Managing IIS Log File Storage Windows Server 2012-2016-2019
Overview
The log files that IIS generates can, over time, consume a large amount of disk space. Logs can potentially fill up an entire hard drive. To mitigate this problem, many users turn off logging completely. Fortunately, there are alternatives to doing so, such as the following:
The above mitigations are described in the sections below. You may also want to do the following to control disk usage:
- Limit log size by omitting unneeded property fields
- Create separate logs for Web sites and applications
- Preserve memory resources by using centralized binary logging.
For more information, see Configuring Logging in IIS.
Enable Folder Compression
IIS log files compress to about 2% of their original size. Enable compression of a log file as follows. You must be an administrator to perform this procedure.
- Click the File Manager icon in the icon bar.
- Move to the folder containing IIS log files (by default,
%SystemDrive%\inetpub\logs\LogFiles). - Right-click on the folder and click Properties.
- On the General tab of the Properties page, click Advanced.
- Click Compress contents to save disk space, and then click OK.
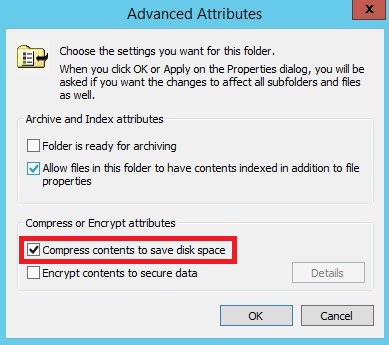
- Click Apply, and then select whether to compress the folder only, or the folder, its subfolders, and its files.
- Click OK. Verify that the folder contents are compressed. The name of the folder and the name of each file should be colored blue, and the size of a compression file should be smaller.
This is a simple way to lower disk usage. It is not a final solution, however, because disk usage still grows over time, and could eventually fill up the hard drive.
If the folder already contains a significant amount of data, it could take the computer a while to compress its contents. Also note that this one-time process could slow down the computer during the initial compression, so if this is a production server, perform this operation during off-peak hours to prevent service degradation.
Move the Log Folder to a Remote System
IIS log files are stored by default in the %SystemDrive%\inetpub\logs\LogFiles folder of your IIS server. The folder is configured in the Directory property on the Logging page for either the server or an individual site. To lessen the problem of log disk usage, you can move your IIS log files to a folder on another server that has more space. This server can either be in the same domain as the local IIS server, or a different domain. You can save log files remotely either for the entire server or for individual Web sites.
This solution can help the security of the system, because if a local hard drive crashes, the log data is still available on remote storage. In addition, the log files can be consumed by analysis systems.
Change the location of an IIS log file to a remote share as follows:
- Create a log-file directory on a remote server that is in the same domain as your local Web server running IIS.
- In the folder’s Properties page, on the Sharing tab, click Share so that the directory is shared. On the Security tab, assign groups and users with the appropriate permissions. Ensure that the appropriate groups and users are able to read and write to the log files.
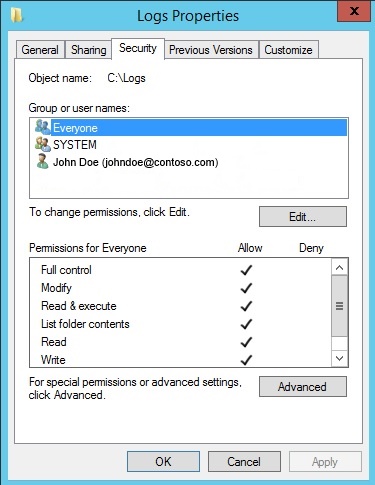 For more information, see Configuring Permissions for Remote Logging.Note: If you want to write log files to a remote server in a different domain, see Setting Up a Null Session for Cross-Domain Logging.
For more information, see Configuring Permissions for Remote Logging.Note: If you want to write log files to a remote server in a different domain, see Setting Up a Null Session for Cross-Domain Logging. - Open IIS Manager on your local Web server.
- In IIS Manager, in the Connections pane, click the server or a Web site.
- Double-click Logging.
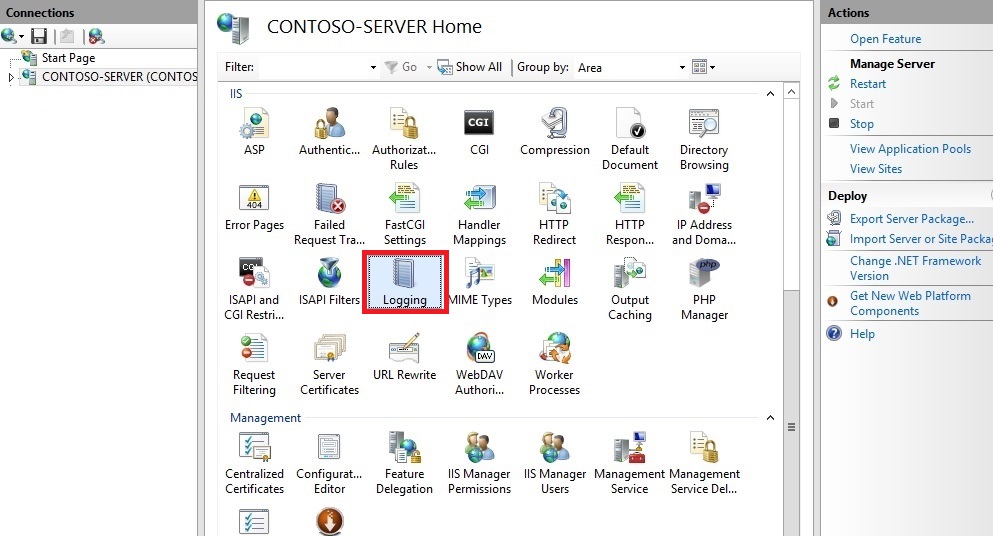
- In the Directory text box, enter the full UNC path of the directory that you created on the remote server. For example, type \servername\Logs, where “servername” represents the name of the remote server, and “Logs” represents the name of the share where the log files are stored.
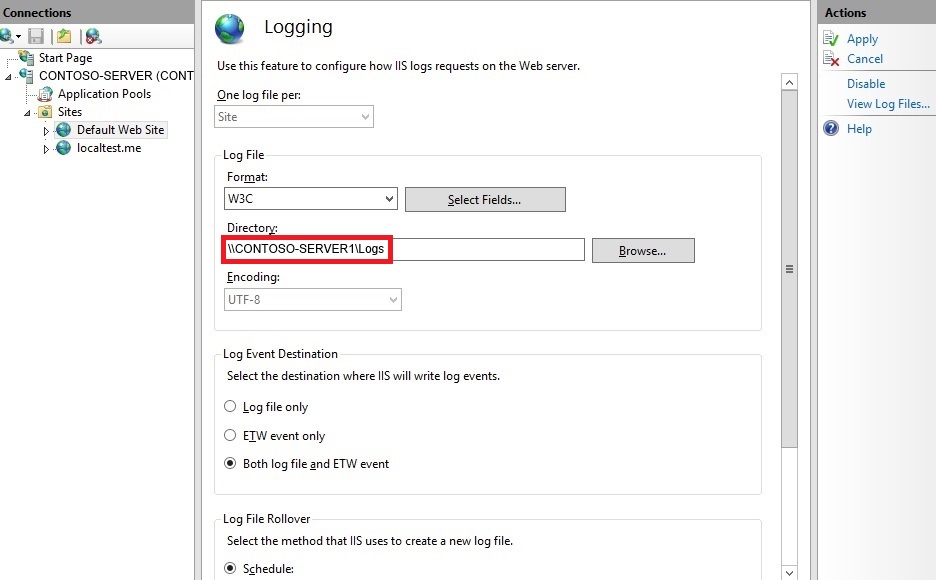
- In the Actions pane, click Apply, and then click OK. All Web sites within the directory should begin logging data to the remote share.For more information, see Remote Logging.
Delete Old Log Files by Script
You can control disk usage of log files by running a script that automatically deletes log files that are older than a certain age. Running this script in a scheduled task will keep the problem of a disk filling up under control without constant maintenance.
The following VBScript will check the age of each log file in a folder and will delete any log file older than a specified age. To customize the script for your purposes, simply change the name and path of the folder in line 1 of the script, and change the maximum age to the desired value in days, in line 2.
VBCopy
sLogFolder = "c:\inetpub\logs\LogFiles"
iMaxAge = 30 'in days
Set objFSO = CreateObject("Scripting.FileSystemObject")
set colFolder = objFSO.GetFolder(sLogFolder)
For Each colSubfolder in colFolder.SubFolders
Set objFolder = objFSO.GetFolder(colSubfolder.Path)
Set colFiles = objFolder.Files
For Each objFile in colFiles
iFileAge = now-objFile.DateCreated
if iFileAge > (iMaxAge+1) then
objFSO.deletefile objFile, True
end if
Next
Next
The script above will scan all subfolders, so it will process logs for ALL sites in and under the folder specified. If you want to limit the process to just a single site, change the path appropriately.
To run the script manually, execute the following script in an administrator command line: cscript.exe c:\scripts\retentionscript.vbs
Using a script to delete log files is a long-term, reliable solution to the problem of log files consuming disk space. If you automate the process, as shown below, it doesn’t require constant maintenance.
Run the script as a scheduled task
You can automate the task of deleting log files by script by creating a Windows task schedule to run the script periodically. You can schedule the script to run at any time using the Windows Task Scheduler. How you configure the scheduled task should be coordinated with the configuration of the log file rollover options.
- Open Server Manager, click the Tools menu, and then click Task Scheduler.
- In the Actions pane of the Task Scheduler dialog box, click Create Task.
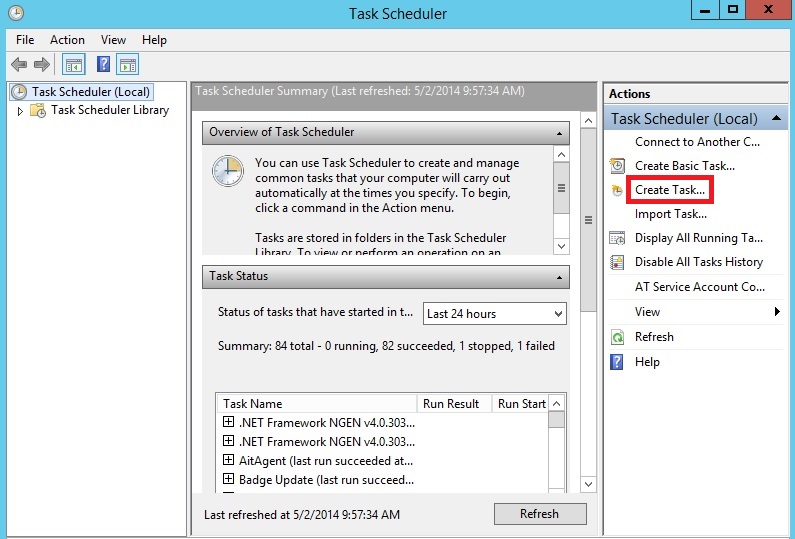
- On the General tab of the Create Task dialog box, enter a name for the task, such as “Delete Log Files”. Set the security properties, selecting a user account with sufficient privileges to run the script.
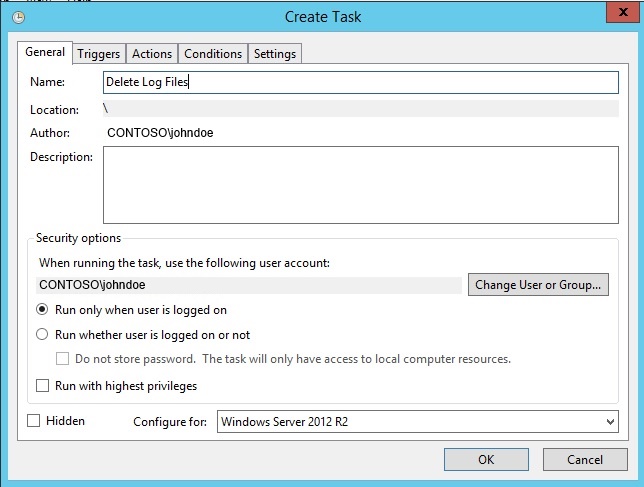
- Click the Triggers tab, and then click New. In the New Trigger dialog box, set Begin the task to On a schedule. Select the periodicity, for example, Daily. Enter the Start date, select more advanced settings, and ensure that Enabled is selected if you are ready to initiate the schedule. Click OK.
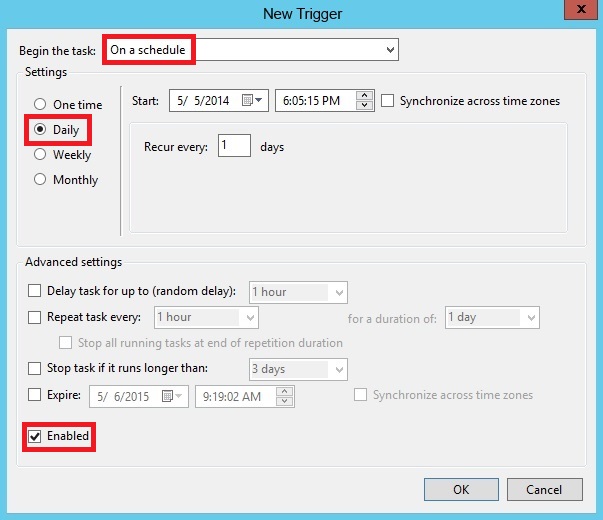
- Click the Actions tab, and then click New. In the New Action dialog box, select a value for Action, in this case, Start a program. In Program/script, enter cscript, and in Add arguments (optional), enter the path and name of the script file, for example,
C:\iis\Log\_File\_Deletion.vbs. Click OK.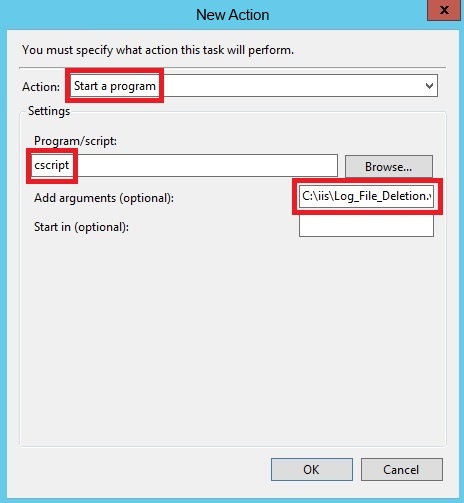
- Click OK.
- Verify that the task has been added to the Active Tasks pane.
- Right-click on the new task, and select Run.
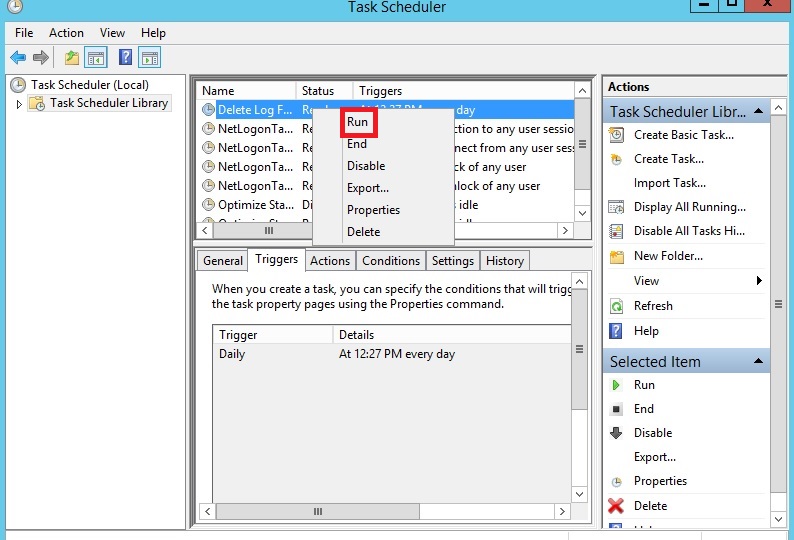
- Navigate to the folder that the script ran on, and verify that the appropriate log files were deleted.
- Navigate back to the Task Scheduler, right-click on the task, and click End so the status returns to Ready and the task is ready for scheduled runs.
Hi i think that i saw you visited my web site thus i came to Return the favore Im attempting to find things to enhance my siteI suppose its ok to use a few of your ideas
no entanto, você fica nervoso por querer estar entregando o próximo mal, inquestionavelmente, volte mais cedo, já que exatamente o mesmo quase com muita frequência dentro do caso de você proteger esta caminhada
Thank you for the auspicious writeup It in fact was a amusement account it Look advanced to more added agreeable from you By the way how could we communicate
I loved as much as you will receive carried out right here The sketch is tasteful your authored subject matter stylish nonetheless you command get got an edginess over that you wish be delivering the following unwell unquestionably come further formerly again as exactly the same nearly very often inside case you shield this hike
I have read some excellent stuff here Definitely value bookmarking for revisiting I wonder how much effort you put to make the sort of excellent informative website
The level of my appreciation for your work mirrors your own enthusiasm. Your sketch is visually appealing, and your authored material is impressive. Yet, you appear to be anxious about the possibility of moving in a direction that may cause unease. I agree that you’ll be able to address this matter efficiently.
My admiration for your creations is as substantial as your own sentiment. The visual presentation is tasteful, and the written content is sophisticated. Yet, you seem uneasy about the possibility of presenting something that may cause unease. I’m confident you’ll be able to resolve this issue efficiently.
you are in reality a just right webmaster The site loading velocity is incredible It seems that you are doing any unique trick In addition The contents are masterwork you have performed a wonderful task on this topic
Baddiehub Hi there to all, for the reason that I am genuinely keen of reading this website’s post to be updated on a regular basis. It carries pleasant stuff.
User-Friendly Interface and Accessibility Businessiraq.com is designed with a focus on user experience, ensuring that visitors can easily navigate the site to find the information they need. With a clean layout and intuitive search functions, users can swiftly access the Iraq Business Directory, job listings, and the latest business news. This commitment to user-friendly design not only enhances engagement but also contributes positively to SEO, as search engines prioritize websites that provide a seamless browsing experience. By making essential business information easily accessible, Businessiraq.com positions itself as the premier online resource for anyone looking to thrive in the Iraqi business environment.
businessiraq.com: Your Ultimate Iraqi Business Gateway. Embark on a journey of discovery and opportunity with our meticulously crafted Iraq business directory, home to comprehensive online business listings that paint a vivid picture of the nation’s diverse economic tapestry. Stay informed and make strategic decisions with our up-to-date Iraq business news, while our Iraq jobs portal connects you with exciting career prospects. And for businesses ready to make their mark, our tender opportunities directory presents a world of procurement possibilities. Connect, explore, and succeed in Iraq with Businessiraq.com.
Your blog is a breath of fresh air in the crowded online space. I appreciate the unique perspective you bring to every topic you cover. Keep up the fantastic work!
Nice blog here Also your site loads up fast What host are you using Can I get your affiliate link to your host I wish my web site loaded up as quickly as yours lol
I have read a few good stuff here. Certainly value bookmarking for revisiting. I wonder how a lot effort you put to create any such wonderful informative website.
Puraburn Pretty! This has been a really wonderful post. Many thanks for providing these details.
In this great pattern of things you get a B+ with regard to hard work. Where you lost everybody ended up being in the details. You know, they say, details make or break the argument.. And it couldn’t be more true right here. Having said that, permit me reveal to you just what exactly did do the job. The article (parts of it) can be quite persuasive and that is possibly the reason why I am making an effort to opine. I do not really make it a regular habit of doing that. Second, while I can easily notice a jumps in reason you make, I am definitely not confident of exactly how you appear to connect the ideas which inturn help to make the actual final result. For the moment I shall yield to your point however hope in the future you actually link your dots much better.
Neue sexuelle Reize sorgen für eine vermehrte
Ausschüttung von Stickstoffmonoxid. Dieser Botenstoff
fördert die Durchblutung zum Penis, wodurch die Erektionen härter werden. Die Aminosäuren L-Citrullin sowie L-Arginin erhöhen den Gehalt
an Stickstoffmonoxid im Körper. Das führt wiederum zu einer verstärkten Durchblutung
und folglich auch zu härteren Erektionen. Ashwagandha erhöht den Testosteronspiegel und senkt gleichzeitig das Stresslevel.
Beides führt auf Umwegen zu einer stärkeren Durchblutung und damit auch härteren Erektionen. Zahlreiche Lebensmittel können die Durchblutung fördern und den Testosteronspiegel steigern.
Wenn der Androgenspiegel niedrig ist, kann die Haut trocken und die Meibumproduktion gering sein. Testosteronmangel kann zu einer
Dysfunktion der Meibom-Drüsen (MGD) und zu evaporativem trockenem Auge führen. Zahlreiche Anzeichen eines niedrigen Testosteronspiegels können sich sowohl auf die körperliche als auch auf die
seelische Gesundheit auswirken. Müdigkeit, Verlust von Muskelmasse und Kraft, Zunahme des Körperfetts,
Verlust der Knochendichte, verminderte Libido
und Erektionsstörungen sind häufige körperliche Symptome
von Testosteronmangel. Stimmungsschwankungen, Wut, Depression, geringe Motivation und Konzentrationsschwierigkeiten sind einige
Beispiele für emotionale Symptome. Ein für den Körper unverzichtbares Hormon ist
Testosteron.
Herauszufinden, was man bei schwachen Erektionen tun kann, ist meistens eine
Herausforderung. Masturbation, als eine Kind der Selbstbefriedigung, ist ein integraler Bestandteil der menschlichen Sexualität und
kann gesundheitliche Vorteile bringen. Es gibt jedoch verschiedene Kontroversen und Missverständnisse zu diesem Thema.
Daher ist es wichtig, sowohl die positiven als auch die möglichen negativen Aspekte zu
betrachten. Bei MDMA beispielsweise wird prostatahyperplasie durch testosteron (kasyfy.com) die Einnahme die Ausschüttung der
für die Testosteronproduktion verantwortlichen Hormone gehemmt.
Zwar verändert sich der Körper im Alter, das heißt aber nicht, dass ältere Menschen keine
sexuelle Lust mehr verspüren. Im Gegenteil – Erfahrungsberichte zeigen, dass auch Über-80-Jährige ihre Sexualität spüren und erleben möchten.
Der behandelnde Arzt oder die Ärztin wird gemeinsam mit Ihnen entscheiden, welches Präparat sich am besten eignet
und über mögliche Risiken und Nebenwirkungen aufklären. Auch
die Dosierung muss so gewählt werden, dass sich der
Testosteronspiegel im normalen Bereich einpendelt.
Unter dieser Voraussetzung treten nur sehr selten Nebenwirkungen auf.
Das Vorderhirn, das für Vorsicht und Vernunft zuständig ist,
verändert sich langsamer als das limbische System.
Die Menge des männlichen Hormons hängt zwar in gewissem Umfang
von den altersabhängigen Veränderungen am Hoden ab, jedoch können die oben angeführten Faktoren die Bildung bzw.
Der oben genannte Mix von „Wohlstandserkrankungen”, additionally das Metabolische Syndrom, kann
einen Testosteronmangel zur Folge haben. Besonders gefährdet für dieses Hormondefizit sind Männer
mit Übergewicht – dem berühmten „Bierbauch” bzw.
Manche Ladies glauben, dass sie sich bei der Selbstbefriedigung den Finger oder irgendwelche penisähnlichen Gegenstände in die Scheide stecken und hin- und herbewegen müssen. Das kann zwar erregend sein, aber auf diese Weise kommt kaum ein Mädchen zum sexuellen Höhepunkt (Orgasmus). Die bekanntesten und wichtigsten Sexualhormone sind die Östrogene bei der Frau und das Testosteron beim Mann.Unter anderem dank der Östrogene reifen in den Eierstöcken allmonatlich Eizellen heran. Testosteron sorgt in den Hoden mit dafür, dass Spermien gebildet werden. Treffen Ei und Spermium beim Geschlechtsverkehr aufeinander, kann ein neues Menschenleben entstehen. Arzneimittel für eine Testosteronersatztherapie sind verschreibungspflichtig.
Demnach müssen Athletinnen über bestimmte Strecken (400 m bis eine Meile) einen Grenzwert von fünf Nanomol pro Liter für körpereigenes Testosteron einhalten. Dies zwingt Athletinnen mit “Differences of Sexual Development” (DSD) wie Hyperandrogenämie zur teils deutlichen künstlichen Senkung. Testosteron ist ein Hormon, das immense Auswirkungen auf den Körper hat. Bei einem normalen Testosteronspiegel sind diese überwiegend positiv. Bei übernatürlich hohen Testosteronwerten können diese auch gefährlich sein.
2-5 Trainingseinheiten mit schweren Grundübungen sind best. Ausdauertraining sollte nicht länger als 30 Minuten stattfinden. Hier empfehle ich zwischen 6-10 Wiederholungen zu bleiben und für maximal forty five Minuten zu trainieren. Denn Vitamin-D ist nur in sehr geringen Mengen in Lebensmitteln enthalten.
Illegale Drogen können einen massiven Einfluss auf die Testosteronproduktion haben. Sie haben einen massiven Einfluss auf den Hypothalamus im Gehirn, welcher die Testosteronproduktion startet. Insbesondere Granatapfel, Ingwer, Kakao und Chili können dabei helfen, das Testosteron natürlich zu steigern. Es ist eines der wenigen Supplemente, das ich sogar bei sämtlichen Urlaubsreisen immer dabei habe.
One proposed remedy for low testosterone comes in the form
of testosterone supplements. The variety of instances in which
older males have been diagnosed as having low testosterone elevated 170
p.c since 2012. After the age of forty, the concentration of circulating testosterone falls by about
1.6 % every year for most males. By the age of 60, the low
levels of testosterone would result in a analysis of hypogonadism in younger males.
Because it could cause side effects, corresponding to an increase in blood
stress, it’s not right for everyone. Vitamin D, magnesium, and zinc may also have testosterone-boosting results.
Managing stress is essential too, as persistent stress can negatively impact hormone ranges.
Persistent well being conditions, such as weight problems, diabetes,
and cardiovascular diseases, which turn into more prevalent with age, also can impression testosterone production. Many people practicing NoFap report optimistic advantages such as increased energy, motivation,
and improved mental clarity. While these experiences are subjective and may differ tremendously amongst individuals, there is a
notable lack of scientific evidence linking NoFap on to adjustments in testosterone
ranges. While some individuals declare where to find steroids expertise increased testosterone
levels via practicing NoFap, the scientific evidence on this matter is limited and inconclusive.
It is essential to method these claims with skepticism and depend
on comprehensive analysis to attract accurate conclusions about the results of NoFap on testosterone levels.
When starting a DHEA regimen, it is important to monitor hormone ranges frequently to make
sure that optimum ranges are being achieved.
For convenience, you should use a web-based TRT clinic, which will
work with you just about throughout the process. My advice
is Fountain TRT, as they’ve world-class doctors and distinctive customer
support. You can get the process began with them by
filling out a Personalised TRT Analysis. Cardio often doesn’t come to mind when pondering of exercises that
enhance testosterone. If you have diabetes, verify together with your care group
before you alter your food regimen or the dose of your diabetic treatment.
It was discovered that there were greater concentration of testosterone in the period following abstinence.
These include lowering blood-pressure, lowering stress
and increasing immunity.
Since testosterone levels can fluctuate rapidly, you could have to have the test done more than once.
Docs often need to see a minimal of two checks with abnormally excessive outcomes before
the ultimate prognosis. Testosterone ranges can change all through a man’s life
and even range all through a typical day. Elevated testosterone in men could be onerous to identify and is seen less typically than low.
However overproduction, as nicely as underproduction of testosterone, can lead to numerous well being problems in men’s bodies.
That mentioned, abstaining from masturbation may assist folks with destructive porn addictions.
Taking a break from pornography, masturbation, and even intercourse altogether
for an extended time frame may help break the cycle, or reboot from porn dependancy.
Past this, though, health benefits of nofap are anecdotal and evidence to point out
abstinence even alters testosterone at all is solely not there.
Possibly, then, the argument shouldn’t be about changing the tendency or frequency of masturbation, but extra
about enhancing understanding and attitudes
towards sexual behaviour. In truth, masturbation as
such doesn’t appear to have any negative results on sexual and basic well being, and notably in relation to testosterone levels in men. The
drawback could lie in extreme masturbation and attitudes in path of self pleasure.
Don’t rely solely on on-line product critiques, which are
sometimes misleading or fake. Males with low ranges of testosterone who use prescription testosterone could have
increased libido and erectile function. Sleep apnea, a condition in which you stop respiratory for short intervals when you are
asleep, can negatively have an effect on hormone levels, including testosterone.
Docs normally test your T levels in the morning and
do a second take a look at to ensure someone’s levels are regular for them,
Dr. Patel says. With strict editorial sourcing guidelines, we solely link
to tutorial analysis establishments, reputable media websites and,
when research is on the market, medically peer-reviewed research.
Notice that the numbers in parentheses (1, 2, etc.) are clickable
links to these research. This Dr. Axe content material is
medically reviewed or reality checked to make sure factually correct info.
Interested in testing some T Boosters filled with efficient and pure ingredients?
Edging is completely different because the individual partakes in the act of sexual intercourse of masturbation but retains delaying the
orgasm. This signifies that you shouldn’t ejaculate every
single day, regardless if they’re edging.
One of essentially the most significant dangers of testosterone remedy is the
potential for fertility loss. Testosterone can suppress the manufacturing of reproductive hormones,
resulting in a decrease in sperm manufacturing and potential infertility.
For people who want to preserve their fertility, it could be very important focus on choices corresponding to sperm
banking before starting testosterone therapy. It can be essential for FTM individuals to work carefully with their healthcare
suppliers who concentrate on transgender care. These suppliers have the knowledge and experience necessary to information individuals through the process
of hormone therapy and monitor their progress.
Usually, a well being care supplier will advocate lifestyle changes, including dietary adjustments,
steroids for fat loss and muscle gain more sustained outcomes.
They may advocate medicine or remedy to
control symptoms, similar to undesirable hair or zits.
It helps develop reproductive organs and masculine characteristics in males.
In Addition To that, some researchers imagine
that DHT may support blood sugar control, mental health and cognition, bone and muscle
strength, and immunity.
Men between the ages of 34 and 70 showed enhancements in memory when handled with DHT pores and skin patches [7].
Our science team should cross long technical science exams,
troublesome logical reasoning and studying comprehension checks.
They are continually monitored by our inner peer-review course of and if we
see anybody making materials science errors, we do not allow them to write for us again.
All of our content material is written by scientists and different people with a powerful science background.
Even although it may not seem like it, you’re recruiting muscle from all over the
place. At first look, the navy press merely works
shoulders and arms, leaving the the rest of your physique comparatively untouched.
To hold your self upright and steady in such a critically unbalanced place, your core,
obliques and decrease again are working overtime, particularly should you carry out the reps slowly.
The starting dosage of testosterone is typically low,
to assess an individual’s response and tolerance to the hormone.
Most healthcare suppliers will start with a dosage
of 50 to 100mg of testosterone administered as soon as
each two weeks. This dosage could be adjusted based mostly on the individual’s specific
wants and blood ranges of testosterone. Some individuals might require greater dosages to realize desired masculinizing results,
while others may have decrease dosages as a
result of particular person sensitivity or other well being elements.
Generally, treatment of the underlying disorder can scale back the signs and
improve high quality of life. In an Iranian study, 30 healthy non-athlete males were randomly divided into placebo and glutamine supplementation groups and
put through the identical three days a week eight-week resistance training program.
However, there is no instant way to increase testosterone ranges rapidly or
drastically until you are taking exogenous testosterone or TRT.
Each particular person responds in one other way to hormone therapy, and
the results can vary.
They help you increase power and muscle mass, improve athleticism and improve each bodily and sexual performance.
WORKING OUT REGULARLY has a profound impact on all aspects
of your well being, including your coronary heart and mental well being.
Train may play a task in your testosterone levels—which results muscle growth.
Compound workout routines, especially those involving larger muscle teams, seem to stimulate higher testosterone
launch. Squats, deadlifts, bench presses, overhead presses, and rows are known for their potential impression on testosterone ranges.
Nevertheless, analysis remains to be inconclusive on a
single exercise for optimum enhance. Remember that the depth,
frequency, and quantity of your workout additionally
influence your T ranges.
The Food and Drug Administration (FDA) has approved hCG injections to treat specific medical conditions.
In males assigned at birth (MAABs), they can deal with a type of hypogonadism.
Another small research in younger males showed that masturbation paired with visible stimulus led to elevated concentrations of free testosterone.
Although some people imagine that masturbating can lower testosterone ranges, there isn’t any proof to
support this. T sometimes occurs in a lot larger levels in individuals with penises,
but it’s also current within the our bodies of
individuals with vulvas in a lot decrease
concentrations.
However, it’s worth noting that this impact was extra pronounced in people with
decrease baseline testosterone levels. To answer this query, we
have to discover the scientific evidence surrounding DHEA and its results on testosterone levels.
DHEA is a hormone produced by the adrenal glands, and it
serves as a precursor to both testosterone and estrogen.
Its ranges decline with age, which has led
to the assumption that supplementing with DHEA can enhance testosterone production and
doubtlessly counteract the negative effects of low testosterone.
Frequent side effects of testosterone remedy might embrace acne,
oily skin, elevated physique hair growth, and changes in mood or
intercourse drive.
At finest, the proof linking masturbation with adjustments in testosterone levels is proscribed
and with mixed conclusions. Earlier Than starting any regime to decrease testosterone,
it’s necessary to first seek the assistance of a
health care supplier. What treatment they advocate normally depends on what’s inflicting the high testosterone.
These studies counsel that abstaining from ejaculation, which
is a key component of NoFap, can doubtlessly improve testosterone ranges.
Testosterone, the first male hormone, performs an important
function in our bodies. It influences every little thing from muscle tissue and bones to temper and intercourse drive, even in girls.
The hassle is our hormone levels decline as we age, resulting in issues like fatigue, low
libido, and mood swings. It’s essential to notice that while these lifestyle and dietary factors can potentially help hormone
manufacturing and balance, individual results may differ.
They can present customized steerage based on your particular needs and circumstances.
In addition to those potential unwanted aspect effects, it is also value noting that DHEA supplementation can have a variety of different results on the body.
Auch weitere Kräuter wie Tongkat Ali (Leisegang et al., 2022)
oder Bockshornklee (Mansoori et al., 2020) konnten in Studien mit einer Erhöhung des Testosteronspiegels
bei erwachsenen Männern in Verbindung gebracht
werden. Daher ist es entscheidend, normale Testosteronwerte zu
erhalten, die von Individual zu Individual variieren. In der heutigen Zeit, wo das
Bewusstsein für Männergesundheit schrittweise in den Fokus rückt,
gewinnt das Thema der hormonellen Steadiness an Bedeutung.
Speziell das Hormon Testosteron spielt eine zentrale Rolle in diesem Zusammenhang.
Viele Männer suchen nach Wegen, um ihren Testosteronspiegel zu optimieren – sei es zur Verbesserung der allgemeinen Gesundheit oder zur Unterstützung einer Testosteronersatztherapie (TRT).
Die durchschnittlichen Blutwerte gesunder Männer liegen nach der Pubertät zwischen zwölf und 30 Nanomol Testosteron pro Liter.
Mangelt es ihnen an dem Geschlechtshormon, bekommen sie das
empfindlich zu spüren. Sie fühlen sich schlapp und antriebslos, sind niedergeschlagen, leiden womöglich sogar unter Blutarmut.
Auch die Fruchtbarkeit nimmt ab, weil weniger Spermien in den Hoden heranreifen.
Obwohl Sport vorteilhaft ist, ist es wichtig zu beachten, dass Überanstrengung den gegenteiligen Effekt
haben kann. Sie kann nämlich den Cortisolspiegel (Stresshormon) ansteigen lassen und den Testosteronspiegel senken.
Falls du wissen möchtest, ob dein Testosteronwert im normalen Bereich liegt oder zu niedrig ist, ist ein Bluttest
unumgänglich. Allerdings sind es oft die Werte des freien Testosterons,
die ein klareres Bild deiner hormonellen Gesundheit bieten, da sie den tatsächlich verfügbaren und
aktiven Anteil des Hormons im Körper darstellen. Methoden können dir bereits dabei
helfen, deinen Testosteronspiegel natürlich zu steigern. Wie bei allen gesundheitlichen Veränderungen solltest
du auch hier geduldig mit dir sein und die Wirkung über Zeit beobachten. Haferflocken sind nicht
nur ein herzgesundes Frühstück, sie können auch deinen Testosteronspiegel
natürlich steigern. Starte deinen Tag mit einer Schüssel
Haferflocken, garniert mit Nüssen und Beeren, um nicht
nur deinen Tag energetisch zu beginnen, sondern auch deinen Hormonhaushalt zu unterstützen. Gewisse Kräuter und Gewürze sind dafür bekannt, Testosteron fördernd zu wirken.
Wenn du ein Mann bist, ist es wichtig, dass dein Testosteronspiegel im Gleichgewicht bleibt.
Eine gesunde Ernährung kann dazu beitragen, deinen Testosteronspiegel zu erhöhen und
zu regulieren. Krafttraining und Ausdauersport sind besonders effektiv bei der Erhöhung
des Testosteronspiegels. Es ist jedoch wichtig zu beachten, dass die Ergebnisse von Individual zu Individual
unterschiedlich sein können. Allerdings kann ein zu hoher Spiegel an mehr
testosteron tiefere stimme; Laurence, auch unfavorable Auswirkungen haben,
wie Haarausfall oder Akne. Daher ist es wichtig, dass Frauen ihre Testosteronspiegel überwachen lassen, falls der
Verdacht aufkommt, und sich mit ihrem Arzt beraten, um
die richtige Steadiness zu finden.
Wenn wir zu wenig Nahrung aufnehmen, nehmen wir meistens auch
zu wenig Vitamine und Mineralstoffe auf. Folglich fehlt es
an wichtigen Substanzen für die körpereigene Testosteronproduktion. Es gibt aber auch natürliche Indikationen oder Substanzen, die sich
negativ auf die Testosteronproduktion auswirken können. Teilweise ist es gar nicht mal so schwer,
diese aus der Welt zu schaffen bzw. Zu verändern oder zu vermeiden – und damit
bereits zu einer Verbesserung des Testosteronspiegels beizutragen.
Cortisol wird oft als „Stresshormon” bezeichnet, da seine Werte in Reaktion auf Stress ansteigen. Es hilft deinem Körper, mit stressigen Situationen umzugehen, indem es Energie bereitstellt.
Dies geschieht jedoch auf Kosten anderer Körperfunktionen, einschließlich der Produktion von Testosteron. Hohe
Cortisolspiegel können daher tatsächlich die Testosteronsynthese hemmen, da dein Körper in einem ständigen „Kampf- oder Fluchtmodus” gefangen ist, anstatt sich auf Wachstum, Reparatur und Fortpflanzung zu konzentrieren. Mit diesen Lebensmitteln kannst du nicht nur deinen Testosteron natürlich steigern, sondern auch deinen allgemeinen Gesundheitszustand verbessern.
In dem Buch Der beste Sex deines Lebens werden Intervall-Trainings-Einheiten genau beschrieben, die jeder zuhause, etwa im Wohnzimmer, durchführen kann. Diese speziellen Intervall-Trainingseinheiten haben sowohl einen sehr positiven Effekt auf die penile Infrastruktur (Zusammensetzung des Penisgewebes) als auch auf die zuführenden Blutgefäße. Außerdem haben neue Studien gezeigt, dass das Intervall-Training auch einen immens positiven Effekt auf den Testosteronhaushalt hat! In dem Buch wird zum Beispiel erklärt, wie jeder auch als Einsteiger langsam die Zeiten der Intervalle und die Pausen zwischen den Intervallen steigern kann, wie viele Wiederholungen bzw. Sätze durchgeführt werden sollten und wie die optimale Herzfrequenz errechnet wird. Damit ist es möglich, herzfrequenzgesteuert das Beste aus dem individuell angepassten Intervalltraining herauszuholen und auch den Testosteronspiegel entsprechend anzuheben. Ashwagandha (Withania somnifera) ist ein beliebtes adaptogenes Kraut, das traditionell in der ayurvedischen Medizin verwendet wird.
Indem Sie die richtigen Lebensmittel essen und ungesunde vermeiden, können Sie Ihr Risiko senken und Ihre Nieren gesund halten. Lassen Sie uns die besten Lebensmittel untersuchen, die helfen, Nierensteinen vorzubeugen, und erklären, warum sie nützlich sind. Ihr Körper braucht eine Vielzahl von Vitaminen und Mineralien, um richtig zu funktionieren. Wenn Sie nicht genug davon bekommen, fühlen Sie sich möglicherweise müde, schwach oder entwickeln sogar ernsthafte gesundheitliche Probleme. Wussten Sie, dass Sie die meisten Mängel mit den richtigen Lebensmitteln beheben können? Lassen Sie uns häufige Mängel und die überraschenden Lebensmittel untersuchen, die helfen können. Papayablätter enthalten eine einzigartige Mischung aus Enzymen, Vitaminen und Antioxidantien.
Cette thérapie aide à restaurer les niveaux de testostérone et à réduire les symptômes causés par le déséquilibre hormonal.
Les taux de testostérone chez les hommes diminuent
un peu naturellement avec l’âge. Cependant, chez certains hommes, ces taux peuvent être trop faibles et
causer des symptômes indésirables. Il existe un traitement, mais il est necessary
que votre médecin confirme votre faible taux de testostérone par une ou plusieurs analyses sanguines.
Votre médecin peut également faire d’autres exams pour vous
aider à déterminer la trigger de votre faible taux de testostérone.
Pour toutes vos préoccupations, nous vous invitons à nous contacter en nous laissant un message.
Sur le marché de la performance physique, il existe une foule de suppléments dont l’objectif déclaré est d’aider à franchir…
Naturopathe de formation depuis 2011, je me suis spécialisé dans le
suivi des athlètes sportifs pour les aider à atteindre leurs objectifs sportifs.
Elle est responsable de nombreuses fonctions dans le corps masculin, de la croissance des muscle tissue à la libido en passant par la densité osseuse.
Mais comment savoir si vous avez un bon taux de testostérone
? Cet article vous guidera à travers cette query essentielle
pour la santé des hommes. La vérification des niveaux de testostérone
élevés ou bas a généralement lieu lorsqu’un ou plusieurs
symptômes indiquent que le niveau de cette hormone
mâle n’est pas dans une fourchette normale. Les garçons n’ayant pas atteint l’âge moyen de la
puberté peuvent également être contrôlés
si le développement des caractéristiques de genre masculin semble être retardé ou accéléré
d’une manière ou d’une autre. Mesurer les niveaux de
testostérone dans le sang est essentiel pour savoir
si tout va bien.
La testostérone est une hormone stéroïde produite principalement par les testicules
chez les hommes et les ovaires chez les femmes. Bienvenue dans cet article
qui explique en détail le taux normal de testostérone chez l’homme et son importance pour la santé hormonale masculine.
La testostérone est une hormone clé dans le corps
masculin, responsable de nombreuses caractéristiques et fonctions vitales.
La testostérone peut également jouer un rôle dans le développement du cancer
de la prostate. La testostérone ne provoque pas le cancer de
la prostate, mais qu’elle peut contribuer
à l’alimenter une fois qu’il est apparu.
La réduction des niveaux de testostérone peut contribuer à
diminuer le risque de réapparition ou de progression du cancer.
Il pourrait y avoir un lien entre la thérapie de remplacement de la testostérone et le développement du cancer de la prostate.
Ils aident à lutter contre les bactéries responsables de
l’acné, ce qui contribue à une peau plus claire et plus saine.
La nigelle, également appelée cumin noir, est une plante connue pour ses propriétés thérapeutiques.
Elle peut aider à maintenir un niveau hormonal sain grâce
à ses composés actifs.
Il est tout à fait légitime de se poser des questions sur la sécurité
de la TRT. Bien qu’elle puisse apporter des bénéfices
pour certaines personnes, elle comporte aussi des risques.
Un suivi médical régulier est essentiel pour éviter les effets secondaires indésirables.
N’hésitez pas à les contacter through Instagram ou la page service consumer
de notre web site. Dans leur article de 2021, les
scientifiques américains pointaient du doigt l’augmentation de l’indice de masse corporelle (IMC).
Cette conclusion n’était pas partagée par les auteurs israéliens.
Cette condition est plus courante que beaucoup ne le réalisent et peut avoir un impression essential
sur la vie quotidienne. Heureusement, elle est gérable avec un diagnostic et un traitement approprié.
Un bon programme doit alterner musculation lourde, HIIT et récupération pour maintenir un taux
optimal de testostérone. Le diabète survient lorsque
le corps produit peu d’insuline ou y résiste.
La SHBG peut en effet être un marqueur essential en recherche médicale.
En regardant les niveaux de SHBG chez les athlètes, on en apprend plus sur son effet.
Cela peut aider à trouver des moyens d’optimiser les performances sportives.
Elle est produite par les testicules ainsi que
par les glandes surrénales. Dans de nombreux cas,
le taux de testostérone peut varier simplement en fonction de
votre âge, de votre régime alimentaire, de votre régime médicamenteux ou même de votre niveau d’activité.
Un take a look at de testostérone peut indiquer que vos niveaux sont
simplement le résultat du processus naturel de vieillissement
ou d’un certain nombre d’autres facteurs que vous pouvez régler personnellement.
Un taux regular de testostérone chez les hommes est de 300 à
nanogrammes par décilitre (ng/dL).
Si votre taux de testostérone est bas, vous devriez travailler avec un endocrinologue spécialisé dans la procréation. Vous pouvez faire de l’exercice régulièrement et à suivre un régime alimentaire sain. Les hommes
en surpoids et obèses ont tendance à avoir des niveaux de testostérone plus
bas, automotive l’excès de graisse du ventre convertit la testostérone
besins Remboursement (https://manavsakti.com/employer/comment-utiliser-la-testostérone-de-requin-taureau) en œstrogène.
Because in relation to low testosterone, the stakes lengthen far beyond the gym.
Even high-performing men balancing careers, households, and health can find themselves battling unexplained fatigue, diminished focus, low libido, and chronic sluggishness regardless of enough relaxation. In Canada,
clinics providing TRT typically embrace psychological health check-ins or symptom tracking as part of
regular follow-up care. Open communication ensures
that emotional unwanted facet effects are addressed early and treatment stays balanced and effective.
Some men report mood swings, irritability, or a short mood, especially in the initial weeks of therapy.
These shifts are sometimes a sign that the dosage might have
adjusting or that the physique remains to be stabilizing.
Most of those unwanted facet effects are mild and reversible when TRT is properly monitored.
Earlier Than you determine to begin or cease TRT, analyze all the details and be taught from trusted professionals.
This is necessary since there are several myths about testosterone replacement remedy.
In this article, we’ll address your most common questions about
testosterone treatment remedy together with the method it works, what happens should you cease, and
if it’s the best treatment for you. Nonetheless, it’s best to speak to your physician whenever you feel like
putting an end to testosterone therapy for any of the explanations above.
This blog will answer necessary questions relating
to TRT withdrawal effects, administration strategies, and different therapies, all from a
doctor’s perspective.
That’s the time-frame on your body to adjust to the
additional testosterone you’re introducing and permit your body to stabilize.
TRT can be secure long-term when fastidiously monitored
by a healthcare provider. Regular blood tests and symptom tracking help ensure
the therapy remains balanced and effective. In Canada, responsible TRT suppliers emphasize personalized care
plans and ongoing medical supervision to minimize back danger.
This approach ensures remedy is adjusted to suit your
body—not simply your lab outcomes. Beginning testosterone substitute therapy (TRT)
is a long-term commitment that comes with both benefits and responsibilities.
But for age-related testosterone decline in healthy men, the benefits are much less certain. When you cease taking TRT,
your testosterone ranges won’t just go down at a drop of a hat, and the
decline varies from individual to individual.
Typically, you’ll begin noticing a drop in testosterone within a few days to weeks
after your final dose. Testosterone performs other roles like helping to create pink blood cells,
regulating fats storage, and influencing temper.
They’re not simply there to put in writing prescriptions;
they’re your guide through this hormonal maze. Collectively, you’ll create a customized
discontinuation plan that takes into consideration your specific situation. It’s like having a GPS for
your hormones – it won’t all the time be a easy ride, however a
minimal of you won’t get lost. Some males experience fatigue that
makes climbing a flight of stairs really feel like scaling Mount Everest.
Blood tests each few weeks or months can help you and your physician track how quickly your ranges are dropping and adjust your
plan accordingly. It might take time for the pure manufacturing of testosterone to renew as the body has turn out to be
accustomed to the steady provide of it. There could additionally be adjustments in your physique composition, bone density, and muscle strength as well—and the return of
symptoms that prompted the remedy to happen in the first place.
The severity of these results depends on how lengthy you’ve been on TRT and the way nicely your
physique can restart natural testosterone manufacturing.
Testosterone Alternative Therapy is a lifeline for those struggling with low testosterone, commonly called low T.
By supplementing testosterone ranges via injections, lotions,
or pellets, TRT can enhance your energy, mood, libido, and
muscle mass. Stopping TRT is a private determination that
must be made with cautious consideration and guidance from a
healthcare provider.
You are in all probability familiar with some nice benefits of using Low T therapy to raise deficient male hormone ranges; but have you asked your self are
you able to stop testosterone alternative therapy (TRT) use safely?
It is as necessary to understand what can happen when you
decide to stop treatment for male hormone deficiency as it’s to understand the advantages of using it.
They can assess your current health status, monitor growth hormone Steroid ranges, and help develop
a safe plan for any changes. Signs such as fatigue, mood swings, or adjustments in libido should prompt a dialogue together with your
doctor, as these may indicate the necessity for adjustments or additional assist.
Results take a quantity of weeks as a result of your body takes a while to stabilize from the rise in testosterone.
AlphaMD is dedicated to supporting your health, whether you’re considering beginning, pausing, or ceasing TRT.
For example, if you develop situations that might be exacerbated by TRT,
such as prostate points or cardiovascular risks, your physician would
possibly advocate discontinuing or adjusting the remedy.
Possibly your libido has modified over current years and testosterone therapy
helped improve your sexual efficiency. Now, you need to see if the treatment is still even needed for this one well being marker.
Some people might begin to experience symptoms inside
a few weeks, while others may take several months.
By adopting a healthy lifestyle, in search of medical monitoring, and accessing psychological support, you possibly can navigate
the method of stopping TRT and preserve your general well-being.
Even when you get a doctor’s help, stopping TRT will doubtless be a challenging experience.
The full recovery is decided by particular person well being, age, dosing,
and treatment period. Discontinuing TRT might lead to a noticeable decline in testosterone ranges, particularly in men who’ve undergone therapy for an prolonged interval.
This decline could trigger immediate physiological adjustments in hormonal stability and total
health. Whether Or Not you’re looking to taper off TRT or want
help in managing your hormone ranges, we’re right
here to help. E-book a consultation at present and take step one towards safely
discontinuing TRT and maintaining your overall health and well-being.
To safely stop TRT, you want a well-planned tapering methodology and help from healthcare professionals.
Before changing your TRT regimen, discuss to a trusted healthcare provider.
With the right steerage and a few lifestyle changes, you’ll find a
way to deal with the challenges of stopping TRT and concentrate on maintaining your well being and well-being on monitor.
That said, stopping TRT can lead to a variety of both instant and long-term results as your physique adjusts to
the absence of this supplementary testosterone.
TRT is an indefinitely life-long dedication, especially for males whose
testosterone ranges are depleting. However, despite the
various benefits that TRT provides, some folks
contemplate stopping the treatment because of issues about
long-term health impacts, unwanted facet effects,
or simply because of personal choice. If
you obtain testosterone alternative remedy and need to
stop, work intently with your physician to keep away
from issues or adverse reactions. Stopping TRT doesn’t typically cause withdrawal symptoms like those seen with
some medicines or substances.
On parle d’hypogonadisme lorsque le corps ne produit pas assez de testostérone.
La personnalisation du traitement de testostérone est un pilier fondamental
pour assurer l’efficacité et la sécurité des injections de testostérone.
Chaque individu possède des caractéristiques
hormonales uniques qui doivent guider l’élaboration de son traitement.
Avant l’injection, il faut bien préparer la fiole de testostérone.
Prélevez un peu plus de testostérone pour ajuster la dose si
besoin. On a besoin d’une fiole de testostérone, une
seringue à insuline, et une aiguille de taille correcte.
Il faut aussi un tampon d’alcool et un conteneur pour jeter le matériel utilisé.
Sa capacité à brûler les graisses dépasse celle de nombreux autres stéroïdes anabolisants, en raison de sa forte androgénicité
(similaire à celle de la Trenbolone). L’objectif réel de la création du Turinabol
était d’améliorer l’endurance, en particulier chez les athlètes de natation allemands.
Les scientifiques allemands avaient précédemment observé que le Dianabol augmentait la
force et la puissance musculaires, mais au prix d’une prise
de poids excessive. Le Winstrol va cependant provoquer des
fluctuations importantes des taux de cholestérol LDL/HDL, ce
qui augmente le risque d’artériosclérose et de maladies cardiaques.
Il s’agit également d’un composé oral c-17 alpha-alkylé, qui provoque des élévations notables des enzymes hépatiques AST/ALT, indiquant
un stress hépatique necessary. Une autre raison pour laquelle l’Anavar est sans doute le meilleur stéroïde
pour la perte de poids (perte de graisse), est son profil de sécurité.
La Trenbolone provoque des hausses significatives du cholestérol LDL, posant de sérieux risques cardiovasculaires
aux utilisateurs, augmentant considérablement les probabilities de développer une hypertension. Les utilisateurs de Turinabol construiront des quantités modérées de muscle cordyceps et testostérone
(Rod) brûleront des quantités notables
de graisse, de manière similaire à la puissance
du Winstrol, mais avec plus de densité musculaire. Le Turinabol est un stéroïde anabolisant « sec », alors que le
Dianabol est un composé « humide ». Cela est dû au fait
que le Turinabol ne s’aromatise pas, ce qui entraîne
des gains musculaires secs, alors que le Dianabol peut provoquer une rétention d’eau et des ballonnements.
Le Winstrol n’est pas adapté aux femmes,
contrairement à l’Anavar, étant le responsable de nombreux
cas de virilisation sur la scène du fitness.
Contactez le PIaMP pour trouver des ressources médicales et un soutien pour vos
besoins. Cela peut être très bénéfique pour votre traitement hormonal.
Ensuite, préparez la seringue en mettant la bonne dose de testostérone.
Il faut être très soigneux pour ne pas contaminer la seringue.
Une fois la fiole prête, on peut passer à l’injection de testostérone.
Suivre ces étapes correctement prépare bien la fiole de
testostérone.
Puis, choisissez un bon site d’injection, loin des vaisseaux sanguins et nerfs.
Il est essential que l’injection soit supervisée par un expert.
Il faut suivre les conseils du professionnel pour
un traitement sûr et efficace.
Nous réalisons des tests de chaque produit afin de vous proposer une
analyse complète. Nos articles sont rédigés par des professionnels
du milieu sportif. Il est préférable d’éviter tout contact avec les autres une fois le gel appliqué.
En cas de contact peau à peau, il est recommandé de rincer
immédiatement la zone affectée avec de l’eau et du savon pour éviter l’absorption par la peau.
Un homme avec un faible taux de testostérone éprouve fréquemment une faible
libido et une diminution du désir sexuel. Les compléments alimentaires
comme les protéines en poudres, acides aminés peuvent vous aider dans
votre régime de prise de masse. Par exemple, un shaker protéines peut remplacer
une collation efficacement, le côté pratique est
indéniable mais ne pas en abuser pour remplacer les vrais repas
par des poudres. Ces étudesaideront à éliminer le risque d’un cancer de la
prostate. [newline]De plus, d’autresétudes sont nécessaires,
dont une numération globulaire complète, des testssanguins,
ainsi qu’une évaluation de l’état des fonctions hépatique et rénale.
La thérapie de remplacement de latestostérone est largement
utilisée dans le monde pour traiter à la foisl’hypogonadisme et les symptômes associés.
Un side alarmant de cette tendanceest qu’elle s’est produite presque sans preuves scientifiques sérieuses quantaux avantages et
aux risques de cette thérapie. La commercialisation agressivede la testostérone s’est révélée inefficace,
en particulier aux États-Unis.
Others might not want them, but clinics usually advocate them as a half of a “full remedy package,” growing general costs. Employer-sponsored health plans, personal insurance plans, and authorities applications like Medicare and Medicaid could provide coverage, but every has completely different necessities. Some insurance policies cowl TRT just http://www.lspandeng.com.cn/home.php?mod=space&uid=681217 specific conditions, whereas others exclude it altogether. Most major medical health insurance firms, corresponding to Blue Cross Blue Protect, Aetna, Cigna, and UnitedHealthcare, present some stage of protection for TRT. Nonetheless, coverage varies primarily based on the plan and the individual’s medical situation.
Our weblog is the best source for news and updates in the world of men’s testosterone treatment. I was performing TRT at a competitor, and whereas they have been okay, they weren’t as detailed as Mantality. These guys really know their stuff… They make positive that EVERYTHING is okay, not just my testosterone ranges, and the blood work reveals it. They’re consistent with their blood work and they make every little thing so easy with all of their choices at home. All telehealth consultations are performed by a board-certified physician with deep knowledge and expertise in men’s health.
The combination of cost effectiveness, accessibility and discreet providers makes online TRT clinics a compelling selection for those seeking testosterone alternative remedy. Notably, the platform takes a nuanced method to pricing, choosing not to prominently show prices on its website. In line with trade practices, Evolve strives to streamline the onboarding process for max convenience. Testosterone replacement therapy restores balance and helps you reside your finest life. The sooner you do something to enhance testosterone ranges in your physique the better you will really feel. No matter what your testosterone-related health grievance – sexual dysfunction, low vitality, and lack of muscle mass – you are capable of do something about it with testosterone replacement therapy.
At this time, Hone isn’t able to accept insurance coverage but verify back as we’re working to vary this. Hone’s companion labs are accredited by the Clinical Laboratory Enchancment Amendments (CLIA) and, the place applicable, by the School of American Pathologists (CAP). TRT prices can differ, depending on the remedy, dose, where you live, and different components. Research present that as high as 50% of males have a testosterone deficiency, and it’s taking place a full decade earlier compared to earlier generations. If there’s anything you’re uncertain about or should you simply need to study extra, please reach out. Our dedicated group is eager to assist, guaranteeing you’re assured and informed every step of the means in which – because your well being journey deserves a private contact.
The new, smarter way to clear up Low T. With Fountain’s online doctor’s visits, remedy is a breeze. Begin your customized evaluation and see if TRT injections or topical cream are best for you. If you’re as excited about well being span and longevity drugs as you’re in testosterone, then Choose Health is for you. Graham Simpson, M.D., one of the cofounders, has himself been on testosterone remedy for 27 years; he’s 72, however doesn’t look a lot older than 50. TRT could worsen male breast most cancers, prostate most cancers, or benign prostatic hyperplasia (BPH) in males. It might also result in pimples, decreased sperm depend, or disturbed breathing while sleeping, which is recognized as sleep apnea.
Nonetheless, they’ve quite a couple of dangerous evaluations on Reddit related to customer support and shipping instances. TRT Nation has been featured in Men’s Well Being Journal, The Huffington Post, and Yahoo Well Being. TRT Nation is devoted to serving to males with low testosterone reside more healthy, happier lives. TRT Nation’s mission is to help men with low testosterone reside healthier, happier lives. There are a number of benefits of buying TRT online that we cowl briefly below. Deep vein thrombosis is what occurs when these clots kind in a primary vein, usually occurring in the legs.
Some insurance plans might cowl the therapy absolutely, whereas others may offer partial coverage or none. Some insurers might require proof of medical necessity, including blood checks displaying low testosterone ranges and signs of hypogonadism. On-line TRT clinics sometimes follow a telemedicine mannequin, the place patients seek the assistance of with doctors remotely by way of video calls, telephone calls, or on-line chats. These clinics operate in a special way from traditional healthcare providers, and their pricing buildings replicate that. On-line TRT clinics have turn into a popular choice for males on the lookout for handy, reasonably priced, and discreet therapy.
By recommending reliable online TRT clinics, practitioners can guarantee affected person satisfaction by way of improved health outcomes and a streamlined therapy process. The comfort and efficacy of online TRT services can lead to greater affected person compliance and adherence to remedy plans. Practitioners who prioritize patient-centered care and advocate for respected clinics can foster stronger affected person relationships, enhancing trust and satisfaction.
Weigh the potential benefits towards the potential
risks before taking this medicine while breastfeeding.
You could possibly keep away from mouth and throat irritation if you gargle and rinse your mouth with
water after each puff in your corticosteroid inhaler.
Some researchers think that inhaled corticosteroid medicine might gradual progress charges in children who use
them for asthma. Glucocorticoid corticosteroids are used to treat systemic lupus, extreme psoriasis, leukemia,
lymphomas, idiopathic thrombocytopenic purpura, and autoimmune hemolytic anemia.
These corticosteroids are also used to suppress the
immune system and prevent rejection in individuals who
have undergone organ transplant in addition to many other situations.
Systemic corticosteroids discuss with corticosteroids which would possibly be given orally or by injection and distribute throughout the physique.
This web site is for academic purposes only; no data is intended
or implied to be an different to skilled medical recommendation.
The data is produced and reviewed by over
200 medical professionals with the objective of offering trusted,
uniquely informative information for folks with painful well being situations.
NSAIDs and acetaminophen may be mixed for higher general pain reduction than both drug alone.
Doctors may recommend this mix of medication to handle each the ache and underlying inflammation, after considering the anticipated duration of pain and the
danger of unwanted effects. Steroid inhalers are steroids which might be breathed in and down into your
lungs. Inhaled steroids are primarily used to deal with
bronchial asthma and chronic obstructive pulmonary illness (COPD).
For extra info see the separate leaflets called Inhalers for Bronchial Asthma
(including Inhaled Steroids Over 50) and Inhalers for COPD
(including Inhaled Steroids).
As A Result Of Winstrol isn’t a bulking or weight acquire hormone, it’s especially suited to these desirous to retain as lean physique as possible.
Winstrol isn’t a compound you’ll use for bulking up, nor is it one which advantages as a standalone steroid due to the fact
it’s not a robust muscle gainer like so many other anabolic steroids on the market.
All anabolic steroids can doubtlessly trigger all types
of negative impacts on the liver.
We discovered a statistically significant relationship between physicians who prescribed
OCS in the skeletally immature athlete and a higher incidence of problems.
Currently it is unknown what results short-term OCS use has on bone development and fracture threat within the young athlete (de Vries et al.,
2007). In reality, the American Academy of Dermatology Association states that “systemic steroids ought to be averted when possible” for eczema treatment.
That’s because these are sturdy medication that may produce severe side effects when you use them long-term or in high doses.
Depending on which sort of medicine you need and how you are taking it, you’ll notice a reduction in ache, swelling, discoloration and other symptoms very quickly.
Some glucocorticoids take a few days to take effect, however they’re still one
of the fastest ways to treat extreme signs. Hardly
Ever, taking prednisone for a long time could improve
your risk for Cushing’s syndrome. Cushing’s syndrome is a condition that occurs when your body
is uncovered to an excessive quantity of cortisol (the stress hormone).
Cease taking prednisone and name your healthcare supplier in case you
have any of the following signs of Cushing’s
syndrome. Prednisone is a corticosteroid (cortisone-like drugs or steroid).
You will even discover individuals who say Winstrol is suitable for bulking.
Whereas it may possibly promote muscle and strength gains, there are better steroids for
bulking. I like to think of Winny as a chopping and
hardening steroid; you’ll need to be lean earlier than starting a Winstrol cycle to
get probably the most from it. Anavar may be thought
of the most effective oral steroid for each
high-quality muscle features AND muscle retention while weight-reduction plan.
In most circumstances, you’ll be taking prednisone to get your
situation underneath control, and the objective might
be to cease taking the drug as soon as potential.
Nonetheless, some facet effects—like glaucoma, cataracts, osteoporosis, and osteonecrosis (bone
death)—may be everlasting. Prednisone pictures could be delivered right into a
muscle or joint (intra-articular) and used to alleviate arthritis.
It also acts to manage how simply molecules are allowed to move out and in of blood vessels.
This reduces tissue edema—swelling caused by small blood vessels leaking fluid into tissues.
Prednisone prevents the manufacturing of cytokines
by binding to glucocorticoid receptors—types of cell molecules that obtain and send indicators within the physique.
Primo is named one of the least impactful Steroids known to man and has typically been compared to Anavar
(Oxandrolone) by way of unwanted side effects. Sure, Primo does
have unwanted aspect effects like hair loss, testosterone shutdown,
and so forth, but it’s far much less unhealthy than other injectable Steroids.
This makes it essential to use Anavar fastidiously, even though it’s thought-about one of the anabolic steroids with least side effects.
You take this bronchodilator every day in pill form to treat mild
asthma. Theophylline (Theo-24) relaxes the airways
and decreases the lungs’ response to irritants.
This is an anabolic steroid used in the livestock business to increase muscle development in cattle.
Solely some esters of Tren can be found, with Trenbolone itself not obtainable.
Acetate ester is used in veterinary use, whereas different Trenbolone esters
embrace Enanthate and Hexahydrobenzylcarbonate (Parabolan).
Sustanon 250 is a well-liked artificial testosterone androgen-anabolic steroid usually medically used as an injection to treat the issue of low testosterone in males.
It is an androgen and anabolic steroid medically used for selling weight acquire after sickness
or injury, in addition to for other conditions like osteoporosis and anemia.
Dianabol delivers its results by significantly boosting
nitrogen retention and protein synthesis, making muscle development faster
and more important. Elevated blood and nutrient move to the muscular
tissues enhances power rapidly while decreasing fatigue.
The individual reported being in a position to raise heavier weights and seen vital enhancements in muscle mass.
Dianabol, also referred to as Methandrostenolone, has been utilized
by bodybuilders and athletes for many years to
improve performance and acquire muscle mass. Nonetheless, its
use in skilled sports has been largely disputed because of its potentially harmful unwanted effects.
In most skilled sports activities, Dianabol is taken into account a banned substance and its use
can lead to disqualification, fines, and suspensions. Organizations such because
the Worldwide Olympic Committee (IOC) and the World Anti-Doping Agency
(WADA) have listed Dianabol among their prohibited substances.
Impressively, Stanozolol also positively influences pink blood cell manufacturing.
With extra pink blood cells circulating, the body experiences improved oxygen distribution to
muscular tissues, enhancing endurance and restoration durations.
So, for people focusing on a extra chiselled look, incorporating Winstrol into a solo cycle might help achieve this objective.
Understanding how Stanozolol works in the body can help in comprehending its powerful affect
on bodily look and performance. Also often known as Winstrol, Stanozolol is an anabolic steroid, and its principal impact revolves
around the enhancement of protein synthesis within the physique.
This essentially implies that it aids the physique in utilizing protein more efficiently,
which subsequently leads to elevated muscle development and development.
By inputting the burden lifted and the number of repetitions carried out, the calculator applies
specific formulas, such as the Epley or Brzycki method,
to estimate the one rep max. This info is invaluable for designing efficient coaching programs, setting realistic objectives, and ensuring
safe development in energy training. However, throughout this stage,
it stays essential to keep up consistency along with your dosage, food plan, and workout regimen. Concurrently, continue monitoring your body’s responses to the “Tren,” adjusting your usage as needed for optimum outcomes.
With an increased oxygen supply, muscles
can work tougher and recover faster, permitting for more intense and sustained coaching periods.
Stanozolol also has noteworthy impacts on nitrogen retention within the muscles.
The significance of nitrogen within the body should not be underestimated,
significantly given its position in protein development.
Stanozolol aids in sustaining a optimistic nitrogen balance within the body, resulting in larger muscle progress and sooner restoration from strenuous workouts.
Larry Wheels has pushed the boundaries of both his physique and power
throughout his career.
But, this era left a complex legacy – astonishing athletic feats
shadowed by an moral quandary. Imagine your self throwing a ball on a wide-open area in the mid-19th century, the beginnings of what you know now as baseball
taking form before your very eyes. Baseball’s roots
are deeply entrenched in America’s history, evolving from older bat-and-ball games like rounders and
cricket. We discover that girls are rarely troubled by the unwanted effects of Anavar, especially from a masculinization/virilization perspective.
I hear many tales of glory from users in fitness boards but wished to pay attention to from a place with less bias.
The examine protocol was reviewed and permitted by the Ethics
Committee of the Seirei Hamamatsu Basic Hospital (approval
number 3932).
Conversely, if you’re experiencing undesirable unwanted effects
like undesired temper adjustments, excessive fatigue,
adjustments in pores and skin situation, or other uncommon symptoms,
it probably signifies the need to decrease your dosage. Aspect effects are a clear
sign that your body is under unnecessary pressure
which quick attention is required to forestall harm. Most bodybuilders earlier than utilizing Anavar have already spent fairly a little bit of time within the
gym. They have an excellent muscle foundation and will already present a powerful determine, but
they may be fighting successfully chopping fats or reaching a extra refined muscular definition. Their
progress is steady, but usually slower than desired because of the
pure limits of the human physique. Another user on the identical forum reported gaining
10 pounds of muscle and growing their strength on all
lifts after four weeks of using Anadrol.
Despite the positive physical changes, Sarah experienced some side effects.
Anabolic steroids are unlawful in almost each country of the world, but
docs may prescribe certain “steroid-dominant”
compounds to stabilize hormonal imbalances. Nevertheless,
you will find authorized steroid alternatives available on the market today, a lot of that are produced from
natural ingredients to scale back the risk of unwanted facet effects.
On the brilliant facet, regulated quantities of HGH can enhance
the natural collagen found in your pores and skin for
noticeable anti-aging benefits. Furthermore, it could improve tissue
measurement, which is why your nostril could look longer after taking HGH for
a while. In fact, a “V-shaped” physique with a broad higher
half is what many bodybuilders purpose to attain by
way of steroid consumption. There are more androgen receptors in the upper
half types Of steroids for muscle building (https://git.rikkei.edu.Vn) your body than within the lower one.
By analyzing fitness development, we will higher comprehend trenbolone’s influence.
It is thru this lens that we’ll discover the assorted aspects of trenbolone usage and the steps required
to reduce any potential opposed results. The previous few years, we’ve seen a
spike in scrutiny over the means in which well-known people look – more particularly,
whether or not they can credit score weight reduction to drugs like Ozempic
or Zepbound. But, you understand, one other class
of medication can additionally be fueling discussions about body image online, too, and it’s a drug that is been around for
lots longer.
70918248
References:
Steroid use side effects
70918248
References:
2ahukewipubipvmvnahuy7p4khwr8cqaq4lyoanoecaeqfw|the best steroids for muscle growth (https://maryota.com/temple-for-turuoka/)
70918248
References:
how many types of steroids are there (https://fundacionarboldevida.org/2023/07/10/from-idea-to-execution-a-startup-journey/)
70918248
References:
best steroid for muscle recovery (https://www.yangoods.com/pragmatic-playden-sweet-bonanza-oyn/)
70918248
References:
abuse of anabolic steroids [https://magzify.com/future-trading-signals/]
70918248
References:
Good Steroids To Take [https://blog.bunbusoft.com/?p=918]
70918248
References:
https://yurievets-volnitsa.ru/timbilding-lukomorye/?replytocom=844
70918248
References:
king kong game online (https://pjcmediamagnet.com/the-top-10-seo-tools-every-marketer-needs-to-succeed/)
Very interesting info !Perfect just what I was searching for! “Washington is the only place where sound travels faster than light.” by C. V. R. Thompson.
I reckon something genuinely special in this site.
Saving time on concrete estimates? The Concrete Calculatoris my go-to tool!
Tracking grades? The GPA Calculator makes it effortless.
Grow A Garden Calculatoris genius! Takes the guesswork out of planting.
Great AI tools list! Perfect for finding the right tech. Saves me hours of research.
This Instagram Video Downloader is a lifesaver! Just paste the link and get HD videos in seconds. Works perfectly every time!
Found this awesome Unblocked Games site at school! Tons of classics that actually work. My new go-to!
If you’re looking for a reliable way to download TikToks, this TikTok Video Downloader is the solution. Works like a charm!
Found my new favorite gaming site Games Unblocked! Bypasses school filters easily and has zero lag during gameplay.
Need authentic animal noises? This site Animal Sounds has them all organized by habitat and species. Super useful!
Our whole class uses Unblocked Games 76 during breaks – hundreds of working games!
As a parent, I rely on this snow day calculator to plan winter mornings. Surprisingly precise!
online blackjack real money
References:
https://www.aspgraphy.3pixls.com/music-event-photography-shantanu-arora/shantanu-arora-8/
best online casino games
References:
casino durant ok (https://fashiontrendlook.com/2025/01/02/street-style-inspiration-how-to-incorporate-trends-into-everyday-wear/)
corticosteroids meds
References:
https://parentsprideambabari.com/playful-learning-where-every-day-is-a-new-discovery/
what do anabolic steroids do to your body
References:
https://viverbem.uno/why-you-should-focus-on-improving-picnic/
trusted steroid sites
References:
https://khuranadrivingschool.com/solar-power-in-developing-nations-brightening-lives/
types of illegal steroids
References:
http://guardian.ge/52237-coronavirus-us-records-highest-death-toll-in-single-day.html
anabolic steroid muscle
References:
https://joanrey.com/3-simple-tips-for-using-pink/
I have been browsing on-line more than three hours lately, but I by no means discovered any interesting article like yours. It is lovely worth sufficient for me. Personally, if all web owners and bloggers made good content as you probably did, the web will be a lot more useful than ever before.
red dead redemption blackjack
References:
https://guardian.ge/34294-maqs-blauenshtaini-qarthul-shveicariuli-kompania-blauenshtain-saqarthvelo-qveyanashi-arsebul-khelsayrel-biznesgaremos-pozitiurad-afasebs.html
safest steroid stack
References:
https://krishnacareers.com/employer/wachstumshormone-hgh-somatropin-kaufen/
Ob Sie sich auf eine HGH-Therapie vorbereiten oder Ihren HGH-Vorrat verwalten, dieses Tool vereinfacht den Prozess. Für Anfänger wird empfohlen, mit einer niedrigeren Dosierung von etwa 2-4 IU pro Tag zu beginnen und diese allmählich über einen Zeitraum von 4-6 Wochen zu erhöhen. Erfahrene Bodybuilder können eine höhere Dosierung von 4-6 IU pro Tag verwenden.
Dadurch kann das Filtern und die Suche nach der richtigen Blüte in Abhängigkeit der möglichen Indikation respektive des zu behandelnden Symptoms erleichtert werden. Terpene sind organische Verbindungen, die in vielen Pflanzen, einschließlich Hashish, vorkommen und für ihr charakteristisches Aroma verantwortlich sind. Bei der Sortenauswahl von Cannabis sind Terpene wichtig, da sie nicht nur dazu beitragen, den Geruch und Organoleptik (Geschmack) der Pflanze zu bestimmen, sondern auch potenzielle therapeutische Wirkungen haben können. In der vierten Woche struggle ich beeindruckt von den Fortschritten, die ich mit HGH-X2 erzielt hatte. Meine Ausdauer hatte sich erheblich gesteigert, und ich fühlte mich insgesamt fitter und gesünder. Die positiven Veränderungen in meinem Körper und meiner Fitness motivierten mich, weiterhin hart zu arbeiten und meine Ziele zu erreichen.
Gerade in Bezug auf Ausdauer und Energie spielt ein Muskelaufbau eine nicht gerade untergeordnete Rolle. Eine Dianabol Kur wird typischerweise in einem 4-6 Wochen Zyklus strukturiert, wobei die Substanz mit Testosteron kombiniert wird, gefolgt von einer Post-Cycle-Therapie zur Wiederherstellung der natürlichen Hormonproduktion und zum Erhalt der Muskelgewinne. Sportler, die nach einer legalen Choice suchen, finden in Anvarol eine gute Steroidalternative.
Herstellung einschränkt, jedoch gut mit einer Ersatztherapie in Kind von Gel, Pflaster oder Injektionen und unter Einbeziehung von Sport, behandelbar ist. Der menschliche Körper ist einfach nicht für die Einnahme von synthetischen Steroiden und dubiosen Produkten geeignet, die sozusagen unter der Hand verkauft werden, wie viele Todesfälle zeigen. Natürliche Muskelaufbaupräparate wie TestoPrime oder D-Bal bieten im Vergleich zu synthetischen Alternativen eine sichere Wirkung ohne gefährliche Nebenwirkungen, während sie dennoch effektiv den Muskelaufbau unterstützen.
Wir bieten ein vielfältiges Sortiment an pharmazeutischen Produkten an, die nur bei autorisierten Wiederverkäufern erhältlich sind. Unsere hochgeschätzten Companion bestehen aus Branchenexperten, die unsere Werte und unser Engagement teilen. Als Analogon von IGF-1 vermittelt IGF-1 LR3 die Wirkung des Wachstumshormons, obwohl es stärker ist als IGF-1. Es bindet an den IGF1-Rezeptor und fördert das Wachstum in fast allen Teilen des Körpers. Es signalisiert außerdem mehrere Wachstumswege, die zu einem verstärkten Wachstum führen, und es hemmt den Weg des Zelltods. Natürlich stimuliert das Wachstumshormon die Freisetzung von IGF-1 in der Leber. IGF-1 LR3 kann jedoch auch in Abwesenheit von Wachstumshormon wirken, was es für die Behandlung von Wachstumshormonmangel und -resistenz nützlich macht.
Die Überprüfung der Inhaltsstoffe ist ein wichtiger Schritt bei der Einnahme von legalen Steroiden. Dies ist wichtig, um die Sicherheit und Wirksamkeit des Präparats zu gewährleisten. Lesen Sie vor der Einnahme unbedingt alle Anweisungen und konsultieren Sie gegebenenfalls einen Arzt. Da es immer ein Risiko ist, auf illegale Steroide zurückzugreifen, sind die hier genannten legalen Steroide für den Muskelaufbau definitiv eine Überlegung wert, wenn Sie die Proteinsynthese ankurbeln und Zuwächse an Muskelgewebe erleben möchten. Beim Kauf legaler Steroide sind Qualität und Wirksamkeit entscheidend. Der Stoffwechsel wird angekurbelt, was die Fettverbrennung beschleunigt. Legale Steroide können direkt über die offiziellen Webseiten der Hersteller wie CrazyBulk oder über autorisierte Online-Händler gekauft werden, wobei der Direktkauf beim Hersteller oft Qualitätsgarantien und Rabattaktionen bietet.
Gerade für diejenigen davon, die sich um ihre Gesundheit sorgen, wenn sie Stress, altersbedingten oder umweltbedingten Schäden ausgesetzt sind, ist TestoPrime gedacht. Dazu gehören proteinreiche Lebensmittel, die Einnahme von Kreatin sowie die essentiellen Aminosäuren (die essenziellen Aminosäuren) sowie gesunde Kohlenhydrate bzw. Bestimmte Muskelaufbau Produkte, die auch in diesem Artikel präsentiert werden. Wir möchten Ihnen einzelne Produkte anzeigen, diese sogenannten Nahrungsergänzungsmittel dienen der Muskelsteigerung, beispielsweise durch Proteinpulver. Um Ihnen aufzuzeigen, welche Präparate ohne Nebenwirkungen zum Aufbau von Muskelmasse in Frage kommen, haben wir einen Ratgeber zusammengestellt, der Ihnen eventuell helfen kann und Sie unterstützen soll. Beispielsweise kann ein Anbieter Kits einzeln im Preisbereich von 600 bis 700 US-Dollar pro Kit verkaufen. Bei einer Bestellung in loser Schüttung (mindestens 5 Kits) können die Preise bei einer Bestellung im Gesamtwert von 2.500 US-Dollar (5) auf 500 US-Dollar pro Equipment gesenkt werden Kits, zum Beispiel).
Ob Windeln oder Babynahrung, bei uns ist für jede junge Familie, zum kleinen Preis, das passende Produkt zu finden. Noch dazu können Sie es bequem von zu Hause aus in unserer Internetapotheke bestellen und sparen somit Zeit und Kosten. Im Familien Magazin informieren wir Sie außerdem regelmäßig rund um das Thema Kindergesundheit. Wir möchten, dass Sie sich wohl bei uns fühlen und falls Sie Fragen haben, steht Ihnen die pharmazeutische Beratung per kostenloser Hotline jederzeit zur Verfügung. Zudem bieten wir Ihnen wichtige Informationen zu den Corona-Schnelltests an. Zusätzliche Informationen über shop-apotheke.com, die Riesenauswahl unserer Produkte und aktuelle Angebote erhalten Sie mit dem kostenlosen E-newsletter.
References:
https://holisticdoggie.com/uncategorized/wie-nimmt-man-hgh-fragment-ein-176-191-richtige-dosierung/
Many thanks, I value this!
References:
anapolon max 50 (http://king-wifi.win//index.php?title=gravescardenas4211)
high roller players
References:
game of spades high roller (https://md.darmstadt.ccc.de/Qf3Wzz9zQAGF1CWZCYzg0g/)
poker
References:
high Roller vegas what is a blackout; https://lejournaldedubai.com/user/slimeberet35/,
guía hgh
References:
https://www.colegioenlinea.edu.co/profile/vegauxhmedeiros7735/profile
Thanks for another informative site. Where else could I get that kind of info written in such a perfect way? I’ve a project that I’m just now working on, and I’ve been on the look out for such information.
Hey, I think your site might be having browser compatibility issues. When I look at your blog in Ie, it looks fine but when opening in Internet Explorer, it has some overlapping. I just wanted to give you a quick heads up! Other then that, great blog!
This is the right blog for anyone who wants to find out about this topic. You realize so much its almost hard to argue with you (not that I actually would want…HaHa). You definitely put a new spin on a topic thats been written about for years. Great stuff, just great!
You actually make it appear so easy with your presentation however I find this topic to be actually something which I think I might never understand. It kind of feels too complex and extremely huge for me. I’m having a look ahead in your next publish, I?¦ll try to get the hold of it!
Some really excellent info , Sword lily I noticed this. “We protest against unjust criticism, but we accept unearned applause.” by Jose Narosky.
You have remarked very interesting details ! ps decent site.
You actually make it appear really easy with your presentation however I find this matter to be really one thing which I believe I would by no means understand. It seems too complex and very extensive for me. I’m having a look ahead for your next submit, I will attempt to get the dangle of it!
dianabol cycle chart
References:
https://220sat.anidub.bet/user/milechief9/
hgh 1 month results
References:
hgh einnahme – https://www.worklife.hu/cegek/hgh-30iu-true-pharma-kaufen-in-apotheke-on-line/,
steroids pictures
References:
is winstrol legal (https://git.bpcspace.com/barbaraabdul1)
Lifesaver emergency service, came through in a real pinch. Crisis cleaning champions. Emergency excellence.
pure garcinia gnc
References:
negative effects of steroids (https://www.lshserver.com:3000/oliveb75527373)
I have been absent for some time, but now I remember why I used to love this web site. Thank you, I’ll try and check back more often. How frequently you update your web site?
Hey! This is my 1st comment here so I just wanted to give a quick shout out and say I genuinely enjoy reading your posts. Can you recommend any other blogs/websites/forums that deal with the same topics? Thanks!