How to enable https on Apache CentOS
For some businesses, serving up websites via HTTPS is a must-have. Here’s how to configure secure http Apache on CentOS.We may be compensated by vendors who appear on this page through methods such as affiliate links or sponsored partnerships. This may influence how and where their products appear on our site, but vendors cannot pay to influence the content of our reviews. For more info, visit our Terms of Use page.

If you are starting to migrate your web servers over to Linux (or have already done so) and are looking to serve those pages up over secure http (aka https), you’re going to need to know how to make this happen. Although https does will not guarantee security for your web server, it is a solid first step in the process. Configuring Apache for https on CentOS isn’t difficult, but there are a few steps. Let’s walk through the process, so you can start serving your pages up to your clients/customers more confidently.
This walkthrough will use CentOS 7 and work with a self-signed certificate. The self-signed option works great for personal sites or testing purposes. For your official business rollouts, you’ll want to purchase an SSL certificate from a reputable company (such as Digicert, Network Solutions, or GlobalSign). I will also assume you already have Apache running on the server.
Must-read security coverage
- Top cybersecurity threats for 2023
- Best IT asset management software of 2022
- Meet the most comprehensive portable cybersecurity device
- How to secure your email via encryption, password management and more (TechRepublic Premium)
With that said, let’s begin the process.
Installing and using OpenSSL
The first step in the process is the installation of OpenSSL and the generating of the certificate to be used. To install OpenSSL, open a terminal window and issue the command:
sudo yum install mod_ssl openssl
Issuing the above command will pick up all the necessary dependencies (Figure A).
Figure A
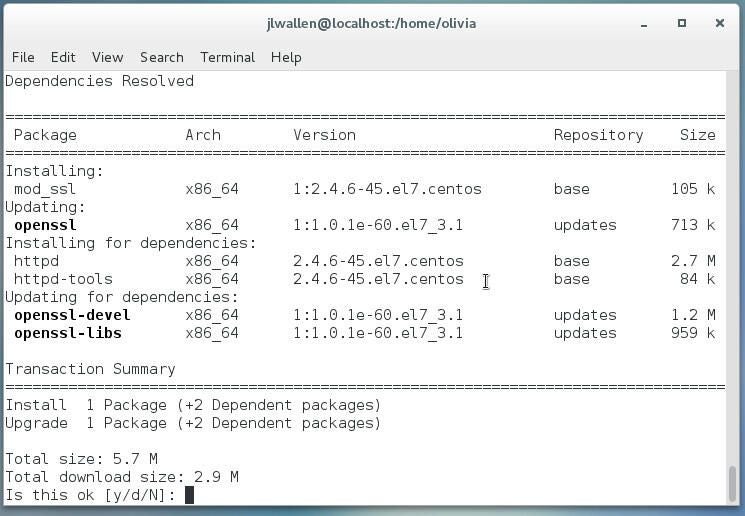
Now we generate the SSL key with the following commands:
Generate private key and CSR
openssl req -new -newkey rsa:2048 -nodes -keyout ca.key -out ca.csr
Generate Self Signed Key
openssl x509 -req -days 365 -in ca.csr -signkey ca.key -out ca.crt
Now we need to copy the newly generated files to the correct locations with the following commands:
sudo cp ca.crt /etc/pki/tls/certs
sudo cp ca.key /etc/pki/tls/private/ca.key
sudo cp ca.csr /etc/pki/tls/private/ca.csr
When you issue the command to generate the CSR, you will be asked a number of questions for the key (such as Country Name, State or Province, Locality, Organization Name, Organizational Unit, Common Name, Email Address, etc.). OpenSSL will also require you to enter a challenge password for the CSR.
The next step requires the editing of the /etc/httpd/conf.d/ssl.conf file. Open that file for editing and locate and change the following lines:
SSLCertificateFile /etc/pki/tls/certs/localhost.crt
changes to:
SSLCertificateFile /etc/pki/tls/certs/ca.crt SSLCertificateKeyFile /etc/pki/tls/private/localhost.key
changes to:
SSLCertificateKeyFile /etc/pki/tls/private/ca.key
Finally, restart the Apache daemon with the command:
sudo systemctl restart httpd
Create a virtual host
Let’s create a virtual host that makes use of SSL. To do this we’ll create the necessary directories with the following commands:
sudo mkdir -p /var/www/html/adorkable
âsudo mkdir -p /etc/httpd/sites-available
âsudo mkdir -p /etc/httpd/sites-enabled
I’m using “adorkable” as an example. You can use whatever name you like/need.
Next we must edit the httpd.conf file, so that it becomes aware of the sites-enabled directory. To do this, open up /etc/httpd/conf/httpd.conf and add the following line to the bottom of the file:
IncludeOptional sites-enabled/*.conf
Save and close that file.
Now we need to create our virtual host file. We’ll do this in /etc/httpd/sites-available/adorkable.conf. Again, swap “adorkable.conf” with the name of your virtual host. In that file we’ll add the following contents (customize as needed):
ServerAdmin email@address
DocumentRoot "/var/www/html/adorkable/"
ServerName AdorkableDesigns
ServerAlias adorkable
ErrorLog /var/www/html/adorkable/error.log
<directory “=”” var=”” www=”” html=”” adorkable=””>
DirectoryIndex index.html index.php
Options FollowSymLinks
AllowOverride All
Require all granted
Save and close that file.
In order for Apache to be aware of the new virtual host, we must create a symbolic link, from sites-available to sites-enabled, with the command:
sudo ln -s /etc/httpd/sites-available/adorkable.conf /etc/httpd/sites-enabled/adorkable.conf
Restart Apache with the command:
sudo systemctl restart httpd
Your virtual host should now be visible to the server. All you have to do is add content to the /var/www/html/adorkable directory and you’re good to go.
A quick test
That’s all there is to the setup of https on Apache with CentOS. You can do a quick test by pointing a browser to https://IP_OF_SERVER. You should receive a security warning (since we are using a self-signed certificate. Okay that warning and Apache will serve up your site using https. Point your browser to https://IP_OF_SERVER/adorkable to visit the newly created virtual host. Depending on what type of site you are serving up, you might have to do a bit of extra work with that particular platform.
Easy peasy https
You have officially set up your Apache server to work with https. As I mentioned earlier, if you plan on using this for public-facing, business sites, I highly recommend purchasing your SSL certificates from a reputable dealer (or using Let’s Encrypt).
Config firewall Add port 80 – 443 to firewall centos
Add port 80 to the firewall rule and reload the firewall service
firewall-cmd --zone=public --permanent --add-service=http
firewall-cmd --zone=public --add-port=80/tcp --permanent
Add port 443 to the firewall rule and reload the firewall service
firewall-cmd --zone=public --permanent --add-service=https
firewall-cmd --zone=public --add-port=443/tcp --permanent
firewall-cmd --reload
firewall-cmd --list-all
Check port open firewall centos
Check whether or not the port has been added to the iptables and check whether or not port 443 is listening
iptables-save | grep 443
netstat -plnt | grep ':443'
The only assumption in this blog is that you have a admin/root permission
That’s it for today I hope you find this blog post informative!
Nevertheless, care should be taken because the
QoE for most of the exams was very low, inconsistent, or with no proof, and there’s a lack of
knowledge in regards to the responsiveness of all higher extremity PPTs.
The features and capacities of the neuromuscular andmusculoskeletal methods play
important roles in defining the physical fitnessstatus of individuals and populations.
Evaluation of musculoskeletal health hastraditionally included assessment of muscle power, muscle endurance,flexibility, and bone health (Bouchard etal.,
2007). The normal grip pull up also engages your biceps,
brachialis (the muscle beneath the bicep), brachioradialis (a muscle of the forearm),
and the infraspinatus (one of the 4 rotator cuff muscular tissues in the shoulder).
Introducing weights on this kind can drastically improve your
upper physique energy, size, and endurance.
The back, hips and legs shall be straight head to heels and must remain so throughout the check.
Toes, forearms and fists or palms will remain in touch with the floor,
not a wall or other vertical assist floor. You solely can succeed by channeling any unfavorable suggestions
and turning it into a constructive, self-fueling energy.
You should suppose that nothing anybody will say will make you
doubt your skills. If you are capable of do the above recommended requirements, you may
be more than midway to graduating.
Limitations of the research reviewed include that research weren’t designed toanswer questions concerning
the relationship between the health tests studiedand health, that
interventions had been inadequate, or that
confounders have been notconsidered. Although effects of age, gender, body composition, maturationstatus, and ethnicity on efficiency on the assorted exams have
beensuggested in the past, this evaluation offered inadequate information for assessingthe influence of such modifiers.
In coverage academy physical health checks, all efficiency standards should
be met to pass the check; there aren’t any exceptions.
The last check, CkcUet Take A Look At, is a standardized performance check
and a straightforward methodology to measure your energy, power, endurance and stability of the upper extremities.
You use a push-up or a modified (knee touching the ground) push-up place and alternately
tapping a pre-determined distance (90cm or 3ft) lateral to the stabilizing hand as many occasions as attainable inside 15 seconds.
Discover out extra about what it takes to cross muster at the Air Force’s Basic Navy Coaching Overview web page online.
If you are presently within the decrease percentiles, i.e., below 50%,
you in all probability don’t need to follow a specialist program to improve your 1-minute push-up take a look at score.
As An Alternative, you need to simply concentrate on doing push-ups regularly and persistently,
incorporating some of the training strategies outlined above.
You don’t must go too heavy for this strategy to work—about 10% of your body
weight is sufficient. Extra weight than it will probably change your kind, making any power improvements much less transferable.
The building of the checks adopted essentially the same
pattern for both males and females on the school levels.
Countless people who worked on farms or other handbook labor jobs all through their early life have a
natural toughness… You could discover that you just cannot do as many this manner, but such a strict kind ensures
that all take a look at individuals are assessed by the same criteria.
Expect expert-backed workouts, nutrition advice, the most recent in power sports activities, and a whole lot of motivation heading your means.
Regardless Of this, push-ups are sometimes considered as a beginner train, however that’s not a perspective I share.
Pull up rings, or gymnastics rings, provide a wonderful different
to the standard pull up bar. Be certain to keep your core engaged as nicely to stabilize your body
and stop any swinging movement.
Additionally, I made changes for age as efficiency tends to say no
over time, particularly after 40. To account for this, I factored in a 5-rep discount per decade
for individuals over 40. Nevertheless, as an alternative of directly making use of these figures, I
adjusted them for the one-minute format. Military checks sometimes require sustained effort over two minutes or extra, so I recalibrated the expectations to go properly
with the higher depth of a shorter check. Strong core muscle tissue are essential for just about each movement you make, from choosing up a heavy box to swinging a baseball bat.
Plus, a strong core helps protect your backbone
and stop accidents, making it an important part of total health.
For these trying to incorporate neutral grip pull ups into their workouts, monkey bars provide an excellent
answer.
A new addition to the PFT is the change to a plank instead of sit-ups.
Not long ago, you would select which one
to carry out, however the Marines have determined that the plank is a part of
their testing metric. In order to arrange for the preliminary
Marines PFT requirements, we recommend training
and making an attempt to fulfill the next situations based mostly in your age group.
The belly crunch event is a timed event where the Marine must perform as many crunches as possible in two minutes.
Our 1 mile run check is supposed to be an evaluation of your “aerobic” capacity.
Failing this evaluation could be a sign of a major problem, such as ankle,
hip or back points. Do extra pull-us to strengthen your grip, kettlebell
swings to assist with hip and glute power and heavy high-rep squats to work in your pressure.
I will explain the totally different steps of constructing your personal workout program within the subsequent article!
The objective is to take care of a static place steroids for bodybuilding for sale 40s,
rest 20s and keep the same position once more for 40s.
We evaluate three positions, the susceptible
plank, the left and proper aspect plank, and the static sit up with straight legs.
The CDC’s systematic evaluate of the literature included musclestrength and muscle endurance, but
not muscle energy, as parts offitness as a result of
they are the dimensions of musculoskeletal fitness thathave been used most incessantly in fitness
test batteries. The musclestrength search screened 2,642 reviews, only sixty three
of which satisfied theCDC search criteria for further consideration and were abstracted.
Ofthis subset of 63 studies, 23 have been classified as experimental, 22 asexperimental with no control, 12 as quasi-experimental, and 6 aslongitudinal.
The issue of the police academy health take a look at can be important, particularly for people who usually are not adequately ready.
The check is designed to judge endurance, energy, and agility,
and recruits should meet all performance requirements to pass.
Proper preparation, including a structured coaching plan specializing in cardiovascular health and power
training, is essential for achievement, based on Police Pathfinder.
When on the lookout for a reliable supplier of anchor
pulling checks close to you then you presumably can rely on Concrete Insight,
a perfect platform to fulfill your project’s demand
with flawless techniques. Although there are many checks out there to
check athletic efficiency, these three make
up our go-to dryland efficiency checks for swimmers it doesn’t matter
what their objectives or coaching background are. Respiratory is integral to swimming in a
means that’s unique to our sport. A swimmer’s breath acts as the
muse of every motion carried out each out and in of the water.
This underrated self-test permits the athletes to demonstrate how properly they will breathe and hold tension at the identical
time.
Neben Monatsspritzen, Tabletten oder Pflastern besteht die Möglichkeit, das natürliche bioidentische
Testosteron in Form einer transdermalen Applikation mittels Gel täglich
auf die Haut aufzubringen. Hierdurch kann mit einer niedrigst möglichen Dosierung ein sehr konstanter Hormonspiegel aufgebaut werden. Hautpflaster zeigen zwar auch eine gute Wirkung, werden jedoch
kaum noch angewendet, da sie häufig zu Hautirritationen geführt haben und
»sichtbar« sind. Die Zufuhr über Tabletten ist veraltet, weil sie keiner
natürlichen Substitution, sondern vielmehr einer hoch dosierten Pharmakotherapie entspricht.
Die konventionelle Zytogenetik ist bei der Diagnosestellung empfohlen, das Material kann
jedoch eventuell für spätere Testung asserviert werden. Aufgrund des
im Allgemeinen indolenten Verlaufs der PV gehört eine
erweiterte molekulare Untersuchung derzeit nicht zur Routine einer
Abklärung. Dies ist jedoch in den Fällen mit grenzwertigem
Erscheinungsbild, bei denen die Unterscheidung
zu anderen MPN schwierig ist, oder bei denen der Verdacht auf ein Fortschreiten der Krankheit
besteht, angezeigt. Die erweiterte Charakterisierung
erfolgt mittels Next Generation Sequencing (NGS). Diese Untersuchung ist jedoch in der Regel mit höheren Kosten verbunden und bedarf einer Zustimmung der Krankenkasse mit einer Kostengutsprache.
Die Betroffenen weisen fast immer eine Mutation im Gen JAK2 auf
– dies, so sollte sich später herausstellen, warfare bei dem Affected Person nicht der Fall.
Wegen des erhöhten Thromboserisikos für die Patientin und den Fetus (erhöhte Spontanabortrate, Plazentarinfarkt/-insuffizienz)
ist aber eine intensive interdisziplinäre Betreuung erforderlich, die in intestine 50 %
zu Lebendgeburten führen kann.
Um eine im Vergleich flachere Testosteron-Wirkungskurve zu erreichen,
stellten die Baseler Internisten auf das intramuskulär zu
applizierende und länger wirksame Präparat Testosteronundecanoat um.
In Zukunft soll sich der Zeitpunkt der Testosteron-Substitution am klinischen Allgemeinzustand des Patienten sowie am peripheren Androgenspiegel orientieren. Zu beachten ist außerdem das erhöhte Prostatakarzinom-Risiko unter der Substitutionstherapie,
dem Affected Person wurde empfohlen, sich
regelmäßig klinisch und sonografisch untersuchen lassen. Inzwischen lagen die Ergebnisse der Knochenmarkspunktion vor, wonach ein normo-
bis leicht hyperzelluläres Knochenmark mit leichter Hyperplasie der Erythropoese bestand.
Es fanden sich kein morphologischer Anhalt für eine myeloproliferative Erkrankung und keine genetischen Aberrationen. “Die initial geschilderte abdominale Symptomatik interpretierten wir im Rahmen der Testosteronüberdosierung bei Regredienz im Verlauf als potenzielle Nebenwirkung”, so Kofler und Mitarbeiter.
In wissenschaftlichen Untersuchungen konnte ein Zusammenhang zwischen Testosteronmangel und psychischen Symptomen wie Schlafstörungen, Nervosität,
Ängstlichkeit und Depressionen nachgewiesen werden.
Eine interessante Publikation beschreibt, dass Männer mit einem (künstlich)
erhöhten Testosteronspiegel fairer verhandelten als Männer mit
normalem testosteron mittel kaufen (Eleanore)spiegel.
Das Klischee, dass erhöhte Testosteronspiegel zu aggressiverem Verhalten führen, hält sich hartnäckig,
konnte mittlerweile jedoch in vielen Studien widerlegt werden.
Dieses kann durch eine zytoreduktive Therapie mit Phosphor-32,
Chlorambucil, Busulphan, Hydroxyharnstoff oder mit einem Aderlass
erreicht werden. Ob bei alleiniger Hydroxyharnstoff-Therapie ebenfalls die
Leukämiewahrscheinlichkeit erhöht ist, wird derzeit diskutiert.
Androgene sind für die sexuelle Differenzierung der Geschlechtsorgane sowie die Ausbildung des
männlichen Phänotyps essenziell.
Die kongenitalen Erythrozytosen benötigen aus hämatologischer Sicht ebenfalls meistens keine spezifische Therapie und sind nicht mit erhöhtem Risiko für Thrombosen oder Transformation in eine andere Erkrankung verbunden. Die Ausnahme ist die Chuvah Erythrozytose (VHL-mutiert), da diese für eine Thrombosetendenz bekannt ist.
Mit der Zunahme der Testung für die kongenitalen Erythrozytosen sowie einer besseren Datenlage, können hoffentlich zukünftig die klaren Managementstrategien etabliert werden. Um die Mutation, welche für die kongenitale Erythrozytose verantwortlich
ist, zu untersuchen, muss eine molekulare Testung durchgeführt werden.
Diese kann vom peripherenBlut erfolgen und mit NGS durchgeführt werden.
Ob eine Substitution mit Testosteron zu einer verringerten Mortalität bei KHK-Patienten führt, muss jedoch erst noch in weiteren Studien überprüft werden.
Thrombozyten können bei PV-Patienten ebenfalls an der Entstehung von Thrombosen beteiligt sein. Nach den Ergebnissen der ECLAP-Studie (19) – einer randomisierten, placebokontrollierten Doppelblindstudie mit 518 Patienten – haben Patienten, die täglich 50 bis a hundred
mg Acetylsalicylsäure (ASS) einnehmen ein geringeres Thromboserisiko.
Kritiker der Studie wenden ein, dass einzelne Patienten dieser Studie
nur deshalb eine ASS-Therapie benötigten, weil ihr
Hämatokrit nur unzureichend abgesenkt struggle (20).
Da einzelne PV-Patienten ein erhöhtes Blutungsrisiko haben, ist beim
Einsatz von ASS auf etwaige Blutungskomplikationen zu achten.
Durch eine homozygote Mutation des VHL-Gens entsteht ein VHL-Protein mit
reduzierter Aktivität, sodass die a-Ketten auch bei Normoxämie nicht abgebaut werden. Die dadurch hervorgerufene Erhöhung der
Erythropoietin-Ausschüttung führt zu einem deutlichen Anstieg des Hämoglobinwertes.
Dies weist auf andere Ursachen, wie zum Beispiel die beobachtete vermehrte Produktion des
vaskulären endothelialen Wachstumsfaktors (VEGF), die ebenfalls durch HIF reguliert wird, hin (3).
Angeborene Erythropoietin(EPO)-Rezeptor-Mutationen führen zu einer
Verkürzung des intrazellulären Anteils des Rezeptorproteins (2).
Dadurch können unfavorable Regulatoren nicht mehr binden, sodass es zu einer konstitutiven Aktivierung des Rezeptors kommt.
Im Gegensatz zur PV haben die Betroffenen kein erhöhtes Risiko für Thrombosen und Blutungen, was dafür spricht,
dass die Erythrozytose nicht alleine dafür verantwortlich ist.
Während die Menopause mit dem Ausbleiben der Regelblutung offensichtlich wird, fehlt ein solches Kardinalereignis beim Mann.
Das mit den Erythrozyten entfernte Eisen führt zu einem sekundären Eisenmangel,
der die Erythropoese limitiert und zu Müdigkeit und Abnahme der Leistungsfähigkeit führen kann.
Zunächst im Osten Russlands und später auch in Mitteleuropa fand man eine besondere Form der erblichen Polyzythämie.
Ihr liegt eine autosomal-rezessiv vererbte Mutation im Von-Hippel-Lindau(VHL)-Gen zugrunde.
Das VHL-Protein reguliert in den peritubulären Fibroblasten der Niere den Abbau des Hypoxie-induzierbaren-Faktors (HIF1) (Grafik 2).
Dieser besteht aus 2 Untereinheiten a und b und vermittelt die Sauerstoffmessung in den Nieren. In Gegenwart von Sauerstoff werden die a-Ketten unter Beteiligung des VHL-Genproduktes
abgebaut (3).
Aus dieser Beobachtung heraus resultierte die Angst, dass die Substitution mit Testosteron das Wachstum einer bisher nicht erkannten Prostatakrebserkrankung beschleunigen könne.
Weder wurde vermehrt Prostatakrebs unter einer
Testosteronsubstitutionstherapie diagnostiziert, noch besteht bei Männern mit hohen Testosteronspiegeln eine erhöhte Tumorinzidenz.
Hohes Testosteron wird häufig mit vermehrtem Haarausfall in Verbindung
gebracht. Ein Zusammenhang, der in dieser monokausalen Kind nicht besteht.Eine hormonelle
Ursache für verstärkten Haarausfall kann allerdings eine Erhöhung
des Hormons Dihydrotestosteron (DHT) sein.
Suite à des attaques de la half de la combattante hongroise Luca Anna Hamori, le Comité Olympique Algérien a porté plainte pour violation de l’éthique sportive.
Mais nous faisons la promotion de nos contenus et services sur d’autres websites et
réseaux sociaux. Pour cela, nous utilisons les technologies
mises à disposition par certains acteurs publicitaires.
Cette catégorie de poids n’est pas officiellement reconnue par les « règles unifiées des MMA »[3].
Les stéroïdes ne font que vous transformer en une grosse brute
puante ». Il est allé au tribunal trt et perte De poids a
témoigné pendant le procès qu’il avait une ordonnance pour le Jintropin, cependant le médicament n’est pas légalement disponible sur ordonnance
aux États-Unis et il a été déclaré coupable. Dans de nombreux cas,
ils sont cependant supervisés par des médecins, mais les médicaments qu’ils prennent
sont totalement illégaux.
La catégorie des poids mi-moyens (ou poids welters) regroupe
les combattants de 156 lb (70 kg) à a hundred and seventy lb (77 kg).
La catégorie des poids légers regroupe les combattants de 146 lb (66 kg) à 155 lb (70 kg).
Avec cette victoire impressionnante, Shi Ming (17-5) prolonge sa série de victoires à cinq combats consécutifs.
Un combat face à Alain Ngalani est prévu mais plusieurs fois repoussé avant d’être simplement annulé[36].
Belfort remporte le combat à la décision, ce qui constitue son premier fight allant à son terme depuis près d’une décennie[34].
En novembre 2023, après une attaque au couteau ayant fait plusieurs blessés, il multiplie les tweets violents contre le
« gauchisme » et les autorités irlandaises trop « laxistes » , en particulier sur l’immigration selon lui.
Michael donne la priorité à un sommeil de qualité suffisante chaque nuit pour faciliter son entraînement et sa récupération.
Le manque de sommeil a été lié à une baisse des niveaux de testostérone chez les hommes, donc l’accent
mis par Michael sur le repos aide à maintenir sa santé hormonale.
Le cutting peut entraîner une déshydratation sévère, avec des conséquences graves sur la santé.
Cette déshydratation diminue le volume sanguin, augmente
la pression artérielle et le rythme cardiaque, et
réduit l’oxygénation des organes. Le cerveau, composé à
75% d’eau, voit son fonctionnement altéré, pouvant mener
à des maux de tête, vertiges, nausées, crampes,
convulsions, voire un coma ou un arrêt cardiaque.
La déshydratation peut aussi provoquer une hyperthermie, engendrant des dommages irréversibles aux cellules, et représente un risque majeur pour la vie des
combattants.
Lesstéroïdes ont peu à peu gagné du terrain et leur usage était
très répandu dansles années 70-80. Son succès pourrait également avoir des implications plus larges pour
l’UFC. Le PDG Dana White a récemment évoqué la possibilité d’ouvrir une division des poids atomiques, ce qui pourrait offrir de nouvelles opportunités à des combattantes
de plus petit gabarit comme Ming. Son fashion de vie en tant qu’athlète d’élite correspond bien aux facteurs qui, selon les recherches, peuvent stimuler la
production de testostérone à mesure que les hommes vieillissent.
En mars 2025, il annonce son intention de se présenter
en tant que candidat indépendant à l’élection présidentielle irlandaise de 2025 et exprime des opinions qualifiées d’anti-immigration, d’extrême droite et
de national populiste[5],[6],[7]. N’hésite
pas à ajuster les exercices et les charges selon ton niveau et tes objectifs.
Adopter la routine de musculation de Chris Evans peut sembler intimidant, mais quelques conseils peuvent te faciliter la
tâche. Voici comment tu peux adapter et intégrer ces méthodes
dans ta propre routine health. En s’assurant que son alimentation était bien équilibrée, Evans pouvait non seulement
développer sa musculature, mais aussi maintenir une énergie constante et une bonne récupération entre les séances
d’entraînement. En plus de ces sources de protéines, Chris Evans
s’assurait de manger régulièrement, en répartissant ses repas tout au long de la journée pour maintenir un apport constant en nutriments.
“Je ne suis personne pour juger ou prendre une décision, si cette femme est ici, il y a une raison”, a-t-elle ajouté.
Le fight de boxe a duré moins de 50 secondes automobile l’adversaire d’Imane Khelif, l’italienne Angela Carini, abandonne sur un direct
qui lui “fait trop mal”. Ce fight éclair déclenche une controverse sur le
genre de la boxeuse victorieuse.
Au vu de leur dangerosité, il est nécessaire de disposer d’une licence de tir ou d’un permis de chasse valide de l’année en cours afin de pouvoir s’en procurer une.
Le crossfit mix exercices d’haltérophilie, thérapie de remplacement de la testostérone à Austin, Tressa, gymnastique et d’endurance.
En découlent de nombreuses possibilités d’associations rendant chaque entraînement de crossfit distinctive.
L’amélioration de l’état psychologique ne semble pas
être uniquement l’indicateur le plus représentatif
de cette modalité d’entraînement. Les notions de dépassement de soi, de motivation sont tout de même recherchées
lors du CrossFit. Dans certains cas, les traces d’éjecteurs ne s’observent seulement si la cartouche a été tirée (nécessité d’une
pression conséquente pour laisser ce style de hint sur le culot d’une douille).
Certaines armes peuvent posséder deux éjecteurs, laissant ainsi les
traces de deux éjecteurs sur le culot des douilles.
Bien entendu, Reebok garde son fameux flexweave sur le dessus de la chaussure, mais l’a
encore amélioré (plus de souplesse et d’élasticité), ce
qui permet un grand nombre d’actions différentes de la half
de la chaussure. Et ça, c’est très essential vu la
quantité de mouvements différents que l’on peut avoir dans nos séances.
Le chaussant est giant, attention, pour les pieds « fins » cela peut faire bizarre
au début, vous pouvez peut-être même prendre une demi-pointure en moins si vous le
souhaitez.
En 2010, pour appliquer la norme européenne et respecter les accords de Schengen,
il est décidé que la législation soit profondément modifiée.
Une proposition de loi, la 2773[40], présentée par Claude Bodin, Bruno Le
Roux et Jean-Luc Warsmann est enregistrée à la présidence de l’Assemblée nationale le 30 juillet 2010.
Ce projet abandonne la complexe catégorisation d’alors pour une plus
cohérente et simplifiée, commune à l’ensemble des pays membre de l’espace Schengen[41].
Dès l’entrée des troupes allemandes sur le territoire national français, une ordonnance
du 10 mai 1940 interdit la détention des armes[31].
Les mouvements de base du CrossFit comprennent des exercices
tels que les squats, les fentes, les burpees, les pompes
ou push-ups et les tractions ou pull-ups. Ces mouvements fonctionnels sollicitent plusieurs groupes musculaires et améliorent la pressure globale du corps.
Pour pratiquer le CrossFit, il est necessary de disposer de certains équipements de base.
« Les présidents de club de tir sont très vigilants, ils ne veulent pas de
cow-boys ou de Rambo. Au moindre doute sur le profil, on signale à la préfecture », explique Yves
Gollety. Pour Patrice Bouveret, directeur de l’Observatoire
des armements, ce sentiment d’insécurité s’est développé après les attentats de 2015, mais aussi avec la baisse de la confiance
dans les forces de l’ordre.
Il s’agit d’une approche pluridisciplinaire de la pratique sportive, avec des entraînements croisés mêlant des pratiques sportives d’endurance,
de la gymnastique, de la musculation, de l’haltérophilie et
des sports développant la force pure. Avec de la persévérance et une approche progressive,
vous êtes en mesure de transformer votre condition physique
et d’améliorer significativement votre qualité de vie.
En conclusion, le CrossFit à domicile, même sans équipement, se
révèle être une méthode accessible et efficace pour booster votre forme physique.
Il est primordial de démarrer avec les fondamentaux, à savoir les
squats, push-ups, sit-ups, et burpees. Avant de
vous lancer dans un entraînement de CrossFit à domicile, adopter certaines
précautions est essentiel pour garantir votre sécurité et celle de votre
environnement.
On laisse de côté les mouvements olympiques un prompt si vous le voulez bien pour ce focaliser sur ce qui vous attend
niveau cardio. Je vous conseille de faire copain-copain avec les thrusters
avec des haltères pour commencer, sur des séries de 8 à
12 répétitions max durant vos legs days, par exemple.
La sangle abdominale ne sera pas laissée pour compte, au contraire, ce qui est
une bonne nouvelle pour votre 6-pack. Le travail se fait essentiellement
au niveau des hanches, avec ce mouvement de qui fait que
vous poussez vos fessiers vers l’arrière.
Barre au sol, avec la prise de votre choix (pronation ou alternée) vous
venez tirer la barre en la maintenant le plus proche attainable de votre corps et en décrivant une trajectoire verticale de la cost.
Découvrez ci-dessous les 15 exercices phares réalisés lors d’un WOD de CrossFit.
Les armes factices, d’alarme et les armes gentle air qui peuvent être confondues avec de véritables
armes du fait de leur apparence, ainsi que les lanceurs paint-ball.
Des informations complémentaires sont disponibles sur le
website de la confédération. Par définition l’évaluation réelle de ces phénomènes reste hasardeuse et si les faits divers impliquant des fusils d’assaut sont très marquants, les autorités semblent nier la présence d’un trafic structuré massif d’armes de guerre[21].
Restez hydraté en buvant de l’eau tout au lengthy de la
journée, automobile la déshydratation peut affecter
les performances et la récupération.
Quand il a commencé à gagner du terrain, ils ont introduit un qualificatif et ont
déplacé le Home Depot Middle (plus tard appelé le StubHub Center) à Carson, en Californie.
Après sept ans en Californie, les jeux CrossFit ont déménagé au Alliant
Vitality Middle à Madison, Wisconsin. Il s’agit d’une field dédiée et affiliée qui
dispose de tout le matériel nécessaire à la réalisation des WOD.
One of the primary methods for diagnosing high testosterone is thru a blood
test. This test measures the levels of testosterone within the blood and can help determine
if they are elevated. In Accordance to the Nationwide Institute
of Well Being, the conventional range for testosterone levels in men is between 300 and
1,000 nanograms per deciliter (ng/dL) and between 15 and
70 ng/dL in girls. If the take a look at results present ranges above these ranges, it
might point out high testosterone. Diagnosing high testosterone levels
entails a combination of physical examination, blood tests, and symptom assessment.
If you suspect you may have high testosterone, it’s important to consult a healthcare skilled for
an accurate analysis. There are also sure dietary dietary supplements and
natural remedies that claim to increase testosterone ranges.
The opposed effects are generally misunderstood
as signs of high testosterone, like rage, aggressive behavior, irritability and poor mental
judgment. Overuse of those anabolic steroids can decrease the production of natural testosterone in the physique causing reduction within the testicular dimension. To higher
understand the connection between aging and testosterone levels,
longitudinal research that comply with individuals over an extended period
of time are wanted. Excessive testosterone could result in temper
disturbances similar to irritability, aggression, and hassle
sleeping. Abnormally high testosterone ranges might generally worsen psychological well being problems
like despair and may contribute to a sense of restlessness.
Research has proven that elevated testosterone ranges might contribute to
the event and progression of prostate most cancers. A study
printed within the Nationwide Institutes of Well Being
found that males with larger testosterone ranges had an elevated danger of creating aggressive prostate cancer.
Testosterone, the first male intercourse hormone, plays a crucial
position in the growth and maintenance of male characteristics.
However, having high levels of testosterone in the body
can have numerous effects and signs that warrant attention. For example, anabolic
steroids, often used illegally for performance enhancement, can dramatically
improve testosterone levels. Other medications, such as
some antidepressants and opioids, can also affect hormone levels and probably lead
to high testosterone ranges. One example of a medication that may lead to increased testosterone ranges is
testosterone alternative remedy (TRT).
Maintaining a balanced life-style, together with stress administration, enough sleep, a nutritious diet, and
common exercise, may help optimize hormone levels and promote
overall well being. If involved about excessive testosterone ranges, it is essential to seek the assistance
of with a healthcare professional to determine
the trigger and appropriate plan of action. In addition to
medical conditions and drugs, life-style components can even contribute to elevated testosterone ranges.
If a blood check is conducted within the morning, when testosterone levels are
naturally higher, it may lead to higher-than-normal readings.
It is necessary to assume about the timing of the blood test when interpreting testosterone
levels. A physician or healthcare supplier will typically order a blood
test to measure the amount definition of anabolic steroid
testosterone in the blood. Testosterone ranges can change
all through the day, so blood checks are often scheduled for
the morning when testosterone levels tend to be the highest.
HIIT involves quick bursts of intense train adopted by periods of
relaxation or low-intensity exercise. This kind of training has been found
to be notably efficient in boosting testosterone
levels and bettering total fitness. If you’re contemplating TRT
(testosterone alternative therapy), carefully weigh the potential dangers and benefits together with your physician before beginning
treatment.
One of the first causes of excessive testosterone
is polycystic ovary syndrome (PCOS), a hormonal disorder that affects girls of reproductive age.
Research has proven that as much as 70% of ladies with PCOS have high testosterone ranges, highlighting the numerous influence of this situation on hormonal stability.
Testosterone is a crucial hormone primarily liable for the development and upkeep of male secondary sexual traits.
It performs an important position in muscle growth, bone density, libido,
and overall well-being. In some circumstances, sure drugs or hormone therapies can enhance testosterone levels in individuals.
One medical condition that can trigger elevated testosterone levels is
polycystic ovary syndrome (PCOS).
When you’re wired, your physique produces more cortisol—a stress hormone—which can inhibit the manufacturing of different hormones
like testosterone. This can result in a situation generally recognized as “cortisol dominance,” which can trigger signs
like weight achieve, fatigue, anxiousness, and despair.
If you’re feeling stressed, remember to take some time for your
self to relax and de-stress. Widespread signs of excessive
testosterone in each women and men might include elevated physique hair, pimples, and irregular menstrual
cycles in ladies. In men, high testosterone ranges can result in infertility, erectile dysfunction, and
temper disturbances. High testosterone ranges, also identified as hyperandrogenism, can result in a wide range of signs and health dangers.
It is essential to understand the causes, symptoms, and therapy choices for prime testosterone so as to effectively manage this situation.
Testosterone is a hormone that performs an important role in the development and maintenance of male traits.
It is primarily produced in the testicles and is liable for varied features similar to
muscle mass growth, bone density regulation, and
sperm manufacturing. Whereas testosterone levels naturally decline with age, certain medical situations and diseases could cause a
rise in testosterone ranges in males. High testosterone
ranges in men and women can lead to a selection of well being dangers.
Nonetheless, when testosterone levels are too high, it may possibly lead to a range of well being issues.
In conclusion, high testosterone ranges can stem from a variety of causes, together with medical conditions, way of life elements,
and genetic predisposition. Understanding the underlying elements contributing
to elevated testosterone is essential for efficient management and remedy.
There are a number of medications and supplements which have been reported to trigger excessive testosterone levels in males.
Testosterone is a hormone that is naturally produced by the physique and is
answerable for male sexual traits and reproductive perform.
Whereas excessive ranges of testosterone can have advantages, such
as increased muscle mass and power, it might possibly also have negative effects if it exceeds a certain threshold.
In conclusion, certain medical conditions or diseases can contribute to high testosterone
ranges in men.
The maximum dosage that could be safely consumed is 100mg everyday,
but that’s just for advance customers who are used to taking the
drug and have built up their tolerance. The identical may be said for
coming off Anavar where can i buy steroids online;
jinrihuodong.com, you slowly lower the dose quite
than simply abruptly stopping and surprising your body.
Though it’s straightforward for the common health club
rat to purchase anavar now, it hasn’t at all times been this way.
For example in earlier years anavar was hard to get maintain off, especially
during 1989 to 1994. This was as a end result of the
FDA (Food and Drug Administration) was underneath strain to
tighten its grip on the anabolic steroid market.
Consequently anavar grew to become very difficult to pay cash for during and as with all scarce merchandise it
pushed the value up excessive (resulting in much less people consuming the drug).
Anadrol can be utilized by itself, however many will use it with a testosterone base.
When this quantity of weight acquire is lean and dry
(not including any water retention), it could make a noticeable impression visually on someone’s muscularity.
After completing a cycle of testosterone, it usually takes around 4 to six weeks
for testosterone ranges to return to normal.
This timeframe can range relying on various components, together with the size and intensity
of the cycle, as nicely as individual components corresponding to metabolism and
genetics. It can be value noting that people who’ve been using exogenous testosterone
for an prolonged interval might experience a more extended recovery
process. Long-term testosterone use can have a more important influence
on pure testosterone manufacturing, potentially
requiring an prolonged restoration period. Transferring on to the
usage, beginners often begin with the oral form, given its ease of administration in comparison with injections.
In our expertise, profitable Anavar dosages for girls range from 5 to 10 mg/day.
Anavar suppresses endogenous testosterone, which isn’t
just problematic for men; testosterone stays an important hormone for girls as properly.
Furthermore, Anavar is an oral steroid, which is
preferable to injectable steroids (for many women).
Girls normally start to see noticeable changes within the first couple of weeks, with optimum outcomes appearing around the 4-6 week mark.
Nonetheless, such women are aware of the risks and joyful to seem like a person in order to win. Research have proven that 200ml of grapefruit
juice increases the absorption of drugs dramatically, with some research showing it to extend potency by as a lot as 5x
(9). Thus, when you take any medicine (or steroid), the true dose is greatly decreased because
of CYP3A4.
Nevertheless, this is solely a common rule that
applies to those that do not abuse steroids. We find that
prime estrogen increases your sensitivity to sodium; thus,
if a person’s sodium consumption is moderate and they take Anadrol, they may retain extra water.
Nonetheless, one of the downsides to utilizing Equipoise for chopping is the way it can enhance your appetite,
however this only happens in some individuals.
So, a first-time user of EQ would need to judge its impression on appetite.
Clearly, throughout a slicing cycle, you don’t want a huge enhance in urge for food, and if so,
you have to weigh up the professionals and cons of using this explicit steroid throughout chopping cycles.
It is often used solely firstly of a cutting cycle, so the appetite improve may not negatively influence your ultimate outcomes.
You would possibly select to both take your entire dosage as soon as day by day or break up it in two each day.
This is just due to the close to certainty that exceeding the recommended dose will rapidly bring indicators
of virilization. Ladies who use Winstrol ought to stick with 5mg/day and punctiliously
monitor unwanted effects. Though most anabolic steroid customers choose to take Winstrol in pill form, there
are some advantages to the injection. Winstrol is the most popular and well-known brand name for
the androgen and anabolic steroid Stanozolol. It is a derivative of dihydrotestosterone (DHT), which makes Winstrol much like testosterone.
Importantly, Winstrol is taken into account to have a more powerful
anabolic to androgenic impact in contrast with testosterone.
With Out the assist of any performance-enhancing
substances like Anavar, they could additionally discover it difficult to push their power to new
heights as they progressively reach their personal plateaus.
The image of a bodybuilder earlier than utilizing
Oxandrolone is one marked predominantly by natural physique progress.
This individual has developed his or her muscle mass and power by way of
regular exercises and strategic vitamin. You typically discover muscular tissues in various phases of
improvement, dictated by personal routines and the natural propensities of different muscle teams.
Post-cycle remedy, or PCT, is recommended after using Anadrol to assist restore pure hormone production and reduce the chance of
unwanted effects. It Is necessary to make use of Anadrol
with warning and under the supervision of a
healthcare professional. Anadrole is right here to provide you with the legal, natural and safe different for building muscle mass.
This underlines the necessity for a balanced approach and understanding that while Anavar can help bodybuilding goals, ultimate success lies in commitment,
good diet, and consistent coaching. Most bodybuilders earlier than utilizing Anavar have already
spent quite a bit of time within the fitness center. They have a good muscle basis and will already current an impressive determine,
but they might be struggling with effectively slicing fats or attaining
a more refined muscular definition. Their progress is steady, however often slower than desired
due to the natural limits of the human body. Understanding the advantages and potential drawbacks of incorporating
Anavar into a bodybuilding cycle is essential for
individuals who want to optimize their performance and
obtain their physique goals.
This user’s results, by method of muscle hypertrophy, could be
thought-about moderate—yet lower than a typical first steroid cycle.
RAD a hundred and forty, or testolone, is a non-steroidal
SARM (selective androgen receptor modulator) that replicates
the anabolic results of steroids by binding to the androgen receptor [1].
It can final anyplace from a couple of weeks to a quantity of months, relying on how your physique responds and recovers after the cycle.
The greatest steroid for sexual operate is probably Anavar or Primobolan, as these two steroids
will not completely shut down pure check levels. Instead, they may just trigger a modest decline,
thus sexual efficiency isn’t tremendously impacted.
Testosterone, a naturally occurring hormone in the physique,
can be regulated as a managed substance in Costa Rica.
It is against the law to own, sell, or use testosterone
with no legitimate prescription from a licensed medical practitioner.
Testosterone is often used as a performance-enhancing drug to extend muscle mass,
power, and endurance. As with other managed
substances, it’s relatively straightforward to obtain testosterone via the black market or on-line pharmacies in Costa Rica.
Their popularity owes to their efficacy in muscle mass and
energy enhancement. However, their potential side
effects deserve crucial consideration. These
problems embrace liver and coronary heart harm, as nicely as infertility.
That’s why you should solely use steroids if a health care provider says it’s okay and only
for well being causes. In Dubai, there’s been fear
about athletes utilizing medication like steroids to get higher at sports activities.
Turkesterone is an ecdysteroid, a natural steroid hormone in crops and
bugs. The present local weather in the mainstream and politics is that steroids are harmful when used recreationally.
It would possibly make more of a push and pull between state and federal divisions should steroids ever by legalized on a state stage.
Whereas Rick Collins is an expert on Usa legislation, he doesn’t have as detailed
of an account to what’s legal on paper in Mexico.
What he does know is that the letter of the law is in all probability going very totally
different to what’s happening on the ground in the nation. Steroid use results in aggression and depression, generally
recognized as “roid rage”. Research exhibits it additionally connects to
harmful actions, like drunk driving and dangerous sexual exercise.
Nonetheless, where the amount is 50 grams or over,
however beneath 5kg and the Court Docket is happy that the defendant was a drug dependent person, a most penalty of 20 years imprisonment is applicable.
This signifies that such issues will regularly be handled within the Local Court Docket, which
is limited to imposing a maximum penalty of two years imprisonment and/or a $11,000 nice for a single offence.
Moreover, supplying anabolic and androgenic steroidal agents is a legal offence, with most penalties dependant on the classification of the quantity concerned.
In New South Wales, ‘anabolic and androgenic steroidal agents’ are considered a prohibited drug.
This hormone could be prescribed for medical causes, such as testosterone deficiency or other associated well being issues.
Nevertheless, additionally it is known for its potential to improve athletic
performance and is thus classified as a performance-enhancing
drug. Using testosterone and not utilizing a medical prescription can result in authorized penalties
in France. This implies that the possession, sale, and use of steroids are illegal without a legitimate prescription from a licensed medical practitioner.
Selective Androgen Receptor Modulators, or SARMS, are a class of medicine which
are designed to have the identical effects as anabolic steroids, but with fewer side
effects. They are commonly used by athletes and bodybuilders to realize
muscle mass and enhance performance.
Nevertheless, with the supplements, I had sustained power that helped me power via even the toughest workouts.
Scientific Review BoardAll Healthwise training is reviewed
by a staff that includes physicians, nurses, superior practitioners, registered dieticians,
and other healthcare professionals. Copyright ©2025
MH Sub I, LLC dba Nolo ® Self-help services is most likely not
permitted in all states.
Creams and gels which may be absorbed by way of the skin are
also in style. In Thailand, being caught with steroids with no prescription can lead to stringent penalties.
For first-time offenders, punishment might embrace up to
one 12 months in prison and fines that can attain $1,000 USD.
Authorized penalties emphasize the significance
of following Thai laws concerning steroid use. Understanding the specifics of Thailand’s rules
is important for anybody considering the purchase
of steroids inside its borders. Whereas some substances like AOD9604 and Ligandrol can be found over
the counter, the general authorized status of anabolic steroids
stays a topic of debate.
Anabolic steroids are additionally banned by most skilled sports leagues.
Most governments regulate anabolic steroids underneath well being, pharmaceutical grade steroids for sale [Evelyn], or managed substances
laws to mitigate their abuse in sports and unregulated distribution. The
consequences for unauthorized possession or sale vary from fines to imprisonment.
In Poland, peptide hormones are thought-about prescribed drugs, which means they’ll solely be legally obtained with a doctor’s prescription. Using, possessing, or distributing these substances with no legitimate prescription is taken into account illegal.
This is partly due to the straightforward availability of these substances by way
of the black market and on-line sources, as well as the
dearth of stringent enforcement of anti-doping legal guidelines within the nation.
Human development hormone (HGH) is also a controlled substance in Japan, and it’s illegal
to own, sell, or distribute it with no valid prescription. Japanese authorities are identified to enforce these legal guidelines strictly, with a focus on cracking down on the illegal importation and sale of HGH and other
performance-enhancing medicine. Understanding the authorized standing of steroids in bodybuilding is crucial.
Consult with medical professionals before contemplating any substances.
Stay informed and make protected, legal choices on your bodybuilding journey.
Performance-enhancing medication, together with steroids and HGH, are
unlawful in Greece without a prescription. These steroids are often utilized by athletes
and bodybuilders seeking to extend muscle mass, power, and endurance, as properly
as speed up recovery occasions between workouts.
Like steroids, Human Progress Hormone (HGH) can also be unlawful in Greece with no prescription.
If an individual is thinking about taking supplements to help their workouts, they need to first speak with a doctor
to examine the product is secure for them.
It is protected for most people to eat up to 2 grams
(g) per kilogram of physique weight per day.
Caffeine is a stimulant that will enhance exercise performance, particularly for actions that contain endurance, such as operating.
Nevertheless, a 2021 review notes there’s a lack of evidence supporting some of these claims and that some
animal research have proven that androstenedione supplementation causes cancer.
Trenorol goals to expedite this restoration course of by promoting improved blood circulation and decreasing muscle irritation. This complement additionally goals
to boost your energy ranges, allowing you to work out
more effectively and potentially carry heavier weights.
A prostacyclin analogue, treprostinil, is
often used for the remedy of PAH to improve hemodynamic operate.
Treprostinil may be administered by way of
intravenous (IV), subcutaneous (SQ), inhalation and
oral routes. Oral treprostinil (Orenitram®) was launched in 2013 to be used for treatment of PAH.
A cohort analysis was performed for 16 all sufferers that have been hospitalized with PAH and receiving
oral treprostinil. Oral treprostinil was administered at 2 mg/day and was in contrast in opposition to IV epoprostenol and IV and
SQ treprostinil.
Some individuals select to include them into their
way of life by way of topical purposes, similar to creams or lotions.
These products are formulated to ship the helpful compounds directly to the skin, providing potential advantages for skin well being.
Whereas they could provide a better concentration of phytosterols, they need to not
exchange a balanced food regimen. It is at all times really helpful to consult with a healthcare professional earlier than beginning any new complement
to make sure it aligns together with your individual health wants.
Furthermore, relying solely on plant-based steroids with out addressing
different elements of health and health can result in disappointment and
frustration. It is essential to method their use with sensible expectations and a comprehensive approach to overall well-being.
With that out of the way, Steve Reeves and Ron Williams are my picks for
the most effective pure bodybuilders. While Reeves
pioneered the golden aesthetics era, Williams is the winningest pure bodybuilder ever.
Gynecomastia, or gyno, is among the most dreaded unwanted
aspect effects of steroids in males. Most folks begin lifting weights to enhance their general well being and
well-being.
This chapter discusses theprevalence of assorted naturally out there steroids in several entities and their suitableapplications
in various fields. Natural steroids are compounds which might
be produced within the physique or derived from certain foods and
plants that mimic the results of artificial anabolic steroids.
They promote muscle development, enhance recovery, and might improve overall athletic
efficiency by naturally rising hormone levels, such as testosterone and cortisol.
These meals stimulate the body’s production of hormones that facilitate
muscle repair and progress, serving to individuals
to achieve better results from their workouts. Earlier Than diving into specific meals, let’s make
clear what we imply by “natural steroids.” Steroids, within the organic sense, are organic compounds that include hormones like
testosterone, estrogen, and cortisol. These hormones play essential roles in our
physique, influencing metabolism, inflammation, and muscle growth.
Fortunately, certain meals can promote the manufacturing of those hormones naturally or mimic their effects, offering
a safer and legal various to artificial steroids.
HGH-X2, by Loopy Bulk, stands out because the top choice for
increasing pure HGH levels. This hormone is important for
muscle progress, metabolism, and general development. HGH-X2’s formula stimulates
the body’s own HGH launch, probably resulting in improved muscle development, faster restoration, and fat loss.
These beans naturally elevate the body’s ranges of
human progress hormones and dopamine; and in flip, these
spike your testosterone ranges.
Fortuitously, there are plenty of legal alternatives to steroids that bodybuilders and athletes can take benefit of if they want to improve their
muscle mass or body fat. Some of these alternate options encompass natural
dietary supplements that have been recognized to be effective for producing related effects to steroids with
much less opposed side-effects. Additionally, common train combined with a balanced food plan and correct relaxation can nonetheless help bodybuilders reach their desired body weight and size naturally.
Today there’s a big shift to using natural steroids versus artificial steroids.
There is such a unfavorable connotation connected to
steroids, and sports careers may end if an athlete is caught utilizing them illegally.
Long-term use may weaken the immune system, heighten diabetes danger, or
even result in adrenal gland issues. These downsides make assessing the advantages in opposition to
potential hurt crucial for anyone considering this treatment.
Natural steroids differ from synthetic steroids of their methods of
production and security of use. This hormone, also obtainable as a complement, is being explored test steroid for sale its potential in enhancing athletic efficiency, constructing muscle, and rising energy.
70918248
References:
where to buy illegal steroids (http://e-hp.info/mitsuike/4-bbs/bbs/m-123y.cgi/dfwfranchises.com/independentsage.org/BvYhYHAFaG)
70918248
References:
steroid supplement (https://philsocial.io/2025/01/25/welcome-to-philsocial/)
70918248
References:
newest steroid (https://kolegium-urologi.id/blog/penutupan-sementara-registrasi-online)
70918248
References:
prolonged steroid Use (https://fromsialkot.com/question/greatest-pakistani-hockey-players-1975-1980-poll-mockup-2/)
70918248
References:
definition of steroids (https://talesofafrica.org/the-growth-of-fintech-companies-in-nigeria/)
Этот интересный отчет представляет собой сборник полезных фактов, касающихся актуальных тем. Мы проанализируем данные, чтобы вы могли сделать обоснованные выводы. Читайте, чтобы узнать больше о последних трендах и значимых событиях!
Выяснить больше – https://vyvod-iz-zapoya-1.ru/
hollywood casino tunica
References:
http://guardian.ge/70154-g7-to-announce-long-term-ukraine-security-package-at-nato-summit.html
seminole casino florida
References:
https://old.newcroplive.com/video/planet-startups-oct-3-2020/
steroids names
References:
https://tourslibya.com/destination/the-big-hole-of-cyrene/
female steroid side effects
References:
https://alamavert.com/10-key-steps-to-launching-a-successful-startup/
the best testosterone steroid
References:
https://thesecurityexchange.com/employer/kaufen-hgh-deutschland-hgh-online-zu-verkaufen/
Als Systemlieferant agiert das Unternehmen aber auch als Händler für weitere Produkte rund um die Oberflächenbearbeitung. Nach einer schwierigen Phase ist das Unternehmen seit einigen Jahren wieder auf Kurs und investiert in die Zukunft. Im Maschinenbereich werden Draht-, Senk- und Startlocherodiermaschinen, Läppstrahlkabinen und Ultraschallreinigungsgeräte entwickelt und geliefert. Neben dem Verkauf von Werkzeugstählen bietet HGH auch das Verbrauchmaterial für die EDM-Technik sowie die Läppstrahltechnik – eine gezielte und ausgetüftelte Oberflächenbearbeitung – an. Seit 1997 ist das HGH ein eingetragenes Warenzeichen, mit dem eigene Produkte gekennzeichnet werden. Mit über thirteen Millionen authentischen Erfahrungsberichten zu Arbeitgebern, Unternehmenskulturen und Gehältern möchten wir gemeinsam mit unserer Community die Arbeitswelt stetig ein Stück besser machen.
Aber wir können auch jederzeit die geleisteten Stunden wieder abbauen. Dem Leitwert des Wassers bei der Drahterosion kommt eine ganz wichtige Schlüsselrolle zu. Denn wenn bei der Bearbeitung der Leitwert durch eine mindere Qualität nicht gleichbleibend ist, verändern sich die Eigenschaften in Bezug auf die Funkenentladung zwischen Elektrode und Werkstück. Diese veränderten Gegebenheiten können so weit führen, dass das zu produzierendes Teil nicht mehr parallel oder außerhalb der zu fertigenden Toleranz liegt. Um Ihnen eine größtmögliche Sicherheit geben zu können, liefern wir ausschließlich Neuharze. „Angesichts des amerikanischen Produkthaftungsrechts möchte man als Hersteller lieber nicht dorthin verkaufen”, argumentiert Ingo Dönges. Diese werden teilweise bereits bedient, wenn die Kunden dort eigene Werke haben.
Wir möchten uns bei Ihnen für die vertrauensvolle und angenehme Zusammenarbeit in diesem Jahr bedanken, und wünschen Ihnen ein schönes Weihnachtsfest im Kreise Ihrer Lieben, einen guten Rutsch ins neue Jahr und viel Gesundheit für das neue Jahr 2023. Im industriellen Werkzeug- und Formenbau sind präzise, belastbare und langlebige Anlagen gefragt. Die HGH Vertriebs GmbH in Lüdenscheid fertigt Ultraschallreinigungs-, Läpp- und Strahlanlagen, die diesen hohen Ansprüchen entsprechen.
Als Firma, die seit 50 Jahren auf dem Markt ist, ist HGH im Werkzeug- und Formenbau bekannt. Darüber hinaus betreibt HGH Marketing über die Social Media-Kanäle. Messeauftritte des Unternehmens gibt es mittlerweile nicht mehr.
References:
https://academicsgate.com/employer/wachstumshormon-hgh-wirkung-nebenwirkungen-arginin/
high roller varies
References:
vegas high roller (https://pad.karuka.tech/e6-Jx46FSdmlVYqd_uxKoQ/)
high rollers
References:
what is a high roller in casino (https://pad.stuve.uni-ulm.de/U3nI3J5HQbqnTTeOFhUL7Q/)
what is a high Roller (https://logical-hyacinth-qp9xzt.mystrikingly.com/blog/the-best-excessive-curler-casinos-in-usa-for-2023-final-guide)
how to take dianabol cycle
References:
https://pattern-wiki.win/wiki/Dianabol_Information_Benefits_Dosage_Results_Side_Effects
dianabol anavar cycle
References:
dianabol testosterone cycle (https://frye-butcher-3.technetbloggers.de/testosterone-cypionate-an-overview)
hgh for fat loss bodybuilding
References:
2 iu hgh per day results (https://www.vulnerableyouthjobs.ca/companies/cbd-10hc-1s-lsd-legal-sicher-kaufen-bei-high420-de/)
getroids.net review
References:
https://www.jokkey.com/dorotheagrigsb
ipamorelin tesamorelin dosage
References:
http://mcforces.ru/user/rugbydollar1/
cjc 1295/ipamorelin cost
References:
ipamorelin reviews reddit (https://url.pixelx.one/laurened524581)
tesamorelin/ipamorelin cost
References:
cjc 1295 + Ipamorelin before and after (https://fmagency.co.uk/companies/a-dual-approach-for-weight-loss-and-anti-aging/)
ipamorelin and testosterone dosage
References:
https://farmfruitbasket.com/2025/09/03/sermorelin-ipamorelin-stack-blend-dosage-and-effects-guide/
cjc 1295 + ipamorelin blend for sale
References:
drug ipamorelin (https://vcanhire.com/employer/35498/prolonged-stimulation-of-growth-hormone-gh-and-insulin-like-growth-factor-i-secretion-by-cjc-1295-a-long-acting-analog-of-gh-releasing-hormone-in-healthy-adults)
cjc 1295 ipamorelin dosage calculator online
References:
Ipamorelin Information (https://gitea.alaindee.net/anljuliann6613)
tesamorelin and cjc-1295 mod grf 1-29 and ipamorelin 12mg dosage
References:
https://skitterphoto.com/photographers/1376585/bendtsen-sweet
is ipamorelin acetate troches effective
References:
https://midomesticard.com/employer/cjc-1295-ipamorelin/
cjc 1295 ipamorelin blend dosage
References:
ipamorelin pharmacie (http://tamilachat.org/community/profile/chauspooner5855/)
allergic reaction to cjc ipamorelin
References:
https://skitterphoto.com/photographers/1376862/hovgaard-barnes
cocaine prague buy coke in telegram
buy xtc prague prague plug
Эта статья предлагает живое освещение актуальной темы с множеством интересных фактов. Мы рассмотрим ключевые моменты, которые делают данную тему важной и актуальной. Подготовьтесь к насыщенному путешествию по неизвестным аспектам и узнайте больше о значимых событиях.
Получить дополнительные сведения – https://quick-vyvod-iz-zapoya-1.ru/
Shining crown oyna seçimi saytda hər kəs üçün açıqdır.
Shining crown big win qazanmaq motivasiya yaradır.
Shining crown 40 slotları klassik kombinasiya təklif edir. Shining crown free play hər kəs üçün əlçatan seçimdir. Shining crown online casino real pulla oynamaq imkanı verir.
Play shining crown asan interfeys ilə təklif olunur.
Shining crown bell link demo tez-tez istifadə olunur.
Rəsmi səhifə rəsmi sayt.
Shining crown apk mobil üçün mükəmməl seçimdir.
Shining crown slot online tez yüklənir.
prague drugstore buy coke in telegram
buy xtc prague pure cocaine in prague
hgh steroids side effects
References:
can you buy steroids legally (https://onedance.tv/@katia94h249056?page=about)
best supplement stack 2015
References:
what are the dangers of taking anabolic steroids (http://gite.limi.ink/carsonthibault)
buy injectable anabolic steroids
References:
Primobolan steroid (https://gitea.mpc-web.jp/carmelolamingt)
Нужна презентация? генератор презентаций Создавайте убедительные презентации за минуты. Умный генератор формирует структуру, дизайн и иллюстрации из вашего текста. Библиотека шаблонов, фирстиль, графики, экспорт PPTX/PDF, совместная работа и комментарии — всё в одном сервисе.
Ən yaxşı seçimlərdən biri də Sunny Coin Hold The Spin onlayn versiyasıdır. Sunny Coin hold the spin slot online çoxlu istifadəçi qazanır.
Sunny Coin Hold The Spin slot oyununda böyük qalibiyyət şansı var. Sunny coin: hold the spin slot oyun təcrübəsi mükəmməldir.
Rəsmi səhifə burada https://sunny-coin.com.az/.
Sunny Coin Hold The Spin slot böyük qaliblərə şans verir. Sunny Coin Hold The Spin online casino oyunçular üçün məşhurdur. Sunny coin 2 hold the spin slot istifadəçilərin sevimlisidir.
Sunny coin: hold the spin slot istifadəçi dostudur. Sunny Coin Hold The Spin real pul üçün əlverişlidir.
anabolic steroids and cancer
References:
https://vidstreamr.com/@shannahofmann2?page=about
do anabolic steroids show up on drug test
References:
https://template108.webekspor.com/?p=80
best shredding supplement stack
References:
5 bodybuilding supplements – https://www.nemusic.rocks/brigida99c5514,
safest injectable steroid
References:
https://git.pasarex.com/arlenfairbridg
значки эмалированные на заказ значки под заказ
значки на заказ металлические на заказ сделать значки на заказ москва
значки круглые на заказ изготовление значков на заказ москва
fast muscle builder
References:
https://ngoma.app/beckyo2952710
joszaki regisztracio https://joszaki.hu/
Formula 1 könüllü proqramı haqqında maraqlı məlumatlar burada. Bakı Formula 1 xəritəsi üzrə hər bir döngəni tanıyın.
2025 təqvimi və yarış tarixləri burada ➡ formula 1 2025 calendar.
Formula 1 haqqinda melumat axtaranlar üçün faydalı mənbə. Formula 1 volunteer təcrübəsi ilə bağlı məsləhətlər.
Formula 1 haqqında maraqlı tarixi faktlar. Formula 1 volunteer olmaq istəyənlər üçün təcrübə. Formula 1 izləyiciləri üçün ən son xəbərlər. Formula 1 logo simvolikasının mənası barədə məlumat.
post cycle therapy gnc
References:
https://www.tikosatis.com/index.php?page=user&action=pub_profile&id=332451
iOS üçün soccer yükləyib pulsuz oynayın.
Soccer 365 ilə futbol xəbərlərindən xəbərdar olun. Futbol xəbərlərinin toplanıldığı əsas yer http://www.soccer.com.az sayılır.
Super liquid soccer fərqli futbol təcrübəsi bəxş edir. Pro soccer online multiplayer həvəskarları üçün uyğundur. Soccer manager 2025 mod apk ilə komandanızı idarə edin.
Soccer game klassik futbol təcrübəsi təqdim edir. Dream league soccer 2016 köhnə versiya sevənlər üçün uyğundur. Livescore.com.tr live soccer scores azarkeşlər üçün əhəmiyyətlidir. Soccer games müxtəlif janrlarda futbol təqdim edir.
sexual stimulant drugs for males
References:
https://git.lmskaran.com/johnnyborrego
best steroid for mass and strength
References:
https://maps.google.hr/url?q=https://www.valley.md/dianabol-cycle-benefits-and-risks
anabolic steroid street names
References:
https://linkvault.win/story.php?title=dianabol-cycles-titan-approved-formula-for-peak-performance
LaLiga canlı izləmə üçün ideal mənbədir. LaLiga turnir cədvəlində mövqeləri izləmək maraqlıdır.
LaLiga canlı futbol həvəskarlarının seçimi. Yeni “LaLiga EA Sports” loqosu çox bəyənildi.
Yeni xal cədvəli üçün ən doğru ünvan — laliga table 2025. Orada bütün komandalar barədə məlumat var.
LaLiga bombardirlər siyahısı yeniləndi.
LaLiga tv canlı baxmaq üçün seçimlər.
LaLiga defenders və midfielders siyahısı.
İspaniya LaLiga kupası hər il diqqət çəkir.
LaLiga oyunlarının qrafiki və nəticələri burada.
best stack to gain muscle
References:
https://md.darmstadt.ccc.de/zYZ0KjkGRiWivKwTqgyAVw/
best steroid cycle for cutting
References:
https://www.google.at/url?q=https://bookmarkingworld.review/story.php?title=mastering-dianabol-cycles-your-definitive-blueprint-for-a-massive-bulk
Мен ар дайым Лука Модричти көргөндө чыныгы лидерликти байкайм.Модрич кетсе дагы, анын izi футболдо калат. Анын карьерасынын узактыгы профессионалдуулуктун белгиси. Модричтин энергиясы таң калтырат. Модрич тууралуу фактыларды текшерип көр: Лука Модрич статистика. Анын ысымы футбол тарыхында калат.
Алар бирге көптөгөн ЛЧ жеңиштерин алып келишкен. Бул адамдын жашоосу — чыныгы күрөш. Көптөр “Модрич канча табат?” деп сурашат. Анын тажрыйбасы каалаган клубга керектүү.
Бул жигит жөн эле мушкер эмес, чыныгы согуш өнөрүнүн устаты. Алекс Перейра — чыныгы мисал чыдамкайлык жана эрктүүлүктүн. Анын рекорду жана жеңиштери тууралуу кенен маалымат: Перейра рекорд. Ар бир муштумунда тарых жатат.
Көптөр Перейраны жеңет дешет, бирок ал дайыма жооп берет.
Перейра эч качан колун түшүргөн эмес. Перейра ар бир жеңиши менен тарых жазат. Анын соккусунан кийин көптөр оңоло албай калган.
Перейра — элдин арасынан чыккан легенда. Бул жөн эле мушкер эмес, бул философ.
Наркологическая клиника «Честный врач» в Нижнем Новгороде оказывает круглосуточную помощь людям с алкогольной и наркотической зависимостью. Возможен выезд нарколога на дом, проведение капельницы при запое и комплексное лечение алкоголизма и наркомании с сохранением конфиденциальности.
Ознакомиться с деталями – наркотики курительные соли
Нижегородская наркологическая клиника «Честный врач» предлагает услуги по выведению из запоя и лечению зависимости. Возможен вызов нарколога на дом, постановка капельниц при алкогольной интоксикации, а также полноценные программы лечения алкоголизма и наркомании.
Подробнее –
В Нижнем Новгороде работает наркологическая клиника «Честный врач», где специалисты помогают вывести из запоя, проводят капельницы на дому и оказывают профессиональную наркологическую помощь. В клинике доступно лечение наркомании и алкоголизма с индивидуальным подходом к каждому пациенту.
Выяснить больше –
Нижегородская наркологическая клиника «Честный врач» предлагает услуги по выведению из запоя и лечению зависимости. Возможен вызов нарколога на дом, постановка капельниц при алкогольной интоксикации, а также полноценные программы лечения алкоголизма и наркомании.
Подробнее – вред от вейпов и электронных сигарет
Наркологическая клиника «Честный врач» в Нижнем Новгороде оказывает круглосуточную помощь людям с алкогольной и наркотической зависимостью. Возможен выезд нарколога на дом, проведение капельницы при запое и комплексное лечение алкоголизма и наркомании с сохранением конфиденциальности.
Исследовать вопрос подробнее – антибиотики и вино
Наркологическая клиника «Честный врач» в Нижнем Новгороде оказывает круглосуточную помощь людям с алкогольной и наркотической зависимостью. Возможен выезд нарколога на дом, проведение капельницы при запое и комплексное лечение алкоголизма и наркомании с сохранением конфиденциальности.
Подробнее – морфин таблетки
Флойд Мейвезер дүйнөдөгү эң белгилүү мушкерлердин бири. Флойд Мейвезер эч качан жеңилбеген мушкер катары белгилүү. Жаңы жаңылыктарды окуу үчүн floyd-mayweather-kg.com барагына өтүңүз.
Флойд Мейвезерди көрүү ар бир спорт күйөрманы үчүн майрам. Анын мушташ стили өзгөчө жана натыйжалуу. Анын акыркы жаңылыктарын укпай калган адам жок.
Флойд Мейвезер – профессионалдуулуктун чордону.
Флойд Мейвезердин тарыхтагы орду чоң. Флойд Мейвезер ар бир жаш спортчуга үлгү. Флойд Мейвезер ар дайым жаңы рекорддорду жарата берет.
Если требуется срочная наркологическая помощь в Нижнем Новгороде, клиника «Честный врач» готова помочь. Врачи выезжают на дом, проводят капельницы при запое, обеспечивают безопасное выведение из запойного состояния и предлагают программы лечения наркомании и алкоголизма.
Изучить вопрос глубже – наркологический центр наркология
Клиника «Честный врач» в Нижнем Новгороде специализируется на лечении зависимостей. Здесь можно пройти курс терапии от алкоголизма и наркомании, вызвать нарколога на дом или заказать капельницу для снятия запоя. Опытные врачи обеспечивают поддержку и медицинский контроль на всех этапах.
Подробнее – игромания зависимость лечение
Наркологическая клиника «Честный врач» в Нижнем Новгороде оказывает круглосуточную помощь людям с алкогольной и наркотической зависимостью. Возможен выезд нарколога на дом, проведение капельницы при запое и комплексное лечение алкоголизма и наркомании с сохранением конфиденциальности.
Подробнее можно узнать тут – https://otalkogolizma.ru/stati/nasledstvennyj-alkogolizm
Наркологическая клиника «Честный врач» в Нижнем Новгороде оказывает круглосуточную помощь людям с алкогольной и наркотической зависимостью. Возможен выезд нарколога на дом, проведение капельницы при запое и комплексное лечение алкоголизма и наркомании с сохранением конфиденциальности.
Ознакомиться с деталями – морфин таблетки
Наркологическая клиника «Честный врач» в Нижнем Новгороде оказывает анонимные услуги: лечение алкоголизма, терапию наркомании, выезд нарколога на дом. Пациентам доступна капельница от запоя и медицинское сопровождение для восстановления здоровья и предотвращения осложнений.
Получить дополнительную информацию – нижний клиника лечения алкоголизма
afrik foot pronostic telecharger 1xbet apk
melbet – paris sportif melbet telecharger
melbet – paris sportif https://pari-foot2.com
Клиника «Честный врач» в Нижнем Новгороде специализируется на лечении зависимостей. Здесь можно пройти курс терапии от алкоголизма и наркомании, вызвать нарколога на дом или заказать капельницу для снятия запоя. Опытные врачи обеспечивают поддержку и медицинский контроль на всех этапах.
Узнать больше – амфетамин эффект
Эта обзорная заметка содержит ключевые моменты и факты по актуальным вопросам. Она поможет читателям быстро ориентироваться в теме и узнать о самых важных аспектах сегодня. Получите краткий курс по современной информации и оставайтесь в курсе событий!
Посмотреть всё – https://mililie.com/kochidoripiu
В этой статье представлен занимательный и актуальный контент, который заставит вас задуматься. Мы обсуждаем насущные вопросы и проблемы, а также освещаем истории, которые вдохновляют на действия и изменения. Узнайте, что стоит за событиями нашего времени!
Изучить материалы по теме – https://luizantoniosanches.com/index.php/2023/12/26/ola-mundo
Публикация предлагает читателю не просто информацию, а инструменты для анализа и саморазвития. Мы стимулируем критическое мышление, предлагая различные точки зрения и призывая к самостоятельному поиску решений.
Наши рекомендации — тут – https://signarrowgifts.com/looking-for-the-best-place-to-buy-epic-gift-from-us
Эта информационная заметка содержит увлекательные сведения, которые могут вас удивить! Мы собрали интересные факты, которые сделают вашу жизнь ярче и полнее. Узнайте нечто новое о привычных аспектах повседневности и откройте для себя удивительный мир информации.
Прочесть всё о… – https://quackplex.com/livestock-management/care-and-feeding/do-chickens-pee-and-poop-out-of-the-same-hole
Эта информационная заметка содержит увлекательные сведения, которые могут вас удивить! Мы собрали интересные факты, которые сделают вашу жизнь ярче и полнее. Узнайте нечто новое о привычных аспектах повседневности и откройте для себя удивительный мир информации.
Перейти к полной версии – https://www.saratilda.se/lana-till-kontantinsats
Эта обзорная заметка содержит ключевые моменты и факты по актуальным вопросам. Она поможет читателям быстро ориентироваться в теме и узнать о самых важных аспектах сегодня. Получите краткий курс по современной информации и оставайтесь в курсе событий!
Детальнее – https://acerosinoxiperu.com/index.php/2018/06/23/where-better-to-go-for-a-delicious-coffee-5
Эта информационная заметка содержит увлекательные сведения, которые могут вас удивить! Мы собрали интересные факты, которые сделают вашу жизнь ярче и полнее. Узнайте нечто новое о привычных аспектах повседневности и откройте для себя удивительный мир информации.
Подробности по ссылке – https://somo-sushi.com/%D8%AF%D8%B1%D8%A8-%D8%AF%D9%85%D8%A7%D8%BA%D9%83
Этот информативный текст выделяется своими захватывающими аспектами, которые делают сложные темы доступными и понятными. Мы стремимся предложить читателям глубину знаний вместе с разнообразием интересных фактов. Откройте новые горизонты и развивайте свои способности познавать мир!
Детальнее – https://amasconsultores.cl/course/photographic-for-beginner-masterclass/author
В этой статье представлен занимательный и актуальный контент, который заставит вас задуматься. Мы обсуждаем насущные вопросы и проблемы, а также освещаем истории, которые вдохновляют на действия и изменения. Узнайте, что стоит за событиями нашего времени!
Прочесть заключение эксперта – https://sergelt.mn/?p=20952
В этом информативном тексте представлены захватывающие события и факты, которые заставят вас задуматься. Мы обращаем внимание на важные моменты, которые часто остаются незамеченными, и предлагаем новые перспективы на привычные вещи. Подготовьтесь к тому, чтобы быть поглощенным увлекательными рассказами!
Только факты! – http://www.jasonrohde.com/hello-world
Этот информационный материал собраны данные, которые помогут лучше понять текущие тенденции и процессы в различных сферах жизни. Мы предоставляем четкий анализ, графики и примеры, чтобы информация была не только понятной, но и практичной для принятия решений.
Перейти к полной версии – https://www.letyourhairdownaz.com/hair-extensions-scottsdale
Эта обзорная заметка содержит ключевые моменты и факты по актуальным вопросам. Она поможет читателям быстро ориентироваться в теме и узнать о самых важных аспектах сегодня. Получите краткий курс по современной информации и оставайтесь в курсе событий!
Хочу знать больше – https://hndexpress.net/hnd%E2%9D%A4%EF%B8%8Fgui-duoc-tat-ca-cac-mat-hang-tu-kho-den-rat-kho.html
Этот информационный материал привлекает внимание множеством интересных деталей и необычных ракурсов. Мы предлагаем уникальные взгляды на привычные вещи и рассматриваем вопросы, которые волнуют общество. Будьте в курсе актуальных тем и расширяйте свои знания!
Что скрывают от вас? – https://midnightsunactivities.com/experience-the-ultimate-getaway-with-luxury-yacht-rentals
В этой статье вы найдете познавательную и занимательную информацию, которая поможет вам лучше понять мир вокруг. Мы собрали интересные данные, которые вдохновляют на размышления и побуждают к действиям. Открывайте новую информацию и получайте удовольствие от чтения!
Информация доступна здесь – https://ppopwave.com/2024/06/10/sb19-bini-flow-g-sunkissed-lola-set-to-headline-opm-event-of-the-year-puregolds-nasa-atin-ang-panalo-concert
Мы предлагаем вам окунуться в океан любопытных фактов и вдохновляющих историй. Эта публикация поможет расширить горизонты, разбудить интерес к науке и истории и увидеть мир с новой стороны.
Открой скрытое – https://sergelt.mn/?p=20952
Эта публикация завернет вас в вихрь увлекательного контента, сбрасывая стереотипы и открывая двери к новым идеям. Каждый абзац станет для вас открытием, полным ярких примеров и впечатляющих достижений. Подготовьтесь быть вовлеченными и удивленными каждый раз, когда продолжите читать.
Раскрыть тему полностью – https://cainfo.online/welcome-aboard
Эта информационная статья охватывает широкий спектр актуальных тем и вопросов. Мы стремимся осветить ключевые факты и события с ясностью и простотой, чтобы каждый читатель мог извлечь из нее полезные знания и полезные инсайты.
Запросить дополнительные данные – https://booktechlabs.com/social-distancing-flatten-the-curve-contact-tracing-contactless-dining
Перед таблицей коротко поясним логику: мы выбираем самый безопасный маршрут именно для вашей ситуации, а при изменении состояния оперативно переключаемся на другой формат без пауз.
Подробнее – http://vyvod-iz-zapoya-pushkino7.ru/vyvod-iz-zapoya-deshevo-v-pushkino/
Эта познавательная публикация погружает вас в море интересного контента, который быстро захватит ваше внимание. Мы рассмотрим важные аспекты темы и предоставим вам уникальные Insights и полезные сведения для дальнейшего изучения.
Заходи — там интересно – https://www.codingate.com/mr-sopheakmonkol-soks-perspectives-on-how-business-should-be-digitalized
Вывод из запоя в Пушкино в клинике «Трезвый Путь» — это оперативная помощь на дому и в стационаре, персональные детокс-схемы и бережное восстановление организма без постановки на учёт. Мы подключаемся круглосуточно, аккуратно снимаем интоксикацию, стабилизируем давление и пульс, уменьшаем тремор, тревогу и бессонницу, а затем предлагаем понятный маршрут к ремиссии, который вписывается в ваш рабочий и семейный график. Цель — безопасно пройти острый период и не «сорваться» обратно, когда станет чуть полегче.
Получить больше информации – помощь вывод из запоя
Этот информационный материал привлекает внимание множеством интересных деталей и необычных ракурсов. Мы предлагаем уникальные взгляды на привычные вещи и рассматриваем вопросы, которые волнуют общество. Будьте в курсе актуальных тем и расширяйте свои знания!
Продолжить чтение – https://ilovetostyle.com/?page_id=174
Перед таблицей коротко поясним логику: мы выбираем самый безопасный маршрут именно для вашей ситуации, а при изменении состояния оперативно переключаемся на другой формат без пауз.
Детальнее – https://vyvod-iz-zapoya-pushkino7.ru/vyvod-iz-zapoya-na-domu-v-pushkino
Запой — это не просто «тяжёлое похмелье», а состояние с риском осложнений со стороны сердца, печени и нервной системы. Ниже — признаки, при которых помощь врача нужна без промедления:
Изучить вопрос глубже – https://vyvod-iz-zapoya-reutov7.ru/vyvod-iz-zapoya-v-stacionare-v-reutove/
Этап
Получить дополнительную информацию – https://narkolog-na-dom-zhukovskij7.ru
Если по ходу первичного осмотра выявляются «красные флаги» (спутанность сознания, нестабильное давление/ритм, кровавая рвота, подозрение на делирий), врач немедленно предложит госпитализацию и аккуратно организует перевод — безопасность всегда выше удобства.
Изучить вопрос глубже – http://narkolog-na-dom-zhukovskij7.ru/narkolog-na-dom-kruglosutochno-v-zhukovskom/
В этом интересном тексте собраны обширные сведения, которые помогут вам понять различные аспекты обсуждаемой темы. Мы разбираем детали и факты, делая акцент на важности каждого элемента. Не упустите возможность расширить свои знания и взглянуть на мир по-новому!
Перейти к полной версии – https://rijocampers.is/how-to-make-your-camper-van-journey-in-iceland-awesome
Предлагаем вашему вниманию интересную справочную статью, в которой собраны ключевые моменты и нюансы по актуальным вопросам. Эта информация будет полезна как для профессионалов, так и для тех, кто только начинает изучать тему. Узнайте ответы на важные вопросы и расширьте свои знания!
Слушай внимательно — тут важно – https://sabahreklam.com/sabah-sari-sayfalar
Статья содержит практические рекомендации и полезные советы, которые можно легко применить в повседневной жизни. Мы делаем акцент на реальных примерах и проверенных методиках, которые способствуют личностному развитию и улучшению качества жизни.
Как достичь результата? – https://tockprojects.com/womity-en-el-confidencial
Эта обзорная заметка содержит ключевые моменты и факты по актуальным вопросам. Она поможет читателям быстро ориентироваться в теме и узнать о самых важных аспектах сегодня. Получите краткий курс по современной информации и оставайтесь в курсе событий!
Интересует подробная информация – https://decenterx.nl/decentralized-finance-defi
Эта обзорная заметка содержит ключевые моменты и факты по актуальным вопросам. Она поможет читателям быстро ориентироваться в теме и узнать о самых важных аспектах сегодня. Получите краткий курс по современной информации и оставайтесь в курсе событий!
Нажмите, чтобы узнать больше – https://audiovisualeslahuerta.com/la-huerta-de-la-esquina-con-las-luchas-campesinas-the-corner-veggie-garden-with-peasants-struggle
Этот интересный отчет представляет собой сборник полезных фактов, касающихся актуальных тем. Мы проанализируем данные, чтобы вы могли сделать обоснованные выводы. Читайте, чтобы узнать больше о последних трендах и значимых событиях!
Выяснить больше – https://ulemantenan.site/hello-world
Публикация предлагает читателю не просто информацию, а инструменты для анализа и саморазвития. Мы стимулируем критическое мышление, предлагая различные точки зрения и призывая к самостоятельному поиску решений.
Прочесть заключение эксперта – https://mglj.fr/2022/11/28/bail-commercial-precaire-ou-bail-derogatoire-explications
В этой статье представлен занимательный и актуальный контент, который заставит вас задуматься. Мы обсуждаем насущные вопросы и проблемы, а также освещаем истории, которые вдохновляют на действия и изменения. Узнайте, что стоит за событиями нашего времени!
Не упусти шанс – https://biblejournalingdigitally.com/product/copy-of-ceramic-mug-11oz-15oz-2
Эта публикация дает возможность задействовать различные источники информации и представить их в удобной форме. Читатели смогут быстро найти нужные данные и получить ответы на интересующие их вопросы. Мы стремимся к четкости и доступности материала для всех!
Смотрите также… – https://nexzmediagroup.com/elementor-1385
Эта информационная заметка содержит увлекательные сведения, которые могут вас удивить! Мы собрали интересные факты, которые сделают вашу жизнь ярче и полнее. Узнайте нечто новое о привычных аспектах повседневности и откройте для себя удивительный мир информации.
Продолжить чтение – https://oficinas.unsch.edu.pe/ocri/convocatoria-de-becas-de-maestria-en-la-universidad-rey-juan-carlos
Эта публикация завернет вас в вихрь увлекательного контента, сбрасывая стереотипы и открывая двери к новым идеям. Каждый абзац станет для вас открытием, полным ярких примеров и впечатляющих достижений. Подготовьтесь быть вовлеченными и удивленными каждый раз, когда продолжите читать.
Уточнить детали – https://www.nurfotografie.de/hello-world
Этот информационный материал собраны данные, которые помогут лучше понять текущие тенденции и процессы в различных сферах жизни. Мы предоставляем четкий анализ, графики и примеры, чтобы информация была не только понятной, но и практичной для принятия решений.
Обратиться к источнику – https://freguesianews.com.br/2024/01/22/explorando-as-oportunidades-de-entretenimento-novoscassinos-com-br-em-destaque
Публикация приглашает вас исследовать неизведанное — от древних тайн до современных достижений науки. Вы узнаете, как случайные находки превращались в революции, а смелые мысли — в новые эры человеческого прогресса.
Узнать из первых рук – https://www.mahour.ca/fa/eb/eb4
Статья знакомит с важнейшими моментами, которые сформировали наше общество. От великих изобретений до культурных переворотов — вы узнаете, как прошлое влияет на наше мышление, технологии и образ жизни.
Это ещё не всё… – https://folhanoroeste.com.br/cotidiano/idosos-madrugam-no-terminal-rodoviario-do-tiete-para-viajar-de-graca
Эта информационная заметка содержит увлекательные сведения, которые могут вас удивить! Мы собрали интересные факты, которые сделают вашу жизнь ярче и полнее. Узнайте нечто новое о привычных аспектах повседневности и откройте для себя удивительный мир информации.
Перейти к полной версии – https://uktez.com/governer-uttarakhand-baby-rani-distributed-gifts-to-nariniketan-women
Эта статья полна интересного контента, который побудит вас исследовать новые горизонты. Мы собрали полезные факты и удивительные истории, которые обогащают ваше понимание темы. Читайте, погружайтесь в детали и наслаждайтесь процессом изучения!
Получить полную информацию – https://davelampole.be/2022/02/23/hallo-wereld
Статья содержит практические рекомендации и полезные советы, которые можно легко применить в повседневной жизни. Мы делаем акцент на реальных примерах и проверенных методиках, которые способствуют личностному развитию и улучшению качества жизни.
Открой скрытое – https://rasputinviktor.com/index.php/product/integra-trident
Эта обзорная заметка содержит ключевые моменты и факты по актуальным вопросам. Она поможет читателям быстро ориентироваться в теме и узнать о самых важных аспектах сегодня. Получите краткий курс по современной информации и оставайтесь в курсе событий!
Где почитать поподробнее? – https://chatadoubravka.cz/component/k2/item/14-do-what-you-like?start=5760
В этой статье-обзоре мы соберем актуальную информацию и интересные факты, которые освещают важные темы. Читатели смогут ознакомиться с различными мнениями и подходами, что позволит им расширить кругозор и глубже понять обсуждаемые вопросы.
Только для своих – https://www.ishimitsu.com.mx/uncategorized/hello-world
Эта информационная статья содержит полезные факты, советы и рекомендации, которые помогут вам быть в курсе последних тенденций и изменений в выбранной области. Материал составлен так, чтобы быть полезным и понятным каждому.
Подробности по ссылке – https://cerrajeroelespinar.es/hola-mundo
В этом интересном тексте собраны обширные сведения, которые помогут вам понять различные аспекты обсуждаемой темы. Мы разбираем детали и факты, делая акцент на важности каждого элемента. Не упустите возможность расширить свои знания и взглянуть на мир по-новому!
Уточнить детали – https://www.ashfield-hub.com/sample-page
Статья знакомит с важнейшими моментами, которые сформировали наше общество. От великих изобретений до культурных переворотов — вы узнаете, как прошлое влияет на наше мышление, технологии и образ жизни.
Хочешь знать всё? – https://saas4us.com/revolutionize-your-business-with-our-cutting-edge
Даже если кажется, что «пройдёт само», при запойных состояниях осложнения нарастают быстро. Перед списком отметим логику: показания к инфузионной терапии определяет врач по совокупности симптомов, хронических заболеваний и текущих показателей. Ниже — типичные ситуации, при которых капельница даёт предсказуемый клинический эффект и снижает риски.
Узнать больше – posle-kapelnicy-ot-zapoya
Чтобы у семьи было чёткое понимание, что и в какой последовательности мы делаем, ниже — рабочий алгоритм для стационара и для выезда на дом (шаги идентичны, различается только объём мониторинга и доступная диагностика).
Узнать больше – капельница от запоя цена видное
Даже если кажется, что «пройдёт само», при запойных состояниях осложнения нарастают быстро. Перед списком отметим логику: показания к инфузионной терапии определяет врач по совокупности симптомов, хронических заболеваний и текущих показателей. Ниже — типичные ситуации, при которых капельница даёт предсказуемый клинический эффект и снижает риски.
Подробнее можно узнать тут – вызов на дом капельницы от запоя
Вывод из запоя — это управляемая медицинская процедура, а не «волшебная капля» или крепкий чай с рассолом. «Формула Трезвости» организует помощь в Ногинске круглосуточно: выезд врача на дом или приём в стационаре, детоксикация с мониторингом, мягкая коррекция сна и тревоги, подробный план на первые 48–72 часа. Мы действуем безопасно, конфиденциально и без «мелкого шрифта» — объясняем, что и зачем делаем, согласовываем схему и фиксируем смету до начала процедур.
Детальнее – http://vyvod-iz-zapoya-noginsk7.ru/vyvod-iz-zapoya-na-domu-v-noginske/https://vyvod-iz-zapoya-noginsk7.ru
Метод
Изучить вопрос глубже – skolko-stoit-kodirovanie-ot-alkogolizma
Анын голдорунун статистикасы абдан таасирдүү.Кейн дайыма жоопкерчиликти өз мойнуна алат. Гарри Кейндин акыркы жаңылыктары жана видеолору ушул жерде жарыяланат: http://www.harry-kane-kg.com. Футбол дүйнөсү мындай оюнчуларды сейрек көрөт.
Гарри Кейндин оюну ар дайым жогорку деңгээлде.
Гарри Кейндин балдары футболду жакшы көрүшөт. Футболдо мындай туруктуу оюнчулар аз. Кейн ар бир сезон өзүн мыкты формада кармайт. Ал бала чагынан эле футболчу болууну каалаган. Ал ар бир сезон ондогон гол киргизет. Кейндин трансферлери ар дайым чоң темалар.
фитнес клуб тренировка сеть фитнес клубов
Медикаментозное пролонгированное
Подробнее можно узнать тут – https://kodirovanie-ot-alkogolizma-vidnoe7.ru/kodirovanie-ot-alkogolizma-na-domu-v-vidnom/
При критических симптомах (потеря сознания, сильная одышка, подозрение на инсульт/инфаркт) необходимо звонить 103/112. Мы подключимся к маршрутизации и организуем перевод в стационар.
Подробнее тут – http://vyvod-iz-zapoya-noginsk7.ru/vyvod-iz-zapoya-kruglosutochno-v-noginske/
В этой статье вы найдете познавательную и занимательную информацию, которая поможет вам лучше понять мир вокруг. Мы собрали интересные данные, которые вдохновляют на размышления и побуждают к действиям. Открывайте новую информацию и получайте удовольствие от чтения!
Исследовать вопрос подробнее – https://corfopym.com/consultoria-y-asesoria-en-seguridad-industrial
Мы собрали для вас самые захватывающие факты из мира науки и истории. От малознакомых деталей до грандиозных событий — эта статья расширит ваш кругозор и подарит новое понимание того, как устроен наш мир.
Изучить материалы по теме – https://deguzmanofgapan.com/connecting-with-cousins-the-guzman-way
Читатель отправляется в интеллектуальное путешествие по самым ярким событиям истории и важнейшим научным открытиям. Мы раскроем тайны эпох, покажем, как идеи меняли миры, и объясним, почему эти знания остаются актуальными сегодня.
Это ещё не всё… – https://arccoco.com/yakedo
Эта информационная заметка содержит увлекательные сведения, которые могут вас удивить! Мы собрали интересные факты, которые сделают вашу жизнь ярче и полнее. Узнайте нечто новое о привычных аспектах повседневности и откройте для себя удивительный мир информации.
Открой скрытое – https://zebra.pk/product/university-of-okara-okara-city
Эта информационная статья охватывает широкий спектр актуальных тем и вопросов. Мы стремимся осветить ключевые факты и события с ясностью и простотой, чтобы каждый читатель мог извлечь из нее полезные знания и полезные инсайты.
Это стоит прочитать полностью – https://melvinformulations.com/partnership-to-increase-covid19-testing-capacity-and-track-all-covid-variants
Эта статья предлагает уникальную подборку занимательных фактов и необычных историй, которые вы, возможно, не знали. Мы постараемся вдохновить ваше воображение и разнообразить ваш кругозор, погружая вас в мир, полный интересных открытий. Читайте и открывайте для себя новое!
Как достичь результата? – https://annonces.mamafrica.net/tag/sci-cote-divoire
В данной обзорной статье представлены интригующие факты, которые не оставят вас равнодушными. Мы критикуем и анализируем события, которые изменили наше восприятие мира. Узнайте, что стоит за новыми открытиями и как они могут изменить ваше восприятие реальности.
Хочешь знать всё? – https://bhhawkingclub.com.br/ola-mundo
Мы собрали для вас самые захватывающие факты из мира науки и истории. От малознакомых деталей до грандиозных событий — эта статья расширит ваш кругозор и подарит новое понимание того, как устроен наш мир.
Хочешь знать всё? – https://www.oaypa.ca/sick-kids-the-young-families-program
В обзорной статье вы найдете собрание важных фактов и аналитики по самым разнообразным темам. Мы рассматриваем как современные исследования, так и исторические контексты, чтобы вы могли получить полное представление о предмете. Погрузитесь в мир знаний и сделайте шаг к пониманию!
Обратиться к источнику – https://www.oaypa.ca/sick-kids-the-young-families-program
Этот информационный обзор станет отличным путеводителем по актуальным темам, объединяющим важные факты и мнения экспертов. Мы исследуем ключевые идеи и представляем их в доступной форме для более глубокого понимания. Читайте, чтобы оставаться в курсе событий!
Подробнее – https://unosesentaiuno.com/2023/06/05/taj-luxury
Эта информационная заметка содержит увлекательные сведения, которые могут вас удивить! Мы собрали интересные факты, которые сделают вашу жизнь ярче и полнее. Узнайте нечто новое о привычных аспектах повседневности и откройте для себя удивительный мир информации.
Интересует подробная информация – https://www.azzurriniguardese.it/2021/10/24/u19-gold-i-gg-girone-gold
Эта информационная заметка предлагает лаконичное и четкое освещение актуальных вопросов. Здесь вы найдете ключевые факты и основную информацию по теме, которые помогут вам сформировать собственное мнение и повысить уровень осведомленности.
Давай разберёмся досконально – https://writerscafeteria.com/where-the-crawdads-sing-book-review
Эта информационная статья содержит полезные факты, советы и рекомендации, которые помогут вам быть в курсе последних тенденций и изменений в выбранной области. Материал составлен так, чтобы быть полезным и понятным каждому.
Открой скрытое – https://starvisionbankingfinancialservices.com/2015/12/05/hello-world-2-2
В этом информативном тексте представлены захватывающие события и факты, которые заставят вас задуматься. Мы обращаем внимание на важные моменты, которые часто остаются незамеченными, и предлагаем новые перспективы на привычные вещи. Подготовьтесь к тому, чтобы быть поглощенным увлекательными рассказами!
Хочешь знать всё? – https://postauro.com/email-marketing-ideas-to-shake-your-business-up-cleverscale-com
В обзорной статье вы найдете собрание важных фактов и аналитики по самым разнообразным темам. Мы рассматриваем как современные исследования, так и исторические контексты, чтобы вы могли получить полное представление о предмете. Погрузитесь в мир знаний и сделайте шаг к пониманию!
Детали по клику – https://gtelectricservice.com/be-my-guest
Мы предлагаем вам подробное руководство, основанное на проверенных источниках и реальных примерах. Каждая часть публикации направлена на то, чтобы помочь вам разобраться в сложных вопросах и применить знания на практике.
Это ещё не всё… – https://canterfluidpower.com/guide-for-bop-testing-inspections-and-maintenance
В данной статье вы найдете комплексный подход к изучению насущных тем. Мы комбинируем теоретические сведения с практическими советами, чтобы читатель мог не только понять проблему, но и найти пути её решения.
Прочитать подробнее – https://writerscafeteria.com/where-the-crawdads-sing-book-review
Этот текст призван помочь читателю расширить кругозор и получить практические знания. Мы используем простой язык, наглядные примеры и структурированное изложение, чтобы сделать обучение максимально эффективным и увлекательным.
Дополнительно читайте здесь – http://www.wif.malopolska.pl/info
Читатель отправляется в интеллектуальное путешествие по самым ярким событиям истории и важнейшим научным открытиям. Мы раскроем тайны эпох, покажем, как идеи меняли миры, и объясним, почему эти знания остаются актуальными сегодня.
Узнать из первых рук – https://arccoco.com/yakedo
Этот обзор предлагает структурированное изложение информации по актуальным вопросам. Материал подан так, чтобы даже новичок мог быстро освоиться в теме и начать использовать полученные знания в практике.
Осуществить глубокий анализ – https://altin.co.in/2018/09/13/ganpati-bappa-morya
В этой статье вы найдете познавательную и занимательную информацию, которая поможет вам лучше понять мир вокруг. Мы собрали интересные данные, которые вдохновляют на размышления и побуждают к действиям. Открывайте новую информацию и получайте удовольствие от чтения!
Подробнее можно узнать тут – https://newoyingboafricanmarket.com/hello-world
Эта обзорная заметка содержит ключевые моменты и факты по актуальным вопросам. Она поможет читателям быстро ориентироваться в теме и узнать о самых важных аспектах сегодня. Получите краткий курс по современной информации и оставайтесь в курсе событий!
Посмотреть всё – https://medischpedicuredidam.nl/pijnlijke-teennagel
В этой статье вы найдете познавательную и занимательную информацию, которая поможет вам лучше понять мир вокруг. Мы собрали интересные данные, которые вдохновляют на размышления и побуждают к действиям. Открывайте новую информацию и получайте удовольствие от чтения!
Посмотреть подробности – https://vparkcoc.org/our-prayers
Этот информационный обзор станет отличным путеводителем по актуальным темам, объединяющим важные факты и мнения экспертов. Мы исследуем ключевые идеи и представляем их в доступной форме для более глубокого понимания. Читайте, чтобы оставаться в курсе событий!
Детальнее – https://alwataniyeh.com/2023/05/27/%D8%A7%D9%84%D8%B5%D9%8A%D9%86-%D9%81%D9%8A-%D8%B5%D9%86%D8%B9%D8%A7%D8%A1-%D8%A7%D9%84%D8%A7%D9%86%D8%AA%D9%82%D8%A7%D9%84-%D9%85%D9%86-%D8%A7%D9%84%D8%AD%D9%8A%D8%A7%D8%AF-%D8%A5%D9%84%D9%89-%D8%A7
Мы учитываем сопутствующие заболевания, прием хронических препаратов, возраст и образ жизни. На первичной консультации специалист задаёт уточняющие вопросы, чтобы определить риски, подобрать безопасные препараты и предложить удобный формат: стационар, амбулаторно или выезд на дом. Такой подход сокращает срок восстановления и повышает устойчивость результата.
Ознакомиться с деталями – наркологическая клиника телефон
Выезд врача позволяет начать помощь сразу, без ожидания свободной палаты. Специалист оценит состояние, проведёт осмотр, поставит капельницу, даст рекомендации по режиму и питанию, объяснит правила безопасности. Мы оставляем подробные инструкции родственникам, чтобы дома поддерживались питьевой режим, контроль давления и спокойная обстановка. Если домашних условий недостаточно (выраженная слабость, риски осложнений, сопутствующие заболевания), мы организуем транспортировку в стационар без задержек и бюрократии.
Выяснить больше – http://narkologicheskaya-klinika-balashiha0.ru/anonimnaya-narkologicheskaya-klinika-v-balashihe/
Мы учитываем сопутствующие заболевания, прием хронических препаратов, возраст и образ жизни. На первичной консультации специалист задаёт уточняющие вопросы, чтобы определить риски, подобрать безопасные препараты и предложить удобный формат: стационар, амбулаторно или выезд на дом. Такой подход сокращает срок восстановления и повышает устойчивость результата.
Исследовать вопрос подробнее – https://narkologicheskaya-klinika-balashiha0.ru/narkologicheskaya-klinika-telefon-v-balashihe/
Формат
Подробнее можно узнать тут – narkologicheskaya-klinika-himki0.ru/
Домашний формат подходит, когда показатели стабильны, а у пациента есть поддержка близких. Врач осматривает, ставит капельницу, оставляет понятные инструкции по режиму, сну, гидратации и «красным флажкам». Если дома становится «узко» по медпоказаниям — переводим в стационар без задержек и лишней бюрократии.
Выяснить больше – частные наркологические клиники подольск
Жанкүйөрлөр үчүн ыңгайлуу навигация: акыркы жаңылык, кийинки беттеш, коэффициенттер жана прогноздор.
«Ислам Махачев кийинки ким менен?» деген суроого календарь жана промоутер маалыматтарынын негизинде жооп беребиз. islam-makhachev-kg com Медиа пакет: постерлер, цитата карточкалары жана обои. Соцтармакка ылайык форматтар бар. Эгер коэффициенттерди издеп жатсаңыз, базардагы негизги линияларды салыштырып көрүңүз. Илия Топурия vs Ислам Махачев айкашы жөнүндө ушак-айың эмес, текшерилген булактар гана берилет. Салмакты калыбына келтирүү жана кемитүү тартиби боюнча расмий маалыматтардан үзүндүлөр келтирилет.
Ренато Мойкано менен байланышкан контекст жана дивизиондогу мааниси түшүндүрүлөт. Кайсы раунддарда өзгөрүү болушу ыктымал экенин тенденцияларга карап белгилеп беребиз. Сүрөттөр жана обои: социалдык тармак үчүн ылайыктуу форматтар жана резолюциялар бар. Эгер каталар байкалса, пикир калтырып, оңдоолорго салым кошо аласыз.
Мы — частная наркологическая клиника, где скорость запуска помощи сочетается с деликатностью и прозрачностью. Команда дежурит круглосуточно, выезжает на дом по Подольску и ближайшим районам, принимает в стационаре и амбулаторно. Все решения принимаются после очного осмотра и оценки рисков, без «универсальных» схем и навязанных услуг.
Разобраться лучше – https://narkologicheskaya-klinika-podolsk0.ru/chastnaya-narkologicheskaya-klinika-v-podolske/
Мы — частная наркологическая служба в Химках, где каждый шаг лечения объясняется простым языком и запускается без задержек. С первого контакта дежурный врач уточняет жалобы, длительность запоя, хронические диагнозы и принимаемые лекарства, после чего предлагает безопасный старт: выезд на дом, дневной формат или госпитализацию в стационар 24/7. Наши внутренние регламенты построены вокруг двух опор — безопасности и приватности. Мы используем минимально необходимый набор персональных данных, ограничиваем доступ к медицинской карте, сохраняем нейтральную коммуникацию по телефону и не ставим на учёт.
Выяснить больше – http://narkologicheskaya-klinika-himki0.ru/chastnaya-narkologicheskaya-klinika-v-himkah/
Эта информационная заметка содержит увлекательные сведения, которые могут вас удивить! Мы собрали интересные факты, которые сделают вашу жизнь ярче и полнее. Узнайте нечто новое о привычных аспектах повседневности и откройте для себя удивительный мир информации.
Перейти к полной версии – https://trouve-un-job.fr/questions-reponses-entretien-embauche
Этот информативный текст отличается привлекательным содержанием и актуальными данными. Мы предлагаем читателям взглянуть на привычные вещи под новым углом, предоставляя интересный и доступный материал. Получите удовольствие от чтения и расширьте кругозор!
Посмотреть всё – https://travel-book.net/hausutenbosupool-konzatu
В данной обзорной статье представлены интригующие факты, которые не оставят вас равнодушными. Мы критикуем и анализируем события, которые изменили наше восприятие мира. Узнайте, что стоит за новыми открытиями и как они могут изменить ваше восприятие реальности.
Интересует подробная информация – https://lcg.org.ua/1200×800
Эта информационная статья охватывает широкий спектр актуальных тем и вопросов. Мы стремимся осветить ключевые факты и события с ясностью и простотой, чтобы каждый читатель мог извлечь из нее полезные знания и полезные инсайты.
Изучить вопрос глубже – https://indivinejourneys.com/holi-festival-in-india
Этот информативный материал предлагает содержательную информацию по множеству задач и вопросов. Мы призываем вас исследовать различные идеи и факты, обобщая их для более глубокого понимания. Наша цель — сделать обучение доступным и увлекательным.
Жми сюда — получишь ответ – https://www.humtechke.com/the-latest-learning-tablets-in-the-kenyan-market-today
Эта информационная статья охватывает широкий спектр актуальных тем и вопросов. Мы стремимся осветить ключевые факты и события с ясностью и простотой, чтобы каждый читатель мог извлечь из нее полезные знания и полезные инсайты.
Не упусти шанс – https://an-ve.co.uk/post-28-1
Этот информативный материал предлагает содержательную информацию по множеству задач и вопросов. Мы призываем вас исследовать различные идеи и факты, обобщая их для более глубокого понимания. Наша цель — сделать обучение доступным и увлекательным.
Как это работает — подробно – https://mimicon.jp/archives/1
Статья содержит практические рекомендации и полезные советы, которые можно легко применить в повседневной жизни. Мы делаем акцент на реальных примерах и проверенных методиках, которые способствуют личностному развитию и улучшению качества жизни.
Слушай внимательно — тут важно – https://fridocacao-copy.stackedsite.com/what-you-need-to-know-coffee-vs-cacao
В этой статье представлен занимательный и актуальный контент, который заставит вас задуматься. Мы обсуждаем насущные вопросы и проблемы, а также освещаем истории, которые вдохновляют на действия и изменения. Узнайте, что стоит за событиями нашего времени!
Уточнить детали – https://www.spolekgeodetu.cz/8-vyrocni-schuze-slezskeho-spolku-geodetu
Этот информативный текст отличается привлекательным содержанием и актуальными данными. Мы предлагаем читателям взглянуть на привычные вещи под новым углом, предоставляя интересный и доступный материал. Получите удовольствие от чтения и расширьте кругозор!
Полезно знать – https://hertsflowers.co.uk/blog
В данной обзорной статье представлены интригующие факты, которые не оставят вас равнодушными. Мы критикуем и анализируем события, которые изменили наше восприятие мира. Узнайте, что стоит за новыми открытиями и как они могут изменить ваше восприятие реальности.
Доступ к полной версии – https://rnogroup.com/navigating-right-of-way-management-strategies-for-success
Предлагаем вашему вниманию интересную справочную статью, в которой собраны ключевые моменты и нюансы по актуальным вопросам. Эта информация будет полезна как для профессионалов, так и для тех, кто только начинает изучать тему. Узнайте ответы на важные вопросы и расширьте свои знания!
Это стоит прочитать полностью – https://www.kirra.jp/2020/05/22/forest-style-bar-kirra%E3%83%90%E3%83%B3%E3%83%93%E3%83%BC%E3%83%8E
Эта информационная заметка содержит увлекательные сведения, которые могут вас удивить! Мы собрали интересные факты, которые сделают вашу жизнь ярче и полнее. Узнайте нечто новое о привычных аспектах повседневности и откройте для себя удивительный мир информации.
Смотри, что ещё есть – http://robtinworth.com/cropped-emmymanhunt-large-jpg
Эта информационная статья содержит полезные факты, советы и рекомендации, которые помогут вам быть в курсе последних тенденций и изменений в выбранной области. Материал составлен так, чтобы быть полезным и понятным каждому.
Хочешь знать всё? – https://crystaldevelopers.net/hello-world
Мы сознательно фиксируем не только «медицинские» параметры, но и бытовые маркеры: сколько воды выпито, как переносится тёплая пища малыми порциями, какой свет в комнате перед сном. Эти детали активно упоминаются в клинических рекомендациях, потому что нередко именно они решают исход первой ночи лучше, чем попытка «усилить» таблеткой.
Углубиться в тему – http://narkologicheskaya-klinika-stavropol15.ru/chastnaya-narkologicheskaya-klinika-stavropol/
В реальной городской ткани Ставрополя на самочувствие влияет не только схема лечения, но и логистика: утренние заторы на въезде, плотная застройка частного сектора, шумные перекрёстки. Мы заранее «поглощаем» эти риски организацией: секторные выезды, согласованная парковка, нейтральная переписка без «говорящих» терминов, при необходимости — курьерская доставка расходников отдельно от врача, чтобы на месте сразу переходить к оценке и запуску инфузии. Пациенту не нужно «вписываться» в систему — система подстраивается под реальную жизнь человека, экономя десятки минут и снижая сенсорную нагрузку перед первой ночью.
Получить больше информации – наркологическая клиника ставрополь
В реальности Воронежа на самочувствие влияет не только фармакология, но и логистика: трассы с плотным трафиком, яркое освещение подъездов, очереди в медорганизациях. «ВоронежМедЦентр» гасит эти раздражители организационно: «тихие окна» приёма без коридорного шума, согласованная парковка, немаркированные выезды, нейтральные формулировки в документах и «беззвучные» напоминания. Снижение сенсорной нагрузки — это не декоративная опция, а клинический фактор: спокойная первая ночь, ровный пульс к вечеру, предсказуемость режима воды и тёплой пищи малыми порциями.
Узнать больше – https://narkologicheskaya-klinika-voronezh15.ru/voronezh-narkologiya
Анонимность встроена в процесс: немаркированные выезды, гражданская одежда персонала, нейтральные формулировки в документах и «беззвучные» уведомления. Медицинская карта ведётся с разграничением доступа по ролям, а для связи с близкими предусмотрены «тихие окна». Конфиденциальность не декларируется — она реализована в каждом шаге, от первичного звонка до плановых контрольных точек.
Подробнее – https://narkologicheskaya-klinika-v-voronezhe15.ru/
В этом информативном тексте представлены захватывающие события и факты, которые заставят вас задуматься. Мы обращаем внимание на важные моменты, которые часто остаются незамеченными, и предлагаем новые перспективы на привычные вещи. Подготовьтесь к тому, чтобы быть поглощенным увлекательными рассказами!
Смотрите также… – https://yasulog.org/how-to-cancel-nordvpn
Стартовый осмотр должен быть быстрым и осмысленным. Мы исключаем «обязательные» исследования, которые не меняют тактику, и оставляем то, что прямо влияет на состав инфузии, темп, место ведения (дом/амбулатория/стационар) и объём поведенческих рекомендаций. Решения принимаются на свежих цифрах и клинической картине «здесь и сейчас», а повторные замеры назначаются не «по привычке», а по смыслу. Это экономит силы пациента и время команды, а главное — уменьшает фармакологическую нагрузку без потери безопасности.
Подробнее – https://narkologicheskaya-klinika-stavropol15.ru/narkolog-stavropol
Городская среда Калининграда — контрастные подъезды, близость моря с переменчивым ветром, плотный сезонный трафик — может усиливать вечернюю реактивность. Поэтому маршруты организованы «тихо»: согласованная парковка, отдельный вход без вывесок и очередей, короткая регистрация, приглушённая тёплая подсветка в зоне ожидания, отсутствие громких объявлений. Коммуникация с пациентами и близкими строится через защищённые каналы, а уведомления приходят в «беззвучном» режиме в согласованные «окна». Такой дизайн не ради «красоты сервиса», а ради клинического эффекта: чем меньше сенсорной нагрузки, тем быстрее выравнивается пульс к вечеру, тем легче возвращается переносимость питья и тёплой пищи, тем меньше потребность в ночных «усилениях».
Ознакомиться с деталями – наркологическая клиника нарколог в калининграде
Круглосуточный приём означает не просто «дверь открыта 24/7», а способность команды держать безопасный и предсказуемый темп в любой час. Ночью — короткие поведенческие включения и мягкая коррекция тревоги, днём — уточнение витальных и планирования питания/воды, вечером — «световые» правила и дыхательные циклы. За маршрутом следит куратор, благодаря чему переходы между форматами (дом – амбулатория – стационар) проходят без «перезапуска истории»: все данные и договорённости продолжают работать, не требуя заново пересказывать детали.
Получить больше информации – наркологическая клиника стационар воронеж
В «Центр Трезвости Воронеж» приватность не обсуждается — она проектируется. Выбор нейтральных формулировок в чеках, немаркированные выезды, «беззвучные» уведомления, отдельные входы и доступ к карте наблюдения только по ролям — это норма, а не «услуга». Пациент может назначить доверенное лицо, чтобы получать краткие апдейты в согласованные временные окна.
Получить дополнительную информацию – https://narkologicheskaya-klinika-v-voronezhe15.ru/narkologicheskaya-klinika-voronezh-otzyvy/
Эта информационная статья охватывает широкий спектр актуальных тем и вопросов. Мы стремимся осветить ключевые факты и события с ясностью и простотой, чтобы каждый читатель мог извлечь из нее полезные знания и полезные инсайты.
Заходи — там интересно – https://fricco.com.br/2023/12/08/gel-de-carboidrato-para-que-serve-ele-engorda-qual-o-melhor
Режим 24/7 — это не только открытая дверь, но и правильно расставленные акценты по часам суток. Ночью — больше поведенческих опор и короткие видеовставки, днём — контроль витальных, уточнение плана гидратации и питания, вечером — «световые правила» и дыхательные циклы. В каждом окне мы знаем, что именно проверяем и что считаем успехом: так исчезают импровизации и ненужные «усиления», а пациент получает предсказуемую траекторию.
Изучить вопрос глубже – наркологическая клиника нарколог в ставрополе
Если ожидаемая динамика «плоская», врач меняет один параметр и назначает повторную оценку. Такой подход сохраняет ясность днём и снижает вероятность побочных реакций.
Получить дополнительные сведения – наркологическая клиника наркологический центр
Мы сознательно фиксируем не только «медицинские» параметры, но и бытовые маркеры: сколько воды выпито, как переносится тёплая пища малыми порциями, какой свет в комнате перед сном. Эти детали активно упоминаются в клинических рекомендациях, потому что нередко именно они решают исход первой ночи лучше, чем попытка «усилить» таблеткой.
Изучить вопрос глубже – https://narkologicheskaya-klinika-stavropol15.ru
В реальности Воронежа на самочувствие влияет не только фармакология, но и логистика: трассы с плотным трафиком, яркое освещение подъездов, очереди в медорганизациях. «ВоронежМедЦентр» гасит эти раздражители организационно: «тихие окна» приёма без коридорного шума, согласованная парковка, немаркированные выезды, нейтральные формулировки в документах и «беззвучные» напоминания. Снижение сенсорной нагрузки — это не декоративная опция, а клинический фактор: спокойная первая ночь, ровный пульс к вечеру, предсказуемость режима воды и тёплой пищи малыми порциями.
Детальнее – лечение в наркологической клинике в воронеже
Город влияет на динамику терапии: плотный трафик, яркие подъезды, шумные дворы способны поднимать вечернюю реактивность и мешать засыпанию. Поэтому в Воронеже маршруты строятся «тихо»: согласованная парковка, отдельный вход без очередей, «немаркированный» транспорт, быстрый подъем до кабинета. Мы сознательно уменьшаем сенсорную нагрузку: приглушённый тёплый свет в зале ожидания, отсутствие громких объявлений, лаконичные анкеты без «расспросов ради анкеты». Когда вокруг меньше шума, организм отвечает предсказуемо — и лечение становится короче и легче переносимым.
Изучить вопрос глубже – наркологическая клиника цены
Эта информационная заметка содержит увлекательные сведения, которые могут вас удивить! Мы собрали интересные факты, которые сделают вашу жизнь ярче и полнее. Узнайте нечто новое о привычных аспектах повседневности и откройте для себя удивительный мир информации.
Узнать больше > – https://alku.fi/laihdu-10-kg-nopeasti
В этом интересном тексте собраны обширные сведения, которые помогут вам понять различные аспекты обсуждаемой темы. Мы разбираем детали и факты, делая акцент на важности каждого элемента. Не упустите возможность расширить свои знания и взглянуть на мир по-новому!
Изучить материалы по теме – https://avteis.org/sample-page/a-nosa-historia
Клиника принимает 24/7 без очередей: ночной блок специально настроен под «трудные часы», когда усиливаются панические мысли и реактивность пульса. Для тех, кому легче дома, выездная служба приводит помощь в знакомое пространство; если нужны короткие контрольные включения, применяем видеосвязь вечером (15–20 минут), чтобы корректно настроить ритуалы засыпания, дыхательные циклы и «световые правила». Маршрут фиксируется в единой карте наблюдения — этот документ доступен команде по ролям и защищает от «повторов заново», когда формат меняется (дом – амбулатория – стационар).
Детальнее – запой наркологическая клиника
Городская среда Калининграда — контрастные подъезды, близость моря с переменчивым ветром, плотный сезонный трафик — может усиливать вечернюю реактивность. Поэтому маршруты организованы «тихо»: согласованная парковка, отдельный вход без вывесок и очередей, короткая регистрация, приглушённая тёплая подсветка в зоне ожидания, отсутствие громких объявлений. Коммуникация с пациентами и близкими строится через защищённые каналы, а уведомления приходят в «беззвучном» режиме в согласованные «окна». Такой дизайн не ради «красоты сервиса», а ради клинического эффекта: чем меньше сенсорной нагрузки, тем быстрее выравнивается пульс к вечеру, тем легче возвращается переносимость питья и тёплой пищи, тем меньше потребность в ночных «усилениях».
Выяснить больше – платная наркологическая клиника в калининграде
Домашнее лечение не уступает стационару по стандартам безопасности, если соблюдены три условия: корректная стратификация риска, титрование инфузий через оборудование с точным шагом и регулярные «тихие» проверки без навязчивой аппаратной нагрузки. Наши мобильные бригады приезжают с портативным кардиомонитором, инфузоматом, пульсоксиметром и экспресс-анализаторами, а также набором одноразовых расходников. Кроме приборов, мы привозим «средовые» решения: тёплую лампу, светозащитные шторки, укладки для безопасной организации зоны процедуры — это помогает телу быстрее переключаться из тревоги в восстановление без лишних препаратов.
Получить больше информации – http://narkolog-na-dom-petrozavodsk15.ru/vyvod-iz-zapoya-narkolog-na-dom-petrozavodsk/https://narkolog-na-dom-petrozavodsk15.ru
Домашнее лечение не уступает стационару по стандартам безопасности, если соблюдены три условия: корректная стратификация риска, титрование инфузий через оборудование с точным шагом и регулярные «тихие» проверки без навязчивой аппаратной нагрузки. Наши мобильные бригады приезжают с портативным кардиомонитором, инфузоматом, пульсоксиметром и экспресс-анализаторами, а также набором одноразовых расходников. Кроме приборов, мы привозим «средовые» решения: тёплую лампу, светозащитные шторки, укладки для безопасной организации зоны процедуры — это помогает телу быстрее переключаться из тревоги в восстановление без лишних препаратов.
Получить дополнительные сведения – запой нарколог на дом петрозаводск
Все шаги фиксируются в карте наблюдения. Если динамика «плоская», меняется один параметр (скорость/объём/последовательность), и через оговорённое окно проводится повторная оценка. Это снижает риск побочных реакций и сохраняет дневную ясность.
Изучить вопрос глубже – вывод из запоя дешево
Универсальной «сильной капельницы» не существует. Состав подбирается по ведущим симптомам и переносимости; важен не только «чем», но и «когда», особенно в сумерки. Примеры ниже — ориентир для понимания логики. Реальная схема собирается индивидуально.
Исследовать вопрос подробнее – вывод из запоя капельница
Вся динамика заносится в единую карту наблюдения, доступ к которой разграничен по ролям. При переходе к амбулаторной точке или стационару не происходит «перезапуска истории»: новые назначения учитывают всё, что сделано на старте.
Ознакомиться с деталями – помощь вывод из запоя в воронеже
Домашнее лечение не уступает стационару по стандартам безопасности, если соблюдены три условия: корректная стратификация риска, титрование инфузий через оборудование с точным шагом и регулярные «тихие» проверки без навязчивой аппаратной нагрузки. Наши мобильные бригады приезжают с портативным кардиомонитором, инфузоматом, пульсоксиметром и экспресс-анализаторами, а также набором одноразовых расходников. Кроме приборов, мы привозим «средовые» решения: тёплую лампу, светозащитные шторки, укладки для безопасной организации зоны процедуры — это помогает телу быстрее переключаться из тревоги в восстановление без лишних препаратов.
Ознакомиться с деталями – нарколог на дом петрозаводск
Если при телефонном триаже выявляются «красные флаги» (дыхание, ритм, сознание), маршрут настраивается сразу под стационар: те же цели, тот же ответственный куратор, только непрерывный мониторинг витальных и ночной пост. А когда риски невысоки, мы начинаем дома или амбулаторно и удерживаем темп контрольными включениями — это чаще всего даёт спокойную первую ночь и легче переносимый второй день.
Узнать больше – вывод из запоя ставрополь
Алгоритм на выезде помогает убрать импровизации, а семье — понимать, что будет происходить и по каким признакам мы двигаемся дальше. Он гибкий, но всегда прозрачный: каждый шаг имеет цель, инструмент и критерий успеха.
Детальнее – нарколог на дом недорого в ставрополе
Мы предлагаем вам окунуться в океан любопытных фактов и вдохновляющих историй. Эта публикация поможет расширить горизонты, разбудить интерес к науке и истории и увидеть мир с новой стороны.
ТОП-5 причин узнать больше – https://www.tabi-senka.com/slider1/?unapproved=378222
Петрозаводск задаёт свои параметры среды: озёрный ветер, световые перепады, «звонкие» подъезды старого фонда. В «РеМед Карелия» мы проектируем маршрут так, чтобы городской фон работал на пациента. Короткая регистрация без «толстых анкет», приглушённый тёплый свет в приёмной, отсутствие громких объявлений, отдельный вход без вывесок и немаркированный транспорт — всё это снижает сенсорную нагрузку и уменьшает вечернюю кардиореактивность. Семья получает «окна связи» в фиксированное время, чтобы эмоциональные звонки не разрушали «ночную кривую» сна. Для пациентов, стартующих на дому, мы привозим переносные решения — лампу тёплого спектра, ширмы, шумопоглощающие аксессуары, — чтобы не усиливать тревогу и не «подливать» раздражителей в момент инфузии.
Углубиться в тему – https://narkologicheskaya-klinika-v-petrozavodske15.ru/chastnaya-narkologicheskaya-klinika-petrozavodsk
«Волшебной капельницы» не существует. Мы структурируем инфузии от симптомов, а не от «средних рецептов». Ниже — логика подбора для типичных профилей; реальную схему определяет врач на месте.
Изучить вопрос глубже – вывод из запоя дешево в калининграде
Эта статья предлагает уникальную подборку занимательных фактов и необычных историй, которые вы, возможно, не знали. Мы постараемся вдохновить ваше воображение и разнообразить ваш кругозор, погружая вас в мир, полный интересных открытий. Читайте и открывайте для себя новое!
Изучить эмпирические данные – https://jardincasadecampo.com/nurturing-the-bond-between-humans-and-nature
«СтаврМедЦентр» собирает лечение из коротких модулей с понятными целями: быстро стабилизировать соматику, вернуть управляемый сон, снизить реактивность вечера, обучить «перехвату» импульса и закрепить это в спокойной рутине. Фармакологию используем дозированно, опираясь на витальные показатели и переносимость; поведенческий контур запускаем сразу: свет, вода, дыхание, цифровая гигиена, семейные договорённости. Ниже — ориентировочная архитектура маршрута. На практике последовательность и длительность настраиваются под конкретного человека и его среду.
Подробнее – наркологическая клиника клиника помощь ставрополь
Стартовый осмотр должен быть быстрым и осмысленным. Мы исключаем «обязательные» исследования, которые не меняют тактику, и оставляем то, что прямо влияет на состав инфузии, темп, место ведения (дом/амбулатория/стационар) и объём поведенческих рекомендаций. Решения принимаются на свежих цифрах и клинической картине «здесь и сейчас», а повторные замеры назначаются не «по привычке», а по смыслу. Это экономит силы пациента и время команды, а главное — уменьшает фармакологическую нагрузку без потери безопасности.
Разобраться лучше – http://narkologicheskaya-klinika-stavropol15.ru/chastnaya-narkologicheskaya-klinika-stavropol/
Домашнее лечение не уступает стационару по стандартам безопасности, если соблюдены три условия: корректная стратификация риска, титрование инфузий через оборудование с точным шагом и регулярные «тихие» проверки без навязчивой аппаратной нагрузки. Наши мобильные бригады приезжают с портативным кардиомонитором, инфузоматом, пульсоксиметром и экспресс-анализаторами, а также набором одноразовых расходников. Кроме приборов, мы привозим «средовые» решения: тёплую лампу, светозащитные шторки, укладки для безопасной организации зоны процедуры — это помогает телу быстрее переключаться из тревоги в восстановление без лишних препаратов.
Получить больше информации – нарколог на дом круглосуточно цены в петрозаводске
Городской ритм Петрозаводска с озёрным ветром, короткими сумерками и сезонной влажностью повышает сенсорную нагрузку в вечерние часы, поэтому наш маршрут спроектирован «мягко». Координатор заранее уточняет подъезд, парковку, код домофона, рекомендует «тихий режим» связи и присылает нейтральное уведомление о визите. Бригада приходит в гражданской одежде, сумки — без логотипов, разговоры — короткими фразами. Такое поведение снижает у пациента и семьи реактивность, выравнивает вариабельность ЧСС к сумеркам и уменьшает потребность «усиливать» схему на ночь. Если на предзвонке выявлены «красные флаги» — неукротимая рвота, выраженная дезориентация, «скачущий» ритм, одышка — мы предлагаем стационар сразу, чтобы не терять время на повторные маршруты.
Изучить вопрос глубже – выезд нарколога на дом петрозаводск
Мы работаем с вниманием к деталям повседневности: как человек засыпает на фоне вечернего света, сколько воды переносит малыми глотками, как реагирует на цифровые уведомления, есть ли привычные «включатели» тяги и как на организм влияет шумное окружение. Врач и куратор переводят этот жизненный контекст в ясные, измеримые ориентиры: время до сна, число пробуждений, вариабельность пульса к сумеркам, объём воды, аппетит, переносимость тёплой мягкой пищи. Решения принимаются адресно и последовательно, чтобы сохранять ясность днём и избегать ненужной фармаконагрузки.
Выяснить больше – https://narkologicheskaya-klinika-kaliningrad15.ru/kaliningrad-narkologicheskaya-bolnicza
Мы комбинируем медицинские и немедикаментозные решения. Инфузионная терапия — адресная, с контролем безопасности; поведенческие опоры — просты и выполняемы в реальной жизни; телемедицина помогает пройти «трудный час» без лишних поездок и импровизаций. Ниже — ориентиры логики подбора, они не заменяют очный осмотр.
Исследовать вопрос подробнее – https://narkologicheskaya-klinika-kaliningrad15.ru
Анонимность встроена в процесс: немаркированные выезды, гражданская одежда персонала, нейтральные формулировки в документах и «беззвучные» уведомления. Медицинская карта ведётся с разграничением доступа по ролям, а для связи с близкими предусмотрены «тихие окна». Конфиденциальность не декларируется — она реализована в каждом шаге, от первичного звонка до плановых контрольных точек.
Подробнее можно узнать тут – наркологическая клиника цены
В реальности Воронежа на самочувствие влияет не только фармакология, но и логистика: трассы с плотным трафиком, яркое освещение подъездов, очереди в медорганизациях. «ВоронежМедЦентр» гасит эти раздражители организационно: «тихие окна» приёма без коридорного шума, согласованная парковка, немаркированные выезды, нейтральные формулировки в документах и «беззвучные» напоминания. Снижение сенсорной нагрузки — это не декоративная опция, а клинический фактор: спокойная первая ночь, ровный пульс к вечеру, предсказуемость режима воды и тёплой пищи малыми порциями.
Выяснить больше – лечение в наркологической клинике
Если на триаже выявляются риски (дыхание, спутанность, нестабильный ритм), предлагаем короткое стационарное окно мониторинга. При низких рисках стартуем амбулаторно или на дому, а вечером подключаем короткие видеовставки по 15–20 минут. Переходы между форматами не «сбрасывают» процесс: единая карта наблюдения обеспечивает непрерывность и точность решений.
Выяснить больше – наркологическая клиника цены
Каждый метод «привязан» к решаемой задаче. Если динамика «плоская», мы не усиливаем всё сразу: корректируем один параметр (скорость инфузии, последовательность шагов, длительность вечерних вставок) и повторно оцениваем результат в оговорённое время. Такая бережная настройка снижает риск побочных эффектов и сохраняет ясность днём.
Разобраться лучше – https://narkologicheskaya-klinika-voronezh15.ru/chastnaya-narkologicheskaya-klinika-voronezh
Ниже — структурированная карта экстренного выезда. Она помогает пациенту и семье понимать, что происходит в каждый отрезок времени, какие цели мы преследуем и по каким критериям двигаемся дальше.
Подробнее тут – вывод из запоя на дому недорого в воронеже
Первые два часа после приезда врача — ключевое окно. Мы фиксируем витальные показатели (АД/ЧСС/SpO?), проводим экспресс-оценку глюкозы, по показаниям — электролитов (Na?/K?), оцениваем дыхательный паттерн и уровень ориентировки. Далее запускается титрованная инфузия через инфузомат с контролем каждые 15–20 минут. Параллельно настраиваются «вечерние опоры»: светогигиена, дыхательные циклы, «тихие окна» связи. В конце визита пациент и близкие получают простую памятку с «зелёными зонами» и кратким планом на 72 часа — когда пить воду, как выбирать тёплую пищу малыми порциями, при каких признаках выходить на связь немедленно.
Выяснить больше – вывод из запоя дешево
Эта статья предлагает уникальную подборку занимательных фактов и необычных историй, которые вы, возможно, не знали. Мы постараемся вдохновить ваше воображение и разнообразить ваш кругозор, погружая вас в мир, полный интересных открытий. Читайте и открывайте для себя новое!
Расширить кругозор по теме – https://omsteel.co/mastering-modern-manufacturing-cnc-shafts-and-vmc-components
Все шаги фиксируются в карте наблюдения. Если динамика «плоская», меняется один параметр (скорость/объём/последовательность), и через оговорённое окно проводится повторная оценка. Это снижает риск побочных реакций и сохраняет дневную ясность.
Детальнее – http://vyvod-iz-zapoya-v-kaliningrade15.ru/vyvod-iz-zapoya-kaliningrad-staczionar/https://vyvod-iz-zapoya-v-kaliningrade15.ru
В крупных и динамичных районах Ставрополя дорога сама по себе становится стрессором: непривычные запахи, чужие люди, ожидание в коридоре — всё это усиливает тремор, реактивность пульса и «ночной разгон» мыслей. Именно поэтому «СтаврМедЦентр» предлагает аккуратный выбор: если объективные риски низкие, мы начинаем дома или амбулаторно и переносим часть «тяжёлых» решений в первый вечер. Там проще включить светогигиену, отрегулировать шум, наладить воду и положить рядом тёплую лёгкую пищу. Когда среда управляемая, меньше соблазн «усилить» схему лишними препаратами, и организм быстрее выходит на коридоры безопасности.
Подробнее – запой наркологическая клиника
Клиника принимает 24/7 без очередей: ночной блок специально настроен под «трудные часы», когда усиливаются панические мысли и реактивность пульса. Для тех, кому легче дома, выездная служба приводит помощь в знакомое пространство; если нужны короткие контрольные включения, применяем видеосвязь вечером (15–20 минут), чтобы корректно настроить ритуалы засыпания, дыхательные циклы и «световые правила». Маршрут фиксируется в единой карте наблюдения — этот документ доступен команде по ролям и защищает от «повторов заново», когда формат меняется (дом – амбулатория – стационар).
Подробнее – http://narkologicheskaya-klinika-v-stavropole15.ru
В реальной городской ткани Ставрополя на самочувствие влияет не только схема лечения, но и логистика: утренние заторы на въезде, плотная застройка частного сектора, шумные перекрёстки. Мы заранее «поглощаем» эти риски организацией: секторные выезды, согласованная парковка, нейтральная переписка без «говорящих» терминов, при необходимости — курьерская доставка расходников отдельно от врача, чтобы на месте сразу переходить к оценке и запуску инфузии. Пациенту не нужно «вписываться» в систему — система подстраивается под реальную жизнь человека, экономя десятки минут и снижая сенсорную нагрузку перед первой ночью.
Узнать больше – наркологическая клиника цены в ставрополе
В городском ритме Ставрополя дорога сама по себе может усугублять симптомы: плотный трафик, резкие звуки, длинные коридоры ожидания. Поэтому «СтаврВита» разворачивает секторные выезды: немаркированный транспорт, гражданская одежда специалистов, согласованная парковка и подъезд, доставка расходников отдельно от врача при необходимости — чтобы на месте сразу переходить к диагностике и запуску инфузии. Переписка ведётся нейтральными формулировками, уведомления «беззвучные», документы без стигматизирующих слов. По желанию всё общение идёт через доверенное лицо: оно получает короткие апдейты в согласованные «окна», не перегружаясь клиническими деталями.
Углубиться в тему – срочный вывод из запоя
Вся динамика заносится в единую карту наблюдения. Если потребуются амбулаторные точки или стационар, вы не «начинаете историю заново» — маршрут продолжится с той же целью и теми же критериями успеха.
Узнать больше – вызвать врача нарколога на дом ставрополь
Карта делает решения прозрачными: если критерий не достигнут, меняется ровно один параметр с назначением новой точки контроля. Это сохраняет причинно-следственную связь и уменьшает общую фармаконагрузку без компромиссов по безопасности.
Разобраться лучше – вызвать врача нарколога на дом в петрозаводске
Вся динамика фиксируется в единой карте наблюдения. При переводе в амбулаторную точку мы не «сбрасываем» историю: решения продолжаются с учётом уже сделанного и реакции пациента на вмешательства.
Узнать больше – http://www.domen.ru
Городская среда Воронежа — яркие подъезды, плотный трафик, шумные дворы — усиливает вечернюю реактивность. Поэтому выездная служба «ВоронежВита» организована «тихо»: согласованная парковка, быстрый подъем без опознавательных знаков, часть расходников доставляется заранее, чтобы на адресе сразу перейти к диагностике и инфузии. Коммуникация ведётся через защищённые каналы, уведомления — «беззвучные», названия в документах — нейтральные. Такой дизайн среды не декоративен: чем меньше «социального шума», тем устойчивее ночной сон и тем быстрее возвращается переносимость воды и лёгкой еды.
Получить дополнительную информацию – вывод из запоя на дому воронеж
Если на телефонном этапе звучат «красные флаги» — одышка, спутанность, «скачущий» ритм, повторная рвота — мы предлагаем короткое окно интенсивного наблюдения. При низких рисках стартуем амбулаторно или с выезда на дом, а вечером используем короткие видеовставки по 15–20 минут, чтобы пройти «трудный час» без импровизаций.
Ознакомиться с деталями – наркологические клиники алкоголизм в калининграде
В «Центр Трезвости Воронеж» приватность не обсуждается — она проектируется. Выбор нейтральных формулировок в чеках, немаркированные выезды, «беззвучные» уведомления, отдельные входы и доступ к карте наблюдения только по ролям — это норма, а не «услуга». Пациент может назначить доверенное лицо, чтобы получать краткие апдейты в согласованные временные окна.
Разобраться лучше – http://narkologicheskaya-klinika-v-voronezhe15.ru/
Эта публикация погружает вас в мир увлекательных фактов и удивительных открытий. Мы расскажем о ключевых событиях, которые изменили ход истории, и приоткроем завесу над научными достижениями, которые вдохновили миллионы. Узнайте, чему может научить нас прошлое и как применить эти знания в будущем.
Подробнее можно узнать тут – https://dvp.lt/vsi-darnaus-vystymo-projektai-pradeda-igyvendinti-valstybinio-visuomenes-sveikatos-stiprinimo-fondo-2016-metu-lesomis-finansuojama-projekta-sveikas-gyvenimas-blaiv
Эта статья предлагает живое освещение актуальной темы с множеством интересных фактов. Мы рассмотрим ключевые моменты, которые делают данную тему важной и актуальной. Подготовьтесь к насыщенному путешествию по неизвестным аспектам и узнайте больше о значимых событиях.
Не упусти шанс – http://deevarispa.de/top-10-locations-to-go-to-for-a-summer-retreat
Эта информационная заметка содержит увлекательные сведения, которые могут вас удивить! Мы собрали интересные факты, которые сделают вашу жизнь ярче и полнее. Узнайте нечто новое о привычных аспектах повседневности и откройте для себя удивительный мир информации.
Всё, что нужно знать – https://listing.downtown-directory.com/rtl-version/product/%D8%B1%D9%85%D8%A7%D8%AF%D9%8A-%D8%AA%D9%8A-%D8%B4%D9%8A%D8%B1%D8%AA-%D8%A3%D8%B2%D9%8A%D8%A7%D8%A1-sportex-%D8%A7%D9%84%D8%B5%D9%8A%D9%81-%D8%A3%D8%B1%D9%8A%D9%81%D8%A7%D9%84
Эта публикация погружает вас в мир увлекательных фактов и удивительных открытий. Мы расскажем о ключевых событиях, которые изменили ход истории, и приоткроем завесу над научными достижениями, которые вдохновили миллионы. Узнайте, чему может научить нас прошлое и как применить эти знания в будущем.
Слушай внимательно — тут важно – https://international-mindfulness-institute.com/nos-actions-trois-expertises-complementaires/actions-imi-infographie
Читатель отправляется в интеллектуальное путешествие по самым ярким событиям истории и важнейшим научным открытиям. Мы раскроем тайны эпох, покажем, как идеи меняли миры, и объясним, почему эти знания остаются актуальными сегодня.
Где можно узнать подробнее? – https://solvatherapy.com/en/professional-courses/faqs
Статья знакомит с важнейшими моментами, которые сформировали наше общество. От великих изобретений до культурных переворотов — вы узнаете, как прошлое влияет на наше мышление, технологии и образ жизни.
Читать дальше – https://alazanes.net/agricultores-manda-la-final-de-la-elite-a-un-septimo-juego
Эта статья предлагает живое освещение актуальной темы с множеством интересных фактов. Мы рассмотрим ключевые моменты, которые делают данную тему важной и актуальной. Подготовьтесь к насыщенному путешествию по неизвестным аспектам и узнайте больше о значимых событиях.
Нажмите, чтобы узнать больше – https://somsokun.com/hello-world
Эта публикация дает возможность задействовать различные источники информации и представить их в удобной форме. Читатели смогут быстро найти нужные данные и получить ответы на интересующие их вопросы. Мы стремимся к четкости и доступности материала для всех!
Подробнее – https://loxionhub.com/a-reece-heading-to-sway-in-2019
Эта статья полна интересного контента, который побудит вас исследовать новые горизонты. Мы собрали полезные факты и удивительные истории, которые обогащают ваше понимание темы. Читайте, погружайтесь в детали и наслаждайтесь процессом изучения!
Подробнее – https://ijin10.com/emile-durkheim
Публикация предлагает читателю не просто информацию, а инструменты для анализа и саморазвития. Мы стимулируем критическое мышление, предлагая различные точки зрения и призывая к самостоятельному поиску решений.
Посмотреть подробности – https://www.coboplus.com/17031720-cosmoprof-2017
Этот информативный материал предлагает содержательную информацию по множеству задач и вопросов. Мы призываем вас исследовать различные идеи и факты, обобщая их для более глубокого понимания. Наша цель — сделать обучение доступным и увлекательным.
Что ещё? Расскажи всё! – https://livingpriceless.com/index.php/2022/11/22/hello-world
Эта публикация дает возможность задействовать различные источники информации и представить их в удобной форме. Читатели смогут быстро найти нужные данные и получить ответы на интересующие их вопросы. Мы стремимся к четкости и доступности материала для всех!
Погрузиться в детали – https://joinkite.org/kite-back-to-school-hacks-with-50-prizes
Мы предлагаем вам окунуться в океан любопытных фактов и вдохновляющих историй. Эта публикация поможет расширить горизонты, разбудить интерес к науке и истории и увидеть мир с новой стороны.
Изучить эмпирические данные – https://sb-construction.dk/cases/hawkeyepedershaab/img_proj_hawkeye_01-300×280
Публикация предлагает читателю не просто информацию, а инструменты для анализа и саморазвития. Мы стимулируем критическое мышление, предлагая различные точки зрения и призывая к самостоятельному поиску решений.
Нажмите, чтобы узнать больше – https://www.ochicochiya.com/%E5%86%99%E7%9C%9F-2024-08-11-%E5%A4%8F%E5%AD%A3%E4%BC%91%E6%A5%AD%E3%81%8A%E7%9F%A5%E3%82%89%E3%81%9B
Этот обзор предлагает структурированное изложение информации по актуальным вопросам. Материал подан так, чтобы даже новичок мог быстро освоиться в теме и начать использовать полученные знания в практике.
Кликни и узнай всё! – https://thegolfperformancecenter.com/5-elements-blog/grip-it-and-rip-it
Эта обзорная заметка содержит ключевые моменты и факты по актуальным вопросам. Она поможет читателям быстро ориентироваться в теме и узнать о самых важных аспектах сегодня. Получите краткий курс по современной информации и оставайтесь в курсе событий!
Обратиться к источнику – https://millesimeworld.com/blog/gourmet/los-grandes-blancos-franceses
В данной статье вы найдете комплексный подход к изучению насущных тем. Мы комбинируем теоретические сведения с практическими советами, чтобы читатель мог не только понять проблему, но и найти пути её решения.
Узнать из первых рук – https://ventanillatv.pe/pedro-castillo-vs-keiko-fujimori-segunda-parte-2
В кардиологической и психологической поддержке «Частного Медика 24» в Самаре — полный комплекс для безопасного восстановления после запоя.
Разобраться лучше – стационар вывод из запоя
Клиника «Похмельная служба» в Нижнем Новгороде предлагает комплексное лечение запоя с использованием капельницы. Наши специалисты проводят диагностику и назначают индивидуальный план лечения.
Получить дополнительные сведения – вывод из запоя цена нижний новгород
Не знаете, какой вариант лечения алкоголизма выбрать — стационар, кодирование или детокс? Подробный разбор и советы по выбору — на Delodom.com. Узнать больше – http://www.kostromag.ru/forum/main/18142.aspx
В стационаре пациент получает и физиологическую помощь, и психологическое сопровождение, что важно для долгосрочного восстановления.
Изучить вопрос глубже – https://vyvod-iz-zapoya-v-stacionare-samara25.ru
Клиника «Похмельная служба» в Нижнем Новгороде предлагает капельницу от запоя с выездом на дом. Наши специалисты обеспечат вам комфортное и безопасное лечение в привычной обстановке.
Детальнее – вывод из запоя дешево нижний новгород
Выездная наркологическая помощь в Нижнем Новгороде — капельница от запоя с выездом на дом. Мы обеспечиваем быстрое и качественное лечение без необходимости посещения клиники.
Получить больше информации – наркологический вывод из запоя нижний новгород
Алкогольная зависимость требует правильного подхода. В новом материале Blogimam рассказывается о доступных методах кодирования в Саратове: от медикаментозных до психологических программ. Узнать больше – http://www.artlib.ru/index.php?id=26&idr=21&idt=52033
Клиника «Похмельная служба» в Нижнем Новгороде предлагает комплексное лечение запоя с использованием капельницы. Наши специалисты проводят диагностику и назначают индивидуальный план лечения.
Изучить вопрос глубже – вывод из запоя вызов
В этом интересном тексте собраны обширные сведения, которые помогут вам понять различные аспекты обсуждаемой темы. Мы разбираем детали и факты, делая акцент на важности каждого элемента. Не упустите возможность расширить свои знания и взглянуть на мир по-новому!
Получить больше информации – https://thekingofmeat.net/meat-and-poultry-recipes
Эта информационная статья охватывает широкий спектр актуальных тем и вопросов. Мы стремимся осветить ключевые факты и события с ясностью и простотой, чтобы каждый читатель мог извлечь из нее полезные знания и полезные инсайты.
Это ещё не всё… – https://eitanmaakot.co.il/blog/how-to-fit-the-railing-to-the-home-space
Эта публикация завернет вас в вихрь увлекательного контента, сбрасывая стереотипы и открывая двери к новым идеям. Каждый абзац станет для вас открытием, полным ярких примеров и впечатляющих достижений. Подготовьтесь быть вовлеченными и удивленными каждый раз, когда продолжите читать.
Смотрите также… – https://hewagelaw.com/2019/03/15/hello-world
«Частный Медик 24» в стационаре помогает начать жизнь заново — с чистого листа, без последствий запоя.
Получить дополнительную информацию – http://vyvod-iz-zapoya-v-stacionare23.ru
Пациентам в Самаре предлагается анонимное лечение в стационаре с круглосуточным уходом и безопасными условиями.
Получить дополнительную информацию – http://vyvod-iz-zapoya-v-stacionare-samara25.ru
В клинике «Частный Медик 24» пациенту гарантирована анонимность и внимательное отношение при лечении запоя.
Получить больше информации – нарколог вывод из запоя в стационаре в нижний новгороде
Выездная наркологическая помощь в Нижнем Новгороде — капельница от запоя с выездом на дом. Мы обеспечиваем быстрое и качественное лечение без необходимости посещения клиники.
Детальнее – http://vyvod-iz-zapoya-nizhnij-novgorod12.ru
Этот информационный материал привлекает внимание множеством интересных деталей и необычных ракурсов. Мы предлагаем уникальные взгляды на привычные вещи и рассматриваем вопросы, которые волнуют общество. Будьте в курсе актуальных тем и расширяйте свои знания!
Детали по клику – https://athathku.com/%D8%B4%D8%B1%D9%83%D8%A7%D8%AA-%D9%86%D9%82%D9%84-%D8%A7%D9%84%D8%A3%D8%AB%D8%A7%D8%AB-%D9%81%D9%8A-%D9%85%D8%B5%D8%B1
Домашнее кодирование алкогольной зависимости: полное руководство по процедуре, ожиданиям и рискам — читайте на NetLekarstvam.com. Подробнее – http://mymoscow.forum24.ru/?1-6-0-00033109-000-0-0-1757537846
Выезд нарколога на дом в Нижнем Новгороде — капельница от запоя с выездом на дом. Мы обеспечиваем быстрое и качественное лечение без необходимости посещения клиники.
Углубиться в тему – вывод из запоя вызов на дом нижний новгород
Если домашние методы не помогают, вывод из запоя в стационаре в Самаре — это безопасный выбор с профессиональной детоксикацией.
Узнать больше – быстрый вывод из запоя в стационаре
Ищете надёжный способ обрести трезвость и вновь почувствовать контроль над жизнью? В статье «Эффективные методы кодирования от алкоголизма: пути к трезвой жизни» раскрываются различные подходы к кодированию — от медикаментозных до психологических и аппаратных. Вы узнаете, как подобрать метод, учитывая стадию зависимости, состояние здоровья и личные особенности, а также почему сочетание кодировки с терапией и окружением трезвости может обеспечить более устойчивый эффект. Полезно тем, кто ищет путь к здоровому и свободному от зависимости образу жизни.
Углубиться в тему – http://kremlevsk.kamrbb.ru/?x=read&razdel=5&tema=628
Этот информационный обзор станет отличным путеводителем по актуальным темам, объединяющим важные факты и мнения экспертов. Мы исследуем ключевые идеи и представляем их в доступной форме для более глубокого понимания. Читайте, чтобы оставаться в курсе событий!
Перейти к статье – https://nara-naramachi.com/img_8207
Клиника «Похмельная служба» в Нижнем Новгороде предлагает капельницу от запоя с выездом на дом. Наши специалисты обеспечат вам комфортное и безопасное лечение в привычной обстановке.
Углубиться в тему – анонимный вывод из запоя
Клиника «Похмельная служба» в Нижнем Новгороде предлагает комплексное лечение запоя с использованием капельницы. Наши специалисты проводят диагностику и назначают индивидуальный план лечения.
Разобраться лучше – вывод из запоя дешево нижний новгород
В Самаре «Частный Медик 24» предлагает прозрачные цены на вывод из запоя, без неожиданных расходов.
Подробнее можно узнать тут – нарколог вывод из запоя в стационаре самара
Ищете понятный и последовательный план лечения алкогольной зависимости? Статья «Этапы лечения алкогольной зависимости» предлагает чётко структурированный путь к восстановлению: от первой помощи до реабилитации. Углубиться в тему – http://kremlevsk.kamrbb.ru/?x=read&razdel=5&tema=646
Стационарное лечение запоя в Воронеже — индивидуальный подход к каждому пациенту. Мы предлагаем комфортные условия и профессиональную помощь для быстрого и безопасного вывода из запоя.
Получить дополнительные сведения – https://vyvod-iz-zapoya-v-stacionare-voronezh23.ru
Круглосуточный стационарный вывод из запоя в Воронеже — доступная помощь в любое время. Вы можете обратиться к нам в любое время суток, и мы окажем необходимую медицинскую помощь.
Разобраться лучше – вывод из запоя в стационаре клиника в воронеже
В этой статье вы найдете уникальные исторические пересечения с научными открытиями. Каждый абзац — это шаг к пониманию того, как наука и события прошлого создают основу для технологического будущего.
Информация доступна здесь – https://wafudalharam.com/2022/07/01/5-most-beautiful-islands-in-asia
В момент вызова важно сообщить:
Получить больше информации – https://narkologicheskaya-klinika-rostov13.ru/narkologicheskaya-klinika-v-rostove
Если вы ищете надежную клинику для вывода из запоя в Сочи, обратитесь в «Детокс». Здесь опытные специалисты окажут необходимую помощь в стационаре. Услуга доступна круглосуточно, анонимно и начинается от 2000 ?.
Разобраться лучше – скорая вывод из запоя сочи
В автомобиле находятся:
Подробнее тут – наркологическая клиника нарколог
В Сочи клиника «Детокс» предлагает полный курс вывода из запоя в стационаре. Круглосуточный медицинский контроль гарантирует безопасность и эффективность лечения.
Исследовать вопрос подробнее – http://www.vyvod-iz-zapoya-sochi24.ru
Если самостоятельные попытки выйти из запоя не даются, в стационаре «Частного Медика 24» в Воронеже оказывают помощь профессионально: круглосуточное наблюдение, дозированные капельницы, поддержка сердечно-сосудистой системы, нормализация сна и работы внутренних органов.
Получить дополнительные сведения – http://vyvod-iz-zapoya-v-stacionare-voronezh24.ru
Стационар «Частного Медика 24» — условия, где пациент может спокойно пройти вывод из запоя без страха и дискомфорта.
Узнать больше – быстрый вывод из запоя в стационаре
Выведение из запоя в стационаре Воронежа — помощь при острых состояниях и хронической зависимости. Наши опытные наркологи используют современные методы лечения для быстрого и безопасного вывода из запоя.
Выяснить больше – нарколог вывод из запоя в стационаре в воронеже
Исследуйте лучшие методы лечения алкоголизма: сравнение терапий, эффективность медикаментов и психологической помощи — всё на Натали-Dev. Узнайте, что подходит именно вам. Подробнее можно узнать тут – http://infoenglish.info/forum/14-9409-1
Круглосуточный стационарный вывод из запоя в Воронеже — доступная помощь в любое время. Вы можете обратиться к нам в любое время суток, и мы окажем необходимую медицинскую помощь.
Детальнее – стационар вывод из запоя воронеж
В Краснодаре клиника «Детокс» проводит выезд нарколога на дом для безопасного вывода из запоя.
Исследовать вопрос подробнее – нарколог на дом цены в краснодаре
Капельница от запоя на дому в Нижнем Новгороде — быстрый и эффективный способ снять симптомы похмелья и восстановить организм. Наши специалисты приедут к вам домой и проведут процедуру с использованием современных препаратов.
Изучить вопрос глубже – анонимный вывод из запоя
Если вы или ваш близкий нуждаетесь в профессиональной помощи при запое, клиника «Детокс» в Сочи предлагает вывод из запоя в стационаре. Под наблюдением опытных врачей пациент получит необходимую медицинскую помощь и поддержку. Услуга доступна круглосуточно, анонимно и начинается от 2000 ?.
Подробнее – нарколог вывод из запоя
В Краснодаре клиника «Детокс» высылает нарколога на дом для срочной помощи при запое. Быстро и безопасно.
Изучить вопрос глубже – нарколог на дом клиника в краснодаре
Если домашние методы не помогают, вывод из запоя в стационаре в Самаре — это безопасный выбор с профессиональной детоксикацией.
Разобраться лучше – стационар вывод из запоя в самаре
Наркомания — это хроническое заболевание, которое разрушает физическое и психическое здоровье, разрывает социальные связи и лишает человека способности контролировать свою жизнь. Однако современная медицина предлагает эффективные методы борьбы с зависимостями, включая комплексное лечение в специализированных центрах. Детальнее – http://www.kpilib.ru/forum.php?tema=12652
В Сочи клиника «Детокс» проводит вывод из запоя в стационаре с круглосуточным контролем врачей. Процедуры безопасны, эффективны и анонимны.
Разобраться лучше – помощь вывод из запоя
В автомобиле находятся:
Разобраться лучше – http://narkologicheskaya-klinika-rostov13.ru/narkologicheskaya-klinika-narkologicheskij-czentr-v-rostove/
В Краснодаре клиника «Детокс» предлагает выезд нарколога на дом. Помощь оказывается быстро, анонимно и круглосуточно.
Получить дополнительную информацию – нарколог капельница на дом краснодар
В Сочи клиника «Детокс» предоставляет услугу вывода из запоя в стационаре. Профессиональные врачи обеспечат комфортное и безопасное лечение. Минимальная стоимость услуги — 2000 ?.
Получить больше информации – вывод из запоя цена сочи
В Нижнем Новгороде стационар «Частного Медика 24» стал надежным местом для лечения запоя.
Подробнее можно узнать тут – http://www.vyvod-iz-zapoya-v-stacionare23.ru
Клиника «Похмельная служба» в Нижнем Новгороде предлагает капельницу от запоя с выездом на дом. Наши специалисты обеспечат вам комфортное и безопасное лечение в привычной обстановке.
Ознакомиться с деталями – вывод из запоя капельница на дому нижний новгород
Выездная наркологическая помощь в Нижнем Новгороде — капельница от запоя с выездом на дом. Мы обеспечиваем быстрое и качественное лечение без необходимости посещения клиники.
Подробнее – вывод из запоя клиника
Если пациент не может приехать в клинику, в Краснодаре нарколог приедет к нему домой. Помощь оказывает «Детокс» круглосуточно.
Разобраться лучше – нарколог капельница на дом
В Сочи клиника «Детокс» предлагает вывод из запоя в стационаре. Опытные врачи обеспечивают полную безопасность и комфорт пациента, а услуги доступны круглосуточно.
Подробнее можно узнать тут – вывод из запоя в сочи
Капельница от запоя на дому в Нижнем Новгороде — удобное решение для тех, кто не может посетить клинику. Наши специалисты приедут к вам домой и проведут необходимую процедуру.
Разобраться лучше – врач вывод из запоя нижний новгород
Клиника «Детокс» в Сочи проводит вывод из запоя в стационаре. Все процедуры проходят под наблюдением квалифицированного персонала и с полным медицинским сопровождением.
Получить больше информации – вывод из запоя вызов в сочи
В Краснодаре клиника «Детокс» высылает нарколога на дом для срочной помощи при запое. Быстро и безопасно.
Подробнее – нарколог на дом клиника краснодар
В Краснодаре клиника «Детокс» предлагает выезд нарколога на дом. Помощь оказывается быстро, анонимно и круглосуточно.
Получить дополнительные сведения – нарколог на дом вывод из запоя краснодар
Если вы ищете надёжный и понятный путь к избавлению от алкогольной зависимости — вам стоит заглянуть в статью «Эффективные услуги лечения алкоголизма: путь к трезвой жизни». Ознакомиться с деталями – http://kremlevsk.kamrbb.ru/?x=read&razdel=5&tema=637
В клинике в Самаре устраняют симптомы интоксикации, оказывают поддержку организму и помогают восстановиться после тяжёлых запоев.
Детальнее – стационар вывод из запоя
Выездная бригада «РостовМед» оснащена всем необходимым для оказания экстренной помощи и проведения полного курса детоксикации на дому. Процесс состоит из нескольких этапов:
Получить больше информации – http://
Если близкий человек в состоянии запоя, закажите нарколога на дом в Краснодаре от клиники «Детокс». Круглосуточно и конфиденциально.
Получить дополнительную информацию – нарколог на дом цены
Капельница от запоя на дому в Нижнем Новгороде — быстрый и эффективный способ снять симптомы похмелья и восстановить организм. Наши специалисты приедут к вам домой и проведут процедуру с использованием современных препаратов.
Подробнее тут – вывод из запоя на дому круглосуточно в нижний новгороде
Выездная бригада «РостовМед» оснащена всем необходимым для оказания экстренной помощи и проведения полного курса детоксикации на дому. Процесс состоит из нескольких этапов:
Разобраться лучше – http://narkologicheskaya-klinika-rostov13.ru/narkologicheskaya-klinika-v-rostove/
Клиника «Детокс» в Сочи предлагает услугу вывода из запоя в стационаре. Под наблюдением профессиональных врачей пациент получит необходимую медицинскую помощь и поддержку. Услуга доступна круглосуточно, анонимно и начинается от 2000 ?.
Получить дополнительную информацию – вывод из запоя на дому круглосуточно
В Сочи клиника «Детокс» предлагает полный курс вывода из запоя в стационаре. Круглосуточный медицинский контроль гарантирует безопасность и эффективность лечения.
Подробнее тут – помощь вывод из запоя сочи
Круглосуточный стационарный вывод из запоя в Воронеже — доступная помощь в любое время. Вы можете обратиться к нам в любое время суток, и мы окажем необходимую медицинскую помощь.
Получить дополнительную информацию – нарколог вывод из запоя в стационаре воронеж
Программа вывода из запоя в Воронеже от «Частного Медика 24» включает не только устранение физической зависимости, но и работу по восстановлению сна, гидратацию, лекарственную поддержку, а также психотерапию, чтобы помочь справиться не просто с запоем, но и с причинами, которые к нему привели.
Получить дополнительную информацию – быстрый вывод из запоя в стационаре
В Краснодаре клиника «Детокс» предлагает выезд нарколога на дом. Помощь оказывается быстро, анонимно и круглосуточно.
Получить дополнительную информацию – вызвать врача нарколога на дом краснодар
Стационар клиники — это безопасное место, где врачи помогают восстановить силы после тяжелого запоя.
Узнать больше – vyvod-iz-zapoya-v-stacionare23.ru/
Вызов нарколога на дом в Краснодаре доступен в любое время суток. Клиника «Детокс» гарантирует профессиональную помощь.
Подробнее можно узнать тут – врач нарколог на дом краснодар
Выведение из запоя в стационаре Воронежа — помощь при острых состояниях и хронической зависимости. Наши опытные наркологи используют современные методы лечения для быстрого и безопасного вывода из запоя.
Узнать больше – вывод из запоя в стационаре анонимно воронеж
Клиника «Детокс» в Краснодаре предлагает услугу вызова нарколога на дом. Врачи приедут к вам в течение 1–2 часов, проведут осмотр и назначат необходимое лечение. Услуга доступна круглосуточно и анонимно.
Разобраться лучше – нарколог на дом вывод из запоя
В Краснодаре нарколог из клиники «Детокс» приедет на дом, чтобы вывести из запоя и оказать необходимую помощь.
Подробнее тут – частный нарколог на дом
«Частный Медик 24» — это медицинский контроль, поддержка и лечение на всех этапах вывода из запоя.
Выяснить больше – вывод из запоя в стационаре клиника нижний новгород
Если вы ищете надежную клинику для вывода из запоя в Сочи, обратитесь в «Детокс». Здесь опытные специалисты окажут необходимую помощь в стационаре. Услуга доступна круглосуточно, анонимно и начинается от 2000 ?.
Узнать больше – наркологический вывод из запоя сочи
Для безопасного выхода из запоя в Сочи воспользуйтесь услугами стационара клиники «Детокс». Опытные врачи окажут помощь быстро и анонимно.
Узнать больше – [url=https://vyvod-iz-zapoya-sochi23.ru/]анонимный вывод из запоя сочи[/url]
В автомобиле находятся:
Исследовать вопрос подробнее – https://narkologicheskaya-klinika-rostov13.ru/chastnaya-narkologicheskaya-klinika-v-rostove
Клиника «Развитие» в Саратове — ваш путь к здоровой жизни без зависимости. Профессиональная помощь при алкоголизме, наркомании и игромании. Подробности на сайте. Изучить вопрос глубже – http://www.artlib.ru/index.php?id=26&idr=24&idt=52010
Если вы или ваши близкие столкнулись с необходимостью безопасного выхода из запоя, статья «Методы, особенности и важные нюансы выведения из запоя» станет знакомым и надёжным ориентиром. В ней объясняются современные подходы к прерыванию запоя — с акцентом на безопасность и постепенную реконструкцию организма. Получить дополнительные сведения – http://web-lance.net/forums.php?m=posts&q=37957&n=last
Если пациент не может приехать в клинику, в Краснодаре нарколог приедет к нему домой. Помощь оказывает «Детокс» круглосуточно.
Получить больше информации – вызвать нарколога на дом срочно краснодар
В клинике в Самаре устраняют симптомы интоксикации, оказывают поддержку организму и помогают восстановиться после тяжёлых запоев.
Разобраться лучше – стационар вывод из запоя в самаре
Капельница от запоя на дому в Нижнем Новгороде — быстрый и эффективный способ снять симптомы похмелья и восстановить организм. Наши специалисты приедут к вам домой и проведут процедуру с использованием современных препаратов.
Получить больше информации – скорая вывод из запоя нижний новгород
Госпитализация в стационар помогает быстрее и надежнее справиться с последствиями запоя.
Узнать больше – http://vyvod-iz-zapoya-v-stacionare23.ru
Экстренная помощь при запое в Нижнем Новгороде — капельница на дому от опытных врачей-наркологов.
Узнать больше – вывод из запоя цена
В Сочи клиника «Детокс» предлагает вывод из запоя в стационаре. Опытные врачи обеспечивают полную безопасность и комфорт пациента, а услуги доступны круглосуточно.
Узнать больше – нарколог вывод из запоя в сочи
Выездная бригада «РостовМед» оснащена всем необходимым для оказания экстренной помощи и проведения полного курса детоксикации на дому. Процесс состоит из нескольких этапов:
Подробнее можно узнать тут – http://narkologicheskaya-klinika-rostov13.ru/narkologicheskaya-klinika-v-rostove/
Ищете современный и надёжный подход к лечению алкогольной зависимости в Саратове? Тогда вам стоит обратиться к статье «Клиника ТорпедоМед: современный ориентир в лечении алкогольной зависимости в Саратове». В ней рассказывается о том, как эта клиника стремится предложить комплексные решения, учитывающие биологические, психологические и социальные аспекты зависимости — то есть применять целостный биопсихосоциальный подход Углубиться в тему – http://kremlevsk.kamrbb.ru/?x=read&razdel=5&tema=643
В кардиологической и психологической поддержке «Частного Медика 24» в Самаре — полный комплекс для безопасного восстановления после запоя.
Подробнее тут – нарколог вывод из запоя в стационаре
Комплексный подход к лечению зависимостей в Саратове: эффективные методы, опытные специалисты и индивидуальный план восстановления. Читайте статью на Womanzdorovie. Разобраться лучше – http://www.kostromag.ru/forum/main/18148.aspx
В больничных условиях «Частного Медика 24» врачи контролируют давление, сердце и функции жизненно важных органов при выводе из запоя.
Детальнее – быстрый вывод из запоя в стационаре
Советы по выбору обоев Неймара: матчи, портреты, training — что лучше для экрана смартфона? Интересует «неймар рост вес возраст» по годам — удобнее видеть в одной инфографике. Активно обновляю коллекцию заставок для телефона, ищу чистые 4K. [url=www.neymar-kg.com]www.neymar-kg.com[/url]. Ищу «неймар красивые фото 2024» в стиле editorial — подскажите, какие фотосеты топ.
Ищу «неймар барселона фото» с классическими комбинациями с Суаресом и Месси. Нужны «обои на телефон футбол Неймар» в вертикальном формате 1080×2400. Сравнение прайма Неймара в «Барселоне» и пик-сезонов в ПСЖ — таблица метрик. Месси Роналду Неймар Мбаппе — хочу динамичный коллаж для заставки.
Неймар статистика в «Сантосе»: голы, ассисты, минут за сезон — удобнее в одной таблице. Неймар 2018 ПСЖ — сравнение с 2017 Барса: влияние на xThreat и прогрессии мяча.
Капельница от запоя в Нижнем Новгороде — процедура, направленная на детоксикацию организма и восстановление нормального самочувствия. Она включает в себя введение препаратов, способствующих выведению токсинов и восстановлению функций органов.
Подробнее – вывод из запоя капельница на дому
Вывод из запоя в клинике «Частный Медик 24» в Воронеже проводится по стандартной и премиум-программе, цена от 6500 ?, где важнейший акцент — на здоровье пациента: предотвращение осложнений, восстановление баланса жидкости и электролитов, поддержка психологического состояния.
Детальнее – вывод из запоя в стационаре
Если вы ищете надежную клинику для вывода из запоя в Сочи, обратитесь в «Детокс». Здесь опытные специалисты окажут необходимую помощь в стационаре. Услуга доступна круглосуточно, анонимно и начинается от 2000 ?.
Подробнее – вывод из запоя цена сочи
В Краснодаре клиника «Детокс» высылает нарколога на дом для срочной помощи при запое. Быстро и безопасно.
Подробнее можно узнать тут – https://narkolog-na-dom-krasnodar29.ru
Выезд нарколога на дом в Нижнем Новгороде — капельница от запоя с выездом на дом. Мы обеспечиваем быстрое и качественное лечение без необходимости посещения клиники.
Подробнее можно узнать тут – vyvod-iz-zapoya-nizhnij-novgorod13.ru/
Выезд нарколога на дом в Нижнем Новгороде — капельница от запоя с выездом на дом. Мы обеспечиваем быстрое и качественное лечение без необходимости посещения клиники.
Ознакомиться с деталями – вывод из запоя с выездом нижний новгород
В момент вызова важно сообщить:
Разобраться лучше – наркологическая клиника наркологический центр в ростове-на-дону
Ищете современный и надёжный подход к лечению алкогольной зависимости в Саратове? Тогда вам стоит обратиться к статье «Клиника ТорпедоМед: современный ориентир в лечении алкогольной зависимости в Саратове». В ней рассказывается о том, как эта клиника стремится предложить комплексные решения, учитывающие биологические, психологические и социальные аспекты зависимости — то есть применять целостный биопсихосоциальный подход Получить дополнительную информацию – http://kremlevsk.kamrbb.ru/?x=read&razdel=5&tema=643
Если домашние методы не помогают, вывод из запоя в стационаре в Самаре — это безопасный выбор с профессиональной детоксикацией.
Изучить вопрос глубже – https://vyvod-iz-zapoya-v-stacionare-samara24.ru
В кардиологической и психологической поддержке «Частного Медика 24» в Самаре — полный комплекс для безопасного восстановления после запоя.
Углубиться в тему – стационар вывод из запоя в самаре
Клиника «Детокс» в Сочи проводит вывод из запоя в стационаре. Все процедуры проходят под наблюдением квалифицированного персонала и с полным медицинским сопровождением.
Подробнее – вывод из запоя на дому недорого сочи
Выездная наркологическая помощь в Нижнем Новгороде — капельница от запоя с выездом на дом. Мы обеспечиваем быстрое и качественное лечение без необходимости посещения клиники.
Разобраться лучше – вывод из запоя круглосуточно в нижний новгороде
Выведение из запоя в стационаре Воронежа — помощь при острых состояниях и хронической зависимости. Наши опытные наркологи используют современные методы лечения для быстрого и безопасного вывода из запоя.
Получить дополнительную информацию – быстрый вывод из запоя в стационаре в воронеже
В Сочи клиника «Детокс» предлагает лечение запоя в стационаре с круглосуточным медицинским контролем. Здесь пациент получает безопасное и эффективное восстановление.
Исследовать вопрос подробнее – вывод из запоя в стационаре
Капельница от запоя в Нижнем Новгороде — эффективный способ снять симптомы похмелья и восстановить организм. Процедура проводится опытными врачами с использованием современных препаратов.
Подробнее – вывод из запоя
Если вы ищете надежную клинику для вывода из запоя, обратитесь в «Детокс» в Краснодаре. Услуга вызова нарколога на дом доступна круглосуточно. Врачи приедут к вам в течение 1–2 часов и окажут необходимую помощь.
Подробнее тут – психиатр нарколог на дом в краснодаре
Вывод из запоя в Воронеже проходит анонимно, с круглосуточной поддержкой специалистов.
Ознакомиться с деталями – https://vyvod-iz-zapoya-v-stacionare-voronezh24.ru
Выездная наркологическая помощь в Нижнем Новгороде — капельница от запоя с выездом на дом. Мы обеспечиваем быстрое и качественное лечение без необходимости посещения клиники.
Подробнее – вывод из запоя вызов в нижний новгороде
Вызов нарколога на дом в Краснодаре — услуга клиники «Детокс». Специалисты оказывают квалифицированную помощь прямо у вас дома.
Исследовать вопрос подробнее – вызов врача нарколога на дом в краснодаре
Клиника «Детокс» в Сочи предлагает услугу вывода из запоя в стационаре. Под наблюдением профессиональных врачей пациент получит необходимую медицинскую помощь и поддержку. Услуга доступна круглосуточно, анонимно и начинается от 2000 ?.
Выяснить больше – скорая вывод из запоя
Нужна помощь нарколога, но нет возможности ехать в клинику? Решение есть — выезд нарколога на дом. В статье по ссылке рассказывается, в каких случаях можно вызвать специалиста домой, какие услуги он оказывает и как это может помочь начать путь к трезвости без лишнего стресса. Удобно, анонимно и с заботой о здоровье.
Подробнее можно узнать тут – http://www.brokersearch.ru/index.php?option=com_kunena&func=view&catid=7&id=85154
Капельница от запоя на дому в Нижнем Новгороде — удобное решение для тех, кто не может посетить клинику. Наши специалисты приедут к вам домой и проведут необходимую процедуру.
Узнать больше – вывод из запоя с выездом
В Самаре в «Частном Медике 24» пациент получает детоксикацию, восстановительное лечение и круглосуточное наблюдение врачей.
Ознакомиться с деталями – нарколог вывод из запоя в стационаре в самаре
В Сочи клиника «Детокс» проводит вывод из запоя в стационаре с круглосуточным контролем врачей. Процедуры безопасны, эффективны и анонимны.
Получить больше информации – http://vyvod-iz-zapoya-sochi24.ru
Выездная бригада «РостовМед» оснащена всем необходимым для оказания экстренной помощи и проведения полного курса детоксикации на дому. Процесс состоит из нескольких этапов:
Углубиться в тему – https://narkologicheskaya-klinika-rostov13.ru/narkologicheskaya-klinika-v-rostove/
Если запой стал серьёзной проблемой, стационар клиники «Детокс» в Сочи поможет выйти из кризиса. Врачи проводят детоксикацию и наблюдают за состоянием пациента.
Получить дополнительную информацию – вывод из запоя на дому круглосуточно
Ищете надёжный и подходящий метод кодирования от алкоголизма, особенно если хотите пройти лечение дома или в комфортной обстановке? Статья «Кодирование от алкоголизма: верный путь к трезвой жизни» предлагает обзор современных методов, адаптированных для домашнего применения. Исследовать вопрос подробнее – http://kremlevsk.kamrbb.ru/?x=read&razdel=5&tema=644
Ищете способ выйти из запоя и ступить на путь к новой, здоровой жизни? Тогда вам стоит ознакомиться с материалом «Вывод из запоя — путь к здоровой жизни». В нём раскрываются ключевые этапы и нюансы выхода из тяжелого алкогольного состояния. Выяснить больше – http://kremlevsk.kamrbb.ru/?x=read&razdel=5&tema=636
Программы вывода из запоя в Самаре включают детоксикацию, медикаментозную поддержку и работу с психотерапевтом.
Подробнее тут – быстрый вывод из запоя в стационаре самара
Торпедомед — надёжный ориентир в борьбе с алкогольной зависимостью: эффективные программы, поддержка семьи, забота о здоровье. Подробнее читайте на LadyCaramelka.ru Выяснить больше – http://mymoscow.forum24.ru/?1-6-0-00032985-000-0-0-1757223485
Вывод из запоя в Самаре на базе стационара — когда важен результат, стабильность и медицинская поддержка 24/7.
Выяснить больше – вывод из запоя в стационаре клиника
Капельница от запоя на дому в Нижнем Новгороде — быстрый и эффективный способ снять симптомы похмелья и восстановить организм. Наши специалисты приедут к вам домой и проведут процедуру с использованием современных препаратов.
Подробнее – вывод из запоя на дому нижний новгород
Круглосуточный стационарный вывод из запоя в Воронеже — доступная помощь в любое время. Вы можете обратиться к нам в любое время суток, и мы окажем необходимую медицинскую помощь.
Детальнее – нарколог вывод из запоя в стационаре
Капельница от запоя в Нижнем Новгороде — процедура, направленная на детоксикацию организма и восстановление нормального самочувствия. Она включает в себя введение препаратов, способствующих выведению токсинов и восстановлению функций органов.
Получить больше информации – вывод из запоя цена
Капельница от запоя на дому в Нижнем Новгороде — быстрый и эффективный способ снять симптомы похмелья и восстановить организм. Наши специалисты приедут к вам домой и проведут процедуру с использованием современных препаратов.
Узнать больше – вывод из запоя на дому круглосуточно в нижний новгороде
Вывод из запоя в стационаре Воронежа — эффективное решение для длительного запоя. Мы обеспечиваем круглосуточное наблюдение и комплексное лечение, включая детоксикацию, восстановление водно-электролитного баланса и психотерапевтическую поддержку.
Подробнее – стационар вывод из запоя воронеж
В Краснодаре нарколог из клиники «Детокс» приедет на дом, чтобы вывести из запоя и оказать необходимую помощь.
Исследовать вопрос подробнее – нарколог на дом клиника
Подготовительные курсы к ЕГЭ https://courses-ege.ru
Клиника «Детокс» в Сочи предлагает услугу вывода из запоя в стационаре. Под наблюдением профессиональных врачей пациент получит необходимую медицинскую помощь и поддержку. Услуга доступна круглосуточно, анонимно и начинается от 2000 ?.
Получить дополнительные сведения – вывод из запоя недорого в сочи
В момент вызова важно сообщить:
Разобраться лучше – https://narkologicheskaya-klinika-rostov13.ru/chastnaya-narkologicheskaya-klinika-v-rostove
Капельница от запоя на дому в Нижнем Новгороде — быстрый и эффективный способ снять симптомы похмелья и восстановить организм. Наши специалисты приедут к вам домой и проведут процедуру с использованием современных препаратов.
Получить больше информации – помощь вывод из запоя нижний новгород
В Сочи клиника «Детокс» предлагает лечение запоя в стационаре с круглосуточным медицинским контролем. Здесь пациент получает безопасное и эффективное восстановление.
Получить дополнительную информацию – вывод из запоя цена сочи
Для восстановления после запоя выбирайте стационар клиники «Детокс» в Сочи. Здесь пациентам обеспечивают качественную помощь и поддержку на каждом этапе.
Разобраться лучше – вывод из запоя капельница на дому
Для восстановления после запоя выбирайте стационар клиники «Детокс» в Сочи. Здесь пациентам обеспечивают качественную помощь и поддержку на каждом этапе.
Получить дополнительные сведения – помощь вывод из запоя в сочи
Адекватное лечение, комфорт и забота — так проходят дни в стационаре «Частного Медика 24» во время вывода из запоя.
Углубиться в тему – вывод из запоя в стационаре клиника
Вывод из запоя — первый шаг к новой жизни. Узнайте, как безопасно пройти детоксикацию и вернуть здоровье — читайте на dettka.com/vyvod-iz-zapoya-put-k-zdorovoj-zhizni Узнать больше – http://mymoscow.forum24.ru/?1-3-0-00000684-000-0-0-1757530732
Выездная бригада «РостовМед» оснащена всем необходимым для оказания экстренной помощи и проведения полного курса детоксикации на дому. Процесс состоит из нескольких этапов:
Получить больше информации – https://narkologicheskaya-klinika-rostov13.ru/psikhiatricheskaya-narkologicheskaya-klinika-v-rostove/
В Сочи клиника «Детокс» предоставляет услугу вывода из запоя в стационаре. Профессиональные врачи обеспечат комфортное и безопасное лечение. Минимальная стоимость услуги — 2000 ?.
Исследовать вопрос подробнее – анонимный вывод из запоя
Выезд нарколога на дом в Нижнем Новгороде — круглосуточная помощь при запое. Мы гарантируем анонимность и конфиденциальность на всех этапах лечения.
Получить больше информации – вывод из запоя
В Краснодаре клиника «Детокс» предоставляет услугу вызова нарколога на дом. Специалисты приедут к вам в течение 1–2 часов, проведут осмотр и назначат необходимое лечение. Все процедуры проводятся анонимно и с соблюдением конфиденциальности.
Выяснить больше – вызвать врача нарколога на дом в краснодаре
football africain football africain
Лечение алкоголизма в Саратове: полный путеводитель с пояснениями по стадиям, методам и ценам — всё собрали в статье на Delodom.com. Выяснить больше – http://volcodav.borda.ru/?1-13-0-00000078-000-0-0-1757530543
Клиника «Частный Медик 24» в Самаре оказывает помощь при запое анонимно, круглосуточно и без скрытых платежей.
Подробнее – стационар вывод из запоя
Ищете помощь при зависимости — для себя или близкого? Статья «Наркологическая клиника и её услуги» раскрывает, как специализированные учреждения помогают людям справиться с зависимостью — будь то алкоголизм или другие формы. Детальнее – http://kremlevsk.kamrbb.ru/?x=read&razdel=9&tema=1101
Капельница от запоя в Нижнем Новгороде — процедура, направленная на детоксикацию организма и восстановление нормального самочувствия. Она включает в себя введение препаратов, способствующих выведению токсинов и восстановлению функций органов.
Углубиться в тему – [url=https://vyvod-iz-zapoya-nizhnij-novgorod12.ru/]вывод из запоя недорого[/url]
В Самаре в «Частном Медике 24» пациент получает детоксикацию, восстановительное лечение и круглосуточное наблюдение врачей.
Детальнее – стационар вывод из запоя в самаре
В Самаре «Частный Медик 24» предлагает прозрачные цены на вывод из запоя, без неожиданных расходов.
Выяснить больше – наркология вывод из запоя в стационаре
Капельница от запоя в Нижнем Новгороде — процедура, включающая физраствор, глюкозу, витамины и седативные препараты. Она помогает восстановить водно-электролитный баланс и улучшить самочувствие.
Изучить вопрос глубже – вывод из запоя вызов в нижний новгороде
Капельница от запоя в Нижнем Новгороде — процедура, включающая физраствор, глюкозу, витамины и седативные препараты. Она помогает восстановить водно-электролитный баланс и улучшить самочувствие.
Ознакомиться с деталями – вывод из запоя на дому круглосуточно в нижний новгороде
Стационарное лечение запоя в Воронеже — индивидуальный подход к каждому пациенту. Мы предлагаем комфортные условия и профессиональную помощь для быстрого и безопасного вывода из запоя.
Изучить вопрос глубже – вывод из запоя в стационаре воронеж
Если самостоятельные попытки выйти из запоя не даются, в стационаре «Частного Медика 24» в Воронеже оказывают помощь профессионально: круглосуточное наблюдение, дозированные капельницы, поддержка сердечно-сосудистой системы, нормализация сна и работы внутренних органов.
Выяснить больше – стационар вывод из запоя в воронеже
Экстренная помощь при запое в Нижнем Новгороде — капельница на дому от опытных врачей-наркологов.
Ознакомиться с деталями – вывод из запоя на дому недорого
Если вы ищете надежную клинику для вывода из запоя в Сочи, обратитесь в «Детокс». Здесь опытные специалисты окажут необходимую помощь в стационаре. Услуга доступна круглосуточно, анонимно и начинается от 2000 ?.
Ознакомиться с деталями – вывод из запоя цена в сочи
Нарколог прибывает в назначенное время, проводит замеры артериального давления, пульса, сатурации кислорода и температуры. Выполняется экспресс-анализ на содержание алкоголя в крови и оценка водно-электролитного баланса.
Углубиться в тему – наркологическая клиника вывод из запоя в ростове-на-дону
Клиника «Детокс» в Сочи предлагает услугу вывода из запоя в стационаре. Под наблюдением профессиональных врачей пациент получит необходимую медицинскую помощь и поддержку. Услуга доступна круглосуточно, анонимно и начинается от 2000 ?.
Выяснить больше – нарколог на дом вывод из запоя сочи
В момент вызова важно сообщить:
Подробнее – https://narkologicheskaya-klinika-rostov13.ru/psikhiatricheskaya-narkologicheskaya-klinika-v-rostove
Вывод из запоя — это не просто прекращение питья, а полноценная медицинская процедура, направленная на очищение организма и стабилизацию психического состояния. Подробности на WomanClub. Узнать больше – http://www.kpilib.ru/forum.php?tema=12654
Выезд нарколога на дом в Нижнем Новгороде — капельница от запоя с выездом на дом. Мы обеспечиваем быстрое и качественное лечение без необходимости посещения клиники.
Углубиться в тему – вывод из запоя с выездом
В больничных условиях «Частного Медика 24» врачи контролируют давление, сердце и функции жизненно важных органов при выводе из запоя.
Изучить вопрос глубже – вывод из запоя в стационаре
Если вы ищете надежную клинику для вывода из запоя в Сочи, обратитесь в «Детокс». Здесь опытные специалисты окажут необходимую помощь в стационаре. Услуга доступна круглосуточно, анонимно и начинается от 2000 ?.
Подробнее – вывод из запоя клиника сочи
В автомобиле находятся:
Детальнее – наркологическая клиника вывод из запоя
Для восстановления после запоя выбирайте стационар клиники «Детокс» в Сочи. Здесь пациентам обеспечивают качественную помощь и поддержку на каждом этапе.
Получить больше информации – вывод из запоя недорого
В Сочи клиника «Детокс» предлагает вывод из запоя в стационаре. Опытные врачи обеспечивают полную безопасность и комфорт пациента, а услуги доступны круглосуточно.
Изучить вопрос глубже – вывод из запоя недорого
Выездная бригада «РостовМед» оснащена всем необходимым для оказания экстренной помощи и проведения полного курса детоксикации на дому. Процесс состоит из нескольких этапов:
Получить дополнительные сведения – http://narkologicheskaya-klinika-rostov13.ru/chastnaya-narkologicheskaya-klinika-v-rostove/
Наркологическая помощь в Саратове 24/7 — быстрый выезд врача, помощь при запое и зависимостях, лечение анонимно. Подробнее на Damki.biz Подробнее – http://adalat.borda.ru/?1-4-0-00000513-000-0-0-1756815530
Если вы ищете надежную клинику для вывода из запоя в Сочи, обратитесь в «Детокс». Здесь опытные специалисты окажут необходимую помощь в стационаре. Услуга доступна круглосуточно, анонимно и начинается от 2000 ?.
Разобраться лучше – нарколог на дом вывод из запоя в сочи
В Самаре клиника «Частный Медик 24» предлагает вывод из запоя в стационаре с полным медицинским контролем и комфортными палатами.
Исследовать вопрос подробнее – вывод из запоя в стационаре в самаре
Клиника «Похмельная служба» в Нижнем Новгороде предлагает капельницу от запоя с выездом на дом. Наши специалисты обеспечат вам комфортное и безопасное лечение в привычной обстановке.
Узнать больше – http://www.vyvod-iz-zapoya-nizhnij-novgorod12.ru
Эта информационная статья охватывает широкий спектр актуальных тем и вопросов. Мы стремимся осветить ключевые факты и события с ясностью и простотой, чтобы каждый читатель мог извлечь из нее полезные знания и полезные инсайты.
Погрузиться в детали – https://skydigital.co.za/2017/05/02/post-with-couple-photos-inside
В этой статье представлен занимательный и актуальный контент, который заставит вас задуматься. Мы обсуждаем насущные вопросы и проблемы, а также освещаем истории, которые вдохновляют на действия и изменения. Узнайте, что стоит за событиями нашего времени!
ТОП-5 причин узнать больше – https://nebesht.com/archive/nahid-mehrgans-novel-review-a-hakimi
Этот информационный материал подробно освещает проблему наркозависимости, ее причины и последствия. Мы предлагаем информацию о методах лечения, профилактики и поддерживающих программах. Цель статьи — повысить осведомленность и продвигать идеи о необходимости борьбы с зависимостями.
Углубиться в тему – https://zdorovieinform.ru/kodirovanie-ot-alkogolizma-sovremennye-metody-i-osobennosti-vybora-v-jelektrostali
В этой статье представлен занимательный и актуальный контент, который заставит вас задуматься. Мы обсуждаем насущные вопросы и проблемы, а также освещаем истории, которые вдохновляют на действия и изменения. Узнайте, что стоит за событиями нашего времени!
Узнать больше – https://maisgazeta.com/papa-francisco-nomeia-dom-jose-carlos-como-novo-arcebispo-de-montes-claros
В этом информативном тексте представлены захватывающие события и факты, которые заставят вас задуматься. Мы обращаем внимание на важные моменты, которые часто остаются незамеченными, и предлагаем новые перспективы на привычные вещи. Подготовьтесь к тому, чтобы быть поглощенным увлекательными рассказами!
Где можно узнать подробнее? – https://eye-d.in/eye-d-heroes/divya.html
Эта обзорная заметка содержит ключевые моменты и факты по актуальным вопросам. Она поможет читателям быстро ориентироваться в теме и узнать о самых важных аспектах сегодня. Получите краткий курс по современной информации и оставайтесь в курсе событий!
Прочитать подробнее – https://prosynergyworldwide.com/benign-prostagic-hyperplasia-and-libido
Мы предлагаем вам окунуться в океан любопытных фактов и вдохновляющих историй. Эта публикация поможет расширить горизонты, разбудить интерес к науке и истории и увидеть мир с новой стороны.
Слушай внимательно — тут важно – https://ochivo.com/tunidos-en-la-ria
Статья знакомит с важнейшими моментами, которые сформировали наше общество. От великих изобретений до культурных переворотов — вы узнаете, как прошлое влияет на наше мышление, технологии и образ жизни.
Жми сюда — получишь ответ – https://sonerdly.com/wells-fargo-may-face-new-sanctions-over-mortgage-practices
В этом информативном тексте представлены захватывающие события и факты, которые заставят вас задуматься. Мы обращаем внимание на важные моменты, которые часто остаются незамеченными, и предлагаем новые перспективы на привычные вещи. Подготовьтесь к тому, чтобы быть поглощенным увлекательными рассказами!
Не упусти шанс – https://camtelkiosk.com/index.php/2021/12/24/vos-recharges
Эта публикация погружает вас в мир увлекательных фактов и удивительных открытий. Мы расскажем о ключевых событиях, которые изменили ход истории, и приоткроем завесу над научными достижениями, которые вдохновили миллионы. Узнайте, чему может научить нас прошлое и как применить эти знания в будущем.
Читать далее > – https://pqoil.com/innovative-products-and-services
В данной обзорной статье представлены интригующие факты, которые не оставят вас равнодушными. Мы критикуем и анализируем события, которые изменили наше восприятие мира. Узнайте, что стоит за новыми открытиями и как они могут изменить ваше восприятие реальности.
Ознакомьтесь поближе – https://kivureporter.net/journee-mondiale-de-la-liberte-de-la-presse-katembo-ndalieni-julien-salue-le-travail-de-journalistes
Эта статья сочетает в себе как полезные, так и интересные сведения, которые обогатят ваше понимание насущных тем. Мы предлагаем практические советы и рекомендации, которые легко внедрить в повседневную жизнь. Узнайте, как улучшить свои навыки и обогатить свой опыт с помощью простых, но эффективных решений.
Где почитать поподробнее? – https://namiracontroledepragas.com.br/ola-mundo
Эта информационная статья содержит полезные факты, советы и рекомендации, которые помогут вам быть в курсе последних тенденций и изменений в выбранной области. Материал составлен так, чтобы быть полезным и понятным каждому.
Запросить дополнительные данные – https://beautywellnesstalk.com/how-to-lose-face-fat-5-most-effective-tips
В статье представлены ключевые моменты по актуальной теме, дополненные советами экспертов и ссылками на дополнительные ресурсы. Цель материала — дать читателю инструменты для самостоятельного развития и принятия осознанных решений.
Узнать из первых рук – https://rpsicologia.com/2025/03/09/entendiendo-el-duelo-y-perdida
Эта обзорная заметка содержит ключевые моменты и факты по актуальным вопросам. Она поможет читателям быстро ориентироваться в теме и узнать о самых важных аспектах сегодня. Получите краткий курс по современной информации и оставайтесь в курсе событий!
Хочешь знать всё? – http://www.marianhubler.com/other-writing
Капельница от запоя в Нижнем Новгороде — эффективный способ снять симптомы похмелья и восстановить организм. Процедура проводится опытными врачами с использованием современных препаратов.
Узнать больше – наркология вывод из запоя
Клиника «Похмельная служба» в Нижнем Новгороде предлагает капельницу от запоя с выездом на дом. Наши специалисты обеспечат вам комфортное и безопасное лечение в привычной обстановке.
Детальнее – вывод из запоя в стационаре нижний новгород
Этот текст призван помочь читателю расширить кругозор и получить практические знания. Мы используем простой язык, наглядные примеры и структурированное изложение, чтобы сделать обучение максимально эффективным и увлекательным.
Ознакомиться с деталями – https://www.heavenlycitychurch.org/2016/03/sunday-morning-worship
Этот текст призван помочь читателю расширить кругозор и получить практические знания. Мы используем простой язык, наглядные примеры и структурированное изложение, чтобы сделать обучение максимально эффективным и увлекательным.
Открой скрытое – https://rotifunk.org/elementor-3043/img-20221208-wa0003
Выезд нарколога на дом в Нижнем Новгороде — круглосуточная помощь при запое. Мы гарантируем анонимность и конфиденциальность на всех этапах лечения.
Подробнее тут – https://vyvod-iz-zapoya-nizhnij-novgorod11.ru
Капельница от запоя на дому в Нижнем Новгороде — удобное решение для тех, кто не может посетить клинику. Наши специалисты приедут к вам домой и проведут необходимую процедуру.
Ознакомиться с деталями – наркологический вывод из запоя в нижний новгороде
Эта познавательная публикация погружает вас в море интересного контента, который быстро захватит ваше внимание. Мы рассмотрим важные аспекты темы и предоставим вам уникальные Insights и полезные сведения для дальнейшего изучения.
Продолжить чтение – https://befair2.org/2021/01/27/hello-world
Эта публикация дает возможность задействовать различные источники информации и представить их в удобной форме. Читатели смогут быстро найти нужные данные и получить ответы на интересующие их вопросы. Мы стремимся к четкости и доступности материала для всех!
Как достичь результата? – https://chikakimisato.com/archives/992
В этой статье представлен занимательный и актуальный контент, который заставит вас задуматься. Мы обсуждаем насущные вопросы и проблемы, а также освещаем истории, которые вдохновляют на действия и изменения. Узнайте, что стоит за событиями нашего времени!
Это стоит прочитать полностью – https://batchleap.com/content-development
В статье представлены ключевые моменты по актуальной теме, дополненные советами экспертов и ссылками на дополнительные ресурсы. Цель материала — дать читателю инструменты для самостоятельного развития и принятия осознанных решений.
Познакомиться с результатами исследований – https://ayahuk.com/product/ayah-car-diffuser
Статья знакомит с важнейшими моментами, которые сформировали наше общество. От великих изобретений до культурных переворотов — вы узнаете, как прошлое влияет на наше мышление, технологии и образ жизни.
Получить полную информацию – https://vgrgardens.com/plant-gifts-for-special-occasions
Этот информативный материал предлагает содержательную информацию по множеству задач и вопросов. Мы призываем вас исследовать различные идеи и факты, обобщая их для более глубокого понимания. Наша цель — сделать обучение доступным и увлекательным.
Всё, что нужно знать – https://teachersguide.net/the-role-and-responsibilities-of-a-section-head-in-school
В этом интересном тексте собраны обширные сведения, которые помогут вам понять различные аспекты обсуждаемой темы. Мы разбираем детали и факты, делая акцент на важности каждого элемента. Не упустите возможность расширить свои знания и взглянуть на мир по-новому!
Это стоит прочитать полностью – https://dienmaydangduong.com/lorem-ipsum-chi-don-gian-la-mot-doan-van-ban-gia-7
Эта обзорная заметка содержит ключевые моменты и факты по актуальным вопросам. Она поможет читателям быстро ориентироваться в теме и узнать о самых важных аспектах сегодня. Получите краткий курс по современной информации и оставайтесь в курсе событий!
Прочесть всё о… – https://www.eldacatra.com/doctor/evaluationSummary/%D8%AF%D9%83%D8%AA%D9%88%D8%B1-%D8%B9%D9%85%D8%B1%D9%88-%D8%B9%D8%A7%D8%AF%D9%84-%D9%85%D9%86%D8%B3%D9%89-%D9%86%D8%B3%D8%A7%D8%A1-%D9%88-%D8%AA%D9%88%D9%84%D9%8A%D8%AF
Эта информационная статья содержит полезные факты, советы и рекомендации, которые помогут вам быть в курсе последних тенденций и изменений в выбранной области. Материал составлен так, чтобы быть полезным и понятным каждому.
Читать далее > – https://sekolahnews.com/sobat-osis-bikin-kegiatan-kece-kuys
Этот информативный материал предлагает содержательную информацию по множеству задач и вопросов. Мы призываем вас исследовать различные идеи и факты, обобщая их для более глубокого понимания. Наша цель — сделать обучение доступным и увлекательным.
Узнайте всю правду – https://centresocialauterive.fr/espace-jeunes-regles-de-vie
Этот информативный текст отличается привлекательным содержанием и актуальными данными. Мы предлагаем читателям взглянуть на привычные вещи под новым углом, предоставляя интересный и доступный материал. Получите удовольствие от чтения и расширьте кругозор!
Смотрите также – https://www.edcemorto.com.mx/home03
Статья знакомит с важнейшими моментами, которые сформировали наше общество. От великих изобретений до культурных переворотов — вы узнаете, как прошлое влияет на наше мышление, технологии и образ жизни.
Подробнее – https://stainlessad.com/Blog/stainless-steel-toilets
Публикация предлагает читателю не просто информацию, а инструменты для анализа и саморазвития. Мы стимулируем критическое мышление, предлагая различные точки зрения и призывая к самостоятельному поиску решений.
Подробнее – https://akornas.ac.id/mayjen-tni-purn-tono-suratman
В этой статье вы найдете уникальные исторические пересечения с научными открытиями. Каждый абзац — это шаг к пониманию того, как наука и события прошлого создают основу для технологического будущего.
Открыть полностью – https://lyricalrelics.site/2023/01/typewriter-torment
Программы вывода из запоя в Самаре включают детоксикацию, медикаментозную поддержку и работу с психотерапевтом.
Детальнее – вывод из запоя в стационаре самара
Капельница от запоя на дому в Нижнем Новгороде — удобное решение для тех, кто не может посетить клинику. Наши специалисты приедут к вам домой и проведут необходимую процедуру.
Получить дополнительные сведения – вывод из запоя
Стационарная детоксикация от алкоголя в Воронеже — восстановление организма под наблюдением специалистов. Мы проводим процедуры очищения организма от токсинов, восстанавливая физическое и психоэмоциональное состояние пациента.
Углубиться в тему – быстрый вывод из запоя в стационаре воронеж
Клиника «Похмельная служба» в Нижнем Новгороде предлагает капельницу от запоя с выездом на дом. Наши специалисты обеспечат вам комфортное и безопасное лечение в привычной обстановке.
Получить больше информации – вывод из запоя в стационаре нижний новгород
В Самаре стационар «Частного Медика 24» предлагает персонализированный подход — лечение запоя, детоксикация и дальнейшее восстановление под наблюдением специалистов.
Разобраться лучше – наркология вывод из запоя в стационаре в самаре
Капельница от запоя на дому в Нижнем Новгороде — удобное решение для тех, кто не может посетить клинику. Наши специалисты приедут к вам домой и проведут необходимую процедуру.
Подробнее тут – вывод из запоя круглосуточно нижний новгород
Капельница от запоя на дому в Нижнем Новгороде — удобное решение для тех, кто не может посетить клинику. Наши специалисты приедут к вам домой и проведут необходимую процедуру.
Подробнее – помощь вывод из запоя
Воронежская клиника «Частный Медик 24» предлагает стационарное лечение запоя, где каждый этап — диагностика, детоксикация, терапия и реабилитация — продуман с учётом состояния пациента. Врачи применяют сертифицированные препараты и современные методы инфузионной терапии, чтобы облегчить состояние максимально быстро.
Разобраться лучше – наркология вывод из запоя в стационаре в воронеже
В Сочи клиника «Детокс» предоставляет услугу вывода из запоя в стационаре. Профессиональные врачи обеспечат комфортное и безопасное лечение. Минимальная стоимость услуги — 2000 ?.
Подробнее тут – http://vyvod-iz-zapoya-sochi22.ru
В Сочи клиника «Детокс» предоставляет услугу вывода из запоя в стационаре. Профессиональные врачи обеспечат комфортное и безопасное лечение. Минимальная стоимость услуги — 2000 ?.
Углубиться в тему – вывод из запоя с выездом
Если вы ищете надежную клинику для вывода из запоя в Сочи, обратитесь в «Детокс». Здесь опытные специалисты окажут необходимую помощь в стационаре. Услуга доступна круглосуточно, анонимно и начинается от 2000 ?.
Узнать больше – вывод из запоя сочи
В Сочи клиника «Детокс» предоставляет услугу вывода из запоя в стационаре. Профессиональные врачи обеспечат комфортное и безопасное лечение. Минимальная стоимость услуги — 2000 ?.
Углубиться в тему – вывод из запоя круглосуточно в сочи
Вызов нарколога на дом через «Stop-Alko» в Екатеринбурге — это помощь, когда вы не можете самостоятельно добраться до клиники. Первая помощь сразу у вас дома.
Подробнее – [url=https://vyvod-iz-zapoya-ekaterinburg26.ru/]врач вывод из запоя екатеринбург[/url]
Пациентам в Самаре предлагается анонимное лечение в стационаре с круглосуточным уходом и безопасными условиями.
Подробнее можно узнать тут – вывод из запоя в стационаре клиника самара
Клиника «Похмельная служба» в Нижнем Новгороде предлагает капельницу от запоя с выездом на дом. Наши специалисты обеспечат вам комфортное и безопасное лечение в привычной обстановке.
Ознакомиться с деталями – http://vyvod-iz-zapoya-nizhnij-novgorod13.ru
Экстренная помощь при запое в Нижнем Новгороде — капельница на дому от опытных врачей-наркологов.
Узнать больше – анонимный вывод из запоя в нижний новгороде
В Екатеринбурге «Похмельная Служба» выезжает к пациенту домой и проводит детоксикацию прямо на месте.
Углубиться в тему – вывод из запоя дешево екатеринбург
В Воронеже клиника «Частный Медик 24» проводит вывод из запоя в стационаре с круглосуточным медицинским контролем.
Изучить вопрос глубже – вывод из запоя в стационаре клиника
Если вы или ваш близкий нуждаетесь в профессиональной помощи при запое, клиника «Детокс» в Сочи предлагает вывод из запоя в стационаре. Под наблюдением опытных врачей пациент получит необходимую медицинскую помощь и поддержку. Услуга доступна круглосуточно, анонимно и начинается от 2000 ?.
Выяснить больше – вывод из запоя дешево сочи
Вывод из запоя в стационаре Воронежа — безопасное и эффективное решение для длительного запоя. Наши специалисты обеспечат круглосуточное наблюдение и комплексное лечение, включая детоксикацию, восстановление водно-электролитного баланса и психотерапевтическую поддержку.
Выяснить больше – вывод из запоя в стационаре клиника воронеж
Если запой стал серьёзной проблемой, стационар клиники «Детокс» в Сочи поможет выйти из кризиса. Врачи проводят детоксикацию и наблюдают за состоянием пациента.
Углубиться в тему – вывод из запоя круглосуточно сочи
Капельница от запоя в Нижнем Новгороде — процедура, направленная на детоксикацию организма и восстановление нормального самочувствия. Она включает в себя введение препаратов, способствующих выведению токсинов и восстановлению функций органов.
Подробнее тут – вывод из запоя дешево нижний новгород
Стационарное лечение запоя в Воронеже — гарантированная анонимность и комфортные условия. Мы предлагаем индивидуальный подход к каждому пациенту, обеспечивая полное восстановление организма и предотвращение рецидивов.
Получить дополнительную информацию – нарколог вывод из запоя в стационаре в воронеже
В Краснодаре клиника «Детокс» предлагает услугу выезда нарколога на дом. Быстро, безопасно, анонимно.
Узнать больше – вызвать врача нарколога на дом
Клиника «Детокс» в Сочи предлагает услугу вывода из запоя в стационаре. Под наблюдением профессиональных врачей пациент получит необходимую медицинскую помощь и поддержку. Услуга доступна круглосуточно, анонимно и начинается от 2000 ?.
Получить дополнительные сведения – скорая вывод из запоя сочи
В Краснодаре нарколог из клиники «Детокс» приедет на дом, чтобы вывести из запоя и оказать необходимую помощь.
Получить дополнительную информацию – платный нарколог на дом краснодар
Когда нужна срочная помощь, служба Stop-Alko в Екатеринбурге может выехать на дом, провести диагностику, капельницу и восстановление сил.
Углубиться в тему – вывод из запоя капельница на дому
В стационаре «Частного Медика 24» в Воронеже организм очищается от токсинов под наблюдением врачей, проводится лабораторная и инструментальная диагностика, купируются симптомы интоксикации и восстанавливаются жизненно важные функции — всё это в условиях уюта и безопасности.
Подробнее – наркология вывод из запоя в стационаре
Когда нужна срочная помощь, служба Stop-Alko в Екатеринбурге может выехать на дом, провести диагностику, капельницу и восстановление сил.
Получить больше информации – вывод из запоя капельница екатеринбург
Пациентам в Самаре предлагается анонимное лечение в стационаре с круглосуточным уходом и безопасными условиями.
Углубиться в тему – стационар вывод из запоя
Пациентам в Самаре предлагается анонимное лечение в стационаре с круглосуточным уходом и безопасными условиями.
Получить больше информации – нарколог вывод из запоя в стационаре
В Сочи клиника «Детокс» предлагает вывод из запоя в стационаре. Опытные врачи обеспечивают полную безопасность и комфорт пациента, а услуги доступны круглосуточно.
Разобраться лучше – вывод из запоя капельница на дому сочи
Капельница от запоя в Нижнем Новгороде — процедура, включающая физраствор, глюкозу, витамины и седативные препараты. Она помогает восстановить водно-электролитный баланс и улучшить самочувствие.
Получить больше информации – врач вывод из запоя нижний новгород
Капельница от запоя в Нижнем Новгороде — эффективный способ снять симптомы похмелья и восстановить организм. Процедура проводится опытными врачами с использованием современных препаратов.
Углубиться в тему – скорая вывод из запоя нижний новгород
Для восстановления после запоя выбирайте стационар клиники «Детокс» в Сочи. Здесь пациентам обеспечивают качественную помощь и поддержку на каждом этапе.
Получить больше информации – vyvod-iz-zapoya-sochi24.ru/
Выездная наркологическая помощь в Нижнем Новгороде — капельница от запоя с выездом на дом. Мы обеспечиваем быстрое и качественное лечение без необходимости посещения клиники.
Детальнее – вывод из запоя на дому круглосуточно нижний новгород
Если близкий человек в состоянии запоя, закажите нарколога на дом в Краснодаре от клиники «Детокс». Круглосуточно и конфиденциально.
Получить дополнительные сведения – вызов врача нарколога на дом в краснодаре
Капельница от запоя на дому в Нижнем Новгороде — удобное решение для тех, кто не может посетить клинику. Наши специалисты приедут к вам домой и проведут необходимую процедуру.
Получить дополнительные сведения – вывод из запоя недорого в нижний новгороде
Клиника «Детокс» в Сочи проводит вывод из запоя в стационаре. Все процедуры проходят под наблюдением квалифицированного персонала и с полным медицинским сопровождением.
Детальнее – вывод из запоя клиника сочи
В «Частном Медике 24» в Воронеже каждый пациент, проходящий вывод из запоя в стационаре, получает комплексную помощь — диагностика, устранение интоксикации, восстановительная терапия, психологическая работа, всё с постоянным наблюдением и поддержкой, в условиях, где безопасность и анонимность стоят на первом месте.
Ознакомиться с деталями – вывод из запоя в стационаре
Если вы ищете надежную клинику для вывода из запоя в Сочи, обратитесь в «Детокс». Здесь опытные специалисты окажут необходимую помощь в стационаре. Услуга доступна круглосуточно, анонимно и начинается от 2000 ?.
Получить дополнительную информацию – врач вывод из запоя
Стационар «Частного Медика?24» обеспечивает комфорт и безопасность при лечении запоя.
Узнать больше – вывод из запоя в стационаре воронеж
Для безопасного выхода из запоя в Сочи воспользуйтесь услугами стационара клиники «Детокс». Опытные врачи окажут помощь быстро и анонимно.
Получить дополнительную информацию – вывод из запоя дешево в сочи
Вывод из запоя на дому в Екатеринбурге от Stop-Alko — безопасно, анонимно и эффективно, с несколькими тарифами в зависимости от состояния пациента.
Разобраться лучше – скорая вывод из запоя в екатеринбурге
Лечение запоя в стационаре включает детоксикацию, медицинское наблюдение и психологическую поддержку.
Подробнее тут – вывод из запоя в стационаре в воронеже
Клиника «Детокс» в Сочи проводит вывод из запоя в стационаре. Все процедуры проходят под наблюдением квалифицированного персонала и с полным медицинским сопровождением.
Ознакомиться с деталями – вывод из запоя капельница на дому
В стационаре «Частного Медика 24» пациент получает комплексное лечение, включая капельницы и медикаменты.
Разобраться лучше – [url=https://vyvod-iz-zapoya-v-stacionare-voronezh23.ru/]www.vyvod-iz-zapoya-v-stacionare-voronezh23.ru[/url]
Выездная наркологическая помощь в Нижнем Новгороде — капельница от запоя с выездом на дом. Мы обеспечиваем быстрое и качественное лечение без необходимости посещения клиники.
Получить дополнительные сведения – вывод из запоя круглосуточно
В клинике в Самаре устраняют симптомы интоксикации, оказывают поддержку организму и помогают восстановиться после тяжёлых запоев.
Разобраться лучше – наркология вывод из запоя в стационаре в самаре
Если близкий человек в состоянии запоя, закажите нарколога на дом в Краснодаре от клиники «Детокс». Круглосуточно и конфиденциально.
Узнать больше – нарколог на дом вывод из запоя
В «Частном Медике 24» в Воронеже каждый пациент, проходящий вывод из запоя в стационаре, получает комплексную помощь — диагностика, устранение интоксикации, восстановительная терапия, психологическая работа, всё с постоянным наблюдением и поддержкой, в условиях, где безопасность и анонимность стоят на первом месте.
Выяснить больше – наркология вывод из запоя в стационаре
Круглосуточный стационарный вывод из запоя в Воронеже — доступная помощь в любое время. Вы можете обратиться к нам в любое время суток, и мы окажем необходимую медицинскую помощь.
Подробнее – вывод из запоя в стационаре воронеж
В Краснодаре клиника «Детокс» предлагает выезд нарколога на дом. Помощь оказывается быстро, анонимно и круглосуточно.
Подробнее можно узнать тут – нарколог капельница на дом
Капельница от запоя на дому в Нижнем Новгороде — быстрый и эффективный способ снять симптомы похмелья и восстановить организм. Наши специалисты приедут к вам домой и проведут процедуру с использованием современных препаратов.
Получить дополнительные сведения – вывод из запоя на дому недорого в нижний новгороде
Клиника «Похмельная служба» в Нижнем Новгороде предлагает комплексное лечение запоя с использованием капельницы. Наши специалисты проводят диагностику и назначают индивидуальный план лечения.
Узнать больше – вывод из запоя клиника
Круглосуточный стационарный вывод из запоя в Воронеже — доступная помощь в любое время. Вы можете обратиться к нам в любое время суток, и мы окажем необходимую медицинскую помощь.
Изучить вопрос глубже – вывод из запоя в стационаре воронеж
Капельница от запоя на дому в Нижнем Новгороде — удобное решение для тех, кто не может посетить клинику. Наши специалисты приедут к вам домой и проведут необходимую процедуру.
Детальнее – вывод из запоя круглосуточно в нижний новгороде
Эта публикация дает возможность задействовать различные источники информации и представить их в удобной форме. Читатели смогут быстро найти нужные данные и получить ответы на интересующие их вопросы. Мы стремимся к четкости и доступности материала для всех!
https://lamagdalenashow.com/hola-mundo
Этот информационный обзор станет отличным путеводителем по актуальным темам, объединяющим важные факты и мнения экспертов. Мы исследуем ключевые идеи и представляем их в доступной форме для более глубокого понимания. Читайте, чтобы оставаться в курсе событий!
https://www.unlockedbrasil.com/%D0%BB%D1%83%D1%87%D1%88%D0%B8%D0%B5-%D0%BE%D0%BD%D0%BB%D0%B0%D0%B9%D0%BD-%D0%BA%D0%B0%D0%B7%D0%B8%D0%BD%D0%BE-2024-%E1%90%88-%D1%81%D0%BF%D0%B8%D1%81%D0%BA%D0%B8-%D0%B1%D0%BE%D0%BD%D1%83%D1%81%D0%BE
В Екатеринбурге «Похмельная Служба» проводит вывод из запоя анонимно и безопасно, с применением современных препаратов.
Получить дополнительные сведения – вывод из запоя в стационаре в екатеринбурге
Эта публикация погружает вас в мир увлекательных фактов и удивительных открытий. Мы расскажем о ключевых событиях, которые изменили ход истории, и приоткроем завесу над научными достижениями, которые вдохновили миллионы. Узнайте, чему может научить нас прошлое и как применить эти знания в будущем.
Открой скрытое – https://afishatoday.ru/post-uslugi-po-vyvodu-iz-zapoya-pokhmelya-i-leche-d657
Эта статья предлагает живое освещение актуальной темы с множеством интересных фактов. Мы рассмотрим ключевые моменты, которые делают данную тему важной и актуальной. Подготовьтесь к насыщенному путешествию по неизвестным аспектам и узнайте больше о значимых событиях.
Ознакомьтесь с аналитикой – https://jamalweb.com/?p=308
В этом интересном тексте собраны обширные сведения, которые помогут вам понять различные аспекты обсуждаемой темы. Мы разбираем детали и факты, делая акцент на важности каждого элемента. Не упустите возможность расширить свои знания и взглянуть на мир по-новому!
Слушай внимательно — тут важно – https://www.insources.ru/zdorove/uslugi-po-vyvodu-iz-zapoya-pokhmelya-i-lecheniyu-alk-o99s4
Эта информационная статья содержит полезные факты, советы и рекомендации, которые помогут вам быть в курсе последних тенденций и изменений в выбранной области. Материал составлен так, чтобы быть полезным и понятным каждому.
Нажмите, чтобы узнать больше – https://soconnasis.org/one-click-demo-import-log_file_2020-04-09__16-32-08
Этот информационный материал привлекает внимание множеством интересных деталей и необычных ракурсов. Мы предлагаем уникальные взгляды на привычные вещи и рассматриваем вопросы, которые волнуют общество. Будьте в курсе актуальных тем и расширяйте свои знания!
Что скрывают от вас? – https://jornalfax.net/index.php/2024/01/12/laurindo-vieira-morto-a-tiro-e-funcionario-senior-do-servicos-de-inteligencia-de-angola
Эта информационная статья содержит полезные факты, советы и рекомендации, которые помогут вам быть в курсе последних тенденций и изменений в выбранной области. Материал составлен так, чтобы быть полезным и понятным каждому.
Интересует подробная информация – https://lunaturf.com/el-crack-riojano-2
Эта публикация завернет вас в вихрь увлекательного контента, сбрасывая стереотипы и открывая двери к новым идеям. Каждый абзац станет для вас открытием, полным ярких примеров и впечатляющих достижений. Подготовьтесь быть вовлеченными и удивленными каждый раз, когда продолжите читать.
Продолжить чтение – https://utec.frbb.utn.edu.ar/post-format-gallery
Публикация предлагает читателю не просто информацию, а инструменты для анализа и саморазвития. Мы стимулируем критическое мышление, предлагая различные точки зрения и призывая к самостоятельному поиску решений.
Только для своих – https://zdorov.atlastex.ru/mariya-kozhevnikova-podelilas-sovetami-po-pravilnomu-pitaniyu
В этой статье вы найдете познавательную и занимательную информацию, которая поможет вам лучше понять мир вокруг. Мы собрали интересные данные, которые вдохновляют на размышления и побуждают к действиям. Открывайте новую информацию и получайте удовольствие от чтения!
Исследовать вопрос подробнее – https://easytranslations.org/la-importancia-de-las-traducciones-certificadas-en-el-proceso-de-inmigracin
Эта публикация погружает вас в мир увлекательных фактов и удивительных открытий. Мы расскажем о ключевых событиях, которые изменили ход истории, и приоткроем завесу над научными достижениями, которые вдохновили миллионы. Узнайте, чему может научить нас прошлое и как применить эти знания в будущем.
Что скрывают от вас? – https://finflowgenius.org/the-gamification-of-financial-management-how-it-works
В этой статье вы найдете уникальные исторические пересечения с научными открытиями. Каждый абзац — это шаг к пониманию того, как наука и события прошлого создают основу для технологического будущего.
Уточнить детали – https://kumaitea.com/dark-chocolate-during-pregnancy
Круглосуточный стационарный вывод из запоя в Воронеже — доступная помощь в любое время. Вы можете обратиться к нам в любое время суток, и мы окажем необходимую медицинскую помощь.
Получить дополнительные сведения – вывод из запоя в стационаре анонимно
Мы обеспечиваем быстрое и безопасное восстановление после длительного употребления алкоголя.
Исследовать вопрос подробнее – вывод из запоя на дому круглосуточно
В больничных условиях «Частного Медика 24» врачи контролируют давление, сердце и функции жизненно важных органов при выводе из запоя.
Исследовать вопрос подробнее – вывод из запоя в стационаре клиника самара
Мы собрали для вас самые захватывающие факты из мира науки и истории. От малознакомых деталей до грандиозных событий — эта статья расширит ваш кругозор и подарит новое понимание того, как устроен наш мир.
Практические советы ждут тебя – http://actandlaw.paris/hello-world
Вывод из запоя в стационаре — это шанс начать путь к трезвой жизни, и в Самаре этот шанс предоставляет «Частный Медик 24».
Узнать больше – vyvod-iz-zapoya-v-stacionare-samara25.ru/
Стационарная детоксикация от алкоголя в Воронеже — восстановление организма под наблюдением специалистов. Мы проводим процедуры очищения организма от токсинов, восстанавливая физическое и психоэмоциональное состояние пациента.
Подробнее можно узнать тут – быстрый вывод из запоя в стационаре
Вывод из запоя в стационаре — это шанс начать путь к трезвой жизни, и в Самаре этот шанс предоставляет «Частный Медик 24».
Подробнее тут – вывод из запоя в стационаре анонимно
Капельница от запоя на дому в Нижнем Новгороде — удобное решение для тех, кто не может посетить клинику. Наши специалисты приедут к вам домой и проведут необходимую процедуру.
Подробнее можно узнать тут – наркологический вывод из запоя
В стационаре пациент получает и физиологическую помощь, и психологическое сопровождение, что важно для долгосрочного восстановления.
Детальнее – наркология вывод из запоя в стационаре
В Сочи клиника «Детокс» предлагает вывод из запоя в стационаре. Опытные врачи обеспечивают полную безопасность и комфорт пациента, а услуги доступны круглосуточно.
Выяснить больше – https://vyvod-iz-zapoya-sochi24.ru
В Сочи стационар клиники «Детокс» предлагает комплексный вывод из запоя. Пациентам обеспечивают комфорт, безопасность и круглосуточный контроль.
Узнать больше – вывод из запоя в стационаре сочи
Для безопасного выхода из запоя в Сочи воспользуйтесь услугами стационара клиники «Детокс». Опытные врачи окажут помощь быстро и анонимно.
Подробнее – http://www.vyvod-iz-zapoya-sochi24.ru
В Сочи клиника «Детокс» проводит вывод из запоя в стационаре с круглосуточным контролем врачей. Процедуры безопасны, эффективны и анонимны.
Получить дополнительную информацию – вывод из запоя на дому недорого
Когда нужна срочная помощь, служба Stop-Alko в Екатеринбурге может выехать на дом, провести диагностику, капельницу и восстановление сил.
Подробнее можно узнать тут – анонимный вывод из запоя
Лечение запоя в стационаре включает детоксикацию, медицинское наблюдение и психологическую поддержку.
Получить больше информации – стационар вывод из запоя в воронеже
В Екатеринбурге «Stop-Alko» предлагает выезд врача-нарколога на дом, а также услугу полного вывода из запоя: детоксикация, капельницы, успокоительные средства и прочее.
Углубиться в тему – нарколог вывод из запоя в екатеринбурге
Вывод из запоя в Самаре проводится с проверенными препаратами, с учётом состояния пациента и без лишнего стресса.
Изучить вопрос глубже – вывод из запоя в стационаре анонимно
Капельница от запоя в Нижнем Новгороде — эффективный способ снять симптомы похмелья и восстановить организм. Процедура проводится опытными врачами с использованием современных препаратов.
Углубиться в тему – вывод из запоя вызов
В Сочи клиника «Детокс» предоставляет услугу вывода из запоя в стационаре. Профессиональные врачи обеспечат комфортное и безопасное лечение. Минимальная стоимость услуги — 2000 ?.
Углубиться в тему – вывод из запоя круглосуточно
Вывод из запоя в стационаре — это шанс начать путь к трезвой жизни, и в Самаре этот шанс предоставляет «Частный Медик 24».
Выяснить больше – стационар вывод из запоя
Если нужен профессиональный вывод из запоя, обращайтесь в стационар клиники «Детокс» в Сочи. Все процедуры проводятся анонимно и под наблюдением специалистов.
Узнать больше – вывод из запоя цена сочи
Сервис Stop-Alko предлагает помощь при запое на дому в Екатеринбурге. Услуга доступна 24/7.
Детальнее – нарколог вывод из запоя
Клиника «Детокс» в Сочи проводит вывод из запоя в стационаре. Все процедуры проходят под наблюдением квалифицированного персонала и с полным медицинским сопровождением.
Разобраться лучше – срочный вывод из запоя в сочи
Клиника «Детокс» в Краснодаре предлагает услугу вызова нарколога на дом. Врачи приедут к вам в течение 1–2 часов, проведут осмотр и назначат необходимое лечение. Услуга доступна круглосуточно и анонимно.
Выяснить больше – нарколог на дом круглосуточно
Клиника «Частный Медик 24» в Самаре оказывает помощь при запое анонимно, круглосуточно и без скрытых платежей.
Подробнее можно узнать тут – вывод из запоя в стационаре анонимно в самаре
В Воронеже клиника «Частный Медик 24» проводит вывод из запоя в стационаре с круглосуточным медицинским контролем.
Выяснить больше – вывод из запоя в стационаре в воронеже
Вывод из запоя в Воронеже проходит анонимно, с круглосуточной поддержкой специалистов.
Подробнее можно узнать тут – https://vyvod-iz-zapoya-v-stacionare-voronezh22.ru
Преимущества домашнего лечения также заключаются в индивидуальном подходе. Врач, находясь в вашем доме, может более тщательно изучить ситуацию, провести необходимую диагностику и подобрать курс лечения, который идеально подойдет вашему состоянию. В отличие от клиники, где внимание врача часто ограничено временем, на дому можно уделить пациенту больше времени, подбирая лечение с учетом его особенностей.
Выяснить больше – нарколог на дом круглосуточно москва
Чем раньше начинается профессиональная детоксикация, тем меньше вероятность развития тяжёлых осложнений, таких как судорожный синдром, отёк мозга, острый панкреатит или некроз печени.
Подробнее – https://narkologicheskaya-klinika-zhukovskij4.ru/narkologicheskaya-klinika-telefon-v-zhukovskom
Ритм жизни в мегаполисе и постоянный стресс часто становятся причиной развития зависимостей у жителей города. В такой ситуации необходима профессиональная консультация врача. Оптимальное решение – вызов нарколога на дом в Москве. Это обеспечивает не только получение медицинской помощи в привычной обстановке, но и полную конфиденциальность.
Подробнее тут – http://narcolog-na-dom-msk55.ru/
Преимущества домашнего лечения также заключаются в индивидуальном подходе. Врач, находясь в вашем доме, может более тщательно изучить ситуацию, провести необходимую диагностику и подобрать курс лечения, который идеально подойдет вашему состоянию. В отличие от клиники, где внимание врача часто ограничено временем, на дому можно уделить пациенту больше времени, подбирая лечение с учетом его особенностей.
Получить дополнительную информацию – нарколог на дом цены
После обращения оператор клиники уточняет все детали — состояние пациента, стаж запоев, наличие хронических болезней, принимаемые лекарства, аллергии. Далее в течение 30–60 минут на дом выезжает мобильная бригада: врач-нарколог и медсестра со всем необходимым оборудованием и медикаментами.
Изучить вопрос глубже – vyvod iz zapoya na domu orekhovo zuevo
Ритм жизни в мегаполисе и постоянный стресс часто становятся причиной развития зависимостей у жителей города. В такой ситуации необходима профессиональная консультация врача. Оптимальное решение – вызов нарколога на дом в Москве. Это обеспечивает не только получение медицинской помощи в привычной обстановке, но и полную конфиденциальность.
Выяснить больше – психиатр нарколог на дом москва
Детоксикация производится как внутривенно — капельницы с регидратационными растворима, гепатопротекторами и сорбентами — так и аппаратным методом (плазмаферез, гемодиализ). Мы используем только современные одноразовые инфузионные системы и высококачественные лекарственные растворы, что гарантирует безопасность и максимальную эффективность процедур.
Детальнее – https://narkologicheskaya-klinika-zhukovskij4.ru/chastnaya-narkologicheskaya-klinika-v-zhukovskom/
Существуют определённые признаки, свидетельствующие о необходимости срочного обращения за профессиональной помощью:
Выяснить больше – http://vyvod-iz-zapoya-orekhovo-zuevo4.ru/anonimnyj-vyvod-iz-zapoya-v-orekhovo-zuevo/
В Краснодаре клиника «Детокс» предлагает услугу выезда нарколога на дом. Быстро, безопасно, анонимно.
Получить больше информации – вызвать нарколога на дом краснодар
Одним из самых привлекательных аспектов вызова нарколога на дом является гибкость. Вы можете согласовать время визита врача, подходящее именно для вас, включая вечернее или ночное время. Это позволяет совмещать лечение с работой и личными делами, не нарушая привычный ритм жизни.
Разобраться лучше – вызов врача нарколога на дом в москве
Проведение лечения в домашней обстановке значительно снижает уровень стресса и тревожности. Пациенту не нужно тратить силы на поездки в медицинские учреждения, что особенно важно при ограниченной мобильности. Домашняя атмосфера создает идеальные условия для открытого диалога с врачом, что существенно повышает эффективность терапии и шансы на успешное выздоровление.
Изучить вопрос глубже – narcolog-na-dom-msk55.ru/
Не менее опасны и психоэмоциональные нарушения, связанные с абстинентным синдромом: тревога, чувство паники, галлюцинации, нарушения координации. В тяжёлых случаях может развиться алкогольный делирий (белая горячка) со спутанностью сознания, бредовыми идеями и приступами агрессии. Самостоятельный резкий отказ от спиртного в этом состоянии чреват непредсказуемыми осложнениями вплоть до судорог и комы.
Углубиться в тему – http://narko-reabcentr.ru
В Екатеринбурге сервис «Похмельная Служба / Stop-Alko» предлагает услугу вывода из запоя на дому — врач приезжает оперативно, ставит капельницу и обезболивает состояние.
Исследовать вопрос подробнее – http://vyvod-iz-zapoya-ekaterinburg26.ru
Для восстановления после запоя выбирайте стационар клиники «Детокс» в Сочи. Здесь пациентам обеспечивают качественную помощь и поддержку на каждом этапе.
Исследовать вопрос подробнее – наркология вывод из запоя в сочи
В Екатеринбурге служба Stop-Alko круглосуточно помогает вывести из запоя на дому — быстро, анонимно и без постановки на учёт.
Детальнее – скорая вывод из запоя в екатеринбурге
Наркологическая клиника в Жуковском — это круглосуточная служба экстренной и плановой помощи при алкогольной, наркотической и лекарственной зависимости. Наркологическая клиника «Север-Мед» сочетает современные методики детоксикации, медикаментозного и психологического кодирования, а также комплексный подход к последующей реабилитации. Мы работаем без выходных и праздников, чтобы вы могли получить профессиональную помощь в любое время суток.
Получить дополнительные сведения – https://narkologicheskaya-klinika-zhukovskij4.ru
Выезд нарколога на дом в Нижнем Новгороде — капельница от запоя с выездом на дом. Мы обеспечиваем быстрое и качественное лечение без необходимости посещения клиники.
Подробнее тут – срочный вывод из запоя в нижний новгороде
Медицинский вывод из запоя — это единственно правильное и безопасное решение. Врач-нарколог не только устранит симптомы отравления, но и грамотно скорректирует все жизненно важные параметры, предотвратит резкое падение давления, судорожный синдром, обеспечит защиту печени, почек и сердца.
Получить больше информации – https://vyvod-iz-zapoya-orekhovo-zuevo4.ru/vyvod-iz-zapoya-stacionar-v-orekhovo-zuevo
Клиника «Детокс» в Сочи предлагает услугу вывода из запоя в стационаре. Под наблюдением профессиональных врачей пациент получит необходимую медицинскую помощь и поддержку. Услуга доступна круглосуточно, анонимно и начинается от 2000 ?.
Исследовать вопрос подробнее – вывод из запоя
Капельница от запоя на дому в Нижнем Новгороде — быстрый и эффективный способ снять симптомы похмелья и восстановить организм. Наши специалисты приедут к вам домой и проведут процедуру с использованием современных препаратов.
Изучить вопрос глубже – вывод из запоя круглосуточно нижний новгород
В Краснодаре нарколог из клиники «Детокс» приедет на дом, чтобы вывести из запоя и оказать необходимую помощь.
Углубиться в тему – запой нарколог на дом
В стационаре пациент получает и физиологическую помощь, и психологическое сопровождение, что важно для долгосрочного восстановления.
Подробнее тут – вывод из запоя в стационаре анонимно
Врачи «Частного Медика 24» контролируют состояние организма и предотвращают осложнения при выводе из запоя.
Получить дополнительные сведения – быстрый вывод из запоя в стационаре
Препараты подбираются строго индивидуально и могут включать:
Выяснить больше – https://narcolog-na-dom-v-moskve55.ru
В Самаре в «Частном Медике 24» пациент получает детоксикацию, восстановительное лечение и круглосуточное наблюдение врачей.
Выяснить больше – http://vyvod-iz-zapoya-v-stacionare-samara23.ru
Вывод из запоя в стационаре Воронежа — эффективное решение для длительного запоя. Мы обеспечиваем круглосуточное наблюдение и комплексное лечение, включая детоксикацию, восстановление водно-электролитного баланса и психотерапевтическую поддержку.
Изучить вопрос глубже – вывод из запоя в стационаре анонимно в воронеже
Если вы ищете надежную клинику для вывода из запоя в Сочи, обратитесь в «Детокс». Здесь опытные специалисты окажут необходимую помощь в стационаре. Услуга доступна круглосуточно, анонимно и начинается от 2000 ?.
Подробнее можно узнать тут – вывод из запоя вызов на дом сочи
Вывод из запоя в стационаре — это шанс начать путь к трезвой жизни, и в Самаре этот шанс предоставляет «Частный Медик 24».
Изучить вопрос глубже – стационар вывод из запоя в самаре
Для безопасного выхода из запоя в Сочи воспользуйтесь услугами стационара клиники «Детокс». Опытные врачи окажут помощь быстро и анонимно.
Подробнее можно узнать тут – вывод из запоя круглосуточно
Bank kartı və e-cüzdanla depozitlər anında düşür, ödəniş limiti AZN üçün əlverişlidir.
Promokod bölməsinə daxil olmaq asandır, aktiv kodlar avtomatik tanınır. Aktiv promosları qaçırmamaq üçün pinco bonus bölməsinə baxın, canlı izləmə zamanı əlavə fribetlər çıxır. Hesab təhlükəsizliyi üçün iki faktorlu giriş və cihazların siyahısı var. Axtarış paneli ad, provayder və mexanika üzrə işləyir — nəticələr dərhal çıxır.
Oyun qaydaları hər masada ayrıca açılır və suallara cavab verir. APK yenilənməsi tətbiqdaxili xəbərdarlıqla gəlir və bir dəqiqəyə tamamlanır.
FAQ bölməsi ödənişlər, bonuslar və verifikasiya üzrə genişdir. Region qaydalarına uyğun lokal variantlar və hüquqi məlumat verilir. Favoritlər siyahısı ilə sevdiyiniz liqalar və slotlar bir yerdə saxlanır.
В клинике в Самаре устраняют симптомы интоксикации, оказывают поддержку организму и помогают восстановиться после тяжёлых запоев.
Подробнее тут – http://vyvod-iz-zapoya-v-stacionare-samara25.ru
Для безопасного выхода из запоя в Сочи воспользуйтесь услугами стационара клиники «Детокс». Опытные врачи окажут помощь быстро и анонимно.
Подробнее можно узнать тут – нарколог вывод из запоя
Пациентам в Самаре предлагается анонимное лечение в стационаре с круглосуточным уходом и безопасными условиями.
Разобраться лучше – наркология вывод из запоя в стационаре в самаре
Выведение из запоя в стационаре Воронежа — помощь при острых состояниях и хронической зависимости. Наши опытные наркологи используют современные методы лечения для быстрого и безопасного вывода из запоя.
Ознакомиться с деталями – нарколог вывод из запоя в стационаре
В стационаре «Частного Медика?24» пациент получает комплексное лечение, включая капельницы и медикаменты.
Изучить вопрос глубже – нарколог вывод из запоя в стационаре воронеж
В условиях клиники пациент находится под наблюдением медицинской сестры и врача 24/7, что особенно важно при тяжёлой интоксикации и риске острых осложнений. Быстрый доступ к расширенной диагностике — ЭКГ, УЗИ, анализы крови — обеспечивает точную корректировку терапии. Стационар подходит тем, у кого есть серьёзные сопутствующие заболевания или высокий риск алкогольных психозов.
Получить дополнительные сведения – http://алко-избавление.рф/narkolog-vyvod-iz-zapoya-msk/
В Екатеринбурге служба Stop-Alko круглосуточно помогает вывести из запоя на дому — быстро, анонимно и без постановки на учёт.
Детальнее – вывод из запоя круглосуточно екатеринбург
Диагностика включает общий и биохимический анализ крови, оценку работы печени и почек, электрокардиографию и психологическое тестирование для выявления уровня мотивации.
Ознакомиться с деталями – https://kodirovanie-ot-alkogolizma-pushkino4.ru/kodirovanie-ot-alkogolizma-ceny-v-pushkino
В Краснодаре клиника «Детокс» высылает нарколога на дом для срочной помощи при запое. Быстро и безопасно.
Детальнее – нарколог на дом клиника
Длительное злоупотребление спиртным неизбежно приводит к серьёзным последствиям для организма. Алкоголь влияет на работу практически всех внутренних органов: печень испытывает повышенную нагрузку при выводе токсинов, почки страдают от нарушения водно-солевого баланса, а сердечно-сосудистая система подвержена скачкам давления и аритмиям. Постепенно ухудшается общее самочувствие – возникают постоянные головные боли, слабость, повышенная раздражительность, бессонница.
Исследовать вопрос подробнее – наркология вывод из запоя в москве
Клиника «Частный Медик 24» в Самаре оказывает помощь при запое анонимно, круглосуточно и без скрытых платежей.
Получить дополнительную информацию – http://vyvod-iz-zapoya-v-stacionare-samara24.ru
Если вы ищете надежную клинику для вывода из запоя, обратитесь в «Детокс» в Краснодаре. Услуга вызова нарколога на дом доступна круглосуточно. Врачи приедут к вам в течение 1–2 часов и окажут необходимую помощь.
Изучить вопрос глубже – http://narkolog-na-dom-krasnodar26.ru
Клиника «Частный Медик 24» в Самаре оказывает помощь при запое анонимно, круглосуточно и без скрытых платежей.
Получить дополнительные сведения – [url=https://vyvod-iz-zapoya-v-stacionare-samara23.ru/]быстрый вывод из запоя в стационаре самара[/url]
Стационар «Частного Медика 24» в Воронеже — место, где пациент, страдающий от длительного запоя, получает не просто деньги-стоимость услуги, а полноценную помощь: диагностику, детоксикацию, медикаментозную поддержку и психологическую помощь с уважением к личному пространству и анонимности.
Подробнее – наркология вывод из запоя в стационаре в воронеже
Этот подход имеет несколько ключевых преимуществ, которые обеспечивают комфорт, безопасность и эффективность лечения.
Углубиться в тему – врач нарколог выезд на дом москва
Капельница от запоя на дому в Нижнем Новгороде — быстрый и эффективный способ снять симптомы похмелья и восстановить организм. Наши специалисты приедут к вам домой и проведут процедуру с использованием современных препаратов.
Изучить вопрос глубже – анонимный вывод из запоя нижний новгород
В жизни крупных городов часто возникают ситуации, когда стрессы и быстрый ритм жизни приводят к развитию зависимости. Когда проблема становится очевидной, важно незамедлительно обратиться за помощью. В таких случаях вызов нарколога на дом может стать не только удобным, но и наиболее эффективным вариантом. Это позволяет получить квалифицированное лечение в привычной обстановке, сохраняя при этом полную анонимность и конфиденциальность.
Получить дополнительные сведения – врач нарколог выезд на дом
Эта публикация завернет вас в вихрь увлекательного контента, сбрасывая стереотипы и открывая двери к новым идеям. Каждый абзац станет для вас открытием, полным ярких примеров и впечатляющих достижений. Подготовьтесь быть вовлеченными и удивленными каждый раз, когда продолжите читать.
Продолжить чтение – https://yam193293393.com/2022/12/12/9-%E4%B8%89%E6%B1%A0%E9%AB%98%E8%8F%9C%E3%81%AE%E6%A0%BD%E5%9F%B9%E2%91%A2
Длительное злоупотребление спиртным неизбежно приводит к серьёзным последствиям для организма. Алкоголь влияет на работу практически всех внутренних органов: печень испытывает повышенную нагрузку при выводе токсинов, почки страдают от нарушения водно-солевого баланса, а сердечно-сосудистая система подвержена скачкам давления и аритмиям. Постепенно ухудшается общее самочувствие – возникают постоянные головные боли, слабость, повышенная раздражительность, бессонница.
Получить дополнительную информацию – срочный вывод из запоя в москве
Выведение из запоя в стационаре Воронежа — помощь при острых состояниях и хронической зависимости. Наши опытные наркологи используют современные методы лечения для быстрого и безопасного вывода из запоя.
Разобраться лучше – вывод из запоя в стационаре клиника воронеж
Эта публикация дает возможность задействовать различные источники информации и представить их в удобной форме. Читатели смогут быстро найти нужные данные и получить ответы на интересующие их вопросы. Мы стремимся к четкости и доступности материала для всех!
Заходи — там интересно – https://dssports.com.hk/product/swim
Публикация предлагает уникальную подборку информации, которая будет интересна как специалистам, так и широкому кругу читателей. Здесь вы найдете ответы на часто задаваемые вопросы и полезные инсайты для дальнейшего применения.
Только для своих – https://finestpublicadjusters.com/feeling-stuck-in-business-get-business-help
Публикация предлагает читателю не просто информацию, а инструменты для анализа и саморазвития. Мы стимулируем критическое мышление, предлагая различные точки зрения и призывая к самостоятельному поиску решений.
Детали по клику – https://www.edmarlyra.com/comissao-de-viacao-e-transporte-aprova-pl-de-eduardo-da-fonte-que-proibe-remocao-de-veiculos-em-feriados-e-fins-de-semana
Эта обзорная заметка содержит ключевые моменты и факты по актуальным вопросам. Она поможет читателям быстро ориентироваться в теме и узнать о самых важных аспектах сегодня. Получите краткий курс по современной информации и оставайтесь в курсе событий!
Всё, что нужно знать – https://www.redlandsnaturopathic.com.au/hello-world
Публикация предлагает читателю не просто информацию, а инструменты для анализа и саморазвития. Мы стимулируем критическое мышление, предлагая различные точки зрения и призывая к самостоятельному поиску решений.
Подробнее – https://peruestor.com/hello-world
Проведение лечения в домашней обстановке значительно снижает уровень стресса и тревожности. Пациенту не нужно тратить силы на поездки в медицинские учреждения, что особенно важно при ограниченной мобильности. Домашняя атмосфера создает идеальные условия для открытого диалога с врачом, что существенно повышает эффективность терапии и шансы на успешное выздоровление.
Узнать больше – https://narcolog-na-dom-msk55.ru/vyzov-narkologa-na-dom-moskva
Проведение лечения в домашней обстановке значительно снижает уровень стресса и тревожности. Пациенту не нужно тратить силы на поездки в медицинские учреждения, что особенно важно при ограниченной мобильности. Домашняя атмосфера создает идеальные условия для открытого диалога с врачом, что существенно повышает эффективность терапии и шансы на успешное выздоровление.
Исследовать вопрос подробнее – https://narcolog-na-dom-msk55.ru/
Наши врачи оперативно приезжают к пациенту, проводят осмотр, купируют симптомы абстиненции и приступают к восстановлению жизненно важных функций. Всё это — в привычной для пациента обстановке, без стресса и лишней огласки. Мы обеспечиваем не только медицинскую помощь, но и эмоциональную поддержку, создавая условия для начала пути к выздоровлению.
Получить дополнительные сведения – нарколог на дом круглосуточно цены в красногорске
Одним из самых привлекательных аспектов вызова нарколога на дом является гибкость. Вы можете согласовать время визита врача, подходящее именно для вас, включая вечернее или ночное время. Это позволяет совмещать лечение с работой и личными делами, не нарушая привычный ритм жизни.
Подробнее тут – нарколог капельница на дом в москве
Длительное злоупотребление спиртным неизбежно приводит к серьёзным последствиям для организма. Алкоголь влияет на работу практически всех внутренних органов: печень испытывает повышенную нагрузку при выводе токсинов, почки страдают от нарушения водно-солевого баланса, а сердечно-сосудистая система подвержена скачкам давления и аритмиям. Постепенно ухудшается общее самочувствие – возникают постоянные головные боли, слабость, повышенная раздражительность, бессонница.
Разобраться лучше – вывод из запоя капельница на дому
В данной статье вы найдете комплексный подход к изучению насущных тем. Мы комбинируем теоретические сведения с практическими советами, чтобы читатель мог не только понять проблему, но и найти пути её решения.
Посмотреть всё – https://template89.webekspor.com/north-sulawesi-exports-1800-tons-of-copra-to-philippines
Эта публикация погружает вас в мир увлекательных фактов и удивительных открытий. Мы расскажем о ключевых событиях, которые изменили ход истории, и приоткроем завесу над научными достижениями, которые вдохновили миллионы. Узнайте, чему может научить нас прошлое и как применить эти знания в будущем.
Подробнее – https://www.lexindiajuris.com/2016/11/demo-post-20
Этот информативный текст выделяется своими захватывающими аспектами, которые делают сложные темы доступными и понятными. Мы стремимся предложить читателям глубину знаний вместе с разнообразием интересных фактов. Откройте новые горизонты и развивайте свои способности познавать мир!
Читать дальше – https://kidsstorie.com/the-tale-of-a-rich-father-and-his-city-kid-city-kids-stories
Эта статья полна интересного контента, который побудит вас исследовать новые горизонты. Мы собрали полезные факты и удивительные истории, которые обогащают ваше понимание темы. Читайте, погружайтесь в детали и наслаждайтесь процессом изучения!
Получить профессиональную консультацию – https://kidsstorie.com/the-tale-of-a-rich-father-and-his-city-kid-city-kids-stories
В этой статье вы найдете уникальные исторические пересечения с научными открытиями. Каждый абзац — это шаг к пониманию того, как наука и события прошлого создают основу для технологического будущего.
Познакомиться с результатами исследований – https://www.roelabogados.com/2019/01/12/what-we-are-capable-of-usually-gets-discovered-7
Публикация приглашает вас исследовать неизведанное — от древних тайн до современных достижений науки. Вы узнаете, как случайные находки превращались в революции, а смелые мысли — в новые эры человеческого прогресса.
Почему это важно? – https://tedweennews.com/%D8%AB%D9%88%D8%B1-%D9%87%D8%A7%D8%A6%D8%AC-%D9%8A%D9%82%D8%AA%D8%AD%D9%85-%D8%A7%D9%84%D9%85%D9%84%D8%B9%D8%A8-%D9%88%D9%8A%D9%87%D8%A7%D8%AC%D9%85-%D8%A7%D9%84%D9%84%D8%A7%D8%B9%D8%A8%D9%8A%D9%86
Эта публикация погружает вас в мир увлекательных фактов и удивительных открытий. Мы расскажем о ключевых событиях, которые изменили ход истории, и приоткроем завесу над научными достижениями, которые вдохновили миллионы. Узнайте, чему может научить нас прошлое и как применить эти знания в будущем.
Что скрывают от вас? – https://novavitamed.ru/oral-health-foundation
В этой статье представлен занимательный и актуальный контент, который заставит вас задуматься. Мы обсуждаем насущные вопросы и проблемы, а также освещаем истории, которые вдохновляют на действия и изменения. Узнайте, что стоит за событиями нашего времени!
Выяснить больше – https://mathrusreeayurveda.com/salt-uses
В этой статье представлен занимательный и актуальный контент, который заставит вас задуматься. Мы обсуждаем насущные вопросы и проблемы, а также освещаем истории, которые вдохновляют на действия и изменения. Узнайте, что стоит за событиями нашего времени!
Это стоит прочитать полностью – https://cubbinthekitchen.com/sweet-cream-cheese-dip
Эта информационная заметка предлагает лаконичное и четкое освещение актуальных вопросов. Здесь вы найдете ключевые факты и основную информацию по теме, которые помогут вам сформировать собственное мнение и повысить уровень осведомленности.
Узнать больше – http://www.guatemalatps.info/?p=184
Этот информационный материал собраны данные, которые помогут лучше понять текущие тенденции и процессы в различных сферах жизни. Мы предоставляем четкий анализ, графики и примеры, чтобы информация была не только понятной, но и практичной для принятия решений.
Ознакомиться с деталями – https://jp-art.photography/portfolios/rocky-island
В этой статье вы найдете уникальные исторические пересечения с научными открытиями. Каждый абзац — это шаг к пониманию того, как наука и события прошлого создают основу для технологического будущего.
Переходите по ссылке ниже – https://www.crufaoci.org/president-par-interin
Статья знакомит с важнейшими моментами, которые сформировали наше общество. От великих изобретений до культурных переворотов — вы узнаете, как прошлое влияет на наше мышление, технологии и образ жизни.
Открыть полностью – http://vitaflex.com.au/product/makita-18v-li-ion-battery-bl1830
Публикация предлагает уникальную подборку информации, которая будет интересна как специалистам, так и широкому кругу читателей. Здесь вы найдете ответы на часто задаваемые вопросы и полезные инсайты для дальнейшего применения.
Практические советы ждут тебя – https://waldwiese.eu/hallo-welt
I’m gone to convey my little brother, that he should also pay a quick visit this blog on regular basis to get updated from most recent information.
сат казино
Диагностика включает общий и биохимический анализ крови, оценку работы печени и почек, электрокардиографию и психологическое тестирование для выявления уровня мотивации.
Узнать больше – http://kodirovanie-ot-alkogolizma-pushkino4.ru
Существуют определённые признаки, свидетельствующие о необходимости срочного обращения за профессиональной помощью:
Детальнее – vyvod iz zapoya nedorogo
Лечебные мероприятия и рекомендации формируются исходя из индивидуального состояния каждого пациента. Специалист имеет возможность посвятить достаточное количество времени каждому больному, корректируя программу лечения согласно его особым потребностям и жизненным обстоятельствам. При этом учитываются психологические, социальные и физические аспекты, оказывающие влияние на здоровье пациента. Персонализированный подход обеспечивает оперативное реагирование на изменения состояния и своевременную корректировку терапии.
Получить дополнительную информацию – вызов нарколога на дом
Этот подход имеет несколько ключевых преимуществ, которые обеспечивают комфорт, безопасность и эффективность лечения.
Ознакомиться с деталями – нарколог на дом цены в москве
Кодирование основано на блокировке механизмов зависимости на биохимическом и поведенческом уровнях. Медикаментозные методы включают введение препаратов пролонгированного действия, которые нарушают метаболизм этанола: при попытке выпить даже небольшую дозу алкоголь вызывает выражённые неприятные реакции, что психологически отвращает от новой пробы спиртного. Психотерапевтические техники, такие как гипноз или метод Довженко, направлены на переустановку подсознательных программ, удаление эмоционального влечения к алкоголю и укрепление мотивации к здоровому образу жизни. Аппаратные методики (электроимпульсная стимуляция, транскраниальная микрополяризация) воздействуют на нейроны, участвующие в развитии зависимости, снижая их активность и уменьшая физиологический дискомфорт. В «Орион-Клиник» часто используют комбинированные программы: сначала проводится детоксикация организма, затем вводится медикаментозное средство, после чего реализуется психотерапевтический блок влияния на подсознание.
Изучить вопрос глубже – https://kodirovanie-ot-alkogolizma-pushkino4.ru/kodirovanie-ot-alkogolizma-na-domu-v-pushkino/
Ритм жизни в мегаполисе и постоянный стресс часто становятся причиной развития зависимостей у жителей города. В такой ситуации необходима профессиональная консультация врача. Оптимальное решение – вызов нарколога на дом в Москве. Это обеспечивает не только получение медицинской помощи в привычной обстановке, но и полную конфиденциальность.
Исследовать вопрос подробнее – выезд нарколога на дом в москве
Основной задачей нарколога, выезжающего на дом, является помощь в любой ситуации, связанной с зависимостью. Все процедуры и методики подбираются индивидуально, в зависимости от состояния пациента.
Узнать больше – врач нарколог выезд на дом москва
Существуют определённые признаки, свидетельствующие о необходимости срочного обращения за профессиональной помощью:
Разобраться лучше – вывод из запоя стационар
Лечебные мероприятия и рекомендации формируются исходя из индивидуального состояния каждого пациента. Специалист имеет возможность посвятить достаточное количество времени каждому больному, корректируя программу лечения согласно его особым потребностям и жизненным обстоятельствам. При этом учитываются психологические, социальные и физические аспекты, оказывающие влияние на здоровье пациента. Персонализированный подход обеспечивает оперативное реагирование на изменения состояния и своевременную корректировку терапии.
Узнать больше – запой нарколог на дом
Для многих пациентов важным моментом является сохранение конфиденциальности. Врач, приехавший на дом, работает с полной защитой данных. Пациент может быть уверен, что его проблема останется личной и не станет достоянием общественности. Врачи приезжают на неприметных автомобилях и избегают всяческих ситуаций, которые могут привлечь лишнее внимание.
Детальнее – запой нарколог на дом
Не менее опасны и психоэмоциональные нарушения, связанные с абстинентным синдромом: тревога, чувство паники, галлюцинации, нарушения координации. В тяжёлых случаях может развиться алкогольный делирий (белая горячка) со спутанностью сознания, бредовыми идеями и приступами агрессии. Самостоятельный резкий отказ от спиртного в этом состоянии чреват непредсказуемыми осложнениями вплоть до судорог и комы.
Углубиться в тему – наркологический вывод из запоя в москве
Диагностика включает общий и биохимический анализ крови, оценку работы печени и почек, электрокардиографию и психологическое тестирование для выявления уровня мотивации.
Получить больше информации – http://kodirovanie-ot-alkogolizma-pushkino4.ru
В таких случаях медлить нельзя — своевременный вызов нарколога может спасти жизнь и предотвратить тяжёлую инвалидизацию.
Получить дополнительные сведения – http://vyvod-iz-zapoya-orekhovo-zuevo4.ru/
Препараты подбираются строго индивидуально и могут включать:
Получить дополнительные сведения – нарколог на дом клиника в красногорске
Не откладывайте обращение к специалисту, если вы или ваши близкие столкнулись с:
Изучить вопрос глубже – narkologicheskaya klinika v oblasti
В столичном регионе доступны два основных формата лечения: выезд специалиста на дом и госпитализация в специализированный центр. Каждый вариант имеет свои особенности и показания, которые врач анализирует при первичном осмотре.
Получить больше информации – https://алко-избавление.рф/vyvod-iz-zapoya-czena-msk/
Лечение основывается на комплексном подходе, позволяющем учесть особенности организма и стаж злоупотребления алкоголем. Обычно процедура состоит из нескольких этапов:
Разобраться лучше – вывод из запоя недорого
Этот подход имеет несколько ключевых преимуществ, которые обеспечивают комфорт, безопасность и эффективность лечения.
Получить дополнительную информацию – https://narcolog-na-dom-moskva55.ru/narkolog-na-dom-moskva-tseny
Именно поэтому при затяжных запоях необходима квалифицированная медицинская помощь, позволяющая безопасно и максимально комфортно прекратить приём алкоголя. Клиника «Стратегия Здоровья» предлагает профессиональный вывод из запоя в Москве как в условиях стационара, так и с выездом на дом. Врачи работают круглосуточно, используя проверенные методики детоксикации и медикаментозной поддержки.
Подробнее – https://narko-reabcentr.ru/vyvod-iz-zapoya-na-domu-v-moskve/
Основной задачей нарколога, выезжающего на дом, является помощь в любой ситуации, связанной с зависимостью. Все процедуры и методики подбираются индивидуально, в зависимости от состояния пациента.
Разобраться лучше – http://narcolog-na-dom-moskva55.ru
Мы собрали для вас самые захватывающие факты из мира науки и истории. От малознакомых деталей до грандиозных событий — эта статья расширит ваш кругозор и подарит новое понимание того, как устроен наш мир.
Где можно узнать подробнее? – https://atme-lb.com/hello-world
Мы предлагаем вам окунуться в океан любопытных фактов и вдохновляющих историй. Эта публикация поможет расширить горизонты, разбудить интерес к науке и истории и увидеть мир с новой стороны.
Полная информация здесь – https://genkinomoto.inoue-ladies.jp/archives/872
В данной статье вы найдете комплексный подход к изучению насущных тем. Мы комбинируем теоретические сведения с практическими советами, чтобы читатель мог не только понять проблему, но и найти пути её решения.
Давай разберёмся досконально – https://jardin.glee.pet/producto/chaleco-salvavidas-impermeable
Этот информационный материал привлекает внимание множеством интересных деталей и необычных ракурсов. Мы предлагаем уникальные взгляды на привычные вещи и рассматриваем вопросы, которые волнуют общество. Будьте в курсе актуальных тем и расширяйте свои знания!
Ознакомьтесь поближе – https://espacouvir.com.br/teste-de-aparelhos-auditivos
Эта статья предлагает живое освещение актуальной темы с множеством интересных фактов. Мы рассмотрим ключевые моменты, которые делают данную тему важной и актуальной. Подготовьтесь к насыщенному путешествию по неизвестным аспектам и узнайте больше о значимых событиях.
Лови подробности – https://www.greenevents.lu/locations/luxembourg
Эта познавательная публикация погружает вас в море интересного контента, который быстро захватит ваше внимание. Мы рассмотрим важные аспекты темы и предоставим вам уникальные Insights и полезные сведения для дальнейшего изучения.
Ознакомьтесь поближе – https://linhoff.in/choosing-the-right-modular-kitchen-for-your-home
Эта информационная публикация освещает широкий спектр тем из мира медицины. Мы предлагаем читателям ясные и понятные объяснения современных заболеваний, методов профилактики и лечения. Информация будет полезна как пациентам, так и медицинским работникам, желающим поддержать уровень своих знаний.
Исследовать вопрос подробнее – https://clever-lady.ru/medicina/narkologicheskij-centr-vse-chto-nuzhno-znat-o-lechenii-zavisimosti-i-vosstanovlenii-zdorovja.html
Эта статья подробно расскажет о процессе выздоровления, который включает в себя эмоциональную, физическую и психологическую реабилитацию. Мы обсуждаем значимость поддержки и наличие профессиональных программ. Читатели узнают, как строить новую жизнь и не возвращаться к старым привычкам.
Подробнее – https://ogkt.ru/raznoe/kak-vyvesti-iz-zapoya-sovremennye-metody-i-podhody.html
Этот информационный материал привлекает внимание множеством интересных деталей и необычных ракурсов. Мы предлагаем уникальные взгляды на привычные вещи и рассматриваем вопросы, которые волнуют общество. Будьте в курсе актуальных тем и расширяйте свои знания!
Слушай внимательно — тут важно – http://janidocs.com/portfolio/incididunt-ut-labore-et-dolore
В обзорной статье вы найдете собрание важных фактов и аналитики по самым разнообразным темам. Мы рассматриваем как современные исследования, так и исторические контексты, чтобы вы могли получить полное представление о предмете. Погрузитесь в мир знаний и сделайте шаг к пониманию!
Детальнее – https://superawesometour.com/pack-wisely-before-traveling
Статья содержит практические рекомендации и полезные советы, которые можно легко применить в повседневной жизни. Мы делаем акцент на реальных примерах и проверенных методиках, которые способствуют личностному развитию и улучшению качества жизни.
Подробности по ссылке – https://jornalhorah.info/2023/12/21/angola-anuncia-saida-da-organizacao-dos-paises-exportadores-de-petroleo
Эта обзорная заметка содержит ключевые моменты и факты по актуальным вопросам. Она поможет читателям быстро ориентироваться в теме и узнать о самых важных аспектах сегодня. Получите краткий курс по современной информации и оставайтесь в курсе событий!
Нажмите, чтобы узнать больше – https://idealcream.com/product/liquid-hand-soap-avocado-and-peach
Эта медицинская заметка содержит сжатую информацию о новых находках и методах в области здравоохранения. Мы предлагаем читателям свежие данные о заболеваниях, профилактике и лечении. Наша цель — быстро и доступно донести важную информацию, которая поможет в повседневной жизни и понимании здоровья.
Выяснить больше – https://www.avtolubitelyam.ru/narkologicheskaya-klinika-istochnik-zhizni-v-omske-00xep
Эта информационная заметка содержит увлекательные сведения, которые могут вас удивить! Мы собрали интересные факты, которые сделают вашу жизнь ярче и полнее. Узнайте нечто новое о привычных аспектах повседневности и откройте для себя удивительный мир информации.
Не упусти важное! – https://airconditioningrepairdallastx.com/hello-world
В этой медицинской статье мы погрузимся в актуальные вопросы здравоохранения и лечения заболеваний. Читатели узнают о современных подходах, методах диагностики и новых открытий в научных исследованиях. Наша цель — донести важную информацию и повысить уровень осведомленности о здоровье.
Получить дополнительные сведения – https://mirokru.ru/vyvod-iz-zapoya-top-strategij
Этот документ охватывает важные аспекты медицинской науки, сосредотачиваясь на ключевых вопросах, касающихся здоровья населения. Мы рассматриваем свежие исследования, клинические рекомендации и лучшие практики, которые помогут улучшить качество лечения и профилактики заболеваний. Читатели получат возможность углубиться в различные медицинские дисциплины.
Подробнее можно узнать тут – https://li8.ru/2024/07/30/statya-narkologicheskaya-klinika-istochnik-zhizni-v-omske-55
В этом интересном тексте собраны обширные сведения, которые помогут вам понять различные аспекты обсуждаемой темы. Мы разбираем детали и факты, делая акцент на важности каждого элемента. Не упустите возможность расширить свои знания и взглянуть на мир по-новому!
Узнать больше > – https://takugon.com/?p=642
Публикация охватывает основные направления развития современной медицины. Мы обсудим значимость научных исследований, инноваций в лечении и роли общественного участия в формировании системы здравоохранения.
Это ещё не всё… – https://fi-hi.ru/narkologicheskaya-pomoshh-na-domu-preimushhestva-metody-i-etapy
В этой публикации мы предложим ряд рекомендаций по избавлению от зависимостей и успешному восстановлению. Мы обсудим методы привлечения поддержки и важность самосознания. Эти советы помогут людям вернуться к нормальной жизни и стать на путь выздоровления.
Выяснить больше – https://just-fit.ru/interesnoe/effektivnye-metody-vyvoda-iz-zapoya-kak-vernutsya-k-normalnoy-zhizni
В этом обзоре представлены различные методы избавления от зависимости, включая терапевтические и психологические подходы. Мы сравниваем их эффективность и предоставляем рекомендации для тех, кто хочет вернуться к трезвой жизни. Читатели смогут найти информацию о реабилитационных центрах и поддерживающих группах.
Подробнее – https://med-tutorial.ru/med-article/lecenie-zavisimostei/osobennosti-raboty-narkologiceskix-centrov
Читатель отправляется в интеллектуальное путешествие по самым ярким событиям истории и важнейшим научным открытиям. Мы раскроем тайны эпох, покажем, как идеи меняли миры, и объясним, почему эти знания остаются актуальными сегодня.
Что ещё? Расскажи всё! – https://globalvibenetwork.com/the-evolution-of-edge-computing-redefining-data-processing
В этой публикации мы предлагаем подробные объяснения по актуальным вопросам, чтобы помочь читателям глубже понять их. Четкость и структурированность материала сделают его удобным для усвоения и применения в повседневной жизни.
Что скрывают от вас? – https://jalan-kembali.com/manfaat-duduk-tegak-untuk-kesehatan-fisik-dan-mental
Такая последовательность действий позволяет обеспечить результативность и закрепить положительные изменения.
Получить дополнительную информацию – наркологическая клиника стационар пермь
Инфузионная терапия в «ТагилМед Реал» — это точный инструмент под конкретный запрос: обезвоживание, вегетативная нестабильность, нарушения сна, «утренний туман». Состав и дозировки подбирает врач с учётом возраста, коморбидности и лекарственных взаимодействий. Важно понимать: больше компонентов не значит лучше; главная ценность — фокус и безопасность.
Получить дополнительные сведения – наркологическая клиника в нижнем тагиле
Каждая ситуация уникальна, однако базовая логика не меняется: один этап — одна цель — один критерий успеха. Ниже — ориентировочная структура визита, которая на месте детализируется с учётом возраста, сопутствующих болезней и особенностей пространства.
Ознакомиться с деталями – https://vyvod-iz-zapoya-nizhnij-tagil0.ru/
Такой календарь делает весь процесс прозрачным: пациент видит логику, близкие — прогресс, а врач — чистый сигнал для коррекции без «эскалации на всякий случай».
Узнать больше – http://narcologicheskaya-klinika-saratov0.ru/chastnaya-narkologicheskaya-klinika-saratov/
Если на предзвонке выявляются «красные флаги» — давящая боль в груди, одышка в покое, спутанность сознания, судороги, неукротимая рвота, резкое падение насыщения кислородом — мы организуем бесшовный перевод в стационар. Место резервируем заранее, логистику строим так, чтобы не привлекать внимания соседей и не затягивать старт лечения. При отсутствии угроз терапия может начаться дома с последующим телесопровождением и при необходимости — краткой госпитализацией.
Получить дополнительную информацию – http://
Врачи «СтаврМед Центра» работают круглосуточно, обеспечивая выезд нарколога на дом в течение короткого времени. Пациент может получить помощь в привычных условиях, не подвергаясь стрессу, связанному с госпитализацией. Все процедуры проводятся анонимно, с сохранением врачебной тайны. Благодаря такому подходу, лечение становится не только эффективным, но и максимально комфортным для человека, который решил прекратить запой и начать восстановление.
Изучить вопрос глубже – https://vyvod-iz-zapoya-stavropol0.ru/vyvod-iz-zapoya-v-staczionare-stavropol/
Мы работаем по принципу «один визит — один измеримый результат». После инфузий пациент обычно отмечает облегчение головной боли, уменьшение тремора и тревоги, улучшение сна к ближайшей ночи. Если ситуация сложнее (длительный многодневный запой, выраженные соматические факторы), врач оставляет ступенчатый план на 24–48 часов с повторным визитом или переводом в стационарный блок по согласованию с пациентом и родными.
Подробнее тут – запой нарколог на дом в ставрополе
Вывод из запоя — это не «волшебная капельница», а последовательная медицинская программа с чёткими целями и измеримыми маркерами. В наркологической клинике «СаратовМед Профи» маршрут строится по принципу управляемых окон: на каждом шаге команда преследует одну цель, меняет лишь один параметр и оценивает результат в заранее назначённый момент. Такой подход снижает лекарственную нагрузку, предотвращает «гонку дозировок» и делает динамику предсказуемой для пациента и близких. Конфиденциальность обеспечивается регламентом: немаркированные выезды, нейтральные формулировки в документах, «тихие» каналы связи, доступ к записям — строго по ролям.
Узнать больше – вывод из запоя капельница на дому в саратове
Ниже — примерный «каркас» лечения. Он индивидуализируется по клинической картине, сопутствующим болезням, опыту прошлых попыток и бытовым ограничениям. Ключевой принцип — «одно вмешательство: одна цель — один маркер — одна дата проверки».
Подробнее – анонимная наркологическая клиника в петрозаводске
В «КаменМед Ренессанс» круглосуточно работает выездная служба: капельницы 24/7, мониторинг витальных показателей, экспресс-скрининг риска осложнений, «тихие» маршруты госпитализации при необходимости. Мы придерживаемся принципа «минимально достаточной терапии»: никаких универсальных «коктейлей», только персонализированные решения с понятной логикой назначения. Такой подход защищает пациента от полипрагмазии, уменьшает побочные эффекты и позволяет честно видеть вклад каждого шага — от первого часа детокса до возвращения к работе.
Ознакомиться с деталями – http://narkologicheskaya-klinika-kamensk-uralskij0.ru/narkologiya-kamensk-uralskij/
Мы не используем универсальную «капельницу». Схема собирается из модулей под ведущие жалобы. Медицинские шаги всегда сочетаются с нефраком опорами — свет, тишина, вода малыми глотками, дыхание, — потому что среда усиливает действие препаратов и позволяет держать дозы ниже.
Детальнее – частный нарколог на дом в саратове
С первого контакта координатор уточняет: длительность запоя, виды алкоголя, аллергии, список текущих лекарств, эпизоды судорог или психозов в анамнезе, сердечно-сосудистые жалобы. На основании ответов команда подбирает безопасную схему старта и резервный план на случай усиления симптомов. Врач привозит портативный монитор для контроля АД/ЧСС/SpO2, глюкометр, набор инфузионных линий и расходников, а также средства для экспресс-коррекции тревоги по показаниям.
Получить дополнительную информацию – http://vyvod-iz-zapoya-pervouralsk0.ru/
Наркологическая клиника «СтаврМед Центр» предлагает выезд нарколога на дом 24/7. Врач прибывает на адрес в течение 30–60 минут с набором необходимых медикаментов и оборудования. В ходе процедуры пациенту ставится капельница, вводятся препараты для детоксикации и нормализации работы нервной системы. Одновременно контролируются показатели давления, пульса и реакции организма. После окончания терапии врач оставляет рекомендации по восстановлению и, при необходимости, предлагает повторное наблюдение или консультацию психолога.
Ознакомиться с деталями – помощь вывод из запоя ставрополь
Домашний визит уместен не только при тяжёлой абстиненции. Он эффективен и на этапе нарастающих симптомов, когда важно предотвратить обострение. Ниже — ориентиры, помогающие принять решение.
Выяснить больше – нарколог на дом вывод
Хотя принципы лечения похожи, клиническая логика отличается. При алкогольной зависимости чаще нужен быстрый контроль вегетативных симптомов, восстановление сна и коррекция электролитов. При наркозависимости добавляются протоколы снижения импульсивности, работа с абстиненцией другой природы и расширенная психотерапевтическая часть. В обоих случаях результат не сводится к «капельнице»: мы учим распознавать ранние сигналы срыва, формировать безопасные ритуалы и поддерживать общение без давления и скрытых конфликтов.
Разобраться лучше – narkologicheskaya-klinika-petrozavodsk0.ru/
Такой подход позволяет точно отслеживать динамику и вносить изменения в программу без потери контроля. Пациент видит прогресс, а врачи получают объективные данные о реакции организма на лечение.
Изучить вопрос глубже – http://
Мы работаем без пауз и очередей, принимая пациентов в любое время суток. В распоряжении бригад — немаркированный транспорт для выезда на дом, портативная диагностика (ЭКГ, пульсоксиметрия, экспресс-анализаторы), а в стационаре — палаты с регулируемым микроклиматом и круглосуточный мониторинг жизненных показателей. Вся документация оформляется в нейтральной терминологии, доступ к данным разграничен по ролям, что защищает вашу анонимность.
Выяснить больше – https://narcologicheskaya-klinika-stavropol0.ru/narkologicheskaya-klinika-stavropol-otzyvy/
Для жителей Нижнего Тагила у нас организованы три параллельных канала помощи: очные визиты в клинику, «тихий» выезд на дом и защищённые телемедицинские консультации. Координатор уже при первом звонке уточняет ключевые риски (аллергии, хронические заболевания, эпизоды судорог/психозов, приём постоянных препаратов), бытовые условия (возможность обеспечить тишину на 2–3 часа, доступ к воде, особенности подъезда), а также предпочтения по конфиденциальности. Это позволяет врачу подготовить персональный стартовый протокол заранее и сократить время между осмотром и первой процедурой.
Разобраться лучше – наркологическая клиника цены в нижнем тагиле
Такая последовательность действий позволяет обеспечить результативность и закрепить положительные изменения.
Углубиться в тему – запой наркологическая клиника в перми
best post cycle therapy for steroids
References:
https://tailandiatours.com/que-ver-en-ayutthaya/
Роберт Левандовски тууралуу жаңылыктар ар дайым көңүлдү бурат.
Левандовскинин жашоо образы көптөр үчүн мотивация. Левандовскинин статистикасы футбол дүйнөсүндө өзгөчө. Левандовскинин машыгуу режими көпчүлүккө кызыктуу. Толук биография жана сүрөттөр http://www.robert-lewandowski-kg.com сайтында жеткиликтүү. Левандовски Барселонага өткөндөн кийин клуб жаңы деңгээлге чыкты.
Роберт Левандовскинин жашоосунда үй-бүлөнүн ролу чоң. Левандовски жаракаттан кийин тез эле формасын кайтарды.
Роберт Левандовски үй-бүлөсүнө чоң маани берет. Роберт Левандовски футбол тарыхындагы легенда.
Хотя принципы лечения похожи, клиническая логика отличается. При алкогольной зависимости чаще нужен быстрый контроль вегетативных симптомов, восстановление сна и коррекция электролитов. При наркозависимости добавляются протоколы снижения импульсивности, работа с абстиненцией другой природы и расширенная психотерапевтическая часть. В обоих случаях результат не сводится к «капельнице»: мы учим распознавать ранние сигналы срыва, формировать безопасные ритуалы и поддерживать общение без давления и скрытых конфликтов.
Подробнее – наркологическая клиника цены в петрозаводске
В Нижнем Тагиле выездные бригады дежурят 24/7. Координатор уже при первичном звонке собирает ключевые сведения: аллергии, хронические заболевания, список постоянных препаратов, эпизоды судорог или алкогольных психозов в прошлом, последние значения давления и пульса, возможность обеспечить тишину на 2–3 часа, доступ к питьевой воде, особенности подъезда. Вся эта информация помогает врачу подготовить стартовую схему — от выбора профиля инфузии до темпа введения. По запросу организуем немаркированный визит и сдержанные формулировки в документах, чтобы не создавать лишнего внимания со стороны соседей и коллег.
Ознакомиться с деталями – вывод из запоя вызов город
Для жителей Каменска-Уральского мы организовали быстрый и незаметный доступ к помощи. Координатор принимает обращения круглосуточно, уточняет адрес, особенности подъезда, пожелания по конфиденциальности и удобные «окна» визита. Бригады приезжают без опознавательных знаков, расходные материалы — в нейтральной упаковке, а формулировки в документах исключают нежелательные «ярлыки». Если дома временно нельзя обеспечить тишину и безопасность, мы «тихо» переводим пациента в палату краткого наблюдения: отдельный вход, короткий маршрут, минимум контактов и быстрое возвращение к домашнему формату после стабилизации.
Углубиться в тему – https://narkologicheskaya-klinika-kamensk-uralskij0.ru
Мы не используем универсальную «капельницу». Схема собирается из модулей под ведущие жалобы. Медицинские шаги всегда сочетаются с нефраком опорами — свет, тишина, вода малыми глотками, дыхание, — потому что среда усиливает действие препаратов и позволяет держать дозы ниже.
Ознакомиться с деталями – врач нарколог на дом
Наша выездная бригада приезжает без маркировки, в гражданской одежде, согласовывает «тихое окно» связи с пациентом или близкими и начинает не с капельницы, а с настройки среды: тёплая приглушённая подсветка, проветривание без сквозняков, отключение уведомлений, подготовка воды комнатной температуры. Затем — быстрый осмотр, экспресс-метрики и старт индивидуального плана. Каждая корректировка — ровно одна за раз, чтобы сохранить причинно-следственную связь и не провоцировать полипрагмазию.
Изучить вопрос глубже – платный нарколог на дом саратов
Выездной наркологический сервис «МедПоволжье Клиник» создан для случаев, когда важны скорость, тишина и клиническая точность. Мы проводим детоксикацию и снятие интоксикации на дому так, чтобы каждое действие имело цель, измеримый маркер и заранее оговорённое «окно переоценки». Вместо «сильной капельницы на всякий случай» — модульная схема: один симптом-кластер > один медицинский модуль > одна поведенческая опора (свет, звук, вода малыми глотками, дыхание 4–6). Такой подход снижает лекарственную нагрузку, ускоряет стабилизацию и позволяет видеть прогресс буквально по часам.
Детальнее – http://narkolog-na-dom-saratov0.ru
В клинике «ЮгМед Альянс» выстроена система непрерывного медицинского наблюдения. При поступлении проводится комплексная диагностика, назначается детоксикация и поддерживающая терапия, затем начинается стабилизация физического и эмоционального состояния. Благодаря круглосуточной работе бригад и возможности экстренного выезда на дом пациенты получают помощь без задержек. Конфиденциальность соблюдается на всех уровнях — от первичного звонка до выписки. Для удобства родственников организована система информирования: короткие апдейты по согласованным каналам связи и только в определённое время, чтобы не нарушать покой пациента.
Исследовать вопрос подробнее – наркологическая клиника нарколог в ставрополе
Мы заранее объясняем, какие шаги последуют, чтобы пациент и близкие понимали логику вмешательств и не тревожились по поводу непредвиденных «сюрпризов». Карта ниже — ориентир; конкретные параметры врач уточнит после осмотра.
Узнать больше – https://vyvod-iz-zapoya-pervouralsk0.ru/vyvod-iz-zapoya-na-domu-pervouralsk
Такой подход позволяет точно отслеживать динамику и вносить изменения в программу без потери контроля. Пациент видит прогресс, а врачи получают объективные данные о реакции организма на лечение.
Получить дополнительную информацию – наркологическая клиника наркологический центр ставрополь
Каждый этап лечения в наркологической клинике «ЮгМед Альянс» имеет свою цель, временные рамки и объективные критерии эффективности. Ниже приведена структура терапевтического цикла, применяемая для большинства пациентов после поступления в отделение.
Узнать больше – наркологическая клиника наркологический центр в ставрополе
На первом приёме врач-нарколог проводит осмотр, оценивает витальные показатели (АД, ЧСС, SpO2, температура), при показаниях — портативный ЭКГ-скрининг и экспресс-лабораторию, использует шкалы выраженности абстиненции и тревоги. Результаты сразу переводятся в план на ближайшие 72 часа: инфузионная поддержка или таблетированные режимы, «вечерний ритуал» для нормализации сна, карта триггеров и краткое психообразование. Дальше мы обсуждаем цели на 7 дней: что должно измениться и как мы это измерим (сон, тревога, «тяга», энергия, работоспособность).
Получить больше информации – http://narkologicheskaya-klinika-petrozavodsk0.ru
Выездной наркологический сервис «МедПоволжье Клиник» создан для случаев, когда важны скорость, тишина и клиническая точность. Мы проводим детоксикацию и снятие интоксикации на дому так, чтобы каждое действие имело цель, измеримый маркер и заранее оговорённое «окно переоценки». Вместо «сильной капельницы на всякий случай» — модульная схема: один симптом-кластер > один медицинский модуль > одна поведенческая опора (свет, звук, вода малыми глотками, дыхание 4–6). Такой подход снижает лекарственную нагрузку, ускоряет стабилизацию и позволяет видеть прогресс буквально по часам.
Получить дополнительные сведения – запой нарколог на дом в саратове
Команда «КарелМед Центра» объединяет наркологов, психиатров, реаниматологов, клинических психологов, специалистов по реабилитации и социальному сопровождению. Мы работаем без очередей и навязчивых формальностей, а логистика визита, оформление в стационар и коммуникации с родственниками выстроены бережно: конфиденциальные записи, немаркированные выезды, отдельный вход и нейтральная терминология в документах. Вы получаете не только купирование абстиненции и детоксикацию, но и системную работу с триггерами, привычками и межличностными конфликтами — тем, что часто возвращает к употреблению даже после «идеальных капельниц».
Узнать больше – наркологическая клиника лечение алкоголизма в петрозаводске
Терапия в клинике строится на системном подходе, позволяющем постепенно восстанавливать здоровье и формировать новые жизненные установки.
Детальнее – https://narcologicheskaya-klinika-perm0.ru/perm-narkologiya/
Хотя принципы лечения похожи, клиническая логика отличается. При алкогольной зависимости чаще нужен быстрый контроль вегетативных симптомов, восстановление сна и коррекция электролитов. При наркозависимости добавляются протоколы снижения импульсивности, работа с абстиненцией другой природы и расширенная психотерапевтическая часть. В обоих случаях результат не сводится к «капельнице»: мы учим распознавать ранние сигналы срыва, формировать безопасные ритуалы и поддерживать общение без давления и скрытых конфликтов.
Исследовать вопрос подробнее – анонимная наркологическая клиника в петрозаводске
Мы работаем без пауз и очередей, принимая пациентов в любое время суток. В распоряжении бригад — немаркированный транспорт для выезда на дом, портативная диагностика (ЭКГ, пульсоксиметрия, экспресс-анализаторы), а в стационаре — палаты с регулируемым микроклиматом и круглосуточный мониторинг жизненных показателей. Вся документация оформляется в нейтральной терминологии, доступ к данным разграничен по ролям, что защищает вашу анонимность.
Получить дополнительные сведения – вывод наркологическая клиника в ставрополе
На каждом этапе мы фиксируем объективные маркеры — от сатурации и вариабельности пульса до частоты «тяговых мыслей» в дневнике. Эти данные позволяют корректировать план не интуитивно, а по фактам.
Получить дополнительные сведения – вывод наркологическая клиника ставрополь
Для жителей Нижнего Тагила у нас организованы три параллельных канала помощи: очные визиты в клинику, «тихий» выезд на дом и защищённые телемедицинские консультации. Координатор уже при первом звонке уточняет ключевые риски (аллергии, хронические заболевания, эпизоды судорог/психозов, приём постоянных препаратов), бытовые условия (возможность обеспечить тишину на 2–3 часа, доступ к воде, особенности подъезда), а также предпочтения по конфиденциальности. Это позволяет врачу подготовить персональный стартовый протокол заранее и сократить время между осмотром и первой процедурой.
Подробнее можно узнать тут – наркологическая клиника в нижнем тагиле
В Ставрополе мы выстроили так называемую «тихую логистику»: запись без послеобеденных «окон», экспресс-приём без ожидания, сопровождение от входа до палаты, а при необходимости — деликатная госпитализация через отдельный вход. При первичном обращении пациент получает пошаговый план на ближайшие 72 часа: стабилизация самочувствия, детоксикация по показаниям, психообразование, старт профилактики срыва. Такой регламент экономит время и снижает тревожность — вы понимаете, что и зачем делается, и видите прогноз по срокам.
Выяснить больше – http://narcologicheskaya-klinika-stavropol0.ru/chastnaya-narkologicheskaya-klinika-stavropol/
Уже при первичном звонке мы собираем ключевую информацию: длительность употребления, типы веществ, сопутствующие заболевания, прошлые реакции на лекарства, эпизоды судорог и психозов, недавние значения АД/ЧСС. Это позволяет подготовить персональный стартовый протокол ещё до визита: поставить цель на первые 72 часа, определить метрики (сон, «тяга», дневная энергия), запланировать вечерний ритуал и расписать дистанционные чек-ины. Прозрачность шагов снижает тревогу у пациента и семьи и повышает соблюдаемость — фундамент устойчивого результата.
Исследовать вопрос подробнее – наркологическая клиника нарколог в каменске-уральске
Такой подход позволяет точно отслеживать динамику и вносить изменения в программу без потери контроля. Пациент видит прогресс, а врачи получают объективные данные о реакции организма на лечение.
Детальнее – http://narkologicheskaya-klinika-stavropol0.ru
В Нижнем Тагиле выездные бригады дежурят 24/7. Координатор уже при первичном звонке собирает ключевые сведения: аллергии, хронические заболевания, список постоянных препаратов, эпизоды судорог или алкогольных психозов в прошлом, последние значения давления и пульса, возможность обеспечить тишину на 2–3 часа, доступ к питьевой воде, особенности подъезда. Вся эта информация помогает врачу подготовить стартовую схему — от выбора профиля инфузии до темпа введения. По запросу организуем немаркированный визит и сдержанные формулировки в документах, чтобы не создавать лишнего внимания со стороны соседей и коллег.
Получить больше информации – vyvod-iz-zapoya-nizhnij-tagil0.ru/
Ниже — примерный «каркас» лечения. Он индивидуализируется по клинической картине, сопутствующим болезням, опыту прошлых попыток и бытовым ограничениям. Ключевой принцип — «одно вмешательство: одна цель — один маркер — одна дата проверки».
Получить больше информации – наркологические клиники алкоголизм в петрозаводске
Наркологическая клиника «СтавропольМед Резонанс» — это круглосуточный центр доказательной медицины, где помощь строится вокруг безопасности, конфиденциальности и персонализации. Мы объединяем медицинскую детоксикацию, психотерапию, реабилитационные практики и постлечебное сопровождение в единую дорожную карту восстановления. Каждый шаг лечения закреплён измеримыми критериями эффективности, а решения принимаются командно — от дежурного нарколога и клинического психолога до психиатра и реабилитолога.
Углубиться в тему – http://narcologicheskaya-klinika-stavropol0.ru/narkologicheskaya-klinika-stavropol-otzyvy/https://narcologicheskaya-klinika-stavropol0.ru
Уже при первичном звонке мы собираем ключевую информацию: длительность употребления, типы веществ, сопутствующие заболевания, прошлые реакции на лекарства, эпизоды судорог и психозов, недавние значения АД/ЧСС. Это позволяет подготовить персональный стартовый протокол ещё до визита: поставить цель на первые 72 часа, определить метрики (сон, «тяга», дневная энергия), запланировать вечерний ритуал и расписать дистанционные чек-ины. Прозрачность шагов снижает тревогу у пациента и семьи и повышает соблюдаемость — фундамент устойчивого результата.
Детальнее – наркологические клиники алкоголизм в каменске-уральске
На первом приёме врач-нарколог проводит осмотр, оценивает витальные показатели (АД, ЧСС, SpO2, температура), при показаниях — портативный ЭКГ-скрининг и экспресс-лабораторию, использует шкалы выраженности абстиненции и тревоги. Результаты сразу переводятся в план на ближайшие 72 часа: инфузионная поддержка или таблетированные режимы, «вечерний ритуал» для нормализации сна, карта триггеров и краткое психообразование. Дальше мы обсуждаем цели на 7 дней: что должно измениться и как мы это измерим (сон, тревога, «тяга», энергия, работоспособность).
Изучить вопрос глубже – https://narkologicheskaya-klinika-petrozavodsk0.ru/
Если к «окну оценки» динамика плато, мы корректируем один элемент — скорость/последовательность инфузии, вечерний ритуал или плотность сессий. Это защищает от полипрагмазии и делает вклад каждого шага читаемым.
Углубиться в тему – лечение в наркологической клинике в нижнем тагиле
Наркологическая клиника в Перми обеспечивает пациентам комфортные условия и профессиональное сопровождение. Врачи работают круглосуточно и соблюдают строгую конфиденциальность, что делает лечение доступным и безопасным.
Углубиться в тему – https://narcologicheskaya-klinika-perm0.ru/chastnaya-narkologicheskaya-klinika-perm
С первого контакта координатор уточняет: длительность запоя, виды алкоголя, аллергии, список текущих лекарств, эпизоды судорог или психозов в анамнезе, сердечно-сосудистые жалобы. На основании ответов команда подбирает безопасную схему старта и резервный план на случай усиления симптомов. Врач привозит портативный монитор для контроля АД/ЧСС/SpO2, глюкометр, набор инфузионных линий и расходников, а также средства для экспресс-коррекции тревоги по показаниям.
Получить дополнительную информацию – наркологический вывод из запоя первоуральск
Мы работаем по принципу «один визит — один измеримый результат». После инфузий пациент обычно отмечает облегчение головной боли, уменьшение тремора и тревоги, улучшение сна к ближайшей ночи. Если ситуация сложнее (длительный многодневный запой, выраженные соматические факторы), врач оставляет ступенчатый план на 24–48 часов с повторным визитом или переводом в стационарный блок по согласованию с пациентом и родными.
Подробнее тут – врач нарколог на дом ставрополь
Такая последовательность шагов позволяет врачу действовать точно и эффективно. Благодаря комплексному подходу пациент чувствует облегчение уже через 1–2 часа после начала терапии, а полное восстановление наступает в течение суток.
Ознакомиться с деталями – врач вывод из запоя в ставрополе
Наша команда видит задачу шире, чем просто снять интоксикацию: важно вернуть предсказуемое засыпание, успокоить вегетативную систему, снизить тревожность и объяснить семье, как мягко поддержать человека, не обесценивая и не провоцируя конфликты. Поэтому медицинские вмешательства поддержаны «сенсорной дисциплиной» (свет, тишина, отсутствие резких запахов), простыми ритуалами вечера и короткими чек-инами на следующий день. Такой формат помогает не только «пережить ночь», но и спокойно пройти первые двое суток, когда риск откатов особенно высок.
Получить дополнительные сведения – анонимный вывод из запоя нижний тагил
Мы не «перелечиваем» пациента процедурами. Любая мера начинается как проверяемая гипотеза с измеримыми маркерами. Ниже — опорная карта лечения. В реальности она персонализируется в зависимости от клинической картины, возраста, сопутствующих заболеваний и бытового графика.
Получить дополнительную информацию – лечение в наркологической клинике
Команда «КарелМед Центра» объединяет наркологов, психиатров, реаниматологов, клинических психологов, специалистов по реабилитации и социальному сопровождению. Мы работаем без очередей и навязчивых формальностей, а логистика визита, оформление в стационар и коммуникации с родственниками выстроены бережно: конфиденциальные записи, немаркированные выезды, отдельный вход и нейтральная терминология в документах. Вы получаете не только купирование абстиненции и детоксикацию, но и системную работу с триггерами, привычками и межличностными конфликтами — тем, что часто возвращает к употреблению даже после «идеальных капельниц».
Выяснить больше – http://narkologicheskaya-klinika-petrozavodsk0.ru
Маршрут всегда персонализируется, но опорная логика едина: оценить риски, снять интоксикацию и абстиненцию, восстановить сон, снизить тревожную и вегетативную реактивность, обучить прикладным навыкам и закрепить результат кодированием (если уместно), а затем удерживать курс через поддерживающие сессии. Ниже — ориентировочная карта первых суток: на визите она дополняется деталями и «окнами оценки» — моментами, когда мы сверяем достигнутый эффект и принимаем решение о коррекции одного параметра.
Выяснить больше – наркологическая клиника наркологический центр в нижнем тагиле
Вызов нарколога на дом — это безопасный и деликатный способ быстро купировать симптомы алкогольной интоксикации, стабилизировать самочувствие и начать восстановление без госпитализации. В наркологической клинике «МедЛиния Ставрополь» домашние визиты организованы как чёткий медицинский сервис: врач приезжает с портативной диагностикой, подбирает индивидуальный состав капельниц, контролирует витальные показатели и оставляет понятный план дальнейших действий. Все процедуры проводятся анонимно, а оформление документов и логистика построены так, чтобы не нарушать приватность пациента и его семьи.
Подробнее можно узнать тут – помощь нарколога на дому в ставрополе
Если дома действительно шумно (ремонт, маленькие дети, вечерние гости) или состояние нестабильно, предложим короткое наблюдение в клинике: отдельный вход, «тихий коридор», камерные посты, затем — возвращение домой и продолжение амбулаторного маршрута. Важен не формат, а предсказуемый результат: степень облегчения должна соответствовать целям этапа, а не множеству случайных факторов среды.
Детальнее – вывод из запоя на дому цена в нижнем тагиле
Чем раньше стартует детокс, тем мягче идёт восстановление. Даже один визит способен перевести состояние из «кризисного» в управляемое, а затем подключается поддержка психолога или амбулаторные встречи для закрепления эффекта.
Подробнее тут – нарколог на дом срочно
Врачи «СтаврМед Центра» работают круглосуточно, обеспечивая выезд нарколога на дом в течение короткого времени. Пациент может получить помощь в привычных условиях, не подвергаясь стрессу, связанному с госпитализацией. Все процедуры проводятся анонимно, с сохранением врачебной тайны. Благодаря такому подходу, лечение становится не только эффективным, но и максимально комфортным для человека, который решил прекратить запой и начать восстановление.
Детальнее – http://vyvod-iz-zapoya-stavropol0.ru
Инфузионная терапия в «ТагилМед Реал» — это точный инструмент под конкретный запрос: обезвоживание, вегетативная нестабильность, нарушения сна, «утренний туман». Состав и дозировки подбирает врач с учётом возраста, коморбидности и лекарственных взаимодействий. Важно понимать: больше компонентов не значит лучше; главная ценность — фокус и безопасность.
Получить дополнительную информацию – http://narkologicheskaya-klinika-nizhnij-tagil0.ru
Если дома действительно шумно (ремонт, маленькие дети, вечерние гости) или состояние нестабильно, предложим короткое наблюдение в клинике: отдельный вход, «тихий коридор», камерные посты, затем — возвращение домой и продолжение амбулаторного маршрута. Важен не формат, а предсказуемый результат: степень облегчения должна соответствовать целям этапа, а не множеству случайных факторов среды.
Углубиться в тему – нарколог на дом вывод из запоя в нижнем тагиле
Врачи «СтаврМед Центра» работают круглосуточно, обеспечивая выезд нарколога на дом в течение короткого времени. Пациент может получить помощь в привычных условиях, не подвергаясь стрессу, связанному с госпитализацией. Все процедуры проводятся анонимно, с сохранением врачебной тайны. Благодаря такому подходу, лечение становится не только эффективным, но и максимально комфортным для человека, который решил прекратить запой и начать восстановление.
Исследовать вопрос подробнее – вывод из запоя на дому цена ставрополь
Эта информационная статья охватывает широкий спектр актуальных тем и вопросов. Мы стремимся осветить ключевые факты и события с ясностью и простотой, чтобы каждый читатель мог извлечь из нее полезные знания и полезные инсайты.
Уникальные данные только сегодня – https://yourfamilydoctor.co.in/fatty-liver-and-fibro-scan-camp
Эта познавательная публикация погружает вас в море интересного контента, который быстро захватит ваше внимание. Мы рассмотрим важные аспекты темы и предоставим вам уникальные Insights и полезные сведения для дальнейшего изучения.
Детальнее – https://thinx.tokyo/uncategorized/1
Эта познавательная публикация погружает вас в море интересного контента, который быстро захватит ваше внимание. Мы рассмотрим важные аспекты темы и предоставим вам уникальные Insights и полезные сведения для дальнейшего изучения.
Нажмите, чтобы узнать больше – https://khabarwani.com/mumbai-delhi-express-way-inogration
Эта статья предлагает уникальную подборку занимательных фактов и необычных историй, которые вы, возможно, не знали. Мы постараемся вдохновить ваше воображение и разнообразить ваш кругозор, погружая вас в мир, полный интересных открытий. Читайте и открывайте для себя новое!
А что дальше? – https://toonpet.com/explore-essential
В этой статье вы найдете уникальные исторические пересечения с научными открытиями. Каждый абзац — это шаг к пониманию того, как наука и события прошлого создают основу для технологического будущего.
Прочесть заключение эксперта – https://ouriken.com/blog/why-are-businesses-moving-to-the-cloud
Эта статья предлагает уникальную подборку занимательных фактов и необычных историй, которые вы, возможно, не знали. Мы постараемся вдохновить ваше воображение и разнообразить ваш кругозор, погружая вас в мир, полный интересных открытий. Читайте и открывайте для себя новое!
Изучить эмпирические данные – https://staffster.se/2016/03/08/slide-5
Эта информационная статья охватывает широкий спектр актуальных тем и вопросов. Мы стремимся осветить ключевые факты и события с ясностью и простотой, чтобы каждый читатель мог извлечь из нее полезные знания и полезные инсайты.
Это стоит прочитать полностью – https://vsizambia.org/the-vsi-end-of-year-cleaning-exercise
Эта информационная заметка содержит увлекательные сведения, которые могут вас удивить! Мы собрали интересные факты, которые сделают вашу жизнь ярче и полнее. Узнайте нечто новое о привычных аспектах повседневности и откройте для себя удивительный мир информации.
Всё, что нужно знать – https://cafeastrologico.com/mercurio-retrogrado-parte-i-los-planetas-parecen-detener-su-movimiento
В этой статье представлен занимательный и актуальный контент, который заставит вас задуматься. Мы обсуждаем насущные вопросы и проблемы, а также освещаем истории, которые вдохновляют на действия и изменения. Узнайте, что стоит за событиями нашего времени!
Где почитать поподробнее? – https://clarosconelagua.com/hello-world
Этот обзор дает возможность взглянуть на историю и науку под новым углом. Мы представляем редкие факты, неожиданные связи и значимые события, которые помогут вам глубже понять развитие цивилизации и роль человека в ней.
Кликни и узнай всё! – http://pbandjproject.org/holiday-laptop-giveaway
Эта информационная статья содержит полезные факты, советы и рекомендации, которые помогут вам быть в курсе последних тенденций и изменений в выбранной области. Материал составлен так, чтобы быть полезным и понятным каждому.
Обратиться к источнику – https://rccgvcwalsall.org.uk/2021/12/06/what-is-the-difference-between-profit-and-revenue
Публикация предлагает читателю не просто информацию, а инструменты для анализа и саморазвития. Мы стимулируем критическое мышление, предлагая различные точки зрения и призывая к самостоятельному поиску решений.
ТОП-5 причин узнать больше – https://pulsedatahub.com/tutorials/deploy-machine-learning-model-using-flask
В этой публикации мы предлагаем подробные объяснения по актуальным вопросам, чтобы помочь читателям глубже понять их. Четкость и структурированность материала сделают его удобным для усвоения и применения в повседневной жизни.
Что ещё? Расскажи всё! – https://www.smartstudy.website/blog/knowledge/169
Эта информационная статья содержит полезные факты, советы и рекомендации, которые помогут вам быть в курсе последних тенденций и изменений в выбранной области. Материал составлен так, чтобы быть полезным и понятным каждому.
Продолжить изучение – https://tinymart4u.com/exploring-atlantas-modern-homes
В этой публикации мы предлагаем подробные объяснения по актуальным вопросам, чтобы помочь читателям глубже понять их. Четкость и структурированность материала сделают его удобным для усвоения и применения в повседневной жизни.
Полная информация здесь – https://rossmacleodputting.com/player-coach-relationship
Этот информативный материал предлагает содержательную информацию по множеству задач и вопросов. Мы призываем вас исследовать различные идеи и факты, обобщая их для более глубокого понимания. Наша цель — сделать обучение доступным и увлекательным.
Всё, что нужно знать – https://gironarealestate.com/antes-de-bajar-el-precio-prueba-con-pintura-blanca
Мы собрали для вас самые захватывающие факты из мира науки и истории. От малознакомых деталей до грандиозных событий — эта статья расширит ваш кругозор и подарит новое понимание того, как устроен наш мир.
Практические советы ждут тебя – https://bravepath.org/the-great-grandson-of-legendary-abdulhamid-ii-dies
Мы предлагаем вам окунуться в океан любопытных фактов и вдохновляющих историй. Эта публикация поможет расширить горизонты, разбудить интерес к науке и истории и увидеть мир с новой стороны.
Изучить эмпирические данные – https://gruz-taxi.com.ua/vantagnyk
В рамках лечения пациент получает медицинское наблюдение, психологическую поддержку и коррекцию метаболических нарушений, вызванных длительным употреблением алкоголя или наркотических веществ.
Детальнее – наркологическая клиника клиника помощь
Вывод из запоя в клинике в Екатеринбурге проводится с применением сертифицированных лекарственных препаратов, поддерживающих систем и методов индивидуальной терапии. Врачи используют физиологически безопасные комбинации растворов, витаминов и нейропротекторов, восстанавливающих работу центральной нервной системы. Инфузионная терапия проводится под контролем специалистов, что исключает возможность осложнений и обеспечивает быстрое улучшение состояния пациента.
Подробнее – наркологические клиники алкоголизм
Для наглядности приведена таблица, отражающая распространённые методы лечения и их цели:
Получить больше информации – частная наркологическая клиника самара
Процедура вывода из запоя в клинике в Казани проводится под строгим контролем специалистов. Главная цель — купировать симптомы интоксикации, нормализовать давление, сердечный ритм и восстановить обмен веществ. Используются препараты, способствующие детоксикации, а также витаминные комплексы и антиоксиданты, необходимые для поддержки работы печени и мозга.
Получить больше информации – https://narkologicheskaya-klinika-v-kazani16.ru/narkologicheskaya-klinika-kazan-otzyvy
Лечение в клинике строится на комплексной программе, которая сочетает медикаментозную терапию, психотерапевтические методы и социальную реабилитацию. Такой подход обеспечивает устойчивый результат и предотвращает повторные срывы. Пациент проходит курс под постоянным контролем специалистов, что позволяет отслеживать динамику состояния и корректировать терапию при необходимости.
Подробнее тут – наркологическая клиника лечение алкоголизма краснодар
Для наглядности ниже приведена таблица с основными направлениями медикаментозной терапии и их эффектами:
Подробнее тут – наркологическая клиника нарколог в самаре
Поэтапный подход помогает достичь устойчивых результатов и минимизировать вероятность рецидива, обеспечивая безопасность пациента на всех стадиях лечения.
Ознакомиться с деталями – наркологическая клиника стационар в самаре
Реабилитационные программы в наркологической клинике направлены на нормализацию обменных процессов, восстановление сна, эмоциональной стабильности и когнитивных функций. Для достижения этого используются методы физиотерапии, нутритивной поддержки и коррекции поведения. Основное внимание уделяется мотивации пациента, работе с созависимостью и обучению навыкам здорового взаимодействия с окружающей средой.
Разобраться лучше – наркологическая клиника
Сочетание медицинских и психотерапевтических мер создаёт устойчивую систему поддержки. Пациенты получают возможность постепенно восстановить утраченное здоровье и психологическую стабильность.
Подробнее можно узнать тут – http://narkologicheskaya-klinika-v-kazani16.ru/klinika-narkologiya-kazan/
Такой подход позволяет сформировать устойчивую мотивацию и создать основу для дальнейшей социальной и психологической реабилитации, направленной на стабилизацию состояния пациента и возвращение его к полноценной жизни.
Подробнее можно узнать тут – https://narkologicheskaya-klinika-v-spb16.ru/
Лечение в клинике строится на комплексной программе, которая сочетает медикаментозную терапию, психотерапевтические методы и социальную реабилитацию. Такой подход обеспечивает устойчивый результат и предотвращает повторные срывы. Пациент проходит курс под постоянным контролем специалистов, что позволяет отслеживать динамику состояния и корректировать терапию при необходимости.
Разобраться лучше – запой наркологическая клиника
Каждый пациент проходит несколько последовательных этапов, направленных на очищение организма, стабилизацию эмоционального состояния и формирование стойкой мотивации к трезвой жизни. Такой подход позволяет не только устранить физическую зависимость, но и укрепить психическую устойчивость.
Подробнее тут – http://narkologicheskaya-klinika-v-samare16.ru/narkologicheskij-dispanser-g-samara/
Капельница от запоя — это не «чудо-микс», а управляемая медицинская процедура с чёткими целями, окном оценки и понятными критериями остановки. В «ЮжУрал Детокс Центр» подход построен по принципу минимально достаточных вмешательств: сначала безопасность (дыхание, сознание, гемодинамика), потом переносимость воды и сбор нормального сна, а уже после — метаболическая поддержка и восстановление бытовой устойчивости. Такая логика исключает полипрагмазию, снижает риск нежелательных реакций и даёт семье прогнозируемую картину на ближайшие 24–72 часа. Мы не обещаем «мгновенного чуда» — мы предлагаем дисциплину маленьких шагов, которая с высокой вероятностью приводит к устойчивому результату.
Подробнее тут – капельница от запоя на дому недорого
Простая подготовка ускоряет принятие решений и повышает переносимость инфузии. Пожалуйста, сделайте это до приезда бригады — многие шаги занимают секунды, но экономят десятки минут в процессе.
Получить дополнительную информацию – вызвать капельницу от запоя на дому в челябинске
Для наглядности приведена таблица, отражающая распространённые методы лечения и их цели:
Исследовать вопрос подробнее – наркологическая клиника нарколог в самаре
Каждый пациент проходит несколько последовательных этапов, направленных на очищение организма, стабилизацию эмоционального состояния и формирование стойкой мотивации к трезвой жизни. Такой подход позволяет не только устранить физическую зависимость, но и укрепить психическую устойчивость.
Углубиться в тему – https://narkologicheskaya-klinika-v-samare16.ru/narkolog-i-psikhiatr-samara
Лечение в клинике строится на комплексной программе, которая сочетает медикаментозную терапию, психотерапевтические методы и социальную реабилитацию. Такой подход обеспечивает устойчивый результат и предотвращает повторные срывы. Пациент проходит курс под постоянным контролем специалистов, что позволяет отслеживать динамику состояния и корректировать терапию при необходимости.
Изучить вопрос глубже – наркологическая клиника нарколог краснодар
Этапность терапии позволяет проводить лечение безопасно, с контролем жизненных показателей и прогнозируемым восстановлением физического состояния. После выхода из запоя пациенту рекомендуется продолжить реабилитацию для предупреждения повторных нарушений.
Изучить вопрос глубже – http://narkologicheskaya-klinika-v-kazani16.ru/
Поэтапная структура терапии делает лечение контролируемым и прогнозируемым, минимизируя риски возникновения осложнений и повторных обострений зависимости.
Исследовать вопрос подробнее – наркологическая клиника нарколог санкт-петербург
Реабилитационные программы в наркологической клинике направлены на нормализацию обменных процессов, восстановление сна, эмоциональной стабильности и когнитивных функций. Для достижения этого используются методы физиотерапии, нутритивной поддержки и коррекции поведения. Основное внимание уделяется мотивации пациента, работе с созависимостью и обучению навыкам здорового взаимодействия с окружающей средой.
Исследовать вопрос подробнее – https://narkologicheskaya-klinika-v-ekb16.ru/narkologicheskaya-klinika-ekaterinburg-otzyvy/
Простая подготовка ускоряет принятие решений и повышает переносимость инфузии. Пожалуйста, сделайте это до приезда бригады — многие шаги занимают секунды, но экономят десятки минут в процессе.
Изучить вопрос глубже – http://kapelnicza-ot-zapoya-v-chelyabinske16.ru
Детокс — последовательность шагов, где каждый этап имеет цель и критерии безопасности. Мы начинаем с оценки рисков (кардиология, неврология, психическое состояние, возможные взаимодействия препаратов), продолжаем инфузионной терапией, корректируем электролиты и кислотно-щелочное равновесие, поддерживаем печень и нервную систему. Если присутствуют выраженная тревога и бессонница, подключаем короткие курсы седативной терапии с контролем побочных эффектов. Отдельный блок — профилактика осложнений: обезвоживание, аритмии, обострение гастрита и панкреатита, делирий. Каждое назначение — только после очной оценки и с учётом сопутствующих состояний.
Подробнее можно узнать тут – лучшая наркологическая клиника москва
Детокс — это управляемая последовательность действий: оценка рисков, инфузионная терапия, коррекция электролитов и КЩС, поддержка органов-мишеней, профилактика осложнений, затем переоценка с корректировкой схемы. Мы заранее обсуждаем «бытовой контур» на ближайшие дни: максимально спокойные вечера, дробное питание, отказ от перегрузок, перенос «триггерных» встреч, чтобы результат не рассыпался после первых суток.
Получить больше информации – наркологическая клиника цены
Преимущество стационара — предсказуемость и скорость. Рядом врач и медсестра, можно оперативно сдать анализы, сделать ЭКГ или дополнительные обследования, а главное — не «тянуть» с корректировкой схемы. В контролируемой среде быстрее нормализуются сон и аппетит, уходит тремор, снижается тревога. Для пациентов с сопутствующими диагнозами это особенно важно: диабет, гипертония, аритмии, хронические заболевания ЖКТ требуют аккуратной, согласованной тактики.
Детальнее – luchshaya-narkologicheskaya-klinika-moskva
Госпитализация разворачивается как последовательность шагов: приём и допуск к терапии, старт инфузий, мониторинг 24/7, регулярная переоценка и подготовка к выписке. Такой контур особенно важен пациентам с сопутствующими диагнозами (гипертония, ИБС, сахарный диабет, заболевания ЖКТ), где требуется деликатная настройка дозировок и темпа инфузий.
Углубиться в тему – где находится наркологическая клиника
С первого звонка администратор бережно собирает фактуру: сколько длится эпизод, что человек уже принимал за последние двое суток, как прошла ночь, есть ли помощник на вечер и ночь, какие хронические заболевания и аллергии известны. Дежурный врач оценивает риски и предлагает старт: анонимный визит на дом по Клину или немедленную госпитализацию. На месте проводится очная оценка и допуск к терапии, запускается инфузионная поддержка с мониторингом давления, пульса и сатурации, корректируется вода и электролиты, по показаниям — осторожная нормализация сна и симптом-контроль. Если картина нестабильна, переводим в стационар — это короче путь к безопасности, чем многочасовые попытки «пересидеть» дома.
Получить дополнительные сведения – chastnaya-narkologicheskaya-klinika
Корректная среда — половина успешной инфузии. Этот порядок действий помогает врачу быстрее принять решения, а пациенту — легче перенести первые часы.
Подробнее тут – нарколог на дом вывод самара
«Чистая Гармония» — это выездная и стационарная наркологическая помощь в одном маршруте: оперативный приезд врача на дом по Клину и району, аккуратный детокс с контролем жизненно важных показателей, стационар с круглосуточным наблюдением и подготовка к кодированию. Мы придерживаемся принципа клинической достаточности: никаких лишних процедур ради «видимости лечения» и никаких задержек с тем, что влияет на исход. Каждое назначение объясняем простыми словами, заранее согласуем смету и оставляем понятный план на 24–48 часов и первую неделю. Анонимность — базовый стандарт: выезд без опознавательных знаков, нейтральные формулировки в документах по запросу, ограниченный доступ к данным.
Выяснить больше – chastnaya-narkologicheskaya-klinika
После проведения процедур пациент чувствует заметное облегчение: исчезает головная боль, снижается тревожность, восстанавливается сон и аппетит. Это создаёт основу для дальнейшего прохождения курса лечения зависимости.
Подробнее можно узнать тут – частная наркологическая клиника нижний новгород
Главная задача — вернуть контроль над самочувствием мягко и последовательно. Мы не соревнуемся в дозах, а собираем устойчивую траекторию улучшения: каждый модуль терапии отвечает за одну цель и имеет своё «окно оценки». Если отклик ниже ожиданий — меняем ровно один параметр (темп, последовательность или поведенческий элемент среды), чтобы точно понимать, что помогло.
Получить больше информации – http://vyvod-iz-zapoya-v-kazani16.ru/vyvod-iz-zapoya-kazan-kruglosutochno/
Вывод из запоя на дому — это управляемый медицинский процесс, где каждая деталь имеет значение: от первичного осмотра и грамотного подбора инфузионного профиля до сенсорной дисциплины в помещении и чётких «окон оценки» результата. В наркологической клинике «СеверМед Трезвость» мы используем принцип минимально достаточных вмешательств: одна цель на этап, один измеримый маркер и одна корректировка за раз. Такой подход снижает нагрузку на организм, повышает предсказуемость и делает восстановление переносимым для пациента и его близких.
Получить дополнительную информацию – вывод из запоя капельница в санкт-петербурге
Капельница от запоя в клинике в Нижнем Новгороде является одним из ключевых методов детоксикации организма после длительного употребления алкоголя. Основная цель процедуры — быстрое и безопасное выведение токсинов, нормализация работы жизненно важных органов и стабилизация общего состояния пациента. Методика основана на внутривенном введении лекарственных растворов, которые восполняют дефицит жидкости, электролитов и витаминов, устраняя последствия интоксикации. Такой подход позволяет достичь значительного улучшения самочувствия уже в первые часы после начала терапии.
Изучить вопрос глубже – капельница от запоя
Для сохранения приватности мы ведём коммуникацию через одного доверенного представителя, используем нейтральные формулировки в документах, а инструкции выдаём в неброском виде. При невозможности создать тишину дома (ремонт, маленькие дети, гости) предложим краткий «тихий» стационар с отдельным входом и камерным режимом, после чего сопровождение вернётся в домашний формат.
Подробнее – http://vyvod-iz-zapoya-v-ekaterinburge16.ru/vyvod-iz-zapoya-na-domu-v-ekaterinburge/
Ниже — ориентир, который помогает видеть логику процесса. Это не жёсткий график: врач адаптирует точки и сроки под возраст, фоновые заболевания и исходное состояние.
Получить дополнительные сведения – narkologicheskaya-klinika-klinskij-rajon
Госпитализация разворачивается как последовательность шагов: приём и допуск к терапии, старт инфузий, мониторинг 24/7, регулярная переоценка и подготовка к выписке. Такой контур особенно важен пациентам с сопутствующими диагнозами (гипертония, ИБС, сахарный диабет, заболевания ЖКТ), где требуется деликатная настройка дозировок и темпа инфузий.
Получить дополнительную информацию – https://narkologicheskaya-klinika-sergiev-posad8.ru/anonimnaya-narkologicheskaya-klinika-v-sergievom-posade/
Детокс — последовательность шагов, где каждый этап имеет цель и критерии безопасности. Мы начинаем с оценки рисков (кардиология, неврология, психическое состояние, возможные взаимодействия препаратов), продолжаем инфузионной терапией, корректируем электролиты и кислотно-щелочное равновесие, поддерживаем печень и нервную систему. Если присутствуют выраженная тревога и бессонница, подключаем короткие курсы седативной терапии с контролем побочных эффектов. Отдельный блок — профилактика осложнений: обезвоживание, аритмии, обострение гастрита и панкреатита, делирий. Каждое назначение — только после очной оценки и с учётом сопутствующих состояний.
Получить дополнительную информацию – narkologicheskaya-moskva
Перед перечнем поясним логику: домашний визит уместен, когда обстановка безопасна, риски контролируемы и есть взрослый помощник на вечер и ночь. Ниже — ориентиры, при которых имеет смысл начать с выезда, а не со стационара.
Выяснить больше – vrach-narkolog
Перед таблицей отметим: это ориентиры по составу и назначению; конкретные решения принимает врач после осмотра и согласует с семьёй. Таблица нужна, чтобы одним взглядом понять логику вариантов и выбрать безопасный старт.
Подробнее тут – https://kapelnica-ot-zapoya-klin8.ru/kapelnica-ot-zapoya-v-klinu-s-vyezdom-na-dom
Главное — непрерывность и скорость принятия решений. Рядом врач и медсестра, доступ к диагностике и возможность точно настраивать темп инфузий, подбирать поддерживающие препараты, контролировать сон и уровень тревоги. Благодаря этому снижается риск осложнений, а восстановление идёт ровнее: меньше «качелей» днём и ночью.
Получить дополнительную информацию – https://vyvod-iz-zapoya-sergiev-posad8.ru/vyvod-iz-zapoya-anonimno-v-sergievom-posade
Наркологическая клиника в клинике в Нижнем Новгороде специализируется на диагностике, лечении и реабилитации пациентов с алкогольной и наркотической зависимостью. Основная цель деятельности учреждения — восстановление физического здоровья и психологической устойчивости человека, оказавшегося в состоянии зависимости. В клинике применяются современные методы терапии, доказавшие эффективность в медицинской практике. Все процедуры проводятся конфиденциально, с соблюдением медицинских стандартов и под контролем квалифицированных специалистов.
Ознакомиться с деталями – частная наркологическая клиника
В первые два часа после прибытия бригады важно не «сделать побольше», а принять наименьшее количество решений, которое реально меняет картину. Команда фиксирует базовую линию (ЧСС, АД, SpO?, температура, шкала тошноты/тремора), даёт антиеметический мост и запускает регидратацию. При тахикардии — добавляет антивегетативный контур. Семья получает сценарий ночи: когда приглушить свет, когда предложить воду, какие цифры на тонометре считать нормой и при каких — звонить. Такой протокол экономит время и силы, а главное — превращает вечер из хаотичного в управляемый, снижая риск ночных экстренных вызовов и «эмоциональных качелей».
Узнать больше – капельница от запоя
Ниже — рабочая матрица на первые часы. Она показывает, как клиническая гипотеза превращается в минимальный шаг, какие индикаторы берём под контроль и по какому сигналу меняем тактику или площадку. Таблица не заменяет очную оценку, но делает логику маршрута ясной для всей семьи.
Детальнее – https://narkolog-na-dom-v-samare16.ru/narkolog-samara-vyzov-na-dom
В «ЮжУрал Детокс Центр» инфузионная терапия собирается из модулей. Каждый модуль имеет одну цель, измеримый маркер и стоп-критерий. Мы избегаем одновременного подключения нескольких новых элементов, чтобы не потерять причинно-следственную связь. Ниже — примерная «сетка» компонентов; фактическая схема подбирается индивидуально, только по показаниям.
Выяснить больше – врач на дом капельница от запоя челябинск