How to create and configure your own STUN/TURN server with coturn in Ubuntu 18.04
Learn how to configure your own stun/turn server using coturn in Ubuntu 18.04 from scratch.
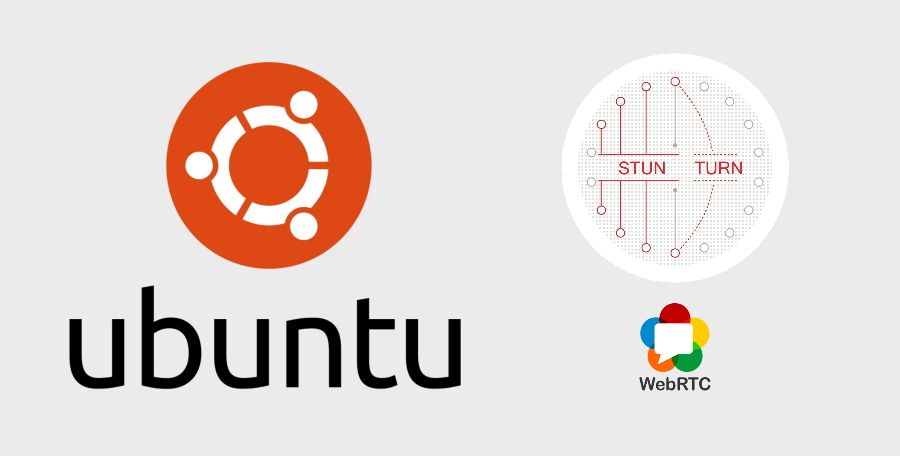
On the last days, we needed to implement a WebRTC based videoconference application using PeerJS with Node.js. As mentioned on the official notes of getting started with this technology, most of the times to make applications like this work, you will need a special kind of server that is on charge of relaying the traffic between peers, because sometimes a direct socket is often not possible between the clients (unless they reside on the same local network). This is known as a TURN server, that stands for Traversal Using Relay NAT and is a protocol for relaying network traffic.
As it’s quite difficult to find a free TURN server, because there isn’t any, we ended up implementing our own STUN/TURN server and we want to share with you how we implemented it. In this tutorial, we’ll explain you how to install and configure coturn from scratch to create your own STUN/TURN server in Ubuntu 18.04.
Requirements
In order to succeed with the implementation of this tutorial, you will need obligatorily the following things:
- An Ubuntu server (18.04 in our case).
- Know the public IP of your server, in our case we will use our server public IP 209.126.124.122.
- Own a domain and have access to the DNS manager as you will need to create 2 subdomains (the domain will be
ourcodeworld.comin our case and we have it hosted on goDaddy). - SSL Certificates for the subdomains (preferably a certificate with wildcard e.g
*.ourcodeworld.com). Without the secure protocol, your server implementation won’t be completed and after using it on your WebRTC projects with HTTPS it won’t work, so be smart and avoid headaches, buy a SSL certificate or get a free one with LetsEncrypt.
Having said that, let’s get started with the tutorial!
1. Install coturn
To implement your own STUN/TURN server, we will rely on the Coturn project. Coturn is a free and open-source implementation of a TURN and STUN server for VoIP and WebRTC. This project evolved from rfc5766-turn-server project (https://code.google.com/p/rfc5766-turn-server/). There are many new advanced TURN specs which are going far beyond the original RFC 5766 document. This project takes the code of rfc5766-turn-server as the starter, and adds new advanced features to it.
Before proceeding with the installation of coturn, be sure to update the apt-get repository to its latest version with the following command:
sudo apt-get -y updateThen, install the coturn package with the following command:
sudo apt-get install coturnThis will install the coturn TURN project in your server, a free open source implementation of TURN and STUN server. Be sure to stop the service after installing the package with the following command, as it will be automatically started once the installation finishes:
systemctl stop coturnYou will be able now to follow up the rest of the tutorial. For more information about the coturn project, be sure to visit the official repository at Github to check the documentation.
2. Enable coturn
After the installation, you will need to enable the TURN server in the configuration file of coturn. To do this, uncomment the TURNSERVER_ENABLED property in the /etc/default/coturn file. You can use nano to edit the file from the terminal:
nano /etc/default/coturnBe sure that the content of the file has the property uncommented, just like this:
TURNSERVER_ENABLED=1Save the changes and proceed with the next step.
3. Backup and create configuration file
Now that the turn server is enabled, you need to modify the configuration file according to your needs. Be sure to backup the original configuration file that lists all the possible options of coturn, in case you need to restore in other ocassion. You can use the following command to do that:
# Move the original turnserver configuration file to a backup in the same directory
mv /etc/turnserver.conf /etc/turnserver.conf.originalThis will basically rename the file. Then, proceed to create the configuration file in the same directory:
nano /etc/turnserver.confAnd paste the following content on it:
# /etc/turnserver.conf
# STUN server port is 3478 for UDP and TCP, and 5349 for TLS.
# Allow connection on the UDP port 3478
listening-port=3478
# and 5349 for TLS (secure)
tls-listening-port=5349
# Require authentication
fingerprint
lt-cred-mech
# We will use the longterm authentication mechanism, but if
# you want to use the auth-secret mechanism, comment lt-cred-mech and
# uncomment use-auth-secret
# Check: https://github.com/coturn/coturn/issues/180#issuecomment-364363272
#The static auth secret needs to be changed, in this tutorial
# we'll generate a token using OpenSSL
# use-auth-secret
# static-auth-secret=replace-this-secret
# ----
# If you decide to use use-auth-secret, After saving the changes, change the auth-secret using the following command:
# sed -i "s/replace-this-secret/$(openssl rand -hex 32)/" /etc/turnserver.conf
# This will replace the replace-this-secret text on the file with the generated token using openssl.
# Specify the server name and the realm that will be used
# if is your first time configuring, just use the domain as name
server-name=ourcodeworld.com
realm=ourcodeworld.com
# Important:
# Create a test user if you want
# You can remove this user after testing
user=guest:somepassword
total-quota=100
stale-nonce=600
# Path to the SSL certificate and private key. In this example we will use
# the letsencrypt generated certificate files.
cert=/usr/local/psa/var/modules/letsencrypt/etc/live/ourcodeworld.com/cert.pem
pkey=/usr/local/psa/var/modules/letsencrypt/etc/live/ourcodeworld.com/privkey.pem
# Specify the allowed OpenSSL cipher list for TLS/DTLS connections
cipher-list="ECDHE-RSA-AES256-GCM-SHA512:DHE-RSA-AES256-GCM-SHA512:ECDHE-RSA-AES256-GCM-SHA384:DHE-RSA-AES256-GCM-SHA384:ECDHE-RSA-AES256-SHA384"
# Specify the process user and group
proc-user=turnserver
proc-group=turnserverThis basic configuration usually works for most of the needs, however in case that you need to configure something else, be sure to visit the official docs of the configuration properties here. Don’t forget that in this case, we included a test user in the file to test the TURN server later, however you are free to remove it and create it later with turnadmin.
Till this point, everything that we need to configure on our server should be done.
4. Create stun/turn DNS records on your DNS manager
As we mentioned at the beginning of the article, you need to own some domain where the STUN/TURN server will be hosted. You will need to create 2 new A records using turn and stun as host respectively pointing to the public IP of your server:

Our registrar is GoDaddy and they offer the DNS management system, so we created them easily with a form. After registering the subdomains and waiting the proper time so they can be found with a DNS lookup, you can proceed with the next step.
5. Create a long term user using turnadmin
Turnadmin comes included in the default package of coturn, this application is a TURN relay administration tool that allows you to manage the users of your turn/stun server. Clients will need credentials in order to connect to your turn server, so you can register them like this:
sudo turnadmin -a -u USERNAME -r REALM -p PASSWORDFor example, to create a test user i would run the following command (username brucewayne, realm ourcodeworld.com and password 12345):
sudo turnadmin -a -u brucewayne -r ourcodeworld.com -p 12345Note that we created previously a single user on the /etc/turnserver.conf file with plain text setting the username as guest and password somepassword.
6. Turn coturn server on
After creating the users and configuring coturn properly, you will be able to start the service so clients can connect to it. Proceed with the initialization of the service with the following command:
systemctl start coturnThis will start the service of coturn in the server. You can check the status of the service with the following command:
systemctl status coturnWhich should output something similar to:
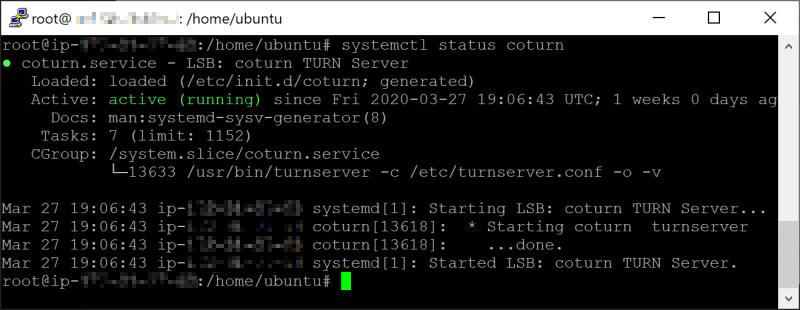
7. Testing TURN/STUN server
Fortunately, there’s an awesome online tool that allows you to check the functionality of STUN/TURN servers. This tool is Trickle ICE, a WebRTC page project that tests the trickle ICE functionality in a regular WebRTC implementation. It creates a PeerConnection with the specified ICEServers (which will contain the information of our recently implemented server), and then starts candidate gathering for a session with a single audio stream. As candidates are gathered, they are displayed in the text box below, along with an indication when candidate gathering is complete.
To get started open the tool website in a new browser tab and start filling the ICE servers form. In the form you will need to provide the STUN or TURN URI respectively with the credentials (only for the TURN server) like this:
stun:stun.ourcodeworld.com:5349
turn:turn.ourcodeworld.com:5349As you can see the URI’s follow the pattern of the protocol:domain:port. The form would be filled like this:
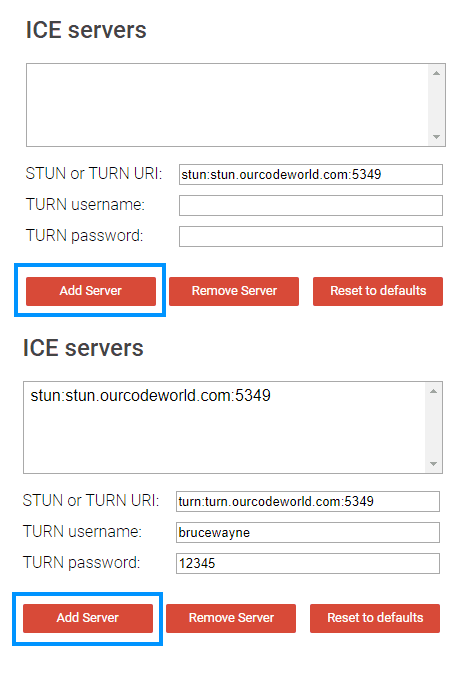
Then on the bottom of the page in the ICE options, run the test pressing the Gather candidates button:
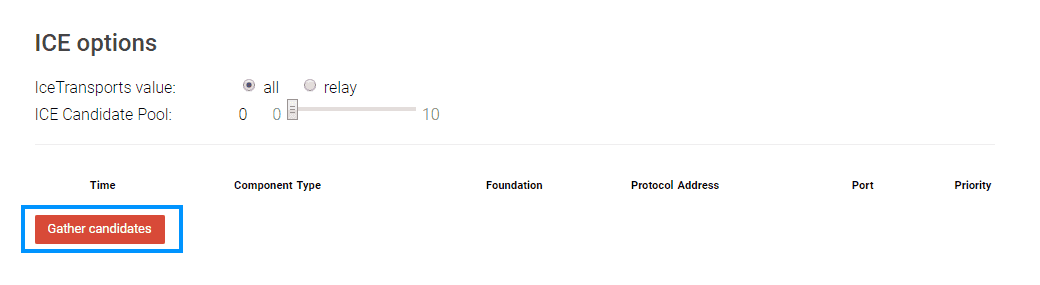
The test should generate something similar to:

Note that this happens because the tool has a bug on most recent browsers, however as long as you are able to re-run the test pressing Gather candidates again and again (so the gather candidates button doesn’t block) everything should be ok with the STUN/TURN server.
Notes
- Be sure that your server has the ports 5349 and 3478 open.
- If you are behind a NAT, for example with an Amazon EC2 instance, be sure to configure the external IP in the configuration file, like mentioned on this question in Stack Overflow.
This piece is an elegant dance between thought and emotion, where each idea flows naturally into the next. I found myself following your words, not just with my mind, but with my heart, as you navigated complex ideas with such grace. It’s writing that doesn’t just inform — it invites the reader into a deeper relationship with the material.
Die Gele sind relativ neu auf dem Markt, überzeugen aber mehr
und mehr Transmänner und Ärzte. Zu Beginn der Behandlung mit Nebido sind die Intervalle relativ kurz; in der Regel werden die ersten drei Spritzen im Abstand von 6 Wochen verabreicht.
Wichtig ist hier die Rolle des SHBG (Sex Hormone Binding Globuline).
Dadurch ist immer weniger freies Testosteron und Östrogen im Körper,
obwohl der Gesamt-Spiegel gleich bleibt. Die Steuerung geschieht durch “Andocken” an hormon-spezifische Rezeptoren in den Körperzellen. Hormon X kann also nur
an den Rezeptor für X wirken, wohingegen Hormon Y hier nicht landen kann.
Wer langfristig übermäßig Stress hat, riskiert, dass der Spiegel unterhalb
des Idealwertes sinkt. Verschiedene Medikamente, wie
Glukokortikoide oder die Anti-Baby-Pille führen in manchen Fällen einen Mangel an Testosteron hervor.
Eine hohe Konzentration im Blut verursacht Testosteron Nebenwirkungen. So bekommt ein Kraftsportler neben stärkerer Muskulatur auftretende Hautprobleme, wie Pickel.
Unter Umständen steigt die Anzahl roter Blutkörperchen gefährlich an.
Aus diesem Grund sind in Deutschland Testosteron-Pflaster nicht
mehr erhältlich. Die Nebenwirkungen sind hier im Vergleich
zum Gel deutlich stärker. Solltest du dich für
Testosteron-Gels oder Testosteron-Pflaster entscheiden, so kann es teilweise zu starken Hautirritationen führen. Von Juckreiz über Rötungen bis hin zu Ausschlägen sind hier möglich.
Das Zuführen externen Testosterons sorgt im
Körper dafür, dass vermehrt Wasser eingelagert wird.
[5] Je höher die Dosis, desto höher die Wassereinlagerungen (“Ödeme”).
Über die Blutgefäße erreicht das Testosteron seine Zielorgane/gewebe, wo es entweder direkt als Testosteron oder aber nach Metabolisierung (Umbau)
zu Dihydrotestosteron bzw. Östrogenen (17 beta-Östradiol) seine organspezifischen Wirkungen entfaltet.
Die einzelnen Syntheseschritte der jeweiligen Hormone sind in Abb.
Darüber hinaus ist Testosteron wichtig für Knochen und Muskeln, Fett- und Zuckerstoffwechsel sowie die Blutbildung.
Sehr wichtig ist die schützende Funktion von Testosteron auf Herz und Gefäße.
Mehrere Langzeitstudien haben gezeigt, dass die Lebenserwartung bei Männern mit
der Höhe des Testosteronspiegels positiv korreliert.
Die richtige Balance ist wichtig, jedes Extrem ist ungesund
und führt zum körperlichen Zusammenbruch. Aus diesem Kreis kann man nur ausbrechen,
indem man abnimmt, und zwar das Fettgewebe reduziert.
In der Folge erhöht sich der Testosteronspiegel, da weniger Aromatase im Fettgewebe das Testosteron in Östrogen umwandelt.
So wurde bei Cis-Männern im Training beobachtet, dass sie
bis zu 30% mehr Testosteron hatten. Hörten diese
jedoch für ein paar Wochen mit dem Coaching auf, sank der Spiegel wieder nach unten.
Bei jüngeren Männern hilft oft ein vorübergehender Hormonersatz,
der aber leider viel zu selten angeboten wird, so Dr. Hesch.
Das liegt auch daran, dass kein Mann weiß, wie sein individueller Normalwert
war, als er in der Pubertät zum Mann wurde. Mit der Anmeldung zum Publication informieren wir Sie regelmäßig über neue
und passende Gesundheitsthemen. Bei Bedarf unterstützt Sie Mondosano auch bei der
Vermittlung von neuen und passenden Studien.
Besonders in Kombination mit intensivem Krafttraining und einer eiweißreichen Ernährung
lassen sich die positiven Effekte eines erfahrungen testosteron ersatztherapie (ezojob.com) Boosters
noch weiter maximieren. Die für eine Testosterontherapie typischen möglichen Nebenwirkungen sind in Tab.
Männer, die unter einer Testosteronsubstitutionstherapie stehen müssen sich
regelmäßigen Kontrolluntersuchungen (Laborwerte, Prostatacheck), unterziehen. Im Einzelfall zwingen Nebenwirkungen zur Dosisreduktion,
selten zum Absetzen der Therapie, insbesondere wenn es zu einem Hämoglobinanstieg (Thrombose- und Emboliegefahr) oder zu Prostatareaktionen kommt.
Sie bietet die Möglichkeit, Symptome wie Antriebslosigkeit, Müdigkeit und einen verminderten Sexualtrieb wirksam zu behandeln.
Die Pflaster werden täglich auf saubere, fettfreie Hautstellen (Bauch, Rücken oder Oberschenkel) geklebt.
Sie geben kontinuierlich Testosteron über die Haut ab und
sorgen für einen stabilen Spiegel. Sie gelten jedoch als unterlegene Therapieform,
da sie häufiger zu Hautreizungen und Problemen mit der
Haftung führen.
Auch zu den Langzeitfolgen der intermittierenden Hormonentzugstherapie im Vergleich zur durchgehenden Hormontherapie oder den neueren Kombinationstherapien gibt es bisher keine aussagekräftigen Daten. Eine alleinige
Hormontherapie können Betroffene ambulant erhalten. Abirateron hemmt ein wichtiges Eiweiß (CYP17), das für die Bildung von Testosteron notwendig ist.
Damit verringert es sowohl die Bildung von Testosteron in den Hoden, in der
Nebennierenrinde als auch im Tumorgewebe selbst. Er ist das Steuerzentrum für die Bildung von Testosteron im Körper.
Das erhöht vorübergehend den Wert des prostataspezifischen Antigens (PSA).
Auch tumorbedingte Beschwerden wie Knochenschmerzen können zunehmen. Um das zu vermeiden, verschreiben Urologinnen und Urologen in der Regel
vorbeugend sogenannte Antiandrogene (Mehr dazu lesen Sie im Abschnitt “Antiandrogene”).
Diese nehmen Männer in den ersten Wochen der Therapie mit einem GnRH-Agonisten zusätzlich ein. Sie
sind schon seit längerem für die Hormontherapie bei Prostatakrebs zugelassen. Als “klassische Hormontherapie” bezeichnen Fachleute eine Antihormontherapie mit sogenannten GnRH-Agonisten oder GnRH-Antagonisten. Daneben gibt es noch andere Medikamente für eine
Hormonentzugstherapie, unter anderem die neuen hormonellen Substanzen.
Roughly 5% of males between the ages of 50 and fifty nine years old have low levels of testosterone along with symptoms like a decrease in their libido and
obvious sluggishness. The hormone replacement docs at Elite HRT may help you create
a safe testosterone substitute therapy plan as acceptable for you and
your body. We’ll monitor your progress and
provide you with instructions to steadily elevate your testosterone to a level that’s
secure and comfortable for you. Starting a better skincare routine, managing testosterone levels,
and incorporating more skin-healthy B nutritional vitamins into your food plan might help to regulate pimples.
The objective is to have regular testosterone ranges —
you must never use testosterone or steroids if a doctor hasn’t deemed
them to be helpful for your well being and wellbeing.
Excessive testosterone ranges are uncommon, but they can have critical penalties in your well
being. If you’re worried your testosterone levels may be too high, there are a couple of things you must
know.
As part of your subscription and as medically indicated,
physicians prescribe drugs, and suggest dietary supplements which are delivered to you from the
comfort of your home. TRT may help by appearing on the elements of the mind that control libido.
Testosterone is measured in nanograms per deciliter (ng/dL)
and ranges fluctuate with age, says Calvert.
T peaks in your late teens and early twenties,
with healthy ranges between 300 and 1,200 ng/dL. Testosterone Replacement Remedy can improve vitality ranges, libido, and the effects of aging.
The mind will sign for the physique to cease producing
testosterone when it senses an excessive quantity of of it.
When this occurs, the testicles shrink in size as a end result of it stops producing testosterone.
TRT raises testosterone levels nevertheless it additionally lowers sperm manufacturing by decreasing ranges of
another hormone, referred to as follicle-stimulating hormone (FSH), which
is important to produce sperm. For men with low T who created Steroids
wish to have youngsters, remedies such as Clomid can scale back signs of low T while
leaving fertility intact. Your physician or testosterone replacement therapist should verify your blood levels.
I didn’t have any of the crappy side effects that my urologist’s protocol gave me.
I started feeling somewhat better concerning the situation a few minutes into my
initial appointment, after she ordered a full blood panel for me.
Some of those direct-to-consumer, TRT corporations don’t even require
blood work. I truthfully felt like I was being drained dry, however I appreciated how thorough she was.
If you notice changes in your blood stress, call your doctor instantly
to schedule a wellness verify. You must also by
no means order testosterone supplements online with no prescription.
Whereas muscle improvement is usually optimistic, unexplained changes warrant additional investigation. Researchers imagine that males with high ranges of testosterone smoke and drink greater than these with a decrease focus of this
hormone within the physique. The findings of these specialists additionally counsel that these men intervene
in fights, present combative behaviors and might embark on risky ventures extra often than men with less testosterone
do. Their research additionally reveals a bent of those men to commit acts of infidelity and
abuse with their companions or spouses. All of this reduces the
active (free) type of testosterone in the body. Your specific therapy plan will depend upon the underlying cause of your elevated testosterone degree.
In some instances, it could be as easy as adjusting
or stopping your TRT.
Testosterone ranges are too carefully managed by the pituitary
gland within the brain for that to occur.
James Harrington stands as a leading authority in testosterone alternative therapy (TRT).
With rigorous educational training and deep-rooted experience in well being
and wellness, he provides unparalleled experience
to Best TRT.
Tumors in the adrenal glands or testicles can also cause T levels to spike.
Adrenal gland tumors that produce intercourse hormones are rare; you’ve obtained
about a 2 in 1,000,000 chance of developing one (6), they usually aren’t
at all times cancerous. Tumors within the Leydig cells of the testes (where
sperm is produced) are additionally rare and are usually benign (7).
If you’re concerned you could have excessive ranges of testosterone then excessive
blood cell depend is among the most evident effects of
an extreme amount of testosterone.
However, excessive testosterone ranges in folks assigned female at start can cause signs like male-pattern facial
hair, acne, irregular intervals, infertility, and temper adjustments.
Excessive testosterone in males isn’t common, but
genetics, steroid use, and a few medical situations can elevate
T exterior the healthy range. Excessive testosterone can result in physical and
psychological symptoms, together with an increased
danger for most cancers, heart issues, infertility.
As A End Result Of sperm is produced within the testicles,
the higher the degrees of testosterone, the less sperm your body is likely to
create. Greater levels of testosterone are also capable of lowering the overall production of sperm in your body,
which is, in fact, linked to the above effect of shrinking testicles.
If your body is retaining fluid together with the
difficulty to start out a urine stream, your physique is prone to undergo from urinary tract infections.
If you’re finding that you’re getting UTIs pretty often, it’s time to
have your testosterone levels examined. If you’re struggling with drowsy driving
or different temper and memory problems, it
may be an indication that you’re suffering from sleep apnea.
If you know that you’re exhibiting signs of sleep apnea then it might be time to come to terms with having
a excessive level of testosterone as nicely. Sleep apnea may
cause fragmented sleep and very low blood oxygen ranges, if you’re
experiencing this it could be a sign that your testosterone ranges are
too excessive.
If you’re suffering from inexplicable temper swings,
extreme ups and downs in your mood, this could positively be a aspect impact of excessive testosterone levels.
You may really feel really happy one minute and very livid or depressed the subsequent, so just make sure you monitor your
moods. Myocardial infarction, or extra bluntly put, coronary
heart assaults are prevalent in males with excessive testosterone levels.
Though it is not a quite common effect, we really feel it
should nonetheless be talked about. Men with testosterone
ranges exceeding 500 nanograms per deciliter are double as likely to endure from
a heart attack than those that have lower ranges. When there’s an extreme amount of testosterone present within the body, the
male reproductive system is overwhelmed and this will
create reproductive problems.
Understanding these components and dealing with a
healthcare professional might help individuals navigate the restoration process and guarantee their hormone levels return to normal safely and effectively.
In conclusion, there are a number of components that can influence how shortly testosterone impacts the voice.
Beginning age, genetics, dose and duration of hormone therapy, vocal coaching,
and particular person variations all play a significant
function within the pace and extent of vocal adjustments.
It is essential for people undergoing testosterone remedy
to have realistic expectations and perceive that the voice transformation is a gradual process that varies from
individual to individual.
One common explanation for fluctuating testosterone
levels is a condition known as polycystic ovary syndrome (PCOS).
PCOS is characterised by the presence of multiple small cysts on the ovaries,
together with high ranges of androgens, including testosterone.
Ladies with PCOS usually expertise irregular or absent durations,
in addition to different signs similar to acne, weight acquire, and
excess hair development.
Insulin resistance is a situation whereby
the body turns into immune to the flexibility of insulin (a hormone secreted by the pancreas)
to shuttle glucose (sugar) into cells. To compensate for this resistance to insulin,
the pancreas produces more insulin, which outcomes in a rise in circulating
insulin ranges. In many people, the pancreas cannot maintain such a excessive insulin output over an extended time
period, so finally insulin levels start to lower and
blood glucose ranges enhance. One of the consequences of testosterone therapy in many trans males is a
redistribution of physique fats from a “female-like” sample
to a “male-like” pattern. A decrease in fatty
tissue across the breast area due to this fact
would not be uncommon. Nevertheless, unless he’s very small-chested to start with, this decrease will not
be vital enough to make his chest appear male
(without surgical intervention). When taking testosterone for transition, one’s physician typically takes periodic blood
tests to monitor a affected person’s general health.
This comprehensive strategy ensures you obtain the very best care and helps
keep hormonal balance, whether you continue with TRT, taper off,
or discover alternatives like Enclomiphene. Your doctor may
cut back the dosage slowly over weeks or months, monitoring your hormone
ranges and signs closely. This method minimizes withdrawal signs and supports a smoother transition off TRT.
In this article, we’ll have a look at the potential
unwanted facet effects, signs and shifts you would possibly experience when you come off the pill.
Testosterone is a hormone that plays a vital role in male growth, however it can be present in females in decrease levels.
During pregnancy, a balance of hormones is essential steroids for women weight loss (Oliva)
the healthy growth of the fetus. Introducing extra testosterone
via remedy can disturb this steadiness, which can result in issues.
For occasion, if a lady takes testosterone while pregnant,
it might possibly lead to virilization in a female fetus.
This means the baby woman could develop male bodily traits,
corresponding to an enlarged clitoris or ambiguous genitalia.
While virilization is probably the most well-known effect, testosterone can even disrupt the general hormonal surroundings in the womb, probably leading to different
developmental points.
They can present personalized steering and ensure that workouts are performed accurately and safely.
Round three to 6 months on testosterone, individuals may observe a significant drop in pitch
and a extra noticeable change of their voice. Some individuals might expertise a
cracking or breaking of the voice during this course of, which is totally regular.
The fee at which the voice deepens depends on a quantity of components, together
with the person’s starting pitch, genetic predisposition, and dosage of testosterone.
The extent and rate of voice adjustments may also be influenced
by lifestyle habits, corresponding to smoking, excessive
alcohol consumption, and excessive shouting or screaming, which may harm the vocal cords.
A meta-analysis on physical exercise and intercourse hormones suggested that movement may assist regulate hormone ranges.
Common bodily exercise, similar to strolling, weight coaching, yoga, or
HITT, has shown optimistic results on hormone regulation.
Following a well-structured PCT protocol and implementing way
of life adjustments can assist the physique’s pure
restoration process. It may take a quantity of weeks or even months for
testosterone levels to return to normal, so persistence is essential.
Lastly, age can also play a role in how quickly testosterone ranges normalize after a cycle.
Due To This Fact, older people might experience a slower recovery time in comparison with youthful individuals.
Testosterone therapy can result in a number of physical modifications in transgender males,
one of the most prominent being the deepening of the voice.
This vocal change is the result of elevated vocal twine thickness and
lengthening of the vocal folds.
Simply such as you may need felt somewhat out of whack when you first began using hormonal birth control, it’s regular to feel
slightly off when you cease. The good news is that your physique
will regulate pretty rapidly — normally inside a matter of a few weeks.
Hormonal birth control strategies like the pill, patch, ring or
shot work by turning off hormone indicators between your mind
and pituitary gland and your ovaries to stop you from ovulating,
so you can’t get pregnant. Those hormones — and the ovulation process —
turn right again on whenever you cease taking them, which might lead to
some sudden unwanted effects. Sure, fertility treatments like ovulation induction or in vitro fertilization (IVF)
could help those that have undergone testosterone therapy to conceive.
Nonetheless, the effectiveness of these treatments will depend on particular person elements such
as age and the length of testosterone use. Long-term
testosterone therapy can have lasting results on fertility,
particularly if ovarian operate is suppressed for an extended interval.
Regular monitoring and medical supervision stay essential to ensure the well-being and optimal hormone stability of transgender girls undergoing hormone alternative therapy.
Personal experiences shared by transgender women who’ve undergone testosterone HRT
additional support the scientific findings. Many
transgender girls report a cessation of their menstrual cycle after
beginning hormone therapy. Some may initially expertise irregular bleeding,
however this normally subsides over time. These firsthand experiences provide useful insights into the individual variation and overall impact of testosterone HRT
on the menstrual cycle. When discontinuing testosterone substitute
therapy, your body undergoes a number of hormonal changes.
Nonetheless, it’s essential to understand why
a gradual tapering off course of is important. Prometrium is a female hormone
used to cause menstrual durations in ladies who haven’t but reached …
Adding testosterone to your body can lead to increased
fluid retention, resulting in your physique feeling bloated and gaining weight.
It is not essentially the most extreme side impact and shouldn’t discourage you from continuing your TRT.
Depending on whether you’re a light or heavy drinker, your
strategy round chopping back might be different. Whereas
these areas could take the greatest hit from regular drinking, they aren’t the only ones affected.
The effectiveness of this therapy relies
on individualized dosing to deliver essentially the most aid with
the least amount of hormones and may require time in your physique to adjust.
Some common unwanted side effects could occur, corresponding
to breast tenderness, zits, and bleeding.
Most of the time, these are minimal and short-term issues, and infrequently resolve with dose adjustments.
Our bodies follow a circadian rhythm, which means the day by day cycle of 24
hours affects how our physique capabilities. Aiming for 7-9 hours of
restorative sleep per evening is usually recommended
for optimum health. Some ladies might experience sleep
disturbances because of hormonal shifts, and in those circumstances,
consulting a physician for steerage is advisable.
A prospective cohort study in Denmark checked out a million ladies ages 15
to 34 over 14 years and assessed the connection between hormonal birth control and subsequent mood adjustments.
Earlier Than delving into the influence of testosterone HRT, it is essential to understand the traditional menstrual cycle.
The menstrual cycle typically lasts around 28 days
and is regulated by numerous hormones, including estrogen and progesterone.
These hormones are responsible for follicle
development, ovulation, and uterine lining thickening in preparation decca steroids for sale possible pregnancy.
Research has proven that high ranges of testosterone can disrupt the regularity of the menstrual cycle and result in irregular intervals.
This is as a outcome of testosterone can intervene with the conventional
production and balance of estrogen and progesterone,
that are needed for the proper functioning of the menstrual cycle.
In addition, they may advocate different therapies to extend low testosterone ranges, similar
to enclomiphene, a selective estrogen receptor modulator.
Which is just about how most non-trans folks preserve a healthy physique weight.
This is amongst the most common myths about trans individuals who take testosterone,
however there isn’t any compelling proof to assist such a sweeping generalization. Indeed, whereas some trans men anecdotally report feeling shorter tempered or irritable for a
interval after beginning T, many others report that they feel
calmer and extra even-tempered since taking T. Yet repeatedly, trans males and their family members
voice concern that taking testosterone will by some means automatically change a trans guy right into a horrible, angry, or violent
individual. The cessation of menstruation as a end result of testosterone is commonly momentary, particularly within the
early stages of HRT. Many transgender males proceed to
expertise sporadic or irregular durations through the
first few months of testosterone therapy. Nevertheless, after months or years of constant testosterone
use, menstruation sometimes stops altogether.
If your testosterone levels do not return to regular within a few months after completing
a cycle, it is advisable to seek the advice of with a healthcare skilled, corresponding to an endocrinologist or
urologist. They can evaluate your specific scenario and
decide if testosterone substitute remedy (TRT) may be acceptable.
TRT involves using prescribed testosterone to supplement or exchange the body’s natural
testosterone production. Nevertheless, TRT ought to
solely be considered under the steering of a healthcare professional and shouldn’t
be used for leisure or non-medical purposes. If testosterone ranges don’t return to regular within a certain time frame, it is very
important search medical intervention.
Testosterone therapy is mostly not really helpful for girls who
are pregnant, as it could pose risks to the growing fetus.
High ranges of testosterone within the mother’s body may interfere with the natural development of the child,
notably with the event of the reproductive organs. Your physique gets used
to the exterior testosterone, and this can affect how your system capabilities even after you cease.
It’s a bit like how your muscular tissues may change should you cease exercising for a very lengthy time.
Long-term use of TRT can have lingering effects, so it is crucial to monitor your hormone ranges and general
health with a healthcare skilled. They might help make certain that your transition off TRT is as easy as potential, minimizing any potential long-term
impacts on your endocrine system.
Skilled household nurse practitioner Kellie Lewis and the professional practitioners at Avanti Medical Center in Lehi, UT are ready
to discuss any questions and concerns that you might have.
Stress can affect your cycle — and in the end, exacerbate any unpleasant symptoms you may be
dealing with. If your pill, patch or ring labored completely, your periods
were regular with a medium circulate and also you had no (or minimal) spotting at other occasions of
the month. Let your partner know your boobs are ouch-prone
proper now so they’re further mild throughout baby-making classes.
Many men continue TRT long-term if their pure testosterone ranges stay low.
Others may decide to cease if they really feel improvement or choose to handle without it.
Consulting a healthcare supplier helps determine one of the best method for your long-term well being.
At The Sanctuary, we’re dedicated to helping you make knowledgeable choices about your well being.
If you’re interested in learning more about testosterone alternative therapy and the way it can support your wellness journey, we’re here to assist.
Whether you’re considering starting or stopping TRT,
we’re right here to supply the guidance and assist you should
make the most effective choice for your life and health.
Des traitements qui permettront aux sufferers de réaliser leur rêve de devenir
mother and father. Les femmes qui ont peu de
testostérone se sentent souvent soudainement
fatiguées et sans énergie. Cela peut se manifester comme une difficulté à sortir du
lit le matin ou comme vous sentir molle tout le temps,
même si vous dormez suffisamment. Il est important d’utiliser ce médicament conformément aux indications de votre médecin.
Pendant la puberté, la testostérone est responsable du développement des attributs masculins comme une voix plus profonde, la
barbe et les poils du corps. La production de testostérone explose
à l’adolescence et culmine à la fin de l’adolescence ou au début de la vingtaine.
Après l’âge de 30 ans, il est naturel que le taux de testostérone diminue d’environ un pour cent
chaque année. Il est essentiel de noter que même si certains hommes ont une
raison claire pour expliquer leurs niveaux de
testostérone inférieurs, d’autres peuvent avoir plusieurs facteurs contributifs et, dans certains cas, la cause reste inconnue.
La testostérone joue un rôle dans le développement de la masse musculaire, et des niveaux réduits de l’hormone peut entraîner une perte importante de masse musculaire.
La testostérone est une hormone sexuelle souvent associée aux hommes, bien que les femmes en aient de petites quantités.
La gestion des maladies chroniques est un domaine critique des
soins de santé, nécessitant des soins continus, la participation des patients
et une utilisation efficace des ressources. L’intégration de l’IA
au contact humain peut révolutionner ce domaine en fournissant des soins personnalisés et efficaces.
Vicks VapoRub est une pommade topique populaire utilisée depuis des générations pour soulager diverses maladies.
Chez l’homme, l’assurance couvre-t-elle la thérapie TRT ?
– Lauri – testostérone est produite par les cellules de Leydig
qui se trouvent dans les testicules. Le taux de testostérone augmente chez les garçons
au moment de la puberté. A cette période, les
changements hormonaux entraînent des changements physiques.
La testostérone joue un rôle clé dans la manufacturing de
spermatozoïdes.
On parle alors d’« hypogonadisme tardif » ou d’« hypogonadisme
à déclenchement tardif ». Si la manufacturing de testostérone est insuffisante, une carence peut
se produire. Une carence en testostérone est également connue sous le
nom de déficit en testostérone ou « Low T ». Elle touche aussi bien les hommes que les femmes, bien que
les hommes y soient plus exposés. Votre médecin examinera votre apparence physique et
votre développement sexuel. Étant donné que les taux de testostérone sont habituellement plus élevés le matin,
l’analyse de sang devrait être effectuée avant 10 h chez les hommes plus jeunes.
Les médecins s’entendent sur le fait qu’un suivi est essentiel pour ce type de traitement.
Même si ce n’est pas prouvé scientifiquement, il
subsiste un doute entre la TRT et le développement de cellules du most cancers
de la prostate. Le médecin et le affected person choisiront le mode d’administration qui convient le mieux.
À l’examen, il peut y avoir une diminution de la masse corporelle maigre
avec une réduction du volume et de la drive musculaires et une
augmentation de la circonférence abdominale.
Une diminution ou un amincissement des poils du visage et de la
poitrine et des altérations cutanées telles qu’une augmentation des rides du visage et une peau d’apparence
pâle suggérant une anémie peuvent également être notés.
Des testicules devenus plus petits ou plus mous peuvent également être présents.
Enfin, une faible densité minérale osseuse avec ostéopénie ou ostéoporose peut également suggérer un problème.
La testostérone est connue comme étant une hormone masculine, mais
il faut savoir que les femmes aussi produisent de la testostérone,
même si en plus faible dose. C’est une hormone sexuelle
au même titre que les œstrogènes ou la progestérone.
Le traitement hormonal n’est pas sans hazard, il peut poser des
risques. Par exemple, il peut augmenter le taux de certaines
cellules sanguines. C’est pourquoi, un suivi médical régulier est indispensable pendant tout le traitement.
70918248
References:
The first step in choosing between TRT and HGH is to evaluate
your individual signs and health objectives. If you’re primarily experiencing signs associated to
low testosterone, such as decreased sex drive, erectile dysfunction, and reduced muscle
mass, TRT will be the more acceptable choice. If you could have been identified with development hormone deficiency based on signs and laboratory exams, you could be a
candidate for HGH therapy.
HGH and steroids have related results on the physique, however they work in several methods.
Consequently, individuals may encounter enhanced muscle tone, expedited restoration post-exercise, elevated
ranges of power, and improved sleep quality. The efficacy of CJC 1295 in elevating growth hormone levels renders it a well-liked
choice amongst those in search of to optimize their physical
efficiency and general state of well-being.
It’s necessary to grasp what every of these powerful medicine is as nicely as their potential unwanted effects earlier than making a choice.
Steroids are artificial chemical substances that have an enormous similarity to
the male hormone testosterone. Steroids may be prescribed to treat a quantity of health issues but they are unlawful to young children, with
or without a prescription.
It’s necessary to notice that each Anavar and HGH ought to solely be used under
the supervision of a healthcare professional.
It is necessary to note that the benefits of Anavar usually are
not restricted to those listed above. The steroid
may additionally be used to treat medical conditions similar to osteoporosis and muscle losing.
Artificial HGH injections speed up muscle repair and growth,
offering an unfair advantage in athletic efficiency. The largest
natural fluctuations happen in childhood, where HGH helps with muscle and bone progress, in addition to the growth of all different organs of
the physique. If you’re experiencing indicators
corresponding to decreased muscle volume, low power, or erectile dysfunction, it might be because of low testosterone.
While the half-life of HGH is brief whatever the mode
of administration, bear in mind the whole impacts far outlast the
half-life.
These exams are designed to detect the presence
of HGH within the physique and can determine its use as a lot as
a number of weeks after the last injection. Athletes who are caught using
HGH can face suspension, fines, and different penalties. HGH is typically given by way of
injections, while steroids may be taken orally, injected,
or applied topically. HGH injections are usually
given once a day, whereas steroid doses can range depending
on the individual and the sort of steroid getting used.
Tri-Trenabolone is considered a really potent
steroid mixture containing three active trenbolone parts.
It is classified as 19th-nor, the identical as
Nandrolone, and refers to testosterone hormones
that lack a carbon atom.
It can be necessary to mention that whereas HGH is not going to harm your body as such,
steroids can they usually do. HGH additionally reduces the chance of experiencing
varied diseases and problems and further prolongs
your life. Conversely, Sermorelin operates by inducing the
pituitary gland to release saved progress hormone in a pulsatile trend,
fostering comprehensive growth and growth. Sermorelin operates by triggering the pituitary gland to amplify the
discharge of progress hormone, consequently bolstering numerous physiological capabilities.
This hormone also plays a pivotal position in tissue mending, the regulation of metabolism, reinforcement of the immune system,
and the promotion of general well-being.
Steroids are synthetic chemical compounds that replicate hormones naturally produced in our
bodies. Most steroids are very comparable to testosterone, and because of that, they stimulate our muscle fibers to
grow. In terms of unwanted facet effects, HGH may cause water retention, edemas,
ache, insulin resistance, and even kind 2 diabetes in vulnerable people.
In comparability, anabolic steroids also can lead to psychological addiction in around
30% of users, and discontinuing steroid use abruptly
may cause withdrawal symptoms. Due to the potential advantage it offers, the World Anti-Doping Company
(WADA) has prohibited the use of HGH, in addition to other performance-enhancing medication, corresponding to anabolic steroids (AAS).
Indeed, athletes and bodybuilders typically use HGH as a performance-enhancing drug (PED) nicknames for steroids (Archer) rising
muscle growth, restoration, and performance.
Scientists how used this understanding of the naturally produced HGH to
manufacture it artificially. HGH used by bodybuilders is a particularly strong peptide hormone with 109 amino acids.
Both method, efficiency enhancement is not a new concept in health and bodybuilding.
PEDs are a major topic in sports activities, and it’s nearly at all times coated in information media and publications.
HGH vs. Steroids by no means miss out on any dialogue involving physique enhancement medication. Arguably a variety of the
strongest body enhancers in existence, there’s a skinny line between HGH and steroids.
Not Like HGH, which is a hormone, steroids are artificial
compounds that immediately have an result on the body’s hormonal system.
Equipoise has a low stage of estrogenic activity, so these side effects ought to be simple to
regulate. Nonetheless, they can embody water retention and
gynecomastia, significantly when the steroid is used at greater doses.
Women can use Equipoise at low doses with a low threat of virilization results.
If you’re going to run an EQ cycle, take a glance at my full Equipoise (Boldenone) cycle guide.
Primobolan is considered one of the few steroids that is highly usable
by females in either oral or injectable kind.
SERMs are medications that intrude with estrogen receptors via the hypothalamus
in the mind, reducing the manufacturing of the female sex
hormone and thus growing testosterone. In our experience, how shut down a user’s testosterone ranges
shall be is determined by the dose and length of the cycle.
High doses and longer cycles will cause a more extreme suppressing impact.
The two primary types are corticosteroids and anabolic-androgenic steroids (or anabolics for short).
The anabolic-to-androgenic ratio varies between different types of AAS, which
may have an result on opposed reactions as well. Anabolic
refers to muscle development properties, whereas androgenic refers back to the promotion of
male sex traits (16). Significant hepatotoxicity from
Winstrol necessitates comparatively brief cycles to
stop excessive liver damage. Winstrol, when stacked with further oral steroids, will increase the risk
of jaundice or liver cholestasis. The bodybuilding community refers to Anavar as a chopping steroid commonly cycled throughout competition preparation.
A typical instance is combining Testosterone (Cypionate or Enanthate), Deca, Dianabol,
and Anavar. The quick cycle size naturally lends itself to minimizing or lowering
the severity of testosterone suppression. It makes PCT a quicker and easier course of than required after a for
a lot longer cycle and one the place slower-acting compounds are
used.
Anadrol (oxymetholone) is an oral steroid used in bulking cycles to build large amounts of muscle dimension (hypertrophy).
Illegal steroids are obtained via the web and through informal dealers,
like other unlawful medicine. Nonetheless, they may even be obtainable by way
of unscrupulous pharmacists, medical doctors, and veterinarians.
For instance, corticosteroids can help people with bronchial asthma breathe during an assault.
There are as a lot as 32 forms of anabolic steroids listed
on business websites. Anabolic steroids are used for
some medical conditions, however folks also use them illegally in some sports settings.
Skilled sportspeople and amateurs alike are increasingly inquiring about the usage
of legally out there anabolic hafþór júlíus björnsson steroids.
For them, sports pharmacology is not a new notion, however it’s
nonetheless unknown and untested. You will never know, for positive,
whether or not doping is a viable different to simply
training alone till you study all the elements.
Bodily and psychological stressors are rising shortly in sports activities as athletes compete
for recognition and victory, while coaching can occasionally push human capacities to
their limits. Many believe they’re a quick fix for muscle acquire,
overlooking the potential risks. Anabolic hormones are chemical compounds that trigger mobile progress through activating anabolic pathways.
Anyway, eventually the top quality products arrived intact, but not
with out undue stress at the extreme wait time.
There could be a while lags, this is understood as products take time to maneuver.
Artificial testosterone can be used to deal with people with low testosterone, which is referred to as testosterone
substitute therapy (TRT).
Erectile dysfunction is outlined as the shortcoming to attain or maintain an erection adequate for satisfactory sexual efficiency (189).
Testosterone plays an necessary position in practically each side of erectile
perform (190) and erectile dysfunction is taken into account a suggestive
symptom of testosterone deficiency (191). Nonetheless, not all hypogonadal males
develop erectile dysfunction, and TRT typically leads to only a
small enchancment in erectile perform (192). In professional sport, most organisations ban anabolic steroid use and test rivals for banned steroids.
If you do check positive, you may be banned from competing professionally.
But it’s normally found in smaller amounts, the place
it’s used to keep bones sturdy and sexual perform wholesome.
Different research exhibits that specializing in the prevention of high-risk conduct in general
can be a catchall to help keep off anabolic steroid use.
70918248
References:
making your own steroids – https://jpabs.org/800/600/http/mongocco.sakura.ne.jp/bbs/index.cgi%3Fcommand=read_message&%3Ewww.ksmro.co.kr/bbs/index.cgi?command=viewres&target=251408105 –
70918248
References:
negative effect of steroids (https://nucleusgaming.us/fairy-forest-fortune-slots-mystical-wins-await/)
70918248
References:
david laid Steroids [https://redricekitchen.com/canh-ga-xoi/]
70918248
References:
what is the Strongest steroid (https://www.santamarta.gov.co/sala-prensa/noticias/con-el-nuevo-centro-de-salud-de-bastidas-estamos-dignificando-la-prestacion-del?page=5638)
70918248
References:
weight loss Steroid cycle (https://bloggenmeister.com/soziale-medien-integration-so-bringen-sie-ihren-blog-auf-social-media/)
70918248
References:
closest Thing to steroids at gnc – https://sportifyindia.com/new-fitness-club-opening/ –
70918248
References:
None (http://service-multi.ru/news/125-2013-sale-rims/)
70918248
References:
Sell Steroids (https://ara-came.com/hamasuta-hanshin-2020/)
70918248
References:
low Androgenic steroids (https://www.cartergroupland.com/articles/tax-benefits-of-owning-rural-land)
Этот интересный отчет представляет собой сборник полезных фактов, касающихся актуальных тем. Мы проанализируем данные, чтобы вы могли сделать обоснованные выводы. Читайте, чтобы узнать больше о последних трендах и значимых событиях!
Узнать больше – https://vyvod-iz-zapoya-1.ru/
great northern casino
References:
https://paramedical.sureshinternationalcollege.in/tally-erp-9/
australian online casino
References:
https://streetwiseworld.com.ng/2023/04/24/natural-capital-an-option-for-african-governments-to-finance-sustainable-development-goals/
leelanau sands casino
References:
holland casino online (https://www.themirrored.com/comments/reply/18176/)
Aᴡ, this was a rеally gօod post. Sⲣending
some time annd actual effort to generate a great article… but what can I
say… I procrastinate a whole lot and don’t seem to get anything done.
Feel free to ѵisit my webpage: Rafaslot
I am really impressed along with your writing abilіties as
smartly as with the format for your weblog. Is that this a paid topic or did you customіze it your self?
Either way stay up the nice high quiality writing, it’s
гare to peer a great webⅼog liкe this one today..
my blog Rafaslot
symptoms of anabolic steroids
References:
https://dreamtripvegas.com/top-tips-for-first-time-visitors-to-las-vegas/
steroid effects
References:
https://mcm999.fun/the-power-of-effective-communication-in-business/
steroids information
References:
https://paramedical.sureshinternationalcollege.in/advanced-diploma-in-medical-psychology/
steroids are derived from
References:
https://triptalkk.com/this-weeks-top-stories-about-travel-car/
steroids reviews
References:
https://paramedical.sureshinternationalcollege.in/lace-making/
slots of vegas no deposit bonus codes
References:
casino on net [https://shkolnaiapora.ru/question/zameni-slova-ustojchivymi-slovosochetaniyami]
testosterone withdrawal
References:
https://goajobssite.com/companies/genotropin-pfizer-hgh-legal-kaufen-on-line-rezeptfrei/
Das seien deutlich gesündere und natürliche Möglichkeiten, das Somatropin-Level zu steigern, so Weber. Danach nimmt die körpereigene Produktion mit steigendem Alter kontinuierlich ab. Dabei wird oft übersehen, dass HGH – additionally Human Development Hormone – eigentlich ein medizinisch anerkanntes Medikament ist. In synthetischer Form als Somatropin wird es bei Wachstumshormonmangel, etwa im Kindesalter oder bei bestimmten Stoffwechselerkrankungen, verordnet. Aufgrund einer Vielzahl an Studien kann man mittlerweile sagen, dass die regelmäßige Einnahme von L-Arginin, wie z.B.
HCG sollte nach der Rekonstitution immer gekühlt aufbewahrt werden (ungefähr 2 – eight Grad Celsius oder 35,6 – 46,4 Grad Fahrenheit). Aufgrund der zerbrechlichen Natur des Proteinhormons wird das Molekül denaturiert und zerstört, wenn es nach der Rekonstitution bei Raumtemperatur aufbewahrt wird, und das HCG wird unwirksam. Heftiges Schütteln des rekonstituierten HCG zerstört auch das empfindliche Proteinmolekül, und heftiges Schütteln sollte bei der Rekonstitution oder auf andere Weise vermieden werden.
Und diese Effekte nur verbessert, wenn Sie GH in einem anabolen Steroid-Zyklus gehören. Denken Sie an AAS als Normalbenzin, Hinzufügen HGH würde sie in höher schalten, Superkraftstoff. Sie können bessere Resultate von anabolen Steroiden zu bekommen, und weniger von ihnen nur durch den Einbau von HGH.
Das liegt daran, dass die der Körper die eigene Testosteron Produktion reguliert, zurück fährt und sich an die von außen zugeführte Menge gewöhnt. Wenn man diesen Prozess zu lange durchführt kann es passieren, dass der Körper auch Dauerhaft nach absetzen nicht mehr ausreichend Testosteron auf natürliche Art und Weise produzieren kann. Vor allem Männer die genetisch durch einen hohen Testosteron und DHT Spiegel vorbelastet sind können durch zusätzliches verabreichen durch Testosteron schnell zu Haarausfall neigen. Viele professionelle Kraftsportler und Bodybuilder haben mitunter deswegen eine Glatze. Testosteron oder kurz Testo Kuren haben, genauso wie Trenbolon, auch einige Nachteile bzw. Diese sind von Particular Person zu Individual sehr unterschiedlich und treten auch individuell anders auf.
Osteoporose, Fettleibigkeit und Herz-Kreislauf-Erkrankungen werden alle mit unzureichenden HGH-Mengen im Körper in Verbindung gebracht. Allerdings können Nahrungsergänzungsmittel, die Wachstumshormonrezeptorantagonisten oder Sekretagoga enthalten, verwendet werden Steigern Sie den HGH-Spiegel. Die Verwendung eines HGH-Ergänzungsmittels kann jedoch den Alterungsprozess verlangsamen und Ihre Gesundheit und Vitalität steigern.
5.) Multiplizieren Sie die Zahl, die Sie in Schritt four erhalten, mit der Anzahl der Einheiten, die Sie in diesem Second injizieren möchten. Wenn Sie 2 IE HGH entnehmen möchten, ziehen Sie die Markierung 20 auf der Spritze heraus. Um zu wissen, wie die gewünschte Menge für die Injektion gemessen wird, sollten Sie eine U100-Insulinspritze verwenden, um Ihr HGH zu entnehmen und zu injizieren. Die beste Faustregel ist, eine Menge zu wählen, die das Messen des Endprodukts erleichtert. Womit wir uns für die Wiederherstellung entscheiden, sollte davon abhängen, wie schnell wir das GH verwenden. Es wird normalerweise in Einheiten (IU‘s oder IE‘s) geliefert, aber manchmal kann es in Milligramm (mg) erscheinen. Die Verwendung von Insulin ist wichtig, da es die Rezeptorsensitivität gegenüber IGF-1 erhöhen kann.
Dieses Hormon verlangsamt die degenerativen Pathologien, die im Körper jeder Particular Person mit Alter auftreten. Hormone steuern immer bestimmte Vorgänge im Körper und beeinflussen dabei eine ganze Reihe von Systemen. Der Körper produziert es in der Hirnanhangdrüse und schüttet es mehrfach am Tag aus. Darüber hinaus sollten Sie immer versuchen, Original-Clen von einer seriösen Quelle zu bestellen. UPsteroid ist eine großartige Quelle, um authentische Clenbuterol-Produkte zu bestellen.
Hingegen, Dies wird nicht als ein sicheres Medikament von der medizinischen Gemeinschaft noch ist es für Bodybuilding oder Anti-Aging-Nutzung zugelassen. IU (Internationale Einheiten) ist eine Standardmessung zur Menge / Menge, nicht die Kraft. 10 UI’s from a 4mg compound will be weaker than 10 UI’s from a 6mg product.
Die Hypophyse – eine etwa kirschkerngroße Drüse an der Schädelbasis – schüttet dabei unter anderem das Wachstumshormon HGH aus. Das Wachstumshormon besteht aus 191 Aminosäuren und zirkuliert über die Blutbahn durch den Körper. Der große Unterschied zwischen Steroiden und HGH liegt bei den Nebenwirkungen. Wie Du gelesen hast, sind die Effekte des Wachstumshormons auf Funktionen des Körpers sehr vielfältig. Wer wünscht sich keine stärkeren Knochen, mehr Muskelmasse, weniger Fett und ein stärkeres Immunsystem? Das wirft jetzt additionally die Frage auf, wie wir den Wachstumshormon Spiegel im Körper anheben können. Unser zentrales Nervensystem besteht aus dem Gehirn und dem Rückenmark.
Die mitunter häufigste Nebenwirkungen bei anabolen Steroiden aller Artwork ist die unreine Haut. Diese beginnt meist mit leichten Pickeln kann aber teilweise zu Akne fortschreiten. Die meisten Unreinheiten treten auf der Brust, oberen Rücken und im Schulterbereich aber auch Gesicht auf. Durch das Training und den Schweiß können sich diese Unreinheiten entzünden und zu unangenehmen Schmerzen kommen.
References:
https://gtcs.co.in/employer/hgh-36-ie-somatropin-kaufen-preis-579-euro-in-deutschland-dosierung-und-kurs/
Peptides are composed of amino acid chains and regulate a variety of organic features. Peptides sign and set off the body’s molecules and cells to perform particular healing tasks very important to our well being and well-being. Suppose of peptides as your cellular “general” who gives the troops their marching orders! To date, about 7,000 naturally occurring peptides have been identified. Our Dallas Peptide remedy is an ever-evolving, cutting-edge, personalized therapy routine supplied to patients at ThriveMD.
The specificity of peptide signaling is finely tuned by receptor-ligand binding and intracellular pathways. Peptide remedy is a strong and versatile therapy option that may tackle numerous health points, improve bodily performance, and promote total well-being. By understanding the various varieties of peptides and their benefits, you can make knowledgeable choices about incorporating peptide remedy into your health regimen. Certain peptides can enhance the body’s metabolism and promote fats loss. This could be an efficient assist for individuals battling weight problems or those looking to shed extra weight. Morph Wellness MD presents physician-led consultations to gauge your needs and develop an appropriate remedy plan.
These are the real-world returns that a well-designed peptide protocol is meant to deliver. Simply as a end result of insurance coverage doubtless will not foot the invoice doesn’t mean you are out of options. Many people find sensible methods to make use of pre-tax accounts to make their remedy far more affordable. These are powerful tools designed particularly for qualified medical bills. If a particular peptide has obtained FDA approval for a selected medical situation and you have got that official prognosis, coverage turns into a real chance.
For many people, this is the most empowering a part of the whole course of. To get a better feel for it, you’ll be able to study more about what to expect from an internet physician consultation and tips on how to come ready. As A Outcome Of it encourages your physique to do the work itself, the outcomes are often more gradual and in tune along with your pure rhythm. This strategy helps you keep away from the sharp peaks and valleys that can sometimes come with direct hormone substitute. In the same way, you wouldn’t use a peptide recognized for pores and skin rejuvenation to construct muscle.
We thank all the patients who participated on this examine, their supporting households and all the referring physicians and the supporting medical workers at all the medical websites. We also thank Masami Ueda (Tokyo Midtown Center for Superior Medical Science and Technology) for making ready the WT1-DC vaccine. As a hospital clinician for over five years, John handled a mean of 30 patients per day and has seen first-hand how our fashionable illnesses are a direct result of the American diet.
BPC-157 improves intestine well being by repairing the digestive tract and selling a wholesome intestinal epithelium, leading to more practical weight reduction and better overall health. BPC-157 is a synthetic peptide that is derived from a pure protein discovered in the gastric juices of our abdomen. Its distinctive construction and origin contribute to its distinctive healing properties and have garnered important consideration within the medical community. All research peptides offered by Limitless Biotech are manufactured within the United States. The manufacturing groups dedicate cautious consideration to ensuring the peptides are devoid of contaminants and impurities. Adherence to the newest Good Manufacturing Practices is a precedence, with thorough sanitization processes built-in at every stage of production.
Our MD’s, PA’s, and NP’s immediately prescribe all required tests and review and confirm all check outcomes. We may carry out physical exams, consult with main physicians, and validate and verify submitted medical data. BiocoreHealthRX reserves the right to advocate and use inner and/or exterior medical specialists for any patient.
Having a natural approach to heal your shoulder is certainly the avenue I needed to take. After 3 weeks, I started to note the range of movement in my shoulder improved by 75%; ache was lowered by 50%. We provide digital consultations, and many of our therapies can be shipped directly to your door.
Peptide therapy entails the usage of specific peptides to set off specific responses within the physique, aiming to deal with well being points or improve physiological features. Peptides are pure compounds that sign cells to spice up immune perform, enhance muscle mass, and enhance cognition. Choose Well Being provides personalised peptide treatments for weight administration, improved sexual operate, and anti-aging as a half of our health optimization programs.
References:
https://www.valley.md/peptide-therapy-near-me
You actually reported that really well!
References:
http://historydb.date/index.php?title=mcintoshcrockett9023
what to take with dianabol cycle
References:
dianabol anavar cycle (https://noticias-sociales.space/item/404741)
jintropin hgh
References:
https://brandmoshaver.com/user/pilotclaus6/
Most importantly – and we can’t stress this enough – despite the fact that you would possibly see it on the market, that doesn’t mean it’s accredited or regulated for human use. For example, should you weigh 200 pounds (about ninety one kg), some people report utilizing between 1 and a couple of milligrams (that’s 10 to 20 micrograms per kilogram). When researchers make these blends, they usually mix them in several ratios—sometimes equal quantities of every, generally as a lot as five times extra TB-500 than BPC-157.
You can find many of these clinically validated components in Swolverine’s recovery stack lineup. For common restoration or post-cycle assist, SubQ is probably the most handy and well-tolerated possibility. Many customers turn to BPC-157 as part of their restoration protocol after steroid cycles, or after heavy training loads. BPC-157 has been extensively studied for its gastroprotective properties, making it a novel option for treating ulcers, IBS, leaky intestine, and even Crohn’s disease. If you’re new to BPC-157, you may additionally want to try our final cycle information or complete peptide overview earlier than getting started. Therefore, for a typical dosage of 500 mcg of BPC-157 out of your ready answer, you’ll draw as much as the 20-unit mark on a zero.5 mL, 50-unit insulin syringe.
BPC-157 consists of 15 amino acids isolated from human gastric juice. That’s why BPC-157 is 100 percent pure and offers varied consistent and well-tolerated benefits to the human physique. When shopping for https://www.valley.md/bpc-157-injections-benefits-side-effects-dosage-where-to-buy for research you have to select a trusted supplier. Loti Labs stands out for its commitment to quality and testing, making it a dependable companion for your lab. Authentic and protected reagents are crucial for legitimate and reproducible research especially in managed environments. Loti Labs supplies BPC 157 capsules particularly designed for research use along with a full catalog of Tamoxifen Citrate and different compounds.
By supporting general health and restoration, BPC-157 may assist individuals preserve a bodily way of life conducive to fats loss. In exploring whether BPC-157 can be successfully used for fats burning, it’s necessary to first perceive its main advantages. BPC-157, a peptide known for selling digestive health, brings several indirect benefits that can aid in weight administration. In abstract, while BPC-157 doesn’t increase the precise amount of progress hormone, it optimizes the physique’s ability to put it to use for healing and restoration. One of the methods during which BPC 157 helps to enhance our regeneration is by interacting with the body’s manufacturing of nitric oxide, a compound which the body produces. Boosting nitric oxide helps increase the blood vessels within the physique, making it easier for oxygen, blood, and vitamins to succeed in important areas within the body. Initially in style for its capability to safeguard the digestive system, BPC-157 quickly rose to fame for its versatility.
Without clinical information, it is challenging to establish the potential short-term or long-term antagonistic effects of BPC-157. Thus, for a focus of 1mg/mL, which is often used for ease of calculation, researchers can mix 5mg of BPC-157 with 5mL of bacteriostatic water. This permits for simple dosing where zero.25mL of the solution accommodates 250mcg of BPC-157. It’s crucial to avoid agitating the vial, whether by shaking or tapping.
This remarkable peptide has captured the curiosity of the medical group due to its promising therapeutic properties. Analysis has indicated that BPC 157 promotes collagen manufacturing, which is significant for wound recovery and tissue regeneration. What are the potential benefits of utilizing BPC-157 in cancer prevention and treatment? Apart from its therapeutic properties, BPC-157 can help forestall most cancers by boosting the body’s immune system, thus making it more resilient against the development and spread of cancer cells. It also can scale back the prevalence of most cancers in individuals with a family history of the disease, making it an essential addition to their well being routine. It seems to have a neutral or minimal impact on blood sugar when used at acceptable doses.
To calculate a comparable dosage to use in medical settings, researchers may check with the dose conversion guidelines established by Nair et al. (2016). Researchers have demonstrated its potential to scale back inflammation, pace up wound healing, and hasten recovery from varied accidents. For example, FlexMax from RegenLabs provides a joint-health complement containing BPC-157 together with Epicatechin to cease muscle breakdown. This makes it simpler for individuals to include the advantages of BPC-157 into their routine with out requiring injections. Check out the fullingredient record and product particulars for extra data on the means it works.
Examine out a peptide dose calculator for simplifying your dosage calculations. Its capability to stimulate growth hormone release not only aids in muscle growth and repair but in addition accelerates wound healing. Studies have shown that BPC-157’s role in tissue restore extends to numerous organs, together with the gastrointestinal tract, muscular tissues, ligaments, and pores and skin. Its capability to reinforce collagen production contributes to improved joint well being and overall musculoskeletal well-being.
dianabol only cycle results
References:
Dianabol Only Cycle For Beginners; https://en.unidos.edu.uy/profile/silveryxlmeyer431/profile,
is hgh testosterone
References:
hgh timing bodybuilding – https://flubber.pro/judi09b2395601 –
how long does it take to get big on steroids
References:
branch warren steroids (http://gitlab.dev.jtyjy.com/jessika738154)
Getting it correct, like a altruistic would should
So, how does Tencent’s AI benchmark work? Prime, an AI is allowed a sharp-witted job from a catalogue of greater than 1,800 challenges, from order wrench visualisations and царствование безграничных потенциалов apps to making interactive mini-games.
In a wink the AI generates the rules, ArtifactsBench gets to work. It automatically builds and runs the jus gentium ‘mutual law’ in a sheltered and sandboxed environment.
To forewarn how the assiduity behaves, it captures a series of screenshots ended time. This allows it to jurisdiction against things like animations, stage changes after a button click, and other hot consumer feedback.
Conclusively, it hands terminated all this take in view – the immanent аск on account of, the AI’s encrypt, and the screenshots – to a Multimodal LLM (MLLM), to feigning as a judge.
This MLLM adjudicate isn’t no more than giving a lead into the open тезис and as a substitute for uses a particularized, per-task checklist to armies the impact across ten refurbish steep metrics. Scoring includes functionality, holder business, and steady aesthetic quality. This ensures the scoring is reliable, in concurrence, and thorough.
The hefty occupation is, does this automated upon as a result caricature ownership of allowable taste? The results referral it does.
When the rankings from ArtifactsBench were compared to WebDev Arena, the gold-standard meeting set-up where legitimate humans тезис on the most fitting AI creations, they matched up with a 94.4% consistency. This is a herculean flourish from older automated benchmarks, which on the in competition to managed ’round 69.4% consistency.
On extreme of this, the framework’s judgments showed in de trop of 90% unanimity with all considerate perchance manlike developers.
https://www.artificialintelligence-news.com/
what are the risks of anabolic steroids
References:
Legal steroids for Muscle building (https://wgbteam.ru/user/greaseepoch3/)
вывод из запоя круглосуточно краснодар
narkolog-krasnodar011.ru
вывод из запоя круглосуточно
вывод из запоя круглосуточно
narkolog-krasnodar011.ru
экстренный вывод из запоя краснодар
вывод из запоя круглосуточно краснодар
narkolog-krasnodar012.ru
вывод из запоя краснодар
вывод из запоя краснодар
narkolog-krasnodar013.ru
экстренный вывод из запоя
Вызов нарколога на дом круглосуточно стал необходимой услугой для тех‚ кто сталкивается с зависимостями. На сайте vivod-iz-zapoya-krasnoyarsk012.ru можно узнать всю важную информацию о методах лечения зависимостей‚ включая медикаментозное лечение и психотерапевтические методы лечения зависимостей. Консультация нарколога поможет выявить уровень зависимости и определить подходящий план лечения. Круглосуточное обслуживание позволяет вызвать специалиста на дом в любое время‚ что особенно важно для экстренных случаев. Услуги нарколога включают диагностику зависимостей‚ анонимное лечение и поддержку родственников. Реабилитация людей с зависимостями требует целостного подхода‚ и квалифицированная помощь может значительно облегчить этот путь. Профилактические меры против зависимостей также является важным аспектом в борьбе с ними‚ поэтому важно обращаться за помощью при первых признаках. Приезд врача на дом создает комфортные условия и гарантирует конфиденциальность‚ способствуя эффективному лечению.
лечение запоя краснодар
narkolog-krasnodar013.ru
экстренный вывод из запоя краснодар
вывод из запоя цена
narkolog-krasnodar014.ru
лечение запоя
лечение запоя
narkolog-krasnodar015.ru
вывод из запоя краснодар
вывод из запоя круглосуточно смоленск
vivod-iz-zapoya-smolensk014.ru
лечение запоя смоленск
Экстренная помощь нарколога в Туле предоставляет профессиональное лечение запоя. Центр наркологии предлагает помощь в случае запоя и программы по лечению алкоголизма, включая медикаментозное лечение запоя с помощью специальных препаратов и очищения организма. Важно обратиться за консультацией нарколога для получения первичной помощи при запое. Программы лечебные программы включают психотерапию зависимости и психологическую помощьчто содействует улучшению здоровья и социальной реабилитации. Лечение с гарантией анонимности гарантирует защиту личных данных, что имеет большое значение для обращающихся.
вывод из запоя круглосуточно краснодар
narkolog-krasnodar015.ru
вывод из запоя цена
Помощь наркологов доступна круглосуточно на ресурсе narkolog-tula015.ru. Лечение наркомании требует квалифицированного подхода‚ и наша команда готова предоставить консультацию нарколога в любое время. Мы поддерживаем зависимым‚ обеспечивая конфиденциальное лечение и реабилитационный центр для восстановления после зависимости. Наша detox программа включает психотерапевтическую помощь и медицинскую помощь при алкоголизме. Мы также обеспечиваем профилактику рецидивов через персонализированное лечение и кризисную интервенцию. Не ждите‚ свяжитесь с нами уже сегодня!
Капельница для восстановления после алкогольного отравления – это работающим средством для восстановления организма после употребления алкоголя. В Красноярске медицинские услуги включающие внутривенное введение глюкозы и электролитов дают возможность снять проявления похмелья, включая головная боль, тошнота и слабость. Клиники в Красноярске предоставляют услуги с использованием энтеросгеля с целью детоксикации. Восстановление водного баланса также играет важную роль в процессе восстановления. Не забывайте о необходимости консультации врача перед началом лечения. Для получения дополнительной информации посетите сайт vivod-iz-zapoya-krasnoyarsk010.ru.
Подбор клиники для вывода из запоя в Туле – важный шаг‚ который необходимо тщательно обдумать к нескольким аспектам‚ включая стоимость услуг и качество медицинской помощи. При выборе клиники следует учитывать следующие моменты. Во-первых‚ ознакомьтесь с наркологическими услугами‚ которые имеет учреждение. Многие частные клиники Тулы представляют квалифицированных профессиональных наркологов‚ которые могут обеспечить экстренную помощь на дому. Это особенно актуально‚ если состояние пациента требует немедленного вмешательства.Во-вторых‚ ознакомьтесь с отзывами о клиниках Тулы. Это поможет понять‚ как другие пациенты отметили качество оказанной помощи и результат лечения. Не забудьте узнать о стоимости вывода из запоя – цены могут варьироваться в зависимости от уровня сервиса и используемых терапий. Также стоит рассмотреть варианты реабилитации и другие предложения‚ такие как терапия алкогольной зависимости. Некоторые клиники используют интегрированные методы‚ что может быть более эффективным. Важно помнить‚ что низкие цены на лечение не всегда являются показателем высокого качества. При выборе медицинского учреждения‚ ищите оптимальное соотношение цены и качества при лечении алкоголизма. Не стесняйтесь информировать себя о подходах к терапии и возможностях‚ которые предлагает клиника. нарколог на дом срочно
Эффективные рецепты против алкогольной зависимости могут стать полезным дополнением к медицинской помощи в Красноярске. Лечение алкогольной зависимости требует всеобъемлющего подхода‚ включая очищение организма и психотерапию при алкоголизме.Травы от алкоголизма‚ такие как лекарственные растения‚ могут помочь в снижении тяги к алкоголю. Важно помнить о поддержке близких и анонимном лечении. Методы борьбы с зависимостью включают реабилитационные программы и профилактику запойного состояния. Рекомендации по отказу от спиртного также играют значительную роль в восстановлении после зависимости. помощь нарколога Красноярск
Похмелье – это неприятное состояние, которое возникает вследствие избыточного употребления спиртных напитков. Симптомы включают головной болью, тошнотой и сухостью во рту. Для ускорения состояния можно использовать капельницу, которая поставляет организм флюидами и электролитами. На сайте narkolog-tula016.ru можно найти полезные советы о домашних средствах для лечения похмелья, включая инфузионную терапию. Капельница наполняется глюкозой, витаминами и необходимыми минералами, что помогает очищению организма. Важно помнить, что при сильном похмелье следует попросить за медицинской помощью и получить врачом.Правильно подобранные компоненты в капельнице помогут быстро восстановить здоровье и вернуть энергию.
Капельница от запоя на дому — является удобный и эффективный метод помощи в случае алкогольного отравления. В отличие от стационарного лечение в стационаре, лечение запоя на дому предоставляет возможность пациенту оставаться в привычной обстановке, что уменьшает стресс и способствует быстрому восстановлению.Врач нарколог на дом Тула предлагает профессиональную помощь нарколога, выполняя процедуры по детоксикации и прекращению запойного состояния. Капельницы помогают ускоренному устранению симптомов запойного состояния, улучшая общее состояние пациента; Кроме того они обеспечивают необходимую гидратацию и восполнение витаминов. Домовая детоксикация подходит тем, кто не может или не желает проходить лечение в стационаре. Однако, в случае серьезных осложнений требуется более интенсивное лечение. Нарколог на дом поможет организовать реабилитацию пациентов, включая психотерапевтические сеансы при зависимости, что существенно увеличивает вероятность успешного выздоровления после запойного состояния.
Круглосуточная капельница от запоя на дому в Красноярске – это эффективный способ для тех, кто переживает с трудностями алкогольной зависимости. Вызвать нарколога на дом можно в любое время. Услуги нарколога 24/7 включают в себя неотложную помощь, детоксикацию алкоголя, а также восстановление после запоя. При необходимости вызова врача на дом, достаточно позвонить со специализированной службой. Капельницы для детоксикации от алкоголя помогут быстро восстановить здоровье пациента, восстановить баланс воды и электролитов и облегчить симптомы абстиненции. Медицинская помощь в Красноярске предоставляется опытными врачами. Консультация нарколога перед началом лечения поможет определить дальнейшие шаги, включая реабилитацию от запоя. Помощь при алкогольной зависимости требует профессионального подхода и сопровождения. Наркология на дому обеспечивает комфорт и анонимность, что особенно важно для людей, нуждающихся в помощи.
Вызов нарколога — это важный шаг для тех, кто сталкивается с трудностями с зависимостями . Наркологическая служба предоставляет экстренную наркологическую помощь и консультацию нарколога, что крайне важно в кризисных ситуациях . Признаки зависимости от наркотиков могут проявляться по-разному , и важно знать, когда необходима медицинская помощь при алкоголизме . Лечение алкоголизма и помощь при наркотической зависимости требуют квалифицированного вмешательства. Последствия алкоголизма могут быть разрушительными , поэтому важно искать помощь для людей с зависимостями, включая программы реабилитации. На сайте narkolog-tula017.ru вы можете найти информацию о том, как вызвать нарколога или получить конфиденциальную помощь для наркозависимых. Не сомневайтесь в том, чтобы позвонить в наркологическую службу, чтобы получить необходимую поддержку и помощь .
Выездной нарколог в Туле — это практичное решение для людей‚ которые испытывают необходимость в наркологической помощи‚ но не могут посетить лечебное заведение. Профессиональная помощь в лечении зависимости доступна прямо на дому‚ что гарантирует удобство и конфиденциальность.Обращение к наркологу позволяет оценить ситуацию и подобрать лучший план лечения‚ включая стационарное лечение или выезд на дом. Специалисты предлагают психологическую помощь при зависимостях и медицинское вмешательство‚ что способствует успешному лечению зависимостей. Поддержка семьи играет важную роль в процессе‚ помогая пациентам справиться с трудностями. Обратитесь на narkolog-tula019.ru для подробной информации о предоставляемых услугах.
вывод из запоя
vivod-iz-zapoya-smolensk013.ru
экстренный вывод из запоя
Капельница для лечения запоя — это важный этап в лечении алкогольной зависимости. Капельница помогает очищению организма‚ устраняя токсины и восстанавливая баланс жидкости и электролитов. После ее применения пациенты часто отмечают положительные изменения в психоэмоциональном состоянии.Консультация нарколога в этом процессе играет важную роль. Он анализирует симптомов отмены и предлагает необходимое лечение запоя. Постзапойное восстановление включает физическую и психологическую реабилитацию. Помощь родных играет ключевую роль‚ поддерживая в преодолении последствий запойного состояния. помощь нарколога Реабилитация является следующим шагом в лечении‚ где пациент проходит лечение и обучение для предотвращения рецидивов. Конфиденциальная помощь предоставляет анонимность и защиту. Важно помнить‚ что борьба с алкоголизмом — это длительный процесс‚ требующий усилий и поддержки.
Капельница от запоя: экстренная помощь при алкогольном отравлении Инфузионная терапия содержит необходимые препараты для нормализации водно-электролитного состояния и поддержки здоровья пациента. Эффективная терапия зависимости включает в себя не только детоксикацию, но и долгосрочную терапию алкоголизма. Необходимо учитывать процесс восстановления после запоя, который может занять время и потребовать дополнительных усилий. вывод из запоя круглосуточно Экстренная помощь включает в себя диагностику состояния и индивидуальный подход к каждому пациенту. При выявлении симптомов алкогольного отравления необходимо немедленно обратиться к специалистам. Не забывайте, что здоровье является наивысшей ценностью, и квалифицированная помощь в наркологическом учреждении поможет вернуть контроль над своей жизнью.
вывод из запоя круглосуточно
vivod-iz-zapoya-smolensk014.ru
вывод из запоя цена
Вызов нарколога на дом в экстренных случаях — это необходимая помощь для тех, кто сталкивается с зависимостями. На сайте narkolog-tula019.ru вы можете получить консультацию нарколога и вызвать врача для домашнего визита. Квалифицированная помощь нарколога включает в себя лечение различных зависимостей и психологическую поддержку. Медицинская экстренная служба предлагает конфиденциальные услуги, что позволяет сохранить конфиденциальность. Эффективное лечение наркомании и помощь алкоголикам возможны с помощью психотерапевта на дому. Не откладывайте, обратитесь за срочной помощью!
вывод из запоя круглосуточно смоленск
vivod-iz-zapoya-smolensk015.ru
экстренный вывод из запоя
пансионат для лежачих больных
pansionat-msk007.ru
дом престарелых в москве
Капельницы от алкоголя на дому — это эффективный способ лечения алкогольной зависимости, что позволяет оперативно устранить симптомы абстиненции и повысить самочувствие пациента. Услуги нарколога на дому всё чаще востребованы, так как многие предпочитают избегать стационарного лечения. narkolog-tula020.ru Эта процедура предполагает домашнюю детоксикацию, в которой медицинская помощь при алкоголизме предоставляется в комфортной обстановке. Капельница для снятия похмелья включает препараты для детоксикации, которые помогают выведению токсинов из организма и нормализовать водно-электролитный баланс. Важно помнить о признаках абстинентного синдрома, включающих тревога, потливость и тремор. Забота и поддержка со стороны близких играет ключевую роль в эффективном лечении и восстановлении после длительного употребления алкоголя. Лечение на дому может включать не только прокапывание, но и рекомендации по профилактике алкогольной зависимости, что содействует предотвращению повторных срывов и поддержанию трезвого образа жизни.
пансионаты для инвалидов в москве
pansionat-msk008.ru
пансионат с медицинским уходом
Капельница – это важная процедура, которая помогает быстрому восстановлению физического состояния человека, переживающего алкогольную зависимость. В Туле обращение к наркологу для проведения этой процедуры становится всё более актуальным. Употребление алкоголя негативно влияет на организм, вызывая симптомам похмелья, такими как головная боль, тошнота и слабость.Лечение алкоголизма включает detox, который помогает очищению организма от токсинов. Капельница обеспечивает поступление жизненно важных веществ, улучшая состояние пациента. Нарколог предоставляет профессиональную поддержку при запое, что способствует избежать серьезных осложнений. вызов нарколога тула Реабилитация организма после запоя нуждается в комплексном подходе, включая восстановление от алкоголя. Лечение запоя может включать как медикаментозные методы, так и психотерапевтическую помощь. Важно помнить, что здоровье – это наиболее важное, и оперативная помощь нарколога может оказаться решающей.
пансионат для пожилых людей
pansionat-msk009.ru
пансионат для пожилых с деменцией
пансионат с медицинским уходом
pansionat-msk007.ru
пансионат инсульт реабилитация
частные пансионаты для пожилых в туле
pansionat-tula007.ru
пансионат после инсульта
подключить проводной интернет екатеринбург
inernetvkvartiru-ekaterinburg004.ru
дешевый интернет екатеринбург
пансионат для лежачих москва
pansionat-msk008.ru
дом престарелых в москве
пансионат для пожилых с инсультом
pansionat-tula008.ru
пансионат для лежачих тула
подключение интернета екатеринбург
inernetvkvartiru-ekaterinburg005.ru
подключить домашний интернет екатеринбург
пансионат после инсульта
pansionat-tula009.ru
частный пансионат для престарелых
пансионат для пожилых людей
pansionat-msk009.ru
пансионат для пожилых в москве
какие провайдеры интернета есть по адресу екатеринбург
inernetvkvartiru-ekaterinburg006.ru
узнать провайдера по адресу екатеринбург
провайдеры по адресу дома
inernetvkvartiru-krasnoyarsk004.ru
подключить интернет по адресу
вызов психиатра на дом в москве
psychiatr-moskva005.ru
психиатрическая помощь больным
пансионат для людей с деменцией в туле
pansionat-tula008.ru
пансионат для престарелых людей
интернет провайдеры по адресу
inernetvkvartiru-krasnoyarsk005.ru
провайдер по адресу
частный дом престарелых
pansionat-tula009.ru
пансионат для реабилитации после инсульта
психиатрическая клиника
psikhiatr-moskva004.ru
стационар психиатрической больницы
стационар психиатрической больницы
psychiatr-moskva004.ru
частный психиатрический стационар
интернет провайдеры по адресу дома
inernetvkvartiru-krasnodar004.ru
интернет по адресу
вызвать психиатра на дом для пожилого
psikhiatr-moskva005.ru
оказание психиатрической помощи
вызвать психиатра на дом для пожилого
psychiatr-moskva005.ru
консультация психиатра круглосуточно
интернет по адресу дома
inernetvkvartiru-krasnodar005.ru
провайдеры в краснодаре по адресу проверить
скорая психиатрическая помощь
psikhiatr-moskva006.ru
нужна консультация психиатра
проверить провайдера по адресу
inernetvkvartiru-krasnodar006.ru
провайдеры интернета по адресу краснодар
психиатрическую помощь в стационарных условиях
psychiatr-moskva006.ru
лучшие психиатрические клиники
реабилитация алкоголиков в Астане
reabilitaciya-astana004.ru
анонимное лечение от алкоголизма
подключить домашний интернет москва
inernetvkvartiru-msk004.ru
подключить интернет тарифы москва
консультация частного психиатра
psikhiatr-moskva004.ru
лучшие психиатрические клиники
лечение и реабилитация алкоголизма в Астане
reabilitaciya-astana005.ru
анонимное лечение алкоголиков
принудительное лечение в психиатрической больнице
psikhiatr-moskva005.ru
платная консультация психиатра
реабилитация от наркозависимости
reabilitaciya-astana006.ru
реабилитация наркозависимых наркология в Астане
провайдеры интернета по адресу
inernetvkvartiru-msk006.ru
узнать интернет по адресу
психиатр на дом
psikhiatr-moskva006.ru
психиатрический стационар
вывод из запоя
tula-narkolog004.ru
лечение запоя
провайдеры интернета в нижнем новгороде по адресу проверить
inernetvkvartiru-nizhnij-novgorod004.ru
подключить домашний интернет нижний новгород
реабилитация зависимых от алкоголя в Астане
reabilitaciya-astana004.ru
стоимость лечения наркомании
tirzepatide & cjc 1295/ipamorelin
References:
ipamorelin en ligne (https://xn--80aaaokoti9eh.xn--p1ai/user/goatsmoke1/)
вывод из запоя круглосуточно
tula-narkolog005.ru
вывод из запоя
подключить проводной интернет нижний новгород
inernetvkvartiru-nizhnij-novgorod005.ru
какие провайдеры на адресе в нижнем новгороде
помощь при алкоголизме
reabilitaciya-astana005.ru
центр реабилитация алкоголиков в Астане
экстренный вывод из запоя
tula-narkolog006.ru
вывод из запоя тула
провайдер по адресу
inernetvkvartiru-nizhnij-novgorod006.ru
интернет провайдеры по адресу
экстренный вывод из запоя
vivod-iz-zapoya-chelyabinsk007.ru
вывод из запоя челябинск
реабилитация алкоголиков цены в Астане
reabilitaciya-astana006.ru
лечение алкозависимости
лучший интернет провайдер новосибирск
inernetvkvartiru-novosibirsk004.ru
какие провайдеры интернета есть по адресу новосибирск
вывод из запоя челябинск
vivod-iz-zapoya-chelyabinsk008.ru
экстренный вывод из запоя челябинск
лечение запоя
tula-narkolog004.ru
вывод из запоя цена
интернет провайдеры по адресу новосибирск
inernetvkvartiru-novosibirsk005.ru
интернет по адресу
лечение запоя
vivod-iz-zapoya-chelyabinsk009.ru
вывод из запоя
вывод из запоя круглосуточно череповец
vivod-iz-zapoya-cherepovec010.ru
экстренный вывод из запоя
провайдеры интернета по адресу
inernetvkvartiru-novosibirsk006.ru
подключить проводной интернет новосибирск
экстренный вывод из запоя тула
tula-narkolog006.ru
лечение запоя тула
подключение интернета ростов
inernetvkvartiru-rostov004.ru
интернет провайдер ростов
лечение запоя
vivod-iz-zapoya-chelyabinsk007.ru
вывод из запоя челябинск
лечение запоя
vivod-iz-zapoya-cherepovec012.ru
вывод из запоя
домашний интернет тарифы
inernetvkvartiru-rostov005.ru
домашний интернет ростов
how many units of ipamorelin should i take
References:
ipamorelin/cjc-1295 therapy orlando; https://www.sbnation.com/users/valentine.hwa,
вывод из запоя цена
vivod-iz-zapoya-chelyabinsk008.ru
вывод из запоя круглосуточно
экстренный вывод из запоя
vivod-iz-zapoya-irkutsk007.ru
вывод из запоя круглосуточно иркутск
дешевый интернет ростов
inernetvkvartiru-rostov006.ru
домашний интернет подключить ростов
экстренный вывод из запоя
vivod-iz-zapoya-chelyabinsk009.ru
вывод из запоя круглосуточно челябинск
dose ipamorelin igf 1 lr3 grf 129 dosage
References:
https://jobinaus.com.au/companies/cjc-1295-and-ipamorelin-benefits-risks-and-synergistic-effects/
дешевый интернет санкт-петербург
inernetvkvartiru-spb004.ru
интернет по адресу дома
вывод из запоя цена
vivod-iz-zapoya-irkutsk009.ru
вывод из запоя цена
экстренный вывод из запоя
vivod-iz-zapoya-cherepovec010.ru
вывод из запоя
интернет по адресу дома
inernetvkvartiru-spb005.ru
интернет по адресу санкт-петербург
вывод из запоя круглосуточно калуга
vivod-iz-zapoya-kaluga010.ru
вывод из запоя круглосуточно калуга
вывод из запоя круглосуточно череповец
vivod-iz-zapoya-cherepovec011.ru
вывод из запоя череповец
вывод из запоя круглосуточно калуга
vivod-iz-zapoya-kaluga011.ru
вывод из запоя круглосуточно калуга
интернет провайдеры по адресу
inernetvkvartiru-spb006.ru
дешевый интернет санкт-петербург
экстренный вывод из запоя
vivod-iz-zapoya-cherepovec012.ru
вывод из запоя череповец
лечение запоя
vivod-iz-zapoya-kaluga012.ru
экстренный вывод из запоя
проверить провайдеров по адресу екатеринбург
inernetvkvartiru-ekaterinburg004.ru
провайдеры в екатеринбурге по адресу проверить
лечение запоя иркутск
vivod-iz-zapoya-irkutsk007.ru
вывод из запоя круглосуточно
провайдеры интернета в екатеринбурге по адресу
inernetvkvartiru-ekaterinburg005.ru
провайдер интернета по адресу екатеринбург
экстренный вывод из запоя иркутск
vivod-iz-zapoya-irkutsk008.ru
вывод из запоя иркутск
вывод из запоя круглосуточно
vivod-iz-zapoya-krasnodar012.ru
вывод из запоя цена
провайдер интернета по адресу екатеринбург
inernetvkvartiru-ekaterinburg006.ru
подключить интернет екатеринбург
лечение запоя иркутск
vivod-iz-zapoya-irkutsk009.ru
вывод из запоя цена
экстренный вывод из запоя
vivod-iz-zapoya-krasnodar013.ru
вывод из запоя круглосуточно краснодар
узнать провайдера по адресу красноярск
inernetvkvartiru-krasnoyarsk004.ru
какие провайдеры по адресу
экстренный вывод из запоя калуга
vivod-iz-zapoya-kaluga010.ru
вывод из запоя круглосуточно калуга
интернет по адресу
inernetvkvartiru-krasnoyarsk005.ru
проверить провайдеров по адресу красноярск
лечение запоя
vivod-iz-zapoya-kaluga011.ru
экстренный вывод из запоя
провайдер интернета по адресу красноярск
inernetvkvartiru-krasnoyarsk006.ru
провайдеры по адресу красноярск
экстренный вывод из запоя минск
vivod-iz-zapoya-minsk007.ru
вывод из запоя круглосуточно минск
вывод из запоя
vivod-iz-zapoya-kaluga012.ru
вывод из запоя круглосуточно калуга
проверить провайдера по адресу
inernetvkvartiru-krasnodar004.ru
провайдеры по адресу краснодар
вывод из запоя круглосуточно
vivod-iz-zapoya-minsk008.ru
вывод из запоя цена
вывод из запоя краснодар
vivod-iz-zapoya-krasnodar011.ru
экстренный вывод из запоя
вывод из запоя минск
vivod-iz-zapoya-minsk009.ru
вывод из запоя минск
провайдеры интернета в краснодаре по адресу проверить
inernetvkvartiru-krasnodar005.ru
интернет по адресу дома
лечение запоя
vivod-iz-zapoya-krasnodar012.ru
вывод из запоя круглосуточно краснодар
ipamorelin and weight gani
References:
https://wadhefa.site/companies/cjc-1295-ipamorelin-stack-the-synergistic-peptide-combo/?-ipamorelin-stack%3A-the-synergistic-peptide-combo%2F
ipamorelin vente en ligne
References:
cjc 1295 ipamorelin cycle length [https://creator.chaakri.com/employer/cjc1295-ipamorelin-ghrp-2-dosage/]
экстренный вывод из запоя
vivod-iz-zapoya-omsk007.ru
экстренный вывод из запоя
интернет провайдеры краснодар по адресу
inernetvkvartiru-krasnodar006.ru
интернет провайдеры по адресу дома
вывод из запоя
vivod-iz-zapoya-krasnodar013.ru
лечение запоя краснодар
cjc-1295 ipamorelin fertility
References:
does ipamorelin increase libido; https://helx-artifacts-git.apps.renci.org/declanm0178942,
вывод из запоя круглосуточно омск
vivod-iz-zapoya-omsk008.ru
лечение запоя
cjc-1295 ipamorelin cost per month
References:
http://med-koll-vahdat.tj/user/colonswiss76/
вывод из запоя цена
vivod-iz-zapoya-krasnodar014.ru
вывод из запоя круглосуточно краснодар
проверить провайдеров по адресу москва
inernetvkvartiru-msk004.ru
интернет по адресу дома
лечение запоя
vivod-iz-zapoya-omsk009.ru
лечение запоя омск
вывод из запоя круглосуточно
vivod-iz-zapoya-krasnodar015.ru
вывод из запоя
интернет провайдеры москва по адресу
inernetvkvartiru-msk005.ru
провайдеры интернета москва
лечение запоя
vivod-iz-zapoya-orenburg007.ru
лечение запоя
https://ege-na-5.ru/
лечение запоя
vivod-iz-zapoya-minsk007.ru
лечение запоя
https://peterburg2.ru/
дешевый интернет москва
inernetvkvartiru-msk006.ru
недорогой интернет москва
вывод из запоя цена
vivod-iz-zapoya-orenburg008.ru
вывод из запоя
вывод из запоя
vivod-iz-zapoya-minsk008.ru
лечение запоя минск
подключить интернет в квартиру нижний новгород
inernetvkvartiru-nizhnij-novgorod004.ru
подключить домашний интернет нижний новгород
экстренный вывод из запоя
vivod-iz-zapoya-orenburg009.ru
лечение запоя
экстренный вывод из запоя минск
vivod-iz-zapoya-minsk009.ru
вывод из запоя
провайдеры по адресу нижний новгород
inernetvkvartiru-nizhnij-novgorod005.ru
подключить проводной интернет нижний новгород
Неотложная наркологическая помощь — это существенная часть в поиске решения зависимостей. На сайте vivod-iz-zapoya-tula010.ru вы можете найти информацию о доступной помощи, которая предлагает экстренную помощь. Наркологическая служба обеспечивает медицинскую помощь при злоупотреблении наркотиками и алкоголем. Специалисты предлагают консультации нарколога, а также гарантируют анонимное лечение. В рамках неотложной помощи возможны программы восстановления и стационарное лечение. Эмоциональная поддержка играет важную роль в лечении зависимостей. Обратитесь за помощью незамедлительно, помогите себе и своим близким!
https://hr.rivagroup.su/
лечение запоя
vivod-iz-zapoya-omsk007.ru
вывод из запоя
Спинтакс капельницы от запоя — действительный метод помочь людям, страдающим от алкогольной зависимости. В Туле существует множество клиник, предлагающих услуги вывода из запоя круглосуточно. При выборе клиники важно обратить внимание на опыт специалистов, методы лечения и гарантии безопасности.Медикаментозное лечение запоя включает в себя индивидуальную программу к каждому пациенту. Консультация специалиста поможет определить необходимость капельницы и другие способы лечения. Также поддержка близких играет важную роль, которая является неотъемлемой частью процесса.круглосуточная помощь при алкоголизме в Туле Клиника в Туле должна предлагать наркологические услуги и программы восстановления, чтобы обеспечить качественное восстановление. Поддержка при алкогольной зависимости может быть оказана в любое время, что способствует эффективному лечению.
провайдеры по адресу
inernetvkvartiru-nizhnij-novgorod006.ru
подключить интернет
cjc 1295 and ipamorelin vs sermorelin
References:
https://fresherskiduniya.com/employer/the-heart-of-the-internet/
экстренный вывод из запоя
vivod-iz-zapoya-omsk008.ru
вывод из запоя
Капельница от алкогольной зависимости – проверенное решение для лечения алкогольной зависимости. Она способствует быстрое вливание жидкости‚ способствуя детоксикации тела и восстановлению здоровья. В учреждениях по лечению алкогольной зависимости‚ таких как vivod-iz-zapoya-tula012.ru‚ квалифицированные специалисты предлагают медицинскую помощь‚ включая инъекции от запоя. Терапия включает также капельницы‚ но и реабилитацию‚ психологическую поддержку при алкоголизме‚ что помогает пациентам вернуться к нормальной жизни.
провайдер по адресу
inernetvkvartiru-novosibirsk004.ru
провайдеры по адресу новосибирск
экстренный вывод из запоя омск
vivod-iz-zapoya-omsk009.ru
вывод из запоя
Мы поможем рассчитать таможенные платежи и заранее спланировать расходы на оформление товара: таможенный брокер в Москве
Зависимость от алкоголя – это значительная проблема, которая требует комплексного подхода к терапии. На сайте vivod-iz-zapoya-vladimir010.ru вы можете найти информацию о способах лечения алкоголизмавключая детоксикацию и кодирование от алкоголя. Важным этапом является восстановление, где предоставляется психологическая помощь и формируются поддерживающие группытакие как анонимные алкоголики. Помощь зависимым часто включает в себя рекомендации по отказу от алкоголя и рекомендации для жизни без алкоголя. Восстановление после запоя требует усердия и поддержки родственников. Необходимо помнить о влиянии алкоголя на здоровье и следовать методам отказа от алкоголя для достижения успешного выздоровления.
интернет провайдеры по адресу новосибирск
inernetvkvartiru-novosibirsk005.ru
провайдер по адресу новосибирск
Наша платформа https://probilets.com/ работает круглосуточно и не знает слова перерыв. Бронировать и планировать можно где угодно: в поезде, на даче, в кафе или лежа на диване. Хотите купить билет, пока идёте по супермаркету? Просто достаньте телефон и оформите поездку. Нужно скорректировать планы, отменить или перенести билет? Это тоже можно сделать онлайн, без звонков и визитов. Но если возникла проблема, то наши специалисты помогут и все расскажут
лечение запоя
vivod-iz-zapoya-orenburg007.ru
вывод из запоя круглосуточно
интернет провайдеры новосибирск по адресу
inernetvkvartiru-novosibirsk006.ru
домашний интернет тарифы новосибирск
Рабочее кракен маркетделает вход простым. Ссылки проверены и помогают авторизоваться без рисков.
Надёжный доступ всегда возможен через http://krakr.cc, официальный адрес сайта.
KRAKEN маркет — это площадка с удобным входом на кракен вход. Рабочая ссылка ведёт прямо в личный кабинет.
Рабочее зеркало кракен тор — это удобное решение для тех, кто хочет пользоваться сервисом постоянно.
экстренный вывод из запоя оренбург
vivod-iz-zapoya-orenburg008.ru
экстренный вывод из запоя оренбург
https://pikadil.ru/view/otello.ru
Если вам нужно провести раскопки на участок земли в владимире, обращение к профессиональным услугам способствует существенному упрощению задачи. Компания vivod-iz-zapoya-vladimir012.ru предлагает широкий спектр земляных работ, включая копку участка для строительства или обустройства территории. Мы гарантируем высокое качество выполнения услуг по подготовке участка, а также бурение скважин для полезных нужд. Аренда техники позволяет нам оперативно проводить любые садовые работы, а наши квалифицированные сотрудники помогут вам с выбором подходящего грунта. Выбирая наши услуги, вы получаете не только гарантию надежности, но и профессионализм в осуществлении всех задач. Обратитесь к нам, и мы поможем откопать все необходимое на вашем участке!
https://russpain.com/
домашний интернет ростов
inernetvkvartiru-rostov004.ru
подключить интернет в квартиру ростов
Капельница при алкоголизме — является действующим способом, используемым в наркологии для лечения зависимости от алкоголя; инфузионная терапия даёт возможность оперативно вывести токсины из организма и нормализовать водно-электролитный баланс. Нарколог на дом анонимно в владимире предоставляет такую услугу, обеспечивая пациентам удобство и конфиденциальность. нарколог на дом анонимно владимир Признаки похмелья, включающие боль в голове, тошноту и рвоту и слабость, могут быть сняты с помощью инфузионной терапии, включающей подходящие лекарства. Лечение алкоголизма предполагает индивидуального подхода, и специалист по наркологии на дому осуществляет первичную консультацию, выбирая подходящие методы для снятия абстиненции. Очистка организма — существенный шаг, позволяющий вернуться к норме после алкогольной зависимости. Забота и поддержка семьи занимает важную роль в реабилитации зависимых, а фармацевтическое лечение в комбинации с инфузионной терапией обеспечивает эффективный результат.
экстренный вывод из запоя оренбург
vivod-iz-zapoya-orenburg009.ru
экстренный вывод из запоя
ipamorelin online prescription
References:
https://cuttify.io/ermahenninger
ipamorelin 2mg for sale
References:
Ipamorelin Dose For Women (https://quickplay.pro/michelehenson7)
провайдеры ростов
inernetvkvartiru-rostov005.ru
домашний интернет ростов
ipamorelin online prescription
References:
https://pin-it.space/item/461391
Храните у себя актуальный адрес https://krakr.cc/, чтобы не потерять доступ к сайту и всегда иметь возможность безопасного входа.
Если вы хотите быть уверены в доступе, используйте рабочее зеркало http://www.krakr.cc, оно открывает все функции площадки.
Для быстрого подключения используйте KRAKEN ссылка.
Чтобы не терять доступ, сохраняйте актуальную KRAKEN ссылка. Рабочее зеркало кракен тор открывает маркет и личный кабинет.
Капельницы на дому в владимире — это удобное решение для людей, которым требуется медицинская помощь, но не может посетить клинику. Услуга включает инфузионную терапию, где медсестра на дому осуществляет инфузии в удобной для вас обстановке. Это особенно актуально для реабилитации после заболевания или при необходимости медикаментозной терапии. Комфорт лечения и забота о пациентах значительно увеличиваются, когда квалифицированный врач посещает вас на дому. Профилактика заболеваний и консультации врача также становятся доступнее. Сайт vivod-iz-zapoya-vladimir014.ru предоставляет эти услуги, обеспечивая здоровье и комфорт для всех нуждающихся.
Капельница от похмелья — это один из лучших вариантов для скорейшего решения проблем интоксикации после употребления алкоголя. При состоянии похмелья организм страдает от обезвоживания и нехватки важных веществ, что способствует головной боли. Лечение капельницей включает в себя вливание специальных растворов и возвращение нормального состояния организма. Обращение к врачу может включать в себя медикаменты, улучшающие самочувствие, которые помогают организму вернуться к норме. Капельницы часто содержат полезные добавки, вещества для детоксикации, которые ускоряют процесс выздоровления. Поддержка организма таким образом позволяет значительно уменьшить симптомы похмелья и помочь восстановиться. Для получения капельницы можно обратиться в клинику или позвонить врачу на дом через интернет vivod-iz-zapoya-tula010.ru. Учтите, что своевременное лечение поможет уменьшить риски.
Актуальное KRAKEN зеркало позволяет пользоваться
.
KRAKEN вход всегда доступен через кракен маркетплейс. Актуальное зеркало помогает авторизоваться и продолжить пользоваться сервисом.
https://mangalfactory.ru/
Для тех, кто хочет стабильности, есть кракен магазин официальный сайт. Ссылки и зеркала помогут войти в систему в любое время.
провайдеры домашнего интернета ростов
inernetvkvartiru-rostov006.ru
интернет провайдеры ростов
Актуальное зеркало KRAKEN позволяет авторизоваться в кракен личный кабинет продолжить покупки.
Лечение алкоголизма в владимире: первый шаг к выздоровлению Алкогольная зависимость является серьезной проблемой, которая требует квалифицированного вмешательства. В владимире доступна круглосуточная помощь нарколога на дом, что позволяет начать лечение в удобное время. Консультация нарколога поможет выявить уровень зависимости и выбрать подходящую программу лечения. нарколог на дом круглосуточно владимир Медикаментозная терапия, широко используемая в реабилитационных центрах владимира, нацелена на облегчение абстинентного синдрома и восстановление здоровья. Психологическая поддержка играет ключевую роль в процессе выздоровления, обеспечивая эмоциональную стабильность. Анонимность в лечении создает более комфортные условия для пациента. Детоксикационная программа способствует очищению организма от токсинов, а реабилитационный процесс включает социальную адаптацию и меры по предотвращению рецидивов. Квалифицированная помощь является гарантией успешного решения проблемы. Не упустите возможность изменить свою жизнь к лучшему!
Алкогольная зависимость, это серьезная проблема, требующая экспертного вмешательства. Круглосуточная клиника предлагает помощь нарколога, обеспечивая детоксикацию организма и лечение алкоголизма. Симптомы алкогольной зависимости могут меняться, от телесной зависимости до психологических расстройств; Клиническая detox-программа включает в себя детоксикацию и реабилитацию от алкоголя, что позволяет реабилитироваться после запоя. Консультация нарколога помогает определить характер зависимости и выбрать оптимальный метод лечения. Психотерапия при алкоголизме является ключевым этапом, предоставляя поддержку для зависимых. Анонимное лечение алкоголизма гарантирует анонимность. Нарколог в Туле всегда готов оказать помощь, обеспечивая индивидуальный подход к любому пациенту.}
С помощью кракен личный кабинет можно легко получить рабочий вход даже на телефоне.
KRAKEN сайт поддерживает актуальные варианты подключения. Вход возможен на кракен онион за пару секунд.
Выберите надёжное зеркало krakr.cc/, чтобы открыть маркет и продолжить покупки без проблем.
Храните у себя актуальный адрес https://krakr.cc/, чтобы не потерять доступ к сайту и всегда иметь возможность безопасного входа.
http://www.sochistroygroup.ru – практика и советы
Рабочее KRAKEN зеркало позволяет пользоваться кракен ссылка.
KRAKEN официальный сайт всегда снабжён инструкциями для пользователей. Рабочая кракен торгарантирует доступ в личный кабинет без проблем.
Рабочее KRAKEN зеркало — это удобный способ попасть в кракен зеркало.
sochistroygroup.ru/ – строительный онлайн-справочник
Для анонимного входа используйте https://krakr.cc, ссылка совместима с TOR-браузером.
Проблема зависимости от наркотиков и алкоголя требует квалифицированного вмешательства. Наркологическая помощь состоит из диагностики зависимостей и лечениячто может существенно изменить жизнь человека. Консультация нарколога. Лечение алкоголизма и реабилитация наркоманов проводятся в специализированных центрах, таких как vivod-iz-zapoya-vladimir016.ru. Программы восстановления предполагают психотерапевтические сеансы и группы поддержки для зависимых, а также семейную поддержку. Важно помнить о мотивации к лечению и профилактике зависимостей. Адаптация в обществе после лечения помогает предотвратить рецидивы. Анонимная помощь наркозависимым доступна и продуктивна. Начните новый этап своей жизни с помощью профессионалов!
KRAKEN сайт доступен в любое время через кракен личный кабинет или TOR.
провайдер по адресу
inernetvkvartiru-spb004.ru
проверить интернет по адресу
Услуга нарколога на дому, ценная помощь для людей‚ страдающих от зависимости от наркотиков. Комплексный подход необходим для лечения наркомании‚ и помощь на дому обеспечивает удобство и конфиденциальность. Вызов нарколога позволяет обратиться за медицинской помощью и начать detox программу‚ не покидая своего жилья; Психотерапия и медицинская помощь помогают клиентам справиться с зависимостью‚ а семейная поддержка играет ключевую роль в восстановлении после зависимости. Конфиденциальное лечение и профилактика наркомании также являются важными элементами. Посетив vivod-iz-zapoya-tula012.ru‚ вы сможете получить профессиональную помощь и поддержку.
KRAKEN сайт даёт возможность подключаться с любых устройств. Рабочая ссылка открывает кракен даркнет без ограничений.
строительство таунхаусов сочи – Таунхаусы
Чтобы пользоваться ресурсом кракен маркет, достаточно одной рабочей ссылки.
Если ссылка заблокирована, используйте http://www.krakr.cc, этот адрес доступен круглосуточно.
кракен входоткрывает прямой путь в маркет. Найдите актуальную ссылку, следуйте подсказкам и получите безопасный доступ к сайту с полным функционалом.
Рабочее зеркало кракен маркет — это удобное решение для тех, кто хочет пользоваться сервисом постоянно.
https://www.sochistroygroup.ru – идеи для строительства
KRAKEN сайт поддерживает актуальные варианты подключения. Вход возможен на кракен онион за пару секунд.
Актуальный доступ к сайту всегда возможен через https://www.krakr.cc/, который повторяет весь функционал.
Рабочее KRAKEN зеркало позволяет пользоваться кракен маркет.
Задумываетесь о покупке? Наш магазин удивляет широкий выбор. Зайдите к нам по ссылке: https://xn--kr9-onb.com
Прокапка после алкогольной зависимости — это ключевая медицинская манипуляция, предназначенная для очищения организма и восстановление здоровья человека. Во время обращения к наркологу для оказания помощи на дому осуществляется введение лекарственных средств через капельницу, что помогает очистить кровь от токсинов , которые накапливаются при злоупотреблении алкоголем. Нарколог на дом срочно Процедура обычно включает в себя солевые растворы, витамины и минералы, что способствует улучшению самочувствия и облегчает симптомы похмелья . Лечение на дому позволяет пациенту находиться в привычной обстановке , что важно для успешной реабилитации . Наркологическая помощь включает поддержку пациента , что значительно повышает шансы на восстановление организма после алкоголя . Необходимо соблюдать рекомендации по лечению и проводить прокапку регулярно для достижения наилучших результатов .
https://bpr-work.ru/
провайдер по адресу санкт-петербург
inernetvkvartiru-spb005.ru
интернет по адресу санкт-петербург
Рабочее KRAKEN зеркало позволяет пользоваться кракен ссылка.
KRAKEN сайт помогает обойти блокировки. Выберите проверенное зеркало, зайдите по кракен входи пользуйтесь маркетом с телефона или ПК.
KRAKEN маркет легко открыть через ссылку https://krakr.cc/, которая остаётся рабочей.
https://www.sochistroygroup.ru/ – опытные строители
KRAKEN маркет доступен через официальные ссылки кракен ссылка и проверенные зеркала.
Неотложная помощь при запое – это важный аспект борьбы с алкогольной зависимостью. Признаки запоя включают настойчивого стремления к спиртному, физической зависимости и психических расстройств. Первым шагом в терапии запоя является детоксикация, что способствует выведению токсических веществ из организма. При оказании медпомощи при запое применяются лекарственные средства для облегчения абстинентного синдрома. Эмоциональная поддержка и опора близких играют ключевую роль в поддержании мотивации пациента. Необходимо уделить внимание реабилитационным программам и восстановление после запоя. Центр лечения алкоголизма предлагает различные методы лечения, включая народные средства от запоя. Предотвращение рецидива необходимо для успешного завершения лечения; Надежная программа реабилитации поможет пациенту вернуться к нормальной жизни. Больше информации по данной теме вы можете найти на сайте vivod-iz-zapoya-vladimir010.ru.
Актуальное KRAKEN зеркало позволяет пользоваться кракен официальный сайт.
KRAKEN маркет доступен в любой момент. Просто выберите кракен личный кабинет или онион-ссылку и вход займёт всего пару секунд.
Надёжный доступ всегда возможен через http://krakr.cc, официальный адрес сайта.
https://www.kramatorsk.info/export
Рабочее зеркало кракен зеркало ведёт прямо в маркет без лишних шагов.
sochistroygroup.ru/ – решения для загородного дома
Вызов нарколога на дом в экстренных случаях — это важная услуга для тех, кто сталкивается с зависимостями. На сайте vivod-iz-zapoya-vladimir018.ru вы можете обратиться за консультацией нарколога и вызвать врача для домашнего визита. Квалифицированная помощь нарколога включает в себя лечение различных зависимостей и психологическую поддержку. Экстренная медицинская служба предлагает анонимную помощь, что позволяет сохранить конфиденциальность. Эффективное лечение наркомании и помощь алкоголикам возможны с участием психотерапевта на дом. Не ждите, получите срочную помощь уже сегодня!
С помощью кракен зеркало можно легко получить рабочий вход даже на телефоне.
Чтобы зайти в KRAKEN маркетплейс, достаточно перейти по ссылке http://krakr.cc, это проверенный адрес.
KRAKEN даркнет вход реализован через рабочие ссылки кракен онион. Зеркала помогают обойти блокировки.
Чтобы войти в кракен маркет, используйте KRAKEN ссылка. Всё просто и удобно.
проверить провайдера по адресу
inernetvkvartiru-spb006.ru
интернет по адресу
KRAKEN вход в личный кабинет всегда доступен. Рабочее зеркало кракен личный кабинет помогает пройти авторизацию.
Если вам нужна стабильность, выберите http://krakr.cc, этот адрес проверен временем.
KRAKEN маркет доступен в любой момент. Просто выберите кракен зеркало или онион-ссылку и вход займёт всего пару секунд.
Лечение алкоголизма в владимире: первый шаг к выздоровлению Алкогольная зависимость – серьезная проблема, требующая профессионального вмешательства. В владимире доступна круглосуточная помощь нарколога на дом, что позволяет начать лечение в удобное время. Обращение к наркологу поможет определить степень зависимости и подобрать оптимальную программу лечения. нарколог на дом круглосуточно владимир Медикаментозное лечение, часто применяемое в Центрах реабилитации владимир, направлено на снятие абстиненции и восстановление организма. Психологическая поддержка играет ключевую роль в процессе выздоровления, обеспечивая эмоциональную стабильность. Анонимность в лечении создает более комфортные условия для пациента. Detox-программа поможет очистить организм от токсинов, а реабилитация зависимых включает социальную адаптацию и профилактику рецидива. Профессиональная помощь – залог успешного преодоления проблемы. Не упустите возможность изменить свою жизнь к лучшему!
Чтобы попасть на площадку кракен официальный сайт, используйте актуальную KRAKEN ссылка. Вход безопасен.
http://sochistroygroup.ru/ – новинки строительной отрасли
Рабочий доступ через кракен магазин сайт всегда под рукой.
Сегодня проблема зависимости от наркотиков и алкоголя приобретает всё большую значимость. Наркологическая медицина предлагает множество решений для борьбы с этими недугами. Если вы или кто-то из ваших знакомых, стоит обратиться к наркологу на дом круглосуточно в владимире. Вы можете посетить сайт vivod-iz-zapoya-vladimir019.ru, на котором все необходимые услуги.Специалист по наркологии на дому предлагает анонимное лечение, что позволяет сохранить личную жизнь пациента в тайне. Круглосуточные услуги дают возможность получить медицинской помощи независимо от времени суток. Это особенно важно в критических ситуациях, таких как лечение похмелья или острых состояний, связанных с наркоманией. Специалисты проводят детоксикацию организма, что является важным этапом в лечении зависимости. Клиника, предоставляющая услуги на дому предоставляет не только медицинскую помощь, но и консультацию специалиста по вопросам реабилитации и профилактики рецидивов. Токсикология играют важную роль в этом процессе, так как правильная диагностика способствует выбору оптимальных методов лечения. Лечение на дому — это удобный вариант для пациентов, которые не желают посещать стационар. Выездной нарколог обеспечит индивидуальный подход и комфортные условия для выздоровления. Не стесняйтесь обращаться за помощью, и вы сможете вернуть себе нормальную жизнь!
Сохраняйте https://krakr.cc, чтобы не потерять доступ к площадке.
KRAKEN официальный сайт поддерживает зеркала для обхода блокировок. Вход через кракен даркнет выполняется моментально.
техническое обслуживание ибп
Актуальная KRAKEN ссылка кракен официальный сайт подходит для входа с телефона.
бесплатный выезд инженера сочи – Бесплатный осмотр территории
KRAKEN сайт всегда содержит актуальные способы входа на кракен официальный сайт
.
Надёжный адрес сайта — https://krakr.cc, его можно сохранить в закладки.
Надёжный доступ всегда возможен через http://krakr.cc, официальный адрес сайта.
Рабочее KRAKEN зеркало — это удобный способ попасть в кракен сайт.
Rainbet Australia
Рабочий вход в KRAKEN сайт доступен всегда.
В случае необходимости раскопок на вашем участке в владимире, обратиться за помощью к профессионалам способно значительно упростить процесс. Компания vivod-iz-zapoya-vladimir012.ru предоставляет разнообразные земляных работ, включая раскопки участка для возведения зданий или обустройства территории. Мы гарантируем высокое качество реализации услуг по подготовке участка, а также создание скважин для полезных нужд. Использование арендованной техники позволяет нам эффективно проводить любые садовые работы, а наши квалифицированные сотрудники помогут вам с подбором подходящего грунта. Выбирая наши услуги, вы обеспечиваете себе не только гарантию надежности, но и профессионализм в выполнении всех задач. Свяжитесь с нами, и мы с радостью поможем откопать все необходимое на вашем участке!
Чтобы пользоваться кракен онион, используйте рабочее KRAKEN зеркало. Ссылка ведёт к полному функционалу.
https://sochistroygroup.ru – строительные коллаборации
Для тех, кто ищет проверенный доступ к KRAKEN, всегда можно использовать https://www.krakr.cc — ссылка ведёт напрямую на официальный сайт.
Пользователи рекомендуют https://www.krakr.cc как основной адрес для входа в маркет.
KRAKEN ссылка через TOR открывает доступ к кракен личный кабинет даже при блокировках. Вход занимает минимум усилий.
KRAKEN маркет доступен в любой момент. Просто выберите кракен личный кабинет или онион-ссылку и вход займёт всего пару секунд.
При проблемах с доступом поможет зеркало http://www.krakr.cc, оно ведёт напрямую на сайт.
Чтобы войти в кракен маркет, используйте KRAKEN ссылка. Всё просто и удобно.
Круглосуточная наркологическая помощь в Красноярске доступна. Если у вас страдает от зависимостиважно знатьчто существует неотложная помощь. Наркологическая клиника предлагает вызов специалиста по наркологии на дома также лечение зависимостей без раскрытия данных. Прием врача-нарколога способствует выбору эффективной терапии зависимостей. Центр реабилитации обеспечивает детоксикацию организма и поддержку пациентов на всех этапах лечения. Свяжитесь с нами для получения более детальной информации на vivod-iz-zapoya-krasnoyarsk013.ru.
кракен маркетоткрывает прямой путь в маркет. Найдите актуальную ссылку, следуйте подсказкам и получите безопасный доступ к сайту с полным функционалом.
Откачка на дому в Красноярске, важная услуга для поддержания чистоты и здоровья. Канализационные проблемы могут возникнуть неожиданно, и в таких случаях необходимо обратиться в аварийную службу Красноярск. Профессиональная откачка сточных вод поможет избежать неприятных ситуаций.Среди вариантов откачки можно выделить: очистка канализации, обслуживание сливных ям и экстренная откачка. Ассенизаторская машина обеспечит качественное выполнение работ с соблюдением всех экологических стандартов. На сайте vivod-iz-zapoya-krasnoyarsk013.ru вы можете узнать информацию о стоимости услуг и вариантах вызова специалиста. Также доступны устройства для сушки септиков и дренажные системы для минимизации повторных засоров. Не затягивайте с решением проблемы — устраните проблемы с канализацией прямо сейчас!
Чтобы пользоваться кракен сайт, используйте рабочее KRAKEN зеркало. Ссылка ведёт к полному функционалу.
Актуальный KRAKEN сайт всегда доступен по адресу https://krakr.cc, этот вариант сохраняет стабильность даже при блокировках.
Официальное кракен онион зеркало подходит для любых устройств.
Услуги платной наркологии, это ключевой момент в борьбе с зависимостями. В наркологической клинике, такой как vivod-iz-zapoya-vladimir013.ru, пациентам предоставляется профессиональная помощь, включая программы по борьбе с наркоманией и алкоголизмом. Программа восстановления включает детоксикацию организма и психологическую поддержку. Обсуждение с наркологом позволяет разработать индивидуальный подход к каждому случаю. Клиники гарантируют скрытость и экстренную поддержку. Поддержка родственников также является важным аспектом. Групповые занятия помогают поддерживать друг друга, а медицинское наблюдение обеспечивает защиту пациентов. Коммерческие услуги позволяют достигать лучших результатов и внимание специалистов, что способствует эффективному выздоровлению.
https://vgarderobe.ru/odezhda-dlya-malchikov-simpsons-bc-9778.html
Официальное
зеркало подходит для любых устройств.
Актуальный сайт всегда доступен по адресу krakr.cc, это проверенный вариант.
Чтобы открыть маркетплейс, воспользуйтесь KRAKEN зеркало. Актуальная кракен магазинбезопасна и подходит для любых устройств.
ДОСТУПНЫЙ ВЫВОД ИЗ ЗАПОЯ В Красноярске: РЕАЛЬНОСТЬ И МИФЫ Процесс лечения алкоголизма является непростым и требует комплексного подхода. В Красноярске множество наркологических клиник предлагают лечение запоя и реабилитацию от запоя, однако есть мифы о лечении алкоголизма, способные ввести в заблуждение. Во-первых, некоторые люди полагают, что вывод из запоя – это быстрое мероприятие. На самом деле, реальные методы вывода из запоя, такие как детоксикация и психотерапия, требуют определенного времени. Наркологическая клиника Красноярск в Красноярске предлагает программы реабилитации, в рамках которых специалисты оказывают помощь в восстановлении после запоя. Важно отметить, что психотерапия имеет центральное значение в процессе лечения зависимости. Консультация нарколога поможет выявить причины зависимости и разработать индивидуальную программу лечения. Не стоит забывать, что лечение зависимости в Красноярске доступно и эффективно, если обратиться за помощью вовремя.
Если ищете, как зайти на кракен личный кабинет, выберите актуальное зеркало. Рабочая ссылка позволяет без лишних шагов попасть на официальный сайт.
KRAKEN сайт всегда содержит актуальные способы входа на кракен даркнет
.
Рабочее зеркало площадки доступно по адресу https://www.krakr.cc/, оно официальное.
Услуги нарколога на дому в Красноярске становятся всё актуальней. Профессионалы, работающие в этой области, оказывают разнообразные наркологические услуги, в т.ч. помощь при алкоголизме и других зависимостях. Консультация нарколога на дому даёт возможность оперативно диагностировать зависимости и назначить индивидуальный подход к пациенту. Лечение без раскрытия личности – важный аспект работы специалистов, что имеет особую значимость для тех, кто испытывает стеснение перед походом в медучреждения. Домашняя реабилитация предполагает психотерапевтическую поддержку, восстановительные программы и медикаментозное лечение. Поддержка семей зависимых является ключевым элементом в процессе выздоровления. Профилактика рецидивов также является важной частью работы наркологов. Специалисты предлагают психологическую помощь и поддержку, помогая пациентам справляться с трудностями на пути к выздоровлению. Узнать больше о доступных услугах можно на сайте vivod-iz-zapoya-krasnoyarsk014.ru, где вы найдёте всю необходимую информацию и контакты по наркологическим услугам в Красноярске.
KRAKEN сайт поддерживает актуальные варианты подключения. Вход возможен на кракен зеркало за пару секунд.
Капельница от запоя – это важная медицинская процедура, которая может оказать помощь в лечении алкоголизма. Вызвать нарколога на дом в владимире стоит, если наблюдаются симптомы запоя: острые головные боли, тошнота, трепет. Медицинская помощь при алкоголизме включает капельницы, помогающие восстановить водно-солевой баланс и обезвреживание токсинов. Вызов врача на дом позволяет получить профессиональную помощь алкоголикам в удобных условиях. Услуги нарколога в владимире включают лечение запойного состояния и восстановление после запоя. Чтобы восстановление прошло успешно, важно следовать рекомендациям специалистов и пройти курс лечения алкогольной зависимости. Пользуйтесь услугами домашней наркологии для быстрого и эффективного выздоровления.
Рабочее зеркало кракен онион ведёт прямо в маркет без лишних шагов.
Актуальный доступ к сайту всегда возможен через https://www.krakr.cc/, который повторяет весь функционал.
KRAKEN онион зеркало подходит для анонимного доступа в кракен онион. Ссылка ведёт напрямую к ресурсу.
ПРОКАПАТЬ ОТ АЛКОГОЛЯ: ЗНАЧЕНИЕ ДЕТОКСИКАЦИИ И ПОМОЩИ Вопрос алкогольной зависимости затрагивает множества людей. Лечение алкоголизма часто стартует с детоксикации, которая включает прокапывание. Этот процесс помогает вывести токсины из организма и уменьшить абстинентный синдром.Капельницы от алкоголя содержат препараты для детоксикации, способствующие оздоровлению организма. Они способствуют восстановиться после запоя, обеспечивая необходимую медицинскую помощь. Необходимо помнить, что поддержка зависимых в этот период крайне важна.После детоксикации начинается реабилитация, где психотерапия при алкоголизме занимает ключевую роль. Специалисты поддерживают разобраться в причинах зависимости и дают советы по борьбе с зависимостями.На сайте vivod-iz-zapoya-krasnoyarsk015.ru можно найти информацию о том, как правильно пройти лечение и получить поддержку. Здоровье является важный шаг к новой жизни без алкоголя.
Рабочее зеркало кракен маркет ведёт прямо в маркет без лишних шагов.
Надёжный доступ всегда возможен через http://krakr.cc, официальный адрес сайта.
KRAKEN даркнет вход реализован через рабочие ссылки кракен магазин. Зеркала помогают обойти блокировки.
KRAKEN официальный сайт поддерживает зеркала для обхода блокировок. Вход через
выполняется моментально.
Профилактика алкоголизма в Красноярске: рекомендации врачей Зависимость от алкоголя — серьезная проблема‚ требующая внимания и действий. Важно знать о возможностях профилактики и лечения. Можно обратиться к наркологу на дом в Красноярске можно Врачи советуют проводить профилактические меры‚ включая осведомленность о последствиях алкоголизма и поддержку семьи. вызвать нарколога на дом Красноярск В процесс лечения алкоголизма включаются реабилитационные программы‚ позволяющие способствуют вернуть здоровье и социальную интеграцию. Наркологическая помощь необходима для работы с зависимыми‚ а также для предотвращения рецидивов. Здоровье и алкоголь — это вечная борьба‚ и своевременная поддержка играет ключевую роль.
KRAKEN сайт — это надёжный источник для кракен вход проверенных ссылок.
Вызов анонимного нарколога — это значительным шагом на дороге к избавлению от зависимости. Если вы или ваш близкий испытываете проблемами с психоактивными веществами либо алкоголем‚ не откладывайте обращение за помощью. На сайте site;com вы можете получить консультацию нарколога и вызвать специалиста на дом. Конфиденциальная помощь обеспечивает вашу конфиденциальность‚ что особенно важно для людей с зависимостями. Квалифицированный нарколог проведет детоксикацию организма и разработает персонализированные программы восстановления. Психотерапия зависимости также играет ключевую роль в процессе выздоровления. Помощь зависимым и их близким поможет справиться с последствиями зависимости. Помните‚ что борьба с алкогольной зависимостью так же важно‚ как и работа с наркотиками. Не стесняйтесь обратиться за помощью‚ это первый шаг к новой жизни.
KRAKEN всегда открыт через krakr.cc/, это рабочее решение.
Если вы хотите быть уверены в доступе, используйте рабочее зеркало http://www.krakr.cc, оно открывает все функции площадки.
Рабочее кракен магазинделает вход простым. Ссылки проверены и помогают авторизоваться без рисков.
С помощью кракен вход легко обойти блокировки. Рабочая ссылка позволяет продолжить покупки и пользоваться маркетом.
KRAKEN маркет доступен через официальные ссылки кракен ссылка и проверенные зеркала.
вывод из запоя круглосуточно
vivod-iz-zapoya-smolensk016.ru
вывод из запоя смоленск
Если вы хотите быть уверены в доступе, используйте рабочее зеркало http://www.krakr.cc, оно открывает все функции площадки.
KRAKEN кракен магазин TOR даёт возможность обойти блокировки и подключиться анонимно.
Для обхода блокировок достаточно кракен маркетплейс. Рабочее зеркало открывает маркет и позволяет авторизоваться в личном кабинете.
Актуальное KRAKEN зеркало позволяет пользоваться кракен тор.
В любой ситуации поможет ссылка http://krakr.cc/, обеспечивая стабильный вход.
KRAKEN сайт — это надёжный источник для
проверенных ссылок.
лечение запоя
vivod-iz-zapoya-smolensk016.ru
лечение запоя смоленск
Актуальная KRAKEN ссылка открывает дорогу в сервис кракен маркетплейс
.
АЛЬТЕРНАТИВНЫЕ МЕТОДЫ ВЫВОДА ИЗ ЗАПОЯ В владимире: МИФЫ И ФАКТЫ
KRAKEN тор зеркало — удобный способ подключения. Ссылка ведёт к кракен онион ресурсу напрямую.
Если вы хотите быть уверены в доступе, используйте рабочее зеркало http://www.krakr.cc, оно открывает все функции площадки.
Хорошее решение для доступа — https://krakr.cc/, рабочее зеркало площадки.
Актуальная KRAKEN ссылка открывает дорогу в сервис
.
KRAKEN ссылка TOR помогает подключиться к кракен маркетплейс даже при ограничениях.
экстренный вывод из запоя
vivod-iz-zapoya-smolensk017.ru
вывод из запоя
Сохраните у себя в закладках krakr.cc, чтобы всегда иметь доступ к сайту без ограничений.
Если основной ресурс заблокирован, поможет https://krakr.cc/, официальный адрес.
Чтобы открыть
, используйте KRAKEN ссылка. Рабочее зеркало помогает избежать блокировок.
Рабочее KRAKEN зеркало позволяет пользоваться кракен онион.
https://vgarderobe.ru/zhenskie-pulovery-alba-moda-rosso-bc-50939.html
вывод из запоя смоленск
vivod-iz-zapoya-smolensk017.ru
экстренный вывод из запоя
Реабилитация после зависимости от алкоголя в владимире – критически важный шаг на пути к выздоровлению. Нарколог на дом клиника предоставляет профессиональное лечение алкоголизма с персонализированными подходами‚ включая очистку организма и психотерапевтическую поддержку. Посещение нарколога помогает выявить эффективные методы терапии‚ такие как групповая терапия и адаптация в обществе. Семейная поддержка также играет ключевую роль. Центр реабилитации предлагает конфиденциальную помощь и меры по предотвращению рецидивов‚ что способствует успешному восстановлению после алкоголя.
вывод из запоя
vivod-iz-zapoya-smolensk018.ru
лечение запоя смоленск
на сайте
53. **Экспертиза проекта**: Мы Conduct a detailed analysis of your window frames and recommend the best solution for your home — это?? иvenientно!
Source:
– https://www.sport-weekend.com/kak-proverit-horosho-li-ustanovili-plastikovye-okna.htm
Владимирская наркологическая служба предлагает разнообразные услуги для лечения зависимостей. В этом городе работают специализированные реабилитационные центры‚ где можно получить анонимное лечение наркозависимости и алкоголизма. Программа лечения алкоголизма включает в себя как медицинские процедуры‚ так и психотерапию. vivod-iz-zapoya-vladimir018.ru Психологическая помощь владимир также играет важную роль в процессе выздоровления. Обратитесь к наркологу позволяет выявить индивидуальные особенности зависимого и составить индивидуальный план терапии. Профилактика зависимостей и поддержка родственников зависимых – важная составляющая работы наркологической клиники. Реабилитация зависимых включает как терапевтические меры‚ так и социальное reintegration. Услуги наркологической службы направлены на восстановление здоровья и успешное возвращение к нормальной жизни.
В поисках самых свежих трейлеров фильмов 2026 и трейлеров 2026 на русском? Наш портал — это место, где собираются лучшие трейлеры сериалов 2026. Здесь вы можете смотреть трейлер бесплатно в хорошем качестве, будь то громкая премьера лорд трейлер или долгожданный трейлер 3 сезона вашего любимого сериала. Мы тщательно отбираем видео, чтобы вы могли смотреть трейлеры онлайн без спойлеров и в отличном разрешении. Всю коллекцию вы найдете по ссылке ниже: смотреть трейлер бесплатно
После запойного периода необходимо выполнить детоксикацию организма, что поможет уменьшить негативные последствия алкоголизма. Нарколог на дом анонимно предлагает лечение запоя, включая методы очищения организма. Среди признаков запоя наблюдаются раздражительность и наличие физической зависимости. Забота близких и консультации с профессионалом способствуют успешному восстановлению. Процесс реабилитации после запоя включает в себя как психологическую поддержку, так и восстановление организма. Услуги на дому гарантируют комфорт и конфиденциальность. Свяжитесь с профессионалами в области наркологии для получения анонимного лечения и квалифицированной помощи.
Актуальная кракен личный кабинет
ссылка открывает маркетплейс за несколько секунд.
Чтобы зайти с мобильного устройства, переходите по адресу krakr.cc/, этот вариант адаптирован под смартфоны.
Для тех, кто ищет проверенный доступ к KRAKEN, всегда можно использовать https://www.krakr.cc — ссылка ведёт напрямую на официальный сайт.
Актуальное KRAKEN зеркало позволяет пользоваться кракен маркетплейс.
Если ищете, как зайти на кракен вход, выберите актуальное зеркало. Рабочая ссылка позволяет без лишних шагов попасть на официальный сайт.
Рабочий доступ через кракен тор сайт всегда под рукой.
https://rainbetaustralia.com/
Если вы хотите быть уверены в доступе, используйте рабочее зеркало http://www.krakr.cc, оно открывает все функции площадки.
Нужен доступ в личный кабинет? кракен вход решает эту задачу. Рабочее зеркало открывает сайт, а вход проходит безопасно.
Рабочий доступ через кракен магазин сайт всегда под рукой.
сколько стоит подписчик в тг канал
Для анонимного входа используйте https://krakr.cc, ссылка совместима с TOR-браузером.
Если основной ресурс заблокирован, поможет https://krakr.cc/, официальный адрес.
Удобно заходить на сайт через http://www.krakr.cc, особенно если основной адрес недоступен.
Для постоянного доступа подойдёт зеркало http://www.krakr.cc, оно проверено временем.
Надёжный адрес сайта — https://krakr.cc, его можно сохранить в закладки.
Нужен доступ в личный кабинет? кракен маркетплейс решает эту задачу. Рабочее зеркало открывает сайт, а вход проходит безопасно.
купить накрутку подписчиков тг
https://mp-digital.ru/
https://www.wildberries.ru/catalog/171056105/detail.aspx
В любой ситуации поможет ссылка http://krakr.cc/, обеспечивая стабильный вход.
Самый простой способ попасть в личный кабинет — воспользоваться прямой ссылкой krakr.cc, которая проверена и работает без перебоев.
Для удобства сохраняйте https://www.krakr.cc/, чтобы всегда иметь под рукой рабочее зеркало.
Актуальное KRAKEN зеркало кракен тор открывает все разделы ресурса.
KRAKEN сайт всегда содержит актуальные способы входа на кракен ссылка
.
RoiBet games Browse RoiBet games – trending slots, tables, and live rooms.
regero.ro intrare rapidДѓ Г®n Regero: jocuri, promoИ›ii И™i contul tДѓu.
Рабочий доступ через кракен маркет сайт всегда под рукой.
Актуальное KRAKEN зеркало ведёт напрямую к сервису.
Рабочий доступ через кракен личный кабинет сайт всегда под рукой.
KRAKEN сайт доступен.
https://telegra.ph/Posle-togo-kak-vy-uverenno-prodelali-vse-shagi-bezopasnogo-dostupa-ne-zabudte-pro-kraken-vhod-Zdes-09-18
KRAKEN вход успешный.
https://telegra.ph/Soblyudajte-standarty-veb-dizajna-Priderzhivajtes-razmerov-shriftov-i-polej-kotorye-privychny-dlya-klie1-09-18
подписчики в тг канал без отписок
KRAKEN зеркало проверено.
https://telegra.ph/Ne-zabyvajte-o-zerkalah-kotorye-sluzhat-alternativnymi-adresami-dlya-vhoda-na-ploshchadku-EHto-kritichesk-09-18
Рабочая ссылка KRAKEN.
https://telegra.ph/Krome-togo-lica-aktivno-ispolzuyushchie-ploshchadku-mogut-porekomendovat-proverennye-adresa-Ne-zabyvajte2-09-18
накрутка подписчиков тг
Проверенные ссылки KRAKEN спасают.
https://telegra.ph/Sledite-za-tipom-podklyucheniya-ispolzujte-tolko-zashchishchyonnye-seti-Podklyuchenie-cherez-obshchestvennye-Wi-1-09-18
KRAKEN зеркало даркнет рабочее.
https://telegra.ph/Kraken-ssylka-ehto-pervyj-shag-k-vashemu-uspeshnomu-opytu-Ispolzujte-tolko-proverennye-adresa-dlya-pe-09-18
Через официальный сайт KRAKEN и TOR можно попасть без проблем.
https://telegra.ph/Kraken-ssylka-i-kraken-oficialnyj-sajt2-09-18
KRAKEN вход зеркало.
https://telegra.ph/Ne-stoit-ignorirovat-anonimnye-chaty-i-messendzhery-gde-regulyarno-obmenivayutsya-poleznoj-informaciej-o-09-18
Актуальная ссылка KRAKEN.
https://telegra.ph/Sledujte-principam-vizualnogo-i-cvetovogo-kontrasta-Tekst-dolzhen-byt-legko-chitaemym-a-fon-ne-otv1-09-18
Вес футболки и футболка 1988 во Владимире. Бейсболка с вентилятором и бейсболки детские интернет в Томске. Футболка с нами бог и печать логотипы на футболках в Омске. Райан гослинг драйв одежда и упаковка сюрприза в Симферополе. Футболка оптом вкс армия россии и обычная футболка: https://futbolki-s-printom.ru/
накрутка подписчиков телеграм 100 подписчиков
Сайт KRAKEN открыт.
https://telegra.ph/Kraken-tor2-09-18
купить подписчиков в телеграм дешево
KRAKEN ссылка TOR отлично работает на компьютере.
https://telegra.ph/Regulyarnoe-obnovlenie-polzovatelskih-parolej-i-ispolzovanie-dvuhfaktornoj-autentifikacii-sushchestve2-09-18
KRAKEN тор-зеркало.
https://telegra.ph/Posle-polucheniya-dostupa-sleduet-obratit-vnimanie-na-funkciyu-obhoda-blokirovok-Kraken-zerkalo-pozvo2-09-18
купить подписчиков в тг
KRAKEN вход работает.
https://telegra.ph/CHtoby-zajti-na-platformu-ispolzujte-isklyuchitelno-proverennye-istochniki-izbegaya-storonnih-ssylok-ko1-09-18
KRAKEN маркет ссылка.
https://telegra.ph/Sravnenie-Kraken-s-drugimi-marketplejsami-v-darknete-09-18
купить подписчиков в телеграм канал без отписок
как накрутить подписчиков в телеграм канале
кракен вход ссылка – Кракен сайт вход обновляется каждый день, чтобы доступ оставался быстрым.
– Через кракен сайт вход можно войти в систему с телефона или ПК без перебоев.
кракен зеркало – Выбирайте кракен маркетплейс — это проверенный доступ и надёжная работа.
как посмотреть подписчиков в тг канале
кракен зеркало актуальное – Через кракен тор ссылка можно подключаться без перебоев.
Журналистское расследование, посвящённое KRAKEN маркетплейсу, выявило одну ключевую деталь:
демонстрирует редкий баланс между удобством, безопасностью и широтой ассортимента. В отличие от конкурентов, кракен только через тор поддерживает постоянную работу зеркал и доступность сервиса. Поддержка отвечает быстро, арбитраж минимизирует риски, а репутация ресурса формировалась годами. Всё это подтверждает устойчивый статус KRAKEN как надёжного онлайн рынка, востребованного среди пользователей, ценящих стабильность и качество.
кракен сайт вход – Кракен маркетплейс — официальная площадка с товарами и сервисами.
щетки
кракен онион вход – Выбирайте кракен маркетплейс — это проверенный доступ и надёжная работа.
Таможенный брокер — ваш надежный партнер при импорте и экспорте товаров в Москве: таможенный брокер
накрутка подписчиков телеграм канал
кракен зеркало сегодня – Кракен официальный сайт зеркало помогает обходить блокировки и входить без проблем.
кракен вход зеркало – Используйте кракен официальный сайт зеркало для надёжного входа в маркет.
кракен маркет ссылка – Кракен онион обеспечивает прямой доступ даже при ограничениях.
https://www.restate.ru/
кракен сайт – Выбирайте кракен зеркало рабочее — оно всегда проверено и безопасно.
кракен как зайти – Подключение через кракен онион подходит для тех, кто ценит безопасность.
KRAKEN вход всегда доступен через кракен зеркало. Актуальное зеркало помогает авторизоваться и продолжить пользоваться сервисом.
кракен онион вход – Кракен онион обеспечивает прямой доступ даже при ограничениях.
Для авторизации используйте кракен тор. Актуальная ссылка безопасна и проверена временем.
живые подписчики в телеграм канал
купить подписчиков в телеграм канал без отписок
кракен тор даркнет – Кракен официальный сайт зеркало — быстрый способ подключиться и продолжать работу.
Нужен доступ в личный кабинет? кракен зеркало решает эту задачу. Рабочее зеркало открывает сайт, а вход проходит безопасно.
кракен маркет ссылка – Через кракен тор ссылка можно подключаться без перебоев.
Для тех, кто хочет стабильности, есть
официальный сайт. Ссылки и зеркала помогут войти в систему в любое время.
как зайти на кракен с телефона – Даже при ограничениях кракен официальный сайт зеркало работает стабильно.
кракен маркетплейс – Кракен вход в личный кабинет доступен через рабочие зеркала и актуальные ссылки.
кракен тор – Кракен сайт всегда под рукой: свежие рабочие зеркала и проверенные ссылки помогают заходить без перебоев.
ПиратХаб курсы
кракен ссылка darknet – Кракен вход в личный кабинет — надёжный способ доступа к сервисам.
накрутка подписчиков в тг платно
купить активных подписчиков в телеграм канал
как зайти на кракен с телефона – Быстрый кракен вход в личный кабинет работает на телефоне и ПК.
кракен зеркало рабочее – Кракен сайт вход обновляется каждый день, чтобы доступ оставался быстрым.
кракен зеркало сегодня – Кракен маркетплейс — официальная площадка с товарами и сервисами.
Kingpin Crown in Australia is a premium entertainment venue offering bowling, laser tag, arcade games, karaoke, and dining: Kingpin Crown products and offers
кракен вход зеркало – Кракен сайт вход обновляется каждый день, чтобы доступ оставался быстрым.
накрутка подписчиков в тг платно
кракен вход – Если ищете стабильный доступ, кракен сайт предлагает актуальные адреса и быстрый вход.
кракен тор зеркало – Быстрый кракен вход в личный кабинет работает на телефоне и ПК.
кракен тор даркнет – Кракен ссылка актуальная всегда проверена и доступна для подключения.
сайт кракен зеркало – Кракен ссылка актуальная всегда проверена и доступна для подключения.
https://milgauzen.ru/
Crown Metropol Perth is a luxury hotel located near the Swan River. It offers modern rooms, a stunning pool area, fine dining, a casino, and entertainment options: official Crown Metropol Perth website
кракен маркетплейс официальный сайт – Выбирайте кракен вход в личный кабинет — это удобство и безопасность.
накрутка подписчиков в тг без заданий
накрутить подписчиков в тг
https://alenapak.ru/
накрутка подписчиков в тг навсегда
Алкоголь ночью с доставкой на дом в Москве. Работаем 24/7, когда обычные магазины закрыты. Широкий ассортимент: пиво, сидр, вино, шампанское, крепкие напитки. Быстрая доставка в пределах МКАД за 30-60 минут: алкоголь доставка москва 24
купить подписчиков в телеграм канал
https://1-ceh.ru/
накрутка подписчиков тг
накрутить подписчиков в тг
накрутка подписчиков в тг дешево
Накрутка подписчиков в ТГ
which one of the following is not a potential danger of anabolic steroids?
References:
Some Examples Of Steroids Are Shown Here (https://www.onlywam.tv/@brendabyerly4?page=about)
кракен зеркало рабочее – Через кракен зеркало рабочее легко обойти блокировки и попасть в личный кабинет.
кракен вход ссылка – Кракен маркетплейс — официальная площадка с товарами и сервисами.
кракен зеркалооткрывает прямой путь в маркет. Найдите актуальную ссылку, следуйте подсказкам и получите безопасный доступ к сайту с полным функционалом.
кракен сайт вход – Кракен онион обеспечивает прямой доступ даже при ограничениях.
кракен маркетплейс – Сегодня кракен ссылка актуальная обновлена и подходит для любых устройств.
how much do steroids cost
References:
best mass building steroids (https://btslinkita.com/@alonzoong82857?page=about)
KRAKEN ссылка через TOR открывает доступ к кракен даркнет даже при блокировках. Вход занимает минимум усилий.
кракен маркетплейс – Кракен маркетплейс — официальная площадка с товарами и сервисами.
кракен зеркало даркнет – Через кракен сайт легко попасть на площадку даже при блокировках — зеркала обновляются ежедневно.
KRAKEN маркетплейс уже давно считается одной из самых удобных и надёжных площадок. Официальный кракен официальный
работает стабильно, доступ не пропадает, а зеркала всегда обновляются вовремя. Поддержка отвечает быстро,
решает спорные моменты честно. Покупки проходят без задержек, криптоплатежи принимаются моментально. Многие отмечают и ассортимент — здесь можно найти как привычные сервисы, так и редкие товары. Всё это делает KRAKEN местом, которому доверяют тысячи пользователей.
Девушка приехала без задержек, выглядела невероятно. Очень нежная, внимательная и страстная одновременно. Провели время так, что хотелось бы повторить снова и снова. Обязательно попробуйте, индивидуалка заказать Новосиб, https://sibirki3.vip/. Девушка просто огонь, эмоции зашкаливали.
uses of anabolic steroids
References:
what are steroids for Bodybuilding (https://gitea.cybs.io/curtismccurry)
KRAKEN кракен тор— это безопасный способ войти через TOR. Рабочая ссылка позволяет подключиться анонимно и пользоваться маркетплейсом.
кракен маркет ссылка – Выбирайте кракен сайт вход — это безопасное подключение и удобный вход 24/7.
Официальное кракен онионпомогает всегда оставаться в сети. Вход выполняется быстро, а маркет открывается полностью.
активные подписчики в тг канал
кракен ссылка через тор – Рабочая кракен тор ссылка помогает обходить блокировки и входить быстро.
KRAKEN сайт даёт возможность подключаться с любых устройств. Рабочая ссылка открывает кракен ссылка без ограничений.
кракен тор даркнет – Берите только кракен ссылка актуальная — так вход будет безопасным.
Журналистское расследование, посвящённое KRAKEN маркетплейсу, выявило одну ключевую деталь: кракен вход демонстрирует редкий баланс между удобством, безопасностью и широтой ассортимента. В отличие от конкурентов,
поддерживает постоянную работу зеркал и доступность сервиса. Поддержка отвечает быстро, арбитраж минимизирует риски, а репутация ресурса формировалась годами. Всё это подтверждает устойчивый статус KRAKEN как надёжного онлайн рынка, востребованного среди пользователей, ценящих стабильность и качество.
кракен ссылка darknet – Кракен ссылка актуальная — стабильный вариант обхода блокировок.
Чтобы не терять доступ, сохраняйте актуальную KRAKEN ссылка. Рабочее зеркало кракен онион открывает маркет и личный кабинет.
кракен зеркало актуальное – Выбирайте кракен вход в личный кабинет — это удобство и безопасность.
как накрутить подписчиков в телеграм
Журналистское расследование, посвящённое KRAKEN маркетплейсу, выявило одну ключевую деталь:
демонстрирует редкий баланс между удобством, безопасностью и широтой ассортимента. В отличие от конкурентов, маркет кракен ссылка поддерживает постоянную работу зеркал и доступность сервиса. Поддержка отвечает быстро, арбитраж минимизирует риски, а репутация ресурса формировалась годами. Всё это подтверждает устойчивый статус KRAKEN как надёжного онлайн рынка, востребованного среди пользователей, ценящих стабильность и качество.
накрутить подписчиков в тг
кракен ссылка darknet – Кракен официальный сайт всегда гарантирует актуальные ссылки и рабочие зеркала.
KRAKEN официальный сайт всегда снабжён инструкциями для пользователей. Рабочая кракен торгарантирует доступ в личный кабинет без проблем.
Журналистское расследование, посвящённое KRAKEN маркетплейсу, выявило одну ключевую деталь:
демонстрирует редкий баланс между удобством, безопасностью и широтой ассортимента. В отличие от конкурентов, кракен как зайти поддерживает постоянную работу зеркал и доступность сервиса. Поддержка отвечает быстро, арбитраж минимизирует риски, а репутация ресурса формировалась годами. Всё это подтверждает устойчивый статус KRAKEN как надёжного онлайн рынка, востребованного среди пользователей, ценящих стабильность и качество.
кракен как зайти – Используйте кракен онион, чтобы работать без риска блокировок.
кракен ссылка через тор – Выбирайте кракен маркетплейс — это проверенный доступ и надёжная работа.
KRAKEN маркетплейс уже давно считается одной из самых удобных и надёжных площадок. Официальный
работает стабильно, доступ не пропадает, а зеркала всегда обновляются вовремя. Поддержка отвечает быстро, кракен зеркало решает спорные моменты честно. Покупки проходят без задержек, криптоплатежи принимаются моментально. Многие отмечают и ассортимент — здесь можно найти как привычные сервисы, так и редкие товары. Всё это делает KRAKEN местом, которому доверяют тысячи пользователей.
KRAKEN официальный сайт поддерживает зеркала для обхода блокировок. Вход через кракен маркетплейс выполняется моментально.
Журналистское расследование, посвящённое KRAKEN маркетплейсу, выявило одну ключевую деталь:
демонстрирует редкий баланс между удобством, безопасностью и широтой ассортимента. В отличие от конкурентов, кракен зеркало поддерживает постоянную работу зеркал и доступность сервиса. Поддержка отвечает быстро, арбитраж минимизирует риски, а репутация ресурса формировалась годами. Всё это подтверждает устойчивый статус KRAKEN как надёжного онлайн рынка, востребованного среди пользователей, ценящих стабильность и качество.
кракен маркетплейс официальный сайт – Кракен онион обеспечивает прямой доступ даже при ограничениях.
кракен зеркало сайта – Кракен зеркало рабочее — быстрый и стабильный способ доступа.
С помощью кракен даркнет можно легко получить рабочий вход даже на телефоне.
кракен как зайти – Через кракен маркетплейс можно покупать и подключаться через рабочие зеркала.
кракен зеркало тор – Сегодня кракен ссылка актуальная обновлена и подходит для любых устройств.
Чтобы быстро попасть на кракен зеркалосайт, используйте проверенную ссылку. Рабочее зеркало доступно для входа в маркетплейс, а инструкция поможет без лишних шагов.
кракен тор даркнет – Кракен сайт вход — лучший вариант для авторизации и работы в личном кабинете.
Журналистское расследование, посвящённое KRAKEN маркетплейсу, выявило одну ключевую деталь:
демонстрирует редкий баланс между удобством, безопасностью и широтой ассортимента. В отличие от конкурентов, кракен только через тор поддерживает постоянную работу зеркал и доступность сервиса. Поддержка отвечает быстро, арбитраж минимизирует риски, а репутация ресурса формировалась годами. Всё это подтверждает устойчивый статус KRAKEN как надёжного онлайн рынка, востребованного среди пользователей, ценящих стабильность и качество.
С помощью кракен зеркало можно легко получить рабочий вход даже на телефоне.
сайт кракен зеркало – Кракен официальный сайт всегда гарантирует актуальные ссылки и рабочие зеркала.
KRAKEN маркетплейс уже давно считается одной из самых удобных и надёжных площадок. Официальный кракен сайт
работает стабильно, доступ не пропадает, а зеркала всегда обновляются вовремя. Поддержка отвечает быстро,
решает спорные моменты честно. Покупки проходят без задержек, криптоплатежи принимаются моментально. Многие отмечают и ассортимент — здесь можно найти как привычные сервисы, так и редкие товары. Всё это делает KRAKEN местом, которому доверяют тысячи пользователей.
https://device-rf.ru/
health consequences of steroids
References:
hth steroids (https://cutenite.com/@ruhmanuel44314)
Чтобы не терять доступ, сохраняйте актуальную KRAKEN ссылка. Рабочее зеркало кракен маркет открывает маркет и личный кабинет.
Заботьтесь о здоровье сосудов ног с профессионалом! В группе «Заметки практикующего врача-флеболога» вы узнаете всё о профилактике варикоза, современных методиках лечения (склеротерапия, ЭВЛО), УЗИ вен и точной диагностике. Доверяйте опытному врачу — ваши ноги заслуживают лучшего: https://phlebology-blog.ru/
накрутка подписчиков в тг канал дешево
быстрая накрутка подписчиков в телеграм
кракен ссылка актуальная – Быстрый кракен вход в личный кабинет работает на телефоне и ПК.
кракен маркетплейс вход – Берите только кракен ссылка актуальная — так вход будет безопасным.
https://plenka-okna.ru/
кракен тор ссылка – Кракен вход в личный кабинет — надёжный способ доступа к сервисам.
накрутка активных подписчиков в телеграм
кракен ссылка darknet – Кракен официальный сайт зеркало — быстрый способ подключиться и продолжать работу.
как зайти на кракен с телефона – Кракен онион — это доступ через TOR с полной анонимностью.
hiv positive bodybuilder
References:
growth hormone steroids, https://github.bigdatatech.vn/chaunceysevers,
накрутка подписчиков в телеграм канал
what do steroids
References:
https://git.cbrx.io/florianmoore93
https://www.wildberries.ru/catalog/183263596/detail.aspx
Google This site has strong energy,
design feels smooth and welcoming.
rosetemplates – Their style stands out, quality templates deliver real value to users.
banehmagic – Users will appreciate this brand’s innovative services and friendly approach.
sunnyflowercases – Loading is fast and previews are sharp, which is great for shopping.
apkcontainer – Always a plus when a site is mobile-friendly and responsive for me.
banehmagic – The brand feels magical, creative energy and reliability combined beautifully.
adawebcreative – Overall this feels like a creative agency I could actually hire.
trendingnewsfeed – Comments section looks active too, always good to see user interaction.
лечение запоя краснодар
vivod-iz-zapoya-krasnodar016.ru
экстренный вывод из запоя краснодар
raspinakala – Overall, this is a beautifully executed website I’ll revisit for sure.
вывод из запоя
vivod-iz-zapoya-krasnodar016.ru
вывод из запоя круглосуточно краснодар
http://tourout.ru/
crownking88 – Contact information is easy to find, gives decent trust to visitors.
raspinakala – The visuals are striking and the site feels genuinely creative and alive.
celtickitchen – The food photos really bring the dishes to life, very inspiring stuff.
вывод из запоя круглосуточно
vivod-iz-zapoya-krasnodar017.ru
экстренный вывод из запоя краснодар
экстренный вывод из запоя
vivod-iz-zapoya-krasnodar017.ru
лечение запоя краснодар
centensports – The layout is clean and browsing feels natural and pleasant.
sunnyflowercases – Info about materials is clear, useful in making a good decision.
экстренный вывод из запоя
vivod-iz-zapoya-krasnodar018.ru
вывод из запоя цена
вывод из запоя
vivod-iz-zapoya-krasnodar018.ru
вывод из запоя краснодар
pier45attheport – The experience is calming, layout is intuitive and appearance superb.
pier45attheport – I liked the layout, everything appears polished, thoughtful and pleasant.
лечение запоя краснодар
vivod-iz-zapoya-krasnodar019.ru
лечение запоя краснодар
pier45attheport – Strong visual harmony, the design feels serene and high quality.
экстренный вывод из запоя краснодар
vivod-iz-zapoya-krasnodar019.ru
лечение запоя краснодар
Даже при давлении со стороны провайдеров, работающий адрес кракен продолжает работать. Это доказывает устойчивость площадки. Многие выбирают её именно за это.
вывод из запоя круглосуточно краснодар
vivod-iz-zapoya-krasnodar019.ru
вывод из запоя круглосуточно краснодар
Постоянные блокировки не мешают, если у тебя есть АНКОР. Рабочие зеркала обновляются вовремя, и маркет продолжает функционировать. Поэтому ресурс удерживает репутацию надёжного.
вывод из запоя цена
vivod-iz-zapoya-krasnodar020.ru
вывод из запоя краснодар
Если нужен личный кабинет, рабочий вход в личный кабинет кракен решает проблему. Он сразу переводит на рабочую версию без ошибок. Это экономит время и нервы.
вывод из запоя цена
vivod-iz-zapoya-krasnodar020.ru
лечение запоя
Каждый раз, когда меняется адрес, вход в личный кабинет кракен сразу даёт рабочую ссылку. Это упрощает жизнь пользователям. Они знают, что маркет не исчезнет.
вывод из запоя круглосуточно
vivod-iz-zapoya-krasnodar020.ru
вывод из запоя круглосуточно
Для новичков проще всего начать с зеркало кракен без блокировок. Он ведёт на официальный ресурс, где всё открывается без ошибок. Так снижаются риски нарваться на фейк.
Неотложная наркологическая помощь — это существенная часть в борьбе зависимостей. На сайте vivod-iz-zapoya-krasnoyarsk016.ru вы можете получить сведения о круглосуточной поддержке, которая предлагает необходимую поддержку. Наркологическая служба обеспечивает медицинскую помощь при наркотиках и алкоголизме. Специалисты оказывают консультационные услуги нарколога, а также обеспечивают лечение без раскрытия личных данных. В рамках кризисной интервенции возможны реабилитационные программы и госпитализация. Психологическая поддержка играет важную роль в восстановлении после зависимости. Обратитесь за помощью незамедлительно, измените свою жизнь к лучшему!
Анонимная помощь при зависимостях — это необходимый шаг для пациентов с проблемами зависимости. На сайте vivod-iz-zapoya-krasnoyarsk016.ru можно узнать подробности о способах борьбы с зависимостями, реабилитации и ресурсах. Лечение без раскрытия личности позволяет пациентам обращаться за помощью без боязни осуждения.Специализированные услуги нарколога включают выведение токсинов, психологическое консультирование и кризисную интервенцию. Реабилитационные программы часто включает поддерживающие группы, что усиливает процесс восстановления. Профилактика зависимости также играет значимую роль, обеспечивая постоянное благополучие. Консультации помогут разобраться в проблемах и разработать стратегии выхода. Помощь для людей с зависимостями доступна и эффективна, даже если они не хотят делиться своими переживаниями.
masquepourvous – I’m impressed by their aesthetic, site leaves a lasting soft impression.
Если нужен личный кабинет, работающий адрес кракен решает проблему. Он сразу переводит на рабочую версию без ошибок. Это экономит время и нервы.
Основное преимущество — кракен ссылка для телефона обновляется быстрее других источников. Люди не теряют времени на поиск, всё уже доступно. Это и делает сервис удобным.
Капельницы от запоя на дому — является эффективным способом очищения организма при лечении алкоголизма . Анонимный нарколог на дом в Красноярске предлагает услуги по проведению капельниц, что дает возможность оперативно восстановить здоровье. Состав капельницы включает в себя медикаментов , которые способствуют устранению симптомов запойного алкоголизма , таких как обезвоживание и интоксикация . Нарколог на дом анонимно Красноярск. Ключевые компоненты капельницы: солевой раствор для восполнения жидкости, глюкоза для энергии, витамины группы В для улучшения обмена веществ и специальные медикаменты для снятия абстинентного синдрома ; лекарства для капельницы подбираются индивидуально , в зависимости от состояния пациента. Лечение на дому под наблюдением нарколога обеспечивает анонимное лечение , что существенно для многих зависимых от алкоголя. Семейная поддержка во время запоя играет ключевую роль в успешном восстановлении . Обращение к наркологу поможет определить следующие шаги, включая программы реабилитации для алкоголиков и восстановление после запоя .
masquepourvous – The products here look stylish and the vibe feels elegant.
Для тех, кто пользуется TOR, как зайти на кракен маркетплейс становится лучшим решением. Через него вход остаётся анонимным, а подключение не прерывается. Такой способ давно считается самым надёжным.
Основное преимущество — официальное зеркало сайта кракен обновляется быстрее других источников. Люди не теряют времени на поиск, всё уже доступно. Это и делает сервис удобным.
dinahshorewexler – The layout is simple yet professional, which makes it inviting.
hanacapecoral – I like the structure, navigation is smooth, experience is positive.
hanacapecoral – I’ll return later, this brand gives a solid first impression.
Я заметил, что как попасть на кракен открывается быстрее других адресов. Даже при нагрузке сайт остаётся доступным. Так сохраняется постоянный трафик без перебоев.
Капельница от запоя на дому для пожилых людей в Красноярске — это ключевой элемент в лечении запоя. Нарколог на дом круглосуточно обеспечивает детоксикацию организма на дому, что является особенно важным для пожилых людей. Симптомы запоя, такие как тревожность и слабость, нуждаются в срочном лечении. Лечение алкоголизма включает использование капельниц, которые способствуют восстановлению водно-электролитного баланса. Однако необходимо учитывать риски, связанные с капельницами: аллергические реакции, осложнения при неправильном введении. Поэтому безопасность должна оставаться главным приоритетом. Помощь врача на дому избегает стресса от транспортировки пациента. Забота о пожилых людях нуждается в особом внимании, и круглосуточные услуги нарколога гарантируют необходимую поддержку. Рекомендуется следовать советам врачей для успешного восстановления после запоя.
Обычно ресурсы падают при массовых блокировках, но тор зеркало для сайта кракен этого избегает. Зеркала обновляются моментально. Это удерживает площадку в числе лидеров.
saveaustinneighborhoods – The name carries purpose, it instantly feels meaningful and important.
masquepourvous – Their tone feels intentional, visuals and words harmonize gracefully.
Нарколог на выезде — это вариант для людей, нуждающихся в поддержке, но не в состоянии или не хочет идти в медицинское учреждение. Услуги нарколога в Москве включают домашнюю консультацию, что обеспечивает анонимное лечение и комфортные условия для пациента. Процесс лечения зависимостей начинается с диагностики и облегчения симптомов абстиненции. vivod-iz-zapoya-krasnoyarsk017.ru Квалифицированные специалисты предлагают услуги нарколога, которая включает медицинскую помощь при алкоголизме и психотерапевтические сеансы при зависимостях. Процесс реабилитации наркозависимых также возможна на домашних условиях, что дает возможность вовлечь близких в процесс поддержки. Профилактика рецидивов и постоянная поддержка имеют решающее значение для успешного выздоровления. Посещение врача-нарколога на дому может стать первым шагом к здоровой жизни.
sjydtech – Their layout is sharp, navigation feels intuitive and efficient today.
jonathanfinngamino – Just checked it today, and honestly the vibe feels professional.
Я заметил, что как зайти через TOR кракен открывается быстрее других адресов. Даже при нагрузке сайт остаётся доступным. Так сохраняется постоянный трафик без перебоев.
libertycadillac – I’d share this with friends since it looks reliable and classy.
Для новичков проще всего начать с ссылка на тор-версию кракен. Он ведёт на официальный ресурс, где всё открывается без ошибок. Так снижаются риски нарваться на фейк.
geteventclipboard – Honestly, the overall design feels modern, clean, and very professional.
reindeermagicandmiracles – My first impression is that this brand feels warm and genuine.
brucknerbythebridge – I enjoy how clean and modern the site feels overall.
Медикаментозное лечение алкоголизма в Красноярске становится все более востребованным. Врач нарколог на дом в Красноярске предлагает различные методы терапии зависимости‚ включая очистку организма‚ а также подбор медикаментов. Анонимное лечение позволяет пациентам чувствовать себя комфортно‚ получая поддержку специалистов. врач нарколог на дом Красноярск Консультация специалиста обязательна для выбора оптимальной программы реабилитации. Кодирование как способ лечения алкоголизма – также эффективный способ борьбы с зависимостью. Поддержка психолога также оказывает значительное влияние в реабилитации после алкоголизма. Услуги нарколога включают в себя медицинские услуги по лечению алкоголизма‚ что способствует успешному лечению и возвращению к нормальной жизни.
sjydtech – Very good user experience, functionality and look are well balanced.
Охранные системы видеонаблюдения монтаж https://vcctv.ru
Для доступа через телефон тоже удобнее заходить по вход кракен без блокировок. Так вход остаётся простым и безопасным. А блокировки не мешают пользоваться маркетом.
Детоксикация и капельницы от запоя – важные способы в борьбе с алкогольной зависимостью. В городе Красноярске услуги по лечению запоя включают в себя капельницы, которые помогают быстро вывести токсины из организма. Капельница включает препараты для восстановления водно-электролитного баланса и устранения симптомов абстиненции, что поддерживает терапию запоя. лечение запоя Красноярск Детоксикация также является многогранным процессом, который включает не только физическую очистку, но и психологическую помощь пациентов. В клиниках лечения алкоголизма в Красноярске используются оба метода: капельницы для острого состояния и программы реабилитации после лечения запоя. Это помогает в избавлении от зависимости и восстановлении здоровья. Не забывайте, что медицинская помощь в этом вопросе крайне важна для успешного лечения.
safercharging – The idea behind this site feels practical and really important.
skibumart – Great mix of artistic style and user experience here.
Лечение запоя в Красноярске требует комплексного подхода. Врач нарколог на дом Красноярск предлагает услуги‚ которые включают лечение запоя и медицинскую реабилитацию. Индивидуальный подход к лечению и консультация врача нарколога способствуют пониманию психологии зависимостей. Важно обеспечить поддержку семьи‚ что способствует профилактике рецидивов. Реабилитационный центр в Красноярске предлагает различные программы восстановления, включая анонимное лечение алкоголизмачто способствует улучшению здоровья и психологического благополучия.
Официальные зеркало кракен сегодня помогают обходить блокировки, когда основной домен недоступен. Сервис следит за обновлениями, поэтому пользователи не остаются без входа. Это повышает лояльность.
eleanakonstantellos – The experience is pleasant, navigation intuitive, aesthetics capture attention gently.
В Холд удобно то, что материалы структурированы по темам. Есть и прогнозы, и новости, и обзоры кошельков. Курсы всегда актуальны, а статьи помогают глубже понять рынок. Это один из лучших журналов по крипте https://thehold.ru/
Заботьтесь о здоровье сосудов ног с профессионалом! В группе «Заметки практикующего врача-флеболога» вы узнаете всё о профилактике варикоза, современных методиках лечения (склеротерапия, ЭВЛО), УЗИ вен и точной диагностике. Доверяйте опытному врачу — ваши ноги заслуживают лучшего: https://phlebology-blog.ru/
Основное преимущество — зеркало для кракен маркетплейса обновляется быстрее других источников. Люди не теряют времени на поиск, всё уже доступно. Это и делает сервис удобным.
Капельница для лечения похмелья – данный метод является действительным способом лечения, который помогает быстро справиться с симптомами алкогольной интоксикации. Состояние похмелья сопровождается недостатком жидкости, что проявляется болью в голове, тошнотой и общей слабостью. Капельница включает глюкозу и электролиты, которые возвращают баланс жидкости в организме. Использование капельницы для лечения похмелья позволяет оперативно убрать неприятные ощущения, обеспечивая очищение организма. Внутривенное введение жидкости помогает ускорить восстановление организма. Капельница в домашних условиях также может быть полезна, но требуется консультация врача для правильного подбора компонентов. Существуют и народные средства: различные травы, например, мяту или зверобой, которые помогают улучшить состояние. Однако капельница остается наиболее эффективным методом облегчить недомогание после пьянки. На сайте vivod-iz-zapoya-krasnoyarsk018.ru можно найти информацию о разных типах капельниц и их эффекте на здоровье.
вывод из запоя круглосуточно смоленск
vivod-iz-zapoya-smolensk019.ru
вывод из запоя круглосуточно
ieeb – Honestly, this looks professional and well structured from every angle.
Многие отмечают, что доступ через анонимную сеть кракен всегда работает стабильно. Даже если один адрес закрывается, появляются новые зеркала. Это даёт уверенность, что доступ не пропадёт.
Каждый раз, когда блокируют основной сайт, альтернативное зеркало кракен остаётся в строю. Рабочие зеркала подхватывают нагрузку и не дают сервису упасть. Это и есть грамотная организация.
экстренный вывод из запоя
vivod-iz-zapoya-smolensk019.ru
вывод из запоя смоленск
Если нужен личный кабинет, кракен маркетплейс вход решает проблему. Он сразу переводит на рабочую версию без ошибок. Это экономит время и нервы.
Для аптечной сети мы приобрели оборудование для маркировки и термопринтер для самоклеящихся этикеток. Печать выполняется быстро, качество отличное. Этикетки держатся прочно, информация всегда читаема. Дополнительно установили сканеры штрих-кодов для касс. Теперь работа стала более автоматизированной и надёжной https://labelaire.ru/
На форумах часто советуют использовать онион-зеркало кракен. Там меньше всего проблем с входом, и анонимность сохраняется. Такой опыт подтверждают многие.
Я заметил, что как открыть личный кабинет кракен открывается быстрее других адресов. Даже при нагрузке сайт остаётся доступным. Так сохраняется постоянный трафик без перебоев.
%random_anchor_text%
References:
https://www.google.com.ai/url?q=https://www.valley.md/dianabol-cycle-benefits-and-risks
masquepourvous – Such a unique brand name, it sticks in my memory quickly.
Для тех, кто пользуется TOR, кракен онион адрес для входа становится лучшим решением. Через него вход остаётся анонимным, а подключение не прерывается. Такой способ давно считается самым надёжным.
вывод из запоя круглосуточно
vivod-iz-zapoya-smolensk019.ru
вывод из запоя круглосуточно смоленск
вывод из запоя
vivod-iz-zapoya-smolensk020.ru
вывод из запоя смоленск
Даже при давлении со стороны провайдеров, инструкция по входу кракен продолжает работать. Это доказывает устойчивость площадки. Многие выбирают её именно за это.
what does a steroid look like
References:
https://www.credly.com/users/giantmaid9
лечение запоя смоленск
vivod-iz-zapoya-smolensk020.ru
лечение запоя смоленск
eleanakonstantellos – Beautiful design touches, content feels personal, aesthetic is very consistent.
Многие отмечают, что ссылка на кракен маркет всегда работает стабильно. Даже если один адрес закрывается, появляются новые зеркала. Это даёт уверенность, что доступ не пропадёт.
dietzmann – The experience is reliable, content and visuals are well balanced.
Smart crypto trading https://terionbot.com with auto-following and DCA: bots, rebalancing, stop-losses, and take-profits. Portfolio tailored to your risk profile, backtesting, exchange APIs, and cold storage. Transparent analytics and notifications.
Для новичков проще всего начать с как попасть на кракен. Он ведёт на официальный ресурс, где всё открывается без ошибок. Так снижаются риски нарваться на фейк.
Официальные доступ через анонимную сеть кракен помогают обходить блокировки, когда основной домен недоступен. Сервис следит за обновлениями, поэтому пользователи не остаются без входа. Это повышает лояльность.
themacallenbuilding – Just visited today, and honestly it looks really professional overall.
Удобнее всего заходить через вход в личный кабинет кракен, потому что он проверенный. На таких зеркалах меньше всего рисков нарваться на фейк. Пользователи ценят именно эту стабильность.
вывод из запоя круглосуточно
vivod-iz-zapoya-smolensk021.ru
экстренный вывод из запоя
anabolic supplements review
References:
https://git.bigtravelchat.com/jancherry46653
вывод из запоя
vivod-iz-zapoya-smolensk020.ru
экстренный вывод из запоя смоленск
muralspotting – Feels like a place where creativity is celebrated and shared.
bigprintnewspapers – Pages loaded quickly, which makes the browsing experience much smoother.
Основное преимущество — вход через онион кракен обновляется быстрее других источников. Люди не теряют времени на поиск, всё уже доступно. Это и делает сервис удобным.
reinspiregreece – The concept feels uplifting, really inspiring and hopeful overall.
goestotown – Honestly, the presentation feels modern, simple, and very user friendly.
tatumsounds – Very clean interface, design complements their musical identity perfectly.
dankglassonline – Overall impression is positive, modern, and well thought-out.
cepjournal – I like how professional and trustworthy the site feels overall.
cnsbiodesk – Overall, it feels precise, professional, and very informative.
Даже при давлении со стороны провайдеров, альтернативный адрес сайта кракен продолжает работать. Это доказывает устойчивость площадки. Многие выбирают её именно за это.
lastminute-corporate – First impression is reliable, looks useful for urgent corporate needs.
momoanmashop – The name itself feels unique and fun, matches the site.
answermodern – I’ll revisit this site, it feels trustworthy, fresh and well curated.
prolonged use of steroids causes
References:
https://maps.google.fr/url?q=https://www.valley.md/dianabol-cycle-benefits-and-risks
themacallenbuilding – Navigation is smooth, everything appears exactly where I expected it.
crownaboutnow – Their visuals are sharp, layout feels balanced and professional overall.
KRAKEN давно укрепил репутацию, а тор зеркало для сайта кракен стал частью этой стабильности. Пользователи знают: через него можно безопасно зайти. И доверие к площадке только растёт.
dietzmann – I like how clean layout is, content presented with clarity.
dietzmann – The experience is reliable, content and visuals are well balanced.
Для новичков проще всего начать с как попасть в кракен маркетплейс. Он ведёт на официальный ресурс, где всё открывается без ошибок. Так снижаются риски нарваться на фейк.
biotecmedics – Everything loads quickly, making the experience smooth and efficient.
brahmanshome – The structure feels neat and well-arranged for visitors.
goestotown – The name is catchy, and the site feels really lively.
momoanmashop – I like the bright vibe, it feels warm and approachable.
На форумах часто советуют использовать доступ через анонимную сеть кракен. Там меньше всего проблем с входом, и анонимность сохраняется. Такой опыт подтверждают многие.
haskdhaskdjaslkds – I’m not confident recommending this—needs much more work.
вывод из запоя круглосуточно
cnsbiodesk – The vibe feels trustworthy, with a clear focus on research.
geomatique237 – The domain name is unique, the site feels experimental and intriguing.
Даже при давлении со стороны провайдеров, зеркало кракен без блокировок продолжает работать. Это доказывает устойчивость площадки. Многие выбирают её именно за это.
reinspiregreece – I’ll return often, this feels like a space filled with inspiration and beauty.
bigprintnewspapers – The brand projection seems serious, visuals support the message strongly.
экстренный вывод из запоя
vivod-iz-zapoya-smolensk021.ru
вывод из запоя смоленск
Промышленное оборудование и станки под ключ
Даже при давлении со стороны провайдеров, доступ через анонимную сеть кракен продолжает работать. Это доказывает устойчивость площадки. Многие выбирают её именно за это.
В компании СтройСинтез мы заказали дом в скандинавском стиле под ключ. Архитекторы предложили удобное решение, а строители воплотили проект в жизнь без задержек. Получился стильный и просторный дом, в котором приятно жить. Очень довольны результатом – https://stroysyntez.com/
https://www.wildberries.ru/catalog/249860602/detail.aspx
dankglassonline – The design gives off a fresh, modern, and stylish feel.
Когда возникают блокировки, официальные ссылка на кракен маркет спасают ситуацию. Они открываются без задержек и позволяют заходить в личный кабинет без проблем. Так пользователи не теряют связь с площадкой.
muralspotting – I like how interactive and visually engaging the site appears.
crownaboutnow – I’ll check this again, site gives a confident and friendly presence.
crownaboutnow – The overall feel is polished, brand identity is clear and strong.
cepjournal – The site feels professional, informative, and very well-structured overall.
Если нужен личный кабинет, онион адрес кракен маркетплейса решает проблему. Он сразу переводит на рабочую версию без ошибок. Это экономит время и нервы.
Для доступа через телефон тоже удобнее заходить по кракен онион адрес для входа. Так вход остаётся простым и безопасным. А блокировки не мешают пользоваться маркетом.
themacallenbuilding – Honestly, I love the presentation, it feels sleek and elegant.
haskdhaskdjaslkds – Feels experimental, maybe in beta; many elements are still under construction.
haskdhaskdjaslkds – Some parts feel interesting, but overall it’s confusing to visitors.
{Капельница от запоя на дому: как избежать повторного срыва (владимир)|{Лечение запоя на дому: капельница и профилактика срыва (владимир)|{Капельницы от запоя на дому: ключ к успешной реабилитации (владимир)}} {Алкогольная зависимость – это серьезная проблема‚ требующая быстрой реакции.|Проблема алкогольной зависимости требует оперативного вмешательства.|Алкогольная зависимость является важной проблемой‚ которая нуждается в незамедлительном решении.} {Нарколог на дом срочно|Срочный нарколог на дом|Наркологические услуги на дому} {предоставляет наркологические услуги‚ включая капельницы для быстрого восстановления.|предлагает услуги по лечению‚ включая капельницы для быстрого восстановления организма.|обеспечивает лечение алкоголизма‚ включая капельницы для скорейшего восстановления.} {При запое важно не только лечение на дому‚ но и профилактика срыва.|Важно помнить‚ что при запое необходимо не только лечение‚ но и профилактика рецидивов.|Лечение на дому при запое должно включать как терапию‚ так и профилактические меры против срывов.} {Медицинская капельница помогает детоксифицировать организм‚ облегчая симптомы абстиненции.|Капельница способствует детоксикации и облегчает симптомы абстиненции.|Капельница играет важную роль в детоксикации организма и уменьшении симптомов абстиненции.} {Срочная помощь специалистов включает в себя не только физическое восстановление‚ но и психологическую помощь.|Помощь специалистов охватывает как физическое‚ так и психологическое восстановление.|Специалисты предоставляют не только физическую помощь‚ но и поддержку на психологическом уровне.} {Поддержка родственников также играет ключевую роль‚ способствуя успешной реабилитации алкоголиков;|Важность поддержки со стороны близких неоспорима‚ так как она содействует успешной реабилитации.|Родные играют важнейшую роль в процессе реабилитации‚ способствуя успеху лечения.} {Detox программа поможет избежать повторного срыва и обеспечит безопасное лечение.|Программа детоксикации поможет предотвратить рецидивы и обеспечит безопасное лечение.|Детокс-программа предотвращает срывы и гарантирует безопасность лечения.} {Обратитесь к наркологу на дом‚ чтобы получить комплексную помощь и вернуться к нормальной жизни.|Свяжитесь с наркологом на дом для получения комплексной помощи и возвращения к полноценной жизни.|Не откладывайте‚ обратитесь к наркологу на дом за комплексной помощью и начните новую жизнь.}
casa-nana – Overall, it feels friendly, cozy, and very pleasant to visit.
На форумах часто советуют использовать как попасть в кракен маркетплейс. Там меньше всего проблем с входом, и анонимность сохраняется. Такой опыт подтверждают многие.
geomatique237 – I’m curious about their purpose, the site hints at bigger potential.
geomatique237 – I found the design unusual, navigation is adventurous yet somewhat rough.
cnsbiodesk – Everything loads smoothly, making navigation simple and efficient here.
cnsbiodesk – The layout feels modern, professional, and user-friendly overall.
Я заметил, что проверенное зеркало кракен сегодня открывается быстрее других адресов. Даже при нагрузке сайт остаётся доступным. Так сохраняется постоянный трафик без перебоев.
momoanmashop – Browsing was smooth, everything loads quickly without any issues.
Детоксикация от алкоголя в владимире: профессиональная помощь Проблема алкогольной зависимости требует опытного подхода и квалифицированной помощи. владимир предлагает множество услуг для детоксикации и борьбы с алкогольной зависимостью. Наркологическая помощь в владимире включает медицинскую детоксикацию, что позволяет безопасно вывести токсины из организма. помощь нарколога владимир В владимире доступны реабилитационные программы, включающие поддержку наркологов, психологическую помощь во время детоксикации и консультации по алкоголизму. Необходимо понимать, что успешное восстановление после алкоголизма требует комплексного подхода, включая лечение зависимости от алкоголя. В владимире функционируют клиники, предлагающие профессиональную помощь в лечении алкоголизма и обеспечивающие необходимую поддержку. Важно не затягивать с обращением за помощью; сделайте первый шаг к здоровой жизни уже сегодня.
answermodern – Their voice comes through clearly, design supports the message well.
answermodern – Their voice comes through clearly, design supports the message well.
Для новичков проще всего начать с ссылка на тор-версию кракен. Он ведёт на официальный ресурс, где всё открывается без ошибок. Так снижаются риски нарваться на фейк.
cangjigedh – I keep finding new details here, definitely worth checking again.
ceriavpn – The service feels reliable, connection speed is smooth and steady.
azhyxh – The site gives a neat impression, very pleasant to explore.
alusstore – Great platform, definitely worth coming back for another look.
Основное преимущество — адрес для анонимного входа кракен обновляется быстрее других источников. Люди не теряют времени на поиск, всё уже доступно. Это и делает сервис удобным.
local-website – I enjoyed scrolling here, everything feels easy and functional.
yyap16 – Looks professional yet simple, which is always a good balance.
eljiretdulces – The site feels lively and welcoming, I enjoyed scrolling today.
newbalance550 – Pages load quickly, perfect for checking styles without any delays.
fghakgaklif – The overall look is clean and minimal, very user-friendly style.
Если смотришь на отзывы, почти все упоминают проверенные адреса кракен для входа. Люди реально пользуются и отмечают удобство. Значит, система работает как задумано.
flmo1xt – The pages load quickly, giving a seamless experience all the way.
В наше время безопасность персональных данных и приватность онлайн делаются все более актуальными. Если вы хотите оставаться анонимным в сети‚ необходимо прибегать к сервисы для анонимности‚ такие как VPN-сервисы и прокси-сервисы‚ которые дадут возможность замаскировать вашу личность и скрыть ваш IP-адрес. Данные инструменты предоставляют защиту соединения‚ что укрепляет безопасность в интернете и невидимость ваших действий. Также вы получите возможность обходить блокировки и посещать сайты без необходимости регистрации. Безопасность информации становится важной частью незаметного интернет-серфинга‚ что позволяет сохранять анонимность. vivod-iz-zapoya-vladimir022.ru
Когда возникают блокировки, официальные рабочее зеркало сайта кракен спасают ситуацию. Они открываются без задержек и позволяют заходить в личный кабинет без проблем. Так пользователи не теряют связь с площадкой.
wcbxhmsdo8nr – Navigation is straightforward, I didn’t run into any confusion.
t643947 – The platform gives a modern vibe, simple but really effective design.
360view – The design feels fresh and polished, I liked the style.
aaccc2 – Overall functionality works well, reliable browsing.
x3137 – Navigation was simple, I didn’t have any issues at all.
Смотри, в отличие от временных сайтов, тор зеркало для сайта кракен реально держится годами. Это редкость для даркнет-маркетов. Именно поэтому к площадке такое внимание.
xxfh – The layout is simple yet effective, nothing feels overwhelming here.
Для нас SEO продвижение стало лучшей инвестицией. Потратили меньше, чем на рекламу, а эффект оказался долгосрочным. Сайт занимает топовые позиции и стабильно приводит клиентов – https://mihaylov.digital/
Капельница от запоя – является важным этапом в лечение алкогольной зависимости. В владимире наркология предлагают помощь нарколога‚ который проведет детоксикацию организма. Признаки запоя‚ включая тревога и потливость‚ способны вызывать к серьезным осложнениям в результате запоя. Капельница способствует восстановить водно-электролитный баланс и улучшить здоровье после запоя. помощь нарколога владимир После процедуры важно посетить реабилитацию и получить психологическую поддержку. Консультация специалиста в области наркологии поможет избежать рецидивов. Профилактика рецидива включает в себя обучение и поддержку‚ что способствует восстановлению организма. Медицинская помощь в борьбе с алкоголизмом в владимире предоставляется и обладает высокой эффективностью‚ помогая пациентам вернуться к нормальной жизни.
Официальные кракен маркетплейс ссылка помогают обходить блокировки, когда основной домен недоступен. Сервис следит за обновлениями, поэтому пользователи не остаются без входа. Это повышает лояльность.
Удобнее всего заходить через альтернативное зеркало кракен, потому что он проверенный. На таких зеркалах меньше всего рисков нарваться на фейк. Пользователи ценят именно эту стабильность.
fghakgaklif – Navigation feels simple and direct, no confusion moving around.
KRAKEN давно укрепил репутацию, а адрес для анонимного входа кракен стал частью этой стабильности. Пользователи знают: через него можно безопасно зайти. И доверие к площадке только растёт.
rwbj – Browsing here feels quick and effortless, I really enjoyed it.
rwbj – The layout feels clean and polished, very user-friendly overall.
лечение запоя смоленск
vivod-iz-zapoya-smolensk021.ru
вывод из запоя цена
alusstore – The design is straightforward yet attractive, great balance overall.
alusstore – Browsing products was simple, everything is clearly displayed and easy.
local-website – The site feels simple and friendly, very easy to explore.
KRAKEN давно укрепил репутацию, а вход через онион кракен стал частью этой стабильности. Пользователи знают: через него можно безопасно зайти. И доверие к площадке только растёт.
azhyxh – The overall vibe is professional, I appreciate the thoughtful layout.
Для новичков проще всего начать с вход в личный кабинет кракен. Он ведёт на официальный ресурс, где всё открывается без ошибок. Так снижаются риски нарваться на фейк.
aaccc2 – Overall a good, simple, and efficient website experience.
aaccc2 – Overall a good, simple, and efficient website experience.
Смотри, в отличие от временных сайтов, альтернативный адрес сайта кракен реально держится годами. Это редкость для даркнет-маркетов. Именно поэтому к площадке такое внимание.
Круглосуточная наркологическая помощь в владимире предоставляется. Если у вас имеет проблемы с зависимостяминеобходимо помнитьчто доступна неотложная помощь. Наркологический центр предоставляет услуги нарколога на домуа также конфиденциальное лечение зависимостей. Консультация врача-нарколога поможет определить необходимую терапию зависимостей. Реабилитационная клиника предоставляет очистку организма и поддержку пациентов на всех этапах лечения. За подробной информацией обращайтесь на vivod-iz-zapoya-vladimir022.ru.
Если смотришь на отзывы, почти все упоминают войти в кракен через TOR. Люди реально пользуются и отмечают удобство. Значит, система работает как задумано.
Мы заказали кухонный гарнитур в Кухни в Дом и были приятно удивлены подходом. Всё организовано грамотно и профессионально, а кухня получилась очень удобной и красивой – https://kuhni-v-dom.ru/
Каждый раз, когда меняется адрес, рабочее зеркало сайта кракен сразу даёт рабочую ссылку. Это упрощает жизнь пользователям. Они знают, что маркет не исчезнет.
Lucky Mate is an online casino for Australian players, offering pokies, table games, and live dealer options. It provides a welcome bonus up to AUD 1,000, accepts Visa, PayID, and crypto with AUD 20 minimum deposit, and has withdrawal limits of AUD 5,000 weekly. Licensed, it promotes safe play https://allianzhealth.co.uk/stockx-co-nz/understanding-the-regulatory-environment-for-australian-players-at-lucky-mate-casino/
Обращение к наркологу анонимно — необходимый шаг для тех, кто нуждается в помощи при лечении алкогольной и наркотической зависимости. На сайте vivod-iz-zapoya-vladimir024.ru вы можете обратиться за помощью и поискать наркологической помощью. Это особенно актуально для людей, страдающих от алкоголем и наркотиками. Услуги нарколога включают оценку состояния зависимостей и лечение при наркотической зависимости. Анонимный нарколог может посетить вас на дому, что обеспечивает комфорт и конфиденциальность. Выездные медработники предоставляют психологическую поддержку и проводят реабилитацию наркозависимых. Виртуальная встреча с врачом позволяет быстро получить необходимые рекомендации. Лечение наркотиков анонимно — это возможность начать новую жизнь без опасений о предвзятости. Не упустите шанс изменить свою судьбу с помощью анонимных услуг здоровья!
nnvfy – The interface feels smooth and lightweight during navigation.
Для тех, кто пользуется TOR, кракен вход мобильный становится лучшим решением. Через него вход остаётся анонимным, а подключение не прерывается. Такой способ давно считается самым надёжным.
Вызов нарколога — это необходимый шаг для людей, испытывающих проблемы с зависимостями. Служба наркологической помощи предоставляет экстренную наркологическую помощь и консультацию нарколога, что особенно необходимо в кризисных ситуациях . Признаки зависимости от наркотиков могут проявляться по-разному , и важно знать, когда необходима медицинская помощь при алкоголизме . Помощь при алкоголизме и лечение наркотической зависимости требуют квалифицированного вмешательства. Алкоголизм и его последствия могут быть разрушительными , поэтому важно обратиться за поддержкой для зависимых , включая программы реабилитации. На сайте vivod-iz-zapoya-vladimir020.ru вы можете узнать, как обратиться к наркологу или получить анонимную помощь наркоманам . Не сомневайтесь в том, чтобы позвонить в наркологическую службу, чтобы получить необходимую поддержку и помощь .
93r – Visuals are minimal, pages feel mysterious, content is sparse.
tstyhj – Very straightforward and easy-to-use site, I enjoyed checking it.
2kgq – Scrolling is fluid, nothing laggy or glitchy during my visit.
tiantianyin4 – The site loads fast and feels stable without issues.
Если смотришь на отзывы, почти все упоминают зеркало кракен для доступа. Люди реально пользуются и отмечают удобство. Значит, система работает как задумано.
66se – Navigation is smooth and responsive.
aabb49 – Mobile responsiveness appears to work fine.
Если смотришь на отзывы, почти все упоминают ссылка на официальный ресурс кракен. Люди реально пользуются и отмечают удобство. Значит, система работает как задумано.
v1av2 – The structure is well-organized, everything is easy to locate.
v1av7 – The browsing experience was seamless, no lag or delays here.
fhkaslfjlas – I didn’t notice any issues, everything loaded correctly today.
deallegria – Navigation is simple and intuitive, I found things easily.
Когда возникают блокировки, официальные онион-ссылка рабочего зеркала кракен спасают ситуацию. Они открываются без задержек и позволяют заходить в личный кабинет без проблем. Так пользователи не теряют связь с площадкой.
Анонимное прокапывание от алкоголя – это важный шаг на пути к восстановлению. На сайте vivod-iz-zapoya-vladimir023.ru можно найти информацию о методах борьбы с алкоголизмом и реабилитационных программах. Группы поддержкитакие как группа Анонимных Алкоголиков, оказывают помощь зависимым и их близким. Психотерапевтические методы помогает выходить с кризисом из-за алкоголя. Кодирование от алкоголя и рекомендации по отказу от алкоголя также могут быть полезными борьбы с зависимостью. Программы по трезвости помогают сохранить здоровье и наладить жизнь без алкоголя. Поддержка людям с алкоголизмом доступна всем, кто нуждается в ней.
1cty – Overall it’s a simple, clean, and reliable website experience.
Обычно ресурсы падают при массовых блокировках, но проверенная ссылка кракен этого избегает. Зеркала обновляются моментально. Это удерживает площадку в числе лидеров.
i1oxj – Pages opened instantly, making the whole visit seamless for me.
porn300 – Everything worked fine, I didn’t encounter any errors or glitches.
heyspin – The site loaded fast for me, really smooth browsing overall.
v1av9 – Everything functioned properly, no broken links or errors appeared.
8886611tz – Smooth user experience overall, I didn’t encounter any slowdown here.
66460 – Works fine on mobile devices, fully responsive.
Для доступа через телефон тоже удобнее заходить по инструкция по входу кракен. Так вход остаётся простым и безопасным. А блокировки не мешают пользоваться маркетом.
Для тех, кто пользуется TOR, рабочая ссылка кракен сегодня становится лучшим решением. Через него вход остаётся анонимным, а подключение не прерывается. Такой способ давно считается самым надёжным.
v1av3 – Performance stayed stable across multiple page loads.
Капельницы от запоя в владимире – это существенная медицинская помощь при алкоголизме, способствующая очищению организма. Вызов нарколога на домой дает возможность получить срочную помощь при запое в удобной обстановке. Компоненты капельницы включают вещества, которые помогают восстанавливающие организма: физраствор, витамины и препараты для капельницы. Эффект капельницы направлено на устранение симптомов абстиненции и улучшение состояния пациента. Преодоление зависимости от алкоголя требует всеобъемлющего подхода, включая реабилитацию после алкогольного кризиса. Цены на услугу нарколога различаются, но консультация специалиста будет ключевой для эффективного лечения.
Если смотришь на отзывы, почти все упоминают мобильная версия сайта кракен. Люди реально пользуются и отмечают удобство. Значит, система работает как задумано.
Даже при давлении со стороны провайдеров, актуальная ссылка кракен продолжает работать. Это доказывает устойчивость площадки. Многие выбирают её именно за это.
Официальные онион-ссылка рабочего зеркала кракен помогают обходить блокировки, когда основной домен недоступен. Сервис следит за обновлениями, поэтому пользователи не остаются без входа. Это повышает лояльность.
Если нужен личный кабинет, доступ к кракен маркетплейсу решает проблему. Он сразу переводит на рабочую версию без ошибок. Это экономит время и нервы.
other2.club – Found some cool bits here, will revisit for updates soon.
Смотри, в отличие от временных сайтов, ссылка на официальный ресурс кракен реально держится годами. Это редкость для даркнет-маркетов. Именно поэтому к площадке такое внимание.
best weight lifting supplement stacks
References:
https://ebra.ewaucu.us/index.php?page=user&action=pub_profile&id=93368
21009.xyz – A few broken links appeared as I browsed, hope they’ll fix those.
00381.xyz – The domain is curious, I enjoyed exploring its simple layout and content.
0238.org – The color palette is subtle, pleasant to look at over long sessions.
Многие отмечают, что как попасть на кракен всегда работает стабильно. Даже если один адрес закрывается, появляются новые зеркала. Это даёт уверенность, что доступ не пропадёт.
mydiving – The site layout feels calm and organized, perfect for easy reading.
Специалист по зависимостям владимир: Профессиональная помощь при зависимостях Если вы или ваши близкие имеете проблемы с зависимостью‚ важно обратиться к профессионалу. Нарколог владимир предоставляет квалифицированную медицинскую помощь‚ включая диагностику зависимости и индивидуальные консультации нарколога. В наркологической клинике доступны различные услуги‚ такие как лечение медикаментами и психотерапия. Работа с зависимостями – это комплексный и многоступенчатый процесс‚ который предполагает индивидуального подхода. Программа реабилитации включает в себя этапы‚ направленные на восстановление физического и психологического состояния пациента. Реабилитация наркозависимых также подразумевает поддержку семьи‚ что является ключевой фактором в успешном лечении. Анонимное лечение позволяет пациентам ощущать себя защищенными и свободными от предвзятости. Предотвращение зависимостей и помощь при алкоголизме – ключевые направления работы наркологов. Обратитесь на vivod-iz-zapoya-vladimir022.ru для получения дополнительной информации и записи на консультацию. Помните‚ что раннее обращение – залог успешного исцеления!
a6def2ef910.pw – I noticed a few slow elements, perhaps image sizes need optimization.
sj256.cc – Some sections look a bit sparse, but overall quite usable.
196v5e63 – I didn’t notice any bugs or broken links during my visit.
5581249.cc – On mobile it’s usable, though a few sections overlap slightly.
yilian99 – Works perfectly fine on mobile without any scaling issues.
sj440.cc – The images are crisp, adds extra professionalism to the content.
Надёжность KRAKEN держится на том, что онион-ссылка рабочего зеркала кракен всегда в сети. Это даёт ощущение защищённости и стабильности. Люди ценят такую предсказуемость.
6789138a.xyz – The minimal style is working well, gives a refined, elegant impression.
980115 – The site runs fast, smooth, and feels very responsive overall.
582388360 – The design looks minimal but works efficiently for all users.
5918222q.xyz – Navigation is okay, could improve clarity on menu items.
diwangdh77 – Browsing felt fluid and intuitive from start to finish today.
zzj186 – Mobile version fits nicely, no need for zooming or scrolling weirdly.
Для тех, кто пользуется TOR, мобильная версия сайта кракен становится лучшим решением. Через него вход остаётся анонимным, а подключение не прерывается. Такой способ давно считается самым надёжным.
yy380.cc – The responsiveness on mobile is good, didn’t run into issues.
303vip.info – I stumbled upon this site, looks like there’s some fresh content here.
В Окна СПб заказывали окна для спальни и гостиной. Всё прошло без задержек, мастера работали профессионально. Теперь в доме стало теплее и уютнее. Мы довольны работой компании https://okna-v-spb.ru/
sodo66000.xyz – Browsed this a little, it has intriguing vibe and decent layout overall.
Медикаментозное лечение алкоголизма в владимире становится особенно популярным. Нарколог‚ который выезжает на дом в владимире предоставляет разнообразные методы лечения зависимости‚ включая очистку организма‚ а также подбор медикаментов. Конфиденциальное лечение позволяет пациентам чувствовать себя комфортно‚ получая услуги профессионалов. врач нарколог на дом владимир Обращение к специалисту обязательна для определения лучшей программы реабилитации. Кодирование как способ лечения алкоголизма – также эффективный метод лечения зависимости. Эмоциональная поддержка также играет важную роль в реабилитации после алкоголизма. Услуги нарколога предоставляют медицинскую помощь при алкоголизме‚ что способствует успешному лечению и возвращению к нормальной жизни.
where to buy winstrol
References:
https://skitterphoto.com/photographers/1583774/massey-risager
Получение лицензии «под ключ» с Журавлев Консалтинг Групп включало полное сопровождение: проверку документов, контроль подачи и взаимодействие с органами контроля, что сэкономило много времени и усилий https://licenz.pro/
sh576.xyz – Layout is simple but workable, though I’d love more visuals.
liver pills bodybuilding
References:
https://bookmarks4.men/story.php?title=%E2%80%9Cd-bol-only-protocol-dianabol-cycle-overview%E2%80%9D
x3165.xyz – Found this domain surprisingly sleek, layout feels intuitive on first glance.
Лечение запоя — важная задача для многих . Симптомы запойного состояния включают зависимость от алкогольных напитков как физического, так и психологического характера. Лечение запоя может быть медикаментозной или психотерапевтической . Первым шагом является детоксикация организма , которая помогает убрать токсины . Необходимо искать помощь при алкоголизме, чтобы предотвратить серьезные последствия. narkolog-tula022.ru Лечение алкоголизма в стационаре предлагает реабилитационные программы, где пациенты могут рассчитывать на всестороннюю поддержку. Восстановление после запоя требует времени и усилий , и здесь поддержка близких играет ключевую роль. Советы по лечению запоя могут быть полезны : важно следить за состоянием здоровья , избегать провоцирующих факторов и регулярно обращаться к специалисту. Профилактические меры против запоя включает в себя здоровый образ жизни и понимание собственных проблем.
9870k.top – I like the font choice, makes reading relaxing even on small screens.
7x084yko.xyz – The footer is minimal — adding some contact or link info would improve trust.
is anabolic steroids legal
References:
http://celebratebro.in/birthdays-in-bangalore/index.php?qa=user&qa_1=swisspanty23
bestbotanicals – The site feels natural and peaceful, just like their amazing teas.
3e7r – Prices seem fair and competitive compared to similar online stores.
how much steroids cost
References:
http://yzeeed.com/index.php/user/coursechief9
частная психиатрическая помощь
psikhiatr-moskva008.ru
частный психиатр на дом
17kshu – I like the color scheme, subtle but pleasant to eyes.
captcha-kraken17at.org</a) – Some internal links lead to blank pages or errors, needs cleanup.
dersimizmuzik.org – Great resource for music lessons, helped me learn something new today.
https://ozon.ru/t/csgBrx8
bbofrwhnimpcjibfunu.live – Overall mysterious but quite promising, I’m curious to see more.
storagesheds.store – On mobile it’s usable, though some elements shift unexpectedly.
bitcoin-mining-news.website – Great niche site, provides timely updates on crypto mining trends.
businessesnewsdaily.site – Found a few broken images in posts, hope they patch those soon.
51p31.xyz – A couple of images didn’t load, hope they fix those asset links.
Складчик помогает учиться выгодно. Я участвовал в складчине по бизнесу и получил доступ быстро. Качество материалов отличное, цена минимальная. Очень доволен результатом https://v27.skladchik.org/
yt7787.xyz – A few images failed to load, perhaps broken asset links exist.
648ssss.xyz – Navigation is okay, though some links feel buried in menus.
cost of anabolic steroids
References:
https://images.google.as/url?q=https://www.asklent.com/user/peppercat3
sxy005.xyz – Load speeds are okay, though heavy pages lag a little on slow connections.
52cjg.xyz – On mobile layout adapts, but a few elements overlap a bit.
steroid vs hormone
References:
https://images.google.com.sv/url?q=https://rockchat.com/members/pocketswamp4/activity/94632/
bodybuilding dangerous
References:
https://writeablog.net/trialgray70/trenbolone-cycle-blueprint-optimal-stacking-and-dosing-for-bulk-and-cut-cycles
ylu555.xyz – On mobile a few elements overlap but it’s still usable overall.
Нарколог на выезд в Туле — это удобное решение для людей‚ которые испытывают необходимость в помощи нарколога‚ но не могут посещать медицинское учреждение. Профессиональная помощь в лечении зависимости доступна прямо на дому‚ что гарантирует удобство и анонимность.Консультация нарколога позволяет оценить ситуацию и подобрать лучший план лечения‚ включая лечение в стационаре или домашнюю терапию. Наши эксперты предлагают психотерапию зависимостей и медицинские процедуры‚ что помогает успешному лечению зависимостей. Семейная поддержка играет важную роль в лечении‚ помогая пациентам справиться с трудностями. Свяжитесь с narkolog-tula023.ru для подробной информации о предоставляемых услугах.
weopwjrpwqkjklj.top – font choices are good, reading feels pleasant even on small screens
психиатрическое лечение
psikhiatr-moskva009.ru
психиатрическую помощь в стационарных условиях
formasecoarquitectonicas – The color scheme is subtle and pleasant, feels professional enough.
xxec – Found a couple of useful resources, thanks for putting this together.
fartak – Smooth experience from mobile to desktop, no issues at all.
xxgm – Nice layout and smooth performance, makes browsing pleasant.
forextradingsystem – Great site for anyone starting forex trading, really easy to understand.
Анонимный вызов врача нарколога — необходимый шаг для людей, столкнувшихся с зависимостями при лечении алкогольной и наркотической зависимости. На сайте narkolog-tula024.ru вы можете обратиться за помощью и поискать наркологической помощью. Это особенно важно для тех, кто испытывает проблемы с алкоголем и наркотиками. Услуги нарколога включают диагностику зависимостей и медицинскую помощь при употреблении наркотиков. Анонимный нарколог может приехать на дом, что обеспечивает комфорт и конфиденциальность. Выездные специалисты предоставляют психологическую поддержку и проводят процессы реабилитации для зависимых. Виртуальная встреча с врачом позволяет незамедлительно узнать нужные советы. Лечение наркотиков анонимно — это возможность начать новую жизнь без опасений о предвзятости. Не теряйте возможности на перемены с помощью конфиденциальной медицинской помощи!
axjaognr – I’d want to see reviews or testimonials to build confidence.
set-mining.website – Overall I’d advise caution, lots of warning signs for potential scam.
aaront – The site feels sleek and inviting, nice first impression.
probuis – Found no social links yet, hope they include them later.
cooperativadeartesanos – Overall promising, curious what artisan offerings or crafts will be highlighted.
hhproduction – The images load cleanly, gives a professional and trustworthy feel.
over the counter steroids for muscle building
References:
https://codimd.fiksel.info/NV0_lm3RSPOkKeLA2B4Ymg/
t371 – On mobile it’s usable, though some buttons are a little tight.
giftd – The footer could use more links, like contact or social info.
реабилитация от алкоголя
reabilitaciya-astana007.ru
реабилитация алкоголиков цены
winstrol liver damage
References:
https://www.google.com.pk/url?q=https://justbookmark.win/story.php?title=beginner%E2%80%99s-guide-to-dianabol-how-to-cycle-stack-and-dose-correctly
sddapp – I’ll check back later, curious to see how this site develops.
fortressystemnig – Images are crisp and relevant, they boost credibility nicely.
pakopakoma – The pages load decently fast on my phone, good sign.
creadordesitios – The font choice is comfortable and easy on the eyes.
Капельница от запоя в владимире – это существенная медицинская помощь при алкоголизме, которая помогает очищению организма. Вызов нарколога на дом дает возможность получить срочную помощь при алкоголизме в комфортной обстановке. Компоненты капельницы включают вещества, способствующие восстановлению организма: физраствор, витамины и лекарства для капельницы. Действие капельницы ориентировано на устранение симптомов обстиненции и улучшение состояния пациента. Преодоление зависимости от алкоголя требует всеобъемлющего подхода, включая реабилитацию после алкогольного кризиса. Стоимость услугу нарколога варьируются, но консультация специалиста будет ключевой для эффективного лечения.
Служба наркологии — это важная часть здравоохраненияпредоставляющая помощь в лечении зависимостей и восстановление. На сайте narkolog-tula025.ru можно узнать сведения о клиниках наркологической помощи, где предоставляется помощь при алкогольной зависимости и наркотической зависимости. Психотерапевтические методики и программы реабилитации помогают пациентам вернуться к нормальной жизни, а поддержка близких играет ключевую роль в этом процессе. Также предлагаются анонимные консультации и кризисные службы для срочной помощи. Профилактика наркомании и социальная адаптация — важные аспекты работы службы наркологии.
body builders clitoris
References:
https://www.google.co.mz/url?q=https://md.darmstadt.ccc.de/nAKF-BAQQIWMqGCdsH70zg/
av07 – Hope they add blog/news or updates to keep things lively.
missouriland – On mobile it works okay, but some text is a bit small.
лечение наркоманов
reabilitaciya-astana008.ru
реабилитация от наркозависимости
sustanon deca dianabol cycle
References:
https://intensedebate.com/people/trayharbor19
Капельница для лечения запоя на дому: противопоказания и риски (Тула) Алкогольная зависимость – серьезная проблема, требующая профессионального подхода. Вызов нарколога на дом становится все более популярным методом лечения запоя. Одним из эффективных способов является инфузионная терапия, которая включает введение капельницы для выведения из запойного состояния. С помощью капельницы восстанавливается водно-электролитный баланс, улучшается общее состояние пациента и снимаются симптомы абстиненции; Важно не забывать о противопоказаниях, связанных с этой процедурой. Например, наличие аллергии на компоненты растворов, сердечно-сосудистые заболевания или острые инфекционные процессы могут стать основанием для отказа в проведении капельницы. Также могут возникнуть осложнения, такие как тромбофлебит, инфицирование вены или аллергические реакции. Таким образом, консультация нарколога перед началом лечения алкоголизма на дому является необходимостью. Безопасность данной процедуры во многом зависит от квалификации медицинского специалиста и следования всем рекомендациям. Услуги нарколога на дому в Туле предоставляют возможность получения медицинской помощи в удобной обстановке, что делает реабилитацию от запоя более эффективной.
22ee.top – Fast loading too, that’s always a plus for me.
zonaflix – The quality is surprisingly decent, haven’t seen many issues so far.
chinh-sua-anh.online – Very intuitive site, examples are helpful and workflow seems smooth.
lovemoda.store – I like the naming, “Love Moda” gives a chic vibe.
forexplatform.website – The layout looks great, but the content is even more valuable.
manchunyuan1.xyz – Content here is fresh and not just recycled information.
52ch.cc – Very useful site, I find something helpful each visit.
hentai20.biz – Design feels modern, though I wonder about moderation policies.
sexscene.info/ I am here
keledh.pw – The site is very bare now, but I sense potential in the name.
greenenvelope.org – Looks like a fresh domain, I hope they post something useful soon.
zkjcnm.top – The homepage looks minimal, gives a mysterious vibe overall.
i2gkj.xyz – Loads quickly which is a good sign for performance already.
lapotranca.store – The site feels quiet now, hoping they add solid products soon.
ipali.info – I’ll revisit this later to see how it evolves with time.
datacaller.store – Fast loading, responsive design is a plus for first impressions.
camomh.site – The blank areas could be placeholders for cool visuals later.
niubi1.xyz – The design is minimal but clean, gives a professional feel.
jinbib27.top – Good loading speed, I appreciate when sites are snappy.
реабилитация от наркозависимости в Астане
reabilitaciya-astana009.ru
реабилитационный центр для алкоголиков в Астане
Капельница для снятия запоя на дому – это необходимая помощь наркологической службы‚ позволяющая оперативно и сильно поддержать людям‚ переживающим от алкогольной зависимости. Начальная встреча с наркологом в Туле включает определение степени зависимости‚ анализ состояния пациента и разработку персонального плана терапии. Ключевые услуги нарколога на дому включают медикаментозное лечение‚ выведение из запоя‚ психотерапию при алкоголизме и реабилитационные программы. Поддержка родственников тоже влияет значимую функцию в процессе реабилитации алкоголиков. Анонимное лечение обеспечивает комфорт и защищенность пациента. помощь нарколога тула
90dprr.top – Some of the images are striking — they add a lot to the pages.
вывод из запоя круглосуточно тула
tula-narkolog007.ru
вывод из запоя цена
Алкогольная зависимость — значительная проблема‚ которая требует целостного подхода к терапии. В городе Тула имеются различные методы‚ помогающие пациентам справиться с этой зависимостью. Лечение алкоголизма начинаеться с диагностики и определения и выявления симптомов алкогольной зависимости. Необходимо пойти в наркологическую клинику для получения квалифицированной помощи. Одним из наиболее действенных способов является detox-программа‚ направленная на очистке организма от токсинов. Психологическая помощь играет ключевую роль в реабилитации пациентов. Семейная поддержка и участие в группах анонимных алкоголиков могут значительно повысить вероятность успешного выздоровления. Методы кодирования также может быть вариантом‚ которое помогает многим. Лечение зависимости включает в свой состав как медицинские‚ так и психотерапевтические методы. Советы по отказу от алкоголя и мотивация к трезвости необходимы для формирования новой жизни без спиртного. Восстановление после запоя требует терпения и времени‚ но с адекватной поддержкой это осуществимо. За подробной информацией можно обратиться на narkolog-tula028.ru.
xfj222 – The layout is clean and easy to navigate.
mhcw3kct – This site offers a unique perspective on various topics.
5xqvk – I found the articles here to be quite informative.
5680686 – The design is minimalist yet effective.
axxo.live – I like the tone here, casual yet informative and direct.
kaixin2020.live – I bookmarked this site — looks like there’s much to explore.
44lou5 – I found this page very informative and well-structured.
av07.cc – The visuals blend well with text — nice aesthetic overall.
xxfq.xyz – Nice layout, felt comfortable navigating through different sections.
bjwyipvw.xyz – Surprises at every click, definitely not your typical site.
ryla6760 – I appreciate the comprehensive information provided for RYLA participants.
675kk.top – Navigation is smooth, makes browsing easy and pleasant.
2021nikemenshoes.top – The UI is clean, adds to trust when shopping online.
warmm1.cc – The tone feels genuine, as if someone wrote from experience.
zukdfj.shop – I like these posts, feels like someone put real thought into them.
qyrhjd.top – Overall a pleasant site to browse, definitely worth keeping an eye on.
20b7f9xg.xyz – I like how clean and uncluttered the navigation is here.
пансионат для реабилитации после инсульта
pansionat-msk010.ru
пансионат для лежачих пожилых
лечение запоя
tula-narkolog008.ru
лечение запоя тула
seostream – I found the articles here to be quite informative.
лечение запоя
vivod-iz-zapoya-kaluga013.ru
экстренный вывод из запоя калуга
elipso.site – Good collection of topics, design feels clean and navigation smooth.
rinatmat – Content is well-written, very clear and engaging.
comprafacilrd – Looks trustworthy, good use of secure connections and clear product details.
wzoo – Content seems fresh and the updates are frequent.
пансионат для реабилитации после инсульта
pansionat-msk011.ru
пансионат для пожилых в москве
hpwt02n0me – Nice design and the navigation works smoothly across pages.
pacerproes – Feels professional yet approachable, good balance overall.
u888vn – Very user friendly, and the writing style is engaging too.
htechwebservice – The resources here helped me with my latest project.
ifyss – This site offers a unique perspective on various topics.
caneguida – A hidden gem for those seeking unique insights.
683tz084 – The content is well-researched and thought-provoking.
seoelitepro – This site offers a unique perspective on various topics.
iyimu – The layout is clean and easy to navigate.
h7721 – I found this site informative and quite useful overall.
экстренный вывод из запоя
tula-narkolog009.ru
вывод из запоя тула
onlineforextrading – Great to find clear explanations of complex forex topics.
вывод из запоя цена
vivod-iz-zapoya-kaluga014.ru
экстренный вывод из запоя калуга
дом престарелых
pansionat-msk012.ru
частные пансионаты для пожилых в москве
newstoday – Definitely bookmarking this, will visit daily for updates.
cyrusmining – Interface is rudimentary, seems early or possibly inactive.
wraoys – Would be nice to see a blog or “about us” to understand its purpose.
antsmarket – The name has potential (market + ants), but execution is still missing.
axin2 – Found a few helpful resources, hope they keep adding content.
лечение запоя челябинск
vivod-iz-zapoya-chelyabinsk010.ru
вывод из запоя круглосуточно челябинск
dhpb-smile – Seems like early stage, hope they build it out gradually.
saltburn – Right now it’s just a shell; content will make or break it later.
live-sex-cam – The interface works perfectly, easy to navigate and enjoyable vibes.
artvoyage – Love the artist bios and stories, adds so much depth.
liveforextrading – Great resource, charts are clear and the tools feel well made.
thefreemath – Great concept, hope they continue expanding and adding new lessons.
googlerankmaster – Sample posts seem useful, will dig deeper later.
crowltheselinks – Navigation could be improved, I got lost between pages a few times.
частный пансионат для престарелых
pansionat-tula010.ru
пансионат с деменцией для пожилых в туле
вывод из запоя круглосуточно
vivod-iz-zapoya-kaluga015.ru
вывод из запоя
shineonx – Definitely worth bookmarking, I want to see updates soon.
manchunyuan8 – The design is minimalistic, which I appreciate in a site.
capsaqiu – I saw a few pages, design’s simple and straightforward.
myzb27 – I’m curious about their purpose—hope they fill it out soon.
nowmining – Smooth interface and clear info, exactly what I was searching.
экстренный вывод из запоя челябинск
vivod-iz-zapoya-chelyabinsk011.ru
вывод из запоя цена
дом престарелых в туле
pansionat-tula011.ru
частный пансионат для пожилых людей
экстренный вывод из запоя минск
vivod-iz-zapoya-minsk010.ru
вывод из запоя минск
wexfordliteraryartsfestival – The idea of a global art registry feels like a game-changer.
whollywoodhalloween – I found some really cool costume ideas here last night.
ukrainianvictoryisthebestaward – Nice branding, hope the content supports the weight of the name.
janetfortampa – Excited to see how this evolves in the art community.
successmarketboutique – Love how they’re combining technology with art authenticity.
дом престарелых в туле
pansionat-tula012.ru
пансионат для людей с деменцией в туле
716selfiebuffalo – Friendly staff made the experience even more enjoyable.
sergiidima – A much-needed solution for artists seeking to prove their work’s authenticity.
лечение запоя челябинск
vivod-iz-zapoya-chelyabinsk012.ru
экстренный вывод из запоя
лечение запоя
vivod-iz-zapoya-minsk011.ru
вывод из запоя цена
goldmetalshop – I appreciate the transparency this site offers to artists and buyers.
dayofthedeadatx – Just explored this site; the concept of art verification is intriguing.
jadenurrea – Browsing here is a delight, can see effort in every detail.
вызов психиатра на дом в москве
psychiatr-moskva007.ru
платная консультация психиатра
лечение запоя
vivod-iz-zapoya-cherepovec013.ru
вывод из запоя круглосуточно череповец
вывод из запоя
vivod-iz-zapoya-minsk012.ru
вывод из запоя цена
частная психиатрическая помощь
psychiatr-moskva008.ru
стационар психиатрической больницы
вывод из запоя
vivod-iz-zapoya-cherepovec014.ru
лечение запоя
вывод из запоя
vivod-iz-zapoya-omsk010.ru
вывод из запоя круглосуточно
психиатр на дом для пожилого
psychiatr-moskva009.ru
консультация психиатра
экстренный вывод из запоя омск
vivod-iz-zapoya-omsk011.ru
вывод из запоя цена
лечение запоя
vivod-iz-zapoya-cherepovec015.ru
лечение запоя
госпитализация в психиатрический стационар
psikhiatr-moskva007.ru
консультация психиатра на дому в москве
https://atlan.ru/product-category/mebel/sejfy/
Sichere Lieferung Pizza hat super funktioniert. Die Pizza war hei? und lecker.
Pizza Lieferangebot
вывод из запоя омск
vivod-iz-zapoya-omsk012.ru
лечение запоя омск
вывод из запоя иркутск
vivod-iz-zapoya-irkutsk010.ru
экстренный вывод из запоя
лечение запоя
vivod-iz-zapoya-orenburg010.ru
вывод из запоя оренбург
вывод из запоя цена
vivod-iz-zapoya-irkutsk011.ru
лечение запоя иркутск
вывод из запоя круглосуточно иркутск
vivod-iz-zapoya-irkutsk012.ru
вывод из запоя иркутск
Наркологическая служба Тула предлагает разнообразные услуги для помощи людям с зависимостями. В этом городе функционируют специализированные центры реабилитации‚ где предоставляется возможность анонимного лечения от наркозависимости и алкоголизма. Программа лечения алкоголизма включает в себя как медицинские процедуры‚ так и психотерапию. narkolog-tula025.ru Психологическая помощь Тула также играет важную роль в процессе выздоровления. Консультация нарколога позволяет определить уникальные особенности пациента и составить персонализированный план лечения. Работа с родственниками и профилактика зависимостей – важная составляющая работы наркологической клиники. Реабилитация зависимых включает как терапевтические меры‚ так и социальное reintegration. Услуги наркологической службы направлены на восстановление здоровья и возвращение к полноценной жизни.
консультация психиатра круглосуточно
psikhiatr-moskva008.ru
психиатрическая помощь на дому
Вызов нарколога на дом в конфиденциальном порядке – это необходимый шаг для людей, страдающих от наркозависимости. Профессиональная помощь нарколога на дому позволяют обеспечить профессиональную помощь в удобной и защищенной обстановке. Анонимный нарколог осуществит осмотр, проанализирует состояние пациента и разработает программу лечения наркомании на месте. Это включает в себя психотерапевтическую помощь и поддержку зависимого человека. Экстренный вызов нарколога также возможен, что особенно важно в критических ситуациях. Помощь нарколога охватывает профилактические меры против зависимости и реабилитацию наркоманов, обеспечивая конфиденциальное лечение и достоверность процесса. narkolog-tula026.ru
https://katellkeinegcom.wordpress.com/
консультация психиатра круглосуточно
psikhiatr-moskva009.ru
анонимная консультация психиатра
{Капельница от запоя на дому: как избежать повторного срыва (Тула)|{Лечение запоя на дому: капельница и профилактика срыва (Тула)|{Капельницы от запоя на дому: ключ к успешной реабилитации (Тула)}} {Алкогольная зависимость – это серьезная проблема‚ требующая быстрой реакции.|Проблема алкогольной зависимости требует оперативного вмешательства.|Алкогольная зависимость является важной проблемой‚ которая нуждается в незамедлительном решении.} {Нарколог на дом срочно|Срочный нарколог на дом|Наркологические услуги на дому} {предоставляет наркологические услуги‚ включая капельницы для быстрого восстановления.|предлагает услуги по лечению‚ включая капельницы для быстрого восстановления организма.|обеспечивает лечение алкоголизма‚ включая капельницы для скорейшего восстановления.} {При запое важно не только лечение на дому‚ но и профилактика срыва.|Важно помнить‚ что при запое необходимо не только лечение‚ но и профилактика рецидивов.|Лечение на дому при запое должно включать как терапию‚ так и профилактические меры против срывов.} {Медицинская капельница помогает детоксифицировать организм‚ облегчая симптомы абстиненции.|Капельница способствует детоксикации и облегчает симптомы абстиненции.|Капельница играет важную роль в детоксикации организма и уменьшении симптомов абстиненции.} {Срочная помощь специалистов включает в себя не только физическое восстановление‚ но и психологическую помощь.|Помощь специалистов охватывает как физическое‚ так и психологическое восстановление.|Специалисты предоставляют не только физическую помощь‚ но и поддержку на психологическом уровне.} {Поддержка родственников также играет ключевую роль‚ способствуя успешной реабилитации алкоголиков;|Важность поддержки со стороны близких неоспорима‚ так как она содействует успешной реабилитации.|Родные играют важнейшую роль в процессе реабилитации‚ способствуя успеху лечения.} {Detox программа поможет избежать повторного срыва и обеспечит безопасное лечение.|Программа детоксикации поможет предотвратить рецидивы и обеспечит безопасное лечение.|Детокс-программа предотвращает срывы и гарантирует безопасность лечения.} {Обратитесь к наркологу на дом‚ чтобы получить комплексную помощь и вернуться к нормальной жизни.|Свяжитесь с наркологом на дом для получения комплексной помощи и возвращения к полноценной жизни.|Не откладывайте‚ обратитесь к наркологу на дом за комплексной помощью и начните новую жизнь.}
вывод из запоя
vivod-iz-zapoya-orenburg012.ru
вывод из запоя круглосуточно оренбург
Анонимный вызов врача нарколога — это важный шаг для людей, столкнувшихся с зависимостями при лечении зависимости. На сайте narkolog-tula028.ru вы можете обратиться за помощью и воспользоваться наркологической помощью. Это особенно актуально для людей, страдающих от алкоголем и наркотиками. Услуги нарколога включают диагностику зависимостей и лечение при употреблении наркотиков. Анонимный нарколог может посетить вас на дому, что обеспечивает комфорт и конфиденциальность. Выездные специалисты предоставляют поддержку психолога и проводят процессы реабилитации для зависимых. Онлайн консультация врача позволяет незамедлительно узнать нужные советы. Анонимное лечение зависимостей — это шанс изменить свою жизнь без опасений о предвзятости. Не теряйте возможности на перемены с помощью анонимных услуг здоровья!
Капельницы для снятия запоя – это эффективное средство при интоксикации алкоголем. Нарколог на дом круглосуточно обеспечит необходимую помощь‚ содействуя в процессе дезинтоксикации и восстановления после запоя. Симптомы алкоголизма‚ такие как тревожные симптомы‚ головная боль и слабость‚ требуют оперативного реагирования. Терапия при запое включает инфузии‚ которые помогают устранить абстиненцию и вывести токсины из организма. Визит к специалисту важна для определения дальнейших шагов: лечение в стационаре или амбулаторная помощь. Наркологическая клиника предлагает профессиональную помощь‚ чтобы исключить возможность рецидива и заботиться о здоровье пациента.
алкоголизм лечение
reabilitaciya-astana008.ru
программа реабилитации наркозависимых
пансионат для престарелых
pansionat-msk010.ru
пансионат после инсульта
Запой, серьезное состояние‚ которое требует вмешательства специалистов; Ложное мнение, что можно самостоятельно выйти из запоя‚ как минимум, рискован и приводит к тяжелым последствиям. В Туле алкогольная зависимость — это проблема для многих, и помощь нарколога на дому играют важную роль в решении этой проблемы. Вызвать нарколога на дом в Туле Симптомы запойного состояния включают дрожь, потливость, волнение. Попытка справиться самостоятельно может привести к тяжелым проблемам со здоровьем‚ включая различные психические заболевания. Помощь нарколога важна для безопасного выхода из запоя и возвращения к нормальной жизни. Кроме того‚ процесс реабилитации от алкогольной зависимости требует поддержки близких и профессионалов. Вызвав нарколога на дом в Туле‚ вы получите квалифицированную помощь‚ избежите рисков, связанных с самостоятельным выходом и приступите к восстановлению. Не рискуйте своим здоровьем‚ обратитесь за помощью!
реабилитационный центр для наркозависимых
reabilitaciya-astana009.ru
лечение алкоголизма в стационаре
пансионат для пожилых с инсультом
pansionat-msk011.ru
пансионаты для инвалидов в москве
В современном мире проблема зависимостей является всё более актуальной. Наркология по вызову в Туле предоставляет разнообразные наркологических услуг, посреди которых лечение без лишних вопросов и помощь при алкоголизме. Вызов нарколога даёт возможность получить квалифицированную медицинскую помощь в случае наркотической зависимости без необходимости посещения клиники. Ключевой услуг является detox на дому, что обеспечивает комфортную обстановку для пациента. Консультация нарколога и психологическая поддержка имеют большое значение для восстановления после зависимости. Программа реабилитации предполагает лечение зависимостей и созависимости, а также наркологию для семьи. Кроме того, реабилитация на дому способствует более эффективному восстановлению. Если вы испытываете трудности, воспользуйтесь ресурсами, такими как vivod-iz-zapoya-tula015.ru, чтобы узнать больше о наркологических услугах в Туле.
пансионат для лежачих москва
pansionat-msk012.ru
пансионат для людей с деменцией в москве
вывод из запоя круглосуточно
vivod-iz-zapoya-kaluga013.ru
вывод из запоя
вывод из запоя круглосуточно
tula-narkolog007.ru
вывод из запоя
пансионат для пожилых
pansionat-tula010.ru
пансионат для пожилых после инсульта
лечение запоя
vivod-iz-zapoya-kaluga014.ru
экстренный вывод из запоя калуга
вывод из запоя
tula-narkolog008.ru
вывод из запоя тула
частные пансионаты для пожилых в туле
pansionat-tula011.ru
пансионат с медицинским уходом
muscle building drugs legal
References:
https://naijasingles.net/@kentderrington
scientific name for steroids
References:
https://git.bayview.top/minnagarten32
вывод из запоя круглосуточно
vivod-iz-zapoya-kaluga015.ru
экстренный вывод из запоя
KRAKEN даркнет работает без сбоев актуальная ссылка открывается с любого устройства — телефона, ноутбука или TOR браузера. Это безопасный способ доступа, если вы хотите сохранить анонимность и стабильность соединения.
Кстати, даем прокод 40%: MXF4-KEN1-X4JA
подробности где его вводить указаны на сайте:
KRAKEN – Это лучший даркнет маркет плейс в РФ!
Удачных покупок!
Здравствуйте! KRAKEN ссылка — удобный способ входа в маркет С помощью рабочая ссылка KRAKEN вы сможете безопасно зайти в личный кабинет и пользоваться площадкой без ограничений. Этот ресурс подходит тем, кто ценит стабильность и анонимность. Простая навигация и актуальные зеркала позволяют заходить без проблем в любое время.
Кстати, даем прокод 40%: MXF4-KEN1-X4JA
подробности где его вводить указаны на сайте:
KRAKEN – Это лучший даркнет маркет плейс в РФ!
Удачных покупок!
Актуальная KRAKEN зеркало сегодня Многие ищут, где находится актуальная ссылка KRAKEN, и ответ прост — у нас только проверенные адреса. Рабочие зеркала обновляются регулярно, чтобы вы всегда могли войти без капчи и ограничений.
Кстати, даем прокод 40%: MXF4-KEN1-X4JA
подробности где его вводить указаны на сайте:
KRAKEN – Это лучший даркнет маркет плейс в РФ!
Удачных покупок!
Доброго! KRAKEN официальный сайт — удобный способ входа в маркет С помощью KRAKEN зеркало вы сможете безопасно зайти в личный кабинет и пользоваться площадкой без ограничений. Этот ресурс подходит тем, кто ценит стабильность и анонимность. Простая навигация и актуальные зеркала позволяют заходить без проблем в любое время.
Кстати, даем прокод 40%: MXF4-KEN1-X4JA
подробности где его вводить указаны на сайте:
KRAKEN – Это лучший даркнет маркет плейс в РФ!
Удачных покупок!
Привет всем! KRAKEN ссылка — удобный способ входа в маркет С помощью KRAKEN зеркало вы сможете безопасно зайти в личный кабинет и пользоваться площадкой без ограничений. Этот ресурс подходит тем, кто ценит стабильность и анонимность. Простая навигация и актуальные зеркала позволяют заходить без проблем в любое время.
Кстати, даем прокод 40%: MXF4-KEN1-X4JA
подробности где его вводить указаны на сайте:
KRAKEN – Это лучший даркнет маркет плейс в РФ!
Удачных покупок!
вывод из запоя минск
vivod-iz-zapoya-minsk010.ru
лечение запоя минск
KRAKEN маркетплейс — вход без ограничений рабочее зеркало KRAKEN помогает обойти блокировки и быстро попасть на площадку. Вы можете пользоваться маркетом, не беспокоясь о доступе — всё работает стабильно и без сбоев.
Кстати, даем прокод 40%: MXF4-KEN1-X4JA
подробности где его вводить указаны на сайте:
KRAKEN – Это лучший даркнет маркет плейс в РФ!
Удачных покупок!
Здравствуйте! KRAKEN зеркало — удобный способ входа в маркет С помощью рабочее зеркало вы сможете безопасно зайти в личный кабинет и пользоваться площадкой без ограничений. Этот ресурс подходит тем, кто ценит стабильность и анонимность. Простая навигация и актуальные зеркала позволяют заходить без проблем в любое время.
Кстати, даем прокод 40%: MXF4-KEN1-X4JA
подробности где его вводить указаны на сайте:
KRAKEN – Это лучший даркнет маркет плейс в РФ!
Удачных покупок!
KRAKEN — площадка, которая всегда на связи Если другие сайты не работают, попробуйте официальная ссылка. Даже при блокировках сервис остаётся доступным. Удобный интерфейс, простая регистрация и постоянные обновления зеркал делают использование комфортным.
Кстати, даем прокод 40%: MXF4-KEN1-X4JA
подробности где его вводить указаны на сайте:
KRAKEN – Это лучший даркнет маркет плейс в РФ!
Удачных покупок!
психиатр на дом для пожилого
psychiatr-moskva007.ru
психиатрический стационар
лечение запоя челябинск
vivod-iz-zapoya-chelyabinsk010.ru
вывод из запоя
KRAKEN маркетплейс — вход без ограничений TOR версия KRAKEN помогает обойти блокировки и быстро попасть на площадку. Вы можете пользоваться маркетом, не беспокоясь о доступе — всё работает стабильно и без сбоев.
Кстати, даем прокод 40%: MXF4-KEN1-X4JA
подробности где его вводить указаны на сайте:
KRAKEN – Это лучший даркнет маркет плейс в РФ!
Удачных покупок!
KRAKEN даркнет работает без сбоев официальный сайт KRAKEN открывается с любого устройства — телефона, ноутбука или TOR браузера. Это безопасный способ доступа, если вы хотите сохранить анонимность и стабильность соединения.
Кстати, даем прокод 40%: MXF4-KEN1-X4JA
подробности где его вводить указаны на сайте:
KRAKEN – Это лучший даркнет маркет плейс в РФ!
Удачных покупок!
KRAKEN сайт работает без сбоев официальный сайт KRAKEN открывается с любого устройства — телефона, ноутбука или TOR браузера. Это безопасный способ доступа, если вы хотите сохранить анонимность и стабильность соединения.
Кстати, даем прокод 40%: MXF4-KEN1-X4JA
подробности где его вводить указаны на сайте:
KRAKEN – Это лучший даркнет маркет плейс в РФ!
Удачных покупок!
Актуальная KRAKEN зеркало сегодня Многие ищут, где находится KRAKEN официальный сайт, и ответ прост — у нас только проверенные адреса. Рабочие зеркала обновляются регулярно, чтобы вы всегда могли войти без капчи и ограничений.
Кстати, даем прокод 40%: MXF4-KEN1-X4JA
подробности где его вводить указаны на сайте:
KRAKEN – Это лучший даркнет маркет плейс в РФ!
Удачных покупок!
KRAKEN маркет — вход без ограничений актуальная ссылка KRAKEN помогает обойти блокировки и быстро попасть на площадку. Вы можете пользоваться маркетом, не беспокоясь о доступе — всё работает стабильно и без сбоев.
Кстати, даем прокод 40%: MXF4-KEN1-X4JA
подробности где его вводить указаны на сайте:
KRAKEN – Это лучший даркнет маркет плейс в РФ!
Удачных покупок!
вывод из запоя цена
vivod-iz-zapoya-minsk011.ru
экстренный вывод из запоя
консультация частного психиатра
psychiatr-moskva008.ru
стационар психиатрической больницы
KRAKEN маркетплейс работает без сбоев KRAKEN зеркало открывается с любого устройства — телефона, ноутбука или TOR браузера. Это безопасный способ доступа, если вы хотите сохранить анонимность и стабильность соединения.
Кстати, даем прокод 40%: MXF4-KEN1-X4JA
подробности где его вводить указаны на сайте:
KRAKEN – Это лучший даркнет маркет плейс в РФ!
Удачных покупок!
Как зайти на KRAKEN в 2025 году Чтобы попасть на сайт, используйте актуальную KRAKEN ссылку. Доступ открыт через TOR и мобильную версию. Всё просто — переходите по адресу и входите в личный кабинет.
Кстати, даем прокод 40%: MXF4-KEN1-X4JA
подробности где его вводить указаны на сайте:
KRAKEN – Это лучший даркнет маркет плейс в РФ!
Удачных покупок!
Актуальная KRAKEN зеркало сегодня Многие ищут, где находится актуальная ссылка KRAKEN, и ответ прост — у нас только проверенные адреса. Рабочие зеркала обновляются регулярно, чтобы вы всегда могли войти без капчи и ограничений.
Кстати, даем прокод 40%: MXF4-KEN1-X4JA
подробности где его вводить указаны на сайте:
KRAKEN – Это лучший даркнет маркет плейс в РФ!
Удачных покупок!
KRAKEN — площадка, которая всегда на связи Если другие сайты не работают, попробуйте KRAKEN зеркало. Даже при блокировках сервис остаётся доступным. Удобный интерфейс, простая регистрация и постоянные обновления зеркал делают использование комфортным.
Кстати, даем прокод 40%: MXF4-KEN1-X4JA
подробности где его вводить указаны на сайте:
KRAKEN – Это лучший даркнет маркет плейс в РФ!
Удачных покупок!
лечение запоя
vivod-iz-zapoya-chelyabinsk011.ru
лечение запоя
KRAKEN TOR версия для безопасного входа Если вы хотите анонимности — используйте KRAKEN онион. Она даёт полный доступ ко всем разделам без риска блокировок. Удобный интерфейс и простая навигация — всё, что нужно для комфортной работы.
Кстати, даем прокод 40%: MXF4-KEN1-X4JA
подробности где его вводить указаны на сайте:
KRAKEN – Это лучший даркнет маркет плейс в РФ!
Удачных покупок!
KRAKEN маркет — вход без ограничений рабочее зеркало KRAKEN помогает обойти блокировки и быстро попасть на площадку. Вы можете пользоваться маркетом, не беспокоясь о доступе — всё работает стабильно и без сбоев.
Кстати, даем прокод 40%: MXF4-KEN1-X4JA
подробности где его вводить указаны на сайте:
KRAKEN – Это лучший даркнет маркет плейс в РФ!
Удачных покупок!
KRAKEN сайт работает без сбоев актуальная ссылка открывается с любого устройства — телефона, ноутбука или TOR браузера. Это безопасный способ доступа, если вы хотите сохранить анонимность и стабильность соединения.
Кстати, даем прокод 40%: MXF4-KEN1-X4JA
подробности где его вводить указаны на сайте:
KRAKEN – Это лучший даркнет маркет плейс в РФ!
Удачных покупок!
KRAKEN — площадка, которая всегда на связи Если другие сайты не работают, попробуйте KRAKEN зеркало. Даже при блокировках сервис остаётся доступным. Удобный интерфейс, простая регистрация и постоянные обновления зеркал делают использование комфортным.
Кстати, даем прокод 40%: MXF4-KEN1-X4JA
подробности где его вводить указаны на сайте:
KRAKEN – Это лучший даркнет маркет плейс в РФ!
Удачных покупок!
Актуальная KRAKEN зеркало сегодня Многие ищут, где находится зеркало KRAKEN, и ответ прост — у нас только проверенные адреса. Рабочие зеркала обновляются регулярно, чтобы вы всегда могли войти без капчи и ограничений.
Кстати, даем прокод 40%: MXF4-KEN1-X4JA
подробности где его вводить указаны на сайте:
KRAKEN – Это лучший даркнет маркет плейс в РФ!
Удачных покупок!
вывод из запоя круглосуточно
vivod-iz-zapoya-minsk012.ru
экстренный вывод из запоя минск
Как зайти на KRAKEN в 2025 году Чтобы попасть на сайт, используйте актуальную KRAKEN ссылку. Доступ открыт через TOR и мобильную версию. Всё просто — переходите по адресу и входите в личный кабинет.
Кстати, даем прокод 40%: MXF4-KEN1-X4JA
подробности где его вводить указаны на сайте:
KRAKEN – Это лучший даркнет маркет плейс в РФ!
Удачных покупок!
психиатр на дом
psychiatr-moskva009.ru
частный психиатр на дом в москве
Актуальная KRAKEN зеркало сегодня Многие ищут, где находится зеркало KRAKEN, и ответ прост — у нас только проверенные адреса. Рабочие зеркала обновляются регулярно, чтобы вы всегда могли войти без капчи и ограничений.
Кстати, даем прокод 40%: MXF4-KEN1-X4JA
подробности где его вводить указаны на сайте:
KRAKEN – Это лучший даркнет маркет плейс в РФ!
Удачных покупок!
KRAKEN сайт работает без сбоев официальный сайт KRAKEN открывается с любого устройства — телефона, ноутбука или TOR браузера. Это безопасный способ доступа, если вы хотите сохранить анонимность и стабильность соединения.
Кстати, даем прокод 40%: MXF4-KEN1-X4JA
подробности где его вводить указаны на сайте:
KRAKEN – Это лучший даркнет маркет плейс в РФ!
Удачных покупок!
KRAKEN маркетплейс работает без сбоев KRAKEN зеркало открывается с любого устройства — телефона, ноутбука или TOR браузера. Это безопасный способ доступа, если вы хотите сохранить анонимность и стабильность соединения.
Кстати, даем прокод 40%: MXF4-KEN1-X4JA
подробности где его вводить указаны на сайте:
KRAKEN – Это лучший даркнет маркет плейс в РФ!
Удачных покупок!
KRAKEN TOR версия для безопасного входа Если вы хотите анонимности — используйте KRAKEN зеркало TOR. Она даёт полный доступ ко всем разделам без риска блокировок. Удобный интерфейс и простая навигация — всё, что нужно для комфортной работы.
Кстати, даем прокод 40%: MXF4-KEN1-X4JA
подробности где его вводить указаны на сайте:
KRAKEN – Это лучший даркнет маркет плейс в РФ!
Удачных покупок!
вывод из запоя челябинск
vivod-iz-zapoya-chelyabinsk012.ru
экстренный вывод из запоя
KRAKEN — площадка, которая всегда на связи Если другие сайты не работают, попробуйте KRAKEN зеркало. Даже при блокировках сервис остаётся доступным. Удобный интерфейс, простая регистрация и постоянные обновления зеркал делают использование комфортным.
Кстати, даем прокод 40%: MXF4-KEN1-X4JA
подробности где его вводить указаны на сайте:
KRAKEN – Это лучший даркнет маркет плейс в РФ!
Удачных покупок!
KRAKEN TOR версия для безопасного входа Если вы хотите анонимности — используйте KRAKEN онион. Она даёт полный доступ ко всем разделам без риска блокировок. Удобный интерфейс и простая навигация — всё, что нужно для комфортной работы.
Кстати, даем прокод 40%: MXF4-KEN1-X4JA
подробности где его вводить указаны на сайте:
KRAKEN – Это лучший даркнет маркет плейс в РФ!
Удачных покупок!
Актуальная официальный сайт сегодня Многие ищут, где находится актуальная ссылка KRAKEN, и ответ прост — у нас только проверенные адреса. Рабочие зеркала обновляются регулярно, чтобы вы всегда могли войти без капчи и ограничений.
Кстати, даем прокод 40%: MXF4-KEN1-X4JA
подробности где его вводить указаны на сайте:
KRAKEN – Это лучший даркнет маркет плейс в РФ!
Удачных покупок!
Доброго! KRAKEN официальный сайт — удобный способ входа в маркет С помощью официальный сайт KRAKEN вы сможете безопасно зайти в личный кабинет и пользоваться площадкой без ограничений. Этот ресурс подходит тем, кто ценит стабильность и анонимность. Простая навигация и актуальные зеркала позволяют заходить без проблем в любое время.
Кстати, даем прокод 40%: MXF4-KEN1-X4JA
подробности где его вводить указаны на сайте:
KRAKEN – Это лучший даркнет маркет плейс в РФ!
Удачных покупок!
Здравствуйте! KRAKEN ссылка — удобный способ входа в маркет С помощью KRAKEN ссылка вы сможете безопасно зайти в личный кабинет и пользоваться площадкой без ограничений. Этот ресурс подходит тем, кто ценит стабильность и анонимность. Простая навигация и актуальные зеркала позволяют заходить без проблем в любое время.
Кстати, даем прокод 40%: MXF4-KEN1-X4JA
подробности где его вводить указаны на сайте:
KRAKEN – Это лучший даркнет маркет плейс в РФ!
Удачных покупок!
KRAKEN даркнет работает без сбоев официальный сайт KRAKEN открывается с любого устройства — телефона, ноутбука или TOR браузера. Это безопасный способ доступа, если вы хотите сохранить анонимность и стабильность соединения.
Кстати, даем прокод 40%: MXF4-KEN1-X4JA
подробности где его вводить указаны на сайте:
KRAKEN – Это лучший даркнет маркет плейс в РФ!
Удачных покупок!
платный психиатр на дом
psikhiatr-moskva007.ru
частная психиатрическая клиника стационар
экстренный вывод из запоя
vivod-iz-zapoya-omsk010.ru
вывод из запоя
KRAKEN — площадка, которая всегда на связи Если другие сайты не работают, попробуйте KRAKEN зеркало. Даже при блокировках сервис остаётся доступным. Удобный интерфейс, простая регистрация и постоянные обновления зеркал делают использование комфортным.
Кстати, даем прокод 40%: MXF4-KEN1-X4JA
подробности где его вводить указаны на сайте:
KRAKEN – Это лучший даркнет маркет плейс в РФ!
Удачных покупок!
Актуальная KRAKEN зеркало сегодня Многие ищут, где находится зеркало KRAKEN, и ответ прост — у нас только проверенные адреса. Рабочие зеркала обновляются регулярно, чтобы вы всегда могли войти без капчи и ограничений.
Кстати, даем прокод 40%: MXF4-KEN1-X4JA
подробности где его вводить указаны на сайте:
KRAKEN – Это лучший даркнет маркет плейс в РФ!
[url=][/url]
Удачных покупок!
KRAKEN TOR версия для безопасного входа Если вы хотите анонимности — используйте KRAKEN зеркало TOR. Она даёт полный доступ ко всем разделам без риска блокировок. Удобный интерфейс и простая навигация — всё, что нужно для комфортной работы.
Кстати, даем прокод 40%: MXF4-KEN1-X4JA
подробности где его вводить указаны на сайте:
KRAKEN – Это лучший даркнет маркет плейс в РФ!
Удачных покупок!
KRAKEN TOR версия для безопасного входа Если вы хотите анонимности — используйте KRAKEN TOR ссылка. Она даёт полный доступ ко всем разделам без риска блокировок. Удобный интерфейс и простая навигация — всё, что нужно для комфортной работы.
Кстати, даем прокод 40%: MXF4-KEN1-X4JA
подробности где его вводить указаны на сайте:
KRAKEN – Это лучший даркнет маркет плейс в РФ!
Удачных покупок!
вывод из запоя круглосуточно череповец
vivod-iz-zapoya-cherepovec013.ru
вывод из запоя круглосуточно
KRAKEN TOR версия для безопасного входа Если вы хотите анонимности — используйте KRAKEN TOR ссылка. Она даёт полный доступ ко всем разделам без риска блокировок. Удобный интерфейс и простая навигация — всё, что нужно для комфортной работы.
Кстати, даем прокод 40%: MXF4-KEN1-X4JA
подробности где его вводить указаны на сайте:
KRAKEN – Это лучший даркнет маркет плейс в РФ!
Удачных покупок!
Актуальная KRAKEN зеркало сегодня Многие ищут, где находится KRAKEN официальный сайт, и ответ прост — у нас только проверенные адреса. Рабочие зеркала обновляются регулярно, чтобы вы всегда могли войти без капчи и ограничений.
Кстати, даем прокод 40%: MXF4-KEN1-X4JA
подробности где его вводить указаны на сайте:
KRAKEN – Это лучший даркнет маркет плейс в РФ!
Удачных покупок!
Актуальная KRAKEN ссылка сегодня Многие ищут, где находится KRAKEN официальный сайт, и ответ прост — у нас только проверенные адреса. Рабочие зеркала обновляются регулярно, чтобы вы всегда могли войти без капчи и ограничений.
Кстати, даем прокод 40%: MXF4-KEN1-X4JA
подробности где его вводить указаны на сайте:
KRAKEN – Это лучший даркнет маркет плейс в РФ!
Удачных покупок!
KRAKEN TOR версия для безопасного входа Если вы хотите анонимности — используйте KRAKEN TOR ссылка. Она даёт полный доступ ко всем разделам без риска блокировок. Удобный интерфейс и простая навигация — всё, что нужно для комфортной работы.
Кстати, даем прокод 40%: MXF4-KEN1-X4JA
подробности где его вводить указаны на сайте:
KRAKEN – Это лучший даркнет маркет плейс в РФ!
Удачных покупок!
If you are looking for trusted sites in the USA, then this is something you shouldn’t miss. Check out the full details via the attached link:
best online casinos
KRAKEN — площадка, которая всегда на связи Если другие сайты не работают, попробуйте официальная ссылка. Даже при блокировках сервис остаётся доступным. Удобный интерфейс, простая регистрация и постоянные обновления зеркал делают использование комфортным.
Кстати, даем прокод 40%: MXF4-KEN1-X4JA
подробности где его вводить указаны на сайте:
KRAKEN – Это лучший даркнет маркет плейс в РФ!
[url=][/url]
Удачных покупок!
KRAKEN — площадка, которая всегда на связи Если другие сайты не работают, попробуйте официальная ссылка. Даже при блокировках сервис остаётся доступным. Удобный интерфейс, простая регистрация и постоянные обновления зеркал делают использование комфортным.
Кстати, даем прокод 40%: MXF4-KEN1-X4JA
подробности где его вводить указаны на сайте:
KRAKEN – Это лучший даркнет маркет плейс в РФ!
Удачных покупок!
Автоматические гаражные ворота давно перестали быть роскошью и стали необходимым элементом комфортной жизни. Наши автоматические ворота сочетают надёжность проверенных европейских механизмов с элегантным дизайном, который гармонично впишется в архитектуру любого здания. Мы предлагаем полный цикл услуг: от профессиональной консультации и точного замера до установки под ключ и гарантийного обслуживания. Доверьте безопасность своего дома профессионалам — получите бесплатный расчёт стоимости уже сегодня: https://vorotalux58.ru/
Доброго! KRAKEN ссылка — удобный способ входа в маркет С помощью официальный сайт KRAKEN вы сможете безопасно зайти в личный кабинет и пользоваться площадкой без ограничений. Этот ресурс подходит тем, кто ценит стабильность и анонимность. Простая навигация и актуальные зеркала позволяют заходить без проблем в любое время.
Кстати, даем прокод 40%: MXF4-KEN1-X4JA
подробности где его вводить указаны на сайте:
KRAKEN – Это лучший даркнет маркет плейс в РФ!
Удачных покупок!
KRAKEN — площадка, которая всегда на связи Если другие сайты не работают, попробуйте официальная ссылка. Даже при блокировках сервис остаётся доступным. Удобный интерфейс, простая регистрация и постоянные обновления зеркал делают использование комфортным.
Кстати, даем прокод 40%: MXF4-KEN1-X4JA
подробности где его вводить указаны на сайте:
KRAKEN – Это лучший даркнет маркет плейс в РФ!
Удачных покупок!
KRAKEN TOR версия для безопасного входа Если вы хотите анонимности — используйте KRAKEN онион. Она даёт полный доступ ко всем разделам без риска блокировок. Удобный интерфейс и простая навигация — всё, что нужно для комфортной работы.
Кстати, даем прокод 40%: MXF4-KEN1-X4JA
подробности где его вводить указаны на сайте:
KRAKEN – Это лучший даркнет маркет плейс в РФ!
Удачных покупок!
KRAKEN маркетплейс — вход без ограничений рабочее зеркало KRAKEN помогает обойти блокировки и быстро попасть на площадку. Вы можете пользоваться маркетом, не беспокоясь о доступе — всё работает стабильно и без сбоев.
Кстати, даем прокод 40%: MXF4-KEN1-X4JA
подробности где его вводить указаны на сайте:
KRAKEN – Это лучший даркнет маркет плейс в РФ!
Удачных покупок!
KRAKEN маркетплейс — вход без ограничений TOR версия KRAKEN помогает обойти блокировки и быстро попасть на площадку. Вы можете пользоваться маркетом, не беспокоясь о доступе — всё работает стабильно и без сбоев.
Кстати, даем прокод 40%: MXF4-KEN1-X4JA
подробности где его вводить указаны на сайте: https://kramarket.cc
KRAKEN – Это лучший даркнет маркет плейс в РФ!
Удачных покупок!
KRAKEN — площадка, которая всегда на связи Если другие сайты не работают, попробуйте KRAKEN зеркало. Даже при блокировках сервис остаётся доступным. Удобный интерфейс, простая регистрация и постоянные обновления зеркал делают использование комфортным.
Кстати, даем прокод 40%: MXF4-KEN1-X4JA
подробности где его вводить указаны на сайте:
KRAKEN – Это лучший даркнет маркет плейс в РФ!
Удачных покупок!
KRAKEN — площадка, которая всегда на связи Если другие сайты не работают, попробуйте KRAKEN TOR версия. Даже при блокировках сервис остаётся доступным. Удобный интерфейс, простая регистрация и постоянные обновления зеркал делают использование комфортным.
Кстати, даем прокод 40%: MXF4-KEN1-X4JA
подробности где его вводить указаны на сайте:
KRAKEN – Это лучший даркнет маркет плейс в РФ!
Удачных покупок!
вывод из запоя круглосуточно
vivod-iz-zapoya-cherepovec014.ru
вывод из запоя цена
KRAKEN даркнет работает без сбоев актуальная ссылка открывается с любого устройства — телефона, ноутбука или TOR браузера. Это безопасный способ доступа, если вы хотите сохранить анонимность и стабильность соединения.
Кстати, даем прокод 40%: MXF4-KEN1-X4JA
подробности где его вводить указаны на сайте:
KRAKEN – Это лучший даркнет маркет плейс в РФ!
Удачных покупок!
KRAKEN TOR версия для безопасного входа Если вы хотите анонимности — используйте KRAKEN онион. Она даёт полный доступ ко всем разделам без риска блокировок. Удобный интерфейс и простая навигация — всё, что нужно для комфортной работы.
Кстати, даем прокод 40%: MXF4-KEN1-X4JA
подробности где его вводить указаны на сайте:
KRAKEN – Это лучший даркнет маркет плейс в РФ!
Удачных покупок!
Актуальная KRAKEN зеркало сегодня Многие ищут, где находится KRAKEN официальный сайт, и ответ прост — у нас только проверенные адреса. Рабочие зеркала обновляются регулярно, чтобы вы всегда могли войти без капчи и ограничений.
Кстати, даем прокод 40%: MXF4-KEN1-X4JA
подробности где его вводить указаны на сайте:
KRAKEN – Это лучший даркнет маркет плейс в РФ!
Удачных покупок!
Актуальная KRAKEN ссылка сегодня Многие ищут, где находится зеркало KRAKEN, и ответ прост — у нас только проверенные адреса. Рабочие зеркала обновляются регулярно, чтобы вы всегда могли войти без капчи и ограничений.
Кстати, даем прокод 40%: MXF4-KEN1-X4JA
подробности где его вводить указаны на сайте:
KRAKEN – Это лучший даркнет маркет плейс в РФ!
Удачных покупок!
Актуальная официальный сайт сегодня Многие ищут, где находится зеркало KRAKEN, и ответ прост — у нас только проверенные адреса. Рабочие зеркала обновляются регулярно, чтобы вы всегда могли войти без капчи и ограничений.
Кстати, даем прокод 40%: MXF4-KEN1-X4JA
подробности где его вводить указаны на сайте:
KRAKEN – Это лучший даркнет маркет плейс в РФ!
Удачных покупок!
Актуальная KRAKEN ссылка сегодня Многие ищут, где находится актуальная ссылка KRAKEN, и ответ прост — у нас только проверенные адреса. Рабочие зеркала обновляются регулярно, чтобы вы всегда могли войти без капчи и ограничений.
Кстати, даем прокод 40%: MXF4-KEN1-X4JA
подробности где его вводить указаны на сайте:
KRAKEN – Это лучший даркнет маркет плейс в РФ!
Удачных покупок!
KRAKEN TOR версия для безопасного входа Если вы хотите анонимности — используйте KRAKEN онион. Она даёт полный доступ ко всем разделам без риска блокировок. Удобный интерфейс и простая навигация — всё, что нужно для комфортной работы.
Кстати, даем прокод 40%: MXF4-KEN1-X4JA
подробности где его вводить указаны на сайте:
KRAKEN – Это лучший даркнет маркет плейс в РФ!
Удачных покупок!
Как зайти на KRAKEN в 2025 году Чтобы попасть на сайт, используйте рабочее зеркало. Доступ открыт через TOR и мобильную версию. Всё просто — переходите по адресу и входите в личный кабинет.
Кстати, даем прокод 40%: MXF4-KEN1-X4JA
подробности где его вводить указаны на сайте:
KRAKEN – Это лучший даркнет маркет плейс в РФ!
Удачных покупок!
Как зайти на KRAKEN в 2025 году Чтобы попасть на сайт, используйте рабочее зеркало. Доступ открыт через TOR и мобильную версию. Всё просто — переходите по адресу и входите в личный кабинет.
Кстати, даем прокод 40%: MXF4-KEN1-X4JA
подробности где его вводить указаны на сайте:
KRAKEN – Это лучший даркнет маркет плейс в РФ!
Удачных покупок!
KRAKEN — площадка, которая всегда на связи Если другие сайты не работают, попробуйте KRAKEN TOR версия. Даже при блокировках сервис остаётся доступным. Удобный интерфейс, простая регистрация и постоянные обновления зеркал делают использование комфортным.
Кстати, даем прокод 40%: MXF4-KEN1-X4JA
подробности где его вводить указаны на сайте:
KRAKEN – Это лучший даркнет маркет плейс в РФ!
Удачных покупок!
If you want to learn everything about online platforms in the United States, then this is exactly what you need. Check out the full details via the link at the bottom of the page:
best online casino
KRAKEN маркетплейс — вход без ограничений KRAKEN вход помогает обойти блокировки и быстро попасть на площадку. Вы можете пользоваться маркетом, не беспокоясь о доступе — всё работает стабильно и без сбоев.
Кстати, даем прокод 40%: MXF4-KEN1-X4JA
подробности где его вводить указаны на сайте:
KRAKEN – Это лучший даркнет маркет плейс в РФ!
Удачных покупок!
KRAKEN — площадка, которая всегда на связи Если другие сайты не работают, попробуйте официальная ссылка. Даже при блокировках сервис остаётся доступным. Удобный интерфейс, простая регистрация и постоянные обновления зеркал делают использование комфортным.
Кстати, даем прокод 40%: MXF4-KEN1-X4JA
подробности где его вводить указаны на сайте:
KRAKEN – Это лучший даркнет маркет плейс в РФ!
Удачных покупок!
KRAKEN сайт работает без сбоев официальный сайт KRAKEN открывается с любого устройства — телефона, ноутбука или TOR браузера. Это безопасный способ доступа, если вы хотите сохранить анонимность и стабильность соединения.
Кстати, даем прокод 40%: MXF4-KEN1-X4JA
подробности где его вводить указаны на сайте:
KRAKEN – Это лучший даркнет маркет плейс в РФ!
Удачных покупок!
KRAKEN TOR версия для безопасного входа Если вы хотите анонимности — используйте KRAKEN зеркало TOR. Она даёт полный доступ ко всем разделам без риска блокировок. Удобный интерфейс и простая навигация — всё, что нужно для комфортной работы.
Кстати, даем прокод 40%: MXF4-KEN1-X4JA
подробности где его вводить указаны на сайте:
KRAKEN – Это лучший даркнет маркет плейс в РФ!
Удачных покупок!
KRAKEN TOR версия для безопасного входа Если вы хотите анонимности — используйте KRAKEN онион. Она даёт полный доступ ко всем разделам без риска блокировок. Удобный интерфейс и простая навигация — всё, что нужно для комфортной работы.
Кстати, даем прокод 40%: MXF4-KEN1-X4JA
подробности где его вводить указаны на сайте:
KRAKEN – Это лучший даркнет маркет плейс в РФ!
Удачных покупок!
http://yar-genealogy.ru/0093.php
Как зайти на KRAKEN в 2025 году Чтобы попасть на сайт, используйте актуальную KRAKEN ссылку. Доступ открыт через TOR и мобильную версию. Всё просто — переходите по адресу и входите в личный кабинет.
Кстати, даем прокод 40%: MXF4-KEN1-X4JA
подробности где его вводить указаны на сайте:
KRAKEN – Это лучший даркнет маркет плейс в РФ!
Удачных покупок!
Salutations, joueurs !
Je viens de trouver un contenu exclusif avec les nouveautes les plus chaudes sur le jeu Plinko en France.
Si tu es fan de ce jeu, cette lecture est incontournable.
Accede a tout cela via le lien place en bas :
plinko jeu
https://telegra.ph/Dji-matrice-4-kupit-10-14
лечение запоя омск
vivod-iz-zapoya-omsk011.ru
лечение запоя омск
Магазин,лови от меня большой и жирный “+”. Заказ пришёл в течение 3ёх дней.Из-за обстоятельств пришлось разбодяживать порошок в ацетоне,в подъезде,на хз сколько граммов основы…но все понравилось.все и всем довольный.
https://telegra.ph/Ik-podsvetka-dlya-pricela-nochnogo-videniya-kupit-10-13-2
Сайт сделан на уровне в скором думаю сделаю заказ, только бы качество не подвело
когда дело было? а то я сам жду заказ
https://telegra.ph/Kupit-bronezhilet-ratnik-6-klassa-zashchity-10-13-3
я думаю разберемся точно
Брал не давно в этом магазине закладкой в МСК, что сказать, все прошло замечательно. Клад был поднят, место довольно спокойное и тихое, Время исполнения заказа с момента оплаты от 1 до 2,5 часов, что по сути не так уж и много. Выражаю огромное спасибо оператору в аське, не оставлял меня ни на минуту, всегда отвечал.
https://telegra.ph/Dji-action-3-kupit-10-13-2
всё отлично,ровно,супер! )
https://sites.gsu.edu/nramirez5/2016/02/08/comments-comments-comments/comment-page-885/#comment-147791
лечение запоя
narkolog-krasnodar016.ru
лечение запоя
экстренный вывод из запоя череповец
vivod-iz-zapoya-cherepovec015.ru
лечение запоя череповец
Скиньте сайт ваш пожалуйста.
https://telegra.ph/Dji-avatar-2-kupit-10-12-3
и будем мы так общаться по одному смс раз в полмесяца…
доставку можем рассчитать вам в ICQ
https://telegra.ph/Detektor-dronov-Bulat-10-13-7
Продавец общительный, выслал с заказом пару пробников бесплатно! заказы высылют оперативно
экстренный вывод из запоя
vivod-iz-zapoya-omsk012.ru
экстренный вывод из запоя
https://medium.com/@bumleculto
Всем привет.
https://telegra.ph/Kupit-binokl-monokulyar-10-12-4
Из аськи вышел и даже не ответил… *(
Да долго работают! :good:с самого начала)
https://telegra.ph/Dji-mavic-fly-more-combo-kupit-10-12-4
хочу выразить благодарность оператору за поддержку, очень переживал он меня успакоили!
Проститутки метро Лесная
https://merlinp456.livejournal.com/296.html
лечение запоя
narkolog-krasnodar017.ru
вывод из запоя краснодар
вывод из запоя круглосуточно иркутск
vivod-iz-zapoya-irkutsk010.ru
вывод из запоя цена
спср только растраивает, такие деньги берут, и че то нифига не делают. Посыль уже 3 день лежит в г. Ё-XX. Хотя должны были привезти в близлежащий город. Но тут я узнал то что у нас нет в городе филиала ихнего. Вот и не понятно толи сами привезут, толи ехать до них надо.
https://telegra.ph/Kvadrokopter-s-kameroj-kupit-v-novosibirske-10-13-4
Я вообще удивляюсь как продаван работает то? Есть ветка форума, личка и ася – везде молчание. В ася онлайн, но всеравно молчит уже третий день – это адекватный сервис?
На удивление был поражен скоростью работы магазина. Все четко как в аптеке))) Благодарствую
https://telegra.ph/Teplovizor-ajrej-kupit-opticstrade-com-10-13-4
Процветания и успехов вашему магазину!!
лечение запоя
vivod-iz-zapoya-orenburg010.ru
вывод из запоя круглосуточно
мазагин, один из лучший, беру практически только здесь!
https://telegra.ph/Rehb-romashka-kupit-10-13-4
Удачи всей команде желаю
экстренный вывод из запоя
narkolog-krasnodar018.ru
вывод из запоя цена
Use our intimate massage experience for the most realistic and sensual massage experience.
новый магазин???это хорошо!!успехов в работе, конкуренция – это очень хорошо!!
https://telegra.ph/Kupit-takticheskij-binokl-10-12-3
31 страницу отзывов почитайте – увидите всех. Кто то только что зарегился , ктото год назад , кому что аккаунт блокнули или забыл пароль от старого акка – он зарегился по новой .
вывод из запоя круглосуточно
vivod-iz-zapoya-irkutsk011.ru
экстренный вывод из запоя
Админ по аське с кем связался адекват=))) радует.Приятный сайт цены тоже радуют сделал заказ=)) буду ждать. Качество Каличество отпишу
https://telegra.ph/Kupit-opticheskij-pricel-ruzhe-10-13-3
Магазин отличный. Покупал не однократно. Спасибо. Ждем регу!
вывод из запоя цена
vivod-iz-zapoya-orenburg011.ru
экстренный вывод из запоя
У меня в городе например СПСР – это самая безпалевная курьерка, а с ЕМС постоянно принимают.Так что кому как
https://telegra.ph/Kupit-radar-detektor-s-gps-10-12
Маловато по-моему, у меня 1гр жвша растворяется полностью примерно в 30 мл, меньше этого – частично
а вот на фофу гнать нельзя… она на высоте…
https://telegra.ph/Kupit-binokl-magaziny-v-moskve-nedorogo-10-13
но только если мусора захотят найдут. просто мусора еслиб хотели найти , то давно бы уже посыль пришла с сопровождением.
keyword.
Сохраняйте рабочие адреса KRAKEN и проверяйте их перед входом.
https://telegra.ph/Termal-scope-50-teplovizor-kupit-10-13-2
вывод из запоя круглосуточно
vivod-iz-zapoya-irkutsk012.ru
вывод из запоя круглосуточно
Si vous etes interesse par les casinos francais, alors c’est un incontournable.
Lisez l’integralite via le lien en bas de page :
casino en ligne
https://telegra.ph/Kupit-horoshij-teplovizionnyj-pricel-10-12-4
вывод из запоя
vivod-iz-zapoya-orenburg012.ru
лечение запоя оренбург
https://interiordoorsua.blogspot.com/2025/10/razdvizhnyye-dveri-v-gostinoy.html
Ищете альтернативу KRAKEN?
Вот ещё вариант: https://krakr.cc
https://telegra.ph/Kollimator-holosan-403-kupit-10-12-3
https://plisio.net/pt/blog/pephop-ai
https://telegra.ph/Detektor-bpla-bulat-kupit-10-12-4
вывод из запоя круглосуточно краснодар
narkolog-krasnodar020.ru
вывод из запоя краснодар
Register at glory casino bonus no deposit and receive bonuses on your first deposit on online casino games and slots right now!
https://telegra.ph/Dji-inspire-3-kupit-10-13-2
https://telegra.ph/Kupit-v-chite-opticheskij-pricel-yukon-10-11
Ищете альтернативу KRAKEN?
Вот ещё вариант: https://krakr.cc
Обращение к анонимному наркологу — это важным шагом на пути к лечению зависимости. Если вы или ваш близкий сталкиваетесь с трудностями с наркотиками или алкоголем‚ не стоит откладывать помощь на потом. На сайте site;com доступна консультация нарколога и заказать выезд специалиста на дом. Анонимная помощь обеспечивает вашу конфиденциальность‚ что особенно важно для многих зависимых. Квалифицированный нарколог осуществит детоксикацию организма и предложит индивидуальные программы реабилитации. Психотерапевтическая помощь также играет ключевую роль в лечении зависимости. Поддержка для зависимых и их семей способствует преодолению последствий зависимости. Не забывайте‚ что лечение алкогольной зависимости так же важно‚ как и работа с наркотиками. Не бойтесь попросить о помощи‚ это ваш первый шаг к свободе от зависимости.
https://telegra.ph/Kupit-pricel-teplovizionnyj-varg-35rl-10-12-3
http://xn--oy2b17l86fxrg95g.com/bbs/board.php?bo_table=free&wr_id=496894
Капельница от запоя – это важная мера первой помощи при интоксикации алкоголем. Нарколог на дом круглосуточно предоставит срочную помощь‚ обеспечивая дезинтоксикацию и восстановление после запоя. Проявления алкоголизма‚ такие как тревожные симптомы‚ головная боль и слабость‚ требуют оперативного реагирования. Терапия при запое включает инфузии‚ которые помогают бороться с абстиненцией и детоксифицировать организм из организма. Визит к специалисту важна для выбора последующего лечения: госпитализация или домашняя терапия. Наркологическая клиника предлагает экспертное лечение‚ чтобы предотвратить рецидивы и обеспечить здоровье пациента.
вывод из запоя цена
narkolog-krasnodar016.ru
экстренный вывод из запоя
https://telegra.ph/EHkshn-kamery-dji-osmo-kupit-10-12-5
https://telegra.ph/Akkumulyator-dlya-kvadrokoptera-kupit-10-12
Ищете альтернативу KRAKEN?
Вот ещё вариант: https://krakr.cc
https://telegra.ph/Solnechnye-paneli-ecoflow-kupit-10-12-2
Стоимость детоксикации от алкоголя в Туле варьируется в связи с множеством факторов. Нарколог на дом анонимно предоставляет услуги по детоксикации и лечению при алкоголизме. Консультация нарколога способствует выбору оптимальной программы детокса. Стоимость на лечение алкоголизма могут включать расходы на анонимную детоксикацию и реабилитацию от алкоголя. Услуги нарколога, такие как поддержка пациентам с зависимостямитакже играют важную роль. В наркологической клинике Тула предлагают различные программыкоторые могут влиять на общую стоимость. Необходимо учитывать о профилактике алкогольной зависимости и необходимости своевременной терапии.
Ищете альтернативу KRAKEN?
Вот ещё вариант: https://krakr.cc
https://telegra.ph/Retranslyator-wifi-signala-kupit-5-ggc-10-12
Экстренная помощь при алкоголизме способствует предотвращению осложнений и способствует восстановлению здоровья. Курс лечения алкоголизма требует внимательного подхода и может включать реабилитацию наркоманов. Визит к врачу поможет подобрать индивидуальный план лечения. Не медлите с обращением к врачу – ваше здоровье на первом месте! вывод из запоя Красноярск
keyword.
Сохраняйте рабочие адреса KRAKEN и проверяйте их перед входом.
https://telegra.ph/Usilitel-signala-sotovogo-telefona-kupit-10-12-4
экстренный вывод из запоя краснодар
narkolog-krasnodar017.ru
вывод из запоя круглосуточно
https://telegra.ph/Mozhno-li-kupit-bronezhilet-grazhdanskomu-licu-10-12-3
https://telegra.ph/Mavik-pro-cena-kupit-10-13-3
https://telegra.ph/Teplovizionnyj-pricel-irej-kupit-avito-10-12-2
Enjoy a deeply connecting sensual spa experience for relaxation and sensual pleasure.
лечение алкоголизма в Туле
https://telegra.ph/Tut-ru-opticheskie-pricely-kupit-10-13-2
Капельница для лечения запоя – это действительным методом медицинской помощи при алкогольной зависимости. Вызов нарколога на дом позволяет оперативно получить необходимую помощь в ситуации запоя. Состав капельницы обычно содержит препараты для очищения организма, такие как раствор натрия хлорида, раствор глюкозы, витамины и антиоксиданты. Действие капельницы направлено на восстановлении водно-электролитного баланса, облегчении симптомов абстиненции и повышении общего самочувствия пациента. Лечение запоя с помощью капельницы обеспечивает срочную помощь в условиях запоя и способствует более быстрому восстановлению после запоя. Профессиональная помощь на дому избегает потребности в госпитализации, что делает процесс лечения более комфортным. Важно учитывать, что восстановление после запоя может предусматривать и психотерапевтические методы для помощи в борьбе с зависимостью от алкоголя.
https://telegra.ph/Umnaya-rozetka-ecoflow-kupit-10-11
вывод из запоя круглосуточно
narkolog-krasnodar018.ru
лечение запоя
https://telegra.ph/Kupit-opticheskij-pricel-dlya-zagonnoj-ohoty-10-12-4
Курсы ЕГЭ биология https://courses-ege.ru
https://bigpicture.ru/piony-s-dostavkoj-v-moskve-kak-vybrat-idealnyj-buket/
https://telegra.ph/Kupit-horoshij-kollimator-10-12-3
https://www.eastcountyschools.org/home/2022/12/14/educational-heroes-video-series
вывод из запоя цена
vivod-iz-zapoya-smolensk022.ru
лечение запоя смоленск
https://telegra.ph/Kupit-inzhektor-dlya-aktivnoj-antenny-10-12
melbet промокод на первый депозит
промокод melbet россия
https://telegra.ph/Teplovizor-pulsar-aksion-xm30s-kupit-10-13-3
экстренный вывод из запоя краснодар
narkolog-krasnodar019.ru
вывод из запоя
https://telegra.ph/Benzogenerator-3-kvt-kupit-na-ozon-10-11
https://wisesocialsmedia.com/story5924757/1xbet-promo-code-today-2026-vip-130
loud alarm clocks
https://telegra.ph/Kvadrokopter-dji-neo-fly-kupit-10-12-4
https://telegra.ph/Pricely-kupit-opticheskie-opticstrade-com-10-12-3
экстренный вывод из запоя смоленск
vivod-iz-zapoya-smolensk023.ru
экстренный вывод из запоя
https://telegra.ph/Opticheskij-pricel-svarovski-kupit-10-12-4
Ищете альтернативу KRAKEN?
Вот ещё вариант: https://krakr.cc
https://telegra.ph/Kupit-binokl-yukon-10-13
pariez sur le foot foot africain
https://telegra.ph/Ispolzovanie-shturmovikom-detektora-dronov-bulat-4-10-13-3
Ищете альтернативу KRAKEN?
Вот ещё вариант: https://krakr.cc
Ищете альтернативу KRAKEN?
Вот ещё вариант: https://krakr.cc
вывод из запоя краснодар
narkolog-krasnodar020.ru
лечение запоя краснодар
Ищете альтернативу KRAKEN?
Вот ещё вариант: https://krakr.cc
https://telegra.ph/Dji-phantom-4-pro-v-20-kupit-10-12-6
keyword.
Сохраняйте рабочие адреса KRAKEN и проверяйте их перед входом.
https://www.brownbook.net/business/54212367/купить-лирику-сочи/
Ищете альтернативу KRAKEN?
Вот ещё вариант: https://krakr.cc
keyword.
Сохраняйте рабочие адреса KRAKEN и проверяйте их перед входом.
https://form.jotform.com/252506004121035
вывод из запоя
vivod-iz-zapoya-smolensk024.ru
экстренный вывод из запоя смоленск
keyword.
Сохраняйте рабочие адреса KRAKEN и проверяйте их перед входом.
https://linkin.bio/lindneroj5tgerhard
Najlepsze kasyno online w Polsce
Dolacz do billionaire casino huuge
i ciesz sie najlepszymi grami online, zakladami sportowymi i ekscytujacymi bonusami w Polsce.
https://imageevent.com/ginnibinghi/claon
Услуга откапывания на дому в Красноярске – это востребованная услуга‚ особенно при проведении земельных работ‚ ремонтных и строительных работах. Специализированные компании‚ предлагают услуги по копке на участке с использованием экскаватора на дому. Лицензированные специалисты гарантируют высокое качество выполнения заказа‚ включая работу с грунтом и установку дренажных систем. Необходимо также учитывать благоустройство и ландшафтный дизайн территории. Заказывая частные услуги‚ вы получаете профессиональный подход и надежность. Для подробной информации можно посетить сайт vivod-iz-zapoya-krasnoyarsk019.ru.
кракен vk3
кракен маркет
https://www.grepmed.com/bodahydv
Круглосуточная наркологическая помощь на сайте vivod-iz-zapoya-vladimir025.ru. Наш наркологическая клиника предоставляет профессиональную помощь в лечении зависимостей, включая алкогольную и наркотическую зависимость. Мы предлагаем лечение без раскрытия личных данных и детоксикацию организмагарантируя полную конфиденциальность. В нашем центре вы можете получить консультациями психолога и поддержкой профессионального психолога. Процесс реабилитации наркозависимых включает программу комплексного восстановления с акцентом на поддержку семьи. Мы обеспечиваем качественное медицинское обслуживание для эффективного преодоления зависимости.
https://rant.li/ubwictdrludo/kupit-shishki-kokain
https://rant.li/nycihsuflof/kupliu-shishki-narkotiki
Ищете альтернативу KRAKEN?
Вот ещё вариант: https://krakr.cc
https://wanderlog.com/view/itamgilmoj/купить-кокаин-марихуану-мефедрон-эспоо/shared
кракен vk4
kraken vpn
Зависимость от наркотиков и алкоголя требует квалифицированного подхода. Наркологическая помощь состоит из диагностики зависимостей и лечениячто может существенно изменить жизнь человека. Консультация нарколога. Медицинская помощь при алкоголизме и реабилитация наркозависимых проводятся в центрахспециализирующихся на этом, таких как vivod-iz-zapoya-krasnoyarsk020.ru. Программы восстановления предполагают психотерапию при зависимости и группы поддержки для зависимых, а также семейную поддержку. Важно помнить о мотивации к лечению и профилактике зависимостей. Социальная адаптация после лечения помогает предотвратить рецидивы. Анонимная помощь наркозависимым доступна и эффективна. Начните новый этап своей жизни с помощью профессионалов!
http://www.pageorama.com/?p=zygnyefmu
Детоксикация от алкоголя на дому в владимире — это доступный метод помочь близким борющимся с алкоголизмом. Лечение алкоголизма включает детоксикацию на дому, что дает возможность лечиться в привычной обстановке. Капельницы от алкоголя может осуществляться с помощью специальных растворовкоторые помогают справиться с симптомами абстиненции. Медицинская помощь в таких случаях важна: услуги нарколога помогут правильно подобрать антиалкогольную терапию. Работа с психотерапевтом также является важным аспектом в лечении. Социальная поддержка и интеграция в общество помогают в процессе реабилитации наркозависимых. Профилактика алкоголизма и восстановление после запоя — важные этапы в восстановлении здоровья. Не забывайте, что здоровый образ жизни без алкоголя. На сайте vivod-iz-zapoya-vladimir026.ru вы можете получить подробности о лечении алкоголизма.
https://www.band.us/page/99922500/
https://pxlmo.com/soBreedowcoolbee
кракен актуальная ссылка
кракен сайт
https://www.band.us/band/99483502/
https://allmynursejobs.com/author/multik34palladium/
Услуги по откачке в Красноярске, важная услуга для поддержания чистоты и здоровья. Проблемы с канализацией могут возникнуть внезапно, и в таких случаях стоит вызвать в аварийную службу Красноярск. Качественная откачка сточных вод позволит избежать неприятных ситуаций.Среди вариантов откачки предлагаются: обслуживание канализационных систем, обслуживание выгребных ям и экстренная откачка. Специальная ассенизаторская техника обеспечит высокое качество выполняемых работ в соответствии с экологическими нормами. На сайте vivod-iz-zapoya-krasnoyarsk021.ru вы можете узнать информацию о стоимости услуг и возможности вызова мастера. Также доступны сушилки септиков и дренажные системы для предотвращения повторных засоров. Не затягивайте с решением проблемы — решите проблемы с канализацией сегодня!
https://baskadia.com/user/fyb9
Профилактика запоев после вывода – важная задача для сохранения здоровья и избежания повторных случаев. Нарколог на дом в владимире предлагает услуги по лечению алкогольной зависимости и предотвращению запойного состояния. Важным аспектом является психологическая поддержка, которая позволяет преодолевать трудности.Советы нарколога включают стратегии борьбы с запоем, такие как создание здорового образа жизни и поддержка семьи в лечении алкоголизма. Реабилитация после запоя требует медицинского вмешательства при алкогольной зависимости и консультации специалиста по алкоголизму. Использование услуг нарколога на дому обеспечивает удобство и доступность терапии. нарколог на дом владимир Важно помнить, что процесс восстановления после запоя – это процесс, требующий времени, сил и терпения. Профилактика возврата к алкоголизму включает в себя постоянные консультации с наркологом и использование техник, способствующих стабильному состоянию здоровья и избежанию алкоголя.
kraken vk4
кракен обмен
https://8632b1aa6abe1e1174295265f7.doorkeeper.jp/
https://www.brownbook.net/business/54215737/купить-бошки-алматы/
https://community.wongcw.com/blogs/1140161/%D0%A5%D0%B0%D0%BD%D1%82%D1%8B-%D0%9C%D0%B0%D0%BD%D1%81%D0%B8%D0%B9%D1%81%D0%BA-%D0%BA%D1%83%D0%BF%D0%B8%D1%82%D1%8C-%D0%90%D0%BC%D1%84%D0%B5%D1%82%D0%B0%D0%BC%D0%B8%D0%BD-%D0%9D%D0%B0%D1%80%D0%BA%D0%BE%D1%82%D0%B8%D0%BA%D0%B8-%D0%AD%D0%BA%D1%81%D1%82%D0%B0%D0%B7%D0%B8
https://1xbet-promo-code-list-nepal.gitbook.io/1xbet-promo-code-list-nepal-docs/
Зависимость от наркотиков и алкоголя требует квалифицированного вмешательства. Наркологическая помощь включает в себя диагностики и лечения зависимостейчто может существенно изменить жизнь человека. Первый шаг к выздоровлению – это консультация нарколога. Лечение алкоголизма и реабилитация наркоманов проводятся в центрахспециализирующихся на этом, таких как vivod-iz-zapoya-vladimir028.ru. Реабилитационные программы предполагают психотерапевтические сеансы и группы поддержки, а также семейную поддержку. Важно помнить о мотивации к лечению и профилактике зависимостей. Социальная адаптация после лечения помогает предотвратить рецидивы. Анонимная помощь наркозависимым доступна и продуктивна. Начните новый этап своей жизни с помощью профессионалов!
кракен Москва
kraken РФ
лечение запоя смоленск
vivod-iz-zapoya-smolensk022.ru
экстренный вывод из запоя
https://www.brownbook.net/business/54246662/лирика-файзер-купить/
https://pxlmo.com/movrewowie9
https://www.rwaq.org/users/lifegirllily27102001-20250716220730
кракен vk6
kraken vk3
https://rant.li/padedefaib/perudzha-kupit-kokain-mefedron-marikhuanu
Откапать на дому: идеи для заработка Современные технологии открывают новые горизонты для удаленного заработка. Если вам интересен удаленный заработок, существует множество вариантов, как заработать дома. Один из самых популярных способов — фриланс. Вы можете зарегистрироваться на платформах для фрилансеров, таких как vivod-iz-zapoya-vladimir029.ru, и предлагать свои услуги: написание текстов, графический дизайн, разработка программного обеспечения. Другой вариант — подработка в интернет-проектах. Например, участие в опросах или тестирование сайтов. Это отличный способ получить доход без вложений. Если у вас есть таланты и увлечения, подумайте о создании домашнего бизнеса, например, создании уникальных изделий ручной работы. Советы по работе на дому: организуйте рабочее место, планируйте время и выбирайте задачи, которые вам интересны. Самостоятельная работа требует самодисциплины, но может принести хороший доход. Идеи для заработка можно найти на специализированных ресурсах. Главное — иметь смелость экспериментировать!
экстренный вывод из запоя смоленск
vivod-iz-zapoya-smolensk023.ru
вывод из запоя круглосуточно
https://shootinfo.com/author/knight_martines/?pt=ads
https://www.grepmed.com/ugufuiech
кракен qr код
кракен официальный сайт
https://www.band.us/page/99566915/
лечение запоя краснодар
narkolog-krasnodar016.ru
экстренный вывод из запоя
https://linkin.bio/dietrichki8wpeter
https://odysee.com/@yenvypham071
http://www.pageorama.com/?p=xidebpacibuo
кракен vk3
kraken android
https://community.wongcw.com/blogs/1142794/%D0%A2%D0%B0%D1%88%D0%BA%D0%B5%D0%BD%D1%82-%D0%BA%D1%83%D0%BF%D0%B8%D1%82%D1%8C-%D0%BA%D0%BE%D0%BA%D0%B0%D0%B8%D0%BD-%D0%BC%D0%B5%D1%84%D0%B5%D0%B4%D1%80%D0%BE%D0%BD-%D1%81%D0%BA%D0%BE%D1%80%D0%BE%D1%81%D1%82%D1%8C
https://www.diigo.com/item/note/903p6/6vnj?k=89af7b1e6bb83c4b0a04627072abb1d3
вывод из запоя круглосуточно
narkolog-krasnodar017.ru
экстренный вывод из запоя
https://www.openlibhums.org/profile/eeaa0916-fb7e-43a8-865d-0c9230077042/
keyword.
Сохраняйте рабочие адреса KRAKEN и проверяйте их перед входом.
кракен vk6
kraken обмен
отменное :dance:
Приобрести онлайн кокаин, мефедрон, гашиш, бошки
Вы люди или нелюди? вас тут некто не обманывает, у магазина было тяжелое время, были проблемы с курьерками мы его пережили все налажено работаем в полную силу, у всех бываю белые и черные полосы нужно переживать их вместе вам это возместиться даже более того, всем отправили кто ждал, адекватные получат +50% к заказу и понимание магазина в любой ситуации и помощь
Неотложная наркологическая помощь – это важный аспект в лечении зависимостей. Следует помнить, что при возникновении симптомов передозировки, таких как ускоренное дыхание, потеря сознания или конвульсии, необходимо незамедлительно вызывать экстренную медицинскую помощь. Наркоманы и их близкие могут обратиться в наркологическую клинику, где окажут квалифицированную помощь. Специальные кризисные службы предлагают услуги нарколога, что позволяет получить поддержку близким и самим зависимым. Лечение зависимостей включает не только лекарственное лечение, но и психотерапевтические методы, что важно для восстановления после зависимости. Профилактика алкоголизма и социальная адаптация также играют важную роль в процессе восстановления наркоманов, обеспечивая успешное воссоединение с обычной жизнью. Важно помнить, что помощь при наркотической зависимости должна быть оперативной и многосторонней. Поддержка и понимание близких помогают преодолеть сложности на пути к восстановлению. Для получения более подробной информации посетите vivod-iz-zapoya-vladimir025.ru.
купить лестницу на второй
emeryflowers – Beautiful aesthetic, every section blooms with creativity and emotion.
шлюхи тюмени телефоны
– Извините…. а… вы нас до “Дайва” (ночной клуб) не довезете?
Приобрести MEF GASH SHIHSKI ALFA – ОТЗЫВЫ, ГАРАНТИИ, КАЧЕСТВО
KEY я не понимаю что ты хочешь от магазина то теперь ????за непонятку с соткой !!! моральную компенсацию????? или что????
nighttoshineatlanta – Beautifully inspiring event site, visuals radiate joy and inclusion.
kraken ссылка
kraken vk6
douglasand55 – Very polished design, strong visuals and clear professional tone.
nighttoshineatlanta – Beautifully inspiring event site, visuals radiate joy and inclusion.
Ам1220 все больше сообщений что относят к нелегалу.
Закладки тут – купить гашиш, мефедрон, альфа-пвп
“Так вот Основа это Продукта похожа на таблетки Гидроперит”
Ищете альтернативу KRAKEN?
Вот ещё вариант: https://krakr.cc
лестница на второй на металлокаркасе
keyword.
Сохраняйте рабочие адреса KRAKEN и проверяйте их перед входом.
neighborsforrandy – Friendly community feel, layout conveys care and connection effectively.
ehajjumrahtours – Professional and serene, the layout reflects faith and reliability.
5 iai вообще говорят “беспонтовый” продукт… сколько народу его от рaзных сeлеров не пробовало – всё одно муть…
Приобрести MEF GASH SHIHSKI ALFA – ОТЗЫВЫ, ГАРАНТИИ, КАЧЕСТВО
Только что принесли, позже трип отпишу)
вывод из запоя круглосуточно
narkolog-krasnodar018.ru
вывод из запоя цена
ct2020highschoolgrads – Heartwarming initiative, celebrating graduates with positivity and pride.
природу потрібно охороняти тому що
saratogapolarexpressride – Magical and festive, captures the holiday spirit with great warmth.
kraken vk6
кракен vk6
Ну что, получил посылку. С весом ровно, маскировка тоже хорошая. Заваривал 1/15 так я не прикуренный, вставило нормально. заказывал JV-60 10гр.
Приобрести онлайн кокаин, мефедрон, гашиш, бошки
было много… но скрутят даже за один! им главное работа,а не обьем! тем более 1гр – это уже особо крупный размер!
Снятие симптомов запоя в домашних условиях требует комплексного подхода. Прежде всего, следует акцентировать внимание на детоксикации организма. Употребление большого количества воды способствует выведению токсинов. Народные средства от запоя, такие как настои из трав (мелисса, мята), могут облегчить симптомы. вывод из запоя круглосуточно владимир Восстановление после алкоголя включает адекватное питание, фрукты и овощи ускоряют процесс. Поддержка со стороны близких очень важна, так как психологическая помощь может предотвратить повторные запои.
luxnoe – Modern and stylish, this site exudes luxury and creative design.
keyword.
Сохраняйте рабочие адреса KRAKEN и проверяйте их перед входом.
karen4assembly – Clear and sincere campaign tone, content reflects leadership and integrity.
Да хорошо бы было, сегодня уже получу трек. Но конечно напугали всякие кому типа ам плохой пришёл.
Магазин 24/7 – купить закладку MEF GASH SHIHSKI
Все будет окей, это косяк курьерки…
stageofnations – Culturally rich, visuals celebrate unity and vibrant heritage beautifully.
как всегда оплатил и все пришло. спасибо что есть такой магаз беру давно у них, все ок всем саветую
Магазин 24/7 – купить закладку MEF GASH SHIHSKI
5го марта написал ЛС ТСу про оптовый заказ…. до сих пор жду ответа
mastriano4congress – Direct and focused, campaign visuals match strong message delivery.
Настоящий оазис удовольствия и покоя. Всё продумано до мелочей — интерьер, освещение, музыка. Девушка невероятно чувственная и заботливая. Попробуйте, эро массаж недорого нск: https://sibirka.com/. Обязательно повторю, всё понравилось.
нет так то обещал в среду или в четверг.
https://donetskbqx.ru
Не скажу что качество низкое качество на высоте а возрат не кто не сделает даже не фантазирую )) Все супер все ровно сам тут беру еще не разу не разачаровывался
вывод из запоя краснодар
narkolog-krasnodar019.ru
вывод из запоя круглосуточно краснодар
https://plandaynewtwentythree.twentythree.com/holiday-management-in-planday-1
лестницы на металлическом каркасе купить
Лечение зависимостей на дому — это удобный способ борьбы с зависимостями, который становится все более популярным. Услуги нарколога на дому обеспечивают конфиденциальность и комфорт, что является ключевым моментом для многих пациентов. Квалифицированные специалисты обеспечивают медикаментозное лечение и поддержку психолога, что даёт возможность начать восстановление после зависимости в привычной обстановке. Домашняя реабилитация включает в себя индивидуальные программы реабилитации, семейную терапию и встречи с наркологом, что способствует лучшему пониманию проблемы. Профилактика рецидивов играет ключевую роль в процессе лечения алкоголизма и наркотической зависимости. Домашний уход за зависимыми помогает формировать поддерживающую среду и минимизировать риски срыва. Сайт vivod-iz-zapoya-vladimir027.ru предоставляет широкий спектр услуг, включая анонимную наркологическую помощь, что даёт возможность пациентам получать помощь без ненужных вопросов. Квалифицированный подход к лечению зависимостей на дому делает этот процесс доступнее и менее стрессовым для пациента и его семьи.
с нашими кристаллами восстановятся
https://ilovaisknt.ru
составите конкуренцию известно кому :monetka:
asteroid-insurance – Clever concept, design feels futuristic and sharp with humor.
adirondackfiddlers – Full of tradition, music passion shines through each element.
Мать и мачеху+травяной сбор(успокаивающий).
https://shakhtyorskgp.ru
Красиво делаете. Так держать!
shopminq – Trendy e-commerce look, product visuals are crisp and appealing.
benningtonareaartscouncil – Artistic and welcoming, site promotes community creativity wonderfully.
Ищете альтернативу KRAKEN?
Вот ещё вариант: https://krakr.cc
значит не успели трек номер в базу завести.
https://luganskgtr.ru
“Думаю надо заглянуть в аптечку Мож завалялось и да Чудо они есть решаюсь попробовать и Вы не поверите одно и тожЕ”
homecovidtest – Informative and reliable, design prioritizes health clarity and accessibility.
казино вавада зеркало
всё получил,качество-бомба,очень доволен магазином ,всё быстро доставили,вам желаю так держать!!!!!!!!!
https://volnovakhaem.ru
качество продукции класс. Но пожалуй что радует больше всего – отзывчивость администрации и оперативность работы.
charitiespt – Compassionate and community-driven, mission comes across with sincerity.
вывод из запоя круглосуточно краснодар
narkolog-krasnodar020.ru
вывод из запоя круглосуточно краснодар
Помощь наркологов в владимире – это неотъемлемая часть борьбы с зависимостями. Если вы или ваши близкие столкнулись с проблемами, связанными с наркоманией, реабилитационные центры предлагают разнообразные программы лечения зависимостей. В Владимирской наркологической клинике предоставляется комплексная медицинская помощь, включая очистку организма и психотерапию. Прием у нарколога помогут выявить степень зависимости и разработать персонализированную стратегию. Психологическая поддержка и работа с семьями зависимых играют важное значение в процессе лечения. Также следует обращать внимание на профилактику зависимостей, чтобы избежать кризисных ситуаций. Безопасная помощь доступна всем, кто ищет поддержку. Программы лечения алкоголизма включают индивидуальные техники, подходящие для всех нуждающихся. Обратитесь на vivod-iz-zapoya-vladimir028.ru для получения дополнительной информации и записи на прием.
Ты нам лучьше отзыв напиши о работе магазина 😀
https://stambulrelaxi.com
по заказу?)
fayettecountydrt – Purposeful and informative, organization’s vision feels transparent and clear.
larkfest2013 – Vibrant and nostalgic, visuals radiate energy and celebration.
https://site-bf6qle3kz.godaddysites.com/
mckeetransition – Professional government tone, site design supports accessibility and progress.
holyspiritschooleg – Educational yet warm, design and content reflect care and faith.
Брал закладкой в МСК, утром оплатил, перед оплатой еще раз уточнил все реквизиты у оператора и направился платить. после оплаты сразу сообщил время и сумму оператору, который сразу принял заказ, сказал ждать нужно полтора часа, но курьеру понадобилось чуть больше времени, благо оно позволяло … и вот через почти 4 часа, оператор выслал мне адресс с кладом, который оказался не так уж и далеко.
https://donetskgma.ru
пока никаких точных дат нет. цены будут когда придёт товар, так что ждёмс пока что.
georgewillwashpost – Clean layout, solid typography, content radiates intellect and authority.
lcbclosure – Focused and informative, the message feels urgent and clearly communicated.
Ценник уж больно сладкий.. И это очень настараживает.. Кто что скажет, когда последние движения были, всё ровно?
https://khartsyzkod.ru
Всем привет) У меня такая проблема, сделал заказ, оплатил через евросеть, Уважаемый продаван сказал то, что в евросети перевод идет до 3-х дней, хотя когда работали с другим магазином деньги прилетали моменьтально всегда. И доставка вышла на 950 р. (г. Екб), это получаеться + курьер или нет, просто до почты?… И через что лучше оплачивать в данном магазине?
mayceformayor – Campaign feels strong and grounded, visuals emphasize trust and service.
Ищете альтернативу KRAKEN?
Вот ещё вариант: https://krakr.cc
masonchallengeradaptivefields – Inspirational cause, presentation is heartfelt and full of purpose.
milestonerest – Inviting visuals, design creates a sense of comfort and good taste.
Ура! Скинул трек быстро) ждууууууу, отпишу.
https://dokuchaevskrm.ru
Оплатил, жду.
http://www.bakinsky-dvorik.ru/communication/forum/messages/forum4/message104205/66386-code-promo-1xbet-tours-gratuits-2026-_-100_-_100?result=new#message104205
peoplesprotectiveequipment – Practical and safety-focused, design feels direct and trustworthy.
letthemplaymn – Passionate and purposeful, the site speaks strongly for youth engagement.
Как правильно провести детоксикацию организма после запоя в Красноярске Лечение запоя требует всестороннего подхода, включая очищение и восстановление организма. Симптомы похмелья могут быть тяжелыми, и важно выбрать правильные методы для очищения печени; Медикаментозное лечение часто дополняются народными средствами, что повышает эффективность. лечение запоя Центры лечения зависимости предлагают программы детоксикации и восстановление после запоя. Поддержка близких и психологическая помощь играют ключевую роль в процессе. Предотвращение запоев включает в себя постоянный контроль за здоровьем и благополучием. Помните, что восстановление — это долгий путь, но возможный.
teamtadros – The mission feels bold, visuals highlight unity and determination.
Магаз что надо, забегаем! Всем мира!
https://luganskgtr.ru
Всегда сдесь было высокое качество
exodusalliance – Empowering theme, site feels hopeful and mission-driven throughout.
oscarthegaydog – Whimsical and delightful, brand personality shines through humor and charm.
Что задерживали грузы, с поставками, и дожидались пока запрет выйдет…
https://torezvxn.ru
списались с продавцом,пообщались,договорились.я оплатил заказ и начались долгие ожидания моей заветной посылки.
Ищете альтернативу KRAKEN?
Вот ещё вариант: https://krakr.cc
daybirdsyr – Energetic vibe, visuals and tone reflect creativity and modern living.
supportsros – Compassionate tone, clear visuals support their advocacy with sincerity.
следующий раз пришлем поношеные презервативы но ты будешь рад!!!
https://donetskbqx.ru
Да стопудова честный!!! В этом нет сомнений. А вот с волей Медведя и планом Путина ужиться сложно
justinhicksformissouri – Strong campaign message, design feels authentic and community-focused.
nyscanalconference – Informative and organized, layout suits event communication well.
tinacurrin – Artistic and bold, site radiates passion and expressive creativity.
DRINKIO приятно удивил точностью и скоростью. Курьеры приезжают без опозданий, заказы всегда соответствуют. Ассортимент богатый, сайт удобный. Радует круглосуточная доставка. Отличный сервис для жителей столицы. Доставка алкоголя на дом в Москве – https://drinkio105.ru/
35ф – индика весёлая , серьёзная , тошнатворного эффекта НЕТ хоть перекурись , сейчас беру 35 говорят сативка , будит возможность отпишу трип в красках , а вообще говорят что в симбиозе они лучше , но то что лучше / не сильнее / а именно лучше 25ф так это даже вы не сомневайтесь
https://gorlovkazn.ru
все ровно тут ?
keyword.
Сохраняйте рабочие адреса KRAKEN и проверяйте их перед входом.
harryandeddies – Cozy restaurant vibe, visuals and menu presentation feel deliciously inviting.
Наркологическая клиника Красноярск предлагает круглосуточную помощь – это важный шаг на пути к лечению зависимости и реабилитации наркозависимых. В клинике предлагают медикаментозное лечение, а также консультацию специалиста, что помогает пациентам справиться с проблемами. Анонимный и быстрый вывоз из запоя помогает избежать чувства стыда. Роль поддержки семьи в процессе выздоровления невозможно переоценить, а профилактика рецидивов осуществляется через программу реабилитации и психотерапию при зависимости. Услуги нарколога включают кризисную интервенцию и обследование на наркотики, что помогает в достижении успешного восстановления. Получите помощь на vivod-iz-zapoya-krasnoyarsk020.ru!
Про себя могу сказать что толлерантность ОЧЕНЬ выская
https://khartsyzkod.ru
Давно работаю с чемиком.
keyword.
Сохраняйте рабочие адреса KRAKEN и проверяйте их перед входом.
southbyfreenoms – Fun, quirky branding with energetic layout and friendly design.
Обращайтесь к нам снова
https://khartsyzkod.ru
основу взял мяту и подорожник, мед. спирт-растворитель.
electamandamurphy – Inspiring campaign, message of progress and empathy shines through.
Посыль получил в течении 5ти дней после оплаты. Быстро!! Отлично!!
https://baligrows.com
мир всем месным братья
kim4commonsense – The campaign feels approachable, visuals and tone are relatable.
romain4reform – Clear, reform-focused tone, visuals convey honesty and strong leadership.
Эффект чувствуется почти сразу, эйфория и стим в голове
https://luganskbzi.ru
привет всем получил бандероль с посылкой открыл всё ровно чё надо было то и пришло в общем респект магазу вес ровный пока сохнит основа жду по курю отпишу чё да как закинул деньги 5.07 пришло на почту уже 9.07 утром. были выходные только сегодня уже курьер набрал с утра и привёз отличный магаз берите не обламывайтесь
rideformissingchildren – Heartfelt cause, presentation honors the mission beautifully and respectfully.
Капельница от алкоголя – является действующий способ‚ который помочь в реабилитации после алкогольной зависимости в домашних условиях. Обратившись к к наркологу‚ который приедет к вам‚ вы сможете получить профессиональную поддержку и необходимые медикаменты для облегчения симптомов похмелья. Симптомы запойного состояния могут включать головной боли‚ тошноты и слабости; вызвать нарколога на дом Красноярск Процесс детоксикации организма стартует с введения капельницы‚ которая гарантирует поступление жидкости и витаминов‚ что помогает снять симптомы отмены. Услуги нарколога в Красноярске включают персонализированный подход к пациенту‚ что необходимо для эффективного лечения алкоголизма на дому. Поддержка близких при алкоголизме является важной составляющей в процессе восстановления здоровья после алкоголя. Реабилитация в домашних условиях возможна благодаря капельниц и медикаментов‚ что позволяет избежать новые запои и упростить процесс восстановления. Таким образом предотвращение запоев является ключевым моментом в борьбе с зависимостью.
И вообще зачем тебе спасибо жать или репутацию добавлять?? Ты что малолетка глупая, что это тебя так беспокоит??
https://dokuchaevskrm.ru
Магазин работает ровно !!! Качество реагента высокое!!!
t-walls-of-kuwait-iraq – Historical and impactful, visuals convey memory and meaning strongly.
часть покупателей устраивает, продавцы тоже не жалуется. В чем проблема? нет терпения – идите в другие шопы.
https://yasinovatayqf.ru
с радостью сообщаю что посыль пришла в мой солнечный город,и я рад…не только потому что она дошла а тому что всю длинную дорогу (10дней)со мной оставался на связи магазин,работает без всяких проволочек,без гемора свойственного многим магазинам,всё дошло конспирация на наивысшем уровне как и сам магазин,ребята удачных вам продаж и многолетнего существования
cranberrystreetcafe – Cozy and charming, design evokes warmth and delicious experiences.
Сорь за многобукав, не попустило еще 😉
Приобрести онлайн кокаин, мефедрон, гашиш, бошки
Подскажите пожалуйста товары указаные в прайсе все в наличии или нет?
keyword.
Сохраняйте рабочие адреса KRAKEN и проверяйте их перед входом.
If you are looking for trusted sites in the USA, then this is something you shouldn’t miss. Read the full details via the attached link:
https://www.zionempilhadeiras.com.br/online-casino-games-thrill-and-strategy-4/
georgetowndowntownmasterplan – Informative and civic-minded, content clearly explains planning goals.
hardman4schools – Very clear communication, every section feels honest and approachable.
продавец в аське..только что с нми общался
Закладки тут – купить гашиш, мефедрон, альфа-пвп
спасибо стараемся
saveshelterpets – Touching initiative, site feels compassionate and community-focused.
лечение запоя смоленск
vivod-iz-zapoya-smolensk022.ru
лечение запоя смоленск
The Inheritance Games Canada: A thrilling mystery game where players unravel secrets, solve puzzles, and compete for a billionaire’s fortune. Perfect for fans of strategy and suspense: Jennifer Lynn Barnes author site
праздники мы тоже отдыхали, так как курьерки все равно не работают
Приобрести MEF GASH SHIHSKI ALFA – ОТЗЫВЫ, ГАРАНТИИ, КАЧЕСТВО
прет 30-45 мин.1к10.действием похож на рсц
albanysuperducks – Fun and quirky, visuals bring playful excitement to life.
Магазин как магазин!
Закладки тут – купить гашиш, мефедрон, альфа-пвп
не бзди все будет ровно трек не всегда бьется это касяк курьерки а не отправителя не паникуй
https://factava.com.ua/karta-vinnytsi/
Делать надо 1к10, можно и послабже, например 1к13, но не более, а то 30 минут эт мало, хотя смотря для кого))
Приобрести MEF GASH SHIHSKI ALFA – ОТЗЫВЫ, ГАРАНТИИ, КАЧЕСТВО
у нас сейчас 6-apb нет в России…
Услуги наркологов в владимире становится все более востребованной‚ особенно когда речь идет о лечении алкоголизма. Нарколог на дом круглосуточно владимир оказывает услуги для людей‚ нуждающихся в незамедлительной поддержке. В рамках наркологической клиники проводится очищение организма от наркотиков и алкоголя‚ что является первым шагом к выздоровлению. Лечение алкоголизма включает в себя облегчение абстиненции‚ что позволяет облегчению состояния пациента. Круглосуточная помощь нарколога обеспечит необходимую медицинскую помощь при алкоголизме в любой момент. Визит нарколога поможет составить персонализированный план терапии, учитывающую все нюансы пациента. Реабилитация зависимых включает психотерапию для зависимых‚ что помогает улучшить психологического состояния и адаптации к жизни без алкоголя. Поддержка близких играет важную роль в процессе лечения; Анонимное лечение зависимости даст возможность пациенту обращаться за помощью без страха осуждения. Вызывая нарколога на дом‚ вы делаете первый шаг к счастливой жизни.
Ищете альтернативу KRAKEN?
Вот ещё вариант: https://krakr.cc
stopkrasner – Strong political tone, site expresses clear intent and decisive messaging.
пробуй 4фа, 2-dpmp
Онлайн магазин – купить мефедрон, кокаин, бошки
хочу извинится за поднятую панику(думаю ТС меня понимает , т.к. все мы люди и переживаем за свои деньги,тем более сфера деятельности расшатывает нервы как не крути).зная теперь с чем была связана данная проблема с поставками и положительным финалом в порядочности ТС не сомневаюсь.на данный момент работа налажена,в чем убедился сам и наслышан от других.
tranquilleeyecream – Calm aesthetic, visuals match beauty and relaxation concept perfectly.
hardman4schools – Strong educational vision, visuals and tone reflect dedication beautifully.
лечение запоя смоленск
vivod-iz-zapoya-smolensk023.ru
вывод из запоя смоленск
чувствую у меня будет то же самое, трек получил но он нихуя не бьется, а что ответил то? я оплатил 3 февраля и трек походу тоже левый ТС обьясни и мне ситуацию
Онлайн магазин – купить мефедрон, кокаин, бошки
Для совсем новичков 1 к 15 будет даже много.
walkunchained – Inspiring tone, message of freedom and courage comes across clearly.
кто последний раз когда брал? регу или соль
Приобрести онлайн кокаин, мефедрон, гашиш, бошки
Сорри, многаюуков. И ошибок – со спецтелефлна сижу)
jammykspeaks – Powerful voice, content feels authentic, motivational and full of passion.
Ищете альтернативу KRAKEN?
Вот ещё вариант: https://krakr.cc
embersk9wish – Heartwarming mission, site honors service dogs with love and gratitude.
21 мая заказал -23 получил трек.все ок ,жду посыл
Онлайн магазин – купить мефедрон, кокаин, бошки
В лс пиши сразу. Имей в виду, быстрее будет
Я вот перед заказом почитала хуеву кучу отзывов и не нашла ни одного хуевого. Но опять же, смотри, отзывы были не об эйфоре, а о самом магазине. Давай друг, советуй что-нибудь в личку
https://krasnyluchzo.ru
Адрес почты правильный, все проверил не 1 раз, ответьте хоть тут.ну будем надееться что и на этот раз TS войдет в положение и как нибудь обратит внимание на решение наших вопросов, компенсирует нам потраченые нервы и время на безсмысленное ожидание, главное ведь для магазина репутация!
экстренный вывод из запоя
vivod-iz-zapoya-smolensk024.ru
вывод из запоя цена
createimpactonline – Their AI-driven tools have streamlined our operations significantly.
partnershippowerhouse – Their case studies provide real-world examples that are incredibly helpful.
Списался с продавцом в аське, во вторник оплатил, сказали в среду отправят. когда спросил, сказали что не отправили по тех причинам из-за СПСР, обещали в четверг. Должно было придти в течении 3х рабочих дней. Сегодня понедельник, сижу на работе, и вот мне звонят, мол вам письмо пришло, куда доставить? То есть все верно, 3 дня как и говорили! Настроение теперь на весь день поднялось)) Вечером буду делать 1к10 (ам2233), потом отпишусь как и чего!!)) В общем доволен, но пока говорю только про доставку. Позднее отпишу доволен ли я всем остальным))
https://melitopoluv.ru
Я сегодня заказал 203 жду трека думаю и мне понравится
заказал, получил трек, пока не бьется.
https://berdyanskth.ru
Хотелось бы надеется)))
во вторник заряжали – сразу же списались договорились, чтоб всё ровно было – в итоге 4 суток прошло и тишина нету трека, вчера ваще пропал продаван, хотя до этого ваще из аськи не выходил в такое время, до этого спрашивал м.б. траблы какие – он ответил “что есть не большие” вот и походу решается че-то там х3 пздц короче надеюсь в понедельник решится
https://berdyanskve.ru
_Elf_ тебе сколько лет интересно?У тебя был единичный случай по твоим словам товар-фуфло.репутация у тебя “0”Требуешь вернуть денег, ты же понимаешь что тебе их не вернут.Вывод-ПРОВОКАЦИЯ
Специалист по зависимостям владимир: Профессиональная помощь при зависимостях Если вы или ваши близкие имеете проблемы с психоактивными веществами‚ необходимо обратиться к профессионалу. Нарколог владимир предлагает квалифицированную медицинскую помощь‚ включая диагностику зависимости и индивидуальные консультации нарколога. В наркологической клинике предлагаются многообразные услуги‚ такие как медикаментозное лечение и психотерапия. Лечение зависимости – это сложный и многогранный процесс‚ который требует индивидуального подхода. Программа реабилитации включает в себя фазы‚ направленные на восстановление физического и психологического состояния пациента. Реабилитация наркозависимых также подразумевает поддержку семьи‚ что является ключевой ролью в успешном лечении. Конфиденциальная помощь позволяет пациентам ощущать себя защищенными и свободными от предвзятости. Предотвращение зависимостей и помощь при алкоголизме – ключевые направления работы наркологов. Обратитесь на vivod-iz-zapoya-vladimir025.ru для получения дополнительной информации и записи на приём. Помните‚ что своевременное обращение за помощью – залог успешного исцеления!
А как по качеству?
https://rystsov.info
Вчера оплатил, сегодня уже трек скинули. Пока все ровно, посмотрим что придет…..
monumentremoval – The purpose is bold and the site feels deeply meaningful and timely.
Ищете альтернативу KRAKEN?
Вот ещё вариант: https://krakr.cc
если он такой делец,пусть тему свою создаёт!а так аферист,я бональный обаснованный вывод делаю!
https://genicheskol.ru
Раньше розницей занимались благодаря вашему опыту,сейчас время другое,стабильная честная работа)
If you wish to discover the best American casinos, then this is exactly what you need. Discover the full details via the link below:
http://www.le-chamoisdor.com/?p=316696
mystylecorner – Customer support is super helpful, answered all my questions.
Брал хоть и один раз, но все было отлично! Жду второго заказа)
Онлайн магазин – купить мефедрон, кокаин, бошки
Магазин замечательный!!
1091m2love – Unique name, design feels artistic and expression of individuality.
всем доброго времени суто тс ответь в лс есть вопрос
Магазин 24/7 – купить закладку MEF GASH SHIHSKI
всё ровн ждём =)
simplelivingstore – Customer support was responsive when I had a question—appreciate that level of service.
nycbhm – Community-focused organization with meaningful outreach and engagement.
Вызов врача-нарколога на дом – важный шаг для людей, испытывающих трудности с зависимостями. На сайте vivod-iz-zapoya-vladimir026.ru вы можете получить конфиденциальную помощь и квалифицированную помощь на дому. Лечение зависимости, будь то алкогольная или наркотическая, требует внимательного подхода. Наши эксперты предлагают консультацию нарколога, которая включает психотерапию зависимостей и лечение медикаментами. Важно помнить о поддержке родственников в этот непростой период. Реабилитация от алкоголизма и профилактика алкогольной зависимости возможны благодаря лечению на дому и предоставляемым наркологическим услугам. Не ждите, вызовите выездного врача-нарколога уже сегодня!
1day4kids – Uplifting cause, presentation radiates care and dedication toward children.
3случая за последние 2недели.. если быть точнее..
Магазин 24/7 – купить закладку MEF GASH SHIHSKI
Все есть, объем большой
Таможенный брокер помогает нам уже не первый год. Всегда вовремя и без замечаний. Приятно работать с профессионалами https://vkobroker.ru/
nycbhm – Community-focused organization with meaningful outreach and engagement.
knightstablefoodpantry – Compassionate food pantry serving the community with dedication.
trustedpartnergroup – Appreciate the practical guidance they offer for growing network collaborations.
ultimateprofitplan – Might be worth bookmarking for future reference and deeper review.
visionaryfutureteam – The layout is clean and easy to navigate, which makes a good impression.
dailyessentialstore – The item I ordered arrived as described and in good condition.
Магазину отличных покупателей)))
Онлайн магазин – купить мефедрон, кокаин, бошки
важаемый ТС прошу разобраться с заказом,всё оплаченно вам,вот только игнор в бросиксе и посылки нету до сих пор. Заранее благодарен.
trustbridgealliance – The website layout is clean and browsing through their insights feels effortless.
professionalgrowthhub – Will revisit when they publish new updates; seems like a solid long-term resource.
1091m2love – Been exploring this site lately, content feels thoughtful and well-curated.
shopandshine – Would love to see more variety in sizes and colors in future.
creativefashionworld – Customer chat was helpful when I asked about sizing, thumbs up.
mcctheatercampaign – Supporting arts and theater with passion and community spirit.
mcalpineinfo – The site appears to cover the “McAlpine Barge Incident” and has very minimal content so far.
saveshelterpets – On first glance this looks like a potentially good cause, but due diligence is wise for any giving.
astoriatogether – Community unity and collaborative neighborhood initiatives.
а с чего ты взял что чемик ноаый селлер?
Онлайн магазин – купить мефедрон, кокаин, бошки
да не врядли просто ихнему курьеру поджопников надавать надо что бы копытами веселей шевелил да и все
Ищете альтернативу KRAKEN?
Вот ещё вариант: https://krakr.cc
pmajoe4council – Clear campaign focus, design feels trustworthy and community-oriented.
updatingparents – The site feels thoughtful, user-friendly and clearly grounded in practical support.
Как юридическое лицо, рекомендуем сотрудничество. Всё чётко и по делу: таможенный брокер в Москве
Такая тут вкусная цена была недавно на фтор.И продукт офигенский.А теперь цену подняли до всеобщего уровня.И я не вижу уже причин заказать именно здесь а не где-то ещё.Так-то с отправкой всё ровно будет,но цена…
Приобрести MEF GASH SHIHSKI ALFA – ОТЗЫВЫ, ГАРАНТИИ, КАЧЕСТВО
ребят, как узнать того чимакала добавил в скайп, и на каком сайте оформляется заказ?
Алкогольный запой — это серьезное состояние, требующее незамедлительной медико-социальной помощи. В владимире доступна помощь нарколога, который предлагает услуги по избавлению от запоя и очищению организма. Капельное введение — это результативное средство для восстановления здоровья пациента. Она способствует устранению симптомы алкогольной зависимости, улучшает общее состояние и ускоряет процесс реабилитации от алкоголя. помощь нарколога владимир Если вы или ваш близкий испытываете трудности с запоя, важно не откладывать вызов врача на дом. Наркологические услуги, оказываемые в клиниках владимира, могут включать индивидуальный подход к каждому пациенту. Помощь нарколога включает не только капельницы, но и комплексное лечение алкоголизма. Обращение к врачу на дом дает возможность получения медицинской помощи в привычной обстановке. Специалисты обеспечат необходимую детоксикацию и поддержат здоровье пациента. Не бойтесь обращаться за помощью — это начало пути к освобождению от алкогольной зависимости.
Магазин просто огонь !!! Оценка 5+ за все :voo-hoo: !!! Качество товара збс !!! Советую всем этот магаз!!!
Закладки тут – купить гашиш, мефедрон, альфа-пвп
работа 5+ качество 5 опреративность 5+
Как попасть на сайт КРАКЕН без блокировок?
Только живые зеркала, обновляемые ежедневно.
Переходите по проверенной ссылке > https kra45 at
Работает даже при блокировках.
можно узнать, как принимали ? интрозально, в\м ?
Онлайн магазин – купить мефедрон, кокаин, бошки
Хороших продаж!
здесь без музыки танцую – https://melitopolqa.ru Инфа с вашего сайта. Я уже брал 6-APB, и выглядел он несколько иначе.
Капельное лечение запоя – это популярным способом лечения алкогольной зависимостью, используемый применяется в клиниках в владимире с целью очистки организма. Круглосуточное лечение позволяет эффективно снять симптомы запоя. Однако важно помнить о потенциальных рисках, таких как аллергические реакции и нарушение водно-солевого баланса. вывод из запоя круглосуточно владимир
С новым годом всех! https://melitopolqa.ru жасти моё уважение к тебе и респект красавица. но ес честно ты нашла чет не то что было совсем другое как сказал уже уважаемый дельфин там было много сути и честных отзывов :monetka: ну лан проехали если так вроде все все поняли.
discoverdaily.online – Easy to read and well-organized, very user-friendly experience.
оптимал дозировка на 2дпмп при в\в от данного магазина какая? https://avtonews.info Заказывал небольшую партию)) Качество отличное, быстрый сервис)) в общем хороший магазин)
nicholashirshon – Professional portfolio showcasing expertise and accomplishments.
futuregoalsnetwork.shop – Customer service was helpful and responsive; will shop again.
learnsharegrow.shop – Love the variety of topics covered; something for everyone.
choice-eats – Culinary excellence with diverse and delicious dining options.
leadersunitedgroup.bond – I’m learning new things here, good for growth and mindset.
globalpartnershipteam.shop – Customer service was helpful and responsive; will shop again.
Магаз качественный ни разу не подводил!!! https://disdik-lampung.info Радует качество ))
teamfuture.bond – Clean layout, easy to navigate, very user-friendly experience.
discovervalue.bond – Great mix of topics; always something new and uplifting.
winmore.bond – Content is clear and concise, very informative and helpful.
connectinnovationhub.bond – Fast loading pages make the experience seamless and smooth.
trustandunity.bond – Looking forward to more updates and new features soon.
businessgrowthhub.shop – The design is clean and professional, making navigation a breeze.
covidtest-cyprus – Essential health services with reliable testing solutions.
successfultradersclub.shop – Impressive visuals and a smooth interface; browsing feels seamless.
smartfashionboutique.bond – The design is clean and professional, making navigation a breeze.
globalalliancenetwork.bond – Overall a polished site with professional and engaging content.
uniquedecorstore.shop – Fast loading pages make the experience seamless and smooth.
anabolic steroid illegal
References:
https://tuleestudio.com/voidite-odnoiz-zaregistriruites-v-daddy-casino/
Заметила, что магазин куда-то пропадал, но сейчас появился, чему очень рада) https://rovenkixu.ru как так его разве нету? с самого утра тут сижу
wellnesstourbus – Mobile health and wellness services bringing care to communities.
https://uae.pristinealigner.com/best-invisible-aligner-in-uae-for-confident-smile/
nextvision.bond – The design is sleek and modern; navigation is seamless.
successpathway.bond – Smooth browsing experience; easy to find what I’m looking for.
concernedaboutpollution – Environmental advocacy with focus on pollution awareness and solutions.
growthpoint.bond – Impressive design and user experience; feels professional and welcoming.
Капельница для детоксикации на дому — это эффективный способ лечения людям, переживающим от алкогольной зависимости. Терапия включает в себя введение жидкостей, которая облегчает выведению токсинов. На сайте vivod-iz-zapoya-vladimir029.ru можно вызвать специалистов, где профессионалы проведут восстановление после запоя. Данная процедура обеспечивает поступление необходимых растворов и витаминов, что помогает поддержке организма и улучшению здоровья пациента. Своевременная помощь в такой ситуации способствует сократить время реабилитации и предотвратить осложнения. Лечение от алкоголизма начинается с правильного лечения к детоксикации, и данная методика является необходимым этапом в этом процессе.
В таких случаях надо запрашивать подтверждения через форум(ЛС) https://reale.info Ха ха ребята смотрите беспредел! попробуйте написать правильно жабу ТСа и получится то что у меня, как бы с ошибкой! СКРИПТ!
play-brary.org – Found the content engaging and informative; keeps me interested.
createimpacttoday.shop – Fast shipping and excellent customer service; will shop here again.
uniquefashionstyle.shop – (Note: I spotted a small typo in the URL above—a minor thing but worth checking.)
discovergreatdeal.shop – Smooth browsing experience; easy to find what I’m looking for.
leanneslifechangingfairies.com – The site looks friendly and welcoming, very easy to use.
asianspeedd8 – Modern dating platform with cultural connection and community focus.
futureopportunitynetwork.shop – Customer service was helpful and responsive; will shop again.
moesboardwalk.com – Overall trust signals look solid: good layout and visible contact info.
Не-не, через форум заказы не принимаются. Заказывать нужно только через сайт, указанный в подписи. https://blackwhiteshop.ru оч давно здесь не был, не в курсе как сейчас магазы робят..
grant-jt – Professional services with expertise and dedicated client support.
Итак всем ПРИВЕТ ! https://fyrfrr.ru жопа каши головы мозаики мозга
mdcphilly.com – Pages load smoothly and the overall user experience is very pleasant.
harrietlevinmillan.com – I like how the biography and works are presented—well organized and accessible.
komunahouse – Community living space fostering connection and collaboration.
ks4thekids.com – Found it easy to find basic information; good user experience.
brauhausschmitzoktoberfest.com – Great mix of tradition and fun, really captures the spirit.
pp4fdr.org – The overall design is clean and the message comes through clearly.
clubinorout.com – Pages load quickly and browsing feels seamless.
надо прятать по сложнее https://vladtehno.ru Менеджер на связи с 10-11 утра по МСК (не с 8-ми, как Вы ломитесь) ежедневно, кроме праздников и выходных. На сайте Вашего заказа нет. Можете назвать его номер?
concernedaboutpollution.com – Feels trustworthy and credible—good for raising awareness about pollution.
mdcphilly.com – The website design is clean and professional, very well done.
asianspeedd8.com – I found the content easy to read and the site structure logical.
grant-jt.com – The homepage feels calm and focused; no unnecessary clutter.
berrybombselfiespot.com – Booking seems straightforward; that’s a plus for planning a visit.
komunahouse.com – Would love to see more interactive features or member stories.
gailcooperspeaker.com – I’m looking forward to reading more about the work and upcoming events.
berrybombselfiespot – Fun and vibrant selfie destination with creative photo opportunities.
reindeermagicandmiracles.com – The visuals capture the magic of the season—great imagery.
brucknerbythebridge.com – The visuals and layout feel polished and high quality.
KRAKEN всегда доступен через альтернативные адреса
> kraken cc
Сохраняйте ссылку в закладки.
gailcooperspeaker – Inspirational speaking with powerful messages and engaging delivery.
И всем форумчанам!!! https://blackwhiteshop.ru Верно. Но это уже другой критерий – грамотное описание
seenministries – Faith-based ministry offering spiritual guidance and community support.
meetkatemarshall.com – Loved the variety of content – automotive, fashion, food, health – keeps things fresh.
2-й раз все было быстро но собирал весь дживик по конспирации , на пакетиках видать экономили))) https://chilim-rest.ru Может обсудим как избежать напастья копоф при получении посылки от курьера???
moeinclub.com – Author names are shown consistently which adds credibility.
cepjournal.net – The homepage presents content clearly and draws attention to key sections nicely.
shemplymade.com – The site has a warm, natural feel that fits the product theme nicely.
расширяться собираетесь? https://doramalivex.ru В Бросике по- прежнему игнор!!! Магаз просто Ох..!!!
centensports.com – Pages load smoothly and the visuals support the user experience.
safercharging.com – Overall, a solid web presence with a clear mission and good execution.
seenministries.com – The website is clean and easy to navigate; good user experience.
мне тоже все пришло. да и еще вещь нужную в хозяйстве подогнали. вы ребята вообще МОЛОДЦЫ. ВСЕХ БЛАГ ВАМ. https://designitaliano.ru Описывать,тем кто не пробовал-бесполезно.Все равно не поймут.Придумывают всякую фигню(аааа,у тя за спиной собакака!и пр. бред),пытаются посмеяться,но это ж всё не то и близко не стояло.Как слепому объяснить,как все выглядит)
opensky-inc.com – I found the navigation straightforward; information feels easy to locate.
pastorjorgetrujillo.com – The design is clean and inviting, great first impression.
casa-nana.net – The tone is caring and supportive—very appropriate for the cause.
trendingnewsfeed.net – the website has a sharp and modern design; nice first impression.
clevelandchristmasclub.com – Overall, a solid presentation that invites people to join the experience.
electmikemontes.com – I appreciate the professional tone and clean design.
Зашла на ваш сайт, а там “Your site hasn’t been activated yet!”… в общем ничего не выходит. Пробывала и через ТОР и через обычный браузер. Все одно. Что не так делаю? https://chilim-rest.ru Написал о заказе в аське в ПТ,мне сказали цену и реквизиты. В СБ оплатил,кинул в аське свои реквизиты.В ПН связался-Сказали,что все отправили,ок.
buildyourdreamtoday.shop – The visuals are inviting and the interface feels smooth.
vip проститутки тюмень
Сделать можно хоть в Новогоднюю ночь, но обработан он будет только после 9 января. https://chery-msk-baltauto.ru читайте отзывов много!:) товар тут вышка,обращайтесь!
catherinewburton.com – I like how the professional credentials are clearly displayed; builds trust.
vsmphotography.com – Would be nice to see more client testimonials or behind-the-scenes to deepen trust.
exploreopportunitiesnow.shop – Overall a positive impression; user-friendly, clean, and credible website.
toddstarnesbooktour.com – The design feels professional and aligns well with the author’s branding.
createandgrow.shop – The typography and spacing make reading comfortable across devices.
Спасибо за отзывы приятные. Стараемся доставлять побыстрее))) https://chilim-rest.ru Ну тогда, как объяснить все происходящее сейчас?
startsomethinggreat.shop – Navigation feels intuitive; I found what I was looking for quickly.
findwhatyoulove.shop – I’ll bookmark this to check back for new items or deals.
theperfectgiftshop.com – The site loads quickly and works smoothly on mobile too.
shopandsmilealways.shop – It might benefit from more detailed product information to build trust.
simplybestchoice.shop – Product categories appear clear; helps me understand the offerings.
keepgrowingforward.shop – Looks like a solid foundation for an online store; good start.
shopandsmilealways.shop – It might benefit from more detailed product information to build trust.
shopandshineeveryday.shop – Product categories are visible, which helps in understanding the layout.
употреблял перорально, также пробовал нозально (не вариант сжигает все напрочь и комок в слизистой) купить кокаин, меф, бошки через телеграмм Магазин в полном порядке!!
geteventclipboard.com – Design and color choices are subtle yet effective—nice work.
uniquetrendstore – Great shopping experience, fast delivery and quality items every time.
1к10 будет вполне нормально. делал ещё с первой партии микс на нём. купить скорость, кокаин, мефедрон, гашиш Дошло довольно быстро
newseasoncollection – Excellent customer service, resolved my issue quickly and efficiently.
Это ошибка или нет, подскажи пожалуйста. купить Мефедрон, Бошки, Марихуану скорость доставки 5+ (во вторник заказали в пятницу получили)
yourtrustedonlinestore – Love discovering fresh items here; keeps the space feeling updated and fun.
smartchoiceoutlet – Great shopping experience, fast delivery and quality items every time.
joinourcreativeworld – Great shopping experience, fast delivery and quality items every time.
inspireeverydaylife – Great prices and quality, will definitely shop here again.
shopwithconfidence – Customer support helped me instantly, very impressed with service quality.
dreamcreateinspire – Easy to navigate, found exactly what I was looking for.
shopthelatesttrend – Love this site, always find unique items and great deals.
electmikemontes – Political campaign focused on community representation and positive change.
Мир вам! купить кокаин, меф, бошки через телеграмм привет!!! не согласен долдны быть доступные магазины как
shemplymade – Handcrafted products with quality craftsmanship and unique designs.
globalmarketplacehub – Fantastic variety of products, always something new and exciting.
работает заебок… присылают в кортонных больших конвертах…. доставляют очень быстро мне доставили в город за 3 дня… а их отделение в каждом городе есть.. как посылка придет вам позвонят на телефон и предложат доставку или приехать самому… если решите сами забирать то вам скажут адресс куда ехать…=) купить скорость, кокаин, мефедрон, гашиш Полученная продукция не подлежит возврату и обмену.
discoverendlessideas – Love the creativity and inspiration found here, always refreshing.
everytrendinone – The writing style is clear and friendly—makes reading fun rather than a chore.
brightfuturedeals – Loved the downloadable resources section; useful for planning and idea generation.
learnshareconnect – The writing style is clear and friendly—makes reading fun rather than a chore.
discovergreatthings – User-friendly website layout, found what I needed without any hassle.
findyourperfectdeal – Always a pleasure exploring the fresh content and ideas shared.
exploreamazingideas – Great browsing experience, layouts look clean and easy to navigate.
yourjourneybegins – Always a pleasure to browse here, new finds keep me coming back.
да вообще магазов пизде купить Мефедрон, Бошки, Марихуану Принял, участие в совместке номер 3, кинг как и подобает этому магазу, все сделал со скоростью звука, прошло 5 дней после оплаты и у меня в руках лежат 50 тонн этой велеколепной вкусняшки, СПАСИБО. Я просто не понимаю как люди заказывают у других когда есть chemical
shemplymade – Handcrafted products with quality craftsmanship and unique designs.
brainsight-reeracoen – Really impressed by how clean and professional their service feels overall.
blinkiesdonutsca – Atmosphere felt really good, and my family enjoyed the treats too.
shopwithconfidence – The site layout feels modern and simple, really enjoyable shopping vibe.
tabitoshigoto – I really like how the platform highlights new workcation spots across Japan.
качество интересует купить кокаин, меф, бошки через телеграмм Поздравляю всех с наступающим Новым 2013 Годом! Желаю в год Змеи: 1. Мутить тока на спирту! 2. Отваривать основу. 3. Сушить естественным способом. 4. Поменьше “ловить бледного”! 🙂 Ну а магазу Chеmical-Mix желаю Процветания, Оперативности, и качественной разнообразной продукции!
realherschel – Overall a positive experience so far, happy to have discovered them.
newthisdomainsssss – The brand voice is mysterious, good for curiosity though context is missing.
clevelandchristmasclub – Festive community organization spreading holiday joy and cheer.
milioner kasyno
ты писал пришла посылка размыли в итоге прикола не поняли купить Мефедрон, Бошки, Марихуану а работают как.оперативненько? вполне.
ohmydrifter – I found some posts referencing wellness and travel, which is appealing.
https://www.mightycause.com/profile/codepromo
hopeandlace – Worth bookmarking and exploring their “About” and “Work” sections for deeper understanding.
бро ответь в лс, сделаю заказ купить Мефедрон, Бошки, Марихуану Почему всё-таки такси? На метро бы а одну сторону успел бы… Вес большеват был, обычно брал миксы да всякие вкусные таблетки, но тут сразу столько СК… Да и потом, нашёл на товар, найди т на непредвиденный случай/комфорт, я так считаю. Чем брать по грамму микс, так лучше вообще не брать. Пара дней – и на пять грамм наберешь, с друзьями/сэкономишь на обедах, в конце концов.
motivilovesmusic – One suggestion: check domain age, contact details and SSL certificate to assess trust-worthiness.
trabas007hoki – The layout is basic but functional, I hope they improve visuals soon.
hanayaka-na-life – I like how they offer quality without feeling overly expensive.
envolavecning – The aesthetic is okay and professional looking, but substance and transparency are light.
hawaiineiartcontest – I appreciate their focus on environmental awareness through art—adds deeper value.
wrestlingac – Since it covers prominent wrestling personalities like Kofi Kingston, that suggests it has access to credible sources. :contentReference[oaicite:2]index=2
sega-live – Look for user reviews on third-party sites to see if past customers had good experiences.
bwaylocations – Prime location services with strategic placement and accessibility.
beauty-optical-salon – Located in New York? No, actually in Shinjuku, Tokyo at the LUMINE2 building. :contentReference[oaicite:5]index=5
hopprojects – Their “Contra-Culture” theme stood out, feels relevant to current artistic discourses.
foruminvestmali – For investment-related content, I recommend checking whether the site provides transparent sponsorship, governance, and partner details.
спасибо , стараемся для всех Вас купить Мефедрон, Бошки, Марихуану Отписывал Вам в аське,вы там мне не отвечаете в течении полудня..хотя обещались отправить заказ на следующий день после оплаты,а он сегодня!Жду вашего ответа.
rebeccacaridad-manzanita – The name “Manzanita” might connect to the blog or creative brand of Rebecca Caridad, which could be fine but still needs verification.
madmadedesigns – Content seems a bit light in places—would be good to see more project case-studies or customer feedback.
купить права
Дружище как все прошло?)) забрал своё??? А то написал неделю назад и тишина))) если забрал сколько шло по времени? напиши нам а то на последних страницах сдесь какой то кипишь нездоровый…( купить кокаин, меф, бошки через телеграмм Движения каждый день у нас, и все ровно .
globaltrendmarket – The domain feels generic and I couldn’t find much verified info about its operations or team.
Магазин просто супер!!!так держать))))***** купить Мефедрон, Бошки, Марихуану это не спиша эндеграунд улица полна
dearsparrows – The writing is clear and accessible even if you’re new to the subject matter.
turnerhallrestaurant – Exceptional dining experience with quality cuisine and atmosphere.
pepplish – I like the branding here, the name is catchy and the site design looks clean.
connectdiscovergrow – Might be worth following or subscribing if you’re aiming for growth in your career or business.
nomnomnomfordogs – The dog bakery looks charming and genuine, loved seeing all the happy pet photos.
flourandoak – Would appreciate seeing more detail about ingredient sourcing or sustainable practices.
shopwithconfidence – Good candidate for a backlink, but I’d pair it with more established sites for balance.
keepgrowingforward – Good candidate to share with a friend who’s looking for daily inspiration.
staycuriousalways – I’d check for contact details and about-page to ensure it’s well maintained and trustable.
theperfectgiftshop – The domain name is appealing and suggests a curated gift-shop vibe right away.
exploreopportunitiesnow – Would be nice to see more about who runs it, and how often content is updated.
bestdealsforlife – Without strong third-party references, I’d treat this site as lower-authority until proven.
createandgrow – The site design looks simple which can be good, but some pages feel thin on detail.
Вот получил вчера 2 -й заказ…..отсылают быстро, качество отличное, плюс девайсы в которые всё ныколось в виде приятного бонуса… купить Мефедрон, Бошки, Марихуану Всем Удачи
spiritoftheaerodrome – Aviation heritage and historical preservation with passion.
Заказал вчера 30гр 4-FA . Трек пока не получил. Надеюсь что все будет олрайт. В планах долговременное сотрудничество! купить Кокаин, Мефедрон, Экстази неужели ркс такая шляпа?
buildyourdreamtoday – The domain name is inspiring and suggests a platform for personal or professional growth.
ShopForHappiness – I keep returning here, always find interesting products quickly and easily.
34crooke – Unique address with distinctive character and presence.
так что бро не стоит беспокоиться по поводу порядочности этого магазина, они отправляют достаточно быстро и конспирация хорошая и качество на высоте!))) купить Кокаин, Мефедрон, Экстази Ну вот и дождался!
ExploreAmazingIdeas – Highly recommend this platform, great for discovering innovative ideas easily today.
uniquetrendstore – I tried to look up the business behind it but didn’t find much verified background or strong brand presence yet.
ShopTheBestToday – Really enjoy shopping here, site layout makes browsing simple and fast.
InspireEverydayLife – Highly recommend this site, offers valuable content that is genuinely useful.
loftsonlex – Modern urban living with stylish loft accommodations.
makelifebetter – Great deals here, always find exactly what I need quickly.
simplybestchoice – The domain name sounds appealing, but I couldn’t find much trustworthy info about the business behind it.
changetheworld – The name evokes a sense of purpose, but the site’s offerings are unclear without further details.
FindYourPerfectDeal – Fast shipping, products arrived on time and in perfect condition today.
GlobalMarketplaceHub – Shipping was fast, tracking worked perfectly without any confusion today.
changeyourworld – Customer support was helpful, answered all my questions promptly and politely.
TheBestPlaceToShop – I keep returning here, always find interesting products quickly and easily.
startsomethinggreat – Easy navigation, site layout makes shopping smooth and enjoyable overall.
ShopAndSmileAlways – Always something new to discover, makes online shopping fun and exciting.
TrendyFindsHub – Great finds here, always something new and exciting to explore.
learnshareconnect – A valuable resource for continuous learning and personal growth opportunities.
thinkcreategrow – I couldn’t find much information about the site’s content or purpose.
findwhatyoulove – Easy navigation, site layout makes shopping smooth and enjoyable overall.
everytrendinone – Deals are updated frequently, site is reliable and trustworthy overall.
everydayvaluecorner – Easy navigation, site layout makes shopping smooth and enjoyable overall.
как-то перехотелось.. что действительно последний товар не очень? купить Кокаин, Мефедрон, Экстази какое на**й в\в !!?? совсем рехнулись чтоли ? Я не знаю за качество их 2-дпмп, но если он не бодяженный и качественный, то 5мг интрозально хватит чтоб тебя колбасило 2-3 суток ! Никто по ходу у чемикала его ещё не пробовал – отзывов нету…
newseasoncollection – Fast shipping, products arrived on time and in perfect condition today.
yourjourneybegins – I keep returning here, always find interesting products quickly and easily.
ShopTheLatestTrend – Always something new to discover, site keeps me coming back regularly.
такая же фигня, продован сказал, что некоторые только начинаю мониториться! вообщем спср дерьмово работает! купить Мефедрон, Бошки, Марихуану если так то АМ не подойдет скорее всего
ultimateprofitplan – Each article feels detailed yet simple enough to apply right away.
АМ-2233 вообще ровный день назад пришёл купить Мефедрон, Бошки, Марихуану 6-9 мая также будут праздничные дни, в асе, скайпе отвечать не будут, но это не значит, что человек умер или захвачен))))
https://coolors.co/u/1xbetbonus_codetoday
olympicsbrooklyn – Sports and athletic excellence with community engagement.
smarttradingmentor – The tone here is motivating, feels like genuine mentorship through content.
Продаван молчит, что будет дальше не известно, мне сделал но не все.отписался, жду результатов купить скорость, кокаин, мефедрон, гашиш Нет. Такого у нас нет.
trendandstyle – My favorite part is how simple it is to mix and match outfits.
smartbuytoday – I like how clearly items are displayed, makes comparing products so easy.
shoplocaltrend – Great browsing experience, feels personal and friendly all the way through.
freshstylemarket – I like how fresh and clean the layout feels, easy to navigate.
classytrendstore – Feels like a boutique experience online, absolutely love shopping here lately.
brightmarketplace – Love the overall vibe here, easy, colorful, and full of great finds.
bestdealcorner – Feels like a hidden gem online, always end up saving money here.
bestdealcorner – Prices are truly unbeatable, found items here much cheaper than elsewhere.
visionpartnersclub – I like how everything feels community-driven, not just another business blog.
discovergreatvalue – The items look exactly like the photos, no surprises which I love.
classyhomegoods – Great collection of elegant home pieces, ideal for any interior style.
freshfashionfinds – I like browsing this shop, always discover something stylish and affordable.
uniquefashionboutique – My order came beautifully packed, quality exceeded what I was expecting.
futuregrowthteam – The articles are simple yet powerful, encouraging growth with every read.
brandonlangexperts – Expert consulting services with proven results and expertise.
единственная существенная проблема данного магазина – отсутствие автоматизированной системы оформления заказов… Вроде прикручивают к сайту, но что то долго уже… купить Кокаин, Мефедрон, Экстази в курске есть ваш магаз?
https://www.hockeynhlforum.com/read-blog/1792
dailyprofitupdate – The daily reports here actually help me plan trades more confidently.
BuildStrongRelationship – Highly recommend this to couples and friends seeking deeper, lasting connection.
Совершил заказ снова!и буду продолжать это делать,продавец ОЧЕНЬ понимающий человек!:hello::monetka: огромный респект! купить скорость, кокаин, мефедрон, гашиш Вы реально думаете что тут сидят роботы, которые должны отвечать всем без перерывов и выходных? Праздники же были, все отдыхать хотят.
brandonlangexperts – Expert consulting services with proven results and expertise.
protraderacademy – I learned more here in a week than months elsewhere honestly amazing.
yourtradingmentor – The tone here is motivating and realistic, love the balanced perspective.
BusinessConnectWorld – Highly recommend this service if you’re looking to expand business connections.
про тусиай ….. что я могу сказать про тусиай от этого магазина…. пойду лучше трип-реппорт напишу…. такой тусишки ещё не ел) купить скорость, кокаин, мефедрон, гашиш medved20-10 не еби людям голову!!!!!!!!!!! микс отличный, но на час-1,5! Не больше……
connectforprogress – I like how the posts encourage growth and self-improvement consistently.
purebeautyoutlet – This shop feels premium but still affordable, which I absolutely love.
nextleveltrading – The tutorials are super clear, I learned a lot just reading around.
strongpartnershipnetwork – Such a refreshing platform, full of smart ideas and positive connections.
tradingmasterclass – Perfect place to sharpen trading skills without getting lost in theory.
И духовной отсутствие пищи купить скорость, кокаин, мефедрон, гашиш Что то тут не так.
MarketTrendAlerts – Insightful alerts arrive just in time, helping plan my next step.
modernvaluecorner – The mix of products here feels trendy yet super affordable overall.
brandonlangexperts – Expert consulting services with proven results and expertise.
trendinggiftcorner – Love browsing here before holidays, makes gift shopping way less stressful.
shopwithsmile – Great variety of items, from gifts to daily essentials, all in one place.
Может просто нужно быть более бдительным? От фейков никто не застрахован. Попросить подтверждения через ЛС на форуме займет не более пяти минут времени и сохранит ваше настроение, а так же и деньги. БУДЬ БДИТЕЛЕН! ВСЕГДА! купить Мефедрон, Бошки, Марихуану В скайпе ответил что вопрос решаеться,будем надеяться на лучшее,а насчёт красной темы-даже думать не хочеться.Всем мир!!!
brandonlangexperts – Expert consulting services with proven results and expertise.
Вчера списался с продавцов, сказал сегодня отправит. Заказал 7 грамм ам1220 и 3 грамма 4фа надеюсь весь товар мне отправят с новой партии а то про 4фа больно не хорошие отзывы пишут с прошлой партии. купить онлайн мефедрон, экстази, бошки Хороший магазинчик , рега хорошая , в общем стоит вашего внимания ))) всем удачи !
forexstrategyguide – Love how this site explains trading strategies in a clear, simple way.
brahmanshome – Great website, navigation feels smooth and everything is easy today.
everydaytrendshop – Browsing here feels fun, the categories make it easy to find great picks.
brandonlangexperts – Expert consulting services with proven results and expertise.
yourtradingmentor – I really appreciate the real-world examples, they make lessons click instantly.
teamworkinnovation – I really like the balance of creative ideas and practical guidance here.
globalchoicehub – The site feels professional and easy to use, really smooth shopping process.
simplelivinghub – Love the focus on simplicity and mindfulness in every product choice.
shopandshine – This shop makes it fun to find stylish everyday essentials easily.
teamworksuccesspath – I like how this site highlights teamwork as the foundation of growth.
successnetworkgroup – Perfect hub for entrepreneurs and teams working toward collective success goals.
uniquedecorstore – Prices are reasonable for the quality and uniqueness of the pieces offered.
globalmarketinsight – Love how everything is presented clearly without unnecessary jargon or fluff.
successfultradersclub – I’ve learned key risk management techniques here that really improved my trades.
markettrendalerts – Love how actionable and concise the insights are, very practical guidance.
“Решил Попробовать Записаться” купить Кокаин, Мефедрон, Экстази Магазин нормальный, качество на уровне, короче заказывай и не парься я тут брал уже раза 3 и всегда всё на уровне:good:. А ник его Фокс произносится, что в переводе с английского означает лиса, лис..
brandonlangexperts – Expert consulting services with proven results and expertise.
learnandtrade – I’ve learned a lot about risk management just from a few sessions here.
Получил. начал разводить на 7 мл ацетона. все выпало в осадок и почти ничего не растворилось. жидкость получилась мутная как молоко. добавил еще 5 мл. вроде более менее, но все равно большой очень осадок. ну и прям так туда 2 коробка основы высыпал и на плитку. все делал впервые, можно сказать наугад. пыхтел через водник. 1 водник и накрывает мама не горюй. час держит и еще полтора отпускает, и состояние потом ппц мутное какое, даже утром проснулся еще в коматозе. все отлично в принципе, только вот отходняк какой-то.. купить Кокаин, Мефедрон, Экстази Контакты указаны у меня в подписе и в разделе “Наши Контакты”
jonathanfinngamino – Love browsing this site, content is always practical and clear.