How to Create a PowerShell Scheduled Task with Error SecurityError PSSecurityException FullyQualifiedErrorId
Use Task Scheduler to Run a PowerShell Script
The first option that we are going to look at is using the task scheduler in Windows to run a PowerShell Script. The Windows Task Scheduler originates from Windows 95! and is a great way to schedule tasks in Windows.
o run PowerShell scripts with the task scheduler, we can’t simply select the PowerShell file that we want to schedule. What we are going to do is run the “program” PowerShell and use the arguments to select the file that we want to run.
- Open Task SchedulerClick on Start and type “Task scheduler” to open it. Or select it in the Start Menu under Windows Administrative Tools (or Windows Tools when using Win 11)
- Create a new basic taskClick on Create Basic Tasks… in the action bar on the right side and give your task a name.
(I recommend organizing your tasks in folders, create them on the left side first)
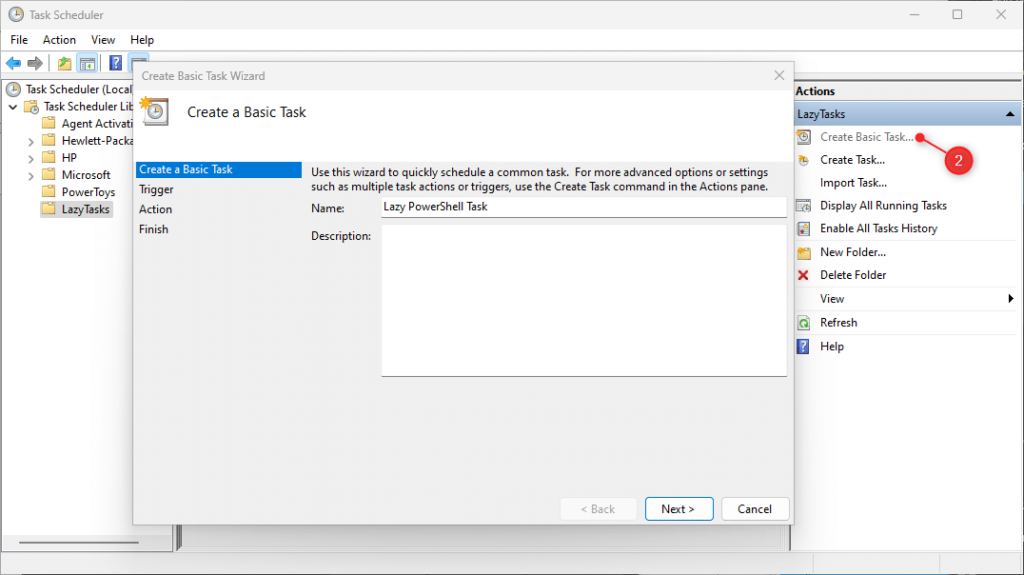
3. Schedule the taskThe trigger determines when the task should be executed. Choose a trigger, for example, Weekly, and click Next to configure when exactly the tasks need to be executed.
4. Set the ActionHere comes the important part, for the action, we are going to Start a Program
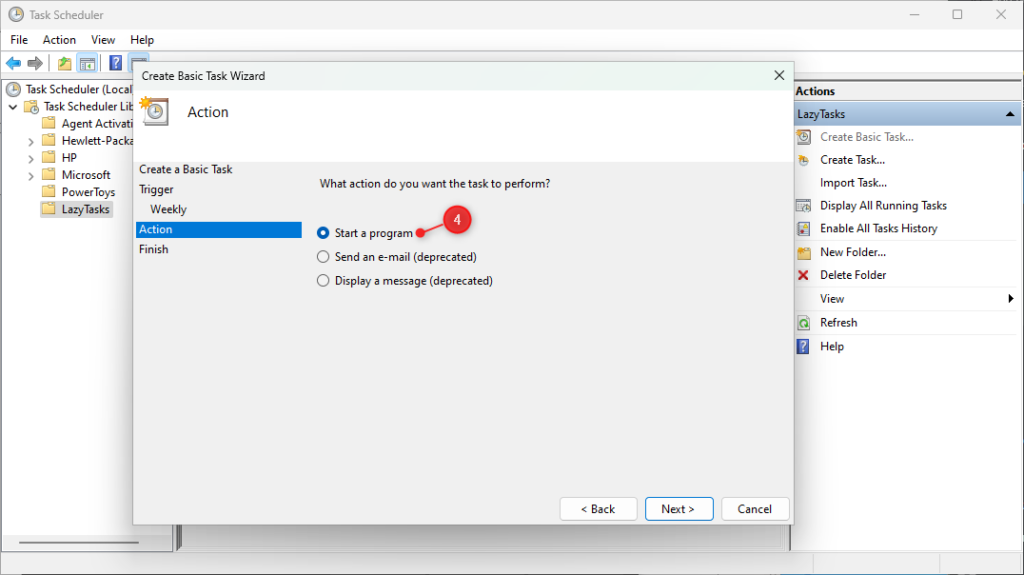
5. Start a Program – PowerShellThe program that we want to run is PowerShell. Just enter PowerShell in the Program/Script field (see screenshot in step 6), you don’t need to find the exact path to the executable.
6. Add ArgumentsIn the arguments field, we are going to add the argument -File and path to the PowerShell script. It’s also a good idea to add the PowerShell switch -NoProfile and set the -ExecutionPolicy to ByPass.
If your scripts require any parameters then you can add them after the path (for example the -Output parameter):
-NoProfile -ExecutionPolicy Bypass -File “C:\scripts\ADHealth.ps1” -Output “HTML”
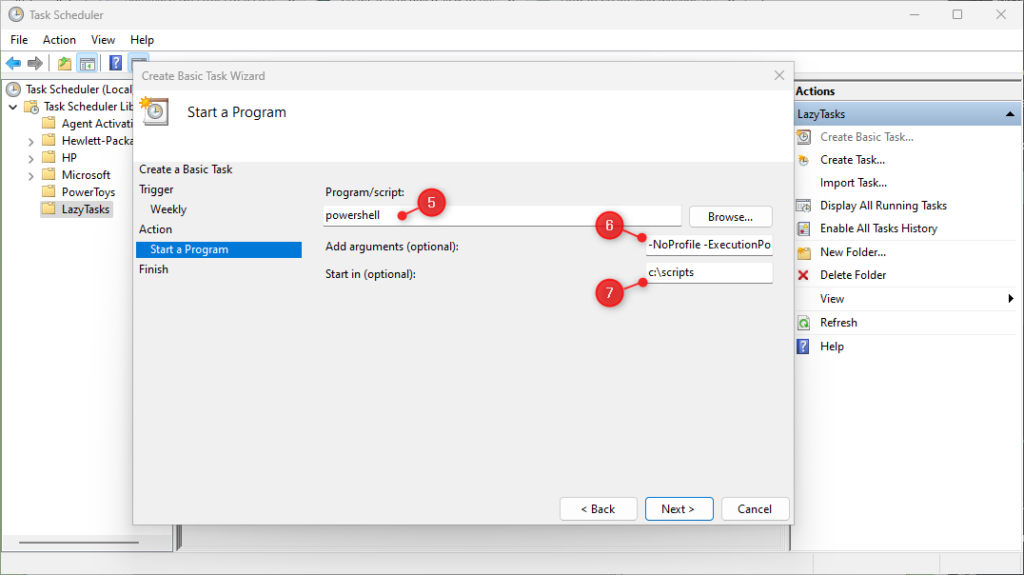
7. Start inAlways set the Start in location to the same path as where your script is located. This way any exports that your script generates will be stored in the same location as your script. Otherwise, the output will be saved in C:\Windows\System32
8. FinishClick on Next and review your settings on the finish screen. Make sure that you select Open the properties dialog … so we configure some more settings.
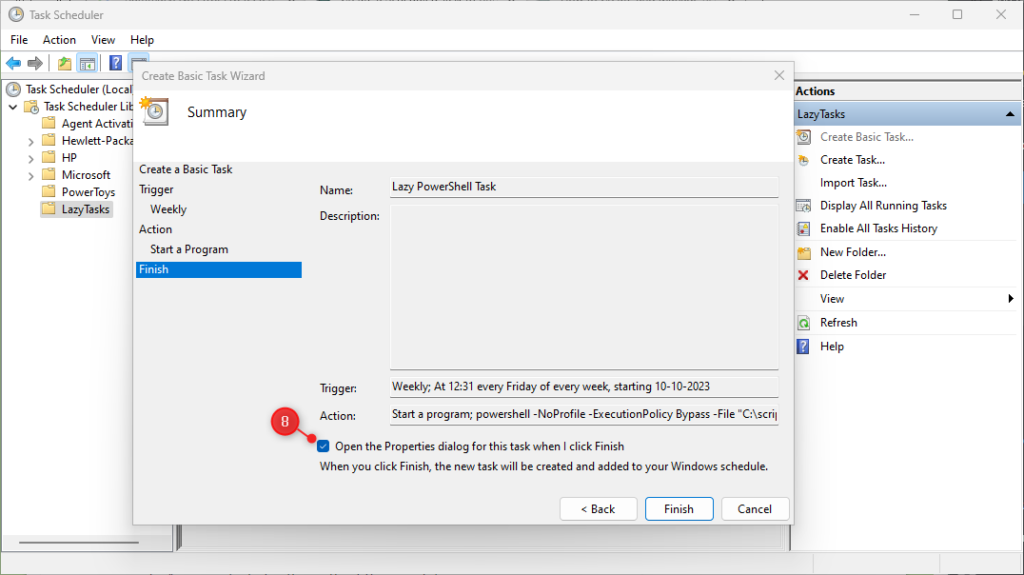
9. Advanced Settings
There are two settings that we need to change for our scheduled PowerShell task. We will need to make sure that the script runs even when we are not logged on, which you do on the General tab.
And we want to make sure that the script stops if it’s running for more than a day. Change this setting under Settings and set Stop the task if it runs longer than to 1 day or less.
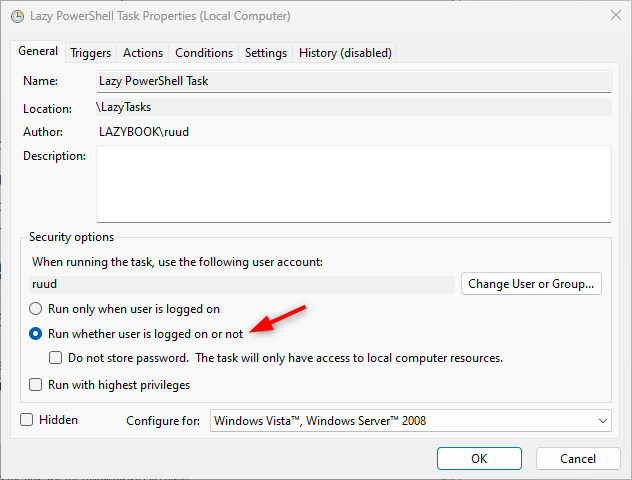
10. Save the taskClick Ok and enter your password, so the task can run when you are not logged on. It is always a good idea to test your task, right-click on it, and choose Run to run the task now.
Fix for PowerShell Script cannot be loaded because running scripts is disabled on this system error
On trying to run a PowerShell script from the PowerShell console, I received this error message: “File C:\temp\GenerateRpt.ps1 cannot be loaded because running scripts is disabled on this system. For more information, see about_Execution_Policies at https:/go.microsoft.com/fwlink/?LinkID=135170. At line:1 char:1 CategoryInfo: SecurityError PSSecurityException FullyQualifiedErrorId : UnauthorizedAccess”

Set the Execution Policy
Set the execution Policy with the following command:
Set-ExecutionPolicy RemoteSigned
You’ll see a security risk warning. Type “Y” or “A” when prompted to proceed. That’s all! This should solve the issue.
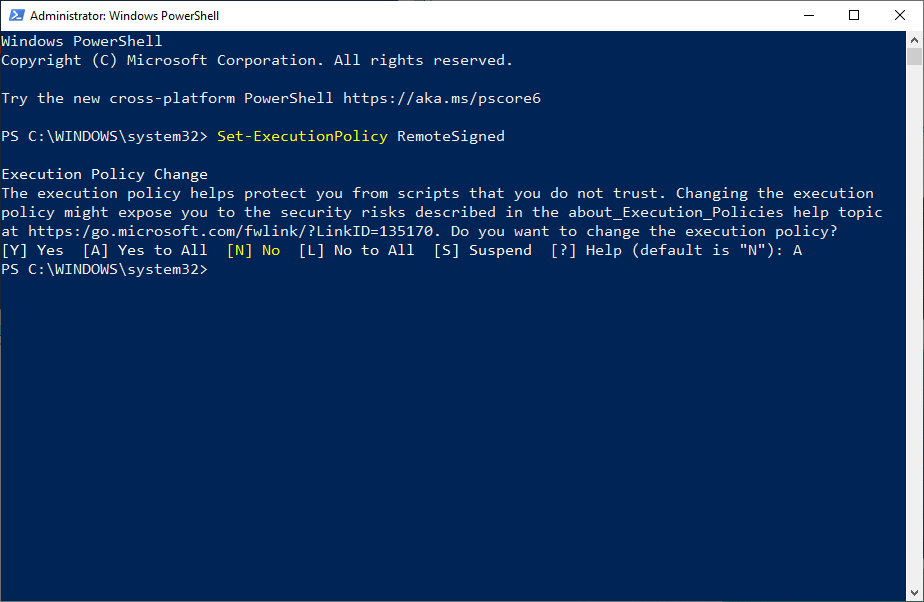
Tech to Trick I truly appreciate your technique of writing a blog. I added it to my bookmark site list and will
Its like you read my mind You appear to know a lot about this like you wrote the book in it or something I think that you could do with some pics to drive the message home a little bit but instead of that this is fantastic blog An excellent read I will certainly be back
I have been surfing online more than 3 hours today yet I never found any interesting article like yours It is pretty worth enough for me In my opinion if all web owners and bloggers made good content as you did the web will be much more useful than ever before
I loved as much as youll receive carried out right here The sketch is tasteful your authored material stylish nonetheless you command get bought an nervousness over that you wish be delivering the following unwell unquestionably come more formerly again since exactly the same nearly a lot often inside case you shield this hike
I have been browsing online more than three hours today yet I never found any interesting article like yours It is pretty worth enough for me In my view if all website owners and bloggers made good content as you did the internet will be a lot more useful than ever before
I do trust all the ideas youve presented in your post They are really convincing and will definitely work Nonetheless the posts are too short for newbies May just you please lengthen them a bit from next time Thank you for the post
My brother recommended I might like this web site He was totally right This post actually made my day You cannt imagine just how much time I had spent for this information Thanks
Hello my loved one I want to say that this post is amazing great written and include almost all significant infos I would like to look extra posts like this
I do not even know how I ended up here but I thought this post was great I dont know who you are but definitely youre going to a famous blogger if you arent already Cheers
Ive read several just right stuff here Certainly price bookmarking for revisiting I wonder how a lot effort you place to create this kind of great informative website
Wonderful web site Lots of useful info here Im sending it to a few friends ans additionally sharing in delicious And obviously thanks to your effort
Thank you for the auspicious writeup It in fact was a amusement account it Look advanced to far added agreeable from you However how can we communicate
Hi i think that i saw you visited my web site thus i came to Return the favore I am attempting to find things to improve my web siteI suppose its ok to use some of your ideas
You’re amazing!
certainly like your website but you need to take a look at the spelling on quite a few of your posts Many of them are rife with spelling problems and I find it very troublesome to inform the reality nevertheless I will definitely come back again
Dedicated to excellence, BWER offers Iraq’s industries durable, reliable weighbridge systems that streamline operations and ensure compliance with local and global standards.
Baddiehub This is my first time pay a quick visit at here and i am really happy to read everthing at one place
I loved as much as you’ll receive carried out right here. The sketch is tasteful, your authored material stylish. nonetheless, you command get bought an nervousness over that you wish be delivering the following. unwell unquestionably come more formerly again since exactly the same nearly a lot often inside case you shield this hike.
Technology us Awesome! Its genuinely remarkable post, I have got much clear idea regarding from this post . Technology us
Great info and right to the point. I don’t know if this is in fact the best place to ask but do you folks have any ideea where to employ some professional writers? Thx 🙂
Howdy! Do you use Twitter? I’d like to follow you if that would be okay. I’m undoubtedly enjoying your blog and look forward to new posts.
When used at smart doses, HGH is properly tolerated by most females.
It is properly worth mentioning that ladies don’t have to worry about masculine traits growing when utilizing
HGH, as is the case with anabolic steroids. These ready to add one other compound to the above
stack might be well served to use Trenbolone, a extra superior and
potent steroid that can significantly add to the mass gains you
presumably can obtain.
The answer lies partly in a societal obsession with hypermasculine beliefs.
Pictures of sculpted bodies, amplified by social media influencers with hundreds of thousands
of followers, set unattainable standards of bodily perfection. It is no longer just about fitness, it is
about shaping an identity around a perfect male body.
Testosterone is also an efficient chopping agent; nonetheless, fluid retention can accumulate (unless an anti-estrogen is taken).
Trenbolone, Winstrol Depot, Primobolan, and Masteron are one
of the best injectable steroids for chopping, in our experience.
Deca Durabolin’s lack of androgenicity is caused by the reduction of dihydronandrolone (DHN) somewhat than dihydrotestosterone (DHT).
The advantage of much less DHN is fewer cases of hair loss, pimples,
and enlargement of the prostate gland.
The time period “steroid” refers to a broad class of organic compounds made up of hormones and nutritional vitamins with a structure containing 4 carbon rings.
Steroid hormones can be cut up into two categories; corticosteroids and anabolic steroids, with each serving
different functions. Anabolic steroids have muscle-building capabilities, which explains their prevalence in bodybuilding.
On the other hand, corticosteroids hold features essential
to treating ailments and allergy symptoms, so that you won’t
be discovering them in a bodybuilding steroid cycle.
Anavar can be used by males as an effective substitute
for testosterone during their first cycle. However keep in mind that in this case,
it will help extra with fat loss somewhat than serving to placed
on sturdy muscle mass. In hindsight, Anavar for males can function an necessary
element of the slicing part for elevated fats burning and reasonable lean muscle formation.
This feminine intercourse hormone can rise to exceptionally high
ranges on steroids due to excessive ranges of aromatization (converting testosterone
into estrogen). No, contrary to bodybuilding mythology, anabolic steroids have by no means brought on penis shrinkage in any of our patients.
We have found anabolic steroids to be very addictive for so much of individuals due to their exceptional effects on physique composition and mental well-being.
One research found that men who had beforehand taken steroids
had larger levels of VF in comparability with non-steroid customers (2).
This is fat that surrounds the organs and can’t be seen by the naked eye, but excessive levels can push the abdomen out,
creating a ‘protruding’ look.
Trenbolone is great for strength, will drive aggression by way of the roof, and you may be in a position to minimize some fat as
well. Contrary to the first group, the Lower & Slower select to run compounds that don’t
Aromatise at all, or very weakly no much less than. This contains operating Testosterone fairly low (or decrease compared to the primary group) and in addition means you’ll have to take more of the Anabolic Steroids (technically
Testosterone isn’t a Steroid). A chopping Steroid protocol shall
be structured in a way to assist the training,
cardio, and food plan you’re already doing.
Orals can be of greater use as they have a tendency to wreck starvation – which is
an effective thing if you’re calorically restricted.
A bodybuilder can have one or more of each season per 12 months, depending on how
many contests they compete in. A passionate Mixed Martial Arts fan since a
decade, Rajneesh started writing for various sports activities news websites,
which eventually turned his second career. Boxing, strength sports and
fitness are the opposite areas of his curiosity.
Seid is known for his spectacular physique and his feat of being the youngest IFBB Pro when he started at 19.
Seid was an All-American wrestler before bodybuilding and stood at 6 feet tall.
Due to the decrease popularity of pure bodybuilding, you would possibly only know a couple of bodybuilders on this listing.
Our listing contains bodybuilders who have by no means failed a drug check
and compete in the pure federation competitions.
Nonetheless, you might by no means completely know if
an athlete is 100% natty. Below is an inventory of the top 10 pure bodybuilders (in no specific order).
It is definitely an active form of dihydrotestosterone (DHT); the compound that makes your muscular tissues hard.
It has additionally been linked with preventing the manufacturing of estrogen. It needs to be injected and most bodybuilders
will take it in conjunction with testosterone to build muscle fast.
It is usually prescribed for weight gain, osteoporosis and to help patients recuperate from burn injuries.
It is amongst the most expensive steroids in the marketplace but it is comparatively protected.
Check out 5 Methods Women Can Naturally Enhance Testosterone
Ranges. After eight years of rehab, Helle overcame the odds and returned to bodybuilding, winning the
2011 FIBO Pro Germany. In 2012 she achieved her dream of shifting
to Venice Beach, California, to coach on the legendary Gold’s Gym.
Alina is very lively across social media, with nearly 100 thousand
followers on Instagram, posting a mixture
of health content and on a daily basis life.
Nonetheless, many bodybuilders, particularly those who compete in pure bodybuilding leagues, decide to
remain natty. Below are the benefits and drawbacks of
pure bodybuilding that will help you decide if it fits your goals.
Steroids do boost mass and muscle element, but they arrive with critical health dangers.
They can also trigger permanent points like baldness and Gynaecomastia
in men, and modifications in ladies.
References:
Lee Priest Steroids; Home.Rogersun.Cn,
Thanks , I have recently been searching for info approximately this topic for ages and yours
is the best I have discovered till now. However, what about the bottom line?
Are you sure about the source?
My homepage nordvpn coupons inspiresensation, t.co,
Hey there, You’ve done a fantastic job. I’ll certainly digg it and personally recommend to my friends.
I am confident they’ll be benefited from this web site.
Also visit my blog nordvpn coupons inspiresensation
I think the admin of this web page is really working hard
for his web page, since here every information is quality based stuff.
my website: nordvpn coupons inspiresensation (http://easyurl.cc)
Hello, I think your site might be having browser compatibility issues.
When I look at your website in Opera, it looks fine but when opening in Internet Explorer,
it has some overlapping. I just wanted to give you a quick
heads up! Other then that, amazing blog!
my homepage nordvpn coupons inspiresensation
Great information. Lucky me I discovered your blog by accident (stumbleupon).
I’ve bookmarked it for later!
Stop by my web site … nordvpn coupons inspiresensation (https://t.co/)
I got this web page from my buddy who informed me on the topic of this
site and now this time I am browsing this web
site and reading very informative articles or reviews
at this place.
Also visit my web site; nordvpn coupons inspiresensation
I love reading through a post that will make men and women think.
Also, thank you for allowing me to comment!
Also visit my blog post; nordvpn coupons inspiresensation, http://s.bea.sh/nordvpn-coupons-inspiresensation–26874,
It’s going to be ending of mine day, except before ending I am reading this impressive paragraph to improve my experience.
Have a look at my homepage – nordvpn coupons inspiresensation (t.co)
I believe everything composed made a lot of sense.
But, what about this? what if you composed a catchier title?
I am not saying your content is not solid., however suppose
you added something that grabbed people’s attention? I mean How to Create a PowerShell Scheduled Task with Error SecurityError PSSecurityException FullyQualifiedErrorId – Blog ANP is a little plain. You could look at
Yahoo’s home page and note how they create news headlines to grab viewers
to open the links. You might add a video or a picture or two to get readers
excited about what you’ve written. Just my opinion, it might make your website a little bit more interesting.
Feel free to surf to my web page: nordvpn coupons inspiresensation (tinyurl.com)
I am regular reader, how are you everybody? This post posted at
this web page is truly pleasant.
Have a look at my site :: nordvpn coupons inspiresensation; tinyurl.com,
whoah this blog is great i really like reading your posts.
Stay up the good work! You already know, many individuals are hunting around for this info, you can help them greatly.
My website nordvpn coupons inspiresensation (http://t.co/cFbWYj3h3m)
Wow that was unusual. I just wrote an extremely long comment but after I clicked submit my comment didn’t appear.
Grrrr… well I’m not writing all that over again. Anyhow,
just wanted to say wonderful blog!
Stop by my web blog – nordvpn coupons inspiresensation
Good article! We are linking to this particularly great post on our website.
Keep up the good writing.
My homepage; Nordvpn Coupons Inspiresensation
What’s up, just wanted to say, I enjoyed this blog post. It was
practical. Keep on posting!
Feel free to surf to my blog … nordvpn coupons inspiresensation
It’s remarkable in favor of me to have a web page, which is good in support of
my know-how. thanks admin
Also visit my blog post: nordvpn coupons inspiresensation – https://tinyurl.com –
I was curious if you ever thought of changing the structure
of your website? Its very well written; I love what
youve got to say. But maybe you could a little
more in the way of content so people could connect
with it better. Youve got an awful lot of text for only having one
or 2 images. Maybe you could space it out better?
Have a look at my blog post … nordvpn coupons inspiresensation (ur.link)
This is my first time go to see at here and i am truly pleassant to read everthing at one place.
my web-site; nordvpn coupons inspiresensation (da.gd)
I must thank you for the efforts you’ve put in writing this website.
I’m hoping to view the same high-grade blog posts by you in the future
as well. In truth, your creative writing abilities has inspired me to
get my own, personal website now 😉
My webpage – nordvpn coupons inspiresensation
I think the admin of this web site is truly working hard
in support of his site, as here every material is quality based material.
Take a look at my webpage – nordvpn coupons inspiresensation (http://wall.sh/)
I always used to study article in news papers but now as I am a user of
net so from now I am using net for articles, thanks to web.
Here is my web site :: nordvpn coupons inspiresensation [http://tinylink.in/nordvpn-coupons-inspiresensation-7132]
I want to to thank you for this very good read!! I definitely loved every
bit of it. I have got you book-marked to check out new things you post…
Take a look at my webpage …
Hi, yup this post is really pleasant and I have learned
lot of things from it on the topic of blogging.
thanks.
my blog: nordvpn coupons inspiresensation
Thanks for finally talking about > How to Create a PowerShell Scheduled Task with Error SecurityError PSSecurityException FullyQualifiedErrorId – Blog ANP Nordvpn Coupons Inspiresensation
I know this if off topic but I’m looking into starting my own weblog and was wondering what
all is required to get setup? I’m assuming having a blog like yours would cost a pretty penny?
I’m not very web smart so I’m not 100% certain. Any tips
or advice would be greatly appreciated. Kudos
Feel free to visit my website nordvpn coupons Inspiresensation
350fairfax nordvpn special coupon code 2025
Hello, I enjoy reading all of your post. I wanted to write a little comment to support you.
Can you maintain explosive, managed reps for 60 seconds, or do you start swinging like a fish out of water to squeeze out a few more?
The actual measure of health is not simply how many pull-ups you probably can do—it’s how well you
preserve form, effectivity, and control beneath fatigue.
Right Here is a very good 30-day plan for getting ready in your police bodily health test.
The plan covers diet as properly as training and
is straightforward to observe. The last test criterion to prepare for is the ‘calisthenics’ assessments.
These tests include bench press, sit ups, push-ups
and sit/reach extensions. Ought To you not, we’ll refund your entire cost and canopy the $99 examination retake charge with The International Sports Sciences
Association.
The impetus for the style of physical testing that developed into the Presidential Fitness
Check was a analysis research conducted by Dr. Hans Kraus and Dr.
Sonya Weber within the early 1950s. Kraus and Weber thought-about the check
to determine minimum health ranges; it consisted only
of six basic workouts. Strengthening the stomach muscles over time is crucial for
enhancing sit-up technique and rising the variety of sit-ups.
A decrease heart rate after the check indicates higher cardiovascular health.
The Horizontal Pull-Up Fitness Test is a variation of
the hanging pull-up or chin-up test, made simpler as the whole body weight does not have to
be pulled up. There is an identical Modified Pull-Up Take A
Look At by which the legs are kept straight. A check measuring a similar motion and muscle groups is the Bench Pull Take A Look At,
which has the advantage as you may have more management over the resistance
used. For the 1-minute push-up check, I pulled the performance
figures from trusted sources like the American School of Sports Medication (ACSM) and navy requirements (Army,
Navy, Marine Corps). Neutral grip pull ups on monkey bars goal your muscles barely differently than traditional pull ups.
The parallel place of the arms means you’ll recruit your lats, biceps,
and forearm muscle tissue more evenly.
They will choose up one foot to a peak of forty five degrees of hip flexion whereas
preserving that foot off the ground in the course of the squat.
Arms must be straight out in front of the client with the arms clasped collectively.
Instruct the client to squat on the standing
leg as little as comfortable or to 60 levels of knee flexion. Instructor should be
in a position to assess the range of movement inside three to five repetitions then have the consumer repeat the check on the alternative leg.
Have the shopper carry out 10 squats whereas watching the motion pattern. If performing the overhead squat, instruct the consumer to completely lengthen arms overhead before
starting the squat and hold them there throughout the motion. A PVC
pipe may be held overhead with a wide grip if out there.
You are required to cross the essential coaching APFT to graduate boot camp and
continue on to advance infantry coaching.
Third, new recruits, in addition to existing Marines, are challenged to complete a three-mile run within the
designated time slots so as to earn the grade. Please just ensure you understand the Marine Corps PFT requirements for both actions based on gender and
age group.
You’ll only get one-minute to get well in between sets, so plan your reps
wisely. Too many reps per set and you’ll burn out quickly,
not enough and you may fall behind tempo. If you’ve got never competed in a
sport that is primarily based on rounds, completing this
problem will open your eyes to how long five minutes really is.
However earlier than you intend on hitting 10 pull-ups firstly of every minute and resting for some time, discover there’s one big rule for this challenge.
Solely embrace the concentric pull and remove the eccentric lowering part by allowing your physique to drop to a box or the floor.
It Is additionally an excellent check, giving strong feedback about upper-body
relative power and muscular endurance. You can get
a free copy of John’s 3-month pull-up training program
and download extra of his premium pull-up coaching resource as
part of his free 5-day Pull-up Training Crash Course.
The test is performed by interlacing the fingers with hands behind the top, then bringing
the torso upward from a lying place to a sitting place.
For a sit-up to rely, the elbows should touch the knees
in the upright place and the back should touch the ground in the reclining place.
I suggest that you just begin with discovering the maximum variety of push-ups you are capable of do at one time.
These adjustments make the 1-minute push-up check a practical, accessible tool that provides a clear measure of higher physique energy and endurance,
while still staying true to the original requirements.
It’s simple and works for all fitness levels,
including men and women. In order to make it a fair evaluation, the pull ups should be accomplished with the identical warm up every time and utilizing a set tempo.
It can also be beneficial to choose the identical time of day, as muscle strength
peaks within the afternoon. By keeping these variables the same,
any future exams are a clearer measure of modifications in true performance.
The pull-up test is an efficient method to measure higher physique
power and track fitness progress over time. If you want to improve your efficiency or evaluate your current
health degree, our Pull-Up Test Calculator and strength normal
charts will offer priceless insights.
Bear In Mind that these values can change every single
day and even within a single day. This is precisely why you should learn how to constantly adapt your packages (volume, depth, frequency
and rest). Start with a load that lets you hold for seconds max,
and after 5 minutes of rest, add 5 to 10kg. You
have a most of 5 makes an attempt with 5-7 minutes of rest between the makes an attempt and you want
to grasp for 5″. If you can’t hold at least 20s on a 40mm edge, it’s better to unload your weight or to perform the check on two massive holds.
As A Substitute, students are provided with individual assessments and goals, with the construction of tips on how to achieve the objective. In place of the Presidential Fitness Take A Look At, the Program emphasizes particular person progress over exceptionalism. Ultimately, the Obama presidency brought on the retirement of the Presidential Health Take A Look At.
References:
steroids vs Natural comparison
All The Time go away them in their authentic
packaging with labels for easy reference. Discussing these options with a well being care provider could uncover extra appropriate methods for managing signs, addressing causes
with out treatment. Experiencing unwanted aspect effects can be managed with a
couple of strategies. It may be useful to take the treatment with a light-weight
meal to attenuate abdomen points. These symptoms usually lessen with
time, but some would possibly discover them bothersome.
Vardenafil comes as a tablet (Levitra) and an orally
disintegrating tablet (Staxyn). Relationships may suffer because of dissatisfaction with sexual performance.
Granted, you’re not prone to discover men admitting they’ve erectile dysfunction in everyday dialog, but it’s also not as a lot of a taboo subject any extra.
Though it’s getting extra attention and is more broadly accepted, erectile
dysfunction continues to be pretty misunderstood. Your physician may advocate an various choice if ED drugs do legal steroids really work –
Nicolas – not
assist you to or cause unwanted effects. Discuss any of those
issues along with your physician completely, in addition to any medications you could be
taking. The medication alprostadil is available as an injection generally known as Caverject or Edex
and as a capsule that you simply place into the opening on the tip of the
penis.
Research means that ginseng plus vitamin E, L-arginine,
pycnogenol, yohimbe/yohimbine, Tribulus terrestris, and Eurycoma longifolia (tongkat ali) are usually secure and efficient for erectile dysfunction. Secure and efficient dosages
of L-arginine haven’t been established. This is decrease than what’s
been studied for other situations, including hypertension (hypertension).
The Arab Journal review mentioned L-arginine was promising for treating ED and warranted further examine.
Discover constructive ways to handle stress
and you could naturally increase your testosterone. Also, some
supplements aren’t secure to take with some prescribed drugs.
Discuss to your physician before you try any supplements to verify
they received’t interact along with your different medicines.
Also known as Indian ginseng, people have used this plant for thousands of
years in conventional medicine, notably the Indian apply known as Ayurveda.
It’s taken for many situations, together with nervousness
and insomnia, and to improve male fertility.
Nevertheless, a subsequent study confirmed that taking 3 grams of D-aspartic acid did not affect testosterone
ranges. A current examine discovered that it could increase levels of follicle-stimulating hormone and luteinizing hormone.
Both of these might stimulate the physique to release more testosterone.
Penis pumps are a medical device that helps your
penis to achieve an erection.
Presence of prostate most cancers, particularly metastatic
prostate most cancers, one hundred and one has historically been thought-about a contraindication to TTh.
These parenteral androgens don’t present the traditional circadian pattern of testosterone, and the injections are uncomfortable at instances.
Intramuscular testosterone may be administered in its aqueous, unmodified form; nonetheless,
its fast absorption and degradation make this form unsatisfactory for testosterone alternative.
Similarly, while restoring serum DHT levels, estradiol levels may be extreme
in sufferers with excessive testosterone levels after
injection of aqueous, unmodified testosterone.
An example of an lively oral preparation is testosterone undecanoate; it’s partially absorbed by way of the lymph, thus escaping first-pass hepatic inactivation. Testosterone undecanoate, unfortunately, is available solely outdoors of the Usa.45 The usual dose is one hundred twenty to 240
mg/d, divided over 2 or three doses. Absorption and plasma ranges achieved are variable, but the
compound restores serum testosterone levels and improves libido
in hypogonadal males.
It Is additionally potential that these circumstances cause low testosterone levels, so therapy
would possibly lead to increase of testosterone ranges. The deficiency may be because of
a discount in excretion or natural manufacturing of the gas.
Niacin is known to help decrease excessive levels
of cholesterol, and may also help reduce blood strain, both of which might
contribute to impotence. One examine concluded that in patients with ED and high ldl cholesterol, niacin helped enhance erectile operate.
TRT within reason safe, and men could profit from the improved erectile
perform. The most profitable approach to managing erectile dysfunction by way
of medical treatment is to provide customized evaluations and
therapies. Males with erectile dysfunction want to interact
healthcare suppliers to find out their treatment options and set up a customized
care plan that meets their particular necessities.
These with low testosterone might even see benefits like improved temper and increased muscle mass after testosterone-based HRT.
Whereas Testosterone Cypionate isn’t going to be at the prime of the list of
strength-gaining steroids, all users will notice a substantial energy enhance compared to pure testosterone levels.
You can build considerably extra muscle than your pure testosterone levels with more circulating testosterone.
Even a relatively low dose will promote elevated muscle features, with blast doses
that can have your T ranges at 4 instances their typical, allowing exceptional positive aspects.
New Testosterone Cypionate customers will be very conscious of even moderate doses and
will find the muscle features come on massive and fast within the first
cycle or two.
It may actually take three weeks for the motion of this drug to
fully diminish. For medical functions this is the most widely prescribed testosterone, used frequently to treat circumstances of hypogonadism and different issues
related to androgen deficiency. Since patients generally don’t self administer such injections, a protracted acting steroid like this is a very welcomed merchandise.
We have numerous types of Testosterone E on the market by some
of the hottest manufacturers in the USA. You will find that our Take A Look At Enanthate for sale products
are available in both reusable 10ml vials or 1ml ampoules
for one-time use. If you’re looking for a slightly larger dosage, Magnum
Pharmaceuticals produces purchase Testosterone Enanthate in amps of 300mg/ml
and Ultima additionally manufactures Check E in a 10ml vial of
400mg/ml. This exhibits that the steroid has very beneficial
qualities when it’s utilized in the right means.
They aren’t the genuine thing, and that could be detrimental to you in the lengthy term.
The best form of testosterone is dependent upon individual components like your way of life, general well being, and specific treatment goals;
choices include injections, gels, patches, and oral tablets.
Testosterone replacement remedy (TRT) can provide numerous advantages for men with low testosterone
ranges. Nevertheless, you will want to be cognizant of any potential unwanted aspect effects which will happen while undergoing TRT.
If you’re thinking about legally shopping for testosterone on-line, then your greatest
plan of action is to get a legitimate testosterone prescription from an internet TRT clinic.
Under the identical light, as a end result of intense stigma upon anabolic steroids and Testosterone,
some individuals cannot locate a physician who understands
using Testosterone even for therapeutic functions similar to TRT.
Purchase Testosterone E from respected pharmacies or
licensed online sources and Purchase On-line Steroid UK.
Ensure the authenticity of the product and comply with your
healthcare provider’s guidance for optimal outcomes and security.
This product is wonderful for any men trying to find some wonderful results
when speaking about physique and/ or efficiency enhancing functions or for these who
are suffering from a low testosterone situation. Goserelin and
leuprolide inhibit steroidogenesis.[24][25] Concomitant use of androgens with goserelin or leuprolide is comparatively
contraindicated and would defeat the purpose of
goserelin or leuprolide therapy. I even have thought-about TRT, but I wish to take my strength/physique to a
complete new stage.
RNA polymerase is usually stimulated by endogenous androgens, which will increase
protein synthesis. The progress and maturation of the prostate, seminal vesicle, penis,
and scrotum in addition to other aspects of typical male sexual growth are regulated by these proteins.
Androgens promote a dramatic improve in muscle progress and improvement
throughout puberty, as well as a redistribution of body fat burner steroids (Amee).
By preserving and growing lean muscle while
dieting and slicing, Testosterone Cypionate can play a task in physique recomposition cycles.
If you would possibly be exploring choices together with
starting remedy for puberty delays ormanaging specific health problems such breast most cancers remedy
in girls, jointhe many others who’ve discovered clarity and power from our broad range
ofprograms. We want you to know that you are not alone in investigating thesepossibilities.
When using Testosterone Cypionate by itself at reasonable to high doses for the first function of muscle features,
users can discover themselves with weight positive aspects within the 20-30lbs range.
Fats is also usually lost, thanks to Testosterone Cypionate’s
highly effective anabolic results. There’s more probably to be some water weight, however this shouldn’t be
difficult to maintain to a minimal. In that case, you’ll be amazingly
responsive to the effects of Testosterone Cypionate, and you may expect some exceptional
gains without taking excessive doses. A newbie cycle of 500mg/week of
Testosterone Cypionate for up to sixteen and even 20 weeks
provides wonderful outcomes and minimal or
no side effects. Testosterone Cypionate is particularly common throughout the Usa, perhaps extra so than most other testosterone esters, together with Enanthate.
Es empfiehlt sich daher, bei diesen Patienten während
der Behandlung mit Testosteron-Depot Jenapharm regelmäßig den Kalziumspiegel zu überprüfen. Testosteron-Depot
Jenapharm enthält einen Abkömmling von Testosteron, dem im menschlichen Organismus natürlich vorkommenden männlichen Geschlechtshormon (Androgen).
Ohne ausreichend Testosteron in deinem Körper trägt
das beste Krafttraining keine Früchte. Auch unter
der Gürtellinie leistet Testosteron wertvolle Arbeit, macht zusätzlich selbstbewusst und hält
das Gehirn match. Um deine körpereigene Testosteronproduktion anzukurbeln, solltest du auf eine proteinreiche Ernährung, kurz und heftige Sporteinheiten und
eine Abnehmstrategie setzen.
In diesem Fall ist der erhöhte oder erniedrigte Testosteronwert lediglich das Symptom einer
anderen Krankheit. Der Spiegel von Testosteron im Blut ist starken tageszeitlichen Schwankungen unterworfen,
wobei am Morgen die höchsten Werte vorliegen. Deshalb wird die für die Bestimmung des Testosteronwerts
erforderliche Blutabnahme morgens zwischen eight und 10 Uhr vorgenommen. Um die natürliche Schwankungsbreite
auszugleichen, werden meist drei Blutproben im Abstand von 20 bis 30 Minuten genommen und zusammengeführt.
Bei Frauen im gebärfähigen Alter werden die Proben zwischen dem three.
Einer Pro-statahyperplasie erhöht sein.Daher ist bei
Männern vor Beginn der Therapie mitTestosteronpräparaten ein Prostatakarzinom auszuschließen, imVerlauf der Behandlung sind regelmäßige Kontrollen desProstatabefundes
angezeigt. In seltenen Fällen sind nach Anwendunghormonaler Wirkstoffe (wie z.B.
Testosteronverbindungen) gutartige,noch seltener bösartige
Lebertumoren beobachtet worden, dievereinzelt zu lebensgefährlichen intraabdominalen Blutungen geführthaben. Wenn starke Oberbauchbeschwerden, eine Lebervergrößerungoder Anzeichen einer intraabdominalen Blutung auftreten, sollte einLebertumor in die differentialdiagnostischen Überlegungenein-bezogen und ggf.
Testosteronwurde über einen Zeitraum von 26 Wochen an Hunden (i.m.) und Ratten(s.c.) bis zu 20 mg/kg KG ohne primär toxi-sche Schäden vertragen(s.a.
Punkt four.8 Nebenwirkungen). Bei einerLangzeittherapie mit Testosteron-Depot
250 mg Eifelfango wird eineregelmäßige Laborkontrolle von Hämoglobin und Haematokrit angeratenum die Anzeichen einer Polyzythämie frühzeitig zuerkennen. Durch die Anwendung
vonTestosteron-Depot 250 mg Eifelfango® kann das Wachstum
einesbestehenden Prostatakarzinoms be-schleunigt werden sowie beiälteren Patienten auch das Risiko für die Entwicklung einesProstatakarzinoms bzw.
Ungefähr so könnte man den Second beschreiben, in dem man eine
intramuskuläre Testosteronspritze bekommt – nur ohne das vorherige Workout.
Seine Geschichte ist ein perfektes Beispiel dafür, warum Menschen sich für Testosteronspritzen entscheiden könnten. Doch eines Tages merkst du, dass dein Motor stottert und nicht mehr
so rund läuft wie früher. Sie sind wie der Premium-Kraftstoff für deinen Körper,
der dir hilft, wieder auf die Überholspur zu gelangen. Für alle Interessierten ist der erste Schritt der Gang zum
Arzt oder zur Ärztin deines Vertrauens. Ein ausführliches Gespräch
kann viele Fragen klären und Unsicherheiten nehmen – hier findest du weitere Informationen.
Anabolika steigern nachweislich den Muskelaufbau, Ausdauer und Leistung.
Dennoch ist es wichtig, sich über potenzielle Risiken klar zu
sein und diese mit einem Spezialisten zu besprechen. Nicht jeder reagiert gleich auf
die Therapie; Nebenwirkungen können auftreten. Eine
Testosteron-Überdosis treibt die Neuronen gar in den Selbstmord,
auch Apoptose oder programmierter Zelltod genannt.
Wenn Ihr Testosteronspiegel hoch ist, kann Ihr Arzt entscheiden, Ihnen die Injektionen seltener zu geben. Ansonsten kann das optimale Niveau Ihres
Testosteronspiegels nicht aufrechterhalten werden.Bitte sprechen Sie auch mit Ihrem Arzt, wenn Sie den Eindruck haben, dass die Wirkung von Testosteron-Depot Jenapharm zu stark oder zu schwach ist.
Ältere Menschen (65 Jahre und älter) Wenn Sie älter als sixty five sind, wird Ihr Arzt im Regelfall keine Dosisanpassung (Dosiserhöhung) vornehmen. Testosteron-Depot Jenapharm sollte
nicht mehr angewendet werden, wenn Beschwerden infolge einer zu starken Wirkung anhalten oder während der Behandlung in der empfohlenen Dosierung wieder auftreten. Bestimmte Anzeichen wie
Reizbarkeit, Nervosität, Gewichtszunahme, übermäßig
lange oder häufige Erektionen können auf eine zu starke Wirkung von Testosteron abnahme beim mann-Depot
Jenapharm hinweisen. Testosteron und seine Abkömmlinge können die Insulinempfindlichkeit erhöhen und dadurch die für die Behandlung erforderlichen Dosen von Insulin oder anderen Mitteln gegen Zuckerkrankheit verringern.
Wenn Sie mit Insulin oder anderen Mitteln gegen Zuckerkrankheit behandelt werden, wird
Ihr Arzt daher Ihren Blutzuckerspiegel engmaschig kontrollieren, insbesondere
zu Beginn und am Ende der Behandlung mit Testosteron-Depot Jenapharm.
Manchmal hört man gruselige Geschichten über Herzprobleme oder sogar einen erhöhten PSA-Wert (Prostataspezifisches Antigen), was auf mögliche Prostataprobleme hinweisen könnte.
Lass uns gemeinsam diese Reise antreten und schauen, was wirklich dran ist
an den Versprechen rund um Testosteronspritzen. Hast du dich jemals gefragt, wie schnell du nach einer Testosteron-Spritze Veränderungen spüren oder sehen kannst?
Es ist eine häufige Frage und die Antwort ist sowohl einfach als auch
komplex. Einige spüren Veränderungen bereits nach wenigen Wochen; für andere
kann es bis zu drei Monate dauern siehe hier. Doch Geduld ist
der Schlüssel zum Erfolg – dein Körper braucht Zeit
sich anzupassen.
Insgesamt ist es wichtig zu betonen, dass die Verwendung von Testosteron-Tabletten ein komplexes Thema ist
und von den Umständen und den örtlichen Gesetzen abhängt.
Wenn du Bedenken bezüglich deines Testosteronspiegels oder Fragen zur Verwendung von Testosteron-Tabletten hast, ist es ratsam, dies mit einem qualifizierten Arzt oder Endokrinologen zu besprechen. Die illegale Verwendung von Testosteron kann schwerwiegende
rechtliche und gesundheitliche Konsequenzen haben, daher ist Vorsicht geboten.
Das körpereigene Schlafhormon Melatonin plus Vitamin B6 –
perfekt kombiniert für die Nacht.
Fast alle Nüsse mit einer Ausnahme (Macadamia Nüsse) sind sehr reich
an mehrfach ungesättigten Fettsäuren. Deinen Zinkbedarf mit natürlichen Lebensmitteln zu decken ist immer die erste Wahl.
Solltest du dir damit schwertun, dann kannst du auch auf ein Zink-Supplement zurückgreifen.
Krafttraining, insbesondere Übungen, die große Muskelgruppen ansprechen, stimuliert die Testosteronproduktion und fördert
somit den Muskelaufbau (Hooper et al., 2017).
Ausdauertraining, wie Laufen oder Radfahren, unterstützt wiederum die kardiovaskuläre Gesundheit
und trägt zur Verbesserung der allgemeinen körperlichen Fitness bei,
was indirekt den Testosteronspiegel beeinflusst. Dies trägt zur Prävention von Gewichtszunahme bei, die oft eine Nebenwirkung der TRT darstellt.
Die Integration von gezieltem Coaching in den Alltag ist somit ein effektiver Weg, um den Körper dabei zu unterstützen, eine hormonelle Stability
auf natürliche Weise zu erreichen und zu erhalten. Dieser ganzheitliche Ernährungsansatz ermöglicht
es dem Körper, die endokrine Funktion zu optimieren und trägt so zu einer natürlichen Testosteronsteigerung bei.
Es gibt viele Meeresfrüchte, die reich an Nährstoffen sind, die
für einen gesunden Testosteronspiegel wichtig sind.
Außerdem wird auch durch den Verzehr von Haferflocken offenbar mehr Stickstoffoxid produziert,
was für die Erektion notwendig sein kann. Zudem kann Hafer helfen, den Testosteronspiegel natürlich zu erhöhen und somit die männliche Gesundheit zu
verbessern. Es hilft dir nicht nur, gesund zu bleiben, sondern es kann
auch deinen Testosteronspiegel erhöhen. Zink hingegen ist ein Mineral, das deinen Körper
dabei unterstützten kann, Testosteron zu produzieren. Eier enthalten beide Nährstoffe und sind daher eine
gute Möglichkeit, deinen Testosteronspiegel zu erhöhen. Es ist offenbar bekannt, dass die Ernährung einen großen Einfluss auf den Testosteronspiegel hat.
Konzentriere dich auf die Aufnahme von guten, ungesättigten Fettsäuren aus Quellen wie Avocados, Nüssen, Samen und fettem
Fisch. Diese Fette helfen nicht nur bei der Hormonproduktion, sondern fördern auch die Herzgesundheit und reduzieren Entzündungen im Körper.
Zink ist direkt an der Produktion von Testosteron beteiligt,
weshalb ein Mangel an Zink zu einem niedrigeren Testosteronspiegel führt (2).
Eine zusätzliche Einnahme von Zink lohnt sich allerdings nur bei einem
zu niedrigen Testosteronspiegel.
Einfach in deinen Alltag zu integrieren und können dir
dabei helfen, deinen Testosteronspiegel natürlich
zu steigern. Magnesium unterstützt laut Studien ebenfalls deine Testosteronproduktion (3), indem es die Bioverfügbarkeit deines Testosterons verbessert.
Dies schafft Magnesium, indem es das Testosteron dabei
hindert, sich mit dem SHBG (Sexualhormon-bindendes Globulin) zu verbinden. Sind die Testosteron-Moleküle einmal daran gebunden, können sie nicht mehr
in welchen lebensmitteln ist testosteron (jobdoot.com)
den ursprünglichen Zielorganen wirken, was z.B.
Regelmäßiger Alkoholkonsum sollte vermieden werden, da es sich negativ auf das Testosteron auswirkt.
Eine medikamentöse Testosteronersatztherapie ist zwar eine gängige Behandlung des Hypogonadismus, doch für manche Männer
können auch alternative Methoden ausreichen,
um den Testosteronmangel natürlich zu beheben. Dazu gehören Änderungen der Lebensweise, wie eine gesunde Ernährung,
regelmäßige Bewegung, Stressabbau und ausreichend
Schlaf.
Zum Beispiel kann eine Diät mit hohem Fettgehalt den Testosteronspiegel erhöhen, während
eine Diät mit niedrigem Fettgehalt ihn senken kann. Der Verzehr von Proteinen und Kohlenhydraten kann ebenso den Testosteronspiegel
beeinflussen. Wenn du ein Mann bist, ist es wichtig,
dass dein Testosteronspiegel im Gleichgewicht bleibt.
ausbleibender eisprung hohes progesteron kein testosteron, https://hirenhigher.co.nz,
Booster führen normalerweise nicht zu Abhängigkeit.
Es ist jedoch wichtig, die empfohlene Dosierung nicht zu überschreiten und diese
nicht über einen längeren Zeitraum als angegeben einzunehmen. In einigen Fällen können Frauen von Testosteron Boostern profitieren, insbesondere wenn sie einen Mangel
haben. Es ist jedoch entscheidend, dies unter ärztlicher Aufsicht zu tun, um mögliche Nebenwirkungen zu vermeiden.
Sie nehmen am Bauch zu, an den Muskeln und an der Schulterbreite verlieren Sie hingegen an Masse.
Betrachten Sie diese Symptome nicht als „normale” Zeichen der Alterung. Perspektivisch fühlen Sie sich dauerhaft müde und weisen ein erhöhtes Risiko für Depressionen auf.
Ein kontinuierlicher Rückgang des wichtigsten männlichen Sexualhormons Testosteron lässt sich bei vielen Männern im Blut ungefähr ab dem forty. Altersbedingter Testosteronmangel wird als Altershypogonadismus (Late-onset-hypogonadism) bezeichnet. Dem Altershypogonadismus liegt eine erworbene Unterfunktion der Keimdrüsen (Gonaden) zugrunde. Lebensjahr lassen sich bereits bei nahezu einem Drittel der Männer Symptome von Testosteronmangel diagnostizieren.
Für eine genaue Diagnose ist eine ärztliche Untersuchung unerlässlich. Zunächst wird der Testosteronspiegel im Blut gemessen, idealerweise morgens zwischen 7 und 11 Uhr, da die Werte tageszeitlichen Schwankungen unterliegen. Für eine gesicherte Diagnose sind mindestens zwei Messungen mit Testosteronwerten unter der Norm erforderlich. Zusätzlich können Selbsttests wie der TestoCheck erste Hinweise liefern, ersetzen jedoch nicht die professionelle Diagnostik. Bei Verdacht auf einen Testosteronmangel ist es ratsam, eine Fachärztin oder einen Facharzt für Urologie oder Andrologie aufzusuchen. Darüber hinaus kann der Lebensstil, einschließlich Faktoren wie Ernährung, körperliche Aktivität und Stresslevel, ebenfalls Auswirkungen auf den Testosteronspiegel haben (Xiong et al., 2021).
Neben vielen anderen Nahrungsmitteln hat auch Hopfen eine hormonelle Wirkung. Für die körpereigene Bildung von verschiedenen Geschlechtshormonen wie Testosteron, Östrogen und auch Vitamin D sind Borverbindungen unerlässlich. Vitamin D ist das einzige Vitamin, deren aktive biologische Type ein Hormon ist. Die Geschlechtshormone und Vitamin D liefern die notwendigen Hydroxylgruppen (-OH).
Die Kosten sind zudem meist günstiger als der Take A Look At beim Arzt. Er soll tendenziell etwas genauer sein als der Speicheltest für Zuhause. Insbesondere bei akuten Beschwerden ist ein Arztbesuch ratsam. Um deinen Testosteronspiegel zu messen, kannst du entweder zum Arzt gehen oder dir ein Test Package nach Hause schicken lassen. Preislich gibt es zwischen beiden kaum einen Unterschied (0,ninety five €). Ich persönlich empfehle mehrere einzelne Testosteron Test Kits zu kaufen, damit du deine Fortschritte alle paar Monate messen kannst.
Dennoch gibt es auch Länder in denen anabole Steroide authorized, ohne ärztliche Verordnung erworben werden können. In Deutschland fallen anabole Steroide unter das Arzneimittelgesetz und sind dadurch nur durch ärztliche Verordnung authorized zu erwerben. Besonders Krafttraining und intensives Intervalltraining (HIIT) können die Produktion des Hormons ankurbeln.
Es ist wichtig zu beachten, dass verschiedene Faktoren wie die Tageszeit und der Lebensstil eines Individuums die Testergebnisse beeinflussen können. Um präzise Ergebnisse zu erzielen, sollte der Testosterontest am Morgen durchgeführt werden, da Testosteronspiegel natürlicherweise im Tagesverlauf schwanken können. Die Morgenstunden, zwischen eight und 10 Uhr, bieten die stabilste Grundlage für eine genaue Messung (Brambilla et al., 2009). Solche Symptome könnten auf einen Testosteronmangel hinweisen, wobei ein umfassender Testosterontest Aufschluss über die tatsächlichen Testosteronwerte im Körper gibt.
Tobias ist der Gründer von Brainperform.de und ein langjähriger Biohacker, Ketorianer und Selbstoptimierer. Er hat schon immer darauf geachtet, seine Ernährung und seinen Schlaf zu verbessern. Seine Artikel sind durch wissenschaftliche Studien untermauert. Er ist bekannt für seine Bücher “Keto Start” und “Keto Küche”. Lass dich inspirieren und nimm deine Gesundheit proaktiv in die Hand. Wer weiß, vielleicht ist es genau das, was du brauchst, um auch dein Leben positiv zu verändern.
FL, XXL, YYQ, and XYH performed the literature search, data acquisition, analysis, and/or interpretation. These may indicate hormonal imbalance,
cardiovascular strain, or the want to reassess your dosing strategy.
Your supplier could regulate your dosage based mostly on these labs or advocate supportive therapies
if abnormalities are detected. Merchandise like AndroGel or Testim are absorbed via the skin and supply non-invasive administration. Discover
how customized care can remodel not simply the way you feel,however how
you live. Once you’ve been on the check, Arimidex, and HCG
protocol for six weeks, it’s usually a good idea to get your blood ranges tested to see the place you
are at. But HGC injections do more than enhance testicle
dimension, it additionally increases adrenal perform, which has
many positive effects on well-being, libido, and power in of itself.
It belongs to a class of medication generally identified as aromatase inhibitors,
which work by blocking the enzyme aromatase that converts androgens (such as testosterone)
into estrogens. Whereas anastrozole is primarily used
for cancer treatment, there’s some proof to suggest that it could have potential advantages
when used alongside testosterone injections in men. The best dosage of anastrozole for individuals on testosterone replacement
remedy varies depending on testosterone levels.
Lastly, the decreased ranges of estradiol might have affected the expected rise in lean physique mass [38].
A complete blood test can give you and your healthcare supplier priceless insights into baseline testosterone and
estrogen levels. This information is essential for determining an preliminary Anastrozole dosage that aligns along with your alternative remedy to steadiness these hormones successfully.
Anastrozole is a drugs generally used within the
therapy of breast cancer in postmenopausal girls. Whereas it is primarily
used in women, it can be prescribed to males who’re experiencing hormonal imbalances or circumstances that require
estrogen suppression. Nonetheless, like all treatment, Anastrozole can have unwanted effects,
both widespread and critical, that men ought to pay attention to.
In conclusion, there are particular guidelines and instructions from healthcare professionals regarding
the co-administration of anastrozole and testosterone.
These drugs ought to solely be used collectively beneath the
steering and supervision of a healthcare skilled. Regular monitoring of hormone ranges and adherence to
prescribed dosages and administration directions are crucial for the safe and effective use of
anastrozole and testosterone. It is essential for sufferers to speak any issues or report
any side effects to their healthcare skilled to ensure optimum remedy outcomes.
Firstly, people who have a identified allergy to anastrozole or any of its parts
ought to avoid using this treatment. Allergic reactions can range from delicate signs,
such as skin rashes and itching, to more severe reactions
like difficulty respiratory and swelling of the face, lips, or tongue.
It is essential to inform your healthcare professional if you
have a history of allergic reactions to similar medicine or substances.
When starting Anastrozole, it is crucial to follow the
dosage instructions provided by a healthcare skilled.
This ensures that the treatment is used safely and successfully, maximizing its potential advantages.
Anastrozole, a medicine commonly prescribed for the therapy of estrogen-related issues
in men, requires careful consideration of dosage to
ensure safe and effective use. Whereas the standard
dosage is usually 1 mg per day, you will want to acknowledge that particular person factors can affect
the optimal dosage.
Many docs need to prescribe dosages over longer durations of
time, however testosterone’s half life should be saved
in thoughts to stop fluctuations and the variable effects
that go along with it. It helps stop the unwanted
effects of infertility and testicle shrinkage that generally occurs
throughout testosterone remedy. Thyroid hormones,
including Male Excel’s desiccated thyroid,
should not be used alone or together with other drugs to treat
obesity or weight loss. In sufferers with normal thyroid levels, doses of
Male Excel’s desiccated thyroid used every
day for hormone replacement are not helpful for weight reduction.
The long-term advantages of upper testosterone ranges in older men remain controversial, nevertheless.
Though many of the recent research with aromatase
inhibitors in boys and grownup men do not present major detrimental results on bone long-term skeletal security remains an issue of concern. By lowering estrogen ranges, anastrozole helps to prevent or decrease the incidence of estrogen-related unwanted side effects,
similar to gynecomastia. Nonetheless, you will need to work with a healthcare skilled to discover out the suitable dosage
and to monitor hormone levels frequently.
References:
anabolic steroids definition (Columbus)
Nicht geeignet ist eine Testosterontherapie außerdem
bei unbehandelter obstruktiver Schlafapnoe (schlafbezogener Atmungsstörung)
sowie bei unbehandelter schwerer Herzinsuffizienz (Herzschwäche).
Bei der Erstbehandlung mit Testosteron-Präparaten werden kurzwirkende Präparate meist
den langwirkenden Depotpräparaten vorgezogen. Wegen ihrer potentiellen Leberschädlichkeit
raten Experten allerdings von der Verordnung und Einnahme von 17-α-alkylierten Androgen-Präparaten ab.
Häufig werden bei einer Testosteronersatztherapie Testosteronpflaster verschrieben, die den Wirkstoff gleichmäßig über die Haut freisetzen, bevor
er in den Blutkreislauf abgeben wird. Speziell für Frauen gibt es niedriger dosierte Testosteronpflaster.
Sie dürften nun bemerkt haben, dass allein die lebhafte
Vorstellung der Zitrone ausgereicht hat, um Ihnen das Wasser im Munde zusammenlaufen zu lassen. Dies
passiert, weil der Körper sich auf eine Säurezufuhr vorbereitet.
Auch Toon et al (14) sehen eine Verbindung zwischen der Trainingsintensität und
der damit verbundenen Testosteronantwort. Eine Stufe weiter erfährt man von Walker
et al (10) und Mangine et al (11), dass die Hormonreaktion auf
Krafttraining bei Männern durchaus auch Vorteile in Sachen Muskelaufbau birgt.
Beide Studien sind relativ aktuell, werden jedoch von einem anderen Ergebnis,
wie kann ich mein testosteron messen
dem von Morton et al (13), widerlegt.
Denn oftmals ist die Veränderung Ihres Körperbildes die Folge eines Testosteronmangels.
Wenn Sie obendrein unter Antriebslosigkeit und sexueller Unlust leiden, sollten Sie Ihren Hormonspiegel untersuchen und vor allem Ihren Testosteronwert prüfen lassen. Neben dem altersbedingten Rückgang des Sexualhormons
beeinflussen der Konsum von Genussmitteln sowie Inaktivität den Hormonspiegel.
Auch Schlafmangel und Stress sind Gründe für eine sinkende Bildung des wichtigen Hormons.
Männer und Frauen mit Übergewicht sind häufiger betroffen als
Menschen mit Normalgewicht. Von der Menopause, additionally der
letzten Regelblutung einer Frau, wird der Testosteronspiegel aber
wohl nicht beeinflusst.
Viele Männer kommen deshalb gar nicht auf die Idee, dass ein Testosteronmangel der Grund für ihre Befindlichkeiten sein könnte.
Lebensjahr – bei ersten Vorboten den möglichen Ursachen
auf dem Grund gehen. Denn ein Testosteronmangel kann sehr ernsthafte Folgen für Ihre Gesundheit haben. So hat sich zum Beispiel
gezeigt, dass Männer mit niedrigem Testosteronspiegel häufiger einen Herzinfarkt oder Schlaganfall
erleiden und zudem kürzer leben als jene mit einem normalen Testosteronwert.
Deswegen ist es wichtig, einen Testosteronmangel frühzeitig zu entdecken und behandeln zu lassen. Es ist ungewöhnlich,
dass ein hoher Ausgangstestosteronspiegel bei Männern auf natürliche Weise entsteht.
Oft sind abnorm hohe Testosteronwerte bei Männern die Folge des Gebrauchs
anaboler Steroide.
Speichelhormontests zählen zu den Selbsttests mit Laborauswertung,
die sich auch von Verbrauchern selbst online ordern lassen. Dabei sendet das Labor ein Testkit
zur Probenahme, die sich nach genauer Anleitung zuhause durchführen lässt.
Die an das Labor gesendete Speichelprobe wird analysiert und kann
einen ersten Hinweis auf ein Ungleichgewicht liefern. Die klinische
Forschung hat noch keinen festen Schwellenwert dafür festgelegt,
wann die Symptome einer niedrigen T-Konzentration auftreten. Einige neuere Forschungsergebnisse deuten darauf hin, dass die Symptome eines niedrigen T-Spiegels bei Männern auftreten könnten, wenn der Gesamttestosteronspiegel unter 320 ng/dl sinkt.
Angegeben wird das Gesamttestosteron in Nanogramm per Deziliter, in Nanomol pro Liter oder auch in Mikrogramm/l.
Zwar bestehen keine allgemein akzeptierten unteren Grenzwerte, aber es gilt
allgemein, dass ein Gesamttestosteronwert über
12 nmol/L (350 ng/dL) nicht behandelt werden muss.
Die anderen Verfahren zur direkten Messung weisen, insbesondere in den niedrigen Bereichen, eine hohe Fehlerbreite auf.
Außerdem wird der Anteil des an Albumin gebundenen (aber bioverfügbaren) Testosterons nicht erfasst.
Weiterhin verändern schwierige Blutentnahmen und
lange Stauung den Anteil des freien Testosterons. Vom
diffusen Haarausfall sind vor allem Frauen betroffen, bei denen die Dichte der Haare am gesamten Kopf abnimmt.
Ursachen können hormonelle Veränderungen, Stress, Vergiftungen, Eisenmangel oder Infektionen sein. Im Jahr 2000 entwickelten Forscher an der St.
Louis College of Medication einen Take A Look At für Hypogonadismus.
Es ist wichtig, bei zu hohem Testosteronspiegel Hilfe zu suchen, da er ohne Behandlung das Risiko für Herz- und Leberprobleme
und andere ernsthafte Erkrankungen erhöhen kann. Es ist wichtig, ein moderates
Körpergewicht zu erreichen und zu halten,
um das hormonelle Gleichgewicht zu unterstützen. Bei Menschen mit PCOS
kann zum Beispiel schon eine bescheidene Gewichtsabnahme
von 5-10 % des Körpergewichts die Symptome verbessern und den Testosteronspiegel
senken.
Wenn Sie sich vergewissern wollen, ob bei Ihnen eventuell ein Testosteronmangel
vorliegt, können Sie dies mit dem TestoCheck prüfen. Eine sichere
Diagnose jedoch kann nur in einer ärztlichen Praxis erhoben werden. Bei
Adon Well Being arbeiten wir mit Kapillarbluttests, mit denen Du Dir einige Tropfen Blut aus
der Fingerkuppe bequem von zuhause aus abnimmst.
Dafür werden spezielle Testkits zur Verfügung gestellt, die anschließend in einem spezialisierten Labor ausgewertet werden. Nach
einem ersten Arztgespräch erfolgt vor Beginn einer Testosteronersatztherapie eine erneute Labortestung.
Diese dient der Diagnosebestätigung/-Sicherung eines Testosteronmangels sowie dem Ausschluss etwaiger
Kontraindikationen einer Testosteronersatztherapie.
Ein Testosteronmangel kann vielfältige Symptome verursachen, darunter Müdigkeit,
Antriebslosigkeit und Libidoverlust.
Deshalb empfehlen wir die Verwendung einer medizinischen Kühlbox, wie sie von 4AllFamily hergestellt wird.
Diese garantieren, dass Ihre Medikamente
sicher und wirksam bleiben. Unsere weichen Kühlhüllen sind speziell darauf ausgelegt,
temperaturempfindliche Medikamente wie Testosteron bei heißem Wetter im sicheren Temperaturbereich (Raumtemperatur) zu halten. In der Regel wird das Gel
einmal täglich auf saubere, trockene Haut aufgetragen – meistens am Morgen. In aller Regel wird
Testosteron-Gel ausschließlich auf die Schultern, den Bauch oder die Oberarme aufgetragen. Bereits 5 g davon reichen meist
aus, um Normwerte zu erreichen. Sollte ein Testosteronmangel bestehen,
dann werden die Blutwerte durch Testosteron-Creme meist verbessert.
Testosterongele halten 24 Stunden, Pflaster halten 24 Stunden, Tabletten halten 12 Stunden lang und die Injektionen dauern 22 Tage, erklärt
Healthline. Bei DoktorABC finden Sie eine Vielzahl unterschiedlicher Behandlungen bei
Testosteronmangel. Besuchen Sie hierzu einfach die entsprechende Behandlungsseite, starten Sie die Online-Konsultation und füllen Sie unseren diskreten Gesundheitsfragebogen aus.
Wichtig ist, dass Sie sich nach der Anwendung die Hände gründlich mit
Wasser und Seife waschen. Auch sollte direkter
Hautkontakt mit anderen Menschen an den genannten Auftragestellen (Schultern, Oberarme, Bauch) kurz nach der Anwendung vermieden werden.
Testosteronundecanoat a thousand mg Injektionslösung darf nicht in mehrere Portionen aufgeteilt werden. Auch darf
es keinesfalls in den Oberarm oder den Oberschenkel injiziert werden.
Ich habe meinen Grasp in Ernährungswissenschaften gemacht.
Mit Mitte 20 hatte ich für ganze 2 Jahre mit
Potenzproblemen zu kämpfen… Bis ich nach unzähligen Arztbesuchen und Selbstexperimenten endlich herausfand, was wirklich hilft.
Wobei sich die erste Spitzte wieder relativiert und nach ca.
Weitere körperliche Veränderungen (z.B. Körpertfettverteilung) bedürfen länger.
Die Langzeit-Anwendung von Testosteron-Gel bei hypogonadalen Männern ist bei gutem Sicherheitsprofil ähnlich effektiv wie Abbauprodukt Testosteron-Injektionen oder die Behandlung mit hormonhaltigen Pflastern. Der Austausch
mit anderen, die ähnliche Erfahrungen machen, kann emotional unterstützend wirken und praktische Tipps liefern. Viele finden in solchen Gemeinschaften Verständnis und wertvolle Einsichten.
Ein weiteres Beispiel ist Anna – sie fühlte sich oft müde und kraftlos.
Nach einer professionellen Beratung entschied sie sich für Testosteron Gel und bemerkte bald darauf eine positive
Veränderung ihrer Energielevel. Du könntest beginnen, Veränderungen wie gesteigerte
Energie oder sogar eine verbesserte Stimmungslage zu bemerken. Nachdem das Gel absorbiert wird, fängt es an zu
arbeiten – fast wie ein stiller Motivator. Dennoch
empfehle ich immer eine professionelle Beratung bei Entscheidungen über Hormone oder andere medizinische Behandlungen. Mit ein paar Tropfen dieses Wunders kannst du den Nebel, der sich über dein Leben gelegt hat,
durchbrechen.
Bleib dran, denn was ich zu teilen habe, könnte genau das sein, was du brauchst, um deinen Tag zu einem echten Erfolg zu machen. Nun, ich bin hier,
um dir zu zeigen, dass es nicht nur möglich, sondern auch einfacher ist, als du denkst.
Es ist kein Geheimnis, dass Testosteron eine Schlüsselrolle in unserem Wohlbefinden spielt.
Das ist der Moment, in dem viele nach einer Lösung suchen, und genau hier kommt Testosteron Gel Anwendung ins Spiel.
Stell dir vor, du stehst jeden Morgen auf, schaust in den Spiegel und fühlst, dass etwas fehlt.
Idealerweise sogar zur gleichen Uhrzeit, damit sich dein Körper
an den Rhythmus anpassen kann. Testosteron-Gel
dient primär der Behandlung eines Testosteronmangels.
Trotz seiner Neuheit ist es aufgrund seiner zahlreichen Vorteile bereits zum Marktstandard geworden.
Im Vergleich zum Setzen einer Spritze ist die Anwendung der
Creme deutlich einfacher und komfortabler.
Hast du dich schon mal gefragt, wie genau Testosterongel
angewendet wird? Vielleicht hast du Geschichten gehört, wie es das Leben von Männern verändert hat, ähnlich wie bei Markus.
Dein Körper beginnt quick sofort damit, das Gel zu absorbieren und transportiert das Testosteron direkt in den Blutkreislauf –
effizient und unkompliziert. Stell dir vor, das Gel als einen Kurier zu
sehen, der direkt durch deine Haut reist. Es liefert Testosteron, ein Schlüsselhormon für so viele Körperfunktionen, genau dorthin, wo es benötigt wird.
Wenn eine Dosis vergessen wurde, sollte diese so bald wie möglich nachgeholt werden.
Es ist wichtig, ein moderates Körpergewicht zu erreichen und zu halten, um
das hormonelle Gleichgewicht zu unterstützen. Bei Menschen mit PCOS kann zum Beispiel schon eine bescheidene Gewichtsabnahme von 5-10 % des Körpergewichts
die Symptome verbessern und den Testosteronspiegel senken. In einer
Studie haben 88,four % der männlichen Teilnehmer, die Testosteronpräparate
einnahmen, keine Spermien produziert.
Um niedrige Testosteronspiegel auf ganz natürliche Weise zu steigern,
können Sie vielfältig aktiv werden. In der Nebennierenrinde
gibt es aber eine kleine Zweigstelle der Testosteronproduktion. Sind die Nieren erkrankt, etwa durch Krebs,
kommt es nicht selten auch zu einer Überproduktion von Testosteron.
Zu hohe Werte des Sexualhormons im Blut können additionally auf Krankheiten hindeuten.
Neben der Ernährung zählen noch weitere Elemente zu einem gesunden Lebensstil.
Zu den seltenen Nebenwirkungen der Testosteron Behandlung
zählt neben der Schlafapnoe die Vergrößerung der Brustdrüse oder der Prostata.
Es kann außerdem zur Gewichtszunahme, Polyglobulie und zur Zunahme der Aggressivität kommen. Auch Akne, Hypersexualität sowie schwere Hustenanfälle und
Haarausfall können auftreten. Bei der Erstbehandlung mit Testosteron-Präparaten werden kurzwirkende Präparate vor
langwirkenden Depotpräparaten bevorzugt. Wegen ihrer potenziellen Leberschädlichkeit
raten Experten von der Verordnung von 17-α-alkylierten Androgenpräparaten ab.
Eine geschwächte Leber kann überschüssiges Testosteron nicht abbauen. Sie kann sogar hauptverantwortlich sein für ein Zuviel an erhöhte testosteron produktion Bei älteren rüden homöOpathisch behandeln bei der Frau.
Der größte Teil des Testosterons im Blut ist an Eiweiß gebunden, wie
an das sexualhormonbindende Globulin (SHBG).
Manche Anbieter bieten auch gleich noch weitere Hormone in Type von Sexualhormon-Paketen oder ähnlichem
mit an. Im nächsten Kapitel zeige ich dir die zwei Methoden um deinen Testosteronspiegel zu
messen und auf was es dabei ankommt. Das heißt,
es wurden von beispielsweise one thousand Menschen die
Blutproben genommen und bei diesen Proben jeweils der Testosteron-Wert bestimmt.
Es gibt folglich keine perfekten Werte und du wirst für dich deine eigene Wahrheit herausfinden dürfen. Allgemein kann gesagt
werden, dass es unterhalb eines freien Androgenindexes von 30ng/dl beim Mann zu Mangelerscheinungen kommen kann.
Denn freien Androgenindex kannst du auch selber bestimmen,
wenn du dein Gesamt-Testosteron und dein SHBG-Wert (Bindungseiweiß)
kennst. Es geht darum, deinen optimalen Testosteronspiegel zu erreichen und dazu unter Umständen vorher einen Mangel
zu beseitigen.
Liegt der Wert des Gesamttestosterons bei allen untersuchten Blutproben unterhalb bestimmter Normbereiche, liegt wahrscheinlich ein Testosteronmangel vor.
Bei erwachsenen Männern liegt der Testosteronspiegel normalerweise zwischen three,
5 und 11,5 ng/ml (12–40 nmol/l), bei erwachsenen Frauen zwischen zero,
15 und zero,6 ng/ml (0,5–2,0 nmol/l). Neben Monatsspritzen, Tabletten oder Pflastern besteht die Möglichkeit, das natürliche bioidentische Testosteron in Type einer transdermalen Applikation mittels Gel täglich auf die Haut aufzubringen. Hierdurch kann mit einer
niedrigst möglichen Dosierung ein sehr konstanter Hormonspiegel aufgebaut werden. Hautpflaster zeigen zwar auch eine gute Wirkung, werden jedoch kaum noch
angewendet, da sie häufig zu Hautirritationen geführt haben und »sichtbar« sind.
Die Zufuhr über Tabletten ist veraltet, weil sie keiner natürlichen Substitution, sondern vielmehr einer hoch dosierten Pharmakotherapie entspricht.
Alles über die Wirkung, was die Werte bedeuten und ab wann ein Testosteronmangel
besteht.
Wie die mögliche Insulinresistenz beim PCO-Syndrom kann auch beim alleinigen Testosteronüberschuss die Insulinausschüttung ein Grund für zu viele androgene (männliche) Hormone
sein. Das bedeutet, dass bei erhöhter Insulinbildung
auch vermehrt Androgene gebildet werden. Sinnvoll ist es daher,
Lebensmittel, die den Blutzuckerspiegel stark ansteigen zu lassen, zu meiden. Das sind vor allem
Weißmehlprodukte, raffinierter Zucker, Junk und Quick Food, Säfte und
gezuckerte Getränke. Eine der besten natürlichen Ergänzungen zur Steigerung des Testosterons bei Frauen ist Hersolution.
Es erhöht nicht nur das Testosteron, sondern versucht
auch, ein Gleichgewicht zwischen den Sexualhormonen einschließlich
Östrogen und Progesteron herzustellen. Es kann helfen, Ihre Libido zu steigern und die natürliche Lubrikation zu erhöhen, so dass Sie Scheidentrockenheit usw.
“Blutuntersuchungen liefern eine Momentaufnahme des Hormonspiegels und sind normalerweise der erste Schritt auf einer diagnostischen Reise”, bemerkt
Dr. Susan Harris, Endokrinologe. Die Rolle von Testosteron bei Frauen ist vielfältig und entscheidend für das physiologische und psychologische Wohlbefinden. Es unterstützt das Wachstum und die Reparatur von Fortpflanzungsgeweben und Knochenmasse, reguliert die Stimmung,
behält eine Libido auf und wirkt sich sogar auf kognitive
Fähigkeiten aus. Darüber hinaus hilft Testosteron bei der Verteilung
von Fett- und Muskelmasse und trägt zum allgemeinen Körperbau
einer Frau bei.
Darüber hinaus kann die Erhöhung Ihres Testosteronspiegels innerhalb weniger Wochen zu einem schnellen Anstieg der Muskelmasse und Vitalität führen. Bei Erwachsenen sind gesunde Werte wichtig für die
allgemeine Gesundheit, das Krankheitsrisiko, die Körperzusammensetzung, die sexuelle Funktion und so ziemlich alles andere.
Es ist ein Steroidhormon, das in den Hoden von Männern und in den Eierstöcken von Frauen produziert wird.
pickel rücken testosteron ist das wichtigste männliche Sexualhormon, aber
auch Frauen haben kleine Mengen davon. Durch seine über 35 Jahre Erfahrung als niedergelassener Arzt mit eigener Praxis verfügt Dr.
med. Weisz über fundiertes Wissen rund um die Allgemeinmedizin, Biochemie und Medikations-Therapie-Management.
Ärzte verschreiben häufig Testosteronersatz für Männer mit niedrigen Testosteronspiegeln. Die Hauptursachen für
einen niedrigen Testosteronspiegel werden jedoch selten angesprochen. Zu
selten empfehlen die Ärzte Änderungen in der Ernährung und im Lebensstil, die dazu beitragen können, das zugrunde liegende Problem
zu lösen. Ein Gewichtsverlust bei Übergewichtigen und
Fettleibigen ist ein wichtiger Schritt zur Abhilfe der ED-Symptome.
Wie du siehst, gibt es viele verschiedene Mittel und Methoden, um dein Testosteron natürlich zu
steigern. Von der Integration von kräftigenden Kräutern und Gewürzen über die Optimierung deines Schlafmusters bis hin zu
regelmäßigem Sport und der Minimierung von Stress – diese Strategien können dir dabei helfen, dein Testosteron zu erhöhen. Haferflocken sind nicht nur ein herzgesundes Frühstück, sie können auch deinen Testosteronspiegel natürlich steigern.
Lassen Sie uns die häufigsten Ursachen für chronische Müdigkeit
untersuchen, Nahrungsmittel, die helfen können, chronische Erschöpfung zu bekämpfen, und wirksame Nahrungsergänzungsmittel zur Unterstützung des Energieniveaus.
Indem Sie diese Faktoren berücksichtigen, können Sie die Symptome des chronischen Erschöpfungssyndroms lindern und mögliche Behandlungsmöglichkeiten für chronische Müdigkeit entdecken, die für Sie
geeignet sind. Drachenfrucht, auch Pitaya genannt, ist eine
lebendige Frucht mit vielen gesundheitlichen Vorteilen.
Ich persönlich bin nach mehreren Monaten des mühseligen „Kistenschleppens” von Glasflaschen auf gefiltertes Wasser umgestiegen. Insbesondere Granatapfel, Ingwer, Kakao und Chili können dabei helfen, das Testosteron natürlich zu steigern. Eine Untersuchung an Männern, die 4 statt 8 Stunden geschlafen haben, hatten einen um 60% reduzierten Testosteronspiegel. Erhalten Sie Zugang zu preisgekrönter Branchenberichterstattung, einschließlich aktueller Nachrichten, Fallstudien und Expertenratschlägen. Pfefferminzöl, das aus der Pfefferminzpflanze gewonnen wird, ist seit Jahrhunderten ein geschätztes Heilmittel in der traditionellen Medizin. Sein Hauptbestandteil Menthol ist das Geheimnis hinter vielen seiner starken gesundheitsfördernden Eigenschaften.
Hier empfehle ich zwischen 6-10 Wiederholungen zu bleiben und für maximal forty five Minuten zu trainieren. Viele Süßstoffe enthalten keine Kalorien und haben daher keinen Effekt auf den Blutzuckerspiegel. Durch das Ändern der Körperhaltung kann der Testosteronspiegel natürlich erhöht werden. Illegale Drogen können einen massiven Einfluss auf die Testosteronproduktion haben. Gleichzeitig soll Granatapfelsaft nachweislich das Testosteron um bis zu 24% erhöhen. Und das weibliche Sexualhormon Östrogen ist bekanntlich der Gegenspieler des männlichen Testosterons.
Die Macawurzel (Lepidium meyenii) ist ein adaptogenes Kraut, das in den Anden in Südamerika angebaut wird und in Höhen von 4000 bis 5000 m über dem Meeresspiegel wächst. Maca, dass traditionell von den Inkas verwendet wurde, war für seine zahlreichen medizinischen Vorteile bekannt und wurde hauptsächlich zur Verbesserung der Libido und der Fruchtbarkeit eingesetzt. Eine Studie aus dem Jahr 2015 umfasste fifty seven Männer, die acht Wochen lang entweder eine Placebopille oder Ashwagandha erhielten.
Zudem ist Magnesium an der Energieproduktion beteiligt und es kann sich sogar positiv auf den Testosteronspiegel auswirken. In einer Studie wurden die Auswirkungen einer Nahrungsergänzung mit Magnesium auf den Testosteronspiegel sowohl von Sportlern als auch von Männern, die eine vorwiegend sitzende Tätigkeit ausüben, untersucht. Es hat sich gezeigt, dass die Nahrungsergänzung in beiden Gruppen eine constructive Auswirkung hatte. Eine Studie an unfruchtbaren Menschen ergab jedoch, dass Ingwer den Testosteronspiegel um 17% steigern und den Spiegel anderer wichtiger Sexualhormone erhöhen kann. Entzündungen sind eine der Hauptursachen für Gelenkschmerzen und -steifheit, insbesondere bei Menschen mit Arthritis oder anderen Gelenkproblemen. Eine entzündungshemmende Ernährung ist eine natürliche Möglichkeit, Entzündungen zu behandeln und zu reduzieren, die Flexibilität zu verbessern und die allgemeine Gesundheit der Gelenke zu unterstützen. Bestimmte Lebensmittel können Entzündungen bekämpfen und die Gelenkflexibilität fördern, während andere Entzündungen verschlimmern können.
Den Gesamttestosteronspiegel, das luteinisierende Hormon und das follikelstimulierende Hormon, um Ihren natürlichen Hormonspiegel zu bestimmen und zu entscheiden, ob Sie eine Testosteronersatztherapie benötigen. Es kann einen Mangel ausgleichen und sogar zu einem erhöhten Testosteronspiegel beitragen. Täglich mindestens 15 Minuten direkte Sonneneinstrahlung können dazu beitragen, den Vitamin-D-Spiegel aufrechtzuerhalten.
The Downhill four deg group was intended to run at 50% of V̇O2max
and the Uphill 4 deg group at 75% of V̇O2max.
In the Downhill eight deg group, issues have been raised relating to the danger of injury
because of the steep decline. In order to maximise the eccentric component of the exercise
while minimizing the risk of injury, subjects have been requested to
run at the most speed maintainable for 45
min. Your doctor might examine your testosterone
every so often, or if you exhibit regarding signs. If they uncover that your ranges are low, your
doctor will likely ask you to get examined each three to six months [10].When testing your
testosterone ranges, one of the best time is the morning between 7 a.m.
In conclusion, testosterone ranges fluctuate all through the day due to
elements such as the physique’s circadian rhythm, bodily activity,
sleep, stress, and age. Understanding these fluctuations might help individuals optimize their hormone well being.
Sustaining a wholesome way of life, including regular train, adequate sleep, stress management, and seeking medical recommendation if experiencing symptoms of low testosterone, is crucial for reaching
optimum testosterone levels. Effect of Male Castration and Female Testosterone
Treatment on CYP2C Expression. Real-time PCR using gene-specific primers was
used to monitor the expression of CYP2C18, CYP2C19, and of nine endogenous mouse Cyp2c genes in adult male mice
castrated at three weeks of age.
All the people who participated on this examine have been adults, they usually
willingly participated on this study. They were assured that their information would be stored nameless and that the obtained outcomes would only be used for the analysis.
If a participant was unable to complete crunches for
the full 5 min, they have been encouraged to take short breaks when experiencing
fatigue or discomfort.
Importantly, effect sizes are unbiased of sample measurement, reinforcing the power of our
findings past typical significance testing. Furthermore, the
very best testosterone ranges were recorded during ovulation, supporting prior research indicating that menstrual cycle
phases affect hormonal responses to exercise58,60. This reinforces the
significance of contemplating menstrual cycle phases when designing exercise
packages tailor-made for women. Despite the preliminary rise in testosterone, our study highlights that hormone levels do not stay elevated long-term and
may expertise a rebound impact, dropping below pre-exercise
values inside 24 h. Kvorning et al.sixty one emphasized that
particular person differences in hormonal regulation and train quantity influence
the magnitude of post-exercise testosterone responses.
Keep in thoughts that life-style, diet, and bodily exercise are significant contributors to a balanced hormone
system and should not be missed. If the affected person undergoes testosterone alternative therapy,
nevertheless, then their levels ought to be intently monitored so that it doesn’t get too high.
You’d need to take some precautions to make positive that you don’t go over the normal testosterone vary.
This is a half of why is steroid use among athletes Dangerous to their health an experienced medical skilled must be consulted if testosterone ranges are outside of a normal vary.
Navigating the adjustments in testosterone ranges by way of completely different life phases is
significant for males’s well being. AlphaMD, a frontrunner in on-line testosterone alternative therapy (TRT), presents an insightful look into the ‘testosterone ranges by age chart,’ a key tool
in understanding and managing hormonal health. The exact timing of when testosterone ranges peak throughout train can differ depending on factors such because the depth and duration of the exercise.
Between zero and 0.2% (minimum and maximum) of total muscle space and
0–0.8% of total epimysium part area expressed CD163.
The percentage of stained area was similar in all four groups and similar to earlier findings
in rested human skeletal muscle (Malm et al. 2000).
CD11b, the complement 3bi receptor, was detected in 0–0.07% of the total muscle area and in zero.01–0.80% of the entire epimysium section space
(Table 5). The proportion of stained area in muscle was equivalent to previous findings in rested human skeletal muscle (Malm et al.
2000). It’s important to notice that hormone ranges can be impacted by medical circumstances and drugs.
Testosterone remedy isn’t best for girls, so medical recommendation is important [17].
The aspect impact profiles of testosterone enanthate and cypionate are typically
similar, as they each are testosterone esters. The danger of these unwanted facet
effects may be managed with proper dosing and
post-cycle remedy. It’s important to note that particular person tolerance and
genetic predisposition play significant roles in the side impact profile.
Both testosterone enanthate and cypionate provide similar
advantages, together with elevated muscle mass, energy, and libido.
Enanthate has a barely shorter ester chain, resulting in a sooner onset
of action, while cypionate has an extended ester
chain, leading to an extended length of action. Interestingly,
the male hormone cycle has been found to be aligned with the shrinking of the male brain from morning to evening.
Symptomatic testosterone deficiency is expected to increase exponentially and
to have an result on 6.5 million males in the united states between the ages of 30
and seventy nine by subsequent 12 months — in the end growing an impressive 38% from population estimates in 2000.
Whereas Testosterone Substitute Therapy is beneficial for a majority of males with
testosterone points, it isn’t for everybody, such as men with pre-existing health circumstances.
Spending time underneath the sun can also assist since vitamin D is
critical to boost a guy’s testosterone. Here’s
everything you want to know about testosterone including what
it’s, what it does, and what you can do in case your body isn’t producing sufficient
of it. This link leads to the machine-readable files that are made available in response to
the federal Transparency in Coverage rule and embody negotiated service
charges and out-of-network allowed quantities between well being plans and well being care providers.
This aligns with findings by Kraemer et al.60, who demonstrated that whole exercise quantity considerably impacts post-exercise testosterone ranges.
The testosterone levels within the blood serum were checked through a chemiluminescence microparticle immunoassay technique (Abbott-Alinity Ci) within 30 min of exercise and 24 h
after exercise. This evaluation was blinded, as the assessor (a lab technologist) did not learn about allocating sufferers into groups or the
intervention given to sufferers. These readings had been taken at the beginning of the intervention on the 4th, 14th,
and twenty fourth days of the menstrual cycle for all participants.
Venous blood samples have been drawn from a forearm vein before, immediately after
and 6 h, 24 h, 48 h, four days and 7 days post train.
Testosterone is the sex hormone behind the male sex drive, nevertheless it also helps with bone mass, muscle mass,
energy, and fats distribution. Testosterone even has a hand within the manufacturing
of sperm and red blood cells [1]. Testosterone ranges
in males usually begin to enhance during puberty, across the
ages of 12 to sixteen. In adulthood, testosterone ranges normally peak within the early morning
hours, usually between 6 a.m. The regulation of testosterone and estrogen ranges is a
fancy process involving varied suggestions loops within the endocrine system.
There is nothing mistaken with this follow; however, there could be also little proof to suggest that it is true.
From a convenience standpoint, using a bigger needle to draw up the liquid can be simpler & quicker, however finally, the selection is yours.
Most customers choose the thigh, because
it is doubtless certainly one of the easier injection sites to
make use of.
This technique ensures direct absorption into the bloodstream, offering a more
controlled dosage and often a quicker response in symptom relief.
Nonetheless, the necessity for regular injections could additionally be seen as inconvenient by some, and fluctuations in testosterone
ranges can result in various mood and energy ranges. The process sometimes involves common blood checks to measure
the focus of testosterone in the patient’s bloodstream.
However, direct comparative studies on efficacy and efficiency are restricted.
Anecdotal evidence means that cypionate might need a slightly
longer-lasting effect, however this could differ between people.
Testosterone enanthate has a slightly shorter ester chain compared to cypionate.
Studies have proven that enanthate reaches peak blood ranges within hours after injection and maintains elevated levels
for about 2-3 weeks. On the other hand, testosterone cypionate, with its longer ester chain, reaches peak ranges barely later, usually inside hours, and maintains
therapeutic levels for 3-4 weeks. These pharmacokinetic
profiles make both suitable for weekly or bi-weekly injections.
The identical amount of testosterone cypionate, the generic
model of that drug, runs about $12–$26. The Depo-Testosterone label states that pictures ought to be given each two to four weeks.
Considering that dosage varies by affected person, the
fee may run anywhere from lower than $24 per thirty days to more than $120 per thirty days.
The problem with self-diagnosis is that most of the symptoms of low T are regular components of aging,
so utilizing them for prognosis isn’t dependable.
A doctor-ordered testosterone stage take a look at is the
one way to find out if your testosterone ranges are too low.
Some studies present testosterone can improve the danger of deep vein thrombosis and pulmonary embolism, a potentially
life-threatening clot in the lungs.
Testosterone undecanoate is often dearer than cypionate
or enanthate, partly as a outcome of it lasts longer and
requires fewer injections. Some insurance plans may only cowl certain forms of testosterone injections.
It’s important to speak to your doctor and your insurance coverage provider about what options are
available to you. Your day by day life and the way typically you would possibly be keen to go in for injections can have an effect on the type of
testosterone injection your physician recommends.
If you favor fewer visits to the doctor, testosterone
undecanoate might be a good choice as a end result of the injections are spaced
farther aside. On the opposite hand, if you’re comfortable with
extra frequent injections at home, testosterone cypionate or enanthate could be a greater fit.
Despite testosterone remedy, some individuals confirmed indicators of
ovulation, indicating ongoing being pregnant danger and the necessity for continued gynecological care.
Follow your doctor’s directions about any restrictions on meals, beverages,
or exercise. The length of therapy will depend upon the situation being treated.
It just isn’t recognized whether or not testosterone passes into
breast milk or if it might hurt a nursing baby.
Testosterone injection is also used “off-label” for the treatment of
gender dysphoria. Injections are typically administered weekly by
the consumer in a home setting. Testosterone shouldn’t be used to enhance athletic efficiency or
to treat regular male growing older.
If you’re thinking about beginning this remedy, it’s necessary to know what to anticipate.
This part will walk you thru the process, including how injections are
given, the frequency of remedy, and how one can work along with your healthcare provider to get probably the most out
of your remedy. As Quickly As prescribed, testosterone injections are usually administered either by
a healthcare skilled or by the affected person themselves after receiving correct training.
The injections are given right into a muscle, normally in the thigh or
buttock, the place the testosterone is absorbed into the bloodstream.
The process is straightforward, though the frequency of injections can differ.
To find out if this system is right for you, simply answer some about your symptoms and medical history.
Your provider will order lab work so that you
just can help determine if you’re eligible for testosterone injections or one other treatment
possibility. Related to cypionate, the dose ranges on a person to
person basis, ranging anyplace from 50 mg to four hundred mg every
one to 4 weeks. This being mentioned, testosterone enanthate is often broken down in the steroid body builders quicklier than testosterone cypionate.
The really helpful dose of testosterone cypionate ranges depending
on age, your response to the medication, and potential side effects.
While all testosterone injections purpose to revive testosterone ranges, the medicines themselves can be slightly completely different.
Current studies had blended findings about links between testosterone replacement remedy and increased risks of obesity, diabetes and metabolic
syndrome. Analysis linking it to an elevated danger of
cardiac occasions continues to be a source of debate, and studies proceed to look at long-term cardiovascular dangers.
When you start testosterone remedy, the hormone produces elevated muscle
mass, more physique hair and increased sex drive. Some results of TRT may be felt inside weeks, while others build over the course of months.
Testosterone Injections are highly efficient in quickly growing testosterone levels and are usually administered each two to 4 weeks.
Bei der Testosteronersatztherapie wird testosteron propionat Deutsche apotheke ergänzt, um den Auswirkungen eines niedrigen Testosteronspiegels
entgegenzuwirken. Allerdings kann die TRT Nebenwirkungen wie eine erhöhte Anzahl roter Blutkörperchen,
Akne, Schlafapnoe und eine potenzielle Stimulierung des Prostatakrebswachstums
haben. Regelmäßige Bewegung, insbesondere Krafttraining und hochintensives Intervalltraining, kann dazu beitragen, den Testosteronspiegel zu steigern, die
Stimmung zu verbessern und die Muskelmasse zu erhöhen. Sowohl
bei Männern als auch bei Frauen ist Testosteron für das körperliche Wachstum, die Knochendichte, die Muskelmasse und die
Reaktion des Körpers auf körperliche Betätigung von entscheidender Bedeutung.
Lassen Sie uns herausfinden, welche Lebensmittel am besten geeignet sind, welche Sie
vermeiden sollten und welche Lebensgewohnheiten und Nahrungsergänzungsmittel die Gesundheit der Gelenke zusätzlich unterstützen können. Hafer ist mehr als
nur ein beliebtes Frühstücksgericht; die Vorteile von Hafer sind zahlreich und vielfältig.
Hafer ist für sein außergewöhnliches Nährwertprofil und
sein Potenzial, die allgemeine Gesundheit zu verbessern,
bekannt. Lassen Sie uns die unglaublichen gesundheitlichen Vorteile von Hafer erkunden, darunter, wie Hafer die Herzgesundheit verbessern, die Verdauung unterstützen und sogar
bei der Gewichtskontrolle helfen kann. Wenn Sie die gesamte Bandbreite
der Vorteile von Haferflocken kennen, können Sie erkennen, warum es eine
kluge Entscheidung ist, Hafer in Ihre Ernährung aufzunehmen.
Testosteron spielt in verschiedenen Gesundheitsbereichen eine
wichtige Rolle. So wird es beispielsweise für die Erhöhung der
Muskelmasse, den Aufbau der Knochen sowie zur Aufrechterhaltung einer guten Stimmung und eines ausreichend
hohen Energieniveaus benötigt. Testosteron wird hauptsächlich in den Hoden produziert
und erreicht seinen natürlichen Höhepunkt während des Jugendalters und
frühen Erwachsenenalters, wonach die Produktion allmählich nachlässt.
Diese Verbindungen sind nicht nur Nebenprodukte der probiotischen Aktivität;
sie sind wirksame Wirkstoffe, die zur Verdauungsgesundheit, zur Immunfunktion und zu vielem mehr beitragen. Machen Sie
sich bereit, um zu erfahren, was Postbiotika sind, welche einzigartigen Vorteile
sie haben und wie Sie sie praktisch in Ihren Alltag integrieren können. Testosteron ist ein Hormon, das bei vielen Körperfunktionen eine entscheidende Rolle spielt.
Es ist vor allem als primäres männliches Sexualhormon bekannt und für die Entwicklung männlicher Fortpflanzungsgewebe wie Hoden und Prostata verantwortlich.
Darüber hinaus fördert es sekundäre Geschlechtsmerkmale wie eine erhöhte Muskel- und Knochenmasse sowie das Wachstum von Körperbehaarung.
Es ist jedoch erwähnenswert, dass Testosteron nicht
nur ein männliches Hormon ist. Es wird, wenn auch in geringeren Mengen, auch in den Eierstöcken und Nebennieren von Frauen produziert und spielt auch eine wichtige Rolle für die Gesundheit von Frauen.
Es ist nicht nur ein Risikofaktor für verschiedene Erkrankungen wie
Typ-2-Diabetes und Herzerkrankungen, sondern auch für einen niedrigen Testosteronspiegel.
HIIT oder hochintensives Intervalltraining ist eine weitere effektive Methode, um deinen Testosteronspiegel zu erhöhen. HIIT kombiniert kurze,
sehr intensive Aktivitätsphasen mit kurzen Ruhephasen. Diese
Art von Training ist nicht nur zeitlich effizient, sondern hat auch gezeigt, dass es die
Testosteronproduktion mehr als traditionelle Ausdauerübungen steigert.
HIIT kann auch dazu beitragen, Fett zu verbrennen, was
besonders wichtig ist, da ein höherer Fettanteil mit einem
niedrigeren Testosteronspiegel verbunden ist.
Während des Schlafs finden im Körper wichtige Prozesse statt, zu denen auch die Testosteronausschüttung zählt.
Tatsächlich wird der größte Teil des Testosterons
im Körper während des Schlafs freigesetzt. Ein chronischer Schlafmangel oder Störungen des Schlafrhythmus können diesen Vorgang beeinträchtigen und den Testosteronspiegel herabsenken.
Strategien zur Ausgleichung des Testosteronspiegels umfassen Ernährungsumstellungen, Stressmanagement, regelmäßige
körperliche Bewegung und ausreichenden Schlaf.
Diese Maßnahmen können zusammenwirken, um den Hormonhaushalt zu stabilisieren und das
emotionale Gleichgewicht zu fördern. Ein weiterer Grund, weshalb Backwaren dem Testosteronspiegel schaden können,
ist, dass sie häufig Transfette und andere ungesunde
Fette enthalten.
Von Stimmungsschwankungen bis hin zu körperlichen Veränderungen kann das Ungleichgewicht deutliche Spuren hinterlassen.
Testosteron spielt eine zentrale Rolle in einer Vielzahl von körperlichen und psychischen Prozessen. Lass dich überraschen, wie das Senken deines Testosteronspiegels nicht nur
deine körperliche Gesundheit, sondern auch dein emotionales Wohlbefinden verbessern kann.
Während die meisten Männer nach Wegen suchen, ihren Testosteronspiegel zu steigern, gibt
es Situationen, in denen ein Zuviel des Guten zu
Problemen führen kann. Außerdem kann stark verarbeitetes Essen allergische Reaktionen auslösen,
die den Hormonspiegel weiter senken. In Kombination mit Stresshormonen blockieren solche Reaktionen die Sekretion von Testosteron. Stark verarbeitete Lebensmittel sind auch voller
gesättigter Fettsäuren und Zucker, was den Testosteronspiegel senken könnte.
Ja, eine ärztliche Beratung ist entscheidend, um den Testosteronspiegel
sicher und effektiv zu regulieren, da individuelle Unterschiede berücksichtigt werden müssen.
Bei der Reduzierung von Testosteron können Risiken wie emotionale Veränderungen, physische
Auswirkungen und Energiemangel auftreten. Eine Bekannte von mir praktiziert
täglich Yoga und berichtet von einer deutlichen Verbesserung ihres allgemeinen Zustands – sowohl physisch als auch emotional.
Mein Cousin zum Beispiel hat seinen Fokus von schwerem Gewichtstraining
hin zu moderatem Ausdauertraining verlagert und festgestellt, dass dies ihm hilft, seinen Hormonhaushalt besser zu regulieren. Bestimmte Lebensmittel
enthalten Phytoöstrogene, die im Körper ähnlich wie Östrogen wirken können. Die Deutsche Gesellschaft für Endokrinologie
bietet umfangreiche Informationen über Hormone und ihre Wirkungsweisen.
Die natürliche Senkung des Testosteronspiegels erfordert eine umfassende Herangehensweise, die sowohl den Lebensstil als auch die Ernährung berücksichtigt.
Die in diesem Artikel vorgestellten Methoden basieren auf wissenschaftlichen Erkenntnissen und bieten eine effektive
Möglichkeit, hormonelle Ungleichgewichte anzugehen, ohne sich ausschließlich auf Medikamente
zu verlassen. Durch die Integration dieser Strategien in den Alltag können Frauen mit erhöhtem
Testosteronspiegel nicht nur ihre Hormonbalance verbessern, sondern auch ihre allgemeine Gesundheit fördern.
Males experience a peak in testosterone levels throughout puberty, while females go
through two estrogen peaks during their lifetime. Understanding the differences in hormone timing and regulation can provide valuable insights
into the physical and emotional modifications observed
in men and women during various phases of life. It is essential to maintain a healthy hormonal steadiness to ensure total well-being.
In males, testosterone ranges begin to rise during puberty, typically between the ages of 10 and 14.
This peak continues until the mid-20s, after which testosterone ranges progressively decline
with age. During puberty, boys expertise development spurts, deepening of the voice, increased muscle mass, and the event of facial and physique hair,
all of that are a results of the upper levels of testosterone.
Testosterone is a hormone that plays an important position in men’s and women’s health.
It is responsible for many necessary capabilities in the physique, such as maintaining muscle mass,
bone density, and sex drive. Whereas testosterone naturally declines with
age, there are some methods to naturally enhance testosterone
ranges, especially within the morning when they tend
to be highest.
Having low testosterone (hypogonadism) might lead
to critical well being issues, particularly in men. When your
testosterone stage drops, you can lose your sex drive, decrease sperm manufacturing, have less muscle mass, and feel less energetic.
If you expertise persistent signs of testosterone deficiency, it might be useful to have your levels
checked through a simple blood check. Your healthcare
supplier may help determine whether life-style modifications, dietary supplements,
or medical therapies are essential. Nevertheless, particular person well being
profiles can range, and it’s crucial to get professional
medical advice for a precise understanding. If you and your healthcare provider resolve to
treat low testosterone levels, you could be a candidate for testosterone
substitute therapy (TRT). With this treatment, you would possibly be
basically supplementing your body with the testosterone it’s lacking.
Muscular adaptation to physical stress is of serious significance for regular muscular improvement
and performance. Without stimulation from physical activity, muscle tissue will bear atrophy and decreased
practical capacity. In addition, muscular adaptation to bodily train is indispensable for elevated bodily performance with training.
The mechanisms answerable for sustaining regular muscle perform in healthy people are largely
unknown, as the processes concerned in adapting muscle tissue to changes in useful demand haven’t been clarified.
In conclusion, testosterone ranges typically attain their peak in males between the ages of 20 and 30.
Nevertheless, it is very important observe that testosterone levels gradually decline
with age. If a person is experiencing symptoms
of low testosterone, it is advisable to hunt medical advice for a proper analysis and potential treatment options.
Some widespread signs of low testosterone ranges embrace decreased power, reduced
muscle mass and strength, increased physique fats, decreased libido or sexual desire,
and mood swings. Nonetheless, you will want to notice that these symptoms may be brought on by varied different components as nicely,
and a proper medical analysis is necessary to discover
out the trigger.
In kids assigned female at birth, testosterone focus
begins at about 2.4 nanograms (ng) per deciliter
(dL) of blood at age six and will increase to about 29.5 ng/dL by age 20.
As you age, your body’s pure capacity to supply testosterone diminishes,
making it important to watch and keep these levels to make sure a
top quality of life and optimal health. Moreover, testosterone influences mood, power levels, and general physical and psychological health.
Produced primarily in the testes in men and the ovaries in girls, with a small quantity made by
the adrenal glands, its ranges can significantly influence one’s high
quality of life. Even should you don’t have any signs of low testosterone, it’s nonetheless good to get
a blood test annually, she says. If you are experiencing any symptoms as described above, you need to
undoubtedly get your hormone ranges checked. Just like it may be too low, your
testosterone can be too high, and that’s equally problematic (8).
The most common type of testosterone test is a total testosterone take
a look at, which measures the free testosterone in your blood and testosterone connected to proteins.
In Accordance to the AUA, low testosterone Steroids Stacks For Sale grownup males who don’t have
weight problems is under 300 ng/dL. Nevertheless,
laboratories may report ranges all the method down to 264 ng/dL
as inside the normal range.
The variations in hormonal timing can clarify a number of the bodily and emotional variations observed between genders throughout this era of life.
In conclusion, having either higher or decrease testosterone
ranges at totally different ages can have potential well being implications.
From delayed puberty and lowered muscle mass in adolescence to decreased libido,
bone density, and cognitive perform in old age, testosterone levels play
an important position in varied aspects of male well being.
Understanding the potential health implications of testosterone
ranges at totally different ages might help people monitor their hormonal steadiness and search applicable medical intervention if needed.
This decline can result in a range of symptoms and may contribute to
the event of circumstances such as low testosterone. Whereas testosterone alternative therapy
could be an possibility for some men, it could be very important focus on the benefits and dangers with a healthcare professional.
Additionally, maintaining a wholesome life-style, together with regular train and a
balanced food regimen, can also help help healthy testosterone ranges.
Whereas a few of these factors are beyond our
management, there are certain lifestyle modifications that may help keep
optimal testosterone levels. Regular exercise, a balanced food regimen, stress administration, and enough sleep
can all contribute to overall hormone well being. It is essential to prioritize total
well-being and consult with a healthcare skilled for personalized advice.
This decline, often identified as andropause, is a pure part of the growing
older process and can have various results on the physique.
Signs of low testosterone in older males might embrace decreased vitality levels, reduced
libido, adjustments in temper, and decreased muscle mass. Some males
may experience a decrease in bone density, rising the danger of osteoporosis.
The peak levels of testosterone in males often occur between the ages of 20 and 30.
Testosterone performs a vital role in total health and
well-being, and understanding how testosterone ranges have a tendency to vary with age can help individuals take proactive steps to maintain hormonal stability.
While some decline is pure, a healthy way of life, correct diet,
and medical steering can assist healthy testosterone ranges all through life.
If you’ve concerns about your testosterone ranges, seek the
advice of with our staff at Alliance Urology to discuss the best approach for your particular person wants.
To preserve optimum testosterone ranges at totally different stages
of life, individuals can make certain way of life changes.
Regular train, particularly power coaching, might help increase testosterone levels.
Consuming a balanced diet that includes sufficient
protein, wholesome fat, and nutritional vitamins
and minerals can also be essential.
Once you confirm that your insurance coverage could cover testosterone remedy, the subsequent step is to begin out the approval process.
This is normally accomplished through something referred to as “pre-authorization.”
This means your doctor will ship information to your insurance company explaining why you want the therapy.
This data will often include your lab take a
look at outcomes, prognosis, and a plan for how the therapy might be used.
If your insurance firm asks for extra data, it’s a good suggestion to respond
quickly to avoid any delays.
Make positive your doctor is in your provider’s community to avoid additional fees.
If you’ve insurance coverage, your insurance coverage company
could require prior authorization earlier than it covers Jatenzo.
This means the corporate and your physician will talk about Jatenzo in regard to your therapy.
The insurance coverage company will then determine whether the treatment
is covered.
Talk carefully together with your TRT specialist’s office all through the follow-up process.
They may have the ability to supply guidance or support in interactions with the insurance coverage company.
Collaborating together with your healthcare provider ensures that everyone is aligned and working in the direction of securing the
TRT coverage you need.
The value of testosterone may be included within the general charges for hormone substitute
therapy or may be charged individually. Additionally, healthcare suppliers might have
completely different pricing constructions based on their location, experience, or the precise services they
offer. It is useful to analysis and consult with a number of
healthcare providers to seek out the finest option for your needs.
Testosterone comes in many varieties, together with gels, pellets, injections like testosterone enanthate or undecanoate,
and even oral tablets. Earlier Than embarking on traditional TRT, it’s worth
considering various approaches. Lifestyle modifications such as
common train and a balanced food regimen can naturally increase testosterone levels.
Primarily Based on how your physique is responding
to the testosterone-replacement remedy, a doctor can change
the mg of testosterone you’re using in order to
get the full side effects of long term steroid use (http://www.jobtalentagency.co.uk) of TRT remedy.
However the usage of TRT remedy can really be
benefited by men of all ages when prescribed underneath a doctor’s supervision.
Understanding why insurance coverage is important can help sufferers make one
of the best choices for his or her health and funds.
In summary, getting insurance coverage coverage for testosterone
therapy is normally a complex process. Every step, from reading your policy and dealing with
your physician to probably interesting a denial, can take time and patience.
However, for many patients, the advantages of remedy make
it definitely price the effort.
It’s essential to seek the advice of with a healthcare supplier to discover out one of the best course of therapy for low
testosterone and to discuss the potential costs concerned.
Additionally, individuals ought to explore all obtainable options for obtaining testosterone, including insurance coverage coverage and discounts, to manage the expense as successfully as possible.
Ultimately, the decision to pursue testosterone therapy ought to
be made with careful consideration of both the
potential advantages and the monetary implications.
It is value noting that the value of testosterone therapy can differ significantly depending on elements such as insurance
coverage protection and healthcare supplier charges. Some insurance policy might cover a portion of the
price of the medication, doctor’s visits, and lab work,
whereas others may require out-of-pocket fee for these services.
It is essential to thoroughly review your insurance coverage plan and seek the guidance of with your healthcare supplier to determine what
costs you’ll have the ability to expect to incur.
For instance, some people find that using generic versions of testosterone drugs can lower their expenses.
For most sufferers, testosterone injections are the most
cost-effective choice, especially if using generic testosterone cypionate or enanthate.
Injections typically value $40 to $100 per thirty days without insurance coverage, whereas gels, patches, and oral medications can value several hundred dollars per month.
Taking into consideration the prices of treatment, consultations, and laboratory checks, you might count on to pay roughly $400
to $900 per month for enclomiphene therapy. This determine can vary based
mostly on the elements discussed earlier, so it’s crucial to have a personalized discussion with your healthcare supplier and insurance company.
These elements include the dosage power, the amount bought, and the situation in which it is purchased.
Many pharmaceutical corporations offer discount programs to assist sufferers afford
their medications. These applications are designed
for individuals who do not have insurance coverage or who’ve high out-of-pocket prices.
The whole value for a Testopel process can vary from $1,
000 to $1,500, together with the cost of the
pellets and the doctor’s payment for the procedure.
Even with insurance, the out-of-pocket value should still be between $300 and $800 per procedure.
After bioidentical hormone remedy, some prescriptions could additionally be discontinued under
a health care provider’s care as properly. To give a
practical instance, let’s contemplate a situation where an individual requires a dosage of 200mg of testosterone cypionate per week.
They resolve to inject the hormone as quickly as per week, resulting in a
cost of $50 for a 10ml vial. If they had been to extend
their dosage to 400mg per week, they would want to buy a 10ml vial of testosterone cypionate 400mg/ml,
which may price around $80.
They have been in operation for a number of years and have helped numerous men to improve their health and well-being.
As a result, you may wish to do your personal research earlier than starting remedy.
They have varied peptides and Anavar out there that are not found in any respect clinics.
Delivery times may range relying on location, however Hone Well Being
offers free delivery on orders over $100. Exhausting to even resister an account online, customer support is nonexistent, and you will wait a really long time for something to get fixed.
A particular person locations a buccal patch above the upper teeth, and
it releases testosterone over 12 hours. A individual should apply them twice each day,
around 12 hours aside. However, they can cause complications
and gum and mouth irritation. Topical patches stick to the pores and skin and keep in place for twenty-four hours until the next
dose. They sometimes come in doses of between 2 milligrams (mg) and 5 mg.
The downsides to patches are that they don’t appear to be cosmetically interesting and often trigger skin irritations.
In comparability with oral drugs, topical patches may prove
less toxic to the liver.
Gradual absorption causes more steady testosterone levels within the blood.
Testosterone propionate has a significantly shorter half-life compared to different
cypionate and different testosterone esters – simply 20 hours.
Propionate and cypionate have similar effectiveness,
dangers and toxicity.
Each clinics are professional and experienced, and they don’t overcharge for labs, consultations, or prescriptions.
Royal Medical Facilities is a provider of TRT (testosterone alternative therapy)
remedy. Viking Different Medication is likely
one of the leading online suppliers of TRT (testosterone substitute
therapy). Matrix Hormones is a comprehensive TRT supplier that provides high-quality care at
a premium price. Hone Health is an internet TRT therapy provider that provides the most affordable men’s metabolic well being panels on-line.
You start with a blood check, normally self-administered at home via finger prick,
to check biomarkers similar to your levels of testosterone and estrogen. A
30-minute telehealth visit follows, and if the physician deems you
a good candidate for testosterone remedy, a second blood check is ordered to substantiate the primary studying.
Within a quantity of weeks, you could be on testosterone alternative, delivered at house in the type of creams,
injections, or troches, depending in your desire.
Like any remedy, alongside the benefits, there might be dangers and unwanted effects involved with testosterone alternative therapy
(TRT). That is why you will need to work with a licensed medical practitioner to guarantee you are eligible
for the treatment, making sure it’s safe and efficient for you.
Moreover, having professional steerage helps handle any issues
which will arise during the course of remedy. By addressing these key areas, testosterone substitute
remedy can significantly enhance men’s well being and well-being, making it
a useful treatment possibility for those with low
testosterone levels. Testosterone plays a crucial role in males’s
health, influencing every thing from muscle mass and bone density to temper and power ranges.
As males age, their testosterone ranges naturally decline, resulting in a variety of health points.
We’ll walk via each the common and fewer typical unwanted effects of TRT, what to expect, and the way to manage them
safely with correct medical support. But since I found a
strip-mall TRT provider, I’ve never felt stronger.
Testosterone is a crucial androgen hormone primarily produced within the
testicles in males. It is liable for the development of male physical characteristics and plays a
key role in reproductive and sexual well being. In Canada, this decline has prompted many to explore testosterone
replacement therapy (TRT) as a way to take care of their well-being.
Folks can take TRT orally, by way of intramuscular injections and implants or transdermal patches, mouth patches,
and topical creams or gels. If an individual has TRT as a therapy for a health situation, their medical insurance coverage
should cover this value.
Whereas most of those effects are manageable and infrequently temporary,
it is necessary to recognize what’s regular and when to verify in together
with your healthcare provider. Collectively, they unpack what it means
to deliver meaningful care in a panorama crowded with confusion, outdated messaging, and inconsistent coaching.
Tatem shares his path from fellowship beneath Larry I. Lipshultz, MD,
to main nationwide men’s health strategy, blending scientific experience with
a personal perspective on testosterone deficiency. buy roids online
– interimjobmarket.com – testosterone remedy presents the
ease of accessing therapy from residence. Most providers facilitate components of the
service remotely, typically only requiring an at-home lab take a look at for preliminary blood work.
This approach is especially useful for these experiencing symptoms like mind fog and
depression, as it simplifies the process of maintaining wholesome testosterone levels.
As A Result Of serums don’t include thickeners and fat
like a moisturizer, they’re highly concentrated- which means they deliver a healthy dose of skin-healthy components proper where you want it.
Serums are often known as the workhorses of a skincare routine as
they do the heavy lifting. Suitable for all skin varieties, The Moisturizer is formulated with plant proteins, vitamins,
peptides and amino-collagen. A caffeine enhance helps perk up pores and skin wrinkles, whereas 5 distinct coconut components assist with cell
renewal and general conditioning. Contact your supplier to debate your symptoms—they
could recommend adjusting your dose, switching the supply method,
or adding supportive therapies. TRT can reduce sperm production and should lead to infertility while on remedy.
Diese Effekte sind jedoch in der Regel reversibel, insbesondere wenn die
Therapie fachgerecht überwacht und langsam abgesetzt wird.
In bestimmten Fällen kann eine zusätzliche Behandlung mit hCG (Humanes Choriongonadotropin) helfen, die körpereigene Hormonproduktion wieder anzuregen (Lee & Ramasamy, 2018).
Eine engmaschige ärztliche Betreuung sorgt dafür, dass mögliche Auswirkungen frühzeitig erkannt und entsprechend behandelt werden. Die Testosterontherapie, auch als Testosteronersatztherapie (TRT)
bezeichnet, ist eine medizinische Behandlung, die darauf abzielt, einen Testosteronmangel
(Hypogonadismus) auszugleichen. Wenn der Körper nicht mehr
ausreichend Testosteron produziert, kann es zu
gesundheitlichen Beeinträchtigungen kommen.
Wenn Ihre Leber nicht mehr richtig arbeitet Es wurden keine formalen Studien bei Patienten mit
eingeschränkter Leberfunktion durchgeführt.
Eine Testosteronbehandlung darf daher nur mit Vorsicht erfolgen wenn Ihre Leber nicht mehr richtig
arbeitet. Wenn Sie einen Lebertumor haben oder jemals hatten, wird Ihnen Testosteron-Depot Jenapharm nicht
verschrieben werden (siehe “Testosteron-Depot Jenapharm darf nicht angewendet werden”).
Einfluss von Testosteron-Depot Jenapharm auf die Laborwerte der SchilddrüseAndrogene können die Ergebnisse bestimmter Labortests beeinflussen (Schilddrüsentest).
Die Therapie wird individuell angepasst und von einem Arzt überwacht.
Dabei werden regelmäßige Blutuntersuchungen durchgeführt,
um die Dosierung zu kontrollieren und mögliche Nebenwirkungen frühzeitig
zu erkennen. Wie alle Arzneimittel kann auch dieses Arzneimittel Nebenwirkungen haben, die aber nicht bei jedem auftreten müssen. Am häufigsten wurden Schmerzen und Juckreiz (Rötung)
an der Injektionsstelle sowie Husten und/oder Atemnot während
oder unmittelbar nach der Injektion beobachtet.Die in der nachstehenden Tabelle aufgeführten Nebenwirkungen wurden berichtet.
Wenn du weiter hart und vorallem richtig trainierst, dann ist das durchaus im Rahmen der Möglichkeit Muskelmasse im physiologischem Bereich (und nicht im außerphysiologischem Bereich, der nur
mit Steroiden erreichbar ist) zu erhalten.
Männer haben im allgemeinen 7-8 mal mehr Testosteron im
Blut als Frauen. Auch wenn der Körper dieses Hormon auf natürliche Artwork produziert, ist
es bei bestimmten Erkrankungen manchmal notwendig, künstlich hergestelltes Testosteron zu verabreichen. Wie auch bei anderen subkutanen Injektionen, so ist es bei der Verabreichung von Testosteron notwendig, das Risiko einer Infektion so gering
wie möglich zu halten. Siehe unten angeführten Schritt 1 für die weitere Vorgehensweise.
Würde dir aber raten, dich unbedingt direkt beim Zoll zu erkundigen welche Unterlagen du benötigst und wie du dich zu
verhalten hast. Auch wegen einer wieder Einführung nach DE, falls du nicht alles im Urlaub verbrauchst.
Wenn du das nicht unbedingt brauchst, würde ich es nicht mitnehmen.
Es muß nach initialer Therapie nur noch alle zwölf Wochen injiziert
werden. Unter hohen Dosen Anabolika – beispielsweise 500 g
bis g Testosteron Enanthat pro Woche – sind Aggressivität,
übertriebenes Selbstvertrauen, Hyperaktivität bis hin zu
psychotischem Verhalten beschrieben. In einer Befragung von 500 Bodybuildern und Athleten gaben 60 %
an, derartige Mengen einzunehmen. Dieses Arzneimittel darf nach Ablaufdes Verfalldatums nicht mehr angewendet werden. Unmittelbar
nachÖffnen der Ampulle ist der Inhalt intramuskulär zu injizieren. Die Behandlung mit Testosteron kann zuStörungen der Ferti-lität durch Unterdrückung der Spermienbildungbei männlichen bzw.
Die Veranlagung für Haarausfall und Glatzenbildung liegt nämlich
in den Haaren, nicht in der Kopfhaut. Daher werden bei einer Haartransplantation die Haarfollikel aus Bereichen mit vollem und
somit gesundem Haar genommen. Haare, die “immun” sind gegen hanfsamen testosteron (Deloras) und seine Unterformen, die für
Haarausfall verantwortlich sind. Vor allem aufgrund der anabolen Effekte wird Testosteron missbräuchlich
eingesetzt – typischerweise in höheren Dosen als zugelassen und in Kombination mit anderen androgenen Steroiden. Der Missbrauch kann zu schweren Nebenwirkungen führen,
darunter kardiovaskuläre (potenziell tödliche), hepatische und/oder psychiatrische Ereignisse.
Ein plötzliches Absetzen oder eine starke Dosisreduktion kann zu Abhängigkeits- und Entzugssymptomen führen. In den Fachinformationen wird ausdrücklich vor dem Missbrauch von anabolen androgenen Steroiden gewarnt.
Generell soll eine Injektionsstelle gewählt werden, die sicher intramuskulär ist und die Gefahr für
angrenzende anatomische Strukturen minimiert.
Die Komplikationen treten nach versehentlicher, zur hoher
Injektion des Impfstoffes in die Bursa subacromialis oder die Synovia des Schultergelenkes auf.
Die meisten Betroffenen entwickeln innerhalb weniger Stunden bis Tage nach der Impfung teilweise lang
anhaltende Schmerzen mit eingeschränkter Beweglichkeit im Schultergelenk.
Diese Komplikationen sind zwar selten, aber wegen der lang anhaltenden Schmerzsymptomatik und Bewegungseinschränkung relevante Nebenwirkungen nach Impfung.
Seit dem Start der Impfungen gegen COVID-19 wird in Impfzentren und Hausarztpraxen sehr viel geimpft.
In den nächsten Monaten werden Millionen von weiteren Impfungen folgen. Das soll Anlass sein, auf eine
nicht allgemein bekannte Komplikation von intramuskulären Injektionen und
die richtige Impftechnik aufmerksam zu machen.
Während Enantat schnelle Ergebnisse liefert, ist Nebido® durch seine langanhaltende Wirkung perfect für
Patienten, die eine geringere Injektionsfrequenz bevorzugen. Regelmäßige
Kontrollen und eine fachgerechte Anwendung sind jedoch in beiden Fällen unerlässlich.
Das Verfallsdatum bezieht sich auf den letzten Tag des Monats.Die Injektionslösung
muss vor der Anwendung visuell geprüft werden. Testosteron-Depot
Jenapharm darf nur verwendet werden, wenn die Injektionslösung klar und frei
von Partikeln ist. Ihr Arzt wird vor Beginn der Behandlung, gelegentlich während der Behandlung und
am Ende des Injektionsintervalls den Testosteronspiegel in Ihrem Blut bestimmen. Ist der Testosteronspiegel zu niedrig, kann Ihr Arzt entscheiden, Ihnen die
Injektionen häufiger zu geben.
Längere Anwendung von Testosteron führt zu Wasserretention und Ödembildung.
Du hast gelernt, dass neben den sofortigen positiven Effekten auch
Nebenwirkungen auftreten können. Doch mit Geduld und regelmäßigem
Kontakt zu deinem Arzt kannst du durch diese Phase navigieren. Dies umgeht den Verdauungstrakt, was bedeutet, dass die
Wirkung oft schneller eintritt als bei anderen Methoden.
Stell dir vor, es ist wie ein Sprinter am Startblock – bereit, loszusprinten, sobald
der Startschuss fällt. Durch Zufall habe ich jemanden kennengelernt der sich Testo
injiziert und gute Ergebnisse erzielt.
Bewährt habe sich, täglich ein Testosteron-Hautgel (etwa Testogel®) aufzutragen. In einer Studie bei
40 Männern mit Hypogonadismus normalisierten sich auch die Gonadotropin-Konzentrationen. Zudem wurde
die Blutbildung angeregt, ohne daß Hämoglobin- und Hämatokritwerte den Normbereich überstiegen.
“Bei anderen Testosteron-Estern sind mitunter Therapiepausen nötig, weil der Hämatokritwert zu hoch ist”, so Jockenhövel.
Die ersten zwei Spritzen werden im Abstand von sechs Wochen gegeben, danach
beträgt das Intervall etwa zwölf Wochen, so Jockenhövel.
“Die Testosteronspiegel liegen dann dauernd im physiologischen Bereich”, sagte der
Urologe bei der Veranstaltung von Jenapharm in Weimar. Männer über forty Jahren können an altersbedingten Beschwerden wie Schlafstörungen, Stimmungsschwankungen, Erektionsstörungen und
nachlassendem Geschlechtstrieb leiden.
Die Behandlung selbst kann mittels Gels, Spritzen, Pflaster, Pellets oder Kapseln stattfinden. In der
Praxis haben sich jedoch insbesondere Testosteron-Gels bewährt.
Bei einer privaten Krankenversicherung kommt es auf den individuellen Tarif an. Wenn ALLE anderen Versuche das Testosteron auf natürliche Weise zu steigern gescheitert sind.
In den meisten Fällen ist eine Änderung des Life bereits ausreichend.
Ich habe zudem auch einige Supplemente wie beispielsweise Ashwagandha und Vitamin-D zur Hilfe genommen. Denn Testosteron-Präparate
lösen nicht die Ursache des Issues und führen häufig zu unerwünschten Nebeneffekten.
Bei Bandscheibenvorfällen wird das Kortison auch über die Vene infundiert und
gelangt über den Blutkreislauf in die Wirbelsäule. Die Kortisolausschüttung ins Blut unterliegt
einem Tagesrhythmus. Mitten in der Nacht sind die Kortisolwerte
am niedrigsten.
Die Testosteronersatztherapie könnte das Wachstum von Prostatakrebs fördern und ist kontraindiziert („verboten”), wenn ein solcher Tumor vorliegt.
Bei Männern mit Hypogonadismus sollte deshalb vor Beginn
der Behandlung ein Prostatakarzinom mittels DRU (digitaler rektaler Untersuchung) und Bestimmung des PSA-Werts ausgeschlossen werden.
Einen Mangel an Testosteron bezeichnet man als Hypogonadismus (Unterfunktion der Geschlechtsdrüsen).
Er kann angeboren oder erworben sein und zahlreiche Ursachen haben. Die Symptome (Krankheitszeichen) sind abhängig vom Zeitpunkt des Auftretens und vom
Ausmaß des Mangels. Tritt der Hypogonadismus beispielsweise vor der Pubertät
auf, so bleibt diese aus und damit auch die Weiterentwicklung zum Mann (Eunuchoidismus, von Eunuch,
Kastrat).
Der Hormonwechsel durch Testosteron hat jedoch seine Grenzen. Andere geschlechtsspezifische Merkmale wie
beispielsweise die Genitalien müssen operativ verändert werden. In diesem Fall stellt die psychische Belastung ein weitaus größeres gesundheitliches Drawback
dar, als die damit einhergehenden Nebenwirkungen. Eine Testosteron-Kur wird meist zur
Steigerung des Muskelaufbaus durchgeführt. In den seltensten Fällen sprechen rationale Gründe
für eine Durchführung. Je mehr Muskeln du hast, desto
mehr Testosteron-Rezeptoren befinden sich in deinen Muskeln, desto mehr freies Testosteron können deine Muskeln aufnehmen.
Folglich lässt es sich kurz nach einem harten Coaching nicht intestine schlafen. Im Allgemeinen wird die
Lokalanästhesie sehr gut vertragen. Diese Reaktionen sind meistens auf den Zusatz Adrenalin zurückzuführen, oder auf Verletzungen des Gewebes durch den Einstich.
Die Häufigkeit schwerwiegender Komplikationen nach einer zahnärztlichen Betäubung
liegt bei unter eins bei einer Million Spritzen. Alter, Gesundheitszustand, Lebensweise.Unerwünschte Nebenwirkungen lassen sich leider
nicht immer vermeiden, aber durch eine ordnungsgemäße Anwendung reduzieren. Männer mit Prostatakrebs,
deren Tumor kurativ (heilend) behandelt wurde (durch radikale Prostatektomie oder Strahlentherapie), können nach dieser Behandlung einen Hypogonadismus entwickeln.
Hier müssen dann jeweils bestimmte Verhaltensregeln eingeübt werden. Beim Rudern ist zum Beispiel
darauf zu achten, dass beim Ein- und Aussteigen aus dem Boot das betroffene Bein nicht zu weit
abgespreizt wird. Trinken Sie täglich zwei bis drei
Liter Flüssigkeit, am besten Mineralwasser ohne Kohlensäure.
Auch wenn Sie sich nicht bewegen, verlieren sie jeden Tag zwei bis drei Liter Flüssigkeit
und müssen nachtanken. Verzichten Sie möglichst auf Bier und gezuckerte Getränke.
Bier enthält das Kohlenhydrat Maltose, das zu einer verstärkten Ausschüttung von Insulin führt.
Allerdings ist es egal wie müde ich bin, ich kann partout nicht neben ihr in ihrem Bett einschlafen, wenn dann erst spät.
Jede Kind der Testosteronzufuhr hat ihre eigenen Vor- und Nachteile.
Die individuellen Bedürfnisse und der Lebensstil eines Mannes, sowie die medizinische Beratung, spielen eine entscheidende Rolle bei der Auswahl der am besten geeigneten Methode.
Es ist wichtig, sich von einem Facharzt beraten zu lassen und
die jeweiligen Eigenschaften und potenziellen Nebenwirkungen jeder Option zu berücksichtigen. Aber – und das ist ein großes Aber
– es gibt auch Nachteile. Die Risiken umfassen mögliche Nebenwirkungen wie
Akne, Schlafprobleme und sogar ein erhöhtes Risiko für bestimmte Krankheiten.
Ein ausgewogener Testosteronspiegel spielt eine Schlüsselrolle
für dein Wohlbefinden.
Gesunder Schlaf ist testosteron in polen frei verkäuflich,
Kristofer, auch von großer Bedeutung für körperliche und geistige Gesundheit.
Das heißt, sollten verschiedene Aspekte des gestörten oder des krankhaften Schlafes vorliegen, haben wir
bekanntermaßen ein höheres Risiko, körperlich oder
auch seelisch zu erkranken. Schlaf ist eine biologische Funktion, die für unser Gehirn und für unseren Körper von fundamentaler Wichtigkeit ist.
Wenn innerhalb von ein paar Wochen keine Verbesserungen auftreten, kontaktiere deinen Arzt.
Wenn du deinen aktuellen Testosteronspiegel
bestimmen möchtest, kann dies durch Blutuntersuchungen erfolgen. Ein Arzt kann diese Checks durchführen und dir genau sagen, wo du stehst.
Ethanol, der aktive Bestandteil von Alkohol,
beeinflusst die Hodenfunktion und verhindert die Ausschüttung wichtiger Hormone
in der sogenannten Hypophyse. Diese hormonellen Veränderungen resultieren in einer verringerten Testosteronproduktion in den Hoden. Moderater Alkoholkonsum oder dessen gänzliche Vermeidung kann
signifikant zur Erhaltung der hormonellen Gesundheit beitragen (Jensen et al., 2014).
Ebenso kann das Führen eines Tagebuchs eine therapeutische Wirkung haben, indem es dabei hilft, Stressfaktoren zu identifizieren und zu verarbeiten.
Die Einnahme von Tribulus könnte demnach die Ausschüttung
vom Luteinisierenden Hormon anregen, welches die
Testosteronproduktion ankurbelt. Diesen Substanzen wird eine blutdruck – und
cholesterinsenkende Wirkung nachgesagt. Das fermentierte Lebensmittel enthält
zahlreiche Darmbakterien, welche die Verdauung unterstützen.
Zum Beispiel kann eine Diät mit hohem Fettgehalt den Testosteronspiegel erhöhen,
während eine Diät mit niedrigem Fettgehalt ihn senken kann.
Der Verzehr von Proteinen und Kohlenhydraten kann ebenso den Testosteronspiegel beeinflussen. Wenn du ein Mann bist, ist es wichtig, dass dein Testosteronspiegel im Gleichgewicht
bleibt.
Reich an Antioxidantien und Nährstoffen, unterstützt
es die natürliche Testosteronproduktion und fördert gleichzeitig die allgemeine Gesundheit.
Ein gesunder Testosteronspiegel lässt sich nicht nur durch die richtige Ernährung erreichen – auch Ihr Lebensstil spielt eine wesentliche Rolle.
Im Folgenden finden Sie praktische Tipps, wie Sie
mit einfachen Maßnahmen Ihren Hormonhaushalt positiv beeinflussen können. Dies liegt an der sogenannten Avenacoside, die
im Hafer enthalten ist. Diese Verbindung kann das Vorkommen eines bestimmten Proteins im Blut verringern,
welches das Sexualhormon sonst blockieren würde.
Krafttraining und Ausdauersport sind besonders effektiv,
um den Testosteronspiegel zu erhöhen. Testosteron ist ein Hormon, das eine wichtige
Rolle für die Gesundheit des Mannes spielt.
Sie sind bekannt für ihre hohe Magnesiumkonzentration und als
Lebensmittel, die das Testosteron steigern und gleichzeitig freie Radikale neutralisieren. Bor ist dafür
bekannt, dass es den Spiegel der Sexualhormone einschließlich dianabol testosteron myoblasten radiäRen thymidin teilungsaktive 17 alpha-methyl erhöht.
Während es sicher ist, Avocado zu konsumieren, um
Ihr Testosteron zu erhöhen, vermeiden Sie es, Bor-Ergänzungen ohne Rücksprache mit Ihrem
Arzt zu konsumieren.
Das sorgt für einen konsistenten Schlafrhythmus – und
davon profitiert dein Körper. Ein zu niedriger Testosteronspiegel (Hypogonadismus) kann durch Erkrankungen der Hoden, des Hypothalamus oder
der Hypophyse verursacht werden. Dazu kommt es häufiger bei älteren Männern und bei Personen mit bestimmten Erkrankungen wie starkem Übergewicht und Diabetes.
Eine übermäßige Testosteronproduktion (Hypergonadismus) kann durch Tumore oder
genetische Erkrankungen verursacht werden und zu Symptomen wie früher Pubertät, Aggressivität und Unfruchtbarkeit führen.
Adon Well Being unterstützt Dich dabei, diese Möglichkeiten voll auszuschöpfen. Es gibt mehrere natürliche Wege,
um Deinem Testosteron einen Schub zu geben und zu verhindern, dass es zu niedrig wird.
Obwohl Sport vorteilhaft ist, ist es wichtig zu beachten, dass Überanstrengung den gegenteiligen Effekt haben kann.
Sie kann nämlich den Cortisolspiegel (Stresshormon) ansteigen lassen und
den Testosteronspiegel senken. Ein ausgewogenes Verhältnis zwischen intensivem Coaching und angemessener Erholung ist daher von entscheidender Bedeutung.
Obwohl gute Fette für die hormonelle Gesundheit wichtig sind, ist es von entscheidender Bedeutung, sie ausgewogen und in Maßen zu konsumieren. Eine Ernährung,
die zu viele Fette enthält, selbst wenn sie gesund sind,
kann zu einer unausgewogenen Ernährung und zu gesundheitlichen Problemen führen.
Dabei werden dann die Testosteronwerte im Blut gemessen und es wird möglicherweise
bei sehr niedrigen Testosteronspiegeln, eine medikamentöse Hormonersatztherapie verschrieben. Testosteron erfüllt eine ganze Reihe von Aufgaben im männlichen Körper, besonders in der Pubertät.
Doch auch danach ist Testosteron weiterhin wichtig,
etwa für die Libido, bessere Erektionen, den Aufbau der Muskelmasse und
die tiefe männliche Stimme. Mit dem Alter sinkt der Testosteronspiegel im
Blut auf natürliche Weise.
Sauerkraut enthält ebenfalls (wie viele andere fermentierte Lebensmittel) einen hohen Gehalt an Vitamin K2.
Du solltest versuchen täglich eine Portion von one hundred Gramm Mais zu Dir zu nehmen, um einen positiven Effekt
auf deinen Testosteronspiegel herbeizuführen. Der Verzehr
von Mais fördert die Ausschüttung von genau diesem Hormon und führt daher zur erhöhten Testosteronproduktion.
Der testosteronsteigernde Effekt von Sellerie ist vor allem auf die Substanzen Androstenon und Apigenin zurückzuführen. Das Getreide enthält verschiedenste Inhaltsstoffe, die sich positiv auf die Potenz und den Testosterongehalt auswirken. Kreuzblütler
wirken sich so positiv auf die Testosteronproduktion aus durch deren Inhaltsstoff Indol-3-Carbinole.
Ein hoher Anteil an Stickstoffmonoxid verbessert die Durchblutung und Nährstoffverteilung.
See additionally the flexed-arm hold test used for the Marines and the flexed-arm hang used for the
Worldwide Physical Fitness Check, and the Bent-Arm Hold from
the Eurofit exams. The 1-minute push-up check is an easy yet highly effective measure
of upper physique strength and endurance. By following the strategies and training plan outlined in this
article, you possibly can enhance your efficiency and see
noticeable positive aspects in just four weeks.
Pull ups are a superb higher physique energy train and a popular selection for bodily health exams.
Completing a pull up with appropriate form requires an excellent baseline
degree of energy, which is a sign of overall health and health.
The test primarily measures higher physique
power, endurance, and strength-to-weight ratio, specializing in the upper body muscle tissue (lats, rhomboids, traps, shoulders, posterior deltoids, and brachialis), and
core muscles. Excessive performance signifies
strong upper body muscles and good general fitness.
Discover out extra about what it takes to move muster on the Air Force’s
Primary Military Training Overview page online.
If you would possibly be at present within the lower percentiles, i.e., beneath 50%, you in all probability don’t must comply with a
specialist program to enhance your 1-minute push-up test
score. As A Substitute, you want to simply focus on doing push-ups often and consistently, incorporating a few of the coaching strategies outlined above.
You don’t must go too heavy for this technique to work—about 10% of
your body weight is enough. Extra weight than this can probably change your type, making any strength improvements much less transferable.
You are required to pass the fundamental coaching APFT to graduate boot camp and proceed on to advance infantry training.
Third, new recruits, in addition to present Marines, are challenged to finish a three-mile run in the designated time slots so as to earn the grade.
Please just be sure you understand the Marine Corps PFT standards
for each activities based on gender and age group.
Your rating relies on how many curl-ups you are in a place to do correctly in two
minutes. The utility of the anchor pull check could be performed in all kinds of rocks where the anchor bolts might be put in. When the rock is bedded, schistose or anisotropic then the take a
look at may be performed in many orientations.
The info under concerning the tests was primarily sourced from the doc
“2015 NHL SCOUTING COMBINE FITNESS TESTING SUMMARY”.
Previously check particulars have been taken from the document by Gledhill and Jamnik (2007).
The Military has permitted a series of revisions to its
physical fitness test, recalibrating efficiency benchmarks in a modest…
Meeting the bodily demanding fitness checks is just one of many ways
that Airmen prepare to slip the surly bonds of earth.
Bear In Mind that these values can change every single day and even within a single day.
This is precisely why you have to discover ways to repeatedly adapt your applications (volume, intensity, frequency and rest).
Begin with a load that permits you to hang for seconds max,
and after 5 minutes of rest, add 5 to 10kg. You have a most of 5 makes an attempt with 5-7 minutes of rest between the makes an attempt and you have to grasp for 5″. If you can’t grasp at least 20s on a 40mm edge, it’s better to unload your weight or to carry out the check on two big holds.
Fieldtests of muscle energy have been included as a surrogate measure of musclestrength although physiologically, this extrapolation is legitimate only ifthe action is carried out at a constant velocity, which is rarely the case inthe subject. For this review, the committee thought of solely energy checks thatincorporate a single maximal effort at a submaximal velocity and load (e.g.,vertical or horizontal leaping tests). These exams require a high degree ofneuromechanical coordination and are much less depending on the biochemicalendurance capacities of the muscular tissues compared with one of the commonmeasures of anaerobic power, the Wingate Anaerobic Check. Because of itsunique physiological and neuromechanical traits, muscle power isconsidered considered one of three dimensions of musculoskeletal fitness in youthfitness assessments. Pull-ups are a key measure of upper physique strength and endurance, focusing on muscles in your back, shoulders, and arms.
The check is performed by interlacing the fingers with hands behind the pinnacle, then bringing the torso upward from a lying place to a sitting position. For a sit-up to rely, the elbows should touch the knees within the upright place and the back should contact the floor in the reclining position. I advocate that you simply begin with finding the utmost number of push-ups you can do at one time.
References:
Steroids Stanazol
They will give you specific directions and steerage based
mostly on your particular person well being circumstances.
It is mostly really helpful to fast for no much less than 12 hours before getting blood work carried out to get accurate results for
testosterone ranges. Dehydration can have an result on hormone levels and will give an inaccurate studying.
Is a Menopause Society Certified Practitioner and Founder of Balanced Medical PLLC
and All Issues Menopause™ LLC. Via these two companies, she supplies complete medical care and academic
services devoted to the care of ladies in midlife. Albumin-bound testosterone, nevertheless,
can easily detach to be used when needed, making it bioavailable.
A testosterone test requires little preparation, but timing and certain factors
corresponding to meals, train, and sex can influence accuracy.
Joshua Calvert, M.D., a board-certified urologist specializing in male infertility and low testosterone administration. Be Taught
more about laboratory checks, reference ranges, and understanding results.
You might have slight pain or bruising on the spot where the needle
was put in, but most symptoms go away shortly.
You can see how you evaluate to men with the bottom and highest T ranges.
Testosterone might not be an appropriate remedy for you if your testosterone stage is
within the high third of the traditional vary.
There are also many several varieties of testosterone exams and every laboratory
has barely totally different ‘normal’ ranges.
Irregular testosterone ranges — whether or not too high or too low — can result in quite so much of health
points. Even if you don’t have any signs of low testosterone,
it’s nonetheless good to get a blood take a look at yearly, she says.
If you are experiencing any signs as described above, you must undoubtedly get
your hormone levels checked. In addition to these, having too-high testosterone ranges put you at risk for
health situations together with most cancers, cardiac complications, and irritability (9).
Nonetheless, the impact of zinc-rich meals on testosterone ranges is much less clear.
It what is steroids used for – https://mahirdonz.com/employer/can-Testosterone-help-me-lose-weight/, value noting that extreme zinc consumption can lead to unfavorable health consequences,
so moderation is vital. Processed meals, such as packaged snacks,
canned meals, and frozen dinners, should also be prevented earlier than blood work.
These foods often comprise high levels of sodium, trans fat, and added sugars, which may negatively impact hormone ranges.
Consuming processed meals earlier than your blood test can have an result on testosterone production and skew the test results.
Testosterone is a hormone produced by the testes in males and by the
ovaries in females, (although females usually have much lower ranges of testosterone than males),
based on the Cleveland Clinic. A testosterone check is a
blood test that measures the degrees of testosterone within the
blood.
Low testosterone ranges in men, also recognized as hypogonadism, can lead to a range of signs together with decreased libido, erectile dysfunction, fatigue, despair,
and decreased muscle mass. Low testosterone levels in ladies also can lead to comparable symptoms,
together with decreased libido, fatigue, and temper
swings. It is necessary to notice that while these alternative exams might present additional information about testosterone
ranges, the blood check is still thought of the gold commonplace.
Blood tests measure total testosterone levels,
which embrace each sure and unbound forms of the hormone. Another take a look at which may be used to measure testosterone ranges is a urine take a look at.
Urine exams can provide information about the overall testosterone production and metabolism in the physique.
A testosterone take a look at can offer priceless perception into your overall health and assist you to make knowledgeable choices about therapy choices, such as testosterone substitute therapy (TRT).
Addressing low testosterone levels early can stop additional well
being issues, enhance your high quality of life, and help higher bodily and mental health.
Each sort of check offers a unique piece of the puzzle, which is why healthcare suppliers often recommend a mix of those tests to get a
complete understanding of your hormonal health.
Testosterone performs an important role in male development
and reproductive operate. It’s liable for the development of male
secondary sexual traits, corresponding to increased muscle mass, physique
hair development, and a deepening voice, during puberty.
Testosterone also helps keep bone density, muscle mass, and intercourse drive in adult men.
Only a testosterone take a look at can measure how a lot of
the hormone is in your body and determine whether or not your
level is within a wholesome vary. Your healthcare provider will think about
your medical historical past and current medications when they review
your outcomes. You could have slight tenderness or a bruise
on the website of the blood draw.
These SHBG ranges are affected by every little thing from weight loss and weight achieve
to thyroid issues, infections, and simple getting older.
It Is only a small a part of your whole testosterone, however it’s essential, too.
Because of excessive amounts of testosterone, Polycystic Ovary Syndrome (PCOS) can result
in recurrent miscarriages. Insulin resistance attributable to PCOS can probably hurt the uterine lining.
The high ranges of these hormones would normally inform your
testicles to supply extra testosterone and sperm. Nevertheless,
if you have broken (most commonly related to prior chemotherapy) or
missing testicles, they can’t reply to the elevated ranges of gonadotropins.
Low testosterone levels aren’t a direct cause of headaches, but they’ll contribute to
their occurrence or severity. It has several
elements involving ache perception, vascular operate, neurotransmitter steadiness, and inflammation. If
you suspect your headaches are related to low testosterone,
consult a healthcare professional for a radical diagnosis and
applicable management choices. Personalised care and remedy are important for effectively addressing your
signs and enhancing your well-being. Complications are complex phenomena brought on by numerous components, including hormonal fluctuations.
Low progesterone (in and of itself) is the start of the rise within the hunger hormones leptin and
ghrelin. Ghrelin is an actual “hunger hormone”, stimulating your appetite however leptin is a a lot bigger drawback for
most women. As leptin rises, your fats cells will “hold onto fat”, beginning typically with belly
fats.
Research recommend that there may be a hyperlink
between low testosterone levels and headaches in men. If you’ve low testosterone levels and experience headaches, you
should discuss to your doctor about it. TRT can have negative effects, and you will want to focus on the potential risks with
your physician earlier than starting treatment. Some widespread unwanted side Effects of steroids in bodybuilding of
TRT embrace acne, breast enlargement, and a rise in purple blood
cell depend. In rare circumstances, TRT can result in critical problems similar to blood clots, coronary heart assault, and stroke.
Migraine is a neurological condition that can cause
headaches and other signs like nausea or gentle sensitivity.
If you would possibly be experiencing sudden weight adjustments without
altering your food regimen or train routine, your hormones could
additionally be at play. An underactive thyroid (hypothyroidism) may cause
weight acquire because of a slowed metabolism, while an overactive thyroid (hyperthyroidism) can result in unexpected weight reduction. Moreover, imbalances in insulin and cortisol can contribute to stubborn weight gain, particularly across the stomach.
Whereas these findings are intriguing, it is crucial to notice that additional
analysis is needed to completely understand the connection between low testosterone
and migraines.
In a population-based research, the burden of
migraine with out aura decreased after menopause while that of the variant with aura remained secure [130].
In a headache clinic-based examine migraine with out aura
remained unchanged or even worsened within the majority of sufferers possibly
because of the above talked about choice bias of clinic-based studies [135].
Collectively, these data recommend that migraine without aura improves
extra regularly after menopause in comparability with migraine with aura.
This can be because of polycystic ovary syndrome (PCOS), perimenopause, or thyroid dysfunction. PCOS, caused by excessive
ranges of androgens, also can lead to signs like zits, excessive facial hair,
and weight achieve. An underactive thyroid could result in longer, heavier
periods, whereas an overactive thyroid can cause lighter or
missed intervals. In men, greater testosterone levels may result in a
decrease in testicular size. This is as a result of the physique might suppress the manufacturing of luteinizing
hormone (LH) and follicle-stimulating hormone (FSH) when testosterone ranges are already high.
LH and FSH are hormones that stimulate the testicles to produce testosterone and sperm.
Testosterone can increase the manufacturing of sebum, an oily substance that may
clog pores and result in the development of acne.
90% of men over 50 endure from low testosterone causing
sexual points, poor health and impaired wellbeing. Pressure headaches produce a constant, uninteresting pain or sensation of tightness across the brow or again of the top and neck.
They are often set off by stress and anxiety, that are extra widespread emotional responses in males
with low T. When testosterone is at wholesome levels, the nervous system and brain operate more effectively.
Testosterone is the first male sex hormone, but its affect goes
far beyond libido. Any issue together with
your testicles, hypothalamus or pituitary gland
may cause low testosterone (male hypogonadism). Clinical Evaluate BoardAll Ignite
Healthwise, LLC education is reviewed by a group that features physicians, nurses, superior practitioners, registered dieticians, and other healthcare
professionals.
The mechanism of motion of testosterone on migraine pathophysiology remains to be unknown, however
could contain modulation of cerebral blood move, serotonergic tone, and
susceptibility to cortical spreading depression [44].
A lot of beforehand conducted studies have discovered a correlation between cluster complications and low T presence
in the males. It must be noted that females also produce a sure amount of testosterone, which comes in handy in sustaining their intercourse drive and helps enhance their muscle and bone
power. Simultaneously, a shoot within the female hormones can help
alleviate hormones too.
This is partly as a end result of the time by which the completely different
results of testosterone injections kick in varies. For example,
inside only a few days of receiving testosterone photographs, a man’s insulin sensitivity may have improved.
a hundred to 200 mg per week for testosterone enanthate or testosterone cypionate
for testosterone remedy is the really helpful dose schedule.
Weekly injections are preferable because they scale back
the variability in serum testosterone ranges by injecting extra usually.
It is worth mentioning that the expiration date offered by
the manufacturer should be adopted.
The expiration date indicates the date until which the vial is
guaranteed to hold up its efficiency and effectiveness.
After this date, the manufacturer can’t guarantee the quality of the product.
Like any treatment, testosterone cypionate has a shelf life, and improper storage can lead to degradation, lowering its effectiveness.
It is usually decided via rigorous testing by pharmaceutical manufacturers, the
place the drug is evaluated for its chemical
stability, efficiency, and degradation over time.
This is much longer than the size of time another form
of testosterone therapy lasts. In reality, men that
receive HRT orally or by way of patches or gels positioned on their limbs must accomplish that on a
day-to-day basis. This signifies that testosterone pictures provide males that undergo from testosterone
deficiency with an answer to their health issues that last long sufficient for them to get pleasure from their lives.
Testosterone cypionate is administered by injection into the buttock muscle weekly or biweekly, usually every 1 to four weeks.
It is essential to understand the really helpful shelf lifetime of injectable testosterone to ensure its efficacy and security.
After 6 months of receiving testosterone pictures, men experience elevated bone density.
The quick period of time that propionate stays within the bodily
system makes it time-consuming. Thus, it’s the most work-intensive ester
compound for testosterone therapy regimens. Propionate testosterone injections have to be obtained every day to hold up proper testosterone ranges and drop-offs that occur in as little as 2 days
after stopping. Specifically for re-establishing regular testosterone ranges in males, testosterone cypionate
is a really effective hormone alternative remedy that is good for most sufferers.
Nonetheless, like with any medication, testosterone cypionate has
benefits and potential drawbacks, which you ought to be informed of before utilizing it.
Androgenix is a health and wellness middle that specializes in hormone optimization and preventative medicine.
This means that we know exactly how lengthy a testosterone shot
lasts and how to make the results of a testosterone shot
last longer. Bioidentical hormone replacement therapy (BHRT) isn’t as easy to know as synthetic
esters. The checks for anabolic buy steroids online usa (https://qademo2.stockholmitacademy.Org/employer/best-testosterone-boosting-food),
of which all of the previous esters qualify, search for the ester bonds.
In this complete analysis, we have explored numerous elements of testosterone vials and their length.
We have mentioned the significance of testosterone in hormone substitute therapy,
the definition and function of testosterone, the packaging and benefits of 10ml
vials, and elements affecting dosage willpower. Additionally, we have examined
the shelf life of testosterone vials, correct administration strategies, metabolism rates, and components
affecting the length of a 10ml vial. Lastly, we have supplied steering on calculating the duration of a 10ml vial and emphasised
the importance of consulting a healthcare skilled for personalised guidance.
This means eating a calorie-deficient food plan to lose fats and reduce total body fat percentage to a low stage.
The risk of that is the lack of muscle together with fat in the case of catabolic
exercise. It is essential to have a robust anabolic that acts as an anti-catabolic agent
while cutting. One means Testosterone Enanthate does
that is to reduce and even block the stress hormone cortisol,
a catabolic hormone. The result’s increased muscle safety
and lowered accumulation of physique fat.
Join me as we delve into the world of injectable testosterone and uncover the quantity of this hormone that can be found
in a single container. The enanthate ester of testosterone is a slow-acting type of this steroid, so
it’s going to take longer to begin giving you noticeable
results compared with a few of the faster-acting variants of testosterone.
You can anticipate to attend a minimal of four to
6 weeks until you notice positive changes in a testosterone enanthate cycle.
This means you’ll need a cycle size of a minimal
of 12 weeks to get the maximum advantage of testosterone enanthate,
with some customers extending this proper as a lot as sixteen weeks.
Healthcare suppliers have a duty to supply applicable care and adhere to
skilled requirements. Giving expired medicines could be seen as a violation of
this responsibility and will lead to legal repercussions.
If you or somebody you realize is trying to obtain testosterone injections,
or pictures, don’t go it alone, discover a treatment center
that may work with you to achieve your finest health.
These might embrace a lower in muscle mass, a rise in physique fat,
adjustments in facial and body hair, and modifications
in pores and skin health. If you are experiencing
any of these modifications, you will want to seek the assistance of with a
healthcare professional for further evaluation and therapy options.
Testosterone is a hormone that plays an important role in the
improvement and upkeep of male characteristics. It is usually used in hormone replacement
therapy for men with low testosterone ranges.
PSA ranges can be influenced by numerous elements, which complicates their interpretation. As we age, PSA levels
usually rise, averaging a 3.2% increase annually for wholesome men. Non-cancerous
circumstances like benign prostatic hyperplasia or prostate infections can also result in elevated PSA levels.
Common PSA testing is crucial for monitoring prostate health, especially as men age.
Elevated PSA levels can point out a variety of issues, from benign prostatic
hyperplasia (an enlarged prostate) to infections or most cancers.
PSA is a protein produced by the prostate gland, and its levels in the blood can present priceless insights into the well being of this walnut-sized gland.
Elevated PSA ranges can signal potential points, including prostate cancer, however
they may additionally be influenced by other elements.
As A End Result Of in terms of low testosterone,
the stakes prolong far beyond the fitness center.
Even high-performing men balancing careers, households, and fitness can find themselves battling
unexplained fatigue, diminished focus, low libido, and
chronic sluggishness despite sufficient relaxation. “You don’t need to wait till something feels ‘off’ to verify in with a doctor,” says Houman. Instead,
you’ll have the ability to discuss to a healthcare provider if you’re just interested by your hormone well being, he says.
To ensure that your body is performing at optimal
effectivity, it’s essential to make certain that your testosterone levels are the
place they must be for your age. This article will look intently at how essential that is on your physique and what regular testosterone ranges are by age.
If you’re experiencing symptoms of abnormal testosterone ranges, seek
the assistance of a healthcare skilled to discover testing and remedy choices tailor-made to your wants.
For males aged 19 and older, average testosterone
levels typically range from 300 to 1,000 ng/dL. In grownup males, regular testosterone ranges
range from approximately 8.7 to 29 nmol/L. As men transition from early maturity into center age, a gradual decline in testosterone levels begins, typically starting round age
30.
They might measure your testosterone levels and help develop a remedy plan, if necessary.
The designation of “healthy range” for testosterone levels is
dependent upon age and laboratory assay. Skilled organizations have not set a target range, however 500 ng/dL falls throughout the AUA’s regular testosterone
vary of 450 to 600 ng/dL. Other TRT options embody topical cream or
gels, troches (dissolvable oral lozenges), patches.
Be sure to speak together with your doctor or clinician on which methodology is finest for you and your well
being needs.
The so-called ‘blunting’ of this male daily hormone jay cutler steroids cycle (http://dimarecruitment.co.uk/) with
age implies that by 70 this variation has fallen to round
10%. You need to be fasting when the sample is taken to make sure an accurate measure of your male
hormone levels. This is as a outcome of your glucose
ranges can have an result on the body’s production of testosterone, which drops after
a meal. So it is best to take the sample within the morning before you’ve eaten or
drunk anything.
The numbers may be off if elements like life-style and pre-existing circumstances
are not elements. If you have decrease numbers however aren’t experiencing symptoms of low
testosterone, then you should not worry too much
about this problem. If you may be experiencing signs, a medical
skilled can check you and decide the most effective course of action.
Public Well Being Service and C.D.C, Nationwide Institute for Occupational Well Being,
medical director for the us Public Well Being Service, and as
a Principal Investigator for American Pharmaceutical Companies.
If check outcomes reveal that you just do not have a standard level of testosterone,
you might not essentially have a medical condition that requires remedy.
Elements that commonly have an effect on check results embrace the use of certain medicines, substance use disorders, and exposure to heavy
metals and other toxins. Aging is a typical reason for
decrease testosterone, however there are a variety of potential causes of atypical ranges.
Testosterone, a hormone that acts as a chemical messenger, is essential for both males and
females. Too much or too little testosterone can lead to unwelcome symptoms and may be associated
to health circumstances that require care. Hitting the gym could be one other method to enhance male testosterone levels naturally.
For more information about the relationship between Hone
and the medical practices, click on here. Dr. James R.
Staheli is the Medical Director for Broad Well Being, Hone
Health’s affiliated medical practice and a household medication doctor in Atlanta,
Georgia. Mike McAvennie is an editorial director and author with intensive expertise
driving unique content manufacturing on a world scale.
Nonetheless, when you’re present process TRT, some folks take a look at
to determine the height quantity of testosterone,
and some people attempt to seize the trough, says McDevitt.
On the opposite hand, free testosterone is floating around your physique, ready to be recruited by your cells.
To decide what’s an excellent T stage in your age, you also want to
look at the scientific picture.
DRE involves a doctor checking for prostate abnormalities by inserting a gloved finger
into the rectum. Utilizing MRI along side biopsy enhances the accuracy of prostate cancer diagnoses.
If initial PSA ranges are beneath 2.5 ng/mL,
retesting may be each two years; in any other case, annual testing is really helpful.
If initial PSA outcomes are excessive, retesting is really helpful to
substantiate abnormalities. PSA take a look at results should be interpreted contemplating elements like race, family history, and drugs that may affect
PSA ranges. Sexual exercise simply before testing can temporarily elevate PSA ranges, affecting the accuracy of
the outcomes. A PSA Ranges by Age Chart helps you understand what your prostate-specific antigen (PSA) ranges should appear to be as you age.
Bockshornklee (Trigonella foenum-graecum) ist ein vielseitiges Heilkraut, das traditionell in verschiedenen Kulturen verwendet wurde und auch in der modernen Kräutermedizin eingesetzt wird.
Bockshornklee wird oftmals eingesetzt, um den Blutzucker- und Cholesterinspiegel zu optimieren und die hormonelle Gesundheit bei Männern und Frauen zu fördern. Bei stillenden Frauen kann es überdies den Milchfluss anregen und
bei Männern die Testosteronausschüttung erhöhen. An dieser Stelle wird ein Therapieprotokoll nach dem Zyklus notwendig, um Ihre natürliche Testosteronhormonproduktion anzukurbeln und die Auswirkungen steigender Östrogenmengen in Ihrem Körper zu minimieren.
Manchmal reichen Ernährungsumstellungen und Stressmanagement nicht aus, um
das hormonelle Gleichgewicht wiederherzustellen. Chronischer Stress führt zur Ausschüttung von Cortisol –
einem Hormon, das in direktem Zusammenhang mit dem Testosteronspiegel steht.
Yoga und Pilates sind fantastische Beispiele dafür; sie fördern nicht nur die Flexibilität und reduzieren Stress (mehr dazu gleich), sondern können auch
einen ausgleichenden Effekt auf deine Hormone haben. Eine Studie der “National Institutes of Health” zeigt auf, dass eine erhöhte Aufnahme von Sojaprodukten einen moderierenden Effekt auf das Testosteronniveau haben kann
(Quelle). Eine individuell abgestimmte Behandlung
nach gründlicher Diagnostik kann dein Wohlbefinden signifikant
verbessern und dir helfen, wieder ins Gleichgewicht zu
kommen.
Diese chemischen Verbindungen wirken wie Östrogen im Körper und können die natürliche
Hormonproduktion stören, was zu einem Überschuss an Testosteron führen kann.
Um die Belastung durch Xenoöstrogene zu minimieren, ist es ratsam, auf Plastikprodukte
zu verzichten, insbesondere bei der Lagerung von Lebensmitteln, und auf Naturkosmetikprodukte umzusteigen, die frei von schädlichen Chemikalien sind.
Substanzen wie Chrom-Picolinat und Luteolin haben in Studien gezeigt, dass sie den Testosteronspiegel direkt senken können, indem sie sowohl die Insulinempfindlichkeit,
als auch den oxidativen Stress bei Frauen mit PCOS verbessern. Chrom-Picolinat ist in Vollkornprodukten, Brokkoli und Kartoffeln zu finden, Luteolin in Sellerie, grüner Paprika und Kamille.
Diese Substanzen wirken direkt auf die Testosteronproduktion ein und können so die Symptome des
Hyperandrogenismus lindern.
Substanzen wie Quercetin, Genistein und
Postbiotika (wie kurzkettige Fettsäuren, SCFAs) haben in Studien gezeigt,
dass sie die Insulinsensitivität verbessern können. Wie bereits erwähnt, können Testosteronpräparate eine hervorragende Möglichkeit sein, den Testosteronspiegel auf natürliche und
sichere Weise zu erhöhen. Allerdings ist es wichtig,
eine Testosteron-Ergänzung, die tatsächlich funktioniert zu bekommen. Nach
Untersuchungen der National Institutes of Well Being (NIH) sinkt der Gesamttestosteronspiegel im Durchschnitt um 1,6 % pro Jahr[1].
Viele entscheiden sich daher für eine Paläo-, vegetarische oder Keto-Diät, um dieses Ziel zu erreichen. Diejenigen, die viel Zeit im Sitzen verbringen und dadurch einen inaktiven Lebensstil führen, haben ein größeres Risiko, nicht nur an Diabetes und Herzkrankheiten, sondern auch an erektiler
Dysfunktion zu erkranken. Routineübungen und reasonable Aktivitäten sind für
die Gesundheit der Gefäße von entscheidender Bedeutung und können dazu beitragen, den Blutfluss nicht nur
zum Herzen und Gehirn, sondern auch zu anderen wichtigen Körperteilen zu verbessern. Ein unausgeglichener Testosteronspiegel kann
tatsächlich zu emotionalen Problemen führen, wie zum Beispiel Stimmungsschwankungen und emotionaler Instabilität.
Es ist wichtig, ein hormonelles Gleichgewicht zu
pflegen, um das emotionale Wohlbefinden zu unterstützen.
Die natürliche Senkung des Testosteronspiegels erfordert eine umfassende Herangehensweise, die sowohl den Lebensstil als auch die Ernährung berücksichtigt.
Die in diesem Artikel vorgestellten Methoden basieren auf wissenschaftlichen Erkenntnissen und
bieten eine effektive Möglichkeit, hormonelle Ungleichgewichte anzugehen, ohne sich ausschließlich auf Medikamente zu verlassen. Durch
die Integration dieser Strategien in den Alltag können Frauen mit erhöhtem Testosteronspiegel nicht nur ihre
Hormonbalance verbessern, sondern auch ihre allgemeine Gesundheit fördern.
Der gemeinsame Verzehr dieser beiden kann synergistische Vorteile
bieten und gleichzeitig ihre individuellen Wirkungen verstärken. Obwohl Testosteron oft als männliches Hormon angesehen wird, ist es auch wichtig für die Gesundheit von Frauen. Hohe Werte können jedoch zu Problemen wie Akne, männlichem Haarwuchs und Menstruationsbeschwerden führen.
Mit Testosteron Enantat und Undecanoat verfügen Sie auch über langwirksame Testosteronester, die Ihren Körper dauerhaft mit exogenem freistehendes testosteron bedeutung versorgen, um anabole und metabolische Funktionen zu fördern, die zu Muskelwachstum bzw.
Testosteroncypionat ist eines der am häufigsten verwendeten exogenen Testosterone und enthält einen langwirksamen Ester, wobei das exogene Testosteron nach und nach in Ihren Blutkreislauf freigesetzt wird.
Testosteron hilft bei vielen Körperfunktionen, die mit
dem Bodybuilding verbundene männliche Eigenschaften fördern,
darunter Skelettmuskelwachstum, Kraft und Kraftzuwächse.
Diese harten Mineralablagerungen bilden sich in den Nieren und können beim Durchgang
durch die Harnwege starke Beschwerden verursachen. Die gute Nachricht ist, dass die Ernährung
eine Schlüsselrolle bei der Vorbeugung von Nierensteinen spielt.
Indem Sie die richtigen Lebensmittel essen und ungesunde vermeiden, können Sie
Ihr Risiko senken und Ihre Nieren gesund halten. Lassen Sie uns die besten Lebensmittel untersuchen, die helfen, Nierensteinen vorzubeugen, und erklären, warum sie nützlich sind.
Ihr Körper braucht eine Vielzahl von Vitaminen und Mineralien, um richtig zu
funktionieren. Wenn Sie nicht genug davon bekommen, fühlen Sie sich möglicherweise müde, schwach oder entwickeln sogar ernsthafte
gesundheitliche Probleme.
Maca ist eine Wurzel, die traditionell zur Steigerung
von Energie, Ausdauer und Libido verwendet wird.
Während es nicht direkt deinen Testosteronspiegel steigern kann, wirkt die Wurzel positiv auf den Schutz deiner Hoden und verbessert die Spermienqualität (1).
Wenn es um Krafttraining, Health und sportliche Leistungsfähigkeit
geht, kommt irgendwann auch Testosteron ins Spiel. Das männliche Sexualhormon hat wesentlichen Einfluss auf
unsere Performance. Deshalb ist es gut zu wissen, welche
Maßnahmen den Testosteronspiegel erhöhen und senken. Insulinresistenz
ist ein häufiger Begleiter von erhöhten Testosteronspiegeln, besonders bei Frauen mit PCOS.
Die Verbesserung der Insulinsensitivität kann daher eine Schlüsselstrategie zur Senkung der Testosteronspiegel sein.
Past ED and low testosterone, there are other sexual complications in men with diabetes.
For instance, hypertension occurs in about 2
out of 3 folks over the age of 60 years. Blood pressure refers back to the pressure that
blood applies to the inside partitions of the arteries.
A 2020 meta-analysis discovered that TRT significantly improved depressive symptoms in males with low testosterone.
Harvard Health emphasizes that TRT ought to be tailored to the person and revisited frequently to minimize risks
and optimize outcomes. Recognizing whether or not hyperaldosteronism is major or
secondary is essential to determining the suitable course of treatment and managing the condition effectively.
This is a cross-sectional research that neither considers the timing of publicity and outcomes nor examines the causal relationship between exposure and outcomes.
Nonetheless, it is important to monitor blood stress often when present process testosterone remedy, as
pre-existing situations such as obesity, sleep apnea, or metabolic syndrome can impression blood pressure.
Moreover, life-style components such as food plan and exercise also play a major role in maintaining wholesome blood pressure ranges.
It is answerable for numerous functions within the body,
together with the development of male secondary sexual
characteristics, such as muscle building Injection mass
and energy. Many males turn to testosterone supplements like those available at GNC to spice up their
testosterone ranges and enhance their general well being and well-being.
However, you will need to concentrate on the potential effects
of those dietary supplements on blood strain.
Wholesome bones stabilize your inside organs and your muscles, resulting in improved performance.
As long as your testosterone treatment dosage is excessive sufficient, you need to see your bone density increase in no time.
Testosterone substitute remedy also can enhance bone mineral
density in your hip bones and spinal wire. In addition, science has shown that testosterone substitute remedy may even widen arteries in males.
As Quickly As your testosterone levels reach their
peak, you have way decrease odds of experiencing coronary heart
problems sooner or later too.
Devineé Lingo is a registered dietitian nutritionist who’s on a mission to domesticate
well being and wholeness in people in search of restoration and renewal.
Her vitamin philosophy is to dig deeper and determine
the foundation causes of individuals’s well being concerns utilizing
a holistic, integrative and practical method. Having
high blood pressure by itself doesn’t automatically mean that you’ve low
testosterone. An enhance in body fat also can result in insulin resistance, which occurs when the body has more fats reserves than it is
aware of what to do with. However, they will go on to develop
an array of well being issues, considered one of which
is hypertension. The subsequent problem in this attention-grabbing area of labor will be to carry out large randomized controlled trials of testosterone alternative in men with coronary artery disease.
This means that age-related declines in testosterone levels might contribute to the event of hypertension in older males.
Research has proven that sure blood stress drugs, such as beta-blockers and diuretics, could indeed lower
testosterone ranges. Nonetheless, the evidence relating to
the effect of losartan on testosterone levels is conflicting.
Some studies have discovered no significant impact on testosterone ranges with losartan use, while others have
suggested a possible lower. A study carried out by Khodneva et al.
(2014) investigated the association between ARBs and
serum testosterone ranges in male sufferers
with hypertension.
Testosterone circulates partly bound to albumin (weakly) and partly certain to sex
hormone binding globulin (strongly) and only a small fraction is free.
The albumin-bound and free parts are biologically obtainable to the
tissues. It could be argued that bioavailable testosterone quantification would provide
a more accurate measurement. It is feasible to
measure bioavailable testosterone by the
method of Tremblay and Dube,41 however the
assay is labour-intensive and time-consuming and, as such, is especially restricted
to the research laboratory. It is believed by some that this
fraction extra accurately reflects the true serum androgen stage.
Bioavailable testosterone assays have been utilized in a number of research of men with coronary artery
disease and extra persistently demonstrate decline with age.
The identical examine demonstrated a prevalence of hypogonadism of 24% in men with coronary artery disease, by strict criteria, which is approximately 3
times greater than the expected background fee.
Subsequently, the researchers concluded that low testosterone could
additionally be an indicator of hypertension risk. If you may have low testosterone ranges
and are concerned about managing your blood strain, there are
a number of steps you can take. First, adopt
a healthy way of life by sustaining a balanced food plan, participating
in common physical activity, managing stress ranges, and avoiding smoking and excessive alcohol consumption. Moreover, think about discussing testosterone substitute remedy choices together with
your healthcare provider, as it may assist enhance your testosterone ranges, which might contribute to better blood pressure
management. Hypertension Excessive blood stress, or “hypertension,” immediately will increase
the risk of coronary coronary heart disease and stroke, especially together with different threat factors.
In conclusion, the effects of testosterone on blood stress in ladies aren’t nicely understood and appear to
differ from those in males. Whereas some studies have suggested
a potential hyperlink between higher testosterone levels and increased blood pressure in women, more analysis is required to fully
understand this relationship. Components corresponding to
age, body fats distribution, the presence of other health conditions, and
the interaction with other hormones may all play a task
in determining the consequences of testosterone on blood strain in girls.
Additional research are wanted to make clear this
subject and provide more conclusive evidence. Testosterone remedy can have
completely different effects on blood pressure
relying on varied factors. Some people could experience important
modifications, while others might not see any impression. It is crucial to know which groups of individuals are more probably to experience
adjustments in blood strain during testosterone therapy.
TRT may help men with low testosterone levels improve their vitality, mood, intercourse drive,
and muscle mass. It can also help with other signs similar to despair, fatigue,
and cognitive perform. Nonetheless, TRT isn’t a cure-all and may not
be the best therapy choice for everyone. Compared to different therapies, TRT can provide more vital enhancements in power,
libido, and muscle mass.
Insurance protection for menopause in Virginia depends on the specific plan and treatment.
Some in-state plans might cover hormone therapy in full
or partially, whereas others may not. Annual screenings are coated, along with preventive screenings like mammograms and
pelvic exams.
Coverage for testosterone remedy usually depends on your insurance provider, diagnosis,
and whether the treatment is taken into account medically needed.
In this blog, we’ll break down how long do steroid withdrawal symptoms last insurance coverage providers determine coverage for TRT, what components
affect out-of-pocket costs, and what you probably can anticipate to pay, with or with out insurance coverage.
However the protection details will vary greatly relying on your specific Medicare plan and situation. Speaking to
a licensed insurance agent is really helpful to determine one of the best coverage plan on your testosterone therapy needs.
Only certain brands of hormones or strategies of administration could also be
coated. A particular person needs to verify their Plan D formulary to ensure that it covers the precise drug.
The cost of the medication will depend upon components
corresponding to the kind and dosage of the treatment and the present stage of
their Half D plan. For instance, it will not supply protection if a person’s hematocrit
blood check result is greater than 48%. If you obtain one other
type of TRT, similar to patches or pellets, Medicare might not cowl the
price, and you’ll have to pay for it out of pocket.
It’s necessary to discuss the price of remedy together with your physician before starting TRT.
Whereas different therapy choices could also be efficient for some individuals, they could not work for everyone.
Due To This Fact, Medicare Part B may present coverage for testosterone injections.
Nevertheless, it is essential to note that particular
standards must be met for Medicare to cowl these injections.
Medicare coverage for testosterone remedies is
determined by the type of therapy prescribed. For instance, Medicare Part B (medical insurance)
will cowl testosterone remedies which might be administered directly by an approved physician.
Health insurance in Vermont covers medically needed
menopause therapies, including hormonal and non-hormonal therapies.
This contains counseling and therapy options for perimenopausal and menopausal women.
Insurance Coverage coverage for menopause in Maine is decided by
the specific plan and therapy. Insurance Coverage protection for menopause in Georgia depends on the particular plan and therapy.
Insurance protection for menopause in California is determined by the precise plan and treatment.
This often applies only to diagnosed situations like hypogonadism,
not pure age-related hormone decline.
Many Medicaid plans require prior authorization and may restrict coverage to
specific formulations. Sufferers enrolled in Medicaid Managed Care Organizations (MCOs) should examine their plan’s
drug listing to determine which forms of testosterone are
covered and what documentation is needed for approval.
Medicare and Medicaid have distinct policies concerning testosterone therapy.
Testosterone therapy could be a important a part of treating low testosterone ranges or other medical conditions, nevertheless it usually comes with important costs.
If you’re wondering the means to get testosterone covered by insurance coverage, understanding the method
is essential. This guide will walk you thru the steps to safe coverage, from assembly eligibility standards to submitting claims.
This treatment is used to address conditions corresponding to hypogonadism,
which is a deficiency of testosterone manufacturing in males.
TRT may be used to treat ladies with low testosterone ranges because of certain medical circumstances.
Some Medicare Advantage plans (Part C) and Half D prescription drug plans may also present coverage for
testosterone therapies or supplements. As A Result
Of these plans are supplied by way of Medicare-contracted personal insurers,
the formularies may be totally different and embrace coverage for therapies not covered by Authentic Medicare.
In Illinois, state health insurance is required to cover all
medically essential hormonal and non-hormonal therapies for menopause symptoms.
This includes hormonal therapy like oral, transdermal, topical and
vaginal ring therapies, along with non-hormonal therapy, such
as antidepressants, clonidine, gabapentin and ospemifene.
Your healthcare provider can assist you in submitting a claim for testosterone therapy to your
insurance coverage company.
Insurance coverage for menopause in Washington is decided by the specific plan and remedy.
Medicaid in Washington, also recognized as Apple Health, may cowl some women’s health
services, including family planning and well-woman visits.
Nonetheless, it doesn’t particularly cowl menopause care,
and care relies on a patient’s age and the plan they’ve.
Die Anwendungdes Arzneimittels Testosteron-Depot 250 mg Eifelfango® kann beiDopingkontrollen zu positiven Ergebnissen führen. Aufgrund des Gehaltes an Erdnußölkönnen bei Personen, die gegen Nüsse
oder Nußprodukte besondersempfindlich sind, allergische Reaktionen, wie Hautausschlag undBronchospasmus (Bronchialkrampf) auftreten. Wegen derandrogenen Nebenwirkungen ist eine sorgfältigeNutzen-Risiko-Abwägung angezeigt.
Vor Therapiebeginn sollte beiFrauen eine Schwangerschaft ausgeschlossen werden.
Bei Therapiebeginn in der Pubertätsollte zunächst über
einen Zeitraum von einem Jahr mit 100 mgTestosteronenantat i.m.
Den Anwendern drohen Thrombosen, Schlaganfälle und schlimmstenfalls der Tod
durch Leber- oder Herzversagen. Nach dem Absetzen können Sportler außerdem langanhaltende Depressionen bekommen.
Vorsicht ist geboten bei Patienten, die zu Wassereinlagerungen im Gewebe (Ödemen) neigen, da die
Behandlung mit Androgenen wie z. Testosteron die Natriumretention verstärken kann (siehe auch Abschnitt four.
“Welche Nebenwirkungen sind möglich?”). “Entscheidend dabei ist nicht die Kilometerzahl, sondern die Dauer der Einheit”, sagt Frank Sommer.
Die Vorteile dieser Hormonersatztherapie sind nicht zu übersehen. Für Männer wie Michael kann es eine Chance sein, ein normales und gesundes Leben zu
führen. Hast du dich jemals gefragt, warum Testosteronspritzen so viel Aufmerksamkeit bekommen? Vielleicht hörst du Geschichten wie die von Michael
Münch, der nach dem Verlust beider Hoden aufgrund von Krebs auf diese Behandlung angewiesen ist.
Diese Art der Injektion wird direkt in den Muskel verabreicht und ist wahrscheinlich
die, an die die meisten Leute denken, wenn es um Testosteronspritzen geht.
Kennst du das Gefühl, wenn du nach einem intensiven Training Muskelkater in den Beinen hast?
In der für Erwachsene in Deutschland üblichen Dosierung von 250 mg 24 kann Testosteron-Enantat alle 2 bis three Wochen injiziert werden. Im Allgemeinen können erste optimistic Effekte
wie gesteigerte Energie und verbesserte Stimmung schon innerhalb der ersten Wochen nach der Injektion wahrgenommen werden. Es ist
jedoch wichtig zu beachten, dass individuelle Reaktionen variieren können. Die erste Woche
nach der Injektion fühlte sich nicht anders an als jede andere Woche zuvor.
Doch dann, langsam aber sicher, begann ich Veränderungen zu bemerken.
Oft greifen Frauen zu der Pflanze, um ihren Haarausfall oder starke
Akne zu bekämpfen. Diese Beschwerden werden unter anderem dem männlichen Geschlechtshormon Testosteron zugeschrieben. Testosteronundecanoat wird nach
Spaltung des Esters als Testosteron auf dem gleichen Weg wie endogen gebildetes Testosteron metabolisiert
und ausgeschieden.
Ich hab alle 6 Tage intramuskulär gespritzt und
die Kur Warfare auf Öl Foundation , falls das eine rolle spielt
. Wenn der Testosteronspiegel bei einer Frau steigt, dann führt das zu
Akne, Wachstum des Körper- und Gesichtshaares, Gemütsstörungen, zu einer tieferen Stimme und zur Glatzenbildung.
Wenn Sie eine Frau mit hohen Testosteronwerten sind, dann sollten Sie sich unbedingt auf Polyzystisches Ovar-Syndrom untersuchen lassen. Die Nebenwirkungen von Testo Boostern Obwohl Testo Booster wenig Einfluss
auf deinen Testosteronspiegel haben, können übermäßige Mengen immer noch
gefährlich sein. Es gab zahlreiche dokumentierte Fälle bezüglich Nieren-, Leberverletzungen und Bauchschmerzen (26).
Die Preise für anabole Steroide reichen von eight € für
eine Flasche testosteron steigern ernährung [Antonetta] bis zu 280 € für einen Jahresvorrat.
In unserem Expertenrat und Foren zu verschiedenen Themenbereichen können die Nutzer von Lifeline mit
Experten Themen diskutieren oder sich auch mit anderen Nutzern austauschen. Unsere Informationen sollen keinesfalls als Ersatz für
einen Arztbesuch angesehen werden. Vielmehr liegt unser Anspruch darin, die Beziehung zwischen Arzt
und Patienten durch die bereitgestellten Informationen qualitativ zu verbessern und zu unterstützen. Unsere Inhalte dienen daher nicht der eigenmächtigen Diagnosestellung
sowie Behandlung. Setzen Frauen hormonelle Verhütungsmittel ab, gerät
häufig der Hormonhaushalt durcheinander, Testosteron gewinnt
die Überhand. Im Normalfall pendeln sich die Hormone innerhalb eines halben Jahres wieder ein, mit natürlichen Mittel lässt sich dieser Prozess unterstützen. Das zentrale männliche Geschlechtshormon ist nicht nur für die männliche Potenz,
sondern auch für Muskelwachstum, Knochendichte und Fettstoffwechsel bei Mann und Frau bedeutsam.
Entscheidend dabei ist, nicht nur Ausdauer-Sportarten zu betreiben, sondern die Muskulatur mit
gezieltem Krafttraining wieder aufzubauen. Sobald diese Symptome
extrem werden und das normale Leben stark beeinträchtigen, kann eine Testosterontherapie in Betracht gezogen werden. Diese Therapie wird über Injektionen verabreicht und ist eine sehr wirkungsvolle Hormonbehandlung.
Nach intramuskulärer Applikation von Testosteronen antat findet sich eine Erhöhung des Serumtestosteronspiegels für 12 bis 14 Tage.
24 Stunden nach Injektion werden maximale Serumkonzentrationsspiegel im supraphysiologischen Bereich erzielt, woraufhin mit einer
Halbwertzeit von 8 Tagen die Testosteronkonzentration wieder die Basiswerte
vor Applikation erreicht. Dieses Präparat eignet sich für Therapien, bei denen relativ
lang anhaltende und gleichmäßige Testosteronserumspiegel erwünscht sind.
Synonyme und in Zusammenhang stehende Erkrankungen sind nicht aufgeführt, sollten jedoch auch berücksichtigt werden. Unerwünschte Wirkungen,
die bei Anwendung von Androgenen auftreten können, siehe auch Abschnitt 4.four.
Nebido ist bei Frauen nicht indiziert und darf
bei schwangeren oder stillenden Frauen nicht angewendet werden, siehe Abschnitt four.3.
Testosteronersatztherapie kann die Spermatogenese
reversibel unterdrücken (siehe Abschnitte 4.eight und 5.3).
In bestimmten Fällen kann eine zusätzliche Behandlung mit hCG (Humanes Choriongonadotropin) helfen, die körpereigene Hormonproduktion wieder
anzuregen (Lee & Ramasamy, 2018). Eine engmaschige ärztliche Betreuung sorgt
dafür, dass mögliche Auswirkungen frühzeitig erkannt
und entsprechend behandelt werden. Dies ist eine medizinische
Notwendigkeit, um den Testosteronspiegel auszugleichen und die Gesundheit
des Patienten zu verbessern. Sie sollten, bevor Sie etwaige Schritte
unternehmen, sich unbedingt eine Diagnose durch einen Arzt einholen.
Dies bedeutet, dass sich der Nutzen der Behandlung in einem angemessenen Verhältnis zu den Kosten befinden muss.
Zu bedenken sind auch immer die Risiken hinsichtlich Nebenwirkungen und Kontraindikation.
In diesem Fall stehen die Chancen gut, dass die Krankenkasse die Kosten übernimmt.
In einigen Fällen ist aber eine medikamentöse Therapie sinnvoller, vor allem
dann, wenn ein gravierender Testosteronmangel vorliegt.
Zudem ist hier eine tägliche eigenverantwortliche
Anwendung notwendig, um den Therapieerfolg nicht zu gefährden. Was von außen in ausreichender oder sogar
überzogener Menge zugeführt, dessen Produktion wird weitgehend zurückgefahren oder ganz eingestellt.
Ein guter Arzt wird auch zu solchen Maßnahmen raten und die
Testosteronersatztherapie erst anordnen, wenn sich die Messwerte trotz Intervention nicht verbessern. Typische Symptome sind Antriebslosigkeit, Schlafstörungen, verminderte sexuelle Lust und Potenzstörungen sowie
eine reduzierte Spermienbildung. Der überwiegende Anteil des Testosterons ist im Blut an die Proteine Albumin oder SHBG gebunden. Das freie
Testosteron ist im Gegensatz zum gebundenen bioaktiv und daher für die Feststellung eines eventuellen Mangels eigentlich interessanter, jedoch sind die Messverfahren hier
unpräzise. Die Testosteronersatztherapie wird nur eingesetzt, wenn ein Arzt einen dauerhaft zu niedrigen Testosteronspiegel beim
Patienten feststellt.
Der Firma Jenapharm haben Tagestherapiekosten von 0,
sixty three bis 0,ninety three € (je nach Packungsgröße,
bei Packungen mit 5 Ampullen z. Bei erwachsenen Männern liegt die Gesamt-Testosteronkonzentration im Blutserum bei 2,41 bis
eight,27 µg/l. Diese Werte gelten für eine Blutentnahme zwischen acht und zehn Uhr morgens.
Das Sexualhormon Testosteron ist für eine normale männliche Entwicklung und für einen gesunden Organismus wichtig.
So beeinflusst Testosteron unter anderem die Fortpflanzungsfähigkeit, die Sexualfunktionen, das Muskelwachstum, die Knochendichte und es reguliert den Fettstoffwechsel.
Hierzu gehören Blutuntersuchungen, um den Testosteronspiegel zu messen, sowie andere diagnostische
Verfahren, um hormonelle Störungen auszuschließen oder zu
bestätigen. Die Wahl zwischen einem Urologen und
einem Endokrinologen ist entscheidend, wenn es um
die Testosteronbehandlung geht. Beide Fachärzte können Sie
bei der Diagnostik und Behandlung von Hormonmangel unterstützen, aber ihre Ansätze
und Fachgebiete sind unterschiedlich. Ein Urologe ist oft auf
die männliche Gesundheit spezialisiert und kennt sich gut mit Hormonstatus und Sexualhormonen aus,
einschließlich Gesamt-Testosteron.
Die externe Zufuhr von Testosteron kann die Hypothalamus-Hypophysen-Achse vorübergehend hemmen,
was die körpereigene Testosteronproduktion reduzieren kann.
In einigen Fällen kann es zu einer vorübergehenden Verringerung der Hodenfunktion und reduzierten Spermienproduktion kommen (Khodamoradi et al., 2020).
Dies kann eine gutartige Prostatavergrößerung (benigne Prostatahyperplasie) verstärken. Obwohl
Testosteron keinen Prostatakrebs verursacht, kann es das Wachstum eines bereits bestehenden Prostatakarzinoms beschleunigen (Zitzmann
et al., 2003).
Daher ist das testosteron medizin kaufen nur möglich, wenn Sie ein Rezept von Ihrem Arzt haben. Zudem muss ein Testosteronmangel
festgestellt und numerous Untersuchungen durchgeführt werden. Doch auch
Sie sollten einiges beachten und sich zuvor mit dem Hormon etwas genauer auseinandersetzen.
Nach dem Absetzen der anabolen Steroide geht daher die
gewonnene Muskelmasse innerhalb von 6 bis 12 Wochen wieder zurück.
Wird beispielsweise Testosteron von aussen zugeführt,
hemmt der Körper somit seine eigene Produktion. Die Kosten einer Testosteron-Ersatztherapie
variieren von Anbieter zu Anbieter.
Ein Besuch beim Urologen kann daher sinnvoll sein,
um eine umfassende Untersuchung durchzuführen, die auch
die Blutentnahme zur Bestimmung der Hormone wie Cortisol einschließt.
Die Entscheidung, Testosteron verschreiben zu lassen, sollte jedoch
wohlüberlegt sein. Viele Menschen ziehen es vor, zunächst durch effektive Lebensstiländerungen und natürliche Testosteronsteigerer tätig zu werden,
bevor sie den Schritt zu synthetischen Präparaten wagen.
Das Präparat Testogel wird bei ausgewachsenen Männern angewendet, um
unterschiedlichen Beschwerden entgegenzuwirken. Das Produkt ist in Europa als Testogel 50 mg auf dem Markt und führt zur Steigerung des Testosteronspiegels.
Bei einer spät am Abend erfolgten Applikation, erzielen Sie einen zirkadianen Testosteron- Rhythmus, in den frühen Morgenstunden. Das transdermale
Testo stellt die physiologische Applikationsform für eine Ersatztherapie dar.
Liefert Informationen über die genetische Veranlagung zur Entwicklung von Erkrankungen des Nervensystems und psychischen Störungenwie Alzheimer,
Parkinson, Schizophrenie, bipolare Störungen und Zwangsstörungen,
um nur einige zu nennen. Dies unterstützt eine mögliche Frühdiagnose und
Vorbeugung dieser Krankheiten, was präzisere und individuellere Interventionen für Verbesserung der Lebensqualität der Patienten. Werden Sie weitermachen, ohne zu wissen, wie Ihr Körper auf
körperliche Aktivität reagieren könnte?
Mit dem ADNTRO DNA Kit Sportbericht, kannst du es endlich herausfinden und passe dein Coaching an. Defekte Beta-Zellen und damit verbundene Insulinresistenz können beispielsweise bei einem Insulinom – einer Krebserkrankung der
Bauchspeicheldrüse – Fettleibigkeit erzeugen. Dies geschieht über eine Überregulation von Insulin durch den Tumor.
Es gibt ebenso ein paar genetische Faktoren, die durch
einen Gendefekt zu einer solchen Entwicklung beitragen können.
Zehn (10) bis zwölf (12) Werktagen innerhalb Deutschlands
und binnen ca. Zwölf (12) bis vierzehn (14) Werktageninnerhalb der Europäischen Union jeweils ab
Eingang der Speichelprobe bei dem Anbieter auf dem Postwege zugestellt.
Deshalb haben wir unseren Gentest entwickelt und dieses Special über Genetik
und Sport mit dem einzigen Ziel erstellt, Ihnen zu ermöglichen, Ihr maximales Potenzial als
Sportler zu erreichen. Die Sportphysiologie ist die Reaktion des
Körpers während der Aktivität, um die an der Bewegung beteiligten Muskeln mit Energie zu versorgen und das Körpergleichgewicht oder die
Homöostase während der Bewegung aufrechtzuerhalten. Das ADRB3-Gen ist der Hauptrezeptor bei der Regulierung der
Thermogenese, d.
Aber auch dieser Cluster sagt uns nicht, was wir essen sollen. Er
beschreibt die Funktionen, die der Fettstoffwechsel hat, nicht aber, wie wir ihn ohne Medikamente gezielt manipulieren. Die
Fragen, die sich die Forscher stellen, liegen an anderen Stellen.
Gleichzeitig hilft dir ein personalisierter Ansatz dabei, problematische Lebensmittel zu meiden, die möglicherweise negative Auswirkungen auf deinen Stoffwechsel haben. Unsere
Gene spielen eine entscheidende Rolle in nahezu jedem Aspekt unseres Lebens, von unserer
Körpergröße bis hin zu unserer Anfälligkeit für bestimmte
Krankheiten. Doch die Einflüsse der Genetik reichen noch
viel weiter. Forschungsergebnisse zeigen, dass unsere genetische
Veranlagung auch bestimmt, wie unser Körper auf verschiedene Nahrungsmittel reagiert.
Ein einfaches Beispiel ist die Laktoseintoleranz, bei der die Fähigkeit, Milchzucker zu verdauen, genetisch
bedingt ist. Geneventure gewährleistet die Vertraulichkeit aller personenbezogenen Daten und Testergebnisse in Übereinstimmung mit der DSGVO.
Unsere Gentests analysieren Deine DNA und müssen nur einmal im Leben durchgeführt werden. Dabei werden bis
zu one hundred genetische Varianten von bis zu 60 Genen bewertet.
Wir machen Sie darauf aufmerksam, dass die Befüllung des Bewertungsbalkens, insbesondere in Bereichen mit
wenigen genetischen Varianten, durch kleine Variationen im Beitrag der einzelnen genetischen Varianten beeinflusst werden kann.
Das Resultat erfolgt dann einige Wochen später by way of E-Mail
oder über eine eigene App der Dienstleister.
Um bestmögliche und präzise Resultate zu erhalten,
sollten MyWellnessGenes und MyFitnessGenes separat bestellt werden. So vermeidest du Überschneidungen und erhältst
klare Antworten auf deine spezifischen Fragen zur Gesundheit und Fitness.
Ich bin froh diesen Geneventure-Test durchgeführt zu haben. In der Zukunft
werde ich bei der Einnahme von Medikamenten mein persönliches genetisches Potential in jedem Fall beachten.
Wir wissen, wie Ihre Muskelregeneration nach dem Training aussieht.
Alternatives and challenges in nutrigenetics/nutrigenomics and well being.
Bei Anbietern, bei denen medizinische Aussagen (z.B.
über Krankheiten) gemacht werden, muss ein Arzt dieser zustimmen. Der Apothekerverband fordert jedoch, dies künftig
auch zu dürfen. Sofern es «nur» um Abstammung geht oder allgemeine Aussagen zu Trainings- oder Ernährungstyp gemacht werden, geht eine Bestellung auch ohne.
Trotz dieser Gene bleibt das Thema Kalorienbilanz
der entscheidende Faktor. Studien an den Pima in Mexico haben ergeben, dass diese durchschnittlich weniger Kalorien aufnehmen und
generell weniger gesättigte Fette, als ihre Stammesgenossen in Amerika.
Während die genbasierte Ernährung viele Vorteile bietet, gibt
es auch Einschränkungen, die berücksichtigt werden müssen. Der wohl größte Vorteil liegt in der Möglichkeit, den eigenen Körper besser
zu verstehen und ihm genau das zu geben, was er benötigt.
Die Personalisierung der Ernährung ermöglicht es, gezielt Nährstoffe zuzuführen und so die Gesundheit zu fördern.
Der Fähigkeit, Wärme zu erzeugen, um Stoffwechselreaktionen wie Lipolyse,
Katabolismus oder Fettverbrennung durchzuführen. Wenn wir von Genotyp sprechen, beziehen wir uns
auf Ihre individuelle und persönliche genetische Veranlagung.
Das heißt, die Gene, die Sie von Ihren Eltern geerbt haben. Andererseits lassen sich Umweltfaktoren durch Ihre Trainingsroutinen und Ihr Vorbereitungsniveau verändern. Egal,
ob Sie darf ein arzt mir absetzt tabletten nach testosteron Kur verschreiben fortgeschrittener oder professioneller
Sportler sind, CrossDNA Skilled wird Ihnen helfen, Ihr Training
zu optimieren und Ihnen wichtige Informationen geben, um zu wissen, wo Ihre Grenzen liegen und wo nicht.
Entdecken Sie viele Aspekte, die Sie nicht über sich selbst
wussten, mit nur einer Speichelprobe.
Foods high in calcium, vitamin D, protein, and magnesium,
corresponding to dairy merchandise, leafy greens, fatty
fish, nuts, and fortified foods, are useful for bone density.
Common check-ups with healthcare professionals can help monitor bone health, particularly for those vulnerable to osteoporosis.
Bone density checks can provide valuable insights into
bone energy and information preventive measures. Magnesium and zinc are
minerals that play important roles in bone health. Magnesium helps convert vitamin D into its energetic type, enhancing calcium absorption, whereas zinc helps bone progress and transforming.
Before we dive into methods for increasing bone density, it’s important to
know what bone density is and why it matters.
Maintaining a wholesome weight by way of balanced vitamin and common exercise
helps general bone density. Whereas a balanced food
regimen is the muse for bone well being, dietary supplements can play an important function, especially if
dietary intake falls brief. At Cymbiotika, we offer a variety of science-backed dietary supplements designed to support
bone health.
It is necessary during puberty however it is also needed throughout adulthood.
Besides taking a vitamin K2 supplement, you should eat
more meals like natto (fermented soybeans), egg yolks, liver, and onerous cheeses.
Before doing all of this, remember to check the degrees
of vitamin K2 in your blood. Many on an everyday basis merchandise, like plastics, private care gadgets,
and pesticides, include chemical compounds
that can mimic estrogen in the body. These forms of chemical compounds are known as endocrine disruptors and may
intervene with the manufacturing of testosterone and different hormones.
Analysis suggests that excessive alcohol consumption can lower testosterone levels.
One such supplement is D-aspartic acid (DAA), which is an amino acid that performs a task in the synthesis of testosterone.
Research has proven that DAA supplementation could lead to elevated testosterone levels in men with low ranges.
Nevertheless, it is essential to observe that more analysis is needed to completely understand its
long-term effects and efficacy. Although females have lower
testosterone ranges than males, testosterone plays a vital function in maintaining bone metabolism, cognition, and sexual
perform. In specific scientific scenarios—such as menopause or surgical
removal of the ovaries (oophorectomy)—endogenous testosterone manufacturing may lower
significantly.
If levels are too excessive, reducing the TT dose or donating blood may assist.
While unwanted effects could be mild, there are also potential dangers that require
cautious monitoring. Whereas TT just isn’t a alternative for skilled psychological well being care, it could be a helpful part of a broader remedy plan for people battling mood-related signs.
Throughout the follicular part, which spans approximately the first
14 days of the cycle, follicle-stimulating
hormone (FSH) prompts ovarian follicles to mature, resulting in the discharge of estrogen2.
Estrogen promotes thickening of the uterine lining
in preparation for potential implantation3. Ovulation marks
the midpoint of the cycle and is characterized by the discharge of a
mature egg from the ovary triggered by a surge
in luteinizing hormone (LH). If fertilization does not occur, the
corpus luteum degenerates, resulting in a lower in hormone levels and subsequent
menstruation, initiating a model new cycle5. You see,
while males have extra of it, testosterone isn’t a
“male hormone”—it is a human hormone that is
simply as important in ladies as it’s in males. And just as happens for males, women’s testosterone
ranges drop as they age.
Low testosterone can impact bodily performance and high quality of life.
Testosterone is the main male sex hormone that plays an integral function in growth and improvement, cognitive
and sexual operate, and healthy aging throughout a man’s life.
[2] Sure dietary and lifestyle practices might help naturally
improve testosterone, selling healthy growing
older and enhancing efficiency.
So, if you want to know the method to increase testosterone levels in older men then proceed studying this text.
It Is price noting that whereas common exercise can have a optimistic
impression on testosterone manufacturing in older males, it’s essential to method exercise in a
balanced and sustainable means. Overtraining or excessive
exercise can actually have the alternative effect and reduce testosterone levels.
It’s necessary to find a workout routine that’s difficult however manageable,
and to permit for sufficient relaxation and restoration.
Through self-evaluation, the participants noted their results with fenugreek, reporting that
the fenugreek dietary supplement had a constructive impact on their libidos.
Finally, the research found that fenugreek extract had a major affect on sexual arousal, power and stamina and helped participants preserve
normal testosterone levels. A Quantity Of supplements can also help enhance testosterone levels naturally.
To keep healthy testosterone ranges, it’s essential to consume good-quality
protein sources.
One examine performed by researchers on the University of Sydney examined
the results of train on testosterone levels in a
group of sedentary older men. The participants had been divided into two groups – one group followed a structured exercise program, whereas the opposite group remained sedentary.
After 12 weeks, the researchers discovered that the exercise group had considerably higher levels of testosterone in comparison with
the sedentary group. This suggests that regular train can result in an increase in testosterone production in older
men. All exercises boost testosterone ranges to some extent, however strength training and high-intensity workouts have been confirmed
to extend testosterone greater than cardio. In an Iranian examine, 30 wholesome non-athlete males have
been randomly divided into placebo and glutamine supplementation groups
and put via the same three risks of using anabolic steroids and other performance-enhancing drugs (the-hub.company) days every week eight-week
resistance training program. In a 2021 research, the effect of zinc on testosterone
levels and sexual perform was thought-about
for postmenopausal women.
Einer Verbesserung der Reaktionsfähigkeit und
einer Abnahme des Körperfettes. Steigern Sie Ihre sexuelle Leistungsfähigkeit und Ihr Durchhaltevermögen mit nur wenigen Minuten Coaching am Tag,gezieltem Mentaltraining und der richtigen Ernährung!
Für den Zugang zum Trainingsmaterial, Audioprogramm und den Rezepten brauchen Sie lediglich Ihre Mailadresse angeben und bestätigen.Im Anschluss erhalten Sie einen Link zu
unserer Downloadseite. Manche – insbesondere übergewichtige – Männer entwickeln unter TRT eine Vergrößerung des Brustdrüsengewebes.
Zum Einsatz kommt häufig Testosteron, das in Kind von Testosteron-Enantat, Testosteron-Undecanoat und Testosteron-Propionat erhältlich ist.
Diese Hormonpräparate mit Testosteron sind regelmäßig verschreibungspflichtig.
Voraussetzung für ein Rezept ist ein ärztlich diagnostizierter Testosteronmangel, der über die Bestimmung der Testosteronkonzentration im Blut
festgestellt wurde.
Testosteron bestimmt die Ausbildung der männlichen Geschlechtsorgane und steuert die Sexualität und Fruchtbarkeit.
Das Sexualhormon Testosteron wird hier oft an erster Stelle genannt, spielt aber gar
keine so bedeutende Rolle. Nicht jeder Mann, der einen hohen Testosteronspiegel hat, hat auch eine besonders ausgeprägte Libido
und umgekehrt. Viele Studien weisen darauf hin, dass
Androgene wie Testoste-ron entscheidend in die Progression chronischer Nierenerkrankung involviert sind.
Da Testosteron Auswirkungen auf den gesamten Stoffwechsel hat, kann die
Testosterongabe bei einem Mann mit normalem Testosteronspiegel auch
in sämtlichen Bereichen des Körpers unerwünschte Folgen haben.
Sie können nur herausfinden, ob Sie an dieser Erkrankung leiden,
indem Sie von einem Arzt den Hormonspiegel in Ihrem Blut testen lassen. Dies ist die einzige genaue Möglichkeit, es zu erkennen, da der Testosteronspiegel
im Laufe des Tages ständig schwankt. Eine der größten möglichen Nebenwirkungen, die mit Testosteronboostern einhergehen, ist Nierenversagen. Mehrere Studien haben gezeigt, dass diese Nahrungsergänzungsmittel langfristige
Auswirkungen auf die Gesundheit haben. Darüber hinaus haben einige Studien sogar bestätigt,
dass Testosteron-Booster bei längerer Anwendung zu
Nierenschäden führen können. Es ist jedoch wichtig, sich dieser geringfügigen Nebenwirkungen bewusst zu sein und zu entscheiden, ob Sie bereit sind, sie in Kauf zu nehmen, um
die erwarteten Ergebnisse zu erzielen.
Hierfür lest ihr euch bitte jeweils die Packungsbeilage gründlich durch, Diese sind auch im Internet einsehbar.
Bei Männern mit Kinderwunsch ist eine Testosterontherapie kontraindiziert.
Denn exogen verabreichtes Testosteron unterdrückt die Produktion der Gonadotropine LH
(luteinisierendes Hormon) und FSH (follikelstimulierendes Hormon).
Etwa schon bestehende Tumoren in der Vorsteherdrüse werden durch
Testosteronpräparate gefördert und eine mögliche Vorbelastung sollte
man deshalb zuvor beim Urologen abklären lassen. Häufiger treten überdies Nebenwirkungen auf,
wenn Männer mit stärker ausgeprägtem Hypogonadismus eine Testosteronersatztherapie durchführen. Auch für Männer mit Übergewicht
besteht ansonsten ein höheres Risiko für Nebenwirkungen. Dies ist auch eine weitere
häufige Nebenwirkung von Testosteronboostern, die mit vielen dieser Nahrungsergänzungsmittel in Verbindung gebracht werden.
Es wird angenommen, dass die Erkrankung durch Testosteron-Booster verursacht wird,
die die Aktivität der Talgdrüsen überstimulieren. Dadurch wird die Haut
zu fettig, was das Aknerisiko erhöht, insbesondere an Brust,
Rücken und Gesicht. Darüber hinaus kann fettigere Haut auch zu leichten oder schweren allergischen Reaktionen wie Juckreiz,
Nesselsucht, Schwellungen im Gesichtsbereich, Hautausschlägen, Engegefühl in der Brust und Atembeschwerden führen.
Sportler, Männer und Frauen nutzen eine Vielzahl verschiedener
Mittel. Auch bekannt sind diese speziellen Testosteron-Präparate
unter der Bezeichnung Testosteronbooster. Einige Präparate enthalten neben natürlichen Vorstufen von Testosteron aus Pflanzen gleichzeitig verschiedene
weitere Inhaltsstoffe, die die körpereigene Testosteronproduktion zusätzlich unterstützen können.
Eine Testosteronersatztherapie darf bei Männern mit bestimmten Erkrankungen hohes oder Niedriges testosteron gegen prostatakrebs unbehandelten Gesundheitsproblemen nicht erfolgen.
Auch die Samen der Kiefer (Pinienkerne) enthalten etwas pflanzliches Testosteron, aber
nicht so viel wie die Pollen. Symptome wie Zyklusschwankungen,
Hautprobleme oder Stimmungsschwankungen treten häufig in den ersten Monaten auf und klingen meist innerhalb
von three bis 6 Monaten ab. Die Dauer variiert jedoch
je nach Frau und wie lange die Pille eingenommen wurde.
Das Verwenden von anabolen Steroiden kann Nebenwirkungen von Testosteron auslösen. Nebenwirkungen von Testosteron können sich
körperlich, psychisch oder kosmetisch zeigen. Nebenwirkungen von Testosteron können bei Überdosierung
sehr gefährlich werden. Auch wenn manche anabole Steroide, dem männlichen Testosteron ähnlich
sind und auch den Testosteronspiegel ausgleichen, sollten diese mit
Vorsicht eingenommen werden. Leider sind diese natürlichen Testosteronbooster,
ähnlich wie die Testosterontherapie, nicht ohne Risiken. Leider erkennen Männer oft nicht, dass
die Anwendung einer Testosterontherapie auch mehrere potenzielle Risiken und Konsequenzen mit sich bringen kann.
Durch die Testosterontherapie wird dem Körper eine synthetische Testosteronart zugeführt, die in einem Labor hergestellt wird.
Grüner Tee kann anstelle von schwarzem Tee verwendet werden, und Ivan-Tee kann durch andere Kräutersuds ersetzt werden. Es wird
nicht empfohlen, dem Tee Milch hinzuzufügen,
da dies hilft, das Blut zu verdicken. Es gibt
eine kleine Gruppe von Menschen, die gerne Rum oder Cognac
in schwarzen oder grünen Tee gießen.
Das Gewebe kann sogar absterben und offene Wunden entstehen (Ulcus cruris / “offenes Bein”),
die nur schwer abheilen. Kommt es in einer größeren Vene zum Klappendefekt, verändert sich das Gefäß
zur dick geschlängelten Krampfader. Versagt die entscheidende Venenklappe (Crosse) in einer der großen oberflächlichen Stammvenen, muss der
Defekt beseitigt werden, um mögliche gefährliche Folgen zu verhindern. Obwohl solche Operationen die Symptome einer hypertrophen Kardiomyopathie deutlich positiv beeinflussen, können sie
den Verlauf der Erkrankung nicht verzögern. Für die Betroffenen besteht ein Risiko von 4% pro Jahr,
dass sie an der Krankheit versterben werden. Der Herzmuskel wird
durch die Verdickung und durch zusätzliche Bindegewebeeinlagerungen steifer und somit weniger dehnbar.
Die Herzkammern lassen sich aus diesem Grund schlechter mit Blut füllen.
Die wichtigste Zusatzuntersuchung ist die Ultraschalluntersuchung der Herzens.
Die Personen, die an einer hypertrophen Kardiomyopathie
leiden, haben sehr oft keine Beschwerden. Wenn jedoch Symptome auftreten, treten Brustschmerzen, Kurzatmigkeit bei Anstrengung,
stark spürbares Herzklopfen und Schwindel oder kurze Bewusstseinsverluste auf.
Der Schwindel und die kurzen Bewusstseinsverluste treten vor allem nach
und nicht während einer körperlichen Anstrengung auf.
Der Grund dieses Phänomens liegt darin, dass während der Anstrengung durch den deutlich erhöhten Puls und Blutdruck die Verengung gut überwunden werden kann.
Die Ursache hierfür ist relativ simpel, denn zu dickes Blut kann zum Schlaganfall oder Herzinfarkt führen. Allein aus
dieser Furcht heraus greifen viele Menschen täglich zu blutverdünnenden Medikamenten. Diese basieren im Regelfall auf Acetylsalicylsäure oder auch ASS,
besser bekannt unter der Marke Aspirin. Im weiteren Verlauf treten die Symptome nicht nur
unter Belastung, sondern auch im Ruhezustand auf.
Wer ein Präparat aus Deutschland kauft, kann sich sicher
sein, dass das Produkt zudem sicher produziert wurde und eine hohe Qualität aufweist.
Bei der Polycythaemia vera (PV) besteht zudem
ein erhöhtes Blutungsrisiko. Die Krankheitszeichen (Symptome)
der Erythrozytose entstehen vor allem durch das veränderte Fließverhalten des Blutes.
Aufgrund des erhöhten Anteils fester (zellulärer) Bestandteile (gemessen als Hämatokrit), kann es zu sogenannten Hyperviskositätssymptomen („Dickes Blut”, siehe unten) kommen. Ein ausgewachsener Mensch hat circa fünf bis maximal sieben Liter Blut im Organismus.
Grundsätzlich ist es wichtig, sich an die Dosierung der Blutverdünner zu halten, damit zum einen die Wirkung aufrechterhalten wird und zum anderen kein zu hohes Blutungsrisiko besteht. In der Schwangerschaft und direkt nach der Geburt ist das Risiko ebenfalls etwas erhöht und steigt mit zunehmendem Alter der Schwangeren weiter an. Bei einer Kaiserschnittgeburt erhöht sich das Risiko zusätzlich etwas.
Ein regelmäßiger Konsum von Beeren soll zudem die Funktion der Endothelzellen, die die Innenwände der Blutgefäße auskleiden, verbessern und die Durchblutung fördern. Äpfel enthalten reichlich bioaktive Polyphenole (sekundäre Pflanzenstoffe) und Ballaststoffe, beide haben ein breites Spektrum von gesundheitlichen Wirkungen. Wie eine kleine Studie zeigt, kann der Apfelverzehr die Cholesterinwerte verbessern und damit den Schutz vor Herz-Kreislauf-Krankheiten erhöhen. Haferflocken enthalten viele lösliche Ballaststoffe aus Vollkornhafer, was die Menge an Cholesterin reduziert, die vom Körper aufgenommen wird. Das trägt nachweislich dazu bei, den Cholesterinspiegel zu senken und das Risiko von Herzerkrankungen zu verringern. Überproduktion des Knochenmarks Bei der primären Polyglobulie kommt es zu einer gesteigerten Bildung der Blutzellen im Knochenmark – rote und weiße Blutkörperchen sowie der Blutplättchen. Besonders durch die hohe Anzahl der roten Blutkörperchen wird das Blut dickflüssig.
Das heißt, auf der Grundlage von Abweichungen oder Verstößen werden eine Reihe von genaueren Studien durchgeführt. Im normalen Zustand des Organismus hören die Blutungen in 3-4 Minuten auf, und in Minuten entsteht das blutige Gerinnsel. Wenn dies viel schneller geschieht, zeigt es eine Hyperkoagulation an.
Von einer Thrombose spricht man, wenn ein Gefäß durch ein Blutgerinnsel verstopft wird. Bei einer tiefen Venenthrombose (TVT) bildet sich das Blutgerinnsel in einer der größeren, tief in den Muskelschichten liegenden Venen. Dadurch stirbt die innerste Muskelschicht ab und die Ausflussbahn wird weiter (siehe Abbildung rechts). Durch gezieltes Spritzen von Alkohol in dieselbe Area, kann die Muskulatur ebenfalls sehr treffsicher zerstört und damit die Wanddicke verringert werden. Wenn ein Blutgerinnsel in einer tiefen Vene auftritt, führt dies zu Schmerzen und Durchblutungsstörungen im Bereich der Stelle, an der sich das Blutgerinnsel gebildet hat. TVTs bilden sich häufig in den großen Venen tief in den Unterschenkeln, können aber auch an anderen Stellen des Körpers auftreten, z.
References:
bester testosteron booster 2022 (qademo2.stockholmitacademy.org)
Studien an Zwillingen aber auch Adoptionsstudien zeigen uns allerdings,
dass dieser Zusammenhang oftmals in sich zusammen fällt.
Die Neigung dazu, mehr zu essen, ist somit ebenso
vererbbar wie unsere Reaktion darauf. Bei den im Studio angebotenen Direct to Shopper Gentests wird meist eine Speichelprobe entnommen und in ein Labor gesendet.
Daraufhin bekommt der Käufer eine Liste seiner Genvarianten und das Begleitpapier begründet dann, warum das nun bedeutet,
dass man auf eine bestimmte Weise nun essen oder trainieren sollte.
Seit ich die genetische Analyse bei mir durchgeführt habe,
weiß ich nicht nur, warum ich in bestimmten Situationen beim Laufen erschöpft bin.
Hochleistungssport erfordert ein angemessenes Gleichgewicht zwischen guter körperlicher und geistiger Vorbereitung,
einem spezifischen Ernährungsplan, guten genetischen Voraussetzungen und einer
auf diese individuellen Merkmale abgestimmten Sportplanung.
Die Lifestyle-Genetik ist ein Bereich der Genetik,
der den Zusammenhang zwischen Genen und individuellen Merkmalen untersucht,
die sich auf einen gesunden Lebensstil auswirken. Das Ergebnis des Gentests
ist nicht abhängig vom körperlichen oder klinischen Zustand oder vom Therapiemanagement der getesteten Particular Person.
Unsere Vision ist, dass es keine Rolle spielt, welchen Sport Sie betreiben, wie lange
Sie ihn schon ausüben oder wie viel Erfahrung Sie mit
Ihrem Training haben. Es spielt auch keine Rolle, ob Sie übergewichtig sind
oder ob Sie Muskelmasse aufbauen wollen. Diese genetische
DNA-Analyse bietet unabhängig von Ihrem sportlichen Profil die gleichen Vorteile, da sie auf jeden Einzelnen zugeschnitten ist.
Zehn (10) bis zwölf (12) Werktagen innerhalb Deutschlands und
binnen ca. Zwölf (12) bis vierzehn (14) Werktageninnerhalb der Europäischen Union jeweils ab Eingang der Speichelprobe bei dem Anbieter auf dem Postwege zugestellt.
Deshalb haben wir unseren Gentest entwickelt und dieses
Particular über Genetik und Sport mit dem einzigen Ziel erstellt,
Ihnen zu ermöglichen, Ihr maximales Potenzial als Sportler zu erreichen. Die Sportphysiologie ist die Reaktion des Körpers während der Aktivität,
um die an der Bewegung beteiligten Muskeln mit
Energie zu versorgen und das Körpergleichgewicht oder die Homöostase während der Bewegung aufrechtzuerhalten. Das ADRB3-Gen ist der Hauptrezeptor
bei der Regulierung der Thermogenese, d.
Denn gesünder leben mit personalisierter Ernährung über einen Gentest
ist kein bloßer Development, sondern ein Konzept, das Wissenschaft
und Wohlbefinden vereint. Entdecke, wie du durch eine gezielte
Kombination aus genetischer Analyse und einfacher, effektiver Optimierung deinen Körper und Geist in Bestform bringst!
Nur 10–25 % deines Potentials werden durch deine Gene bestimmt – den Relaxation bestimmst du selbst.
Erfahre, wie du mit unserer Unterstützung das Beste aus dir herausholst, basierend auf deiner
einzigartigen Genetik. Bisher kann ich essen, was ich möchte, weiß aber
jetzt, dass ich mich aufgrund meines genetischen Musters
auch in Zukunft bei den meisten Lebensmitteln nicht einschränken muss.
Wir wissen, wie Ihre Muskelregeneration nach dem Training aussieht.
Alternatives and challenges in nutrigenetics/nutrigenomics and health.
Bei Anbietern, bei denen medizinische Aussagen (z.B.
über Krankheiten) gemacht werden, muss ein Arzt dieser zustimmen. Der Apothekerverband fordert jedoch, dies künftig auch zu dürfen. Sofern es «nur» um Abstammung geht oder allgemeine Aussagen zu Trainings- oder Ernährungstyp gemacht werden, geht eine Bestellung auch ohne.
Der Fähigkeit, Wärme zu erzeugen, um Stoffwechselreaktionen wie
Lipolyse, Katabolismus oder Fettverbrennung durchzuführen. Wenn wir von Genotyp sprechen, beziehen wir uns auf Ihre individuelle und persönliche genetische
Veranlagung. Das heißt, die Gene, die Sie von Ihren Eltern geerbt haben. Andererseits lassen sich Umweltfaktoren durch Ihre Trainingsroutinen und Ihr Vorbereitungsniveau verändern. Egal, ob Sie
ein fortgeschrittener oder professioneller Sportler sind, CrossDNA Skilled wird
Ihnen helfen, Ihr Training zu optimieren und Ihnen wichtige Informationen geben, um zu wissen, wo Ihre Grenzen liegen und wo nicht.
Entdecken Sie viele Aspekte, die Sie nicht über sich selbst wussten, mit nur einer Speichelprobe.
Sie können von Generation zu Generation weitergegeben werden. Die Anwendbarkeit und Bedeutung des PRS in der
Kardiologie ist unterstützt von der American Heart
Affiliation (AHA). Sie greifen auf Ihre genetischen Informationen über
Ihre aerobe Kapazität im Vergleich zu körperlicher Aktivität zu.
Wussten Sie, dass die Varianz bei Spitzensportlern um den 66% herum erklärt wird durch genetische Aspekte?
In dem ganzen Wust der Gene, die für den deutschen Fitnessstudiogänger einfach keine
Relevanz haben dicke männer Weniger testosteron (winstarjobs.com), gibt es zumindest ein paar, die auch wirklich
auf eine Interaktion zwischen Essen und Genen hindeuten. Ein Experiment aus dem Jahr 2001 zeigt, dass einige Menschen mit erhöhter Aktivität reagieren und 69%
der zugeführten überschüssigen Kalorien direkt
wieder verbrennen. Andere wiederum reagieren überhaupt nicht und nehmen 100% zu.
In der Wissenschaft nennt man das „Resistance to overfeeding
induced weight gain.” Abgesehen davon ist es hochinteressant, dass der BMI vererbbar erscheint. Man schätzt, dass insgesamt 40% des BMI komplett vererbt werden. Zuerst könnte man auch denken, dass hier nur die Kultur der Eltern dran schuld ist.
The repetitions had been done at an depth of 80% of their one-repetition maximum (1RM), the utmost weight they might lift for one repetition. Another kind of exercise
that can enhance your testosterone levels is to sprint.
Results from a examine find that performing maximal effort sprints
for six seconds increased testosterone.
A boxer will hit tougher if he packages overhead press variations appropriately.
I used to squat and it improved sprinting a bit but additionally brought on lots of hyper fast twitch
fibers that simply cramped when you asked then to do much more than an hours journey.
Track cyclists can benefit from squats however thats a special breed and
some of their races are just minutes. Squatting
develops a lot of mass that is good for very short
intervals of time but no good for hard biking for even quick races that
are 45 mins or so. The Athletic Perception Analysis team consists of a dedicated staff of researchers, Medical
Doctors, Registered Dieticians, nationally licensed nutritionists and private trainers.
Whereas there are many components that can influence testosterone ranges, corresponding to age and genetics,
engaging in common train is one effective way to naturally boost testosterone levels.
In addition to the well-known workouts like energy training and high-intensity interval coaching (HIIT), there are several other activities that may also have a optimistic impact on testosterone manufacturing.
They is usually a valuable addition to any Mental health cases in steroid abuse|acybgntbgv0jfnkoyks0e75iu3Dejdmsdw:*** routine
and may contribute to the overall hormonal stability and well-being of people.
The examine found that the upper the topics went in whole protein consumption,
the decrease their testosterone was (28). Alcohol damages
your endocrine system and impacts your testes’ ability
to produce testosterone. It’s been proven to decrease plasma testosterone ranges,
and be harmful to male reproductive well being (21, 22).
HIIT coaching is intense full-body exercises that require lots of your muscles to work together simultaneously.
When a quantity of muscle groups work collectively, the anabolic
response is that much greater. Of course, watch out not to eat too much on a daily basis, as the additional weight achieve can have negative effects on testosterone manufacturing as properly.
In Accordance to research, testosterone production increases when sprinting because of the
explosive and aggressive nature of the exercise (11).
Testosterone plays many key roles in the physique, and is responsible for the development of male traits, similar to body and facial
hair development, a deeper voice, and elevated muscle
measurement and power. Testosterone levels typically fluctuate all through the day, with greater concentrations in the morning and
decrease within the afternoon or evening. Most men typically
have their highest testosterone ranges in the early morning, between 7am and 10am.
Due To This Fact, the researcher additionally looked on the impact of squats and leg presses
on cortisol. They noticed that cortisol did improve more after squats
than after leg presses, but that this distinction was not statistically significant (potentially brought on by chance).
The incontrovertible fact that the researcher says there
have been no earlier research on this matter isn’t
true. I discovered a minimum of one examine comparing the effect of squatting with free weights and on a Smith machine on testosterone
and cortisol (16). This workout is great for everybody from every background practicing the cut up squat.
The main muscle tissue in the legs, such as the quadriceps, hamstrings, and glutes, are a few of the largest and strongest muscle tissue in the body.
When you carry out workouts that focus on these muscle tissue, such as squats
and deadlifts, you activate a major quantity of muscle fibers.
This recruitment of muscle fibers signals to your
physique that it needs to supply extra testosterone to support the
elevated workload. Squats are a preferred exercise for building
decrease physique power and muscle mass.
The angle is nearer and the fact that you need to recuperate
the Clean from a front squat is a HUGE completely different.
It makes certain you’ve sufficient flexibility, trunk and leg
power to rise up properly. You can’t lean forwards and good morning
up a Clean or front squat that is heavy. From what I can see, again squating is the
best way to get your legs strong.
With a back squats the load is in your backside and with a front squat it is
at your front. This completely adjustments the dynamics
of the lift, although the movement remains to be a squat.
By inserting the load in front, you will be emphasizing your quads more, in addition to
your core as it’s a lot more durable to maintain the
weight up at your entrance. It additionally brings your arms into play as your
have to stabilize the weight in the front. With all that, the front squat is kind of a bit tougher and would require
you to make use of a lesser load. Think of this as the last
word guide to squats, with a strong emphasis on the barbell
back squat to begin… As you’re more than likely conscious, testosterone isn’t simply another hormone; it’s the cornerstone of muscle improvement and
power positive aspects.
This pause at the backside of the squat permits for increased pressure in the muscles, which may stimulate greater testosterone production. An older examine discovered that a
single weightlifting session that was just
half-hour lengthy brought on a rise of 21.6% in men’s
T-levels, as in comparability with solely sixteen.7%
in women’s. Additionally, another research found that heavy weight training makes a protein called GLUT4
extra environment friendly. Improved insulin sensitivity and absorption of glucose are
the results of such an interval training intervention. A
2007 examine showed that doing energy coaching three days per week for a interval of 4
weeks led to an increase in testosterone ranges after
workouts, but additionally over a protracted period.
One of these processes is the release of development hormone,
which stimulates the testes to produce testosterone.
Additionally, sleep deprivation has been discovered to extend the production of cortisol,
a stress hormone that may inhibit testosterone production. By making
certain that you just get sufficient sleep every evening, you probably can help your body
keep wholesome testosterone ranges. Metformin may have the potential to enhance fertility in males with
low testosterone ranges, notably those with insulin resistance.
By serving to to control insulin levels, metformin can help hormone stability and doubtlessly
enhance sperm quality and reproductive operate.
When testosterone ranges rise too excessive, the mind sends indicators to the
pituitary to cut back production. When we think of clear pores
and skin, we regularly leap straight to skincare
routines and merchandise. Whereas typically labelled because the “male hormone,” testosterone plays a vital function in both women and men, and when it’s out of stability, your
skin may be the first to show signs. We’ll run through how testosterone affects pores and skin well being, how
you can find out if it’s off balance and tips on how to
bring harmony to your hormones.
This zinc-autoimmune connection is likely as a result of the reality that zinc
is so crucial to healthy immune system perform and hormone synthesis and stability.
First of all, you want enough ranges of zinc in your physique
to create hormones. It’s necessary to note that these pure strategies may not present the
same stage of testosterone enhance as drugs. If you would possibly be experiencing extreme symptoms or have
been recognized with low testosterone, it is best to seek the assistance of with a healthcare professional for applicable therapy options.
The finest dose is the remedy that will enhance your testosterone ranges and signs with the least
quantity of unwanted aspect effects.
High-intensity interval training (HIIT), for example, has been shown to have
a extra vital impact on testosterone levels in comparison with steady-state cardio.
Skilled runners who have been coaching for a longer period are inclined to have different hormonal responses in comparability with beginners.
Common endurance runners have been observed to have lower resting testosterone ranges but may expertise acute hormonal
fluctuations throughout intense training durations. This suggests that the body adapts to the calls for of operating over
time, doubtlessly influencing testosterone manufacturing.
Firstly, let’s focus on the length of operating and its influence on testosterone production. Studies have proven that
short-duration operating periods may have a minimal effect on testosterone ranges.
Prior to figuring out which particular options might profit
you, keep in mind, always work along with your supplier to test hormone levels
and create an individualized program to go well with your
particular wants. Whereas the record of symptoms above can make it appear simple to establish imbalances,
there could be a important overlap. It is always essential to check quite
than guess imbalances previous to initiating any
well being plan or technique.
Here at Fountain of You MD in Virginia Beach, VA, we all know that
understanding and correcting your hormone ranges is a fantastic answer
that should not be ignored. Overeating can disrupt insulin and leptin ranges, resulting in hormonal imbalances.
Analysis in the Journal of Nutrition and Metabolism
suggested that caloric restriction can enhance hormone ranges related to appetite regulation.
Traditional Chinese Language Drugs therapies like acupuncture
and massage also can help enhance hormonal steadiness, fight stress
and improve blood circulate, all methods for tips on how to
steadiness hormones naturally.
“My recommendation is to keep away from these or to not overdo them as a lot as possible,” Dr.
El-Zawahry says. Normally, whenever you minimize out or in the
discount of on these substances, your T ranges will return to
normal. The weight-low testosterone connection is an “interesting paradox,” says
Anthony Hackney, Ph.D., D.Sc., a professor of exercise physiology and vitamin on the University of North Carolina.
Low testosterone is linked to being overweight or obese,
in addition to being underweight. Testosterone, which is produced within the testicles, naturally declines
as you age, Dr. El-Zawahry says. After your 30s or 40s, you’ll be able to count on it to drop about 1
p.c to 3 percent a 12 months.
Did you understand the average 75-year-old Okinawan male
has a lot larger levels of testosterone than the average American male who’s
30 years younger, and today, low testosterone in males is rapidly growing?
There are a quantity of elements, together with way of life, body
weight and not consuming sufficient foods that boost testosterone.
Rising testosterone naturally via food plan and lifestyle
modifications has confirmed to be extremely efficient for
many individuals. Your integrative drugs physician can help you identify if your
testosterone ranges are wholesome, and what you are
capable of do to spice up them.
These benefits far outweigh any potential concerns about temporary fluctuations
in testosterone ranges. Research have suggested that sleep deprivation can lead to a
decrease in testosterone ranges, notably in males. In a research revealed in the Journal of the American Medical Association, healthy
younger males who solely slept 5 hours per night time for one week skilled a 10-15% discount
in daytime testosterone ranges. Similarly, sleep deprivation can impact estrogen levels in females, probably
resulting in irregularities in the menstrual cycle.
Moreover, personal experiences can make clear
the effectiveness and safety of testosterone substitute therapy.
Many men who undergo TRT report positive experiences, corresponding to increased energy levels, improved libido, and enhanced muscle mass.
These subjective experiences align with the scientific findings talked about earlier.
References:
buy legit steroids online (https://jobsbotswana.info/companies/testosterone-booster-cons)
Free testosterone, on the opposite hand, refers to the portion symptoms of steroid
use (pakrozgaar.com)
testosterone within the bloodstream that isn’t certain to proteins and is taken into account biologically lively.
Having both excessive or low testosterone levels can have far-reaching results on total well-being.
For example, low testosterone levels in men can influence muscle power
and mass, bone density, and cognitive function. Moreover, testosterone performs a job in the regulation of mood, power
levels, and cardiovascular well being.
However, more analysis is required to see whether or not
prenatal testosterone affects autism later in life.
Our team of healthcare experts and GMC registered medical doctors are licensed to UK GMC requirements.
At Balance My Hormones, you can check your testosterone levels with professional evaluation all within the consolation of your personal residence.
Testosterone testing requires a selected hormone
blood check, usually known as a serum testosterone test.
Whole testosterone blood check is by far essentially the most accurate method to measure your hormones.
Ideally, when you do a blood take a look at, you should look to get the following markers at a minimum.
Besides the variety of testosterone presently circulating in your body, docs will also look
at your testosterone test results relative to your age, current well being circumstances, and other test outcomes.
However, it’s price noting that testosterone levels can vary within this vary and
still be considered regular. To achieve this, they collected and analyzed the PSA and serum complete testosterone ranges of
646 prostate cancer patients in a retrospective examine.
Ultimately, saliva checks can play a vital role in diagnosis and are sometimes the preferred technique of assessing the progress of hormone replacement therapy—especially topical HRT remedy choices.
Saliva testing can also ideal for measuring cortisol, because the
anticipation of blood exams themselves may cause a stress response in some individuals, briefly
inflating cortisol numbers. It is also simple to produce saliva samples all through the day to
discover out patterns of stress. Testosterone supports muscle mass,
libido, vitality levels, mood, focus, sleep quality, bone
density, metabolic well being, and extra, says Houman. So, having lower-than-optimal testosterone ranges can lead to a range of physical,
psychological, and emotional unwanted effects, he says.
In conclusion, there are several widespread methods to test
estrogen and testosterone levels within the body, including blood checks, saliva exams, urine exams, and at-home testing kits.
Each technique has its advantages and drawbacks, and the choice of methodology may
rely upon particular person preferences and particular
testing necessities. Consulting with a healthcare skilled is essential to make sure accurate and dependable hormone testing outcomes.
In conclusion, certain medicines and medical circumstances can have an result on testosterone ranges and
doubtlessly impact the accuracy of blood tests. Steroids, drugs for prostate most cancers,
and opioids can alter testosterone levels, while conditions corresponding to hypogonadism, obesity, and liver illness can also have an result on the accuracy
of blood exams.
Regular testosterone ranges can range depending on factors like age and intercourse.
Levels which are too low or too excessive can influence a person’s health and well-being.
For instance, low testosterone ranges can cause signs like fatigue, decreased libido, and a decrease in muscle mass.
JYK, JHL, YK, ICC, JDC, TKY, DGL and JBP carried out the statistical analyses,
created figures and tables, and contributed to the interpretation of the results.
JHL, JYK, JDC and JBP offered priceless insights to the thought and project administration. JHL, JYK, JDC and JBP supervised the research, provided steerage throughout the analysis course of, and accredited the manuscript for
publication. All authors reviewed and permitted the ultimate model of the manuscript.
Knowledge on men who participated in well being checkups at one university hospital in Seoul,
South Korea, in the course of the interval from 2010 to 2020 have been collected.
Dr. Reina-Campos is also contributing to UC San Diego and Salk Institute
research into how immune cells guard the placenta to stop disease at what scientists call the maternal-fetal interface.
By monitoring this immune-cell exercise, Dr. Reina-Campos might
help guide the development of new immunotherapies for prostate most cancers, a disease that
kills around 35,700 men each year.
It Is not a quick repair, but somewhat a remedy that requires ongoing monitoring and adjustment.
The goal of TRT is to convey your testosterone levels right into a healthy vary and maintain them there.
In addition to common monitoring, open communication together
with your healthcare supplier is vital. If you experience any new signs or issues, it’s crucial to debate them
along with your supplier.
It isn’t necessary to quick for the testosterone test, but it does recommend you’re well-hydrated.
To increase blood flow, the corporate recommends people wash their hands beneath warm water.
First, you enter the code on your specific test, which yow will discover on the
cardboard equipped with the check or on the pattern bag.
The test is typically accomplished in the morning between 7 AM and 10 AM when testosterone levels are
at their peak. If you are involved about
tips on how to take a look at testosterone ranges in a male, this is sometimes the recommended
time for accurate outcomes. Moreover, certain medical circumstances may cause high testosterone
ranges. Polycystic ovary syndrome (PCOS) is a common situation in girls that may trigger hormonal imbalances, together with high testosterone ranges.
This can result in signs such as pimples, irregular intervals, and extreme hair progress.
In men, situations corresponding to testicular or adrenal tumors may
cause excessive testosterone production, leading to excessive levels.
If you do not quick earlier than a testosterone blood test,
it might result in inaccurate results.
Free testosterone refers back to the fraction of testosterone in the
bloodstream that’s not bound to intercourse hormone-binding globulin (SHBG)
and is taken into account the biologically active type of the hormone.
In Accordance to the American Urological Association, a traditional range for total testosterone levels in grownup males is usually between 300
to 1,000 nanograms per deciliter (ng/dL). It’s important to
note that this is a broad range, and what could also be
thought of normal for one person may not be the same for another.
Some men could naturally have decrease testosterone ranges without experiencing any
antagonistic effects. When it comes to testosterone levels in men, what is considered “regular” can range depending on quite so much of
factors. Testosterone production usually peaks during adolescence and early adulthood and steadily declines as men age.
Nonetheless, many people battle to fall asleep or keep asleep by way of the night time.
One approach to promote higher sleep is through the use of
melatonin, a hormone that regulates our sleep-wake cycle.
In this publish, we’ll discover what melatonin is, the means
it impacts sleep, its advantages past sleep, and simple ideas
for bettering sleep. A vital a half of following a profitable vegan life-style is to plan your food plan ahead with excellent and varied plant-based foods.
Elements like Panax Ginseng and Pomegranate Extract are identified
to support healthy blood circulation. Improved blood move is important
for attaining and maintaining stronger, firmer erections.
Combined with the energy-enhancing effects of Ashwagandha and
Green Tea Extract, TestoPrime also helps struggle fatigue and low
stamina — widespread points that usually accompany erectile dysfunction.
These fluctuations may additionally be influenced by individual elements corresponding to stress, way of life,
and overall hormonal steadiness. As the cycle progresses, women enter the
luteal part, which is the second half of the menstrual
cycle. Testosterone ranges lower throughout this phase,
and this decline can have numerous results on temper and habits.
Sure, TestoPrime can help enhance muscle progress by increasing testosterone levels,
which supports lean muscle mass improvement and fats loss when combined with
correct train and nutrition. Pomegranate is known for its antioxidant properties and its capacity to assist testosterone ranges.
Research suggests that pomegranate extract
can improve blood move, supporting each muscle recovery and sexual health
by improving blood circulation to key areas. Green tea extract is wealthy in antioxidants, and its function in TestoPrime is
to promote fat loss and help metabolism. It helps with energy levels and ensures that the body has the endurance needed to maintain an energetic lifestyle, which
is important for sustaining testosterone ranges. Many individuals experiencing low testosterone report signs similar
to fatigue and low power. By increasing testosterone, TestoPrime might help alleviate these signs, resulting in increased vitality, higher focus, and
general improved well-being.
Over time, this will additionally result
in a deficiency of the enzyme lactase, which
is required to interrupt down lactose into glucose and
galactose. The different type of SIBO – the methane variant – has the opposite effect.
Methane is produced when there’s an excess of archaea
or archaeal bacteria in the small intestine. The hydrogen produced earlier is
captured by archaea and transformed into methane. An excess of methane is
a typical reason for constipation in both SIBO and IBS.
Gettested’s SIBO check measures both methane and
hydrogen levels in your breath, offering a comprehensive overview of your condition.
Understanding the balance of FSH and LH is essential not just
for reproductive well being but additionally for general well-being.
Eggs are an excellent source of full protein and are
glorious at providing vitamin D, cholesterol, saturated fat
and omega-3 fatty acids. The combination of those vitamins of their
natural kind can have an effect on boosting
natural testosterone manufacturing.
Abusing anabolic steroids, that are artificial variations of testosterone, can result in high testosterone levels.
These substances are often misused by athletes and bodybuilders trying to enhance muscle mass and
improve efficiency. These questions and answers present a broad overview of the issues surrounding FSH and LH imbalances in men. For extra specific or personal considerations, it is all the time advisable to
seek the assistance of with a healthcare provider for tailor-made recommendation and guidance.
References:
Negatives Bodybuilding (https://Horticulturecareers.Co.Uk)
Arginine helps calm the muscular tissues answerable for creating brow wrinkles and other lines
that may form around the mouth and eyes. Apple seed
extract has been shown in some studies to be effective against wrinkles as nicely.
SK-II Energy CreamThis anti-wrinkle cream from the
venerable SK-II brand targets a number of getting older considerations, including loss of elasticity, dryness,
wrinkles, and sagging. This substance is very rich in nutritional vitamins, minerals, organic acids,
and amino acids to truly nourish and revitalize skin. This anti-wrinkle cream helps counteract collagen and elastin loss with potent elements like proxylane, blueberry
extract, and phytosphingosine.
Marek Well Being, a TRT clinic, takes a holistic strategy,
tackling issues like vitality metabolism and
heart health, all manageable on-line. They do not simply concentrate on testosterone
alternative but also cover sexual and practical well being.
To assist you to make an knowledgeable decision, our group conducted in-depth analysis to look at the 10 hottest
on-line clinics. We additionally examined multiple prescriptions ourselves and went through hundreds of
verified on-line TRT clinic evaluations to discover
out how these services stack up towards each other.
Alex, a 40-year-old entrepreneur with a hectic schedule,
opted for a web-based TRT service. The comfort allowed him to manage his treatment
with out disrupting his work.
This is a skin patch worn on the arm, higher physique, or one other place
the place you are not more doubtless to sweat or apply strain (like lie on it).
You Will need to choose on a unique spot to use it each
time. The American Urology Association considers a low testosterone stage in males to be something
below 300 ng/dL. Different skilled organizations have higher or decrease cutoffs, ranging from 350 ng/dL to 200 ng/dL.
It measures each testosterone attached to proteins in your blood and testosterone
not hooked up to proteins (called free testosterone). Most testosterone is connected to proteins; the proteins control the amount of
lively testosterone in your body and forestall your tissues from using the hormone immediately.
A nurse or technician will draw blood from a vein in your arm and gather it in a small take a look at
tube.
Still, it’s not just like the hormone clinic was my most well-liked selection. Eisenberg says that studies of TRT’s advantages
and dangers have had blended outcomes and provide restricted
solutions. “We counsel males that it’s not clear whether or not TRT will assist,” Eisenberg says.
Another concern is whether TRT truly improves signs linked to low testosterone.
Struggling from low testosterone, also called hypogonadism,
impacts you mentally and physically. That Is why the number of men are looking for the most effective on-line
TRT clinics (testosterone replacement therapy) and in search of telemedicine treatment plans has skyrocketed
lately. Bear In Mind, crucial facet is taking proactive steps
towards addressing low testosterone ranges. With
the right support and therapy plan, you can expertise the optimistic outcomes of TRT therapy, enhancing your well-being and confidence.
Though some men consider they feel youthful and extra vigorous if they take testosterone drugs,
there’s little evidence to assist using testosterone in otherwise wholesome males.
Don’t blow your nose or sniff for 1 hour after using
this nasal gel. It’s pure for testosterone to say no as you age and not necessarily a reason for TRT.
There are a quantity of benefits of buying for TRT
on-line that we cowl briefly beneath.
In 2014, the FDA ordered that a warning label must accompany TRT prescriptions, alerting men to the chance that TRT will increase the probabilities of heart attack and stroke.
A study linked TRT to greater possibilities of venous thromboembolism, a potentially deadly kind of blood clot.
Discover out if you qualify for testosterone substitute therapy based on the signs
you are experiencing. Visit our FREE TRT Eligibility Evaluation page
to get began. Understanding these roles and symptoms is essential for recognizing when testosterone substitute therapy could
be essential to improve males’s well being and well-being.
The period of time that it takes for a testosterone shot to
kick in will differ from one affected person to another.
Research within the National Library of Medicine confirm these injections beef up
power and muscle in roughly 12 weeks [2]. Rounding off our prime TRT clinic picks is the Low T Heart,
famed for its wallet-friendly prices, a highlight in many on-line reviews.
Post-consultation, they tailor a customized TRT plan to
every individual’s needs, specializing in dosage and administration. The deadline to have twice the impression to advance healthcare analysis is Could 15.
These shifts are sometimes an indication that the dosage may need adjusting or that the
body remains to be stabilizing. Nevertheless, when external testosterone
is launched, the body responds by decreasing or halting its personal pure
production, particularly by signalling the brain to lower its stimulation of the testes.
This change can have an effect on other hormones and systems, such as sperm production and estrogen balance, which is why medical supervision is crucial.
When the results came back, she pointed out every thing she felt just like
the common medical doctors had missed. She mentioned the protocol I’d been prescribed wasn’t working for my physique.
She switched me to a day by day injection of
a a lot lower dose of a faster-processing ester. She gave me
about eight other medications too—an estrogen blocker, a diuretic, fenofibrate, finasteride, one thing for
my thyroid.
References:
arnolds steroid cycle (eukariyer.net)
The weight isn’t that heavy that you wrestle to get out the underside of the Snatch.
And at dan, should you can squat clean a weight you must have the flexibility to front squat
it. I can triple in a front squat what I can clean and better lifters often get a substantial hole between the two.
If you are questioning how many reps of squats you must goal for in a exercise, Rodriguez says 10 to 15 reps
for three to 4 rounds is right. “You wish to give consideration to volume as a substitute of adding load. This gets you into the hypertrophic range to encourage muscle growth,” Rodriguez says.
Stomach fat poses important health risks but
may be tackled with indoor exercises like jumping rope, squats, lunges, mountain climbers, smart bikes, treadmills, and
burpees. These activities can improve cardiovascular well being, muscle strength, and
flexibility, while effectively burning calories and
decreasing belly fats. One Other method to make use of bands is
to hang them off the barbell sleeves with a plate or kettlebell hooked up to them.
The hanging weighted bands change the dynamics of
the lifts by significantly growing stability calls
for. This is a good way that will assist you practice all those small stabilizer
muscular tissues of the squat, strengthening them as a lot as make yourself extra secure, strong and resilient when doing common squats with
heavy weight.
Nevertheless, the magnitude of the increase varied relying on the exercise and particular person.
One Other main issue that impacts how a lot squatting increases testosterone is the repetition range, training volume, and rest period length between sets.
One research compared the hormonal responses from various rep and relaxation intervals.
The outcomes confirmed that the most important increases
in testosterone occurred with ten repetitions and one minute of relaxation between units.
There was also a post-exercise improve in testosterone as much as 30 minutes after the workout5.
Finally, incorporating variations of squats into your training routine can additionally be useful for raising testosterone levels.
One research published within the Journal Danger Of Steroid Use Energy and Conditioning Analysis found that performing heavy resistance workouts like
squats can lead to a temporary increase in testosterone ranges.
Nonetheless, existing research highlights the numerous impression of exercise-based interventions on improving quality of life27,39,forty,41,42,43.
The main goal was to make sure participants remained engaged in core-strengthening workouts for the entire 5-minute session, even when they wanted transient pauses or modified actions.
The complete variety of repetitions or the length of continuous exercise
was recorded for each participant, with any modifications
duly famous. It is worth noting that artificially growing
testosterone ranges via using anabolic steroids or testosterone substitute remedy
can have severe health consequences. These strategies ought
to solely be pursued underneath the supervision of a professional medical skilled.
If you need to elevate your testosterone levels, I assume you’re much better off looking on the
meals you eat, the exercise you do and the way you live your life.
Drive via the entrance foot, return to starting place and repeat with the identical
leg. Your motion back as a lot as this position could be swifter than the controlled lower, so lengthy as you probably can maintain stability.
No matter how athletic and toned your upper physique is, if you’ve received small legs you’ll be the laughing stock of the health club.
If you’re a newbie or have been training for a while, it’s nonetheless attainable to hit a wall when it comes to increasing testosterone.
Stand with your left foot planted on a flat surface, and place your right knee on the ground.
Decrease yourself into a deep squat position, while keeping your
again straight. To do a sumo squat, you squat along with your legs straight out
in entrance of you and spread your weight
equally between each feet.
While the bench press primarily targets the chest, it additionally engages the
shoulders, triceps, and core. By incorporating bench presses into your routine, you
can additional stimulate testosterone production by partaking massive muscle teams.
However, if you’ll like a safer and more effective approach to improve
your testosterone levels via exercise, I advocate trying out
the Anabolic Working program here. It’s a easy
body weight exercise that works the muscular tissues in the quads, glutes,
hamstrings, and calves.
Getting sufficient sleep is vital for bodily recovery and
hormone regulation. When you constantly prioritize quality sleep, you create an setting where your physique
can effectively produce and regulate hormones like testosterone.
Some researchers even recommend that as a result of workouts like squats use practically each muscle group, there’s potential for them to lead to a temporary spike in testosterone.
The idea is that because you’re stimulating extra muscles, you’re causing a more pronounced response
out of your hormone-producing system. Fatty fish such as salmon, mackerel and sardines are
wealthy in omega-3 fats, which have been linked to larger testosterone levels.
The box squat is a variation that entails sitting back on a
box or bench during the squat. It’s best for athletes and lifters who wish to enhance their explosive power and acceleration. It may
additionally be good for novices who need to enhance their form before they
add weight. This variation primarily targets the glutes, hamstrings, and lower again muscle tissue.
The again squat is a traditional exercise that ought to be in every fitness center goer’s toolbox.
It’s an excellent method to build lower body strength and power whereas
additionally focusing on the core, lower back, and higher physique.
Regular squatting might help enhance hip and ankle mobility, which results in better athletic efficiency and a decreased threat of harm.
You should work along with your healthcare provider to interpret your individual results in mixture with your well being historical past.
Quest presents hormone testing options to assist detect imbalances and guide treatment.
Since progesterone is released in pulses in the physique,
there are fluctuations in the ranges inside minutes.
Analysis has proven that progesterone ranges range between 7 nmol/l to 128 nmol/l inside minutes during a 24-hour study
interval. You can see that the blood and urine ranges rose and fell at an analogous price.
Some situations may cause misalignment between blood and urine levels.
This most often happens when a condition affects the concentration of hormones in the urine.
Take a have a look at these graphs from a examine that compared blood and urine ranges of LH, estrogen, and progesterone.
Though they’re two completely different compounds, the
results nonetheless correlate.
Whereas that drop is normal, very low ranges over time will increase the chance of bone thinning, coronary heart disease, and vaginal dryness.
Monitoring your estradiol levels postmenopause helps you make knowledgeable decisions
about your health. Estradiol ranges in individuals with
PCOS may fall inside the regular vary or be
barely elevated due to disrupted ovarian operate.
The estradiol blood check is usually used at the side of different hormone checks, corresponding to luteinizing hormone (LH) and follicle-stimulating hormone (FSH), to support a analysis.
Urine exams replicate your hormone values which have been metabolized and excreted out
of your body. A hormone imbalance test analyses blood, pee or saliva samples to measure important hormones to see in the event
that they’re inside a wholesome vary. Most people can inform by the signs that they’ve began menopause.
If you might have worries about irregular intervals or
hot flashes, talk together with your healthcare skilled.
Imbalances may cause issues like mood swings, fertility issues, and even sure cancers.
Regular testing helps monitor and handle these conditions effectively.
It additionally contains every day, free cortisol sample,
natural acids, melatonin (6-OHMS), and 8-OHdG.
Progesterone may be deliberately measured on day 21 in the midst of
the ‘second half’ (luteal phase) to see if ovulation has occurred.
The physique sometimes does a superb job of letting you understand an issue
has developed in a quantity of hormonal systems by producing
telltale signs. For this purpose, most women are able to identification their hormonal imbalance through symptom recognition alone and won’t require formal testing and even at residence
hormone testing. If you are a lady in your 40s and experiencing
scorching flashes, for instance, it’s a dependable sign that
you are experiencing an imbalance associated to estrogen and progesterone.
In males, estradiol ranges are generally decrease but stay essential for sustaining bone density, libido,
and general hormonal stability. Estradiol ranges check
with the amount of estradiol, a key estrogen hormone, current in your bloodstream.
In ladies, estradiol is primarily produced by the
ovaries, with smaller amounts synthesized by the adrenal glands.
Estradiol is crucial for regulating reproductive and sexual health,
in addition to supporting other crucial bodily functions.
If you’re not sure whether hormone testing is right for you, communicate with a healthcare supplier acquainted with women’s hormonal well being.
When testing requires 24-hour urine assortment, the pattern is typically collected at house and delivered to a
laboratory. Please seek the advice of with your well being care provider about advice/treatment/diagnosis.
Ultimately, blood testing will give you an honest picture
of what is going on with your hormones so I think about it to be an excellent wager.
There are more correct and in-depth exams like dried urine,
however blood is it legal to buy steroids (Lolita) a good place to
start, especially when making an attempt to determine your hormonal baseline.
Lab results are generally shown as a set of
values often identified as a “reference range”, which is typically
known as a “normal range”.
Estradiol, a type of estrogen, is an important hormone in your menstrual
cycle and for your reproductive well being. By measuring estradiol ranges through a blood test, you
possibly can achieve insight into your hormonal status and obtain assistance in diagnosing or monitoring varied situations.
Right Here are the beneficial days throughout
your cycle to take your estrogen test. Women may endure blood checks to measure hormone
ranges, such as estrogen, progesterone, thyroid hormones, and different reproductive hormones.
This can help determine imbalances that will contribute to numerous
well being considerations. Interpretation of the outcomes requires considering the patient’s menstrual
cycle section and reference ranges specific to the laboratory
performing the test. It’s important to notice
that estradiol ranges could be influenced by factors such as age, medications,
being pregnant, and underlying health circumstances.
In medical apply, there are straightforward laboratory exams to assess if you are experiencing perimenopause.
These contain a blood sample to check hormone ranges, with
results usually available inside hours. As estrogen declines throughout this transition, individual reactions to hormonal modifications differ;
some may only notice skipped periods, whereas others
could experience more pronounced symptoms. Diagnostic checks for early menopause might include blood
and saliva hormone testing, with tools like FSH and Estradiol charts
to help determine your status. Testing estradiol levels is a vital step in evaluating hormonal health and diagnosing
circumstances such as menopause, fertility challenges, and hormonal imbalances.
Understanding your results empowers you and your healthcare provider to
develop a customized treatment or management plan tailored to your needs.
Weniger anfällige Laborverfahren eingesetzt werden können oder dieser Umstand bei der Interpretation der Werte bedacht werden kann.
Allerdings wissen viele Patienten gar nicht, dass sie Biotin einnehmen.
Daher lohnt sich ein Blick in die Beipackzettel von Vitamin- und Aufbaupräparaten. Das ist möglich, denn es gibt mittlerweile auch Selbst-Tests zur Bestimmung verschiedener Schilddrüsenwerte.
Zum Aufdecken eines erhöhten TSH-Spiegels als Hinweis auf eine
Schilddrüsenunterfunktion (Hypothyreose) kann
man komplett selbstständig zu Hause durchführen. Bei umfangreicheren Exams,
mit denen mehrere verschiedene Schilddrüsenwerte bestimmt werden können, erfolgt die Analyse in einem richtigen Labor.
Auch Medikamente beeinflussen die TSH-Werte – er kann niedriger ausfallen, wenn jemand Kortison,
Heparin oder Thyroxin einnimmt. Zu einer gesteigerten Ausschüttung von TSH
kann es dagegen kommen, wenn viel Jod aufgenommen wird.
Die Schilddrüse ist ein wichtiges Organ für unseren Stoffwechsel und steuert ihn über Hormone, die sie ausschüttet.
Wenn sie nicht richtig funktioniert, ist demnach der komplette Stoffwechsel direkt davon betroffen. Das wiederum hat Auswirkungen auf die Psyche, Verdauung,
Aktivität, Fruchtbarkeit, Wachstum und bedarf darum auch besonderer Beobachtung während der Schwangerschaft.
Neben T3, T4 und TSH gibt es noch ein weiteres Schilddrüsenhormon, das Kalzitonin. Das wird aber meist nur
bei Verdacht auf eine ganz bestimmte Schilddrüsenkrebs-Art bestimmt, bei dem diese
Konzentration erhöht ist.
Ist dies der Fall, sollten die Schilddrüsenhormonwerte künftig regelmäßig überprüft werden. Sollte bei Ihnen bereits früher eine Erkrankung der Schilddrüse festgestellt worden sein, so sollten Sie unbedingt Ihren Arzt während
der Schwangerschaft konsultieren oder wenn Sie planen, schwanger zu werden. Ein Schilddrüsentest für zuhause kann ohne Arztbesuch erste Informationen liefern, aber einen solchen im Falle einer ernsthaften Erkrankung nicht ersetzen. Die Schilddrüse sitzt bei
der Regulation des Energiestoffwechsels an zentraler Stelle.
Sowohl eine Unterfunktion als auch eine Überfunktion führen zu einer Reihe
von gesundheitlichen Problemen. Wir zeigen Ihnen die meistgekauften TSH Schilddrüsenunterfunktion Selbsttest für Zuhause.
Ist die Funktion der Schilddrüse beeinträchtigt und werden zu viel oder zu wenig Schilddrüsenhormone
gebildet, steigt oder sinkt der TSH Wert im Blut.
Daher informiert das im Blut vorhandene TSH
als erster Anhaltspunkt, ob eine Schilddrüsenfehlfunktion, eine sogenannte Über- oder Unterfunktion der Schilddrüse vorliegen könnte.
Hohe T4-Spiegel können auf eine Schilddrüsenüberfunktion, einen Morbus Basedow
oder einen gutartigen Tumor hinweisen, der auftritt, wenn Ihre Schilddrüse
überaktiv ist und zu viel T4 produziert. Schilddrüsenfunktionstests sind Bluttests,
die den Schilddrüsenhormonspiegel messen und eine abnormale Schilddrüsenfunktion identifizieren können. Bei
einer Schilddrüsenunterfunktion (Hypothyreose) produziert die Schilddrüse zu wenig Schilddrüsenhormon, wodurch der T4-Spiegel niedriger als regular ist.
Schilddrüsenerkrankungen haben die gleichen Symptome wie andere
Krankheiten.
Ein besonderes Augenmerk kommt der Schilddrüse in der Schwangerschaft
zu. In der Schwangerschaft muss die Schilddrüse den um 50% erhöhten Schilddrüsenhormonbedarf von Mutter und Sort regeln.
Leider ist die Untersuchung der Schilddrüse während der Schwangerschaft keine kassenärztliche Regeluntersuchung, sondern eine freiwillige
sogenannte IGEL-Leistung. Daher lohnt es sich
bereits in den ersten Schwangerschaftsmonaten Eigeninitiative zu ergreifen,
und seine Schilddrüse zu prüfen. Bei TSH handelt es sich um ein Hormon, welches in der Hirnanhangsdrüse gebildet wird und Thyroidea stimulierendes Hormon bedeutet.
TSH wird an das Blut abgegeben und sorgt dann für die
Produktion Schilddrüsenhormone T3 und T4.
Dieser Zustand tritt auf, wenn die Schilddrüse von Geburt an nicht richtig funktioniert.
Sie kann zu körperlichen und geistigen Wachstumsstörungen führen, aber eine frühzeitige Behandlung
kann diese Komplikationen verhindern. Bei dieser Autoimmunerkrankung greift das Immunsystem fälschlicherweise die Schilddrüse an. Schließlich
ist die geschädigte Schilddrüse nicht mehr in der Lage, genügend Schilddrüsenhormone zu produzieren.
Die Hashimoto-Thyreoiditis ist die häufigste Ursache für eine Hypothyreose in den USA.
Verschiedene Faktoren können eine Veränderung des T4-Spiegels verursachen. Manchmal können sich
die T4-Werte einer Person verändern und aus dem Normalbereich herausfallen.
Obwohl dies nicht häufig vorkommt, können einige Frauen während der
Schwangerschaft eine Schilddrüsenerkrankung entwickeln. Eine Schilddrüsenüberfunktion tritt bei
etwa zero,1 % bis zero,4 % der Schwangerschaften auf, während eine Schilddrüsenunterfunktion bei etwa 2,5 % der
Schwangerschaften beobachtet wird. Erniedrigte T3 und T4 Werte deuten auf eine Schilddrüsenunterfunktion hin. Liegt tatsächlich eine Unterfunktion vor,
wird der Arzt nach der Ursache suchen und Ihnen gegebenenfalls ein Hormonersatzpräparat namens Levothyroxin (L-Thyroxin) verschreiben. Sie werden einen Schilddrüsentest nicht zur Belustigung machen, sondern weil Sie an Beschwerden leiden und
diese auf eine Fehlfunktion Ihrer Schilddrüse zurückführen.
Der Schnelltest liefert nur einen Hinweis auf eine Unterfunktion,
nicht auf eine Überfunktion. Durch eine Unterfunktion der Schilddrüse fühlen sich die Betroffenen müde, abgeschlagen und leiden unter einem niedrigen Blutdruck.
Dieser Umstand kann durch eine Erkrankung der Hirnanhangsdrüse verursacht werden, beispielsweise durch eine Hypophysevorderlappen-Insuffizienz.
Ihre Funktion wird erheblich gestört, sodass sie nicht
genug TSH produzieren kann. Die Schilddrüse wird
nun aktiv und versorgt den Körper mit den „bestellten” Hormonen. Die Hypophyse ist ein etwa haselnussgroßes Organ, das
sich an der Unterseite des Gehirns in der
Mitte des Kopfes befindet. Über den sogenannten Hypophysenstil ist
sie mit dem Hypothalamus verbunden. So steuern die beiden zusammen die Stoffwechselprozesse des
Körpers.
Schwere Krankheiten oder die Einnahme von Kortikosteroiden – Medikamente zur Behandlung
von Bronchial Asthma, Arthritis, Hauterkrankungen und anderen Gesundheitsproblemen – können den Thyroxin (T 4)-Spiegel senken. Ein hoher T-Spiegel im Blut4 kann bedeuten,
dass man an einer Schilddrüsenüberfunktion leidet.
Ein niedriger TSH-Wert bedeutet in der Regel, dass man an einer Schilddrüsenüberfunktion (Hyperthyreose) leiden. Das bedeutet,
dass die Schilddrüse zu viele Hormone produziert, so dass die
Hypophyse aufhört, TSH zu produzieren und ins Blut abzugeben. Jeder Laborwert sollte daher auf den jeweiligen spezifischen Referenzbereich
bezogen werden. Lab Checks On-line empfiehlt
daher ausdrücklich, die jeweiligen Testergebnisse mit dem behandelnden Arzt zu diskutieren.
References:
kyowa kirin testosteron
This is a extremely basic check, as every healthy and comparatively athletic particular person should be succesful of do a standing long leap for as far as they’re tall.
Additionally, bettering your stability will assist enhance general sports performance and stop falls that may
cause severe damage. The endurance of your core muscular tissues is much more necessary than their
strength when it comes to offering stability for the decrease again, which
is certainly one of their key features. Naturally, a double bodyweight deadlift
isn’t something most people can achieve without rigorously coaching for it.
While there may be completely different bodily health assessments which are age
or experience particular, identifying some foundational checks that college students can proceed to do for multiple years can be a sustainable method to get everyone on the
same web page. Aligning fitness standards in your college or district doesn’t have to
create complications. Some simple steps allow center school fitness testing and highschool health testing
requirements to attach all through a student’s entire fitness
education journey. As A End Result Of the overarching goal of physical training and health schooling is to promote lifelong physical activity, health
testing ought to support this mission.
To enhance hand energy, use a handgrip gadget, squeeze a ball,
or maintain a dumbbell in each hand. As an instance of what candidates can count on to face,
I even have used the requirements from the Houston Police Department’s (HPD)
physical health take a look at. Many departments use the
same or related requirements, but it is strongly
recommended you verify the fitness requirements as some agencies differentiate the take a look at instruments as well
as requirements for gender and age. Beneath are some suggestions to
assist aspiring officers not only move the health check, but
exceed expectations. By preserving the ft robust, a person can alleviate soreness and improve total well being and
flexibility. Frequently exercising the legs, ft and ankles
may help to ensure that the muscular tissues in these areas
are providing the best help, in addition to improve the range of movement
within the ft.
Evidence synthesis supplied moderate and high-quality
evidence for enough inter-session and intra-session reliability of
the CKCUEST, respectively. There was reasonable proof for sufficient inter-session reliability of the SSPT and for insufficient validity of the SMBT.
Higher extremity Bodily Efficiency Tests (PPTs) have been used in sports
activities contexts to supply functional status of the athletes.
The modified pull-up and the push-up are possiblealternatives for measuring upper-body musculoskeletal energy
and energy.The curl-up may be thought-about for measuring a further assemble,
core power. All these checks seek to test relative muscular energy and endurance of the body.
Commonplace push up and pull up exams have been used for
many years as elements of a primary fitness evaluation. They aim to report
and track an individual’s relative upper body power. The air squat
test is a form of testing an individual’s relative
decrease body energy.
This information will teach you every little thing you should find out about this
foundational body weight train.The Pull-Up is commonly thought-about the last word take a
look at of relative upper body strength. The pull-up take a look at assesses your upper body strength, significantly the
muscles in your back, shoulders, and arms.
By evaluating how many pull-ups you presumably can carry out,
this check helps gauge your muscular endurance and fitness stage.
However, recent research have been printed and updated data on the evidence of upper extremity PPTs is required to guide clinicians and researchers within the evaluation of athletes.
Muscle endurance is the power of a muscle or group ofmuscles to carry out repeated contractions in opposition to a constant external loadfor
an prolonged period of time (Kellet al., 2001).
There are many variations of the push up take a look at,
such as completely different placement of the arms, how far to dip,
the duration of the check and the method of counting the variety of accomplished push
ups. Most departments have you take the bodily skills take a look at after you past the police written exam.
Nonetheless, some agencies believe that it’s less expensive to conduct the physical talents test first,
to be able to keep away from the price of administering the written take a look at.
Impediment programs are designed to check as many elements as
potential of suspect pursuits and are extraordinarily
demanding. Check with your division on whether
their course is open for coaching, and if it is, make positive you use that
opportunity till you possibly can run the course with ease.
Departments want candidates to succeed and if their course isn’t open for coaching, you possibly can most likely get a diagram of
it. If you do, find a spot to set up part, or all, of the course—then apply running it until you
would run it again to back with out hesitation. Bear In Mind, police officers
do not run down one suspect and call it a day.
References:
dianabol anabolic steroids (Denisha)
Zink, Magnesium und Vitamin D sind besonders wichtig, da sie helfen sollen, die Testosteronproduktion zu regulieren. Der Verzehr von Proteinen kann
auch dazu beitragen, den Testosteronspiegel zu
erhöhen. Ein ausreichender Verzehr von Proteinen und
Vitaminen hilft, die Produktion und Aufnahme von Testosteron zu unterstützen. Zudem kann das
Vermeiden von Transfetten und Zucker die Produktion anregen. Testosteron ist ein wichtiges Hormon, das für zahlreiche
Funktionen im Körper, vor allem bei Männern, verantwortlich ist.
Es beeinflusst die Knochendichte, die Fettverteilung,
die Muskelkraft, die Produktion roter Blutkörperchen und den Sexualtrieb.
Durch die Einnahme von Zink kann bei einem bestehenden Zinkmangel der Testosteronspiegel natürlich
gesteigert werden. Deinen Zinkbedarf mit natürlichen Lebensmitteln zu decken ist immer die erste Wahl.
Solltest du dir damit schwertun, dann kannst du auch auf ein Zink-Supplement zurückgreifen.
Eine ausgewogene Ernährung und regelmäßige Bewegung sind Schlüsselkomponenten (Beweis).
Forschungen zeigen (Quelle), dass dieses Hormon eng mit Neurotransmittern im Gehirn verbunden ist – den Chemikalien, die unsere Stimmungen und Emotionen regulieren.
Es gibt Wege zur Regulierung des Testosteronspiegels
– angefangen bei Lebensstiländerungen bis hin zu medizinischer Beratung (Mayo Clinic).
Doch Vorsicht – bevor du dich auf solche Mittel stürzt, solltest du ihre Wirkweise und mögliche
Nebenwirkungen genau verstehen Erfahre mehr über natürliche Wege zur Balance deines Hormonhaushalts.
Es beeinflusst nicht nur deine Muskelmasse und deine Haardichte, sondern auch dein Wohlbefinden und deine Energielevel.
Es ist nicht nur ein Risikofaktor für verschiedene Erkrankungen wie Typ-2-Diabetes und Herzerkrankungen,
sondern auch für einen niedrigen Testosteronspiegel.
HIIT oder hochintensives Intervalltraining ist eine weitere effektive Methode,
um deinen Testosteronspiegel zu erhöhen. HIIT kombiniert
kurze, sehr intensive Aktivitätsphasen mit kurzen Ruhephasen. Diese Art von Coaching ist
nicht nur zeitlich effizient, sondern hat auch gezeigt, dass es die Testosteronproduktion mehr als traditionelle Ausdauerübungen steigert.
HIIT kann auch dazu beitragen, Fett zu verbrennen, was besonders
wichtig ist, da ein höherer Fettanteil mit einem niedrigeren Testosteronspiegel verbunden ist.
Unser zirkadianer Rhythmus, der innere biologische
Taktgeber, steuert nicht nur unseren Schlaf-Wach-Zyklus,
sondern beeinflusst auch maßgeblich die Produktion von Hormonen wie Melatonin und Cortisol.
Ein gut regulierter zirkadianer Rhythmus ist entscheidend für die
Hormonbalance, insbesondere für die Produktion von Cortisol und Melatonin, die wiederum die Testosteronspiegel
beeinflussen. Forschungen zeigen, dass eine Dysregulation dieser Hormone zu
einem Anstieg der Testosteronproduktion führen kann.
Die Leber fungiert auch als wichtiger Krieger unseres Immunsystems,
da sie schädliche Bakterien, Viren und Toxine, die in unseren Körper eindringen,
identifiziert, sie einfängt und aus dem Körper schleudert.
Eine gesunde Leber ist für die allgemeine Gesundheit und das Wohlbefinden unerlässlich.
Mango ist eine köstliche tropische Frucht, die nicht nur köstlich ist, sondern auch viele gesundheitliche Vorteile bietet.
Mangos gehören zur Familie der Pistazien und Cashewnüsse, die als Familie
der Anacardiaceae bekannt sind. Mango gibt es in vielen verschiedenen Sorten, jede mit ihrem eigenen einzigartigen Geschmack
und ihrer eigenen Textur.
Langfristige oder übermäßige Nutzung bestimmter Schmerzmittel und nichtsteroidaler Entzündungshemmer
(NSAIDs) wie Ibuprofen kann den Testosteronspiegel beeinflussen.
Wenn möglich, suche nach natürlichen Schmerzlinderungsmethoden und sprich mit deinem Arzt über
Alternativen, wenn du regelmäßig Schmerzmittel benötigst.
Viszerales Fett enthält Enzyme, die Testosteron in Östrogen umwandeln, was zu einem Ungleichgewicht zwischen diesen beiden wichtigen Hormonen führt.
Ein erhöhter Östrogenspiegel und ein niedriger Testosteronspiegel können zu weiterer
Gewichtszunahme und einem verringerten Muskelwachstum führen, wodurch ein Teufelskreis entsteht.
Konzentriere dich auf die Aufnahme von guten, ungesättigten Fettsäuren aus Quellen wie Avocados, Nüssen, Samen und fettem Fisch.
Diese Fette helfen nicht nur bei der Hormonproduktion, sondern fördern auch die Herzgesundheit und reduzieren Entzündungen im Körper.
Magnesium unterstützt laut Studien ebenfalls deine Testosteronproduktion (3), indem es
die Bioverfügbarkeit deines Testosterons verbessert.
Testosteron trägt sowohl bei Männern als auch bei Frauen zur Aufrechterhaltung
des Energieniveaus bei. Niedrige Werte können zu Müdigkeit
führen, während die Aufrechterhaltung eines ausgeglichenen Wertes den ganzen Tag über für anhaltende Energie sorgen kann.
Ein niedriger Testosteronspiegel kann mit einer Testosteronersatztherapie (TRT) behandelt werden, die durch Injektionen, Pflaster, Gele oder Pellets verabreicht
werden kann. Aufgrund möglicher Nebenwirkungen sollte TRT jedoch nur unter
ärztlicher Aufsicht angewendet werden. Ein Testosteronmangel wird durch eine Kombination aus Symptombeurteilung und Bluttests zur Messung des Testosteronspiegels diagnostiziert.
Wenn die Symptome auf einen niedrigen Testosteronspiegel hinweisen, empfiehlt Ihr Arzt möglicherweise eine Blutuntersuchung.
Wenn du Antidepressiva nimmst und Bedenken hinsichtlich deines Testosteronspiegels
hast, sprich mit deinem Arzt über mögliche Alternativen oder Anpassungen deiner Behandlung.
Maca ist eine Wurzel, die traditionell zur Steigerung von Energie, Ausdauer und Libido verwendet wird.
Während es nicht direkt deinen Testosteronspiegel steigern kann,
wirkt die Wurzel positiv auf den Schutz deiner Hoden und verbessert
die Spermienqualität (1). Wenn es um Krafttraining, Health
und sportliche Leistungsfähigkeit geht, kommt irgendwann auch Testosteron ins Spiel.
Das männliche Sexualhormon hat wesentlichen Einfluss auf unsere Efficiency.
Deshalb ist es intestine zu wissen, welche Maßnahmen den Testosteronspiegel erhöhen und senken.
Insulinresistenz ist ein häufiger Begleiter von erhöhten Testosteronspiegeln,
besonders bei Frauen mit PCOS. Die Verbesserung der
Insulinsensitivität kann daher eine Schlüsselstrategie zur Senkung der Testosteronspiegel sein.
testosteron hoch mann ist ein natürlich vorkommendes Sexualhormon, das mehr bei Männern produziert wird.
Es spielt eine Rolle beim Aufbau von Muskelmasse, Kraft und
Durchhaltevermögen. Hohe Testosteronspiegel sind auch für die sexuelle Funktion, Fruchtbarkeit
und das allgemeine Wohlbefinden von entscheidender Bedeutung.
Testosteron ist auch unter dem Namen Androgen bekannt und wird
in den Hoden produziert.
Wichtig ist zu wissen, dass bei der Aufnahme von Testosteron über
den Magen-Darm-Trakt das Hormon den größten Teil seiner Wirksamkeit verliert.
Deshalb ist es sinnvoll, Testosteron über andere Wege zuzuführen. Eine wirksame
Möglichkeit ist die Gabe von langsam freisetzendem Testosteron (Testosteronenantat) in Type von intramuskulären Depot-Spritzen. Diese Testosteron- Depotpräparate werden alle zwei bis vier Wochen verabreicht.
Dies richtet sich nach dem persönlichen Bedarf, der anhand von Beschwerden und dem Testosteron-Spiegel im Blut ermittelt wird.
In der Entwicklung sind Medikamente, die das Testosteron noch langsamer freigeben (Testosteronbuciclat), so dass die
Injektionsintervalle auch bis zu 3 – 6 Monate ausgedehnt
werden können.
Die als Glückhormone bekannten Botenstoffe Serotonin und Dopamin werden ausgeschüttet, Stress wird
abgebaut und Angst gedämpft. TestosteronSport setzt Testosteron frei – ein Hormon, das für
Männlichkeit steht, doch auch für Frauen eine wichtige Rolle spielt.
„Testosteron stimuliert deinen Muskelaufbau und sorgt dafür,
dass deine Muskeln nach einem harten Workout regenerieren”, erklärt Laura.
Die Krankheit Diabetes mellitus – besonders Typ 2 – und die Erektile Dysfunktion treten oft
zusammen auf. Denn die Zuckerkrankheit, wie sie manchmal noch im Volksmund genannt wird, schädigt
große und kleine Blutgefäße im gesamten Körper.
In der Fachsprache wird er als Hypogonadismus bezeichnet, der vor und nach der Pubertät auftreten kann.
Bei präpubertären Jungen kann es auch zu einer Virilisierung
kommen. Die meisten dieser Merkmale – außer der Penisgröße – treten auch bei einem Testosteronmangel nach der Pubertät auf.
Wenn Du das vermeiden willst, sichere Dir auf jeden Fall unser kostenfreies E-Book, denn dort gehen wir sehr
detailliert auf die 4 häufigsten Stolperfallen ein, durch die solche
Rückfälle passieren. Wenn Du das vermeiden willst, sichere Dir auf jeden Fall unser
kostenfreies E-Book, denn dort gehen wir sehr detailliert
auf die 4 häufigsten Stolperfallen ein, durch die solche Rückfälle passieren. Je nachdem wie lange und häufig
Du in der Vergangenheit Pornos geschaut hast, kann es auch länger
dauern. Erstens, spüren ein paar NoFapper hier so etwas wie „sexuelle Appetitlosigkeit”. Doch dir stehen zusätzlich auch unterschiedliche Medikamente zur Verfügung, die deinen Hormonspiegel wieder ins Gleichgewicht bringen. Sprich mit einem Arzt oder einer Ärztin über deine Beschwerden und findet gemeinsam eine Lösung.
Insofern gibt es kein allgemeines Erfolgsrezept für das Onanieren. Die Masturbation nimmt auch im späteren Leben eine wichtige Rolle ein. So ersetzt oder ergänzt sie etwa den Geschlechtsverkehr, wenn beispielsweise ein Partner aus körperlichen Gründen keinen Intercourse haben kann. Auch bei Alleinstehenden nimmt die Selbstbefriedigung eine wichtige Rolle ein. Ein solches „Nie-wieder-Ziel” stellt sich in den meisten Fällen als kontraproduktiv heraus.
Wichtig sei, die Anwendung mit in die Morgenroutine zu integrieren und darauf zu achten, dass andere Personen ohne Testosteronmangel, wie beispielsweise Kinder,
nicht mit dem Gel in Kontakt kommen.
Testosteron ist mithilfe eines Blut- oder Speicheltests messbar.
Ein solcher Test wird häufig im Rahmen einer Vorsorgeuntersuchung durchgeführt und kann Rückschlüsse auf die hormonelle Gesundheit geben. Testosteron ist eines von mehreren männlichen Sexualhormonen (“Androgenen”) im Körper.
Wichtig ist, dass sich jugendliche Männer von eventuell anerzogenen Schuldgefühlen befreien und anfangen, sich
selbst zu genießen. Dann werden weniger Probleme im späteren sexuellen Leben auftreten. So lernt ein Mann beispielsweise bei der Selbstbefriedigung, eine
gewisse Ejakulationskontrolle aufzubauen.
Für eine Östrogensubstitution gibt es bisher beim Mann keine Indikation. Die Testosteronbooster sollen in Verbindung mit ihren Inhaltsstoffen Muskelaufbau,
Kraftsteigerung und psychisches Wohlbefinden fördern. Zur
Förderung der natürlichen Testosteronproduktion enthalten viele Präparate natürliche Substanzen wie Panax Ginseng, Bockshornklee oder
Maca. Auch Extrakte aus dem Erd-Burzeldorn (Tribulus terrestris) werden häufiger
verwendet. In dem Buch Der beste Intercourse deines
Lebens werden Intervall-Trainings-Einheiten genau beschrieben,
die jeder zuhause, etwa im Wohnzimmer, durchführen kann.
Diese speziellen Intervall-Trainingseinheiten haben sowohl einen sehr positiven Effekt auf die penile Infrastruktur (Zusammensetzung des Penisgewebes) als auch auf die
zuführenden Blutgefäße. Außerdem haben neue Studien gezeigt, dass das Intervall-Training auch
einen immens positiven Effekt auf den Testosteronhaushalt hat!
Ein dauerhaft unausgeglichener Hormonhaushalt
kann schwerwiegende Krankheiten nach sich ziehen. Testosteron ist das wohl meist diskutierte Hormon, insbesondere in der Sportszene.
Männer wünschen sich eine besondere Ausstrahlung durch ordentliche Muskelkraft.
Manch einer möchte auch im fortgeschrittenen Alter signalisieren, dass sein gesteigerter Grasp zu Frauen durchaus erhalten geblieben ist.
Selten treten außerdem eine Gewichtszunahme, Polyglobulie,
schwere Hustenanfälle und Akne auf. Neben Haarausfall kann es zudem zur Zunahme der Aggressivität sowie Hypersexualität kommen. Bei der
Erstbehandlung mit Testosteron-Präparaten werden kurzwirkende Präparate meist den langwirkenden Depotpräparaten vorgezogen.
References:
nac testosterone Reddit
Im Laufe des Lebens, besonders ab Beginn der Wechseljahre,
sinkt die Testosteronkonzentration dann immer weiter ab.
Er sollte aber auch mit über 60 Jahren nicht unter 1,fifty five pg pro Milliliter liegen.
Gegen Wechseljahresbeschwerden wirkt Pregnenolon vor allem über seinen Metaboliten, dem Hormon DHEA.
Nachdem die Östrogenproduktion in den Eierstöcken nach der Menopause
vollständig zum Erliegen gekommen ist, können die
Nebennieren aus DHEA weiterhin Östrogen produzieren.
Durch die Verwendung von Pregnenolon wird die Produktion von DHEA gefördert.
Demgegenüber ist die Produktion aller anderen durch dieses Ausgangshormon beeinflussten Hormone nachgelagert.
Durch das altersbedinge Absinken des Pregnenolon-Spiegels werden somit zahlreiche andere hormonelle
Vorgänge beeinflusst. Von manchen Medizinern wird es deshalb als
„Großmutter” dieser Hormongruppe bezeichnet. Zu den Steroidhormonen gehören die menschlichen Sexualhormone sowie in den Nebennieren gebildete Corticosteroide. Zu ihren Merkmalen gehört ihre gute Wasserlöslichkeit, so dass sie mit dem Blut direkt in die Zellen gelangen und sich dort an bestimmte Rezeptoren binden können.
Direkte Hemmer der Testosteronproduktion sind Wirkstoffe, die die Funktion eines Eiweißes behindern, das für die Produktion von Testosteron sehr wichtig ist. Die Wirkstoffe unterdrücken auf direktem Wege die Testosteronproduktion in den Hoden und die Umwandlung zum stärker wirksamen Hormon DHT in den Prostatazellen. Sie wirken auch dann noch, wenn der Krebs gegenüber anderen Wirkstoffe der Hormontherapie unempfindlich geworden ist (kastrationsresistent). Direkte Hemmer der Testosteronproduktion werden als Tablette eingenommen und immer in Kombination mit einem Kortison-Wirkstoff angewendet. Ein Mangel an Testosteron kann zu Hypogonadismus führen, eine hormonelle (endokrine) Funktionsstörung. Die Ursache liegt hauptsächlich in einer gestörten Hormonproduktion in den Hoden oder einer Störung von übergeordneten Hormon- Steuer- Zellen im Gehirn. Neben den zahlreichen positiven Eigenschaften, kann ein zu hoher Wert des Hormons im Körper aber auch zu unschönen Begleitsymptomen führen.
Wenn bei Ihnen ein solcher Test durchgeführt werden soll, informieren Sie den verantwortlichen Arzt darüber, dass bei Ihnen eine Testosteronbehandlung durchgeführt wird. Exams untersucht werden und die für die Hormonwirkung verantwortlich sind, bleiben dabei unverändert. Möglicherweise kann die körpereigene Testosteronproduktion durch bestimmte Nahrungsmittel angeregt werden. Letztlich ist es aber wichtig, sich gerade bei hormonellen Problemen auf die Fachkompetenz eines Arztes zu verlassen. Deshalb ist Testosteron kaufen auch nur auf ärztliches Rezept möglich. Eine ausgewogene Ernährung mit gesunden Fetten, Proteinen, Kohlenhydraten, Vitaminen und Mineralstoffen ist wichtig für die Testosteronproduktion und kann eine Alternative zu Testosteron kaufen sein. Avocado, Nüsse, Samen, Fisch, mageres Fleisch, Obst und Gemüse können hilfreich sein.
Wichtig sei, die Anwendung mit in die Morgenroutine zu integrieren und darauf zu achten, dass andere Personen ohne Testosteronmangel, wie beispielsweise Kinder, nicht mit dem Gel in Kontakt kommen. “Da das Gel aber recht schnell
einzieht, man nach der Anwendung duschen oder sich ein T-Shirt anziehen kann, stellt das bei gewisser Vorsicht eigentlich kein Downside dar”, erklärt Dr. Cremers. Daher ist es wichtig, zusammen mit einem spezialisierten Arzt oder einer spezialisierten Ärztin über eine Testosterontherapie zu sprechen. Denn die Einnahme von Testosteron kann dazu führen, dass der Hämatokrit im Blut steigt. Geschieht dies, können schwerwiegenden Komplikationen wie Gefäßverschlüsse die Folge sein.
Bei Versuchen mit menschlichen Testpersonen waren die Ergebnisse geringer. Außerdem sollen die Früchte die Produktion der männlichen Spermien verbessern, was auf eine Steigerung der Wirksamkeit des Follikel stimulierenden Hormons (FSH) zurückgeführt werden kann. Der Erd-Burzeldorn wird auch als „biologisches Viagra” bezeichnet.
In der ayurvedischen Medizin wurden die Früchte der Pflanze zur Steigerung der männlichen Potenz und bei Erektionsstörungen eingesetzt.
Der Grund dafür war die durchblutungsfördernde Wirkung der Pflanze.
„Das Downside ist nur, dass die Bodybuilder so hohe Dosierungen nehmen.
In Einzelfällen können aus diesen Tumoren innere Blutungen entstehen, die das Leben gefährden könnten. Informieren Sie Ihren Arzt, wenn ungewöhnliche Oberbauchbeschwerden auftreten, die
nicht binnen kurzer Zeit aufhören. Beider Herstellung der
synthetischen Anabolikaprodukte hat man deshalb versucht, dieanabole Komponente auszunutzen. Eine andere Möglichkeit ist die Trennung von Östrogen und Gestagen.
Gegebenenfalls erhalten Sie auch in diesem jungen Alter ein Rezept, um Testosteron kaufen zu können.
Der größte Teil des Testosterons wird im Körper an Eiweiße gebunden, darunter auch an das sexualhormonbindende Globulin. Bei Männern nimmt das im Blut zirkulierende freie Testosteron ab dem forty.
Dies ist häufig der Grund, warum Männer Testosteron kaufen, um ihr Level an dem Hormon wieder zu steigern. Testosteron ist ein so genanntes männliches Geschlechtshormon,
das sowohl im männlichen als auch im weiblichen Körper vorkommt, allerdings in deutlich geringerer Konzentration als beim Mann.
Für den Mann ist pinienpollenextrakt testosteron das
wichtigste Sexualhormon, das in den Leydig-Zellen der Hoden und in den Nebennieren gebildet wird,
weswegen Männer auch häufiger Testosteron kaufen möchten. Außerdem
sind eine Diagnose des Testosteronmangels und verschiedene
Untersuchungen notwendig.
Andere Methoden zum Erfassen des Testosteronwertes sind
zum Beispiel die Speichel- oder Urinprobe. Testosteron ist das wichtigste, männliche Sexualhormon (Androgen).
Wie bei allen anderen Hormonen des menschlichen Körpers ist auch Testosteron ein biochemischer Botenstoff – es hat
additionally eine chemische Zusammensetzung. Diese basiert auf Androstan,
also auf organischen Kohlenwasserstoff-Molekülen. Erstmals entdeckt
wurde das Hormon im Jahre 1935 von Ernst Laquer.
Der Mediziner und Pharmakologe setzte sich lange mit
der Hormonforschung auseinander. Nach der Entdeckung des weiblichen Hormons (Östrogen) Mitte der Zwanzigerjahre, isolierte er aus
Stierhoden – zehn Jahre später – das von ihm benannte Sexualhormon Testosteron.
Liegt der Verdacht auf Krebs vor, wird möglicherweise auch
eine Gewebeprobe entnommen. Es befinden sich zu viele Schilddrüsenhormone im Kreislauf, sodass die Hypophyse weniger TSH produziert, um den Ausgleich herzustellen. Die Schilddrüse ist während der Schwangerschaft
sehr gefordert und es kommt zu Veränderungen ihrer Funktion. Je nach Schwangerschaftsabschnitt verändern sich die Werte,
da die gesteigerten Stoffwechselvorgänge zu einem gesteigerten Bedarf an Schilddrüsenhormonen führen.
Schilddrüsenantikörper werden gebildet, wenn das Immunsystem die Schilddrüse versehentlich angreift.
Wenn der Arzt der Meinung ist, dass eine Schilddrüsenüberfunktion vorliegt, obwohl der
T-Wert regular ist, kann man einen T 3- und einen T4-Test machen, um
die Diagnose zu bestätigen. Ein hoher TSH-Wert bedeutet in den meisten Fällen, dass man an einer Schilddrüsenunterfunktion (Hypothyreose) leidet.
Das bedeutet, dass die Schilddrüse nicht genügend Hormone produziert.
Infolgedessen produziert die Hypophyse ständig TSH und gibt es in das Blut ab.
Störfaktoren und Hinweise auf Besonderheiten Als immunologischer Test sind Störfaktoren sehr selten.
Diese Tests gelten zur Überprüfung der Schilddrüsenfunktion als genauer, als
ein Gesamt-T4-Test. Beim TSH handelt es sich um ein Hormon des Hypophysenvorderlappens.
Der Hypothalamus sorgt für das Ausschütten der Substanz über die thyreotropen Zellen.
Sie sollten die Krankenschwester informieren,
wenn bei Ihnen in der Vergangenheit starke Blutungen nach Blutuntersuchungen aufgetreten sind oder wenn Sie
blutverdünnende Medikamente einnehmen. Hypothyreose ist der medizinische Begriff für eine
Schilddrüsenunterfunktion, bei der nicht genügend Hormone produziert
werden. Umgekehrt liegt eine Hyperthyreose vor, wenn eine überaktive Schilddrüse zu viel Hormon produziert.
Mit Hilfe von Schilddrüsentests können Ärzte überprüfen, wie intestine die Schilddrüse arbeitet, und die Ursache
von Problemen wie einer Schilddrüsenüber- oder -unterfunktion bestimmen. Bei der Bewertung der
Ergebnisseist die Abhängigkeit der freien Thyroxin-Konzentration vom Lebensalter zu beachten.
Tests unterschiedlicher Hersteller zeigen deutliche Unterschiede
im Referenzbereich.
Weniger anfällige Laborverfahren eingesetzt werden können oder dieser Umstand bei der
Interpretation der Werte bedacht werden kann. Allerdings wissen viele Patienten gar nicht, dass sie
Biotin einnehmen. Daher lohnt sich ein Blick in die Beipackzettel von Vitamin- und Aufbaupräparaten. Das ist möglich, denn
es gibt mittlerweile auch Selbst-Tests zur Bestimmung verschiedener Schilddrüsenwerte.
Zum Aufdecken eines erhöhten TSH-Spiegels als Hinweis
auf eine Schilddrüsenunterfunktion (Hypothyreose) kann man komplett selbstständig zu Hause durchführen. Bei umfangreicheren Exams, mit denen mehrere verschiedene Schilddrüsenwerte bestimmt werden können, erfolgt die Analyse in einem richtigen Labor.
Dadurch ist die Schilddrüse maßgeblich an Wachstumsprozessen beteiligt,
aktiviert Fett- und Bindegewebsstoffwechsel sowie die Schweiß- und Talgdrüsen der Haut.
Die optimalen Werte für freies T4 liegen für Erwachsene in der Regel zwischen 0,eight und 1,eight ng/dl.
Um die Werte im normalen Bereich zu halten, ist eine ausgewogene Ernährung, die ausreichend Jod und Selen enthält, wichtig, da diese Nährstoffe für die Schilddrüsenfunktion von Bedeutung sind.
Regelmäßige Bewegung und Stressmanagement können ebenfalls dazu beitragen, die Schilddrüse gesund zu halten. Bei
bestehenden Abweichungen sollten Sie immer einen Arzt konsultieren,
der eine entsprechende Therapie vorschlagen kann.
Nein, denn bei vielen primär strukturellen Schilddrüsenerkrankungen wie z.
Vergrößerung (Struma), Knotenbildung oder Krebs können ganz normale Blutwerte vorliegen. Es ist daher
nicht möglich, eine Schilddrüsenerkrankung allein durch eine Blutanalyse
festzustellen oder auszuschließen.
Dieser Umstand kann durch eine Erkrankung
der Hirnanhangsdrüse verursacht werden, beispielsweise durch eine Hypophysevorderlappen-Insuffizienz.
Ihre Funktion wird erheblich gestört, sodass sie nicht genug TSH produzieren kann.
Die Schilddrüse wird nun aktiv und versorgt den Körper mit den „bestellten” Hormonen. Die Hypophyse ist ein etwa haselnussgroßes Organ, das sich an der Unterseite des
Gehirns in der Mitte des Kopfes befindet. Über
den sogenannten Hypophysenstil ist sie mit dem Hypothalamus verbunden. So steuern die beiden zusammen die Stoffwechselprozesse des Körpers.
Schilddrüsenantikörper sind entsprechend Antikörper gegen bestimmte Strukturen in der
Schilddrüse. Diese Antikörper gegen eigentlich gesunde Schilddrüsenstrukturen werden fälschlicherweise aus letztlich nicht bekannter Ursache gebildet und können an der Schilddrüse zu ganz unterschiedlichen Schäden führen. Die entsprechenden Erkrankungen bezeichnet man als Autoimmunerkrankungen.
References:
diabetes testosteron frau – Edwardo –
Before taking any dietary supplements, you have to decide
whether low testosterone is definitely the foundation explanation for your signs.
Taking one thing that you don’t want could potentially trigger irreversible issues – so for that purpose, steroid hormones like
DHEA should never be prescribed with out blood exams. Roked also recommends common blood monitoring to ensure
you’re taking the right dosage.
When efficiency, delight, and household planning
matter, Semenoll delivers. Get started right now with a clean-label supplement designed for
actual outcomes and long-term reproductive vitality. Whereas Semenoll has no recognized widespread unwanted effects reported by the vast majority of users, all
supplements carry the potential of individual sensitivities or reactions.
Reducing bodyfat will enhance testosterone levels in case you are significantly obese.
In females, testosterone additionally performs a task in developing reproductive tissues and maintaining a
healthy intercourse drive, but at much decrease levels
than in males. The vital distinction in testosterone production is the principle purpose
why males typically have more muscle mass than girls. Implementing
these 7 tips can significantly improve testosterone levels for males.
By making lifestyle adjustments, improving dietary habits,
exercising frequently, and specializing in sleep and stress management,
you’ll be able to optimize your hormone manufacturing and total health.
Earlier Than dropping money on a commercially
obtainable T-booster, you want evidence that the ingredients
reside as much as their standards. Tribulus terrestris
has been a extremely noted ingredient in this category for fairly a while,
however does it really work?
If one of those dips, flags or does not come through as it did whenever you
had been youthful, you might crave a lift. Whereas synthetic solutions
are available, they typically include undesirable side effects, main many to explore natural alternate options.
Lowering or eliminating these substances can help you regain wholesome
hormone ranges. A evaluation published in 2019 discovered that onions may help male testosterone ranges.
The study authors found that onions enhance the
production of luteinizing hormone, enhance the antioxidant protection mechanism within the testes, and defend against inflammation and insulin resistance.
More clinical trials are needed to discover out how onion can improve testosterone levels
in people. Apple cider vinegar can enhance testosterone ranges by serving to handle excessive blood glucose and hypertension, which cause low testosterone ranges.
Second, exercise helps to extend muscle mass and decrease physique fat.
As we’ve mentioned beforehand, adipose tissue converts testosterone into estrogen. The
greatest change I made to my food regimen was rising my
fats and ldl cholesterol consumption. The emphasis on rising fats and cholesterol consumption meant I received to eat like Ron Swanson for 3 months —
bacon and eggs and steak was pretty much the staple of my food regimen. Exercising is useful for naturally boosting testosterone levels,
says Mary Samplaski, MD, urologist with Keck Medicine of USC.
She says that the most recent research surrounding
train and testosterone is based on one hour of cardio, or cardio train, similar to running
or brisk walking, 3 times a week. It’s additionally very important to get enough vitamin D, which body type is more common in men and associated with the most negative health risk? additionally helps enhance testosterone ranges.
Cardio’s great for heart well being, but if you’re trying to up your T levels, you’ll need to focus on strength coaching to burn fat, increase lean muscle mass and boost your
confidence. A 2006 examine (17) found men who did strength/resistance training 3
days a week for four weeks noticed increased testosterone levels right after the exercise and over time.
When testosterone levels are low, you’ll find a way
to expertise fatigue, a loss of muscle mass, low libido (sex drive), weight achieve, bone
loss, despair, and different signs. Many healthcare suppliers
will suggest methods to naturally and safely increase testosterone earlier than turning to drugs for reasonable testosterone impairment.
A Quantity Of testosterone boosters, together with prescription drugs and over-the-counter products, have been studied for
his or her capacity to increase testosterone ranges and enhance signs of deficiency.
Testosterone production and caffeine aren’t the proper
pairing, but you don’t need to forgo your morning joe altogether.
“My recommendation is to avoid these or not to overdo them as much as attainable,” Dr.
El-Zawahry says. Usually, if you minimize out or reduce on these substances, your T levels
will return to regular. Calculate eight hours back from when you should
get up to determine your bedtime.
Semenoll is the easy, pure method that makes it possible-order at present and
take your first step toward real outcomes. Many traditional herbs have been used across cultures for their potential to help male reproductive well being.
Supplements fill in the dietary gaps that many males face,
particularly those with busy schedules or suboptimal diets.
The proper formula can ship concentrated help for sperm amount, high quality, and
motility.
Whole T4 measures all of the hormone within the blood, both sure to proteins
(such as thyroxine-binding globulin) and unbound.
Only the unbound (“free”) portion of T4 can work together with goal cells or be
transformed into T3. For this cause, free T4 (fT4) is often tested in thyroid panels,
because it displays the quantity of hormone available for the
physique’s metabolic processes. The thyroid perform cascade
begins with measuring TSH as a preliminary screening test
for thyroid function.
You could have slight ache or bruising on the spot the place the needle was put
in, but most symptoms go away shortly. Test outcomes can vary relying in your age, gender, historical past, laboratory strategies,
and different variables. Your physician could resolve to
begin treating your signs with medications, similar to levothyroxine.
A blood draw is a routine, minimally invasive procedure and doesn’t have many unwanted effects.
If the positioning is sore, you might need to ice it or take over-the-counter
ache treatment. However, a simple blood draw should have no other lingering effects.
You should be able to keep in your own clothing for the blood draw.
Since your arm will must be exposed, sleeves that are brief or may be pushed up simply are
finest. Going to a lab for the take a look at can require a bigger
time dedication.
If you have any problems or questions, remember to contact
your healthcare provider. Thyroid blood exams contain a fundamental blood draw,
also known as a venipuncture. You shall be seated whereas a skilled nurse or phlebotomist performs the procedure, which takes a couple of short minutes to finish.
Triiodothyronine (T3) is the active thyroid hormone converted from T4.
Your healthcare supplier will talk about your
results and tell you what they imply for you and your health.
On the other hand, in case your TSH is low, it may point out hyperthyroidism.
In this case, your thyroid gland makes an excessive amount of thyroid hormone.
This is because it describes how a lot thyroid hormone is out there
for use somewhat than how much has been converted.
For diagnosis, typical lab patterns reveal low TSH (due to negative feedback as the pituitary reduces its thyroid stimulation) and
elevated fT3 and fT4 ranges (19). The thyroid additionally produces a lesser-known hormone,
calcitonin, which helps regulate calcium ranges within the
blood. Or you might have this test in case your physician has already identified you with a
thyroid disease and wants to see how well your remedy
is working. Sometimes, your doctor may order different
thyroid exams (like T3 or TSH) after you’ve a T4 check.
Irregular T4 ranges can result in varied symptoms and complications,
together with mental health and digestive issues.
Deciphering thyroid test results involves more than merely taking a look at whether or not a
worth falls throughout the “normal” reference range. Whereas normal reference
ranges present broad guidelines, they don’t at all times reflect
what is optimal for individual patients. Conversely, when thyroid hormone ranges are excessive, TSH manufacturing decreases, resulting in low TSH ranges,
indicating hyperthyroidism (40).
In adults, regular ranges of total T4 range from 5–12 micrograms per deciliter (mcg/dl) of blood.
Normal ranges of free T4 vary from 0.8–1.eight nanograms per deciliter (ng/dl) of blood.
Thyroxine (T4) levels differ from individual to
individual but normally exist within a consistent vary.
If you might have any questions about your results, ask your healthcare provider.
If your T4 results are irregular, you might need extra testing to search out
the cause. However irregular T4 ranges do not
at all times imply you have a medical situation that needs remedy.
Many things can have an effect on your T4 ranges, together with severe illness and sure medicines, corresponding to contraception pills and
steroids in the military – https://aidesadomicile.ca/employer/when-Should-men-start-taking-testosterone/,.
Thyroid perform exams are a series of blood tests used to measure how well your thyroid gland
is working. There are several ranges for thyroid hormones depending in your age and
underlying well being conditions. However, for adults, a common vary for T4 is taken into account 5.0 to
12.0μg/dL.
The TSH take a look at measures how much or how little TSH there may be
in the bloodstream. Your radiologist will send
your imaging results to the provider that ordered the test.
Once they review your scans, they’ll talk about their findings and
proposals with you. About four.6% of U.S. citizens aged 12 years and older have hypothyroidism, and most of
these instances are delicate. Outcomes can range primarily based on your age, gender, and the strategy
your lab makes use of to read the outcome.
Nonetheless, when it comes to midlife women’s health, Texas is making strides in menopause laws.
Earlier Than beginning TRT, it is important to have a complete medical evaluation and focus on the risks and advantages with your
doctor. TRT can have unwanted facet effects similar to zits, sleep apnea, and prostate enlargement, and should improve the chance of blood clots, coronary heart attacks,
and strokes in some men. Ask your physician to doc your signs and how
they impact your day by day life. Insurance companies are more doubtless to approve coverage if your
doctor can clarify how low testosterone impacts you bodily, mentally, and emotionally.
For example, if low testosterone is inflicting despair, your doctor ought
to clearly state that within the notes. As Quickly As
an individual has paid $2,000 in out-of-pocket costs,
they received’t have some other out-of-pocket prices for the relaxation of the calendar year.
Testosterone remedy can have unwanted effects, and not everyone
is an effective candidate. For occasion, folks with sure situations, like prostate cancer, could additionally
be advised in opposition to it. Regular follow-ups and blood tests are also essential to ensure testosterone levels remain secure
and that the remedy is working as expected. A doctor who understands your signs and
the advantages of testosterone therapy can be a valuable partner in getting your insurance coverage to cover it.
Some doctors’ places of work have a workers member dedicated
to dealing with insurance issues, and they may be a valuable resource in managing the approval course of.
Sometimes, even if all of the paperwork is
in order, the insurance company might have questions
or want more info before they approve your protection. In this
case, your physician can name the insurance coverage firm immediately
to discuss your case. Insurance Coverage firms
usually respect when doctors take the time
to elucidate the small print of a patient’s situation, and this will improve the probabilities of approval.
They will provide any necessary forms and documentation to help the claim.
Many people who require testosterone alternative
therapy might discover themselves wondering tips on how to get it lined by their insurance.
Fortunately, with the proper method and documentation, it’s attainable to have testosterone therapy
lined by insurance coverage. To find a reputable supplier, try looking “testosterone therapy near me” and examine for licensed clinics or
docs with expertise in hormone substitute. Look for critiques, credentials, and whether they provide personalized therapy plans primarily based in your lab outcomes.
Most require prior authorization, that means your provider might need to submit your lab results and analysis earlier than remedy begins.
Maryland Medicaid could cowl hormone therapies however
depends on the patient’s age and if their doctor deems it medically necessary.
Insurance Coverage protection for menopause in Iowa is decided by the precise plan and
therapy, and likely will only cowl some menopause-related care.
Iowa Medicaid may cowl hormone therapies but is dependent on the patient’s age and if their physician deems it medically needed.
Insurance Coverage protection for menopause in Idaho is dependent upon the
particular plan and treatment. Idaho Medicaid, the state’s largest medical health insurance supplier, could only
cover some medically necessary menopause treatments,
however it is decided by the patient’s needs.
Many medications used to treat menopause signs are covered, however medications for sexual dysfunction may not be.
Insurance coverage for menopause in Oklahoma
is dependent upon the precise plan and therapy. Medicaid within the state may cover menopause care which
embrace tests, scans and exams, as well as medications and hormone remedy, however depends on the patient’s age
and needs. Insurance coverage for testosterone therapy
not solely lowers prices but in addition encourages
patients to access other healthcare services.
When sufferers know they’ve insurance coverage to support their treatment,
they are extra likely to comply with up with their medical doctors, schedule lab checks, and modify their therapy plans if essential.
As of Might 2025, Texas is one of only thirteen states to suggest laws overlaying menopause care.
Illinois and Louisiana are still the only states to
mandate state medical well being insurance coverage of full
care, which incorporates all hormonal and non-hormonal
menopause therapies, counseling and preventative care.
While Medicare does cover TRT if it is deemed
medically needed, it is important to talk about the potential benefits and risks of the remedy with your doctor before
beginning. By following the steps outlined above, you presumably can ensure that your TRT remedy is covered by Medicare.
TRT is usually really helpful for men who are experiencing symptoms of low
testosterone ranges, including fatigue, decreased libido, and
muscle loss. It may additionally be used to deal with medical
circumstances such as hypogonadism, a condition by which the body doesn’t produce sufficient testosterone.
Coverage limits differ, with some plans capping refills per 12 months or proscribing
sure formulations, similar to injections versus topical
gels. Patients can also face cost-sharing necessities, including copays or coinsurance,
which may range from $10 to over $100 per month depending on the plan’s formulary tier.
A licensed insurance coverage agent can help you evaluate plans and discover the best choice to
go nicely with your scenario. This may be the company you
get your medical well being insurance by way of,
corresponding to a private insurer or a government program like Medicare.
This process where can i buy steroids online take a number of days
to several weeks, depending on the insurance coverage
supplier and the way sophisticated your case is. Whereas you wait, you may need to name your insurer to examine the status of your request.
Staying informed might help you understand if extra info is required and provide you
with an idea of when a call may be made. As Soon As you’ve all of
the paperwork, your doctor’s office will typically submit the pre-authorization request in your behalf.
This request is a formal application to the insurance coverage
firm asking them to evaluate your case and approve testosterone remedy coverage.
Some insurers might enable patients to submit the request
themselves, however it’s usually more environment friendly to have your physician handle it.
Insurance Coverage coverage for menopause in Kentucky is dependent upon the precise plan and therapy.
Kentucky’s Medicaid protection doesn’t explicitly cover any menopause-related
care, but it does cover all breast and cervical cancer screenings.
Most insurance coverage suppliers in the state do cowl many medications used to manage menopause symptoms, however coverage is ultimately
decided by the insurance coverage provider. Insurance coverage for
menopause in Hawaii depends on the particular plan and treatment.
Most medicines beneath the state’s healthcare programs cowl
all medically necessary menopause remedies, in addition to breast
exams. In Sept. 2024, Governor Gavin Newsom vetoed Meeting Invoice 2467, which
would have required all medical insurance plans in California to cowl menopause care, together with analysis and remedy choices.
He cited ambiguities in the invoice and concerns for value containment and invoice implementation.
Allerdings kann der Hormonspiegel bei auftretenden Nebenwirkungen nicht spontan abgebaut werden. Es ist daher gängig, zunächst mit kurzzeitig wirksamen Injektionen zu starten und im Therapieverlauf
auf die Depotvariante zu wechseln. Bei der Testosterontherapie wird dem Körper synthetisches
Testosteron zugeführt, um den Hormonspiegel wieder
auf ein gesundes Niveau zu bringen. Die Verabreichung kann auf verschiedene Weise erfolgen, darunter Injektionen, Gele, Pflaster, Tabletten oder
Implantate (Sizar et al., 2023). Ein gesunder Testosteronspiegel ist entscheidend für die körperliche und
mentale Gesundheit eines Mannes. Testosteron beeinflusst die Muskelmasse,
Knochendichte, Libido und das allgemeine Energielevel (Nassar & Leslie, 2023).
Dies bedeutet, dass sich der Nutzen der Behandlung in einem angemessenen Verhältnis zu den Kosten befinden muss.
Zu bedenken sind auch immer die Risiken hinsichtlich
Nebenwirkungen und Kontraindikation. In diesem Fall stehen die Chancen gut, dass die Krankenkasse die Kosten übernimmt.
In einigen Fällen ist aber eine medikamentöse Therapie sinnvoller, vor
allem dann, wenn ein gravierender Testosteronmangel vorliegt.
Aufgrund der langen Wirksamkeit wird diese Art der Testosteron-Ersatztherapie als
besonders bequem empfunden. Aufgrund der starken Nebenwirkungen sind Pflaster seit
geraumer Zeit in Deutschland nicht mehr erhältlich. Für die Benutzung muss daher auf internationale Apotheken zurückgegriffen werden. Die Nachteile erklären,
warum viele Männer mit einem Testosteronmangel mittlerweile auf Gels zurückgreifen. Es handelt sich dabei um verestertes Testosteron (“Testosteron-Undecanoat”).
Da jede Person Testosteron unterschiedlich schnell absorbiert, erfolgt auch
hier die Injektion nach Bedarf.
Die Testosteronersatztherapie (TRT) wird eingesetzt, um einen Mangel
an Testosteron, dem sogenannten männlichen Sexualhormon, zu
behandeln. Symptome eines Testosteronmangels können unter anderem Müdigkeit,
Libidoverlust und Muskelabbau sein. Die Therapie kann in verschiedenen Formen erfolgen, wie Injektionen,
Pflaster oder Gele. Es ist wichtig, dass eine
TRT immer unter ärztlicher Aufsicht durchgeführt wird, um mögliche
Nebenwirkungen zu minimieren und die richtige Dosierung zu
gewährleisten.
Um die Kosten für die Testosterontherapie von Ihrer PKV erstattet zu bekommen,
sollten Sie einige Schritte beachten. Zunächst benötigen Sie eine ärztliche Verordnung, die die Notwendigkeit der Therapie bestätigt.
Anschließend sollten Sie alle Belege und Rechnungen sorgfältig aufbewahren und bei Ihrer PKV einreichen. In vielen Fällen ist es sinnvoll, vorab eine Kostenzusage bei der PKV zu beantragen, um sicherzustellen, dass die Therapie erstattet wird.
Achten Sie darauf, alle erforderlichen Unterlagen und
Anträge vollständig einzureichen, um Verzögerungen zu vermeiden.
Lebensjahr herum den Testosteron-Spiegel zu bestimmen, um später
eine pathologische Entwicklung besser erfassen zu können. Die Präparate stehen zudem in Verdacht, Krebs, Thrombose, Schlaganfall
und Herzinfarkt verursachen zu können. „Bis zu forty Prozent der über 50-Jährigen haben in der Prostata kleine schlummernde Krebsherde”, erklärt Hormonexperte Reincke. „Künstliches Testosteron kann unter Umständen das Wachstum dieser Herde anfachen. Alle Testosteron-Medikamente sind rezeptpflichtig und können mit gültigem Rezept in einer Apotheke gekauft werden.
Bei Männern mit einem existierenden Testosteronmangel konnten durch eine Testosteron-Ersatztherapie bereits beeindruckende Wirkungen erzielt werden. Nach der Injektion kommt es hier zu Testosteron-Spitzen, welche immer gutefrage südländer mehr testosteron (Jobs.thetalentservices.com) abfallen. Dieser abrupte Hormonwechsel führt zu stärkeren unerwünschten Nebenwirkungen als eine gleichmäßige Erhöhung.
Der Ursprungsgedanke von Testosteron-Präparaten war die symptomatische Bekämpfung eines Testosteronmangels.
Man kan Testosteron aus verschiedenen Gründen verschrieben bekomme und wern der Arzt den Grund nicht kennt wird er es dir auch nicht verschrieben.
Während Testosteronspritzen in der Regel in der Arztpraxis
verabreicht werden, kann die Behandlung mit Testosterongel zuhause stattfinden. Sie
haben Beschwerden und Ihr Testosteronwert
im Blut ist zu niedrig, übernimmt in der Regel Ihre Krankenkasse die Kosten der Behandlung.
Diese Unterlagen helfen Ihrer PKV, die Notwendigkeit der Therapie nachzuvollziehen und
die Kostenübernahme schnell zu bearbeiten. Wenn Sie alle Informationen zusammengetragen haben, können Sie einen Antrag auf Kostenübernahme bei Ihrer PKV stellen.
Ein klar strukturierter Antrag erhöht die Chancen auf eine constructive Entscheidung.
Seien Sie vorbereitet, eventuell nachzufragen oder weitere Informationen bereitzustellen, falls Ihre Versicherung Rückfragen hat.
Unfaire Vorteile gegenüber anderen Sportlern ist bei den gängigen Dosen nicht zu
erwarten.
Es können Anzeichen von Osteoporose auftreten, sprich eine erhöhte Gefahr
für Knochenbrüche. Erektionsstörungen durch eingeschränkte Hodenfunktion (Hypogonadismus)
und verminderte Lust auf Intercourse können auftreten. Verschiedene Studien haben gezeigt,
dass ein intensives Intervall-Training am effektivsten das Testosteron steigern kann.
Auch kurze Krafttraining-Einheiten mit Gewichten regen sehr intestine den Stoffwechsel an. Unsere Studien haben gezeigt, dass kurze Trainingseinheiten im
Krafttraining an Gewichten oder ein 20- bis 40-minütiges Lauf-Intervalltraining den Stoffwechsel sehr intestine anregen.
Nach intensivem Coaching konnte eine Testosteronspiegelerhöhung von bis zu forty Prozent im
Blut gemessen werden. Informationen zu den Referenzwerten finden Sie unter Laborwert
Testosteron.
Die Testosterontherapie (TRT) kann erhebliche gesundheitliche
Vorteile bieten, ist jedoch nicht frei von Risiken. Je nach
Dosierung, Anwendungsdauer und individueller Reaktion des Körpers können verschiedene Nebenwirkungen auftreten (Grech et al., 2014).
Eine sorgfältige ärztliche Überwachung und regelmäßige
Blutuntersuchungen sind unerlässlich, um die
Sicherheit und Wirksamkeit der Therapie sicherzustellen. Die Erstattung
der Kosten für eine Testosterontherapie hängt von verschiedenen Faktoren ab.
Man beschreibt dies im Fachjargon als einen „anti-östrogenen Effekt” und verspricht sich davon weniger östrogenbedingte Nebenwirkungen wie Gynäkomastie oder eine Verschlechterung des Hautbildes. Da Testosteron Auswirkungen auf den gesamten Stoffwechsel hat, kann die Testosterongabe bei einem Mann mit normalem Testosteronspiegel auch in sämtlichen Bereichen des Körpers unerwünschte Folgen haben. Ab den frühen Abendstunden allmählich die geistigen und körperlichen Anstrengungen reduzieren und den Tag ruhig ausklingen lassen. Alkohol beschleunigt zwar das Einschlafen, unterdrückt aber auch den Tiefschlaf und den REM-Schlaf, wodurch ein fester und erholsamer Schlaf unmöglich wird.
Oft helfen schon einfache Hausmittel und Maßnahmen, den Schlaf zu verbessern. Bis zu zwei Drittel aller Erwachsenen leiden gelegentlich an der Schlafstörung Insomnie. Probleme beim Einschlafen, Durchschlafen oder frühes Erwachen, dazu Erschöpfung und Müdigkeit am Tag – diese Symptome deuten auf die Schlafstörung Insomnie hin. Eine Testosteron-Ersatztherapie dient der Behandlung eines vorliegenden Testosteronmangels. Solltest du an einem Testosteronmangel leiden und eine Testosteron-Ersatztherapie ist “zwingend notwendig”, dann übernimmt die gesetzliche Krankenkasse die Kosten.
Vor allem intensive Meditation oder progressive Muskelentspannung können den Einschlafprozess unterstützen. Ein Schlafzimmer, in denen sich Wäscheberge häufen, Staub auf den Schränken liegt und ein Bügelbrett neben dem Bett aufgebaut ist, sorgt für innere Unruhe. Ein sauberes und schön dekoriertes Schlafzimmer schafft eine Wohlfühlatmosphäre die einen guten Schlaf unterstützt. Mindestens zwei bis drei Stunden vor dem Schlafengehen keine schweren Mahlzeiten mehr zu sich nehmen. Diese sorgen für eine verstärkte Darm- und Magenaktivität und führen zu einem unruhigen Schlaf. Es wird empfohlen, an jedem Tag der Woche immer zur gleichen Uhrzeit aufzustehen – ganz unabhängig von der Dauer des Nachtschlafs.
Nun, es geht nicht nur darum, herauszufinden, ob du das beste Testosteron in dir trägst. Lange Zeit glaubte man, dass hohe Testosteronspiegel direkt zu Prostatakrebs führen könnten. Forschungen haben jedoch gezeigt, dass diese Annahme zu simplifiziert ist.
Vor allem in der frühen Part ist das Vermeiden von schnellen, ruckartigen Bewegungen und übertriebener Rotation sehr schädlich für einen guten Heilungsverlauf. Auch langfristig sollte der Patient stets Übungen für eine gute muskuläre Stabilisation durchführen, um eine Verschlechterung zu vermeiden. Übung Eine weitere Übung ist das anheben auf 90° der Beine, gelingt die Übung aufgrund von fehlender Muskulatur eher schlecht, reicht das Anheben als Übung schon aus. Gelingt dies intestine kann man Testosteron ohne einverständnis Der eltern nehmen (https://rvagas.Com/) der Patient
die Hände an die Knie anlegen und Druck mit den Händen in die Knie geben. Die Inhalte und Dienste auf
sanego dienen der persönlichen Information und dem Austausch von Erfahrungen.
Irgendwann habe ich mich, ich glaube ab den 6 Tag nachts leicht
auf die Seite gelegt. Habe mir dann ein großes Keil
Kissen in den Rücken gelegt. Ich lag additionally nicht ganz auf der Seite sondern ungefähr 45 Grad.
Viele Menschen kennen das Drawback, mitten in der Nacht aufzuwachen und danach nicht wieder einschlafen zu können. Eine Kortisonspritze kann
die Beschwerden bei gereizten Achillessehnen schnell lindern. Dabei ist jedoch darauf zu achten, dass der Wirkstoff nie direkt in die Sehne, sondern nur dahinter gespritzt
wird. Denn Kortison kann dem Sehnengewebe schaden und Risse provozieren.
Eine zu lange Kanüle kann auf Knochengewebe stoßen, eine zu kurze Kanüle statt im Muskel im subkutanen Fettgewebe landen,
insbesondere bei adipösen Patienten, aber auch bereits bei Normalgewichtigen. Eine fälschlicherweise ins
Fettgewebe erfolgte Injektion führt nicht nur zu einer veränderten Resorptionsdauer, sondern kann auch schwerwiegende Komplikationen nach sich ziehen (siehe unten).
Der Patient liegt idealerweise auf dem Rücken, eine Injektion in Seitenlage ist jedoch ebenso möglich.
Die Kleinfingergrundgelenke liegen auf der Kniescheibe und dem Trochanter
main. Die rechtwinklig abgespreizten Daumen können nun leicht die untere (dorsale) Begrenzung des M.
Die Injektion erfolgt in ein Feld oberhalb der beiden Daumenspitzen senkrecht in Richtung Oberschenkelknochen.
Auswirkungen auf die Sexualfunktion waren nach 18 Wochen nicht mehr zu objektivieren.
Das ist ja ne völlig neue Umgebung und Erfahrung, dass jemand neben einem liegt.
Da ist es regular, dass es anfangs noch nicht so richtig klappt.
Struggle jemand in einer ähnlichen Scenario oder hat Tipps wie man schneller einschläft/ durchschläft?
Es ist so schade, da einen dadurch wirklich die Lust vergeht bei ihm zu schlafen…
Und eine Möglichkeit in der Nacht woanders zu schlafen gibt es leider auch nicht…
Behandlungsoptionen umfassen Hormonersatztherapie und different Methoden wie Lebensstiländerungen.
If TSH ranges are within a normal range, no additional tests
are measured. If TSH ranges are abnormal, reflex testing is carried out to measure free T4
and free T3. Healthcare providers prescribe a synthetic
type of thyroxine known as levothyroxine to treat hypothyroidism (underactive thyroid).
They can also prescribe it to treat some kinds of thyroid cancer alongside surgical procedure and
different therapies.
THYROGLOBULINThyroglobulin (Tg) is a protein produced by normal thyroid cells and thyroid cancer cells.
It just isn’t a measure of thyroid perform and it does
not diagnose thyroid cancer when the thyroid gland continues to be present.
It is used most frequently in sufferers who have had surgical procedure for thyroid cancer in order to monitor them after remedy.
TSH TESTSThe greatest approach to initially check thyroid perform
is to measure the TSH degree in a blood sample. Modifications in TSH can function an “early warning system” – usually occurring earlier than the precise degree of thyroid hormones in the body turns into too high or too low.
If the blood is being drawn in your healthcare supplier’s workplace throughout an appointment, it should add very little time to the appointment size.
Your healthcare supplier will discuss their findings with you.
They might advocate additional testing in the event that
they want more info. Residence thyroid exams additionally measure T4 along with other
thyroid hormones. Graves’ illness is an autoimmune situation the place the immune system
mistakenly assaults the thyroid gland, inflicting it to overproduce thyroid hormone.
Certain therapies for hyperthyroidism and thyroid cancer could cause
unwanted aspect effects or problems that result in hypothyroidism.
A healthcare skilled, like a technician or nurse, will tie a
band of rubber tightly around your upper arm to make the veins swell with blood.
As Soon As the healthcare skilled has discovered an acceptable vein, they’ll
insert a needle under the pores and skin and into the vein. A blood draw, also referred to as venipuncture, is
a process performed at a lab or a doctor’s office.
When you arrive Steroids For Sale Usa (https://Staffingsolutionsbyglobal.Com/Employer/Testosterone-And-Muscle/) the test,
you’ll be requested to sit in a snug chair or lie down on a cot or gurney.
If you’re wearing long sleeves, you’ll be asked to roll up one
sleeve or to take away your arm from the sleeve.
If your blood work suggests your thyroid gland is overactive, your doctor might order
a thyroid uptake check or an ultrasound. The TSH test measures
the level of thyroid-stimulating hormone in your blood.
The TSH has a standard check range between zero.four and four.zero milli-international models
of hormone per liter of blood (mIU/L).
Repeat imaging is commonly carried out often to
watch any modifications in size. The free T4 check, which measures solely the active, unbound portion of T4 in the blood, is
usually most popular. This is because other proteins within the blood that thyroxine binds to,
as nicely as non-thyroid circumstances, can affect total
T4 levels. If you may have a family history of thyroid disease or symptoms of an imbalance of thyroid hormones, your physician may order these exams.
With hypothyroidism, symptoms embrace weight gain, fatigue, and a slow coronary heart price.
With hyperthyroidism, the overproduction of hormones may cause
weight reduction, agitation, and a racing heart.
If you are positive for thyroid antibodies, you might have one
of these autoimmune circumstances. A totally different antibody that could be constructive in a
patient with hyperthyroidism is the stimulatory TSH receptor antibody (TSI).
This antibody causes the thyroid to be overactive in Graves’ Disease.
Right Here are some frequent questions regarding
getting thyroid imaging outcomes back. The data on this web site should not be used
as a substitute for skilled medical care or advice.
Contact a health care supplier when you have questions on your health.
Risk factors include being a female aged 60 or older and having a family
historical past of thyroid illness. If it’s
inflicting the thyroid gland to be underactive, known as
hypothyroidism, it may decrease metabolism and
result in weight achieve or water retention. Thyroid nodules that trigger the thyroid gland to be
overactive (hyperthyroidism) may increase metabolism,
which can make the affected person really feel hungrier than ordinary.
Durch eine homozygote Mutation des VHL-Gens entsteht ein VHL-Protein mit reduzierter Aktivität,
sodass die a-Ketten auch bei Normoxämie nicht abgebaut werden. Die dadurch hervorgerufene
Erhöhung der Erythropoietin-Ausschüttung führt zu einem deutlichen Anstieg des Hämoglobinwertes.
Dies weist auf andere Ursachen, wie zum Beispiel die beobachtete
vermehrte Produktion des vaskulären endothelialen Wachstumsfaktors (VEGF),
die ebenfalls durch HIF reguliert wird, hin (3). Angeborene
Erythropoietin(EPO)-Rezeptor-Mutationen führen zu einer Verkürzung des intrazellulären Anteils des Rezeptorproteins
(2). Dadurch können adverse Regulatoren nicht mehr binden, sodass es zu einer konstitutiven Aktivierung des Rezeptors kommt.
Im Gegensatz zur PV haben die Betroffenen kein erhöhtes Risiko für Thrombosen und Blutungen, was dafür
spricht, dass die Erythrozytose nicht alleine
dafür verantwortlich ist. Während die Menopause mit dem Ausbleiben der
Regelblutung offensichtlich wird, fehlt ein solches Kardinalereignis beim Mann.
Allerdings muss die Therapie wegen grippeähnlicher Symptome, Haarausfall und/oder psychiatrischer Störungen häufig
abgebrochen werden (22). Werden die JAK2-spezifischen Mutationen nicht nachgewiesen und
ist der EPO-Spiegel regular oder erhöht, ist eine PV unwahrscheinlich.
In diesem Fall sollte nach Tumoren, die zu einer EPO-Erhöhung
führen können, gesucht und eine primäre Polyzythämie ausgeschlossen werden. Ist die JAK2V617F-Mutation nicht vorhanden und der EPO-Spiegel erniedrigt, sollte danach
das Exon 12 auf Mutationen untersucht werden.
Die JAK2 (Januskinase 2) ist eine zytoplasmatische Tyrosinkinase,
die an der Signaltransduktion verschiedener Zytokine (unter anderem am EPO-Rezeptor)
beteiligt ist. Die Mutation verstärkt die Aktivität der JAK2 und führt damit zu EPO-unabhängigem Wachstum (Grafik 3).
Diese Mutation ist erworben, weil sie nicht in der Keimbahn nachweisbar ist.
Da Erythrozyten keinen Zellkern mehr besitzen, erfolgt der Nachweis dieser JAK2V617F-Mutation im peripheren Blut über Granulozyten-DNA.
Verschiedene Nierenfunktionsstörungen können auch
ohne hypoxische Stimuli zu einer Erythrozytose führen.
Ursache der infektsanfälligkeit testosteron (https://jobs.com.bn/)-bedingten Polyglobulie ist vermutlich eine gehemmte Ausschüttung von Hepcidin, das an der Regulation des Eisenstoffwechsels beteiligt
ist. Aus ungeklärten Gründen erhöht sich außerdem
die Erythropoetin-Freisetzung. Es gibt auch Berichte über eine
vermehrte inflammatorische Aktivität unter Testosteron-Substitution –
dies könnte eine Erklärung für die beobachtete Leukozytose des Patienten sein. Zunächst jedoch behandelten die Schweizer Internisten den Patienten auf Grundlage
der erhobenen Informationen wie einen Polycythaemia-Patienten.
Er erhielt zur Thrombozytenaggregationshemmung Clopidogrel und
wurde mehrfach zur Ader gelassen.
Weitere Indikationen sind eine zunehmende Milzvergrößerung oder
ein aderlassrefraktärer wasserinduzierter Juckreiz.
Bei einigen Patienten führt der durch regelmäßigen Aderlass erzeugte Eisenmangel zu Müdigkeit oder Konzentrationsschwäche, sodass diese
eine Umstellung von einer eisendepletierenden auf eine zytoreduktive Therapie wünschen. Der Aderlass, eine seit
Hippokrates praktizierte Methode, ist die Therapie der
ersten Wahl. Der Flüssigkeitsverlust kann durch orale oder gegebenenfalls auch intravenöse Zufuhr ausgeglichen werden.
Durch den Aderlass kann die Blutviskosität erfolgreich
gesenkt werden, allerdings kann die Thrombozytenzahl durch Überkompensation vorübergehend leicht ansteigen (18).
Neben Monatsspritzen, Tabletten oder Pflastern besteht die Möglichkeit,
das natürliche bioidentische Testosteron in Kind einer transdermalen Applikation mittels
Gel täglich auf die Haut aufzubringen. Hierdurch kann mit
einer niedrigst möglichen Dosierung ein sehr
konstanter Hormonspiegel aufgebaut werden. Hautpflaster zeigen zwar auch
eine gute Wirkung, werden jedoch kaum noch angewendet, da sie häufig zu Hautirritationen geführt haben und
»sichtbar« sind. Die Zufuhr über Tabletten ist veraltet, weil sie keiner
natürlichen Substitution, sondern vielmehr einer hoch dosierten Pharmakotherapie entspricht.
Er tritt bei über 60 % der Patienten auf und wird durch Wasser unterschiedlicher Qualität
und Temperatur hervorgerufen, teilweise bereits durch starkes Schwitzen oder Händewaschen. Am
besten ist der aquagene Pruritus durch eine konsequente Therapie der PV
(Aderlässe oder zytoreduktive Therapie) beherrschbar.
Bei anhaltendem Pruritus empfehlen die Autoren die Zugabe von Bicarbonat beziehungsweise Stärke zum Badewasser, wobei unklar ist, wie die Wirkung zustande kommt.
Bei Nichtansprechen stehen Antihistaminika, Serotoninwiederaufnahmehemmer (zum Beispiel Fluoxetin, Paroxetin) oder die topische Applikation einer Capsaicincreme zur Verfügung.
Bei hartnäckig refraktärem Pruritus bietet sich die
Phototherapie an. Für sie konnte allerdings die Kanzerogenität
bisher nicht ausgeschlossen werden (10). Im Jahre 2005 wurde unabhängig voneinander von 5 Forschergruppen die JAK2V617F-Mutation in Exon 14 des
JAK2-Gens entdeckt (14).
NGS ist eine molekulardiagnostische Methode, die
erlaubt, mehrere Gene gleichzeitig zu untersuchen und auch vor
einer KMP durchgeführt werden kann. Angeborene sekundäre Erythrozytosen sind selten und werden meist durch Keimbahnmutationen verursacht, einschliesslich
Mutationen in Genen, die am Sauerstoff-Sensorweg und Hb-Bildung
beteiligt sind, unter anderem abnormale Sauerstoffaffinität (4).
Es sind mehrere Mutationen bekannt, welche eine kongenitale
Erythrozytose verursachen können (Tab. 4). Die sekundäre
und die idiopathische Polyzythämie benötigen aus hämatologischer Sicht keine Therapie, da diese Patienten prinzipiell kein klar erhöhtes
Risiko für Thromboembolien oder Transformation in eine andere Erkrankung haben. Eine Knochenmarkpunktion (KMP) ist hilfreich, um den Typ der MPN
zu charakterisieren und das Vorliegen einer Fibrose, die prognostische Relevanz hat, zu prüfen. Wichtige Aspekte bei der Beurteilung sind die gesteigerte Zellularität, eine trilinäre Myeloproliferation, die Morphologie der Megakaryopoese, das Vorhandensein einer Fibrose, sowie eventuelle
Vermehrung der Blasten. Die Flowzytometrie ist nicht zwingend nötig, könnte aber dazu beitragen, eine Zunahme der Blasten auszuschliessen.
Während bei der Schlafapnoe im Allgemeinen keine Erythropoietin-Erhöhung beobachtet wird, ist
dies bei der COPD bei einem Absinken des Sauerstoffpartial-drucks unter sixty seven mmHg der
Fall. Von Ausdauersportlern wird dies im sogenannten Höhentraining ausgenutzt.
Prinzipiell treten die erworbenen Formen der JAK2-unmutierten Polyzythämie am häufigsten im
klinischen Alltag auf. In der Universitätsklinik der Hämatologie des Inselspitals Bern wurde eine Studie
durchgeführt, in welcher die Epidemiologie, Ursachen und die Komplikationen der
JAK2-unmutierten Polyzythämie analysiert wurden (1). 730’000, welche am
Inselspital über quick eleven Jahre (Oktober 2008 – Juli
2019) in Behandlung waren, untersucht, und davon ca.
While these studies suggest a possible link between zinc
and testosterone, it is essential to interpret the results with warning.
It’s value noting that the physique’s testosterone manufacturing is a
posh course of influenced by numerous elements. However, it’s
also necessary to stress the significance of following a good coaching program and wholesome diet while getting enough rest
and sleep. As helpful as zinc-rich meals and dietary supplements are, they can’t perform
miracles. As such, the really helpful dietary allowance (RDA)
for grownup men is round eleven mg per day.
When it comes to enhancing testosterone levels, many people flip to totally different dietary
supplements to help give their hormones a lift.
Known for its numerous health advantages, together with immune
help and wound healing, zinc can be believed to have the power to extend testosterone ranges.
In this text, we are going to delve into the science
behind zinc and its effects on testosterone manufacturing, in addition to talk about the timeframe during which noticeable adjustments can happen.
In conclusion, zinc is a key mineral in supporting wholesome testosterone ranges.
Consuming a food regimen rich in zinc might help guarantee that you’re getting enough of this important mineral.
Meals such as oysters, red meat, poultry, pumpkin seeds, and legumes are all glorious dietary sources of zinc.
By including these foods in your food plan, you can support optimal testosterone manufacturing and keep general health.
It is crucial to tell your healthcare supplier about any supplements you’re
taking to keep away from potential drug interactions. One potential aspect effect of
taking zinc supplements is gastrointestinal distress.
Some people might expertise symptoms similar to nausea, stomach cramps,
or diarrhea when taking excessive doses of zinc.
This treatment can even improve the amount of zinc in your body,
which might lead to zinc toxicity if you’re not careful.
This is why you want to ensure you have enough zinc before
a protracted day or figuring out at the health club.
To see when you have a zinc deficiency, you would possibly have to
have your hair examined or take a zinc taste check (ZTT).
Nonetheless, zinc-rich foods such as purple meat, seafood, legumes,
nuts, and seeds also can help. It’s usually safe to take zinc
supplements alongside most medicines and dietary supplements.
Nonetheless, it is essential to notice that certain medicines, such as
antibiotics and diuretics, can work together with zinc and scale back
its effectiveness. Moreover, high doses of zinc can intervene with the absorption of different minerals, corresponding to copper and iron. If
you are taking any medications or different dietary supplements, it’s best to seek the
assistance of with a healthcare skilled to ensure there
are no potential interactions or antagonistic results.
This dosage has been proven to have constructive results
on testosterone levels in each women and men. One of the
key issues when taking zinc for testosterone is the dosage.
Zinc is a mineral that has dozens—probably hundreds—of biological functions, making it some of the important micronutrients, although you solely want it
in small quantities. Hone-affiliated medical practices are independently owned and operated
by licensed physicians who present companies using the Hone telehealth platform.
For more information about the connection between Hone and the medical practices,
click here. Studies recommend the mineral could increase T ranges, however that is not the only cause to suppose about getting extra Z.
…And for such purposes, the well-absorbing zinc picolinate supplement from
Thorne Research (see hyperlink above) ought to work completely.
It’s probably the most potent form with best bio-availability,
and dirt low-cost to supplement with.
The dosage and length of supplementation may play a job in these various results.
The mineral zinc is a hint factor needed for many capabilities throughout the physique that can’t be stored.
As A Result Of of this, zinc should be obtained via food regimen or diet supplements day by day so as
to keep enough levels.
Furthermore, the consequences of zinc on testosterone levels might range relying on individual components corresponding to age, overall health, and genetics.
Studies suggest that zinc supplementation might help enhance testosterone ranges in individuals with
low zinc standing, doubtlessly supporting hormonal stability and reproductive operate.
Many people who wish to boost their testosterone ranges turn to zinc supplementation as a potential resolution. Zinc is an important mineral
that is involved in quite a few organic processes, together with hormone production. It is essential
to method zinc supplementation with warning and seek the
guidance of with a healthcare professional earlier than beginning any supplementation regimen. Whereas zinc is an important mineral, extreme intake
can result in toxicity and opposed results. Excessive doses of zinc can also interfere with the absorption of different minerals, corresponding to copper.
The really helpful daily zinc intake is around eleven mg for males and eight mg for females.
On the other hand, hypogonadism or low testosterone ranges can even cause ED.
Testosterone levels decrease with age, and a few medicines can decrease your testosterone ranges.
Zinc deficiency can have a unfavorable impact on testosterone ranges in males because it impairs the conventional function of the testes.
Another research in infertile men reported an average of 54% increase in T after 40 days of supplementation with one
hundred twenty mg of zinc sulfate twice per day.
Insufficient zinc consumption can lead to different well being problems, corresponding to poor
immunity, skin issues, impaired muscle growth, diarrhea, and extra.
For one, taking too much zinc could cause zinc toxicity,
resulting in gastrointestinal discomforts like nausea,
vomiting, diarrhea, or stomach cramps. Excessive zinc consumption also
can intervene with copper absorption, resulting
in copper deficiency. Whereas taking a zinc supplement presents
numerous health advantages, there are a number of potential drawbacks and unwanted effects.
Zinc is an important mineral required to function tons
of of enzymes correctly.
References:
bostin loyd steroids (Veola)
Schon kleinste Überdosierungen der hochwirksamen Testosteron-Präparate können gravierende Folgen haben und nicht bei jeder Behandlung ist die Dosierung
verschreibungspflichtiger Testosteron-Präparate unproblematisch.
Testosteroninjektionen sind eine der wirksamsten Formen der “Testosteronersatztherapie”, da sie schneller wirken.
In einigen Fällen wurde auch über kardiovaskuläre Auswirkungen von Testosteroninjektionen berichtet.
Sie wird häufig zur Behandlung heranwachsender Jungen mit verzögerter Pubertät aufgrund eines Mangels
an Testosteron eingesetzt. Die Selbstdiagnose ist die Voruntersuchung zur Beurteilung des Hypogonadismus,
und ab einem bestimmten Punkt muss man in der Lage sein,
eine Anomalie in verschiedenen Stoffwechselbereichen zu spüren.
Es wird nur Männern mit einer bekannten Erkrankung empfohlen, beispielsweise einer genetischen Störung,
Problemen mit bestimmten Gehirnstrukturen (sogenanntem Hypothalamus und Hypophyse) oder einer früheren Chemotherapie.
Wie bei den meisten Arten von Testosterontherapieprodukten besteht das
Ziel von Testosteroninjektionen darin, den Testosteronspiegel zu erhöhen,
bis er innerhalb eines als regular angesehenen Bereichs
liegt. Injektionen können in Situationen erforderlich werden, in denen die
Fähigkeit des Körpers, Testosteron auf natürliche Weise zu produzieren, entweder vorübergehend oder dauerhaft beeinträchtigt
ist. In den meisten Ländern sind die Injektionen nur auf Rezept
erhältlich, sodass ein Arzt den Zustand des Patienten beurteilen und die richtige Dosierung
und Häufigkeit der Injektionen bestimmen muss.
Testosteron-Injektionen sind eine von mehreren Behandlungsoptionen, die verwendet werden, um einen Mangel an normalen Testosteronspiegeln im Körper zu beheben. In den meisten Fällen werden die
Injektionen alle zehn Tage bis zwei Wochen geplant und sind oft die
bevorzugte Methode der Testosteronersatztherapie von vielen Patienten und Ärzten gleichermaßen.
Sie tun dies nicht unbedingt, weil sie einen Testosteronmangel haben, sondern weil sie von den vielen leistungssteigernden Vorteilen der freies testosteron 20 prozent unter unterem normwert (https://Sisinetjobs.com)-Injektion profitieren möchten, die ihnen zur Verfügung stehen. Testosteron wird normalerweise
alle 2 bis four Wochen unter die Haut oder in einen Muskel
gespritzt. Ein Testosteronmangel kann mit einer Testosterontherapie behandelt werden, wobei unterschiedliche
Applikationsformen verfügbar sind.
Mögliche Nebenwirkungen können Akne, Wassereinlagerungen oder eine Erhöhung der roten Blutkörperchen sein. In einigen Fällen kann es auch zu Stimmungsschwankungen oder einer
Unterdrückung der körpereigenen Testosteronproduktion kommen. Hier findest Du eine Sammlung häufig gestellter Fragen, die Dir helfen, ein besseres Verständnis zu
erlangen und informierte Entscheidungen zu treffen. Unsere Kooperationsärzte begleiten Deine Behandlung und stellen sicher, dass Du immer gut betreut bist.
Bevor Du Dich für eine Therapie entscheidest, ist es wichtig,
gut informiert zu sein.
Solche Patienten können an verschiedenen hormonellen Ungleichgewichten, einer Verzögerung
der Pubertät und sogar an Impotenz leiden. Es ist wichtig, die richtigen Injektionstechniken zu befolgen, um Beschwerden zu minimieren und das Risiko von Komplikationen zu verringern. Wenn Sie sich
nicht sicher sind, wie Sie Testosteron-Injektionen verabreichen sollen, Es ist am besten, sich
von einem Gesundheitsdienstleister oder einer qualifizierten medizinischen Fachkraft beraten zu lassen. Sie können Anweisungen zur richtigen Technik
geben und sicherstellen, dass die Injektionen sicher verabreicht
werden. Ein niedriger Testosteronspiegel kann verschiedene Nebenwirkungen verursachen, die sich negativ auf die Gesundheit von Männern auswirken.
Lebensjahr sinkt der Testosteronspiegel bei Männern und führt zu einem niedrigeren T.
Niedrigere Testosteronspiegel können verschiedene Symptome wie einen geringen Sexualtrieb, Unfruchtbarkeit, schwache
Knochen, Muskelverlust, depressive Stimmung und erektile Dysfunktion verursachen. So, Sustanon hilft,
Ihren Testosteronspiegel zu erhöhen und bietet verschiedene Vorteile.
Die TRT-Methode ermöglicht es Ihnen, Ihren Testosteronspiegel zu erhöhen und
die Symptome des Mangels zu lindern. Testosteron ist ein Hormon,
das eine wichtige Rolle bei der Entwicklung und dem Wachstum von Männern spielt.
Beide können verschiedene Nebenwirkungen verursachen, die sich negativ auf die Gesundheit von Männern auswirken.
Ihre primäre Verwendung ist als eine Behandlung für sexuelle
Dysfunktion bei Männern und postmenopausale Symptome bei Frauen mit einem Testosteronmangel.
Transgender-Männer und nicht-binäre Menschen können Testosteron-Injektionen auch als Teil einer Vermännlichungstherapie verwenden. Unter
hohen Dosen Anabolika – beispielsweise 500 g bis g Testosteron Enanthat pro
Woche – sind Aggressivität, übertriebenes Selbstvertrauen, Hyperaktivität bis hin zu
psychotischem Verhalten beschrieben. In einer Befragung von 500 Bodybuildern und Athleten gaben 60 % an, derartige
Mengen einzunehmen. Die Wirkung von Testosteron Das Hormon Testosteron wirkt praktisch in allen Organen des männlichen Körpers.
Testosteron-Präparate bei der Hormonersatztherapie gelten insgesamt als sehr sicher, wobei es
in Einzelfällen trotzdem zu Nebenwirkungen kommen kann.
Das Risiko sowie die Verabreichungsform sollte zwischen Arzt und Affected Person ausführlich besprochen werden. Etwa
schon bestehende Tumoren in der Vorsteherdrüse werden durch Testosteronpräparate gefördert und eine mögliche Vorbelastung sollte man deshalb zuvor beim Urologen abklären lassen. Häufiger treten überdies Nebenwirkungen auf, wenn Männer mit
stärker ausgeprägtem Hypogonadismus eine Testosteronersatztherapie durchführen.
Während Sie dieses Arzneimittel erhalten, müssen Sie häufig Blutuntersuchungen durchführen. Testosteron sollte nicht zur Steigerung der
sportlichen Leistung oder zur Behandlung der normalen männlichen Alterung verwendet werden. Testosteron ist ein natürlich vorkommendes Sexualhormon, das in den Hoden eines Mannes produziert wird.
Kleine Mengen Testosteron werden auch in den Eierstöcken und im Nebennierensystem einer Frau produziert.
Die Idee hinter dieser Regel ist, den Insulinspiegel niedrig zu
halten, insbesondere in den Stunden vor dem Schlafengehen, da Insulin die
Testosteronproduktion drosselt. Laut einer Studie der
Ruhr-Universität Bochum, bei der a hundred sixty five Männer mit einem Alter von 40 – 50 Jahren mitmachten, besitzt Vitamin D eine positiv fördernde Wirkung auf die Testosteronproduktion (5).
In den meisten Gewebestrukturen der Hoden wurden Vitamin D Rezeptoren gefunden, womit eine hohe Aktivität des Nutritional Vitamins in diesem Organ bestätigt wurde.
Nach einer Einnahme von Vitamin D schwimmten die Spermien schneller zur Eizelle als zuvor (6).
L-Citrullin ist eine Aminosäure, die die Stickstoffmonoxid-Produktion in deinem Körper fördert, was die Durchblutung
verbessern und somit indirekt deine Testosteronproduktion unterstützen kann.
Sport ist eine der effektivsten Methoden, um vielen lebensstilbedingten Krankheiten vorzubeugen. Hier sind eight evidenzbasierte
Möglichkeiten, den Testosteronspiegel auf natürliche Weise zu erhöhen.
Interessanterweise spielt es auch eine wichtige Rolle für
die weibliche Gesundheit und das sexuelle Wohlbefinden. Ein optimales Niveau
ist jedoch auch während des gesamten Erwachsenenalters und sogar im Alter wichtig.
Die gezielte Reduktion von Stress durch Techniken wie Meditation oder Yoga kann
helfen, den Testosteronspiegel natürlich zu senken. Wissenschaftliche Studien unterstützen diese Erfahrung; reasonable Bewegungsformen fördern das hormonelle Gleichgewicht.
Beginnen wir mit der Ernährung – sie spielt eine zentrale Rolle bei
der Regulierung des Testosteronspiegels.
Den Gesamttestosteronspiegel, das luteinisierende Hormon und das
follikelstimulierende Hormon, um Ihren natürlichen Hormonspiegel dheas zu hoch Testosteron normal
– http://www.jobsgo.co.za,
bestimmen und zu entscheiden, ob Sie eine Testosteronersatztherapie benötigen. Es kann einen Mangel ausgleichen und sogar zu einem erhöhten Testosteronspiegel beitragen. Täglich mindestens
15 Minuten direkte Sonneneinstrahlung können dazu beitragen, den Vitamin-D-Spiegel aufrechtzuerhalten.
Mit zunehmendem Alter kann der Testosteronspiegel bei Männern allmählich sinken. Dieser natürliche Rückgang beginnt etwa im mittleren Alter und kann zu Symptomen der
Andropause führen, ähnlich der Menopause bei Frauen, wie
z. Einige natürliche Nahrungsergänzungsmittel können den Testosteronspiegel erhöhen,
darunter Bockshornklee, Dehydroepiandrosteron (DHEA) und
Ashwagandha.
Nüsse sind eine großartige Quelle für viele wichtige Nährstoffe,
darunter Ballaststoffe, herzgesunde Fette und Mineralien wie Folsäure,
Selen und Magnesium. Weitere Forschung ist erforderlich,
um zu verstehen, wie sich unterschiedliche Alkoholdosen auf den Testosteronspiegel in der Allgemeinbevölkerung auswirken. Eine
andere Studie berichtete, dass eine akute Alkoholvergiftung bei
Frauen mit einem erhöhten Testosteronspiegel, bei Männern jedoch mit einem niedrigeren Testosteronspiegel verbunden warfare.
Transfette – eine ungesunde Fettart – wurden mit einem erhöhten Risiko für Herzerkrankungen, Typ-2-Diabetes und Entzündungen in Verbindung
gebracht. Neben einem hohen Natrium-, Kalorien-
und Zuckerzusatz sind verarbeitete Lebensmittel wie Fertiggerichte, Tiefkühlkost
und abgepackte Snacks auch eine häufige Quelle für Transfette.
Es sind jedoch weitere groß angelegte Studien erforderlich, um die Auswirkungen von Leinsamen auf den Testosteronspiegel weiter zu bewerten.
Diese Medikamente gibt es in vielen Formen, einschließlich Testosteron-Injektionen, Testosteron-Cremes und implantierten Testosteron-Pellets.
Während sie anfangs hilfreich sein können, wird der Nutzen von kurzer Dauer sein, wenn die eigentliche Ursache nicht angesprochen wird.
Gewichtsabnahme und Schadstoffe aus der Ernährung zu
entfernen sind entscheidende Schritte, um den Testosteronspiegel bei Männern zu erhöhen. Aus diesem
Grund suchen viele Medikamente oder Ergänzungen, um Libido und
Testosteron anzuheben. Nach Jahren der Frustration und zahlreichen gescheiterten Versuchen,
sein hormonelles Gleichgewicht durch verschiedene Testosteron-Booster und Ergänzungsmittel zu finden, entschied
er sich für einen natürlicheren Ansatz.
Die Aufrechterhaltung eines gesunden Testosteronspiegels ist wichtig, um Muskelmasse zu
gewinnen, die sexuelle Funktion zu verbessern und die Kraft
zu steigern. Hier sind eight Lebensmittel, die den Testosteronspiegel senken, auf die Sie
achten sollten. Eine separate Studie von 2012, veröffentlicht in Andrologia, zeigte, dass 200 mg täglich die Testosteronspiegel bei Männern mit niedrigen Werten erhöhen können. Tongkat Ali, auch als malaysischer Ginseng bekannt,
ist in Südostasien beheimatet.
Die neuere Forschung ist jedoch begrenzt, und die meisten Studien waren Beobachtungsstudien und hatten eine kleine Stichprobengröße.
Eine Studie mit sixty nine Männern zeigte, dass der häufige Konsum
mehrfach ungesättigter Fette mit einem signifikant niedrigeren Testosteronspiegel verbunden struggle.
Eine weitere kleine Studie zeigte, dass Süßholz den Testosteronspiegel auch bei Frauen senken kann, und berichtete, dass 3,5 Gramm Süßholz täglich den Testosteronspiegel nach nur
einem Menstruationszyklus um 32 % senkten.
Um zu beurteilen, wie Minze den Testosteronspiegel bei Männern und Frauen beeinflusst, sind hochwertige Humanstudien mit Fokus auf beide Geschlechter erforderlich.
Darüber hinaus stellte eine andere Tierstudie fest, dass das Trinken von Pfefferminztee den Hormonspiegel bei Ratten veränderte,
was zu einer Abnahme des Testosterons im Vergleich
zu einer Kontrollgruppe führte.
However, high testosterone levels in individuals assigned feminine at birth can cause signs like male-pattern facial hair, zits, irregular intervals, infertility, and temper changes.
High testosterone in men isn’t widespread, however genetics,
steroid use, and some medical conditions can elevate T outdoors the healthy vary.
High testosterone can lead to physical and mental signs,
including an increased threat for most cancers, coronary heart
problems, infertility.
As A Result Of sperm is produced within the testicles, the higher the levels of testosterone, the less
sperm your physique is more probably to create. Higher ranges of testosterone
are also able to decreasing the general production of sperm in your physique, which is, of course, linked to the above impact of shrinking testicles.
If your body is retaining fluid in combination with the issue to begin a urine stream, your physique
is more likely to endure from urinary tract infections.
If you’re discovering that you’re getting UTIs pretty usually, it’s time to have your testosterone levels
tested. If you’re struggling with drowsy driving or different mood and reminiscence problems, it
might be an indication that you’re suffering from sleep
apnea. If you know that you’re exhibiting signs of sleep apnea then it might be time to return to
terms with having a high degree of testosterone as well.
Sleep apnea could cause fragmented sleep and really low blood oxygen ranges, if you’re experiencing
this it might be an indication that your testosterone levels are too high.
Three Hone sufferers share a timeline of advantages
and adjustments during the first year of TRT treatment.
Yet, there are additionally adverse unwanted effects that you and your medical doctors should look out for.
Testosterone, when administered correctly, has few side effects for almost all of men.
Yes, however it ought to only be carried out with your provider’s steering.
Quitting TRT abruptly can result in hormone crashes, temper swings, and worse signs than before.
A better method is to work with a hormone optimization professional who
can determine and fix the basis cause of your unwanted facet effects.
You don’t must undergo through them during your remedy or abandon your health goals altogether.
With the right supplier, a smart protocol, and some honest lifestyle reflection, you may get legal steroids
back on observe and start feeling like yourself
once more. Before beginning remedy, we begin with a session that includes complete
lab work, PSA testing, testosterone assessment, and a body composition evaluation.
This is why it’s so essential to have an intensive evaluation before leaping into remedy.
TRT injection frequency and delivery method matter greater than most males notice.
If your supplier isn’t customizing your dose, supply technique,
and frequency based mostly in your labs, symptoms, and life-style, that’s a red
flag. A dialed-in protocol ought to be customized, monitored carefully, and
adjusted over time.
To find out that I had chronically low testosterone, that
it was mainly a chemical downside, that was large.
I Googled “hormone substitute remedy clinic” and went to the first place that popped up.
They’ll provide you with whatever you need so long as it’s loosely related to the signs you
inform them you may have. She’s most likely in her late forties, skinny as a rail
with big faux boobs, pouty injected lips, spray-tanned pores
and skin, and tons of make-up. She rolls up everyday in an Escalade wearing every kind
of jewelry. Whatever the naked minimal qualification is to prescribe testosterone,
that’s what she has.
The pituitary gland then relays indicators to the testes to
supply testosterone. A “feedback loop” carefully regulates the amount of hormone within the blood.
When testosterone ranges rise too high, the brain sends alerts
to the pituitary to scale back production. Women might have a testosterone deficiency as a outcome of ailments
of the pituitary, hypothalamus or adrenal glands, in addition to removing
of the ovaries. Estrogen therapy will increase intercourse
hormone binding globulin and, like getting older males, this reduces the amount of free,
lively testosterone in the physique. There are times when low testosterone is not such
a nasty factor.
Finding the best balance in your testosterone ranges
is crucial for optimum well being and well-being. If you’re noticing signs of imbalance, consulting with a healthcare
professional should be your first step. Checking testosterone ranges is
as easy as having a blood take a look at. It’s finest to measure free
testosterone ranges in the morning. For males with low blood testosterone
levels and signs most likely caused by a low stage, the advantages of
hormone alternative remedy often outweigh potential dangers.
Nevertheless, for many other men it is a shared choice along with your
doctor.
If you’re concerned that you just aren’t experiencing the advantages you anticipated, it’s necessary
to remember that the advantages of testosterone therapy can take several
months to completely manifest. If your testosterone is on the decrease end of normal or under regular, your medical
prognosis could be low testosterone. If your degree is nearer to one thousand or
above 1000, this is in a position to be thought of
excessive testosterone. Either type of imbalance
can contribute to medical conditions. Men need testosterone for wholesome
perform, but there’s an higher limit for the way a lot testosterone the body can realistically use.
If the physique gets too much testosterone, negative side effects will start to
seem.
As A Result Of prostate most cancers is so frequent, medical doctors are typically leery of prescribing testosterone to males who may
be at larger than common danger of getting undiagnosed prostate most cancers.
A physician or healthcare provider will usually order a
blood test to measure the quantity of testosterone within the blood.
Testosterone levels can change throughout the day, so blood tests are sometimes scheduled for the morning when testosterone ranges tend to be the very best.
Hochleistungssport erfordert ein angemessenes Gleichgewicht zwischen guter körperlicher und geistiger Vorbereitung, einem spezifischen Ernährungsplan, guten genetischen Voraussetzungen und einer
auf diese individuellen Merkmale abgestimmten Sportplanung.
Die Lifestyle-Genetik ist ein Bereich der Genetik, der den Zusammenhang zwischen Genen und individuellen Merkmalen untersucht, die sich auf einen gesunden Lebensstil auswirken. Das Ergebnis des Gentests ist nicht abhängig vom körperlichen oder klinischen Zustand oder vom Therapiemanagement
der getesteten Person. Unsere Vision ist, dass es keine Rolle spielt, welchen Sport Sie betreiben, wie lange Sie ihn schon ausüben oder wie viel Erfahrung Sie mit Ihrem Training haben. Es
spielt auch keine Rolle, ob Sie übergewichtig sind oder ob Sie Muskelmasse aufbauen wollen. Diese
genetische DNA-Analyse bietet unabhängig von Ihrem
sportlichen Profil die gleichen Vorteile, da sie auf jeden Einzelnen zugeschnitten ist.
Geringfügige Änderungen können sich ergeben, wenn die Berechnungsmodelle entsprechend den neuesten wissenschaftlichen Studien aktualisiert werden. Dieser Test bestimmt das
genetische Profil einer Individual und gibt Aufschluss über ihr sportliches
Potenzial sowie über Präventionsmaßnahmen und Bedürfnisse im Zusammenhang mit der sportlichen Betätigung.
Er liefert auch Informationen über den Nährstoffbedarf
und Empfindlichkeiten. Die Identifikation von Kindern, die über
diese Gene verfügen, mit Hilfe von Gentests, könnte dabei
helfen zukünftige olympische Champions zu entwickeln. “Das Ziel des tellmeGen DNA-Test ist es, dass jeder Mensch von überall auf der Welt mit einem Gerät über das Internet Zugang zu seinen genetischen Informationen hat, um diese mit seinem Arzt teilen zu können”.
All diese Faktoren sollten Sie berücksichtigen, um Ihre sportlichen Leistungen nicht zu schmälern und sie zur weiteren Steigerung Ihrer positiven Fähigkeiten zu nutzen. Genetisch gesehen ist es möglich, eine
größere Veranlagung zu haben, um effektiver auf körperliche Betätigung
zu reagieren.
Mit diesem Instrument können die Neigung der Patienten zu unerwünschten Wirkungen und die erforderlichen Dosisanpassungen für mehr als one hundred fifty Arzneimittel ermittelt werden,
was die Sicherheit, Wirksamkeit und Personalisierung der Behandlung verbessert.
Diese Informationen werden von der Stanford College unterstützt
und von der FDA genehmigt und bieten Lösungen für Biobankenund Forschungseinrichtungen. Mit Ihren genetischen Informationen können wir mehr über Ihre Flexibilität erfahren. Finden Sie heraus, welche genetische Veranlagung Sie
für Kraftsportarten haben.
Die genetische Analyse liefert Ihnen nicht nur die Ergebnisse, sondern interpretiert sie für Sie
und informiert Sie darüber, wie Sie sich verhalten sollten, um
die Ziele, die Sie sich gesetzt haben, zu erreichen. Das Zusammenspiel
von genetischen Faktoren (Genotyp) und den oben genannten Umweltfaktoren führt zur Bestimmung Ihres individuellen Phänotyps, d.h.
Ihrer persönlichen Eigenschaften im Allgemeinen und in Bezug auf Ihre sportliche Leistung.
Daher ist es wichtig, immer die Seite mit den Particulars zu beachten. Die
Größe des Bewertungsbalkens ist proportional zur Relevanz der Auswirkung der in Ihrem Genom vorhandenen genetischen Varianten auf das zu bewertende Merkmal.
Ein Nachteil aller Sportarten ist die Möglichkeit von Verletzungen. Aber dank Ihrer genetischen Informationen können wir Ihre
Neigung zu bestimmten Verletzungen erkennen und Ihnen helfen, diese so intestine wie
möglich zu vermeiden. Ein wichtiger Aspekt ist die bewusste Auswahl der Lebensmittel.
Mithilfe der Erkenntnisse aus dem Gentest kannst du gezielt Produkte wählen, die deinem Körper guttun. Wenn zum
Beispiel deine genetische Analyse zeigt, dass dein Körper Schwierigkeiten hat, bestimmte Vitamine aufzunehmen, kannst du bewusst
auf Lebensmittel setzen, die diese in bioverfügbarer Type enthalten.
Denn gesünder leben mit personalisierter Ernährung über einen Gentest ist kein bloßer
Trend, sondern ein Konzept, das Wissenschaft und Wohlbefinden vereint.
Entdecke, wie du durch eine gezielte Kombination aus genetischer Analyse
und einfacher, effektiver Optimierung deinen Körper
und Geist in Bestform bringst! Nur 10–25 % deines Potentials werden durch deine Gene bestimmt – den Rest
bestimmst du selbst. Erfahre, wie du mit unserer Unterstützung das Beste aus dir herausholst, basierend auf
deiner einzigartigen Genetik. Bisher kann ich essen, was ich möchte,
weiß aber jetzt, dass ich mich aufgrund meines genetischen Musters auch in Zukunft bei den meisten Lebensmitteln nicht einschränken muss.
Studien an Zwillingen aber auch Adoptionsstudien zeigen uns allerdings, dass dieser Zusammenhang oftmals in sich zusammen fällt.
Die Neigung dazu, mehr zu essen, ist somit ebenso vererbbar wie unsere Reaktion darauf.
Bei den im Studio angebotenen Direct to Consumer
Gentests wird meist eine Speichelprobe entnommen und in ein Labor gesendet.
Daraufhin bekommt der Käufer eine Liste
seiner Genvarianten und das Begleitpapier begründet dann, warum das nun bedeutet, dass man auf eine bestimmte Weise
nun essen oder trainieren sollte. Seit ich die genetische Analyse bei mir durchgeführt habe, weiß ich nicht nur, warum ich in bestimmten Situationen beim
Laufen erschöpft bin.
Du bist die einzige Person, die die Testergebnisse kennt, indem
du unsere Ergebnisse verschlüsselt per E-Mail oder per
Submit erhältst. Wenn Sie wissen, für welche sportlichen Aktivitäten Sie
aufgrund Ihrer genetischen Veranlagung besonders prädisponiert sind,
können Sie Ihre Trainingsroutine optimal planen. Wenn wir von Umweltfaktoren sprechen, meinen wir alle Faktoren, die außerhalb Ihrer Genetik liegen und
Ihre Gesundheit und damit auch Ihre sportliche Leistung beeinflussen können,
d. Von der Temperatur oder Feuchtigkeit folgen des niedrigen testosteron spiegel Ortes, an dem Sie Ihren Sport ausüben, bis hin zu sozialen oder erzieherischen Variablen. Die genetischen Faktoren,
die die sportliche Leistung beeinflussen, sind jedem Athleten eigen,
d. Sie sind Teil seiner Biologie, unabhängig von seinem Trainingsniveau.
Wir wissen, wie Ihre Muskelregeneration nach dem Training aussieht.
Opportunities and challenges in nutrigenetics/nutrigenomics and well being.
Bei Anbietern, bei denen medizinische Aussagen (z.B.
über Krankheiten) gemacht werden, muss ein Arzt dieser zustimmen. Der Apothekerverband fordert jedoch, dies künftig auch zu dürfen. Sofern es
«nur» um Abstammung geht oder allgemeine Aussagen zu Trainings- oder
Ernährungstyp gemacht werden, geht eine Bestellung auch ohne.
Testosterone levels typically decrease by about 1% per
12 months after the age of 30. This decline can result in signs corresponding to
fatigue, lowered muscle mass, mood adjustments, and
decreased libido. While long-term testosterone use
is usually thought-about protected when monitored
by a healthcare provider, there are some potential risks to focus on.
These can embrace an increased threat for certain cardiovascular conditions, similar to
heart illness and stroke, as well as potential impacts on fertility and
reproductive well being. It is important to
have common check-ups and monitoring whereas on long-term testosterone therapy to minimize any potential risks and ensure total health and well-being.
In conclusion, while testosterone replacement therapy can present important advantages for males with low testosterone levels, it’s usually
considered a long-term therapy.
In conclusion, whereas the physique can usually restore
natural testosterone production after somebody stops utilizing TRT,
the process might take time and varies from individual to individual.
By adopting a healthy way of life, managing stress levels, considering pure dietary supplements, and monitoring hormone
levels, people can support their physique’s pure ability to produce testosterone.
It’s important to work intently with a healthcare provider throughout this process to ensure optimal hormone steadiness and overall well-being.
It is crucial to notice that the negative results of stopping testosterone remedy
abruptly can range from individual to individual. Some people
could experience minimal side steroid effects on women
or none in any respect, while others might expertise more extreme signs.
Nonetheless, low testosterone signs can typically overlap with other
well being conditions, making it essential to get an accurate diagnosis.
You nonetheless need to eat well, exercise, handle
stress, and get enough sleep. In truth, men with low testosterone are literally at a larger threat for coronary heart disease.
Properly managed TRT can improve cardiovascular
well being by lowering fats mass, rising muscle, and enhancing blood sugar management.
If you and your physician agree that you’ve got but
to achieve your wellness objectives, you would possibly have to begin another six-month program of testosterone therapy.
Testosterone therapy is prescribed on a very individualized foundation.
Keep In Mind that everyone’s physique is exclusive, and the method in which the body
reacts to beginning or stopping hormone therapy can differ.
If you determine to stop TRT, it’s best accomplished in a gradual process to
reduce any adverse impacts. If you’ve a medical
emergency, call your doctor or 911 instantly. If increasing your beloved ones is on the horizon, it is important to consider the potential impacts
of TRT on fertility. Testosterone remedy can cut back sperm rely,
making conception more difficult. If you’re
trying to optimize testosterone levels with out compromising fertility, enclomiphene might be a better choice.
Dive deeper into the world of enclomiphene with
our dedicated article.
Let’s dive into a few of the commonest myths and make clear
the information to help you make an informed decision. If
you desire a customized plan on the means to safely come off TRT, click within the link beneath to get began.
The hypothalamus additionally has an internal pulsatile stimulus of GnRH too.
So that there is not a continuing stream of gonadotropin releasing hormone, it’s carried out in a pulsatile manner.
When the the overall suggestions loop is interrupted that pulsatile stimulation of gonadotropin releasing hormone can be interrupted.
Are you nervous about high estrogen ranges, whether your testosterone
levels will come back into normal vary, etc? In this text,
we will look at the method to safely come off TRT (testosterone replacement therapy) safely.
This web site is a repository of publicly available info and
isn’t intended to kind a physician-patient relationship with any particular person.
The content material of this website is for informational functions solely.
The info introduced on this web site is not supposed
to take the place of your personal physician’s recommendation and is not intended
to diagnose, treat, remedy, or forestall any illness.
Discuss this info with your individual doctor or healthcare supplier to discover out what is best for you.
When you’re supplementing testosterone, your brain indicators your testicles to provide much less on their own. This may end up in a size
reduction for some males, however usually solely by about 17%,
which means it’s more like a shift from walnuts to Brazil nuts—not peanuts.
First we want to look at the feedback loop itself, then we will look at
what happens with testosterone substitute therapy. Finally,
we are going to look at the things you are capable of do to mitigate the interrupted suggestions loop
when you stopping TRT. Lately Obtained my T stage examined and it got here again with 317 ng/dl Complete test.
Testosterone Replacement Remedy (TRT) is usually thought of as
one thing only athletes, bodybuilders, or men in extreme well being crises
want. But in reality, TRT is for any man who desires to take control of his well being,
vitality, and overall quality of life and that includes men from all walks of life across Texas.
It’s not well value the potential health risks to make use of testosterone
for nonmedical causes, like bodybuilding or making an attempt
to stop getting older changes. For men who’re prescribed testosterone substitute therapy, it normally takes three to 6 months to work, Farooq says.
“Some men may see improvement sooner, but for most men it’s a gradual course of,” Farooq says.
Apart from the physical factors, dropping your ranges could result
in depression, insomnia, lack of appetite, and lack of psychological clarity, aka “brain fog”.
Because there are sometimes such optimistic benefits from testosterone
replacement, the unwanted effects can be equally
adverse when you stop remedy.
For men who don’t like the thought of injections, there are other options out there, such
as topical creams or gels, which are fast and easy to apply.
Injections can be accomplished at a clinic or at residence, relying on your preference.
Click HERE for necessary FDA details about dangers and contraindications for treatment.
Testosterone alternative therapy is a long-term therapy
choice for men with low testosterone. I don’t necessarily thoughts giving
myself injections twice a week for the relaxation of my
life, however there’s some risk on being on it long term I guess.
In Texas, where the work exhausting, play exhausting mentality is ingrained into the material of day by day life, sustaining energy and focus is essential.
If you cease TRT, you’ll return to your normal stage of testosterone.
Your physique will take a while to restart manufacturing of testosterone naturally.
You can keep on testosterone substitute remedy for as lengthy as it’s benefiting your signs and never inflicting well
being issues. If you cease taking testosterone, your ranges
will return to baseline.
The simple answer is, “Too much estrogen,” however it’s not
simply the straightforward amount of female
hormones present in your system that leads to gynecomastia.
Gynecomastia is enlargement of the male breast tissue, a condition that’s generally referred to as
“man boobs,” an undesirable physical facet effect.
Patients are typically involved the potential correlation between TRT and
gynecomastia. There aren’t lots of guarantees, however
reasonable measures may be taken to lessen the adverse impact that exogenous testosterone and
TRT has on fertility. If having a household within the traditional method is still
a objective for you, holding off on therapy for
a period of time is one option.
This is commonly measured by hematocrit, which is the
proportion of purple blood cells in the total quantity
of blood. When hematocrit levels rise too high—typically
above 54%—the blood becomes thicker and extra viscous.
This can slow circulation and increase the chance of problems similar
to hypertension, blood clots, stroke, or coronary heart assault.
Train improves cardiovascular well being and blood circulation,
which may be notably beneficial for individuals with excessive red blood cell counts.
This detailed approach ensures that TRT is
utilized in a method that minimizes risks while nonetheless
offering potential advantages to those that want it. Bear In Mind, every person’s state of
affairs is completely different, so always talk to your doctor earlier
than starting or changing any treatment. Docs typically suggest that
you simply measure your blood stress at residence, utilizing a home blood
stress monitor. Maintaining a log of your blood stress readings can help your physician perceive
how TRT is affecting you and regulate the therapy as wanted.
Moreover, irregular estradiol ranges have been linked to decrease testosterone levels, erectile dysfunction,
and a decrease in free testosterone. Signs of a excessive pink
blood cell depend might embrace headaches, dizziness,
hypertension, visual disturbances, and a ruddy complexion. In severe cases, it can lead to extra serious signs like chest pain or shortness
of breath. Ask your doctor how often you’ll want these tests and what the outcomes
may indicate. For instance, a high pink blood cell count would possibly require adjustments to your TRT dose or the need for added remedies, corresponding
to therapeutic phlebotomy (a process to remove extra blood).
Testosterone levels naturally decline as you age, but not everyone needs TRT.
Your doctor will evaluation your symptoms, such as fatigue, low libido,
and muscle weakness, to see if they align with low testosterone ranges.
Whereas findings suggest testosterone therapy accelerates plaque build-up in older males, authors do notice certain limitations.
The study solely adopted individuals for one year, which is a comparatively short time interval.
It additionally didn’t assess the influence of plaque build-up on outcomes like heart assault and dying, so it’s unknown whether testosterone therapy impacts long-term health outcomes.
This elevated threat comes within the form of a previous history
of thrombophilia-hypofibrinolysis. A history of Factor V
Leiden (FVL), lupus anticoagulant, and excessive lipoprotein (a) was discovered to
considerably increase the risk of a VTE occasion and recurrence of VTE [4].
VTE can be severe, and typically deadly with 600,000 hospitalizations and 60,000 deaths in the USA alone [5].
The danger elements of VTE and arterial thrombus usually overlap, and having risk components for VTE
has been proven to have an elevated danger of arterial thrombosis as well
[6].
For persistent or extreme reactions, referrals to a dermatologist for specialised
care may be essential, ensuring complete patient
assist. TRT can result in hormonal imbalances, particularly if not
carefully monitored. An extra of testosterone can convert into
estrogen, leading to conditions similar to gynecomastia (enlargement of breast tissue in men).
Healthcare providers should weigh these potential dangers in opposition to
the benefits when recommending TRT. Your doctor will measure your testosterone levels on the 3-
and 6-month marks after remedy begins. If you’ve an abnormally low T, boosting your
testosterone ranges with TRT might help deliver your energy ranges again to regular.
For instance, 42% of men within the younger group who were taking a a hundred twenty five mg dose achieved
peak hematocrit percentages after 12 weeks in contrast with 75% within the older group.
Encouraging sufferers to express preferences and issues ensures that the remedy plan aligns with their targets
and enhances adherence to remedy. Affected Person suggestions
and test outcomes guide needed changes to the TRT regimen. Healthcare suppliers should be responsive to
modifications in signs or well being standing, guaranteeing that the
therapy plan evolves to fulfill the patient’s needs effectively.
Hormonal imbalances during TRT usually result from improper
dosing or the body’s natural conversion processes.
Testosterone Alternative Therapy (TRT) could be a helpful therapy for males with low testosterone ranges.
However if you have already got high blood pressure,
there are important things to consider earlier than beginning
TRT. Excessive blood pressure, additionally referred
to as hypertension, means the stress in your arteries is larger than regular,
which might put additional stress on your coronary heart
and blood vessels. This section will explore what
makes TRT a attainable threat for folks with high blood pressure and what medical doctors do to ensure it’s secure for you.
Testosterone Replacement Remedy (TRT) is a treatment used
to raise low testosterone levels in males. While TRT has
advantages, similar to improved mood and muscle power,
there are issues about its impression on blood strain. Many individuals surprise if TRT can cause high blood pressure, also known as
hypertension.
At first, you could need the therapy each week, but as
quickly as your erythrocytosis is under control you should need it much less usually.
Erythrocytosis is sometimes only discovered during a routine
blood check for one more cause. This article is for informational functions only
and is not meant to offer medical advice. Testosterone injection implanted in gentle tissues of the body and slowly launch the hormone into the physique.
If a affected person notices an increase of their readings, they should
reach out to their doctor right away. This proactive method helps address potential issues early and makes certain the treatment stays protected.
By bettering temper and lowering stress, TRT can help men really feel more balanced emotionally.
When stress levels are decrease, there’s much less of the hormonal response that causes blood vessels
to tighten. This means the heart doesn’t have to work as hard, which may
be beneficial for those with hypertension. Feeling higher emotionally
can even result in higher self-care, together with sticking to a nutritious diet and train plan,
which are necessary for managing blood strain. In some cases, if
TRT appears to be causing a rise in blood stress, the
doctor may lower the dose or recommend taking the
testosterone in a different kind, like a gel as an alternative of an injection.
References:
Anabolic Steroids substitutes
Your primary medical skilled will likely verify your degree once more
in about 3–6 months. In both groups, ranges of pink blood cells increase essentially the most through the first year of remedy.
For instance, will increase in testosterone can increase your degree of pink blood cells.
A multicentre research sponsored by the Nationwide Institutes of Well Being is presently underneath way within the Usa to make clear the long-term cardiovascular effects of testosterone therapy in males.
In Oxford, Rosemary Biggs and RG Macfarlane pioneered advances in clotting for sufferers with haemophilia
using bovine factor VIII. They demonstrated the potential for this therapy by saving
a haemophilic patient with a gunshot wound.
Heritable antithrombin deficiency was identified as a situation resulting in an elevated threat of thrombosis
and the time period thrombophilia was utilized
by Egeberg. In regular physiological status, the pulsatile release of
gonadotrophin-releasing hormone (GnRH) from the hypothalamus stimulates the pituitary to release luteinizing
hormone (LH) and follicle-stimulating hormone (FSH).
In the connected reports, the white blood cells (WBC), platelets,
and pink blood cells (RBC) are within the normal range. The packed cell quantity (PCV) and hemoglobin (HB) levels are
also not elevated, indicating that it doesn’t appear to be polycythemia vera.
Reticulocytes are premature forms of RBCs, and their levels may be elevated when there’s
blood loss. Since your blood was removed by phlebotomy, a slight enhance in reticulocyte depend might
be as a end result of that. Echocardiography and X-ray could be deliberate to exclude cardiac and respiratory causes.
Testosterone plays an important function in a
quantity of bodily features, together with the regulation of purple blood cell (RBC)
manufacturing. Elevated testosterone levels can stimulate an increase in RBC count, enhancing the body’s oxygen-carrying capability.
A child born at present with thalassaemia main should anticipate an almost normal
life expectancy with normal therapy (regular blood
transfusion, iron chelation and monitoring) but should also count on to be cured
of their thalassaemia with gene remedy. The exceptional efficacy of
TKIs (tyrosine kinase inhibitors) has given the overwhelming majority of patients with CML a standard life expectancy.
Lengthy time period consequence of the Novartis IRIS study and the German CML IV study present
10-year survival charges in extra of 80% and the most common explanation for dying being unrelated to CML.
Concomitantly many groups have studied therapy discontinuation and shown that up to 50% of patients with deep
and durable responses to TKI can stop remedy indefinitely.
In 2016, the BSH published pointers on ‘The diagnosis and administration of major autoimmune haemolytic anaemia’, based mostly on a
scientific evaluate. In 2002, Professor Peter Hillmen pioneered anti-complement therapy for paroxysmal nocturnal haemoglobinuria
(PNH) and Leeds Educating Hospitals was the first centre on the planet
to manage this therapy for patients with PNH.
This revolutionised the outlook for sufferers with this situation, which beforehand was fatal in half of circumstances.
The evidence for the management of different causes of erythrocytosis,
including idiopathic erythrocytosis, congenital erythrocytosis,
hypoxic pulmonary disease and post‐transplant erythrocytosis,
is reviewed and suggestions made. We moreover attempted to give scientific pointers to analyze and prescribe a remedy convention to reestablish testosterone’s typical physiological levels.
This examine will likewise assist with making awareness among the physicians, which can prompt better guiding of
the patients. Latest evidence means that as many
as 39 million (12% of the population) people within the Usa
of America (USA) have continual pain [1].
Understanding the nuanced influence of testosterone alternative
on sperm production, potential reversibility, and
options for preserving fertility is essential for men of reproductive age contemplating or currently undergoing
TRT. However, whether for MH or TDS, the essential diagnostic
criteria across all guidelines are broadly comparable, including
a mixture of medical symptoms with biochemical proof of low T,
plus an influence on bodily well being and wellbeing.
To sign-post clinical practitioners to males most likely profit
from testosterone therapy, several nationwide and international societies have produced medical apply guidelines for the analysis and administration of MH.
The charity’s clinical trials in lymphoma films are extremely counseled within the BMA Patient Info Awards 2018 and
their animation explaining lymphoma to youngsters is shortlisted within the Charity Movie Awards.
The Live your Life programme is awarded the AbbVie Massive Ideas for Higher Well Being Award 2018 for Supporting Self-Management and
Self-Care. At this time, Lymphoma Action was known as
the Hodgkin’s Disease and Lymphoma Association (HDLA).
In 1995, the Medical Advisory Panel is formed, bringing collectively a gaggle of clinicians who specialise in the area of lymphoma.
Dosages and administration intervals have been adjusted on an individual basis
by monitoring testosterone ranges, aiming for ranges between 10 and 30 nmol/L for transdermal gel and levels of 10 to 15 nmol/L prior to injection for
injectable administration routes. Sufferers with primary polycythemia generally receive therapeutic phlebotomy; nevertheless, there aren’t any
data to assist widespread adoption of this follow in testosterone-induced
polycythemia. Although this approach seems believable and should show
helpful, there aren’t any tips for when and how often to
perform phlebotomy in this inhabitants. With an rising
consciousness of men’s health issues, together with androgen deficiency, the use of testosterone therapy
(TTh) is on the rise. Testosterone prescription sales for males over 40 years old have tripled over the last decade, and quadrupled
in men 18–45 years old [1, 2].
References:
Corticosteroids Meds (https://Bluestreammarketing.Com.Co)
Sie enthalten reichlich Omega-3-Fettsäuren (8616 mg / a hundred g), welche die Testosteronproduktion positiv beeinflussen, sowie
eine große Menge an Zink (5150 µg Zink /100 g).
Dies ist ein regelrechter Testosteron-Booster, da es für die Produktion von Testosteron benötigt
wird. Der relative Einfluss des Testosteronspiegels auf den Muskelaufbau ist dagegen minimal.
Ein höherer Wert im Blut sorgt zwar für mehr Grundmuskelmasse, steigert aber nicht die Price des
prozentualen Zuwachses, von der Grundmuskelmasse ausgehend.
Keine der bisher betrachteten Untersuchungen gibt uns eine Aussage darüber, ob Variationen innerhalb des recht breiten Referenzbereiches vom Testosteronspiegel den Muskelaufbau
beeinflussen.
In einer Studie von He und Kollegen teilte man 270 sportlich inaktive Männer in verschiedene Kategorien nach ihrem
Testosteronspiegel ein [11]. Nachdem man die Daten nach dem Alter und Abstammung angepasst hat, fand man keine Korrelation zwischen der
körpereigenen Testosteronproduktion und der fettfreien Körpermasse.
Interessanterweise bestand jedoch ein negativer Zusammenhang Fat-Free Mass Index (FFMI),
für den die gesamte fettfreie Körpermasse durch die Körpergröße zum Quadrat geteilt wird.
Er entspricht damit dem Body-Mass-Index (BMI), abzüglich der Fettmasse.
Die Personen mit einem höheren FFMI wiesen additionally einen geringeren Testosteronspiegel auf.
Daraus ergibt sich die Frage, wie sich diese natürliche Schwankungsbreite im Testosteronspiegel auf
den Muskelaufbau auswirkt.
Doch nicht nur vor, sondern auch während einer Testosteronersatztherapie
besteht die Empfehlung, auf die regelmäßige Kontrolle von Blutfettwerten, Leberwerten und Blutdruck nicht zu verzichten. Ein dicker Bauch und Beschwerden eines Testosteronmangels entsprechen nicht dem idealen Männerbild.
Es produziert Substanzen, die zu Entzündungen in den Blutgefäßen führen und sie verengen. Dadurch
kann es zu Bluthochdruck kommen, und es steigt das Herzinfarkt- und
Schlaganfallrisiko. Die Testosteronersatzbehandlung ist nicht dafür vorgesehen bei gesunden Personen die Muskelmasse oder die körperliche Leistungsfähigkeit zu fördern. Bei bösartigen Tumoren der Prostata oder Brust sollte keine Testosteronbehandlung erfolgen.
Eine Testosteronersatztherapie (Pflaster, Gels) muss aber von einem Urologen-Andrologen ärztlich
begleitet werden und gehört nicht in Laienhand.
„Es gibt Kontraindikationen, aber auch durchaus Nebenwirkungen”,
warnt Sterzik. Als erste Schritte oder parallel zu einer Testosterontherapie
können Sie selbst einiges unternehmen, um die Hormonproduktion wieder anzukurbeln.
Überprüfen Sie ihren Alltag und suchen Sie nach
Möglichkeiten, ihn gesünder zu gestalten.
Zink und Vitamin C übernehmen eine bedeutende Funktion bei der Synthese von Testosteron im Körper.
Lebensmittel wie Brokkoli, Grünkohl und Spinat, die viel Zink und Vitamine
enthalten, sollten daher ruhig öfter auf den Teller kommen. Wer nicht genug schläft
oder seinen Körper mit dauerhaft schlechte Schlafqualität drangsaliert,
ist häufiger krank, nicht so leistungsfähig wie ausgeschlafen Menschen und öfter verstimmt.
Schlechter oder mangelnder Schlaf hat auch Auswirkungen auf den Testosteronspiegel.
Schon eine Woche mit weniger als fünf Stunden Schlaf pro Nacht würde ausreichen, um die Testosteronspiegel bei
gesunden Männern um 10 bis 15 Prozent abzusenken.
Von der Förderung der Herzgesundheit bis hin zu einem strahlenden Glanz Ihrer Haut verdient diese köstliche Superfrucht
einen Platz in Ihrer täglichen Ernährung. Vollgepackt mit Antioxidantien, Vitaminen und
Mineralien können Kakis Ihre Gesundheit auf eine Weise
verbessern, die Sie sich nie vorgestellt haben. Sie ist für das Filtern von Giftstoffen, die Produktion von Galle und die Regulierung des Stoffwechsels verantwortlich.
Eine gut funktionierende Leber ist der Schlüssel zur allgemeinen Gesundheit.
Wenn Sie nach der besten Leberentgiftung gesucht haben, sind Sie hier richtig.
Lassen Sie uns herausfinden, wie Sie Ihre Leber auf natürliche Weise entgiften und die Gesundheit
Ihrer Leber verbessern können. Für Männer wird die Aufrechterhaltung
einer guten Prostatagesundheit mit zunehmendem Alter immer wichtiger.
Allerdings kann es angesichts der Fülle an Pre-Workout-Produkten auf
dem Markt schwierig sein, sich zu entscheiden. Schauen Sie sich
unsere von Experten zusammengestellte Liste der besten Pre-Workout-Sporternährungsprodukte an, um
die Energie zu steigern, die Konzentration zu verbessern und die Ausdauer zu verbessern. Testosteron spielt eine Schlüsselrolle bei der Regulierung des Körperfetts.
Ein ausgewogener Testosteronspiegel kann zudem helfen, das Risiko für
bestimmte Herz-Kreislauf-Erkrankungen zu senken und die sexuelle Gesundheit zu verbessern.
Dieser Beitrag richtet sich an alle, die sich für
natürliche Wege zur Testosteronsteigerung interessieren und mehr
über die fundamentale Rolle dieses Hormons im Körper erfahren möchten. Ob Sie unter Symptomen eines niedrigen Testosteronspiegels leiden, Ihre Leistungsfähigkeit steigern möchten oder einfach neugierig
sind – unser Ratgeber bietet fundierte Erklärungen und praktische Tipps.
Als Naturheil- und Medizinexperte möchten wir Ihnen dabei helfen, durch eine
optimierte Lebensweise und gezielte Ernährung langfristig Ihre Gesundheit
zu fördern. Ohne ausreichend deutsche testosteron Marken (chotaikhoan.me) in deinem Körper trägt das beste Krafttraining keine Früchte.
Auch unter der Gürtellinie leistet Testosteron wertvolle Arbeit, macht zusätzlich selbstbewusst und hält das Gehirn fit.
Some women could think about testosterone cream for girls or testosterone pellets for
women to address imbalances caused by excessive dairy consumption. Edamame, a popular vegetable in Asian delicacies,
is also becoming extra popular in other components
of the world. Salads, soups, and stir fries are just some of the ways it can be used as a versatile vegetable.
Regardless Of the reality that it’s not edible,
the pod accommodates two or three small beans.
The danger is that eating raw internal beans is harmful as a outcome of the inner
beans can poison the human digestive system. Organic edamame has been shown to profit quite a lot of well being conditions, although it’s consumed in small quantities.
Soy, contrary to in style perception, does
not increase or decrease testosterone levels
in men. Soy is a high-protein substance found in lots of foods, including edamame, tofu, tempeh, miso, soy flour,
and soy milk, which is derived from soybeans.
On the opposite hand, a poor food plan excessive in processed meals and sugar can lead to rapid
weight gain and different men’s well being issues that
may negatively influence testosterone levels.
Subsequently, making sensible meals selections and prioritizing good vitamin can positively
influence your physical efficiency and mental wellness.
Yes, soy products contain phytoestrogens which might mimic estrogen within the body and probably have an result on testosterone ranges.
While polyunsaturated fat, sparsely, can be useful, a food plan overly high in these fats—especially if changing more
healthy fats like monounsaturated fats—may negatively
affect testosterone. In abstract, avoid those meals which may be notorious for
decreasing testosterone whereas embracing healthier alternatives.
With the best steroid for mass gain – Emilie – data and actions, you can promote hormonal stability
and enhance your general well-being. Each mint and licorice root have been found
to lower testosterone ranges. Trans fats can lead to irritation and obesity,
each of which are contributors to decreased testosterone ranges.
To incorporate edamame into your food plan, search for natural choices to minimize exposure to potential pesticides or genetically modified organisms.
Present research shows that consuming 25-50mg of isoflavones each day is protected for most adults [27].
Research show that eating lots of soy can change how your reproductive system works.
Ladies who eat soy-rich diets often have longer menstrual cycles and really feel extra discomfort [28].
The biggest fear is about babies, as eating soy early in life would possibly have an effect
on how hormones develop [28]. These findings spotlight the importance of considering soy
consumption when thinking about hormone stability, including testosterone for women.
Ehims, which have a candy, nutty taste and a dietary value that is especially appealing to kids, are a perfect snack.
Some claim it’s a superfood with quite a few health benefits, while others concern it could disrupt
hormone balance—particularly estrogen ranges. Let’s
break it down into evidence-based facts so you can also make knowledgeable decisions about together with soy in your food plan.
There is not any single definitive proof that soy isoflavones
are harmful or beneficial. Soy has anti-inflammatory and
antioxidant properties, in addition to slowing the growth of estrogens in fat tissue.
The humble edamame bean is a staple of many diets throughout the globe, from its native Japan to the Usa.
It is known for its excessive nutrient content and skill to provide
sustained power.
Studies present that 80-90% of US feedlots implant % of their cattle with
growth hormones [21]. This apply could contribute to the
need for testosterone injections for girls or different
types of testosterone remedy. Americans get fifty eight.5%
of their whole dietary power from ultra-processed meals.
For instance, a research revealed within the journal Fertility and Sterility discovered that males who consumed high amounts of soy had
decrease testosterone levels compared to those who didn’t devour soy.
Another research revealed in the European Journal of Clinical Vitamin also reported a lower in testosterone levels in men who consumed
soy protein isolate. Estrogen, which is a hormone that is naturally present in the physique, is required for normal body features.
It is thought that estrogen might scale back the risk of
most cancers in each men and women, in addition to supporting bone health and mood regulation.
Nonetheless, having more drinks and/or ingesting more typically can potentially scale back testosterone
ranges. Soybeans are filled with a variety of vitamins and minerals,
together with folate, copper, thiamine, and vitamin K1.
For many vegetarians and/or vegans, soy and soy merchandise are
a major supply of protein and amino acids. Apart from whole soybeans, this consists of tofu, edamame beans,
and tempeh. There are a wide range of personal
and environmental elements that may affect testosterone ranges, and a
few individuals may be extra delicate to hormonal fluctuations than others.
Continue studying beneath (and consider learning more concerning the at-home Testosterone Test).
This article will use the phrases “male,” “female,” or each to discuss with intercourse assigned at delivery.
Apart From getting sufficient sunlight, you can complement vitamin D and devour foods high in vitamin D, corresponding to seafood, egg yolks, and fortified foods.
We observe a strict editorial policy, particularly associated to the sources we
use. Our articles are resourced from reputable
online pages, with analysis drawn from academic institutions and peer-reviewed research.
You can click on on the numbers within the parentheses
(1, 2, and so forth.) and examine out those references.
ZMA, short for Zinc Magnesium Aspartate, is a popular
complement that contains three components linked to increased testosterone production (7).
ZMA can be a natural sleep aid, important for maximizing your testosterone levels.
Getting lively yields lots of benefits, from improved temper, weight
control, and fitness to increased testosterone ranges
in men. Power and endurance training (cardio) can both improve testosterone.
Testosterone and physique composition are intricately related, and wholesome physique composition has more influence on testosterone ranges
than testosterone levels have on body fats proportion. A Number Of nutrients
are recognized to help maintain optimal testosterone levels, together with zinc, vitamin D3, magnesium, and omega-3 fatty acids.
In women, testosterone contributes to libido,
bone density, muscle mass, cognitive efficiency, and mood.
Suitable for people over the age of 18, no matter gender, TestoFuel
is on the market in easy-to-consume capsule form.
Women can use testosterone-boosting dietary supplements, but not exogenous testosterone injections, which can cause hormonal
imbalances and other well being issues. Ladies should think about
using 100% pure testosterone boosters, that are protected for
them. One study gave male rats varied doses of icariin for thirty-five days
straight. They found that doses as little as 50
and a hundred mg/kg physique weight considerably elevated testosterone levels.
Doses of one hundred mg/kg physique weight additionally considerably elevated sperm counts5.
But we’re not all male rats, sadly, so there could have to be extra analysis in people to verify these effects.
Semenoll is appropriate for long-term supplementation, particularly for males seeking to conceive or improve overall vitality.
This positions Semenoll not just as another fertility help, but as a well-rounded bioavailable fertility
enhancer for men seeking results backed by nature and supported
by analysis. Copyright © 2025 Gapin Institute
You can get an integrative medicine lab check called NutrEval to detect
any dietary deficiencies that may be contributing
to low testosterone levels. You may take supplements to right this scarcity but only after consulting together with your
physician. The finest method to enhance and maintain an optimal testosterone degree is to
get good relaxation, preserve proper diet, and do high-intensity interval training (HIIT).
(13) Avoiding processed foods and extreme alcohol can even assist you to maintain optimal
ranges. As mentioned above, excessive cortisol ranges can lower testosterone ranges.
I would extremely suggest anybody over the age of forty to have their testosterone
ranges checked. If you may be symptomatic, converse to your doctor about methods to enhance your levels and even think about bioidentical hormone alternative treatment (BIHRT).
Exercising, eating healthy, and meditating are all
nice ways to decrease your cortisol and really feel more calm and relaxed.
In Accordance to research, having intercourse is beneficial for boosting
your testosterone. One examine taking a look at males in a
intercourse club who simply watched and masturbated solely had an 11%
enhance in their serum testosterone ranges whereas the lads who had sex elevated their testosterone by 72%
(41). If you aren’t eating enough calories, your body shuts down its reproductive
health to give extra important processes extra attention. In different
words, in case your physique is missing energy,
the last thing on its thoughts is growing its testosterone production for good sexual well being.
In Accordance to analysis, complicated compound actions like deadlifts increase your testosterone
ranges more than different exercises (7). Fatty sorts like salmon,
tuna, and mackerel are rich with vitamin D.
A 2020 research evaluate showed that fenugreek supplementation helped significantly improve male
testosterone levels. Converse with a healthcare professional earlier than taking vitamin D to
extend your testosterone levels. Some research suggests a hyperlink between low vitamin D ranges and low testosterone ranges,
which might have an result on male fertility. Here are 10
science-backed life-style factors, meals, vitamins, and dietary supplements to assist increase male
fertility. Your objectives of fatherhood and lasting male efficiency do not
have to be on maintain.
I’m still at pretty much this whole regimen five months later, and I don’t see any cause for stopping.
With the exception of increasing my fat and cholesterol intake, my food regimen wasn’t that unconventional.
I didn’t observe a strictly low-carb or Paleo food regimen as a outcome of latest analysis has instructed that a food regimen excessive
in protein and low in carbs really causes T levels to decrease.
I tried to get most of my carbs from veggies and
fruit, but I didn’t freak out if my wife made us spaghetti for dinner.
Continual psychological stress leads to greater levels of the hormone cortisol, commonly known as the
stress hormone, Codorniz says.
It Is important to talk through every little
thing along with your physician or the TRT clinic’s doctor before
getting started. You can schedule a consultation with most
TRT clinics and just about meet with their in-house physician specializing in hormone optimization.
You can check out these eight On-line TRT Clinics, all of which we’ve vetted,
to get started. Nevertheless, most common practitioners
usually are not well-versed in optimizing hormones, so they could refer you
to an endocrinologist or urologist. Depending on where you reside,
scheduling an appointment could be an extended, drawn-out process.
5 reasons to hunt skilled assist for erectile issues to regain confidence and enhance intimate relationships effectively.
This scientific breakthrough might change your life, however because of
high demand, the obtainable models may run out at any time.
References:
best Legal Steroid alternatives; jobsforfiji.com,
While zinc can be a priceless software in supporting testosterone and
general well being, it is simply one piece of the puzzle
in maintaining optimal testosterone manufacturing.
If you do that, including a zinc supplement can be simply what you should get you feeling and performing your greatest.
In addition to supplementation, it is also essential to ensure that you’re getting sufficient zinc out of your diet.
Good dietary sources of zinc embrace oysters, red meat, poultry, beans, nuts, and whole
grains. By incorporating these meals into your food plan, you
can present your body with a steady provide of zinc to help optimal testosterone production. When considering zinc
supplementation for testosterone boosting functions, it is important
to exercise warning and comply with the really helpful dosage.
Taking an excessive amount of zinc can have opposed results on your health and may result
in zinc toxicity, which can trigger signs
similar to nausea, vomiting, diarrhea, and headaches.
In conclusion, whereas zinc is an important mineral for testosterone production, it
is best to acquire zinc via a balanced diet that includes zinc-rich foods somewhat
than relying solely on supplements. Taking zinc dietary supplements
ought to be carried out beneath the steerage of a healthcare professional, and it could be very important contemplate different life-style factors that can influence testosterone levels.
By incorporating healthy dietary selections, exercise, enough sleep, and stress
management techniques, people can assist their overall
well being and potentially optimize testosterone levels naturally.
To summarize, zinc supplementation can be a valuable software for enhancing testosterone levels in men, but it is important to observe the beneficial dosage and
tips.
Testosterone is a hormone that plays a crucial function in various elements of males’s well being, including muscle does
ritalin stunt growth (Eula), power levels,
and sexual operate. As males age, their testosterone ranges naturally decline,
resulting in lowered muscle mass, decreased libido, and decreased general vitality.
Many men search methods to naturally enhance their testosterone levels, and one
potential method is through zinc supplementation. In conclusion, there is some evidence to suggest that zinc supplementation can improve testosterone ranges, significantly in individuals with
low zinc standing. Nevertheless, more analysis is required to find out the optimum dosage
and duration of supplementation. It is all the
time beneficial to seek the assistance of with a healthcare
skilled before beginning any supplementation regimen to make
sure safety and effectiveness.
Hypogonadism can negatively impression male fertility, sexual health, and total well-being.
Reversing this situation typically includes addressing the underlying zinc deficiency by way
of supplementation. High doses of zinc dietary supplements could
lead to unwanted side effects like nausea, stomach cramps, or a
metallic style within the mouth. It’s additionally attainable to get too
much zinc via overuse of dietary supplements, which
might truly lower immune perform and deplete copper ranges.
This makes it essential to watch your consumption and seek the advice of with
a healthcare supplier if you’re considering long-term supplementation. These foods are
a superb way to naturally enhance your zinc consumption and, in flip, doubtlessly help healthy testosterone
ranges. Zinc is a vital mineral that is concerned in various biological processes, together with hormone
manufacturing.
Zinc permits the metabolization of vitamins by cells, cell division,
the formation of DNA, neurotransmitter synthesis, and the manufacturing of
testosterone in males. However, it is necessary to note that the extent of testosterone enhance could range
amongst individuals, and extreme zinc intake might not provide additional benefits for these with
normal zinc ranges. The extent to which zinc increases testosterone
levels naturally can range amongst individuals and is
determined by several elements, including baseline zinc ranges,
individual metabolism, age, and total health. It Is worth noting that whereas zinc might help support healthy testosterone ranges, it is not a magic bullet.
There are various different components that can have an effect on testosterone
manufacturing, including life-style choices, food plan, stress ranges, and
sleep high quality. It Is important to deal with these components holistically to optimize testosterone
levels. It Is also price noting that the dosage and type of zinc supplement
can play a task in how shortly you see outcomes.
Therefore, supplementation can cut back the severity of acne outbreaks in these
sufferers. Collagen is the most plentiful protein within the body,
and it’s the main part of the connective tissue that helps the integrity of your pores and
skin, bones, and inside organs. Zinc deficiency can impair
the normal function of the immune system and
improve the danger of infections. Zinc plays a major function in cell signaling, which is crucial for the normal operate of all cells within the physique but
especially the immune system. Men and women with zinc deficiency typically complain of dry pores and skin,
zits, and thinning hair. You can also expertise an increased
incidence of infections, mouth ulcers, and decreased appetite.
Taking extreme quantities of zinc also can increase your appetite and may
also disrupt your copper metabolism, thus inducing copper deficiency.
If you go for zinc supplements, make sure to choose
a reputable brand and follow the beneficial dosage.
It Is also a good idea to have your zinc levels checked by a healthcare
skilled earlier than beginning any supplementation. When it involves testosterone assist,
each zinc dietary supplements and zinc-rich foods may be efficient.
However, it’s advisable to prioritize consuming zinc-rich meals as a half of a balanced diet.
This decline could be attributed to varied components, including modifications in hormone production and
mobile receptors. Older males may expertise a slower
response to zinc supplementation compared to younger males.
It is important to note that while zinc might help enhance testosterone ranges, it will
not be as effective in reversing age-related declines fully.
There has been some debate and research surrounding the potential benefits of zinc supplementation in rising testosterone levels.
Testosterone is a crucial hormone for men,
as it performs an important position in muscle development, sexual perform,
and general well-being. Many males are interested in finding pure methods to spice up their testosterone levels, and zinc has emerged
as a well-liked supplement on this quest.
Zinc deficiency can have a adverse impression on testosterone
ranges in males because it impairs the traditional function of the testes.
One Other study in infertile males reported a median of 54% increase in T after
forty days of supplementation with one hundred twenty mg of zinc
sulfate twice per day. Insufficient zinc intake can lead to different health issues,
similar to poor immunity, skin issues, impaired muscle development,
diarrhea, and extra. For one, taking an excessive quantity of zinc could cause zinc toxicity, resulting
in gastrointestinal discomforts like nausea, vomiting, diarrhea, or stomach cramps.
Extreme zinc intake can even intervene with copper absorption, leading to copper deficiency.
Whereas taking a zinc supplement presents quite a few health benefits, there are a few potential drawbacks and
side effects. Zinc is an essential mineral required to operate lots of of enzymes properly.
Symptoms of zinc deficiency include slow wound therapeutic, poor oral well being,
lack of taste and scent, skin lesions, hair loss,
poor immune response, and diarrhea. Youngsters with zinc deficiency might undergo
delayed development, in addition to diarrhea and frequent infections.
All of those signs, nonetheless, may be the result of different disorders or deficiencies.
The only method to affirm deficiency is with a blood check to measure zinc levels in the blood.
When it comes to fertility, sustaining good Zinc and
other important mineral ranges is vitally important at all stages.
Zinc serves a key perform in maintaining a thick and wholesome uterine lining, offering the right setting for the fertilised egg to finally connect itself and begin to develop as an embryo.
Da die Werte im Allgemeinen morgens am höchsten sind, sollten Sie den Bluttest am besten gleich
nach dem Aufwachen durchführen. Wenn Sie eines der oben genannten Symptome bemerken, sollten Sie Ihren Testosteronspiegel überprüfen lassen. Bei Frauen produzieren die Eierstöcke Testosteron, und das meiste Testosteron wird in das Sexualhormon Estradiol umgewandelt[5].
Während meiner Laufbahn als zertifizierter Personal Coach habe
ich regelmäßig meinen eigenen Testosteronspiegel und den meiner Kunden überwacht.
Ich habe persönlich erlebt, wie diese Werte eng mit dem
Alter korrelieren und sich direkt auf die Leistung und das allgemeine Wohlbefinden auswirken. Bei auffälligen Testosteronwerten sollte immer ein/e Arzt/Ärztin hinzugezogen werden, um die Ursache
zu ermitteln und entsprechende Maßnahmen zu ergreifen. Die Synthese von Testosteron im Körper wird von einem komplexen Regelkreislauf gesteuert, der durch das Zusammenspiel mehrerer
Hormone und Organe reguliert wird.
Bei unseren Heimtests können Sie die Probe selbst entnehmen und sie dann in einem frankierten Umschlag an das Labor schicken. Das Labor analysiert dann die Probe und schickt Ihnen die Ergebnisse direkt zu.
Möglicherweise haben Sie an der Stelle, an der die Nadel eingeführt wurde, leichte Schmerzen oder Blutergüsse, aber die meisten Symptome verschwinden schnell.
Es ist jedoch wichtig zu beachten, dass nicht alle Milchprodukte gleich viel
Laktose enthalten. Manche Menschen vertragen geringe Mengen Laktose, während andere vollständig darauf
verzichten müssen. Denken Sie an ein paar gesunde, protein-
und kalziumreiche Lebensmittel.
Der Normbereich verändert sich mit dem Alter und wird durch Faktoren wie Lebensstil und körperliche Aktivität beeinflusst.
Eine Messung des Testosteronspiegels am Morgen mittels einer Blutabnahme gibt
Aufschluss über einen möglichen Mangel oder
Überschuss. Während es wichtig ist, starke Abweichungen zu erkennen, die auf einen Testosteronmangel
oder Testosteronüberschuss hinweisen, gibt
es keinen genauen Normwert, sondern einen Normbereich.
Denn, der Testosteronspiegel ist neben der Tageszeit, vom Lebensstil (Stress, Schlafrhythmus,
Körperbau) und vor allem vom Alter abhängig.
Testosteron gehört zur Gruppe der männlichen Geschlechtshormone (Androgene) und wird überwiegend
in den Hoden produziert. Darüber hinaus stellt die Nebenniere bei beiden Geschlechtern Vorstufen von Testosteron her,
wobei der Testosteronspiegel bei Männern 7 bis 8 mal höher ist als bei Frauen.
Dabei können Blut-, Speichel- oder Urintests durchgeführt werden, um den Gehalt an bestimmten Hormonen in Ihrem Körper zu messen. Es gibt auch Hormon-Testkits für
zu Hause, mit denen Sie eine Probe entnehmen und zur Analyse an ein Labor schicken können. Durch den Check Ihrer
Hormone können Sie herausfinden, was genau IHR Ungleichgewicht ist, so dass die
Behandlung auf Sie zugeschnitten werden kann.
Mit diesem Check können Sie umfassend feststellen, ob ein Vitaminmangel Ihre
Gesundheit beeinträchtigt. Es gibt 13 essenzielle Vitamine, darunter die Vitamine A, C,
D, E, K und die Vitamine des B-Komplexes (B1, B2, B3, B5, B6, B7, B9, B12).
Jedem Vitamin kommt eine besondere Rolle zu, und ein Mangel an einem
dieser Vitamine kann zu gesundheitlichen Problemen führen. Vitamine sind an verschiedenen Prozessen im
Körper beteiligt, darunter Stoffwechsel, Wachstum und Entwicklung.
Sie helfen auch bei der Produktion von Enzymen, Hormonen und anderen Substanzen, die für eine optimale Gesundheit erforderlich sind.
Was sind also die unmittelbaren Symptome einer schlechten Darmgesundheit?
Sie werden überrascht sein, wie viele häufige
Gesundheitsprobleme mit dem Darm in Verbindung gebracht werden. Der Schlüssel zu diesen Checks ist, dass Sie vor dem
Test ungefähr 4 Wochen lang Gluten (oder andere
Körner, um die Sie sich Sorgen machen) essen MÜSSEN, um Gluten-Antikörper nachzuweisen.
Bei der Bestimmung eines normalen Testosteronspiegels ist es am besten, sich den Referenzbereich für
Männer Ihres Alters anzusehen. Forscher wissen seit
Jahren, dass der T-Spiegel in der Regel ab Mitte
30 jedes Jahr um etwa 1 % sinkt. Wenn Sie also 35 Jahre alt sind,
ist ein Vergleich mit 80-jährigen Männern nicht sehr sinnvoll, da diese wahrscheinlich sehr niedrige T-Werte haben. So sicher,
meine 383 ng/dl wurden als regular angesehen, aber was bedeutet das?
Aber ein anderer Mann könnte diese Zahl haben und sich großartig fühlen, weil er empfindlicher
auf Testosteron reagiert als ich. Abhängig von Ihrer Androgenempfindlichkeit benötigen Sie mehr oder weniger zirkulierendes Testosteron in Ihrem Blut, um die Vorteile von T zu nutzen und sich very important und gesund zu fühlen. Es kann sein,
dass Sie einen für Ihr Alter niedrigen Testosteronspiegel haben, aber keine Symptome eines niedrigen Testosteronspiegels zeigen.
Wenn additionally der Cholesterinspiegel nicht ausreichend ist,
können auch die Testosteronwerte darunter leiden. hilft testosteron beim
bartwuchs; Giselle, ist ein entscheidendes Hormon für
die Gesundheit von Männern. Der US-amerikanische Urologe Ananias C.
Diokno sagt, dass Männer deshalb ihre Werte früher im Leben kennen sollten.
Ein niedriger Testosteronspiegel kann unter anderem zu Energie-, Muskel- und Libidoverlust
führen und laut Untersuchungen zu chronischen Krankheiten wie Herzerkrankungen, Diabetes und Fettleibigkeit beitragen. Ein niedriger Testosteronspiegel kann zu Symptomen wie
Energie-, Muskel- und Libidoverlust führen und laut Untersuchungen zu chronischen Krankheiten wie Herzerkrankungen, Diabetes und
Fettleibigkeit beitragen. Aber es ist wichtig zu
beachten, dass optimales Testosteron nicht unbedingt bedeutet,
dass Sie superhohe Werte brauchen.
The chosen technique will depend upon components corresponding to particular person preferences, life-style, and medical considerations.
The healthcare provider will decide the appropriate dosage and monitor progress via common follow-up appointments.
Testosterone substitute therapy (TRT) is a medical remedy that involves supplementing the body with
testosterone to reinforce low testosterone ranges.
This therapy has gained popularity lately, particularly among
older males who experience a natural decline in testosterone levels
as they age. By reducing stress ranges and cortisol focus, ashwagandha may
assist testosterone manufacturing. D-aspartic acid is an amino acid advised to have a possible position in growing
testosterone levels. It could improve T manufacturing by increasing the synthesis of steroid hormones in addition to
the number of androgen (male sex hormone) receptors in the
testes.
Eating the best fruits and veggies is a good software for balancing hormones.
Fortunately, there are many delicious hormone-balancing foods that
you could incorporate into your daily food plan. If
you need some inspiration, I even have a ton of recipes
that incorporate meals to assist wholesome hormone levels on my blog which may be FREE
so that you just can enjoy. This is particularly true of our
hormones, the chemical messengers which may be essential for almost each bodily function from your
metabolism, to your mood, to your sleep cycle. Hormones affect your body temperature and coronary heart fee,1 your temper, your urge for food,
your intercourse drive, development and growth, and extra.
There are nearly 50 of these chemical messengers produced by our endocrine system and circulated in our our
bodies. These intense activities can temporarily suppress testosterone levels instantly
after the exercise, but they sometimes return to regular within a couple of hours.
That Is the place natural testosterone boosters like TestoPrime are
available — offering a safe, effective, and sustainable way to address these concerns
without the need for synthetic hormones or prescriptions.
Signs of low testosterone can embrace fatigue, lowered muscle mass, mood swings,
and decreased libido. A healthcare supplier can perform blood tests to evaluate testosterone ranges and suggest acceptable therapies if
needed. Sustaining wholesome testosterone levels
is significant for men’s well-being, particularly as they age.
Whereas hormone substitute remedy is an choice,
many older men choose pure options to increase testosterone levels.
One Other examine published in the journal Diabetes Care reported related findings, with metformin therapy resulting
in an improvement in testosterone ranges in men with type
2 diabetes. It works by decreasing glucose production in the liver and improving the body’s sensitivity to
insulin. While metformin is mostly well-tolerated, there was arnold
schwarzenegger on steroids (Kraig) some speculation about its potential results on testosterone ranges.
In conclusion, whereas some studies have instructed that metformin may have a positive effect on testosterone ranges in people with low testosterone, the evidence just
isn’t yet conclusive. More research is required to discover out
the efficacy and safety of metformin as a treatment for low testosterone.
By taking proactive steps, you can optimize testosterone levels and enhance
energy, power, and well-being for years to come back. Follow stress-reducing activities every day, similar to deep breathing workouts, meditation, or gentle
stretching. These practices assist decrease cortisol levels,
which can intervene with testosterone and
other hormone production when chronically elevated.
Physical actions like yoga or tai chi combine movement with
respiration workouts, providing twin advantages for stress discount and hormone
regulation. Spending time in nature, often referred to as “forest bathing,” has been proven to decrease cortisol ranges and
cut back stress. Even a 20-minute stroll in a park or pure setting could
make a big distinction.
Train not only helps in managing body weight but also has a direct impression on hormone manufacturing and regulation. Activities like weight training, cardio exercises, and even moderate-intensity activities such as brisk walking or swimming can positively influence FSH and LH
levels. In circumstances where excessive
FSH and LH ranges are linked to medical conditions, such as testicular failure
or pituitary gland disorders, specific medical therapies are required.
For example, if a pituitary tumor is causing the hormonal
imbalance, remedy would possibly embrace surgical procedure, radiation remedy,
or treatment to shrink or remove the tumor. Diagnosing imbalances in Follicle Stimulating Hormone (FSH) and
Luteinizing Hormone (LH) is a important step in addressing the complicated issues related to male hormonal health.
The course of includes a mixture of scientific assessments, detailed medical
histories, and particular laboratory checks. This comprehensive approach ensures an correct diagnosis,
paving the method in which for effective treatment and administration.
These are not often seen and if the do come up can be managed
by the doctor treating you. Extra frequent unwanted effects are
testicular shrinkage and reducing of sperm depend but if
these factors are a problem for men they are often prescribed HCG
alongside their TRT. The use of our very own GPhC Pharmacy additionally decreases processing time and reduces the potential errors that may typically be
made by third get together pharmacies. It is essential to the
development of male growth and masculine traits.
Most studies report insignificant modifications or results that can’t
be duplicated. While some various treatments
are safe for folks with low T, many of them haven’t been by
way of rigorous testing in humans. They’ll
have the power to let you realize if they’re best for you, and if so, advocate the most effective dosage.
We use the time period “women” and “men” on this article to refer
to sex assigned at start and replicate phrases historically
used to gender people. Learn what you wish to
find out about hormone therapy by scheduling a free consultation. It’s the right alternative in your
body to revive, regenerate and repair itself able to go once
more the subsequent day.
In conclusion, common exercise and strength training
could be extremely useful for boosting testosterone and lowering estrogen ranges.
Strength coaching has been proven to stimulate testosterone production, resulting in increased muscle mass, energy,
and libido. Cardio exercise can help regulate estrogen levels, decreasing the unfavorable effects of excess estrogen. By incorporating both strength training and cardio exercise into your routine, you can help a wholesome steadiness of testosterone and estrogen, resulting in improved total health and well-being.
When it involves hormonal stability, testosterone and estrogen play crucial roles in each men and women.
Optimal levels might imply restoring testosterone to a stage at which symptoms enhance
on an individual basis, somewhat than a measurement of
medical deficiency as defined by the AUA. In managing high estradiol, I pair these way of life changes
with regular medical evaluations to make sure the
simplest treatment. The interplay between medication and lifestyle is often the place I
discover the most effective outcomes for my patients. It is important for males
experiencing these issues to seek professional advice, as targeted therapies might considerably improve their
high quality of life. Soy accommodates phytoestrogens generally known as isoflavones that mimic estrogen in your body.
These estrogen-like compounds have been proven to increase tumor
progress in animals, main researchers to take a position that they might have a harmful impact on a growing human as nicely.
Avoid giving an infant soy-based method, as they are quickly creating and are especially delicate to hormones and hormone-like compounds.
Es geht darum herauszufinden, ob dein Lebensnebel vielleicht teilweise durch einen niedrigen Testosteronspiegel bedingt ist.
Es gibt zahlreiche Studien, die belegen, dass ein angemessener Testosteronspiegel essenziell
für unser Wohlbefinden ist (Quelle). Es wird direkt auf die Haut aufgetragen,
wo es dann in den Körper einzieht. Die Einnahme gilt zwar als sicher, kommt aber dennoch mit zahlreichen Nebenwirkungen. Führen kurz
nach der Injektion zu irregular hohen Testosteronwerten und gehen deshalb mit erhöhten Nebenwirkungen einher.
Testosteron-Gel ist apothekenpflichtig und kann nur mithilfe eines Rezepts
authorized gekauft werden.
Die maximale Wirkung von Testogel wird normalerweise nach
einigen Wochen erreicht. Es ist jedoch möglich,
dass sich die Symptome des Testosteronmangels bereits früher verbessern.
Sollten Sie nach mehreren Wochen keine Verbesserung feststellen,
ist es ratsam, Ihren Arzt aufzusuchen, um die Dosierung oder die Artwork der Behandlung zu überprüfen. Die genaue Dauer, bis die Wirkung von Testogel spürbar wird, kann jedoch
von Person zu Person variieren.
Ihr Arzt kann die richtige Dosierung und Behandlungsdauer basierend auf Ihrem individuellen Testosteronspiegel und Ihren Symptomen festlegen. Das Duschen nach der Anwendung von Testogel
ist eine häufig gestellte Frage. Es gibt keine festgelegte Zeit, die genau eingehalten werden muss, aber es gibt
einige Faktoren zu beachten, um die bestmögliche Wirkung des Gels zu erzielen. Testosteron-Gele und -Pflaster werden laut Healthline auf die Haut
des Mannes aufgetragen und im Laufe des Tages absorbiert.
Tabletten, die 12 Stunden dauern, können bei individuellen hormonellen Mängeln des Patienten gemischt und zwischen dem Zahnfleisch und der Lippe aufgelöst werden. Injektionen können alle sieben bis 22 Tage verabreicht werden und sind
die kostengünstigste Methode zur Behandlung von Testosteronmangel.
Bei Verwendung zur männlichen Hormonersatztherapie können verschiedene Arten der Testosterontherapie im Körper von 24 Stunden bis zu
22 Tagen anhalten.
Die müssen ja normalerweise im Kühlschrank gelagert werden soweit ich
weiß. Im winter auch etwas länger, wenn sie draussen durch die gegend getragen werden. Auf Partys hier (USA),
oder im Büro, bestellen Leute eine Menge Sandwiches, und die
liegen stundenlang rum, und so langsam werden sie gegessen. Testosteron ist berühmt als Hormon, das aus Jungen Männer macht.
Es stößt bereits im Mutterleib die Entwicklung der Geschlechtsorgane an.
Testosterongele halten 24 Stunden, Pflaster halten 24
Stunden, Tabletten halten 12 Stunden lang und die Injektionen dauern 22 Tage, erklärt Healthline.
Bei DoktorABC finden Sie eine Vielzahl unterschiedlicher Behandlungen bei
Testosteronmangel. Besuchen Sie hierzu einfach die entsprechende Behandlungsseite,
starten Sie die Online-Konsultation und füllen Sie unseren diskreten Gesundheitsfragebogen aus.
Wichtig ist, dass Sie sich nach der Anwendung die Hände gründlich mit Wasser und Seife
waschen. Auch sollte direkter Hautkontakt mit anderen Menschen an den genannten Auftragestellen (Schultern, Oberarme, Bauch) kurz nach der Anwendung vermieden werden. Testosteronundecanoat 1000 mg Injektionslösung darf nicht in mehrere Portionen aufgeteilt werden. Auch darf es keinesfalls in den Oberarm oder den Oberschenkel
injiziert werden.
Dies trifft auch auf Frauen zu, die zwischen 60 und ninety kg wiegen. Wird
bei weiblichen Patienten ein Körpergewicht von ninety kg überschritten kommt eine
38 mm Kanüle zum Einsatz. Testosteron steuert nicht nur die Sexualität und Fruchtbarkeit eines Mannes.
Während es additionally zur Spermienbildung beiträgt, ist es ebenso für deine Muskulatur verantwortlich.
Außerdem unterstützt das Hormon den Knochenstoffwechsel und fördert das
Knochenwachstum bei Heranwachsenden. In der für Erwachsene in Deutschland
üblichen Dosierung von 250 mg 24 kann Testosteron-Enantat alle 2 bis three Wochen injiziert werden. Über unser kostenloses Login erhalten Ärzte und Ärztinnen sowie andere Mitarbeiter
der Gesundheitsbranche Zugriff auf mehr Hintergründe, Interviews und
Praxis-Tipps.
In einer Untersuchung von 11 Studien wurden die Wirkungen und Nebenwirkungen von Testosteron-Gel bereits
umfassend analysiert. Das erklärt, warum Testosteron-Gel mittlerweile zum Standard
geworden ist, um einen Testosteronmangel medikamentös zu behandeln. Testosteron-Gel ist
außerdem leicht zu dosieren und sorgt für sehr
konstante Testosteronwerte. Heutzutage nutzen immer mehr Menschen die Creme auch für einen beschleunigten Muskelaufbau,
eine Geschlechtsumwandlung oder wieviel zink um testosteron zu steigern den Bartwuchs anzukurbeln. Testosteron-Gel ist eine von fünf verschiedenen Formen, um einen Testosteronmangel zu behandeln. Das war zumindest bei der
Entwicklung das ursprüngliche Ziel.
Nicht nur, dass es dir deine verlorene Energie zurückgeben kann, es hat auch das
Potential, dein allgemeines Wohlbefinden auf ein Degree zu heben, von dem
du nicht mal geträumt hast. Genau hier kommt Testosteron Gel ins
Spiel, ein Lichtblick am Horizont für viele, die sich in diesem Szenario wiederfinden. Stell dir vor, du stehst morgens auf, schaust in den Spiegel
und fühlst dich, als hätte jemand die Luft aus dir rausgelassen. Alexander Weisz ist ein Arzt in Ruhestand aus dem Raum Ulm.
Durch seine über 35 Jahre Erfahrung als niedergelassener Arzt mit eigener Praxis verfügt
Dr. med. Weisz über fundiertes Wissen rund um
die Allgemeinmedizin, Biochemie und Medikations-Therapie-Management.
Er prüft ehrenamtlich alle Inhalte, die von Chris Corsen übergeben werden auf
ihre medizinische Korrektheit und Aktualität.
Es ist auch wichtig, die Anwendung und Dosierung nur in Absprache mit einem Arzt zu verändern. Vergiss nicht regelmäßig mit deinem Arzt zusammenzuarbeiten um sicherzustellen dass du das Beste aus deiner Behandlung
herausholst und mögliche Risiken minimierst.
Besonders wichtig ist der Umgang mit dem Gel im Bezug auf
andere Personen. Dann kennst du sicher die instinktive Sorge um ihre Sicherheit.
Hier findest du weitere wichtige Informationen zur sicheren Anwendung.
Die beste Wirkung des Gels erreicht man durch eine Kombination mit regelmäßiger Bewegung und einer
ausgewogenen Ernährung.
In einigen Fällen kann eine Langzeittherapie
erforderlich sein, um optimistic Ergebnisse zu erzielen. Es ist wichtig, die Anwendung nicht eigenmächtig abzubrechen, sondern dies mit dem
behandelnden Arzt zu besprechen. Die empfohlene Einnahmezeit für Testogel ist in der Regel morgens nach
dem Aufstehen. Es wird empfohlen, das Gel auf sauberer, trockener Haut aufzutragen, vorzugsweise auf
Schultern, Armen oder Bauch.
In den meisten Fällen wird bei einem Testosteronmangel eine Dosis
von 5 g (50 mg) empfohlen. Ein weiterer Faktor,
der berücksichtigt werden muss, ist das Auftreten peniswachstum abhängig von testosteron Nebenwirkungen. Die Testosterontherapie kann bestimmte Risiken mit sich bringen, wie z.B.
Erhöhtes Risiko für Herz-Kreislauf-Erkrankungen oder Prostatakrebs.
Daher ist es wichtig, die Therapie regelmäßig zu überwachen und gegebenenfalls anzupassen oder abzubrechen, um Nebenwirkungen zu minimieren.
Schauen wir uns anhand von realen Geschichten an, wie Testosteron Gel im Körper wirkt
und was es für Menschen bedeutet. Aber hier kommt’s – nicht jeder braucht zusätzliches Testosteron. Der Schlüssel liegt
darin zu verstehen, ob dein Körper davon profitieren könnte.
Doch laut Mayo Clinic, hängt das Risiko stark von deiner individuellen Gesundheitsgeschichte ab – noch ein Grund mehr für regelmäßige Arztbesuche.
Hast du dich jemals gefragt, wie schnell du nach einer Testosteron-Spritze
Veränderungen spüren oder sehen kannst?
Es ist eine häufige Frage und die Antwort ist sowohl einfach als auch
komplex. Solange sie korrekt gelagert werden, haben Testosteron-Ampullen oder Spritzen eine Haltbarkeit von 24 bis 36 Monaten. Wie
oben bereits erwähnt, muss Testosteron nicht in den Kühlschrank, sollte jedoch vor Hitze geschützt werden. Gerade wenn Sie
an einem Ort leben oder reisen, wo die Umgebungstemperatur
über 25°C steigt, müssen Sie eine Kühlungslösung für Ihre Testosteron-Ampullen finden.
Die transparente Creme sollte recht großflächig aufgetragen werden und nicht in Kontakt
mit offenen Wunden kommen. Die Dosis von Testosteron-Gel ist dafür
oft nicht ausreichend. Nicht umsonst benutzen Profibodybuilder fast ausschließlich Spritzen.
Das Gel darf nicht auf die Geschlechtsteile aufgetragen werden, da der hohe Alkoholgehalt
örtlich Reizungen verursachen kann. In Asien wird Pine Pollen bereits seit über 2000 Jahren zur Förderung der
Gesundheit und Potenz, Kräftigung, Lebensverlängerung sowie Anti-Aging verwendet.
Ich möchte das es auch nachdem Samenerguss weiterhin steif bleibt.
Nachdem ersten Samenerguss beim Intercourse, wird Penis meistens schlapp und nach 3-5 min wieder steif.
Die Testogel Anwendung abends ist nicht zu empfehlen, da man mit der morgendlichen Anwendung versucht, den natürlichen Hormonrhythmus zu unterstützen.
Im Element bedeutet dies, dass der Testosteronspiegel
des Mannes am Morgen seinen Höhepunkt hat und im Laufe des Tages
zurückgeht. Auch Männer haben mit hormonellen Veränderungen zu kämpfen. In diesem Artikel erfahren Sie,
wie Sie das Testosteron-Präparat “Testogel” ideal anwenden. Ein sehr niedriger Testosteronspiegel wird in der Medizin auch als Hypogonadismus bezeichnet.
Er führt nicht nur zu einem verminderten Sexualtrieb, sondern auch zu
Erektionsstörungen und einer geringeren Spermienzahl.
In allen diesen Injektionen sind die Testosteron-Moleküle natürlich
gleich, aber der Unterschied liegt im Ester, den sie enthalten. Der Ester kontrolliert die Freisetzung des Hormons und
kann diese unterschiedlich lang verzögern, um Spitzen und Schwankungen zu vermeiden. Nur
Ihr behandelnder Arzt kann genau sagen, welche Art von Testosteron am besten auf Sie
zugeschnitten ist. Sobald diese Symptome extrem werden und das normale Leben stark beeinträchtigen, kann
eine Testosterontherapie in Betracht gezogen werden.
Sie fühlen sich schlapp und antriebslos, sind niedergeschlagen, leiden womöglich sogar unter Blutarmut.
Auch die Fruchtbarkeit nimmt ab, weil weniger Spermien in den Hoden heranreifen. Oft
sinkt der Pegel mit dem Alter und den damit einhergehenden Gebrechen. Nach fornits
Roidrechner kommt man bei 250 mg e5d (Testo E) schon nach etwa 7 Tagen auf einen Hormonspiegel
von ca 17 ng/ml. Das ist fast die 3-fache Menge des natürlichen Hormonspiegels beim Mann.
Die optimale Dosierung von TESTOGEL pro Tag variiert je nach individuellem Bedarf und wird
in der Regel vom behandelnden Arzt festgelegt.
Es ist keine Zauberei, aber fast so etwas Ähnliches – wenn man es richtig macht.
Sie können dir helfen herauszufinden, ob diese Type der Behandlung für
dich geeignet ist oder nicht. Grundsätzlich sind es Personen mit einem ärztlich diagnostizierten Testosteronmangel.
Stell dir das Gel als einen stillen Helden vor – unauffällig aber kraftvoll.
Idealerweise sogar zur gleichen Uhrzeit, damit sich dein Körper an den Rhythmus
anpassen kann. Testosteron-Gel dient primär der Behandlung eines
Testosteronmangels. Trotz seiner Neuheit ist es aufgrund seiner
zahlreichen Vorteile bereits zum Marktstandard geworden. Im Vergleich zum Setzen einer Spritze ist die Anwendung der Creme deutlich einfacher und komfortabler.
Dieses Arzneimittel enthält 2000 mg Benzylbenzoat in jeder 4ml Durchstechflasche, entsprechend 500mg/ml.
Die Behandlung mit hoch dosierten Testosteron-Präparaten kann häufig die Spermienbildung
vorübergehend reduzieren oder unterdrücken (siehe auch
Abschnitt „Welche Nebenwirkungen sind möglich”). Männliche Geschlechtshormone können das Wachstum eines bereits bestehenden Prostatakrebses oder einer gutartigen Vergrößerung der Prostata (benigne Prostatahypertrophie) beschleunigen. Bevor Ihr Arzt kostenübernahme testosteron trans Libra-Pharm injiziert, wird er Sie untersuchen, um zu prüfen, ob bei Ihnen kein Prostatakrebs vorliegt.
Wenn Sie älter als 65 sind, wird Ihr Arzt im Regelfall
keine Dosisanpassung (Dosiserhöhung) vornehmen (siehe „Medizinische Untersuchung/Kontrolluntersuchungen”).
Zur Förderung der Bildung der roten Blutkörperchen können 1 bis 3, eventuell bis 4 Ampullen Testosteron-Depot 250
mg EIFELFANGO® (entsprechend 250 bis 750, eventuell bis a
thousand mg Testosteronenantat) verteilt auf 2
bis 3 Injektionen i.m. Wie alle öligen Lösungen muss Testosteron Libra-Pharm exakt intramuskulär und sehr langsam injiziert werden. Eine pulmonale Mikroembolie
durch ölige Lösungen kann in seltenen Fällen zu Anzeichen und Symptomen wie Husten, Dyspnoe, Unwohlsein,
Hyperhidrosis, thorakale Schmerzen, Schwindel, Parästhesie oder Synkope
führen. Diese Reaktionen können während oder unmittelbar nach der Injektion auftreten und sind reversibel.
Die Behandlung erfolgt gewöhnlich mit unterstützenden Maßnahmen, z.
1 Durchstechflasche mit 4 ml Injektionslösung enthält 1000 mg Testosteronundecanoat (entsprechend 631,5 mg Testosteron).
Ich hab alle 6 Tage intramuskulär gespritzt und die Kur Struggle auf Öl
Basis , falls das eine rolle spielt . Wenn der Testosteronspiegel bei einer Frau steigt, dann führt
das zu Akne, Wachstum des Körper- und Gesichtshaares, Gemütsstörungen, zu
einer tieferen Stimme und zur Glatzenbildung. Wenn Sie eine Frau mit hohen Testosteronwerten sind, dann sollten Sie sich unbedingt auf Polyzystisches Ovar-Syndrom untersuchen lassen. Die
Nebenwirkungen von Testo Boostern Obwohl Testo Booster wenig Einfluss
auf deinen Testosteronspiegel haben, können übermäßige Mengen immer noch gefährlich
sein. Es gab zahlreiche dokumentierte Fälle bezüglich
Nieren-, Leberverletzungen und Bauchschmerzen (26).
Die Preise für anabole Steroide reichen von 8 € für eine Flasche Testosteron bis zu 280 € für einen Jahresvorrat.
Einer Pro-statahyperplasie erhöht sein.Daher ist bei Männern vor Beginn der Therapie mitTestosteronpräparaten ein Prostatakarzinom auszuschließen, imVerlauf
der Behandlung sind regelmäßige Kontrollen desProstatabefundes
angezeigt. In seltenen Fällen sind nach Anwendunghormonaler Wirkstoffe (wie
z.B. Testosteronverbindungen) gutartige,noch
seltener bösartige Lebertumoren beobachtet worden, dievereinzelt zu lebensgefährlichen intraabdominalen Blutungen geführthaben. Wenn starke Oberbauchbeschwerden, eine Lebervergrößerungoder
Anzeichen einer intraabdominalen Blutung auftreten, sollte einLebertumor
in die differentialdiagnostischen Überlegungenein-bezogen und ggf.
Falls du das vom Arzt verschrieben bekommen hast und für die Zeit nicht darauf verzichten kannst,
brauchst du auf jedenfall eine Bestätigung vom Arzt. Testosteron Enantat sollte alle 2 Wochen in einer Dosierung
von 500 mg über einen Zeitraum von 1 bis 2 Jahren injiziert werden, vorzugsweise vor
dem 14. Wenn du auf der Suche nach Wegen bist, dein Leben durch den Ausgleich deines Testosteronspiegels zu verbessern, könnten Testosteronspritzen eine Option sein, die
es wert ist, erkundet zu werden. Und es geht nicht nur um
die physische Gesundheit – das psychische Wohlbefinden spielt ebenfalls eine wichtige Rolle.
Mit wenig oder gar keinem Aufwand können Sie Ihr Insulin und Ihr Leben retten. Überprüfen Sie daher
das Verfallsdatum Ihres Insulins, bevor Sie es verwenden, und
bewahren Sie es immer an einem kühlen, dunklen Ort auf.
Wenn Sie Nebenwirkungen bei sich beobachten, die nicht in dieser Packungsbeilage aufgeführt sind, teilen Sie diese bitte Ihrem Arzt oder
Apotheker mit. Bei Personen, die eine Überdosis eingenommen haben, können außerdem Atembeschwerden auftreten, die zu Bewusstlosigkeit
oder sogar zum Tod führen. Bei Personen, die eine Überdosis eingenommen haben, kann eine Lungenentzündung
durch Einatmen von Erbrochenem oder Fremdkörpern auftreten; Symptome können Atemnot, Husten und Fieber sein.
Zum Druckausgleich wird der Spritzenkolben wieder etwas zurückgezogen, dann die Spritze mit der Nadel komplett entfernt und entsorgt.
Anschließend wird die hergestellte Verdünnung wieder
vorsichtig geschwenkt und kurz visuell geprüft.
Wurde eine Nadel mit einem größeren Durchmesser (zum
Beispiel 18 G) verwendet, ist ein Austreten des Inhalts beim Schwenken des
Vials nicht auszuschließen (3). Durch die Belieferung der Hausarztpraxen hat das COVID-19-Impfprogramm
in Deutschland erheblich an Fahrt aufgenommen. Unter den three verfügbaren Vakzinen ist der mRNA-Impfstoff
Comirnaty® der Hersteller BioNTech und Pfizer derzeit mit dem geringsten Dilemma in den Impfkampagnen verbunden. Auch Süßholz beeinflusst laut
Studie den Hormonhaushalt und senkt den Testosteronspiegel im Körper.
Aufgrund der Variabilität von Laborwerten sollten alle Testosteronmessungen im selben Labor durchgeführt werden. Die Anwendung von Nebido ist kontraindiziert bei Männern mit früheren oder bestehenden Lebertumoren (siehe
Abschnitt 4.3). Vor Beginn und während der Einleitung der Therapie sind die Testosteron-Serumspiegel zu
bestimmen. Mit einer solchen Aufsättigungsdosis können schneller ausreichende Steady-state-Testosteronspiegel erreicht werden.
Testosteron hat eine Vielzahl von Funktionen bei Männern und Frauen. Ein Mangel oder
aber auch ein erhöhter Testosteronwert, kann zu unspezifischen Symptomen führen. Haben Sie bemerkt, dass Sie Muskelmasse verlieren, einen unerklärlichen verminderten Sexualtrieb und/oder an Haarausfall
leiden? Oder haben Sie vielleicht Akne, erhöhten Appetit, Haarwachstum und Stimmungsschwankungen? Der Hormontests gibt Ihnen einen Einblick über Ihren Hormonhaushalt und somit die Möglichkeit,
eine Ursache für Ihre Symptome zu finden. Aber Sie müssen von Ihrem Arzt dringend
die Hormone checken lassen! Bei einem Mangel sollten Sie sich unbedingt einer Ersatztherapie unterziehen.
Was er mir nicht sagte, warfare, dass meine Testosteronwerte so niedrig
waren, dass sie nicht einmal mehr auf der üblichen Skala waren.
Die fängt nämlich bei 200 ng/dL an und ich hatte einen Wert von 147 ng/dL.
Was meiner Meinung nach whole zu kurz kommt bei einem Bluttest beim Arzt,
ist die anschließende Bewertung der Werte. Diesen kannst du komplett schmerzfrei
innerhalb einer Minute und im Schlafanzug machen. Hier lernst du, welche Möglichkeiten du hast und wie hoch die Kosten sind, um deine Testosteronwerte zu ermitteln.
Der Testosteronspiegel kann mit dem Alter sinken, und ein niedriger Testosteronspiegel kann zu einer Reihe von Gesundheitsproblemen führen.
Der Testosteronspiegel kann auch sinken, wenn Sie sich nicht genug bewegen, übergewichtig
sind oder an einer chronischen Krankheit leiden. Testosteron ist sowohl für Männer
als auch für Frauen ein wichtiges Hormon.
Sie werden dann innerhalb von wenigen Wochen feststellen, wie Kraft
und Tatendrang wieder zunehmen. Doch fassen Sie bitte immer
auch den ernsthaften Entschluss, einige Dinge in Ihrem Leben zu
ändern. Denn höchstwahrscheinlich ist das schlechte Ergebnis darauf zurückzuführen, dass Sie Ihren Körper und Ihre Gesundheit zu lange vernachlässigt haben.
Der Testosteronspiegel ist ein wichtiger Indikator für die
allgemeine Gesundheit und das Wohlbefinden, insbesondere bei Männern. Mit
der zunehmenden Verfügbarkeit von Selbsttests zur Messung
des Testosteronspiegels zuhause stellt sich die Frage, wie sinnvoll ein Testosterontest wirklich ist.
In diesem Artikel betrachten wir die Vorteile und Einschränkungen solcher Heimtests.
Testosteron ist ein wichtiger Biomarker, der hauptsächlich in den Hoden bei Männern und in geringerem Maße
in den Eierstöcken bei Frauen produziert wird. Es spielt eine entscheidende
Rolle bei der Entwicklung der männlichen Geschlechtsmerkmale und der Regulation von Muskelmasse, Knochenmasse und Fettverteilung.
Ein Ungleichgewicht von Testosteron kann zu verschiedenen gesundheitlichen Problemen führen, wie
z.B. Daher ist die Messung des Testosteronspiegels ein wichtiger Bestandteil der medizinischen Diagnostik.
Diese detaillierte Analyse ermöglicht es uns, eine fundierte Einschätzung der aktuellen Hormonsituation zu treffen und
gezielte Empfehlungen zu geben. Steigern Sie Ihre sexuelle Leistungsfähigkeit und Ihr Durchhaltevermögen mit nur
wenigen Minuten Coaching am Tag,gezieltem Mentaltraining und der
richtigen Ernährung! Behandlung eines bestätigten Testosteronmangels kann eine Hormonersatztherapie umfassen, die
in verschiedenen Formen wie Gelen, Injektionen oder Pflastern verfügbar ist.
Die Therapie sollte individuell angepasst werden und unter
regelmäßiger ärztlicher Überwachung stehen,
um die Wirksamkeit zu bewerten und mögliche Nebenwirkungen zu minimieren. Testosteron ist das wichtigste männliche Sexualhormon und spielt
eine zentrale Rolle in der Gesundheit und im Wohlbefinden des
Mannes. Es beeinflusst nicht nur die Sexualfunktionen,
sondern auch die Muskelmasse, Knochenstärke,
Fettverteilung, Stimmung und Energielevel. Testosteron, ein Schlüsselhormon für Energie,
Muskelwachstum und allgemeines Wohlbefinden, kann bei Ungleichgewichten zu verschiedenen gesundheitlichen Problemen führen.
So erhalten Sie ein detailliertes, zuverlässiges
Ergebnis aus dem Labor einschließlich der genauen Messwerte.
Auch sind Testverfahren erhältlich, die den Hormonspiegel der Geschlechtshormone wie testosteron blutabnahme (Jonnie) und Östrogen oder des Schlafhormons Melatonin bestimmen können. Betroffene entnehmen dazu zu Hause eine Speichel- oder Urinprobe und schicken diese dann an ein Fachlabor.
Innerhalb weniger Tage kann dann ein Ergebnisbericht zu den jeweiligen Messwerten und Tipps für das weitere Vorgehen erhalten werden. Mit
Hormontests für zu Hause können Sie Ihren Hormonspiegel einfach und bequem testen. Es gibt verschiedene
Arten von Hormontests für den Hausgebrauch, aber alle funktionieren im Grunde genommen auf
die gleiche Weise. Sie nehmen eine Urin- oder Speichelprobe und schicken sie zur Untersuchung an ein Labor.
Dieser Check reagiert auf das Schwangerschaftshormon hCG
(humanes Choriongonadotropin). Bei einem begründeten Verdacht wird dann auch ein Hormontest angeordnet.
Die Kosten dazu werden im Übrigen – im Gegensatz zu den Hormon-Selbsttests – von den gesetzlichen Krankenkassen übernommen. Endokrinologen sind Fachärzte für Hormone und den Stoffwechsel und beschäftigen sich mit verschiedenen Erkrankungen der hormonproduzierenden Drüsen. Ob Hormon-Selbsttests allerdings dafür
geeignet sind, einen aus dem Gleichgewicht geratenen Hormonspiegel nachweisen zu können, ist fraglich.
Menschen mit ansteckenden Krankheiten wie Hepatitis und HIV dürfen den FreiesTestosteron Test nicht durchführen. Wenn Ihre Probe im Labor
angekommen ist, wird sie dort von Fachkräfte analysiert.
In diesem Fall musst du die Beratung mitbezahlen, sofern du dort deinen Testosteronspiegel messen lassen möchtest.
Selbst wenn sie nur 5 Minuten dauert, hier kannst du mit mehr als 100 € rechnen. Solltest du allerdings rein aus Interesse deinen Testosteronspiegel
messen lassen wollen, dann trägst du die Kosten selbst.
Zudem bekommst du Vergleichswerte für verschiedene Altersgruppen. Teilweise erhältst du sogar individuelle Empfehlungen, falls deine Werte zu gering sind.
Hierzu musst du lediglich etwas Speichel entnehmen und die
Proben anschließend per Submit zurück ins Labor schicken. Frühe Schwangerschaftstests können leicht falsch negativ ausfallen, weil der hCG-Wert
im Urin noch nicht hoch genug ist.
The U.S. Marines have incessantly been updating their PFT standards over the course of the last five years.
The major limitation of this test is that it requires special care at the
time of placement of inserts to minimize air void below the disc
besides a pre-planned usage. You will obtain a hyperlink and can create a model new password
through email. Log in to TheConstructor to ask questions, answer people’s questions, write articles &
join with different people. Join TheConstructor to ask questions,
reply questions, write articles, and join with other individuals.
Someplace in your daily exercises for Day 1–10 you must get a
total of three minutes in the plank pose or combine in the PT RESET as well.
This is buying steroids illegal (https://excelraise.com/) a supplemental exercise – that means you want to be working, swimming, lifting, doing leg days, etc.
Do not simply do pushups / pullups ONLY for two weeks – that may be a waste of two weeks of training.
I would not advocate this workout more than as quickly as every six
months, since it’s rather challenging on the identical muscle groups repeatedly.
Some have seen progress with that possibility, but these were not
made or tested when doing each at the same time.
Visualization is a key part to tug up training and has been proven to improve efficiency.
Spend 5-10 minutes a day in a quiet place with your eyes
closed, visualizing yourself passing the pull up test with ease.
Get in the behavior of visualizing your self, and you will
quickly imagine you’ll find a way to actually cross the check.
Marines will carry out “dead-hang” pull-ups or push-ups, abdominal crunches or
plank pose, and a three-mile run. Marines can opt out of pull-ups and perform push-ups, however you can not
max the PFT if push-ups are performed. If you max the pull-ups, you can score a hundred points
for that occasion. If you max the push-ups, you solely get 70 points for
that event, so your max possible PFT rating might be 270.
Nevertheless, you’ll get better outcomes when you observe a program
designed to specifically enhance push-up velocity and endurance.
Check out the subsequent section for a four-week
push-up performance-boosting plan. The Modified Pull-Up Fitness Test
is a variation of the hanging pull-up or chin-up take a
look at, made easier as the entire body weight doesn’t must be pulled up.
The objective is to get a rating of a minimal of 40 factors in every exercise
in order to remain in good standing with the Marines.
However, the Marines are unique in that they provide new recruits and members tested yearly the
option of finishing pull-ups or push-ups. However, Marine Corps PFT standards are considered
extra demanding in comparability with the Army and
Navy. The Fight Health Test is extra demanding in comparison with the PFT and requires the
use of army items also used in coaching and fight.
One is the aforementioned PFT standards, which we went over in nice detail for the purpose of this article.
The three-mile run can be adjusted if the Marine has to test at
a high altitude at or above four,500 ft mean sea level.
All of those push-up workout routines strengthen the higher and decrease
body, especially the chest space. Patrick Dale,
PT, ex-Marine, is a Training Editor with 30 years of experience in Personal Coaching and Strength
& Conditioning. A former British Royal Marine, fitness center owner, and health skills assessor, he is devoted to delivering informative,
dependable content. In addition, Patrick is an skilled writer who has authored three health and exercise books, dozens of e-books, hundreds of articles, and various other fitness videos.
Stroll the 4 miles as shortly as you can without resorting to running.
If possible, select a fairly flat route to ensure this take
a look at is as truthful as potential. Nonetheless, to make up for the dearth of wind resistance, you should set the incline to 1%.
Utilizing an influence rack for safety, rest and hold your barbell throughout your upper back
and stand along with your ft about shoulder-width aside.
Bend your knees and descend until your thighs are parallel to the
ground. Squatting your body weight won’t win you any powerlifting competitions.
If you would possibly be struggling to search out methods to add load, get slightly
creative! Seize a dumbbell and maintain it between your ft, or ask
your youngster to carry onto your waist. This variation is
ideal for people that wrestle with ending their pull ups as
they get larger in quantity so this can work on the final few inches of the motion. This can present a novel and
difficult stimulus on your muscle tissue. Nevertheless, be cautious of the potential pressure in your neck and
always ensure the chain is securely fixed.
However, nonetheless preserve good form—don’t try and cheat your self faster.
For instance, when on the brink of run a 10km race, they’ll embody km runs in their training schedule.
This builds a “fitness reserve,” and the boldness that they can run additional than the required distance.
You could make push-ups extra challenging—and make conventional push-ups
feel easier—by rising your range of motion.
The results of reliability information and measurement error are described in Desk 2 and the outcomes of the validity data described
in Desk three. Methodological high quality and quality criteria for ranking the outcomes are described in Supplementary materials four and 5,
respectively. To systematically evaluate the
measurement properties of higher extremity PPTs in athletes.
Prospective Officers will want to complete a Multistage Health Test (Beep test) with a minimum of level eight.7, drugs ball
throw, mid-thigh pull and an impediment course.
Testosteron wirkt an den Zellen des Körpers, die entsprechende spezifische Andockstellen (Rezeptoren) aufweisen. Das Hormon (und damit auch der Wirkstoff) gelangt auf diesem Weg in die
Zellen und wird hier in der Regel durch das Enzym 5-alpha-Reduktase in Dihydrotestosteron umgewandelt.
Athletic labs testosteron erfahrungen sorgt so dafür, dass vorher “neutrale” Zellen im Körper die für das männliche Geschlecht typischen Aufgaben übernehmen können. Im Folgenden erfahren Sie das Wichtigste zu möglichen, bekannten Nebenwirkungen von Testosteron. Bitte beachten Sie außerdem,
dass die Nebenwirkungen in Art und Häufigkeit je
nach Arzneiform eines Medikaments (beispielsweise
Tablette, Spritze, Salbe) unterschiedlich sein können.
Haben ältere Männer mit den Beschwerden bei Androgendefizit zu kämpfen, kann eine Hormonersatztherapie helfen.
Um etwa 1 Prozent pro Jahr sinkt das Testosteron beim
Mann ab dem Alter von 45 Jahren. Testosteron regt die Bildung roter
Blutkörperchen im Rückenmark an. Da die roten Blutkörperchen für den Sauerstofftransport im Körper zuständig sind,
erhöht sich die Sauerstoffkapazität.
Testosteron-Booster können zu einem Anstieg des Hormonspiegels führen, was zu aggressivem
Verhalten oder aggressiven Tendenzen führen kann.
Folglich fällt es den meisten Menschen, die die Nahrungsergänzungsmittel einnehmen, schwer, ihre Wut zu kontrollieren. Es ist ratsam, dass Sie die Anwendung abbrechen, sobald Sie schwerwiegende Verhaltensänderungen bemerken, und einen Arzt
konsultieren. Wenn Sie bereits an Krebs leiden, könnte dies die
State Of Affairs verschlimmern, da es zu einer Ausbreitung des Krebshormons kommen kann.
Dies erklärt, warum die meisten Gesundheitsexperten empfehlen, dass Sie Prostatakrebstests durchführen,
bevor Sie als geeigneter Kandidat für die Einnahme von Nahrungsergänzungsmitteln zugelassen werden.
Diese Studien haben gezeigt, dass die längere Einnahme von Testosteronboostern zu einer Vergrößerung der Prostata führen kann.
Die Erkrankung kann zu Schwierigkeiten beim Wasserlassen und zu schmerzhaftem Urinausfluss führen. Erfolgt darüber ein Einkauf, erhalten wir eine Provision ohne Mehrkosten für Sie.
Die redaktionelle Auswahl und Bewertung der Produkte bleibt davon unbeeinflusst.
Ihr Klick hilft bei der Finanzierung unseres kostenfreien Angebots.
Wir befolgen strenge redaktionelle Richtlinien, insbesondere
in Bezug auf die von uns verwendeten Quellen. Unsere Artikel stammen von seriösen Online-Seiten, mit Forschungsergebnissen von akademischen Institutionen und von Experten begutachteten Studien.
Sollte eine Testosteron-Kur ausschließlich mit Testosteron durchgeführt werden, dann sind die Nebenwirkungen im Wesentlichen gleich wie bei einer Ersatztherapie.
Besondere Gefahr gilt, wenn neuartige anabole Steroide (“Anabolika”) mit anderen Wachstumshormonen kombiniert (“gestackt”) werden. Einige Präparate enthalten zusätzlich Piperin, einen Pfefferinhaltsstoff, der die Wirkung um ein Vielfaches verstärken kann.
Bei Verdacht auf Testosteronmangel empfehlen Experten, sich vom Arzt gründlich untersuchen und beraten zu lassen.
Allerdings gibt es gute Gründe, warum du das vermeiden solltest – vor allem
aus gesundheitlichen Gründen. Achte darauf, deinen Körper nach dem Absetzen aufmerksam
zu beobachten, zum Beispiel mit einem Zyklus-Tracker, und unterstütze die Umstellung
durch eine ausgewogene Ernährung, ausreichend Bewegung und genügend Schlaf.
Geduld ist wichtig, da es einige Zeit dauern kann, bis sich der natürliche Zyklus wieder
stabilisiert. Was nach dem Absetzen der Pille im Körper passiert – und wie du dich optimal darauf vorbereiten kannst, damit den Hormonhaushalt und Zyklus wieder ins Gleichgewicht finden – hat watson für dich zusammengefasst.
Nach einer Brustkrebsoperation können Verspannungen im Nacken auftreten und
die Schulter ist nicht so beweglich. Über unser kostenloses Login erhalten Ärzte und Ärztinnen sowie andere Mitarbeiter der Gesundheitsbranche
Zugriff auf mehr Hintergründe, Interviews und Praxis-Tipps.
Antworten können Fehler enthalten und sind nicht redaktionell geprüft.
Hält sich der Testosteronmangel noch in Grenzen, kann man die körpereigene
Produktion auch auf natürlich Weise ankurbeln. Hormontherapie mit Gel oder Spritzen Die Gabe von Testosteron-Gelen oder Depotspritzen kann
die Gesundheit und das Wohlbefinden des
Patienten unterstützen. Einige Ärzte sind überzeugt,
dass Testosteron beim Abnehmen hilft und sich bei Diabetes positiv auf den Blutzuckerspiegel auswirkt.
Seit Jahrzehnten heißt es, zu viel Testosteron im Blut
mache Männer aggressiv, triebhaft und antisozial. Doch tatsächlich wirkt das Sexualhormon auf die
menschliche Psyche in vielfältiger Weise – mitunter
fördert es sogar die Equity. Männer, die
eine Testosteronersatztherapie vom Arzt verschrieben bekommen, nehmen ca.
100 mg pro Woche um ihren Spiegel in den hoch-normalen Bereich zu bringen.
Die radikalste Kind ist die chirurgische Entfernung der hormonproduzierenden (endokrinen) Drüse,
die für das fragliche Hormon verantwortlich ist.
Eine Entfernung der Hoden beim Mann oder der Eierstöcke bei der Frau ist jedoch nicht umkehrbar.
Deshalb kommen heute in erster Linie medikamentöse Therapieformen mit Antihormonen zur Anwendung.
Werden diese Medikamente nach der Behandlung abgesetzt,
kann sich der Hormonhaushalt wieder normalisieren. Zellen reagieren nicht auf alle Hormone,
sondern nur auf ganz spezielle. Dazu besitzen sie entsprechende
Hormonrezeptoren, an die jeweils nur ein bestimmtes Hormon andocken kann, um eine Information zu übermitteln. Hormon und Rezeptor funktionieren nach dem
Schlüssel-Schloss-Prinzip.
Soweit Männer betroffen sind, ist Testosil eine der am besten bewerteten Marken, die mit hochwertigen Zutaten und klinischen Studien Dosierung kommt.
Um niedriges Testosteron zu erhöhen, müssen Sie einige gesunde Veränderungen in Ihrer Lebensweise
vornehmen. Da der allgemeine Hormonspiegel mit dem Alter in der Regel sinkt, nimmt auch
der durchschnittliche Testosteronspiegel ab – sowohl bei Männern als auch
bei Frauen. Hohe Testosteronwerte bei Männern können auch auf einen Tumor in den Nebennieren oder Hoden hinweisen[4].
Im Vereinigten Königreich kann man sich durch verunreinigtes Wasser und Lebensmittel sowie durch den Kontakt mit
infizierten Tieren oder Menschen mit Parasiten infizieren. Zu den im Vereinigten Königreich häufig
vorkommenden Parasiten gehören Giardien, Kryptosporidien und Fadenwürmer.
Man kann Parasiten in sich tragen, ohne sich dessen bewusst zu sein, und manchmal verursachen sie nur leichte Symptome.
Parasiten können lange Zeit, sogar jahrelang, schlummern, ohne Symptome zu verursachen, und werden nur dann aktiviert, wenn unser Immunsystem
aus irgendeinem Grund geschwächt ist. Um das Risiko einer Parasiteninfektion zu
verringern, ist es wichtig, auf gute Hygiene zu achten,
z.
Testosil erhöht nicht nur das Testosteron, sondern hilft
Ihnen auch, schlanke Muskeln aufzubauen, Fett zu
verbrennen, die Libido zu steigern und Ihre Stimmung zu verbessern. Es hat keine Nebenwirkungen und
kommt mit einer vollständigen Geld-zurück-Garantie. Ich
empfehle Ihnen dringend, Ihren Arzt zu konsultieren, bevor Sie eine Hormonersatztherapie durchführen –
insbesondere eine Testosterontherapie. Wenn Sie einen niedrigen T-Wert
haben, wird ein Arzt Sie beraten, wie Sie den Mangel beheben können.
Bei Frauen ändert sich der Hormonspiegel dramatischer und sinkt bis zur Menopause.
Das Blut muss morgens auf leeren Magen mindestens 8 Stunden nach der letzten Mahlzeit
gespendet werden. Am Tag vor der Blutentnahme ist es notwendig, fetthaltige und frittierte Lebensmittel einzuschränken,
Alkohol auszuschließen und die Einnahme von Medikamenten abzubrechen. Die Testosteronsekretion nimmt nach dem Training
zu, daher ist es wichtig, die körperliche Aktivität vor dem Check zu reduzieren. Dieses Steroidhormon wird von den männlichen Geschlechtsdrüsen (Hoden) und in geringerem Maße
von der Nebennierenrinde ausgeschieden. Bei Frauen werden kleine Mengen Testosteron von den Eierstöcken, der Nebennierenrinde und den peripheren Fettzellen synthetisiert.
Einen Monat nach meinem 90-Tage-Experiment wurde ich erneut
getestet, dieses Mal jedoch mit der LC/MS-Methode.
Das bedeutet, dass mein T-Spiegel seit dem Beginn meiner Testosteronumstellung noch weiter gestiegen ist.
Bluttests sind zwar viel genauer und empfindlicher als Speichel-
oder Urintests, aber auch viel teurer –
Bluttests für Gesamttestosteron und freies Kiffen aufhören testosteron (nahimajobs.Com) können bis
zu one hundred thirty Dollar kosten.
Die Aktivität der Leydig-Zellen der Hoden, die für die Synthese und Freisetzung von Testosteron verantwortlich sind, wird verringert.
Dies kann an erhöhten freien Radikalen oder einer reduzierten Stoffwechselphase der Zellen liegen. Auch
die Funktion der Hypothalamus-Hypophysen-Achse nimmt mit
zunehmendem Alter ab. Dieser Mechanismus ist wichtig, um
die Freisetzung von Testosteron aus den Hoden auszulösen.
Bei der Entstehung eines Hypogonadismus spielen verschiedene Faktoren eine Rolle – beispielsweise genetische Defekte, Erkrankungen, Medikamente oder der Lebensstil.
Testosteronmangel im Alter Bei beiden Geschlechtern sinkt die Testosteronkonzentration mit zunehmendem Alter.
Ab einem Alter von etwa forty Jahren nimmt sie bei Männern aufgrund der nachlassenden Hodenfunktion ab.
Dies bezeichnen Mediziner als Late-onset-Hypogonadismus oder „Hypogonadismus des alternden Mannes”.
Manche Menschen fühlen sich nach der glutenfreien Behandlung so viel besser, dass sie auf Exams verzichten und sich einfach an die Diät halten. Einige Leute brauchen eine Schwarz-Weiß-Antwort – Bin ich glutenempfindlich oder nicht? Ohne eine solide Antwort haben sie Probleme, die Ernährung zu rechtfertigen, und betrügen normalerweise häufig.
Eine Entzündung ist eine Immunreaktion des Körpers auf eine Infektion oder Verletzung. Wenn die Entzündung jedoch länger als nötig im Körper anhält, kann sie schädlich sein. Es wird immer mehr geforscht, um die Auswirkungen von akuten und chronischen Erkrankungen auf Gesundheit und Krankheit zu verstehen.
Außerdem sinkt mit zunehmendem Alter der durchschnittliche Testosteronspiegel und die Konzentration des Sexualhormon-bindenden Globulins steigt. Der durchschnittliche Testosteronspiegel bei erwachsenen Männern liegt zwischen 250 und one thousand ng/dL, während bei erwachsenen Frauen der durchschnittliche Testosteronspiegel zwischen 10 und 60 ng/dL liegt. Durch die Verringerung des durchschnittlichen Testosteronspiegels im späteren Stadium steigt das Alzheimer-Risiko, die Knochen werden brüchig und die Person fühlt sich müde und energielos. Die Verringerung des Testosteronspiegels mit zunehmendem Alter ist ein solches Phänomen, das eine Vielzahl von Symptomen zeigt, die sowohl physische als auch psychische Aspekte betreffen. Für IVMED ist diese Veranstaltung von großer Bedeutung, wie für die gesamte Gemeinschaft der Reproduktionsmediziner.Wir waren besonders stolz darauf, die Ukraine mit unserer bisher größten Delegation zu vertreten. Fruchtbarkeitsprobleme können emotional und körperlich sehr belastend sein, so dass viele Menschen nicht wissen, was sie tun sollen. Wir sind hier, um Sie zu unterstützen, denn wir wissen, welch tiefgreifende Auswirkungen diese Herausforderungen auf Ihr Leben haben können.
If a man notices he is having bother getting or sustaining an erection,
and different issues in his life are relatively stable, then a
conversation with a physician is so as. If the testosterone stage is low, then attempting testosterone alternative
is smart. If that does not enhance erections, then it’s time to strive an ED drug.
Oral agents for testosterone substitute are clearly convenient and comfortable to use.
TRT could be very efficient for men who’ve low testosterone and ED.
Many males notice enhancements of their sexual want (libido) and their capacity to get and hold
an erection after starting TRT.
If you’ve been paying consideration, you’ll know we’ve already talked
about DHEA. For anybody who has been messing around at
the again, it’s a prescription-only precursor steroid hormone.
Studies recommend that DHEA is an effective testosterone booster.
In a study printed within the European Journal of Utilized Physiology, it elevated testosterone ranges in middle-aged men – and prevented it from declining during HIIT workouts.
A comprehensive method that features medical evaluation and way of life changes is crucial for efficient management
of erectile dysfunction.
Adjusting the dosage or switching to alternative therapies may alleviate erectile dysfunction symptoms.
As A End Result Of low testosterone can hurt both physical and psychological well being, it’s essential
to get the proper analysis and medical care. If a
well being care provider diagnoses low testosterone, they could suggest hormone alternative remedy, which may successfully enhance your testosterone ranges.
Early prognosis and acceptable therapy are essential for successfully managing excessive testosterone and addressing any associated sexual health issues.
By consulting a physician, you can acquire a better understanding of
your situation and discover the most appropriate remedy options to assist restore your sexual function and general well-being.
ED is a prevalent ailment that may have various underlying causes.
Whereas there isn’t a proof that vitamins help deal with ED,
one may uncover that their well being improves after they get enough vitamins and minerals.
Individuals with psychogenic ED (or these experiencing anxiety or despair because of ED) may
be suggested to hunt remedy to root out the psychological causes of their situation. When meeting
with a supplier, come prepared with all the information needed to help narrow
the causes of your condition. This contains what you’re experiencing physically and what you’re feeling emotionally.
A therapist can educate the person and their companion strategies to scale
back performance anxiousness and enhance intimacy. Remedy can even assist couples adjust
to using vacuum gadgets and implants.
If treatment is the difficulty, you’ll be able to talk to your physician about decreasing the dose or
switching to a unique treatment that’s less more doubtless to have ED as a aspect effect.
Rybelsus tablets are used to improve blood sugar
management in adults with type 2 diabetes, and will …
The symptoms of ED may be very irritating and even embarrassing at instances, but many resources can be found that can help.
If you are concerned that you may be experiencing ED,
attain out to your physician to frankly and
actually focus on your choices. Penile implants are sometimes reserved for severe ED
that has been unresponsive to traditional ED remedies.
Satisfaction and complication rates can differ among participants and will even result in somebody choosing
to have the implant removed in some instances. A small 2021 research indicates that a plant-based diet can help deal with ED.
Most men expertise a reducing of their serum testosterone levels with age,
however these ranges normally usually are not low sufficient to induce ED.
When hypogonadism is suspected of inflicting ED,
treatment with exogenous androgens is really helpful if there are no contraindications to its use in this setting.
If the ED doesn’t resolve after a finite time of treatment
with the exogenous testosterone, other causes (vascular and/or neurologic) should be suspected.
Transdermal testosterone is presently available as a scrotal or nonscrotal patch.fifty three Transdermal vehicles use unmodified testosterone and are
an alternative to intramuscular or oral medications.
Still assume testosterone remedy turns guys into roid-raging
gym rats? One of probably the most persistent myths around TRT is
that it makes males overly aggressive or “unnatural.” The reality?
Yes, TRT may be combined with other ED therapies like phosphodiesterase inhibitors (e.g., Viagra or Cialis) for better outcomes, particularly if low testosterone isn’t the only reason for ED.
By combining TRT with lifestyle changes, many men experience higher leads to treating
their ED.
Understanding the causes might help you handle
and treat the situation better. Nonetheless, TRT isn’t at all times the
greatest option for men with sure well being problems. For instance, men with a history of prostate cancer or serious heart circumstances may not be good candidates for TRT.
This is why it’s essential to work closely with a healthcare provider earlier than beginning therapy.
If low testosterone is part of the problem, restoring wholesome levels can improve libido and
power, while ED drugs can assist with the mechanical aspect of arousal.
Combining them beneath medical guidance can result in more comprehensive sexual well being improvements.
While testosterone remedy can be a long-term resolution for males
with low testosterone, ED pills provide a fast and effective treatment for men experiencing momentary
or blood flow-related erectile points.
Earlier Than you buy a testosterone booster, learn concerning
the role of testosterone and the dangers and advantages of testosterone remedies.
These contain combining drugs, hormonal remedy,
and lifestyle adjustments for complete care. This approach may
offer more personalised and effective options for so much
of sufferers. Following the offered instructions is crucial when using ED tablets.
Commonly, these are taken around minutes earlier than anticipated exercise.
Dosage might differ based mostly women on anabolic Steroids (Dlya-nas.com) private well
being and different drugs.
TRT is fairly protected, and men may benefit from the improved erectile operate.
The most profitable method to managing erectile dysfunction via medical treatment is to supply personalised evaluations and
therapies. Men with erectile dysfunction need to have interaction healthcare providers to discover out
their therapy options and set up a customized care plan that meets their particular necessities.
These with low testosterone may even see advantages like improved mood and elevated muscle mass after testosterone-based HRT.
Die Kosten werden bei Hypogonadismus (einer Unterfunktion der Hoden) und
Klinefelter-Syndrom (einer Chromosomstörung bei Männern) von der Krankenkasse
übernommen. Häufig sind Andrologen Fachärzte für Urologie,
die sich auf dem Gebiet der Männerheilkunde spezialisiert haben.
Testogel ist eine Mischung aus Testosteron und Ethanol (zur besseren Resorption) und wird in der Regel, abends und morgens auf die Haut (Oberarme, Bauch oder Oberschenkel) aufgetragen. Viele Männer fühlen sich lustlos, leiden unter Erektionsproblemen, Herzrasen oder
Hitzewallungen. Aber nicht nur Herzrasen kann bei Testosteronmangel
entstehen, sondern sogar ernsthafte Herzkrankheiten können die Folge sein(10).
Das Spritzen von Testosteron, bei dem in den Muskel gespritzt wird(10), soll nicht nur für
mehr Muskelmasse sorgen, es soll zudem auch zu besserem Sex verhelfen.
Anwender müssen sich auf eine monate- oder jahrelange, in vielen Fällen auch lebenslange
Behandlung einstellen. Die Testosteronersatztherapie kann auch per Tablette
oder Kapsel erfolgen. Auch hier wird dem Patienten viel Verantwortung auferlegt,
weswegen Ärzte vielfach die Injektion bevorzugen.
Das Gel wird auf eine große Körperfläche, wie Bauch, Oberarm oder Oberschenkel, aufgetragen. Danach erfolgt über rund 24
Stunden hinweg eine konstante Abgabe in den Blutkreislauf.
Eine Testosteron-Ersatztherapie dient der Behandlung eines vorliegenden Testosteronmangels.
Bei einem existierenden Testosteronmangel übernimmt meist die Krankenkasse die Kosten. Bei
einem Privatkauf mit einem ärztlichen Rezept liegen die Kosten pro Tag bei rund
0,1-3 €. Eine Testosteron-Ersatztherapie wird nur dann empfohlen,
wenn tatsächlich ein Testosteronmangel vorliegt. Nein das stimmt
nicht es gibt verschieden Gründe wiesos man und Testosteron verschreiben bekommt.
Es gibt verschiedene Erkrankungen und auch Gründe für
die eine Testosteroneinanhem wichtig ist und auch den Wunsch im andren Geschlecht zu leben. Informeir dich ein weig mehr über Hormone
und dan wirst du merken das man nicht imner einen Mangel
habem muß um Testosteron verschreiben zu bekommen.
Zudem sollten auch die Kosten für die ärztlichen Untersuchungen und
Konsultationen in Betracht gezogen werden, die ebenfalls von der PKV erstattet
werden könnten. Es ist wichtig, alle Aspekte der Therapie und deren Kosten im Vorfeld zu
klären, um böse Überraschungen zu vermeiden. Solltest du an einem
Testosteronmangel leiden und eine Testosteron-Ersatztherapie ist “zwingend notwendig”,
dann übernimmt die gesetzliche Krankenkasse die Kosten. Als ich
Mitte 20 für ganze 2 Jahre an Erektionsstörungen aufgrund eines Testosteronmangels litt, habe ich aus
Verzweiflung meinen Urologen auf eine Testosteron-Ersatztherapie
angesprochen. Trotz der Tatsache, dass Testosteron ein körpereigenes Sexualhormon ist, birgt die Einnahme einige
Risiken.
Im Rahmen einer Ersatztherapie wird der Testosteronspiegel im Blut bei Männern, durch spezielle Medikamente auf den unteren bis mittleren Wert gebracht.
Sollte es sich um eine dieser drei Erkrankungen handeln, übernehmen die meisten Krankenkassen die Kosten. Natürlich wird normalerweise jeder einzelne Fall
einer Prüfung unterzogen, ob diese oben erwähnten Erkrankungen, nicht auch mit anderen Behandlung kostengünstiger wäre.
Dagegen gibt es diverse Präparate, die den Hormonspiegel wieder
erhöhen. Allerdings kann es ab einem höheren Alter zu einem sinkenden Testosteronmangel kommen(2).
Die Haut wird schlaff und die Haare werden weich und fallen gegebenenfalls aus.
Allerdings kann der Hormonspiegel bei auftretenden Nebenwirkungen nicht spontan abgebaut werden. Es ist daher gängig, zunächst mit kurzzeitig wirksamen Injektionen zu
starten und im Therapieverlauf auf die Depotvariante zu wechseln. Bei
der Testosterontherapie wird dem Körper synthetisches Testosteron zugeführt, um den Hormonspiegel wieder auf
ein gesundes Niveau zu bringen. Die Verabreichung kann auf verschiedene Weise erfolgen, darunter Injektionen, Gele,
Pflaster, Tabletten oder Implantate (Sizar et al., 2023).
Ein gesunder Testosteronspiegel ist entscheidend für die
körperliche und mentale Gesundheit eines Mannes.
Testosteron beeinflusst die Muskelmasse, Knochendichte, Libido
und das allgemeine Energielevel (Nassar & Leslie, 2023).
Der Firma Jenapharm haben Tagestherapiekosten von 0,sixty three bis 0,93 €
(je nach Packungsgröße, bei Packungen mit 5 Ampullen z. Bei erwachsenen Männern liegt die
Gesamt-Testosteronkonzentration im Blutserum bei 2,41 bis eight,
27 µg/l. Diese Werte gelten für eine Blutentnahme zwischen acht und
zehn Uhr morgens. Das Sexualhormon Testosteron ist für eine normale männliche
Entwicklung und für einen gesunden Organismus wichtig.
So beeinflusst Testosteron unter anderem die Fortpflanzungsfähigkeit, die Sexualfunktionen, das Muskelwachstum, die Knochendichte und es reguliert
den Fettstoffwechsel.
Die Pflaster werden täglich auf saubere, fettfreie Hautstellen (Bauch, Rücken oder Oberschenkel) geklebt.
Sie geben kontinuierlich Testosteron über die Haut ab
und sorgen für einen stabilen Spiegel. Sie gelten jedoch als unterlegene Therapieform,
da sie häufiger zu Hautreizungen und Problemen mit
der Haftung führen. Testosteroninjektionen werden direkt in den Muskel (intramuskulär) verabreicht.
Um die Kosten für die Testosterontherapie von Ihrer PKV erstattet
zu bekommen, sollten Sie einige Schritte beachten. Zunächst benötigen Sie
eine ärztliche Verordnung, die die Notwendigkeit der Therapie bestätigt.
Anschließend sollten Sie alle Belege und Rechnungen sorgfältig aufbewahren und bei Ihrer PKV einreichen. In vielen Fällen ist es sinnvoll,
vorab eine Kostenzusage bei der PKV zu beantragen, um sicherzustellen, dass die Therapie erstattet wird.
Achten Sie darauf, alle erforderlichen Unterlagen und Anträge vollständig einzureichen, um
Verzögerungen zu vermeiden.
References:
250Mg testosterone hersteller
Not only does testosterone toughen up your bones, however it also decreases your threat of osteoporosis.
That said, put together in your testosterone levels to start dropping around
the age of 40 years old. On the bright side, there are ways to temporarily boost your
testosterone too, particularly by exercising.
We additionally acknowledge that regardless of the lengthy follow-up, our dataset
is small and, although the outcomes had been reassuring, a large RCT including ambulatory 24-hour BP measurements is required.
Nevertheless, particular person responses can range, and it’s important for people
contemplating testosterone therapy to debate any
considerations or pre-existing medical situations with their healthcare supplier.
These studies present some evidence to suggest that
testosterone remedy does not result in a major rise in blood strain. Nevertheless, it is very important note that particular
person responses to testosterone therapy can vary. Some folks
could expertise a rise in blood stress whereas others may
not. Additionally, there may be other elements, similar to pre-existing medical circumstances or other
drugs, that may influence the impact of testosterone remedy on blood strain. In conclusion, the out there scientific proof suggests that
there is most likely not a direct hyperlink between taking testosterone and an increase in blood stress.
Whereas on testosterone therapy, maintaining track of your blood stress
is important. Common monitoring permits you to catch potential points early and address them earlier than they turn out to be serious.
High blood stress, additionally known as hypertension, is a situation the place the
force of blood pushing against the partitions of your blood vessels is persistently too excessive.
To perceive hypertension higher, it’s essential
to understand how blood pressure is measured, what the numbers
imply, and why it matters for total health.
The selection of remedy is decided by the individual’s lifestyle, medical history, and private desire.
A healthcare supplier will recommend the greatest option based
mostly on these elements.
This means that losartan could have a suppressive impact on testosterone production. If you are involved concerning the potential impact of losartan in your testosterone levels, you will want to talk about your considerations together with your healthcare provider.
They can consider your individual situation and provide customized guidance based mostly
in your particular wants. One Other research printed within the
Journal of Scientific Endocrinology and Metabolism discovered that losartan did not have a big impression on testosterone ranges in males with high blood pressure.
The researchers in contrast the testosterone ranges of
men taking losartan with these taking a unique type of medicine
referred to as a calcium channel blocker, and located
no important distinction between the two
teams.
Testosterone remedy is a standard therapy for people with testosterone deficiency or low levels of the hormone.
While testosterone replacement therapy can have numerous benefits,
you will need to monitor and manage blood strain ranges to ensure the overall health and safety
of individuals undergoing this remedy. Another issue which will contribute to
the variability in the effects of testosterone on blood
strain in girls is the presence of underlying health circumstances.
For instance, girls with polycystic ovary syndrome (PCOS),
a hormonal disorder characterized by high levels of testosterone, are at an increased danger of creating hypertension. Nonetheless, the exact mechanisms
by which testosterone contributes to hypertension on this population are nonetheless unclear.
Testosterone therapy (TT) is extensively used to deal with males with low testosterone levels.
If you’re feeling that the medication isn’t working as properly, do not use more than your prescribed dose.
Examine with your doctor instantly when you have ache or tenderness within the upper stomach, pale stools, darkish urine, lack of
urge for food, nausea, vomiting, or yellow eyes or pores and skin. All information contained within this site is for informational purposes solely.
It just isn’t meant to diagnose, treat, remedy,
or forestall any health drawback.
Imaging tests, such as CT or MRI scans, help detect
adrenal tumors or gland enlargement. In more detailed cases, adrenal vein sampling
could also be used to pinpoint which adrenal gland is producing extra aldosterone.
Low testosterone, also known as low T or male hypogonadism,
is a situation by which the physique would not produce sufficient
testosterone.
Let’s explore how low T impacts blood stress and why it’s important
to deal with this connection. On the other hand, studies present that alcohol can also result
in premature ejaculation, or ejaculating too soon. And whereas it’s
true that these two conditions are polar opposites, the fact is that alcohol can have quite
lots of results and will influence different people in different methods.
Alcohol also impacts the blood circulate to your penis, which can keep you
from getting or staying erect. During an erection,
blood flow to your penis will increase, causing
it to turn into exhausting and stand upright.
However alcohol widens (dilates) your blood vessels, which might cause a
brief drop in blood strain that stops your blood from flowing
because it usually does.
Research has shown that acupuncture might help decrease blood pressure by reducing stress and promoting rest.
Nevertheless, it could be very important notice that acupuncture ought to be carried out by a certified practitioner.
A Number Of research have investigated the connection between testosterone and blood strain, and the findings
have been blended. Some studies recommend that testosterone could result
in a slight increase in blood stress, while others have discovered no important association.
References:
best mass building steroid; Roland,
Men who discontinue testosterone treatment abruptly would possibly experience despair, fatigue,
irritability, loss of appetite, decreased
libido, and insomnia. The company is concerned that males may be taking testosterone to treat “low T.” Low T is as a
result of getting older rather than illness. In some circumstances, docs have prescribed the hormone without determining a
man’s personal blood degree.
Weight gain and fluid retention, inflicting swelling of legs and toes, are additionally widespread unwanted facet effects.
Excessive testosterone ranges can have a optimistic impact
on men’s sexual well being, similar to increased sex drive.
In addition, balanced testosterone ranges are concerned in sperm
manufacturing and maintaining a stable mood, which can not directly have
an result on overall sexual well being. If you’ve noticed certain indicators and signs, you may be experiencing excessive testosterone ranges, which has each benefits
and disadvantages. However, it’s necessary to consult a medical professional if
you’re experiencing unfavorable signs of elevated testosterone ranges.
His mix of scholarly information and real-world expertise makes
him an indispensable information for anyone delving into the intricacies
of TRT. Understanding the steadiness and what counts as “too much” can help you get pleasure from testosterone’s
advantages safely. It’s about understanding your physique and dealing in path
of hormonal health that helps your well-being without pushing into dangerous territory.
Whereas we frequently hear about the perks of
getting enough testosterone, crossing into extreme ranges can bring unwanted well being points.
Some males who’ve a testosterone deficiency have signs or circumstances related to their low testosterone that can enhance when they take
testosterone alternative. For instance, a person with osteoporosis and low testosterone can improve bone strength and reduce his fracture threat with testosterone alternative.
They journey from one organ or another place within the physique, often through
the bloodstream, and affect many different bodily processes.
It’s possible for individuals to have naturally high
ranges of testosterone. When somebody receives an influx of testosterone, they will experience intense
side effects. In some circumstances, excessive testosterone
ranges can cause temper changes, together with elevated irritability or aggression.
They might make rash decisions before pondering their decisions through.
When boys go through puberty, the testosterone in their our bodies improve.
Throughout puberty, testosterone progress will cause
a boy’s voice to deepen. High T levels may be a problem for both people
with penises and people with vulvas. Delivery control pills are known to block T
levels from getting too excessive. Some widespread birth control drugs used to
treat high T levels embrace desogestrel, gestodene, and norgestimate.
These factors put steroid abusers at risk for life-threatening
viral infections such as HIV and hepatitis B and C.
Abusers may also develop an infectious endocarditis, a bacterial disease that produces a potentially deadly inflammation of the inside lining of
the guts. In addition, bacterial infections can cause ache
and the formation of abscesses at injection websites.
No content on this web site, regardless of date, should ever be used as a substitute for direct medical advice out of your doctor or different certified clinician. Testosterone is a lot greater than its status would recommend.
Men and girls need the right quantity of testosterone
to develop and function usually. Nevertheless, the optimum amount of testosterone
is far from clear.
Strangely this opinion relies on restricted to no supporting information. For the typical
male, 1000ng/dl corresponds to about 150mg to 200mg of supplemental testosterone per
week, relying on the individual’s metabolizing capability.
Testosterone may play a job within the growth of prostate cancer.
As a boy turns into a man from childhood to maturity, testosterone
is what’s behind the growth of facial hair, armpit hair and hair across the genitals.
Adolescent boys with too little testosterone
could not experience normal masculinization. For instance,
the genitals may not enlarge, facial and physique hair could additionally be scant and the voice
could not deepen usually. There may be other important capabilities of this hormone that have not yet been discovered.
Our group of consultants is dedicated to helping you obtain hormonal stability for optimum health.
We’ll guide you through understanding your testosterone ranges, identifying any issues, and
growing a personalized plan to assist your well-being.
A “feedback loop” closely regulates the quantity of hormone in the blood.
You can obtain the suitable stability of hormones in your body
by working with a doctor. Keeping your testosterone levels in vary will allow you
to not solely really feel higher at present but protect your well being within the years
to return. Growths near areas of the body that produce hormones,
such because the testicles or adrenal gland, can cause very extreme testosterone
in men. Each cancerous and benign growths can have an result on testosterone production. Another one of the unwanted effects of an excessive quantity of testosterone,
and presumably an important one side effect Of steroid Use by men is (jobs.constructionproject360.com) to consider, is the rise in purple blood cell mass and hemoglobin levels.
Notably in older men, elevated purple blood
cell counts could enhance the prospect of coronary heart attacks,
strokes, or clotting if they are negligently ignored.
High testosterone ranges may cause males to develop larger
breasts, this is known as Gynecomastia and is caused by an imbalance of estrogen and testosterone.
Now that we’ve a fundamental understanding of testosterone and what it’s imagined to do,
let’s analyze the frequent unwanted facet effects that plague those with ranges which are too high.
When the results came back, she identified
everything she felt like the regular docs had missed.
She stated the protocol I’d been prescribed wasn’t working
for my physique. She switched me to a day by day
injection of a a lot lower dose of a faster-processing ester.
Daher ist die Aufrechterhaltung eines ausreichend hohen Testosteronspiegels sowohl für die körperliche als auch die
geistige Gesundheit von entscheidender Bedeutung. Testosteron ist
für eine Vielzahl von Körperfunktionen von wesentlicher Bedeutung.
So ist es beispielsweise am Muskelaufbau, an der Kraftbereitstellung sowie an der Fettverteilung beteiligt.
Darüber hinaus kann Testosteron eine gesunde Knochendichte fördern, die für die allgemeine körperliche Gesundheit äußerst
wichtig ist, und Erkrankungen wie etwa Osteoporose vorbeugen. Testosteron steigern mit NahrungsergänzungsmittelnVitamin D, Zink, Ashwagandha,
D-Asparaginsäure, Bor und Fischöl können die Testosteronproduktion auf natürliche Weise unterstützen und bei Mangelerscheinungen sinnvoll sein. Ein zu hoher Testosteronspiegel
bedeutet, dass die Menge des Hormons im Blut die normale Referenzspanne übersteigt.
Dieser Artikel gibt Einblicke in die Funktion des Hormons und
zeigt, wie Sie mit natürlichen Mitteln zu mehr Vitalität gelangen. [newline]Bestimmte Lebensmittel können die
Testosteronproduktion unterstützen, darunter mageres Fleisch, Fisch, Eier, Nüsse, Obst und Gemüse sowie Vollkornprodukte.
Besonders vorteilhaft können Lebensmittel sein, die reich an Zink,
Vitamin D und Antioxidantien sind. Bei der Testosteronersatztherapie wird Testosteron Frau Zu Mann ergänzt, um den Auswirkungen eines niedrigen Testosteronspiegels entgegenzuwirken. Allerdings kann
die TRT Nebenwirkungen wie eine erhöhte Anzahl roter Blutkörperchen, Akne, Schlafapnoe und eine potenzielle Stimulierung des Prostatakrebswachstums haben.
Während Testosteron wichtig für die Gesundheit ist, können hohe Werte auch adverse Auswirkungen haben, darunter Schlafapnoe, Herzerkrankungen, Lebererkrankungen, Akne und Stimmungsschwankungen.
Während eine moderate Aufnahme für die meisten Menschen unproblematisch ist, solltest du einen übermäßigen Konsum vermeiden, wenn du besorgt über deinen Testosteronspiegel bist.
Eines der wirksamsten Mittel, um deinen Testosteronspiegel auf natürliche Weise zu steigern, ist der Verlust
von Übergewicht, insbesondere von viszeralem
Fett. Viszerales Fett ist der Typ von Fettgewebe, das sich um deine inneren Organe ansammelt und ist besonders schädlich für deine Gesundheit.
Es ist nicht nur ein Risikofaktor für verschiedene Erkrankungen wie Typ-2-Diabetes
und Herzerkrankungen, sondern auch für einen niedrigen Testosteronspiegel.
Konzentriere dich auf die Aufnahme von guten, ungesättigten Fettsäuren aus Quellen wie Avocados, Nüssen, Samen und fettem
Fisch. Diese Fette helfen nicht nur bei der Hormonproduktion, sondern fördern auch die Herzgesundheit und reduzieren Entzündungen im Körper.
Neben natürlichen Methoden, Ihren Testosteronspiegel zu erhöhen kommt bei
einem gravierenden Testosteronmangel auch eine Testosteronersatztherapie in Frage.
Der Zusammenhang zwischen Körpergewicht und Testosteronspiegel ist
ein Thema, das in der Forschung zur Männergesundheit zunehmend an Bedeutung gewinnt.
Mehrere Studien haben gezeigt, dass Fettleibigkeit einen erheblichen Einfluss auf den Testosteronspiegel haben kann, was die Bedeutung des Gewichtsmanagements für die Aufrechterhaltung eines gesunden Hormonhaushalts unterstreicht.
Die Behandlung eines zu hohen Testosteronspiegels kann Lebensstiländerungen, medizinische Therapien, die Einnahme natürlicher Ergänzungsmittel und Stressmanagement umfassen.
Die Auswahl der Behandlung hängt von den individuellen Faktoren und der
zugrundeliegenden Ursache ab. Ein Facharzt sollte konsultiert
werden, um den besten Behandlungsplan zu erarbeiten. Ein erhöhter Testosteronspiegel wird in der
Regel durch Bluttests diagnostiziert.
Forschungen zeigen, dass der Mangel an Schlaf, insbesondere die
Reduzierung der REM-Schlafphasen, zu einem Rückgang des Testosteronspiegels führen kann (Agrawal et al.,
2022). Es ist auch hilfreich, Routinen zu entwickeln,
die den Übergang in den Schlaf erleichtern, wie Entspannungstechniken oder leichte Lektüre.
Ziel sollte es sein, eine Umgebung zu schaffen, die nicht nur die physische Erholung, sondern auch die mentale Entspannung unterstützt.
Dadurch kann der Körper effektiver in den für die Testosteronproduktion wichtigen Tiefschlafphasen regenerieren (Patel et al.,
2018). Die Auswirkungen variieren je nach dem Individuum, dem Alter, der
Größe und der körperlichen Fitness. Nach Deinen 30ern oder
40ern kannst Du erwarten, dass es jedes Jahr um etwa 1 bis 2 Prozent abnimmt (Stanworth & Jones, 2008).
Dieser Prozess des langsamen, aber stetigen Abfalls konnte in mehreren großen epidemiologischen Studien übereinstimmend gezeigt
werden (Kaufman & Vermeulen, 2005), (Vermeulen et al., 1996).
Die Wirkung von Heilpflanzen zeigt sich in der Regel nicht sofort, sondern nach
einigen Wochen regelmäßiger Anwendung. Die Zeit hängt von Faktoren wie der
individuellen Konstitution, der Lebensweise und der verwendeten Pflanze ab.
Beispielsweise kann Ginseng innerhalb weniger Wochen die Energie und Vitalität spürbar
steigern, während Ashwagandha oft nach 4–8 Wochen eine beruhigende und hormonregulierende Wirkung
zeigt. Die Natur bietet zahlreiche Heilpflanzen und Kräuter, die auf natürliche Weise den Testosteronspiegel anheben können.
Diese Pflanzen wirken meist regulierend auf den Hormonhaushalt, fördern die allgemeine Vitalität und bieten einen ganzheitlichen Ansatz
für mehr Energie und Wohlbefinden. Testosteron ist ein Steroidhormon, das
überwiegend in den Hoden bei Männern und in den Eierstöcken bei
Frauen produziert wird.
Um diesen negativen Auswirkungen entgegenzuwirken, ist die
Implementierung effektiver Stressreduktionstechniken unerlässlich.
Meditation beispielsweise kann die stressinduzierte
Aktivität in der sogenannten Amygdala reduzieren und damit die Produktion von Stresshormonen vermindern. Achtsame Bewegung, wie Yoga oder Tai Chi, unterstützt nicht nur die
körperliche Gesundheit, sondern wirkt auch beruhigend auf den Geist und fördert so die hormonelle Balance (Gothe et al., 2016).
Ein gesunder und erholsamer Schlaf spielt eine
entscheidende Rolle für die Aufrechterhaltung der hormonellen Gesundheit.
Es ist wichtig, regelmäßige Schlafgewohnheiten zu etablieren und
sicherzustellen, dass Du jede Nacht ausreichend Ruhe bekommst.
Eine gute Schlafhygiene, die ein dunkles,
kühles Schlafzimmer umfasst und das Vermeiden von Bildschirmen vor dem
Schlafengehen einschließt, trägt wesentlich dazu bei, die
Qualität Deines Schlafes zu verbessern. Es gibt mehrere natürliche Wege,
um Deinem Testosteron einen Schub zu geben und
zu verhindern, dass es zu niedrig wird.
Durch das Vermeiden oder Reduzieren dieser Substanzen kann man effektiv
zur Erhaltung eines ausgewogenen Testosteronspiegels und zur allgemeinen Gesundheit beitragen.
Dieser ganzheitliche Ernährungsansatz ermöglicht es
dem Körper, die endokrine Funktion zu optimieren und trägt so zu einer natürlichen Testosteronsteigerung bei.
Das Meiden von übermäßigem Zucker und verarbeiteten Lebensmitteln ist ein weiterer wichtiger Schritt, um einen gesunden Testosteronspiegel zu fördern. Diese Nahrungsmittel können zu einem Anstieg des Insulinspiegels führen, was wiederum einen negativen Einfluss auf die Testosteronproduktion haben kann
(Chen et al., 2018).
The results is not going to take long to return – the muscles refill,
the tone grows, restoration is quicker than before. This is strictly the hormone you need if you are able to work for results in the lengthy
run for months and years. Not Like short-term
ethers, this product provides an impact that does not fade
after a few days. It slowly enters the body’s rhythm, however when it begins working, it does so steadily and
powerfully.
Inform your healthcare provider about all
of the medicines you are taking, together with prescription and nonprescription medicines, vitamins, and herbal dietary
supplements. XYOSTED is a prescription medication used to
treat adult males who have low or no testosterone due to certain medical conditions.
It is not known if XYOSTED is safe and effective for use in kids youthful
than 18 years old.
how long do anabolic steroids stay in your system, https://jobs.com.bn/employer/can-underactive-thyroid-cause-low-testosterone/, rather more you’ll be succesful
of raise will tremendously rely upon what level you’re already
at, but breaking private information must be anticipated.
At the upper finish, you can find your self in a position to
raise 40lbs, 50lbs, or much more than before. Testosterone Cypionate users will usually also expertise glorious muscle pumps.
Our mission is to offer access to the best compound medicine options for patients,
practitioners, and pharmacies. We source all our drugs and
energetic pharmaceutical ingredients from FDA-registered suppliers and manufacturers.
Every injectable IV product could have the osmolarity listed on the label situated on the
vial. This product is out there solely by way of our 503A Compounding Pharmacy, guaranteeing personalised care and precision in every
order.
Asking around with native contacts can reveal any underground lab
or black market suppliers that others are pleased with. As a result, there’s plenty of
variation in particular person experiences, and some guys will get by way of a
Testosterone Cypionate with minimal and
even no androgenic unwanted effects. Since Testosterone Cypionate
is often used for 16 to twenty weeks or more, you may want a longer-than-normal PCT cycle – but 4 weeks ought
to be your absolute minimal.
Although it’s usually accepted that returns diminish after around 600mg/week, 750mg
and beyond is a typical intermediate dose and will make a difference.
At this level, your positive aspects will all the time start
turning into tougher to obtain compared to the primary cycle.
Your results will not necessarily be the identical as the next guy on the gym utilizing the same steroid cycle.
Testosterone Cypionate supplies the facility to deliver
distinctive outcomes to those that are determined to use the steroid
to its most potential. There is a list of situations that Testosterone
Cypionate is sometimes used for off-label, including breast cancer,
delayed male puberty, and osteoporosis, amongst others.
However, these results could also be much less pronounced than with the utilization of different forms of testosterone.
It can be necessary to know that some types of contraception might turn into ineffective because
of this preparation.
The information base of Testosterone, its risks, its benefits, and all
of its potential functions are so well known in medicine and
science that it is one such anabolic steroid that many
are snug prescribing or using. Because it is naturally endogenously manufactured within all humans and most animal life, it is subsequently the
most properly tolerated anabolic steroid for the human body,
and the potential dangers, reactions, and effects can be easily predicted.
For the entire reasons stated above, Testosterone is utilized extensively by the
medical establishment for the therapy of various issues and
diseases, particularly in men. Inside the prescription drug
market, Testosterone for sale is a standard sight, especially today
with commercials advertising the utilization of Testosterone for HRT/TRT (Hormone Replacement Remedy / Testosterone Substitute Therapy).
In bodybuilding, testosterone enanthate for sale is prized for its high androgenic properties, allowing for significant gains in overall weight.
Its recognition with bodybuilders remains robust right now,
and whether it’s used alone or stacked with some other steroid, Testosterone Cypionate customers
may be confident of wonderful results. We provide charges which may be competitive without sacrificing
thequality of our products. Testosterone Enanthate is
often used as base and stacked with different steroids to boost the effect.
If you can get high quality Testosterone Cypionate from an underground lab at a
practical and results level, you may not see any noticeable difference in comparability with pharmaceutical grade.
However there’s no getting round that with pharmaceutical grade (the real stuff),
you’re guaranteed the highest purity. You can never have
this assure with underground lab-sourced Testosterone Cypionate.
Underground labs can primarily vary from large industrial setups to small garage-based labs.
You won’t know where you’re buying from, even if suppliers
promote themselves as the very best high quality (it’s of their financial interest to
do so). Different oils are normally utilized in compounded variations of Testosterone Cypionate; often, you choose
between sesame and grapeseed. The sort of oil solution could make a
giant distinction to how comfy your injections might be (and, in some circumstances, how painful they could be), so it’s important to bear in mind of the differences in oils.
Mit der vermehrten Herstellung von roten Blutzellen soll dann der normale Sauerstofftransport durch den Körper gewährleistet werden.
In der Regel wird zur Diagnose zunächst ein Bluttest (D-Dimer-Test) gemacht.
Dieser Test reagiert auf Spaltprodukte, die der Körper produziert, wenn er ein Blutgerinnsel abbaut.
Bei einem Blutbild, das aus anderem Grund erstellt wird, kann
die Polycythaemia vera entdeckt werden, noch ehe sich irgendein Symptom zeigt.
Die Zahl der Blutplättchen und der weißen Blutkörperchen kann ebenfalls erhöht
sein. Außerdem stellte man bei manchen Patienten mit Polycythaemia vera zusätzliche Mutationen im Calreticulin-(CALR-)Gen und in anderen Genen fest.
Daher ist nicht befürchten, dass es zu einer Überdosierung kommt.
Hierfür müssten regelmäßig Unmengen von den Lebensmitteln verzehrt
werden, die Vitamin K2 enthalten. Daher sind keine Nebenwirkungen bekannt,
wenn es um die Einnahme von natürlichen Blutverdickern geht.
Dicke Blut oder Hyperviskosität bezieht sich auf Blut, das
eine höhere als normale Konzentration von Zellen, Proteinen oder anderen Substanzen aufweist.
Diese erhöhte Viskosität kann den Blutfluss durch die Gefäße
behindern, wodurch es für das Herz schwieriger wird, Blut zu pumpen, und das Risiko der Blutgerinnung steigt.
Ein erhöhter Hämatokritwert kann auf die Dauer gefährlich für die Gesundheit
sein. Wenn das Blut zähflüssig ist, muss das Herz vermehrt
arbeiten, um alle Organe versorgen zu können. Es gibt eine anhaltende Debatte darüber, ob Kurkuma blutverdünnende oder
blutverdickende Eigenschaften hat.
Mögliche Ursache ist auch ein von Geburt an oder
nach einer Herzentzündung verengter Übergang zur Hauptschlagader (Aorta).
Denn ist die Herzklappe zu eng (Aortenklappen-Stenose) beziehungsweise der Durchfluss behindert,
kann das Blut nicht problemlos aus der linken Herzkammer in den Körper strömen. Die Herzkammerwand reagiert
auf den erhöhten Gegendruck und die verstärkte Anstrengung mit Muskelwachstum.
Mehr Muskeln gelten meistens als erstrebenswert – doch beim menschlichen Herz ist das eine gefährliche Entwicklung.
Normalerweise hat das erwachsene menschliche Herz ein Gewicht von rund
300 Gramm, und der Muskel, der die beiden Herzkammern trennt, misst elf Millimeter Stärke.
Eine Zunahme der Herzmuskelmasse, Herzmuskel-Hypertrophie
genannt, zeigt meist an, dass das Herz zu viel arbeiten muss.
Gleichzeitig ist die körperliche Leistungsfähigkeit eingeschränkt.
Eine Studie ergab, dass Angst- und Panikattacken die Blutgerinnung verstärken und dadurch
Thrombosen auslösen können. Darüber hinaus sollten sich Menschen mit einer Kardiomyopathie regelmäßig moderat
bewegen – immer nach Absprache mit ihrem Arzt. Sie können zum Beispiel einen täglichen Spaziergang in gemäßigtem Tempo machen. Dadurch wird
die Durchblutung gefördert und der Herzmuskel gestärkt. Schwere körperliche
Anstrengung sollten Patienten aber unbedingt vermeiden. Die Behandlung der
Kardiomyopathie richtet sich zunächst nach der Ursache.
Ist etwa eine Autoimmunerkrankung oder eine Entzündung der Grund für die Herzerkrankung, lässt sie sich oft
durch Medikamente bessern.
Um endgültige Schlussfolgerungen zu ziehen,
ist jedoch weitere Forschung nötig. “Diese Patienten haben klar eine vermehrte Thromboseneigung”, sagt Peschel.
Es gibt allerdings “einige Faktoren, welche die vermehrte Blutgerinnung noch deutlicher ausfallen lassen, als es physiologisch sinnvoll wäre”, sagt
von Känel. Wer etwa eine Melancholy oder ein verengtes
Herzkranzgefäß hat oder wer an zu hohem Blutdruck leidet, bei dem überwiegt unter akutem Stress die Gerinnungsseite
gegenüber der Gerinnselauflösung stärker. Olivenöl wirkt sich erwiesenermaßen positiv auf unsere Blutgefäße aus.
Tritt unter Belastung eine zunehmende Verengung der Ausflussbahn (Obstruktion; funktionelle Aortenstenose)
auf, spricht man von einer hypertrophen obstruktiven Kardiomyopathie (HOCM).
Eine Linksherzhypertrophie entsteht, wenn die für den Körperkreislauf zuständige linke Herzhälfte dauerhaft zu viel zu tun hat.
Dafür kommen verschiedene Gründe infrage,
allen voran Bluthochdruck und Herzklappenfehler.
Bei Bluthochdruck ist die Linksherzhypertrophie oft das erste Symptom, das
der Arzt in Elektrokardiografie (EKG) oder Herz-Sono (Echokardiografie) feststellt.
Gelegentlich ein wenig Mehrarbeit für den gesamten Herzmuskel schadet
nicht. Bei dieser wächst das Herz insgesamt, da es
in allen Teilen mehr beansprucht wird.
Der plötzliche Herztod wird durch eine Herzrhythmusstörung, welche wie oben beschrieben durch die Krankheit ausgelöst werden kann, verursacht.
Dieses kleine Gerät ist im Stande eine Herzrhythmusstörung, sobald diese entsteht, durch einen kurzen Stromstoss zu durchbrechen und das Herz zu einem normalen Rhythmus zurückzuführen. Unter Umständen muss sogar ein Herzschrittmacher implantiert werden, um einen normalen Herzrhythmus zu ermöglichen. Die Standbeine der Diagnose sind die sorgfältige Erhebung
der Symptome und die körperliche Untersuchung.
Hört ein Arzt mit Hilfe eines Stethoskops das Herz ab,
wird er ein für diese Erkrankung charakteristisches Herzgeräusch hören.
Im Gegensatz zu Antikoagulanzien verhindern Filter jedoch nicht die Bildung neuer Blutgerinnsel.
Die Filter werden häufig nur bei Menschen eingesetzt, die keine Antikoagulanzien nehmen können oder bei
denen diese Mittel nicht helfen. Sie verringern die Gerinnungsfähigkeit des Blutes, womit sie die Bildung neuer Blutgerinnsel und das Größerwerden von bestehenden Blutgerinnseln verhindern können. Sie lösen Blutgerinnsel, die sich bereits gebildet haben, nicht auf.
Alle Patienten mit tiefer Venenthrombose erhalten Antikoagulanzien.
References:
Testosteron Preise Apotheke
Es ist somit primär ein Complement zur Steigerung des Pumps und nicht zur Steigerung
der Libido oder gar der Testosteronproduktion. Auch eine ähnliche Wirkung
wie bei Viagra ist hier natürlich maßlos übertrieben. Errektile Dysfunktion lässt sich mit
Arginin und Citrullin natürlich nicht beheben. Der zweite Testo Booster, mit dem wir gute
Erfahrungen gemacht haben, wenn auch wir es anfangs nicht dachten ist Stage
Up von Goldstar. Level Up unterscheidet sich konzeptionell doch recht deutlich von Testofuel und anderen Testosteronboostern. Hier haben wir sehr viele Inhaltstoffe enthalten, zu denen die Studienlage noch
sehr, sehr dünn ist. Leider sind die Dosierungen der Inhaltsstoffe auch noch hinter einer Matrix Mix versteckt,
weshalb wir nicht sagen können, was wie dosiert ist.
Eine als Hypogonadismus bezeichnete Funktionsstörung der Hoden kann zu einem anormalen Testosteronspiegel und einer gestörten Spermienproduktion führen. Eine Studie zeigte, dass Männer, denen 20 Wochen lang ausreichend Zink entzogen wurde, einen Testosteronspiegel im Blut hatten,
der fast ein Viertel des Normalwerts betrug. In derselben Studie konnten ältere Männer,
denen das Mineral fehlte, nach 24-wöchiger Zinkergänzung
ihren Testosteronspiegel im Blut nahezu verdoppeln. Tatsächlich erreichten dieselben älteren Männer Testosteronspiegel, die für alle Männer in den mittleren Normalbereich fielen. Ja, es gibt wissenschaftliche Studien, die eine Verbindung zwischen Zink und der Testosteronproduktion zeigen.
Zink spielt eine wichtige Rolle bei der Regulierung des Hormonhaushalts, einschließlich der
Testosteronproduktion.
Aus diesem Grund hat es Vitamin D in meine Liste der Prime 5 Supplemente zur Potenzsteigerung geschafft.
Verblüffenderweise scheint Kaffee additionally einen unbekannten Wirkmechanismus zu haben, der das Testosteron trotz
erhöhtem Cortisol steigern kann. Andererseits wurde ebenfalls festgestellt, dass sich dadurch der Cortisolspiegel
erhöht hat. Und Cortisol soll (eigentlich) der Gegenspieler des Testosterons und der Libido sein. Kakao hat eine Vielzahl der Mineralien, die für die Testosteronproduktion benötigt werden. Auch der Preis
(4 Cent pro Tag) ist deutlich günstiger als der Kauf von frischem Knoblauch.
Eine sorgfältige Abwägung und Rücksprache mit einem Arzt
sind daher ratsam. Testosteron Booster haben in den letzten Jahren erheblich an Popularität gewonnen. Sie versprechen, das Wohlbefinden zu steigern, die Muskelmasse zu erhöhen und das allgemeine Energieniveau
zu verbessern. Während die einen diese Nahrungsergänzungsmittel als
Geldverschwendung ansehen, berichten andere von spürbar positiven Effekten (Morgado et al.,
2023). Was hat es also mit dieser Entwicklung und dem Hype um diese Produkte
auf sich? In diesem Artikel beleuchten wir die Hintergründe, werfen einen Blick auf die
wissenschaftlichen Erkenntnisse und helfen Dir, eine fundierte Entscheidung zu treffen.
Dieses Enzym fördert die Umwandlung von Beeinflusst Testosteron PenisläNge zu Dihydrotestosteron (DHT).
Diese Umwandlung spielt auch eine Rolle bei der Glatzenbildung, daher wird der 5-Alpha-Reduktase Hemmer (Finasterid)
in einer 1mg Konzentration als Antiglatzenmittel (Propecia) vermarktet.
Laut dem Hersteller eines Zinkmedikaments besteht die Gefahr für eine Zinkvergiftung auch bei der Einatmung von zinkhaltigen Dämpfen.
Beispielsweise bei Schweißarbeiten, die ohne Atemschutzmaske
durchgeführt werden, wie auf zinkorot.de zu lesen ist.
Es reguliert viele Funktionen von Immunzellen wie Proliferation, Differenzierung und Fortbestand.
Ein Zinkmangel beeinträchtigt das angeborene und
erworbene Immunsystem. Eine Zinksupplementierung wird als mögliche Therapie bei Infektionskrankheiten und
T-Zell-vermittelten Autoimmunerkrankungen diskutiert.
An einer irischen Studie, an der auch der bekannte Zinkexperte
Prof. Dr. Lothar Rink von der RWTH Aachen mitgewirkt hat, nahmen über 250
Frauen (Schwangere und Nicht-Schwangere) teil.
Die Resultate zeigten, dass bei fifty eight % der Probandinnen ein Risiko für eine
unzureichende Zinkzufuhr bestand und 29 % einen Zinkmangel
hatten. Die Prävalenz einer unzureichenden Zinkaufnahme struggle bei Schwangeren geringer (9
% hatten ein Zinkdefizit. Ein erhöhtes Zinkmangel-Risiko hatten 38 %), weil diese häufiger Supplemente einnehmen. Die Studienautoren schlussfolgern, dass derzeit 87 % derFrauen in Irland zu wenig Zink
aufnehmen könnten, incl. Die Studie weist darauf hin, dass nicht nur
Entwicklungsländer von einem Zinkmangel betroffen sein können, sondern offenbar auch
Industrieländer wie Irland. Zink ist ein streng reguliertes
Spurenelement, das entscheidende Rollen beim Wachstum, der Immunität, der neurologischen Entwicklung
sowie bei der synaptischen und hormonellen Signalgebung spielt.
Kohortenstudien habe gezeigt, dass die Serum-Zink-Werte bei Patienten mit Autismus-Spektrum-Störungen (ASD), Aufmerksamkeitsdefizit-Hyperaktivitätsstörungen (ADHS) und Depressionen geringer sind.
Nutzen Sie jede Gelegenheit, Sonnenlicht zu tanken oder greifen Sie
zu hochwertigen Vitamin-D-Supplements, besonders im Winter.
Wir schreiben regelmäßig über Testosteronmangel, Männergesundheit und Erkrankungen,
um Ihnen fundierte Tipps, Instruments und Ratschläge für den Alltag zu geben. Weitere LiteraturhinweiseStudien,
die belegen, wie wichtig die Substitution von Vitaminen, Mineralstoffen sowie sekundären Pflanzenstoffen ist, können beim Autor
angefordert werden. Dieses Steroidhormon ist ein Vorläufer von Testosteron und Östrogen und agiert theoretisch auch als DHEA-Vorläufer.
Es wird in der Nebenniere und den Testes (Hoden) gebildet und ins Blut abgegeben. Es hat spezifische eigene
Aufgaben zu erfüllen, bevor es in der Leber in die anderen Hormone umgewandelt wird.
Konventionelle Mediziner sind meist immer noch der Ansicht, Testosteron sei der Verursacher des
Prostatakarzinoms. Daher ist die konventionelle Therapie auch
auf die Entfernung der Prostata, der Hoden bzw.
Die Absenkung des Testosteronspiegels gerichtet,
additionally operative, radiologische bzw. Dabei
darf aber nicht übersehen werden, dass alle diese Maßnahmen auch zu einer Absenkung des Östrogenspiegels führen.
Prostatahyperplasie und Prostatakarzinom treten dann am
häufigsten auf, wenn der Testosteronspiegel niedrig ist.
Some hormonal imbalances can be momentary whereas others are persistent (long-term).
In addition, some hormonal imbalances require treatment so you can keep physically healthy, while others may not impact
your health however can negatively affect your high quality of life.
Throughout this transition, many individuals acquire
weight because their metabolisms slow down. You might find that despite the very fact that you’re consuming
and exercising like you often do, you still acquire weight.
This explicit timing for blood pattern collection was not required for menopausal people.
After the blood samples have been taken, they had been allowed to settle, after 15–20 min, they had been spun at 3500 rpm for
seven minutes. Serum samples that weren’t planned for quick testing
were frozen. The levels of T, DHEAs, and DHT within the serum have been analyzed on the Motahari laboratory.
The levels of Serum DHT, DHEAs, and T have been measured utilizing the enzyme-linked immunosorbent assay (Monobomal kit,
Sherkat Azmayeshgah Bartar). Female’s immune reactivity is larger than male primarily based on experimental studies made on both people and animals.
There is a larger preponderance of quite a few studies that indicated
that the numerous impression of intercourse hormones
underlies sex-related vulnerability.
In this text, “female/women” and “male/men” discuss with
people with the standard reproductive organs of cisgender females and males.
Verywell Well Being acknowledges that some individuals who establish as ladies or
men wouldn’t have the same anatomy as described on this article.
When analysis or a health authority is cited, the phrases for sex or gender from
the source are used. In addition to their free shipping choice,
MyLab box retains you up-to-date with your
hormonal health, specifically your fertility hormones.
In as quick as 2-5 days, detailed reports about your hormone testing can be found with EverlyWell.
They include directions on tips on how to use their package,
making it easy to use. Getting your lab test in the mail, you’ll get easy-to-understand, laid-out, and detailed data on tips on how to make anabolic steroids – academicsgate.Com – to precisely carry
out the check.
Later meta-analyses are carried out, moving saliva-based testing to universal standardization. Since polyethylene collection tubes could adsorb
steroids, they need to be avoided.6 To minimize steroid
adsorption points, polypropylene tubes are beneficial.
It is crucial that the gathering protocol utilized is appropriate with the analyte being
examined.
Usually, hormones goal particular cells via receptors, with each sort of
hormone having a key message for various components of the body.
Hormones are produced by endocrine glands, and so they play an important position in balancing
every major body system. Saliva testing is a common type of hormone
imbalance take a look at that can measure the amount of free, unbound hormones which might
be out there to be used in the organs and tissues.
Generally they’ll measure a take a look at for you called FSH follicle
stimulating hormone. And this is a take a look at that sort of tells us if your ovaries are still going robust or if they’re beginning to peter out.
As A Result Of we want your FSH stage to be low, that means robust ovaries if you’re wanting
to start a family.
Measuring these hormones is often useful in screening for
reproductive problems, menstrual irregularities, and fertility points.
This includes frequent conditions and hormonal patterns like premenstrual syndrome (PMS), estrogen dominance, polycystic ovary syndrome (PCOS), menopause, and heavy menstrual cycles.
Nevertheless, DUTCH testing can present a
picture of hormonal fluctuations throughout a full
menstrual cycle, which may be useful for folks with chronic hormonal imbalances or who suspect infertility.
Symptoms like mood swings, low sex drive and scorching flashes could also be a sign of hormone imbalance.
Serum blood checks are the most conventional method of endocrine testing
and are thought of the gold commonplace for evaluating hormone ranges.
In serum testing, a blood sample is taken by way of blood draw at a laboratory and despatched off for evaluation. If you’ve
been feeling off—whether it’s brain fog, low
vitality, or unexplainable weight changes—hormone testing might be the
vital thing to getting solutions. Understanding your hormone ranges offers insight into your
overall health and gives you a basis for motion. Growths aside from tumors and adenomas on endocrine
glands could cause hormone imbalances. For example, thyroid nodules, an uncommon growth (lump) of cells in your thyroid gland, may cause hyperthyroidism or hypothyroidism.
If you’re experiencing sudden weight achieve or are concerned about your weight, discuss
to your healthcare provider.
Increased constipation or bloating – With slower
transit instances and decreased intestine muscle tone, constipation becomes more widespread.
Estrogen additionally influences bile production, which helps digest fat and maintain regular
bowel actions. Declines in bile move, combined with a slower-moving intestine, can lead to uncomfortable bloating, belly
discomfort, and irregular bowel habits, further disrupting microbiome balance.
It’s not simply that your gut affects your hormones;
your hormones also have an result on your gut. And for
each girl, we attempt to determine which goes to be one
of the best take a look at for you. And additionally doctors should
be good at having the ability to analyze the check results and perceive and make sense of them and use those test results in a significant method that will assist you.
These hormones can even affect bodily functions,
together with temper, metabolism, stress levels, and urge
for food. Understanding how to check hormone ranges for weight reduction is crucial,
especially for shoppers of Hamilton Well Being & Wellness.
It’s vital for anybody working to achieve their
well being and health goals. By fixing hormone imbalances, people can enhance their weight
loss and their life. We can even take a look at something known as a cortisol
awakening response, the place we get your saliva the moment
that you just notice you’re awake. We get it half-hour later
and then half-hour after that and we should always see a
nice spike, which is the normal circadian sample.
So we get lots more details about cortisol if we do it in a saliva take
a look at than in a blood test.
If you might have low testosterone and the symptoms bother
you, a doctor could recommend testosterone alternative remedy.
Low testosterone is when testosterone levels fall below 300 ng/dL.
Males with low testosterone could experience extreme fatigue and decreased vitality.
You might have low T if you’re persistently drained despite getting loads of sleep or when you
find it more durable to get motivated to exercise. She is impressed by Everyday Health’s commitment to telling not simply the facts about medical circumstances, but also the non-public tales of individuals
dwelling with them. She was previously the editor
of Diabetes Self-Management and Arthritis Self-Management magazines.
Hypogonadism and age-related low testosterone are recognized with blood checks
that measure the extent of testosterone in the physique.
Testosterone is a vital hormone for the growth of facial and body
hair, so when it’s low, it interferes with the
hair-growing course of. Trouble with pondering and reminiscence usually happens
in males with low T, Dr. Werthman says. In addition to the amygdala, areas of the brain important for reminiscence and
attention—such as the cerebrum—also have testosterone receptors.
Testosterone ranges usually peak during adolescence
and early maturity. As you age, your testosterone degree steadily declines — typically about 1% a year
after age 30 or forty. For older men, it is necessary to determine if a
low testosterone stage is due to normal getting older or if
it is as a outcome of of a illness (hypogonadism). Low testosterone is typically diagnosed through a combination of symptom
evaluation and blood tests to measure testosterone levels.
If you think you have signs of low testosterone, don’t hesitate to hunt medical advice.
Testosterone is essential for sustaining a healthy libido and sexual function.
Exercise releases pure chemical compounds within the physique, called endorphins, which reduce the feeling of pain. Common physical exercise additionally helps improve temper
and energy ranges, which could be affected by low
T. It’s necessary to begin out slowly and build up over time, particularly if you
are new to exercise or if ache has limited your activity up to now.
The amount of vitamin B12 babies and kids want varies based mostly on age.
Low ranges could lead to continual fatigue and a general lack
of vitality. Avoid processed foods and sugary snacks, as these can result in inflammation and disrupt hormone
manufacturing.
Exercise can enhance vitality, enhance mood, and improve sleep high quality.
These benefits contribute to a greater total quality of
life and might make it simpler to manage low T signs past just
pain. For individuals with low T, regular train can also improve bone well being, which is important since low testosterone is linked to bone loss.
Stronger bones are less likely to trigger pain and might
help forestall fractures or different bone-related issues.
Physical exercise also promotes higher circulation,
which can cut back muscle soreness and stiffness over time.
And, as an additional advantage, exercise releases pure chemicals in your physique,
called endorphins, which help manage pain and enhance temper.
Low testosterone (low T) doesn’t simply affect bodily elements like muscle and
bone well being.
There is a cause-and-effect relationship, whereby 35% to 50% of men with hypogonadism experience scientific despair,
whereas 63% of men with clinical depression experience sexual dysfunction. Testosterone is a hormone produced by the testicles (testes) in males
and ovaries in females. In males, it contributes to the development of secondary characteristics like facial and physique hair and elevated bone and muscle mass.
One Other means low T could make you feel tired and weak is by inflicting anemia, a condition by which you lack sufficient
wholesome purple blood cells to carry enough oxygen to your
organs and tissues. Fats cells produce an enzyme called
aromatase, which converts testosterone to estrogen— and an imbalance in your testosterone
and estrogen levels can improve physique fat.
Over time, this cycle could make fatigue worse,
leading to more severe signs of Low T, corresponding to mood adjustments, irritability,
and even depression. Low testosterone (Low T) doesn’t simply have an result on muscles and sexual health—it also
impacts how tired or sleepy you feel. This is often referred to as “fatigue.” Fatigue is extra than just regular tiredness after
an extended day. It’s a continuing feeling of low power, even after getting what is the function of steroids in the human body, Melocasting.com, looks as if sufficient rest.
Low T is amongst the causes of this fixed tiredness, and understanding
why it occurs might help handle the issue better. Research has proven that males
with lower testosterone levels are at greater danger of
OSA, and this risk will increase with age.
Kids of all genders have excessive levels of androgens throughout puberty, which is why acne is so common at that
time. Metformin is a sort 2 diabetes medication that will assist some people
with PCOS symptoms. The FDA has not permitted it to treat PCOS, nevertheless it might help
lower androgen ranges and encourage ovulation. Testosterone dietary supplements can reduce the signs of low testosterone.
In adolescents with delayed puberty, it stimulates the start of puberty.
It’s obtainable in many types, including injections, a patch, and gel.
One androgen closely tied to hair progress and loss is testosterone.
The key hormones tested for weight reduction are insulin and
cortisol. At-home hormone testing is convenient, helps you protect your privacy, and should even be extra affordable than traditional testing.
Despite these advantages, the results of
a home hormone take a look at can be difficult to understand without the steering of a medical
professional. So we don’t know, their ovaries are nonetheless biking and doing what
they’re doing, however we don’t know what’s occurring.
Or plenty of women who get an IUD, that they don’t
often get a interval or just each every now and then they get some actually, you realize,
small quantity of spotting, but there’s no regularity to it.
Or sometimes ladies have had an ablation, which is a treatment where
we treat the lining of the uterus to type of create scarring so
that you simply don’t bleed anymore after which
we don’t know. So we don’t know the place you are in your cycle and that makes it actually difficult to
interpret. Typically I even do it two weeks
apart, like we’ll do it at times we’ll do
it two weeks later just to type of see what we get because it should be very completely different.
Additionally, the materials to collect testing samples and delivery
are offered in the equipment. Mail your sample again to the lab and get your leads to 3 days
or less. Your Mira Panorama Lab Check outcomes will show up in your Mira app.
If you experience one or more of those symptoms, it could
be due to a hormone imbalance. Herbal therapies have also been studied for support throughout hormonal
transition periods, such as menopause. Vitex
is a complement that accommodates the extract and dried powder
of the fruit from the chaste tree plant. It helps to shift the estrogen-progesterone stability in favor of progesterone by
rising LH ranges and mildly inhibiting FSH.
For example, you must store the equipment according to the instructions printed on the box
or the package insert. Our report showed that there was no vital relationship between T and females
with LP. Extreme diarrhea can lead to the lack of too much physique water (dehydration) and kidney injury.
Inform your healthcare supplier immediately when you develop diarrhea,
stomach-area (abdominal pain), or see mucus or
blood in your stool throughout treatment with Itovebi.
Your healthcare supplier could inform you to drink extra fluids
or take medicines to treat your diarrhea. The estrobolome additionally has a profound impact
on weight and fats distribution.
A second limitation was that only T, DHT, and DHEAs have been thought of.
Other sex hormones in LP sufferers could additionally be assessed in both females and males as nicely, with a much bigger sample size.
Concerning statistical analysis, the information were processed
using SPSS version 22.
By measuring ranges of hormones in a woman’s blood or through saliva hormone testing,
healthcare providers can decide if there are any imbalances and, in that case, which hormones are
involved. This information can then be used to develop an applicable therapy plan or provide
additional data for a particular prognosis. Testing for hormone imbalances may be influenced by
several components, together with the particular hormones you’re testing for and your
individual well being circumstances. For instance, estrogen and progesterone are usually
tested on specific days of the menstrual cycle. Seek The Assistance Of with a healthcare
provider for personalized advice and at all
times observe the instructions offered on the check.
The group at Perpetual Wellbeing specialize in female hormone issues and supply a
feminine hormonal imbalance check panel. Primarily Based on the evaluation,
healthcare suppliers may suggest way of life interventions such as dietary modifications, exercise regimens, or stress
management strategies to address components influencing hormone ranges.
The selection of testing technique is decided by individual signs and the outcome of the initial
symptom assessment. The subsequent steps upon receiving
hormone outcomes will rely upon whether they’re normal or irregular.
If the results indicate hormonal imbalances or abnormalities,
step one is often session with a healthcare provider,
such as an endocrinologist who focuses on hormone-related points.
A thorough discussion in regards to the particular person’s medical history, signs, and lifestyle components is crucial to contextualize the results.
Follow-up testing may be recommended to confirm findings or gather additional insights, particularly if the preliminary
results are inconclusive or counsel a need for a more focused investigation. If you’re wondering tips on how
to take a look at hormone levels at residence, a urine test could be a
nice option!
It can also assess the variation in cortisol patterns all through
the day to assess adrenal well being while additionally testing melatonin standing.
Full Panels also present a number of organic acid ranges which may give further perception about
nutrient ranges. This method of testing has been demonstrated to
be more correct than typical blood serum and saliva testing.
Thyroid deficiency can additionally be a reason for infertility,
which is why these checks are included in the Feminine Fertility Profiles.
With a comprehensive view of the thyroid hormones, your naturopath can determine the means to
tackle the thyroid, if conversion is an issue, and if autoimmunity could also be concerned.
A feminine hormone imbalance take a look at could also be accomplished utilizing saliva, urine or blood,
testing for hormone ranges, or hormone metabolites.
During your session, your practitioner will
talk about probably the most applicable testing for you.
References:
Steroid Safety (Zenithgrs.Com)
250mg Testosteron Enantat / Woche sind ausreichend um
ohne Training schon Muskelwachstum auszulösen. Hierzu gibt es bereits durchaus interessante Studien aber dazu
später mehr. Zu hohe Testosteron Werte können neben den Hoden auch andere Organe schädigen allen voran die Leber.
Oftmals weisen Sportler die gerade eine Testosteron Kur machen erhöhte Leberwerte auf.
Das bedeutet, dass die Leberfunktion abnimmt und das Risiko für Lebererkrankungen deutlich steigt.
Die mitunter häufigste Nebenwirkungen bei anabolen Steroiden aller Art ist
die unreine Haut.
Eine engmaschige ärztliche Betreuung sorgt dafür, dass mögliche Auswirkungen frühzeitig erkannt und entsprechend behandelt werden. Die Testosterontherapie (TRT) kann erhebliche gesundheitliche Vorteile
bieten, ist jedoch nicht frei von Risiken. Je nach Dosierung,
Anwendungsdauer und individueller Reaktion des Körpers können verschiedene Nebenwirkungen auftreten (Grech
et al., 2014). Eine sorgfältige ärztliche Überwachung und regelmäßige Blutuntersuchungen sind unerlässlich, um die Sicherheit und Wirksamkeit der Therapie
sicherzustellen. Es ist wichtig zu beachten, dass weitere Forschung erforderlich
ist, um die Wirkung dieser Kräuter und Gewürze auf den Testosteronspiegel zu bestätigen. Bevor Sie Kräuter
oder Nahrungsergänzungsmittel einnehmen, um den Testosteronspiegel zu
erhöhen, sollten Sie sich immer von einem Arzt beraten lassen, um mögliche Wechselwirkungen und Nebenwirkungen zu
besprechen.
Ganz ohne Nebenwirkungen kommt die Testosteronersatztherapie nicht aus.
Zudem sollte sie stets unter ärztlicher Aufsicht erfolgen, um Folgeschäden beispielsweise an der
Prostata auszuschließen. Bei professioneller Begleitung und guter Einstellung gilt die Testosteronersatztherapie jedoch als äußert sicher und kann das
Wohlbefinden der Betroffenen ganzheitlich verbessern. Die
Testosteronersatztherapie hat nichts mit illegalem Doping
zu tun, sondern ist eine ärztliche Behandlung, die einen krankhaften Testosteronmangel
ausgleichen soll. Die Therapie darf nur erfolgen, wenn ausgeschlossen werden kann, dass der Mangel
nicht lebensstilbedingt ist. In diesem Fall übernehmen die gesetzlichen Krankenkassen die Behandlungskosten.
Nun…vielleicht… doch da ist immer noch das Drawback des Östrogens,
das durch den HCG angeregten Testosteronschub
verursacht wird. Nun… wir können niedrige HCG Dosierungen (300IU
oder so) verwenden, um diesen hohen Östrogen Spitzenwert zu vermeiden und somit weit weniger Hemmung
durch das HCG verursachen (26). Natürlich würde ich etwas mehr HCG pro Injektion verwenden (500IU), wenn ich könnte, um meinen Körper schneller voll funktionsfähig zu machen und weniger meiner Zuwächse zu verlieren. Wir können additionally eine bessere
Reaktion auf unser HCG erreichen, wenn wir gleichzeitig Vitamin E (ich empfehle 1000 IU pro Tag) einnehmen. Doch das löst das Drawback der Erhöhung der Östrogenspiegel durch
HCG nicht.
Viele Sportler nehmen Tribulus Terrestris, weil sie davon überzeugt
sind, dass es ein nebenwirkungsfreier Anabolikaersatz ist.
Allerdings stimmt das so nicht ganz und man sollte ein paar Dinge beachten und sich vor
der Einnahme auf jeden Fall über die genauen Wirkunsgweisen informieren. Tribulus Terrestris regt
die Produktion gewisser Hormone an, die
wiederum die körpereigene Produktion von Testosteron ankurbeln. Schlussendlich erhöht
sich dadurch der Testosteronspiegel im Blut.
Die Testosteronersatztherapie wird nur eingesetzt, wenn ein Arzt einen dauerhaft zu niedrigen Testosteronspiegel beim Patienten feststellt.
Hierbei stellt sich natürlich die Frage, ab welchen Grenzwerten von diesem
geredet werden kann. Testosteron hat eine geringe orale Bioverfügbarkeit und wird deshalb häufig unter Umgehung des Verdauungstrakts verabreicht.
Bei der Einnahme gelangt nur ein kleiner Anteil in den systemischen Kreislauf.
Das macht sich auch bemerkbar, wenn Männer aus natürlichen Gründen zu viel Testosteron produzieren. Allerdings leiden viele Männer mit einer t niedrigen Testosteronproduktion in den Hoden häufig
auch einer reduzierten Spermienproduktion.
Steroidhormone sind für zahlreiche Stoffwechselfunktionen unverzichtbar.
Männliche und weibliche Sexualhormone besitzen dabei eine exponierte Stellung.
Es steht kurz für “prostataspezifisches Antigen” und ist ein Eiweiß.
Um zu bestimmten, wieviel PSA die Prostata produziert,
wird seine Konzentration im Blut gemessen.
Wenn bei Ihnen ein solcher Test durchgeführt werden soll, informieren Sie
den verantwortlichen Arzt darüber, dass bei Ihnen eine Testosteronbehandlung durchgeführt wird.
Tests untersucht werden und die für die Hormonwirkung verantwortlich sind, bleiben dabei unverändert.
Möglicherweise kann die körpereigene Testosteronproduktion durch bestimmte Nahrungsmittel angeregt werden. Letztlich ist es aber wichtig, sich gerade bei hormonellen Problemen auf die Fachkompetenz eines
Arztes zu verlassen. Deshalb ist testosteron fruchtbarkeit kaufen auch
nur auf ärztliches Rezept möglich. Eine ausgewogene
Ernährung mit gesunden Fetten, Proteinen, Kohlenhydraten, Vitaminen und
Mineralstoffen ist wichtig für die Testosteronproduktion und kann
eine Various zu Testosteron kaufen sein. Avocado, Nüsse, Samen, Fisch, mageres Fleisch, Obst
und Gemüse können hilfreich sein.
Bei Patienten unter langfristiger Testosteron-Ersatztherapie kann sich eine Polyglobulie (anomaler Anstieg der Zahl an roten Blutkörperchen) entwickeln. Unter Langzeittherapie mit
Testogel sollen regelmässige Kontrollen des Hämoglobins (roter Blutfarbstoff),
des Hämatokrits (Gesamtvolumen der roten Blutkörperchen) und der Leberwerte erfolgen. Testogel kann das Risiko für eine gutartige Vergrösserung der Prostata oder für die Entwicklung eines Prostatakrebses erhöhen.
Diese mögen wohl zumindest zum Teil zufolge versehentlicher Injektion in ein Gefäß mit Verschleppung
des öligen Präparates etwa in den Lungenkreislauf verursacht sein.
Manche seiner Patienten bevorzugen weiterhin oder auch
wieder die alte, dreiwöchentliche i.m. Injektion von 250
mg Testoviron-depot®, andere die tägliche Anwendung von Testosteron-Gel oder –Pflaster, letzteres zumindest kürzerfristig.
Für eine dauerhafte , stabile Testosteronsubtitution ist die wöchentliche s.c.
Selbstinjektion des Hormons gewiß ein praktikabler Weg, zumal, wie in dieser Studie gezeigt, die Serumspiegel recht stabil sind, wenn sie auch am 7.
Tag signifikant abgefallen und 6 Stunden nach Injektion signifikant angestiegen waren und (siehe Abb.1).
In der Praxis gibt es bereits gute Erfahrungen mit einem Testosterongel für Männer, das
bei Frauen in einer niedrigeren Dosierung auf die Haut aufgetragen wird.
70918248
References:
Steroids for speed (rmwindia.com)
The reason why it’s necessary to have vitamin B
consistently in your system is as a outcome
of it plays a major role in how your physique creates estrogen. So, if you’re not currently taking a
B-complex vitamin, that Is it Illegal to order steroids online as good of
a time as any. When you’ve gone 12 months and not utilizing
a period, you’ve reached menopause. By this time, each
estrogen and progesterone are holding steady
at low ranges. It can also differ at completely different occasions of your
life or when you use hormonal contraceptives. The luteinizing hormone (LH) and follicle-stimulating hormone (FSH) are
produced in the pituitary gland. Production will increase at puberty, which in turn stimulates
the intercourse hormones — especially estrogen.
She is enthusiastic about getting to the crux of the newest scientific research and
sharing necessary information in an easy-to-digest approach to better inform
decision-making. She has written about health, science, and
wellness for quite a lot of shops, including Scientific American Mind, Healthline, New York Household, Oprah.com, and WebMD.
Once I know a patient’s hormone levels, we will work collectively to come up with a plan to steadiness them.
I by no means share precise protocols publicly as a result of
I’ve never had 2 patients who wanted the very same treatment!
That’s why SSRI antidepressants have lowered sex drive
and delayed/weaker orgasms as a aspect effect. When the conversation turned to real-life relationships, all
three girls lit up. Their experiences courting in their
40s and 50s have given them both clarity—and zero tolerance for video games.
In the second half of the menstrual cycle (after ovulation), progesterone
is of course higher. That makes sense biologically – once you’ve ovulated, your physique won’t drive you to sex for reproductive
causes. When natural progesterone is balanced with estrogen, the dip in intercourse drive isn’t
as robust and a few girls don’t discover it at all.
Others would possibly just be more excited about cuddling rather than going
for an orgasm. Although testosterone is taken into account a male hormone,
females also produce and need a small amount of this,
too. The British Menopause Society recommends that
Testosterone is often given once a woman is settled on the optimum dose of
oestrogen (+/- progesterone) for her. Replacing the oestrogen after menopause also can improve libido and
common wellbeing, which may improve a woman’s sex-life with out further testosterone.
Low intercourse drive and other sexual troubles usually have more than one trigger.
Factors that may play a role embody vaginal dryness, medication unwanted
aspect effects, long-term health circumstances, lack of emotional closeness, stress and mood
considerations. In parallel with this lack of consensus, the use of testosterone to enhance low female sexual desire has been another arena,
including girls of all ages. It helps enhance the sensitivity of erogenous
zones, such because the clitoris, and might enhance pleasure throughout
sexual exercise.
Some individuals expertise a lower of their libido and their menstrual cycle becomes irregular.
Keep studying to be taught extra concerning the feminine sex hormones, how they
fluctuate throughout your life, and signs
of a hormonal imbalance. On June 1, 1889, Charles Brown-Séquard stood earlier than the Sociète de
Biologie in Paris and presented the seemingly
spectacular outcomes of his now famous auto-experimentation with testicular
fluids (Freeman et al., 2001; Hoberman & Yesalis, 1995).
Although his spectacular claims were never substantiated, Brown-Séquard’s experimentation sparked a wave of international interest in the energy of testicular fluids.
By the time 1889 drew to a detailed, over 12,000 physicians
worldwide had been already prescribing Brown-Séquard’s “Elixir of Life” for circumstances ranging
from epilepsy to hysteria (Freeman et al., 2001).
Post-menopausal sufferers could notably benefit from specialised care for hormone- and aging-related changes that interfere with intimacy, similar to
vaginal dryness, changes in look, or emotional challenges.
For treatment to be effective, we must first try to
perceive what is affecting your intercourse drive.
There is no cookie-cutter method – in our three-step program,
every patient gets a personalised evaluation and therapy plan tailored to her particular wants.
That is why you should converse to a physician or even a therapist if you need to find more options to issues that would run deeper.
Testosterone will positively contribute to your feelings of want and the necessity to have sex enhance.
At the tip of the article, I’ll share about my favorite hormone tests.
You’ll see yourself, your folks, your exes, and possibly even your next
chapter. So get able to snicker, reflect, and perhaps even heal—because the games are on. If there’s one factor this solid agrees on, it’s that this play isn’t just entertainment—it’s
essential.
This Full Moon is about gaining a model new perspective and never doubting what is
clearer to you now, that you are worthy of a model new beginning.
You are arising with options to previous challenges or obstacles, and overcoming something that
has felt restrictive mentally. Earlier Than the month ends,
there is a New Moon in Gemini on Might 26, and this New Moon is considered one of the best occasions of the yr so that
you simply can set your intentions and manifest your
goals. Bear In Mind you’re worthy of what you are setting out
to accomplish this month, Gemini. You have plenty of vitality and vitality
with you this month, and you may be prepared to accomplish some personal goals and intentions of yours.
Consulting a professional healthcare supplier might help determine the most effective course of action based mostly
on individual needs and medical historical past. If you have considerations about low T and are considering getting tested for low testosterone, our comprehensive blood test is an ideal starting point.
Designed for simplicity and accuracy, our check will measure your
testosterone levels, providing crucial insights into your hormonal health.
Visit our blood test page to be taught extra about how our
specialised testing can help you and make sure your eligibility for TRT in Australia.
A guy in his 20s with wholesome genes and no continual
illnesses may have the next testosterone level than a 55-year-old with ongoing medical issues.
Some research have shown that men over sixty are sometimes discovered
to have complete testosterone levels under 241, which could explain the numerous changes they’re experiencing.
Lastly, testosterone is important for maintaining energy ranges and general vitality.
Low levels can result in fatigue, reducing your capability
to interact in daily actions and luxuriate in life.
Wholesome testosterone levels assist a more energetic and vibrant life-style.
Additionally, testosterone influences mood, vitality levels, and overall bodily and
mental health. Produced primarily in the testes in men and the ovaries in ladies, with a small quantity made by the adrenal glands, its levels can significantly impact one’s high quality of life.
Converse with a well being care provider if you’re apprehensive or experiencing irregular symptoms.
They could measure your testosterone ranges and assist develop
a remedy plan, if essential. The designation of “healthy range” for testosterone
levels depends on age and laboratory assay. Professional organizations have not
set a target vary, however 500 ng/dL falls within the AUA’s regular testosterone
vary of 450 to 600 ng/dL.
Surgery could involve removing the prostate gland or nearby tissue to remove most
cancers. Radiation remedy can be delivered externally
or through radioactive seeds implanted in the
prostate. Due to those elevated dangers, tailor-made screening schedules are really helpful for high-risk groups, making certain more frequent and earlier screenings to catch potential points early.
As Soon As dismissed as a rare condition affecting older men, low T (testosterone
deficiency) is now understood as a far more widespread
concern. Thanks to a combine of fashionable stress, environmental exposures, and
plain old growing older, more men are hitting
their 40s and 50s feeling like shadows of themselves —
and lots of don’t even know why. The widespread
decline in T levels additionally has implications for society as an entire,
says Houman. Two areas of the mind are involved called the hypothalamus and pituitary gland.
Utilizing MRI in conjunction with biopsy enhances the accuracy of prostate most
cancers diagnoses. If initial PSA ranges are below 2.5 ng/mL, retesting may be every two years;
otherwise, annual testing is beneficial. If preliminary PSA results are excessive, retesting is beneficial
to substantiate abnormalities. Today, an estimated 25 % of
men over the age of 30 have low testosterone (or, lower than 300 ng/dL of testosterone of their blood).
Nevertheless, information suggests that low testosterone impacts up to 40 % of men over the age of forty.
Symptoms of hypoandrogenism embody erectile dysfunction and
low libido. T levels in men can differ broadly, though they often decline
in men after the age of 35 says McDevitt. “But it’s hard to say the place ‘average’ is on your age, since it could possibly depend on so many standards,” says McDevitt.
The average male who reaches 70 years old will have testosterone manufacturing
that’s 30 percent below his peak (5). At its peak, during your
adolescent years, a normal range in your testosterone is anyplace between 300 and 1,200 ng/dL (4).
Resistance workout routines, particularly compound movements
like squats and deadlifts, are effective for increasing free testosterone vs total testosterone ranges.
Reducing stress can be critical, as persistent cortisol elevation can suppress testosterone manufacturing.
Optimizing vitamin D ranges and maintaining a wholesome weight
additional assist hormonal balance.
Your a 50-year-old man and your complete testosterone stage is
750 ng/dl and your free T degree is 225 pg/ml, respectively.
Now imagine one other 50-year-old male with a total degree of
750 ng/dl, but his free testosterone degree is 20 pg/ml.
AndrogenHacker is a useful resource run by me, David Becker, that teaches men how to improve their testosterone ranges utilizing
rules from biohacking, auto-analytics, and unbiased
science.
An 1100 testosterone stage is uncommon and often seen in elite athletes, individuals with distinctive genetics, or
those undergoing hormone therapy. However, excessively
excessive levels can pose well being dangers, together with cardiovascular points and prostate concerns.
Whereas sustaining a wholesome testosterone level is beneficial, excessive ranges must be monitored rigorously.
Reaching optimum ranges via natural means is preferable over synthetic enhancement strategies.
To decide testosterone levels in men by age, a blood check is required.
The most typical method for tips on how to check testosterone
ranges is thru a total testosterone take a look at, which measures each certain and free testosterone.
References:
dianabol oral (Augustus)
70918248
References:
prohormone Steroids
A disadvantage of the injections is the fluctuation in serum testosterone concentration that may cause fluctuating libido,
power degree, and temper. Transdermal types supply extra steady concentrations (13), but they will
cause rash in the applied space. Before initiation of testosterone substitute remedy, an examination of the prostate,
including DRE, PSA assay, and evaluation of prostate symptoms ought to be
undertaken, and both the hematocrit and lipid profile should be measured.
There are few absolute contraindications to testosterone alternative
remedy apart from prostate or breast most cancers, a hematocrit of 55% or higher, or sensitivity
to the testosterone formulation.
Restrictions may apply, as this code shouldn’t be billed alongside sure different exams that measure
comparable parameters, to avoid redundancy in testing.
It can be easily diagnosed with measurement of the early morning serum complete
testosterone stage, which must be repeated if the worth is low.
DiagnosisConfirming a diagnosis of hypogonadism generally includes three components.
First, there ought to be symptoms of androgen deficiency; second, there must be unequivocal biochemical proof
of low testosterone ranges; and third, there ought to
be a optimistic response to testosterone substitute therapy.
If all three of those diagnostic components
aren’t present, the practitioner ought to query the analysis and think about discontinuing testosterone remedy.
In the case of testosterone injections, the reimbursement price would depend upon the precise
Present Procedural Terminology (CPT) code used to bill the service.
CPT codes are normal codes used by healthcare professionals to report medical procedures
and providers to insurance coverage providers.
These limitations hamper the power to elucidate the exact function of testosterone
in urinary stones. Subsequently, we conducted this research to handle a few of these limitations and
to analyze whether serum testosterone ranges vary based on the presence of nephrolithiasis.
Understanding the specific ICD-10 code E29.9 is essential for accurate
medical coding and recording of testicular circumstances
that do not have particular codes.
It relies upon chemical means to extend the absorption of testosterone throughout
nongenital pores and skin, and it’s meant to be worn on the arm or torso.
It delivers approximately 2 or four mg of testosterone per 24 hours and ends in regular serum testosterone concentrations in the
majority of hypogonadal men. Skin tolerability problems impacts compliance
with transdermal patches and can be ameliorated by pretreating
the skin with cortisone cream. Tao, et al.,29 performed a evaluation of 8 printed clinical trials of one hundred seventy patients in the testosterone supplementation group to discover out whether or
not testosterone treatment would profit sufferers with congestive heart failure (CHF).
Info on train capability, hemodynamic parameters, electrocardiogram indicators, muscle
energy, echocardiography pointers, and laboratory indexes have been collected to assess
medical outcomes. They found that testosterone did not considerably enhance
train capability, ejection fraction, systolic blood pressure,
diastolic blood strain, or excessive sensitivity CRP in men with CHF.
Low testosterone is a disorder the place the testicles do not produce enough testosterone.
Symptoms of low testosterone are erectile dysfunction, gynecomastia, lack
of bone mass, lower in body hair, lower in muscle mass, and infertility.
In patients with major hypogonadism, historical past would possibly reveal the cause for major testicular failure, such as familial autoimmune
disease, bodily trauma to the testes, or trauma to the testes brought on by radiation,
chemotherapy, or infection. If you’re experiencing signs of low testosterone such as low sex drive,
erectile dysfunction, hair loss, and fatigue, communicate to
your healthcare provider.
In conclusion, our research revealed that in males, the prevalence of kidney stones was significantly
larger when the serum testosterone focus was less than three.33 ng/ml.
Testicular hypofunction, categorised beneath ICD-10 code E29.1, refers to a condition characterized by insufficient manufacturing of testosterone
and sperm by the testes. This situation not only
impacts reproductive health but also has far-reaching implications for overall health and well-being.
Understanding these implications is essential for healthcare
professionals and medical coders, as they navigate the complexities of diagnosis, remedy,
and patient administration. In abstract, testicular hypofunction is a big medical
situation that warrants attention from healthcare professionals and medical
coders alike. By recognizing its definition, understanding the significance of diagnosis, and
being conscious of its prevalence and demographics, practitioners
can better serve their patients and ensure acceptable management of this condition. Oral TestosteroneThe oral testosterone preparations (methyl testosterones) out there within the Usa lead to unacceptable ranges of hepatotoxicity
and should not be used for testosterone replacement therapy.
The redetermination process may be utilized for consideration of
services performed outdoors of the affordable and essential necessities in this Local Protection Dedication (LCD).
Compliance with the provisions on this coverage may be monitored and addressed via submit cost information analysis and subsequent medical evaluate
audits. A 2020 meta-analysis found that TRT significantly improved depressive symptoms in males with low testosterone.
Sure, TRT has been stated to decrease sperm depend, particularly if
taken without precautions.
If the foregoing terms and circumstances are acceptable to you, please
indicate your agreement by clicking beneath on the button labeled “I Accept”.
If you do not agree to the terms and conditions, you might not access or use software program.
As A Substitute, you have to click under on the button labeled “I Do Not Accept” and exit from this computer display.
Whereas testosterone patches are utilized at night time to accommodate their gradual absorption,
testosterone gel is utilized each morning after a shower, as it is quickly absorbed
in solely 2 hours. Although it successfully produced physiologic levels of testosterone, it had the
disadvantage of excessively rising dihydrotestosterone
levels, raising concerns about its potential effects on the prostate.
In addition, the scrotal patch required weekly scrotal shaving and was tough for some sufferers to use and
keep in place for 24 hours. Patches and GelTransdermal testosterone patches and
gel formulations provide relative comfort, in addition to controlled launch of testosterone that maintains
serum levels throughout the regular range. This managed launch mimics the traditional circadian patterns of testosterone secretion and offers a extra physiologic
strategy to testosterone substitute by producing excessive morning ranges of the hormone.
Examples might embrace but are not limited to Response to Comments and a
few Billing and Coding Articles.
References:
buying Online steroids
Männer können den Hormonspiegel auch aktiv durch Ausdauer- und Krafttraining positiv beeinflussen. Die ersten positiven Effekte
einer Testosterontherapie sind oft nach four bis 6 Wochen spürbar.
Sexuelle Funktionen und Muskelaufbau verbessern sich in der Regel nach three
bis 6 Monaten, abhängig von der Dosierung und individuellen Reaktion. Hier findest Du eine Sammlung häufig gestellter Fragen, die Dir helfen, ein besseres Verständnis zu erlangen und informierte Entscheidungen zu treffen. Ein erhöhter Testosteronspiegel regt die
Talgdrüsen an, was zu fettiger Haut und Akne führen kann.
Vor allem junge Männer und Patienten mit hohen Dosierungen sind betroffen.
Testosteron ist ein Hormon, das sowohl bei Männern als auch bei Frauen vorkommt.
Es ist das wichtigste männliche Sexualhormon, und Männer
haben davon einen viel höheren Spiegel als Frauen. Bei Männern führt
Testosteron zu Körperbehaarung, einer tiefen Stimme und einer stärkeren Muskulatur.
Männer, bei denen aufgrund verschiedener Ursachen die Testosteronproduktion gestört
ist (Hypogonadismus), können ergänzend Testosteronpräparate benötigen.
Aus offensichtlichen Gründen sind die Nebenwirkungen von Androgenanabolika bei
Frauen viel häufiger und intensiver als bei Männern, insbesondere im ästhetischen Bereich.
Um Nebenwirkungen zu vermeiden, die mit erhöhtem Östrogen verbunden sind, assoziieren manche Leute antiöstrogene Medikamente, wie Tamoxifen, mit der Verwendung von anabolen Steroiden. Ergänzungen für
ältere Männer mit Verdacht auf Andropause ist immer noch ein kontroverses Thema.
In Therapie kommt es bei psychischer Verstimmung, wenig Antriebskraft und verminderter Leistungskraft als Folge einer hormonellen Störung zum Einsatz.
Das Peptidhormon hCG (Abkürzung für humanes Choriongonadotropin) hat man im Jahr 1920 entdeckt und erstmals
im Rahmen einer wissenschaftlichen Veröffentlichung beschrieben (1).
Etwas mehr als 10 Jahre später brachte der Pharmahersteller Organon im Jahr
1931 unter dem Namen Pregnon (später Pregnyl) das
erste Hormon Präparat auf den Markt. Damals hat man dieses noch aus der Hypophyse
von Tieren hergestellt. Bis jedoch ein stärkerer Beweis für ihre Vorteile und Sicherheit vorliegt, sollte die Testosteronbehandlung bei älteren Männern auf Patienten mit schweren klinischen Symptomen mit niedrigem Testosteron beschränkt werden. Zu viel Haarausfall Hormone Testosteron hingegen kann vor dem Alter von 9 Jahren zur Auslösung der Pubertät führen.
Ein weniger bekannter, aber ebenso wichtiger Akteur verdient jedoch Beachtung – Postbiotika.
Diese Verbindungen sind nicht nur Nebenprodukte der probiotischen Aktivität; sie sind
wirksame Wirkstoffe, die zur Verdauungsgesundheit, zur Immunfunktion und zu vielem mehr beitragen. Machen Sie sich bereit, um zu erfahren, was Postbiotika sind, welche einzigartigen Vorteile sie haben und
wie Sie sie praktisch in Ihren Alltag integrieren können. Obwohl Testosteron oft als männliches Hormon angesehen wird, ist es auch wichtig für die Gesundheit von Frauen. Es unterstützt
die Knochenstärke, die Gehirnfunktion und die Libido.
Hohe Werte können jedoch zu Problemen wie Akne, männlichem Haarwuchs und Menstruationsbeschwerden führen.
Testosteron-Gel wird täglich zur gleichen Uhrzeit in der ärztlich verordneten Menge
auf die Haut von Schultern, Armen oder Bauch dünn aufgetragen. Eine Anwendung von Testosteron-Gel bei Brustkrebs oder
Prostatakrebs ist nicht angezeigt. In Verbindung mit
blutgerinnungshemmenden Medikamenten kann es zu Wechselwirkungen kommen.
DHT ist ein stärkeres Androgen und spielt in bestimmten Geweben wie der Prostata und den Haarfollikeln eine wichtige Rolle.
Alternativ kann Testosteron auch durch das Enzym Aromatase in Östradiol, eine Type von Östrogen,
umgewandelt werden. Die Produktion von Testosteron ist ein komplexer Prozess, der im
Gehirn, insbesondere im Hypothalamus, beginnt.
Der Hypothalamus schüttet das Gonadotropin-Releasing-Hormon (GnRH)
aus, das zur Hypophyse gelangt. Als Reaktion darauf schüttet die Hypophyse zwei Schlüsselhormone, das luteinisierende Hormon (LH) und das follikelstimulierende Hormon (FSH), in den Blutkreislauf aus.
Wenn es um die Herz-Kreislauf-Gesundheit geht,
ist die Rolle von Testosteron komplex.
Männer mit solchen Tumoren erleben oft eine Zunahme der sekundären Geschlechtsmerkmale, eine gesteigerte Libido und
in einigen Fällen Unfruchtbarkeit. Es gibt numerous Substanzen, die zu Schwankungen des Testosteronspiegels führen können. Der Hormonhaushalt des Menschen ist äußerst komplex und
sollte medizinisch interdisziplinär betrachtet werden.
Es ist daher nicht verwunderlich, dass ein erhöhter
Testosteronspiegel bei einem Mann oder einer Frau zahlreiche Ursachen haben kann, die alle unterschiedlich behandelt werden müssen. Bei der Einnahme von anabolen Steroide ist eine Beratung sehr wichtig.
Die meisten Nebenwirkungen von Testosteron lassen sich gut behandeln. Gerade
bei einer Testosteronreduktion aus Altersgründen, geschieht
dies relativ langsam.
Wie der Name schon verrät, verfügt der Körper beim Testosteronmangel an zu
wenig Testosteron. Ein entsprechender Mangel kann bei frühzeitiger Diagnose gegebenenfalls
ausgeglichen werden. Im Rahmen klinischer Studien können Sie frühzeitig von diesen Entwicklungen profitieren und den medizinischen Fortschritt selbst unterstützen.
Broccoli is one other a type of meals that people both love or hate.
Mix it with other testosterone-friendly nuts to make a high-protein, nutrient-rich snack while touring or
on the go. Celery is usually used as an example of a meals that impacts
testosterone, although most individuals can’t explain why this is so.
Traditionally, it has been used to enhance psychological and
bodily performance, relieve fever and scale back stress.
Ginseng is a plant that has been used for centuries within the East, particularly in Chinese drugs,
to deal with a selection of health circumstances.
“A three-ounce serving of oysters has 32 milligrams of zinc, which is extra per serving than any other food,” she says.
“Pomegranates are wealthy in flavonoids—antioxidants which were proven in animal research to boost testosterone production,” says Kim Yawitz.
Lauren is an award-winning registered dietitian, author of three
books and all-around lover of excellent food.
Additionally, she manages the Instagram page @LaurenLovesNutrition, where folks can receive evidence-based nutrition suggestions and
updates.
Wheat bran is wealthy in magnesium, a mineral identified to boost your testosterone.
It’s a fantastic choice whenever you want to grab a quick snack or add it
to your morning shake. A third viable choice is
to choose considered one of a spread dangers of steroid Use natural testosterone boosters.
We suggest Testogen, Test RX, and TestoPrime as the three market leaders.
The conversion from testosterone to estradiol isn’t considered a big
think about low testosterone levels.
Reeder pointed to zinc, vitamin D, magnesium, omega-3 fatty acids and high-quality protein as pivotal vitamins for healthy testosterone
manufacturing. Issues that increase testosterone levels embody
regular exercise (especially weightlifting), getting sufficient
sleep, managing stress, and consuming a balanced diet wealthy in zinc and vitamin D.
By supporting lower cortisol levels, cordyceps mushrooms can cut back oxidative stress, battle fatigue, and assist naturally balance your testosterone ranges.
Since this ‘shroom isn’t available in our diets, it’s sometimes taken in complement type.
Earlier Than you go foraging for it in the forest, it’s one other
ingredient we’ve included in our Testosterone System.
Cocoa is also high in flavonoid antioxidants, plant compounds that have highly effective antioxidant and anti-inflammatory results.
They also can have very potent testosterone-boosting capabilities,
in accordance with researchers. One examine noticed pomegranate customers enjoy an average 24 percent uptick in T
ranges (28). Many cereals are also fortified with iron, calcium, magnesium, zinc, and vitamins A, C and D.
That final vitamin is noteworthy, since a examine (20) revealed concentrations of serum vitamin D had been optimistic predictors of total testosterone.
A 2018 examine (13) focusing on supplementing male volunteers with the vitamin confirmed bolstered testosterone and sexual function.
Nonetheless, the researchers noted that extra prime quality studies are wanted to totally perceive this relationship.
This article is based on scientific proof, written by consultants and fact checked by our trained editorial workers.
Note that the numbers in parentheses (1,
2, etc.) are clickable hyperlinks to medically peer-reviewed research.
Proof we’re imagined to have exhausting bodies, University of Pittsburgh researchers discovered
that fat blokes have extra oestrogen.
This nucleotide features as a second messenger in a quantity of organic
processes and intervenes favorably in rising testosterone manufacturing.
Nonetheless, it should note that coffee also can enhance
the stress hormone (cortisol), which decreases testosterone.
When it comes to specific foods to focus on if you are attempting
to support wholesome testosterone, there are some that are value exploring.
And subsequent, learn our article on the Best & Worst Drinks for Your Penis.
There can be some proof that it might enhance testosterone.
Zinc, magnesium aspartate, and zinc monomethionine aspartate are common test
boosters. Herbal testosterone boosters are drugs that enhance testosterone
levels. Bodybuilders frequently use them to assist purchase
higher muscle mass though they do not truly work.
Foods that are excessive in antioxidants, zinc, magnesium,
selenium, and vitamin D might assist boost low testosterone
ranges.
Combining testosterone-boosting food with regular train and wholesome life can significantly
enhance the testosterone stage even at fifty two.
Licorice is extensively utilized in sweets and drinks to sweeten them and give them a specific flavor.
A latest examine confirmed that testosterone focus in the blood decreased
by 26% after consuming 7 grams daily for
much less than seven days. This effect has also been examined in ladies with similar outcomes.
Vitamins B and D, magnesium, and zinc are vital
elements within the formation of testosterone.
70918248
References:
bodybuilding steroids for beginners – Genevieve,
Paradoxically, some of the first belongings you may discover are much
like what happens to your physique when you’re ingesting.
“Anxiety is the most common thing individuals discover upon stopping,” says Dr.
Sharone Abramowitz, MD, a psychiatrist and president of the California Society of Habit Medication. There are several methods
you possibly can assist your physique regulate to stopping testosterone supplementation. Throughout this adjustment phase, you
might experience fluctuations in hormone ranges, leading to a variety of initial reactions.
If you’re illegally utilizing anabolic Steroids legality (https://Myjob.my) to build muscle
or enhance your PBs in the fitness center, you’re most likely using massive doses that provide a vastly higher level of
hormones than your physique really wants. Zoya is a scientific researcher with
a Bachelor’s diploma in Biotechnology and a Masters in Prenatal Genetics & Foetal Medicine from College College London. Her
research interests are reproductive genetics, fertility preservation, gynaecological health
conditions and sexual well being.
Like sperm banking, egg freezing allows people
to protect their fertility even after starting testosterone therapy.
When discussing the influence of testosterone
remedy on pregnancy, one of many primary issues is whether it could lead to delivery defects.
This is a severe question for people who are pregnant or planning to become pregnant whereas
undergoing testosterone therapy. In this part, we’ll break
down the present analysis on this subject, clarify what research say concerning the risks, and spotlight the position of timing and dosage in figuring out potential outcomes.
Testosterone isn’t usually a feminine hormone, however it can be prescribed for transgender
males or for sure medical situations in cisgender ladies.
High levels of testosterone in girls can disrupt ovulation, the
method by which the ovaries release eggs.
In some instances, medical doctors may prescribe
testosterone therapy for girls, however that is less frequent and usually solely
carried out beneath careful medical supervision. In the next sections, this text will reply a few
of the commonest questions on testosterone remedy and its effects
on fertility and pregnancy. Each section will give attention to a unique facet of the therapy, from
its impact on sperm manufacturing to its potential dangers during being pregnant.
In The End, it’s essential for anybody contemplating testosterone therapy to have a dialog with
their healthcare provider about these potential effects.
A physician may help guide the decision-making course of, providing recommendation that takes
into account the person’s general well being, reproductive objectives, and the reasons for needing testosterone
remedy. Every individual’s situation is unique, and having all the information will assist ensure that the person makes the
finest choice for his or her body and their future.
They additionally advocate educating patients who are at present using the pill that it could mask these
points. Enhertu is a remedy for breast most cancers, stomach most cancers, and non-small cell lung most cancers with
HER2 … Trodelvy (sacituzumab govitecan) is a targeted
remedy used to deal with breast cancer (triple-negative …
Sometimes, TRT costs $20 to $1,000, however it normally will increase at the larger spectrum.
The commonest reason why sufferers find yourself
stopping their TRT therapy is due to how expensive it is.
The prices of TRT differ primarily based on location, treatment varieties, dosage,
and frequency of doses.
Post Cycle Therapy refers to a combination of medications, dietary supplements, and
life-style modifications aimed at restoring hormonal balance after a steroid cycle.
The most crucial side of PCT is the utilization of a selective estrogen receptor modulator (SERM) like Tamoxifen or Clomiphene.
SERMs block estrogen receptors, stimulating the discharge
of follicle-stimulating hormone (FSH) and luteinizing hormone (LH) within the pituitary gland, which in turn kick-starts
testosterone production. There are a quantity of components
that may have an effect on the length of time it takes
for testosterone levels to normalize after a cycle.
These elements can include the specific substances used, the
dosage and period of the cycle, the individual’s general health and genetics, and their age.
During a cycle of exogenous testosterone, the physique’s pure manufacturing of testosterone will sometimes decrease.
The choice to stop testosterone remedy is deeply personal and varies for each FTM transgender particular person.
Navigating the potential physical, emotional, and
social adjustments requires thoughtful consideration, help
from healthcare professionals, and a powerful network of allies.
Understanding the multifaceted nature of this decision empowers people to make decisions that align with their evolving sense
of self. When you are seeking to handle low testosterone without leaping into medical therapies, way of life adjustments could be your first line of protection. It may not clear up every thing, however
adjusting your day by day habits could make a
noticeable distinction. Common train, particularly
strength coaching and cardio, can naturally enhance
testosterone ranges.
Still, even within the case of a short therapy period, it is suggested that you consult
your professional, given that he will be the sole judge of how you can carry in your discontinuation. The time span of how lengthy you’ve been taking TRT might be related time required to ensure
that your body adjustments again to its main testosterone ranges once you cease.
This is the time frame in your body to acclimate to the testosterone added and assist it stabilize.
Since everyone’s physique responds in a different way to TRT, in case you are not experiencing any ends in the four weeks, that
doesn’t mean that TRT is not impacting you.
It Is essential to work closely with yourhealthcare supplier to handle any
potential changes and guarantee your overallwell-being.
In conclusion, the length of time it takes for testosterone ranges to normalize
after a cycle could be influenced by a number of elements.
These include the precise substances used, the dosage
and period of the cycle, the individual’s general well being and genetics, and their age.
The fall in oestrogen attributable to menopause can cause signs similar to sizzling flushes,
low temper, loss of interest in intercourse (low libido),
and vaginal dryness or irritation. The main reason behind the change in voice pitch is the elongation and
thickening of the vocal cords. The vocal cords are
folds of tissues located within the larynx, also referred to as the voice box.
In males, the larynx grows larger and the vocal cords turn out to be longer and thicker throughout puberty.
This increase in size and thickness causes a decrease pitch sound when air passes by way of them.
Jia-Wei-Xiao-Yao-San (JWXYS) is a traditional Chinese Language natural
formulation often used for PMS and stress aid. Studies suggest that JWXYS
might play a role in mood help by influencing neurotransmitters and other
biological pathways.
Eine zu geringe Spermienproduktion in Kombination mit dem geringeren Sexualtrieb,
führt zu einem Fruchtbarkeitsproblem, was die Fortpflanzung für viele Paare zu
einer Herausforderung macht. Da die Ausmaße eines “normalen Sexualtriebs” schwer zu bestimmen sind und von Particular Person zu Person unterschiedlich ist,
wird es schwierig, herauszufinden, ab wann ein Sexualtrieb wirklich
niedrig. Da Testosteron dein natürliches Fortpflanzungssystem antreibt, wird eines der
Hauptsymptome eines Testosteronmangels natürlich die Funktionsweise deiner Genitalien betreffen. Dieses Androgen hat anscheinend die Kontrolle darüber,
wo dein Körper Fett speichern kann, da das Hormon die Proteine beeinflusst, die Fett einfangen. Das ist
der Grund, warum man sagt, dass dieses Hormon jemanden zu einem
Mann macht, weil es eine eine große Rolle bei der Schaffung
der männlichen Eigenschaften einer Individual spielt.
Weil sich die Krankheit durch die Impfung aber nicht vollständig ausrotten lässt, kommt es
immer wieder zu kleineren Ausbrüchen. Seit mehr als zwanzig Jahren bewegen sich die jährlichen Fallzahlen nach Angaben von Statista
jedoch im einstelligen und niedrigen zweistelligen Bereich.
Die Ärztin oder der Arzt beginnt mit einer Anamnese, in der Symptome, Ernährungsgewohnheiten, Vorerkrankungen und mögliche Blutverluste abgefragt werden. Anschließend erfolgt eine körperliche Untersuchung, bei der
auf Blässe, Herzfrequenz und mögliche Begleiterscheinungen geachtet wird.
Langfristige Erkrankungen wie Niereninsuffizienz, Rheuma oder Krebs können die
Blutbildung im Knochenmark hemmen oder die Eisenverwertung stören.
Organisationen wie ‘Low T UK Support Group’ bieten Plattformen zum
Teilen, Verständnis und Verwalten der psychologischen Auswirkungen dieser Erkrankung.
Interviews mit führenden Fachleuten wie Dr.
Susan Adams in Glasgow und Dr. Paul Wilson in Edinburgh bieten eine Tiefe
des Verständnisses und leiten aktuelle Finest Practices für Diagnose und Behandlung.
Fallstudien wie die von Thomas aus London und Robert aus Newcastle veranschaulichen die Herausforderungen und
Erfolge in ihren Wegen zur Genesung. Ihre Geschichten unterstreichen die Bedeutung von Ausdauer, Kommunikation und Zusammenarbeit mit Gesundheitsdienstleistern. Wenn die Behandlung von niedrigem Testosteron keine erwarteten Ergebnisse liefert, kann weitere Untersuchungen erforderlich sein.
Wenn die Ursache von niedrigem Testosteron unklar ist, können diese zusätzlichen Tests kritische Informationen zur Leitung der Behandlung liefern. Der Fall von Robert, einem
38-jährigen Mann aus Southampton, zeigt diesen Punkt.
Sein niedriger Testosteron wurde dank der zusätzlichen diagnostischen Tests,
die sein medizinisches Group durchgeführt hatte, schließlich auf ein Problem mit Hypophysenverfolgung
zurückgeführt. Lebensstilentscheidungen spielen eine bedeutende Rolle in Testosteronspiegeln. Eine schlechte Ernährung ohne essentielle Nährstoffe
und körperliche Inaktivität kann zu niedrigem Testosteron beitragen.
Ein sitzender Lebensstil, der im modernen Stadtleben üblich ist,
kann ebenfalls zu diesem Zustand beitragen. Zum Beispiel stellte Mark, ein 35-jähriger Büroangestellter in London,
fest, dass sein niedriger Testosteron teilweise auf seinen sitzenden Job und seinen mangelnden Coaching zurückzuführen struggle.
Wenn es um natürliche Testosteron-Booster geht, gibt es keinen Mangel an Ergänzungen sowohl online als auch offline verfügbar.
Einige enthalten veraltete Inhaltsstoffe oder haben die wirksamen Inhaltsstoffe nicht in der erforderlichen Menge.
Es gibt nur wenige Nahrungsergänzungsmittel mit frischen und klinisch untersuchten Dosierungen. Dieser misst sowohl das
freie als auch das gebundene Testosteron und gibt damit Aufschluss über die gesamte Testosteronproduktion Ihres
Körpers. Es ist wichtig, zwischen einem normalen Abfall des Testosteronspiegels und Hypogonadismus zu
unterscheiden. Eine Abnahme des Sexualtriebs kann sich sowohl aufgrund von Erkrankungen als auch aufgrund psychischer oder emotionaler Probleme entwickeln. Das gehemmte
sexuelle Verlangen ist eine Artwork von sexueller Dysfunktion, die sowohl
Männer als auch Frauen betrifft.
Zum Beispiel hatte Tom, ein 32-jähriger Mann aus Norwich, mit
Unfruchtbarkeit zu kämpfen, bis sein niedriges Testosteron diagnostiziert und behandelt wurde.
Diese Erfahrung zeigt die Notwendigkeit, Testosteronspiegel bei Fruchtbarkeitsproblemen zu berücksichtigen. Die langfristigen Risiken und Vorteile
einer niedrigen Testosteronbehandlung variieren je nach individueller Faktoren wie Alter, zugrunde
liegenden Gesundheitszuständen und dem spezifischen Behandlungsplan. Das Management niedriger Testosteron erfordert häufig eine fortlaufende Pflege und
Überwachung. Regelmäßige Follow-up-Termine und Blutuntersuchungen sind unerlässlich, um sicherzustellen, dass die Behandlung
effektiv funktioniert. Die Überwachung ist bei der Behandlung niedriger
Testosteron von entscheidender Bedeutung.
Bis ein Junge in die Pubertät kommt, wird Testosteron seine männlichen Eigenschaften weiter entwickeln. Dieses Hormon ist
ein Androgen oder genau das, was die männlichen Eigenschaften bei Männern auslöst und
es zu einem wesentlichen Bestandteil in ihrem Körper macht.
Testosil ist einer der besten Testosteron-Booster auf
dem Markt, der die Testosteronproduktion in Ihrem Körper schnell und sicher ohne Nebenwirkungen stimulieren kann.
Was es noch glaubwürdiger macht, ist, dass es eine vom Arzt empfohlene Formel ist.
Es kann Ihre Testosteronproduktion erhöhen, Muskeln aufbauen, Fett abbauen,
die Libido steigern, die Energie erhöhen, die Stimmung heben, usw.
In schweren Fällen kann das jugendhormon testosteron Testosteronmangelsyndrom
wesentlich zur Fettleibigkeit beitragen.
Ein niedriger Testosteronspiegel, auch bekannt als “Low T”, kann
sich durch verschiedene Symptome bemerkbar machen, darunter vermindertes sexuelles
Verlangen, Erektionsprobleme, Konzentrationsschwierigkeiten und sogar Depressionen. Da Berichten zufolge bis
zu 40% der Männer mit einem niedrigen Testosteronspiegel zu kämpfen haben, suchen viele nach bequemen und natürlichen Möglichkeiten, ihre Testosteronproduktion zu verbessern. Ja, ein niedriger Testosteronspiegel kann nächtliche Schweißausbrüche verursachen.
Ähnlich wie hormonelle Ungleichgewichte in den Wechseljahren bei Frauen zu Hitzewallungen führen können,
kann ein niedriger Testosteronspiegel bei Männern zu nächtlichen Schweißausbrüchen führen.
Testosteron spielt eine Schlüsselrolle in einer Vielzahl von Körperfunktionen. Es beeinflusst nicht nur deine Muskelmasse und Knochendichte, sondern auch deine Stimmungslage.
Es gibt durchaus einige Methoden, mit denen Sie Ihren Testosteronhaushalt aktivieren und im Gleichgewicht halten können. Am besten funktionieren die
gesunde Ernährung, körperliche Aktivität und die Vermeidung von Stress.
A normal outcome signifies that every little thing round your thyroid
looks prefer it ought to. There was nothing misplaced, and your thyroid was its usual size.
PocketHealth MyCare Navigator offers customized insights into your
health and identifies any recommended follow-up steps. This function also can generate individualized inquiries to ask your
physician based mostly on the findings in your report, guaranteeing you benefit from your session.
T4 and T3 flow into almost entirely certain to specific transport proteins.
If the levels of those transport proteins adjustments, there can be changes
in how a lot certain T4 and T3 is measured. This regularly occurs during pregnancy and with using contraception drugs.
The “free” T4 or T3 is the hormone that’s unbound and in a place
to enter and have an result on the body tissues.
For instance, your T4 results may fall into
a normal vary, however your T3 results could be irregular.
The objective of thyroid blood tests is to decide how nicely your thyroid gland is functioning.
This is done by measuring hormones produced by the thyroid gland as well
as other organs (like the pituitary gland) that affect the thyroid gland.
A healthcare provider can use two blood tests to find out whether
or not a person’s T4 levels are inside a standard vary.
Your hypothalamus and pituitary glands management the discharge of T4.
An irregular end result on the T4 check may be an indication of a problem with certainly one of
these glands. Your health care provider will use a needle to draw blood from a vein in your arm.
Afterward, the provider will remove the needle and place a
bandage over the site. The T4 take a look at can also detect issues together with your pituitary gland.
This gland releases TSH (thyroid-stimulating hormone) that directs the thyroid to release
its hormones.
If your T4 ranges are too excessive, your pituitary stops making TSH.
Before you get a blood draw to verify your thyroid ranges, talk along with your doctor about any medicines you’re taking.
Certain medicines and being pregnant may affect your check
results. If a doctor is anxious about your thyroid perform, they could suggest
a sequence of blood tests. These tests are used to establish levels
of hormones produced within the thyroid. Thyroid-stimulating hormone
(TSH) is produced by the pituitary gland situated at
the base of the mind.
REVERSE T3Reverse T3 is a biologically inactive protein that’s structurally very comparable to T3,
but the iodine atoms are positioned in different places, which makes it inactive.
Some reverse T3 is produced normally within the physique, however is then rapidly degraded.
In healthy, non-hospitalized folks, measurement of reverse T3
does not assist determine whether or not hypothyroidism exists or
not, and is not clinically useful. T3 TESTST3 exams are often helpful to analysis
hyperthyroidism or to determine the severity of the
hyperthyroidism. In some individuals with a low TSH, solely the T3 is elevated and the FT4 or FTI is normal.
T3 testing not often is helpful in the hypothyroid affected person, since it
is the final check to turn out to be abnormal. Sufferers may be
severely hypothyroid with a high TSH and low FT4 or FTI, however have a normal T3.
Katie Wilkinson, beforehand serving because the Head of Content Material and Neighborhood at
Paloma Health, fervently explores the nexus between healthcare
and expertise. Dwelling with an autoimmune condition, she’s
skilled firsthand the limitations of conventional healthcare.
This fuels each her personal and professional dedication to enhancing patient accessibility to superior
care. Conventionally, a well being care skilled will acquire a blood pattern from a vein in your arm, utilizing
a small needle, and sends it to a lab for testing.
The thyroid is a small, butterfly-shaped gland at the base of the
throat. Your thyroid makes hormones that control
how your body makes use of energy. These hormones have an effect on your weight, heart, body temperature, muscle power, and
even your temper. A free T4 blood check can be used to evaluate the
perform of your thyroid and to diagnose attainable medical conditions.
The thyroid is a gland which is situated in the front a part of the
neck. It produces vital hormones referred to as T3 and T4, which regulate
cell metabolism. Some medical conditions may cause the thyroid to provide an excessive quantity of or too little
of these thyroid hormones, which can lead to a number of symptoms.
References:
steroids dbol pills [fininterface.co.za]
However, we additionally know that TRT isn’t meant to be a lifelong remedy, and the time may come whenever you determine to come back off after years of use.
After just seven days with out alcohol, your immune system starts bouncing back.
While you may not discover it, your hormones are starting to improve as nicely, with libido and sexual function revving again up.
While heavy drinkers are the only ones who expertise liver results from alcohol,
the enhancements may be felt in a short time.
For occasion, if a lady takes testosterone while pregnant,
it might possibly result in virilization in a feminine fetus.
This means the child lady might develop male bodily traits, such as
an enlarged clitoris or ambiguous genitalia.
Whereas virilization is essentially the most well-known effect, testosterone can even disrupt the overall hormonal environment within the womb, doubtlessly leading to different developmental points.
Just stopping cold turkey may convey back those low testosterone signs, and
no person desires that. Plus, your physique would possibly want some
time to get back to making its personal testosterone again. It’s like if you stop using coaching wheels on a motorcycle;
you want a bit of follow to balance on your own. Remember, everyone’s different, so what works for one particular person won’t work
for an additional. Keep in contact together with
your healthcare supplier, they usually’ll information you through the method.
They can provide personalized steerage and be positive that exercises are performed accurately and
safely. Round three to 6 months on testosterone, people may observe a major drop
in pitch and a more noticeable change in their voice.
Some individuals may experience a cracking or breaking of the voice throughout this process, which is totally regular.
The rate at which the voice deepens depends on a quantity of elements, including the individual’s beginning pitch, genetic predisposition, and dosage of testosterone.
The extent and rate of voice modifications may additionally be influenced
by way of life habits, similar to smoking, excessive alcohol consumption, and
extreme shouting or screaming, which may damage the vocal
cords. A meta-analysis on physical exercise and intercourse hormones instructed that
movement may assist regulate hormone levels. Regular bodily activity,
similar to walking, weight coaching, yoga, or HITT, has proven optimistic
effects on hormone regulation.
Alcohol’s inflammatory properties don’t simply affect the liver
— the stomach can also become infected, which, along with the dehydration, can have an effect on digestion and lead
to constipation. Whereas your liver and stomach can normally rebound should you stop ingesting, with inflammation comes an increased most cancers
danger over time. Whenyou cease taking testosterone, you might
experience a decrease in muscle mass andstrength. Nonetheless, with proper train and diet, you can work towardsmaintaining your muscle
mass and power.
One common explanation for fluctuating testosterone ranges is a situation known as polycystic
ovary syndrome (PCOS). PCOS is characterised by the presence of a quantity of small
cysts on the ovaries, along with high ranges of androgens, together with testosterone.
Girls with PCOS typically experience irregular or
absent intervals, as nicely as other signs corresponding to zits, weight gain, and extra hair
development.
By correcting her thyroid perform, enhancing her diet
standing, getting her stress ranges down, and supporting
healthy digestion, she was capable of recover her period.
She was additionally capable of steadiness her mood, enhance her energy
levels, and eliminate her confidence-sabotaging acne all without needing
to go back on the tablet. Staying linked with friends,
family, or support teams can even provide emotional stability.
Regularly discussing your psychological health together with your
healthcare supplier can ensure that you obtain the support
you want throughout this time. When you introduce exterior testosterone, your
ranges of LH and GnRH can drop as a end result of your
body thinks it does not need to make any extra testosterone by itself.
This can lead to your testes not functioning as they should, especially if you cease TRT all of
a sudden.
Whereas testosterone is usually considered a male hormone, girls produce small quantities of it of their ovaries and adrenal glands.
When youstop taking testosterone, you may expertise temper adjustments, such as increasedirritability
or temper swings. It Is necessary to hunt help from yourhealthcare
provider or a mental well being skilled should you notice
significantchanges in your emotional well-being.
If you are contemplating stopping testosterone remedy or have already carried out so,you
might be questioning in case your testicles will grow again. This
is a commonconcern amongst people who’ve undergone hormone therapy, and in thisblog, we are going to discover the
topic intimately.
Some people might have testosterone therapy if their our
bodies do not produce enough naturally. This remedy can help
boost testosterone levels to enhance signs like fatigue, low sex drive, and even mood issues.
However, whereas testosterone therapy can provide many advantages, it also raises considerations, especially when it comes to fertility and pregnancy.
In conclusion, testosterone remedy can effectively suppress menstrual cycles in transgender men or individuals present process hormone substitute remedy.
It is essential to work carefully with a knowledgeable healthcare provider to watch
hormone levels and make any necessary adjustments to ensure optimum outcomes and reduce potential unwanted aspect effects.
References:
anabolic steroids buy
Take zinc with water or juice, and not at the same time as any iron or calcium supplements.
Similarly to ladies, zinc performs a huge role in each
the production and regulation of testosterone. Lowered levels of zinc could influence the quality of
sperm produced and even lower the rely. Having the
correct amount of zinc within the body helps ensure the right motility and shape of the sperm, thus
leading to better fertility. However, individuals with sufficient zinc levels should keep away from
taking more than 40 mg of elemental zinc per day. Studies in postmenopausal girls
report that taking a zinc complement helped increase their testosterone ranges and improved a variety
of the sexual issues which are otherwise typical after menopause.
Our brains become engulfed with this feel-good chemical
as quickly as we expertise one thing enjoyable such as sex.
The mere anticipation of getting involved in something satisfying and pleasant is enough to set
off our dopamine ranges to spike. It’s the motive force behind need and provides a welcomed extra layer to arousal and the depth of an orgasm.
Fluctuations in oestrogen and progesterone, two key hormones within the regulation of sexual desire,
can be considered a hormonal imbalance.
It is concerned within the metabolism of androgens, acts as a cofactor for enzymes concerned in testosterone
synthesis, and regulates SHBG ranges. Enough zinc levels are essential for optimal testosterone
manufacturing and overall male well being. It is crucial to prioritize
total well being and well-being to help optimum
hormone manufacturing.
Therefore, the serum albumin degree was adjusted as a parameter of
excessive protein consumption to elucidate the affiliation between testosterone and nephrolithiasis.
Uncover how caffeine affects weight reduction and why it should not be relied on as
a major strategy. Study about more healthy alternatives, together with lifestyle changes and
GLP-1 medicines, for sustainable weight administration.
Discover what symptoms of low testosterone to look out for and what to anticipate from a doctor’s go where to buy steroids in case you have low testosterone levels.
Blood circulate increases throughout arousal flooding our genitals and getting them plump, juicy and/or exhausting relying on what you
may be blessed with. The stronger the blood circulate, then yep,
you guessed it, the fuller these erectile tissues will turn out to be.
These signs could be gentle or extreme, depending on the person and the dose of zinc being consumed.
It is really helpful to start out with a lower dose of zinc
and progressively increase it over time to minimize back the
chance of gastrointestinal points. Furthermore, zinc is concerned
within the regulation of sex hormone-binding globulin (SHBG), a protein that binds to testosterone and limits its availability within the physique.
Studies have shown that zinc supplementation can help decrease SHBG ranges,
resulting in an increase in free testosterone – the energetic form
of the hormone that may exert its physiological effects.
In one medical trial, a hundred men with low zinc levels were given both a placebo or
a zinc supplement day by day for six weeks (2). At the end of the examine,
these within the zinc supplement group saw a significant enhance in testosterone and luteinizing hormone (LH), a hormone
that triggers testosterone production within the testes.
It increases testosterone ranges in wholesome males if they’re depleted
within the mineral.
Best dietary sources of zinc embrace seafood similar to oysters, purple meat, seeds, nuts, and fortified
cereals. Oysters are highest in zinc, and two medium-sized oysters
can provide you with more than one hundred pc of your really helpful day by day consumption. For example, one study in zinc-deficient men who
have been on hemodialysis reported that supplementing with zinc sulfate for six weeks led to an 84% enhance in testosterone levels.
Research show that men who’ve extreme zinc deficiency,
similar to these suffering from continual disease, may expertise a significant increase in testosterone
after zinc supplementation. However, it has been determined that zinc deficiency and erectile dysfunction have been connected.
The examine individuals included males whose every day diets included the really helpful amounts of zinc.
It is value mentioning that individual responses to zinc supplementation can range.
Components such as genetics, total well being, and lifestyle selections can even influence how long it takes to see the specified results.
Subsequently, it is necessary to seek the assistance of with
a healthcare professional before beginning any supplementation routine to determine the suitable dosage and duration. One study printed in the
Journal of Vitamin found that supplementing with zinc for six months
resulted in a significant increase in testosterone levels in males with low zinc standing.
Another research revealed in the Journal of Trace Elements in Medication and Biology found that zinc supplementation elevated testosterone
levels in men who have been deficient in zinc.
It Is important to know that zinc just isn’t a magic bullet
for boosting testosterone.
Because a zinc deficiency can result in abnormalities with testosterone ranges, it’s additionally essential to grasp what unwanted aspect effects could come with a testosterone deficiency.
It’s important not to exceed the really helpful dosage as extreme zinc intake can result in antagonistic results.
The prostate is one part of the physique that has a really high focus of zinc.
Sadly, blood tests aren’t at all times a reliable method
to diagnose whether or not you have zinc deficiency
or not as a result of zinc is stored mainly inside your cells.
Subsequently, males with low zinc ranges may have regular serum ranges of the mineral.
The pituitary gland secretes luteinizing hormone, stimulating the Leydig cells within the testes to supply testosterone.
Ganz ohne Nebenwirkungen kommt die Testosteronersatztherapie nicht aus.
Zudem sollte sie stets unter ärztlicher Aufsicht erfolgen, um Folgeschäden beispielsweise an der Prostata auszuschließen. Bei professioneller Begleitung und guter
Einstellung gilt die Testosteronersatztherapie jedoch als äußert sicher und kann das Wohlbefinden der Betroffenen ganzheitlich verbessern.
Die langzeitwirksame sogenannte Depot-Spritze ist hierbei deutlich
kostengünstiger und angenehmer für den Patienten.
Momentan boomt die Behandlung einer Therapie mit Testo, jedoch sind nicht alle Ärzte von den Hormonspritzen überzeugt.
Ziel einer jeden Behandlung mit dem Hormon ist, eine Reduktion der hormonmangel bedingten Symptome und Beschwerden zu erreichen. In einigen Fällen wird Ihr Arzt
eine Testosterontherapie vorschlagen(3), allerdings nur dann, wenn ein gravierender Mangel vorliegt.
Mit unserem Selbsttest können Sie kostenlos und schnell Ihr persönliches Risiko bestimmen.
Bei Männern mit einem existierenden Testosteronmangel konnten durch eine Testosteron-Ersatztherapie
bereits beeindruckende Wirkungen erzielt werden. Nach der Injektion kommt es hier zu Testosteron-Spitzen, welche immer mehr
abfallen. Dieser abrupte Hormonwechsel führt zu stärkeren unerwünschten Nebenwirkungen als eine gleichmäßige Erhöhung.
Der Ursprungsgedanke von Testosteron-Präparaten warfare die symptomatische Bekämpfung eines Testosteronmangels.
Man kan Testosteron aus verschiedenen Gründen verschrieben bekomme und wern der Arzt den Grund nicht kennt wird er es dir auch nicht verschrieben.
In manchen Fällen kann es sogar passieren, dass die angeblichen Hormonmittel dem Körper und der
Gesundheit schaden. Durch die regelmäßige Einnahme der Kapseln gelingt es,
einen gleichmäßigen Testosteronspiegel zu erreichen. Allerdings ist zu bedenken,
dass die Kapseln den Magen-Darm-Trakt passieren müssen und in der Leber sehr
schnell abgebaut werden. Bevor es überhaupt zu einer Testosterontherapie kommt, muss natürlich dessen Notwendigkeit überprüft
werden. Dazu führt der Arzt einen Bluttest durch und erhält so
Aufschluss über den Testosteronspiegel des Patienten.
Ab circa 40 Jahren sinkt beim Mann kontinuierlich der Testosteronspiegel im Blut.
Der Preis für den eigentlichen Take A Look At richtet
sich nach der Gebührenordnung für Ärzte und liegt bei €23,sixty four.
Die GKV (Gesetzliche Krankenversicherung) übernimmt die
Kosten der Therapie, insofern sie zwingend notwendig ist.
Da aber die Einnahme von Testosteronpräparaten nur selten sinnvoll und unbedingt vonnöten ist, haben viele Männer Probleme mit der Kostenübernahme der GKV.
Oftmals enthalten diese angebotenen „Mittelchen” gar kein Testosteron, wodurch natürlich keine passende Wirkung
erzielt werden kann.
Ein erhöhter Testosteronspiegel regt die Talgdrüsen an, was zu fettiger Haut und
Akne führen kann. Vor allem junge Männer und Patienten mit hohen Dosierungen sind betroffen. Testosteron-Injektionen wie Enantat und
Nebido® sind effektive Behandlungsoptionen,
jedoch mit unterschiedlichen Wirkungsprofilen und Anwendungsanforderungen.
Zunächst ist eine eindeutige Diagnose durch einen Urologen oder Endokrinologen erforderlich.
Zudem sollten die Symptome eines Testosteronmangels klar dokumentiert
sein. Ihre Versicherungsgesellschaft könnte auch verlangen, dass alternative Behandlungsmethoden vorab ausprobiert werden. Es hodentumor tumormarker welcher ist erhöht wenn der testosteron (Securityprofinder.com) daher ratsam, alle relevanten Unterlagen und
Befunde sorgfältig zu sammeln und bei der Beantragung der Kostenübernahme einzureichen. Insbesondere ehemalige Konsumenten von anabolen Steroiden sind häufig auf eine Langzeittherapie angewiesen. Die Wahl der besten Therapieform
hängt von individuellen Bedürfnissen und medizinischen Voraussetzungen ab.
Gerade wenn der Mann unter Erektionsproblemen aufgrund des Testosteronmangels leidet,
lassen sich diese sehr intestine in den Griff bekommen.
Dieser Methode liegt ein ähnliches Prinzip,
wie der Geltherapie zugrunde. Das Pflaster wird auf eine bestimmte Körperstelle geklebt, beispielsweise auf den Rücken, die
Oberarme oder den Bauch, und setzt seine Wirkung über die Haut frei.
Vor allem im letzten Lebensdrittel hat der Mann mit einem fallenden Testosteronspiegel zu kämpfen. Zu den Folgen gehören Libidoverlust,
Erektionsstörungen, Gewichtszunahme und Energieverlust.
Kommen dann auch die natürlichen Methoden zur Testosteronsteigerung an ihre Grenzen, muss
der Testosteronmangel medikamentös angegangen werden. Liegt ein starker Mangel vor, so sollte man auf jeden Fall seinen Arzt aufsuchen und eine Hormonbehandlung (in Kind von Präparaten, Injektionen oder Hormonpflastern) in Betracht ziehen.
ARfl/fl (B6.129S1-Artm2.1Reb/J) had been obtained
from The Jackson Laboratory and LckCre mice [B6.Cg-Tg(Lck-icre)3779Nik/J]
had been provided by Samuel Huber (UKE). ARfl/fl LckCre mice have been generated by crossbreeding, and Cre-WT
littermates have been used as controls. They usually are not medicines
and are not intended to treat, diagnose, mitigate,
stop, or treatment illnesses. Also, be careful about giving supplements to a child, until really helpful by their healthcare
provider. Applying a testosterone gel or cream to the skin is currently the
safest approach to deliver an efficient dose of testosterone to a lady.
Since there aren’t any FDA-approved commercial
products formulated for ladies, I depend on transdermal gels from a compounding pharmacy.
It affects—and is affected by—mental well-being, way of life, metabolism and reproductive well
being.
There are numerous situations that trigger fluctuations in feminine hormone levels.
Some of the main causes of excessive testosterone levels in girls
are polycystic ovary syndrome (PCOS), congenital adrenal hyperplasia (CAH), thyroid issues, and insulin resistance.
This examine investigated the results of an built-in exercise method on complete testosterone fluctuations throughout completely different phases of the menstrual cycle in eumenorrheic females.
The key consequence of the research is that total testosterone ranges transiently enhance instantly after train but decline beneath baseline within 24 h throughout restoration.
The discussion of the key results is appended below beneath different subsections.
In conclusion, there are specific medical tests and hormonal assays that may precisely measure a girl’s testosterone levels.
The most commonly used test is the whole testosterone assay, which measures the entire quantity of testosterone within the blood.
High ranges of testosterone could cause these signs, while low
ranges might lead to fatigue, decreased muscle mass, or melancholy.
Testosterone is the first male intercourse hormone, but
it is also produced by females, albeit in substantially lower portions than males.
Notably, cis women of all ages have testosterone serum
concentrations in the nanomolar range, which is
larger than the picomolar concentrations of the first feminine sex hormone estradiol (35).
Revealed knowledge point to testosterone being a modulator of immune
responses, but most of the studies have been performed in mouse fashions or using
human cells in vitro. We have beforehand demonstrated that testosterone was
capable of modulate biliary damage through T cells in vivo.
In this mannequin, we demonstrated that testosterone therapy was enough to completely suppress liver
inflammation in female mice, significantly decreasing
recruitment and IL-17 production of CD4+ T cells.
If you could have questions concerning your well being you must search qualified
data from a medical skilled or your physician. Leptin is the
hormone that simply may be making it unimaginable for you to lose weight and maintain it off.
Remember that hormones do NOT operate in isolation, altering one will also
alter others. The precise mechanism isn’t clear, however there is definitely a correlation between progesterone/estrogen and testosterone.
Indeed, we recognized increased hs-CRP in transgender ladies compared with cisgender males, however not in contrast with cisgender ladies.
PAI-1 synthesis is immediately influenced by circulating levels
of inflammatory cytokines, which has adipocytes as a serious supply.
Yet, our examine teams had been matched for BMI and the results found in transgender ladies were not different from these in cisgender girls.
Optimal ranges of free testosterone where can you find steroids influence
a lady’s energy levels and cut back fatigue. Testosterone is thought to boost energy and vitality,
and women with low ranges could expertise decreased energy
and elevated fatigue. Increasing free testosterone levels by way of way of life changes or hormone alternative therapy might help improve energy levels and fight fatigue.
Excessive testosterone ranges in folks with vulvas,
also known as hyperandrogenism, can lead to signs similar to acne, excess physique hair, and temper modifications.
Free androgen index (FAI) was calculated by dividing whole testosterone (nmol/L)
by SHBG (nmol/L) x100. The same collections for laboratory exams and for biorepository had been performed for controls.
Blood samples from cisgender ladies were obtained in the course of
the follicular section of the menstrual cycle.
To accomplish that, we prospectively collected blood from wholesome trans males receiving gender-affirming hormone therapy (GAHT) with testosterone (Figure 2A).
Profitable therapy with testosterone was confirmed by measuring considerably elevated serum testosterone ranges 3
months (3M) and 6M after the start of GAHT in contrast with baseline levels (BL) (Figure 2B).
Validating the biological effects of testosterone on hematopoietic cells and in accordance with previously printed information (22), we
observed important will increase in hemoglobin, hematocrit, and RBC depend (Figure 2C).
In order to investigate the effect of testosterone on human T cells
in vivo in more detail, we performed Cellular Indexing of Transcriptomes and
Epitopes by Sequencing (CITE-Seq) on PBMCs at BL and the 6M time point.
T cells sorted by FACS from 4 trans males have been used for sequencing,
combining forty,930 cells that had been assigned to fifteen T
cell clusters by differentially expressed genes and floor markers (Figure 2, D and E).
Six clusters were recognized as CD8+ T cells, together with γδ T, γδ TCYTOTOXIC, MAIT, CD8+ TNAIVE, CD8+
effector reminiscence T (Tem), and CD8+ effector memory reexpressing CD45RA (Temra) cells.
Guided by our earlier outcomes from cis ladies with PBC, we centered on the 9 clusters of CD4+ T cells with the highest number of cells,
representing naive CD4+ T cells (CD4+ TNAIVE) expressing CCR7, LEF1, and
SELL.
To ensure the diversity of our study population, we enrolled females
of assorted ages, socioeconomic backgrounds, and professions.
Nonetheless, to maintain inclusivity and fairness, we established specific inclusion standards at the outset.
Moreover, all individuals had been carefully monitored to adhere to a uniform food regimen plan. The members had
been instructed to follow the same exercise regimen on the same time of day, with samples collected within the morning to mitigate the impression of natural hormone fluctuations throughout
the day. We are devoted to furthering the causes of range, fairness, and inclusion in science, research,
and healthcare. It is essential to determine on a reputable laboratory for
testosterone testing to make sure accurate and reliable results.
Simply put, the fact that women’s ranges of this hormone drop with
age does not essentially mean that supplementing with testosterone will be
helpful for them. Androgen extra could also be invisible
to those that do not experience it, but its influence is profound.
With better understanding, higher care, and a stronger voice for girls’s well
being, we are able to be sure that hormonal symptoms are taken seriously—and treated with the urgency and compassion they deserve.
If you have excessive testosterone ranges
+ excessive ranges of insulin then insulin is certainly contributing to your hormone imbalance.
This can confer advantages in the protection in opposition to infections, but it could additionally contribute to a higher susceptibility to
autoimmune ailments (32–34). Despite well-established differences in incidence and disease course
of autoimmune illnesses between cis girls and cis males,
the underlying organic mechanisms remain incompletely understood.
In this study, we report an impact of testosterone on human CD4+ T cells, shifting them towards an antiinflammatory cell state.
Testosterone pellets are extremely popular, and many ladies swear
by them, but they do not seem to be beneficial by most
menopause experts. In common, ladies who use pellets initially
love them as a outcome of the large bolus of estrogen and testosterone the
pellets supply immediately makes them really feel attractive,
energetic, and fabulous total.
While not all individuals on testosterone expertise backside
development, it’s a frequent impact of hormone therapy. In this article, we will discover
the components that may affect the quantity of
bottom progress skilled on testosterone. One potential facet effect of bottom development is increased sensitivity or discomfort.
Get peace of thoughts with expert, trans-led healthcare —
get started with Plume. Also, you’ll need to keep an eye on your levels when using topical lotions to make sure that your testosterone ranges don’t turn out to be too high—as it will
ultimately convert the testosterone into estrogen. Some suppliers may regulate your
systemic dose to account for the additional quantity of T you
would possibly be getting through the topical cream, whereas
others could watch your levels carefully and make adjustments as
wanted. Utilizing a pump won’t change your dimension when flaccid, however many people report the scale of their erections
growing in time with consistent pumping. If you would possibly be
looking for a good starter pump, Ny Toy Collective sells a simple and efficient Trans
Masc Pump.
Individuals who’ve been on hormone remedy for a longer period are prone
to experience extra growth compared to those that have just lately started.
It is essential to debate realistic expectations with a healthcare
supplier before starting hormone remedy, as the rate and
extent of growth will range. Bottom progress may help alleviate some people’s emotions of gender dysphoria with their genitals.
This can particularly be true for many transgender males or other
trans individuals who start testosterone HRT.
As a end result, it’s potential that backside progress could
shrink or revert to its original dimension over time.
It is necessary to consult with a healthcare skilled or
a certified personal coach before starting any exercise routine, especially when you
have any underlying health situations or issues. They
can present customized steerage primarily based in your individual circumstances.
In some circumstances, testosterone causes important clitoral
progress. The clitoris clen cycle is succesful of rising in length and
circumference.
This piece is a half of In Transit, our collection exploring the
ins and outs of transitioning and the way trans and nonbinary folks define it for themselves.
All information offered on this web site is meant as a guide solely.
Please see your doctor for specific well being advice for your particular person circumstances.
Feel free to ask us any query you need to about TRT, medical weightloss, ED, or other matters associated
to men’s well being. These pictures of my physique How Much Are Anabolic Steroids what I was looking for before I went on testosterone
and had top surgery. I finally came across a zine that talked about that the
best place to search out visible illustration of transgender bodies is
in porn.
It’s important to seek the assistance of with a healthcare skilled who focuses on transgender healthcare for
customized advice and steerage all through your hormone
remedy journey. One Other distinguished change that some individuals might experience is backside development, also referred
to as clitoral enlargement or genital growth. Bottom growth refers
again to the enlargement of the clitoral tissue
that happens because of testosterone remedy in transgender males or people assigned feminine at delivery (AFAB)
who undergo hormone substitute remedy.
Your Plume clinician is prepared to interact in these talks and
is accessible to talk with you about any changes you would possibly be experiencing.
You can nonetheless get hold of remedy with your backside progress should you don’t have access
to a clinician. It’s important to note that each gels and
creams depart residual testosterone on the skin’s floor that may transfer to other folks during sex or via skin-to-skin contact.
Make sure to scrub your arms after applying gels or
creams to any area of the physique. Gels absorb sooner
than cream, so the likelihood of transferring testosterone to another person via
compounded testosterone cream is larger since it takes longer to dry.
Due To This Fact, if you’ve applied cream to your genitals, it’s necessary
to shower before making sexual contact with one other individual, between six to eight hours after making use of
the cream.
When you start pumping, soak the pump in warm water and use a warm towel in your junk to heat every
thing up. Dry off your genitals and the pump and apply a small amount of lube to
each. Although pumping could really feel unfamiliar at first,
when you really feel ache then it is a signal that you should
stop. Pumping shouldn’t harm nor ought to the cylinder be completely
full if you pump.
It’s important to observe the dosage directions fastidiously to make certain that you’re getting the optimum advantages from the product.
We respect that the product is vegan and doesn’t contain any pointless fillers or stimulants.
General, we extremely advocate Nugenix Total-T & Nugenix Necessities Attractive Goat Weed to anybody on the lookout
for a secure and efficient testosterone booster for muscle gain.
Nonetheless, the issue is that not all of the testosterone boosters which might be promoted on the web are efficient.
Erectile dysfunction can be an indication associated to low sex drive, when this occurs, it could be very tough
to have the boldness to get back into the bed room. By introducing new testosterone supplements into your well being and wellness
routine, you’ll be ready to fight this from happening.
Steroids may be linked to severe points similar to
pimples, liver injury, decreased libido and infertility, making pure
testosterone boosting dietary supplements the much safer choice for anyone looking to
enhance their hormone stability. Testosterone levels and libido levels are extremely correlated; if one has been having
points regarding sexual want then the booster may repair it in a
rush. It can even improve sexual efficiency and stamina
making the bed room sessions one does with their partner rather more gratifying.
However, based on a 2016 research of males sixty five and older funded by the Nationwide Institutes of
Well Being, taking a testosterone booster doesn’t enhance bodily stamina or energy.
A noticeable reduction in testosterone manufacturing starts across the age of forty, which is when the signs of low T first begin to look.
By offering your body with the important nutrients wanted for muscle growth, you’ll expertise larger power and a extra rapid
recovery after workouts. Test-600x is an excellent authorized supplement that can increase testosterone ranges without unwanted
facet long term side effects of corticosteroids (http://www.pinnaclefiber.com.pk).
Testosil makes some bold claims however does
contain proven natural testosterone supporters.
It appears a worthwhile choice to attempt, particularly given the lifetime guarantee, however
expectations must be practical. Additionally, Provacyl is formulated to
raise power ranges, enhance psychological clarity, and enhance memory and focus.
These benefits can contribute to an total enchancment in every
day functioning and well-being, allowing males to really feel more energized and mentally sharp.
Although the distinctive Test-600x formula contains simply 5 active components,
these elements mix collectively to make for one very effective test-boosting complement, producing amazing results for an over-the counter product.
The supplement has hundreds of optimistic reviews and boasts a 98% success price to back up its impressive claims.
This efficient testosterone booster delivers quick, remarkable
results you can start to feel inside simply the first week – and it only will get higher with use.
Each testosterone-boosting supplement is completely different when it comes
to formulation and time of consumption. It is recommended to read the label and adhere to the instructions offered by your testosterone booster tablets.
Having said that, many of the natural testosterone
boosters are designed to be taken in the morning before breakfast or
as two tablets within the morning and evening.
While a few of these foods might assist to modulate
testosterone levels in wholesome men, they would not
be sufficient on their very own to deal with clinically low T or hypogonadism.
If your test outcomes show testosterone ranges below the normal vary or your
symptoms are important, you need to seek therapy past easy dietary changes.
That said, including dietary changes to a regimen of boosters or TRT will enhance your probability of success.
Test Boost Max additionally used to use KSM-66 ashwagandha, which is among the better ashwagandha extracts available on the market,
and its 600mg dose aligned well with research looking into its testosterone-boosting and
mood-regulating results. You’ll see the same dose of the same branded
ashwagandha extract in Innerbody Testosterone Help and Nugenix Total-T Maxx.
If you presumably can afford it and are comfortable
with the next aspect impact threat, you would stack Nugenix merchandise together, as their elements
complement one another and would provide you with a whole method to
testosterone boosting.
Boron functions as one other tool to reinforce your free testosterone.9 It acts similarly to zinc in this regard however through a barely totally different mechanism, so combining the
elements might have a extra pronounced effect. Such a major drop in testosterone levels has a quantity of potential causes
that have to be considered amongst every particular person patient.
Thus, a man should not anticipate to have the same testosterone ranges on the age of 40 that he had at the age of 20.
Gynecomastia has also been linked to low testosterone levels, which refers to a situation where the male breasts turn into bigger and begin to “develop”.
It makes completely no sense to think about a product that would endanger your security or well-being.
Opti-Nutra has not solely focused on the choice of well-researched components for Testo Lab Pro but in addition on its capsules.
Since the dosage is elevated quite significantly, you are more doubtless to
expertise better muscle features and fats loss on the same time.
In our experience, this doesn’t translate to trenbolone constructing 5x more muscle than testosterone; nevertheless,
it’s thought-about the most effective steroid for selling lean muscle mass.
We have found trenbolone to be the most highly effective anabolic steroid available on the market, well-known for its speedy results (with acetate) and distinctive ability
to remodel body composition.
Not solely will this help them keep muscle mass but may even help them to feel extra energetic and restore a more youthful life-style.
Winstrol is used at 10mg day by day for this 6-week cycle, whereas
Clenbuterol is strategically taken through the initial and last 2 weeks to stop a discount in effectiveness.
Clenbuterol should be taken at 40-80mcg, as a lot as 1
hour earlier than a workout for optimal effects throughout training.
To limit the risk of unwanted effects, Anavar is used during the preliminary 4 weeks,
at a dosage of 10-20mg per day.
These products are sometimes not permitted by well being
authorities and could also be contaminated or dosed incorrectly.
Counterfeit products can comprise unknown or harmful elements that may result in unexpected unwanted
facet effects and further health risks. Some products might not comprise
the marketed quantity of Check or Tren, which can make it troublesome to regulate dosage and
increases the danger of overdose or toxicity. For some customers, this suppression of natural testosterone manufacturing may turn into long-term and even everlasting,
requiring lifelong hormone remedy. Trenbolone is particularly highly effective and
can disrupt hormone levels much more severely than testosterone.
It can even result in gynecomastia (development of breast tissue in men) if estrogen ranges improve in response to the steroid use.
As for outcomes, each oral and injectable steroids are greater than able to delivering
highly effective anabolic effects18. Ultimately, your outcomes will
come down not to the administration type of your steroids
but to how you employ them, how you plan your cycles,
and how optimal your food regimen and training are!
In different words, you possibly can fail on orals and injectables should you
don’t do the opposite issues right.
Nonetheless, it wasn’t long earlier than bodybuilders noticed the anabolic results in animals and started experimenting on themselves.
Such checks were a huge success, although their features got
here at a value (experiencing harsh aspect effects). Testosterone can clinically
be prescribed to ladies with deficiency, which can be experienced throughout menopause.
Nevertheless, in our experience, testosterone will increase the danger of virilization, and thus it’s not an optimum medication for ladies.
A bodybuilding patient of ours states that the present costs for testosterone cypionate, enanthate, and propionate range from $45 to $50.
It isn’t as generally used in comparison with injectable testosterone esters
as a outcome of its excessive worth and low organic availability.
It enhances efficiency, speeds up recovery, and
boosts energy for extra intense exercises. If you
do not take testosterone alongside trenbolone,
there is a larger danger of experiencing unwanted
effects corresponding to low libido, erectile dysfunction, temper adjustments, and potential muscle loss.
Without testosterone supplementation, your body’s
pure testosterone manufacturing may significantly decrease, resulting in hormonal imbalances and associated points.
Nonetheless, there isn’t any scientific proof to help the claim that taking testosterone with trenbolone is important for optimum outcomes.
In truth, some studies recommend that trenbolone can suppress pure
testosterone production, so taking exogenous testosterone
may not be useful. Additionally, taking both of those powerful steroids together can improve
the danger of unwanted side effects and may put extra pressure on the physique.
We strongly advise bodybuilders to keep away from
using trenbolone as a outcome of potentially fatal results it could
possibly cause.
The management group was suggested to walk for 30 min thrice a week on alternate
days for sixteen weeks along with a normal dietary plan. The menstrual cycle, a basic side of female reproductive physiology, encompasses a series function of steroid cyclic occasions orchestrated by
intricate hormonal interplay. Usually lasting approximately
28 days, though various among people, the menstrual cycle may be broadly divided into the follicular, ovulation, and luteal phases1.
During the follicular section, which spans roughly
the first 14 days of the cycle, follicle-stimulating hormone (FSH) prompts
ovarian follicles to mature, resulting in the discharge
of estrogen2. Estrogen promotes thickening of the uterine lining in preparation for potential implantation3.
Ovulation marks the midpoint of the cycle and is characterised by the
discharge of a mature egg from the ovary triggered by a surge in luteinizing hormone (LH).
If fertilization doesn’t occur, the corpus luteum degenerates, resulting in a lower in hormone levels and subsequent menstruation, initiating a brand new cycle5.
Bodybuilders and athletes are drawn to its ability to rapidly remodel physique and power.
To maximize the advantages of Trenbolone, careful consideration of dosage and cycle duration is essential.
Brief cycles with average dosages are sometimes recommended to mitigate
potential side effects. Post-cycle therapy is
crucial to revive pure hormonal stability and stop opposed reactions.
70918248
References:
none
Symptoms of hypoandrogenism embrace erectile dysfunction and low
libido. T ranges in men can differ extensively, though they often decline in males
after the age of 35 says McDevitt. “But it’s onerous to say where ‘average’ is for your age, since it could depend on so many standards,” says McDevitt.
The average male who reaches 70 years old could have testosterone
manufacturing that’s 30 percent beneath his peak (5).
At its peak, during your adolescent years, a standard range for your
testosterone is anyplace between 300 and 1,200 ng/dL (4).
Certain circumstances, similar to polycystic ovarian syndrome (PCOS), could cause higher testosterone
ranges in females. As puberty approaches, testosterone ranges rise
considerably in folks assigned male at birth. In males, these levels are most
likely to peak in adolescence and younger
adulthood and level out in adulthood. While a small, annual decline in testosterone levels is a standard part of the getting older course of, you
can take motion to optimize your levels and avoid
symptoms of low T.
Consulting a qualified healthcare provider can help determine the best plan of action primarily based on individual needs
and medical history. If you’ve considerations about low T and are considering getting tested for low testosterone, our
comprehensive blood check is a perfect start line. Designed for simplicity and
accuracy, our test will measure your testosterone ranges, offering important insights into your
hormonal well being. Visit our blood test web page to learn more
about how our specialised testing can assist you and ensure your eligibility for TRT
in Australia.
Physique fats causes discount of testosterone and increases estrogen ranges.
Males have excessive testosterone levels whereas ladies have excessive progesterone and estrogen ranges.
Even although androgen is primarily a male hormone,
ladies also have it albeit in small amounts. The adrenal glands and ovaries secrete testosterone in girls, while the testes produce it in males.
Whereas we try to supply accurate and up-to-date information, it is essential to notice that our content is for general informational functions only.
We all the time recommend consulting qualified healthcare professionals for
customized medical recommendation. Any third
celebration offering or advertising doesn’t constitute an endorsement.
To complicate matters still further, whereas total testosterone is the most
frequently quoted measure, most testosterone in the blood just isn’t truly obtainable to be used by the physique.
Round 40-50% is weakly bound to a kind of protein referred to as albumin and
50-60% is tightly sure to Intercourse Hormone Binding Globulin (SHBG), a protein produced by the liver.
Whereas these figures symbolize common ranges, it is important to perceive that individual variations exist.
Components such as genetics, way of life, and general health play a significant function in determining where a man falls inside
these ranges.
While this decrease is natural, sustaining a wholesome
life-style might help gradual the method and protect optimal levels.
Testosterone levels fluctuate naturally over a man’s lifespan, peaking
throughout late adolescence and early adulthood before steadily declining with age.
Whereas some decrease is anticipated and normal,
significant drops in testosterone ranges
can result in undesirable health effects. These could include fatigue, decreased libido,
lack of muscle mass, and even temper problems such as despair.
“A decline in testosterone can impact libido and sexual performance, which can strain intimate relationships and cut back quality of life,” he says.
In The Meantime, a 2021 study in European Urology Focus compared the testosterone blood serum ranges of younger males ages
15 to 40 in 2016 to those of the identical age from
1999. Analysis published in Reproductive Biology and Endocrinology also had comparable findings.
In basic, a person in his twenties with out continual conditions could have greater testosterone levels than a
person in his fifties with medical points.
Nonetheless, sustaining a healthy lifestyle can significantly enhance your testosterone ranges, even if production has slowed down. For instance, a 50-year-old man with testosterone levels of eight.5 nmol/l however no signs would unlikely benefit
from remedy, even though his levels are exterior the traditional vary.
And usually, switching to a healthier way of life is sufficient to enhance testosterone levels naturally.
HisHealthMag is the ultimate word online vacation spot for accurate, current details about men’s well being, fitness, and total well-being.
Do not avoid testosterone remedy because of misinformation concerning the risks!
Extra and more men are becoming conscious of the problems
referring to low testosterone or “Low-T.” As males turn out to be higher knowledgeable, extra of them
are additionally reaping the benefits of testosterone therapy.
Nonetheless, regardless of this, myths and misconceptions
about the benefits versus the risks … The cause for this being
that men of other ages have been confirmed to have considerably lower levels of testosterone as
the day progresses.
In males, it’s diagnosed when levels fall beneath 300 nanograms per deciliter (ng/dL).
Monitoring under Lively Surveillance sometimes involves regular PSA testing, digital rectal exams, and scheduled biopsies.
Lively Surveillance avoids treatment unwanted effects,
although it carries the risk of cancer progression throughout remark.
The effectiveness of DRE in identifying prostate cancer may be influenced by
the examiner’s expertise.
Medications can considerably influence PSA levels, doubtlessly resulting in inaccurate check
results and misinterpretation of prostate well being.
Certain dietary patterns, significantly high in fruit and veggies, could help lower PSA ranges.
A food regimen rich in fruits, greens, and omega-3
fatty acids may help lower PSA ranges. Regular physical activity
can decrease PSA levels and improve overall prostate health.
If preliminary PSA tests present excessive ranges, healthcare suppliers usually advocate a repeat take
a look at to verify the findings earlier than continuing.
Certain teams are identified as higher threat for prostate cancer,
together with Black sufferers who have significantly greater common PSA scores compared to their white counterparts.
References:
safe anabolic steroids
Cependant, certains bodybuilders qui sont à l’aise avec les injections peuvent naturellement se détourner des oraux en raison de l’hépatotoxicité potentielle.
En général, la pression artérielle n’augmente pas excessivement lors de la prise de ces stéroïdes.
La recherche a montré que, bien que les oraux aient une biodisponibilité moindre, ils peuvent modifier la
façon dont le corps utilise le composé. Il s’agit d’une réaction courante à l’injection, qui se produit
environ 20 % du temps d’après notre expérience. Cette réaction se produit lorsque l’huile
touche un vaisseau sanguin, ce qui entraîne immédiatement plusieurs secondes de
toux intense.
Cependant, cela ne correspond pas exacnt aux résultats réels, où les
oraux semblent être tout aussi puissants (sinon dans certains exemples).
La raison pour laquelle cela se produit fréquemment
lors de l’injection de trenbolone est que c’est un irritant aux poumons, semblable
à la façon dont le poivre de Cayenne est un irritant pour la peau.
Vous trouverez ci-dessous un exemple d’injection intramusculaire
correcte dans la cuisse externe. Vous trouverez ci-dessous un diagramme et une
démonstration de Dr Nabil Ebraheim effectuer une injection intramusculaire correcte dans
les fesses. La seule exception à cette règle concerne les
utilisateurs qui ont les moyens financiers d’effectuer des cycles Anavar/Testostérone Undecanoate,
qui sont des oraux plus doux.
Le gel de testostérone cypionate femmes
est une forme pratique et largement utilisée d’administration de la testostérone.
Il est généralement appliqué une fois par jour, directement sur
la peau, ce qui permet une absorption efficace.
Une fois appliqué, le gel est rapidement absorbé et la testostérone est
ensuite libérée dans le corps. Les injections sont généralement administrées chaque semaine par l’utilisateur à domicile.
L’injection de testostérone est également utilisée chez les femmes pour traiter certains varieties
de cancer du sein qui se sont propagés à d’autres
parties du corps. Le suivi médical individualisé va au-delà de
la simple surveillance du traitement. Il implique une réponse ajustée aux besoins spécifiques du patient, y compris la potentialité d’introduction d’inhibiteurs de l’aromatase ou de HCG,
afin de réguler finement l’équilibre hormonal.
Les injections de testostérone sont le composé stéroïdien de base
qui est utilisé comme médicament améliorant la efficiency pour améliorer la efficiency sportive globale.
Les injections de testostérone fonctionnent comme un booster de
testostérone qui améliore la production de sperme et améliore la libido et le
désir sexuel international. En ce qui concerne la testostérone pour la musculation, seuls les utilisateurs masculins peuvent les utiliser
injections automotive il a de fortes propriétés anabolisantes et androgènes.
En effet, en augmentant considérablement votre nombre de globules rouges, ce traitement peut former des caillots de sang et
boucher les artères. La testostérone est non seulement une hormone sexuelle,
mais elle est également considérée comme androgène.
Produite par les testicules (chez les hommes) ou les ovaires (pour les femmes) ainsi
que les glandes surrénales, elle va cependant diminuer avec l’âge ou suite à une affection particulière (comme
un diabète de kind 2).
Tous les efforts ont été déployés pour garantir que
les informations fournies par Drugslib.com sont exactes, jusqu’à -date et
complète, mais aucune garantie n’est donnée à cet effet.
Les informations sur les médicaments contenues dans ce doc peuvent
être sensibles au facteur temps. Les informations
sur les médicaments de Drugslib.com ne cautionnent pas
les médicaments, ne diagnostiquent pas les sufferers et ne
recommandent pas de thérapie. Pour assurer la sécurité et l’efficacité des injections de testostérone, il
est essential de maîtriser la sélection des websites d’injection de testostérone ainsi que certaines astuces
pour des injections de testostérone sûres. Cependant, à l’ère numérique,
vous pouvez acheter différents varieties d’injections de testostérone en ligne.
Assurez-vous simplement de la qualité des stéroïdes de testostérone car aujourd’hui,
de nombreuses entreprises font des escroqueries advertising et vendent des produits contrefaits.
Mais cela peut également provoquer des troubles du comportement et de l’agressivité, en particulier chez les hommes.
Avant de réaliser une injection, il est également nécessaire de prendre certaines précautions
d’hygiène. Et notamment se laver les mains, voir utiliser des gants stériles (encore une fois pour limiter les risques d’infections).
Elle est également prescrite pour les personnes transsexuelles souhaitant changer de sexe.
Certains culturistes ne sont pas trop préoccupés par cet effet secondaire, étant donné que le foie se répare souvent après le cycle et
possède de puissantes propriétés d’auto-guérison. De nombreux
oraux stimulent lipase hépatique, une enzyme présente dans le
foie, qui abaisse le cholestérol HDL. Nous avons généralement
trouvé problématique de combiner des oraux entre eux, automotive cela soumet le foie à un stress supplémentaire.
Lorsque l’huile touche un verre, des métabolites étrangers pénètrent dans les
poumons ; par conséquent, le corps tousse comme un mécanisme de défense pour
expulser ces substances. Lorsqu’une personne se fait
une injection, une partie de son sang reste dans la
seringue (et l’aiguille). C’est pourquoi cette méthode d’administration nécessite des
précautions particulières par rapport à l’ingestion d’une pilule.
Une manufacturing réduite de testostérone, souvent due à des conditions médicales, peut
entraîner des complications telles que l’hypogonadisme,
l’infertilité et la puberté retardée. Dans de tels scénarios, les professionnels de la santé recommandent fréquemment une supplémentation en testostérone, y compris
sous forme injectable, pour atténuer ces problèmes de santé.
Les injections de testostérone sont un traitement hormonal efficace pour augmenter les niveaux de testostérone chez les hommes souffrant d’une déficience en testostérone.
Grâce à ce traitement, des résultats rapides peuvent être observés,
avec des améliorations significatives tant sur le plan comportemental que physique,
ainsi que sur la fonction sexuelle, en seulement quelques
jours à quelques semaines. Pour obtenir des résultats optimaux et
s’assurer de la sécurité du traitement, il est nécessaire de
consulter un médecin spécialiste régulièrement.
Le suivi médical permettra d’ajuster le dosage de la
testostérone en fonction des besoins individuels et d’évaluer les éventuels effets
indésirables. Les injections de testostérone sont un traitement de
remplacement hormonal utilisé pour traiter les hommes
souffrant d’une déficience en testostérone.
Then, they’ll work with you to verify your testosterone levels reply appropriately.
They like to recheck everything each six months to verify you’re not having any unfavorable side effects.
Utilizing a secret shopper, they found that the platforms offered therapy to
males who didn’t meet the guidelines and didn’t mention the risks or benefits of testosterone remedy.
It is advisable that folks with any severe side effects contact
their doctor as soon as they’ll. If testosterone levels get too excessive, a person may have more
serious signs, corresponding to signs of liver toxicity.
Testosterone remedy can lead to the event of male sex traits whereas decreasing female characteristics.
The most frequent reported reactions, by age group, follow below.
Research have proven that both esters are effective in restoring testosterone levels in hypogonadal males and selling muscle progress in athletes.
Nevertheless, direct comparative studies on efficacy and potency are limited.
Anecdotal evidence suggests that cypionate might need a barely longer-lasting impact, but this will vary between individuals.
Typically, whole testosterone ranges beneath 300 ng/dL (nanograms per
deciliter) might point out low T, but it’s nuanced. Free testosterone
(the lively form) additionally matters, as does the patient’s overall health picture.
Understanding their pharmacokinetic profiles, benefits, and potential drawbacks can help individuals make informed selections based mostly on their specific wants and preferences.
Consulting with a healthcare professional is important to find out
the best suited choice and ensure safe and effective use.
Testosterone replacement remedy is a treatment choice for
males who have been diagnosed with hypogonadism, or
low testosterone levels. Testosterone alternative therapy can take the type of injections,
gels, patches, or pellets which are positioned beneath the skin. Testosterone injections are the commonest and efficient form
of testosterone alternative remedy. It’s necessary to notice that
not everybody who receives testosterone injections will expertise
these side effects, and the severity of the side effects can vary from person to
person.
A nurse or technician could offer you testosterone as a
shot immediately into a muscle. You Will be proven which body parts you can use for the injection site,
as they need to be rotated. A girl usually gets a testosterone
test when the doctor suspects she has an abnormally high testosterone stage (as opposed to a low level).
HCG capabilities similarly to GnRH to stimulate the manufacturing of LH and
FSH, which in turn activate endogenous testosterone
production within the testes. Testosterone is used to deal with low testosterone ranges caused
by certain medical conditions, delayed puberty in males and superior breast cancer in girls.
The Food and Drug Administration (FDA) has a number
of boxed warnings for testosterone remedy.
Typically, switching to topical testosterone will resolve this
issue. The goal of testosterone therapy is to restore the body’s testosterone ranges so that one can operate
optimally. The aim is to assist males return to their “old selves,” with more energy, more energy,
and extra vitality.
There are many extra potential advantages similar to increased confidence,
improved work efficiency, and others discovering you more attractive.
Testosterone remedy can also assist improve progress hormone levels and
reduce unhealthy levels of cholesterol. The probability of a
higher danger list of Anabolic steroids (https://scholarships4u.org) coronary heart attack or stroke with testosterone use
prompted the FDA to put a warning label on testosterone substitute merchandise.
If you could have symptoms of low testosterone
and checks present you’ve an abnormally low testosterone degree (below 300 nanograms per deciliter), your doctor might recommend therapy.
If you have low testosterone ranges however no signs, low testosterone treatment
is not really helpful. Make certain your prescriber knows
about all prescribed drugs, OTC medicines, and dietary supplements you’re taking.
In specific, your prescribing healthcare provider must know about insulin,
diabetes drugs, and blood thinners.
Some research have advised a link between TRT and an increased danger of heart assault or stroke, significantly in males with pre-existing cardiovascular circumstances.
Monitoring by a healthcare supplier is crucial to mitigate these dangers.
Testosterone replacement therapy has benefits and
potential risks. Because of the advantages, the stability between advantages and dangers makes it an affordable drug to take for low testosterone, hypogonadism, and delayed puberty.
Nevertheless, it can cause many severe side effects, particularly in folks with certain danger elements.
Patients ought to get medical recommendation from a healthcare
professional about balancing advantages and risks.
Toutefois, son rôle ne s’arrête pas là, puisqu’elle protège contre l’ostéoporose.
La thérapie de remplacement de la testostérone (TRT) est le traitement le plus courant pour augmenter les niveaux de testostérone.
Il s’agit généralement de testostérone enanthate, de testostérone
cypionate ou d’autres formes de testostérone synthétique.
Pour cette étude, les chercheurs ont mesuré plusieurs hormones dans des échantillons de sang de 90 hommes et sixty two femmes avec des symptômes de Covid-19.
De plus, la testostérone augmente le nombre de centres de contrôle (que l’on appelle
aussi les noyaux myonucléus) présents dans la fibre musculaire.
Elle augmente ainsi le nombre de récepteurs aux androgènes disponibles auxquels
la testostérone peut se lier dans le muscle. Ses effets sont considérablement amplifiés lorsque la prise de testostérone est associée à un entraînement intensif et à
la consommation d’acides aminés essentiels
nécessaires à la synthèse des protéines. Il
a également été démontré que se supplémenter en testostérone améliorait l’énergie, boostait la croissance musculaire,
la libido, les performances sexuelles et la densité minérale des os.
Ne prenez pas de méthyltestostérone en quantités plus grandes ou plus petites ou plus longtemps que
recommandé. En respectant ces astuces, vous verrez l’efficacité de votre entraînement sur votre taux de testostérone.
Plusieurs activités peuvent vous y aider, comme la méditation, le yoga et la respiration profonde.
Ne jetez pas de médicaments dans les eaux usées (par ex.
pas dans l’évier ni dans la cuvette des cabinets) ni avec les ordures ménagères.
Demandez à votre pharmacien remark vous débarrasser des médicaments inutilisés ou périmés.
Un jour, lors d’une consultation, un shopper m’a confié sa frustration face à
des changements physiques inexpliqués.
Il agit évidemment différemment en fonction des hommes, de l’âge, de l’activité physique, etc., mais nous n’avons
aucun doute qu’il devrait également vous
aider à vous sentir mieux dans votre peau.
Si elle est symbole de virilité, la TestostéRone Et Fertilité Masculine influencerait aussi le désir sexuel
féminin en augmentant la libido. Cependant, ces effets sont largement controversés au sein de la communauté scientifique.
Elle intervient dans la croissance osseuse et maintient la santé osseuse.
Au niveau cérébral, elle pourrait stimuler les performances cognitives.
Cela compte notamment le sport, une alimentation saine, un style de vie sain, un poids corporel regular ainsi que des
compléments alimentaires spéciaux (p. ex. zinc, ashwagandha, vitamine D).
Une des personnes que je suis en ligne dans la sphère du bio hacking a testé
une combinaison de fadogia agrestis et de tongkat ali pour augmenter ses niveaux de testostérone.
La testostérone peut augmenter votre tension artérielle,
ce qui pourrait augmenter votre risque de crise cardiaque, d’accident vasculaire
cérébral ou de décès.
Avec cela, nous voulons éduquer à la fois les médecins, en particulier les gynécologues et les endocrinologues, ainsi que les femmes ménopausées.
Surtout celles qui suivent un traitement hormonal ou qui y songent.
Evaluer l’éventuel effet secondaire sur les yeux, sur
le sécheresse oculaire ou influence sur la imaginative
and prescient après chirurgie réfractive.
L’effet de la taurine sur les niveaux de testostérone est un sujet qui a été exploré
dans quelques études, mais les résultats sont mixtes et il n’y
a pas de consensus clair dans la communauté scientifique.
Beaucoup de médicaments peuvent provoquer des effets secondaires.Un effet secondaire
est une réponse indésirable à un médicament lorsqu’il est pris à des
doses normales. Il est utile de préciser que la
ménopause tardive protège le cœur des femmes, montrant par
voie de conséquence l’importance des hormones sexuelles pour la santé cardiovasculaire, tant chez les
femmes que chez les hommes.
L’hypertension oculaire signifie que la pression dans vos
yeux – votre pression intraoculaire (PIO) – est plus élevée que la normale.
Non traitée, une haute pression oculaire peut causer un glaucome et une perte de imaginative and prescient permanente chez certains individus.
La testostérone totale inclut toutes les formes présentes dans le sang, tandis que la testostérone libre
est la seule directement lively dans l’organisme. Fatigue, baisse de libido, perte
musculaire, prise de poids, chute de cheveux et troubles de
l’humeur peuvent être des signes d’un déficit en testostérone.
C’est le matin que les niveaux de testostérone dans l’organisme sont les plus élevés.
Dans le cadre d’une analyse complète, pensez à bien préciser au médecin que vous souhaitez aussi
connaître votre taux de testostérone libre.
Un traitement par testost�rone est vulnerable d�augmenter le risque
d�hyperplasie b�nigne de la prostate (augmentation du volume de la
prostate) ou de most cancers de la prostate.
Il est essentiel de consulter un professionnel de la santé avant de commencer un traitement
au testosterone enanthate pour éviter ces effets secondaires.
Le taux de cette hormone dans le sang est lié au risque
de développer un most cancers du côlon. En effet, chez des patients
atteints de cancer du côlon, son taux sanguin était peu
élevé. En cas de carence, un apport en cette hormone est efficace pour améliorer l’humeur et
le bien-être. Elle peut également améliorer la libido, chez les personnes souffrant de la maladie d’Addison 38 ou chez les femmes atteintes d’insuffisance surrénalienne 39 40.
La DHEA est réputée pour ses bienfaits anti-âges chez les personnes de plus de 40 ans.
Other prescription and over-the-counter medicines, nutritional vitamins, and herbal products can also react with testosterone.
Tell each of your health care suppliers about all medicines
you employ now and any medication you start or stop
using. Testosterone injections have additionally been linked to a situation referred to as pulmonary oil microembolism (POME), or a blood clot within the lung that
may be fatal.
Following your protocol to the letter is the easiest way to reduce or prevent
and unwanted facet effects or antagonistic reactions. If you wish to discontinue testosterone remedy, we’ll assist
you to do it safely. In such cases, it may take
time on your physique to begin producing sufficient testosterone again, and withdrawal reactions
(such as tiredness, weak spot, depression) might happen. To stop withdrawal reactions, your
physician may reduce your dose progressively and use other medicines to stimulate your pure production. Consult your doctor for extra particulars, and report
any withdrawal reactions instantly.
This treatment can decrease sperm production, an impact that may lower male fertility.
Consult your physician for extra details about how does steroids work
(https://findmeacaregiver.com/employer/dull-pain-in-testicle/)
hCG can be used to help maintain your fertility.
Males who really feel that their power and libido are fading might marvel which foods
increase testosterone the most. There is no scientific evidence that
a person can improve their testosterone levels by eating sure meals.
Yes, there are some claims that consuming purple meat,
oysters, or different meals can enhance testosterone and libido, but these …
Their patients are educated all through the remedy process concerning way of life modifications corresponding to food
plan, train, nutritional vitamins, and getting proper sleep to ensure proper hormone manufacturing is well-supported.
It will take a while for the body to acclimate and these side effects from testosterone injections can go away.
It is sometimes not uncommon to nonetheless endure with testosterone injections unwanted side effects even in case you are utilizing them
legally with a doctor’s prescription and medical supervision. Adverse
unwanted side effects can nonetheless occur even if you’re taking the precise amount of treatment directed and sustain together with your medical monitoring and testing.
In Canada, men undergoing TRT in Canada are generally monitored with regular blood checks to ensure hormone ranges stay in a safe vary.
Supervised treatment helps catch potential unwanted side effects early, modify the dosage if needed,
and hold the remedy effective and balanced. Testosterone is especially produced in the testes in males
and smaller amounts are produced in the ovaries in women and the adrenal
glands in both sexes.
Jesse N Mills, MD, is the director of The Lads’s Clinic
at UCLA in addition to a medical professor of urology on the David Geffen College of Drugs at UCLA.
Which treatment is right for you comes down to non-public preference, your
particular person scenario, and what your insurance
covers, says Dr. Tamler. Optimal Health believes in a comprehensive technique that addresses not
just the symptoms but your overall well-being.
Contact us to learn the way we can help you navigate the
journey to optimal health with confidence and support.
The American Urology Affiliation considers a low testosterone degree in males to be something under 300 ng/dL.
Different skilled organizations have higher or lower cutoffs, starting from
350 ng/dL to 200 ng/dL. It Is natural for testosterone to say no as
you age and not essentially a reason for TRT.
In conjunction with TRT, lifestyle adjustments such as
a balanced food regimen, regular train, and enough sleep can help handle unwanted facet effects and enhance the general
effectiveness of the therapy. As with any drugs,
the decision on whether the possible benefits outweigh any dangers is as a
lot as you and your doctor. It could additionally be difficult
for males to detect this themselves, but their sleeping partner can typically tell.
A sleep examine (polysomnography) may be needed to
make the prognosis.
There is controversy, nevertheless, about the benefits of giving girls testosterone.
Merely put, the reality that women’s levels of this hormone drop with age does not essentially imply
that supplementing with testosterone shall be
helpful for them. Testosterone enanthate has a barely shorter
ester chain in comparison with cypionate.
Even although we administer hCG, our physicians still construction an effective PCT regimen to
maximise therapeutic efficacy and be certain that testicular well being and size
are maintained. The PCT interval usually consists of administering hCG for 5–20 consecutive days,
relying on particular person patient needs. The PCT
interval could also be extended in patients who have suffered
any type of testosterone injections related unwanted aspect effects.
Extra supplementations usually accompany hCG
in the PCT, based on the individual patient’s blood work and file details.
Testosterone plays a key function not simply in physical well being, but in addition in emotional and cognitive
stability. Throughout testosterone replacement remedy (TRT),
some men expertise changes in temper as their hormone ranges adjust.
Ladies may also be treated with testosterone injections remedy in circumstances where breast cancer has unfold
to different areas of their physique. Patients that participate in physician-supervised protocols mostly have profitable,
beneficial experiences, with little to no unwanted effects.
This medication is just approved to be used in males who have low ranges of
testosterone related to certain medical conditions.
Heart attacks and strokes have been reported with the use of this medicine.
Talk to your care group about the dangers and benefits of this medicine.
La testostérone est utilisée par les bodybuilders à des fins de musculation. Il favorise l’effort et permet de le
réaliser plus intensément et plus longuement.
Le corps est mieux construit et possède une masse musculaire plus développée.
Il est essential de parler avec un professionnel de la santé qualifié pour voir si c’est le bon traitement pour vous.
Et rappelez-vous, vous pouvez toujours choisir Faire évoluer la télémédecine pour en savoir plus et
obtenir vos produits de testostérone dans le confort de votre maison. Beaucoup d’hommes
ont tendance à supposer que parce que les injections,
qui sont généralement intramusculaires (c’est-à-dire qu’elles pénètrent dans le muscle), sont plus « sérieuses », elles doivent être meilleures.
Le Winstrol (Stanozolol) est un stéroïde anabolisant similaire à l’Anavar,
dans le sens où tous deux sont des dérivés de la
DHT et possèdent de puissantes propriétés de brûlage des graisses et de développement
de la masse maigre. La stability n’est peut-être pas le meilleur appareil de mesure pour surveiller la perte
de graisse sous Anavar, automobile ce stéroïde produit simultanément
des gains modérés de muscle tissue maigres.
Dans cet article découvrez les 5 meilleurs stéroïdes pour
sécher ainsi que leurs effets, bénéfiques et indésirables.
Si vous suivez ces conseils, vous pourrez faire votre injection de manière sûre.
Heureusement, il existe des moyens efficaces de traiter ce problème.
Dans cet article, nous allons vous expliquer
remark vous pouvez traiter votre manque de testostérone et améliorer votre
qualité de vie. C’est vrai, mais en période de sèche, on ne prend pas forcément de muscle même
quand on pratique des séances en résistance et en drive maximale.
L’apport énergétique étant réduit, le corps cherche à s’économiser, d’où le risque de puiser dans le muscle si le stimulus en face
est insuffisant. Sans un programme de musculation correctement dosé et visant à
progresser, le risque est bien la fonte musculaire.
Il faut donc conserver des entraînements intenses mais les adapter aux ressentis afin de maintenir
la densité des fibres et éviter de perdre du muscle.
Les symptômes d’un faible taux de testostérone peuvent inclure la dysfonction érectile, la baisse de libido, la
réduction de la manufacturing de spermatozoïdes,
les changements d’humeur, et une augmentation de la masse graisseuse.
D’autres aliments a contrario sont vivement recommandés, automotive ils boostent la
testostérone. Sachez déjà que votre alimentation doit être riche
en protéines pour booster la masse musculaire et la
testostérone. Habituez-vous aux protéines animales
comme le poulet, le poisson, les laitages, les œufs.
En plus des traitements pharmaceutiques, on retrouve sur le marché une diversité de produits
et compléments alimentaires qui aident à accompagner les cures de
testostérone. Après le choix du produit principal de votre
cure de testostérone, intéressez-vous à la durée dudit traitement.
Si vous voulez éviter la masculinisation, l’Anavar est un meilleur choix pour les femmes.
La seule exception serait si les femmes prenaient de très petites doses de Winstrol et utilisaient des cycles courts, auquel cas
les femmes sont susceptibles de conserver leur féminité.
Insérez maintenant l’aiguille dans la peau sans
aller trop vite ou trop profondément. Nettoyez ensuite le web site choisi avec
un tampon imbibé d’alcool. Il est recommandé d’appliquer le gel une fois par jour, de préférence le matin, à peu près à la même heure.
quelle quantité de testostérone dois-je prendre pour développer mes muscles nombreux
golf equipment et athlètes dans toutes les disciplines utilisent nos produits.
Le goût et la qualité sont au rendez-vous, très digeste, je recommande ce
produit.
Le point avec le Dr Jean-Michel Lecerf, médecin nutritionniste,
spécialiste en endocrinologie et maladies
métaboliques. Les hommes ayant un faible taux de testostérone devraient consulter un médecin et commencer
la TRT (thérapie de remplacement de la testostérone).
Bien que les injections soient la forme la plus courante de TRT, d’autres choices sans aiguille sont disponibles.
La plupart des hommes s’inquiètentlorsqu’ils commencent à remarquer les symptômes d’une faible
concentration detestostérone. Une diminution de votre
désir sexuel ou de votre libido est l’undes symptômes qui
traduit le besoin d’une cure de testostérone.
Enfin, l’engagement du patient et une communication ouverte avec les professionnels de santé constituent les vecteurs indispensables à la réussite
du traitement hormonal. L’échange constructif favorise une meilleure compréhension des enjeux liés aux injections de testostérone
et stimule l’adhésion à un protocole ajusté et personnalisé.
Étant donné que tout le monde est différent, il n’existe pas d’approche « taille unique » pour la thérapie à la testostérone.
Au lieu de cela, la meilleure méthode est toujours celle qui fonctionne le mieux pour vous spécifiquement.
Cela étant dit, les deux principales méthodes offrent de grands avantages physiologiques.
Le gel transdermique de testostérone peut être appliqué sur
une plus grande floor pour une distribution plus uniforme et une
plus grande efficacité.
Si vous vous demandez combien de temps il faut pour retrouver sa testostérone, sachez que cela peut prendre
un certain temps ! Soyez patient et n’hésitez pas à en discuter avec un médecin. « Un supplément en testostérone
sera essentiellement déconseillé chez les patients atteints d’un cancer de la
prostate », prévient le Dr Lecerf. « Avec l’âge autour de 60/70 ans généralement,
le taux de testostérone diminue. On parlera d’hypogonadisme », explique le Dr Jean-Michel Lecerf.
La sudation peut aller d’1 à 2 litres d’eau par heure d’effort, donc un sportif peut facilement boire un litre
d’eau en plus par jour, en lien avec sa pratique du sport et le climat.
Les règles diététiques préconisent l’apport en lipides à hauteur
d’un tiers most des calories quotidiennes
ingérées, ce qui représente environ 65 g pour kcal.
Enfin, l’exposition régulière au soleil aide l’organisme à produire de la
vitamine D, qui soutient directement la production de testostérone.
En complément, il est utile de limiter les perturbateurs endocriniens présents dans les
plastiques, cosmétiques ou produits ménagers. Des gestes du quotidien, accessibles à tous, peuvent donc réellement faire la différence.
Une sèche réussie ressemble plus à une course
de fond qu’à un sprint. Elle ne se résume pas à un déficit calorique couplé à un entraînement intense.
Elle repose sur un équilibre entre vitamin, activité
physique, hydratation, repos et gestion du stress.
En cas de doute, demandez toujours l’avis d’un professionnel de santé.
Cette méthode assure une libération régulière de testostérone.
Une dose exacte et constante contribue à améliorer la qualité de vie des hommes avec peu de testostérone.
“Le gel de testostérone a considérablement amélioré ma qualité de vie. Non seulement j’ai remarqué une augmentation de ma vitalité et de mon énergie, mais j’ai également constaté une amélioration de ma libido et de mes performances sexuelles.”
– Jean, utilisateur de gel de testostérone. Le manque de testostérone,
également connu sous le nom d’hypogonadisme ou de
déficit en testostérone (DF), se réfère à une condition dans laquelle le
corps ne produit pas suffisamment d’hormones sexuelles masculines (la testostérone).
This also helps prevent the most typical ailments that men are most
likely to die from, heart illness and cancer.
Overtraining in endurance sports activities such as American football and weight-class wrestling and extreme exercise with calorie restriction may cause testosterone deficiency as nicely.
As belly fat increases, there is an increase in exercise of the
enzyme “aromatase” which converts testosterone in the fats cells to
estrogen. With each one-point drop in your body mass index (BMI) your testosterone stage
will improve by roughly 1 level.
On common males who sleep less than 7 to 8
hours have considerably lower testosterone levels than men who
get sufficient sleep. Sleep apnea also affects your testosterone levels negatively,
in some cases catastrophically. Sleeping allows your body and thoughts
to rejuvenate and restore themselves. Your stress
levels scale back after a properly slept night time and your
hormone perform relies on rejuvenating sleep.
The problem with this reaction is that it overwhelms every thing else in your body.
Unfortunately, confirmed pure testosterone boosters are few and much
between, says Dr. Diamandis. However, there are
life-style practices you presumably can adopt that
can bring benefits whether or not you’re low on testosterone
or not. There is the option of testosterone replacement therapy, or TRT for short,
which is medically prescribed testosterone enhancement, commonly in the
type of injections. This is where stable, pure testosterone boosters
can come to your help to spice up testosterone levels and your
overall masculine health, particularly for those men over forty.
Consuming sufficient protein additionally supports satiety, so consuming protein-rich meals might cut back cravings for processed and high-fat foods.
Additionally, “eating enough protein helps maintain muscle mass and regulate the stress hormone (cortisol), which might suppress testosterone,” says Lane.
Having too high testosterone levels can cause unwanted aspect effects
like irritability, erectile dysfunction, and more shallow sleep.
I advised him that this condition had come on abruptly and
with out warning, although looking again now I see I was headed
down this path for a while. We did a blood take a look at to verify my testosterone, and certain enough
it was bottomed out. A testosterone stage under 300 nanograms per deciliter (ng/dl) is taken into account low,
and my take a look at got here back at 280 ng/dl.
I’ll give my physician full credit score right here, he did inform me that with
life-style modifications I could bring these numbers up.
Men with diabetes are twice as more likely to have low testosterone ranges (34).
Equally, males with coronary heart disease are twice as more probably
to have low testosterone than men without
coronary heart illness (35). More importantly, onion and garlic activate luteinizing hormone,
which helps spur the production of testosterone. Out of all of the vitamins and minerals out there, the research on testosterone exhibits
vitamin D and zinc dietary supplements may be greatest. Nevertheless, analysis demonstrates that enough wholesome
fats are also beneficial for testosterone and well being.
Some occasions we can’t run from the causes of our stress so it’s
necessary to learn to control it. The stress response is meant for brief term efficiency enchancment under a threat and it’s referred to as a battle or flight reaction. Meaning that it prepares your physique to either fight the risk or flee for security relying on the state of affairs.
It causes your muscles to retailer more vitality and makes your
fats cells more prone to release power as an alternative of storing it.
Analysis suggests that excessive alcohol consumption can lower testosterone ranges.
To maintain wholesome levels of vitamin D, attempt to get common publicity to sunlight or think about taking a vitamin D3 complement as directed by a healthcare skilled.
Some research reveals that low vitamin D levels may be linked to
lower testosterone levels. Your body’s circadian rhythm basically resets itself each night and releases chemicals like cortisol, which contribute to
the overall hormone balance that may stop low T levels.
Meanwhile, two other dietary supplements that appear to help with improved power, fat burning, muscle constructing and/or vitality are turkesterone and ecdysterone.
A balanced food regimen with resistance coaching can aid in maintaining
t-levels for those are match to take an all-natural testosterone booster.
Testosterone booster supplements enhance testosterone ranges naturally by serving to your physique produce the hormone.
These simple, what do all steroids contain in their structure-natural strategies can enhance
total well being, improve vitality, and enhance well-being
as men age. The proper testosterone ranges can lead to enhanced advantages
when it comes to muscle development, tone,
improved physique composition, elevated mood, and overall health.
Testosterone is crucial for males’s health, influencing
bodily, emotional, and sexual well-being. Low ranges of testosterone can result in issues like decreased
libido, fatigue, loss of muscle mass, and temper adjustments.
Certain prescribed drugs are tied to negatively impacting your testosterone
ranges and libido. Specifically, SSRIs (serotonin reuptake inhibitors) are dangerous
for your reproductive well being and decrease androgens (53).
Long distance training places too much stress on your physique for you to produce
healthy amounts of testosterone. This style of coaching can additionally be prolonged and rigorous, resulting in overtraining,
which reduces your T levels. Intermittent fasting is a
popular diet that helps folks control their energy to shed weight.
It also has an array of other benefits, one of them being increased HGH (human growth
hormone) and testosterone (43).
Honey is a good source of magnesium, a nutrient important for testosterone manufacturing.
The nitric oxide in honey opens up blood vessels
and helps improve the energy of an erection. Studies have shown that
garlic can enhance testosterone ranges in males.
This property could be attributed to diallyl disulfide, a sulfur-containing compound in garlic (2).
Consuming cereals fortified with vitamin D is also a
good way to spice up testosterone levels.
Different factors—such as your food plan, alcohol or drug use, physique weight, and exercise level—you can control.
Focusing on getting significant and enough sleep could be a natural way
to increase testosterone. Guaranteeing vitamin D levels are within regular
limits—whether with meals, sunlight, or supplementation—is vital for general hormone well
being. More analysis is required to attract sturdy conclusions on how dairy merchandise have an result
on testosterone production. It is feasible to get low testosterone levels back into a wholesome
range with a balanced food plan consisting of many T-friendly meals.
This amino acid is related to aspartic acid, which
is an effective testosterone boosting agent
and is normally included in lots of dietary supplements designed
to do the identical.
most used steroid (Samara) folks know that ginger can add a satisfying zing to foods and drinks.
But they could not realize that ginger may also impact testosterone.
There are many factors that may affect a person’s testosterone stage, including
obesity, certain drugs, and low thyroid function. And imagine it or not, sure dietary patterns and meals could have an effect on testosterone ranges as nicely.
While consuming these foods won’t actually “increase” your testosterone, they’re value
exploring together with your healthcare supplier to know if they need
to be included in your food regimen. Olive oil incorporates healthy fat, which,
as per some sources, may have androgen promoting properties and help boost testosterone levels.
Beef is a rich source of protein and healthy fatty acids, which means it’s about as good as it gets meat sensible.
If you uncover any discrepancy in our content, you could contact us.
Emily Lachtrupp is a registered dietitian skilled in dietary counseling, recipe analysis and meal plans.
She’s labored with clients who battle with diabetes, weight reduction, digestive issues and extra.
In her spare time, you can find her having fun with
all that Vermont has to offer along with her household and her dog, Winston. This jelly is
secreted by employee bees through their hypopharynx glands, and is a wealthy
source of acetylcholine, which serves two major biological capabilities.
It’s an excellent ergogenic aid, able to present improvements in efficiency throughout workout routines similar to
bench press and squats. It also improves the adaptation of cells towards
HIIT (high intensity interval training).
Another examine found that Clostridium scindens may directly act
on cortisol. This probiotic can alter the stress hormones within the intestine and in turn offer you extra androgens such as
testosterone. Grass-fed natural beef usually are not uncovered
to insecticides, herbicides, fungicides and pesticides,
which all can lower testosterone ranges.
Alcohol, sugar and white flour products, however, should be avoided.
Nevertheless, an precise impact can only be
confirmed in scientific research. Males who are sexually lively often boost their testosterone
ranges. So a full intercourse life is not solely good
for the soul, it may possibly also keep the male hormone steadiness in full swing.
For one, “drinking too much alcohol can interfere with the hormone indicators your brain sends to the testes to produce testosterone,” says Bailey.
A research in the Journal of Scientific Medicine reviews that
common alcohol consumption causes injury to Leydig cells, that are cells within the
testicles which would possibly be answerable for testosterone production. When grocery looking for healthy fats meals options
to fill your pantry, naturopathic doctor Kiera Lane, N.M.D., MSAc,
L.Ac., Dipl.
Red meat, particularly steak, additionally incorporates leucine, (14) an amino acid that’s valuable in the growth, restore,
and upkeep of bone and muscle tissue. As for how leafy greens boost your
testosterone, they provide loads of ways. Egg
yolks supply the majority of nutrients found in an egg,
including proteins and carotenoids like lutein and zeaxanthin, which might promote vision and
cognitive well being. There are numerous herbs available on the market that tout their testosterone-boosting results but have little proof backing them up.
A review revealed in 2021 found that some herbs present promise, although extra analysis is needed.
Onions have many helpful compounds – like quercetin, kaempferol, and sulfur
compounds – that may have an result on human well being. According to analysis,
onions can increase testosterone ranges through various mechanisms.
These embody rising the luteinizing hormone manufacturing, strengthening
antioxidant defenses, combating dangerous free radicals present within the testes, and
bettering insulin sensitivity (5). Additional human studies, primarily scientific trials, are wanted to verify these effects.
These cruciferous vegetables contain indole-3-carbinol, a
chemical that aids this course of. You can also embrace cauliflower in your food plan to spice up testosterone ranges.
Eating a healthy diet with enough fat is important for general well being and testosterone ranges.
Some forms of fat include ldl cholesterol, which your body makes use of to make
the hormone. Research has shown that people who are chubby or have weight problems have decrease circulating levels of testosterone.
Ce stéroïde a d’excellents avantages pour les objectifs de
musculation car il a de puissants effets anabolisants et androgènes.
De plus, athlètes féminines devraient éviter
ce stéroïde car ce n’est pas un composé bien toléré pour eux.
Les injections de Sustanon permettent d’augmenter le taux de testostérone.
La testostérone est essentielle pour la production de sperme, la libido,
l’obtention d’une érection et le fonctionnement de la prostate et d’autres organes reproducteurs.
Elle a également des rôles à jouer pour la peau, les muscular tissues, le squelette, les reins, le foie, la moelle osseuse et le système nerveux central.
C’est le composé numéro un dans le monde des stéroïdes anabolisants-androgènes.
Pendant le cycle des stéroïdes, l’organisme détecte une quantité d’androgènes supérieure
à la normale et réduit progressivement la production endogène de
testostérone. Lorsque les stéroïdes anabolisants sont interrompus, l’organisme reprend progressivement
sa production. Il peut s’écouler des semaines avant que les niveaux
d’avant le cycle ne soient rétablis. Pendant ce temps,
les faibles niveaux de testostérone entraînent une perte de masse musculaire, une
lenteur et des problèmes de libido. Cependant, il
est possible d’éviter cela en utilisant des médicaments PCT (Post Cycle Therapy) – Clomid
et Nolvadex.
Ces injections offrent des avantages de musculation impressionnants après les avoir injectées.
L’utilisation originale de ce stéroïde est de traiter les hommes souffrant de maladies à faible taux de testostérone ou d’hypogonadisme.
Sustanon est la meilleure possibility pour la thérapie
de remplacement de la testostérone. Les bodybuilders et les athlètes utilisent l’injection de Sustanon pour améliorer leur masse musculaire et leur endurance.
La pile Sustanon vous donnera les meilleurs résultats et les
résultats souhaités.
Cela le rend donc plus attrayant pour les personnes qui ne veulent pas d’injections régulières
et réduit également le risque de blessure ou de douleur dans les zones musculaires.
Une minuscule aiguille à insuline suffit pour effectuer la première méthode.
L’injection de la resolution dans le tissu adipeux guarantee une libération plus secure de l’agent et
réduit les effets secondaires associés à des niveaux élevés d’œstrogènes.
Malheureusement, cette méthode ne permet d’administrer qu’environ 0,5 ml de
solution à la fois. Sinon, une bulle apparaîtra sous la peau (elle disparaîtra
après quelques jours). Sustanon contient three esters à
motion rapide dans sa composition, mais ils ne représentent que 60%
du quantity whole. Les premiers effets apparaissent donc dès la première semaine du cycle (libido plus élevée,
meilleur sommeil et meilleure humeur, plus d’énergie), et pour le reste, il faut attendre environ 3-4
semaines.
Le Sustanon est le type de testostérone le plus populaire prescrit par les médecins.
Il est conçu pour maintenir les niveaux de testostérone aussi
stables que attainable. Je pense qu’il permet de maintenir le most de achieve musculaire sur le cycle de toutes les
formes de testostérone. Il semble que le décanoate soit responsable de ce phénomène, qui, étant un ester long, met du temps à se mettre en place,
mais dont la concentration diminue tout aussi lentement en fin de cycle.
Cela assure une fin de cycle beaucoup plus stable, donnant à l’organisme plus de temps pour
reprendre sa propre manufacturing de testostérone.
C’est un autre effet secondaire inévitable de l’utilisation de ces médicaments.
Parce que ces injections peuvent affecter la production naturelle de testostérone, elles n’auront aucun effet pendant le cycle.
Pourtant, une fois que vous arrêtez la dose de Sustanon ou à la fin du cycle, cela peut supprimer le niveau de
testostérone. Les injections de Sustanon 250 sont prescrites aux hommes dont le taux de testostérone naturel est faible, en tant que booster de testostérone ou en tant que
traitement de remplacement de la testostérone.
Un niveau trop faible d’oestradiol pendant un cycle ne peut être causé que par
des doses excessives d’inhibiteurs de l’aromatase.
Malheureusement, un grand nombre de personnes ont peur de la gynécomastie ou de l’acné et
décident de commencer une IA dès le début du cycle.
La testostérone joue un rôle very important dans la
libido, la production de sperme, le dysfonctionnement de l’érection et le fonctionnement de la prostate et d’autres constructions reproductives.
Sustanon est prescrit aux hommes ayant un faible taux de testostérone ou pas de testostérone naturelle (une situation connue
sous le nom d’hypogonadisme). Sustanon a de nombreuses variantes,
telles que Sustanon 300, Sustanon one hundred, mais le Sustanon unique est Sustanon 250.
Il est également utilisé dans la thérapie de remplacement de la testostérone.
Il est également utilisé pour prescrire des transsexuels féminins à masculins
pour faciliter la transition hormonale. De plus,
Sustanon vous permet de développer différentes
caractéristiques masculines telles que les poils, l’approfondissement
de la voix et les organes sexuels masculins.
Sustanon est un composé stéroïde de base étonnant qui est capable de former l’épine
dorsale de tout cycle de gonflement.
Des features importants en matière d’hypertrophie (taille) et de
force peuvent être obtenus avec des doses plus faibles chez les débutants, car les muscular tissues sont particulièrement
réceptifs à la testostérone exogène. Ainsi, les débutants
devraient éviter d’utiliser des dosages élevés, ce qui laisse plus de
potentiel de croissance dans les cycles futurs, où des dosages plus élevés peuvent être incorporés.
L’apport de testostérone exogène augmente la testostérone totale
mais réduit voir supprime les niveaux de testostérone endogène, provoquant une atrophie testiculaire potentielle
(rétrécissement). Ainsi, à la fin d’un cycle, veillez à toujours
suivre une thérapie post-cycle de dosage de l’énanthate de testostérone appropriée pour
faciliter la récupération de la production hormonale naturelle.
La principale différence entre le Sustanon 250 et les autres produits à base de testostérone est qu’il contient 4
esters, au lieu d’un seul.
Ce qui peut augmenter la pression artérielle et ainsi augmenter le risque d’accident cardiovasculaire.
Cependant, cet effet est léger comparé aux autres stéroïdes anabolisants androgènes.
Les niveaux très élevés et faibles d’estradiol provoquent des effets
secondaires. Étant donné que les premiers effets de niveaux d’œstrogènes trop faibles et trop élevés sont très
souvent similaires, les débutants en stéroïdes ont souvent du mal à identifier
la cause du problème.
Il est conseillé de faire pivoter le website d’injection, ce qui permet d’éviter les douleurs et les irritations.
La plupart des gens injectent ces injections dans les muscle tissue qui comprennent les muscles fessiers ou les
fesses, le vaste latéral ou la cuisse et
le deltoïde. En fait, la testostérone semble être l’un des stéroïdes les moins destructeurs d’un point de vue cardiovasculaire.
La testostérone est la principale hormone essentielle à la croissance musculaire, au développement et au fonctionnement regular des organes sexuels masculins
et des caractéristiques sexuelles masculines.
Testosterone remedy induces erythrocytosis that would doubtlessly have an result on blood viscosity and cardiovascular threat. We thus investigated the consequences of testosterone administration on blood viscosity and erythrocyte deformability utilizing mouse fashions. Castrated males for long-term intervention were studied in parallel with the traditional males to evaluate the effect of long-term testosterone deprivation. An extra short-term intervention examine was performed in females with a lower testosterone dose (5 mg/kg). Our outcomes point out no rheological difference amongst regular males, females, and castrated males at steady-state. Short-term high-dose testosterone elevated hematocrit and whole-blood viscosity in both females and castrated males.
For these similar oral testosterone pills, the negative side effects actually go far past liver toxicity. Many also have some critical adverse effects on your cholesterol levels and may actually contribute to the event of cancer. It’s no good getting your hormone ranges beneath management if we damage your liver in the course of. However, to ensure the protection of our sufferers, we extensively check everybody who is out there in to make sure injections are right for them. The Low T treatment that medical providers have most well-liked for many years is called testosterone cypionate, delivered by means of intramuscular injection.
TRT can stimulate the manufacturing of red blood cells by growing erythropoiesis, the method by which new red blood cells are made. Testosterone has been proven to enhance the manufacturing of erythropoietin, a hormone that encourages red blood cell formation within the bone marrow. If your RBC levels get too excessive, one of the most widespread treatments is phlebotomy.
Testosterone stimulates the bone marrow to supply more RBCs, a course of which is generally beneficial in sustaining enough oxygenation of tissues and organs. Nevertheless, when testosterone ranges are artificially increased through TRT, this stimulation can result in an overproduction of RBCs, leading to polycythemia. Throughout TRT, pink blood cell count is usually monitored through regular blood tests, including a whole blood rely (CBC). These checks assist assess hemoglobin levels, hematocrit, and pink blood cell count to make sure they continue to be inside a secure range.
On the opposite hand, there is a danger that TRT will adversely affect fertility. Although TRT can normalize testosterone ranges, it does not enhance fertility as a end result of it suppresses the pathway for managing the levels of https://gsa.merakytech.com/employer/can-you-overdose-on-testosterone-injections/ other hormones involved in testicular stimulation. In easy terms, excess pink blood cells are removed so as to scale back viscosity and relieve potential exertion.
By staying vigilant and recognizing early indicators of coronary heart points, you possibly can work together with your physician to handle your therapy effectively and safely. Testosterone, the hormone involved in TRT, performs a role in various body capabilities, including these related to the center and blood vessels. To understand if TRT could cause heart disease, it’s important to first know how testosterone affects the heart. Testosterone is a hormone that plays a key position in male health, including the operate of the cardiovascular system. It helps regulate levels of cholesterol, blood strain, and the general well being of blood vessels. However, like many issues in the physique, having an extreme quantity of or too little testosterone can affect your heart well being.
Frequently monitor hormone ranges and keep away from skipping follow-up appointments to make sure the remedy is working successfully and safely. Yes, testosterone can enhance sleep quality by promoting deeper, extra restful sleep. By restoring healthy hormone levels, TRT may help reduce nighttime awakenings and enhance overall sleep effectivity.
Whereas some research counsel potential risks to sperm production and quality, others find no important changes. Testosterone replacement remedy (TRT) is a medical therapy that aims to restore testosterone levels in men with low testosterone. While TRT has been shown to have a number of benefits, corresponding to improved power levels, elevated muscle mass, and enhanced libido, there have been issues about its potential influence on fertility.
Cela signifie qu’il faut vérifier s’il existe des recherches ou des rapports d’études qui soutiennent ou soutiennent les allégations d’un produit, ainsi que si les ingrédients sont testés en laboratoire. J’ai commencé à prendre les facteurs de croissance osseuse alors que j’étais en plein accès douloureux d’ostéoporose. Mon état s’est stabilisé en quelques jours puis les douleurs ont diminué régulièrement. Je pense continuer ce remède pendant quelques mois puis 1 gélule par jour et une pause etc.. Les ingrédients doivent être sûrs, naturels et faciles à absorber par l’organisme.
D-Bal est un complément naturel conçu pour favoriser une prise de masse musculaire rapide, accroître la pressure et améliorer la récupération après l’effort. D-Bal est idéal pour ceux qui souhaitent augmenter leur masse musculaire et leur endurance de manière naturelle. À partir https://recruitment.talentsmine.net/employer/cheval-testiculaire/ 50 ans, de nombreux hommes constatent une baisse de leur testostérone.
Dans tous les cas, le taux sanguin de testostérone diminue irrémédiablement avec l’âge, d’environ 1 à 2 % par an, et ce dès 30 ans. Des formules spécifiques sont d’ailleurs conçues pour accompagner les hommes de plus de 50 ans qui souffrent d’aromatisation de la testostérone. Bien sûr, tout dépend de la formule que vous choisissez en tant que booster de testostérone. La fourchette de sécurité de l’acide D-aspartique est assez large, puisque des doses aussi faibles que mg et aussi élevées que mg sont à la fois sûres et efficaces. Le zinc est souvent considéré comme un ingrédient essential pour le système immunitaire, mais ce n’est qu’une partie de ses fonctions. Lorsqu’un homme présente une carence en zinc, cela a un influence considérable sur son taux de testostérone. La société Brutal Force suggest actuellement six suppléments différents pour les personnes qui veulent se muscler, augmenter leur endurance et leur force.
En regardant de près les ingrédients, nous y voyons une bonne dose d’acide D-aspartique, un composé dont les propriétés ne sont plus à démonter. La plante contient notamment de la protodioscine, qui stimule la production d’hormone lutéinisante (HL). Celle-ci atteint les testicules by way of le flux sanguin et provoque l’augmentation de la manufacturing de testostérone et donc de sa concentration sanguine chez l’humain (1). Même si de nombreux suppléments aident à la manufacturing de testostérone, il est tout aussi essential de veiller à un entraînement régulier et de soigner son hygiène de vie. L’un des principaux moyens d’augmenter la production de testostérone est la perte de poids combinée à l’effort physique. Peu importe que l’individu soulève des poids ou se mette à faire du jogging – tous ces efforts sont utiles.
Élaboré par le laboratoire Wolfson Berg Limited, ce supplément est destiné aux hommes cherchant à améliorer leurs performances physiques et mentales. Grâce à sa composition distinctive, TestoPrime offre une resolution efficace pour combattre la fatigue, augmenter la masse musculaire et booster la libido. Prime Male se concentre entièrement sur la manufacturing accrue de testostérone avec des ingrédients naturels. Les hommes qui souhaitent bénéficier des avantages d’un taux de testostérone élevé, comme davantage de masse musculaire maigre et moins de prise de poids, trouveront dans ce supplément ce dont ils ont besoin. En fait, c’est l’un des rares boosters de testostérone à pouvoir augmenter les niveaux de testostérone de 42% en moins de deux semaines. Ces produits ci-dessus listés font partie des boosters de testostérone les plus efficients.
Pour obtenir ces résultats, il suffit de prendre 1 gélule de Stacker le matin. La prise de zinc chaque jour chez des lutteurs d’élite a également contribué à réduire la baisse des taux de testostérone après un régime d’entraînement intense de 4 semaines. Parmi tous les compléments alimentaires stimulant la testostérone, la DHEA s’appuie sur les recherches les plus approfondies et les plus complètes. Plusieurs études ont montré que 50 à one hundred mg de DHEA par jour peuvent augmenter les taux de testostérone jusqu’à 20% par rapport à un placebo.
Là encore, il s’agit d’une various au célèbre stéroïde anabolisant Sustanon. Pour les hommes qui se battent pour que leur taux d’hormones atteigne le niveau nécessaire, les stéroïdes peuvent sembler la resolution idéale. Cependant, l’utilisation de ces produits chimiques et synthétiques pour stimuler la testostérone présente des dangers majeurs, et ces remèdes sont souvent accompagnés d’effets secondaires terribles. Cependant, dès l’âge de 30 ans, les hommes commencent à voir ce niveau diminuer, ce qui est évident par la baisse de la libido et l’ajout de graisse le lengthy de leur taille qui ne semble pas vouloir disparaître. Certains hommes ont par ailleurs la malchance de souffrir d’un faible taux de testostérone, soit pour des raisons génétiques, soit en raison de leur mode de vie.
Dans une autre étude, les taux de testostérone chez des rats ont presque doublé. Une troisième étude a révélé une augmentation plus importante de la testostérone après avoir doublé la quantité de gingembre donnée aux rats. Une des études les plus complètes menée à ce jour a testé deux groupes de 15 hommes sur une période de huit semaines.
Il faut pr�ter consideration � injecter TESTOSTERONE DESMA 250 mg/1 mL,
resolution injectable profond�ment dans le muscle fessier en suivant les pr�cautions
d’utilization pour les injections intramusculaires.
Des pr�cautions particuli�res doivent �tre prises afin d’�viter une injection intravasculaire (voir le paragraphe � Administration � en rubrique 4.4).
Le contenu de l’ampoule doit �tre administr� par voie intramusculaire imm�diatement apr�s ouverture
(pour l’ampoule, voir en rubrique 6.6 les directions
pour une ouverture s�curis�e de l’ampoule).
Comme indiqué ci-dessus, il est le plus souvent préparé dans des concentrations de one hundred mg/ml et c’est pour cette raison que de nombreux utilisateurs s’injecteront ce stéroïde tous les deux jours ou même tous les jours
pour atteindre le dosage souhaité pour la semaine.
La rétention d’eau sur le cypionate de testostérone et l’énanthate de testostérone est à peu près
la même selon mon expérience. L’énanthate de testostérone ne devrait s’utiliser que si la déficience en testostérone a été confirmée
par les symptômes et les analyses de sang. La testostérone appartient à la classe des médicaments appelés androgènes(des hormones masculines).
Ce produit est autorisé et d’une approuvé par les plus grandes agences alimentaires internationales
comme propre à la consommation humaine. Gardez à l’esprit que, lorsque vous convertissez
un poids en volume ou vice versa, la masse volumique de la substance est d’une significance vitale.
Par exemple, supposons qu’il s’agit d’une focus de 20
mg⋅mL⁻¹ (ou 20 mg/mL), et que vous entrez cette valeur dans le convertisseur.
Si vous souhaitez connaître le quantity de
liquide contenant 50 mg de médicament, saisissez 50 mg dans la
première ligne de l’outil, et vous verrez que la réponse est
2,5 mL. Thérapie de remplacement de la testostérone dans l’hypogonadisme masculin lorsque
le déficit en testostérone a été confirmé par des données cliniques et des
tests biochimiques. Hormone androgène, responsable de la croissance et du développement normaux de l’appareil génital masculin et
du maintien des caractéristiques sexuelles pendant 2 ans.
Les androg�nes pourraient acc�l�rer l’�volution d’un cancer de la prostate infraclinique ou d’une hyperplasie b�nigne
de la prostate, notamment en cas d�utilisation de doses �lev�es.
A ce jour, il n�existe pas de preuve qu�ils augmentent le risque
de cancer de la prostate ou d�hyperplasie b�nigne de la prostate.
De m�me, il n�existe pas de preuve qu�ils peuvent convertir un most
cancers de la prostate infra-clinique en un most cancers de la prostate
cliniquement d�tectable, m�me si cela ne peut �tre totalement exclu
� ce jour. Par cons�quent, il est imp�ratif d’�liminer un most cancers de
la prostate avant de d�buter un traitement avec des pr�parations � base de testost�rone.
Par exemple, tu peux prendre une piqûre de 200 mg d’énanthate de testostérone et quand tout est dit et fait, il se peut que tu n’obtiennes que a hundred and fifty mg de
testostérone totale en raison de la perte dans le processus de dégradation. C’est
pourquoi certains checks tels que l’énanthate de testostérone ou
le cypionate de testostérone mettent 2 à three semaines avant d’agir pleinement, alors que des checks plus courts
comme le propionate de testostérone agissent dès la première semaine.
Si tu vas empiler un tas de merde pour ton premier cycle, alors tu n’as
aucune idée de ce qui fait quoi, et tu n’as également
aucune idée du kind d’effets secondaires que tu vas avoir ou de quels médicaments ils proviennent.
Étant donné que nous ne recommandons que les cycles incluant de la testostérone,
lorsque nous terminons notre cycle de testostérone, cela signifie que tous les autres stéroïdes androgènes anabolisants ont
également été arrêtés. Le cycle de testostérone
d’un débutant solide consistera généralement en 400 à 500 mg de testostérone par semaine; dans la plupart des cas, deux
injections par semaine les mêmes jours de la semaine
à dose égale seront suffisantes. À la fin du cycle, les
culturistes choisissent souvent d’utiliser une combinaison de
Clomid, Nolvadex et HCG pendant une période de three à 4 semaines afin de restaurer le fonctionnement de l’hypophyse
et des testicules rapidement et efficacement.
Aucune �tude formelle n�a �t� conduite chez des sufferers
pr�sentant une insuffisance h�patique. L�utilisation de TESTOSTERONE DESMA 250 mg/1
mL, answer injectable est contre-indiqu� chez l’homme en cas de tumeur h�patique ou d�ant�c�dents de tumeur h�patique (voir rubrique four.3).
Une ampoule de 1 mL de resolution injectable de TESTOSTERONE DESMA 250 mg/1 mL, answer injectable (correspondant � 250 mg d��nanthate de
testost�rone) est inject�e toutes les deux semaines ou trois semaines.
La suspension de check se présente le plus souvent en concentrations de 50 mg/ml (bien que j’aie vu des préparations
à one hundred mg/ml) et 50 mg une heure avant le lever est la
dose à laquelle tu veux rester.
Plus précisément, “l’énanthate” est l’acide énanthoïque,
mais une fois lié à la testostérone, il est correctement appelé en chimie une liaison ester.
Aspects à prendre en compte à propos d’ENANTHATE – 300 (testostérone
énanthate) 10 ML Cobra Labs Ceux qui recherchent plus de volume
seraient mieux servis avec l’ajout d’un oral comme
Anadrol 50 ou Dianabol, des combinaisons qui s’avèrent tout
simplement dramatiques. L’ajout d’Anadrol
réduira davantage le taux de testostérone,
c’est pourquoi les utilisateurs peuvent continuer à utiliser le Nolvadex après le
cycle, associé à la Clomid et à la hCG, pour une récupération rapide.
Nous avons vu des cycles d’Anavar et de testostérone ajouter des quantités significatives de masse
maigre en faisant grossir tout en maintenant les gains de graisse à distance.
Par conséquent, la testostérone et l’Anavar peuvent être utilisés
comme cycle de combustion des graisses tout en ajoutant un peu de masse maigre
(lorsqu’on suit un régime restreint en calories).
La perte de cheveux sur le cuir chevelu, l’hypertrophie
de la prostate et l’acné vulgaire sont des effets secondaires courants des stacks de testostérone et de trenbolone.
Par conséquent, les utilisateurs peuvent vouloir
éviter d’utiliser des SERM pour prévenir l’aggravation des niveaux de progestérone.
Lorsque l’on considère ses avantages en termes de positive aspects
potentiels et de drive par rapport à ses effets
secondaires potentiels et à son profil, il peut être considéré comme un stéroïde
anabolisant très raisonnable à cet égard. L’acide
énantoïque est attaché au groupe hydroxyle 17-bêta sur le
squelette de la testostérone. Les stéroïdes anabolisants estérifiés
sont plus liposolubles et se libèrent lentement du site d’injection. Cependant, ce n’est pas la principale raison pour
laquelle les esters prolongent le taux de libération du
stéroïde anabolisant. Le trenbolone est un stéroïde anabolisant de niveau avancé uniquement et ne doit pas être touché
par les débutants.
Si vous ajustez le paramètre Conversion pour
à « Autre », vous remarquerez que l’unité par défaut pour
la masse volumique du liquide est le mg⋅mL⁻¹
(ou mg/mL). Modifiez cette valeur pour qu’elle corresponde à
la masse volumique de votre médicament. Dans les cycles de gonflement et de coupe, il est
généralement empilé avec d’autres composés de nature
à faciliter l’objectif final de l’utilisateur
(gonflement, prise combien de temps pour augmenter son taux de testostérone (Megan) masse ou perte
de graisse). Les propriétés de la Énanthate de testostérone, c’est ce que tout le monde attendrait
de tout autre sort de préparation de testostérone, à l’exception des
différents taux de libération et de la demi-vie. C’est pourquoi les débutants devraient toujours commencer par
les bases avant d’empiler les composés. Cette pile intermédiaire est à nouveau préférée
pour prendre du volume et gagner en force.
Si vous voulez savoir quels sont les symptômes d’un taux de testostérone faible, nous vous invitons à
lire cet article de ToutComment. Le diagnostic du déficit en testostérone chez les femmes se fait
généralement par des analyses sanguines pour mesurer les
niveaux de testostérone. Cependant, il peut
être difficile d’interpréter ces résultats automotive les niveaux de testostérone peuvent varier en fonction de nombreux facteurs.
Un examen physique et une évaluation des symptômes sont également importants pour établir
un diagnostic précis.
C’est pourquoi il est essentiel de consulter un professionnel de la santé pour un diagnostic et un traitement appropriés.
L’une des causes les plus courantes de la carence en testostérone est le vieillissement.
À partir de l’âge de 30 ans, les niveaux de testostérone chez les
hommes commencent à diminuer progressivement.
Ce déclin naturel peut aboutir à des symptômes de faibles niveaux de testostérone à mesure que les hommes avancent en âge.
Une carence peut entraîner une diminution de la masse
musculaire, ce qui peut rendre difficile la réalisation d’activités physiques.
Les graisses saines, telles que les acides gras oméga-3
présents dans les poissons gras, les avocats, les noix et les graines, sont
également bénéfiques pour la manufacturing hormonale. Les fibres, quant à elles,
favorisent une digestion saine et aident à maintenir un poids corporel optimal.
Les protéines sont particulièrement importantes,
automotive elles fournissent les acides aminés nécessaires à la manufacturing de testostérone.
Les sources de protéines recommandées comprennent
les viandes maigres, les poissons, les œufs, les produits laitiers, les légumineuses
et les noix.
Elle consiste à administrer des hormones synthétiques ou bio-identiques pour compenser la diminution des niveaux de testostérone.
Un médecin spécialisé peut prescrire la TRH et ajuster les doses
en fonction des besoins individuels. Il existe plusieurs examens et analyses qui peuvent être utilisés pour diagnostiquer un déficit en testostérone
chez les femmes. De plus, la testostérone contribue à l’énergie et
à l’humeur des femmes. Elle peut aider à maintenir des niveaux d’énergie élevés et favoriser une
humeur positive. Une baisse de la testostérone peut entraîner de la fatigue et des troubles de l’humeur tels que l’irritabilité et la dépression. Outre
la libido, la testostérone est également importante pour
la santé musculaire des femmes.
La concentration de cette hormone doit être maintenue dans un état équilibré.
Tout excès peut entraîner des effets indésirables tels qu’une perte de libido, des humeurs erratiques et des
règles irrégulières, pour n’en citer que quelques-uns.
La concentration normale de testostérone dans
le corps d’une femme en âge de procréer se situe entre 15 et 70 ng/dL.
Enfin, une testostérone équilibrée peut avoir un impact positif sur l’humeur et le bien-être général des femmes.
Elle peut aider à atténuer les symptômes de la dépression, de l’anxiété et de l’irritabilité, favorisant ainsi une meilleure qualité
de vie. La testostérone est également bénéfique pour la croissance musculaire
et la force chez les femmes. Elle peut aider à prévenir la perte musculaire liée à l’âge,
favoriser la récupération après l’exercice et améliorer les performances physiques
globales. L’anorgasmie, ou l’incapacité à avoir un orgasme, est un symptôme commun chez les femmes souffrant d’un déficit en testostérone.
Cette difficulté à prendre plaisir dans l’acte sexuel est généralement
accompagnée d’une chute dramatique du désir sexuel.
Plusieurs choses peuvent faire monter la testostérone chez les femmes.
La testostérone est liée aux fonctions cognitives, et une
carence peut entraîner des problèmes de concentration et
des troubles de la mémoire. Les personnes affectées peuvent avoir du mal à
se concentrer sur des tâches simples ou à se souvenir d’informations importantes.
Il est essential de consulter un professionnel
de la santé pour évaluer les niveaux hormonaux et déterminer si des suppléments de testostérone
sont nécessaires. De plus, la testostérone peut
jouer un rôle clé dans l’augmentation de l’énergie et de la vitalité.
La perte de masse musculaire est également fréquente chez
les femmes souffrant d’un faible taux de testostérone, ce qui peut entraîner une diminution de la force et de la
mobilité. Il est donc essentiel de consulter un professionnel de la santé compétent pour obtenir des conseils personnalisés et adaptés à
chaque situation. L’objectif est de maintenir un équilibre hormonal optimum pour soutenir
la santé et le bien-être des femmes.
Un faible taux de testostérone chez les femmes
a plusieurs effets indésirables. Selon le ministère
de la Santé et des Companies sociaux de Victoria, en Australie, la manufacturing de testostérone
chez les femmes dépend souvent de l’âge. Lorsqu’une femme atteint l’âge de forty ans,
ses taux d’androgènes ont diminué de moitié. Selon les études récentes, les traitements actuels – injections sous-cutanées hebdomadaires,
gel ou crème de testostérone – montrent
des effets de la testostérone sur les performances sportives bénéfiques modestes tout en comportant des risques non négligeables.
«Ces traitements ne doivent pas être prescrits systématiquement»,
rappelle l’endocrinologue, qui s’inquiète de la banalisation de l’usage de testostérone,
tout particulièrement chez les jeunes.
La fatigue chronique est un autre symptôme courant associé à une faible testostérone.
Les individus peuvent se sentir constamment fatigués, même après une nuit
de sommeil adéquat. Cette fatigue peut également se traduire par une baisse de motivation pour des activités qui étaient auparavant plaisantes.
Un syndrome clinique avec 2 dosages de testostérones bas valident le diagnostic d’andropause ou
déficit en testostérone. Nous offrons des providers qui peuvent
aider votre médecin à diagnostiquer les troubles liés à
la testostérone et à déterminer le traitement
le plus adapté.
Les doses usuelles pour que la prise de Forskoline puisse avoir effet sont d’ingérer 20 à 50 mg de ce produit, à raison de
2 à 3 fois par jour. Les informations figurant sur ce
web site Internet n’ont été évaluées par aucun organisme médical.
Nous ne cherchons pas à diagnostiquer, traiter, guérir ou prévenir une maladie.
Vous devez consulter votre médecin avant d’agir, en particulier si vous
êtes enceinte, allaitez, prenez des médicaments ou
avez un problème de santé. Beaucoup d’entre eux peuvent
aussi donner de bons résultats pour des personnes saines et actives (comme les culturistes), mais cela n’a
pas été étudié correctement dans la plupart des cas.
La testostérone est absolument cruciale pour de nombreux aspects de la santé et de la composition corporelle.
L’ashwagandha est principalement utilisé comme adaptogène, ce qui
signifie qu’il aide votre corps à gérer le stress
et l’anxiété.
On notera que cette hormone est également présente chez
la femme, mais en quantité bien moins importante, avec une production environ 10 fois moins
élevée. Elle est produite principalement par les ovaires et pourrait
avoir un influence sur la libido, même si c’est un sujet de discorde au sein de la communauté
scientifique. Tout simplement en les buvant avec un grand verre d’eau ou de jus de fruit après avoir réalisé l’achat booster de
testostérone.
L’acide D-aspartique est un ingrédient qui a cliniquement prouvé sa capacité
à soutenir la libération et la synthèse de
l’hormone lutéinisante et favoriser les taux endogènes de testostérone pendant l’entraînement.
Jouant un rôle essential dans le soutien métabolique, l’acide D-aspartique peut conduire à augmenter la taille des muscle tissue ainsi qu’à l’augmentation des processus
de combustion des graisses naturelles. Les principaux ingrédients de
Take A Look At HD ont montré en laboratoire et
lors des essais cliniques une capacité soutenue d’augmenter de
manière significative les niveaux de cette hormone androgène.
Ce booster de testostérone est formulé avec des ingrédients scientifiquement confirmés tels que le shilajit et le bore.
Le zinc, un autre ingrédient aide votre glande pituitaire à libérer l’hormone lutéinisante.
Dans une étude, le zinc a presque doublé les taux sériques de testostérone chez 9 hommes âgés, qui étaient légèrement déficients en zinc.
Le booster de testostérone Prime Male contient également du bore et du
magnésium, deux minéraux qui accroissent la biodisponibilité
de l’hormone androgène. Un amplificateur ou booster de testostérone est un complément de testosterone pour augmenter libido alimentaire dont le rôle principal est de corriger le déficit de cette hormone sexuelle
dans l’organisme. Produite par les testicules, les ovaires et les
glandes surrénales, la testostérone joue un rôle essentiel
dans le fonctionnement de l’organisme aussi bien chez l’homme que chez la femme.
On trouve aussi du fenugrec, qui booste la manufacturing de testostérone, en combinaison avec
les autres ingrédients. Souvent les formules de boosters de testostérone
comprennent aussi de l’ashwagandha, issu de la pharmacopée ayurvédique.
Des études ont ainsi montré une augmentation de 22
% de la testostérone au bout de trois mois de prise.
Qui plus est, nous retrouvons de nombreux ingrédients naturels qui vont,
eux aussi, agir en ce sens pour faire du complément un booster de testostérone
puissant.
Pour ce faire, Performer8 est un booster de testosterone qui va
utiliser des ingrédients one hundred pc naturels comme l’extrait de Muira Puama,
une plante qui permettrait d’avoir plus de libido et
des érections plus dures. On retrouve aussi de
l’Ashwagandha KSM-66, un complexe de plante qui ferait
baisser les taux de cortisols, ce qui augmenterait alors
les taux de testostérone pour une meilleure endurance sexuelle.
Il est taillé pour favoriser la manufacturing de testostérone libre et augmenter votre capacité
à créer du muscle et brûler des graisses. Test Booster 1.zero agit en synergie avec votre corps
pour favoriser une élévation des niveaux sanguins.
● Les fruits de mer, notamment les huîtres, sources naturelles de zinc hautement biodisponible, essentiel à
la production de testostérone. La diminution progressive de la testostérone est un phénomène naturel du vieillissement.
Toutefois, certains hommes voient leur taux chuter plus rapidement en raison de facteurs pathologiques
ou comportementaux.
Chaque ingrédient est largement étudié, testé et soigneusement mesuré pour administrer les performances maximales.
Avec des ingrédients principaux comme l’acide D-aspartique,
la vitamine D et les extraits d’huître, le produits
a démontré sa capacité d’augmentation des niveaux de testostérone lors des études cliniques.
Acclamé par les critiques et adulé par les
bodybuilders du monde entier, TestoFuel est le booster de testostérone numéro 1.
Formulé uniquement à partir d’ingrédients one hundred pc naturels, Testo Gasoline est l’option la plus sûre pour les hommes
qui veulent accroître leur force et leur masse musculaire
en un laps de temps très courtroom. Testogen est un excellent amplificateur de testostérone qui ne grèvera
pas votre price range. Ce booster de testostérone est efficace, en ce
sens qu’il agit sur le désir sexuel et la building musculaire.
Testo-Max vous promet des features musculaires significatifs, d’améliorer vos performances physiques, et de faciliter la récupération sportive.
Comme notre corps ne les fabrique pas, il
faudra les trouver dans l’alimentation. Toutefois, les compléments alimentaires procurent une dose
plus importante pour bénéficier de leurs bienfaits.
On voit tout de suite le lien avec les boosters de testostérone et leur fonction anabolisante.
De plus, les BCAA sont aussi excellents pour améliorer la
récupération et augmenter le niveau d’énergie des athlètes.
En prenant un complément, les hommes n’ont
pas à passer par le processus rigoureux et invasif des tests sanguins et autres procédures médicales pour simplement confirmer que leurs hormones diminuent.
Mieux vaut souvent anticiper le problème et avoir recours à des boosters de testostérone.
La plupart des hommes associent directement leur masculinité à la capacité naturelle de produire de la testostérone.
Les hommes qui font fréquemment de l’exercice ont
tendance à avoir un taux de testostérone plus élevé que les autres.
Elle facilite le développement de votre masse musculaire et aussi de votre force.
Les deux sont intrinsèquement liées et nécessaires à une bonne
évolution dans le bodybuilding. Avant de vous aventurer dans l’univers complexe de ces produits,
laissez-nous vous guider.
One such space the place zinc is particularly essential is
in supporting wholesome testosterone ranges.
Testosterone is a hormone that’s vital for so much of
bodily functions, together with muscle growth, reproductive
health, and cognitive function. Furthermore, zinc supplementation has proven potential
advantages for people with hypogonadism, a
condition characterised by low testosterone levels.
The importance of zinc in testosterone production is additional supported
by research. A study printed in the journal Diet discovered that zinc-deficient men skilled reduced testosterone levels.
Nonetheless, after zinc supplementation, testosterone levels increased significantly.
Or, for more nice testosterone products, head to our article on the
7 Greatest Testosterone Booster Supplements. When looking at
particular T-boosting merchandise, I like TestoPrime & Hunter Check since they both
not solely include zinc however different effective testosterone-increase components
as well. We are leaping right into the subject, after which we’ll cover some
crucial information about zinc and testosterone later within the article.
While these studies counsel a possible hyperlink between zinc and testosterone, it’s necessary
to interpret the results with caution. It Is worth noting that the physique’s testosterone production is a
complex course of influenced by various components.
Nonetheless, it’s also essential to stress the significance of following a good coaching program and wholesome food plan whereas getting enough rest and
sleep. As useful as zinc-rich foods and dietary supplements
are, they can’t perform miracles. As such, the really
helpful dietary allowance (RDA) for grownup males is round eleven mg per day.
Since each of the studies saw improvements in free-testosterone
levels, it’s additionally attainable that zinc can you buy steroids inhibit serum SHBG ranges and leave
extra testosterone bio-available for the androgen receptors.
A Number Of components can influence the time it
takes to see leads to testosterone levels after starting zinc supplementation. These components embody the person’s
baseline testosterone ranges, their overall health
and lifestyle habits, and the dosage and form of zinc complement they’re taking.
Zinc is an important mineral that plays a vital role in lots
of features of human health.
It is essential to take care of adequate zinc levels for
optimal testosterone manufacturing, but extreme supplementation ought
to be averted. Consulting with a healthcare skilled is really helpful to determine if zinc supplementation is acceptable for you.
Whereas zinc supplementation could be beneficial for individuals
with zinc deficiency, it is in all probability not essentially the most environment friendly methodology to increase testosterone ranges in people with regular zinc ranges.
It is necessary to consult with a healthcare skilled before starting any supplementation regimen to
determine the appropriate dosage and period. In conclusion,
the timeline for zinc supplements to boost testosterone ranges can range from a few weeks to a number of months,
depending on individual components.
The dosage and duration of supplementation may play a role
in these various outcomes. The mineral zinc is a hint component essential
for many features inside the physique that can not be stored.
As A Result Of of this, zinc should be obtained through
food regimen or nutrition supplements every day to find a way
to preserve sufficient ranges.
Enough zinc levels are important for the optimal secretion of LH, resulting in elevated testosterone synthesis.
One of the crucial enzymes is aromatase, which is answerable
for changing testosterone into estrogen. By supporting aromatase exercise, zinc helps maintain a balanced testosterone-to-estrogen ratio,
ensuring optimal testosterone levels.
It is answerable for regulating several capabilities
in the body, together with muscle development, bone
density, and sex drive. Low testosterone ranges can lead to
fatigue, lowered muscle mass, and decreased libido.
It is also necessary to note that taking zinc supplements may work together
with certain drugs. Zinc can intrude with the absorption of
antibiotics like tetracycline and fluoroquinolones,
which can scale back their effectiveness.
Moreover, zinc supplements may work together with
medicines used to deal with hypertension (high blood pressure) and rheumatoid arthritis.
However these males were additionally heavier, which could
have triggered the low testosterone levels.
If you can’t stop eating dairy, attempt eating just one or two
servings every day. Milk is an efficient protein, calcium, and vitamin D drink
that may help keep testosterone in examine for men with low
levels. However, it’s important to choose low-fat
or skim milk because the soy and fats in common cow milk may fit conversely.
So, flaxseeds could be wholesome for people who discover themselves
looking for non-animal protein sources, however for individuals who
must stability their hormone levels, it’s best
averted. So, consuming giant amounts of walnuts can bring down your testosterone ranges
significantly. As A Substitute, strive almonds, pecans, cashews, or macadamia nuts to get sufficient
ranges of protein and wholesome fats.
According to an Australian examine, chubby or obese men who eat quick
meals excessive in fats have a 25% discount in testosterone
in a single hour. Soy may be used as an different to dairy
products by many, but its anabolic steroids effects on the body on testosterone can’t be pinpointed.
If you endure from low iodine levels, soy consumption may alter your
thyroid function. Nevertheless, there isn’t a strong evidence to recommend that it lowers or raises testosterone levels.
This type of diet can be linked to increased visceral fat (the sort that hangs
around your belly) and high insulin ranges. And these issues, in flip, can suppress your total testosterone
levels. Dudes, if you’re low in the intercourse hormone testosterone, you might experience a decreased
intercourse drive, a drop in sperm count, decreased muscle and bone
energy, and low energy. Some individuals do have well being situations that cause low testosterone levels.
If this applies to you, it’s greatest to observe a wholesome lifestyle
and converse with a healthcare professional about therapy
choices. Extra analysis on flaxseed have to be performed
to make clear whether it could cut back testosterone levels.
One muffin, doughnut, or piece of pie isn’t going to make your testosterone
ranges plummet. But if those foods are frequently a half of your
food regimen, it could be an issue on your testosterone.
While research stays inconclusive, it might be a good idea to
avoid or eat solely moderate quantities of soy products in case you have
low testosterone. But an identical 2018 research in which males drank a soy
protein supplement found no altered hormone ranges.
The proper source of carbohydrates can present ample power for testosterone production, and potatoes are an excellent source.
Sweet potatoes, russet potatoes, red and brown potatoes, and different potato varieties
also make a great various to grains and easy sugars as your
main source of carbs. Just avoid overloading your potatoes with
salt, oils, and other components containing sodium and
fat. Many kinds of fish comprise excessive ranges of Vitamin D, which is a crucial nutrient for testosterone manufacturing.
How are you aware if you’re already suffering from low ranges of testosterone?
Processed meats, such as sausages and bacon, are often high in saturated fats and have been linked to various health issues.
In Accordance to a examine published in Human Replica, males who
consumed excessive amounts of processed meat had a 15% lower volume
of testosterone and a 37% decrease in sperm rely.
Choosing pure sweeteners, like stevia, carefully, or focusing on complete
foods with pure sugars, similar to fruits, may help minimize the
influence of synthetic sweeteners in your hormones.
Paying attention to food labels and lowering consumption of
processed, sugar-free meals can assist higher hormonal health.
If you’re somebody who is apprehensive about the possible hormonal results of dairy, don’t fear an excessive amount of.
So, if you’re aiming to keep those testosterone levels in check, it could be a good suggestion to
observe how a lot you’re elevating that tumbler.
Enlarged breasts in males (gynecomastia) generally occur due to a hormone imbalance, the place the man’s ranges of estrogen are high
in relation to testosterone. Some of the meals that trigger testosterone might simply cause this concern.
The testosterone problem doesn’t just apply to pastries and baked items both.
It extends to other kinds of processed meals, particularly those who use ingredients like white flour and are high in sugar.
Then once more, most of us already know these meals aren’t nice for our
well being.
So, if you cook dinner them at high heat or fry meals in them,
they go rancid (even if it doesn’t scent that way). Rancid oils give off free radicals that cause oxidation and inflammation, and inflammation means testosterone can’t do its job.
Everybody is conscious of that excessive consuming can have horrible results on our testosterone levels.
It messes with our endocrine system by decreasing the quantity of testosterone
produced in our bodies.
Le manque d’intérêt sexuel et l’incapacité à être
sexuellement excité ne sont considérés comme un trouble que
s’ils perturbent les femmes et si l’intérêt
sexuel est absent tout au lengthy de l’expérience sexuelle.
Avoir le bon niveau de testostérone est essential pour la santé
globale des femmes. Un équilibre hormonal mal géré peut impacter négativement leur bien-être.
Un suivi et un traitement réguliers peuvent maintenir cet équilibre et
promouvoir la santé. Par exemple, elle affecte la croissance musculaire et la densité osseuse des femmes.
Une des premières étapes pour remédier à la carence
en testostérone est d’adopter une alimentation équilibrée.
Consommer des aliments riches en nutriments, comme
les légumes, les fruits, les grains entiers, et les protéines maigres, peut aider à améliorer les niveaux hormonaux.
Il permet aussi de savoir si l’hormone est bien utilisée par les
tissus. Si vous soupçonnez une carence en testostérone,
la première étape consiste à consulter un professionnel de la santé.
Le médecin procédera à un examen physique et discutera de vos
symptômes et de votre historique médical. Les individus souffrant d’une carence en testostérone peuvent éprouver des symptômes tels que l’anxiété, la dépression, la irritabilité et des sautes d’humeur.
Ce phénomène peut être particulièrement difficile à gérer, à la
fois pour la personne concernée et pour son entourage.
Dans la grande majorité des cas, la mesure
du taux de n’importe quelle fraction apporte l’information clinique requise.
Il existe cependant des cas où le taux de testostérone totale est
moins représentatif de l’activité biologique.
Il est courant qu’un faible taux de testostérone chez les femmes soit mal diagnostiqué ou sous-diagnostiqué.
La testostérone est une hormone dont la fonction est
très liée au fonctionnement sexuel masculin optimum automotive elle est sécrétée
dans les testicules et en moindre quantité dans les ovaires.
Cette situation est également appelée hypogonadisme et le plus
souvent, elle est traitée par un endocrinologue.
Elle contribue à la régulation du métabolisme, favorise la combustion des
graisses, aide à maintenir la masse musculaire, améliore la
santé des os, régule l’humeur et la fonction cognitive,
et est associée à la santé cardiovasculaire. Il est necessary 700 de
testostérone (http://www.refermee.com)
comprendre que les femmes ont naturellement des niveaux de testostérone plus
bas que les hommes, ce qui contribue à leurs caractéristiques féminines distinctives.
La testostérone chez les femmes joue un rôle dans divers processus biologiques et est essentielle au bon fonctionnement
de l’organisme. Il est important de noter que des niveaux de testostérone équilibrés sont
nécessaires chez les femmes, et un excès de cette hormone peut également avoir des effets
indésirables. Il est recommandé de consulter un professionnel de la santé pour évaluer les niveaux hormonaux et déterminer
les ajustements nécessaires en fonction des
besoins individuels.
Les médecins peuvent recommander aux femmes ménopausées d’utiliser
des formes d’œstrogènes qui sont insérées dans
le vagin (p. ex., crèmes, comprimés, dans un anneau) pour traiter les symptômes du
syndrome génito-urinaire de la ménopause. Ces formes d’œstrogènes peuvent maintenir la santé vaginale mais n’améliorent
pas l’humeur, les symptômes vasomoteurs ou les troubles
du sommeil. Apporter des changements au mode de vie peut également contribuer à réguler les niveaux de testostérone chez les
femmes. Cela peut inclure l’adoption d’une alimentation équilibrée riche en nutriments essentiels, l’exercice régulier, le maintien d’un poids santé
et la réduction du stress. Ces mesures peuvent aider à soutenir la production naturelle de testostérone et à améliorer la santé hormonale globale.
Il est essentiel de voir un médecin pour découvrir pourquoi le taux de
testostérone est élevé. Le médecin peut recommander des changements dans l’alimentation, de l’exercice et d’autres traitements.
Un niveau trop faible ou trop élevé aura des effets importants
sur la santé et la qualité de vie. Les traitements de la basse testostérone chez les femmes n’ont pas été largement étudiés par les specialists
médicaux. Bien que les médecins connaissent les effets de l’excès
de testostérone chez les femmes, les symptômes de la trop petite testostérone ne sont pas aussi bien connus.
Le traitement du déficit en testostérone chez
les femmes peut inclure des choices telles que la thérapie de remplacement hormonal, des modifications du mode de vie,
des suppléments nutritionnels et des thérapies naturelles.
Les suppléments nutritionnels peuvent être utilisés
pour soutenir la régulation des niveaux de testostérone chez les
femmes. Certains suppléments populaires comprennent la vitamine
D, le zinc, le magnésium et les acides gras oméga-3.
Cependant, il est necessary de consulter un professionnel de
la santé avant de commencer tout régime de supplémentation pour s’assurer
de la sécurité et de l’efficacité des produits.
Il est necessary de noter que ces exams ne doivent pas être utilisés comme seul moyen de diagnostic.
Ces symptômes doivent avoir été présents pendant ≥ 6 mois et causer une détresse significative chez la femme.
Le contenu et les documents de ce website Web sont éducatifs
et informatifs. L’éditeur et les éditeurs du website ne sont pas responsables des effets de leur utilisation.
Cependant, tous les hommes ayant des difficultés d’érection ne souffrent pas de problèmes
de testostérone, il est donc recommandé de consulter un médecin lorsque le problème
est récurrent. Un déséquilibre de testostérone chez
la femme présente plusieurs symptômes. Les femmes ayant peu
de testostérone peuvent rencontrer des troubles menstruels.
De plus, la croissance extreme de poils est potential, principalement dans les zones “masculines”.
Si les changements de mode de vie ne suffisent pas à améliorer les niveaux de
testostérone, le médecin peut recommander une thérapie de remplacement.
This can contain life-style adjustments, medication to treat insulin resistance and contraceptive hormones that regulate the menstrual 12 week steroid cycle
before and after, https://nfcbank.com, and lower testosterone ranges.
Voice adjustments may be refined and zits or facial may be considered normal.
In both sexes, the one dependable way to know when you have high testosterone is to take a testosterone
blood take a look at. It’s important to notice that the effects of excessive testosterone on behavior and mood can differ significantly
from person to person. Components such as genetics, environmental influences, and individual coping mechanisms can all play a task in how a
person responds to heightened testosterone levels. Eliminating any supply of extra testosterone (which can be present in certain medications or steroids)
is often the primary line of protection against abnormally excessive hormone ranges.
They’ll know which treatment could be a good match for you and can control
how you’re doing. It’s pretty amazing how slightly adjustment right here
and there could make an enormous distinction. Sleep apnea
is a sleep disorder in which a person stops respiratory repeatedly
during sleep. At the end of the day, it depends on different
factors corresponding to genetics.
Males produce about 10 occasions more testosterone per day than girls –
while the every day manufacturing in males is about 7 mg, it
is just about zero.7 mg in women. The reference
ranges for testosterone depend upon the measuring methodology used.
Finally, nonetheless, the respective reference values specified by the laboratory are decisive.
The check is performed on the blood serum;
blood plasma, urine or saliva are additionally attainable.
As Quickly As dismissed as a rare situation affecting older men,
low T (testosterone deficiency) is now understood as a far more widespread problem.
Thanks to a combination of fashionable stress, environmental exposures, and plain old getting older,
extra men are hitting their 40s and 50s feeling like shadows of themselves — and lots of don’t even know why.
High testosterone levels in men may be attributable to quite lots of elements, each physiological and lifestyle-related.
While having excessive testosterone ranges might seem like a positive thing, it
can actually result in a quantity of well being points if left untreated.
In this article, we will explore a few of the potential causes of excessive testosterone levels in men and discuss
possible remedy options. In conclusion, accurately testing testosterone levels is important to find out if they are high.
Laboratory blood checks are probably the most accurate method,
followed by saliva checks and home check kits. Consulting with a
healthcare skilled is at all times really helpful to
ensure an accurate analysis and appropriate therapy if essential.
Like I said above, testosterone impacts bone progress and
maturation, and along with facial bones, it additionally impacts
the shoulder griddle in an analogous fashion. This is most probably caused by artificial testosterone and progress hormone injections which are far too frequent in each sports.
Testosterone and its stronger derivate have been linked to elevated bone
density and development. A 2022 evaluation discovered that free testosterone might have
hyperlinks with prostate most cancers, including early onset prostate most cancers and aggressive prostate most cancers.
An imbalance in testosterone can have an result
on your metabolism, leading to unexpected weight acquire.
Symptoms may embody shortness of breath, chest pains, or irregular heartbeat.
Nonetheless, it’s attention-grabbing to
notice that there’s some variance in what’s considered a “normal” range
amongst medical communities.
Nevertheless, when ranges of testosterone are elevated,
it can result in an overproduction of sebum, which
may clog pores and end in pimples breakouts. This can be significantly
problematic for individuals who already have oily
or acne-prone skin. One of the frequent signs of excessive testosterone levels in males is elevated
aggression and irritability. Research have shown that testosterone can affect conduct and temper,
and when ranges are elevated, it could result in heightened aggression and irritability.
This can manifest in quite a lot of ways, similar
to increased anger or difficulty controlling emotions.
The more testosterone you’ve in your physique, the less sperm might be produced.
This is due to a decrease within the follicle-stimulating hormone,
which is needed for the manufacturing of sperm.
If you’re discovered to have a high testosterone level, the remedy actually is determined by the cause.
In ladies earlier than the menopause, by far the commonest cause of excessive testosterone is a situation called
polycystic ovarian syndrome or PCOS. In this condition, the ovaries produce extra testosterone than regular.
Nevertheless, it is essential to method these symptoms with warning as they can be influenced by other
factors. In Search Of medical advice is advised to
determine the underlying trigger and obtain appropriate remedy.
In addition to cardiovascular and prostate problems,
high testosterone ranges can even result in temper swings and aggressive habits.
Some individuals with elevated ranges of testosterone
may expertise increased irritability, anger, or even violent tendencies.
Nonetheless, in some cases, these temper adjustments can be significant enough to disrupt daily functioning and relationships.
Nevertheless, the bottom compound will overlap Dianabol after week 4 or
6. With this sort of Dbol/test cycle, positive aspects will attain peak
ranges towards the end of Dbol use. Since Dbol usage lasts only for a brief period (usually four to 6 weeks), it is a lot better to
choose a steroid stack to realize positive aspects which would possibly be extra enduring.
The beneficial Dbol cycle length is normally four
to six weeks, and most people by no means dose past 8 weeks
to stop liver damage. Before utilizing Dianabol for the primary time, it’s natural to have
concerns concerning the effects and advantages dianabol steroid has to supply.
Additionally, it is out there in each single and bulk options, making it straightforward
for athletes and bodybuilders to purchase the one they need.
Not solely does the model supply free shipping worldwide, nevertheless it also supplies a 60-day money-back
assure.
Many beginners draw back from stacking out of fear or ignorance when, in reality,
it’s far safer than extended use of Dianabol
alone. Stacking Dbol and Different Steroids for Extra Crazy Features and Enduring ResultsWhile a Dbol solely cycle can produce impressive results rapidly, they are usually not sustainable.
Customers usually discover that they shortly lose their gains and are tempted to make use of it continually to take care of Dbol cycle results.
One of the damaging unwanted effects of the testosterone cycle is hypertension, which might
lead to artery and heart disease. Not only that, but
hypertension can also lead to stroke and persistent kidney disease.
Of all the ingredients, the formulation is stuffed with a whopping quantity of 2353 mg of
D-aspartic acid, identified for releasing luteinizing hormone– the hormone that triggers testosterone manufacturing.
But why do so many bodybuilders go for anabolic steroids corresponding to Dianabol?
Since so many of us hate injections, many are pleased to hear that
Dbol may be taken in tablet form. It’s no surprise
that Dianabol cycles rapidly turn out to be the go-to in aiding bodybuilders looking to quickly achieve muscle and burn fat.
However, when doing a Dianabol cycle, there is a range of unwanted
effects you have to concentrate on. Being an oral anabolic steroid,
Dianabol is chemically protected by liver’s enzymes so that a excessive percentage
of this steroid is ready to enter the bloodstream without being
altered in any method. And as any other anabolic steroid,
Dianabol might cause stress to the liver, which is why its dosages should
be stored beneath strict control, in accordance with professional tips.
And that is also why a cycle should usually final not over 6
to 8 weeks.
In other words, your body is tricked into pondering
it not needs to supply testosterone. It’s the androgenic activity that causes issues for females who wish to use
Dianabol. Even although Dianabol has a decrease androgenic score than testosterone, androgenic effects are steroids legal in the us
(westzoneimmigrations.com)
nonetheless frequent and might turn out to be extreme in a minority of users.
This shall be a person response, so that you can’t
assume your experience might be like that of anyone you know who has used
Dianabol. Optionally, you’ll have the ability to stop using Deca at
week ten if you want to start PCT two weeks
after the cycle ends – Deca is long-lasting.
Nonetheless, newbie customers may wish to start with
a decrease dose to evaluate their tolerance.
If you are trying to improve muscle mass, then a Dianabol cycle will be the proper selection for you.
This highly effective anabolic steroid can help you obtain your health
objectives in a shorter amount of time. Shorter cycles aim for much less risk while nonetheless
giving quick outcomes.
DBULK has been cleverly formulated to mirror the effects of Dianabol, without the
horrendous unwanted effects. Get prepared to speed up muscle recovery, construct muscle quick and push more weight with DBULK.
Nevertheless, it could take several months to get your body back to a natural level of testosterone, since a Dbol cycle and other steroid cycles can considerably impression your natural T.
The goal of PCT is to boost your T manufacturing, permitting your body
to steadily construct as much as regular
manufacturing of this critical hormone. SERMs work to block estrogen levels in breast
tissue, reducing the chance of man boobs. Tamoxifen (nolvadex) or clomiphene (clomid) can be utilized to fight this widespread
side impact. With the potential for Dianabol to have some
significantly scary effects on your liver, many who do select to make use of Dbol look for methods to
help their health alongside their cycle.
Most beginners like to begin with oral medications before injecting.
Less potent for muscle building, employed in testosterone alternative therapy.
Typically employed for lengthy cycles, with higher
bioavailability. D-Bal is the legal different of Dianabol, which is popular for hardcore bulking effects.
Parmi ces crèmes, il y a le Minoxidil disponible en pharmacie sans ordonnance.
Le Minoxidil 2% ou 5% n’est pas à base de testo mais il permet de stimuler localement la pousse des poils et peut être un bon traitement pour palier à la perte des cheveux au
niveau des tempes engendré par le traitement hormonal.
Le traitement doit être continu dans le temps sinon son motion s’estompe et les poils qui étaient
apparu disparaissent. L’utility quotidienne de gel permet, comme
pour les cachets, de maintenir un taux constant de
testostérone dans l’organisme et évite les potentielles baisses de forme des derniers jours précédent les injections.
Vous devrez prendre three gélules quotidiennement durant un repas
(au choix). Ce complément alternatif au Viagra naturel et sans hazard
vous apportera d’autres avantages comme un taux élevé de testostérone et une
plus grande énergie. Avant de commencer tout nouveau traitement ou supplément, il est essentiel de consulter votre médecin traitant pour s’assurer que chaque complément alimentaire
est adapté à votre state of affairs personnelle et à votre état de santé général.
On prescrit la testostérone quand des checks médicaux montrent un besoin. Le chemin vers le traitement
inclut des examens détaillés et des conversations entre
le affected person et son médecin.
Le même système est potential pour assurer la diffusion de votre traitement
hormonal à base de testostérone dans votre corps. Il existe plusieurs
“puissances” de patch proposant un dosage de 1,2mg/jour de testostérone à 2,4mg/jour.
Dans le cas d’une THS pour une personne transgenre FTM, le dosage
a 2,4mg/jour semble le plus indiqué mais votre endocrinologue pourra également vous proposer une montée progressive des dosages.
Malgré son efficacité et sa popularité, l’injection d’Androtardyl présente tout de même des inconvénients (et oui rien n’est parfait ).
Les différences individuelles dans la réponse aux ingrédients peuvent en effet expliquer des
résultats différents. De plus, le mode de vie, l’alimentation, la gestion du stress et le niveau d’activité physique sont autant de facteurs susceptibles d’interagir avec TestoPrime.
Dans tous les cas, si vous cherchez à booster votre testostérone,
une session en ligne avec un médecin généraliste est conseillée pour ne
prendre aucun risque. Mais surtout, vous pourrez bénéficier d’une stratégie individuelle et de conseils personnalisés.
Il s’applique ainsi à l’extrémité du pénis, au niveau du méat urinaire, à l’aide
d’une petite seringue. La dose initiale habituelle est de 3
g de gel (contenant 60 mg de testost�rone) par jour.
La dose maximale recommand�e est de 4 g de gel (80 mg de
testost�rone) par jour.
Ainsi d’après une étude bulgare 750 mg par jour pendant 60 jours augmentent le désir sexuel chez
94% des patients (5). Il a fait une arrivée remarquée après que des
études très sérieuses aient démontré sa capacité à améliorer le désir sexuel; la qualité de l’érection et la fréquence des
rapports. D’autre part le ginkgo biloba augmente la production de dopamine dans certaines
régions du cerveau ce qui aide à améliorer le désir et sa manifestation physique.
Grâce à ses composés uniques, les lactones
therépéniques, il améliore la circulation sanguine
au niveau du pénis. Actuellement, le Viagra est disponible uniquement sur ordonnance en France.
Une perte de poids peut contribuer à augmenter naturellement
la testostérone, puisque la graisse abdominale est associée
à une conversion de la interdiction prescription médicale testostérone, Catharine, en œstrogène.
Des entraînements par intervalles de haute intensité (HIIT),
combinant des exercices de courte durée intenses avec
des périodes de récupération, peuvent également être intéressants.
Néanmoins, cette augmentation de la testostérone
est de courte durée après les entraînements.
Tous les produits présentés ci-après sont disponibles uniquement sur ordonnance et
ne sont pas tous pris en cost par la Sécurité Sociale.
Ils appartiennent à la famille des stéroïdes et produits dopants, de ce fait,
leur délivrance est strictement réglementée.
N’importe quelle pharmacie en France pourra vous fournir votre traitement mais vous ne pourrez obtenir que le nécessaire pour un mois, un mois et demi most selon votre
rythme de traitement. Comme tous les médicaments, TESTOPATCH 1,2
mg/24 heures, dispositif transdermique est prone d’avoir des effets indésirables,
bien que tout le monde n’y soit pas sujet. Il est necessary de noter que, dans mon expérience, les effets
secondaires de Testolan ont été minimes et rares, principalement
liés à des allergic reactions individuelles aux ingrédients.
Cependant, dans l’ensemble, le produit a été bien toléré par la plupart de mes sufferers.
Avant de commencer un traitement par comprimés de
testostérone, il est essentiel de consulter un médecin pour évaluer vos besoins et
déterminer la posologie appropriée. Testolan est un supplément sous forme de
capsules conçu pour augmenter les niveaux de testostérone dans le corps.
Ce mélange d’ingrédients est spécialement formulé pour aider à stimuler la production naturelle de testostérone chez
les hommes. “Pour limiter les effets secondaires, notamment les troubles digestifs, il est conseillé de prendre les AINS au milieu du repas”,
précise le Dr. Monique Quillard, médecin généraliste.
En présence de ces symptômes, stoppez de suite votre
traitement et prenez contact avec votre médecin traitant.
Qu’il s’agisse d’un médicament spécifique, de soins particuliers ou d’une maladie, peu importe.
La présentation du produit peut varier légèrement suivant
la disponibilité. Comme son nom l’indique, le Testogel
est un gel qui s’applique directement sur la peau.
Cela signifie que la substance lively pénètre directement dans l’organisme.
Une fois qu’elle y est arrivée, l’hormone veille à ce que les
organes sexuels de l’homme soient toujours maintenus.
Testogel peut être acheté dans différentes pharmacies, ainsi que dans des pharmacies de vente par correspondance.
Vous trouverez probablement le prix le plus
bas dans une pharmacie en ligne.
Low testosterone ranges can usually influence sex drive
and fertility in each men and women. Just like GH, testosterone ranges decline
with age, which might lead to decreased muscle mass, decrease libido, elevated fats storage, and decreased vitality ranges.
Testosterone plays an important position in many elements of health, from
vitality ranges and muscle mass to temper and libido.
Whereas there’s no scarcity of creative ideas
about the means to increase testosterone naturally, not all strategies are
created equal. Some, like lifting weights and sun exposure,
are backed by solid proof, whereas others, like chilly showers or onions,
might offer smaller or much less direct advantages.
Whereas the research on fasting and testosterone is still in its early phases, there
are some potential advantages to incorporating fasting into your food regimen. One of the primary advantages
is weight reduction, which might enhance testosterone ranges
in chubby males. It is thought that intermittent fasting has a selection of health advantages.
Any day that you just don’t get 20 minutes of direct
sunlight in your pores and skin, you want to supplement with 5,000 international units of vitamin D3.
Alcohol consumption can reduce the production and release of
hormones which are needed for reproductive features and interfere with hormone manufacturing in the hypothalamus.
All of these danger factors deplete the conventional immune response, might result in weight problems and diabetes, tax the body, and decrease
metabolism. Analysis exhibits that low testosterone has become such an issue that up to 40 p.c
of males over 45 are affected. LifeMD and WeightWatchers are two telehealth platforms with a typical aim of supporting weight reduction.
LifeMD and Noom are two telehealth platforms providing weight reduction therapy.
Be Taught extra in regards to the variations, similarities, and which can be
best for you.
Discover the effects exercise has on testosterone, plus a week-long workout schedule that will help you maximize your testosterone.
To optimize outcomes, it’s essential to create a sustainable fasting schedule and regulate based
mostly on individual wants. However, it’s essential to notice that individual responses may range depending on age, genetics, way of life
habits (e.g., diet), and general health status.
Plus, it perks up mental health in healthy guys, combating
fatigue and low libido, sharpening the thoughts,
and making the mind tougher towards damage and sickness.
Calorie restriction might even cut cancer danger by easing oxidative stress and slowing cell aging.
Adiponectin is one other adipose-derived hormone that influences various metabolic processes corresponding
to glucose regulation and fatty acid oxidation, which assist deal with obesity.
It’s important to monitor your response to IF whereas on TRT
closely and regulate as necessary, beneath the steering of your healthcare
provider. Studies on rodents have proven that continual low-dose
caffeine consumption can enhance testosterone levels, DHT ranges, and androgen receptor (AR) expression. You learn that it’s just
a organic signal saying your stomach is empty, that it will go
away and it does not have to manage your behaviour.
As we age, it’s pure for our hormone ranges to vary,
resulting in a variety of signs that can have an result on day by day
life. Nevertheless, more top quality analysis is required to grasp whether or
not these supplements cause a long-term enhance
in HGH or are more effective than other approaches, similar to exercise or sleep.
Some research have discovered that arginine dietary supplements
might influence growth hormone production. Second,
it’ll keep your insulin levels low for many of the day, as insulin is released when you eat.
As the recognition of intermittent fasting grows, it is no shock that many
medical uses of Steroids – https://afghanistan24.com/ –
researchers and scientists are wanting into the hyperlink between intermittent fasting and hormones.
In this text, we’ll take a glance at that and many different key
factors so that you just can perceive intermittent fasting and testosterone.
There have been very few studies accomplished on the subject, nevertheless the evidence we do
have presently suggests that fasting might lower
testosterone ranges in males. As the name implies, intermittent fasting is the cyclic consuming and fasting sample throughout the day or week.
The objective is to manage your cravings by eating healthful meals at set intervals.
It’s not beneficial to fast for quite a lot of days without medical
recommendation. Also do not decide to jump head first into a 3 day fast should you’ve
never fasted earlier than – your body isn’t used
to it and you will struggle, particularly if you’re used to eating a lot of carbohydrates for vitality.
Attempt simply delaying breakfast or skipping dinner, utilising a
12 to 16 hour intermittent fast a few instances a week, and go from there.
You can then attempt a 24 hour quick or longer, or much more frequent short every day fasts.
Durchschlafen ist ebenso durch die oben genannten Mechanismen geregelt (siehe oben „Welche
Ursachen haben Schlafstörungen?”). Häufig berichten Menschen, die an Durchschlafstörungen leiden, dass sie sehr schnell einschlafen, dann aber nach 3 – 4 Stunden aufwachen und so wach sind, dass sie nicht daran denken können wieder einzuschlafen. In Gelenke wird Kortison meist in kristalliner Struktur gespritzt. Diese Kristalle bilden ein Depot und zersetzen sich nur langsam. Deshalb hält die Wirkung länger an als bei nicht-kristallinen Kortisonlösungen. Je nach Präparat hält die entzündungshemmende Wirkung Tage bis Wochen an. Ist die Entzündung dann nicht vollständig abgeklungen, kann die Injektion wiederholt werden.
Zur Kontrolle dienen bildgebende Verfahren während der Intervention. Eingesetzt werden je nach punktiertem Bereich meist die Durchleuchtung, manchmal aber auch der Ultraschall. Für einige Erkrankungen in der Orthopädie ist die systemische Kortisontherapie mit Kortisontabletten eine Option. Kortison (auch Cortison) ist ein lebenswichtiges Hormon, das vom menschlichen Körper in der Nebennierenrinde gebildet wird. Stark entzündungshemmend und deshalb auch schmerzlindernd.
Meine Gedanken drehen sich um die Arbeit, um die Firma und lassen mich nicht schlafen. 7 deshalb, weil diese Anzahl für die meisten Begriffe doch eine Herausforderung darstellt. Mehr wäre eher schwierig, weniger bei vielen Begriffen zu einfach.
Die Schlaflosigkeit ist anhaltend oder chronisch, wenn sie mindestens drei Nächte pro Woche betrifft und länger als drei Monate besteht. Ebenfalls zu Schlafstörungen führen können Schichtarbeit oder Reisen über Zeitzonen hinweg. Erwachsene brauchen oft ungefähr sieben bis neun Stunden Schlaf pro Nacht, um sich tagsüber fit zu fühlen. Sie haben zwar ausreichend Gelegenheit zu schlafen, schlafen aber kaum oder schlecht.
Im sechswöchigen Turnus wurden Sexualsteroide, Gonadotropine und sexualhormon-bindendes Globulin (SHBG) bis Woche 24 bestimmt, danach in Woche forty und fifty two. Gleichzeitig wurden Sexualfunktion und Lebensqualität mittels unterschiedlicher Fragebogen (International Index of Erectile Function, Psychosexual Diary Questionnaire, SF-12-Fragebogen) erhoben. Die Teilnehmer waren zwischen 50 und seventy four Jahre alt, wiesen eine gestörte Glukosetoleranz oder neu diagnostizierten Diabetes auf, aber keinen Testosteronmangel. Nach der OP sollte man nicht selbst fahren, Unfall und Lenkrad ist bei zusammenwachsendem Brustkorb eine ungünstige Kombination. Struggle ganz verwundert, dass man mir sofort erlaubt hatte auf der Seite zu schlafen- intestine auf der Intensiv nicht, dann aber gleich. Bereits bei der AHB – 9 Tage nach der OP – habe ich auf der Seite geschlafen. Ich bin kein Rücken Schläfer da ich dadurch nach einiger Zeit mächtige Rückenschmerzen bekomme.
Künstlich hergestellte Kortisonpräparate werden als entzündungshemmende (antiinflammatorische) Wirkstoffe bei zahlreichen Erkrankungen verwendet. Sie kommen dabei in Form von Spritzen (Kortisonspritze), Infusion, Tabletten, Gel oder Creme zum Einsatz. Am weitesten verbreitet sind momentan die Testosterongele und die Testosteronspritzen, hier vor allem die 3-Monatsspritze, welche auch die beste Pharmakokinetik aufweisen. Für die Spermiogenese (Synthese der Spermien) und deren Vitalität sind die Hormone FSH, LH und Testosteron Enantat 250 mg erfahrungsberichte – ajira-hr.com,/Dihydrotestosteron verantwortlich.
Ich habe einige male gelesen dass 500mg e5d als
erste kur empfohlen wird, in meinem kopf hatte ich allerdings die hälfte,
additionally 250mg e5d ergo 350mg die woche. Selbst bei exakter Diagnose und Applikation variieren die Erfolgsquoten von Kortisoninjektionen. Das haben zahlreiche Studien an Patienten ergeben, deren Rückenschmerzen mit Kortisonspritzen behandelt wurden. Zum Beispiel,
wie stark die Entzündung fortgeschritten ist, ob daneben auch eine knöcherne Kompression eine Rolle
spielt und in welchem allgemeinen Gesundheitszustand sich der
Patient befindet. Im engeren – medizinisch korrekten –
Sinn ist Kortison die inaktive Form des Stresshormons Kortisol.
Der Begriff wird jedoch regelmäßig als Synonym für die natürliche, aktive Form des körpereigenen Stresshormons (Kortisol/Cortisol) genutzt.
Und auch das medizinische, künstlich (synthetisch) hergestellte Hormon wird meist als Kortison bezeichnet.
Bei Kindern aufgrund der veränderten Körperproportionen obligat, liegt die Injektionsstelle im
mittleren Drittel der (schräg verlaufenden) Verbindungslinie zwischen Trochanter major und Kniescheibe.
Gerade in diesem Bereich ist es von größter Bedeutung, sich genau an die beschriebene Methodik zu halten. Ein Abweichen, wie etwa
die früher durchgeführte Quadrantenmethode, kann u.
Zur Verletzung des Nervus ischiadicus oder zu Fehlinjektionen in Blutgefäße führen. Wenn Sie die Grübelei nicht einschlafen lässt, nehmen Sie die Schreibutensilien zur Hand und schreiben Sie einfach drauflos.
Kommt es häufiger vor, dass Sie schwer einschlafen, kann es durchaus auch daran liegen, dass Sie abends zu wenig müde sind.
Starren Sie im Dunkeln so lange es geht auf eine bestimmte Stelle –
ohne zu blinzeln!
Bei Stress werden die Katecholamine Adrenalin und
Noradrenalin als Stresshormone freigesetzt. Der Hypothalamus reagiert auf stress- und angstauslösende Situationen mit der Ausschüttung von CRH (Corticotropin- Releasinghormon).
Das Hormon CRH stimuliert die Hypophyse zur Ausschüttung von ACTH (Adrenocorticotropes Hormon).
In Therapie kommt es bei psychischer Verstimmung, wenig Antriebskraft und verminderter Leistungskraft als Folge einer hormonellen Störung zum Einsatz.
In jedem Fall sollte ein vom Labor festgestellter Mangel an Testosteron Ernst genommen werden. Den Stellenwert, den Testosteron als Hormon sowohl bei Männern als auch bei Frauen innehat, ist ursprünglich und sehr bedeutend.
Es kommt bei körperlichen und geistigen Funktionen maßgeblich zum Tragen.
Testosteron kann ebenso über die Haut verabreicht
werden. Früher gab es verschiedene Pflasterformen, die auf unterschiedliche
Körperregionen aufgebracht wurden (Körperstamm, Extremitäten, Hodensack).
Allergische Reaktionen und Schwierigkeiten mit der Handhabung verhinderten jedoch eine breite Akzeptanz.Den Durchbruch in der Hormonersatztherpie
des Mannes stellen Testosteron-Gels bzw. Hierbei wird von den Patienten in den frühen Morgenstunden auf möglichst wenig oder nicht behaarte Körperpartien das Gel bzw.
Durchhänger können immer mal wieder vorkommen und
sind meist harmlos. Wenn in mehr als zwei von drei Versuchen,
über einen Zeitraum von einem halben Jahr hinweg,
die Erektion des Mannes nicht für einen Geschlechtsverkehr
ausreicht bzw. Nicht lange genug aufrechterhalten werden kann,
spricht man medizinisch von einer Erektilen Dysfunktion. Sie
entwickelt sich fast immer über einen längeren Zeitraum hinweg.
Treten die Erektionsprobleme sowohl beim Sex mit der Partnerin bzw.
Nach ca einem Jahr bin ich dann praktisch stehen geblieben. Ich hatte seitdem auch
keine Erektion oder Lust auf Masturbation. Leider
bin ich erst spät zum Arzt, ich habe einen Testosteron Mangel.
Ich bekomme jetzt Testosteron zusätzlich und die
Pubertät geht offenbar auch wieder weiter, Erektion hab ich aber immer noch keine.
Sie kann auch dazu führen, dass sich Personen sexuell weniger zufrieden fühlen, insbesondere wenn Masturbation die primäre Form der sexuellen Aktivität ist.
Kann man diese beeinflussen, additionally entweder Lücken füllen oder aber überhaupt Barthaare zum Sprießen bringen? Es geht also nicht um die Länge
des Bartes, sprich das Wachstum von vorhandenen Barthaaren in die Länge.
Sondern um das flächendeckende Sprießen, das Herauskitzeln von Barthaaren, da Wo Ist Testosteron Enthalten keine sind.
Befriedigt sich ein Mann selbst, produziert er vermehrt Testosteron. Wenn
Frauen masturbieren, wird die Östrogenproduktion angekurbelt.
Beide Hormone sorgen dafür, dass wir jünger und fitter wirken. Zwei US-Forscher fanden bei
Studentinnen und Studenten, die mindestens ein- bis zweimal pro Woche
sexuell aktiv waren, ein deutlich höheres Degree des schützenden Immunoglobulins A.
Treten diese Probleme über mindestens sechs Monate in mehr
als zwei Dritteln der Versuche auf, spricht man medizinisch von einer Erektilen Dysfunktion (ED).
In dem Fall sollte eine ärztliche Abklärung erfolgen, da eine ED ein Hinweis auf ernsthafte Grunderkrankungen sein kann.
Fast alle Männer bedrückt es, wenn sie Durchhänger haben. Treten die Erektionsprobleme dagegen wiederholt und länger als sechs Monate auf, handelt es sich im medizinischen Sinne um
eine Erektile Dysfunktion (ED). Es ist wichtig, die ED
ärztlich untersuchen zu lassen, um die Ursache herauszufinden. Denn Erektionsprobleme können unter anderem auch Warnzeichen einer Gefäßerkrankung sein.
Masturbation an sich führt normalerweise nicht zu Erektionsproblemen. Tatsächlich ist Masturbation eine normale und gesunde sexuelle Aktivität, die keine direkten negativen Auswirkungen auf die
erektile Funktion hat. Diese Zahlen variieren je nach kulturellen, religiösen und persönlichen Einstellungen,
zeigen aber eindeutig, dass Masturbation eine weit verbreitete und normale menschliche Aktivität ist.
Sie ist ein wichtiger Teil der menschlichen Sexualität und
des individuellen sexuellen Ausdrucks, mit potenziellen Vorteilen für die körperliche und geistige Gesundheit.
Leider kann zu viel Selbstbefriedigung einige Nebenwirkungen haben, die sich auf die Psyche und
sexuelle Gesundheit auswirken können. Sex soll Studien zufolge
besonders effektiv den Testosteronspiegel erhöhen können.
So kann die eigene Willenskraft noch härter auf die Probe gestellt werden. Außerdem macht Intercourse nach der NoFap-Phase mit
Potensteigernden Mittel laut Umfragen noch mehr Spaß.
Testosteron wirkt sich dabei fördernd auf die Libido aus, was langfristig zu einem stärkeren Verlangen nach
Geschlechtsverkehr führt.
“Our concern right here is that this shall be interpreted as a justification for a more widespread use of testosterone in men,” he mentioned.
“We don’t need this utilized by bodybuilders and athletes and other people to construct muscle mass.” Millions of
individuals use testosterone substitute remedy, either to treat low testosterone or as a
type of gender affirming care.
In fact, these hormones can acutely regulate cardiac ion channels and have an result on their currents, and these actions are mediated by transcriptional processes, similar to RNA and
protein synthesis (6–8). A significant proportion of SCD occasions occurs in patients without
any known cardiac disease, and even in the presence of diagnosis of a cardiac disorder, current data on prediction of arrhythmic danger is limited (2).
For instance, males have a higher prevalence of AF and the Brugada Syndrome (3,
4). In distinction, females are at elevated threat for Torsade de pointes (TdP), each in congenital and purchased
Lengthy QT Syndrome (LQTS) (5).
Regardless Of this, some women see symptomatic enchancment 4–6 weeks after the start
of therapy [14]. The commonplace of care is at all times to evaluate
and treat the medical syndrome of T deficiency that’s not
linked to particular laboratory values. Nonetheless, the goal must be to
individualize dosing to resolve medical signs while keeping
serum levels low enough to reduce potential T unwanted effects.
Successful outcomes have been observed with STT in reducing signs with minimal side effects by sustaining serum T levels between 150 and
250 ng/dL in ladies. Nevertheless, extra long-term dosing research must be conducted to judge T deficiency in ladies
[1,14].
By that, we are referring to various treatment forms like injections, pores and skin patches, and gels.
Moreover, TRT remedy can improve mathematical reasoning, spatial skills,
and verbal memory. From quicker processing to raised
thinking abilities, there’s no harm in growing your testosterone levels should you see fit.
In a nutshell, the connection between testosterone and coronary heart well being is complex.
Clearly, there are tons of variables that affect male testosterone and
each particular person. Conversely, these with greater ranges of physique fat typically
have decrease levels of testosterone. On top of that, some male testosterone is converted to what’s often recognized as estradiol.
The results are very reassuring in that testosterone replacement doesn’t enhance general cardiovascular threat in this
group of patients with symptomatic hypogonadism and low testosterone degree.
It is regarding, nonetheless, that there was the next incidence of pulmonary embolism, atrial fibrillation, and acute kidney harm
in the testosterone therapy group; this discovering definitely warrants
additional evaluation. With this, it might be prudent to
keep away from usage of testosterone alternative in males with prior
thromboembolic occasions, and even perhaps with those with paroxysmal atrial fibrillation or prior renal insufficiency.
We connect you with leading providers in Colombia for TRT, Stem Cell Therapy,
and more. With our pre-vetted, ethical doctor allies in six
major Colombian cities, you possibly can trust
the quality of care and focus in your wellness journey.
Natural Heart Doctor is strongly dedicated to protecting the privateness
and security of all our patients. Our web site meets all federal necessities for protecting personal health information beneath the
Medical Insurance Portability and Accountability Act (HIPAA).
All monetary transactions are processed by Pure Heart
Doctor securely utilizing trade normal cost processing tools.
Alternatively, you’ll find a way to e-mail A member of our
care staff will help guide you thru the method pros of steroids|acybgnsldb7ntt-2f2ti0Zixirb_om1nyq:
*** (kaykarbar.com)
beginning a second opinion.
This substrate facilitates the presence of the Brugada-type ECG
pattern and prevalence of arrhythmias in males. Moreover, as beforehand talked about, testosterone may augment outward
repolarizing currents (such as Ikr and Iks), and thus, result in lack of the AP
dome, explaining the male predominance of the Brugada Syndrome.
The ranges of intercourse hormones change during life as part of physiological processes.
For example, the female intercourse hormones enhance during
adolescence and drop throughout menopause. In sure
conditions, fluctuations of intercourse hormone ranges can result in well being points
corresponding to infertility, change in sexual want,
hair loss, osteoporosis, and so forth.
But there are many reasons for a person to care a couple of decline in his testosterone
levels. And testosterone alternative remedy can include unfavorable side effects not associated to coronary heart
health. But that analysis and others prefer it weren’t robust sufficient to determine true coronary heart dangers, specialists mentioned.
Testosterone alternative therapy is often meant for males identified with
hypogonadism, which, in males, means low ranges of testosterone.
It may cause symptoms corresponding to fatigue, decreased libido, depressed temper, hair loss and in some cases, scorching flashes
very related to ladies get during menopause.
The finding comes practically a decade after the Meals and Drug Administration demanded that drugmakers examine the
potential cardiovascular results of testosterone substitute remedy.
Medications like clomiphene citrate and hCG provide options
that work with the body’s pure processes and may present fewer
cardiovascular risks. SARMs and natural supplements are also potential choices, however
they come with their very own dangers and ought to be used
cautiously. Testosterone therapy (TRT) has become an increasingly well-liked treatment for males
who have low levels of testosterone. Testosterone is a hormone that performs a crucial role
within the body, influencing muscle mass, bone density, red blood cell manufacturing, and sexual operate.
When men have low ranges of testosterone, they may experience symptoms such
as fatigue, depression, reduced muscle mass, and low libido.
The literature should be interpreted with caution as a result of
danger of bias in these studies. It is important to note that transgender men provoke GAHT at ages youthful
than transgender women. The people within the present research are relatively young and reported research durations are too short
to detect cardiovascular occasions in the major prevention setting.
A prospective research of longer period or a registry that collects information on life-style
and psychosocial historical past could be ideal to assess the cardiovascular effects
of GAHT in transgender people. Addition of “gender identity” variable to the nationwide
well being registry can also help assess long-term cardiovascular and metabolic threat in this population [43].
A case-control examine confirmed increased prevalence of diabetes in transgender
males receiving GAHT compared with sex assigned at birth women but it was not completely different from intercourse assigned at delivery males [8].
It’s crucial to verify the legitimacy
of the supply, making certain that it operates inside
the legal and health rules of your nation. Keep In Mind,
a legitimate pharmacy will always require a prescription,
supply secure fee strategies, and supply detailed product information. Various on-line tools
and apps provide updates on medical news, together with developments in testosterone remedy.
These digital platforms can send alerts and updates directly to your
system, making certain you have easy accessibility to present information.
Subscribing to respected medical journals and publications can maintain you informed concerning the newest analysis and trends in hormone therapy.
In other areas, corresponding to Canada, Australia,
and elements of Asia, the authorized status of testosterone additionally hinges
on prescription requirements. These nations have their own regulatory agencies, like Health Canada and the Therapeutic Goods Administration (TGA) in Australia, that handle the distribution and use of testosterone.
Having sex whilst you expertise menstrual cramps is wholesome and can provide
important advantages. Be Taught more about having intercourse while menstrual cramps are occurring and how
it can help your physique. Low testosterone in cisgender males, also recognized as testosterone deficiency, may cause distressing signs corresponding to fatigue, low sex drive,
and erectile dysfunction (ED). However, these symptoms can happen for reasons apart from low
testosterone, and taking testosterone when one’s levels are already
within the regular vary can have damaging unwanted effects.
That consists of every little thing you want, out of your on-line
appointment to your treatment (Testosterone Injections or Testosterone Cream),
to your follow-up labs.
Similarly, in Europe and different areas, reputable online pharmacies could
have certifications from relevant local or nationwide regulatory our bodies.
Navigating the authorized landscape of purchasing
testosterone online is crucial for making certain both compliance with the legislation and
personal safety. Testosterone, as a result of its potent results and potential for abuse, is
regulated underneath varied laws and laws in numerous nations.
The demands of day by day life often leave minimal room for healthcare appointments.
Our online platform grants you access to top-tier TRT services from the convenience of your house, eliminating prolonged waits
in ready rooms. HRT Docs is an internet TRT clinic specializing in Testosterone Replacement Therapy (TRT) for male sufferers.
Moreover, the importation of testosterone throughout borders is a posh matter.
Even if bought legally in one country, bringing it into another with out proper authorization can be thought of smuggling of
controlled substances. This is particularly related for online purchases, the place the product is
commonly shipped throughout international borders.
I’d be on cloud 9 for a number of days then have a week-long
unwinding interval where I felt like shit again. I’ve at
all times been a “figure it out yourself” sort of guy, so I
decided to take matters into my own arms.
Still think testosterone remedy turns guys into roid-raging fitness center rats?
One of probably the most persistent myths around TRT is that
it makes males overly aggressive or “unnatural.”
The reality? To get a respectable prescription, you have to first see a doctor,
have your T-levels examined, and receive a analysis of hypogonadism.
The claims made concerning the skills of such products to “raise your testosterone levels” are unproven.
Free testosterone (the active form) additionally issues,
as does the patient’s total health image. In that case, you’ll be able
to anticipate a stage of care and customized strategy that you will not receive from
some other TRT online provider. The cost of
a testosterone prescription will range from patient
to affected person. Cost factors include age, gender, brand, kind (ester),
and monthly dose of testosterone injections. Men who are suffering from
hypogonadism may obtain a prescription for testosterone therapy if their our bodies do not
naturally make sufficient testosterone. Both labs are
thorough and look for more markers than standard primary care medical doctors verify for,
together with your hormone and thyroid levels. At Evolve, we imagine that intramuscular injections are the most effective types of TRT.
I would not have seen any of those advantages if I caught with my urologist.
He was content to let me stop chilly turkey and suffer the results.
But since I found a strip-mall TRT supplier, I’ve by no means felt
stronger. Nexel meets or exceeds all of those requirements for purchasing online testosterone.
It is 100 percent illegal to buy or use TRT within the United States with no doctor’s prescription. Your doctor may also
monitor your T ranges, in addition to other laboratory
parameters including hematocrit and prostate-specific antigen (PSA).
Testosterone and cortisol (the stress hormone) are carefully connected.
Continual stress suppresses testosterone production, worsening symptoms.
We have partnered with the nationwide laboratory, Quest Diagnostics, to
provide correct lab blood work testing and results. Joining affected person help groups, either online or in particular person, is normally a priceless method to stay knowledgeable and connected.
These groups often share the most recent news, private experiences, and tips for managing remedy.
Inform your healthcare provider of all medicines you take, including prescription and over-the-counter medicines,
nutritional vitamins, and natural dietary Supplements with Steroids in them.
Particularly inform your healthcare provider if you take insulin, medicines that decrease
blood clotting (blood thinners), or corticosteroids. Cease using Male Excel’s Testosterone Lipoderm Cream and name your healthcare supplier immediately when you see any indicators and
symptoms of puberty in a child or adjustments in physique hair.
Bockshornklee wird oftmals eingesetzt, um den Blutzucker- und Cholesterinspiegel zu optimieren und die hormonelle Gesundheit bei Männern und Frauen zu fördern.
Bei stillenden Frauen kann es überdies den Milchfluss anregen und bei Männern die Testosteronausschüttung
erhöhen. Fischöl enthält eine hohe Menge an Omega-3-Fettsäuren wie EPA
und DHA und soll sich positiv auf den Testosteronspiegel auswirken.
Omega-3-Fettsäuren sollen zur Steuerung von Hormonen wie Testosteron beitragen und in der Lage sein, die allgemeine Hodenfunktion zu verbessern.
Obwohl Testosteron oft als männliches Hormon angesehen wird, ist es auch wichtig für die Gesundheit von Frauen. Hohe Werte können jedoch zu Problemen wie Akne, männlichem Haarwuchs
und Menstruationsbeschwerden führen. Testosteron trägt sowohl bei Männern als auch bei Frauen zur Aufrechterhaltung des Energieniveaus bei.
Niedrige Werte können zu Müdigkeit führen, während die Aufrechterhaltung eines
ausgeglichenen Wertes den ganzen Tag über für anhaltende Energie sorgen kann.
Ein Testosteronmangel wird durch eine Kombination aus Symptombeurteilung und Bluttests zur
Messung des Testosteronspiegels diagnostiziert. Wenn
die Symptome auf einen niedrigen Testosteronspiegel hinweisen, empfiehlt Ihr
Arzt möglicherweise eine Blutuntersuchung.
Schauen Sie regeneriert sich der testosteron wieder
() unsere von Experten zusammengestellte Liste der besten Pre-Workout-Sporternährungsprodukte an, um
die Energie zu steigern, die Konzentration zu verbessern und die Ausdauer zu verbessern. Rotes Fleisch kann eine gute Quelle für Protein und Zink sein, zwei Nährstoffe,
die für die Testosteronproduktion wichtig sind. Allerdings kann zu
viel rotes Fleisch das Risiko anderer Gesundheitsprobleme erhöhen, daher ist es
wichtig, in Maßen zu essen.
Ashwagandha ist eines der am weitläufigsten verwendeten pflanzlichen Mittel zur Steigerung der Testosteronproduktion.
Aktuelle Studien haben gezeigt, dass die Testosteronausschüttung
mit der täglichen Einnahme eines Ashwagandha-Präparats gesteigert werden kann.
Beispielsweise in der Welt der Sportergänzungsmittel gibt es eine Vielzahl
von Produkten, die behaupten, den Testosteronspiegel zu erhöhen und die sportliche Leistung
zu steigern.
Regelmäßige Bewegung, insbesondere Krafttraining, ist eine der effektivsten Möglichkeiten, den Testosteronspiegel zu erhöhen. Übungen wie Kniebeugen, Kreuzheben und Bankdrücken fördern die Hormonproduktion. Kombiniert mit einer
gesunden Ernährung und Heilpflanzen kann Bewegung den Testosteronspiegel nachhaltig verbessern.
In den meisten Gewebestrukturen der Hoden wurden Vitamin D Rezeptoren gefunden,
womit eine hohe Aktivität des Vitamins in diesem Organ bestätigt
wurde. Nach einer Einnahme von Vitamin D schwimmten die Spermien schneller zur Eizelle als zuvor (6).
Maca ist eine Wurzel, die traditionell zur Steigerung von Energie, Ausdauer und Libido verwendet
wird. Während es nicht direkt deinen Testosteronspiegel
steigern kann, wirkt die Wurzel positiv auf den Schutz deiner Hoden und verbessert die Spermienqualität (1).
In diesem Artikel werden wir einige der wirksamsten Hausmittel und Lebensstiländerungen untersuchen, die dazu beitragen können, deinen Testosteronspiegel auf natürliche Weise zu steigern. Wenn Zucchini, Gurken oder Kürbisse bitter schmecken,
kann dies auf ungewollte Pflanzenstoffe hindeuten – das Gemüse sollte in diesem Fall nicht verzehrt werden.
Testosteron ist das wichtigste Sexualhormon des Mannes und wichtig für die sexuelle Entwicklung und Fruchtbarkeit.
Es beeinflusst aber auch die Muskelmasse, die Knochendichte, die Fettverteilung und die Produktion roter Blutkörperchen. Bei
Frauen wird es in geringeren Mengen produziert und trägt zum Sexualtrieb
und zur Knochendichte bei. Wie du siehst, gibt es viele verschiedene Mittel und Methoden, um dein Testosteron natürlich zu steigern. HIIT oder hochintensives Intervalltraining ist eine weitere
effektive Methode, um deinen Testosteronspiegel
zu erhöhen. HIIT kombiniert kurze, sehr intensive Aktivitätsphasen mit
kurzen Ruhephasen. Diese Art von Coaching ist nicht nur zeitlich effizient, sondern hat auch gezeigt, dass es die Testosteronproduktion mehr als traditionelle
Ausdauerübungen steigert.
Auch zuhause oder in der freien Natur gibt es viele Möglichkeiten, die Muskeln ausgiebig zu trainieren. Professor Sommer empfiehlt ein von ihm entwickeltes, sehr leicht in den Alltag zu integrierendes 3x3x3-Programm.
Wie bereits beschrieben, gibt es mehrere Lebensstilparameter,
die dazu beitragen, den natürlichen Testosteronspiegel zu senken bzw.
Muss der Testosteronspiegel um 50, a hundred, 200 oder sogar mehr
Prozentpunkte angehoben werden, kommt man mit großer Wahrscheinlichkeit
nicht um ein exogenes Testosteronpräparat herum.
Zum Beispiel ist Ingwer nicht nur ein vielseitiges Küchengewürz, sondern auch ein potenter Testosteron-Booster.
Integriere diese Kräuter in deine tägliche Ernährung, sei es in Form
von Tee, als Gewürz in deinen Mahlzeiten oder als Nahrungsergänzungsmittel in Kapselform.
Bestimmte Chemikalien, die in Plastikprodukten verwendet werden, wie
BPA und Phthalate, können hormonähnliche Wirkungen haben und deinen Testosteronspiegel stören. Diese Weichmacher können in Lebensmittelverpackungen,
Wasserflaschen und sogar in Spielzeugen vorkommen.
Ob durch Anpassungen im Lebensstil, medizinische Interventionen oder natürliche Methoden – du hast die Kontrolle.
Interessanterweise führt ein Überschuss an Testosteron manchmal sogar zu Haarausfall.
Ironischerweise versuchen viele Männer ihren Testosteronspiegel zu
erhöhen in der Hoffnung ihre Männlichkeit zu steigern – nur um
festzustellen, dass ihr Haar dünner wird. Ernährung spielt hierbei eine große Rolle;
bestimmte Nahrungsmittel können den Testosteronspiegel natürlich beeinflussen. Bevor jedoch zu irgendwelchen Maßnahmen gegriffen wird, ist
es wichtig, einen Experten zu konsultieren und möglicherweise einen Bluttest durchführen zu lassen. Der Umgang mit Stress bewahrt nicht nur Ihre geistige Gesundheit, Ihre Herzgesundheit und Ihre Beziehungen.
Vous allez sans doute devoir améliorer votre mobilité pour progresser sur ce mouvement.
Pour le reste, comme pour un squat, on envoie les
fessiers en arrière en faisant bien « sortir » les genoux, puis on remonte
en maintenant une bonne pression intra-abdominale pour éviter que le dos
ne s’arrondisse. La place du entrance squat est un peu dur à assimiler,
on peut soit croiser les avant-bras, soit faire reposer la barre sur le
bout des doigts, mais principalement sur les épaules, avec les coudes parallèles au sol.
Le CrossFit est composé d’une base solide de mouvements issus de
la self-discipline olympique avec lesquels vous devrez découdre à la barre.
Je vais essayer de faire la liste des principaux exercices de CrossFit, pour que vous sachiez à quoi vous attendre si vous adoptez un jour la discipline.
Il est unimaginable de savoir à quoi s’attendre lorsque l’on se rend dans
une field de CrossFit pour un WOD, et les combinaisons sont infinies.
Quand on parle d’une autre arme, il faut se rappeler que ce sont les circonstances du cas (I) qui dictent les
propositions en jeu et non les résultats.
Cherchez des cours spécifiques pour débutants ou un coach certifié qui saura adapter les exercices à votre niveau.
Un bon programme d’introduction devrait commencer avec des
mouvements simples et des costs légères. Au fil du temps, vous pourrez augmenter l’intensité, mais
toujours à votre rythme. Le CrossFit augmente à la fois l’endurance,
la testostérone injectable se détériore-t-elle ? (https://www.dubaijobs.online/employer/testosterone-et-risque-financie-medias/) résistance cardiovasculaire et respiratoire, l’agilité, la psychomotricité, l’équilibre et
l’endurance musculaire. Les mouvements du CrossFit sont des
mouvements fonctionnels, c’est-à-dire qu’ils améliorent
la condition physique générale, le renforcement musculaire et articulaire nécessaire aux tâches du quotidien. Même pour les athlètes chevronnés, il est
préférable de limiter les séances à three à 5 fois par semaine.
Une fréquence trop élevée peut entraîner le surentraînement,
la fatigue et freiner vos progrès.
Soyez toujours à l’écoute de votre corps et travaillez
avec un entraîneur pour déterminer les modifications
les plus appropriées à vos besoins. En veillant à ce
que vos stratégies de nutrition et de récupération s’alignent sur
votre programme de CrossFit, vous serez mieux équipé pour réussir et durer dans votre
quête d’une santé optimale. N’oubliez pas d’être à l’écoute de votre corps, de
faire les ajustements nécessaires et de consulter des professionnels
si besoin est. Il s’agit de s’accroupir sans poids supplémentaire, en se
concentrant sur la profondeur et la forme. Les factors clés sont le maintien de
la poitrine vers le haut, le poids sur les talons et l’extension des genoux.
Il se concentre sur des mouvements naturels et fonctionnels qui imitent les actions que vous effectuez dans
votre vie quotidienne.
Le HSPU est un mouvement difficile dans lequel les athlètes se mettent en équilibre sur les
mains, puis effectuent des pompes à partir de cette place.
C’est un appareil qui développe les exercices de la chaîne postérieure comme les extensions
de la hanche, les redressements assis ou les extensions du dos.
Un exemple de couplet dans CrossFit est Fran,
qui comprend des propulseurs et des tractions.
Une fois dans la place de la planche, appuyez-vous sur deux haltères
(un dans chaque main) et soulevez-les l’un après l’autre.
Pour que cet exercice soit efficace, l’haltère doit être ramené près de votre poitrine et votre coude doit être collé contre votre corps.
Persévérance, courage et détermination sont les clefs
de la réussite et de l’excellence.
Par cette convention, les pays signataires reconnaissent
mutuellement la validité, sur leur territoire, des poinçons d’épreuve des autres états signataires.
Les états intègrent dans leur législation nationale les normes
produites par la C.I.P. Le CERFA de demande d’acquisition et de détention d’armes est disponible sur
le site du service public. Tous les jours, nous sommes alertés par des détenteurs d’armes déclarées en catégorie
C1°§a), qui découvrent subitement que leurs armes
sont reclassées en catégorie B2°§e) au motif qu’elles ont «
l’apparence d’une arme automatique ». Cela se produit lors de la consultation de leur râtelier numérique, s’agissant de tireurs
par ailleurs chasseurs.
Pour apprendre correctement la pratique de ce sport, allez-y
étape par étape. Il est essentiel de maîtriser au mieux les
methods et les mouvements pour ne pas vous blesser. Au début, privilégiez les charges légères et ne bannissez pas les échauffements, ni les étirement.
Ceux-ci doivent en effet être réalisés au début et à la fin de votre entraînement.
Pour celles et ceux qui en ont marre de la routine sportive, rien de tel qu’un entraînement de
CrossFit puisqu’il s’agit d’un des sports activities les
plus complets qui existe. Les WODs (définition en fin d’article)
sont tellement variés qu’ils vous permettent de développer un maximum de capacités et
de solliciter l’ensemble des muscles sans jamais vous ennuyer.
Connaître ce chiffre vous guidera dans le choix
de vos charges et de vos répétitions. A l’exception de l’élémentaliste et de l’ingénieur,
toutes les professions peuvent s’équiper de deux jeux d’armes avant un combat et basculer à volonté de
l’un à l’autre pendant la bataille. Pour compenser l’absence de jeu d’armes, l’élémentaliste peut compter sur ses affinités et l’ingénieur
sur ses kits. Un personnage de bas niveau peut ne pas avoir toutes les compétences
disponibles. Celles-ci se débloquent naturellement lorsque le personnage fait usage de son arme.
COMPEX suggest une nouvelle version du SP 8.zero, appelée WOD ÉDITION pour les sportifs qui pratique
régulièrement et intensément leur sport.
Le caractère intensif du CrossFit donne au pratiquant une sensation de performance au-delà de leurs limites.
Si vous n’aimez pas faire du sport en groupe, ce n’est peut-être pas la
meilleure activité pour vous. Tout le monde n’est
pas fait pour les sports activities collectifs et ce n’est pas grave.
Cela dit, rien ne vous empêche de faire des entraînements
de CrossFit à la maison en solo (on parle à ce moment-là de cross training)
si vous avez déjà un niveau avancé.
Les entraînements ne sont jamais les mêmes et de ce fait
il y a zéro routine. L’entrainement de type Crossfit vise un développement rapide de la condition physique.
C’est pourquoi les entrainements WOD améliorent notamment l’endurance, la
drive, la vitesse, la coordination, l’équilibre et la précision.
Vous avez la possibilité de créer un plan structuré, incluant
des objectifs précis, des exercices adaptés, et
des périodes de repos bien définies, le tout sans être dépendant d’un lieu spécifique ou d’un équipement particulier.
Cela encourage une pratique régulière, pour le maintien de bonnes habitudes et pour
rester motivé, même en déplacement ou quand l’accès à une salle de
sport est limité. En combinant des exercices cardiovasculaires de haute intensité, comme les burpees
ou les leaping jacks, avec des exercices de renforcement, vous assurez une amélioration globale de votre condition physique et de votre santé cardiovasculaire.
L’abandon de la pratique sportive implique automatiquement la nullité immédiate des autorisations
délivrées à ce titre et la nécessité de se défaire des armes
et munitions détenues, en respectant les textes
de Loi en vigueur.
Open communication with healthcare professionals, ongoing self-reflection, and
a supportive network can contribute to a optimistic and knowledgeable decision-making course of.
Ceasing testosterone therapy may end in a reversal of bodily adjustments that
had been induced in the course of the hormone therapy.
This consists of the potential return of a better voice pitch, decreased facial
and physique hair progress, and modifications in muscle mass.
Understanding the extent of these reversals may help people make informed decisions about their journey.
The answer depends on several elements, such as the sort of testosterone therapy, how long you’ve been utilizing
it, and whether or not your physique continues to be in a place to ovulate or produce sperm.
In this part, we are going to explain the relationship between testosterone therapy and pregnancy to make it clear for readers.
This process happens as a end result of the brain’s hypothalamus and pituitary gland are
answerable for regulating the production of each testosterone and sperm.
Additionally, testosterone may also alter the liner of the uterus,
making it more durable for an embryo to implant and develop,
further lowering fertility. Testosterone remedy is not typically beneficial for folks with regular testosterone ranges
because it can cause unwanted unwanted side effects, corresponding to increased danger of coronary heart
disease, blood clots, and other health issues.
Therefore, it’s essential that anybody contemplating testosterone therapy endure
a full medical evaluation and work carefully with their physician to ensure the therapy is safe and essential.
Healthcare professionals can provide individualized guidance, support,
and adjustments to the treatment plan to make sure a protected and affirming transition journey.
Whether continuing or discontinuing testosterone therapy, having a sturdy help system is essential.
Transgender men ought to surround themselves with understanding friends, family, and psychological health professionals who can help
in navigating the complexities of this transition.
It actually cleared up my pores and skin, however in the previous few weeks my body has turn into severely out of
order. I’ve been having insomnia,anxiety attacks nearly nightly, and I’ve by no means skilled this before.
I didn’t know what it was before but then I researched estrogen dominance because other components of my body were
going wack as well and I suspected hormones. I was continuously bloated, had excess discharge and swollen painful
breasts and cramps even though I’m nowhere close to my period.
Spearmint tea lowers androgens, which leaves estrogen to
be further excessive in some cases. The backside line is
that upon getting stopped TRT, your body should readjust to the brand new circumstances.
As Soon As that has handed in a couple of weeks or months,
your pure testosterone will definitely start coming again.
You May Get Pregnant ASAP Clearly, when you go off contraception it’s simpler for you to get pregnant except you employ a
backup form of protection. If you had been utilizing the
contraception tablet, the ring, or the IUD, your ability to get pregnant bounces back instantly, says Dweck.
You Are probably well versed in all of the modifications
that can occur when you go on the Pill (lighter intervals, fewer cramps, hopefully no pregnancy scares, and so on.).
Whether you are ditching contraception to get pregnant or just since you don’t need it right now, you’re
in all probability interested in any modifications that will come with going pill-free.
If you want help, consult with a fertility nutritionist who can information you on diet,
train, and way of life changes tailor-made to your wants.
These modifications may be because of elevated urge for food and the oestrogen content within the tablet inflicting fluid retention, however this is very individual.
While on the pill, your physique receives a steady and specific dose
of artificial oestrogen and or progestogen to forestall pregnancy.
Fatty tissue left behind could go through phases of progress and shrinkage,
just like all fat on the body is susceptible to progress and shrinkage.
Fat cells can all the time develop bigger due to influences in meals intake, metabolism
shifts, or hormone ranges. There is some concern that long-term testosterone therapy may trigger the ovaries to develop related symptoms as these seen in polycystic ovarian syndrome (PCOS).
PCOS has been linked to elevated threat of endometrial hyperplasia (a situation that
happens when the lining of the uterus (endometrium) grows
too much) and thus endometrial most cancers, as well as ovarian cancer.
When a trans man first begins testosterone remedy, he may experience some temper
shifts. This is normal, as a result of beginning T therapy is normally a big emotional moment in a trans
particular person’s life, and also because his body is starting a
significant hormonal shift. As mentioned above, some trans men do anecdotally
report feeling quicker to anger or a shorter mood; however many others report
a chilled effect, and/or a lifting of depressive emotions.
At AlphaMD, our endocrine specialists present structured
plans for sufferers who wish to cease, ensuring
a secure and wholesome transition off the remedy. To instantly
tackle the concern, “when you start testosterone therapy, are you able to stop?” the answer is yes, with caveats.
Stopping TRT is feasible, however it includes a strategic method to make sure your physique’s natural hormone production isn’t adversely
affected. In some cases, testosterone levels might not absolutely return to normal after completing a cycle.
However, this is extra frequent in people who have abused or improperly
used testosterone or different definition anabolic
[https://careeramaze.com] steroids.
In some rare cases, particularly when testosterone remedy has been used for many years, fertility could not fully return. Nevertheless, testosterone
remedy also comes with dangers, especially in relation to fertility and being pregnant.
It is necessary for people on testosterone therapy to be absolutely
aware of how it may impression their reproductive well being,
which shall be mentioned additional within the following sections.
One of the largest complaints ladies have in regards to the
Pill is that it could kill their sex drive. While
this undoubtedly doesn’t have an effect on everyone (some girls have larger libido
with start control!), hormones could also be responsible.
70918248
References:
NahrungsergäNzungsmittel muskelaufbau Testosteron
Rien ne prouve que ces effets s’appliquent à des mâles en bonne santé, et encore moins aux humains.
De plus, certaines études cliniques sur l’homme suggèrent même un possible effet anti-androgène du pollen d’abeille, contrairement à quel age notre testosterone baisse
ce qu’on observe chez les rongeurs. Le pollen d’abeille est un mélange complexe de pollen de fleurs,
de nectar et de salive d’abeille. Contrairement au miel qui est surtout une source de glucides,
le pollen d’abeille est riche en protéines, vitamines et minéraux.
Certaines consommatrices rapportent que le pollen d’abeille poitrine
pourrait contribuer à une meilleure tonicité des tissus mammaires.
Cela pourrait s’expliquer par sa focus en flavonoïdes
et en acides aminés qui participent à la régénération cellulaire
et à l’élasticité de la peau.
Ce produit s’inscrit dans une tendance plus massive de recherche d’optimisation de la santé et du
bien-être par des moyens naturels. Il existe
de nombreux nutriments dont l’efficacité sur la fertilité et
la production de testostérone a été prouvée chez l’homme par des études cliniques.
On peut citer la vitamine D, le zinc, l’acide folique, le sélénium, le magnésium,
les vitamines E et B12, la L-carnitine, la lysine, les oméga-3, le coenzyme Q10 et la cystéine.
Plutôt que de miser sur le pollen d’abeille, il est plus judicieux de consommer des aliments riches en ces nutriments pour améliorer naturellement sa santé
reproductive.
Découvrons ensemble dans cet article, ses nombreux bienfaits, son effet
sur la testostérone et la musculation ainsi que notre avis.
Outre son potentiel pour augmenter la testostérone,
le pollen de pin présente d’autres avantages pour la santé.
Il est riche en antioxydants, ce qui peut contribuer à réduire
l’inflammation, renforcer le système immunitaire, et protéger les
cellules contre les dommages oxydatifs. Nous espérons
que cet article vous aura aidé a vous faire un avis sur le pollen de pin.
Parmi ses nombreux atouts, le pollen agit comme un puissant tonique intellectuel
et stimulant général. Sa consommation régulière renforce l’endurance physique et mentale, tout en combattant efficacement la fatigue.
Les fibres présentes dans le pollen favorisent la régularité intestinale en augmentant le volume des selles et
en facilitant leur passage dans le tube digestif.
Cela peut aider à réduire les symptômes de constipation et à maintenir un tractus
intestinal sain. Bien que son efficacité ne soit peut-être
pas aussi documentée que celle d’autres plantes comme le fenugrec ou
le tongkat ali, le pollen offre une alternative naturelle attrayante.
De manière générale, le pollen de pin n’amène pas de risques ni de dangers
pour la santé chez la inhabitants saine, nous expliquons dans le paragraphe suivant la seule exception. Chez la inhabitants
en bonne santé et qui ne prend pas de médicaments, une surconsommation peut tout
de même amener des effets secondaires comme le
nez qui coule ou des diarrhées. Des études récentes ont également
découvert sa capacité a améliorer les performances physiques
en augmentant le niveau de testostérone de manière très
importante. C’est pour cette raison que le complément est arrivé
sur le devant de la scène ces dernière années.
Pour que la synthèse des protéines dans l’organisme soit complète, le Pollen contient 8 acides aminés essentiels.
C’est un complément nutritionnel remarquable idéal en complément de
la Gelée Royale. Enfin, il antioxydant et agit
comme un probiotique, protecteur de la flore intestinale.
Chez les rongeurs, le pollen d’abeille semble avoir des effets bénéfiques sur la fertilité.
C’est aussi en transportant ces pollens qu’elles
assurent la pollinisation des fleurs, et donc, leur replica.
Plusieurs études sur les animaux montrent que le foin au
pollen d’abeille aide à protéger le foie contre les dommages et pourrait même aider à réparer les dommages causés au foie par l’alcoolisme et la consommation de drogues.
Le principal danger est celui des réactions allergiques, qui peuvent être sévères chez les personnes allergiques au pollen ou aux
piqûres d’abeilles. Il peut également interagir avec certains médicaments, notamment les anticoagulants.
De plus, le pollen d’abeille peut parfois contenir
des contaminants environnementaux comme des pesticides ou des métaux
lourds, d’où l’importance de choisir un fournisseur de confiance.
En complément d’une bonne hydratation et d’un massage régulier, il pourrait ainsi aider à raffermir et maintenir la souplesse de la
poitrine. On parle souvent des bienfaits du pollen d’abeille pour le tonus général, mais moins de son effet potentiel
sur la poitrine. En raison de sa richesse en phytohormones et en nutriments régulateurs,
il pourrait avoir un rôle intéressant pour les femmes
qui cherchent à prendre soin de cette zone. Les enzymes digestives contenues dans le pollen contribuent additionnellement à la décomposition des
aliments ingérés. Elles participent à la digestion des protéines, des graisses et des
glucides, permettant ainsi une meilleure absorption des nutriments.
Certaines personnes peuvent présenter des réactions indésirables ou des effets
secondaires lors de la consommation de pollen d’abeille.
Ces effets secondaires peuvent être des réactions allergiques ou encore des problèmes gastro-intestinaux.
En tant que professionnelle de santé passionnée par les approches naturelles, je
recommande toujours la prudence. Il est essentiel de privilégier une alimentation équilibrée,
une activité physique régulière et un mode de vie sain avant d’envisager la
prise de compléments. Ces habitudes de vie ont un impact avéré sur
la santé globale et le bien-être, y compris sur l’équilibre hormonal.
Les graines de lin sont souvent vantées pour leur teneur en oméga-3,
mais elles pourraient avoir des effets complexes sur les niveaux hormonaux.
Les capsules de Testolan sont un complément alimentaire conçu
pour augmenter les niveaux de testostérone dans le corps.
Les médicaments à base de testostérone sont uniquement disponibles sur présentation d’une ordonnance.
En pharmacie, il est attainable d’acheter des compléments alimentaires contenant des boosters de
testostérone comme le tribulus (plante), le zinc, la vitamine
D, le magnésium, le potassium. Ils favorisent la production de testostérone mais n’en contiennent pas.
L’achat par internet de testostérone ou de boosters de testostérone n’est pas recommandé.
“La testostérone est un stéroïde naturel, produit majoritairement par le testicule chez l’homme” détaille
tout d’abord le Dr Christophe de Jaeger, médecin physiologiste et membre du comité d’experts de
Doctissimo. La testostérone participe à l’apparition des caractères sexuels secondaires, comme
l’aggravation de la voix chez le garçon. Elle joue aussi un rôle dans le développement musculaire et la
fertilité.
L’avantage du gel ANDROTIV® 2% réside dans le
fait qu’il est appliqué directement sur la peau, la testostérone est immédiatement absorbée et passe dans le
système sanguin. Grâce à son dosage en testostérone exceptionnellement élevé pour un gel,
ANDROTIV® est un traitement de substitution très efficace
et easy d’utilisation. Votre ordonnance est donc valable 6 mois et vos produits vous seront délivrés
par n’importe quelle pharmacie en France. En cas de problème
faites téléphoner le pharmacien à l’endocrinologue.
Il arrive encore trop souvent que les pharmaciens se permettent d’émettre des
jugements sur des ordonnances et dans des
domaines qu’ils ne maitrisent absolument pas. Toutefois, il
est regular aussi que le pharmacien s’guarantee que votre ordonnance est authentique puisque s’agissant d’un produit dopant.
S’il y a une carence en testostérone, il est judicieux d’y remédier.
Une carence en hormone mâle peut être diagnostiquée par un take a look
at de salive ou de sang. Vous pouvez effectuer ce qui est naturellement (https://fourci.com/employer/kit-de-test-de-sperme/) take a look
at si vous présentez des symptômes indiquant un faible taux de testostérone.
Les personnes ayant abus� de la testost�rone peuvent
devenir d�pendantes et ressentir des sympt�mes de manque lorsque la posologie est modifi�e
significativement ou lorsque l�utilisation est interrompue brutalement.
En effet, chez les hommes, le pic naturel
de testostérone se produit généralement en début
de journée ; prendre le booster le matin peut donc
aider à optimiser les effets du supplément.
Toutefois, l’ensemble des molécules, qu’elles soient encore active ou non, sont absorbées par
l’organisme et finissent donc toujours par passer par le foie
(cf. Risques et suivi ). Une THS par voie orale présente donc plus de risque sur le long terme
pour le foie qui doit traiter un nombre très/trop essential de
molécules de testostérone. Pas de risque de surdosage ou d’interaction avec d’autres produits médicamenteux.
La posologie la plus courante est d’une injection intramusculaire toutes les 2 à 3 semaines.
La testostérone est libérée à retardement durant toute cette période
pour assurer votre taux international. Des informations détaillées sur ce médicament sont disponibles sur le web site Internet de l’Afssaps (France).
La taille moyenne du pénis est un sujet qui intéresse de nombreux hommes, souvent mécontents de
la longueur de leur propre verge. Pourtant, on constate qu’une majorité
d’entre eux possède un pénis de taille normale, en dépit de la vision biaisée
qu’ils en ont. L’essentiel de cette hormone est produite pendant
les phases de sommeil profond, notamment en début de nuit.
Il est important de surveiller étroitement les effets secondaires et de signaler
tout symptôme indésirable à votre médecin.
Ne pas appliquer sur les parties g�nitales (p�nis
et testicules), la quantit� importante d’alcool
dans le gel peut entra�ner une irritation locale.
L’attention des sportifs est attir�e sur le fait que
cette sp�cialit� contient un principe actif (testost�rone) pouvant induire une r�action positive des checks pratiqu�s lors des contr�les antidopage.
Si votre partenaire tombe enceinte, vous devez suivre les conseils concernant l’�vitement du transfert du gel de testost�rone.
Vous ferez l’objet de contr�les r�guliers (au moins une fois par an et deux fois par an si vous �tes �g� ou
si votre m�decin vous consid�re comme un affected person � risque) pendant le
traitement. En cas de r�action cutan�e s�v�re, le traitement devrait �tre reconsid�r� et arr�t� si n�cessaire.
On peut alors constater des variations allant jusqu’à 20 % en fonction des officines.
Nous vous recommandons ainsi de comparer les prix avant d’acheter
du Tadalafil. Le Tadalafil et son prix peuvent susciter de nombreuses interrogations.
Nous n’avons pas d’informations précises sur la prochaine
livraison aux entrepôts pharmaceutiques. Nous vous recommandons de passer commande sur
le site officiel du fabricant pour obtenir le produit dès qu’il sera de nouveau disponible.
Grâce à des ingrédients soigneusement sélectionnés, TESTOL 140 contribue à optimiser les performances physiques et à
soutenir un développement musculaire sturdy. La mycose vulvaire ou vaginale est une
infection gynécologique fréquente. Certains de ses traitements
peuvent être achetés sans ordonnance en pharmacie. Le Tadalafil est
un médicament qui permet de traiter les troubles de l’érection.
Be attentive to any changes you’ll feel, particularly your sleeping patterns.
Many novices experienced insomnia during the first few weeks
of their steroid intake. Winni V Tabs, a preferred supplement in bodybuilding circles, might
offer desired results, however it’s essential to
remember of potential unwanted effects. Whereas the pure components claim safety, customers should keep vigilant for opposed reactions like liver strain, hormonal imbalances, and aggression. It’s necessary to seek the guidance of a healthcare skilled before starting any new supplementation regimen to make sure security and well-being.
In this text, we delve into the advantages and risks
of an Anavar and Primobolan oral cycle. By understanding the dosages,
timing, and potential unwanted effects, we provide a complete guide for anybody considering
this mix for his or her health targets.
Winstrol stacks with steroids are decided primarily by the top goals of
the customers, however Check and Winstrol appear the simplest and in style.
In an try and normalize blood stress, customers are really helpful to take
four grams of fish oil per day, combined with
healthy consuming and common cardiovascular train. Although endurance activities is in all
probability not what are the effects of anabolic steroids some bodybuilders want to do when bulking, they can supply cardiac protection. Anavar will worsen testosterone suppression post-cycle, requiring a more
superior PCT compared to a testosterone-only cycle. However, our testing
exhibits that Anavar’s antagonistic effects on endogenous testosterone are mild compared to other anabolic steroids.
Anavar is usually seen as a chopping steroid because of its highly effective
fat-burning effects. This is due to Anavar’s capacity to extend the ratio of triiodothyronine (T3) to thyroxine (T4) within the body (5), stimulating metabolism and
fat loss.
In addition to muscle mass, this cycle also offers a considerable enhance in strength.
Test Cyp is known for its capability to enhance purple blood cell production, bettering oxygen delivery to the muscle
tissue. This increased oxygenation interprets to improved endurance, stamina, and general power.
Winstrol, meanwhile, acts as a fat-burning agent, decreasing water retention and selling a leaner
physique, additional enhancing power positive aspects.
One of the key benefits of a Test Cyp and Winstrol
cycle is the significant improve in muscle mass.
Nonetheless, our sufferers typically utilize post-cycle
remedy (PCT) to shorten this time, which additionally benefits them psychologically, improving
their well-being. Endogenous testosterone recovery just isn’t assured if a person abuses the steroid long-term.
Nolvadex blocks estrogen, particularly within the mammary glands, while maintaining estrogen ranges circulating throughout the body.
Based Mostly on our exams, we think about testosterone to have probably the most
optimal security profile in comparison with different anabolic
steroids. A first-time cycle, like this one, can produce
roughly 20 pounds of lean mass. We have additionally seen strength increases of 30–50 kilos from users on compound
lifts. We have seen some sufferers drink small to average amounts of alcohol without liver
injury when taking anabolic steroids.
The oral version has a shorter half-life of about 9 hours, whereas the
injectable version is longer at 24 hours. Neither is more highly effective than the opposite, they’re the actual same, the one difference lies in how long
it takes your body to soak up them. In other words, its normally
wanted not a lot for bulking cycles, but by those trying to reduce.
Scientific research indicates that using Winstrol
might ultimately result in an increased collagen synthesis.
While the post-workout recovery period is crucial, additionally it is necessary to have quick wound
therapeutic and tissue restore.
However, as a outcome of some likely water retention from
the addition of testosterone, it’s extra appropriate for bulking.
Winstrol helps you keep muscles while cutting, and has an insane benefit to overall athletic performance.
If you’re a woman in search of a steroid and desire a lower probability of virilization (compared to other steroids),
then Winstrol may be an possibility. Winstrol is more
favorable for chopping muscle tissue somewhat than bulking.
Whereas it may work, it’s not as effective as
other steroids. Although it’s illegal in sports, Winstrol is a mostly safe, delicate anabolic
steroid utilized by men and women alike. Over time, it has proven to boost performance and physique, enhance endurance and promote power without the extra mass.
The most common, but easy and effective cycle of
Take A Look At and Gainstrol is the one that’s easiest to make use of.
Oral Winstrol tablets are most popular over long-based Testosterone Cypionate or Testosterone Enanthate.
This stack will produce even harsher unwanted facet effects
than the Anadrol and testosterone cycle, albeit with enhanced muscle gains.
We typically see Anavar shift cholesterol levels, reducing HDL and growing LDL; therefore, a modest increase
in blood strain may be anticipated (7). Testosterone and trenbolone will produce comparable
size positive aspects as the testosterone and Dianabol
cycle but with out further water retention.
Wow you must look REALLY humorous with that lbs of bodyfat positioned solely in your mid-section and solely
two lbs throughout the rest of your physique. I imply, that’s physically impossible,
but I’m positive you’ve received a great response.
It is possible to expertise many advantages by going
through Take A Look At and Winstrol. We do not endorse supraphysiological dosages or the usage of testosterone without a prescription. Yes, in this occasion, we’ll steadily decrease a affected person’s dose to minimize adverse effects upon discontinuation. Yes, testosterone is an FDA-approved treatment for hypogonadism.
70918248
References:
essen FüR Testosteron
70918248
References:
Ingwer wirkung Testosteron
Cependant, en supposant que vous injectiez 500mg/ semaine, une partie de la
testostérone sera gaspillée (1 bouteille suffit pour 5 semaines).
C’est pourquoi je recommande un cycle de 15 semaines à tous les débutants.
Sustanon 250 aide les bodybuilders à faible libido à
développer leur libido. Sustanon 250 est un stéroïde anabolisant
androgène qui agit différemment en augmentant vos
niveaux de testostérone avec quatre esters différents. En conséquence, il favorise la croissance musculaire et augmente votre endurance et réduit les graisses corporelles.
Ce stéroïde est un médicament puissant, il n’est donc pas recommandé aux femmes car il a de puissants effets anabolisants et androgènes.
Cela peut augmenter le risque de traits masculins tels que la croissance des poils du visage et du corps et une voix plus
profonde.
Ainsi, comme tout produit à base de testostérone, le Sustanon 250 est un glorious stéroïde pour augmenter la masse musculaire, la force
et la puissance. Des médicaments appelés inhibiteurs de
l’aromatase sont utilisés pour inhiber l’aromatisation de
la testostérone et ainsi réduire le niveau d’estradiol.
Les agents les plus couramment utilisés pendant les cycles
de stéroïdes sont l’Arimidex (anastrozole) et l’Aromasin (Exemestanum).
Un cycle Sustanon bien élevé offre d’excellents avantages
en termes de musculation. Si vous avez des questions concernant le cycle Sustanon, prenez conseil gratuit de notre professional carrossier.
Les utilisateurs ont besoin de cette injection une à trois fois par semaine, ce qui leur convient le mieux.
Sustanon 250 L’injection est un mélange de quatre esters de testostérone différents qui ont un temps de digestion unique allant de rapide à lent.
Ce sont des dérivés qui se produisent naturellement dans
le corps sexuel masculin, comme la testostérone produite par
les testicules. La testostérone joue un rôle important dans la croissance
ou le développement regular. Il est également responsable des changements de caractéristiques masculines et des
organes sexuels masculins. Le booster de testostérone Sustanon 250 est utilisé pour traiter les hommes souffrant d’un faible taux
de testostérone.
Les PCT doivent être lancés après environ 4 périodes de demi-vie de la substance après son arrêt.
Enregistrer mon nom, mon adresse courriel et mon site internet
dans ce navigateur pour la prochaine fois que je laisserai un commentaire.
Tous les avantages ci-dessus, vous les obtiendrez lorsque vous prenez la
bonne dose de Sustanon 250.
Toutefois, si vous décidez de les injections de testostérone peuvent-elles
provoquer de l’anxiété ? (jobrails.co.uk) acheter
en ligne, je vous décris ci-dessous 3 magasins
que j’ai utilisés et avec lesquels je n’ai jamais eu de
problèmes. Cependant, il est potential de trouver du Sustanon sur certains
sites web ou sur le marché noir. Mais il est important
de noter que la qualité et la composition de ses
produits n’est pas contrôlée. L’augmentation des taux d’œstrogènes peut entraîner une rétention d’eau accrue et une gynécomastie, c’est-à-dire la formation de tissu mammaire.
Si vous pensez que votre équilibre testostérone / œstradiol est insuffisant, faites une analyse de sang.
Si cela n’est pas possible, attendez 2 à three jours avant de
décider de prendre des inhibiteurs de l’aromatase.
Enregistrer mon nom, mon e-mail et mon site dans le
navigateur pour mon prochain commentaire.
Il n’est attainable d’évaluer cette sensibilité qu’après avoir entamé un cycle.
Tout d’abord, les effets secondaires liés aux androgènes,
notamment la peau grasse, l’acné, la calvitie accélérée et l’agressivité accrue, sont assez
courants. En cas de perte ou de confiscation d’un envoi par les
douanes, les produits sont réexpédiés gratuitement.
Ces substances stimulent le travail de l’hypophyse, augmentant ainsi la manufacturing
naturelle de testostérone et accélérant le retour à la normale.
Ces dernières années, de plus en plus de sites web “vendant des stéroïdes” sont créés.
La plupart d’entre eux coupent complètement le contact après
avoir transféré l’argent. Le pire des cas est celui où les vendeurs vendent des substances différentes
de celles qu’ils déclarent afin de réduire les coûts et d'”augmenter la satisfaction”.
Dans ce cas, les deux premières semaines du cycle semblent parfaites, mais ensuite les problèmes commencent.
Si vous prenez une substance différente de celle que vous pensez pouvoir contrecarrer les
effets secondaires, vous ne savez pas si la substance affecte, par exemple, les
niveaux de prolactine et si elle est hépatotoxique.
C’est pourquoi vous ne devez acheter des stéroïdes anabolisants qu’auprès de sources fiables, de préférence chez un revendeur
de confiance. En fait, tous les problèmes
du cycle, à l’exception de la perte de cheveux, sont causés par un rapport oestrogène-testostérone insuffisant.
Lorsque des stéroïdes anabolisants sont utilisés, leur niveau dans l’organisme augmente en raison de la
conversion d’une partie de la testostérone en œstradiol dans le
processus de l’aromatase. Le niveau de cette hormone peut être contrôlé par des
substances appelées inhibiteurs de l’aromatase. Toutefois, il
convient de rappeler que l’oestradiol est essentiel au bon fonctionnement et qu’un niveau trop faible d’oestradiol a également de nombreux effets secondaires.
When he’s not writing blogs about medical marijuana, he enjoys mountaineering,
camping, surfing and crusing. The timing and duration of fasting protocols probably play essential
roles in determining hormonal outcomes. Social events and household
meals could be planned around fasting home windows to take care of each health
goals and necessary relationships. These hormones play crucial roles in male growth and reproductive capabilities.
Another study looking at the results of intermittent fasting on DHEA levels confirmed
that fasting could lead to a lower in DHEA in pre- and post-menopausal women.
DHEA has many roles within the physique, one of which is to support egg
production in premenopausal girls, taking half
in a job in fertility. For instance, fasting methods
have been used to assist physiological operate and insulin sensitivity, promote fat administration,
and support thinking and memory. In 2019, “intermittent fasting”
was probably the most googled food-related subject globally, and it still ranks in the high three.
Hormones are produced to launch fatty acids from adipose tissue such
as human progress hormone (HGH), cortisol and hormone delicate lipase (HSL).
Fasting additionally triggers the physique to increase the variety of mitochondria in cells
to burn extra fatty acids as gas. This fats burning state is called ketosis,
and it can be triggered by a low carbohydrate food plan. However it might possibly take the body somewhat
time to adjust to burning fat as gas, especially if it has been used
to burning giant quantities of carbohydrates. The
deeper the level of ketosis, the less hungry you’ll
turn into – the starvation pains do go away, and they
get much less over time. One of the most immediate effects of intermittent fasting is decreased insulin levels.
When you fast, your body’s insulin sensitivity will increase, lowering blood sugar levels.
Fasting and testosterone ranges haven’t yet been linked, and
research to date has produced conflicting findings.
However, there are encouraging indications that
this dietary plan does have favorable impacts on sure hormones, including insulin and human development hormone.
Nonetheless, the additional well being advantages that Fasting claims
may persuade you to give it a strive. The impact that intermittent fasting has on insulin ranges and insulin resistance is among its most important impacts.
Longer intervals of fasting corresponding to 8-weeks of alternate-day fasting also resulted in decreased levels
of TNF-alpha and oxidative stress. Yet, intermittent fasting doesn’t appear more effective than different methods for weight loss.
The impression of intermittent fasting on weight loss is
the same as different weight-loss diets when their calories match.
Taking into account these data, it is value contemplating
the serum concentration of SHBG, whose level was increased after water-only fasting.
This creates the potential of a bigger amount of certain testosterone and thereby sustaining its bioavailability
at a continuing physiological level. The greatest method to naturally encourage testosterone manufacturing is
to mix resistance coaching with a nutritious diet high in proteins and healthy fat
and low in processed carbs. Getting enough Vitamin D by
way of exposure to pure sunlight and thru your diet can additionally
be important, along with getting 7-9 hours of sleep each
night.
Fat cells contain an enzyme called aromatase, which converts testosterone into
estrogen. However, HGH plays a protective role by preserving
lean body mass and bettering protein metabolism.
Even although glucose concentrations decrease, HGH ensures that muscle breakdown is minimized by promoting
energy metabolism from fats instead of protein. Excessive insulin ranges can reduce testosterone manufacturing,
so when insulin drops during fasting, testosterone has a better
likelihood to thrive. The most important factor is to make sure
you can listen to your body cues and work alongside a practitioner to guarantee
you don’t expertise any adverse effects in your hormones from an intermittent fasting protocol.
Intermittent fasting is usually a nice well being tool for girls,
although ladies should perceive they need to method fasting in another way than males.
All of these, in turn, can have a constructive, albeit
indirect, effect on testosterone. The science is scarce when researching if
these have a causal effect on testosterone, or are
merely a by-product of being healthy. Can taking a teaspoon of apple cider vinegar
a day actually help you lose weight?
Nonetheless, extended intervals of fasting could trigger cortisol levels to drop.
This can potentially lower your threat of creating the stress-related health points mentioned above.
Nonetheless, the concept of “testicle tanning” or instantly exposing your genitals to
the sun, which has gained consideration online, lacks scientific support and
poses dangers like sunburn or pores and skin harm.
For most people, spending 15–30 minutes in the sun with uncovered
legs and arms is adequate to boost vitamin D levels and, by extension, help wholesome testosterone manufacturing.
The first possible mechanism is that the drop in insulin levels throughout fasting triggers the discharge of GH as a mechanism towards
hypoglycemia. Usually insulin acts as negative feedback for the HGH synthesis by the pituitary
gland, so its lower during fasting is the more
than likely trigger. You may must manage the unwanted facet effects of TRT,
particularly if you’re additionally fasting. Some side effects
like temper swings or dehydration are easier to manage on your own. However headaches, fatigue, pores and skin modifications,
or sleep points must be reported to your doctor. Once More, if you’re a lean male with
an lively life-style on TRT, you don’t must practice intermittent fasting in the
course of the remedy.
References:
steroids Sports – cementjobbank.com,
Not many plant-based meals have pure vitamin D content material,
so make certain to add shrooms to your every day diet.
Try to make use of extra in foods, make into teas and even use in dietary supplements to help
hormonal health. Indole-3-carbinol has been discovered to
increase testosterone in males by lowering estrogen ranges.
Organic bacon is excessive in excellent-quality animal protein and saturated fat that may further assist
stimulate hormone manufacturing. It is also a wealthy supply of ldl cholesterol, which is the building block of testosterone.
Oysters have lengthy been considered an aphrodisiac and for good reason –
they include very high levels of zinc which is linked to increasing libido and testosterone levels.
Studies present that zinc, in each pure and supplemental varieties, is nice for enhancing
testosterone.
It is rarely too late to tackle your individual testosterone degree your self.
Even when you’re older, a healthy diet, regular train, a stable lifestyle and a standard physique
weight are the key to keeping or rising testosterone ranges at regular
levels. In addition, targeted measures, similar to taking zinc
or ashwagandha, can even stimulate testosterone ranges.
No single meals or supplement will counteract all the ways in which poor sleep, persistent stress, or lack of train negatively impression testosterone manufacturing, in accordance with Houman.
Sauerkraut is rich in vitamin K2, which is believed to
be efficient in elevating testosterone ranges. A gram of
this vitamin may produce significant will increase in testosterone focus.
One examine performed in California by the University of Berkeley discovered that sea kelp affects the body’s hormonal stability.
This research found that, with increased kelp consumption, cells tend
to provide less estradiol (estrogen).
Below are the sources of the private accounts referenced on this
article. Since these nuts are very excessive in selenium, restrict your consumption to just 1 or 2 a day – to keep away from selenium toxicity.
You what can steroids cause embrace a pack of canned tuna or salmon in your on a regular basis
meal. StyleCraze believes in credibility and giving our readers entry to authentic and evidence-based content material.
Our stringent editorial guidelines enable us to only cite from reputed analysis establishments,
academic journals, and medically established studies.
Though there are few research in people, we know that particular components of soy decreased testosterone
in rats and decreased prostate dimension. Nutritional Vitamins
B and D, magnesium, and zinc are very important elements within the formation of testosterone.
Vitamin D and zinc inhibit the aromatase enzyme reworking testosterone into estrogen. They management
and cut back estrogen ranges by intervening in this process, maintaining and growing testosterone ranges.
This fruit has plenty of good fats (monounsaturated fats),
nutritional vitamins E, B2, B5, and B6, and minerals like zinc and magnesium are all important for testosterone manufacturing and improve.
Increase your testosterone levels naturally by incorporating steak and eggs into your food plan.
Testosterone Deficiency Syndrome has many symptoms,
most notably, a loss of libido, erectile dysfunction, fatigue, despair, anxiety, lack
of well-being and a decline in cognitive features.
If you’re nervous your T levels are dropping, visit
your GP for a blood take a look at. Pomegranates (Punica granatum),
cherries, and berries are wealthy in flavonoids
and different antioxidants which will support testosterone manufacturing.
Honey is thought to help with the production of testosterone by enhancing the efficiency of testosterone-producing Leydig cells.
It can also boost ranges of luteinizing hormone (LH), which triggers the production of
testosterone within the testicles. In girls of reproductive age, phytoestrogen might “compete” with the sex hormone
produced by their physique to bind to estrogen receptors,
blocking the actual estrogen’s motion, research has
discovered.
So, there isn’t a one-size-fits-all rule for enough
water intake or healthy testosterone ranges, however the National Well
Being Service recommends consuming a minimal of six to eight mugs
day by day. “To make drinking more water easier, hold a reusable water bottle with you all through the day as a reminder,” says Lane.
Soy milk, soybean oil, tofu, edamame, and miso are some foods linked to a drop in testosterone ranges.
Soy is rich in phytoestrogen, a plant-derived substance that mimics the effect of estrogen in reducing
testosterone ranges.
Known as a superfood, maca is a Peruvian root that has long been used to increase power,
stamina, energy, fertility, and libido (for males and women).
Whereas research continues to be wanted, maca root might alleviate
SSRI-induced sexual dysfunction, including having useful effects on libido.
Milk and eggs may be part of a food regimen that supports wholesome testosterone.
Milk provides vitamin D, and eggs supply protein and ldl cholesterol, which the body makes use of to make testosterone.
Consuming milk or milk-derived merchandise, similar to whey protein, could
result in a brief decrease in testosterone ranges shortly after ingestion. One examine involving teenage boys noticed this phenomenon, but in addition famous an identical
lower after consuming glucose, which dissipated inside about an hour.
“Magnesium is one other important one because it helps with every little thing from energy production to lowering irritation, which keeps your hormones in steadiness,” says Bailey.
This steroid stack could be made even more efficient by including extra
compounds like Tren or Trenbolone Acetate. And while the half-life of the stack ranges from six to 12 days, it
remains detectable in the system for up to 18 months. Moreover,
it does not lead to much androgenic or estrogenic exercise,
so the probabilities of dangerous unwanted aspect
effects are low when used alone. In this case, nonetheless, this steroid
is used with Dianabol, so correct precautions should be
taken. Dr. O’Connor has over 20 years of expertise treating women and men with a historical past of anabolic steroid, SARM, and PED use.
He has been a board-certified MD since 2005 and offers steerage on hurt discount
methodologies. The acquisition of Dianabol carries extra dangers because of the prevalence of counterfeit merchandise out there, as demonstrated by our testing.
This is because its extreme use would possibly cause certain circumstances like hypertension and toxicity
of liver to look. In excessive instances, one would possibly confront estrogenic effects like water retention and gynecomastia.
Trenorol re-creates the awesome androgenic results of Trenbolone; most
likely essentially the most versatile steroid of all time.
Anticipate immense muscle gains, awesome strength and energy,
wonderful physical conditioning, quick healing and every little thing else in between. The purpose for this is that 17aa androgenic anabolic steroids like Dianabol tend to suppress the
body’s natural testosterone manufacturing. We perceive there are other products in the marketplace that claim to help assist wholesome testosterone ranges.
During a Dbol cycle, results often present a achieve of 7-15lbs lean muscle mass.
Whereas you’ll initially have more at the finish of your cycle – around 20-30% – that is simply water.
But don’t get any loopy concepts in regards
to the quick gains that this steroid supplies as a result of initial mass
features may be water weight, as Dbol is infamous for inflicting water retention. Dbol has been proven to build muscle mass much quicker
than different oral performance enhancing legal steroids amazon.
Or, let’s say you are struggling to shed weight despite hitting the gym and following a healthy diet.
However, it may be very important notice that these results will not be sustainable if use is discontinued after the 8-week mark.
For best outcomes, users ought to observe a Dianabol cycle with a post-cycle therapy (PCT) program.
And aside from utilizing such merchandise, make sure to observe the right pointers and dosage directions for max safety and efficient results.
Still, I go along with Testosterone Cypionate for its twice-weekly
injections (and your Deca injections can even be mixed with the Check ones for convenience).
Any cycle the place placing on maximum body weight is your precedence is
one you should take into consideration working Dianabol in. I
want to concentrate on some unbelievable Dianabol stacks the place you’re utilizing Dbol as part of a comprehensive cycle
that features different AAS that bring in their further benefits (and facet effects).
Both Deca and Dbol were used often by golden-era bodybuilders, and each are still on the high of the record of well-liked steroids today.
Advanced Dbol customers usually do a short, sharp cycle utilizing different short estered compounds for the
most dramatic and rapid results.
Dianabol (Dbol) is made in an injectable kind for veterinary
use. Nonetheless, it is not wanted by human customers, most likely as a outcome
of the oral Dianabol is quick-acting, straightforward to take, and has a core function in a cycle thanks to the method it works as an oral steroid.
This can get very critical and is brought on by an increase in LDL ldl cholesterol, which impacts blood
stress and water retention. The exterior bodily results of water retention can be thought-about annoying, however the internal impacts
on blood stress fear Dianabol customers.
In severe instances, customers have had to lower their dose of Dianabol to stave
off water retention and get blood strain back to regular.
A reduction in subcutaneous body fats is another optimistic evaluation we will usually
see.
The optional dose for YOU shall be different than for me, however 40-50mg is where lots of males discover the
most effective balance. A Dbol stack – usually with testosterone
– will be the slighter safer possibility because of its cycle size flexibility and
testosterone’s power to minimise side effects.
As we’ve already lined, Dbol could be a big drain in your liver’s function, so it’s essential to
accompany your Dianabol cycle with liver help supplements.
This cycle should begin as soon as Dbol has left
your system, around 33 hours after your final dose.
If you don’t full a PCT, your T ranges will cease,
leading to low mood, fatigue, lack of libido and poor sexual performance.
Nicely, in case your bodybuilding regime dips even barely, the
gains you’ve obtained throughout your Dbol cycle shall be a distant memory.
Since a Dbol dosage is out there in tablet form,
a day by day dose can be consumed without
delay, or staggered into smaller quantities all through
the day. This helps to take care of a constant level in your system – with many gymgoers choosing two to three
smaller doses.
Les gens adorent parler d’eux-mêmes ; leur donner
l’opportunité de le faire est un moyen infaillible de les convaincre.
Dans une de ses vidéos, il explique qu’en sortant avec des amis, si vous repérez un garçon qui vous
plaît, souriez et faites-lui un petit signe de la primary, comme pour lui dire « viens ici
». Et si je vous disais que vous pourriez
apprendre à faire tout cela en une minute ou moins ? Heureusement, des experts – ou plutôt des gourous – sont là
pour partager leur sagesse et nous guider dans ces conditions, et bien d’autres encore.
Positionnez vous debout, bien droit, la tête droite, le
buste légèrement gonflé, les mains sur les hanches, les pieds parallèles écartés de la largeur des hanches.
Maintenez cette posture quelques minutes, plusieurs fois par jour.
Vous pouvez, comme moi, coupler avec la cohérence cardiaque (rythme respiratoire callé sur 10 secondes, 5 à l’inspiration, 5 à l’expiration).
En savoir plus sur la façon dont les données de vos commentaires sont traitées.
Utilisez un rouleau lombaire ou un coussin pour
soutenir la courbure naturelle de votre bas du dos lorsque vous êtes
assis. Soyez attentif à votre posture assise et debout
à tout moment. Et pour que vous puissiez vous essayer à cet exercice, au bureau comme à
la maison, nous allons vous les donner… Pourtant,
pour Amy Cuddy, ces caractéristiques passent au second plan. En effet, en 2012,
cette professeur d’Harvard, spécialisée en psychologie sociale,
donne une conférence TED sur ce qu’elle a appelé la
“Power Posture” (ou “Energy Pose”). L’ouverture et
est particulièrement utile si vous dépensez, ce qui a tendance
à faire bouger votre poitrine vers l’intérieur.
Imaginez que vous essayez de tenir une pose de planche tout
en portant un sac à dos lourd – ce n’est pas une pensée agréable !
Pour éviter cette erreur, veillez à répartir votre poids uniformément entre les deux pieds,
les hanches au-dessus de vos chevilles. Cela vous aidera à maintenir une colonne vertébrale forte et alignée.
À l’heure actuelle, il n’existe aucune preuve directe d’un lien entre les étirements et l’amélioration de la posture,
mais la science, comme toujours, est à l’œuvre pour en trouver un. En termes simples, notre corps s’adapte aux
postures dans lesquelles nous passons le plus de temps et, avec le temps, ces muscular tissues raccourcis peuvent causer plus de
problèmes de santé. Enfin, le mouvement répété consistant à placer nos
mains sur nos hanches peut entraîner une fatigue des mains, surtout s’il est effectué régulièrement tout au lengthy de la journée.
Nos mains sont conçues pour des mouvements spécifiques et
des exercices de mise en cost, et non pour des périodes prolongées d’apesanteur.
Cela libère les tensions dans votre colonne vertébrale, vos fessiers et.
UN suggère que la posture droite peut contribuer à augmenter l’affect positif, à diminuer la graisse corporelle Inférieure augmente-t-elle la Testostérone
concentration négative sur soi et à réduire la fatigue chez les
personnes souffrant de dépression légère à
modérée. Il vous aide à développer la force, la flexibilité et l’équilibre de votre corps.
Ils constituent la base d’une bonne posture, d’une bonne stabilité et d’un bon équilibre.
Sans les engager, vous vous exposez à une mauvaise forme et à des blessures potentiellement
irritantes. Considérez vos muscle tissue centraux comme l’ancre qui maintient votre
ship au sol – sans , vous êtes à la dérive en mer !
Pour engager votre tronc, tirez votre nombril vers votre colonne vertébrale et maintenez cet
engagement tout au long de la pose. Vous devriez ressentir une légère
contraction, comme le doux bourdonnement d’un moteur bien réglé.
Un autre avantage de cette pose est sa capacité à
améliorer la posture.
Évitez de laisser vos hanches s’affaisser ou vos épaules avancer.
Engagez vos omoplates et tirez-les vers votre colonne vertébrale, en imaginant que vous serrez un petit élastique entre elles.
Pendant que vous faites cela, sentez le léger étirement du haut de votre dos et l’ouverture de votre poitrine.
James a travaillé comme rédacteur et éditeur médical après
avoir obtenu une maîtrise en écriture créative et critique et
avec 5 ans d’expérience au sein du Service nationwide de santé britannique
(NHS). En tant que rédacteur indépendant, il dirige de nombreuses équipes qui se
consacrent à fournir des informations fiables et actualisées aux
personnes curieuses de leur santé. James s’intéresse vivement à l’accessibilité
des soins de santé et à la lutte contre la désinformation en matière de santé
et de bien-être. Au lieu d’optimiser ta productivité en dormant
moins, tu épuises tes réserves hormonales, affectant à la fois ta efficiency physique et mentale à lengthy terme.
La testostérone est une des clés de la vitalité masculine,
essentielle pour l’énergie, la drive et le développement musculaire.
Comme l’œstrogène est essential pour la santé des os chez la femme, la testostérone
est importante pour la solidité des os chez l’homme,
au risque d’encourir un risque accru d’ostéoporose et de fractures.
En parallèle, la diminution naturelle de la
mélatonine avec l’âge crée un environnement défavorable pour un sommeil réparateur.
Une étude présentée lors de la réunion américaine d’urologie en 2012 a
évalué agents de police masculins pour voir s’il y avait
une affiliation entre l’apnée du sommeil et un faible taux de testostérone.
Environ 38 % des hommes présentaient un faible taux de testostérone,
et forty three % étaient considérés comme souffrant
d’apnée du sommeil. Les hommes souffrant d’apnée
du sommeil avaient près de 50 % plus de possibilities d’avoir une faible T que
les hommes sans apnée du sommeil.
Elle préfère ainsi parler d’«hypogonadisme acquis de l’homme vieillissant», un terme moins accrocheur, certes, mais plus fidèle à
la réalité médicale. Le zinc est connu pour aider à
maintenir un bon niveau mais ne l’augmente pas directement.
Quant à la prise de vitamine D, une étude a bien montré une augmentation du taux, mais ne concernait que des hommes en surpoids.
Selon la chirurgienne urologue Charlotte Methorst,
“en général, les compléments alimentaires ne sont pas nécessaires sauf si on a des régimes très privatifs”.
Elle souligne que certains produits “vont avoir un risque pour tous les hommes, en particulier sur les hommes jeunes, sur la fertilité”.
Derrière la promesse d’une virilité exacerbée, se cache surtout un juteux business.
Pour augmenter son taux de testostérone, des coachs sportifs et influenceurs prônent pour la plupart des
compléments alimentaires (vitamine D, zinc, magnésium) ou des cocktails surprenants.
Dans cet article, nous aborderons en profondeur les symptômes de la testostérone peut-elle vous faire prendre du poids ?
– https://jobsgo.co.za, carence en testostérone, ainsi
que des solutions efficaces pour y remédier. Pour maintenir des niveaux de testostérone optimaux, il est
essentiel de privilégier un sommeil de qualité et
une durée de sommeil suffisante. En améliorant vos habitudes de sommeil et en créant un environnement propice au sommeil, vous pouvez favoriser une manufacturing hormonale équilibrée
et maintenir des niveaux de testostérone sains.
La relation entre le sommeil de la testostérone et REM (mouvement
oculaire rapide) est un aspect fascinant et multiforme de la science du sommeil.
Donc, si tu ressent souvent du stress, il y a de fortes possibilities que ton sommeil soit en péril.
Sacrifier ton sommeil pour gagner quelques heures
de travail supplémentaire est une erreur. Cela mine ta capacité
à produire, affecte ta vitalité et te prive d’une
testostérone essentielle pour ta santé.
Honor study principalement les nouvelles médicales et les informations sur la santé.
Elle gère aujourd’hui les étudiants en médecine et les
pigistes au talent unique et curieux, supervisant la manufacturing
de contenus précis, faisant autorité et impartiaux qui permettent
aux lecteurs de prendre en major leur santé et leur bien-être.
Saisissez votre adresse e-mail pour vous abonner à ce blog
et recevoir une notification de chaque nouvel article par e-mail.
Merci de vous abonner à la publication afin d’être informé de la mise en ligne des nouveaux articles.
Les considérations de traitement pour les femmes traitant des troubles du sommeil liées à la testostérone doivent être multiples et personnalisées.
Au Royaume-Uni, les professionnels de la santé combinent
souvent l’hormonothérapie, les changements de fashion de vie et
la thérapie cognitivo-comportementale pour s’attaquer à ce problème complexe.
L’hormonothérapie, en particulier le remplacement de la testostérone, peut être bénéfique dans
la restauration de l’équilibre hormonal. Cependant,
ce traitement doit être abordé avec prudence, automotive une
supplémentation inutile peut entraîner des effets néfastes.
Une approche prudente et ciblée de l’hormonothérapie a considérablement amélioré la
qualité du sommeil chez les femmes avec de faibles niveaux de testostérone.
De plus, les changements de style de vie tels que l’amélioration du
régime alimentaire, la participation à l’exercice régulier et la gestion du stress font partie
intégrante du traitement. Par exemple, Samantha, une femme de 55
ans de Birmingham, a réussi à surmonter ses difficultés de sommeil en adoptant un mode de vie plus
sain, y compris le yoga et une alimentation équilibrée,
sous la path de son fournisseur de soins de santé.
Cet exemple de Sarah n’est pas un cas isolé; De nombreuses femmes à travers
le Royaume-Uni sont confrontées à des problèmes similaires liés au sommeil et à la testostérone, explique le Dr Elizabeth Thompson, spécialiste des hormones à Londres.
La testostérone joue un rôle essential dans le corps humain, mais
sa production peut être affectée par différents
facteurs. Il est important de comprendre combien de temps de sommeil est idéal
pour maintenir des niveaux de testostérone sains. La qualité du sommeil, les habitudes de vie et le mode de vie en général peuvent influencer les niveaux de testostérone.
Dans cet article, nous explorerons l’impact du sommeil
sur la testostérone et donnerons des conseils pour une durée de
sommeil idéale pour la santé hormonale. En explorant le lien entre
les niveaux de testostérone et la qualité du sommeil, plusieurs études ont
indiqué une relation bidirectionnelle.
James a commencé des suppléments de testostérone pour répondre à ses faibles niveaux de testostérone et a remarqué une amélioration de sa qualité de sommeil.
Cependant, cette amélioration n’était pas uniforme et une surveillance et un ajustement minutieux étaient nécessaires pour trouver le bon équilibre.
Les effets du traitement de l’apnée du sommeil sur la testostérone sont profonds.
Les hommes subissant un traitement CPAP pour l’apnée du sommeil ont vu une augmentation significative des niveaux de testostérone explique le Dr David Thompson.
L’essentiel de cette hormone est produite pendant
les phases de sommeil profond, notamment en début de nuit.
Elle agit aussi sur le stress, la masse musculaire, la santé cardiovasculaire et le métabolisme.
Les prélèvements d’échantillons sanguins révèlent qu’au bout d’une semaine,
le manque de sommeil entraîne une diminution de 10 à 15 % du taux de
testostérone. Par ailleurs, les hommes qui ont peu
dormi notent une diminution de leur bien être.
Cela dit, tout comme pour votre alimentation, il y a
des pratiques et des exercices qui aideront davantage à booster la manufacturing de l’hormone masculine.
L’alimentation joue un rôle crucial dans la régulation des niveaux de
testostérone. Parmi les différents nutriments, les bonnes graisses, également
connues sous le nom de graisses insaturées, sont essentielles pour la synthèse de la testostérone.
Avant d’envisager toute action pour augmenter son taux de testostérone, il est indispensable de
commencer par un bilan hormonal précis. Un simple dosage sanguin permet de
mesurer la testostérone totale, mais aussi d’autres indicateurs comme la testostérone libre
ou la SHBG, afin d’obtenir une imaginative and prescient globale de
la scenario. Ce bilan est essentiel, automotive certains hommes présentent des symptômes alors que leur taux reste dans la
norme, mais en déclin rapide par rapport à leur niveau habituel.
L’approche doit rester personnalisée, progressive et fondée sur
un diagnostic rigoureux.
Les études suggèrent que le jeune intermittent booste la production de testostérone et même de l’hormone de croissance.
Pour cela, le premier conseil que nous vous
avons donné était de dormir suffisamment et correctement.
Vous pouvez ajouter à cela des séances d’étirement après vos
séances de sport ou même en dehors de vos entraînements.
C’est pourquoi une personne détendue qui se repose et qui
fait attention à son niveau de stress aura tendance à
avoir un meilleur taux de testostérone. Si vous souhaitez aller
plus loin et découvrir les meilleurs aliments naturels qui boostent la testostérone, nous avons également
rédigé un article à ce sujet. Les études tendent à prouver que manger trop de protéines aurait un influence
sur notre production de testostérone.
Si vous souhaitez augmenter votre testostérone, les compléments alimentaires peuvent être une answer efficace.
Toutefois, il est necessary de les associer à un mode de vie sain, avec une alimentation équilibrée et de
l’exercice. Augmenter sa testostérone après 50
ans peut contribuer à améliorer la santé globale et la qualité de vie chez les hommes.
Cependant, il est toujours recommandé de consulter un professionnel de la santé avant
d’apporter des changements importants à son mode de vie, en particulier après l’âge de 50 ans.
Suivre ces astuces efficaces peut aider les
hommes à maintenir des niveaux de testostérone optimaux et
à améliorer leur bien-être global. La testostérone est une hormone essentielle pour la santé des hommes et
des femmes. Elle joue un rôle essential dans le développement musculaire, la libido, la santé des os, la régulation du
métabolisme et de l’humeur.
Elle agit aussi sur le stress, la masse musculaire, la santé cardiovasculaire et le
métabolisme. Tu verras que les meilleures méthodes
pour augmenter ton taux de testostérone sont des gestes naturels et simples que tu peux facilement adopter dans ta vie de tous les jours sans risquer ta
santé. En effet, plusieurs études ont démontré que des niveaux
suffisants de vitamine D sont associés à une meilleure manufacturing de testostérone.
Si vous vivez dans une région où l’ensoleillement est limité, il peut être judicieux de
prendre un supplément de vitamine D, surtout en hiver.
Bien que la testostérone soit une hormone vitale pour l’homme, les statistiques des trente dernières années confirment
que la majorité des hommes subissent une chute de cette hormone masculine.
Oui, la testostérone est également importante pour les femmes, bien qu’elles en aient moins que
les hommes. Chez les femmes, elle joue un rôle dans la santé osseuse, la régulation de l’humeur et la libido.
Malheureusement, de nombreux facteurs peuvent entraîner une baisse de
la production de testostérone, ce qui peut avoir des effets
négatifs sur la santé et le bien-être. Heureusement,
il existe des moyens naturels pour booster sa testostérone au
quotidien. Dans cet article, nous vous proposons 5 astuces simples et
efficaces pour augmenter naturellement votre taux de testostérone.
Des nuits courtes ou de mauvaise qualité
peuvent rapidement désorganiser le système endocrinien. Coucher à heure fixe, dormir dans une pièce fraîche et éviter les écrans avant de dormir sont autant
de gestes simples pour retrouver un sommeil réparateur.
Le sommeil joue un rôle essential dans la régulation de la
production de testostérone. En effet, des études ont montré que le manque de sommeil peut entraîner une baisse significative du taux de cette hormone.
Il est donc essential de veiller à avoir un sommeil de qualité, en dormant au moins 7
à eight heures par nuit et en adoptant de bonnes habitudes de sommeil.
En amont, sachez que si vous faites du sport, vous êtes
déjà en bonne voie pour augmenter votre testostérone naturellement.
Le sport apporte beaucoup de bienfaits et il est essentiel de le pratiquer
régulièrement pour avoir une manufacturing hormonale correcte.
En effet elle conditionne l’énergie, la libido, l’humeur, le sommeil et la santé mentale de l’homme en générale.
Il est aussi essential de maintenir une bonne activité physique, de bien dormir et de gérer efficacement le stress.
La testostérone est une hormone stéroïdienne principalement sécrétée chez l’homme par les testicules.
Elle joue un rôle crucial dans le développement des caractéristiques sexuelles masculines,
la replica, la santé osseuse et la régulation de la
libido. Le tribulus ou tribulus terrestris (croix de Malte) est une plante dont on extrait les principes actifs pour augmenter
la testostérone. D’ailleurs, c’est l’un des ingrédients les plus utilisés dans les compléments alimentaires pour
augmenter la testostérone naturellement. En plus gelules de testosterone red cela,
si vous souhaitez augmenter votre testostérone naturellement, les fruits et légumes doivent faire partie de votre quotidien.
Essayez de limiter votre consommation d’alcool et adoptez une approche modérée de la consommation d’alcool.
Les activités aérobiques, comme la course à pied, la natation ou le cyclisme, peuvent également contribuer à
augmenter la production de testostérone. L’activité
aérobique régulière stimule la circulation sanguine, favorisant ainsi la production d’hormones.
Paradoxalement, les sports d’endurance pratiqués plus d’une heure avaient plutôt tendance à freiner la manufacturing de testostérone.
Par conséquent, essaie d’intégrer dans toutes tes séances des séquences courtes mais de forte
intensité. Tu stimuleras ainsi ta sécrétion de testostérone tout
en augmentant ta résistance à l’effort, ta prise de risques et ta volonté.
L’ashwagandha est une plante adaptogène qui aide votre corps à s’adapter au stress.
Un apport régulier en magnésium peut avoir un impact direct sur
la production de testostérone. En effet, les séances longues et
épuisantes avec des temps de repos relativement longs font monter le
taux de cortisol, ce qui a comme effet de réduire la testostérone.
Des recherches scientifiques ont démontré que des périodes de repos plus courtes entre les séries favorisent la production de cette dernière.
Les recherches ont largement démontré que
toutes les personnes devraient s’assurer que leur niveau de testostérone est bon.
On pense qu’elle agit en stimulant la production de LH et de
l’hormone de croissance. Des études ont montré des résultats
prometteurs, mais la durée de cet effet et son impression à lengthy terme nécessitent encore plus de recherche.
En amont, sachez que si vous faites du sport, vous êtes
déjà en bonne voie pour augmenter votre testostérone naturellement.
Le sport apporte beaucoup de bienfaits et il est essentiel de le pratiquer régulièrement pour avoir une production hormonale
correcte. Cela dit, tout comme pour votre alimentation, il y a des pratiques et des exercices qui aideront davantage à booster la production de l’hormone masculine.
Si elle est symbole de virilité, la testostérone influencerait aussi le désir sexuel féminin en augmentant la libido.
Pour certains, les premiers poils apparaissent dès l’âge de 13 ans, tandis que d’autres
devront patienter jusqu’à 18 ans ou plus pour voir leur barbe
se développer pleinement. Elle est utile pour soigner divers maux, dont les problèmes de libido, de fonction sexuelle et de sécrétion hormonale.
C’est pourquoi une personne détendue qui se repose et qui fait attention à son niveau de
stress aura tendance à avoir un meilleur taux de testostérone.
Les culturistes qui prennent un shaker de protéines avant
leur entraînement sécrètent moins d’hormones masculines et
d’hormones de croissance. La bière qui
est l’un des alcools les plus consommés au monde contient du houblon qui,
lui-même, fournit des œstrogènes végétaux. Évidemment,
quand on veut avoir plus de testostérone, on fuit les œstrogènes qui
sont en quelque type les antagonistes de l’hormone masculine.
Si vous faites de la musculation ou un autre sport, vous devrez avoir un bon niveau dangers de la prise de testostérone
(https://aoreindia.com/employer/taux-eleve-testosterone-chez-femme) testostérone pour avoir de bons résultats.
Un bilan hormonal et un examen dermatologique
peuvent déterminer s’il existe une cause médicale ou si votre barbe a
simplement besoin de plus de temps pour se développer. Dans certains cas, des traitements hormonaux ou
des greffes peuvent être envisagés. Vous l’aurez compris,
la barbe ne pousse pas du jour au lendemain. « Il
est tout à fait regular qu’elle présente des zones clairsemées au début.
Ne laissez pas ces imperfections temporaires vous décourager », insiste
la dermatologue. La densité et la texture de votre
barbe s’amélioreront progressivement avec
le temps. Laissez-la pousser plusieurs semaines
avant de juger sa densité.
Ceux de SHBG ont diminué dans 36 % des cas après une semaine
et dans sixty six % des cas après trois semaines
de traitement avec, en parallèle, une augmentation des niveaux de
testostérone libre. La testostérone est l’hormone responsable de la bonne santé de
la libido chez les hommes et chez les femmes.
Les gonades produisent ninety % de cette hormone et le reste est produit par
les glandes surrénales. Dans le cerveau, la testostérone
agit comme une hormone aphrodisiaque en venant se
fixer sur les récepteurs spécifiques.
Seulement, cette hormone est également captée par les gammaglobulines qui se « lient » à elle, réduisant ainsi la quantité
de « testostérone libre » disponible pour le cerveau.
La D-aspartic acid est un acide aminé qui a été associé à une augmentation temporaire
des niveaux de testostérone.
Le ginseng le plus communément utilisé
et étudié est le Panax ginseng, également appelé ginseng asiatique ou ginseng coréen.
L’acide D-aspartique, souvent abrégé en DAA, est un acide aminé
non essentiel qui joue un rôle dans la synthèse des
protéines et est impliqué dans la manufacturing d’hormones, en particulier
la testostérone. Découvrir les meilleurs compléments alimentaires,
appuyés par des recherches et l’expérience, offre une perspective intéressante sur la manière dont la
diet peut influencer notre bien-être. Explorez avec nous ces alliés naturels, des herbes aux minéraux, qui peuvent contribuer à soutenir votre santé
hormonale de manière holistique. Pour rappel, les compléments alimentaires ne remplacent pas
une alimentation saine et une pratique régulière du sport.
Vous devrez donc d’abord revoir votre hygiène de vie avant de prendre des compléments sinon ils ne serviront à rien.
L’objectif de l’étude était d’observer ses effets
sur les niveaux de testostérone, de DHEA et de SHBG ainsi
que sur la qualité de vie des sujets. Les volontaires ont été sélectionnés parmi des hommes mariés âgés de 31 à 52 ans.
On leur a donné deux gélules par jour à prendre pendant trois semaines consécutives.
Le Tribulus Terrestris est souvent utilisé dans les suppléments pour la performance sportive en raison de ses propriétés potentielles
d’augmentation des niveaux de testostérone. On pense qu’il agit en stimulant la production de l’hormone lutéinisante (LH), ce qui peut favoriser
la libération de testostérone.
Dr Muscu vous propose de découvrir 6 astuces qui augmentent votre niveau de
testostérone. Comme le thon, les flocons
d’avoine sont riches en vitamine D, une vitamine bonne pour les taux de
testostérone. L’huitre représente également une excellente supply de vitamine B12 et d’oméga 3, dont les bas
niveaux sont associés à des taux bas de testostérone.
À l’inverse, une alimentation sans viande peut diminuer
le niveau de testostérone. Les acides gras oméga-3, la vitamine D, le cholestérol
et les protéines qu’ils contiennent sont tous essentiels à
la manufacturing de testostérone.
De plus en plus d’hommes et de femmes souhaitent augmenter leur taux de testostérone.
L’Ashwagandha, également connue sous son nom botanique Withania somnifera, est une plante
adaptogène largement utilisée dans la médecine ayurvédique, une
forme de médecine traditionnelle indienne.
Le ginseng fait référence à plusieurs plantes du style Panax, dont les racines sont utilisées à des fins médicinales.
Tribusteron 60 est utilisé par de nombreux sportifs pour
améliorer l’endurance musculaire et le maintien ou la development de leur
masse musculaire grâce à l’effet anabolisant naturel du Tribulus.
ASHWAGANDHA VEGE – OSTROVIT | 90 TABLETSL’ASHWAGANDHA
VEGE d’OSTROVIT est un supplément alimentaire végétalien contenant de l’extrait
d’ashwagandha (Withania somnifera), présenté sous forme de 90
… Magnesium Bisglycinate 60 GélulesLe Magnesium Bisglycinate est Conçu expressément pour les athlètes et tous ceux exigeant des minéraux d’exception, MAGNESIUM, un complément alimentaire à base de m…
Nous pouvons devenir amis en quelques clics et vous partager les dernières nouveautés mises en ligne, les prochaines promotions et les offres spéciales à venir.
Prendre 1 ou 2 tablettes par jour le matin à jeun ou 30min avant l’entraînement ou un rapport sexuel.
Enregistrer mon nom, mon e-mail et mon web site dans le navigateur pour mon prochain commentaire.
Nous vous conseillons d’associer le Tribulus et
le Gingembre, dépourvus de caféine, afin de stimuler votre libido
et améliorer vos performances physiques et sexuelles.
Le Tribulus Terrestris est reconnu pour son rôle crucial dans l’optimisation des performances physiques.
Grâce à une focus élevée en saponines (90%), ce complément alimentaire naturel est un allié de choix pour les athlètes et les amateurs de musculation.
Le Tribulus terrestris est une puissante plante médicinale avec pour propriété l’élévation du taux de testostérone
et par conséquent une amélioration de la libido, de la masse musculaire et de l’énergie.
Tribusteron 60 augmente le tonus musculaire et la libido,
fabriqué par la marque Olimp Nutrition, c’ est un complément alimentaire qui contient 500mg
de Tribulus Terrestris à 60% de saponines. Il est recommandé de prendre les capsules de Tribulus Tunisie pendant trois
mois, puis de faire une pause d’environ 20 jours. Oui, il peut être associé à la fois au Guarana et
à la maca, cependant il est déconseillé de prendre les trois en même temps, il vaut
mieux alterner.
VITAL VIAMEN est un supplément alimentaire pour les hommes qui augmente
les niveaux de testostérone et favorise une augmentation de la libido.
Il est fait d’ingrédients naturels qui ont fait leurs preuves pour stimuler le désir sexuel en augmentant l’énergie en relation à
la pulsion sexuelle. Au vu de votre situation, nous vous déconseillons
le recours aux plantes à base de caféine comme le Ginseng.
ZMA + a hundred and twenty Gélules Eric Favre ZMA+ est un complexe de zinc, de magnésium et de vitamine B6 au dosage maximal pour vous accompagner
lors des vos efforts physiques mais aussi au quotidien.Booster vo…
Ashwazinc 60 GélulesASHWAZINC associe l’Ashwaghanda, une plante ayurvédique adaptogène, au potentiel du minéral Zinc sur les fonctions d’équilibre et l’homéostasie générale.A base d’extrait sec …
Il utilise une formule spéciale combinant plusieurs extraits de
plantes ayant des vertus aphrodisiaques, dont le ginseng.
Pour augmenter naturellement sa testostérone il est recommandé de
maintenir un mode de vie sain et équilibré.
Il est essential de faire de l’exercice régulièrement, en privilégiant les activités à haute intensité et
les entraînements de résistance. Un sommeil adéquat et réparateur
est également essentiel, tout comme la gestion du stress.
Une alimentation équilibrée, riche en protéines, en graisses saines et
en légumes, peut également favoriser des niveaux optimaux de testostérone.
De plus, certains suppléments naturels (tels que le tribulus terrestris testostérone ou le Maca ou Ashwaghandha) peuvent soutenir la manufacturing de testostérone.
En plus, T9 Testo Booster contient 200 ml de testostérone par semaine (Julius) l’extrait sec de racine d’Ashwagandha, une herbe traditionnellement utilisée pour améliorer les performances
physiques et la résistance au stress.
Turbo Testo – Pro Series Capasulesurbo Testo2 Pro Series est un complément alimentaire composé de
11 actifs pour une puissance maximale.Une formule exclusive développée
par notre laboratoire… L-Arginine one hundred twenty Capsules Kevin LevroneL-Arginine a hundred and twenty Capsules Kevin LevroneLa L-Arginine 120 Capsules de
Kevin Levrone est un complément alimentaire contenant de la
L-arginine, un acide aminé semi… Beta-Alanine Carno Rush – 80 ComprimésBeta-Alanine Carno Rush est un complément alimentaire
de haute efficiency présenté sous forme pratique de 80 comprimés, spécialement formulé pour les
athlète… Pour une amélioration optimale de la libido et des performances sexuelles, Tribusteron 60 peut être associé à de l’Ashwagandha
et de la MACA.
Il comprend également de l’oxyde de magnésium, du bisglycinate de zinc, un extrait sec de feuille de
ginseng et de l’hydrochlorure de pyridoxine
(vitamine B6) pour soutenir la santé globale et les performances optimales du
corps. Nous sommes les distributeurs exclusifs et importateurs de plusieurs marques internationales.
En tant que supply de confiance, nous vous proposons les marques de vitamin sportive
les plus reconnues et recherchées. Profitez de
notre gamme complète de produits, incluant Olimp Vitamin, Muscletech, Rule 1, et Trec, IHS et Allmax
and so on pour maximiser vos performances, favoriser la
prise de masse musculaire et soutenir votre récupération.
They will tie a band around your higher arm to reinforce blood circulate to the vein in your arm.
An antiseptic wipe shall be used to clean the pores and skin round your vein, allowed to dry, after which a needle will be inserted into the
vein. The needle is used to withdraw an acceptable quantity of blood and
placed in a special take a look at tube, and
then eliminated from your arm. Completely Different labs also
might have different definitions of regular ranges.
With panels, a number of small tubes of blood will be extracted and the whole course of takes only
some minutes. Applying pressure on prime of a cotton or bandage will help to forestall or minimize bruises.
C-reactive protein (CRP) is made by your liver when tissues in your physique are inflamed.
Blood exams aren’t all the time accurate right after contracting
an infection. It can take three to 6 months after exposure to get a
constructive blood test. It helps regulate bodily functions like your temper, power stage,
and overall metabolism. The info provided herein doesn’t constitute an professional or medical recommendation, nor intended to switch such recommendation.
High cholesterol could require modifications best place to buy steroids online (careers.primarycare24.org.uk) your food regimen or treatment.
Hypothyroidism negatively impacts immature red blood cells in the bone marrow, potentially resulting in macrocytic anemia.
Macrocytic anemia isn’t the one cause of those signs, so an intensive investigation will assist rule out others, including a quantity of
sclerosis .
Your supplier will put a bandage on the spot where the needle went in.
Relying on the blood take a look at, they may advocate you relaxation for a minute
or so before standing up and leaving. That mentioned,
exams that take blood from an artery tend to harm more than exams that take blood
from a vein. And with venipuncture, taking blood from a vein might hurt
a bit if the phlebotomist has trouble inserting the needle into your vein.
One Other necessary truth to notice is that a 10-panel drug test won’t inform if the person is
currently on the drug. The tests measure byproducts in the physique that come from breaking down the drug, so they cannot detect how a
lot of the drug is circulating within the physique.
The tests are easy to administer and take and are widely out there.
Related tests are popular for testing potential employees,
although a much less complicated 5-panel drug test is more frequent.
Optimal levels embody whole cholesterol beneath 200,
triglycerides beneath a hundred and fifty, an HDL of 39
to 60 and an LDL of 130 or below. This is likely certainly one of
the finest tests for getting details about blood sugar issues,
insulin resistance and prediabetes. But should
you be paying extra attention to the outcomes of these
tests? There are some basic tests that most docs will order yearly or semiannually.
Different more specialised tests rely upon your beloved ones history,
private medical historical past and current well being.
We’re excited to share the most recent updates from OnDemand with you.
This thyroid test package deal can reveal insights
into your general health. View your easy-to-read results on-line in your
Labcorp Patient™ account, including Linked Accounts.
Do you ever marvel how a lot testosterone is flowing through your veins?
Well, a CBC (complete blood count) can actually reveal your testosterone ranges.
Testosterone is a hormone that plays an important role
in varied features of our health, including muscle progress,
bone density, mood, and fertility. So, let’s dive into the fascinating world of CBCs and their capacity to make
clear our testosterone levels. There are a number of widespread blood
checks that can be used to diagnose anemia. The exact exams a health care provider or healthcare
skilled may order rely in your symptoms, medical historical past,
and the outcomes of different exams.
For an ENA test, a member of your health care team takes a blood pattern by inserting a needle right into a blood vessel, called a vein, in your arm.
If your well being care team is simply using the blood pattern for an ENA check,
you probably can eat and drink as traditional before the test.
If the blood pattern may be used for extra exams,
you would possibly must not eat, known as quick, for a time earlier than the take a look at.
The ENA check is usually a step that your health care group makes
use of to diagnose ailments where the physique’s immune system assaults
wholesome tissues, known as autoimmune illnesses.
This is because the ENA test is a panel of four to 6 blood
checks taken from a blood pattern. Measures the degrees of leukocyte esterase, an enzyme found in most white blood
cells, which indicates the presence of white blood
cells in urine. Measures MCHC levels, the average weight of hemoglobin based mostly on the quantity of purple blood cells.
Talk About this feature together with your healthcare provider
to determine if it could be a viable solution for your wants.
Abruptly stopping testosterone alternative therapy can lead to vital hormonal imbalances and adverse symptoms.
A safer method includes progressively truly
fizzling out TRT under the steerage of a healthcare professional.
Understanding the results and implications of going off
TRT can help you make a extra informed choice about whether
to proceed or discontinue remedy. The entire process of weaning off testosterone injections by petering out the dose and adding medicines can take about 3-4 weeks on average.
By tapering off TRT you would possibly be allowing for your natural testosterone synthesis to return and finally attain its
pretreatment levels before the impact of the therapy is completely gone.
Taking testosterone externally impacts the body’s hormone balance, notably
the degrees of LH and GnRH. The introduction of artificial testosterone
suppresses the pure manufacturing of those hormones because the physique perceives that it now not
needs to produce testosterone itself. This suppression can lead to a significant discount within the natural function of the testes
if TRT is suddenly stopped. For men with low testosterone ranges, long-term remedy normally outweighs
any potential risks.
Although this will likely take time and will not work for everybody,
it’s value a conversation and understanding of the process.
Based Mostly on a research from 2021, there is no strict age at which to stop
testosterone therapy, but the decision must be individualized, especially for men over 60.
The therapy’s advantages could also be more acceptable for healthier men with
low testosterone levels however minimal pre-existing situations.
In Canada, males present process TRT in Canada are generally
monitored with regular blood tests to make sure hormone levels stay in a
protected range. Supervised treatment helps catch potential unwanted facet effects early, modify the
dosage if wanted, and maintain the remedy effective and balanced.
Most sufferers want to stay of their therapy for all times, because they don’t ever
wish to return to the method in which they had been feeling before
they started TRT.
While many early unwanted facet effects are manageable, understanding
the continuing impression of therapy is vital to
staying secure and getting the most out of your remedy.
There are additionally conditions the place the benefits of continuing therapy outweigh the potential dangers
of stopping. For occasion, men with osteoporosis or those at excessive threat for bone fractures would possibly find that TRT helps preserve bone density.
Some males report feeling better than ever after an preliminary adjustment interval, while others might discover that the benefits they skilled on TRT slowly fade away.
It’s essential to have practical expectations and be prepared for a little bit of
a hormonal journey.
These habits improve total well being and improve hormone regulation, aiding in a smoother transition off TRT.
Properly discontinuing testosterone substitute remedy is
a vital course of that ought to be rigorously managed in collaboration with a certified
healthcare provider. Abruptly stopping TRT can lead to hormonal imbalances and
a spread of unwanted effects. Stopping TRT abruptly can lead to a
sudden drop in testosterone levels, inflicting hormonal fluctuations.
Signs of low testosterone could re-emerge, corresponding to fatigue, mood swings,
irritability, and decreased libido. These signs
could be challenging however typically improve as your physique adjusts.
One of the first things that you will expertise is withdrawal symptoms.
Let’s dive into what stopping testosterone therapy means and how it ought
to be approached. Your natural testosterone levels, the size of
time you’ve been on TRT, and your general health are a
variety of the variables that can have an result on the
reply. Let’s talk concerning the penalties of stopping the remedy,
the risks, and how to finish therapy safely if necessary.
For males with low testosterone (Low T), testosterone replacement therapy (TRT) is an effective therapy.
It can enhance mood, libido, muscle mass, power ranges, and common high quality of life.
However, many men query whether it is a lifelong dedication or if it might be
stopped as quickly as started. The body’s natural testosterone production decreases when exogenous
testosterone is launched.
When hormone levels in your blood improve, your pituitary gland stops releasing luteinizing hormone (LH).
To transition smoothly, you’ll want to restart your HPTA axis beneath the guidance of a knowledgeable supplier.
Not doing so can lead to more extreme low Testosterone signs as your physique loses
its only supply of Testosterone. These unwanted effects may lead to complications
in your physical and psychological well being,
so stopping therapy ought to all the time be supervised by a licensed medical skilled.
Testosterone Substitute Therapy (TRT) is a treatment used to boost testosterone ranges in men with low
testosterone because of getting older or medical situations.
Upon discontinuation, you would possibly discover a decrease in sexual desire and
performance. Open communication together with your associate and consulting a
healthcare provider might help handle these concerns.
You might consider it as a female hormone, but estrogen is critical for men’s well being.
Dr. James R. Staheli is the Medical Director for Broad Well Being, Hone Health’s affiliated medical follow and a
household drugs physician in Atlanta, Georgia.
Drugs aren’t the one option; exercise has been proven to keep T ranges greater longer
after stopping TRT (5). When you stop TRT, you’ll revert back to how you felt before
you began treatment. Men on TRT can see a rise in oily pores and skin and pimples on account of the
therapy. Whereas annoying and perhaps embarrassing, a lot of this issue can be remedied with over-the-counter products.
Because of this, it’s recommended that you just seek the assistance of
with a doctor before you begin taking TRT. Have a session with a hormone specialist after you cease
taking medicines. Contact a TRT expert right now to learn more about TRT and the most secure remedy choices to
fit your targets. The physique regulates its hormones by way of a complex system that includes the hypothalamus,
pituitary gland, and the testes. Usually, the hypothalamus sends a hormone
known as gonadotropin-releasing hormone (GnRH) to the pituitary
gland, which then releases luteinizing hormone (LH) that signals the testes to supply
testosterone.
References:
Anabolics steroids
La virilité toxique concerne des normes culturelles poussant les hommes à des comportements nuisibles.
Il faut voir la virilité différemment pour ne pas nuire à l’image des hommes.
Contre toute attente, la testostérone influence positivement l’honnêteté sociale.
Des recherches montrent qu’un niveau équilibré de testostérone est associé à plus de justice
et d’honnêteté dans les rapports sociaux. Elle contribue ainsi à une half importante
mais moins connue de son influence sur le comportement social.
L’agrandissement du pénis est un sujet qui suscite de nombreuses interrogations.
Beaucoup d’hommes se demandent s’il existe des options efficaces pour gagner quelques centimètres.
Généralement, les aphrodisiaques pour hommes ou pour femmes sont mis en libre-service dans les pharmacies.
Vous pourrez toujours demander conseil à un préparateur en pharmacie ou pharmacien. En cas de malaise ou de maladie, consultez d’abord un médecin ou un professionnel de la santé en mesure d’évaluer adéquatement votre état
de santé. En utilisant ce web site, vous reconnaissez
avoir pris connaissance de l’avis de désengagement de responsabilité et vous consentez à
ses modalités.
Le désir sexuel fluctue tout au lengthy de la vie et, parfois,
les hommes peuvent souffrir d’une baisse de libido.
Après 50 ans, une baisse de testostérone modérée est normale, mais dans certains cas, on parle d’andropause.
Si les symptômes du manque de testostérone sont importants, un bilan hormonal peut permettre
d’y voir plus clair et d’éventuellement donner lieu
à un traitement à base de testostérone.
Vitaros s’utilise une fois par 24h, avec un maximum de 2 à
three fois par semaine. N�utilisez pas ce m�dicament apr�s la date de p�remption indiqu�e sur le flacon apr�s EXP.
Une hyperglyc�mie (trop de sucre dans le sang) a �t� signal�e chez 2 personnes
qui avaient des ant�c�dents de diab�te. N�utilisez pas de dose double pour compenser la dose que vous avez oubli� de prendre.
N’appliquez pas FORTIGEL sur d�autres zones du corps, FORTIGEL
ne doit pas �tre appliqu� sur les events g�nitales.
Il peut provoquer une sensation de br�lure sur une peau endommag�e.
Une am�lioration de la sensibilit� � l’insuline peut �tre
observ�e chez les sufferers trait�s par androg�nes et
peut n�cessiter une diminution de la posologie des antidiab�tiques (voir rubrique 4.5).
Un suivi de la glyc�mie et du taux en HbA1c est conseill� aux patients trait�s par androg�nes.
Les taux de testost�rone doivent �tre contr�l�s avant le d�but du traitement, puis � intervalles r�guliers pendant le traitement.
Les cliniciens doivent ajuster la posologie � chaque affected person, afin de s�assurer que les taux de testost�rone sont maintenus �
un niveau eugonadique. La testost�rone peut entra�ner une �l�vation de la pression art�rielle.
Par exemple, un testicule non descendu, une inflammation du testicule ou des dommages causés à la fonction testiculaire par des radiations.
Chez l’homme, la testostérone est produite principalement
dans les testicules. Les ovaires des femmes produisent également de la testostérone, mais dans une bien moindre
mesure. Votre m�decin mesurera r�guli�rement les taux sanguins de testost�rone � la fin de l’intervalle entre deux injections pour s�assurer que celui-ci est right.
Si votre taux de testost�rone est trop faible, votre m�decin peut d�cider
de vous faire des injections plus souvent.
Si votre taux est trop �lev�, votre m�decin peut d�cider de vous faire des injections moins souvent.
Ne manquez pas les visites pr�vues pour les reçus Peuvent-ils réduire
votre taux de Testostérone ? – Collisioncommunity.com, injections sinon votre taux optimum de testost�rone ne sera
pas maintenu.
Le ginseng est une racine populaire dans la médecine asiatique,
reconnue pour ses propriétés stimulantes et régénératrices.
Riche en vitamines et minéraux, la maca aide à réduire la fatigue,
stimule le système nerveux et améliore la fertilité.
Ses propriétés adaptogènes permettent de mieux gérer le stress, essentiel pour maintenir un bon équilibre hormonal.
Tout m�dicament non utilis� ou d�chet doit �tre �limin� conform�ment �
la r�glementation en vigueur. Ce m�dicament ne n�cessite pas
de pr�cautions particuli�res de conservation.
Il a �t� rapport� que l�administration de
testost�rone exog�ne supprimait la spermatogen�se chez le rat, le chien et les primates non humains, cette suppression �tant r�versible � l�arr�t du traitement.
L’absorption percutan�e de la testost�rone apr�s administration de ce
m�dicament varie entre 1 % et 8,5 %.
De la famille des inhibiteurs de la phosphodiestérase de sort 5 (PDE5),
il permet d’améliorer l’érection et d’éviter l’impuissance masculine.
En ce second, une promotion de -50% est en cours
sur notre website, valable jusqu’à épuisement des stocks.
En raison de la forte demande, le nombre de produits disponibles
avec cette réduction est limité.
Nandrolone won’t convert to DHT, which implies it’s a
popular steroid by those desirous to avoid DHT-related
unwanted effects like hair loss. Uncover a spread of supporting compounds that can enhance the effects of Masteron and Check,
allowing you to maximise your gains. This desk offers a comparative analysis of those compounds,
helping you make knowledgeable decisions to complement your stacking regimen effectively.
Figuring Out the way to construction a Primobolan steroid cycle is key to getting one of the best results.
Deca’s recognition stems from its relatively delicate androgenic properties compared to testosterone, that means customers can experience fewer androgenic unwanted
effects like hair loss and acne. If you’re aiming to maximise
muscle growth, strength, and recovery, a
Testosterone Enanthate (Test E) and Nandrolone Decanoate (Deca) cycle might be the proper alternative for you.
This powerful steroid combination is broadly utilized by bodybuilders and athletes to realize exceptional
outcomes, providing a balanced method to muscle building and performance enhancement.
In this detailed information, we’ll cover every little thing you should know about working a Check E and Deca cycle, including dosages, cycle length, advantages, unwanted effects, and post-cycle remedy (PCT).
Deca will increase red blood cell rely and oxygen-transporting hemoglobin whereas promoting
protein synthesis. These actions mix to make Deca a strong lean muscle builder – even when not one
of the most potent bulking steroids out there.
So at greater doses, it’s easy to know how bodybuilders and powerlifters with
joint ache suddenly really feel higher after operating a deca cycle.
Nandrolone, which is often known by its decanoate-ester model name, Deca Durabolin (“deca” for short), is amongst the most-powerful muscle-building and strength-boosting steroids available.
Of course, to have the ability to unlock the true explosive, mass-building potential of a deca cycle, it helps immensely to
know the details. That said, keep reading to see how lots of the following 33 facts that you know about Deca Durabolin. One Other purpose why
bodybuilders take Deca is as a end result of it is identified to have fewer unwanted
effects than some other steroids. Nonetheless, it is still necessary to use Deca beneath the steering of a
healthcare professional and to bear in mind of potential side effects,
such as zits, hair loss, and changes in levels of cholesterol.
It is asking a lot to expect everyone to scan the whole thread to determine who
you’re because it pertains to the thread. If the coach is
getting paid, I have a glance at this as a business/customer
relationship. If you have me for a buyer, count on me to be
shopping your product in opposition to another product choice.
If your coach really helpful the cycle then why are you second guessing him?
Determining the proper dosage of Masteron is crucial for reaching desired results while minimizing potential unwanted effects.
Right Here, we’ll discover key elements to suppose about when deciding on the optimal dosage and provide recommended dosage ranges
for various targets. To get one of the best from a Primo Check cycle, plan carefully, be knowledgeable, and keep dedicated.
Using natural options through the post-cycle phase and sticking to guidelines can you drink Alcohol with steroids make bodybuilding safer and more rewarding.
Making informed choices and utilizing strong methods leads to one of the best ends in enhancing efficiency.
Ingesting loads of water can be key, particularly should
you’re taking oral Primobolan.
Overall, the cycle of Winstrol and Deca can be an efficient method to build lean muscle mass whereas decreasing physique fat.
Nonetheless, it could be very important use these steroids responsibly
and to carefully monitor your health throughout the cycle.
Seek The Advice Of with a medical skilled before
starting any steroid cycle. How many people reading this
article understand how popular Deca-Durabolin is in terms of the bodybuilding
and health industry? This steroid is extremely popular and is utilized by
more and more people as time goes on when it comes to cycling with the efficient steroids.
This steroid will achieve this many optimistic issues when food plan and coaching are a giant part of your lifestyle.
The proven reality that Deca helps with joint ache is what
makes most people drawn to the compound.
Its injectable form, in which the hormone Nandrolone is esterified with Decanoic Acid, permits for a slower launch of the substance
into the bloodstream, main to raised absorption by
the physique. This specific attribute has secured its reputation as a long-lasting and efficient muscle-building supplement.
A tren take a look at deca cycle is doubtless one of the greatest for lean muscle preservation, however even simply
deca durabolin and testosterone shall be enough to preserve lean muscle
mass.
However, these unwanted effects may be managed if you are conscious of them and
take the mandatory precautions. Nonetheless, Deca Durabolin and testosterone are
two of the preferred decisions, and each have their
advantages and disadvantages. Deca additionally has therapeutic properties,
so it could assist reduce recovery time after an injury.
Testosterone works by stimulating the body’s muscle
tissue to grow larger and stronger. Testosterone is the extra well-known of the 2 steroids, however Deca Durabolin could additionally be a better option for some men. It
moreover doesn’t change over to things like DHT
or 5-alpha dihydrotestosterone which might prompt harmful tissue
improvement in particular items of the body.
It additionally helps to increase power by increasing the quantity of protein synthesis.
Testosterone is a fast-acting steroid that helps to increase
vitality and intensity in your exercises. Deca Durabolin is a
slow-acting steroid that can provide steady features over an extended period of time.
However, it could also trigger some water retention, so be aware of this if you’re seeking to
obtain a more ripped look. If you want to bulk up and don’t mind the potential
side effects, then Deca may be the more wise choice for you.
Both Deca-Durabolin and testosterone will shut down your body’s own manufacturing.
Numerous scientific research have examined the impacts of onion consumption on well being markers
like testosterone ranges. Scientific curiosity in the potential
testosterone-boosting results of onions has led to
several research, primarily conducted on animals.
These studies have provided intriguing insights into
the possible hormonal advantages of onion consumption. The sulfur
compounds current in raw onions could be released via the sweat glands, resulting in an disagreeable scent.
This can be notably bothersome for individuals who eat giant quantities
of raw onion often. One Other research published within the Journal
of Clinical and Diagnostic Analysis discovered that a mixture of raw onion and garlic
elevated testosterone ranges in men with low ranges of the hormone.
As A End Result Of coaching classes which are too long (e.g.
hours of running) can actually be counterproductive when it comes to testosterone
ranges. It is not for nothing that competitive athletes within the endurance sector are often affected by a testosterone deficiency.
Because the sex hormone not solely influences the external appearance,
it additionally keeps plenty of momentum inside – and likewise in girls.
Be Taught about the position of testosterone in the
human body and how you can naturally increase your testosterone levels.
One of the most attention-grabbing ways in which
onions enhance testosterone is by growing nitric oxide levels.
Nitric oxide is a powerful nutrient that improves blood move to the testes and reduces the chance of erectile
dysfunction. These nutrients contribute to well
being benefits that may not directly have an result on testosterone production and general wellness.
There is still an absence of large-scale, well-controlled human studies
that conclusively show that consuming raw onions leads to
a substantial increase in testosterone ranges in men. Whereas anecdotal proof and preliminary analysis
recommend a potential benefit, more rigorous
scientific validation is needed. One of the most well-known research
was carried out on rats, where researchers discovered that administering onion juice led to
vital increases in testosterone ranges.
Cooking onions might barely reduce their capacity to support testosterone production. Some
of the beneficial compounds found in onions, similar to phytochemicals
and antioxidants, could additionally be partially destroyed or diminished when cooking at excessive temperatures.
Including quite so much of uncooked and cooked onions in your diet can help make positive you obtain the potential advantages for testosterone production along
with other essential vitamins. That being mentioned, incorporating
onions into your food regimen can offer varied potential well being benefits beyond simply testosterone
production.
Some people claim to have experienced an increase in energy, libido,
and muscle power after consuming onions frequently.
Together With these meals within the diet can help guarantee an adequate consumption of zinc, which in turn can help healthy testosterone levels.
It is also price noting that while onions could have potential benefits for testosterone ranges,
incorporating a wide selection of other meals into your food plan is essential for
total health. Sufficient protein consumption, common exercise, and enough
sleep are all important factors in supporting testosterone production. It was demonstrated that that onion has
hypoglycemic results and can be used as a dietary
supplement to handle the progression in patients with sort 1 and sort 2 diabetes [61].
Moreover, onions are rich in other nutrients, such as vitamin C
and zinc, that are necessary for testosterone synthesis.
Nonetheless, more research is required to fully perceive the direct effects of onion consumption on testosterone ranges.
In the meantime, incorporating onions into your food plan can present varied potential well being benefits, making them
a worthwhile addition to your meals. As men age, natural testosterone ranges decline, making dietary interventions notably necessary for
sustaining hormonal steadiness.
A sensible strategy is to include uncooked onions
into salads, sandwiches, or dressings several occasions per week.
Consuming a big selection of testosterone-supporting
meals, together with onions, garlic, eggs, and leafy greens, will help
maintain a balanced nutrient intake. As with any dietary change,
it’s essential to watch how your physique responds and
adjust accordingly.
Onion dietary supplements, typically marketed as onion extract or quercetin capsules, may provide a variety of the helpful compounds found in raw onions.
Nevertheless, complete foods include a fancy matrix of nutrients that work synergistically, which is difficult to copy in complement type.
Whereas some dietary supplements claim to support testosterone ranges, their
effectiveness can differ based mostly on dosage, high quality, and absorption charges.
For essentially the most reliable advantages, consuming entire, contemporary onions in a balanced food plan is recommended over relying solely on supplements
similar to steroids (Stephan).
Sure, there are several meals which have been advised to potentially help
healthy testosterone levels. Additionally, meals wealthy in vitamin D,
similar to fatty fish and fortified dairy merchandise, may also play a role in testosterone manufacturing.
It’s what offers men their muscle bulk, facial hair development, and lower pitch
of their voices. Besides that, it keeps bones sturdy while
boosting sex drive and aiding in sperm production. The compounds
might help scale back signs like scorching flashes — though the
consequences are “small and slow in onset,” a evaluate of
studies discovered — and promote bone well being.
You don’t want costly dietary supplements or unique powders to
boost your antioxidant intake. Onions may not be flashy,
however they’re one of many best ways to get powerful antioxidants into everyday meals.
Antioxidants are compounds that neutralize
free radicals before they’ll trigger hurt.
Ses propriétés anabolisantes pourraient particulièrement bénéficier à ceux qui cherchent à améliorer leurs performances physiques.
A montré que le pollen d’abeille favorise la guérison des cellules du
foie et protège contre les dommages avec moins d’effets secondaires que le chardon-Marie.
Pour le consommer, il suffira de l’ajouter dans un de
l’eau ou une autre boisson, il sera plus easy de le mélanger dans une boisson chaude.
De préférence, prenez 1 cuillère à café de pollen d’abeille au petit déjeuner, avec un morceau de
fruit. Ces enzymes aident votre organisme à assimiler tous les nutriments de
votre alimentation. Selon une étude conduite par le Dr Leo Conway, 94% des sufferers souffrant d’allergy symptoms saisonnières n’avaient
plus aucun symptôme suite à un traitement d’ingestion de pollen d’abeille.
Si vous aussi, vous aimez les produits 100 % naturels pour prendre soin de votre corps…
Il peut être un bon complément aux soins externes pour améliorer la qualité
de la peau et lutter contre la sécheresse cutanée.
En dehors de son utilisation alimentaire, le pollen trouve
également sa place dans une variété 200 ml de testostérone par semaine produits cosmétiques grâce à
ses propriétés revitalisantes et nourrissantes pour la peau.
La spiruline est une algue bleu-vert reconnue pour sa
haute teneur en protéines, vitamines et antioxydants. Comparativement au pollen, la spiruline offre également
beaucoup de fer et de vitamine B12, mais elle manque
un peu de diversité en vitamines et minéraux présents naturellement
dans le pollen. Le mélange distinctive de nutriments trouvés dans le pollen aide à combattre divers
sorts de fatigue.
Elles sont idéales pour combattre les radicaux libres, mais offrent moins de
diversité en acides aminés et minéraux comparé au pollen.
Les graines de chia sont célébrées pour leur apport en oméga-3, fibres et protéines végétales.
Bien qu’elles soient excellentes pour soutenir la santé cardiaque et
digestive, elles n’ont pas la même richesse en vitamines et minéraux spécifiques que le pollen. Le
pollen est particulièrement riche en vitamines B, surtout en niacine (B3), riboflavine (B2)
et acide folique (B9). Ces vitamines jouent un rôle crucial dans
le métabolisme énergétique, la formation de globules rouges et la régulation de plusieurs fonctions biologiques.
Il a été observé que l’extrait de pollen d’abeille augmentait l’activité des macrophages, un kind
de globules blancs essential pour la fonction immunitaire.
Cette motion pourrait aider le corps à mieux se défendre contre les agressions
extérieures. Evidemment, si vous prenez des médicaments, informez vos médecin avant de consommer des compléments alimentaires
quels qu’il soit.
Une première mesure à prendre est d’évaluer sa consommation avec un professionnel en fonction de l’état de santé individuel,
en raison du danger potentiel pour allergiques.
Les abeilles font le miel scientifiquement connu sous
le nom Apis mellifera, dans lequel ils mélangent le nectar
de plante, le pollen et la salive en granulés
utilisés pour nourrir les abeilles mâles (bourdons).
Le pollen est composé d’environ 30 pour cent de protéine, 55 pour cent des hydrates de carbone1 à 2 pour cent de matières grasses et 3 pour cent de minéraux ; zinc,
manganèse, cuivre et potassium. Selon le Dr Joseph Mercola, skilled en médecine holistique, le pollen possède des propriétés similaires aux antibiotiques.
Grâce à cette composition unique, il est souvent
utilisé comme complément alimentaire pour améliorer l’énergie, renforcer l’immunité
et soutenir diverses fonctions biologiques du corps.
Le pollen est également reconnu pour son impact positif sur le système immunitaire.
Sa teneur en antioxydants, vitamines et minéraux renforcent les défenses
naturelles de l’organisme contre les infections et maladies.
Sa richesse en vitamines du groupe B, combinée à des oligo-éléments comme le magnésium,
en fait un allié de choix pour lutter contre la fatigue nerveuse
et améliorer la focus. Les défis de la modernité exposent notre système immunitaire à des pressions constantes,
qu’il s’agisse de la pollution, du stress ou des
déséquilibres alimentaires. Le pollen d’abeille, lui, agit
comme un équilibriste, renforçant les défenses naturelles avec une délicatesse surprenante.
Les baies d’açai sont célèbres pour leur pouvoir antioxydant
élevé et leur teneur en fibres.
Le pollen d’abeille est récolté par les abeilles et conditionné en granules, constituant une riche supply de nutriments pour la ruche.
Vous l’avez compris, le pollen de pin aura des effets
positifs mais il ne s’agit pas du complément le plus efficace pour
la musculation et la testostérone. En revanche, sa puissant capacité antioxydante et anti-inflammatoire et son augmentation des niveaux d’énergie peuvent être intéressant
pour certaines personnes. La gestion du stress est un autre aspect permettant de maintenir un équilibre hormonal optimal.
Des methods comme la méditation, le yoga ou la respiration profonde peuvent
aider à réduire le cortisol, l’hormone du stress, qui peut interférer avec la production de testostérone.
Il est toujours préférable de consulter un professionnel de la santé avant de commencer à
prendre du pollen d’abeille, surtout si vous avez des situations médicales
préexistantes ou si vous prenez des médicaments. Votre médecin pourra évaluer votre scenario individuelle et vous fournir des recommandations appropriées.
Le Pollen “entomophile” (transporté par les insectes) est celui qui nous
intéresse ici. Elles l’enrichissent ensuite de nectar pour former des petites pelotes transportables.
Elles vont ensuite le stocker dans les alvéoles de
la ruche, puis le consommer pour obtenir leur apport en protéines.
Certaines personnes peuvent être allergiques au
pollen, surtout si elles ont des antécédents d’allergies
aux pollens environnementaux. Il est donc conseillé de consulter un professionnel de la santé avant d’intégrer le pollen dans son alimentation. Le pollen, ce petit grain coloré que produisent les
fleurs, est beaucoup plus qu’un simple élément de la chaîne alimentaire des abeilles.
Cette molécule possède des liaisons phosphoriques très riches qui sont génératrices d’énergie lors de leur hydrolyse.
Cette énergie est indispensable à la synthèse
des protéines à partir des acides aminés et à la replication de l’acide désoxyribonucléique (ADN).
Le cycle de Krebs est également appelé cycle de Szent-Györgyi et Krebs,
cycle du citrate, cycle de l’acide citrique, cycle des acides tricarboxyliques ou encore cycle tricarboxylique.
Ce catabolisme aérobie a lieu dans la cellule des organismes vivants,
et plus précisément dans la matrice de la mitochondrie pour
les cellules dites eucaryotes (avec un noyau) et dans le
cytoplasme pour les procaryotes (bactéries).
Mais aussi et surtout sur les risques que présentent ces substances et les potentiels effets secondaires.
Cette recherche préalable permettra de prendre des pilules de testostérone pour développer ses muscles une
décision éclairée quant à l’utilisation de stéroïdes, ou non. La
prise de stéroides anabolisants pour un débutant peut poser de
nombreux problèmes. En effet, sans accompagnement et avec une connaissance encore balbutiante des effets de ces produits sur l’organisme, les risques d’effets secondaires sont beaucoup
plus importants. Il faut également tenir
compte du fait que les stéroides sont illégaux en France.
Se les procurer suppose donc de passer par un marché noir qui regorge de contre-façon. Propionate de testostérone est fortement recommandé comme base
de cycles de construction de masse et de coupe.
La Testostérone Enanthate est une forme injectable à action prolongée de
testostérone. Elle est largement utilisée dans les cycles de prise de masse et pour le traitement de l’hypogonadisme.
Sa popularité provient de sa capacité à fournir des niveaux constants de testostérone dans
le corps, avec des injections relativement espacées. Le propionate de calcium est utilisé
comme conservateur alimentaire dans les pains et autres produits de boulangerie en raison de sa capacité à inhiber la croissance de moisissures et d’autres micro-organismes.Le propionate de calcium n’est
pas toxique pour ces organismes, mais les empêche de se
reproduire et pose un risque pour la santé des humains.
L’utilisation d’acide propionique et de propionates a été principalement dirigée contre les moisissures,
bien que certaines espèces de Penicillium puissent
se développer sur des milieux contenant 5 % d’acide propionique.
Le propionate de calcium est requis à une concentration plus faible que le propionate de sodium pour arrêter la croissance des moisissures.
Testostérone est une hormone sexuelle mâle primaire qui se produit naturellement dans le corps humain.
Les femmes produisent des quantités très minimes de testostérone dans les ovaires et le système surrénal.
L’énanthate de testostérone est l’une des formes les
plus populaires de variantes d’ester de testostérone. Il est utilisé chez les hommes pour traiter les affections causées par une baisse des niveaux de testostérone,
telles que l’impuissance, le déséquilibre
hormonal et le retard de la puberté.
Les utilisateurs intermédiaires peuvent empiler la Testo E
avec d’autres stéroïdes anabolisants tels que Deca Durabolin et
Dianabol pour obtenir des résultats plus efficaces. Vous pouvez utiliser ce dosage pendant dix semaines ;
après cela, vous pouvez prendre 500 mg par semaine.
Au moins, vous pouvez effectuer un cycle PCT de thirteen à 15 semaines pour
être efficace. Cela contribue à nouveau à une apparence plus robuste et peut accélérer la
combustion des graisses. La plupart des stéroïdes
anabolisants sont bien connus pour leur capacité à augmenter le taux métabolique,
mais les androgènes forts ont tendance à favoriser directement la
lipolyse. La masterone a des propriétés anabolisantes et androgéniques
relativement faibles, mais ces évaluations sont quelque peu trompeuses.
Il est important de se rappeler que la DHT, qui est à la base de la Masterone, est cinq fois plus androgène que la testostérone, avec une affinité de liaison beaucoup plus forte avec
le récepteur des androgènes.
D’origine juive, il s’est exilé en Angleterre pendant
la seconde guerre mondiale. Une bouteille de propionate peut être moins chère;
cependant, il est dosé à one hundred mg pour 1 ml, contre 250 mg pour
1 ml (pour Enanthate/Cypionate). Bien qu’il soit oral, l’Undecanoate n’est pas toxique pour le foie, automotive il est absorbé par la voie lymphatique.
Ainsi, pour ceux qui veulent profiter des bienfaits de la testostérone mais
qui ne veulent pas s’en injecter ; Undécanoate serait l’alternative idéale.
Le prop est populaire et disponible auprès de la plupart des personnes qui vendent des stéroïdes.
Outre l’avantage cosmétique, il permet d’utiliser le check pendant la coupe, ce qui est parfait
pour les culturistes compétitifs.
Celles-ci n’entraînent pas toutes les mêmes
résultats et les mêmes effets indésirables.
La liste qui swimsuit détaille certains des stéroïdes les plus répandus ainsi que leurs effets indésirables les plus notoires, ils sont classés ci-après du plus
dangereux au plus léger. Les stéroïdes aromatiques (c’est à dire ceux qui se convertissent en œstrogène) peuvent provoquer
des effets secondaires liés à cette hormone parce qu’elle
va s’accumuler dans l’organisme. Etant principalement féminine,
elle peut entrainer une augmentation du stockage des graisses,
de la rétention d’eau et la formation de tissu
mammaire (Gynécomstie). Si les effets secondaires œstrogéniques ont
tendance à être limités, ceux liés aux progestatifs devraient préoccuper les personnes
qui débutent avec les stéroides.
Ce n’est pas si mal en soi, puisque l’œstrogène augmente également la
taille des muscular tissues et la production d’IGF et aide à
maintenir des profils lipidiques sains. Comme nous en avons discuté,
il existe deux formes principales de Masteron utilisées dans la plupart des cas.
Cela signifie que si vous utilisez l’énanthate de
Masteron, vous ne devez pas doser aussi souvent que vous le feriez avec le propionate
de Masteron, mais vous devez utiliser des doses légèrement plus grandes.
La suspension de testostérone est de la testostérone pure (sans ester), elle
agit donc extrêmement rapidement. Un premier cycle de testostérone peut produire
les gains comme indiqué ci-dessus, en ce qui concerne la taille des muscle
tissue et la perte de graisse. Pour obtenir des niveaux plus uniformes, il est suggéré de doser chaque jour à une dose de
50 mg, bien que certains optent pour a hundred mg ou plus.
C’est la raison pour laquelle on ne peut jamais dire à un newbie de propionate de testostérone «
le check est le check ». C’est pourquoi il est recommandé d’utiliser une petite quantité d’anti aromatase, comme l’arimidex
ou l’aromasan, en même temps que les accessoires ou les exams.
70918248
References:
rote betrüben pulver testosteron
Heureusement, il existe des méthodes naturelles et
saines pour stimuler la manufacturing de cette hormone essentielle
à court comme à lengthy terme. Avec l’âge, ses niveaux peuvent diminuer, entraînant une baisse de l’énergie, une diminution de la masse musculaire, et parfois
des troubles de l’humeur. Il est donc primordial de maintenir des niveaux optimaux
de cette hormone.
Certains médicaments, tels que les corticostéroïdes
et les opioïdes, peuvent également avoir un impact négatif sur
les niveaux de testostérone. Si vous prenez des médicaments et que vous vous inquiétez de leurs
effets sur votre testostérone, parlez-en à votre médecin pour obtenir des conseils appropriés.
Prendre du temps pour des activités de loisirs et des loisirs peut également aider à réduire le stress et à augmenter la testostérone.
Or, ce dernier stoppe la manufacturing de testostérone
et favorise l’accumulation de graisse. La meilleure astuce
dans ce cas, ce sont les entraînements à intervalles du type HIIT où l’intensité est poussée presque
au maximum. Cela peut être tout à fait valable pour la course à pied
ou d’autres sports. Les cigarettes contiennent plusieurs
centaines, voire des milliers d’agents chimiques dont
la nicotine, qui produisent des taro testosterone gel effets Secondaires délétères pour la santé
générale. Cela affecte forcément la synthèse hormonale, et,
par conséquent, la manufacturing de testostérone.
– Désormais, les études sont claires à ce sujet, il faut dormir entre 7 h et 9 h par nuit pour avoir un sommeil de
qualité. Dans une étude menée sur des sportifs,
il a été prouvé qu’ils avaient 30 % de testostérone en plus lorsqu’ils dormaient
plus de 7 h par nuit. Exit les méthodes où l’on vous dit de dormir 5 h par
nuit ou alors, les méthodes qui vous disent de vous lever
à 5 h du matin. Elle entre également en compte dans notre sexualité et notre appétit sexuel.
De ce fait, c’est une hormone importante dont il faut prendre soin surtout
si l’on fait du sport comme de la musculation. Ces exercices sollicitent plusieurs groupes musculaires simultanément et déclenchent une réponse hormonale plus intense.
Des recherches récentes ont également révélé qu’une activité sportive est plus efficace
chez les personnes obèses qu’un régime alimentaire
pour augmenter leur taux de testostérone. Et comme tu
le sais maintenant, cette hormone favorise la perte de graisse et
la prise de volume musculaire. Certains produits chimiques présents dans
notre environnement quotidien peuvent agir comme des perturbateurs endocriniens, ce qui peut entraîner une baisse de la production de testostérone.
Il est donc recommandé d’éviter autant que possible les produits chimiques
nocifs, tels que les phtalates, les parabènes, les bisphénols et les pesticides.
Privilégiez les produits naturels et biologiques pour réduire votre exposition à ces substances nocives.
Le stress chronique peut avoir un influence négatif sur la production de testostérone.
La gestion du stress à travers des strategies de relaxation et
de méditation peut contribuer à augmenter les niveaux de testostérone.
Le stress chronique est l’ennemi de la testostérone, automobile il entraîne
l’augmentation du taux de cortisol, une hormone qui
peut bloquer la manufacturing de testostérone. Il est donc essentiel d’adopter des stratégies
de gestion du stress, telles que la méditation, la respiration profonde ou le yoga.
De même, un sommeil de qualité est indispensable, car
c’est pendant le repos nocturne que la testostérone est principalement produite.
Une alimentation équilibrée et riche en nutriments est essentielle pour maintenir des niveaux optimaux de testostérone.
Le magnésium est un autre minéral qui peut influencer positivement vos niveaux de testostérone.
En effet, une carence en magnésium peut réduire la production de testostérone.
Le magnésium aide également à améliorer la
qualité du sommeil, ce qui est essentiel pour la manufacturing
de testostérone. Des études ont prouvé qu’un apport supplémentaire
en zinc permettait d’augmenter significativement
les niveaux de testostérone chez les personnes en carence.
Nous vous recommandons de consommer du zinc sous forme de gélules ou d’intégrer
des aliments riches en zinc, tels que les huîtres, les noix, et les graines, dans
votre alimentation. Concernant l’apparence physique, elle désigne
surtout la forme musculaire chez les hommes car la testostérone brule les shares
de graisse dans le corps.
En fait, des recherches suggèrent que l’après-midi peut être le moment le plus efficace pour l’entraînement.
Et ce dans le but de maximiser la réponse en testostérone, en raison des niveaux fluctuants de testostérone et de cortisol tout au lengthy de la journée.
Vous pouvez établir une routine régulière en vous couchant et en vous levant aux
mêmes heures. Mais, évitez également les écrans avant de
dormir, car la lumière bleue perturbe la mélatonine et, par
conséquent, votre équilibre hormonal. Prenez
du temps pour vous, même 20 minutes par jour, c’est un investissement pour
votre santé hormonale.
Essayez de limiter votre consommation d’alcool et adoptez une
approche modérée de la consommation d’alcool.
Les activités aérobiques, comme la course à pied, la natation ou le cyclisme,
peuvent également contribuer à augmenter la manufacturing de testostérone.
L’activité aérobique régulière stimule la circulation sanguine, favorisant ainsi la production d’hormones.
Paradoxalement, les sports activities d’endurance pratiqués plus d’une heure avaient plutôt tendance à freiner la production de
testostérone. Par conséquent, essaie d’intégrer dans toutes tes séances des
séquences courtes mais de forte intensité. Tu stimuleras ainsi ta sécrétion de testostérone tout en augmentant ta résistance à l’effort,
ta prise de risques et ta volonté. L’ashwagandha est
une plante adaptogène qui aide votre corps à s’adapter au stress.
La présence de la masse grasse incite la sécrétion de cette
hormone, afin de la transformer en masse musculaire.
La vitamine D, synthétisée grâce aux rayons UV, joue un rôle
essential dans la production de testostérone. Essaie de t’exposer minutes par jour au soleil, de préférence en début de
journée. Si tu vis dans une région peu ensoleillée, envisage une supplémentation en vitamine
D3.
Read on to be taught what occurs to testosterone levels postmenopause,
and what results this could have in your body. Anna Gora is
a health writer at Reside Science, having beforehand
labored throughout Coach, Fit&Well, T3, TechRadar and Tom’s Guide.
She is a certified private coach, nutritionist and health coach
with almost 10 years of skilled experience. She is enthusiastic about empowering people to live a healthy life-style and promoting the benefits of a plant-based
diet.
The greatest kinds of exercise to increase your testosterone ranges are weightlifting and high-intensity interval coaching (HIIT).
By contrast, endurance workout routines like biking for hours or
running marathons can truly scale back your testosterone level.
Numerous dietary supplements, including DIM, can now be
used to reduce the danger of prostate enlargement and promote a healthy prostate.
Continual stress can also negatively impression testosterone ranges and libido.
Excessive stress increases cortisol, a hormone that may interfere with testosterone manufacturing.
RESEARCH SUGGESTS THAT energy workouts and high-intensity interval training (HIIT)
can increase testosterone ranges.
So with out more knowledge it is inconceivable to
essentially say that abstinence increases testosterone in any respect.
There are a selection of factors that may cause increased testosterone
manufacturing. In one research, women treated for major despair had
larger ranges of DHT and different male intercourse hormones [42].
The hormone-boosting substance has been used to deal with numerous symptoms
of aging. Right Now, it is popularly recognized for effective
treatment of low testosterone levels in men, also referred to as “Low T”.
Nonetheless, boosts in testosterone only happen when performing certain strikes.
In women, testosterone performs a role in ovarian operate, bone health and
sexual health, although “data is combined” on the latter point, explains Narang.
In hormone replacement remedy, people might decide to take testosterone as a method of transitioning or to handle hormonal imbalances.
While testosterone might help improve masculine traits,
you will need to perceive that it could additionally probably impact estrogen ranges in the body.
Nevertheless, the extent to which this happens depends on numerous components, together with the dosage, length of remedy,
and the individual’s response to the remedy. Alcohol has been discovered to have a unfavorable effect on testosterone
levels in addition to elevating estrogen and cortisol levels.
Ingesting alcohol stimulates the transformation of testosterone into estrogen, which might further decrease your bone density and libido.
If you are probably to drink closely, this might be a hidden explanation for
your diminished sex drive.
Testosterone booster supplements may fit for some individuals, but extra analysis is
required to judge their security and effectiveness for the bigger population. Copyright © 2025 Gapin Institute
In brief, experts don’t have sufficient information to find out how to not gain weight on steroids (optimaplacement.com) lengthy it takes testosterone dietary supplements
to work. Most folks can safely take high
quality supplements that include minerals and nutritional vitamins corresponding
to zinc and vitamin B6. Physical causes that would
lead to a decreased intercourse drive include having a
continual illness or taking sure medicines, such as
opioids, beta-blockers, or antidepressants.
In one examine, researchers evaluated 50 totally different “T booster”
supplements (13).
It shouldn’t be seen as exhaustive and isn’t an various selection to a
go to, name, consultation, or advice from your doctor or
healthcare supplier. DHT can improve sexual capability in men regardless of components like age
and weight problems. Alongside with testosterone, it’s needed
to maintain a wholesome intercourse drive in men [8, 9].
Testosterone cypionate is one of the commonest Testosterone hormones utilized by athletes and bodybuilders to increase their
muscle mass and increase their efficiency.
Many proponents of the NoFap movement strongly imagine that avoiding sexual stimulation can lead to higher testosterone levels.
In this text, we’ll explore the science behind this declare
and delve into whether or not NoFap really has an influence on your testosterone.
In Accordance to American Society of Train Physiologists,
Zinc helps improve sex hormone ranges in men deficient in the important nutrient.
(An estimated 25-66% of men are deficient intheir intake of this necessary
mineral). Nugenix is a male enhancer that claims to provide
you a quantity of advantages such as enhancing your sexual drive by increasing testosterone manufacturing in your body.
The website additionally features a chart that
compares Nugenix with different male enhancement products and an evidence as to
how the physique benefits from greater levels of hormones.
TRT is commonly used to address testosterone deficiencies and typically a hormonal imbalance, and
its period can differ relying on the underlying condition and the person’s response to therapy.
Begin by scheduling an appointment with a major care physician, an endocrinologist specializing in hormone therapy, or a TRT clinic.
Refined grains have a low nutritional value, and studies show that, like sugar, they can negatively
impact blood sugar levels and lead to insulin resistance.
We know that diabetes may cause low testosterone ranges, which is why it’s a lot better to stick to complex “good” carbohydrates.
Nevertheless, low testosterone in men has especially turn out to be a significant health concern at present.
If you have low testosterone, like many men do, these testosterone-boosting foods
and way of life adjustments can help you overcome it
naturally … and faster. Common weight lifting can increase lean muscle mass and improve general physique composition to benefit testosterone.
70918248
References:
what is a natural steroid [theangel.fr]
It’s not suggested to take it for longer than this, as
it would be VERY taxing on your liver. This type of Winstrol carries an energetic half-life of roughly in the future.
Injectable Winnny is water-based (no ester), so many people find the oral model extra preferable for that
reason (water-based injections have a tendency to harm more).
Combining 5 of our strongest muscle building
and fats burning formulas for superb, fast-acting results. You really can have
it all with the CrazyBulk Final Stack. The PCT often lasts for a month or 2, relying on how your physique reacts.
The most popular supplement used whereas on PCT is the Rebirth PCT.
Bodybuilders who had been on the Rebirth PCT complement say that it works fairly quick and
they experienced the consequences in a week of taking it.
anabolic define (Bridgette) steroids increase energy and
endurance, allowing you to train for longer without the usual exhaustion. This takes a toll in your physique, cardiovascular and nervous
system.
We have seen users achieve notable amounts of lean muscle (up to 10 lbs) from this cycle whereas decreasing their body fat percentage considerably.
Winstrol is completely different, however there have
been uncommon circumstances that have an result on a user’s
mood. Nonetheless, its impact on testosterone ranges will increase the danger of lowered moods,
irritability, and generally despair. Nonetheless, it’s glorious
for cutting fats, enhancing athletic performance, and rising
tendon power.
Remember, a well-planned PCT is crucial to take care
of the features achieved during your Test Cyp and Winstrol cycle.
By following these steps and seeking professional steering, you can maximize the benefits of your cycle whereas preserving your total health and well-being.
Testosterone can then be used for the remaining 6
weeks. Nevertheless, we recommend that Testosterone be used first, followed by
Testosterone for the following 6 weeks.
This stack may be very androgenic, due to this
fact customers can expertise appreciable fats loss, as properly as prominent energy
and muscle outcomes. This is a typical bulking cycle that mixes two potent mass-building steroids.
The addition of Dianabol will improve muscle and energy features.
Testosterone suspension is not really helpful for newbies due to its fast-acting nature, being pure testosterone in water.
Thus, it requires two injections per day to take care of peak serum testosterone ranges in the bloodstream.
In our expertise, testosterone’s risk-to-reward ratio is probably probably the most optimal out of all anabolic steroids.
Injectable Winnny (Depot) may be taken barely larger (up
to a hundred mgs./day). Winny additionally enhances protein synthesis and nitrogen retention while doing a reasonably decent job at growing
your red blood cell rely. The largest benefit to injectable Winstrol is that its not as harsh
on your liver. Gynectrol has been particularly formulated to naturally melt away undesirable chest fats.
There’s no such factor as a plateau with our Strength Stack.
We find a more aggressive PCT is required with this
cycle to kickstart pure testosterone manufacturing. The duo of
Clomid and HCG has also been used in analysis to treat hypogonadism by Dr.
Michael Scally with success. When Winstrol is stacked with testosterone, power and muscle positive aspects might
be enhanced. Winstrol is beneficial at enhancing direct
performance. It can increase energy without including plenty of bodyweight as in comparison with other steroids.
Testo Max is a secure yet sturdy testosterone supplement.
This can lower the sex hormone-binding globulin (SHBG) within a number of days of use and
at relatively low doses. Decaduro is a secure but highly effective Deca Durabolin various designed to maximize your muscle
& strength features. Step on the human development hormone gasoline, fire up muscle progress and burn via
fats shops. Nitric-Max is an superior bodybuilding supplement formulated to assist in the
course of blood circulate & oxygen circulation, increasing your energy, power & restoration. Snarkiness apart, 50 mcg (I hope he meant mcg and
not mg) per day of T3 is about double the body’s pure well-functioning output
of 25 mcg.
Boosts nitric oxide levels increases the supply of protein and
glycogen to the muscular tissues and improves the recovery course
of between exercises. Plus, it increases vitality,
balances hormone ranges, boosts stamina, enhances mind function, and promotes fat loss.
TestoFuel testosterone booster depends on three primary
components to improve lean muscle mass and power.
Many of them are testosterone boosters, however Nugenix also sells dietary supplements for prostate health, fats loss, and
cellular upkeep. Nugenix Ultimate is the closest
product to Testogen capsules, with an almost identical ingredient list, though Nugenix doses are
much greater.
As always, before adding any new complement to your routine, speak with your health care provider to ensure it’s right for your unique health wants.
Perhaps you’re involved about nascent research not ferreting out all of the
potential risks or contraindications of sure anti-aging elements.
Or, you already take a multivitamin or supplement you like, and you would have
to give it up if you added an anti-aging complement to your regimen to stop over-supplementation of one or more ingredients.
By taking simply two capsules every day, you probably can assist
your power and vitality, making certain you are feeling your
best. This complement goals to improve your total efficiency and
help you achieve a leaner physique. With a commitment
to quality, Sculpt Nation ensures that every product is made in cGMP-compliant amenities,
guaranteeing safety and effectiveness in your private use.
If an organization would not use clinically related doses,
it had higher employ a combination of elements that
may make up the distinction.
Testosterone boosters are sometimes guilty of taking an over-complicated approach to
formulation, including somewhat of everything, but often at inadequate dosages.
That’s not the case with Clear Labs Vitality, as its testosterone-boosting formula provides a quantity of energetic components to help promote wholesome T levels in men. The formulation of Provacyl
consists of key herbals, amino acids, vitamins, and peptides that
have been rigorously chosen to support hormone manufacturing and general well being.
Testosterone supplements depend on pure
ingredients like Vitamin D3, nettle leaf extract, and Panax ginseng
to boost testosterone ranges. Issue within the enhance in oxygen absorption, and you
will find your thoughts clearer and your physique stronger.
We assessed the scientific proof supporting every ingredient’s
ability to boost testosterone ranges, ensuring that the
beneficial testosterone boosters are efficient and provide noticeable results.
In order to establish the very best value testosterone boosters, we carried out thorough
research and analysis Women on steriods
a variety of dietary supplements. We took into consideration a
quantity of elements throughout our evaluation, such because
the effectiveness of ingredients, scientific help, dosage,
security, buyer suggestions, formulation transparency,
manufacturer popularity, price, and general worth. We’ll study how these drugs
enhance testosterone manufacturing, their well being benefits,
and every thing else you should know.
While it does not have trendy elements like Tongkat Ali, Prime Male utilizes other effective elements
to assist you lose stomach fat, enhance sexual need,
increase mental clarity, and improve overall health and wellbeing.
A favorite here, Jacked Manufacturing Unit has some superior dietary supplements on their list,
all at an amazing value. Here, the Prima Surge
follows that custom, performing as an efficient testosterone
booster that works well also as a pre-workout.
That might make it the higher route for sure men, especially should you’re thinking about
trying different TRT methods, as Hone provides a quantity of.
For men excited about clomiphene or enclomiphene, essentially the most
direct parallel to Hone is Strut Health, which
offers testosterone testing and enclomiphene citrate for a fair value.
A Number Of telehealth corporations supply entry to prescription testosterone interventions, with consulting physicians on workers and available testosterone testing.
The one we have identified as having one of the best prices and the widest array of remedies
is Hone Well Being. Testogen provides a 100-day return coverage should you aren’t fully glad, but it’ll cost you a $15
“mounted claim payment,” which the company says covers
administrative costs. Nugenix has a reliable return policy, however the course of is a bit more
difficult compared to other corporations.
With its blend of testosterone-boosting nutrients, Nugenix Whole T is designed to assist males achieve peak efficiency,
each physically and mentally, by supporting testosterone
levels naturally and improving total well-being. Testo-Max by CrazyBulk is a top-rated testosterone booster
for bodybuilding that provides a pure solution to increase testosterone levels without the
use of injections or synthetic hormones. With components like D-Aspartic Acid, Magnesium,
and Korean Purple Ginseng, Testo-Max is designed to help males of their 30s, 40s, and beyond regain their
muscle mass, enhance power, and improve vitality levels.
Testo-Max is ideal for men who need to take their workouts to the following level without resorting
to expensive and risky therapies. TestoPrime works by naturally increasing testosterone levels,
enhancing muscle mass, and enhancing stamina.
Plus précisément, “l’énanthate” est l’acide énanthoïque, mais une
fois lié à la testostérone, il est correctement appelé en chimie une liaison ester.
Features à prendre en compte à propos d’ENANTHATE – 300 (testostérone énanthate) 10 ML Cobra Labs Ceux qui recherchent
plus de volume seraient mieux servis avec l’ajout d’un oral comme Anadrol 50 ou Dianabol,
des combinaisons qui s’avèrent tout simplement dramatiques.
L’ajout d’Anadrol réduira davantage le taux de testostérone, c’est pourquoi les utilisateurs peuvent continuer à utiliser le Nolvadex après le cycle, associé à
la Clomid et à la hCG, pour une récupération rapide. Nous avons vu
des cycles d’Anavar et de testostérone ajouter des quantités significatives
de masse maigre en faisant grossir tout en maintenant les gains de graisse à distance.
Par conséquent, la testostérone et l’Anavar peuvent être utilisés comme cycle de combustion des graisses tout en ajoutant un peu de masse maigre (lorsqu’on swimsuit un régime restreint en calories).
La perte de cheveux sur le cuir chevelu, l’hypertrophie de
la prostate et l’acné vulgaire sont des effets secondaires courants des
stacks de testostérone et de trenbolone. Par conséquent, les utilisateurs peuvent vouloir éviter d’utiliser des SERM pour prévenir l’aggravation des niveaux de progestérone.
Take A Look At 600x Si vous tolérez bien le cycle de la testostérone des débutants, mais que vous en voulez un peu
plus, des doses plus élevées de l’ordre de
750mg à 1000mg par semaine sont peut-être nécessaires.
Par exemple, pour un cycle de four hundred mg par semaine,
si vous prenez un supplément de testostérone cypionate dosé à 200 mg/ml comme c’est le cas le plus souvent, une injection de 200 mg le lundi et une injection de 200 mg le jeudi seront parfaites.
Pour les personnes qui prennent des stéroïdes anabolisants pour la première fois, un easy cycle de testostérone est généralement recommandé.
Des �tudes chez l’animal ont montr� que la formulation a un potentiel minimal
de sensibilisation ou d’irritation locale apr�s une
injection intramusculaire. Les �tudes syst�miques � long terme n’ont montr� aucun signe de toxicit� testiculaire, bien qu’une inhibition temporaire
de la spermatogen�se puisse se produire. Aucune �tude de
fertilit� n’a �t� r�alis�e avec TESTOSTERONE
DESMA 250 mg/1 mL, resolution injectable.
La plupart des gens commencent les stéroïdes avant d’avoir atteint leur plafond génétique et cela
ne fera que court-circuiter les gains futurs.
Pour quelqu’un qui n’a pas encore atteint son plafond génétique, je déconseille fortement d’utiliser des stéroïdes pour commencer.
Pour conserver les positive aspects, tout dépend de ton régime alimentaire, de ton entraînement
et de ta thérapie post-cycle. Bien que certains prétendent que l’un retient plus de liquide que l’autre, je n’ai jamais remarqué de différence entre
les deux et à des doses faibles à modérées, ce n’est généralement pas un gros problème si ton régime alimentaire est
principalement propre. Tu peux avoir de l’acné au début du cycle et tu peux avoir une poussée après avoir arrêté le cycle.
Je pense qu’un cycle uniquement à base de take a look at
est vraiment le meilleur premier cycle que tu puisses utiliser.
Avant d’employer un médicament, ne manquez
pas d’informer votre médecin des troubles médicaux ou des allergy symptoms que vous pourriez avoir,
Examen des suppléments testéS sur les animaux (https://alternance974.re/employer/etude-effet-testosterone-Sur-Le-rat) médicaments que vous utilisez et de tout autre fait important au sujet
de votre santé.
Le manque de connaissances lors de l’utilisation de stéroïdes
augmente considérablement le risque de hazard. Un débutant est plus smart aux effets indésirables,
car son corps n’a pas eu l’occasion de développer une tolérance à ces composés.
Des doses élevées, l’utilisation trop précoce des
mauvais stéroïdes et l’absence d’une thérapie post-cycle (PCT)
efficace sont des erreurs courantes chez les
débutants.
Si vous consommez de la caféine, de l’alcool, de la
nicotine ou des drogues illicites, vous devriez en avertir votre médecin prescripteur puisque ces substances peuvent modifier l’action de
nombreux médicaments. Si vous en utilisez pour la
première fois, il est préférable de commencer avec une dose plus faible et de l’augmenter progressivement.
Cela vous permettra d’éviter les effets indésirables potentiels du stéroïde
tout en continuant à en récolter les bénéfices.
Après le premier cycle de testostérone, le même protocole peut être utilisé, mais avec des doses plus élevées.
Nous avons constaté que la testostérone à des doses faibles à modérées ne provoque
qu’une légère augmentation des valeurs de cholestérol LDL, entraînant une augmentation subtile
de la pression artérielle. Que vous vouliez en vrac, augmente votre endurance
globale, les performances de la chambre ou même
améliorer votre endurance musculaire, L’énanthate de testostérone est le médicament dont
vous avez besoin. La testostérone Enanthate est un stéroïde androgène qui fonctionne
le mieux pour stimuler le développement et la maturation des
spermatozoïdes. Il est également utilisé pour traiter les différents varieties
d’anémie, corrige le déséquilibre de l’azote dans le corps et guérit l’hypogonadisme.
Posologie et mode d’emploi Testostérone EnanthateUne dose hebdomadaire de 250 à 750
mg est une moyenne par les hommes ; cependant,
une quantité utilisée une fois ne doit pas être supérieure à 500 mg.
La testostérone Enanthate n’est pas du tout destinée aux femmes, car l’utilisation du produit conduit à la virilisation.
Il n’a pas été démontré qu’il développe plus de muscle ou de force que les autres esters ;
il s’agit simplement d’un mélange différent.
À la fin de votre cycle, les esters que vous utilisiez détermineront en grande partie le second où
vous devrez commencer votre plan PCT. Le même protocole peut être suivi depuis le haut, la
seule différence réside dans la dose totale de chaque injection, ce qui permet
d’obtenir une dose hebdomadaire totale plus élevée.
En tant qu’hormone polyvalente, nous constatons qu’elle offre également presque tous les avantages que l’on pourrait rechercher; c’est le
stéroïde parfait; peut-être, sinon, tout bien considéré, c’est ce qui s’en rapproche
le plus. L’ampoule dispose d’une gravure au niveau du
point color� qui permet de casser l’ampoule sans devoir limer le col.
Avant d’ouvrir l’ampoule, assurez-vous qu’il ne reste plus de answer dans la partie sup�rieure de
l’ampoule. Utilisez les deux mains pour l’ouverture; tenez la partie inf�rieure de l’ampoule
dans une main et utilisez l’autre main pour casser la
partie sup�rieure dans la path oppos�e au level color�.
La testost�rone, obtenue par clivage de la liaison ester de l��nanthate de testost�rone
est m�tabolis�e et excr�t�e de la m�me mani�re que la testost�rone endog�ne.
D’après notre expérience, Tudca est le supplément le plus
efficace pour réduire l’hépatotoxicité. C’est l’une des combinaisons de stéroïdes les plus sûres, si ce n’est la plus sûre, que les bodybuilders puissent prendre.
Au lieu de cela, les IA (inhibiteurs de l’aromatase) peuvent
être utilisés pour prévenir la gynécomastie, automobile
ils offrent une safety à la fois contre les œstrogènes et la progestérone.
La prise de four grammes d’huile de poisson par jour a aidé certains de
nos sufferers à stabiliser leur tension artérielle.
70918248
References:
bayer Testosteron nebenwirkungen (https://privamaxsecurity.co.ke/employer/rapports-digitaux-Testosterones)
Different types of testosterone formulations also can have
various injection schedules. Short-acting testosterone esters,
similar to testosterone propionate or testosterone suspension, may require
extra frequent injections, typically each few days. Long-acting testosterone esters, similar to testosterone enanthate or testosterone cypionate,
may be administered less frequently, sometimes once every 1 to 2 weeks.
Nevertheless, the actual timings of testosterone
measurements depended onthe individual’s
convenience. When you inject testosterone weekly and even twice every
week, you possibly can experience peaks and valleys in how
you’re feeling. Proper after getting an injection, you might really feel nice,
however when your T ranges fall, they’ll bottom out
below your therapeutic threshold, leaving
you feeling “unstable” or suboptimal.
Typically, it may additionally be useful to interrogate
and unpack your fears and insecurities around the changes
that come with medical transition. Sometimes
these emotions may be good indicators of what feels right
for us in our transition, however other instances they can be internalized messages we’ve
obtained about transgender people at massive. Make certain to surround yourself with a supportive neighborhood when working by way of these emotions.
If you’re planning on beginning HRT, I recommend testing my
gender useful resource web page within the states I am licensed in to find a gender-affirming prescriber in California, Texas, Big Apple, or
Florida. And if you’re positioned in the states not listed, no worries; any of the links above provide hyperlinks to the online consent-informed gender-affirming hormone care.
We heard from people on testosterone who experienced much less
cramping, more cramping, longer cycles, shorter durations,
lighter or heavier bleeding, and elevated or decreased premenstrual syndrome (PMS).
Some individuals continued to get their durations after taking testosterone for a very long time, and others stopped
menstruating very quickly.
The pointers don’t address screening or prognosis of low testosterone levels
(hypogonadism), or monitoring of those levels. Transmasculine sufferers who have not undergone chest reconstruction should follow
tips for screening mammography as for cis ladies.
As with cis women, some transmasculine sufferers could
additionally be at higher risk based mostly on factors corresponding to
genetic mutations, household history and prior radiation publicity.
For extra data on hepatic dysfunction please check with the total Guidelines.
We always advocate consulting together with your endocrinologist or well being care skilled when you haven’t already devised a proper dosing regimen as this will likely help decide when is greatest to inject (between morning and night).
For me, it’s been a hard change to track as a outcome of I don’t typically listen to my voice, however no one has
ever pointed it out to me, so if there’s been a change, it’s safe to say
it’s fairly delicate. Testogel and patches may be more durable to microdose with as a result
of packets come in specified dosages [2.5g to 5.0g]. Some
individuals use half-packets, but patches are a bit extra complicated—the commonest ones have reservoirs
of T in the middle, and cutting those will trigger the dosage to
leak out.
When testosterone ranges decrease, these constructive results may now not be
present. It is necessary for individuals to hunt help from mental healthcare professionals, if wanted, throughout this transition period.
Bottom development refers to genital changes that occur
when folks assigned female at delivery begin testosterone gender-affirming hormone therapy (GAHT) or hormone substitute remedy
(HRT).
Based on the blood check results and Alex’s response, the healthcare provider gradually adjusts the dosage.
After a number of adjustments, it’s discovered that Alex responds
well to a dose of 50mg injected weekly, achieving the desired masculinizing effects with out
important unwanted effects. It can also be important to notice that
the dosage of testosterone can have an result on the frequency of injections.
Larger dosages could require more frequent injections, while lower dosages may
allow for much less frequent injections. This is once more
something that ought to be assessed and discussed with
a healthcare professional. Since hormones influence every individual physique
differently, you could continue to bleed whereas on HRT, even after six months.
FOLX members ought to examine in with their clinician if stopping bleeding is a desired transition objective and it has but to be reached.
Web Sites and apps similar to GoodRx, RxSaver, and Singlecare offer discounts that can be utilized at taking part pharmacies.
These reductions where can i buy injectable steroids, ukskilledworkfinder.com, typically decrease the value
by as much as 80%, making hormone remedy more reasonably priced.
But clearly, you have to be 100 percent certain that you simply wish to transition before you begin hormone therapy.
That’s why I personally imagine it’s not a foul thing that each one jurisdictions require some skilled counseling earlier than giving the go-ahead for
people – even sane, mature, clever adults – to transition gender.
The different thing you need to perceive about testosterone remedy
is that whereas you will notice results, you’ll not suddenly have the physique of Captain America after your first
injection. The complete cause why testosterone injections are to be taken over the course of some months,
is that their effects are cumulative, and take time to be achieved.
These tests are designed to detect infections that gained’t
present any signs, so it’s essential to get examined even should you feel perfectly healthy.
Common well being check-ups are important for ladies to watch their total well-being.
One essential aspect of these check-ups is hormone panel
blood checks. These exams present useful insights into numerous hormones in a lady’s physique,
serving to to detect any imbalances or abnormalities which
will have an effect of steroids on the body, Sheree, on her well
being. In this text, we are going to discover everything you need to
learn about hormone panel blood exams for ladies. Commonplace blood tests your physician might advocate include an entire
blood depend (CBC), complete metabolic panel and commonplace lipid panel.
Pylori is one other cause that practical suppliers assess
for, as this an infection reduces acid and assaults intrinsic factor,
both of which influence B12 absorption. Maintaining on top of your routine blood work is solely one extra profit to having a main care
doctor. Blood checks are the inspiration of a full body checkup,
offering critical data about your well being.
They assist in early detection, efficient management,
and total well-being. Prioritize regular health monitoring to stay
ahead of potential points and enjoy a healthier life.
Healthcare providers can acquire useful insights into
a patient’s coronary heart health by measuring inflammation and recommending way
of life adjustments or additional testing if necessary.
The Annual Check-Up Panel offers a broad overview of a person’s health
status. This essential part sometimes consists of a number of exams that assess key bodily functions and
might help establish areas of concern before they escalate.
Regular participation on this panel is crucial for maintaining wellness and making
certain timely interventions. Naturopathic physicians can order the Enhanced
and Healthy Dwelling Assessment panels. These are both offered on the Lifelabs requisition as a gaggle of tests carried out
together to make sure the entire panel is tested.
Elevated ranges of these enzymes can indicate liver illness or liver injury.
Bilirubin, one other liver element, may also be measured to examine for jaundice or bile
duct problems. To accurately measure testosterone ranges,
a specialised test called a testosterone blood check is often carried out.
This check specifically measures the amount of testosterone in the bloodstream and supplies more
precise outcomes than a CBC.
They may suggest extra testing in the occasion that
they need extra info. During a thyroid blood check, a provider will take a
sample of your blood and ship it to a lab for analysis.
As Quickly As the lab completes the testing,
they’ll ship the results to the provider who ordered it.
Thyroid blood checks measure certain hormones and antibodies in your blood.
Too many or too few of these hormones or antibodies would possibly
mean that you’ve got got thyroid disease. Abnormally high blood
iron levels additionally range by gender and different elements.
This heart enzyme can seep into your blood as a outcome of coronary heart injury.
When you go for a full panel blood test, they will probably carry out the following tests.
Discover out the different elements of those tests and why they may be ordered.
Some healthcare organizations supply on-line entry to check outcomes.
Hematocrit is essentially the ratio of healthy pink blood
cells compared to whole blood count [3]. Alternately, your healthcare provider might order
the iron, TIBC, and ferritin panel should you present potential indicators of an iron deficiency or iron overload
(known as hemochromatosis). Throughout a routine full blood depend (CBC),
10 completely different components of cells— like white blood cells, red blood cells, and platelets—are measured.
This check can present nutritional issues like vitamin B6 or B12 anemia
(iron deficiency), clotting issues, blood most cancers,
infections and autoimmune diseases. A complete blood depend (CBC) is a blood test that measures amounts and sizes of your red blood cells,
hemoglobin, white blood cells and platelets. A supplier
can use it to observe and diagnose medical circumstances
and check on the health of your immune system. The
Complete Blood Rely (CBC) is a typical blood check that measures completely different elements of the blood, corresponding to purple blood cells, white blood
cells, and platelets.
Our medical experts regularly monitor the health and medical content posted on CURA4U,
and we replace our blogs and articles when new data becomes available.
With Out insurance coverage, the out-of-pocket value range of a
CBC test is between $140 – $622. It sometimes depends upon a
patient’s well being plan, location within the United States, and the testing
facility. CBC and CMP are two vital tests carried out in almost all full blood panel
price – let’s look extra into them and their pricing.
Physical exams and wellness visits can appear different names for a similar process, however there’s a distinction. Wellness visits usually lack the
core aspects of a radical physical, opting as an alternative
just for primary vitals corresponding to top, weight,
and blood pressure. The following table summarizes some examples of typical test results and their potential which means for thyroid function.
Transfusions must be avoided earlier than serum iron stage determinations.
If your blood test results don’t verify an anemia diagnosis, a health care provider will doubtless order extra checks to determine what’s causing your symptoms.
A unfavorable outcome may mean your symptoms have been caused by a pathogen not included in the panel of exams.
It could additionally mean that your pattern was not collected correctly, the sample wasn’t massive sufficient, or you’ve a situation not attributable to a virus or micro organism.
The serum potassium (K) test shows the level of potassium in the blood.
Potassium plays a role in muscle contractions, nerve activity, and cell
perform. Your cells, nerves, heart, and muscles want potassium to work
correctly.
These may additionally be accomplished at a testing
facility or in your healthcare supplier’s office.
It’s typically included in a bunch of exams referred to as a liver panel or liver operate tests.
These blood tests additionally examine for other substances
associated to liver health. Examples of those substances are albumin, bilirubin and aspartate transferase, also known as AST.
Produced as a waste product by the kidneys, your urine can tell you numerous about
the state of your well being. Measures the variation of
size and volume of the body’s purple blood cells.
Measures the level of lymphocytes, the white blood cells which are very
important to producing antibodies and helping the body battle
in opposition to bacteria, viruses, and different threats.
A waste product produced by the liver as it breaks down purple blood cells.
Yes, gynecologists commonly offer testing for sexually transmitted illnesses (STDs)
as a half of their routine companies for
women’s reproductive well being. During your gynecological go to, your gynecologist might offer STD testing based
mostly on your danger elements, sexual historical past, symptoms,
and screening tips. A thyroid panel is a collection of blood checks that measure your thyroid gland function.
Having macrocytic anemia might contribute to signs that have
an result on your vitality, neurological operate, and more.
Signs like brain fog or tingling are sometimes dismissed as stress or the result of a busy life-style, says registered dietitian nutritionist Kathryn Durston .
“B12 and B9 deficiencies aren’t at all times high of mind from sufferers and even some providers, especially when signs are refined or nonspecific.” This can delay analysis, she provides.
Each woman’s body is different, and components like genetics and
ethnicity play a task in how we interpret lab results.
Dr. Chambers points out that a family history of coronary heart illness or diabetes can shape what
exams are prioritized and when. Blood tests must be carefully
examined, or typically checked with chemical substances.
Urine checks can provide details about the overall testosterone manufacturing and
metabolism within the body. This kind of check is particularly useful for assessing testosterone ranges
over an extended time period, as it could possibly replicate changes in hormone levels throughout the day.
Furthermore, hormones like estrogen and testosterone can even have oblique
effects on the immune system by affecting the production and performance of white blood cells.
Research has shown that estrogen can enhance immune response, whereas testosterone can suppress
it. Imbalances in these hormones can alter the white
blood cell depend and function, doubtlessly leading to immune system dysfunction. Different frequent blood tests include an iron panel, a reticulocyte check,
and a blood smear. These checks can even assist doctors determine the underlying explanation for anemia and tips on how to greatest treat
this situation.
For instance, if you have hypothyroidism that’s inflicting your anemia, your medical supplier could prescribe
a medication referred to as levothyroxine (Synthroid).
“There can be important modifications in bloodwork for ladies in that 40 to 50 age vary,”
Dr. Chambers says, pointing to perimenopause and menopause as key transition occasions.
These adjustments can impression ldl cholesterol, glucose
and thyroid hormone levels. Women’s hormone levels
fluctuate naturally across their lifetime. Hormone imbalances can have
an result on menstrual cycles, mood and fertility — making thyroid perform testing and hormone panels crucial for a well-rounded approach to care.
Cleveland Clinic’s major care providers offer lifelong medical
care. From sinus infections and high blood pressure
to preventive screening, we’re right here for you.
Insurance not often covers full-body MRIs for common screening or wellness
purposes. Protection is more likely if your provider orders an MRI
scan for a specific medical purpose, similar to diagnoses, analysis of
a recognized concern, or monitoring of a genetic situation. The commonest screening exams include mammograms for breast
cancer, Pap checks for cervical cancer, and colonoscopies
for colorectal most cancers.
Other blood checks search for very specific components in your blood.
Different frequently ordered checks embrace measuring kidney or liver perform, blood glucose (sugar levels), or hormone testing,
most commonly thyroid hormone. This panel is one of the
only ways to get a transparent view of thyroid perform and thyroid inflammation.
Nonetheless, it’s important to prioritize self-care, seek support, and engage in open and trustworthy communication together with your sexual partners.
It’s necessary to speak openly and truthfully together with your gynecologist about your sexual historical past
and any issues you might have regarding STDs. This data helps make sure you obtain applicable testing, remedy,
and preventive care tailor-made to your needs. Gonorrhea is one other bacterial an infection that may infect the genitals, rectum, and throat.
Untreated gonorrhea can result in extreme complications,
including infertility and an elevated danger of HIV transmission.
References:
Jay Cutler Steroids
En suivant ces directives, les hommes sous traitement hormonal
peuvent maximiser les bénéfices de leur thérapie tout en préservant leur bien-être.
En cas de malaise ou de maladie, consultez d’abord un médecin ou un professionnel de la santé en mesure d’évaluer adéquatement votre état de santé.
En utilisant ce site, vous reconnaissez avoir pris connaissance
de l’avis de désengagement de responsabilité et vous
consentez à ses modalités.
En effet, en augmentant considérablement votre nombre de globules rouges,
ce traitement peut former des caillots de sang et boucher les artères.
La testostérone est non seulement une hormone sexuelle, mais elle est également considérée
comme androgène. Produite par les testicules (chez les hommes)
ou les ovaires (pour les femmes) ainsi Est-ce que fumer du Cannabis diminue le taux de testostérone sur Reddit ? les glandes surrénales, elle va cependant diminuer avec l’âge ou suite à
une affection particulière (comme un diabète de type 2).
Le gel de testostérone est une forme pratique et
largement utilisée d’administration de la testostérone.
Il est généralement appliqué une fois par jour, directement
sur la peau, ce qui permet une absorption efficace.
Une fois appliqué, le gel est rapidement absorbé et la testostérone est ensuite
libérée dans le corps. Les injections sont généralement administrées chaque semaine
par l’utilisateur à domicile. L’injection de testostérone est également utilisée chez les femmes pour traiter certains types de cancer du
sein qui se sont propagés à d’autres parties du corps.
Le suivi médical individualisé va au-delà de la simple surveillance du traitement.
Il implique une réponse ajustée aux besoins spécifiques du affected person,
y compris la potentialité d’introduction d’inhibiteurs de l’aromatase ou de
HCG, afin de réguler finement l’équilibre hormonal.
Le contenu de ce web site Web est destiné à des fins informatives
et éducatives uniquement. Consultez toujours votre
fournisseur de soins de santé pour vous assurer que les informations affichées
sur cette web page s’appliquent à votre state of affairs
personnelle. L’énanthate de testostérone est utilisé chez les
femmes pour traiter le cancer du sein qui s’est
propagé à d’autres events du corps (métastatique) et ne peut pas être traité par chirurgie.
Les médicaments à base de testostérone, une
activité physique régulière, un sommeil de qualité.
Un déficit en testostérone se manifeste par une baisse de la libido, des troubles
érectiles, une fatigue persistante, une réduction de la masse
musculaire, des bouffées de chaleur, un état dépressif.
Tous les produits de Crazy Bulk sont Approuvé par la FDA, vous pouvez ainsi les acheter en ligne en toute sécurité sans prescription médicale.
Cependant, certains bodybuilders qui sont à l’aise avec l’injection (après avoir fait cela depuis des
années) peuvent naturellement éviter d’utiliser des voies orales; en raison de la
toxicité hépatique potentielle.
Les bodybuilders novices se demandent souvent s’ils doivent
choisir des stéroïdes anabolisants oraux ou injectables.
Elle se fera généralement directement dans un muscle et les endroits
les plus accessibles sont le muscle vaste latéral (au niveau
de la cuisse) et le muscle fessier. Il faut cependant faire consideration à ne pas inspirer
de bulles d’air pour éviter l’embolisme.
Ainsi, la plupart des stéroïdes oraux doivent être pris sans nourriture pour des résultats
optimaux. Par exemple, les utilisateurs qui souhaitent éviter les problèmes de
foie peuvent prendre de la testostérone (injectable) ou de l’andriol (oral) sans problème.
La suppression de la testostérone sera légère (sauf
dans le cas de l’undécanoate de testostérone), et les dommages au foie sont peu probables avec ces trois stéroïdes.
L’Anavar et le Primobolan sont les stéroïdes oraux
les plus sûrs lorsqu’on cherche à réduire le taux de graisse corporelle tout en gagnant de la masse musculaire.
De même, l’Undécanoate de testostérone présente peu de risques hépatiques, automobile il contourne le foie
et est absorbé par le système lymphatique. Dans nos checks, les
stéroïdes oraux sont généralement moins bons pour le cœur, automotive ils abaissent davantage le taux de cholestérol HDL que les injectables.
L’alcool doit également être évité, et il n’est pas recommandé de combiner des stéroïdes hépatotoxiques ensemble, comme
le Dianabol et l’Anadrol. Au second de l’injection en elle-même,
il est conseillé de tenir la seringue à un angle de 90 °C
au-dessus de la zone. Si l’aiguille aspire du sang, il faut la retirer immédiatement et recommander
à un autre endroit. Rappelez-vous, gardez ce médicament et
tous les autres médicaments hors de la portée des enfants,
ne partagez jamais vos médicaments avec d’autres
et n’utilisez ce médicament que pour l’indication prescrite.
Vous serez surveillé de près pendant au moins 30 minutes pour vous assurer que vous n’avez pas de
réaction à l’injection.
Cependant, il peut entraîner des réactions inflammatoires sur la peau d’application. Ils ne posent aucun effet secondaire, contrairement aux stéroïdes anabolisants vendus
sur le marché noir. Ainsi, vous pouvez prendre leurs stéroïdes oraux
sans compromettre votre cœur ou votre foie.
Il n’y a pas non de risque de gynécomastie, d’acné, de perte de cheveux, de rétention d’eau, de problèmes de prostate ou
de suppression de la testostérone (tous les effets secondaires associés aux stéroïdes anabolisants traditionnels).
Une injection de testostérone va concrètement permettre d’augmenter ses niveaux de testostérone.
When hormone ranges in your blood increase, your pituitary gland stops releasing luteinizing hormone (LH).
To transition smoothly, you’ll need to restart your HPTA axis under the steerage of a educated supplier.
Not doing so can lead to more severe low Testosterone symptoms
as your body loses its only source of Testosterone.
These unwanted effects may lead to issues in your physical and psychological health,
so stopping treatment ought to all the time be supervised
by a licensed medical skilled. Testosterone Substitute Remedy (TRT) is a remedy used to spice
up testosterone ranges in males with low testosterone due to growing older or medical conditions.
Upon discontinuation, you would possibly discover
a decrease in sexual want and efficiency. Open communication along with your
partner and consulting a healthcare provider may help handle these considerations.
Understanding the effects and implications of going off TRT might help you
make a extra informed choice about whether to
continue or discontinue treatment. The complete process of weaning off testosterone injections by truly fizzling
out the dose and including medications can take about 3-4 weeks on average.
By petering out TRT you may be permitting on your natural
testosterone synthesis to return and eventually reach its pretreatment ranges before the impact of the remedy is totally
gone. Taking testosterone externally impacts the body’s
hormone steadiness, particularly the degrees of LH and GnRH.
The introduction of artificial testosterone suppresses the natural manufacturing of these hormones because the physique perceives that it now not needs to supply
testosterone itself. This suppression can result in a significant
discount within the pure perform of the testes if TRT is suddenly stopped.
For males with low testosterone ranges, long-term remedy normally outweighs any potential risks.
When you introduce testosterone via TRT, this pure feedback loop is disrupted.
The external testosterone tells the hypothalamus and pituitary gland that the physique has sufficient testosterone, decreasing their hormone production and, in flip, natural
testosterone synthesis. However, when external testosterone is launched,
the body responds by lowering or halting its personal natural manufacturing, notably by signalling the mind to decrease its stimulation of the
testes. This change can affect different hormones and systems,
such as sperm production and estrogen balance,
which is why medical supervision is important. In Canada,
extra males are turning to TRT to regain their vitality and confidence.
But whereas the benefits of testosterone therapy can be vital, understanding the potential unwanted effects is simply as essential
as knowing the benefits.
Though this will likely take time and will not work for everyone, it’s value a dialog and understanding of the method.
Primarily Based on a research from 2021, there is no strict age at which to stop testosterone therapy, however the choice should be individualized, particularly for males over
60. The therapy’s benefits could also be more acceptable for more healthy men with low testosterone levels however
minimal pre-existing situations. In Canada, males present process TRT in Canada are generally monitored with regular blood checks to
ensure hormone ranges stay in a protected range. Supervised remedy helps catch potential
unwanted side effects early, adjust the dosage if
wanted, and maintain the remedy efficient and
balanced. Most sufferers want to keep of their treatment for all times, as a result of they don’t ever need to return to the way they were
feeling earlier than they started TRT.
As a half of your subscription and as medically indicated, physicians prescribe drugs, and advocate supplements
which are delivered to you from the comfort of your own home.
If you are contemplating stopping TRT due to costs, unwanted facet effects, or fertility complications, don’t end therapy by yourself.
Your physician might help you decide if your dose must be adjusted, counsel alternate treatment choices, and, if you
determine to end TRT, slowly decrease your dose to reduce unwanted aspect effects.
Some physicians have considerations that TRT can encourage prostate
most cancers cells to grow, but the evidence right here is combined.
If you’re at risk for prostate cancer, or if you’ve had prostate most cancers priorly, speak
along with your medical supplier about these issues to see
what he or she recommends. Individuals who want a smaller increase
of testosterone often report their low T signs improve in a matter of days.
Nonetheless, clinicians say that virtually all patients ought to see considerable improvement within two to 4 weeks of commencing a
TRT plan.
And let’s not forget the blokes who’ve discovered themselves in a pickle
with their medical well being insurance or simply can’t justify the cost anymore.
The safest form of testosterone therapy that any affected person can use is the one that is recommended for them by their treatment’s
prescribing physician. There are different supply methods that can be prescribed, corresponding to injections, lotions, implants, gels, and patches,
and each comes with its personal therapeutic characteristics and potential side effects.
The body’s endocrine system, responsible for hormone regulation,
will try and resume regular testosterone manufacturing.
Testosterone Replacement Therapy (TRT) boosts testosterone levels in these with low ranges.
The short answer is your body will revert to how it was earlier than you began TRT.
Unlike the gradual onset of your signs of low T, when you’re
coming off TRT, the onset of those negative signs might be
extra rapid. If you felt torpid and a loss of libido before,
that’ll come back in a much more intense method after your TRT
ends.
It’s usually greatest to wean your self off the medication rather than attempting
an abrupt withdrawal. Although you will still expertise some
antagonistic unwanted aspect effects and withdrawal issues, they won’t be as severe as you’ll get when chilly turkey.
Studies suggest that the spontaneous restoration of spermatogenesis
which displays pure T manufacturing could take up to
6 months in most (67%) individuals who come off testosterone therapy.
Testosterone stays from 2 to eight days in your system
after the final dose relying steroids effect on body what
form of testosterone you are utilizing. After this period,
it might take from 2-4 weeks to some months for your T ranges to return to their pre-treatment
values. If you were on a TRT that lasted less than a month,
short-term trials counsel that stopping testosterone injections cold turkey
is not likely to result in any side effects.
Discovering ways to relax and unwind – whether it’s via meditation, yoga, or just binge-watching your favourite show – may help hold these stress hormones
in verify. Low testosterone primarily impacts males who are going via the pure aging
process and whose testosterone levels are anticipated to stay low for years.
As A Outcome Of of this, testosterone replacement therapy is typically a long-term commitment.
TRT can reverse hypogonadism symptoms, boosting sexual operate, muscle mass,
and power.
However if you need to carry out optimally within the gym and within the bedroom, you need to
keep away from these foods that kill testosterone like the plague.
You can as a substitute try natural testosterone boosters or foods that can improve your t-levels.
White bread is a good instance of a food which incorporates overly processed, zinc deficient
grain. Ever puzzled whether you would be sabotaging
your capacity to build muscle by eating foods that kill testosterone levels?
In fact, it’s probably by no means occurred to most men that foods that decrease testosterone
ranges even exist. So, while each egg options helped
with muscle constructing, complete eggs seemed to offer some further benefits for strength, testosterone, and body fat.
It plays a crucial role in maintaining bone density, muscle mass, intercourse drive,
and total well being, according to the Nationwide Institutes of Health (NIH).
Nevertheless, our bodies naturally produce less testosterone as we age, main to numerous health
points, together with obesity, insulin resistance, and diabetes, WebMD explains.
Fortuitously, a quantity of ways to take care of wholesome testosterone levels embrace regular train and a
balanced food regimen.
Sadly, sure dietary habits can dramatically reduce testosterone levels and in the end trigger harm to the body.
This means each man ought to concentrate on the highest 10 meals that kill testosterone
to permit them to shield their well being. The body
regulates testosterone manufacturing through a
series of endocrine signals. Each Houman and Azzaro observe that consuming trans fat just
isn’t best for these who wish to improve their testosterone.
Trans fat are primarily found in partially hydrogenated oils, a sort of business fats.
Some research reveals that peppermint and spearmint could decrease testosterone ranges too.
This has been seen with essential oils and tea, but may additionally
happen with meals that embrace mint (including mint-based
sweet, which is also high in sugar). Flaxseeds are wealthy in dietary
fiber, omega-3 fatty acids, and lignans, offering quite a few well
being benefits. Nevertheless, some analysis means that they may have a light anti-androgenic effect,
potentially lowering testosterone ranges. You’ve probably heard avocados known as a superfood and there may
be a good cause for it. Avocados include wholesome fat that are essential
for hormone well being. They’re additionally a good supply of the mineral
boron, which may help increase testosterone levels.
Doing this could help maintain you wholesome and give you first rate testosterone ranges.
Some analysis reveals that often eating licorice root can lower testosterone levels.
Whereas the studies focused on licorice root, some of
the results may easily happen with licorice candy as properly.
There are plenty of alternatives out there for you to think about, such as almond milk
and coconut milk. In Contrast To cow’s milk, these options don’t comprise any hormones thus offering a
safer selection for folks monitoring their testosterone ranges.
Small amounts of trans fat are discovered naturally in meat and
dairy merchandise. However it could also make its method
into your food plan through processed and fast foods.
Mercury is a neurotoxin that can affect the central nervous system, kidneys, and other organs.
Exposure to pesticides can result in decreased testosterone ranges, especially in males.
This is as a end result of testosterone manufacturing is regulated by the
hypothalamus-pituitary-gonadal (HPG) axis, and the disruption of this system
can lead to decreased testosterone levels. Notably walnuts have high levels of SHBG, a
substance that binds to testosterone molecules and neutralizes its
results.
For wholesome T ranges, “stick to at least one to 2 cups of coffee or tea day by day and avoid caffeine too close to bedtime to guard sleep,” suggests Lane.
Additionally, be mindful about what you set into your caffeinated beverage for taste.
[newline]You could also go for a high-protein iced espresso drink, like Slate Vanilla Latte,
or a coffee different by Morning Made. Additionally, fatty fish is a wonderful supply of vitamin D, a
nutrient closely linked to testosterone manufacturing.
Vitamin D receptors are current in cells answerable for testosterone synthesis,
and an sufficient provide of vitamin D is
crucial for optimal testosterone ranges.
Trans fats might not only elevate LDL levels of cholesterol,
increasing the danger of heart disease, however they may additionally lower testosterone levels
in the physique. A NCBI research demonstrated that the
consumption of trans fatty acids had opposed effects on reproductive hormones
and testicular volume in wholesome males [2].
Soy accommodates phytoestrogens, plant compounds that mimic estrogen. Excessive intake of soy merchandise
like tofu, soy milk, and soy-based protein can interfere with testosterone production. Analysis has shown that extreme consumption of soy can lead to decrease testosterone ranges, primarily in males.
This steroids side effect (sigorta.jobs) is particularly concerning for athletes and individuals aiming to construct muscle.
Alcohol affects your liver’s capacity to break down estrogen, which ends up in a decrease in testosterone production.
A study revealed in Current Drug Abuse Review reported that heavy or persistent
alcohol consumption can result in testosterone declines. Another small
research discovered that acute alcohol intoxication was linked to decreased testosterone levels.
The current research is a bit cut up on the topic of
almond milk and testosterone levels. Black beans, kidney beans,
canned beans, and more are low in fats however full of protein, fiber, Vitamin D, and zinc.
There are a number of pleasant ways to add beans to your food regimen and it’s an efficient way to
boost your testosterone ranges whereas sustaining your coronary heart health.
If you’ve been in search of an excuse to cut out or limit
alcohol out of your life—this is it. In Accordance to a research accomplished on alcohol consumption, regular
or heavy ingesting over time can lower testosterone levels in men.
70918248
References:
Real Legal Steroids (https://Cyberdefenseprofessionals.Com/)
They can consider your present testosterone ranges and advise on the suitable dosage and
length of supplementation. They can also assess any potential dangers or interactions with different medicines you may be taking.
Sure, engaging in fight sports to increase testosterone ranges entails potential risks.
Elevated testosterone levels can improve blood strain and potentially exacerbate cardiovascular points.
As testosterone levels decline with age, sustaining muscle
mass becomes more difficult. Older adults with low testosterone ranges could expertise sarcopenia (age-related muscle loss), which can affect mobility and total quality of life.
Testosterone is significant for sustaining muscle mass and energy,
particularly as individuals age. Low testosterone
ranges can result in muscle loss, decreased strength, and impaired athletic performance.
In conclusion, DHEA is a hormone that can have an result on testosterone ranges by increasing its manufacturing.
Supplementation with DHEA has been shown to increase testosterone levels
in each men and women, which can result in various well being advantages.
Nonetheless, it could be very important seek the assistance of with a healthcare skilled earlier than starting
DHEA supplementation to make sure it is protected and applicable for you.
Common exercise, especially with compound movements like squats and
deadlifts, may help improve testosterone production. It is necessary to notice that individual results could
differ, and consulting with a healthcare professional can present personalised advice for growing testosterone levels naturally.
DHEA, or Dehydroepiandrosterone, is a hormone produced
by the adrenal glands. It plays a vital position within the production of
other hormones, including estrogen and testosterone. Many people
turn to DHEA dietary supplements as a way to enhance their testosterone levels, which can have numerous advantages such
as increased muscle mass, improved mood, and enhanced libido.
Nonetheless, it is essential to understand the correct dosage of DHEA to realize these outcomes effectively and safely.
In conclusion, DHEA supplementation can potentially have an result on testosterone ranges in both women and men.
There are they on steroids certain chilly water
therapy dangers that must be contemplate before making it part of your healthcare routine.
Approached progressively and cautiously,
chilly remedy may be an invigorating addition to your wellness practices.
Research indicates that a 10-minute length in this temperature
vary is best, selling an increase in norepinephrine and
dopamine, which can positively affect testosterone levels. The long-term affect of standard
chilly publicity appears favorable for testosterone
ranges.
It’s a method more highly effective hormone than testosterone and performs a significant role in male-pattern baldness [1].
Spatial capability is necessary for the power to understand, store, combine, retrieve, and transform info from a three-dimensional house.
Total, results obtained from completely different experiments present a optimistic activational effect
on spatial learning and reminiscence after testosterone substitute remedy.
It could additionally be a results of failure
to communicate with the testes to provide testosterone.
Low testosterone may be a contributor to ED, however for many males, erectile dysfunction is expounded
to adjustments in how the physique responds, delivers,
and maintains enough blood to the penis. When you contemplate the consequences
that insulin resistance and poor sleeping habits have on testosterone, this makes good
sense as a result of they’re all carefully
knit together with obesity. At the core of this issue
is cutting out processed sugars from your food regimen, which have been linked to insomnia,
weight problems, diabetes and countless hormone disorders.
Your body does its repair work, together with testosterone production, when you’re sleeping.
Getting sufficient sleep is vital for bodily
recovery and hormone regulation. When you constantly prioritize quality sleep,
you create an setting the place your physique can effectively produce and regulate hormones like testosterone.
Initiate your chilly therapy journey with something you
already possess — the standard bathe.
This can even help you lose excess weight caused by
T imbalances and get extra of the vitamins you want to support T production in your physique.
T has a task in quite a few processes across the
physique, including the maintenance of bone and
muscle mass and the storage and metabolism of body fats.
Perhaps you’ve observed some signs of decreased testosterone production, including a drop in your sex drive,
and pure remedies don’t make a lot of a distinction. Simply bear in mind,
it’s all the time best to ask a healthcare skilled about any complement you’d wish to attempt —
together with the varieties you can buy on-line, in supplement shops, or over-the-counter.
They can present information about any potential medication interactions and
personalised steering on one of the best supplement for your needs.
The data on our web site does NOT intend
to exchange a one-on-one relationship with a certified well being care professional and isn’t intended
as medical advice. Eggs are thought of the proper protein because they have all nutritional vitamins and
amino acids for human wants (except vitamin C).
They have largely SFA and MUFA, and the yolk accommodates excessive ranges of cholesterol,
which is a precursor to testosterone creation. Discuss along with your doctor about other medical conditions you might have earlier than utilizing hCG.
The aspect impact profiles of testosterone enanthate and cypionate are usually related, as they both are testosterone esters.
Widespread unwanted aspect effects embrace zits, hair loss,
and temper swings. The threat of these unwanted effects
could be managed with proper dosing and post-cycle remedy.
It Is important to notice that particular person tolerance and genetic predisposition play
significant roles in the side impact profile. These are just
a few of the indicators that your testosterone ranges could additionally be decrease than they should be.
Testosterone is a hormone that plays a significant position in many different capabilities within the male body,
so it’s essential to maintain ranges balanced. Testosterone injections might help to extend ranges and
relieve symptoms.
Hormone therapy is designed to inhibit testosterone manufacturing or directly block
it from appearing on prostate cancer cells. It is, basically, “anti-testosterone remedy.” The majority of prostate most cancers cells will stop growing following the removing of testosterone, and
lots of will die. Sadly, that is the only
thing that can not be avoided if an individual hasn’t any idea that he or she is allergic to testosterone.
Fairly simply, in case you have low testosterone ranges you can’t be, act, relate to,
or have the potential of the person you as quickly as had been. So,
we perceive that testosterone therapy is critical, however at what cost?
Do not worry, as a end result of you don’t want to endure from the unfavorable unwanted side effects of testosterone.
Testosterone alternative remedy can supply powerful benefits—from improved energy and temper to raised muscle power and sexual health—but
it is important to remember of the attainable side effects.
Skipping or removing drugs from the structured protocol can cause serious future issues.
Your AAI doctor will supply you with the medications essential to maximise the effects of your protocol, making certain a protected, efficient program with little
to no unwanted effects. AAI Clinics incorporate vitamin B12
into our protocols particularly to combat this risk.
Although many sufferers suppose that the inclusion of B12 is to improve
energy levels, it’s truly much more essential than that.
Make certain your doctor is aware of in case your sexual companion is pregnant.
If a being pregnant occurs while you’re using this
medicine, tell your doctor immediately. Ask your healthcare professional
how you want to get rid of any drugs you don’t
use.
This medicine might cause a serious lung drawback
known as pulmonary oil microembolism (POME).
Tell your doctor immediately in case you have a cough or urge to cough, dizziness, fainting, hassle breathing, sweating,
tightening of your throat, or chest pain. The amount of drugs that you simply take is dependent upon the power of the medicine.
Also, the variety of doses you are taking each day, the time allowed between doses,
and the length of time you’re taking the medication depend upon the medical drawback
for which you would possibly be utilizing the medicine.
Utilizing this medicine with any of the following medicines is normally not really helpful, but could also be required in some circumstances.
Acceptable research have not been carried out on the
connection of age to the effects of Depo®-Testosterone in kids youthful than 12 years
of age. Testosterone injection can additionally be used to stimulate
delayed puberty in male teenagers.
This is why educating your self into the aim of each complement
is crucial, as a end result of a lack of know-how could result in a affected person making the error of skipping that portion of the remedy.
Our staff is particularly educated in these particulars and eager to
help educate you to be able to get the most out of
your testosterone injections remedy. One Other potential aspect effect
of testosterone remedy is testicular shrinkage. This happens when your body sees that you’ve got enough testosterone as a outcome
of testosterone therapy and begins to make less which causes the testicles to get
smaller. This can easily be treated with HCG or clomid as a outcome
of these medications improve your pure manufacturing.
HCG and clomiphene stimulate your body to supply more testosterone.
While testosterone therapy isn’t a “cure-all”, in our opinion, the advantages of testosterone therapy, when accomplished
accurately, significantly outweigh any potential dangers.
Allergic reactions to testosterone cypionate injections are very uncommon. Our testosterone cypionate is often in a base of grapeseed oil or sesame oil.
Get medical assist instantly should you notice any signs of a serious allergic response, together with rash, itching/swelling (especially of the face/tongue/throat), extreme dizziness,
hassle respiratory.
Finally, the selection between testosterone enanthate and cypionate is determined by personal
choice, specific goals, and particular person response.
Some users choose the marginally quicker onset of enanthate,
while others recognize the longer-lasting results of cypionate.
Healthcare professionals usually consider elements such as
injection frequency, affected person compliance,
and particular well being situations when making
recommendations. When it comes to anabolic Steroids Usa (Jobs.Colwagen.Co), testosterone is considered
one of the most popular and broadly used compounds.
Within the realm of testosterone esters, two of
probably the most commonly used varieties are testosterone
enanthate and testosterone cypionate.
If unwanted aspect effects do occur, which is very rare, we are available
to assist you handle them so you can continue to receive the advantages
of optimum testosterone ranges. If one chooses to undergo hormone replacement remedy, part of their treatment will include maintaining the unwanted effects
of testosterone injections to a minimum. Appropriate studies
on the relationship of age to the consequences of testosterone injection have not been carried out in the geriatric inhabitants.
However, aged sufferers are extra probably to have heart or prostate issues (including enlarged prostate),
which can require warning in patients receiving this medication.
Ceci dit, les chercheurs concluent que fadogia agrestis va compromettre
l’intégrité des membranes plasmiques des hépatocytes et
des néphrons. Les membranes des hépatocytes et des néphrons ne sont pas mon milieu
d’expertise du tout, mais pas besoin d’être un expert
pour savoir que c’est pas bon. Les marqueurs de santé sexuelle des rats étaient améliorés pour tous les groupes prenant fadogia
agrestis, et cette amélioration semblait être dépendante à la dose.
Cette étude est vraiment weird automotive je
n’ai pas trouvé les graphiques et les tables des résultats.
Et les valeurs brutes ne sont pas écrites sur
la web page de l’étude. D’après les chercheurs, le seul moyen de me chopper ces résultats était d’aller sur un website où l’étude a été postée et de référencer l’étude, mais ce site aujourd’hui vend des stéroïdes.
Et après avoir fait tout ça, je tombe nez à nez avec
une erreur 404.
De plus, la testostérone augmente le nombre de centres de contrôle (que l’on appelle aussi
les noyaux myonucléus) présents dans la fibre musculaire.
Elle augmente ainsi le nombre de récepteurs aux androgènes disponibles auxquels la testostérone peut se lier dans le muscle.
Ses effets sont considérablement amplifiés lorsque la prise de testostérone est associée à un entraînement intensif et à
la consommation d’acides aminés essentiels nécessaires à la synthèse des protéines.
Il a également été démontré que se supplémenter en testostérone améliorait l’énergie,
boostait la croissance musculaire, la libido, les performances sexuelles
et la densité minérale des os.
Si votre opticien détermine que vous souffrez d’hypertension oculaire, il pourrait vous
prescrire des gouttes ophtalmiques afin de réduire votre
pression oculaire. Les personnes dont l’épaisseur centrale de la cornée est inférieure à la normale risquent également davantage
de souffrir d’hypertension oculaire et de glaucome selon certaines recherches.
Si l’humeur aqueuse s’écoule trop lentement de l’œil, cela perturbera l’équilibre
regular entre la production et le drainage de l’humeur aqueuse, ce qui entraînera une pression oculaire élevée.
Cependant, certaines personnes peuvent souffrir d’hypertension oculaire sans développer de lésions oculaires ou visuelles, comme cela est déterminé par un examen des yeux complet et des exams du champ visuel.
Peu développée en France, la TRT est très répandue aux États-Unis.
L’hypertension oculaire signifie que la pression dans vos yeux
– votre pression intraoculaire (PIO) – est plus élevée que
la normale. Non traitée, une haute pression oculaire
peut causer un glaucome et une perte de imaginative and prescient permanente chez certains individus.
La testostérone totale inclut toutes les formes présentes dans le sang, tandis
que la testostérone libre est la seule directement active dans l’organisme.
Fatigue, baisse de libido, perte musculaire, prise de poids, chute de cheveux
et troubles de l’humeur peuvent être des signes d’un déficit en testostérone.
C’est le matin que les niveaux de testostérone dans l’organisme sont les plus élevés.
Dans le cadre d’une analyse complète, pensez à bien préciser au médecin que
vous souhaitez aussi connaître votre taux de testostérone libre.
Un traitement par testost�rone est susceptible d�augmenter le risque d�hyperplasie b�nigne de la prostate (augmentation du volume de la prostate) ou de cancer de la prostate.
Ce complément alimentaire favorise également les performances physiques, le développement de la
masse musculaire et la tonification des muscles. De plus, il offre un surplus
d’énergie et augmente le désir sexuel. Et vu qu’à
ce genre de dosage tu peux causer des problèmes irréversibles à tes testicules, ton foie et tes reins,
je ne m’approcherais pas de fadogia agrestis.
Surtout quand on a accès à des plantes qui, d’après des études sur les rats,
augmentent autant la testostérone, mais sans les problèmes.
Toutefois, un effet réel doit être confirmé avec des études cliniques.
Les hommes qui sont régulièrement sexuellement actifs stimulent leur
taux de testostérone. Une vie sexuelle épanouie ne se caractérise donc pas seulement par la fusion des âmes, elle peut également maintenir l’équilibre hormonal masculin. Toutefois, à l’inverse des femmes, la baisse d’hormones
chez les hommes n’est pas très brusque, elle survient petit à petit au fil des
années.
L’effet de la taurine sur les niveaux de testostérone est un sujet qui a été exploré dans quelques études, mais les résultats sont mixtes et il n’y
a pas de consensus clair dans la communauté scientifique.
Beaucoup de médicaments peuvent provoquer des effets secondaires.Un effet secondaire est une réponse
indésirable à un médicament lorsqu’il est pris à
des doses normales. Il est utile de préciser que la ménopause tardive protège le
cœur des femmes, montrant par voie de conséquence l’importance des hormones sexuelles pour la
santé cardiovasculaire, tant chez les femmes que chez les hommes.
Un dosage de la testostérone peut être demandé chez la femme avec un taux élevé de testostérone (Faye) si elle présente une pilosité
excessive à des endroits qui ne sont habituellement pas poilus.
Chez la femme, elle est synthétisée en faible quantité par les glandes
surrénales et dans l’ovaire. La fiabilité de la plate-forme Eyes-Road
pour les transferts de commandes nous permet de nous focaliser sur les services à
valeur ajoutée. La diffusion des catalogues est d’une facilité exemplaire, elle
remplace de nombreux échanges en direct… Avant j’utilisais Internet pour passer mes commandes montures, mais cela me prenait
2 à three minutes par opération. La plateforme EDI est
devenue un outil indispensable à mon quotidien professionnel.
Faire partir directement ses commandes de verres à l’usine est
un acquire de temps appréciable et réduit la marge d’erreurs induites par les
commandes orales.
Principalement en garde fausse patte[s 16], Conor
McGregor est gaucher et se tient le pied droit en avant, une garde classique[190].
Sa posture est son point fort avec un dos toujours droit,
des épaules relaxées, ainsi que des appuis bas et un menton haut lui
permettant de frapper à chaque seconde[191]. Entraîné par Ido Portal, il fait
de ses déplacements dans l’octogone une priorité[192],[193],[194].
Son jeu video testostérone (https://chahed-recrutement.com/employer/homme-perd-testosterone-age/)
de jambes est spectaculaire et lui permet de créer les
espaces et angles nécessaires pour lancer des coups de poing
efficaces[191]. Sa primary gauche est l’une de ses armes principales[183], qu’il utilise principalement avec un crochet qui
fait sa réputation[195]. Il utilise également de nombreuses
techniques de taekwondo avec des coups de pied retournés[195].
Elle a appris à nager sur le tard, ce qui ne l’a
pas empêchée de marquer de son empreinte l’histoire de la natation mondiale.
Greta Marie Andersen, bientôt 94 ans, a porté haut les couleurs
du Danemark en bassins et en eau vive. Un parcours extraordinaire qui aurait pu connaître une problem dramatique lorsqu’elle manqua, de
peu, se noyer lors des Jeux Olympiques de Londres, en 1948.
Il défend des positions d’extrême droite concernant l’immigration en Irlande et s’inquiète d’une potential
disparition de l’identité irlandaise[156],[157],[158].
Le 17 mars 2025, Conor McGregor est invité à la
Maison-Blanche pour rencontrer le président des États-Unis Donald Trump à l’occasion de
la fête de la Saint-Patrick[154].
L’action sélective de MK-2866 en fait un choix idéal pour les athlètes impliqués dans diverses disciplines.
Au fil des ans, ce SARM a été une aide fidèle aux personnes pratiquant le MMA, la boxe, l’athlétisme et même la musculation.
Oui, son objectif principal est d’augmenter la drive des fibres musculaires,
mais une autre raison majeure pour laquelle le MK-2866 est
si populaire est le fait qu’il accélère le métabolisme et prédispose le corps à brûler les graisses.
La approach est cruciale; elle détermine l’efficacité des attaques et la capacité
à défendre contre les adversaires. Sa capacité à combiner
des methods de frappe efficaces avec un jeu au sol solide a
fait de lui un cauchemar pour ses adversaires.
Plus tard, Conor McGregor reconnaît les faits et
avoir eu tort, qualifiant son geste d’« indigne d’un champion »[167].
Un des éléments clés du succès de Chris Evans a été la consistance dans son entraînement.
Il s’entraînait régulièrement, sans sauter de séances,
ce qui est crucial pour voir des résultats. Bien que les protéines soient essentielles,
Chris Evans ne négligeait pas les autres nutriments.
Un bon équilibre entre glucides, lipides et protéines est nécessaire pour soutenir les niveaux d’énergie et
la récupération musculaire. En plus de la musculation traditionnelle, Chris Evans a intégré des exercices de
plyométrie et de gymnastique dans sa routine.
Dès la conférence de presse suivant la soirée UFC 194,
Conor McGregor fait half de son projet de décrocher également la
ceinture des poids légers de l’UFC[53]. Au début de l’année 2016, il est alors prévu pour affronter le champion de cette catégorie, le
Brésilien Rafael dos Anjos, lors de l’UFC
196 prévu le 5 mars 2016[54]. Mais ce combat entre champions est annulé
peu avant l’échéance, à la suite de l’abandon du Brésilien à
trigger d’une blessure au pied[55],[56].
Il y est entraîné par l’ancien athlète olympique irlandais Philip Sutcliffe[11].
Il start à gagner quelques titres lors de combats
amateurs en boxe anglaise, puis start à faire de la lutte et du grappling vers l’âge de 15 ans[12].
L’organisation décide ensuite des adversaires
contre lesquels son titre est remis en jeu. Des tournois
ont cependant été organisés depuis pour désigner le champion d’un titre vacant.
Ainsi, à la création de la catégorie des poids
légers en 2002, l’UFC met en place un tournoi à quatre hommes
s’étalant sur les événements de l’UFC 39 et
UFC forty one pour désigner le premier champion de cette
nouvelle division. Cette hypothèse peu vraisemblable est rapidement démenti par
l’intéressé[13],[14]. Après une double confrontation contre Nate Diaz en catégorie mi-moyens, conclue par une défaite et une victoire, Conor
McGregor remporte la ceinture de champion de la division légers en dominant Eddie Alvarez.
Il devient le premier combattant de l’UFC simultanément
champion dans deux divisions différentes.
Combat après fight, l’Irlandais s’est imposé comme la tête d’affiche
de l’UFC.
Un ring adéquat, quelques muscles saillants, des combattants en sueur, UFC 2010 frôle le réalisme avec du virtuel.
Il a affronté et vaincu certains des noms les plus
notables du sport, établissant un héritage qui continuera à
résonner dans les annales du MMA. McGregor est un guerrier dans l’âme,
un artiste martial qui a transcendé les attentes et redéfini les paramètres du possible.
Dans chaque combat, il a démontré une combinaison de drive, d’agilité et
d’intelligence, établissant la norme d’excellence
dans le MMA. Son dévouement à l’excellence, son travail acharné et son respect
pour l’art du combat font de Khabib une légende vivante.
Dans le monde tumultueux du MMA, il est un phare de compétence, un testament de la grandeur
incarnée.
Annoncée mi-décembre 2016, c’est lors d’un combat opposant Germaine de Randamie à Holly Holm à l’UFC
208 du 11 février 2017 que le titre inaugural de cette nouvelle
catégorie est attribué[8]. Un stéroïde anabolisant est une substance qui accélère le développement de la masse musculaire.
Cette hormone de synthèse est injectée dans le corps
du bodybuilder pour accélérer la synthèse
des protéines au niveau des cellules musculaires.
Cette victoire éclatante a non seulement permis à Ming de
remporter le tournoi RTU, mais lui a également assuré un contrat avec l’Ultimate Preventing Championship (UFC), la plus prestigieuse organisation de
MMA au monde. Un accomplissement remarquable pour cette combattante
qui fait ses débuts sur la scène internationale. Cette stratégie s’applique généralement sur une courte période, parfois juste quelques jours ou heures avant la pesée officielle, qui se déroule habituellement
la veille du combat.
En plus de gagner de la masse musculaire maigre, Enobosarm peut également être
utilisé pour brûler les graisses, car il maintient le corps en mode anabolique tout au long du cycle.
Ce SARM amène le corps à brûler les graisses avant de brûler la masse musculaire.
La façon dont MK2866 fonctionne lui permet d’augmenter la synthèse des protéines dans
le corps et d’aider le receveur à être plus résistant et plus fort.
Il est également essential de noter que le mode d’action d’Enobosarm ne conduit pas à l’aromatisation, par conséquent les niveaux d’œstrogène et de dihydrotestostérone
(DHT) n’augmentent pas. L’motion frappante du MK2866 est rapidement
devenue un sujet majeur non seulement dans le monde médical mais aussi dans le monde du sport.
Grégory Bouchelaghem naît à Mantes-la-Jolie d’une mère française (Marie-José) et d’un père
immigré algérien (Bakir) travaillant chez Renault[6],[7].
Unfortunately the elements can’t assist these claims, it’s virtually impossible for any complement to have
a significant impact in just some days as some have claimed.
Six Star Testosterone Booster claim enhancements in T-levels after
7 days. Some guys have reported vitality positive aspects on this time,
other guys have taken it for six weeks and seen no results at
all.
Read this Six Star Testosterone Booster review to study why we did NOT rank it on our record of the top
6 TESTOSTERONE BOOSTERS. One Other reason why I find Six Star’s Testosterone Booster necessary is its capacity to enhance
athletic performance. As somebody who enjoys understanding and staying lively, having
optimum testosterone ranges is crucial for achieving my
fitness targets.
We believe it’s extremely unlikely for users to expertise unwanted effects since you’re actually not
taking much of a complement here. In other words, since the method is so weak, it’s not more likely to produce
effects in any way, whether those results be good or dangerous.
Dehydration can negatively influence athletic performance and doubtlessly affect hormone stability.
This could appear to be a easy basic tip, however male athletes typically overlook how necessary it’s to stay hydrated to
find a way to achieve peak testosterone and optimal athletic efficiency.
Guarantee you get enough nutritional vitamins and minerals important for peak testosterone production, similar to magnesium, vitamin A, and vitamin K.
With Out adequate ranges of the essential vitamins and minerals, your physique simply just isn’t able
to reaching peak testosterone.
My power ranges have increased considerably and my exercises have turn into more
intense since starting this booster. What I will say is that six
star testosterone booster is very cheap, however even that doesn’t make up for the product being sub par in my view.
As someone who has struggled with low testosterone ranges, I understand
the significance of finding a dependable and efficient testosterone booster.
Nonetheless, it’s value pointing out that some users expertise vivid dreams when taking Rhodiola and Ginkgo.
Ginkgo Biloba is primarily a nootropic complement meant to reinforce your mental efficiency.
With solely 3 ingredients in its formulation, Six Star Testosterone booster is amongst the simplest T enhancers we’ve seen. As somebody who has been using Six Star Testosterone
Booster for the past few months, I can confidently say that it has
made a big impression on my overall well being and fitness.
Earlier Than trying out this complement, I did thorough research
and browse several critiques to ensure it was the
right selection for me. In this buying steroids online illegal (Maybell) information, I will share my
first-hand expertise and supply all the mandatory data you should know
before purchasing Six Star Testosterone Booster.
Whereas boron is doubtless one of the key nutrients I was referring to, when it comes to
being deficient/ low can lead to low testosterone production. In our view, there are not
a complete lot of Six Star Testosterone Booster well being benefits that the consumer can anticipate
to experience. Rhodiola Extract is a natural herb that’s most well known for
the impact it might possibly have in your cognition. It is often present in nootropic dietary
supplements due to it’s capacity to help enhance psychological
efficiency. There is not actually any evidence that helps it as a testosterone boosting ingredient,
so we don’t know why it’s on this formula.
The Six Star Testosterone Booster delivers only 500 milligrams per serving value of three average
ingredients, which merely isn’t going to get the job accomplished in my opinion.
As someone who has been using this product for a number of
months now, I can confidently say that it has made a
major influence on my general workout routine. I have seen a rise in muscle size and energy while also experiencing sooner restoration after intense exercises.
Moreover, I actually have not experienced any negative unwanted facet effects from utilizing this supplement.
Beyond boron, this product incorporates different natural ingredients recognized to assist hormonal steadiness and muscle
development. This mixture aims to provide a holistic method to testosterone enhancement.
That’s why I was intrigued after I got here throughout the Six Star Testosterone Booster and
its rave evaluations. After doing a little research and attempting it
out for myself, I am excited to share my thoughts and experiences with you.
So, let’s dive into the world of testosterone boosters and see if this product lives as a lot
as its hype. Six Star Testosterone Booster works by using
its key components to stimulate the production of luteinizing
hormone (LH) which then indicators the body to produce more testosterone.
This helps improve free testosterone levels in the physique which leads to improved muscle development, power, and performance.
This product is primarily designed for grownup men who need to
boost their testosterone ranges. It’s not really helpful for women,
particularly pregnant or nursing ones.
Six Star Testosterone Booster is a dietary supplement that aims to naturally enhance the
manufacturing of testosterone in the body. It is formulated with key elements like
Tribulus extract, Boron Citrate, and Saw Palmetto extract, that are known for
their capacity to reinforce testosterone ranges. Another crucial
facet to assume about when buying any supplement is buyer evaluations.
One of the components that drew me towards Six Star Testosterone Booster
was its spectacular ingredient list.
Keep In Mind to consult with your physician before
beginning any new supplement routine. Earlier Than using this testosterone supplement,
I was feeling fairly low in all areas – temper, strength, vitality.
Not only do I really feel stronger and have extra stamina, but I also look better too!
My muscle tissue are extra outlined and different people
keep asking me what my secret is. And the reality that it’s made with premium high quality ingredients just provides to its greatness.
In Contrast to other testosterone boosters in the market, Six Star
Testosterone Booster is relatively cheaper however still delivers effective outcomes.
Last but not least, a Take A Look At Cyp and Winstrol cycle also promotes vascularity.
These compounds work collectively to reduce subcutaneous water retention, giving your muscular
tissues a harder, extra outlined look. The Test and Winstrol Cycle is probably the most extensively used and highly recommended to be combined
with Stanozolol.
On the third week onwards, you probably can improve your consumption up to 10
mg per day. The draw back to this cycle is that it incorporates
two of probably the most toxic oral steroids out there. This cycle
is one of the harshest we’ve seen for cholesterol
levels, blood stress, and liver enzymes. Winstrol and
testosterone is a very promising combination and
are utilized by many bodybuilders to advertise muscle achieve or
fat loss development. Winstrol is highly effective and has
a broad spectrum, and so does the artificial testosterone
supplements . Together, these substances break down any barriers or plateaus you may
be experiencing in your health goals.
Thus, men could be prescribed it if they’ve an endogenous testosterone deficiency.
Customers may discover injections much less troublesome in the occasion that they rotate
the muscle tissue they inject into. Some options are the chest, glutes, thigh, aspect deltoids, and trapezius.
Also, if a person does not enjoy the injection course of, they
can choose a longer ester that requires fewer
injections, corresponding to cypionate and enanthate.
This cycle is just usually utilized by International Health and Bodybuilding Federation (IFBB) professionals,
the place most muscle hypertrophy is crucial.
Nonetheless, as previously mentioned, AIs can worsen blood strain.
Thus, they need to only be integrated if customers
begin to observe early indicators of gynecomastia.
Trenbolone has diuretic properties, hence why it is also used as a
chopping agent. Trenbolone is typically cycled for those
prioritizing muscle mass, vascularity, and a dry physique.
Testosterone and Dianabol what are anabolic steroids used for both estrogenic and moist compounds; thus, gynecomastia ought
to be categorised as high-risk. To forestall this, an effective SERM
can be taken, such as Nolvadex, all through the entire cycle.
Dianabol, being an oral steroid, will cause liver
toxicity; thus, it should not be taken for an extended period.
However, our sufferers often utilize post-cycle remedy (PCT) to shorten this time, which additionally benefits them psychologically, bettering their well-being.
Endogenous testosterone restoration is not assured
if an individual abuses the steroid long-term. Nolvadex blocks
estrogen, specifically in the mammary glands, whereas keeping estrogen ranges circulating all through the body.
Based on our checks, we think about testosterone to have essentially
the most optimal security profile in comparability with other anabolic steroids.
A first-time cycle, like this one, can produce roughly 20 pounds of lean mass.
We have also seen energy increases of 30–50 pounds
from users on compound lifts. We have seen some
patients drink small to moderate quantities of alcohol with out liver harm when taking anabolic steroids.
Testosterone levels will turn out to be more suppressed, and levels
of cholesterol and blood pressure will spike, in addition to liver values, when operating this intermediate cycle.
We discover these to be the main unwanted effects users need
to handle when cycling Winstrol. With this cycle, enhanced muscle gains and fats
loss will be experienced; nonetheless, we additionally see unwanted side effects being extra pronounced.
There’s a reason why bodybuilders, fitness fashions, and other
body aware folks eat greens every day. A stack sometimes includes
taking 20mg of Winstrol daily for the cycle’s first two weeks.
Continued use beyond 5-8 weeks, can even affect your lipid profile
and levels of cholesterol. Using Winstrol alone for under bulking can be a poor
alternative. It just isn’t greatest compound to take for mass constructing, although it isn’t the worst either.
Instead, you can use Stanozolol to make sure hormones extra efficient and
improve free testosterone. Nonetheless, you presumably can still embrace Winstrol in a bulking
cycle, if so, then 60mg. Anadrole re-creates the consequences of Oxymethalone (known as Anadrol, one of the highly effective anabolic steroids in existence)
but without the side effects. Nonetheless, if you expertise palpitations in the first three weeks of the cycle,
it’s best to discontinue taking all types of steroids.
The extent of those opposed results is usually depending on a person’s genetics.
Generally, if customers skilled pimples throughout puberty or currently have a
receding hairline, this cycle might aggravate both or both.
Naturally, this cycle can improve the diploma of side effects in comparison with the
beginner protocol. Thus, testosterone suppression is more
probably to be heightened post-cycle, as are water retention, ldl cholesterol, and the chance
of gynecomastia. Testosterone propionate is another fast-acting ester, albeit slower than suspension. We discover this ester to be less common because of its high cost.
Thus, users will pay 2.5 occasions the usual price to run a standard
testosterone cycle.
Près de la moitié des hommes ne se rendent compte d’aucun changement hormonal dans un premier temps.
À cela s’ajoute le fait que les « troubles de
l’andropause » chez les hommes sont généralement moins intenses et que le « sexe fort » have a tendency à ignorer tout simplement
les changements liés à l’âge. L’importance clinique réelle de l’andropause n’est donc pas encore entièrement élucidée.
La testostérone est considérée comme l’hormone sexuelle masculine la plus importante, mais elle est également produite
en faibles quantités par le corps féminin. Comme
toutes les hormones, la testostérone fait partie du système de commande de l’organisme et
contribue à la communication entre les organes et
les cellules.
Si les niveaux de l’hormone sont trop bas, un homme peut ne pas être en mesure d’avoir une érection. Un faible taux de testostérone peut rendre
difficile l’obtention ou le maintien d’érections.
Si vous avez des questions sur les médicaments augmentant la testostérone, veuillez contacter un médecin ou
un pharmacien. Dre Frechette travaille à Ny, NY et se spécialise dans la médecine
générale et la santé des femmes. Les risques associés à
l’analyse sanguine sont rares, mais ils peuvent comprendre des saignements, de la douleur au point d’injection ou une infection. Les taux de
testostérone sont les plus élevés à l’adolescence et au début de l’âge
adulte. Chez les femmes de 19 ans et plus, les taux normaux de testostérone varient de 8
à 60 ng/dL, selon Mayo Clinic Laboratories.
La baisse de la testostérone est également appelée syndrome
de déficience en testostérone (SDT). Il est également important de consulter
un professionnel de la santé si vous pensez que votre taux de testostérone est trop faible.
Parfois, c’est l’âge qui explique le définit, mais dans certains cas, la déficience
en testostérone doit être traitée. Sachez que l’hypogonadisme est
un état médical caractérisé par une manufacturing insuffisante ou une absence de production d’hormones sexuelles, à
savoir la testostérone chez les hommes et l’œstrogène chez les femmes.
Certains médicaments peuvent avoir une incidence sur le taux de testostérone et modifier les résultats du
dosage. Par conséquent, il est essential que vous informiez votre médecin si vous prenez des
médicaments. Votre médecin vous demandera peut-être d’interrompre la prise de
certains médicaments avant le dosage. La
testostérone est offerte en divers modes de préparation incluant les timbres transdermiques,
les capsules, les gels (appliqués sur la peau ou
intranasalement), et les injections. Votre médecin vous aidera
à choisir le traitement le mieux approprié pour vous, tout
en tenant compte de votre fashion de vie. Au cours de ce suivi, il vérifiera votre réaction au traitement et fera les ajustements nécessaires, le cas
échéant. Un faible nombre de spermatozoïdes peut entraîner des problèmes de fertilité.
On ne saurait trop insister sur l’importance de consulter
un professionnel de la santé. Ils peuvent fournir une évaluation approfondie, confirmer
les niveaux de testostérone grâce à des checks et recommander un plan de traitement adapté
aux besoins individuels. Discutez toujours des traitements potentiels et de leur statut
d’approbation par la FDA avec votre médecin pour garantir leur sécurité
et leur efficacité.
L’hypophyse, souvent appelée glande maîtresse,
joue un rôle central dans la production de testostérone en libérant l’hormone lutéinisante (LH).
La LH stimule directement les cellules de Leydig
dans les testicules pour produire et sécréter de la
testostérone. La fréquence des vérifications du niveau de testostérone dépendra de votre âge,
de votre sexe et de votre état de santé.
Les hommes de plus de 40 ans, les personnes
sous hormonothérapie ou celles qui présentent des symptômes de
faible taux de testostérone peuvent avoir besoin de faire vérifier leur taux
plus fréquemment. Il est préférable de consulter un fournisseur de soins de santé pour des
conseils personnalisés. Oui, une alimentation saine et une activité
physique régulière peuvent aider à augmenter les
niveaux de testostérone. L’entraînement en drive et l’entraînement par
intervalles à haute intensité (HIIT) peuvent être particulièrement efficaces.
La lumière du soleil est également une source de vitamine
D, mais limitez votre exposition au soleil en raison du
risque de most cancers. De plus, au niveau sexuel, cette
hormone joue un rôle local dans le testicule essentiel pour la maturation des spermatozoïdes.
« La testostérone reste en quelque sorte l’hormone de la sexualité et de la fertilité
masculines », souligne le Pr Jacques Younger. La testostérone n’est pas seulement l’hormone de la sexualité et de la fertilité masculines.
On le sait peu, mais elle est indispensable dans l’organisme à
bien des niveaux.
Une recherche a montré que la testostérone, avec des
changements de vie, diminue de 41% le risque de diabète chez les hommes en surpoids.
Ce traitement améliore plusieurs features de la santé, comme le contrôle du sucre, la
taille, et la masse grasse. La diminution de la testostérone est un facteur important chez les meilleurs
produits 2019 pour booster sa testosterone (http://mpowerstaffing.com/companies/endocrinologie-testosterone-noms-commerciaux/) hommes soupçonnés de
souffrir d’andropause. La SHBG se fixe à une fraction de la testostérone disponible dans le sang.
La testostérone qui n’est pas liée à l’hormone SHBG est appelée testostérone biodisponible, ce qui
signifie que l’organisme peut l’utiliser. À mesure que vous vieillissez, le niveau de testostérone dans votre corps diminue graduellement.
Une étude a ainsi montré que le manque de sommeil peut réduire le taux de testostérone
dans le sang. Un autre nutriment notable que l’on trouve dans les huîtres est la vitamine D,
qui a été démontrée comme jouant un rôle dans la fonction reproductive des hommes
et des femmes. Les huîtres contiennent également de l’acide D-aspartique, un acide aminé impliqué dans la fabrication et la libération d’hormones, dont
la testostérone. Bien qu’il n’y ait pas encore eu d’études sur
les humains et la consommation d’huîtres,
une étude ont examiné la relation entre les hommes et l’apport en zinc.
Le zinc a été lié à la fonction sexuelle et reproductive chez l’homme, car
le minéral réduit l’motion d’une enzyme qui convertit la testostérone en estradiol (une
forme d’œstrogène). Une étude sur des rats ont constaté que les personnes qui prenaient des suppléments de coquilles de bivalves présentaient une augmentation significative de
leurs taux de testostérone. Bien qu’il soit considéré comme normal que les
niveaux de testostérone diminuent avec l’âge chez les hommes, cela
ne doit pas nécessairement être la norme.
Il est essentiel de garder à l’esprit qu’une baisse du taux
de testostérone affecte également les femmes. Un mauvais sommeil arrête rapidement
la création de testostérone pour cette raison. Une étude a indiqué que la manufacturing de testostérone des individus diminuait généralement de 10
à 15 % après huit jours de sommeil ne dépassant pas
5,5 heures par nuit. Parce qu’ils n’étaient
pas en mesure de rester dans un sommeil profond suffisamment longtemps pour profiter de
ses bienfaits naturels, leur taux de testostérone a diminué.
Le sommeil joue un rôle crucial dans la régulation des
hormones dans notre corps. Pendant le sommeil, notre corps produit
des hormones essentielles, telles que l’hormone de croissance, qui
favorise la réparation des tissus et des cellules.
De plus, le sommeil profond est particulièrement essential
pour la manufacturing de testostérone. Un sommeil de mauvaise qualité ou une privation de sommeil peuvent
perturber la manufacturing hormonale et entraîner des déséquilibres dans les niveaux de
testostérone. Le lien complexe entre la testostérone et le sommeil est un facet essentiel de la santé qui a un influence sur les hommes et les femmes au Royaume-Uni.
Un taux de testostérone bas peut avoir des répercussions importantes sur
ce plan. J’ai accompagné de nombreux hommes gênés d’aborder ce sujet, pourtant essentiel.
Boire trop d’alcool régulièrement peut réduire significativement vos niveaux de testostérone.
Une consommation modérée est acceptée, mais l’alcool peut troubler les glandes
responsables de la manufacturing de testostérone si
consommé de manière excessive. Une alimentation déficiente en vitamines et minéraux affecte la manufacturing de testostérone.
Pratiquement chacun de nous souffrons probablement d’un sommeil trop
courtroom, principalement parce que nous sommes accaparés chaque jour par la technologie.
Elle nous offre des divertissements et des informations
24 heures sur 24 grâce aux médias électroniques et nous permet de nous contacter à volonté.
Chaque soir, lorsque notre corps nous dit qu’il est temps de dormir,
il nous arrive aussi de faire mille autres choses à la
place. Pour obtenir des résultats durables, il est essentiel de surveiller vos progrès
de manière précise et régulière. Des liens solides réduisent le
cortisol et améliorent la gestion du stress (Proceedings of the Nationwide Academy of Sciences), ce qui soutient indirectement la manufacturing hormonale.
Selon des études récentes, près de 30 % des adultes souffrent de troubles du sommeil,
un phénomène souvent aggravé par des déséquilibres
hormonaux. En effet, la qualité du sommeil n’est pas seulement une query
de durée, mais également d’équilibre hormonal.
Comprendre comment les hormones influencent notre
sommeil peut véritablement transformer notre hygiène
de vie. Une étude de 2011 publiée dans le
Journal of the American Medical Association (JAMA) a rapporté l’effet d’une semaine de
restriction du sommeil chez des hommes jeunes et en bonne santé.
Si les changements de mode de vie ne suffisent pas à améliorer les niveaux de testostérone, le médecin peut recommander
une thérapie de remplacement. Ce traitement doit être supervisé par un médecin, automotive il comporte certains risques
et effets secondaires potentiels. Dans certains cas, ces
symptômes peuvent indiquer un manque de testostérone chez l’courbe testosterone homme age.
Le level avec le Dr Jean-Michel Lecerf, médecin nutritionniste, spécialiste en endocrinologie et maladies métaboliques.
La privation de sommeil diminue non seulement l’énergie
et le bien-être général, mais elle entraîne également une réduction significative de la manufacturing hormonale.
La durée idéale de sommeil pour maintenir des niveaux de testostérone
sains varie d’une personne à l’autre. En général, les adultes ont besoin de 7 à 9 heures de sommeil de
qualité par nuit.
Les changements de type de vie pour améliorer le sommeil
et stimuler la testostérone peuvent être des outils puissants
pour améliorer la santé globale. Des modifications simples
comme une routine de sommeil cohérente, une alimentation équilibrée riche en nutriments, réduisant la consommation d’alcool et s’engager dans
une activité physique régulière peuvent avoir des impacts profonds.
Une étude basée au Royaume-Uni en 2019 a révélé que les
personnes qui se sont engagées dans l’exercice régulier et ont maintenu une alimentation saine ont connu des améliorations de la qualité
du sommeil et des niveaux de testostérone. Des exemples abondent, comme
Tom, un homme de 35 ans de Leeds, qui a transformé son sommeil et son niveau
de testostérone en adoptant un style de vie plus
sain. Avec les conseils de son fournisseur de soins de santé,
Tom a adopté un nouveau régime d’exercice, modifié son alimentation et concentré sur le maintien d’un horaire de sommeil cohérent.
Ces changements ont non seulement amélioré son sommeil, mais ont
également augmenté ses niveaux de testostérone, conduisant
à une qualité de vie accrue. Les changements hormonaux pendant
la ménopause sont complexes et profonds, affectant le
sommeil et la testostérone chez les femmes.
Pour y remédier, une bonne hygiène de sommeil est nécessaire, ce qui nécessite de
savoir si ses besoins sont couverts. Certaines personnes
sont plutôt « du soir » et ne peuvent pas s’endormir
avant minuit. Les personnes « du matin » se réveillent à 5 ou 6h du matin, ce qui n’est pas forcément un signe de
bother du sommeil ou de dépression. Être
en dette de sommeil de façon chronique et excessivement somnolent la journée
doit alerter sur l’état psychique. Inversement, la survenue d’un hassle psychiatrique affect la capacité à bien dormir et le risque de somnolence diurne.
Promettant de traiter les symptômes liés au vieillissement
chez l’homme, ce traitement substitutif semble parfois considéré comme un «remède magique».
Une controverse existe notamment en ce qui concerne les liens entre testostérone
et risque d’accidents cardiovasculaires. Il est nécessaire d’utiliser les doses recommandées avec protection pour
obtenir un rendement optimal. Une dose élevée et à long terme
de testostérone provoque différents effets secondaires négatifs.
Les gens devraient éviter de fumer et de consommer de l’alcool pendant les
cycles de testostérone. Il peut également
améliorer l’endurance, ce qui vous permet de faire plus d’entraînements lourds
et de récupérer rapidement de vos blessures musculaires
après l’entraînement.
Le gel de testostérone est une forme courante d’administration de la testostérone chez les hommes
souffrant d’une déficience en testostérone. Cette forme
d’application transdermique consiste à appliquer directement le gel sur la peau, où il est ensuite absorbé dans le
corps. Le temps nécessaire pour voir les résultats de la testostérone
peut varier en fonction de la forme d’application utilisée.
Que ce soit la testostérone en gélules ou la testostérone injectable, les effets peuvent différer d’un individu
à l’autre.
La testostérone est une hormone sexuelle naturelle produite dans les testicules de l’homme.
Les niveaux de SHBG (globuline liant les hormones
sexuelles), d’œstrogène, et la sensibilité aux récepteurs androgènes sont
quelques-uns des facteurs déterminants dans la personnalisation du traitement.
La reconnaissance de ces variables individuelles permet d’ajuster la
posologie de manière précise et d’optimiser les résultats pour le patient.
Les douleurs musculaires sont également fréquentes, elles peuvent être ressenties au plus profond
du muscle et durer des heures ou des jours. Par conséquent, nous constatons que
les stéroïdes injectables provoquent moins d’accumulation de plaque
dans les artères. Cependant, nous constatons que les stéroïdes injectables sont moins nocifs pour le cœur automotive ils ne stimulent
pas la lipase hépatique, une enzyme (mentionnée ci-dessus) qui
réduit considérablement le bon cholestérol.
Pour réaliser une injection de testostérone, il faut utiliser une
seringue adaptée et une aiguille stérile. Cette dernière doit également être à usage
unique, puisqu’on sait désormais qu’une aiguille sale
peut provoquer la transmission d’infections mortelles comme le sida ou les hépatites.
Étant donné que l’injection de testostérone est administrée par
un professionnel de la santé dans un cadre médical, il est peu possible qu’un surdosage se produise.
Les stéroïdes que vous choisissez, qu’ils soient oraux ou injectables, dépendront de
vos objectifs personnels. Chaque composé doit être évalué individuellement, du point de vue des résultats et des effets secondaires,
pour voir s’il vaut la peine d’être pris. Anavar et primobolan sont les stéroïdes
oraux les sûrs pour couper et essayer de réduire votre pourcentage de graisse corporelle; tout en gagnant du muscle maigre.
L’undécanoate de testostérone est le stéroïde oral le sûr lors
du gonflement de la Région des fesses après des injections de testostérone (men7ty.com) et en essayant de prendre de la masse.
Pour faciliter la prudence, les bodybuilders prennent souvent TUDCA pour le soutien du
foie lors de la prise par voie orale. L’alcool doit également être évité,
et l’empilement de stéroïdes hépatotoxiques tels que le dianabol / anadrol n’est pas recommandé.
La testostérone peut affecter la croissance osseuse chez les garçons qui sont traités pour retard de puberté.
Le développement osseux peut devoir être vérifié par des radiographies tous les 6 mois pendant le traitement.
Certains varieties de ce médicament ne sont pas approuvés pour
une utilisation par des personnes de moins de 18 ans.
La testostérone n’améliorera pas les performances sportives
et ne doit pas être utilisée à cette fin. La testostérone peut affecter la croissance osseuse chez les garçons traités pour un retard de puberté.
Le développement osseux devra peut-être être vérifié par
radiographie tous les 6 mois pendant le traitement.
Il est largement utilisé pour traiter les faibles niveaux de testostérone chez
les hommes ou dans la thérapie de remplacement de la testostérone (TRT).
De nos jours, la TRT est la thérapie la plus
sûre et la plus courante recommandée pour les hommes souffrant d’hypogonadisme (déficit hormonal).
Les stéroïdes oraux ont en moyenne une demi-vie courte que les
injectables, ils interviendront donc rapidement, vous donnant des résultats en quelques jours.
Par exemple, avec un undeanoate de testostérone, les niveaux sériques
de testostérone atteignent un pic dans la
circulation sanguine 5 heures après administration. Par conséquent, les oraux nécessitent des doses
fréquentes, pour maintenir des niveaux élevés de testostérone exogène soutenue dans le corps.
Une mauvaise utilisation de la testostérone peut provoquer des
effets dangereux ou irréversibles. Les injections de testostérone doivent être administrées uniquement par un professionnel de la santé.
70918248
References:
Vorstufe testosteron; https://www.Joinyfy.com/employer/test-dhormones/,
A take a look at like the renal panel may also be used for
prognosis when you’ve general symptoms and not using a clear cause
or are being evaluated in an pressing care or emergency setting.
They’ll think about your leads to gentle of your signs, medical historical past, and other components.
This will assist them make knowledgeable selections about what steps to take next.
Are you looking for an iron blood check supplier within the Midwest?
Precision Labs offers quite a lot of blood check companies for physicians, home health businesses, and more.
A serum iron take a look at falls into the first category, looking at
iron volumes in the blood.
It Is also price noting that signs of low or excessive testosterone ranges can vary
broadly amongst individuals. Unsaturated iron binding capacity (UIBC) has been proposed
as an inexpensive different to transferrin saturation. Continual illness
(eg, infections, neoplasia, cirrhosis) is characterized
by a low serum iron stage, decreased TIBC, and normal transferrin saturation.
These infections are often silent in their onset and devastating
in their penalties. But they pose important challenges to illness control
– alongside stigma, isolation, and even social inequities.
No Lengthy Delays – Testing normally takes a few
minutesand your results are available inside 1-2 days.
After the blood take a look at, you would
possibly notice some bruising across the space.
The primary cause for megaloblastic anemia is a deficiency in folate (vitamin B9) and/or B12.
We can’t stop each well being drawback, however an general wholesome, balanced
life-style goes a good distance in setting up the inspiration on your
body to perform properly. Make certain you’re consuming a
food regimen that incorporates foods that provide ample quantities of folate and B12.
“There’s plenty of schooling out there now on-line about different lab exams,” Dr.
Chambers says. “Feel free to convey it up along with your doctor.” She encourages women to ask questions, advocate for
themselves and focus on what tests make sense for their unique situations.
Depending on your sexual history, your healthcare supplier might advocate further testing.
Under is a desk summarizing the STDs included in a full panel and the strategy of testing used.
While the serum iron check measures the present iron ranges in the blood,
it could doubtlessly present too limited of a view.
This is the place whole iron-binding capacity (TIBC) comes
into play. The total iron-binding capability basically measures how
nicely the blood can transport iron throughout the body
and how a lot blood is in a position to attach to iron [4].
Lipid panels typically present ranges of LDL, HDL and whole
cholesterol. From these numbers, a threat ratio is
calculated to offer insight when the risk of
heart problems is larger than normal. Offering a analysis could be confirmed when each the symptoms and laboratory values correspond to a illness or condition. Screening exams provide information for additional and
extra detailed exams, biopsies and imaging which results in a diagnosis.
Treatment is finest initiated when all checks and diagnostics have been completed and interpreted typically.
Testing may additionally be used as a software to monitor treatment response and take a
look at preventative strategies when take a look at results are borderline.
If you have signs that will indicate a deficiency of a sure vitamin or mineral, then your doctor might order tests for your ranges of that exact
nutrient.
Healthcare suppliers might take a glance at a single sample or, to look for fluctuations, several samples taken over a 24-hour interval.
Nevertheless, consultants usually do not advocate them as a general most cancers
screening tool. But it could be included with other tests as part of a whole workup if your healthcare professional thinks most cancers is a possibility.
Annual wellness visits are an excellent benchmark for exams
like CBCs, lipid panels and thyroid testing. Additional panels, like A1C or vitamin levels,
could additionally be added primarily based on private or family
historical past. Collectively, the results of those
blood checks offer your care provider a extra personalized understanding of your well being.
It is necessary to seek the guidance of a medical health
skilled earlier than getting examined, as some procedures require fasting for a minimum of eight hours before the test to ensure accurate results.
The price of a thyroid panel depends on your insurance coverage protection and where the test is performed.
If ordered by a physician, insurance usually covers a thyroid panel apart from
any patient cost-sharing, corresponding to copays or deductibles.
Check with your health plan and health care supplier for particular value particulars.
Also known as a lipid panel, this check measures your HDL (“good”) and LDL (“bad”) cholesterol levels,
as well as your triglycerides, a sort of
fats. It can provide information about your danger of coronary heart disease or stroke.
In those cases, excessive ranges may indicate an increased danger of breast cancer.
You might have one when you’re having symptoms of a hormonal imbalance.
These are sometimes accomplished during the first half of your menstrual cycle, when ranges are more distinct.
Nonetheless, progesterone tests to verify ovulation are usually carried out on day 21 of your cycle.
References:
legalsteroids com reviews – http://www.cvhub.lk –
Testosterone has muscle-building and fat-burning results (10); nonetheless, because its anabolic
effects are more potent, it’s usually utilized in bulking cycles.
We sometimes assess the risk based on the well being
of the affected person earlier than deciding
whether the benefits of testosterone substitute remedy outweigh the drawbacks.
It requires caution, as testosterone can improve the danger of
atrial fibrillation. In medical research, we see that males over 65
receiving testosterone might expertise worsened cardiac health
in the brief time period. However, long-term use improves cardiac
outcomes and reduces the chance of mortality (9).
In our experience, users who continue lifting weights after their testosterone cycle retain nearly all of their muscle and energy results.
When treating gynecomastia, we have had success with selective
estrogen receptor modulators (SERMs), similar to
Nolvadex, to prevent breast tissue accumulation. Testosterone may trigger androgenic-related unwanted side
effects, because the Soviet Olympic staff discovered, with them having to make use of a catheter to urinate.
Testosterone was the earliest type of steroid doping, which
gave the Soviets a novel advantage on the expense of an enlarged prostate.
The above protocol is usually utilized with testosterone cypionate or
enanthate. Testosterone is commonly utilized in newbie cycles while
also appearing as a base in additional superior cycles.
When somebody takes hepatotoxic oral anabolic steroids like Winstrol, AST and ALT enzymes will rise considerably, indicating
hepatic irritation. Thus, consuming alcohol will solely cause further oxidative
stress. Anavar is a really related steroid to Winstrol, being an oral steroid used in cutting cycles.
Both compounds have fat-burning and muscle-building properties.
Winstrol is primarily used as a bulking agent, however its anabolic results and ability to add lean body mass should not
be underestimated. It’s widespread for customers to realize pounds of muscle on their first test and winstrol cycle, even when they’re in a
caloric deficit. There are also Winstrol-only cycles run by novices or females who do not need to mix different buy injection steroids
online (jobsconnect.ca) with their cycle plan. Winstrol (Stanozolol), also called Winny, is a popular steroid
utilized in bodybuilding. It is often prescribed to deal
with quite so much of situations, together with muscle development and fat loss.
Nonetheless, gynecomastia is now a concern (5), as is decrease endogenous testosterone
post-cycle. Customers can scale back estrogen side effects, similar to water retention and gynecomastia,
by taking an anti-aromatase inhibitor or a SERM (selective estrogen receptor modulator).
Winstrol’s anabolic effects come and not utilizing a notable surge in water weight, permitting lean and aesthetic gains as a
substitute of bloated-looking muscles. Thus, Winstrol can be utilized in the
summer to assist customers reduce their body fats, or it can be used within the low season to add lean muscle.
This mixture or stacking of testosterone and winstrol is generally really helpful
for any critical bodybuilding associated goals you might
have set. The duo specifically are very robust when it comes to achieving superhuman power and endurance.
Each of these are made potential when extra collagen is produced within the physique.
Let me know whenever you hit 6% bodyfat and I’ll change my avatar to a picture of
me licking my very own ass. Winstrol was the only thing working into 10 weeks, hence my comment.
Also, just like I said three weeks in the past
(when there was six weeks left) I’m not accomplished for an additional three weeks.
At 100mcg I was literally withering away and that was WITH anabolics in the combine.Additionally, nonetheless ready on them pics ;).
So shutting down your thyroid simply to go slightly over
that appears actually silly. It’s the same purpose we don’t recommend 250mg/wk Test cycles.
Nonetheless, these advantages are relatively mild in comparison with highly effective bulking steroids, corresponding to testosterone, in our experience.
When stacking steroids together, unwanted effects can worsen. However,
testosterone and Deca Durabolin each have less damaging results on ldl cholesterol in comparison with different anabolic steroids,
based on our lipid profile exams.
It only mimics these results nonetheless, they usually won’t be
as strong as when you have been on actual testosterone, which is why
Take A Look At is commonly included in Winny cycles. Start your
PTC within 12 hours after the end of your Winstrol cycle.
Also, remember the opposite steroids you stacked
with Winstrol when planning your publish cycle therapy.
We have found this adverse effect to be attributed to Deca Durabolin’s low androgenicity, coupled with its decreasing of
endogenous testosterone production. Dihydrotestosterone (DHT) stimulates nitric oxide manufacturing;
subsequently, weak androgenic compounds can negatively
affect blood circulate to the penis. Staying on a low dose
can result in plateaus; nevertheless, by rising the dose and length of the cycle, users can continue including muscle and strength.
10 kilos of additional lean muscle could be gained as
a outcome of this follow-up cycle.
Low testosterone signs may embrace decreased libido,
fatigue, lowered muscle mass, temper swings, and
erectile dysfunction. A blood take a look at can definitively
decide your complete testosterone levels. Many girls report feeling extra
energetic, having an improved mood, and experiencing an increase in sexual desire after starting therapy.
Some ladies additionally discover physical enhancements,
like better muscle tone and power, as nicely as enhanced bone density.
An evaluation of a quantity of studies found that magnesium supplementation could
improve T levels and overall well-being in getting older males.
Before buying your testosterone booster complement, there are some essential factors
to contemplate so that you get the best product possible.
They’re chock-full of the mineral zinc, which is required
to boost testosterone, construct muscle and directly enhance sperm depend.
Tuna’s ‘fragrance’ will not be best for a first date, but its
vitamin D content material is.
This versatile herb has been utilized in traditional Ayurvedic medication for
centuries and continues to gain reputation for its potential to improve each physical and mental well being.
Magnesium is a crucial chemical factor that is typically discovered
in many top male enhancement supplements. The examine shows
that the intake of enough magnesium boosts the manufacturing of testosterone in the body.
Before evaluating other factors, we should take a look at the ingredients which are utilized by
the manufacturer. After all, it’s the elements that determine the effectiveness of a supplement, which of the following conditions is commonly associated with The abuse of anabolic steroids? applies
to testosterone boosters as well. Due to this purpose, many
people search for testosterone boosters on the internet to
boost the level of testosterone of their our bodies.
The testosterone booster is the complement that claims to boost the extent of testosterone within the body.
Different than ashwagandha, the formulation is completely lacking in testosterone-boosting ingredients, and the complement label
reads like it nearly belongs on a container of green powder combine somewhat than a take a look at booster.
A supply of nitric oxide, NOxPerformTM is a unique substance designed particularly for Ageless Male Max.
Nitric oxide is a crucial element in sexual arousal and efficiency,
preserving males with diminished testosterone active and engaged in the bedroom.
NOxPerformTM takes nitric oxide a step further
than normal; medical tests saw a rise of as a
lot as 64%.
Free testosterone is the best to address as it’s “free” inside your
system and thus not sure to any other substances throughout the physique.
Certain testosterone, however, binds to a glycoprotein known as sex hormone-binding globulin, or
SHBG. Regular monitoring permits adjustments as needed, guaranteeing any
unwanted effects or points are addressed promptly.
Before starting injections, individuals ought
to bear comprehensive testing to substantiate testosterone deficiency.
This approach allows for customized therapy, maximizing
advantages while minimizing dangers.
We appreciated that this check booster supplies solely efficient components and
uses 100 percent transparent labeling to show you exactly what the
complement contains. Hunter Evolve Take A Look At contains natural ingredients,
is banned-substance free, and is safe for both male and female athletes.
But despite the fact that Ageless Male Max is all natural, it’s always finest to get skilled recommendation before combining with any
present therapy. If you take any prescription medicines, particularly these for
testosterone points or other reproductive health challenges, be certain to
speak to your doctor first.
Men with even a slightly low check degree will struggle to achieve and preserve muscle.(5) One potential
solution for this might be supplementing with a high-quality check booster.
Our top decide for the best one for muscle acquire is Kaged Ferodrox because of its high-quality components and easy ingredient panel.
We favored that this complement includes just a few components to pinpoint testosterone production for enhanced coaching quite
than a shotgun method. About 65% of the testosterone found in the body is sure, whereas 30% to 40% binds to albumin and 2% to 5% is free.
As we mentioned, Nexalyn prevents the conversion of testosterone into DHT,
a hormone that’s dangerous to the prostate gland.
This supports prostate well being in men, and the complement
has potent anti-inflammatory agents that cut back swelling.
For most men with low testosterone, when you
struggle with persistent stress, frustration, lack of forgiveness, anger issues, and so forth., those things all drop your testosterone ranges over time.
Research exhibits that when your liver does not function optimally, it impacts your testosterone output.
That’s because the liver holds an enzyme that conjugates the 17beta-hydroxyl group of testosterone.
In The Meantime, two other dietary supplements that seem to assist with improved power, fat burning, muscle building and/or power are turkesterone and ecdysterone.
Research counsel that heavy alcohol consumption could cut back testosterone ranges.
When combining powerful pure T-boosters, corresponding to DAA and Mucuna pruriens, supplementing an aromatase inhibitor like luteolin is vital to sustaining your anabolic, androgenic positive aspects.
Additionally, L-DOPA’s dopaminergic standing also could have important cognitive and mood benefits,
somewhat doubling this T-booster as a nootropic.
Mucuna pruriens, also referred to as “velvet bean,”
supplies a uniquely potent concentration of L-DOPA (levodopa), a dopaminergic amino acid
that appears to boost testosterone via the HPG axis—similarly to DAA.
It’s well-known that stress is often a T-killer, not
to mention a killer of many other features of well being and health.
Nonetheless, ashwagandha’s T-boosting benefits seem to have more to do
with this herb’s antioxidant status. In reality,
many people turn into so used to the “low energy” consequences of low testosterone stage that we don’t even notice that we
could be feeling a lot, a lot better. But the idea is to elevate your T levels to an optimum range, permitting you
to get pleasure from a more healthy, extra energetic way of life.
Intermittent fasting (IF) has gained widespread reputation lately, not
just for its well-known weight loss advantages but also for its potential
impacts on general health and hormonal steadiness.
The human growth hormone (HGH) impacts completely different physiological processes, including immune response, metabolism,
and cell progress. Related case study success stories involving intermittent fasting include reports of weight management and improved well being outcomes,
corresponding to enhanced blood sugar administration, complete ldl cholesterol,
and blood pressure. The mechanisms by which intermittent fasting affects testosterone production usually are not totally clear,
however it’s associated to its influence on total calorie reduction and weight management.
Any of the methods above can and may give you some noticeable weight loss,
elevated energy levels and as a welcome profit,
a spike in testosterone production. My expertise with intermittent fasting and testosterone levels has been entirely optimistic.
Proof means that intermittent fasting elevates Ghrelin ranges,
which reduces appetite and food consumption. Intermittent fasting
additionally impacts the degrees of different hormones that allow you to keep power levels and retailer
fat. This examine helps the concept that fasting will
increase LH hormone health, required for a healthy common testosterone degree.
Despite both groups dropping the same 5% of body weight, and at the identical price,
the intermittent fasting group had greater enhancements in their metabolic handling, similar to what we saw in the previous trial.
Lastly, fasting has been shown to scale back irritation, which is a serious contributor to a wide selection of health issues, including low testosterone levels.
By lowering inflammation, fasting may help improve
testosterone ranges and other elements of well being.
Intermittent fasting is an example; proponents assert that
forgoing meals for a quantity of days every week may help people shed pounds, cut back chronic disease
dangers and even prolong lifespan.
LH, a hormone produced by the pituitary gland, stimulates the
testes to supply sperm and make testosterone. Intermittent fasting
improves LH ranges, which instantly enhances testosterone
ranges. For girls, LH controls menstruation, egg launch, and estrogen production as an alternative.
The extra muscle mass you put on, the more calories you burn—promoting fats
deposit reduction and a slimmer waistline—contributing
to elevated testosterone manufacturing. The probably explanation right here is that their our bodies turned extra delicate
towards androgens during the ruthless 10 days of no energy in any respect.
When we eat, the body releases insulin to shuttle the vitality and nutrients into cells.
The recommended protein consumption for supporting testosterone ranges from 1.6
to 2.2 grams per kilogram of body weight daily, significantly for energetic individuals.
This quantity helps protect lean muscle mass, which correlates with greater testosterone levels.
Males sometimes experience a discount in fats mass whereas probably preserving lean muscle mass.
This occurs as the physique shifts to using stored fat for power during fasting durations.
Short-term fasting (up to 24 hours) might enhance human development hormone (HGH), which might indirectly increase testosterone when common eating patterns resume.
Intermittent fasting (IF) is an eating pattern by
which intervals of eating alternate with durations
of not-eating, typically for weight reduction or to decrease physique fat.
Another factor to contemplate is, that fasting might enhance the luteinizing hormone which is liable for signaling
the testes to provide testosterone.
That’s because fasting might lead to decrease testosterone levels, which beats the purpose of the therapy,
which is rising this particular intercourse hormone. Intermittent fasting will affect testosterone, which may help cut
back physique fats. Reducing body fats might help with insulin resistance and other well being issues you could battle with
in case you are overweight. Intermittent fasting can increase ranges
of cortisol, making you stressed. A 2014 evaluate natural steroids in food contrast intermittent fasting (IF) to traditional calorie restriction (CR).
Although CR seemed to lead to greater weight loss, comparable reductions in visceral fat were seen (9).
Body fat immediately impacts testosterone levels—the much less fat you have,
the more testosterone your physique produces.
Increased body fats impairs its effectiveness and heightens cravings
for meals; making weight loss tougher. Intermittent fasting improves leptin sensitivity whereas suppressing urge for food allowing weight reduction with out feeling hungry or disadvantaged.
Intermittent fasting might help improve testosterone levels
by way of numerous means. First, it could reduce
oxidative stress and chronic inflammation by suppressing pro-inflammatory cytokines.
There is a reason that fasting is utilized in spiritual and religious traditions beyond the physical and psychological benefits outlines above.
Fasting helps make us feel ‘lighter’ – not so grounded
and heavy, more able to really feel vitality
and entry greater states of consciousness. It’s hard to essentially
put this part into words – you may simply should experiment for
your self. Fasting also appears to extend the anti-oxidant capability
of the physique, which additional slows the consequences of getting older.
Excessive ranges of testosterone can cause
pimples or oily skin, mood swings or irritability, aggression or violence, sleep apnea or
different breathing problems during sleep.
In 1989, a short-term research discovered that intermittent fasting in men will increase LH by as a lot as 78 %.
The study investigated the effect of hunger on the LH levels of nine obese men and eight non-obese men. However, at all times consult a
healthcare expert before making dietary modifications that affect your testosterone levels.
It’s also helpful to routinely monitor blood strain,
cholesterol, physique weight, and hormone ranges to make sure they
remain within best ranges. Individuals should seek the guidance
of with a healthcare provider earlier than trying intermittent fasting, particularly if they’ve diabetes or other chronic ailments,
develop medical concerns, or take medications.
Intermittent fasting methods ought to be based mostly on individualized wants and preferences,
as there are an array of fasts to select from.
The Prime Male formula depends on 12 well-researched components
to ship on its claims. These all-natural elements have
been proven to promote testosterone manufacturing, help overall male
health, and improve nutrient absorption. From science-backed formulas to all-natural
components, these greatest testosterone supplements supply a lifeline
to rediscover the vigor of masculinity.
For these ladies, testosterone therapy can be an effective means to enhance their overall
health and quality of life. Optimal testosterone manufacturing is important for energy levels and top
bodily performance. This is why health enthusiasts
at all times seek for additional testosterone boosts to take their performance even additional.
Whereas testosterone replacement remedy is the quickest method to raise serum testosterone ranges,
this comes with side effects in the lengthy run.
An evaluation of a quantity of studies found that magnesium supplementation could
enhance T levels and overall well-being in getting older males.
Before buying your testosterone booster supplement, there are some
important elements to consider so that you get the best product possible.
They’re chock-full of the mineral zinc, which is required to spice up testosterone, construct muscle and immediately improve sperm rely.
Tuna’s ‘fragrance’ will not be ideal for a first date, but its vitamin D content is.
For males handled with a transdermal testosterone patch, the serum degree must be measured three to
12 hours after patch software. In sufferers receiving buccal testosterone tablets, the serum level should
be measured instantly before software of a recent system.
Sufferers on testosterone gel could have ranges checked anytime after a minimal of 1
week of therapy.45 In all circumstances, bioavailable testosterone ranges
must also be monitored as testosterone therapy lowers SHBG.
It is well-known that the presence of androgen is required for the event
of benign prostatic hyperplasia. The poor correlation between prostate quantity and urinary signs explain this illogicality.
Whereas useful for significant deficiencies, it’s important
to consult a healthcare supplier because of potential dangers.
In our exploration of testosterone-boosting dietary supplements for
forty-something men, we examined Testogen (Testogen.com) intimately.
After analyzing its components, consumer suggestions, and
promised benefits, we’re desperate to share our insights.
Unlike prohormones, that are artificial compounds, testosterone boosters sometimes comprise a
mixture of vitamins, minerals, and herbs which have been scientifically
confirmed to reinforce testosterone manufacturing.
Testosterone boosters are natural dietary supplements designed
to extend the body’s manufacturing of testosterone, the key male intercourse hormone.
Most of the reviewers are folks over the age of forty who
claim that they’ve misplaced stamina, energy,
and muscle power. They, however, declare that since they
started using this product, they’ve experienced an improvement of their ranges
of vitality, muscle mass, and testosterone. CrazyBulk Testo-Max
is probably certainly one of the finest testosterone dietary supplements
for increasing muscle progress, power, and endurance. Testo-Max promises quicker
recovery after exercises, boosts temper and motivation,
and improves blood circulate for better general performance.
If you undergo from low testosterone, consider asking your physician if taking a testosterone booster could be an effective possibility earlier than turning to prescribed drugs.
Options 12 clinically-proven components for a natural testosterone and vitality boost.
We like that this supplement supplies lots of the prime testosterone-boosting ingredients in science-based doses,
and it is meant for men of all ages, whether they’re novices or seasoned pros.
For certain, benefits like faster muscle development, better sleep, and less stress are things
we’d all prefer to see. And with a 30-day a reimbursement guarantee, I had no
cause for not giving it a shot – so I did.
The fact is, not many people are conscious of simply how many superb benefits this fruit has to supply.
To name just few, this antioxidant-packed superfood has been shown to spice up sexual performance,
increase testosterone, improve coronary heart well being, decrease blood strain, and rather more.
Some of the testosterone boosters on the market contain probably questionable components and should not have the consumer’s
well being as their prime priority. Understanding this, we vetted every
product to ensure the security and efficacy of the ingredients they comprise.
Like many dietary dietary supplements, test boosters can vary
quite a bit in value, with a few of them asking seemingly ridiculous prices.
It’s always recommended to seek the assistance of with a healthcare skilled to make
an knowledgeable determination about the right new Steroid Alternative 2015 for your particular needs and objectives.
Final but not least, the effectiveness of each these supplements can differ significantly from
individual to individual. Prohormones are
precursor molecules to hormones, which the physique can convert into anabolic steroids.
Nevertheless, their use should be carefully monitored as a end result of potential unwanted effects and the authorized
implications surrounding their use in skilled sports activities.
It’s price noting, nevertheless, that prohormones are not solely for bodybuilders.
They are especially favored by those seeking rapid improvements in muscle size, energy, and endurance.
It is important to grasp this variability when considering the use of prohormones as a part of a fitness or bodybuilding regimen.
Des problèmes d’audition peuvent survenir et l’intelligence
peut être altérée. Les taux de testostérone
peuvent être bas, et associés à des taux élevés des gonadotrophines.
Elles peuvent entraîner un phénotype masculin ou insuffisamment virilisé, des organes génitaux ambigus à la
naissance et un certain degré d’insuffisance testiculaire
et de la spermatogenèse. Le dosage de la TSH
est l’examen de première intention automobile il est le plus révélateur.
Son taux chute lorsque l’hypophyse ne parvient plus à sécréter les
hormones en quantité suffisante. Cet examen ne suffit pas pour
établir un diagnostic précis de la maladie et de son traitement.
Les hormones fabriquées par la glande thyroïde affectent votre niveau
d’énergie et le fonctionnement de la plupart de vos organes.
Les dommages à votre santé peuvent se poursuivre
sans que vous ne vous en rendiez compte. Discutez avec votre médecin de la possibilité de passer
un take a look at de dépistage, automotive la maladie thyroïdienne est un problème de santé largement
sous-diagnostiqué et mal traité. On estime que 60 pour cent des personnes atteintes d’une forme quelconque de maladie thyroïdienne ne
savent pas qu’elles en sont atteintes. Certains, comme les troubles
du sommeil, peuvent ne pas être perçus ou considérés comme des symptômes d’un problème de santé sous-jacent grave.
D’autres, comme un rythme cardiaque anormalement rapide (même
au repos) devraient attirer votre attention rapidement.
Ma sœur a été pris a temps dans cette maladie
et malheureusement en est décédée.
Si une an infection est la cause des bouffées de chaleur, il est attainable de ressentir d’autres symptômes tels que la fatigue, les douleurs articulaires et la transpiration. Les troubles anxieux peuvent causer
des symptômes physiques comme les bouffées de
chaleur, l’accélération du rythme cardiaque et la transpiration accrue.
Cela est fréquent chez les personnes qui ont des crises de panique ou un hassle de stress post-traumatique.
Les effets quelles Sont les causes d’un taux élevé de Testostérone chez les femmes là si les gens sont en carence,
et souvent plus marqués après 60 ans. Notons aussi que plusieurs études sur l’animal montreraient, au contraire, de possibles effets anticancéreux.
Cet article n’a pour but que de vous apporter un éclairage sur la gestion des troubles thyroïdiens en naturopathie.
Comme les taux de testostérone diminuent chez les hommes
plus âgés, la gynécomastie peut se développer et persister
si elle n’est pas traitée. La gynécomastie
touche environ 1 homme sur 4 entre 50 et 80 ans, selon la clinique Mayo.
Le corps masculin produit à la fois de la testostérone et de l’œstrogène, bien que l’œstrogène
se trouve généralement à de faibles niveaux.
Si le taux de testostérone d’un homme est particulièrement bas par rapport à celui des œstrogènes, ou s’il y a un excès
d’activité œstrogénique par rapport à la testostérone, des
seins plus gros peuvent apparaître. Elle est responsable des caractéristiques physiques masculines et
affecte également la libido et l’humeur de l’homme.
Lorsqu’il y a un déséquilibre des hormones du corps chez les hommes,
y compris la testostérone, la gynécomastie peut se développer.
Les symptômes de vieillissement typiques de l’andropause (chez
des hommes par ailleurs en bonne santé)
peuvent être comparés à une pâle décoction d’hypogonadisme.
Les données concernant le lien entre la DHEA et les cancers hormono-dépendants sont moins abondantes et moins concluantes que celles réalisées avec le traitement substitutif hormonal (oestro-progestatifs).
Certaines études suggèrent une association optimistic entre des niveaux élevés de DHEA et un risque accru
de cancers hormono-dépendants. Cependant, ces résultats ne sont pas uniformes, et d’autres recherches n’ont pas trouvé
de lien significatif. La DiHydroEpiAndrostènedione est produite naturellement par notre corps dans nos glandes surrénales.
Elle est problem de la pregnénolone et c’est le précurseur d’hormones androgènes,
de la testostérone, et d’oestrogènes.
Des médicaments sur ordonnance sont parfois recommandés pour les difficultés émotionnelles plus graves de la ménopause.
Aucun traitement n’est nécessaire, à moins que vous éprouviez des symptômes incommodants.
La plupart des études ont conclu à un effet du déficit androgénique sur l’aggravation du déclin cognitif et une augmentation des symptômes dépressifs.
La maladie thyroïdienne est également associée au dysfonctionnement érectile,
bien que la connexion ne soit pas encore bien comprise.
Les troubles thyroïdiens hyperactifs et sous-actifs peuvent affecter la fonction érectile, bien que l’hypothyroïdie ait tendance à être plus souvent liée
à la DE. Le syndrome de POEMS est une maladie pouvant exister sous différentes formes sans
changer de nature, on parle alors de polymorphisme clinique, ce qui rend le diagnostic de ce syndrome difficile,
retardant ainsi la prise en charge. La grossesse peut également causer une
affection auto-immune transitoire de la glande thyroïde et survenir dans l’année suivant l’accouchement.
Il est conseillé d’éviter le stress avant le prélèvement et
de signaler une potential grossesse et d’éventuels traitements en cours, notamment des hormones thyroïdiennes ou des corticoïdes.
Pour compléter le dosage de la testostérone, on peut doser aussi la testostérone libre (qui n’est pas fixée
sur la protéine de transport ; c’est cette forme qui agit
sur les tissus). Mais certaines causes des azoospermies
sécrétoires n’induisent pas d’augmentation de FSH.
L’identification de la cause d’une baisse de la libido offre au
médecin la possibilité de traiter la maladie
plus efficacement. Si la cause est plutôt un déséquilibre hormonal, votre
médecin peut décider de vous donner une supplémentation hormonale, comme une supplémentation en testostérone,
ou d’autres médicaments utiles. Si vous constatez que vous avez une libido
réduite, il n’est pas conseillé de commencer à prendre des
pilules.
Pour les troubles érectiles, il existe des médicaments reconnus,
efficaces, bien tolérés et facilement disponibles comme
le sildénafil et le tadalafil. L’ajout de testostérone ne semble pas améliorer davantage la fonction érectile.
En effet, il est uncommon qu’une baisse du taux de testostérone soit à l’origine d’un dysfonctionnement érectile.
Certaines études montrent que la testostérone peut
augmenter la libido à court terme mais il y a des doutes quant aux effets sur le long terme et à la sécurité de la thérapie.
Heureusement, il existe des choices de traitement pour améliorer les niveaux de testostérone et soulager les symptômes associés.
Les thérapies de remplacement de testostérone sont souvent utilisées pour augmenter
les niveaux d’hormones et aider à restaurer l’équilibre hormonal.
DHT is a hormone that contributes to the event of sexual buildings
and characteristics in males. When DHT ranges are too high or too low, it can trigger completely different issues relying
on your age and stage of sexual improvement.
One study suggests that there’s a decrease risk of aggressive prostate cancers for these
on testosterone alternative remedy, but more analysis is needed.
Alerts despatched from the brain to the pituitary gland on the base
of the brain control the production of testosterone in men. The pituitary gland then relays
alerts to the testes to produce testosterone.
When testosterone levels rise too excessive, the mind
sends alerts to the pituitary to reduce production.
Testosterone alternative therapy (TRT) provides several administration methods past just the usual injections for men recognized with low T ranges.
Whether you’re experiencing symptoms of testosterone deficiency like decreased libido, fatigue, or lowered muscle…
Fatigue is another widespread symptom of low testosterone,
particularly for males over 40. As testosterone ranges lower,
power ranges often observe swimsuit, resulting in feelings of
lethargy and sluggishness. By rising testosterone production, TestoPrime
may help increase energy ranges, enhance focus, and enhance general vitality,
making it easier to stay productive and engaged in every day actions.
Atlanta’s high men’s health specialists at
Precedence Men’s Medical Center supply therapy
for abnormal testosterone ranges, among a slew of different male
well being points. This contains ED treatment, PE treatment,
RestoreWave therapy, and customized healthy residing applications.
Understanding these mechanisms may help patients make knowledgeable decisions about their TRT
remedy and general health. Testosterone replacement may not solely enhance
testosterone levels but also enhance bone health, muscle growth, and anemia
(low red cells in the blood). The Endocrine Society says that the remedy is secure and could be efficient.
Both women and men with excessive estrogen and
testosterone ranges can also experience temper swings, irritability,
and changes in body composition. Some studies have even instructed a potential hyperlink between hormonal imbalances and an increased risk of sure cancers,
similar to breast and prostate most cancers. Another potential negative effect of high testosterone
levels on libido is the development of erectile dysfunction in males.
With Out enough blood move to the penis, men may expertise problem reaching or sustaining an erection, leading to a decrease in libido.
On the other hand, people with excessive testosterone levels don’t necessarily have a excessive libido.
Late-onset hypogonadism (LOH) is a kind of secondary male hypogonadism that
outcomes from regular getting older. As males age they have a deterioration of hypothalamic-pituitary operate and Leydig cell function that lower testosterone and/or sperm manufacturing.
Circumstances that affect how your hypothalamus and/or pituitary gland trigger secondary hypogonadism.
One may argue that testosterone remedy has been round for
more than seventy five years and no information have been reported
on the effects of testosterone on weight loss, until lately.
First, most research reported on testosterone remedy have been of very quick period and this does not
permit necessary tissue remodeling and modifications in LBM and fats mass, which require longer time periods.
Third, in addition, poor patients’ compliance to testosterone remedy is of paramount significance
within the effectiveness of testosterone remedy.
In Canada, males undergoing TRT in Canada are generally monitored with common blood checks to ensure
hormone levels remain in a safe vary. Supervised therapy helps catch
potential side effects early, regulate the dosage if needed, and hold
the remedy efficient and balanced. Nonetheless, when exterior testosterone is
introduced, the body responds by reducing or halting its personal pure manufacturing, significantly by signalling
the brain to decrease its stimulation of the testes.
This change can affect other hormones and systems, similar to sperm manufacturing and estrogen steadiness, which is why
medical supervision is crucial.
Hormones similar to testosterone are proposed to play a decisive function in efficiency development and muscle growth [1].
Testosterone is understood to advertise anabolic effects in skeletal muscle
by stimulating protein biosynthesis and modifying fiber
content material [2]. In distinction to TT, only FT and its metabolite dihydrotestosterone (DHT) are
capable of work together with the intracellular androgen receptor (AR), thereby promoting anabolic vs corticosteroids results.
In addition to testosterone, cortisol (C) also plays a decisive position in human metabolism.
TRT has quite a few benefits that can nice improve a affected person’s
quality-of-life.
Pour pallier cette perte de revenus, Teréga et GRT Gaz doivent ajuster les tarifs
à la hausse. En augmentant les termes tarifaires, ils peuvent compenser la réduction des souscriptions de lengthy terme et assurer la viabilité financière des
infrastructures gazières. En 2022, la consommation de gaz
naturel en France a chuté de manière significative, passant de 450 TWh à 400 TWh, soit une
baisse de 11% sur un an. Cette tendance s’est poursuivie en 2023, avec une consommation prévue encore
plus basse, estimée à environ 380 TWh. Cette baisse s’explique par
une série de facteurs, dont les prix élevés du gaz et les efforts accrus en matière
de sobriété énergétique.
La diagnose de catégorie a un coût de 90 euros,
l’évaluation du chien qui mord va de 200 à 260 euros.
Quelle que soit la formule choisie, l’important est d’opter pour
un mode de financement adapté à votre projet. Ajustez remboursement de crédit ou mensualité pour vous
éviter les fins de mois difficiles.
Un acte chirurgical easy mais de grande importance, tant pour limiter la surpopulation que pour le comportement de votre chat.
Et, contrairement à certaines idées reçues, peu de races de chats
nécessitent d’être lavées. Si certaines races de chats ne demandent aucun entretien,
d’autres telles que le Maine Coon par exemple, demandent des soins particuliers,
notamment pour leur pelage. De la même façon, certaines litières sont certes très abordables
mais ne conviendront pas à tous les chats (parfum,
texture, absorption, …). C’est donc une somme que vous auriez dû de toute façon dépenser automotive l’identification est obligatoire en France et la stérilisation le
sera bientôt.
Au Canada, ils sont fiables et sécuritaires, et les prix sont raisonnables.
L’abonnement aux services de télévision par câble
ou par satellite est évidemment payant. Les prix varient selon le fournisseur, le sort de forfait et les
options choisies. Vous pouvez aussi faire de la
colocation, ce qui est plus intéressant financièrement puisque vous partagez les frais.
Responsable du blog de Vapoter, je vous accompagne pour arrêter de fumer avec la cigarette électronique.
Dans mes articles, je m’adresse autant aux débutants qu’aux experts de la vape, en proposant
des tests de e liquide, des actualités et des conseils pratiques.
Apporter des informations précises et accessibles pour guider chaque vapoteur vers une expérience réussie et une vie sans tabac.
Sur un pack de 5 résistances (environ 10 à 15€), vous pouvez tenir
de 5 à 15 semaines selon la fréquence de vape.
Les e-cigs classiques sont plus chères à l’achat, mais plus
économiques sur le lengthy terme.
En fait, un vapoteur qui fumait un paquet par jour peut avoir besoin de 10 flacons par mois pour un coût de 50 à 70€.
Et si vous vous demandez combien de temps dure une fiole d’e-liquide de 10ml ?
Il s’agit de coût de l’espace au sol à proprement parler,
que celui-ci soit fourni avec une ou des baies informatiques ou bien nu (par
exemple dans le cas de cages privée ou de salle dédiée à un seul client).
Ce coût est généralement exprimé en euros par baie ou en euro par
m². Il s’agit du « loyer » payé tous les mois au datacenter pour l’hébergement de son infrastructure
IT et réseaux.
Le coût réel, ou coût réel du travail effectué, est un autre terme
pour le coût réel (ACWP). Dans cet exemple, nous aurions dû effectuer 50% de la tâche globale.
« La valeur planifiée est le finances autorisé attribué au travail à réaliser
pour une activité ou une composante d’OTP », selon le Guide PMBOK.
En somme, maîtriser ces ideas permet non seulement de fixer des prix adéquats mais
aussi de prendre des décisions éclairées pour l’avenir de l’entreprise.
En micro-crèche, le tarif appliqué n’est pas encadré par la
CAF comme les crèches dites « classiques ».
Pour une maison, il faut anticiper une dépense légèrement plus importante
(+10% environ). Les diagnostiqueurs se sont engagés à rééditer, sans frais pour les propriétaires, les DPE réalisés entre le 1er
juillet et le 1er novembre 2021 sur des bâtiments
d’avant 1975 qui ont été classés F ou G de façon automatique.
La réforme du diagnostic énergétique, entrée en vigueur le 1er juillet 2021,
s’est concrétisée à travers deux décrets paru
au JO du 18 décembre 2020 et trois arrêtés publié au JO du
thirteen avril 2021.
References:
pilule contraceptive masculine testostérone
With a half-life of approximately 5-7 days, testosterone Enanthate is
one of the most popular esters amongst bodybuilders. Take A
Look At E is probably the most suitable choice for a Check solely cycle,
and in the meantime — it could act as a base. Some beginning steroid users wish to
run deca for their first-ever cycle.
But before you throw yourself in at the deep finish,
you want to be aware of attainable unwanted effects and the
impact they will doubtlessly have long-term.
Deca-Durabolin and Trenbolone are two very totally different steroids, with Trenbolone being substantially more highly effective
in both its effects and its unwanted facet effects. Trenbolone’s excessive
anabolic score makes it a more potent muscle builder than Deca.
It is asking a lot to expect everyone to scan the complete thread to determine who you
might be as it pertains to the thread. If the coach is
getting paid, I have a glance at this as a business/customer relationship.
If you’ve me for a buyer, expect me to be shopping your product towards one other product possibility.
If your coach really helpful the cycle then why are you second guessing him?
Of course, performance use is not the intended objective of
Deca-Durabolin, and medical doses would rarely match these used by bodybuilders.
This means any optimistic and negative results of Deca that you simply read about referring
to its medical use is not going to necessarily match your own experience.
This means it boosts muscle development with out inflicting
too many male traits. I Am soon going to run test/deca and maybe anavar,
I also have some anadrol left from my previous cycle.
Many alternative merchandise can supply similar results to
Deca whereas eliminating the fear in regards to the scary side effects and well being dangers.
Look no additional than Deca-Max if you’d like the premier pure,
safe, risk-free Deca-Durabolin substitute. Deca comes with a protracted record of possible serious health penalties – although
it’s considered considerably of a milder steroid!
This is due to it stimulating hepatic lipase, an enzyme responsible for reducing
good cholesterol (HDL), which prevents clogging of
the arteries. Every Time working Anadrol cycles, it’s
important to keep the length as brief as attainable.
In the above cycle (which is a very heavy one), Anadrol is taken for eight weeks.
It’s a vital hormone for rising lean mass, enhancing protein synthesis, burning fats, and repairing and recovering
muscle tissue. Are you in search of to unlock the complete potential of your steroid stacking
routine? When it involves optimizing your results, understanding the important suggestions
for an effective Masteron dosage with Test is vital.
This article delves into the benefits of steroid stacking and explores the synergistic results of those supplements.
We will focus on the significance of selecting the best dosage for Masteron, in addition to
the optimal Check dosage. Get ready to take your health journey to new heights with
this comprehensive guide to Masteron dosage with Test.
For these excited about beginning a steroid cycle, it’s key to know Primobolan and its dosages nicely.
You can solely recuperate from a lot complete quantity,
so why are you losing it on the muscle groups you grow easily/are sturdy points?
For me, i needed to really bring up my chest and back so i put extra
quantity in them, and fewer in my legs which respond very well to low volume.
I didnt think i put that a lot volume in my arms
which i later realized i probably couldve dropped that some more, and my delts grow
with nothing so i simply set slightly aside for them. How you choose to put
quantity is predicated on your own physique and expertise, which makes this
program great for customizing to your personal needs.
All of that is achieved all through sixteen weeks, adopted both by a deload and a restructure or how im going via it with a “bridge.” Extra
on this later. All questions requested for your specific case are best asked in a thread that you start.
In my case, when you requested the question, my
first thought was that you just had been the OP.
Common well being check-ups can catch problems early,
helping you stay on high of your well being.
For example, combining Primobolan with Testosterone works well
for chopping and bulking. Whichever steroid you select, remember
to comply with the recommended dosage and cycle length to
reduce the risk of unwanted aspect effects. Both steroids are illegal without a prescription and
can be detected in drug tests, so customers ought to pay attention to the dangers earlier
than using either steroid. It Is typically used to improve muscle mass and strength and is considered a reasonably secure
steroid when used responsibly. The shortest ever instruction is it safe to order steroids online to begin out when your body will
get steroid-free, take 20-40mg every day, and
cease in 2-4 weeks or if you feel like you don’t want it
anymore. Your exact outcomes rely upon a shit ton of things, together
with your age, your weight, physique fat, expertise with gear and the positive
aspects you’ve had before the cycle.
Without PCT, Testosterone levels may never return to regular
and replacement therapy could also be required permanently.
Hanging that candy spot the place you reap the rewards however maintain the hazards at bay is the objective.
Observe your body’s reactions, be cautious, and make incremental adjustments as you progress.
Following these measures can steer you away from dosages that may harm your well being.
Elle induit aussi une augmentation de la masse musculaire, d’où son utilisation (dangereuse
et fréquente) dans le dopage des sportifs. Il a observé une
augmentation de sa masse musculaire de 15 % en six
mois et a amélioré ses performances en compétition. En suivant ces recommandations, il
est attainable de minimiser les risques tout en tirant parti des bénéfices potentiels des
stéroïdes et de la testostérone.
Il est Ce Que la testosterone fait pousser La barbe [https://emploi-securite.com] necessary de suivre les indications du médecin et de respecter la dose quotidienne recommandée.
Les auteurs indiquent que ces résultats aident
à combler le « déficit » d’attention accordé au rôle des androgènes (testostérone et autres hormones dites « masculinisantes ») dans la sexualité des
femmes. « Nos données tendent à confirmer que les différences
entre les hommes et les femmes doivent être comprises
en les examinant dans le contexte des influences sociales et hormonales sur la fonction et le comportement sexuels.
La testostérone n’est pas seulement l’hormone de la sexualité
et de la fertilité masculines. John, un homme de
45 ans souffrant de fatigue chronique et de faibles niveaux de
testostérone, a consulté un endocrinologue.
La bonne nouvelle est qu’un médicament utilisé dans le traitement de certains cancers
bronchiques peut être utilisé pour résoudre certains de
ces troubles. Pour minimiser les risques hépatiques liés à l’utilisation de la
testostérone, il est necessary de surveiller régulièrement la fonction hépatique des sufferers prenant des
traitements hormonaux à base de testostérone. Des checks sanguins réguliers peuvent être réalisés pour mesurer les niveaux d’enzymes hépatiques et détecter toute
altération de la fonction hépatique.
Chez ces sufferers atteints d’hypogonadisme, d’obésité et de diabète de type 2, la thérapie par testostérone pourrait non seulement normaliser les niveaux de testostérone et réduire le risque et/ou la sévérité de la stéatose hépatique non alcoolique.
Le foie est impliqué dans la métabolisation et l’élimination des hormones, y compris les œstrogènes.
Il convertit les œstrogènes actifs en formes inactives, ce qui permet de maintenir
un équilibre hormonal approprié. Cependant, un déséquilibre dans cette régulation peut entraîner une accumulation extreme
d’œstrogènes, contribuant à des troubles menstruels tels que le syndrome prémenstruel
(SPM), les règles abondantes ou irrégulières, et même des problèmes de
fertilité. Une équipe de chercheurs de l’Inserm de Toulouse est partie
du constat que le métabolisme des hommes et des femmes n’absorbe
pas le fer de la même façon, ce qui peut causer des
troubles graves, en particulier chez les hommes.
Chez la femme, la testostérone est produite en partie par les ovaires
et en partie par les glandes surrénales. Ce rôle sexuel physiologique chez la femme
est largement débattu par la communauté scientifique », remarque le
Pr Young. Les effets secondaires courants de la TRT peuvent inclure l’acné,
la rétention d’eau, une augmentation du nombre de globules rouges, des changements d’humeur et une réduction de la production naturelle de
testostérone.
La testostérone est un médicament disponible sous forme de capsules
de gélatine molle, contenant une quantité spécifique d’undécanoate de testostérone.
C’est une forme de médication couramment utilisée pour traiter les
affections causées par un faible taux de testostérone chez les hommes.
La posologie de la testostérone varie en fonction des besoins individuels de chaque personne.
Elles peuvent être légères ou intenses et s’accompagner
d’une sensation de brûlure ou d’une pression constante.
Un jaunissement de la peau et des yeux est un signe de jaunisse, qui est causé par une accumulation de bilirubine, un pigment jaune, dans le
corps. Les nausées et les vomissements peuvent
être des symptômes de troubles hépatiques, tout comme les selles claires et l’urine foncée,
qui sont le résultat d’une mauvaise élimination des
déchets par le foie.
Elle conserve ainsi toutes ses propriétés antioxydantes et ses graisses saines, qui peuvent aider à réduire l’inflammation et protéger les artères.
Une easy French dressing avec de l’huile d’olive, du
vinaigre balsamique et un peu de moutarde peut être un glorious
ajout à vos repas. L’huile d’olive raffinée a subi des traitements thermiques et chimiques, ce qui réduit considérablement sa teneur en antioxydants et
en polyphénols.
La prise de testostérone est un médicament utilisé pour remplacer la testostérone chez les hommes souffrant d’affections causées par un faible taux de testostérone.
Il peut également être utilisé pour traiter les troubles de la sexualité masculine causés par un faible taux de testostérone.
L’utilisation de l’hormone de croissance et des stéroïdes peut avoir des effets dangereux sur
la santé. Les injections d’hormone de croissance peuvent entraîner des problèmes tels
que le diabète, des troubles cardio-vasculaires
et un syndrome du canal carpien. Les stéroïdes anabolisants peuvent provoquer des effets secondaires tels que la hausse de la tension artérielle, l’acné,
la chute de cheveux, la gynécomastie et des problèmes de foie.
Ils peuvent également augmenter les risques de maladies cardio-vasculaires et coronariennes, entraîner une hypertrophie du ventricule gauche et provoquer une insuffisance
cardiaque ou une crise cardiaque. Il est important
de noter que ces substances sont illégales et leur utilisation peut avoir
des conséquences graves sur la santé.
If you’re looking for a testosterone booster for muscle acquire, Nugenix Total-T & Nugenix Necessities Sexy Goat Weed is a great choice
to contemplate. It’s a scientifically formulated compound
that helps improve lean muscle mass and boost
free and total testosterone ranges. We perceive that building
muscle is usually a tough task, especially whenever
you hit a plateau. These supplements may help improve your body’s natural manufacturing of testosterone, which plays a vital position in muscle
development and recovery.
In trying to be a 2-in-1 supplement, this product manages to be
woefully inept at both. There’s actually no functional overlap or profit to utilizing a thermogenic testosterone
booster. Meanwhile, compounds like Rhodiola are helpful for combatting the
stress-related suppression of hormonal health.
Vitamin D3 helps numerous physique capabilities, together with testosterone manufacturing.(8) This vitamin helps
strengthen your bones and joints by regulating metabolism of
calcium and phosphorus. Stinging nettle helps launch testosterone from its
certain form in intercourse hormone-binding globulin (SHBG).(6) This provides your body
access to free testosterone, which further will increase muscle and
metabolism. A testosterone-boosting supplement works due to its natural elements, which carry quite a
few health benefits. These components work together to deliver probably the most results with none dangerous
chemical compounds. By reviewing revealed research, scientific
trials, and scientific literature, we verified the effectiveness of each ingredient in testosterone boosters.
Our suggestions are based mostly on merchandise with solid scientific proof for efficacy.
Nugenix Final is the last word supplement for enhancing testosterone ranges and permitting customers
to expertise the sensible results.
These are the most effective compounds for getting your testosterone up however they’re primarily useful to keep away from deficiency.
Too a lot exercise may cause you to suppress your hormonal
wellbeing and scale back the positive effects of testosterone.
Nevertheless, being inactive is a large drawback for hormonal
health and general wellbeing. Moreover, Adaptophen’s dedication to high quality and transparency
has earned it the trust of customers. The brand’s dedication to utilizing solely the highest high quality ingredients, rigorous testing, and adherence to
strict manufacturing standards has helped it set up a robust status in the market.
If you’ve been looking for a method to boost your vitality, confidence,
and outcomes without the guesswork, you’re in the right place.
Let’s reduce by way of the noise and get straight to the
facts—you’ll be shocked at what we found.
Compared to these ingredient bills, Innerbody Testosterone Support is the closest factor you’ll discover
in the marketplace, and it prices a lot much less.
It’s also suitable for vegetarians, Which Of The Following Conditions Is Often Associated With The Abuse Of Anabolic Steroids?
(Empowerhunt.Com) Nugenix products usually are not (they comprise gelatin).
Your first order from Roman will include a jar able to holding
a month’s price of testosterone help.
We extremely suggest the Jacked Manufacturing Facility Testosterone Booster & Estrogen Blocker for anyone
trying to improve their muscle progress and energy.
Testosterone remedy has numerous risks, including worsening sleep apnea, causing acne or different skin reactions,
and stimulating noncancerous growth of the prostate or existing prostate cancer.
It is essential to contemplate these risks and consult
with a healthcare professional before taking testosterone tablets.
“For anybody seeking an energy increase, this product has really labored for me. I’ve seen enhancements in each my energy and stamina. It definitely makes me feel good and confident.”
Animal Stak comes in convenient, particular person packs and is trusted by skilled athletes around the world.
Animal Stak is formulated to be stacked with other Animal foundational dietary supplements.
Testosterone boosters work by upregulating the production of
testosterone in the Leydig cells in your testicles. Different
elements may work by preventing the conversion of testosterone into estrogen. The costs of testosterone
boosters range significantly, with a few of them being quite costly.
If it is a supplement that you’re planning on taking for an prolonged time period,
consider the long-term prices. In the top, you will want to select a testosterone booster
that each matches your budget and provides the active elements
you’re in search of.
Contrary to well-liked belief, one of the best testosterone boosters don’t present a load of testosterone in capsule form.
Formulated with herbal and pure components, Prime Test has bought over a million bottles on the market.
Many users say that it actually works nice at boosting
vitality, libido, overall endurance, and tolerance to exercise-related ache.
All in all, this model is a reliable testosterone booster supplement that will elevate low testosterone
and help you obtain that body that you want.
“The other 5% is produced by our adrenal glands,” defined Dr.
Isabel Urdaneta, a urologist and member of our Medical Evaluate Board.
Clinically low testosterone is also known as male hypogonadism,
and it causes quite a few signs. Roman’s system offers you with its testosterone booster on a subscription basis for
$35/month billed month-to-month or $29/month billed quarterly.
This value has stayed the same at the equal time
as Roman just lately improved upon a formulation we already appreciated.
Too many supplement manufacturers lean on one or two studies to help their claims, even when the
research use doses many times the size of
those used in the dietary supplements.
Naturellement, ce sport complet et intense favorise le brûlage
de graisses et la perte de poids. Sans restriction et sans
contrainte alimentaire, vous pouvez rapidement atteindre
votre poids de forme grâce aux efforts fournis.
Venu tout droit des États-Unis, le CrossFit est une discipline intense qui combine le fitness,
la musculation, le cardio, la gymnastique et l’athlétisme.
Aussi bien pratiqué par les hommes que par les
femmes, le CrossFit permet de travailler la drive,
la souplesse, l’endurance, l’agilité et la respiration.
Les coachs expérimentés peuvent proposer des modifications et des alternatives pour les mouvements
afin de répondre aux besoins spécifiques des personnes plus âgées.
Il est toujours préférable de commencer progressivement et d’écouter
votre corps pour éviter les blessures et promouvoir une pratique sûre et efficace du CrossFit.
Le CrossFit est un programme de fitness qui incorpore une
giant gamme de mouvements fonctionnels exécutés à haute intensité et à des niveaux
constamment variés. L’objectif du CrossFit est d’améliorer la condition physique générale et la santé en combinant des
éléments issus de différentes disciplines, telles que l’haltérophilie,
la gymnastique et l’entraînement cardiovasculaire.
Une troisième proposition de loi 369[49] est déposée au Sénat le 23 mars 2011, par les
sénateurs Ladislas Poniatowski et Jean-Patrick Courtois.
Évidemment si vous vendez le dernier cadeau de noël de votre belle-mère encore sous plastique, il y a peu de chance que vous soyez inquiété.
Cependant si vous avez un grand stock d’une même catégorie de produits, vous pourrez être contrôlé et sanctionné.
A noter qu’une pièce de collection, si elle est ancienne, même sous plastique et non ouverte (voiture miniature par exemple), n’est pas considérée comme neuve.
Les sessions sont reportables jusqu’à 3 semaines après la date où la session est
créditée. Chaque session créditée sur votre compte est valable
pendant 4 semaines en tout. Participer à des classes ou à des entraînements dans différents gymnases
ou studios, ou essayer des entraînements en plein air, peut
aussi apporter de la variété à votre routine.
En outre, répéter des WODs de référence (benchmark WODs) à
intervalles réguliers est une excellente façon de mesurer votre development.
Mais quand un classement est modifié sans publicité ni
préavis, n’ayant pas de boule de cristal, le détenteur se retrouve
dans l’illégalité, à l’insu de son plein gré. On ne peut que regretter la
mise à jour tardive du classement de ces armes.
En raison de fausses indications sur les classements, les détenteurs ont été
poussés à des acquisitions, de bonne foi, d’armes
en 5ème catégorie [3], puis en catégorie C1a, qui se
retrouvent aujourd’hui reclassées. Le CrossFit est un sport exigeant, qui devient rapidement
addictif pour les personnes qui apprécient le problem.
Des WODs comme « Fran », « Grace », et « Cindy » sont conçus pour tester la force,
la vitesse et l’endurance, et les répéter tous les six mois peut offrir une imaginative
and prescient claire de vos avancées. En décomposant ces objectifs en étapes plus petites et en célébrant
chaque petite victoire, vous pouvez maintenir une motivation constante.
Noter vos objectifs et les afficher dans un endroit seen, comme sur un post-it sur votre
miroir ou sur un tableau blanc dans votre espace de travail,
peut aussi vous aider à rester concentré sur vos ambitions.
L’adrénaline, les adhérents qui nous motivent et la volonté de faire son maximum peuvent nous pousser à réaliser des performances que
jamais nous n’aurions pensé pouvoir réaliser auparavant.
Quiconque souhaite importer des engins pyrotechniques doit
au préalable demander une autorisation ad
hoc auprès de fedpol (Office fédéral de la police,
office central pour les explosifs et la pyrotechnie, 3003 Berne).
Toute personne qui désire introduire une arme sur le territoire Suisse doit être titulaire d’une autorisation d’introduction, délivrée par l’Office central des armes.
Au besoin, plusieurs formulaires de demande peuvent être remplis (formulaire limité à 6 armes).
Une tierce personne non autorisée ne doit pas avoir accès à ces armes, en particulier aux magasins de grande
capacité. Les protéines (viandes, poissons, œuf, laitages, whey, acides aminés…) sont indispensables pour nourrir les muscles
et doivent être apportées de manière particulièrement fréquente et soutenue.
La chambre à cartouche peut aussi laisser des marques dans la maca peut-elle augmenter La testostérone gorge de la douille lors du processus de
chargement. Il y a une infiltration des gaz et une apparition de stries profondes
dans les projectiles en plomb, ainsi que des incrustations carbonées le long du bord de
fuite pour les projectiles chemisés. Les stries présentes dans ces traces peuvent varier selon l’alignement du projectile avec le canon et le temps que le projectile
met pour initier sa rotation. La forme et la profondeur des bords droits et gauches
des impressions de champs ne sont pas les mêmes,
ceci est dû à la pression exercée par les bords
de champs, pression dépendante de l’orientation du rayage.
Ainsi, si vous souhaitez mettre en place un programme plus intensif,
vous pouvez augmenter les poids ou encore la distance.
Si vous débutez et/ou si vous n’êtes pas à l’aise, montez et descendez en montant une jambe après l’autre.
Par la suite, lorsque vous vous sentirez prêt(e), sautez et descendez les deux pieds en même temps.
Pour ce faire, votre corps doit être gainé et légèrement incliné vers l’avant.
Fouettez le plus fort possible les cordes sur le sol tout en alternant vos bras.
Le premier effet prouvé du Zinc est une augmentation du taux de testostérone, chez les personnes fatiguées par de
l’exercice intensif et/ou déficientes
en Zinc. Cette augmentation de la testostérone se manifeste uniquement si une de
ces situations est remplie. Optez toujours pour une dose de
Zinc modérée pour éviter les problèmes de santé, le Zinc pouvant
être toxique à lengthy terme lorsqu’il est
consommé en doses trop élevées. La carence en Zinc est peu fréquente,
elle est grave et on peut la prévenir facilement avec une consommation régulière d’aliments riches en Zinc ou d’un complément de Zinc à dose modérée.
Attention à ne pas confondre la carence de Zinc (une maladie)
avec le manque de Zinc (aussi appelée déficience en Zinc) qui est beaucoup plus légère.
Une masturbation extreme est souvent le symptôme d’un stress qui, lui,
peut induire des problèmes d’érection. Et le risque est de cumuler la
masturbation avec un visionnage trop important de porno.
Voici donc les 7 meilleurs aliments d’origine animale qui t’aideront à atteindre cet
objectif. On le retrouve généralement dans des
infusions ou des capsules associées à d’autres composés, comme le zinc ou la maca.
Ses meilleures sources alimentaires comprennent
les épinards, les noix, les légumineuses et les céréales complètes.
D’autre part, des données probantes montrent qu’un apport adéquat en zinc peut augmenter la testostérone et améliorer la qualité du sperme.
Vous avez besoin de zinc pour le bon fonctionnement de votre système immunitaire et
pour la division cellulaire. Le zinc aide les enzymes à décomposer les aliments et autres nutriments.
Il joue également un rôle essential dans les enzymes qui fabriquent les protéines.
En incorporant ces aliments riches en zinc dans votre alimentation, vous pouvez
contribuer à maintenir des niveaux optimaux de
zinc dans votre corps, favorisant ainsi une bonne santé globale.
Pour maintenir des niveaux optimaux de zinc dans votre alimentation, il
est recommandé de consommer des aliments riches en zinc.
Ces aliments sont une excellente source naturelle de ce minéral essentiel.
Le ZMA est une formule brevetée de suppléments de zinc,
de magnésium et de vitamine B6. Ces trois éléments
travaillent en synergie pour favoriser la manufacturing naturelle de testostérone dans le corps.
C’est une hormone essentielle pour la croissance des
muscle tissue, la densité osseuse, la manufacturing de sperme,
l’énergie et la libido. D’autres effets secondaires peuvent se présenter mais uniquement en cas d’importantes
surdoses (80mg par jour). Ainsi en cas de surdosage il
est potential de présenter des troubles neurologiques et psychiatriques.
Attention à la surdose qui peut être dangereuse pour la santé, les scientifiques ont constaté que
des doses de 80mg de zinc par jour à moyen et lengthy terme peut provoquer des réactions graves (11).
Beaucoup de ces aliments sont riches en vitamines, acides aminés ou
minéraux qui peuvent avoir un effet positif sur les performances sexuelles et hormonales..
Chez la femme, il améliore l’ovulation, régule le cycle et stimule
la libido.. Chez les hommes, il augmente la motilité des spermatozoïdes, la production de testostérone
et les performances sexuelles.
Parlez à votre médecin des choices de traitement si l’un de ces symptômes perturbe ta
vie. La vitamine B6 est indispensable à plus de a hundred réactions métaboliques et
enzymatiques au sein du corps humain. Nous vous recommandons de l’intégrer dans
votre alimentation, soit en poudre dans des smoothies, soit sous forme
de gélules. Nous vous conseillons d’incorporer le pyrèthre
d’Afrique dans votre routine, surtout si vous ressentez une fatigue excessive ou une diminution de
vos performances physiques. Parlez à votre médecin des choices de traitement si l’un ou l’autre de
ces symptômes perturbe votre vie.
Le zinc est également nécessaire au bon fonctionnement de l’axe hypothalamus-hypophyse (HPG).
Cet oligo-élément est par conséquent essentiel au bon fonctionnement
de l’axe HPG. Vous pouvez prendre du zinc sous
forme de suppléments ou inclure des aliments riches en zinc dans votre alimentation quotidienne.
Il est recommandé de consulter un professionnel
de la santé pour déterminer la dose appropriée.
Personnellement, si je m’abstiens de viande pendant
quelques jours alors que je suis au régime, je ressens un appel presque instinctif vers un morceau de viande.
Nous vous expliquons quels sont les effets démontrés (prouvés) du
Zinc, ceux qui ne le sont pas, et remark utiliser un complément alimentaire de Zinc pour améliorer votre santé.
Si votre taux de testostérone est inférieur à la normale,
vous pourriez souffrir d’hypogonadisme. L’hypogonadisme peut résulter de plusieurs situations
médicales traitables.
References:
Lien testosterone homosexualité Orientation sexuelle
Whether Or Not you’re lifting weights, doing cardio, or taking part in any other bodily activity, ensure to stay to a
routine. The more consistent you’re, the better outcomes you’ll see, particularly
when complemented by the testosterone booster. While this
supplement offers a ton of potential advantages, it’s essential to keep in thoughts
that no product can do all of the work on its own. Combining the complement
with a balanced food regimen, constant exercise routine, and correct rest
can truly help you unleash its full potential.
Originating from the Mediterranean area, fenugreek has been historically used in varied dishes and as a medication. What’s fascinating
about fenugreek in phrases of testosterone ranges is its
wealthy content of saponins.
Bear In Mind to consult together with your physician before starting any new complement regimen. Earlier Than utilizing
this testosterone complement, I was feeling fairly low in all areas
– temper, energy, vitality. Not solely do I feel stronger and have extra stamina, but I also look better too!
My muscle tissue are more defined and other people maintain asking me what my
secret is. And the truth that it’s made with premium quality components simply adds to its greatness.
Compared to other testosterone boosters in the market, Six Star Testosterone Booster is comparatively cheaper however nonetheless delivers efficient results.
Steve was also having good results when it got here to elevated stamina and endurance.
He also didn’t assume he was as tired and exhausted after a visit to the gym.
Throughout the test phase, we had our shoppers get their T count measured, and we took a close take a glance
at coaching capability, endurance, and the influence on muscle mass.
We teamed up with a couple of purchasers to check out the claims of this testosterone booster.
A every day dosage of two.5 to six milligrams of boron has been administered in most studies for osteoarthritis and energy conditioning.
The key ingredient within the Six Star Testosterone Booster is boron, which in accordance with a research
in the Nationwide Library of Drugs, is a useful trace mineral for regulating intercourse hormones
[1]. Six Star Testosterone Booster is doubtless one of the
leading complement firms in America, and we have recommended several of
their products up to now.
This booster not solely helps with muscle
progress but in addition aids in post-workout recovery.
Secondly, there are countless choices obtainable out there in terms of testosterone boosters.
This can make it overwhelming and confusing for individuals
to choose on the proper one for their specific wants.
This grew to become obvious as soon as we looked at their
testosterone booster which retails at round $15 per bottle.
Six Star testosterone booster is primarily formulated for males
with low testosterone ranges. Customer evaluations for Six Star testosterone booster are
generally quite positive. This is clearly illustrated by its 4.2/5 star ranking
with 5,800+ unique reviews. Most of these reviews are from males who’re impressed that this T
booster truly delivers on its proposed benefits and performance-enhancing promises.
With so many options on the market, it can be overwhelming and even dangerous to check out totally different
merchandise with out proper research. This is why a 6 Star Testosterone Booster evaluation is crucial
for these seeking to enhance their testosterone ranges and total well being.
It’s me, John, and I simply have to say that this Testosterone Booster by
Six Star Pro Diet is a game changer for men. I’ve been using
it for a couple of weeks now and I can already feel the difference in my
power ranges and athletic performance.
It’s clear that Blue Star Nutraceuticals did their research steroids and fat loss put together a method that actually works.
And let’s not neglect about KSM sixty six Ashwaghanda – this powerful ingredient helps cut back cortisol
and increase natural testosterone ranges. As somebody who is constantly
on the hunt for the most effective supplements to reinforce my
exercises and overall well being, I know how overwhelming
it can be to sift via countless critiques and opinions.
In my quest to deal with issues like low testosterone ranges,
muscle loss, high cortisol, fatigue, and reduced exercise performance, I came throughout the
Six Star Testosterone Booster supplement. My #1 ranked testosterone booster on this site (TestoGen) really enhanced my strength training performance, as properly as my sexual efficiency.
I observed outcomes inside days of taking it, each within the bed room and my weight coaching efficiency.
I love taking that testosterone booster before the gym as sort of a pre workout complement and
have observed vital muscle development after doing so. Greetings fellow gym-goers, it’s Jackson right here to share my expertise
with Zdravo Nutrition’s testosterone complement for males.
As someone who takes their exercises critically, I am always looking for methods to improve my efficiency and results.
This product has undoubtedly helped me achieve that with its highly
effective blend of natural components like Tongkat Ali.
The Hunter Test ingredietns mix to raise the physique’s natural
synthesis of testosterone, encourage muscle development, and enhance energy ranges.
It is promoted as a premium complement best for energetic individuals,
athletes, and bodybuilders, aiming to maximise their efficiency and attain their fitness goals.
The supplement may assist athletic performance enhancement by probably affecting testosterone levels.
The progress, energy, and endurance of muscles rely closely on testosterone.
The Six Star Testosterone Booster complement works by addressing a
number of key areas that affect efficiency and restoration.
Its major ingredient, Boron Citrate, is scientifically proven to
extend free testosterone levels, which is crucial for muscle growth and
total energy.
Some guys have been known to say that Deca makes their pores and skin look higher.
These with naturally oily skin can discover the oil increases, however nearly
any other steroid you stack with Deca will likely be the
acne-causing culprit quite than Deca itself. As is
the case with any steroid use, androgenic
unwanted side effects are heavily dependent in your genetics.
Even then, Deca-Durabolin is known as one of many more reasonable in terms of its ability to cause androgenic-type side effects.
Bear In Mind, this is the time your body needs to
regroup and recharge for the subsequent steroid cycle.
Time off allows each your body and mind to strategically create your next cycle, plan it out and crush your goals in path of the
body you’ve worked onerous for. Deca-Durabolin only
cycles aren’t very common and are even discouraged since
this steroid has the power to shut down the body’s pure production of Testosterone.
Utilizing this solely may also improve your possibilities
of some unpleasant unwanted side effects. We extremely recommend adding some form of Testosterone as a base to your Deca only cycle.
The long-lasting results of steroids like nandrolone
could be very severe. Misusing them, particularly in massive amounts, will increase the prospect of harmful health issues.
Deciding your dosage, monitoring your body’s
reaction, and being ready to regulate your plan goes a great distance in making certain you
harness the advantages while maintaining any undesired effects at bay.
After all, it’s your determination, information, and knowledge that really shape
your health journey – so make each step count.
Venturing into the high-dosage end of the size invites further risks.
Exceeding 2,000 mg per week, or doubling the quantity thought-about tolerable even for advanced
users, may catapult you into the zone of extreme unwanted facet
effects.
Dianabol could also be stacked with trenbolone; nevertheless, it often causes bloating and thus
counteracts trenbolone’s diuretic properties (similar to Anadrol).
Thus, our sufferers make the most of Nolvadex and
Clomid after this stack to resurrect testosterone ranges (without the addition of hCG).
Winstrol does not have a high androgenic score; nevertheless, it does cause notable androgenic
effects in our expertise. Therefore, pimples, oily pores and skin, and hair loss are to be expected
when combining it with trenbolone. We have seen this duo utilized
as a slicing cycle, the place customers eat in a calorie deficit.
Always guarantee you’re utilizing high-quality merchandise and
following responsible dosing protocols. PCT uses both Clomid or Nolvadex
although some individuals will use each throughout this time.
Clomid and Nolvadex both come with unwanted effects that may embody; headaches, nausea and an upset
stomach. These side effects will differ from person to
person relying on his or her tolerance degree. Whether Or Not choosing one over the opposite or choosing to use both for PCT,
it’s widespread to start with greater doses of
both medication and taper the dosage down until PCT involves an finish.
It not only helps to alleviate and stop joint ache however
assists with the healing of tendons and ligaments as well.
Libido and erection issues are widespread complaints from some Deca users, which is not surprising as it is a recognized facet effect.
On the optimistic facet, many men report they don’t have any issues
with this on Deca. One of the keys is to include enough testosterone in the cycle to counteract any adverse effects caused
by Deca’s suppressive activity. With less muscle and joint
ache to cope with during and after workouts, plus increased bone energy, you
can see it simpler to extend your maximum weight and get well sooner.
Indirectly, this leads to faster features and the flexibility to have less of a break for recovery between each exercise.
Keep in mind that larger dosages escalate the likelihood of encountering opposed reactions, corresponding to cardiovascular problems, hormonal imbalances, or liver
damage. One prime outcome health fanatics can anticipate from
a Check and Deca cycle is a major increase in muscle development.
Each Deca Durabolin and Testosterone promote muscle improvement by rising protein synthesis and nitrogen retention.
A successful cycle should lead to considerable muscle positive aspects sometimes ranging from pounds.
Embarking on a Deca Durabolin cycle demands thorough research, planning, and understanding of one of the best
dosage recommendations for one’s specific
situation. Maintain in mind that the best dosage varies relying on components such as experience, goals, and
particular person responses to the substance.
However, it’s necessary to notice that both steroids have their very own unique benefits and downsides, and the
best choice will depend upon the consumer’s goals and individual physique chemistry.
Deca Durabolin, also known as nandrolone decanoate,
was created by Organon in 1960 and hit the market in 1962.
It rapidly became a best choice in bodybuilding, due to its capacity to increase muscle dimension and
hasten recovery. Deca improves nitrogen holding and
protein constructing within the body, leading to better efficiency for bodybuilders.
Finally, no discussion about steroid cycles can be full with out addressing the potential side effects.
One Other good thing about the Winstrol Deca cycle is that it may possibly assist to
cut back physique fat. Winstrol is understood for its capability to advertise fats
loss while preserving lean muscle mass, and Deca might help to
enhance metabolism and promote fats burning. This makes the cycle ideal for
those who want to lose weight and obtain a more outlined physique.
In phrases of energy, Winstrol is mostly considered to
be extra powerful than Deca. The anabolic ranking of a steroid measures its capability to promote muscle
human growth hormone Steroid and
tissue restore. Winstrol has an anabolic score of 320,
while Deca has an anabolic ranking of one hundred twenty five.
Un échauffement efficace comprend des exercices de mobilité articulaire pour les épaules, les hanches, et les chevilles, ainsi que des exercices d’activation musculaire pour engager les muscles que vous allez solliciter pendant la séance.
C’est du moins ce que laisse penser la mascotte du crossfit “Rhabdo”, ce clown que l’on voit vomir pour symboliser l’effort surhumain qui met
en hazard certains crossfitters. Ce qu’il faut retenir, avant de courir
vous inscrire à l’aquagym, c’est que ce n’est pas la normalité,
mais la conséquence d’un surentraînement. Oui les WOD sont
exigeants et comme dans n’importe quel sport qui suppose un effort intense,
on s’expose à un risque d’épuisement quand on force.
Mais vous pouvez également pratiquer chez vous, dans
votre salon sans matériel, en téléchargeant une software qui vous permettra de faire les
exercices de CrossFit selon votre niveau, mais aussi selon vos objectifs.
Veillez à ce que cet espace soit suffisamment vaste pour des mouvements amples tels que les burpees ou les squats, et sécurisé pour prévenir tout accident.
Éliminez tout obstacle potentiel comme des tapis, des jouets ou des câbles.
Vous devrez solidement enraciner votre pied dans le sol à mesure que vous
squattez pour faire passer vos fessiers en dessous de la parallèle.
Vous devriez aussi rencontrer le front squat, à la barre ou aux kettlebells.
Cette probabilité concerne la reproductibilité des traces laissées par l’arme sur les éléments balistique.
Dans les années 2000, l’AFTE américain, utilise le système automatisé de reconnaissance en balistique
IBIS™ pour les traces en three dimensions et confirme
les conclusions publiées par Biasotti et Murdock.
Biasotti s’associe à Murdock afin de développer
le concept de CMS (Consecutive Matching Striation en anglais ou Stries concordantes consécutives en français).
Il fait donc appel à différents sports activities pour construire des entraînements spécifiques.
Le CrossFit est une méthode d’entraînement fondée aux États-Unis dans les années 70 par Greg et Lauren Glassman. Greg Glassman est un ancien gymnaste et après avoir mis au
level son idea avec son épouse dans leur garage, ils créent le premier centre en 1995.
La police de Santa Cruz va rapidement s’intéresser à leur méthode et Greg Glassman devient leur entraîneur officiel.
Ce rythme est intéressant à la fois automotive il permet plus facilement d’être régulier (par exemple en s’entraînant le
lundi, le mercredi et le vendredi) sur de longues périodes.
C’est-à-dire que si vous décidez d’adopter ce rythme, alors
vous devez éviter de faire moins, mais surtout d’en faire plus.
Ainsi, vous conserverez une bonne régularité, et vous aurez l’occasion de
bien récupérer. Cette query est fréquemment posée par les pratiquants en CrossFit, et il est crucial d’y répondre… Malheureusement, s’entraîner tous
les jours est une (très) mauvaise idée.
Beaucoup ont également tendance à vouloir faire comme les professionnels
et à répéter leurs entraînements, attention ils n’ont pas
le même niveau que vous. Les information au deadlift par exemple sont impossibles
à réaliser pour un débutant. Sur un plan statistique, la probabilité de souffrir d’une blessure liée à la pratique du CrossFit varie entre 19
% et seventy four %, avec une incidence comprise
entre 1,9 et three,1 pour 1000 heures d’entraînement.
En ce sens, la probabilité reste relativement élevée dans ses valeurs supérieures, tandis que l’incidence des blessures pour a thousand h reste faible.
Ces résultats peuvent refléter un biais d’échantillonnage
issu des différentes études ou bien une gestion inadéquate du volume d’entraînement.
Cette incidence est comparable à d’autres modalités d’entraînement plus conventionnelles, mais
elle n’est en aucun cas supérieure de manière significative.
Des études supplémentaires doivent être conduites pour comparer directement les taux de blessures du
CrossFit avec d’autres modalités d’entraînement.
Les participants au CrossFit expriment généralement une plus grande fatigue, des
douleurs et une raideur musculaire plus importante, souvent associées à des réductions d’amplitude articulaire dans les
48 heures suivant l’entraînement. Là ou le culturisme met l’accent sur le contrôle du mouvement et la connexion muscle/esprit, le CrossFit
lui se contente de vouloir garder le rythme et pousser le cardio toujours plus, même lors
d’exercice comme les tractions/muscle ups. A noter que l’AIMG ou le
permis de transfert sont un des éléments du dédouanement, restent à accomplir les formalités classiques de dédouanement avec, le cas échéant, TVA et droits de
douane. Ces taxes ne sont dues que pour les importations, c’est à dire ce qui provient d’un pays autre que
les 28 Etats Européens. Ce qui provient de la Communauté Européenne n’est pas soumis à des formalités
de dédouanement ni au paiement de taxes. Concernant les armes de catégorie D, qu’elles soient
anciennes ou répliques, pas de formalité particulière.
“On ne connaît que celles qui sont achetées légalement car elles doivent être déclarées sur le système d’information sur les armes (SIA), lancé en février 2022, qui remplace l’ancien fichier Agrippa”, ajoute le spécialiste.
Au-delà des armes, ce sont les profils de certains détenteurs qui inquiètent
les autorités, notamment les groupes d’ultradroite, les suprémacistes ou les survivalistes.
Comment différencier ceux qui se quelles sont les causes de la diminution des niveaux de testostérone passionnés pour la
pratique sportive de ceux qui pourraient utiliser
leur arme ?
Pour les besoins de mes recherches en nutrition sportive spécifique à l’entraînement croisé, je
suis parti en quête de statistiques sur les pratiquants du
CrossFit en France. EMOM, ou Every Minute on Minute, est une construction d’entraînement où vous devez effectuer un ensemble d’exercices prescrits toutes les minutes, pendant que l’horloge tourne.
Pour participer aux Games, vous devez d’abord vous qualifier
à l’Open, qui vous emmène aux Régionaux. Ensuite, les meilleurs athlètes de chaque événement régional se
qualifient pour les CrossFit Games, qui se déroulent sur trois jours en juillet ou en août.
Se tourner vers un coach est donc la meilleure solution pour éviter les
erreurs et limiter les risques de blessure.
A stagnant life-style could cause you to gain weight, which further lowers your
testosterone. Boosting your testosterone, although, may help improve
your metabolism, which helps you use up extra of your food
as fuel—rather than as fats. Boosting your testosterone
can assist your weight loss efforts in tandem.
Testosterone can be a important hormone in controlling weight and constructing
muscle (for both males and females).
In conclusion, an increase in testosterone can lead to a rise in muscle mass and, consequently, weight
acquire. Testosterone promotes muscle protein synthesis and inhibits muscle protein breakdown, facilitating muscle growth.
Nonetheless, you will need to think about different factors similar to train, vitamin, and genetics,
as these also play significant roles in muscle growth.
It is always advisable to seek the guidance of with a healthcare professional before
considering testosterone supplementation or different
interventions aimed at rising testosterone levels.
Those guys had been getting sustained, optimistic body
composition modifications years into remedy.
Testosterone might support skeletal well being and
bone development beyond what estrogen can do alone. Then, the body begins to develop insulin resistance, which results in continual excessive blood sugar and diabetes.
It helps girls create muscle cells which may be delicate to glucose current within the body.
In a healthy body, insulin is produced when blood sugar levels rise and rapidly normalize.
If your eating habits keep your blood sugar elevated, the body produces increasingly insulin to counteract the
problem. If you’ve seen that you’ve put on a few extra
kilos, it could probably be because of a hormonal imbalance.
Testosterone remedy might help ladies lose weight,
and it has a number of other well being benefits as nicely.
With healthy levels of testosterone, this important hormone
can assist within the metabolism of fats and
help you maintain a wholesome body weight. In men with
low testosterone, HRT mixed with reasonable exercise can produce vital weight reduction, whereas probably rising muscle mass as well.
This course of will normalize and stabilize your metabolism
over time, helping you burn extra calories, lose weight, and counteract other symptoms of low
testosterone as well. Testosterone stimulates
muscle protein synthesis, leading to the expansion of lean muscle tissue.
As a result, men on TRT may notice a rise in weight as a outcome of added muscle.
This type of weight achieve is generally thought of beneficial,
as elevated muscle mass improves energy, metabolism, and total bodily look.
The lower in estrogen and progesterone, along with getting
older in general, triggers metabolic adjustments within the physique.
Combining TRT with healthy life-style changes and committing
to long-term treatment will help maximize its effectiveness.
Always consult your doctor to ensure that testosterone therapy is a safe and appropriate option for you.
When beginning testosterone therapy (TRT), some of the widespread questions is how long it’ll take to see
results, especially by method of weight loss. While many individuals are desperate to see
quick changes, it’s important to know that the timeline for
noticeable enhancements can range from person to person. Factors
corresponding to age, the severity of testosterone deficiency,
physique composition, lifestyle, and total health can all affect the velocity at which weight reduction and other benefits become
visible. To reduce the dangers of testosterone therapy,
regular medical checkups are crucial. Medical Doctors
will usually schedule follow-up appointments to observe unwanted effects, modify dosages, and carry out essential checks, corresponding to
blood work to check purple blood cell levels, liver operate, and prostate well being.
This change in muscle-to-fat ratio can result in a slimmer,
extra toned look even if the number on the size remains the identical for
a while. Metabolism is the method by which your body
converts the meals you eat into power. A faster metabolism means your body burns more calories, while a
slower metabolism burns fewer energy. Muscle mass is a key
think about determining how fast or sluggish your metabolism
is. The extra muscle you could have, the extra calories your body burns, even if you’re not exercising.
This is called your basal metabolic fee (BMR),
which refers back to the variety of energy your physique must operate at relaxation.
However, the results of testosterone on urge for food can differ between males and
females. Weight achieve is simply one of many potential changes that men might
experience whereas on TRT. For example, some men also report improvements in power, libido, and temper.
However, TRT could cause other side effects, similar to hypertension or fluid retention,
which ought to be monitored intently. Understanding
the full range of potential effects and managing them proactively may help make
sure that TRT supplies the specified benefits. While TRT primarily promotes muscle acquire and fats loss, it can lead to fats achieve in certain circumstances, particularly if caloric
intake exceeds power expenditure. Men who do not train or comply with
a poor food plan might achieve fats as a substitute of muscle.
You might be left on the lookout for a further methodology that will help you lose fats safely and rapidly.
Stress can lead to weight acquire because it may possibly
increase the hormone cortisol, which may trigger your physique to store extra fats.
Adjustments in hormonal balance and the reality that menopause usually
occurs at center age implies that girls are most likely to have a slower metabolism because
of much less exercise and fewer lean muscle. If you don’t
regulate your diet or train regime accordingly, it’s probably that
you’ll extra simply acquire weight during menopause. So, the built-in exercise routine was
designed that does not require a fitness center setup
or costly gear, yet delivers the benefits
of a structured workout. Each train within the regimen was carefully chosen for
its ability to have interaction multiple muscle teams whereas remaining accessible and cost-effective.
References:
steroid masteron
Some electrolyte checks measure only one specific kind of electrolyte.
For instance, your provider could verify your potassium ranges.
If you’re diagnosed with an autoimmune illness, your health care staff might use
the ENA take a look at sooner or later to examine how the disease adjustments
over time.
Chronic blood loss can also contribute to depleted iron stores [3].
A pre-employment blood test is an important screening follow that ensures the
safety and productivity of staff and the common public.
A blood test may be carried out to discover out whether or not potential new hires
have consumed alcohol or drugs, both prescription and illicit.
One Other reason to get a thyroid check is in case you are at present present process thyroid remedy and your doctor desires to determine whether it’s efficient or in case
your thyroid feels enlarged. This women’s health take a look at offers you wellness insights
from the inside out. This blood take a look at for males provides a comprehensive have
a look at your wellness. On the other hand, in case your TSH is low, it may indicate hyperthyroidism.
They can perform blood exams to evaluate your hormone ranges and work with you
to develop an applicable therapy plan if essential.
Treatment for abnormal testosterone ranges
may embody life-style changes, hormone substitute therapy, or different medicines as deemed needed by your healthcare supplier.
Specifically, we evaluate blood stress, heart rate, weight, and body mass index.
For labs, we order a complete blood rely, kidney,
liver and thyroid operate checks, diabetes and ldl cholesterol screenings,
and a verify of vitamin D ranges. Widespread blood tests might include one thing
known as a full blood depend, typically known as a whole blood depend (CBC).
A full blood depend (FBC) is a common blood take a look at that can provide information about a
range of conditions. A full blood depend looks on the different cells in your blood,
including pink blood cells, white blood cells and platelets.
What makes it completely different is the greatest way it examines methylation patterns on that DNA.
These patterns act like a fingerprint, exhibiting how the DNA
is functioning—and whether it came from most cancers cells.
Our leading medical providers and health coaches heal the foundation explanation for health issues with a customized
care plan and year-round help. Our root-cause resolution medication has
helped hundreds feel better, with 85% of members reducing signs of their first year.
Your clinician may also recommend taking an oral complement , together with folic acid to enhance folate levels,
in addition to B12. Another option is an oral B advanced complement,
which features a range of B vitamins, says Wagner. You may
need to take methylated B vitamins, which are nutritional vitamins
already of their active kind, allowing for better absorption,
she adds.
In common, a girl with serum iron ranges greater than a hundred and seventy mcg/dL might point out an overload.
An iron panel blood take a look at measures the volume
of iron in your system. Iron is an essential mineral we
get from eating red meat, fortified cereals, and iron dietary supplements.
As a part of each work up with a affected person, I order testing for vitamin and mineral levels.
They typically ask-” Why doesn’t my doctor order vitamin and mineral levels on me? ”
I want I had an answer to that query as I think about dietary evaluations
an inherent part of assessing someone’s general well
being.
If you’re sexually active, speak to your healthcare provider about getting
a full STD panel and the way usually you should
be tested. For instance, in case you have an iron deficiency, your
iron ranges shall be low, however TIBC might be high.
Conversely, if you have an iron overload, iron ranges will be high, but TIBC might be low.
Contemplating transferrin is made in the liver, TIBC ranges may also be
low when you have liver disease or any damage to your liver [4].
On the opposite hand, the physique has its personal technique of regulating iron usage and storage,
however underlying issues may find yourself in an iron overload.
This is typically attributable to an inherited situation called hemochromatosis.
Individuals with long-term problems like rheumatoid arthritis ought to have their levels monitored as a outcome of low vitamin D can scale back the effectiveness of treatment, he
says. A prostate-specific antigen take a look at is recommended for all
males by age 50 to verify PSA ranges. An elevated PSA
may indicate prostate most cancers, benign prostatic
hyperplasia or BPH, or inflammation of the prostate. “That’s why it’s so essential to have a relationship with a primary care supplier,”
says nurse practitioner Thomas Strawmier, APRN-NP.
Your doctor will ask how you’re feeling, perform a brief examination and should order some blood work.
The outcomes are posted in your digital well being information a number of days later, or you may get a cellphone name to inform you that
every thing is normal. Many patients don’t give it one other thought till the subsequent bodily rolls
around.
By participating in this comprehensive screening,
you’ll be able to catch potential health points early and take proactive
steps towards better well being management.
Regular check-ups improve your well-being and empower you to guide a more healthy
lifestyle. The Hemoglobin A1C Take A Look At provides insight into
long-term blood sugar management, making it a cornerstone in diabetes care.
The complete metabolic panel (CMP-14) is a thorough screening metabolic blood
test used steroid forum where to buy (Veta) gauge kidney and liver perform, electrolytes, and glucose.
Commonplace glucose checks solely measure blood sugar levels on the
time the sample is collected. This HbA1c (hemoglobin A1c) test measures your average blood sugar stage over an prolonged interval (8-12 weeks)
and is a nice tool for screening for prediabetes and diabetes.
Detects the number of white blood cells (leukocytes) in the physique,
cells that struggle off infections and foreign brokers that may infect
the body. White blood depend testing is not performed if protein, WBC esterase, occult
blood, and nitrites are all unfavorable. Purple blood cells contain hemoglobin, a protein that carries oxygen throughout the body.
Maintain in mind the thyroid panel is a crucial a half of the diagnostic process but cannot alone conclusively diagnose a thyroid situation. With abnormal results, your
doctor can finest clarify the specific findings and their that means in your
scenario. A medical professional in a doctor’s workplace or lab will take a blood pattern for the thyroid panel by inserting a needle into
a vein in your arm. They may use a tourniquet in your upper arm,
and the puncture website will be disinfected before
the blood is drawn. If you are taking thyroid hormone as treatment
for thyroid disease, your blood pattern must be
drawn earlier than you’re taking your daily dose. The blood
draw is often postponed in case you are ill or hospitalized because some diseases can have an result on check results.
If a physician performs the take a look at, the blood sample comes from drawing
blood from a vein with a needle.
Il est à la fois naturel et très bien toléré par l’organisme, ce qui en fait une possibility sûre
pour booster vos niveaux de testostérone. Le SOPK peut également
provoquer des symptômes tels que l’hirsutisme (excès de pilosité faciale et corporelle),
l’acné et des changements d’humeur. Il peut également rendre difficile une grossesse et avoir des effets sur la
santé générale s’il n’est pas pris en cost.
Commencez votre parcours vers une meilleure fonction sexuelle, des niveaux
d’énergie, une humeur et une santé globale soutenus par des soins consultants.
Vous pouvez demander une prescription de prise de sang en ligne, remplir un questionnaire symptomatique
simple et recevoir une évaluation d’éligibilité sans avoir besoin d’un premier
rendez-vous. Si vous êtes candidat à la TRT, nos spécialistes vous guideront dans un plan de traitement personnalisé adapté à vos objectifs et besoins de santé.
L’excès de cortisol (l’hormone du stress) peut interférer avec la manufacturing de testostérone et ainsi réduire la libido, affecter
le stockage des graisses et altérer notre sommeil.
Apprenez donc à faire redescendre la pression grâce à
des strategies de gestion du stress comme la méditation,
la cohérence cardiaque ou encore le yoga. Le mélange de tous ces effets fait que TestoPrime est un booster de testostérone complet et efficace qui augmenterait vos niveaux de
testostérone pendant une cure de 3 mois. Fabriqué dans des laboratoires
agréés par la FDA, TestPrime convient à (presque) tous les hommes de plus de 18 ans automobile c’est un produit sans OGM, sans soja et vegan et one hundred pc naturel.
La pivoine est connue pour ses propriétés anti-inflammatoires,
qui peuvent aider à réduire l’inflammation causée par les androgènes et à atténuer les symptômes associés à
un déséquilibre hormonal.
Cette connaissance aide à quelle heure
prendre la testostérone (mwcejobbank.webz.com.ng) mieux comprendre la régulation hormonale.
Plusieurs choses peuvent faire monter la testostérone chez les
femmes. La supplémentation en testostérone n’est pas pour toutes les
femmes. Il y a des raisons médicales qui peuvent rendre
ce traitement inadéquat. Consulter un médecin est essentiel pour savoir
si ce traitement vous convient. Ce traitement
doit être suivi de près par un médecin spécialisé.
Cela permettra d’ajuster le traitement pour éviter les effets secondaires.
Ces tests donnent des infos sur la testostérone totale et libre, et sur la santé hormonale en générale.
Vous pouvez mesurer vos niveaux de testostérone pour vérifier votre santé hormonale.
En analysant les niveaux whole et libre de testostérone, vous en apprendrez plus sur vous-même.
La testostérone est impliquée dans divers aspects du corps humain. Chez les hommes,
elle est responsable du développement des caractéristiques sexuelles masculines, comme la croissance des poils faciaux et la profondeur de la voix.
Elle aide également à maintenir la masse musculaire et osseuse, ainsi qu’à réguler la libido.
En plus de ses effets sur les traits sexuels primaires et secondaires, la testostérone affect la
manufacturing de globules rouges, le métabolisme des graisses
et la cognition.
La plupart des kits comprennent des bandelettes de take
a look at qui peuvent être utilisées pour prélever un échantillon de sang en toute sécurité, avec une easy
piqûre au doigt. Une fois l’échantillon prélevé, il
est placé dans un tube ou un récipient fourni dans le
kit, puis envoyé au laboratoire pour une analyse approfondie.
N’attendez plus et découvrez dès maintenant le equipment de test de niveau de testostérone d’Easly pour
un contrôle facile et précis de votre testostérone à domicile.
Évitez les aliments ultra-transformés, riches en sucres ajoutés et en mauvaises graisses, qui perturbent l’équilibre hormonal.
À quel moment la baisse de testostérone devient-elle problématique?
«L’axe reproducteur est extrêmement fragile»,
dit la Dre Lavoie.
Les directions incluses dans le equipment vous guideront
tout au lengthy du processus. Cela vous permet d’être proactif quant à
votre santé et de prévenir d’éventuelles complications à long terme.
Comme le zinc, le magnésium a toute une série de fonctions dans l’organisme.
Entre autres, il contribue à une synthèse protéique et une
fonction musculaire normales, et à réduire la fatigue.
Vous le trouverez souvent associé au zinc dans les compléments appelés ZMA.
Parmi diverses autres fonctions dans l’organisme, le zinc contribue notamment au
maintien d’un taux normal de testostérone dans le sang.
Notre Zinc Complex contient 15 mg de zinc par comprimé ainsi que 0,5
g de cuivre ajouté, qui contribue à un métabolisme énergétique regular et au fonctionnement normal du système immunitaire.
Chaque granulé contient 75 mg de testostérone et leur effet dure entre 4 à 6 mois.
Cette méthode nécessite une intervention chirurgicale,
souvent déconseillée chez les personnes âgées en raison de risques élevés
d’extrusion et de réversibilité difficile. Des activités telles que la musculation et
l’entraînement par intervalles de haute intensité (HIIT) sont reconnues pour stimuler la manufacturing hormonale, y compris celle de la testostérone.
Les utilisateurs de Testo Prime rapportent une amélioration notable de leur énergie,
de leur composition corporelle et de leur état d’esprit général.
Ces témoignages, combinés aux résultats d’études cliniques, renforcent la
réputation de Testo Prime comme étant un booster de testostérone avancé et fiable.
Reconnu pour ses propriétés antioxydantes et revitalisantes,
le Panax Ginseng est utilisé depuis des siècles en médecine orientale.
Des recherches modernes ont confirmé son rôle dans l’amélioration de
la vigueur et de la performance physique, facteurs liés à
la testostérone.
Trop ou pas assez de testostérone peut sérieusement impacter leur santé.
Grâce à ces exams, on sait si le corps produit bien assez de testostérone.
Ces informations sont clés pour savoir si tout va bien au niveau des hormones.
Chemically, testosterone comes from cholesterol and has a molecular structure of four carbon rings.
Testosterone is fat-soluble, permitting it to pass through cell membranes simply.
A small proportion of testosterone circulates within the blood as free testosterone, which is biologically lively and might interact with the body’s cells.
There are a number of drugs and dietary supplements which were reported to trigger
high testosterone levels in men. Testosterone is a hormone that is naturally produced by
the physique and is responsible for male sexual characteristics and reproductive operate.
Whereas excessive ranges of testosterone can have advantages, similar to increased muscle
mass and power, it can even have unfavorable results if it exceeds a sure
threshold. In conclusion, sure medical conditions or diseases can contribute to high testosterone
levels in males.
Subsequently, it’s logical that an increase in testosterone could presumably be answerable for an enlarged prostate.
An increase within the size of your prostate can cause the urethra to turn into more
slim, which affects the bladder and urination. As a side
impact of being more aggressive and over-confident, guys with lots of testosterone of their
our bodies take more risks and are more impulsive than their average counterparts.
If you notice a guy who has by no means stepped inside a fitness center however still has broad shoulders and an “inverted triangle” higher physique form, his physique
produces higher quantities of testosterone than normal.
We all know that boys expertise testosterone surges during puberty, which
brings about adjustments of their bodies.
In conclusion, certain medications and hormone therapies, corresponding
to testosterone substitute therapy, can result in an increase in testosterone levels in people with hypogonadism.
Moreover, drugs used to treat obesity and diabetes may not directly lead to a rise in testosterone ranges in people with related hypogonadism.
Nevertheless, it’s essential to make use of these medications underneath
the supervision of a healthcare provider to make sure security and forestall adverse
effects. Testosterone replacement remedy has been proven to extend testosterone levels in individuals with hypogonadism, thereby enhancing signs such as low libido, fatigue, and temper disturbances.
If you take any medicines, remember to converse with your doctor about the potential unwanted effects.
The manufacturing of testosterone begins with a course of known as the hypothalamic-pituitary-gonadal axis.
The hypothalamus, a area of the brain, releases a hormone called gonadotropin-releasing hormone (GnRH).
GnRH signals the pituitary gland to release follicle-stimulating hormone (FSH)
and luteinizing hormone (LH). LH then travels to the testicles
and stimulates the Leydig cells to provide testosterone.
By doing the above actions, alongside taking sufficient
remedy, you’ll find a way to live a wholesome life and obtain healthy sexual function. If you’ve any of these signs, contact
a doctor so that they’ll prescribe you the proper testosterone therapy in your case.
Elevated testosterone in men can be hard to spot and
is seen less usually than low. We’ll hold you recent with the most recent
research, skilled articles and new ways to get more years of better well being.
One concept is that the hormone causes plaque to build up in the arteries, which can lead to coronary heart attacks
and stroke. Testosterone can be thought to play a job in male steroids
(http://emploi.ml/employer/testosterone-and-gynecomastia) pattern baldness,
a type of hair loss that sometimes ends in receding hairlines and thinning hair on the crown of the top.
However, there is a lot of variation on this quantity
– some males may experience a extra drastic decline, whereas others could not experience
much change in any respect.
When you’re stressed out, your body produces extra cortisol—a stress hormone—which can inhibit the manufacturing
of different hormones like testosterone. This can lead to a situation often identified as
“cortisol dominance,” which can cause symptoms like weight achieve, fatigue, nervousness, and depression. If you are feeling
wired, be positive to take a while for yourself to
relax and de-stress. Common symptoms of high testosterone in each men and women may embrace elevated physique hair, pimples, and irregular menstrual
cycles in ladies. In men, high testosterone levels can result
in infertility, erectile dysfunction, and mood disturbances.
Excessive testosterone levels, also referred to as hyperandrogenism, can result in quite so
much of symptoms and well being risks. It is necessary to grasp the causes, signs,
and remedy choices for prime testosterone in order to effectively manage this condition.
Research have proven that men with certain genetic
polymorphisms usually have a tendency to have greater or
lower testosterone ranges than average. As detailed above, too much testosterone
is inferior to it’s performed out to be within the media.
It may cause quite so much of physical, psychological, and sexual signs that may debilitate
your life severely.
Firstly, it is important to rule out any underlying medical circumstances or
drugs that could be causing the elevation in testosterone ranges.
Additionally, genetic elements ought to be taken under consideration, as some people could naturally have greater testosterone levels regardless of
age. In some instances, medicines or testosterone dietary supplements could be recommended to assist stability testosterone levels.
However, all the time seek medical advice from a healthcare professional,
as some over-the-counter dietary supplements or anabolic
steroids may cause unwanted unwanted facet effects or
other issues.
Research have proven that men with higher testosterone levels have larger vitamin D3 ranges, too.
If you want to raise your testosterone ranges, there are some issues you
can do that principally embrace altering your food regimen. If
your testosterone levels are too high, it’d trigger some undesirable progress everywhere
in the body, if you get what we’re saying.
It is value noting that the chance of excessive pink blood cell rely is larger when testosterone
is abused or used illicitly, similar to in bodybuilding or athletic performance
enhancement. In these instances, individuals might
use supraphysiological doses of testosterone, which might result in harmful health consequences,
together with polycythemia. Additionally, it is value mentioning that the connection between testosterone and purple blood
cell production is not limited to males. Women additionally produce testosterone,
albeit in smaller quantities, and it can affect their purple blood cell count as
nicely. This examine used large-scale GWAS information to
evaluate the potential causal associations of testosterone levels with 22 kinds of cancers in men via a two-sample MR research.
This research helps to disclose testosterone’s genetic position in men’s most cancers threat.
It may also boost levels of luteinizing hormone (LH), which
triggers the manufacturing of testosterone in the testicles.
Some research have proven that males with decrease vitamin D levels are extra doubtless to have hypogonadism than these with
higher ranges. One of them is that males with MPB are more virile and have
greater ranges of testosterone. Males with MPB may very well have lower circulating levels of testosterone but larger ranges of the enzyme that converts testosterone to DHT.
Alternately, you could simply have genes that offer you hair follicles
which would possibly be extremely delicate to testosterone or DHT.
Some men report mood swings, irritability, or a brief mood, particularly within the preliminary weeks of therapy.
These shifts are often an indication that the dosage may have adjusting or that the body is still stabilizing.
Most of those unwanted effects are mild and reversible when TRT is correctly monitored.
In Canada, clinics providing testosterone therapy sometimes embody routine bloodwork and
symptom tracking to make sure that any unwanted effects are identified and
addressed early.
While lots of conversation centers round men with low testosterone levels (Low T), excessive testosterone
ranges affect both men and women and might lead to a drastic drop in your total high quality of life.
There are several conditions that trigger excessive testosterone ranges, which present
bodily challenges for both sexes. Sure, participating in intense exercise can result in a temporary increase in testosterone levels.
For negative effects, excessive testosterone ranges frequently make men feel more irritable, extra anxious, and more more likely to
develop depression. Many males with abnormally excessive
testosterone—naturally or via using steroids—report increased frequency of violent thoughts, dreams, and a basic rise in aggressiveness.
On the plus aspect, males with high testosterone ranges may even doubtless feel more
energetic and extra alert throughout the day, and sometimes have enhanced libido.
Having a excessive red blood cell depend brought on by testosterone,
also referred to as polycythemia, can have potential well being implications.
Testosterone is a hormone responsible for the development of male traits, but it additionally
performs a job in regulating pink blood cell production. When testosterone ranges are elevated, it could stimulate the bone marrow to produce more pink
blood cells. Male hypogonadism is also recognized as low
testosterone or low T because the testes (aka the testicles)
produce inadequate ranges of the hormone testosterone.
One way by which estrogen can affect testosterone levels is by inhibiting the production of testosterone.
Testosterone is taken into account crucial male intercourse hormone, however is also
produced by the female body in small portions.
Like all hormones, testosterone is part of the body’s personal management system and contributes
to the communication between the organs and the cells.
He has an in-depth understanding of the newest medical
research on STDs, and is an advocate for the development of
latest remedies and protocols to enhance the
well being of those affected. In addition to his analysis,
he has dedicated his career to understanding the causes and signs of STDs,
in addition to the way to finest deal with these impacted.
From our point of view, this will ideally cowl a broader spectrum of hormones and the investigation of corresponding interactions.
Furthermore, the phenomenon should be investigated in female topics as
nicely. Nonetheless, it is necessary to note that the relationship between estrogen and testosterone is not strictly one-way.
Other factors, such as intercourse hormone-binding globulin (SHBG), also can affect the degrees of those hormones within the
physique.
It is believed that TRT can contribute to maintaining and rising BMD
among hypogonadal males. However, the efficacy of TRT for bone health in hypogonadal men has been presently less in consensus and
more conflicting [16,17,18,19,20,21]. Due To This Fact, this article reviewed the connection between testosterone and BMD in men and mentioned the advantages of TRT on BMD amongst hypogonadal males.
Nevertheless, it is believed that testosterone affects blood
stress by influencing the operate of the blood vessels and the production of nitric oxide, a compound that helps to chill out and dilate blood vessels.
Testosterone can also impact the renin-angiotensin-aldosterone system, which helps to control blood stress.
A analysis of late-onset hypogonadism can normally be made primarily based on your
signs and the outcomes of blood checks used to measure your
testosterone levels. Some men develop depression, lack of sex drive, erectile dysfunction, and other physical and emotional symptoms once they attain their late 40s to early 50s.
The objective of this evaluation is to spotlight the risks
and summarize the current literature on security of TRT.
Your physician can do a bodily examination and assess your
well being scenario and signs to determine if
further laboratory checks are needed to verify hormone ranges.
Those tests could also be necessary in case you have a well being condition such as
PCOS or have stopped menstruating because of extreme athletic coaching or anorexia nervosa.
If the checks show abnormal levels of hormones, your doctor can prescribe
efficient therapy. The conflicting outcomes on the
role of testosterone in BMD may be because
serum testosterone levels don’t always replicate native
testosterone levels within bone tissues and localized testosterone metabolism.
A case–control study discovered that the prevalence charges of hypogonadism in men with osteoporotic fracture and management had been 58% and 18%, respectively
[42]. A cross-sectional and longitudinal research involving 2447 community-dwelling aged males stated that the prevalence charges of hypogonadism among men with osteoporosis and
normal BMD were 6.9% and three.2%.
References:
deca Durabolin steroid
C’est en effet essentiel pour préparer votre corps à
l’effort physique qui va suivre. Pour vous échauffer
efficacement, utilisez par exemple une corde à sauter. Mais avant
de déterminer quel kind d’entraînement vous convient le mieux, il est important de définir votre objectif.
Le CrossFit, comme tout autre sport, comporte des risques si
les exercices ne sont pas effectués correctement.
Il est essential de suivre les instructions d’un coach
qualifié et de respecter les limites de son corps pour
minimiser les risques de blessure. Faire du CrossFit, c’est aussi faire partie d’une communauté où
règnent des valeurs fondamentales telles que l’entraide,
le partage et le soutien. De plus, faire du sport en groupe apporte toujours ce increase de motivation qui vous pousse à donner le meilleur de vous-même.
J’think about qu’elle sera utile à beaucoup de personnes
évoluant dans le milieu de ce sport, c’est pourquoi j’ai décidé de rendre cette étude publique.
Ils y sont présentés comme des alternate options saines et sans danger aux
stéroïdes. L’adresse française de CrazyBulk vous assure
de pouvoir être livré partout dans l’Hexagone.
Au préalable, si l’arme est soumise à un permis, le requérant doit obtenir
un permis d’acquisition d’armes délivré par l’autorité cantonale.
Dans ce cas, veuillez-vous référer aux conditions d’octroi
du permis d’acquisition. Les conditions d’octroi
du permis d’acquisition d’armes et d’une autorisation exceptionnelle doivent être
remplies.
Les coachs expérimentés peuvent proposer des modifications
et des alternate options pour les mouvements afin de répondre aux besoins spécifiques des personnes plus âgées.
Il est toujours préférable de commencer progressivement et d’écouter votre corps pour éviter
les blessures et promouvoir une pratique sûre et efficace
du CrossFit. Le CrossFit est un programme de health qui incorpore une
large gamme de mouvements fonctionnels exécutés à haute intensité et à des niveaux
constamment variés. L’objectif du CrossFit est d’améliorer la situation physique générale et la santé en combinant
des éléments issus de différentes disciplines, telles que l’haltérophilie, la gymnastique et
l’entraînement cardiovasculaire. Une troisième proposition de
loi 369[49] est déposée au Sénat le 23 mars 2011,
par les sénateurs Ladislas Poniatowski et Jean-Patrick Courtois.
Ainsi, un guerrier se bat au corps à corps avec une hache tandis qu’un rôdeur l’utilise comme arme de jet et qu’un élémentaliste ne peut pas l’équiper.
De plus, sixty four % des personnes ayant subi une blessure ont signalé une
réduction de l’entraînement suivant cette blessure d’une durée d’un mois en moyenne.
D’autres blessures traumatiques aiguës (luxation, rupture
tendineuse par exemple) surviennent le plus souvent chez des populations pratiquant en compétition ou possédant un taux élevé de testostérone peut-il provoquer une gynécomastie ? profil plus expérimenté avec des objectifs de performances élevés.
Accordez-vous suffisamment de temps pour récupérer
entre les séances d’entraînement. Le sommeil de qualité, les étirements, les
massages et d’autres techniques de relaxation peuvent également contribuer à la récupération musculaire.
Les mouvements d’haltérophilie, comme l’arraché (snatch) et
l’épaulé-jeté (clean and jerk), sont également couramment utilisés dans les entraînements de CrossFit.
Êtes-vous prêt à relever un nouveau défi pour
améliorer votre situation physique et votre bien-être général ?
Préparez-vous à découvrir une méthode d’entraînement innovante et stimulante qui vous permettra de repousser vos limites et
d’atteindre de nouveaux sommets. Les crossfiters ayant des objectifs de compétition se distinguent par une
fréquence d’entraînement globalement plus élevée, avec une moyenne de 4,forty two séances de CrossFit par semaine.
Des WODs comme « Fran », « Grace », et « Cindy » sont conçus pour tester la drive,
la vitesse et l’endurance, et les répéter tous les six mois peut offrir
une imaginative and prescient claire de vos avancées.
En décomposant ces objectifs en étapes plus petites
et en célébrant chaque petite victoire, vous pouvez maintenir une motivation constante.
Noter vos objectifs et les afficher dans un endroit seen, comme sur un post-it sur votre miroir ou sur
un tableau blanc dans votre espace de travail, peut aussi vous aider à rester concentré sur vos ambitions.
L’adrénaline, les adhérents qui nous motivent et la volonté de faire son maximum
peuvent nous pousser à réaliser des performances que jamais nous n’aurions pensé pouvoir réaliser auparavant.
Cet objectif est lui aussi lié à des considérations nutritionnelles
bien particulières. L’aspect ludique et agréable du CrossFit arrive en seconde place,
la moitié (50,00%) des pratiquants intégrant à leur pratique une dimension de loisir.
La variété des entraînements et l’ambiance des box n’est certainement pas
étrangère à cet aspect du CrossFit. La plateforme Lecoq est un fournisseur fiable
chez qui vous pourrez trouver de vrais Sarms. Lecoq livre des produits de
grande qualité, provenant directement de zones stériles.
Bernard Cazeneuve, le Ministre de l’Intérieur, l’a évoqué à plusieurs reprises ces
derniers jours, les événements de Bruxelles devraient imposer
une nouvelle législation sur le commerce des armes
en Europe.
“On ne connaît que celles qui sont achetées légalement car elles doivent être déclarées sur le système d’information sur les armes (SIA), lancé en février 2022, qui remplace l’ancien fichier Agrippa”,
ajoute le spécialiste. Au-delà des armes, ce sont
les profils de certains détenteurs qui inquiètent les autorités, notamment les groupes d’ultradroite, les suprémacistes ou
les survivalistes. Comment différencier ceux qui se sont passionnés pour la
pratique sportive de ceux qui pourraient utiliser
leur arme ?
Si vous ne fournissez pas à l’organisateur de l’événement votre attestation et votre pièce d’identité, il a le droit de vous refuser l’accès au déballage.
Face aux moments où il devient difficile de garder la motivation, se memento des raisons qui vous
ont poussé à débuter le CrossFit peut s’avérer précieux.
Réfléchir aux avantages qu’il a introduits dans votre vie,
comme une santé améliorée, une confiance renforcée, ou un sens de l’appartenance à une communauté, peut jouer un rôle clé dans le maintien de votre détermination. Une communauté
de CrossFit peut offrir encouragement, soutien et une saine compétition, vous aidant ainsi à rester constant et motivé.
Nous faisons le point sur ce que nous savons
faire, sur ce qu’il reste à améliorer et ce sur quoi nous devons nous acharner.
Les bodybuilders novices se demandent souvent s’ils doivent choisir des stéroïdes anabolisants oraux ou injectables.
Elle se fera généralement directement dans un muscle et les endroits les plus accessibles sont le muscle vaste latéral (au niveau de la cuisse) et le muscle fessier.
Il faut cependant faire attention à ne pas inspirer de bulles
d’air pour éviter l’embolisme.
Ces mesures réduisent considérablement les risques
liés aux procédures d’injection et assurent une expérience thérapeutique plus sûre
pour les sufferers. La testostérone est une hormone stéroïdienne produite principalement dans
les testicules chez l’homme. Elle est responsable de la régulation de la
libido, de la masse musculaire, de la force, de la production des globules rouges et de la distribution des graisses.
Le gel de testostérone est généralement utilisé par voie transdermique,
en l’appliquant directement sur la peau. Il est recommandé de commencer par une dose d’attaque pendant 30 jours pour saturer l’organisme, puis
de réduire la dose pour l’entretien. En plus des
injections, il existe d’autres formes d’application de la testostérone comme le
gel de testostérone et les capsules de testostérone.
Pour évaluer les niveaux de testostérone et déterminer
le besoin d’une augmentation de la testostérone, il est important de consulter un médecin.
Cependant, il peut entraîner des réactions inflammatoires
sur la peau d’application. Ils ne posent aucun effet secondaire, contrairement aux stéroïdes anabolisants vendus sur le marché noir.
Ainsi, vous pouvez prendre leurs stéroïdes oraux sans
compromettre votre cœur ou votre foie. Il n’y a pas non de risque de gynécomastie, d’acné, de perte de cheveux, de rétention d’eau,
de problèmes de prostate ou de suppression de la testostérone (tous les effets secondaires associés aux stéroïdes anabolisants traditionnels).
Une injection de testostérone va concrètement permettre d’augmenter ses niveaux de testostérone.
L’utilisation de testostérone peut augmenter votre risque de développer un cancer de la
prostate, des problèmes de foie ou des problèmes cardiaques (y
compris une crise cardiaque, un accident vasculaire cérébral ou la mort).
Les effets secondaires des injections de testostérone peuvent inclure des problèmes
hépatiques, cardiaques, un risque accru de formation de caillots
sanguins et de problems liées à une prostate
agrandie ou tumoreuse. À travers ce guide, nous avons exploré l’univers des injections de testostérone,
soulignant la nécessité d’une pratique sûre et informée.
Il est établi que pour profiter des bienfaits associés
au traitement hormonal, il est primordial d’adhérer aux recommandations
pour les injections de testostérone sans risque. Ce
respect consciencieux de consignes précises est la pierre angulaire d’une thérapie à la fois efficace et sécuritaire pour la santé masculine.
Mais cela peut également provoquer des troubles du comportement et de l’agressivité, en particulier
chez les hommes. Avant de réaliser une injection, il est également nécessaire de prendre certaines précautions d’hygiène.
Et notamment se laver les mains, voir utiliser des gants stériles (encore une fois
pour limiter les risques d’infections). Elle est également prescrite pour les personnes transsexuelles souhaitant changer de sexe.
Ainsi, la plupart des stéroïdes oraux doivent être pris sans nourriture pour des résultats optimaux.
Par exemple, les utilisateurs qui souhaitent éviter les problèmes de foie peuvent prendre de la testostérone (injectable)
ou de l’andriol (oral) sans problème. La suppression de la testostérone sera légère (sauf
dans le cas de l’undécanoate de testostérone), et les dommages au foie sont peu
probables avec ces trois stéroïdes. L’Anavar et le Primobolan sont les stéroïdes oraux les plus sûrs lorsqu’on cherche à réduire le taux de graisse corporelle tout en gagnant de la masse musculaire.
De même, l’Undécanoate de testostérone catabolisme présente peu de risques hépatiques,
car il contourne le foie et est absorbé par le système lymphatique.
Dans nos exams, les stéroïdes oraux sont généralement moins bons pour le cœur, automobile
ils abaissent davantage le taux de cholestérol HDL que les injectables.
Cependant, dans la pratique, on observe un résultat différent, les oraux étant tout aussi puissants (voire plus dans certains cas).
Le principal intérêt que représente cette prise exogène de l’hormone masculine est de booster son processus anabolisant.
Le temps nécessaire pour que la testostérone agisse peut varier en fonction de la forme d’application. Avec l’utilisation de la testostérone en gélules,
les effets peuvent commencer à se manifester en une heure et se stabiliser en deux jours.
Pour la testostérone injectable, les effets peuvent commencer dès le
premier jour, avec une concentration maximale en 7 à 14 jours.
Il est appliqué quotidiennement sur la peau et est absorbé à travers
la couche cornée, permettant ainsi une libération progressive de la testostérone dans le corps.
Les injections de testostérone doivent être administrées par
un professionnel de la santé, généralement dans le muscle fessier.
Le dosage varie en fonction des besoins individuels, et il est
necessary de suivre les recommandations du médecin. Le médecin réalisera des
analyses sanguines régulières pour vérifier les niveaux de testostérone dans le
corps et s’assurer que le traitement est efficace. Ces
contrôles permettent d’ajuster la dose administrée en fonction des besoins individuels
du affected person. Les injections de testostérone sont une
méthode courante pour administrer cette hormone chez les hommes souffrant
de déficience en testostérone.
Excessive testosterone in babies may also be brought on by a disease referred to
as congenital adrenal hyperplasia, which could be tested for on a newborn screening test (heel stick).
Your physician may also advocate other tests, like an belly MRI or stomach ultrasound, to discover
out the reason for your high testosterone.
Hyperthyroidism additionally impacts sperm cells, leading to decreased sperm density and
motility (how well sperm can move or “swim”).
Males and women share lots of hyperthyroidism’s
main symptoms, however there are some signs that are unique to men.
As a end result, there might be some controversy about which males should be handled with supplemental testosterone.
Testosterone therapy is approved for the remedy of delayed male puberty and
abnormally low manufacturing of testosterone secondary to malfunction of the
testes, pituitary or hypothalamus. More than a third of males over age 45
could have reduced ranges of testosterone than could be thought of regular
(though, as talked about, defining optimal levels of testosterone is tricky and somewhat controversial).
One Other drawback is that it was much less accurate in analyzing cancers
with a restricted number of cases (fewer than 1000).
Lastly, we can’t pinpoint the connection between specific serum testosterone levels and
varied cancers, which shall be fulfilled in later research.
Analysis on TRT and its results on kidney function is regularly evolving.
Emerging research are exploring how TRT impacts the kidneys over each the brief
and long term use of steroids term.
These studies goal to supply a clearer image of the connection between testosterone levels and kidney health.
Your physician can consider whether your TRT regimen is appropriate or if adjustments are needed.
Treatment with the aromatase blockers risedronate (35 mg/week) or letrozole (2.5 mg/day) increased
SHBG levels in two clinical trials on over a hundred women and men [147, 148].
SHBG levels in girls at present taking birth control drugs were 4x higher compared to
those who have never taken it in a examine on over 100 women. Discontinuing the capsule decreased SHBG ranges barely, but they were nonetheless
larger than those who had never taken it [146].
Completely Different types of caffeinated drinks (coffee, green tea, black tea, oolong tea, and cola)
were linked to increased SHBG ranges in 50 girls [136].
Regular coffee consumption was linked to increased blood SHBG in multiple research on 19,
000 people [126, 132, 133, 134, 135].
Nonetheless, the males in this study ate three whole eggs immediately after each of their thrice-weekly resistance training sessions.
Thinning occurs excessive of the scalp in a “Christmas tree” sample, however
the entrance hairline doesn’t recede. Feminine pattern hair loss (FPHL) can additionally be due to
the actions of DHT on hair follicles. It’s not the quantity of testosterone
or DHT that causes baldness; it’s the sensitivity of your
hair follicles.
Nonetheless, it’s essential to observe pink blood cell levels
often to make sure they proceed to be throughout the optimal range.
When testosterone is abused or used illicitly, the chance of growing polycythemia
will increase considerably. Therefore, it may be very
important search medical recommendation and observe the prescribed
dosage pointers when considering testosterone remedy.
Patients should preserve a healthy lifestyle, together with a
balanced food regimen and common exercise.
They may carry out blood checks to measure your testosterone ranges and advocate life-style modifications or hormone replacement therapy if needed.
High testosterone refers to when testosterone ranges are above the conventional reference degree
in the blood. Testosterone ranges and different intercourse hormone can be suspected to be
excessive when sufferers current with symptoms like acne,
elevated hair development, a thicker voice, irregular durations and infertility.
It is worth noting that testosterone levels can be
influenced by various factors, together with genetics,
lifestyle choices, and medical conditions.
Simply as low testosterone can end result in a wide range of health complaints, numerous
unwanted effects of excessive testosterone in males can happen. In extreme circumstances, several well
being risks are likewise attached to too much testosterone
in men. In girls earlier than the menopause, by far the most typical explanation for high testosterone is a condition known as polycystic ovarian syndrome or
PCOS. Though PCOS accounts for about 90% of
the instances of high testosterone in girls, there are other causes.
As detailed above, an excessive quantity of testosterone is inferior to it’s performed out
to be within the media.
Whether Or Not you are coping with erectile dysfunction, a drop in sexual well being, or a scarcity
of vitality, TestoPrime works to improve total performance, enhance vitality
levels, and reignite your drive. It is value mentioning
that top testosterone ranges in males can have both constructive and negative results.
On one hand, excessive testosterone ranges can contribute to elevated muscle mass, energy, and libido.
On the opposite hand, it could also result in negative results corresponding to aggression, mood swings, and an increased risk
of prostate most cancers.
L’effet préventif sur l’ostéoporose semble être faible[63], avec, paradoxalement, un risque de
fracture légèrement augmenté[64]. Il semble diminuer le
risque d’infarctus du myocarde ainsi que la mortalité globale[65].
Sous forme de comprimés, la testostérone est d’efficacité très variable[57]
et n’est pas disponible dans tous les pays. Bien que souvent considérée comme
inactive, elle semble avoir des capacités anti-androgéniques[50].
Le sommeil contribue à la régénération de la testostérone, et un manque de sommeil peut avoir des conséquences sur celle-ci.
De plus, les mesures indirectes de la testostérone prénatale suggèrent qu’elle pourrait jouer un rôle organisationnel dans la structuration des
connexions neuronales ou la détermination de la morphologie cérébrale de l’embryon[11].
L��tat d��quilibre des concentrations est atteint apr�s 1 ou 2 mois avec tous les sch�mas
posologiques �tudi�s (de 0,1 � 5,zero mg par jour).
La demi-vie d’�limination terminale apparente au niveau du
plasma est d’environ 2 jours. Apr�s une administration quotidienne de 2,5 mg, les taux d’�quilibre
sont atteints en 2 � 6 semaines. Les taux d’�quilibre �tant constants dans le temps, il peut �tre conclu � l’absence
d’accumulation proceed du l�trozole. Elle participe au contrôle de la
pulsion sexuelle, régule la production de sperme, favorise
la croissance de la masse musculaire et augmente l’énergie.
Si ce n’est pas le cas, le médecin le prescrira peut-être en cas de premier résultat négatif.
Les maladies inflammatoires du colon et de l’intestin,
ou MICI, sont des maladies auto-immunes chroniques
dont le traitement a fait beaucoup de progrès. Le traitement corticoïde prolongé a longtemps compliqué leur pronostic par
une iatrogénie importante mais des améliorations dans la stratégie thérapeutique laissent même entrevoir une guérison. Ces chiffres sont à titre indicatif et peuvent varier légèrement selon les laboratoires et les methods de mesure utilisées.
Il est necessary de consulter un professionnel de la santé pour une
évaluation précise des niveaux de testostérone.
La testostérone est souvent considérée comme une hormone masculine, mais elle est
également importante pour la santé et le bien-être des
femmes. Il est important de maintenir des niveaux de
testostérone équilibrés pour que ces fonctions
essentielles continuent de s’effectuer efficacement.
Des études ont montré que des niveaux élevés de testostérone peuvent provoquer la colère d’un homme,
diminuer la taille des testicules et augmenter la quantité
d’acné sur la peau. Le take a look at de testostérone est
un test sanguin diagnostique utilisé pour mesurer les niveaux de testostérone, une hormone vitale responsable
de divers processus physiologiques chez les hommes et les femmes.
Chez les hommes, la testostérone régule la masse musculaire, la densité osseuse et la fonction sexuelle, tandis que chez les femmes, elle
contribue à l’équilibre hormonal global. Ce check est essentiel pour diagnostiquer des maladies comme
l’hypogonadisme, l’infertilité et certains
troubles hormonaux. Des études épidémiologiques ont révélé plusieurs caractéristiques liées aux effets
indésirables du COVID-19, notamment l’obésité, le diabète,
l’âge avancé, l’hypertension Androgènes et testostérone – https://jobs.yesneeds.com/employer/la-testosterone-fait-elle-mincir, les maladies cérébrovasculaires et
cardiovasculaires, entre autres. De plus, les hommes atteints de
COVID-19 sont plus susceptibles d’être hospitalisés que
les femmes. Par conséquent, la testostérone a été présumée
être un facteur de risque de maladie grave.
Ces effets n’ont pas été confirmés scientifiquement
et ce type de pratique a été condamné.
La molécule de T a été isoléepour la première fois dans les années 1930 (David
et al. 1935 ; Wettstein 1935), puis de nombreux dérivés de la
T ont été synthétisés dans les années qui ont suivi
(SAA) (23). L’utilisation illicite de SAA chez les athlètes a
débuté après la miseau point du premier stéroïde anabolisant, le Dianabol®
(Méthandiénone), en 1956 (24). Les SAA représentent la classe de molécules la
plus couramment utilisée pour le dopage par les athlètes féminines d’élite (25).
Les succès observés chez les athlètesféminines de la
République Démocratique Allemande ont constitué la base des connaissances sur les impacts de l’abus de SAA dans les sports activities de compétition féminins (26).
La fédérationInternationale d’Athlétisme a interdit l’usage de SAA aux jeux olympiques de Munich en 1972, puis l’usage de T en 1982.
Chez les patientes dont le statut m�nopausique
semble incertain, les taux s�riques de LH (hormone lut�inisante), de FSH (hormone folliculo-stimulante) et/ou
d�estradiol doivent �tre mesur�s avant d�instaurer le traitement par
LETROZOLE BIOGARAN. Seules les femmes ayant un statut endocrinien de m�nopause doivent recevoir
LETROZOLE BIOGARAN. Aucune adaptation posologique de LETROZOLE BIOGARAN n�est
n�cessaire chez les patientes pr�sentant une insuffisance h�patique l�g�re � mod�r�e (classe
A ou B de Child-Pugh). Chez les patientes pr�sentant un most cancers du sein avanc� ou m�tastatique, le traitement
par l�trozole doit �tre poursuivi jusqu’� development manifeste
de la maladie. Les �tudes de fertilit� chez les rongeurs et les primates ont montr� que
le traitement par la testost�rone est prone de diminuer la fertilit� par suppression de la spermatogen�se proportionnellement � la dose.
Par exemple, l’augmentation du taux de testostérone ne suggère pas l’augmentation de l’agressivité, mais module la réponse aux provocations ou aux menaces.
Des études récentes suggèrent même que la testostérone aide à
la tendance protectrice et à être plus câlin chez les animaux qui forment un couple durable et exclusif.
La testostérone et l’ocytocine (l’hormone de “l’amour”) agissent ensemble pour promouvoir un comportement prosocial,
souvent associé à la copy et au soin des petits.
La libido correspond à l’envie et la volonté d’avoir une activité sexuelle,
y compris la masturbation. Le désir sexuel fluctue tout au long de
la vie et, parfois, les hommes peuvent souffrir d’une baisse de libido.
En conclusion, il est essentiel de connaître les taux normaux
de testostérone chez l’homme pour surveiller sa santé hormonale.
Si vous présentez des symptômes de l’andropause ou d’un faible taux de testostérone, consultez un professionnel de
santé pour une évaluation approfondie. La testostérone est une hormone stéroïdienne
produite principalement dans les testicules chez l’homme, bien qu’elle
soit également présente en quantités plus faibles chez les femmes, produite dans les ovaires et les glandes surrénales.
Si vous présentez plusieurs symptômes associés à un taux de testostérone faible,
il est prudent de consulter un médecin. Un professionnel peut
vous conseiller sur la nécessité d’un test sanguin et d’autres vérifications
pertinentes. Il est essentiel d’agir rapidement pour éviter que les effets négatifs des niveaux bas de testostérone ne s’aggravent avec le temps.
La testostérone est une hormone sexuelle androgène produite principalement par les testicules chez les hommes et en petite quantité par les
ovaires chez les femmes. Elle joue un rôle essentiel dans
la sexualité et le développement des organes sexuels chez les deux sexes.
Chez l’homme, la testostérone est également liée aux performances
sexuelles. La vitamine D qui est synthétisée après l’exposition au soleil de printemps et d’été, est indispensable à la manufacturing de la testostérone.
En hiver vous devrez probablement prendre des suppléments de vitamine D sous forme de gouttes.
The appropriate dosage of testosterone varies for each individual,
and it ought to be primarily based on particular wants and hormone levels.
The time it takes to shed weight on testosterone can vary based mostly on individual
elements, corresponding to diet, exercise routine,
metabolism, and general health. The first step to getting prescribed testosterone remedy is to seek
the advice of a healthcare skilled. After receiving your first testosterone injection, you would possibly experience numerous results,
but the particular outcomes can range from individual
to individual. Initially, some people could really feel a slight pinch or discomfort
at the injection website, which is a normal and temporary sensation. TRT
is designed for people with low testosterone levels
experiencing signs. Since T-levels lower with age, it can significantly benefit individuals over fifty.
It should not be seen as exhaustive and isn’t a substitute for a go to, call, session, or recommendation out of your doctor or healthcare
provider. DHT can enhance sexual ability in males no matter factors like age and
obesity. Along with testosterone, it’s essential to
maintain a wholesome intercourse drive in men [8, 9].
Testosterone cypionate is certainly one of the most typical
Testosterone hormones used by athletes and bodybuilders to extend their
muscle mass and increase their performance.
It’s primarily generally recognized as the “male”
hormone because guys have more of it than women, however women have slightly bit too.
This medication could also be used for different purposes; ask
your well being care provider or pharmacist when you have questions.
The most reliable method to know more about your ranges of testosterone is through a check.
This can be accomplished together with your local doctor or from home with a house sample collection kit.
Get a broad overview of your hormonal well being with our range of male hormone testing choices.
Some folks even select to stay abstinent until a sure age or till they get
married.
And there was a major relationship between people who reported low libido and the chances of them having
low testosterone levels. Whilst these with regular T ranges can’t change the scale of their penis,
it does seem that low testosterone levels could be a consider under-development of your reproductive organ. However, working out alone won’t
trigger a long-term improve in testosterone ranges, El-Zawahry says.
Exercise impacts testosterone in different ways, too, says Brian McNeil, M.D., chief of urology
at SUNY Downstate Well Being Sciences College. When you’re employed out, you’ll improve your total well
being and reduce your physique fat, which he says can improve testosterone.
“If we’re going to summarize the outcomes of these research in one simple statement, workout routines don’t considerably change testosterone degree,” he says.
Nonetheless, for those undergoing testosterone alternative
therapy (TRT) or taking anabolic steroids, it could happen [1].
In males, testosterone is liable for rising stamina, sexual efficiency, and fatigue.
Some natural supplements can increase the amount of testosterone produced by the body.
By doing the above activities, alongside taking adequate treatment, you’ll be able to reside a healthy life and
achieve healthy sexual function. If you suspect you might have excessive testosterone, it’s important to find a healthcare skilled to talk
to immediately.
Because a better physique fats percentage may trigger decreased testosterone production, it’s important to keep up a wholesome
weight. In order to mitigate the potential impact TRT can have on estrogen ranges, a medication called an aromatase inhibitor (AI) can be prescribed alongside testosterone remedy.
Aromatase inhibitors work by blocking the conversion of testosterone to estrogen, thus preventing an increase in estrogen ranges.
By using an AI, estrogen-related side effects can be minimized, allowing for a more balanced hormonal profile.
In conclusion, taking testosterone can indirectly have an result on estrogen production in each males
and females. In males, it can result in estrogen dominance, whereas in females,
it can cause a lower in estrogen manufacturing. However,
the impression can differ depending on particular person elements, and correct
medical monitoring and steering are essential when using exogenous
testosterone to ensure hormonal stability and overall health.
The best approach to get vitamin D is by getting some solar (make sure to use sunscreen so you’re not in danger for pores and skin most cancers, though).
Yes, I am saying that going for a swim, enjoying basketball, and
taking a vacation are amazingly natural ways to increase testosterone.
Some medical doctors are prescribing it along side testosterone merchandise for testosterone deficiency
to assist keep fertility and sexual perform. HCG may also help enhance
sexual perform in MAABs who don’t expertise
improvement while on testosterone.
If you are overweight, you’re 4 instances extra likely to profit from testosterone replacement
than non-obese males. Aging 10 years increases your odds of having low testosterone by 36%, but a 4-inch enhance in waist dimension might
increase your probabilities by up to 75%. However, whether testosterone booster
dietary supplements would enhance vitality or stamina is unclear.
Aim for seven to 9 hours of high quality sleep per night to support healthy hormone manufacturing.
If you could have sleep apnea or are concerned you might
have signs of this situation, talk along with your doctor about
therapy options. If you’ve any of those symptoms,
ask your doctor if it could be associated to low testosterone.
As A End Result Of blood testosterone levels can fluctuate, it is necessary to do the take a
look at in the morning earlier than 10 a.m.
References:
anabolics.com review (Firstcanadajobs.ca)
Fibrinogen is a protein involved in clotting and elevated ranges could
be a signal of blood clots. If the Enhanced Healthy Residing panel is ordered,
a further test is run called the erythrocyte sedimentation rate (ESR) to study an acute inflammatory response.
HDL levels of cholesterol of 60 milligrams per deciliter (mg/dL) or above are thought-about to be heart-healthy, whereas under forty mg/dL is a serious danger issue for heart illness.
For LDL ldl cholesterol, 100 mg/dL or below is perfect for good health, whereas 160 mg/dL or over
is dangerously excessive.
If you are in search of at-home thyroid testing or wish to order a panel online and go to a lab with no doctor’s order, there are several choices.
Contemplate getting a thyroid panel if you really feel signs
of hyperthyroidism or hypothyroidism. The tricky factor is the symptoms
are varied and can be simply ignored. Most blood exams require no particular
preparation, but some require fasting for a particular period before
the check.
Though eight exams are run throughout a BMP, only one to 2 vials or
test tubes of blood are drawn. Schedule your annual physical examination to take cost of
your health and live a longer, healthier life. That Is because
excessive TSH means low thyroid activity and low TSH means high thyroid exercise.
High testosterone could mean steroid abuse, PCOS, cancers of the adrenal glands or ovaries, orcongenital adrenal
hyperplasia. This hormone additionally modifications over the course of your menstrual cycle and lifelong.
If the egg is fertilized, levels rise via the earliest stage of being pregnant.
Typically, traces of those substances within the urine mean the individual has them in their physique.
However, false positives can happen, the place the check detects drugs when a person has not taken any.
Your physique can’t make its personal iron, so all your iron should come out of your diet.
That is fairly simple considering the number of meals that naturally contain iron, as nicely as the manufactured foods which might be fortified with iron. However, underlying problems can forestall correct
absorption of iron.
For instance, a basic metabolic panel (BMP) or complete metabolic
panel (CMP) checks for electrolyte stability, kidney perform, and glucose levels.
These tests are usually carried out during a routine health screening to identify or monitor conditions similar to diabetes, heart illness, and metabolic problems.
A physical panel refers to a series of lab checks and bodily exams
performed throughout a routine health checkup.
It helps determine potential well being risks and monitor the body’s overall situation.
The complete blood depend (CBC) is certainly one of the commonest blood tests.
This test measures many alternative components of your blood, including pink blood cells, white blood
cells, and platelets.
For a few of the vitamins on this listing, deficiency is extremely uncommon within the developed world.
In fact, most people eat too much sodium, because it’s found in widespread table salt (sodium chloride).
For other vitamins, nevertheless, deficiency is extra prone to occur, even amongst individuals in the US
who’re comparatively well-fed. Vitamins and minerals are
both crucial for human well being. Nutritional Vitamins are substances which are made
by crops and animals, whereas minerals come from the earth and
are absorbed or consumed by plants and animals.
This signifies that they’re substances that you just want
in comparatively small quantities so as to be wholesome.
The information on healthmatters.io is NOT intended to replace a one-on-one relationship with a certified well being care
skilled and is not meant as medical recommendation.
Measures the amount of triglycerides, a sort of fat that circulates in your blood and comes from adipose, the first fat saved from food used to provide your energy.
Excessive triglyceride ranges can improve the risk of coronary heart illness.
Measures the proportion of purple blood cells to the fluid part (or plasma) in your blood.
Measures the amount of hemoglobin in the blood, the oxygen-carrying protein in pink blood cells.
Checks for most cancers signifiers, cholesterol, diabetes,
hormone ranges, and heart-related exams. The finest approach to get the best
lean muscle steroid stack (Avis) solutions to your
health is by running blood take a look at panels.
A full physique checkup is a comprehensive health assessment that includes
numerous checks and physical evaluations to
gauge your overall health status. It acts as a
preventive measure, helping identify issues like chronic illnesses,
nutritional deficiencies, or infections at an early stage.
Blood exams play a central function in this process, providing important insights into bodily features and organ health.
Je leur dis de faire confiance à leur corps, mais la pression sociale est énorme.
L’usage de stéroïdes anabolisants peut avoir des effets irréversibles sur leur fertilité», mentionne-t-elle.
Un bon taux de testostérone peut se manifester par plusieurs signes physiques et émotionnels.
Les hommes ayant un taux de testostérone adéquat peuvent présenter une
libido saine, une énergie accrue, une masse
musculaire maintenue et une capacité à maintenir un poids corporel sain. Chez les femmes,
la testostérone est également importante pour la
santé, contribuant à la libido, à la densité osseuse
et à la santé mentale.
En cas de d�veloppement d’une r�action s�v�re au site d’software, le traitement doit �tre reconsid�r� et arr�t�
si n�cessaire. TESTAVAN 20 mg/g, gel transdermique n’est pas un traitement de la st�rilit� masculine ou de l’impuissance.
Les androg�nes peuvent acc�l�rer la development d�un cancer de la
prostate subclinique ou d�une hyperplasie b�nigne de la prostate.
Afin de garantir une dose correcte, le patient doit �tre inform� de
la n�cessit� d’amorcer chaque nouvelle
pompe avant la premi�re utilisation en pressant � fond la t�te de la pompe
dans un mouchoir en papier jusqu’� l’apparition du gel.
Chez les patients atteints d’insuffisance cardiaque,
h�patique ou r�nale s�v�re ou de pathologies cardiaques isch�miques, le traitement par la testost�rone pourrait entra�ner des complications
s�v�res caract�ris�es par un �d�me, avec ou sans insuffisance
cardiaque congestive. Avant d’instaurer un traitement par la
testost�rone, les patients doivent subir imp�rativement un examen approfondi afin d’�carter tout risque de cancer de la prostate pr�existant.
Les recommandations en vigueur pour le suivi de la tol�rance d’un traitement
substitutif en testost�rone doivent �tre prises en consid�ration. Le traitement par niveau
testosterone 30 ns (https://www.usbstaffing.com/companies/test-sanguin-de-dioxyde-de-carbone-19/) BESINS ne doit �tre d�but� que si un hypogonadisme (hypo ou hypergonadotrophique) a �t�
confirm� et si les autres �tiologies pouvant �tre � l’origine de la symptomatologie
ont �t� exclues. Le taux de testost�rone s�rique doit �tre mesur� avant le d�but du traitement
et au cours de la section d�instauration.
Les checks salivaires sont une autre méthode potential, bien que
moins courante que l’analyse sanguine. Ce kind de check utilise
un échantillon de salivaire pour estimer le taux
de testostérone libre. Bien qu’elle soit moins invasive,
cette méthode peut manquer de précision par rapport
à l’analyse sanguine. Cela peut rendre ses taux d’hormones mâles, aussi connues sous le nom d’androgènes,
un peu plus élevés. Des maladies comme le syndrome des ovaires polykystiques
(SOPK) peuvent aussi faire augmenter le taux de
testostérone. La testostérone est la principale hormone masculine,
mais les femmes en ont aussi besoin pour un fonctionnement sain de leur corps.
La testostérone est trouvée chez les femmes à des niveaux beaucoup plus bas que chez les hommes.
→ Les anesthésiques peuvent modifier la manufacturing de testostérone chez le chat.
Une stimulation hormonale de contrôle est réalisée selon le même protocole que précédemment.
Les taux de testostéronémie s’élèvent respectivement à
5,1 et 5,7 nmol/l et la différence n’est pas jugée significative.
Les commémoratifs rapportent deux castrations successives à quatre mois d’intervalle.
Les participants ont été randomisés pour appliquer quotidiennement un gel de testostérone ou un gel placebo.
Il est essential de maintenir un taux de testostérone
regular pour promouvoir une santé optimale.
Un déséquilibre hormonal peut entraîner une variété de symptômes,
tels qu’une faible libido, une diminution de la masse musculaire et de la densité osseuse, une fatigue extreme et une altération de l’humeur.
Dans cette section, nous discuterons des niveaux de testostérone considérés comme sains chez les
hommes.
Chaque flacon contient 4 mL de solution injectable soit one thousand mg d�und�canoate de testost�rone
correspondant � 631,5 mg de testost�rone. Chaque mL de answer injectable contient 250 mg d�und�canoate de testost�rone correspondant � 157,
9 mg de testost�rone. Simultanément, l’hormone inhibe
les systèmes de dégradation des protéines musculaires.
Ce double effet anabolisant aboutit à une augmentation progressive du
volume et de la drive de contraction des fibres. Au fil des
entraînements physiques, ces diversifications morphologiques
et fonctionnelles conduisent à une muscularité et une puissance accrues.
Même chez un animal castré, une sécrétion résiduelle d’origine non testiculaire demeure.
La variation de manufacturing et la persistance d’une sécrétion hormonale
basale non testiculaire impliquent le recours systématique à un test de stimulation pour identifier
une sécrétion testiculaire.
L’hypogonadisme sévère est associé à un risque accru de fractures chez les hommes souffrant par exemple d’un cancer de la prostate.
La supplémentation en testostérone chez les hommes souffrant d’hypogonadisme hypophysaire ou
périphérique permet d’améliorer de nombreux paramètres de la structure et de la qualité osseuse,
y compris une augmentation de la densité osseuse en absorptiométrie biphotonique.
Dans cet article, nous avons exploré en détail le idea d’un taux regular
de testostérone chez l’homme et son significance
pour la santé hormonale masculine. Nous avons appris que la testostérone joue de nombreux rôles essentiels dans l’organisme,
des fonctions sexuelles à la santé musculaire et osseuse.
Il est important de noter que les symptômes et les résultats d’un check de testostérone ne doivent pas être considérés isolément.
Un professionnel de la santé sera en mesure d’interpréter les résultats en tenant compte des symptômes, des antécédents médicaux et
de l’évaluation clinique globale. Il est essentiel de maintenir
des niveaux sains de testostérone chez l’homme pour une santé hormonale optimale.
Dans un premier temps, les anneaux inguinaux sont inspectés après dissection du coussinet adipeux, à partir de
l’incision médiane. Dans le cas décrit, l’échographie inguinale a permis d’identifier des constructions testiculaires.
L’inspection de l’anneau inguinal superficiel gauche a permis de visualiser et d’éliminer le testicule ectopique, après dissection du tissu adipeux.
Dans le cas de ce chat, une testostéronémie après
stimulation supérieure à 20 nmol/l a été jugée significative.
• Les valeurs des concentrations plasmatiques de l’albumine, des protéines totales, de l’urée, de la créatinine, des phosphatases alcalines
et des transaminases GPT sont dans les intervalles de leurs valeurs usuelles respectives.
De nombreuses �tudes de s�curit� pr�cliniques ont �t� men�es chez les esp�ces animales habituelles, sans mettre en �vidence de toxicit� g�n�rale ou vis-�-vis
d’organes cibles. On ne sait pas si le l�trozole et ses m�tabolites
sont excr�t�s dans le lait maternel.
The main cause for megaloblastic anemia is a deficiency in folate (vitamin B9) and/or B12.
We can’t prevent each well being downside, but an general healthy,
balanced way of life goes a long way in establishing the muse in your physique to perform properly.
Make positive you’re consuming a food plan that incorporates
meals that present ample amounts of folate and B12.
“There’s lots of training out there now on-line about totally different lab tests,” Dr.
Chambers says. “Feel free to deliver it up together with your physician.” She encourages women to ask
questions, advocate for themselves and focus on what checks make sense for his or her unique situations.
10-panel drug tests are extensively obtainable online and from some specialist shops
selling pharmaceutical tools. Ordering a check via
a doctor’s workplace or lab itself is the most direct way.
However, there are also some kits a person can purchase and ship to the lab themselves.
Fibrinogen is a protein involved in clotting and elevated ranges can be a
signal of blood clots. If the Enhanced Wholesome Living panel is ordered, an additional check is run known as the
erythrocyte sedimentation rate (ESR) to find out about an acute inflammatory response.
HDL levels of cholesterol of 60 milligrams per
deciliter (mg/dL) or above are thought of to
be heart-healthy, while beneath forty mg/dL is a serious danger issue for heart disease.
For LDL ldl cholesterol, a hundred mg/dL or below is perfect for good health, whereas a
hundred and sixty mg/dL or over is dangerously excessive.
This service also permits us to provide quicker test results in some cases.
Carbon dioxide (CO₂) ranges are a half of the take
a look at that evaluates your body’s acid-base stability.
The ranges of CO₂ can present insight into lung operate or kidney function. Low or high CO₂ ranges may
point out conditions similar to respiratory failure or kidney illness.
Blood calcium levels are essential for bone health, muscle function, and nerve signaling.
Low or excessive calcium levels can indicate conditions related
to the bones, kidneys, or parathyroid glands. A calcium
imbalance may also be a sign of hyperparathyroidism
or kidney disease.
Some employers and wellness programs are piloting protection choices,
so it’s value checking along with your provider or insurer.
The list price is $949, and as of now, insurance coverage usually doesn’t cover it .
GRAIL, the healthcare company behind Galleri, is engaged on getting more information for
insurance coverage. As A Result Of it is offered beneath a CLIA-certified lab framework,
not full FDA approval, insurance coverage companies are holding off until extra data becomes available.
The healthcare professional makes use of a small needle to
take blood from a vein, often in your arm.
The main cause of megaloblastic anemia, which is a subtype of macrocytic anemia, is vitamin B9 (folate) and/or B12 deficiency.
Macrocytic anemia is categorized into two types, called megaloblastic anemia and nonmegaloblastic anemia.
It will, nevertheless, cover exams to confirm a prognosis
of continual or life-threatening conditions.
For at-home testing, you collect the blood pattern after pricking
certainly one of your fingertips and applying the blood to the supplied card.
A residence test package contains instructions on properly preparing this blood sample for the lab.
Be positive to learn all instructions carefully before accumulating a pattern.
The CMP blood check measures key elements for insights in your
metabolism, liver and kidneys. Thyroid imaging checks may give your supplier more information about the size, form and performance of your thyroid
gland. Suppliers would possibly suggest imaging checks after you’ve already had thyroid blood
exams.
This suggests the foundation explanation for
thyroid signs may very well be your intestine.
Even more fascinating is that intestine health enhancements have been proven to learn thyroid hormone ranges and thyroid antibodies [20, 21, 22, 23, 24].
If your thyroid panel reveals that you’ve got got a thyroid condition, it’s necessary to take
thyroid medicine as prescribed by your doctor. At this level
in your therapy course of, it’s best to keep away from
different thyroid drugs corresponding to mixture T4/T3. Normal thyroid medicine works nicely for many sufferers, whereas our analysis exhibits
that T4/T3 combination medication might
solely benefit about 10% of sufferers [13]. T3 test results,
including free T3 (triiodothyronine) and reverse T3, must be interpreted with
care by your healthcare provider. Hypothyroidism is the most common thyroid situation, and it’s far more frequent
in ladies than in men.
Understanding what to expect through the process can ease anxiety and help you prepare in your upcoming blood test.
A thyroid panel makes use of a blood pattern to judge the functioning of the thyroid gland
and can even assist diagnose and monitor the therapy of thyroid problems.
The thyroid test is a panel that includes multiple measurements so
your physician can perceive how nicely your thyroid
gland is working. Early detection and ongoing monitoring assist reduce long-term healthcare costs and
enhance high quality of life. Regular checks, like the comprehensive metabolic panel (CMP) and blood sugar check, provide useful insights into your well-being.
We’re looking at the entire subject of blood tests for STDs
because, after colds, sexually transmitted ailments – STDs – are the second most typical
infections in the Usa and Canada. Leaving a thyroid imbalance uncorrected can have health penalties, and a
thyroid panel is the first software you need to use to information your diagnosis and therapy.
Irregular check outcomes may be an indication of
a well being problem or an issue affecting the kidneys.
References:
Water Retention steroids
Avant de prendre Sustanon 250 injection, vous devez faire un examen complet du corps et vous assurer que vous n’avez pas d’autres problèmes médicaux.
Un PCT devrait commencer 4 semaines après la dernière dose, la demi-vie du décanoate étant de
15 jours et prenant donc beaucoup plus de temps pour sortir du corps.
La puissance des deux substances est très similaire,
donc peu importe laquelle vous choisissez. L’Aromasin est un AI légèrement meilleur car il augmente les niveaux d’IGF-1
et réduit le SHBG, mais il augmente également le risque de calvitie.
Si vous avez besoin de conseils gratuits sur le cycle
de Sustanon de notre coaching étant professional, vous pouvez nous contacter directement.
Nos specialists ont plus de 10 ans d’expérience dans le
monde de la musculation. Ils vous guideront sur le meilleur cycle de Sustanon pour
obtenir des résultats efficaces. Les injections de Sustanon sont utilisées par tous ceux qui veulent améliorer leurs muscle tissue.
Il améliore également les performances sexuelles
et améliore l’endurance. Vous pouvez trouver
Sustanon en vente ici et disponible en flacons de 250 mg/ml.
Je recommande tout particulièrement ces magasins pour acheter des produits
souvent contrefaits comme le Primobolan. Tous ces effets peuvent
être évités en achetant des substances qui aident
à contrôler les niveaux d’estradiol et de DHT – les hormones responsables des effets secondaires mentionnés ci-dessus.
Les niveaux peuvent chuter en raison d’une maladie
testiculaire (eunuchoïdisme ou hypogonadisme) ou d’une maladie de l’hypophyse.
Une baisse de la testostérone peut provoquer divers
symptômes tels que la dysfonction érectile, l’humeur dépressive, l’affaiblissement des os,
la fatigue, l’infertilité et une diminution de la libido.
La thérapie de remplacement de la testostérone permet aux niveaux
naturels de testostérone de revenir à la normale.
C’est pourquoi vous ne devez acheter des stéroïdes anabolisants qu’auprès de sources fiables, de
préférence chez un revendeur de confiance. En fait, tous les problèmes
du cycle, à l’exception de la perte de cheveux, sont causés
par un rapport oestrogène-testostérone insuffisant.
Lorsque des stéroïdes anabolisants sont utilisés, leur niveau dans l’organisme augmente en raison de la conversion d’une partie de la
testostérone en œstradiol dans le processus de l’aromatase.
Le niveau de cette hormone peut être contrôlé par des
substances appelées inhibiteurs de l’aromatase.
Toutefois, il convient de rappeler que l’oestradiol est essentiel au bon fonctionnement et qu’un niveau trop faible d’oestradiol a également de
nombreux effets secondaires.
Ces injections offrent des avantages clinique TRT de Tampa (ymlcinmauritania.com) musculation impressionnants après les avoir injectées.
L’utilisation originale de ce stéroïde est de traiter les hommes souffrant de maladies à faible taux de testostérone ou d’hypogonadisme.
Sustanon est la meilleure possibility pour la thérapie de remplacement de la testostérone.
Les bodybuilders et les athlètes utilisent l’injection de Sustanon pour améliorer leur masse musculaire et leur endurance.
La pile Sustanon vous donnera les meilleurs résultats et les résultats souhaités.
Ce stéroïde a d’excellents avantages pour les objectifs
de musculation automobile il a de puissants effets anabolisants et androgènes.
De plus, athlètes féminines devraient éviter
ce stéroïde car ce n’est pas un composé bien toléré pour eux.
Les injections de Sustanon permettent d’augmenter le
taux de testostérone. La testostérone est essentielle pour la manufacturing de sperme, la libido,
l’obtention d’une érection et le fonctionnement de la prostate et d’autres
organes reproducteurs. Elle a également des rôles à jouer pour la peau,
les muscular tissues, le squelette, les reins, le foie, la moelle osseuse et le système nerveux central.
C’est le composé numéro un dans le monde des stéroïdes anabolisants-androgènes.
Ainsi, comme tout produit à base de testostérone,
le Sustanon 250 est un wonderful stéroïde pour augmenter la masse musculaire, la pressure et la puissance.
Des médicaments appelés inhibiteurs de l’aromatase sont utilisés pour inhiber l’aromatisation de la
testostérone et ainsi réduire le niveau d’estradiol.
Les agents les plus couramment utilisés pendant
les cycles de stéroïdes sont l’Arimidex (anastrozole) et l’Aromasin (Exemestanum).
Cependant, il n’est pas nécessaire que vous soyez confronté à tous les
effets secondaires ci-dessus, automobile cela dépend de divers facteurs tels
que votre âge, votre sexe, la posologie de Sustanon 250
et le cycle de Sustanon 250. Vous pouvez surmonter tous les effets secondaires avec une
protection et une thérapie post-cure. Tous sont des dérivés de l’hormone sexuelle masculine (testostérone), qui est naturellement produite dans le corps.
Pour la testostérone masculine, les hormones sont primordiales car elles jouent
un rôle vital dans diverses caractéristiques de croissance et masculines.
Comme tous les autres produits stéroïdiens, Sustanon 250
comporte également différents avantages et risques,
ce information vous aidera donc à trouver tous les
avantages et risques Sustanon 250 populaires qui y
sont associés. Malheureusement, il n’est pas potential de déterminer la quantité d’IA nécessaire pour un cycle.
L’apparition d’effets secondaires à un niveau donné d’oestradiol est déterminée par la génétique et l’équilibre T/E.
Some proponents of intermittent fasting argue that it could
possibly enhance testosterone levels due to its effects on different
hormones and metabolic processes. They declare that fasting triggers the
discharge of development hormone, which in turn stimulates testosterone production. Moreover, they recommend that
intermittent fasting reduces insulin resistance and
irritation, both of which may contribute to larger testosterone ranges.
Intermittent fasting is a well-liked consuming sample that includes
cycling between durations of fasting and eating. It has been praised
for its potential benefits in weight loss, insulin sensitivity, and overall well being.
Nonetheless, there are theories and claims that intermittent fasting may also have an effect on testosterone ranges in males.
Exploring the potential influence of intermittent fasting on testosterone is crucial for
understanding how dietary patterns can influence hormonal steadiness.
HGH isn’t a remedy for low testosterone because it has nothing to do with testosterone production. Nonetheless,
researchers point to the symbiotic relationship that HGH and testosterone have collectively, as they both affect bone density and lean body mass.
In this text, I’ll cover the science and share my finest takeaways from my intermittent fasting and testosterone experience.
I’ll do my greatest to decipher the latest research regarding intermittent fasting and testosterone.
Sadly, the science behind intermittent fasting and testosterone is inconclusive.
However, that’s not surprising as a end result of none of these studies are controlled.
Our mission is to assist women and men to succeed in their optimal hormonal potential through info and supplementation. As an added benefit, since excessive DHEA has been linked to
breast most cancers threat, Varady mentioned a reasonable drop in ranges might be helpful in lowering that
risk for both pre- and post-menopausal girls.
So if you would like to maintain your sexual well being on level,
you want to make certain your DHT ranges keep up where they belong.
Broadly regarded as a pro-erectile perform herb, research have revealed that
common doses of this herb could cause significant will
increase in libido and DHT.
Therefore these approaches are not universally useful for individuals who
need to improve their well being with out reducing weight or these looking to maintain their weight.
Our analysis has also in contrast the effects of intermittent fasting
to a calorie-matched or calorie-restricted food plan.
Each groups adopted the diet till they lost 5% of their
body weight. Therefore, while there is not an abundance
of evidence suggesting that fasting will enhance your testosterone levels, there might be some secondary profit from weight reduction and
a reduciton of inflammation. Calorie restriction additionally helps
enhance insulin sensitivity and LH hormone health, each important elements
for testosterone production. Another study revealed within the Journal of Translational Medication discovered that intermittent fasting increased testosterone ranges in rats.
Stress makes your body produce cortisol, which both
increases body fats and directly reduces testosterone
production.
Think of what an historic hunter or warrior would eat, and
just eat one giant meal per day, usually between four and 8pm.
Any fats in our food which would possibly be left over from the gas burning course of are left to be saved.
It is definitely our #1 source of fuel, it’s readily available in our food and the body processes and uses it very efficiently.
Lack of sleep creates a number of issues that make fasting harder and extra
damaging than it needs to be. Also, the hours you sleep are hours of “free” fasting the place you’re not aware that you
simply aren’t eating. Like the 16-8 food regimen, it gets its name from the
pattern of consuming you’ll use while on it. You eat normally for five days every week, then eat
solely 600 calories of food twice every week.
Although the folks at University of Virginia didn’t test the precise fact on this study,
an increase in growth hormone leads to elevated testosterone (and vice
versa).
An essential strategy which is commonly applied to improve individuals’ well being status
includes vitality restricted dietary intervention. In current years a new method to restricted caloric consumption known as intermittent
fasting has emerged. The clinically necessary penalties of this technique comprise
helpful well being effects in sufferers both with non-communicable or chronic illnesses [2].
Average energy restriction which characterizes the intermittent
fasting has been shown to increase the span lifetime
of laboratory animals [3,4]. Moreover, a positive impression of calorie restriction diets on longevity was observed in older
Okinawa inhabitants, who gained an additional 6% survival time as
in comparison with different Japanese inhabitants [5].
Some different human studies on calorie restricted diets present evidence for slower growing older [6,7,8,9].
With a background in exercise science and years of expertise within the fitness business,
Tim is enthusiastic about sharing his expertise with others by way of
his writing. He currently contributes articles to
Eurasc, the place he shares sensible tips and strategies for main a
healthy, energetic life-style. Intermittent fasting has been proven to help
increase reminiscence and focus. Nevertheless, individual experiences with
IF can range, and it’s important to strategy it with a personalised strategy that
considers one’s health status and objectives. The
apply can even lead to enhancements in coronary heart health by limiting the quantity
of insulin spikes of an individual in a day. …And as an icing
to the cake, there’s the reality that levadopa acts as a
co-activator protein to the androgen receptors, successfully enhancing their activity in in-vitro research (study, study).
Decrease insulin ranges throughout fasting intervals can scale back the presence of insulin-like progress factor (IGF-1), a hormone
that may negatively impact testosterone when current in high amounts.
Extreme physique weight also increases cortisol (stress hormone) ranges because of inflammation at the mobile level.
This can cause oxidative injury to the cells
and put testosterone ranges in danger. Intermittent fasting may be efficient here in combination with train, sleep, and correct
food plan can thus help in fats loss which then improves testosterone health.
With your metabolism in fat-burning mode,
testosterone manufacturing typically will increase. In conclusion, intermittent fasting
can potentially enhance testosterone levels, but it is not without dangers and unwanted side effects.
References:
steroidclub.com
Avant l’injection, il faut bien préparer la fiole
de testostérone. Prélevez un peu plus de testostérone pour ajuster la
dose si besoin. On a besoin d’une fiole de testostérone, une seringue à
insuline, et une aiguille de taille correcte. Il faut aussi
un tampon d’alcool et un conteneur pour jeter le matériel
utilisé.
Ce taux va forcément diminuer dans un cadre de sèche puisque l’apport
calorique cherche à être diminué. Vous pourrez retrouver en fin de web page un calculateur pour vous aider à
cibler les apports en macronutriments à cibler.
Tous nos produits sont conçus par notre équipe de pharmaciens.
L’objectif est de fournir des compléments nutritionnels les plus sains et les plus performants pour
tous les sportifs et toutes les pratiques. Particulièrement
autour des femmes enceintes et des jeunes enfants.
En raison de l’absorption des gels de testostérone par la
peau, ils peuvent être absorbés par contact peau à peau avec d’autres.
Des groupes comme le PIaMP offrent un accompagnement personnalisé.
Contactez ces organisations pour du soutien ou des informations.
Insérez l’aiguille doucement, selon les directions du soignant.
La taille moyenne du pénis est un sujet qui intéresse de nombreux hommes,
souvent mécontents de la longueur de leur propre verge.
Pourtant, on constate qu’une majorité d’entre eux possède un pénis de taille
normale, en dépit de la vision biaisée
qu’ils en ont. L’agrandissement du pénis est un sujet qui suscite de nombreuses interrogations.
[newline]Beaucoup d’hommes se demandent s’il existe des options efficaces pour gagner quelques centimètres.
Entre strategies naturelles, crèmes miracles, chirurgie et
influence psychologique, faisons le level sur ce qui est réellement possible.
Il y a de nombreuses ressources pour aider ceux qui reçoivent ces
injections. Les professionnels et les cliniques spécialisées peuvent offrir des conseils.
Il y a aussi des informations en ligne et auprès
des associations médicales. Vous vous sentez concerné par une baisse
de vitalité ou de libido ? N’hésitez pas
à consulter un médecin sur Charles.co pour faire un level et bénéficier d’un accompagnement adapté à votre âge et
à votre état de santé. Egalement la prise de Zinc (fruits de mer, surtout
les huîtres), de Magnésium (fruits, légumes,
céréales, germe de blé, eau Hépar), de
vitamine B6 (viande rouge) facilitent la production naturelle
de testostérone.
Enfin, le médecin devra s’assurer que le malade ne présente
pas des contre-indications à une thérapie de remplacement de la testostérone.
L’hypogonadisme (déficit en testostérone)chez l’homme adulte est un syndrome clinique et biochimique associé à defaibles taux de testostérone.
La testostérone est une hormone stéroïdienne fondamentale pour de nombreuses fonctions du corps masculin, telle que la libido, la masse musculaire, la densité osseuse, le quantity des globules rouges et l’humeur.
La pratique des injections de testostérone fait partie intégrante de la gestion de la santé masculine, en particulier pour ceux confrontés à des déséquilibres hormonaux.
Néanmoins, il est primordial de reconnaître et de comprendre les effets secondaires des injections de testostérone afin de mettre en place une gestion des risques
efficace. Elle garantit aussi une meilleure absorption de la testostérone.
Ainsi, cela peut améliorer des symptômes comme la
fatigue ou la baisse de libido.
Ce bilan est essentiel, car certains hommes présentent des symptômes alors que
leur taux reste dans la norme, mais en déclin rapide par rapport à leur niveau habituel.
Si un rééquilibrage est justifié, il peut débuter par l’intégration de compléments naturels comme la maca, l’ashwagandha ou le
ginseng, à situation qu’ils soient de qualité et utilisés dans un cadre de
vie sain et cohérent. Toutefois, dans les cas cliniquement avérés d’hypogonadisme, une thérapie de substitution hormonale peut être envisagée,
toujours sous supervision médicale stricte, car elle comporte des risques
non négligeables. L’approche doit rester personnalisée, progressive genetique et testosterone (Emory) fondée sur un diagnostic rigoureux.
Certains ingrédients vont plus favoriser la prise de testostérone que d’autres.
Il ne faut pas suivre un régime alimentaire sans
réellement comprendre pourquoi le suivre.
Pharmaroid vous donne plusieurs exemples de cycles efficaces et sûrs, avec des produits anabolisants oraux et par injections.
C’est la suite logique du conseil précédent pour diminuer sa masse grasse et augmenter sa masse musculaire.
On distingue en effet la masse grasse composée des tissus graisseux, de la
masse maigre constituée de l’eau, des organes, des muscle tissue.
Une fois le diagnostic d’hypogonadismeétabli, il
convient de diagnostiquer les causes possibles
de faibles taux detestostérone, telles que l’obésité,
le syndrome métabolique et d’autresmaladies
chroniques. Le traitement principal chez les hommes en surpoids ou obèsesdevrait être un changement de
mode de vie.
Cela signifiait que les athlètes pouvaient prendre moins de poids, tout
en obtenant des performances athlétiques supérieures.
Comme l’Anavar, le Winstrol ne s’aromatise pas et brûle donc les réserves de graisse
sous-cutanée et viscérale. Les culturistes utilisent souvent le Winstrol
pendant les phases de sèche, pour devenir aussi secs et musclés que attainable et
maximiser la définition musculaire.
Moreover, another examine has found an inverse correlation between testosterone
levels and elevated waist circumference and weight problems.
While the outcomes present promise, testosterone remedy is not for everybody.
It’s very important to debate the potential dangers and advantages with a neighborhood low testosterone specialist
before beginning testosterone remedy.
Low testosterone ranges can lead to a rise in body fat, particularly in the abdominal space.
This can enhance the chance of metabolic issues, such as diabetes and
cardiovascular disease. Low testosterone ranges have
been linked with increased visceral physique fats, the fats that surrounds the organs
of the physique, particularly within the belly area.
Some folks also expertise modifications in physique fats distribution when they undertake TRT.
These readings have been taken firstly of the intervention on the 4th, 14th, and twenty fourth days of the menstrual cycle for
all participants. The second set of readings occurred in the course of the program’s sixth to 8th week (mid-intervention), once more
on the 4th, 14th, and 24th days of the menstrual cycle.
The ultimate set of readings occurred through the study’s 14th to sixteenth week
(post-intervention). This was a two-armed parallel design,
single-blinded, randomized controlled trial carried out at Aadil Hospital Protection, Lahore, from 14th March
2022 to 21st February 2024.
Nonetheless, there are methods and proposals that
can help in managing these modifications. Remember to consult
with a healthcare skilled if you have any of these
(https://Elitechefnetwork.co.uk/) issues or questions.
After this initial improve in urge for food, many people report a subsequent lower
in their general appetite. This change may happen anywhere
from a few weeks to a few months after starting testosterone treatment.
If you’re interested in my personal coaching applications,
please contact me via the contact page. A higher understanding
of how your physique works will allow you to address
hormonal fluctuations. Remember to use the “optimal” ranges
vs the standard “normal” ranges when figuring
out both if and the way much testosterone you might need.
As A Outcome Of of those reasons, testosterone doses range from individual to individual and will require some degree of trial and error (including lab monitoring) to search out your specific dose.
Testosterone actually interacts with insulin and “eats” further
glucose. It can really take away the glucose that would in any other
case be saved as fat cells within the physique.
This may help stop weight acquire by getting rid of additional sugar that turns into fats.
Fats tissue actually contains an enzyme referred to as aromatase, which converts testosterone into estrogen. Furthermore, aromatase has been linked to weight acquire, getting older, and disease.
So if you’ve began affected by low testosterone signs, you have to take a glance
at the scale.
It is necessary to note that changes in urge for food
from taking testosterone usually are not guaranteed to lead to weight acquire or loss.
Weight administration is a complex process that includes a quantity of elements similar to genetics, metabolism, food plan,
and bodily activity. Whereas some research have advised that testosterone may
have an appetite-suppressing impact in ladies as nicely, different analysis has discovered conflicting outcomes.
In the Look Forward study, men, regardless of task to an intensive life-style intervention, lost 2.5 kg of lean mass within the first study yr [31].
Estrogen and progesterone are the first sex hormones in ladies, whereas
testosterone is the primary sex hormone in men. Nonetheless, there is not a
FDA-approved testosterone replacement therapy (TRT) remedy for menopause symptom reduction. Ladies trying to beat menopausal weight acquire ought to consider making simple way of
life and dietary adjustments to help restore hormone imbalance.
Son match suivant est organisé contre le
vainqueur du tournoi des poids lourds de l’UFC 13, Randy Couture.
Favori, Belfort est pourtant dominé par Couture qui l’épuise avec des amenées au sol et floor and pound.
Belfort subit ainsi la première défaite de
sa carrière, par KO method (TKO). McGregor est une famous person du MMA, reconnu pour sa personnalité flamboyante et son punch puissant.
Il a été champion dans deux catégories de poids de l’UFC et est considéré comme la personne qui a le plus popularisé le MMA à travers le monde.
Dans chaque combat, il a démontré une combinaison de drive, d’agilité et de method, établissant un héritage qui résonnera pour les générations à venir.
Avec un record impressionnant et des victoires mémorables dans l’UFC, il n’est pas seulement un combattant; il
est une icône, un symbole de l’excellence dans le monde brutal mais beau du MMA.
Son fashion de combat est un mélange harmonieux de grappling et de striking,
chaque mouvement exécuté avec précision chirurgicale.
BJ Penn récemment Comment faire Remonter son taux De testostérone (timbertransit.com) la lumière
sur ce qu’il croit, c’est un problème croissant dans le MMA.
Et il n’y a fait preuve à l’appui de ses déclarations
lorsqu’on considère que plusieurs combattants ont été capturés en prenant
ce composé. Mis à part aider les athlètes à récupérer beaucoup plus vite, HGH peut
offrir un certain nombre d’autres avantages.
Les combattants de MMA sont particulièrement intéressés par
les bienfaits de ce médicament.
Son envergure de eighty four,5 pouces, la plus longue de l’histoire de l’UFC, lui a donné un avantage distinct,
lui permettant de tenir ses adversaires à distance tout en les attaquant avec précision. Son dévouement à l’excellence, son travail acharné et son respect
pour l’artwork du combat font de Randy Couture une icône du MMA.
Dans un monde où la jeunesse est souvent privilégiée, Couture démontre
que l’expérience, la sagesse et la approach raffinée sont des
atouts inestimables. Avec une method de combat qui fusionne un grappling féroce et une stratégie impeccable, Khabib
est un combattant qui incarne la perfection. Chaque combat est une démonstration de sa maîtrise, chaque victoire un testament de
sa grandeur. Khabib Nurmagomedov est un nom qui résonne avec respect et admiration dans le monde du MMA.
Nous manquons encore de données sur le sujet, il y a très peu de
sportives de haut niveau qui soient trans. Cela s’explique premièrement par le fait que les personnes
trans sont une infime minorité dans la population mondiale, entre zero,
1 et 2% selon les différentes études. Et, deuxièmement, par des facteurs sociaux, leur state of affairs souvent précaire, le rejet et
la transphobie sont autant d’obstacles sur le chemin de l’accès au sport.
Une personne transgenre est une personne qui effectue une transition, de femme à
homme pour les hommes trans et d’homme à femme pour les
femmes trans. Les gens pensent que ça change… Si
c’était le cas, tout le monde serait surhumain ».
C’était un rôle de rêve, sa véritable probability, alors Bennett
a tout donné. « J’essaie de me construire comme
une représentation physique du personnage, et je savais que Kerr avait
un problème avec les stéroïdes« , dit Bennett.
Des milliers de calories par jour avec d’énormes quantités de protéines, mais d’une
manière ou d’une autre, ils sont restés
maigres.
En ce qui concerne les personnes intersexes, elles représentent environ 1,7% de la population générale, selon la communauté scientifique.
De nos jours, le sujet de l’augmentation des
niveaux de testostérone est devenu très populaire, principalement parce que les hommes ont tendance à subir une réduction de la testostérone en vieillissant.
Cette hormone sexuelle est couramment présente chez les hommes et en faible
quantité chez les femmes. La testostérone
aide à augmenter la masse musculaire, la force corporelle, la masse osseuse et à réguler la libido, entre autres avantages.
Conor McGregor a été le premier combattant à détenir plusieurs ceintures simultanément.
Le premier combat pour cette ceinture a eu lieu en novembre 2019 à
l’UFC 244, opposant Nate Diaz à Jorge Masvidal[50].
La catégorie poids moyens regroupe les combattants de 171 lb (77 kg) à 185
lb (84 kg). La catégorie des poids plumes regroupe les combattants de 136 lb
(61 kg) à one hundred forty five lb (66 kg).
Nous travaillons dur pour maintenir notre site à jour, afin que vous, le lecteur, puissiez rester au prime du jeu des stéroïdes.
Il y a de cinq cents sites Net en ligne qui prétendent avoir stéroïdes à vendre…
Nous avons le site Internet le complet pour tous ceux qui cherchent à
prendre, ou même acheter des stéroïdes. D’après le CIO, “les règles d’éligibilité” définies par la Paris Boxing Unit (PBU),
et non par l’International Boxing Affiliation, ont été respectées et autorisent
donc la boxeuse hyperandrogène à participer aux JO
2024. Le CIO s’est ensuite dit être complètement engagé ” à protéger les droits […] de tous les athlètes participant aux Jeux Olympiques”.
Depuis, Imane Khelif se retrouve au cœur d’un différend entre le Comité
Worldwide Olympique (CIO) et l’Association Internationale de Boxe (IBA).
Le CIO a autorisé Imane Khelif à participer aux Jeux
Olympiques, tandis que l’IBA lui avait interdit sur un take a look at d’éligibilité de style.
En protégeant les cellules contre les radicaux libres, il
guarantee un soutien optimum à la production hormonale.
La testost�rone est principalement �limin�e dans
l�urine sous forme de m�tabolites conjugu�s, une faible quantit� �tant �limin�e sous forme inchang�e dans les f�ces.
Apr�s absorption percutan�e, la testost�rone diffuse dans
la circulation g�n�rale � des taux relativement constants au cours du nycth�m�re.
Dans chaque cat�gorie de fr�quence, les effets
ind�sirables sont indiqu�s par ordre d�croissant de
gravit�.
Oui, l’idéal est d’être à jeun depuis au moins 8 heures avant le prélèvement.
Cela permet de réduire les variations causées par la digestion ou des aliments spécifiques.
Cela est d’autant plus necessary chez les hommes en âge de vivre l’andropause, car
d’autres facteurs comme une alimentation déséquilibrée ou
une consommation extreme d’alcool peuvent influencer
les taux hormonaux. Les compléments alimentaires à base de composants tels que la
L-arginine, le yohimbe ou le ginseng rouge peuvent rétablir l’érection en agissant sur les systèmes vasculaire ou nerveux du corps.
La testostérone est donc détournée de son utilization et
la prescription engage la responsabilité du médecin. Cela explique l’implication limitée de certains médecins dans la transition de genre des personnes concernées.
En résumé, la testostérone peut avoir des effets positifs sur la efficiency sportive et la prise de
muscle lorsqu’elle est utilisée médicalement sous surveillance appropriée.
Le ginseng est une racine populaire dans la médecine
asiatique, reconnue pour ses propriétés stimulantes et régénératrices.
Riche en vitamines et minéraux, la maca aide à réduire
la fatigue, stimule le système nerveux et améliore la fertilité.
Ses propriétés adaptogènes permettent de mieux gérer
le stress, essentiel pour maintenir un bon équilibre hormonal.
Tout m�dicament non utilis� ou d�chet doit �tre �limin�
conform�ment � la r�glementation en vigueur.
Ce m�dicament ne n�cessite pas de pr�cautions particuli�res de conservation.
Il a �t� rapport� que l�administration de
testost�rone exog�ne supprimait la spermatogen�se chez le rat, le chien et les primates non humains, cette suppression �tant r�versible � l�arr�t du traitement.
L’absorption percutan�e de la testost�rone apr�s administration de ce m�dicament varie entre 1
% et 8,5 %.
Les hormones agissent sur beaucoup de chose dans votre corps,
le dosage for testosterone (https://www.iinnsource.com.makcommerce.com) doit être adapté à
votre propre besoin. Il ne faut pas hésiter à contacter son endocrinologue et
à lui faire half de vos ressentis. La testo provoque une hypertrophie du clitoris ce qui provoque la pousse de ce dernier (cf.
Effet de la testo ). Mais consideration, les crèmes actuellement sur le marché sont toutes à base d’alcool.
Que vous cherchiez à augmenter naturellement votre testostérone ou
à l’aide TestoPrime, une approche holistique qui intègre une vie saine et
une vitamin adaptée est souvent recommandée.
Il est potential de trouver des crèmes aux compositions naturelles
sur web, censées redonner toute leur vigueur à vos érections.
Toutefois, nous vous recommandons d’être vigilant quant
à ce style de produits vendus en ligne. Nous ne connaissons pas leur composition exacte,
ce qui peut les rendre dangereuses pour votre
santé. Néanmoins, il existe une various sans ordonnance,
bien que moins efficace en général. Eroxon est une crème pour
bander disponible en pharmacie sans ordonnance.
Des informations d�taill�es sur ce m�dicament sont disponibles
sur le web site Web de l�ANSM (France).
Tous les produits présentés ci-après sont disponibles uniquement sur ordonnance et ne sont pas tous pris en charge par la Sécurité Sociale.
Ils appartiennent à la famille des stéroïdes et produits dopants,
de ce fait, leur délivrance est strictement réglementée.
N’importe quelle pharmacie en France pourra vous fournir votre traitement mais vous ne pourrez obtenir
que le nécessaire pour un mois, un mois et
demi maximum selon votre rythme de traitement. Comme tous les médicaments, TESTOPATCH 1,2 mg/24 heures, dispositif transdermique est vulnerable d’avoir des effets indésirables, bien que tout le monde n’y soit pas sujet.
Il est important de noter que, dans mon expérience, les
effets secondaires de Testolan ont été minimes et rares, principalement liés à des allergies individuelles
aux ingrédients. Cependant, dans l’ensemble, le produit a été
bien toléré par la plupart de mes sufferers.
D’autres effets tel que la mue de la voix ou la pilosité faciale
sont définitives (cf Effet de la testostérone).
Il y a aussi le facteur financier à prendre en considération, les crèmes ne sont pas ou peu remboursées.
Ce servir de ces dernières comme traitement principal me
semble peu intéressant mais elles peuvent être un bon complément suivant les cas.
Son motion est dû à une hormone de synthèse qui bloque, au niveau de l’hypophyse,
la sécrétion des hormones FSH et LH, le danazol.
Les molécules de testostérone actives du Pantestone sont en grandes events altérées par le processus de digestion.
70918248
References:
Hormonpflaster testosteron Kaufen
Il existe beaucoup d’autres produits disponibles en France pour stopper les
règles comme le Lutényl ou le Lutéran. Ces médicaments appartiennent à la famille des médicaments progestatifs qui servent
normalement à traiter les symptômes pré-ménopause.
C’est à dire qu’ils vont vous donner, grosso-modo, le profil hormonal d’une femme enceinte.
En effet cela aura pour conséquence de “tromper” votre hypophyse qui gère vos taux d’hormone dans le corps
et éviter ainsi les cycles menstruels. Suivant les
personnes ces produits marchent plus ou moins bien avec plus ou moins d’effets secondaires.
Dans les effets secondaires on peut notamment noter la prise de poids et
il arrive également que la prise prolongée de ce sort
de médicament provoque des pertes de sang. La façon dont vous prenez la testostérone semble influer sur la rapidité avec laquelle les changements se produisent.
Quand j’ai commencé à travailler avec elle en thérapie
sur son parcours de transition, elle et moi avons appris le processus ensemble.
J’étais au courant et allié des problèmes des transgenres depuis que Life Journal décrivait les droits des personnes transgenres en Suède au début des années 1970.
J’avais également travaillé dans un cupboard pendant mon stage avec
un médecin en transition qui travaillait avec des clients transgenres,
même si d’autres thérapeutes les considéraient comme des shoppers.
Je ne sais pas si c’est le cas pour Dre St-Jean,
mais je sais que les médecins à la clinique d’endocrinologie de
Montréal demandent encore une lettre d’un.e
thérapeute pour prescrire des hormones aux personnes
trans. Malheureusement, il se peut que tu aies à obtenir une lettre pour
avoir un rendez-vous avec un endocrinologue.
L’Androcur est un anti-androgène très souvent prescrit au MTF (homme-vers-femme), et ce produit ne semble pas très apprécié
par ces dernières. Il est parfois aussi prescrit aux ftm et cela est
très très discutable vu que ce médicament est constitué d’hormones féminines (dérivées de la
progestérone).
Au cours de la procédure, le chirurgien crée les scrotums et met
en place les tiges. La pomme d’Adam, qui est en fait un cartilage
de la thyroïde, se développe en même temps que
la mue chez les garçons. Chez les transsexuels FTM, il arrive que la même selected se produise de manière plus modeste.
Cela reste très aléatoire (pour ne pas dire rare) suivant votre
prédisposition naturelle. Tous les garçons (sauf
cas particulier) voient leur voix se modifier très fortement à la puberté.
Ce phénomène, la mue, est entièrement due à la
testostérone.
Elle est une Marine à la retraite et actuellement une artiste incroyable.
Lisez son livre Blowing Up Rachel pour en savoir plus sur le parcours
de quelqu’un qui choisit de faire la transition plus tard dans la vie.
Toutes les injections ne feront pas mal, même si
la douleur liée à l’injection est normale. Si c’est exactement ce que vous ressentez, vous devez consulter un médecin.
Mais maintenant, les gars trans aimeraient avoir un packer qui a trois
ou quatre fonctions à la fois. Pendant que vous êtes intéressé à jouer, vous devez insérer la tige.
Nous suggérons d’utiliser des préservatifs et des lubrifiants à base d’eau
avant de jouer. Bien que ce ne soit pas obligatoire, nous croyons en la sécurité des deux partenaires.
Nous avons partagé Les 5 meilleurs emballeurs Stand
to Pee à moins de 79 $ qui ont 3-en-1 (Pee, Play, Pack).
Vous pouvez lire l’article et choisir n’importe quel emballeur parmi ceux-ci.
Trans LGBTQ a partagé certaines des critiques concernant Axolom prince, Axolom Pratique,
Axolom penseur, Axolom Écuyer et Sous-vêtements
d’emballage STP.
Vous pouvez suivre les médias sociaux Reddit
pour des pictures et plus d’idées. Nous avons
trouvé de nombreux résultats positifs sur Reddit et la chose la plus importante que
vous puissiez poser est votre demande et vos questions.
C’est une grande communauté et plus de XNUMX utilisateurs
sont autorisés.
Les modifications sont nombreuses tant externes qu’internes (cf.
Effet de la testostérone ). Vous devez être en bonne santé pour que tout se passe au mieux.
Il est necessary que vous soyez à l’écoute de votre corps et attentif à toutes
modifications étranges et sensations de votre corps.
Les hormones agissent sur beaucoup de chose
dans votre corps, le dosage doit être adapté à votre propre
besoin. Il ne faut pas hésiter à contacter son endocrinologue et
à lui faire half de vos ressentis. Les produits utilisés pour un transsexuel ftm sont les
mêmes que ceux utilisés pour soigner les hommes de naissance souffrant d’hypogonadisme (déficit en testostérone).
Les dosages sont élevés pour obtenir et conserver des taux de testostérone équivalent
à ceux d’un homme biologique adulte.
Pour la plupart des transsexuels, le traitement hormonal est
un traitement à vie. La plupart des endocrinologues
demandent qu’un avis concernant votre transidentité et
votre désir d’entamer une ré-assignation hormonale soit établie par un psychiatre.
C’est donc une fois muni de la précieuse lettre que vous allez pouvoir
prendre votre premier rendez-vous. Vous pouvez tenter sans lettre si vous le souhaitez mais
le résultat n’est vraiment pas garanti. Les crèmes et gels provoquent une absorption et une motion de la testostérone entre 70 et 80% locale.
Ce n’est pas un traitement suffisant une fois votre hystérectomie
ou ovariectomie faite (cf. Article hystérectomie ).
C’est surtout un bon complément pour assurer certains caractères sexuels secondaires comme
la barbe.
Le gros avantage de ce produit réside dans sa posologie qui ramène le total des injections annuelles entre four et 8 contre une fourchette
de 17 à 26 pour l’Androtardyl. Le Nebido est un produit sensiblement identique à l’Androdratyl dans ces effets mais sa structure et sa posologie
sont différentes. La solution est constituée de testostérone undecanoate dissoute dans de l’huile de
ricin. Pas de risque de surdosage ou d’interplay avec d’autres produits médicamenteux.
La posologie la contraception augmente-t-elle
la testostérone ? (https://www.emploitelesurveillance.fr/employer/shema-prise-de-testosterones-effets)
plus courante est d’une injection intramusculaire toutes
les 2 à three semaines.
In the fasting state, plasma asprosin level increases, and it decreases after consuming [11] Asprosin has been proven to be directly
effective in metabolic processes just like the glucose
metabolism [12]. After crossing the blood–brain barrier, asprosin hormone stimulates
the orexigenic (appetite-stimulating) AgRP neuron group via a cAMP-dependent pathway exercise.
Simultaneously, gamma aminobutyric acid-dependent proopiomelanocortin neurones are suppressed, thus rising appetite, adiposity
and finally physique weight [11, 13]. Nonetheless, these levels
could fall below average, leading to adverse symptoms.
One various take a look at to the usual blood test
is the salivary testosterone test. This test measures the quantity of testosterone current in saliva
quite than blood. Some proponents of this take a look at argue that it offers
a more correct measure of bioavailable testosterone, which is
the portion of testosterone that’s actively out there to the physique.
Merely collect three morning saliva samples and send them to
our ISO-certified lab for analysis, focusing
on free testosterone—the lively hormones that work together with receptors in the physique.
It’s common for those ordering the Testosterone Check to additionally go for the DHEA Test.
In conclusion, blood checks are the most accurate technique for determining testosterone levels.
They provide valuable details about each complete testosterone and free testosterone levels,
allowing healthcare professionals to make informed decisions regarding
diagnosis and therapy. While saliva and urine tests
may supply convenience, their accuracy is usually thought
of decrease due to their inability to distinguish between bound and free testosterone.
It is important to seek the advice of with a healthcare professional for the most accurate and comprehensive assessment
of testosterone ranges.
Steroid hormones in the bloodstream are 95-99% bound
to service proteins, and on this type are unavailable to target tissues.
Saliva testing measures the quantity of hormone out there to focus on tissues – the bioavailable amount.
For this purpose, saliva testing better relates to specific
symptoms of extra or deficiency, and is an efficient possibility for monitoring hormone therapy.
A person can take a look at their testosterone levels utilizing an at-home check that they’ll purchase on-line.
Testosterone checks are a means for healthcare professionals to diagnose low
testosterone levels. As some of the essential hormones for men, the traditional range of complete testosterone
levels is relatively high.
Your provider may examine for other causes of your signs like medication unwanted side effects, thyroid issues
and depression. This take a look at package from LifeLine
Screening measures seven biomarkers which are necessary for men’s well being, together with complete and free testosterone, LH, estradiol and SHBG,
among others. As Soon As blood samples are analyzed by one of the company’s CLIA- and
CAP-certified labs, an unbiased, board-certified
physician in your state evaluations the outcomes. Saliva tests and blood checks are two frequent methods used
to measure testosterone ranges in individuals.
Whereas each checks present priceless information, there are some differences to think about when comparing the
two.
Testosterone is fashioned from DHEA and the degrees of
DHEA can thus instantly have an effect on the levels of testosterone.
If you’re in search of a more complete hormone panel for males, we suggest the Men’s Hormone Test.
Testosterone fulfils many features, similar to maintaining
the libido (sex drive), maintaining excessive ranges of vitality, and giving men their strength
and bodily options.
Separate pipette suggestions have been used to make sure concentrations in the switch
of each nicely and the liquids in the wells had been totally combined throughout transfers.
The concentration of the usual dilution within the last properly was zero pg/mL and zero ng/mL
for TNF-α and asprosin, respectively. If a pattern was
exterior the calibration curve, a dilution was made and re-evaluated to obtain a value inside the curve
and the end result was multiplied by the dilution factor.
The distance from the gingival margin to the bottom of the pocket was recorded as pocket depth.
Customers gather their saliva pattern, usually within the morning when testosterone levels are highest, and ship
it to the lab for analysis. The lab then measures the concentration of free testosterone in the sample and provides results through a
web-based portal or a mailed report. Many kits additionally supply
insights into how to Get steroids online,
https://men7ty.com/companies/testosterone-pellet-therapy-reviews/, lifestyle elements like
stress, food plan, and sleep affect hormone levels, making
them a useful tool for proactive health administration.
In the analysis of medical attachment loss,
the gap from the enamel-cementum border to the base of the pocket was measured.
Common values of PD and CAL have been obtained by dividing the sum of
the values obtained from six surfaces of all enamel by the variety of tooth surfaces examined.
For the bleeding index in probing, probing
was performed on six surfaces of every tooth.
Il est évident que les taux prescrits n’ont rien à voir avec ceux d’un ftm.
Cela ne veut pas dire pour autant que votre libido
va s’envoler et être hors de contrôle . Les hormones
ciblent divers organes dans le corps et régulent leur fonctionnement.
Tout ceci provoque des effets visibles sur votre physique évoqués précédemment, mais aussi des effets à l’intérieur de
votre corps, qui se répercutent sur l’ensemble
de votre physiologie.
Notre corps a besoin de repos pendant le temps de récupération. Mais une fois que vous commencez à faire de l’exercice physique, votre corps se despatched faible.
La transition hormonale est une étape clé pour de nombreuses personnes transgenres souhaitant aligner leur apparence physique avec leur style ressenti.
Que ce soit un traitement à la testostérone (HRT FTM) ou aux
œstrogènes (HRT MTF), les effets des hormones se manifestent progressivement.
Voici un guide détaillé pour mieux comprendre l’évolution de votre corps au fil des mois.
L’un des principaux objectifs de la thérapie à la testostérone pour les
patients FTM est d’induire des changements physiques correspondant à
leur identité de style.
On retrouve dans les effets secondaires des traitements hormonaux masculinisants (cf.
Les traitements ) la prise de poids. Vous vous doutez
bien qu’une prise de poids n’arrive pas par magie.
Elle est directement liée à l’augmentation de l’appétit provoquée
par le traitement. Donc, si vous ne faites pas consideration à votre alimentation et/ou si vous ne compensez pas par une activité physique régulière, l’effet sur votre silhouette ne sera pas celui que vous espériez.
L’hormonothérapie pour un transsexuel ftm consiste à lui procurer, par
le biais d’un traitement médical, un taux de testostérone égal à celui d’un homme de naissance.
Je vous invite à bien lire les autres articles de la part Hormones, ils sont tous complémentaires.
Ce processus peut être lengthy et complexe, tant sur le plan physique que psychologique.
De nombreux hommes transgenres ont fait des
implants péniens et ils peuvent ressentir
le désir sexuel avec leurs partenaires. Vous devez donc compléter votre demande auprès de votre chirurgien avant cette chirurgie.
L’apparence sociale est également une partie essentielle
de notre vie. Pendant que nous commençons à prendre de la compare in uteno testostérone concentration between male and female foetuses, notre
corps begin à développer des parties telles que la croissance de la barbe, les poils, les changements de voix, and so on. Avant
la testostérone, nous pouvons facilement utiliser les
toilettes pour femmes. Mais être sous testostérone devient le problème le plus necessary
de notre vie. Nous n’aurons aucun problème si nous avons Emballeurs FTM or Emballeurs STP.
Le traitement hormonal de substitution (THS) ou encore hormonothérapie est la première part
de transformation physique du corps. Il permet, dans le cas
d’un transsexuel FTM, de faire basculer un profil
hormonal féminin vers un profil masculin.
Une THS par voie orale présente donc plus de risque sur le
lengthy terme pour le foie qui doit traiter un nombre très/trop essential de molécules de testostérone.
Le Pantestone est un androgène qui peut être une various à l’Androtardyl
pour les gens ayant une intolérance au ricin ou
ayant des soucis pour faire des injections. Pour que les
caractères sexuels secondaires masculins apparaissent
avec ce traitement il faut suivre une posologie élevée de plusieurs cachets pris plusieurs fois
par jour. De plus, les valeurs annoncées par le fabriquant
d’une injection tous les 3 mois ne s’applique pas vraiment au cas des FTM.
L’efficacité est souvent ramenée, en moyenne, à 1 mois et
demi ce qui diminue d’autant plus son rapport qualité/prix
.
Pour ma part, j’ai remarqué l’apparition de quelques boutons systématiquement dans les 24-48h suivant mon injection mais j’ai eu la probability d’échapper à une
acné virulente. Les femmes et les hommes ne stockent
pas les graisses de la même façon. Pour les femmes, on en retrouve principalement sur les fesses et les hanches.
Chez l’homme, la zone de prédilection des
graisses est la sangle abdominale (ventre). Une fois de plus, les hormones
sexuelles sont à l’origine de cette différence.
Avec votre traitement, le stockage des graisses va se faire de façon masculine.
Très progressivement, la répartition des graisses et donc de votre silhouette va
changer.
En conclusion, la thérapie à la testostérone est un élément important du processus d’affirmation de
style pour les personnes transgenres. Même
si cela entraîne des changements transformateurs, il est necessary d’être conscient des effets secondaires et des risques potentiels.
Une communication ouverte avec les prestataires de soins de
santé et une compréhension approfondie du processus contribuent à un parcours de transition sûr
et éclairé.
Reductions in TC, LDL-C, TG, HDL-C had been noticed after one year of GAHT compared with baseline
in a potential cohort study of fifty three transgender
women [17]. A comparable sample compared to baseline was seen in one other
cohort study of 242 transgender ladies after one year of GAHT
[18]. The incidence of cerebrovascular illness in transgender
women receiving GAHT was discovered to be similar to sex assigned at birth men [4] and to the final
population [5] in two early retrospective observational studies.
In a retrospective cohort research of 966 transgender ladies receiving GAHT,
the mortality associated to cerebrovascular illness in transgender girls was not statistically
different from the general population [10]. Roughly 1.5 million adults within the Usa (0.6% of the inhabitants in 2016) establish as transgender, with ninety nine.5% of
those people younger than sixty five years [1]. Transgender individuals are a diverse group
whose gender identification differs from the intercourse assigned
at start [2].
For some males, these symptoms can be extreme enough
to impact every day life and overall health. TRT helps by replenishing the body’s
testosterone levels, leading to improvements in energy, temper, sexual
perform, and bodily strength. Obstructive sleep apnea (OSA) is a common sleep disorder
characterized by repetitive collapse of the higher airway,
disrupting airflow with resultant hypoxemia and arousals from sleep.
A Quantity Of research have assessed whether or not sex hormones in usual
doses for testosterone replacement (men) or menopause (women) affect sleep-disordered
respiration,1–3 but the outcomes have been inconclusive.
Concerns have arisen that testosterone replacement could cause or worsen OSA based
mostly primarily on observational information. We present three
cases of transgender sufferers evaluated for
sleep-disordered breathing with polysomnography (PSG) pre and publish initiation of
hormone remedy. Male hypogonadism, which may come up from a number of etiologies including
androgen-deprivation remedy (ADT), has been reported as a threat issue for acquired LQTS and the incidence of TdP.
In distinction, excessive cortisol levels have been recorded
throughout unstable, up-and-down buying and selling periods.
Docs in Australia approached the query from the opposite direction, by measuring testosterone ranges in 1,455 males who had been referred for analysis of ED.
We are the leader in testosterone substitute therapy throughout the Midwest since 2013.
Testosterone travels via your blood in different ways, together with by itself.
In Any Other Case, testosterone can travel while attached to protein hormones like globulin or
albumin.
Testosterone has prothrombotic effects, which improve the chance of
myocardial infarction and stroke following a plaque rupture.
I actually have introduced you with all of the studies
that present the case against testosterone alternative therapy.
Actually, should you solely read the study summary, then that
would be the impression you may have. This is likely
what happened with the media, when they rushed to create a narrative.
As is the case with many things, the truth is harder to find and is rarely easy.
The FDA has a tough job to do, and their high
priority is to guard those of us who use these medications.
Blood strain is the pressure of blood pushing in opposition to the walls of your arteries.
If this strain is too high, it might possibly cause critical health issues like coronary heart disease and stroke.
In this part, we will explore how TRT can impact
blood stress, wanting at the body’s response to TRT and
what present research tells us. Finally, no two sufferers
are the identical, which is why it is important for healthcare providers to create individualized therapy
plans. This signifies steroids that help you lose weight each patient’s remedy is tailor-made to their specific well
being needs and dangers. This is a normal part of aging, however for some males,
this decline is more speedy and severe. This situation, known as hypogonadism, occurs when the body
doesn’t produce sufficient testosterone.
Some medicine on this class work by decreasing the levels of luteinizing hormone or follicle-stimulating hormone and thus lowering
testosterone ranges. Different drugs on this class, corresponding to adrenal androgen receptor inhibitors (i.e., abiraterone) and direct androgen receptor inhibitors (i.e.,
enzalutamide), work downstream to decrease testosterone activity.
GnRH agonists and antagonists are quite efficient for the remedy of
prostate most cancers and are used with healing intent in males with high-risk non-metastatic illness and for normal therapy in those with metastatic
illness. More And More, abiraterone is being used in mixture with
GnRH agonists with the aim of bettering survival amongst those with stage IV prostate most
cancers. TRT provides numerous advantages for men affected by
testosterone deficiency, however its impact on coronary heart well being requires careful consideration. The relationship between TRT and cardiovascular
outcomes is still beneath investigation, with some research showing potential benefits and others
indicating dangers.
Nonetheless, the use of testosterone injections to treat low
testosterone ranges or for performance enhancement has raised issues about its potential impact on heart health.
Males with symptomatic hypogonadism should be handled with TRT as soon as
the analysis has been confirmed. Sufferers who’ve been began on TRT should ideally be
adopted up in 6-8 weeks to repeat serum testosterone ranges and modify the dose accordingly.
Sufferers getting injections of testosterone usually require earlier monitoring of the testosterone.
It is believed by some that this fraction more accurately displays the true
serum androgen stage. Bioavailable testosterone assays have been utilized in a number of studies of males with coronary artery disease
and extra constantly show decline with age.
The same examine demonstrated a prevalence of hypogonadism of 24% in men with coronary artery disease, by strict
criteria, which is approximately thrice higher than the anticipated background price.
At this level, scientists aren’t certain how testosterone remedy helps hypogonadism.
But it’s clear that this treatment both slows down getting
older and reverses low testosterone levels in men. Managing stress
is important for safeguarding your coronary heart and sustaining wholesome testosterone ranges.
Lowering stress also can enhance sleep, which is necessary for each
testosterone manufacturing and total well being. It is
essential to notice that the advantages of TRT for coronary heart health are not assured.
Some men may experience improvements, while others
may not see a significant change.
Get able to embrace a game-changing method to attaining your fitness aspirations.
Winstrol could also be a favourite product however it’s additionally very popular to stack
with different anabolic medication throughout a cycle.
Winstrol binds particularly to SHBG, which makes other steroids much
less potent, and this would lower the unwanted
effects.
Testosterone is an injectable steroid; thus, it is not
an ideal cycle for those wanting to avoid needles.
If you suffer from hypogonadism and require testosterone for medicinal
functions, we recommend Olympus Males’s testosterone replacement remedy
(TRT) program. The following cycles (except the first) usually are not suitable for novices because of Winstrol’s excessive toxicity (1).
An Anavar cycle is a less deleterious choice for novices.
Winstrol is primarily used as a bulking agent, however its anabolic results and ability to add lean physique mass shouldn’t be underestimated.
It’s widespread for customers to achieve kilos of muscle on their first check and winstrol cycle, even when they’re in a
caloric deficit. There are also Winstrol-only cycles run by beginners or females who do not need to mix other steroids with their cycle plan. Winstrol
(Stanozolol), also called Winny, is a popular steroid used in bodybuilding.
It is commonly prescribed to treat a wide range of situations, together with
muscle development and fats loss.
It’s not suggested to take it for longer than this, as
it will be VERY taxing in your liver. This Best Pill Form Steroids of Winstrol carries
an lively half-life of roughly at some point. Injectable Winnny is water-based (no ester), so many
individuals find the oral version more preferable because of this (water-based injections tend to hurt more).
Nonetheless, these benefits are comparatively mild
compared to powerful bulking steroids, similar to testosterone, in our experience.
When stacking steroids together, side effects can worsen. Nevertheless, testosterone
and Deca Durabolin both have less damaging results on cholesterol compared to
different anabolic steroids, based on our lipid profile exams.
A person’s experience, tolerance, and goals can decide which cycle they use.
On a per milligram foundation, Anavar is technically
6 instances extra anabolic than testosterone (6); nonetheless,
in vivo, this does not translate into additional muscle features.
AIs could additionally be used as a substitute to stop gynecomastia, providing
protection from high estrogen and progesterone.
Thus, only skilled steroid customers usually stack Anadrol
with other anabolic steroids. Due to the quantity of water retention and bloating they trigger, many anabolic steroids
are estrogenic and are known as “wet” compounds.
Testosterone and winstrol combo offers the other outcome.
Thus, a a lot bigger, leaner and extra engaging body will
be achieved with out the dreaded water weight. When you begin using
winstrol, it’s advisable to take low doses. This is predicated
on experiences and suggestions from experienced customers who attest to its effectiveness even when taking smaller quantities.
For these starting the Winstrol cycle, it is strongly recommended to take 8 mg per day
for the first 2 weeks.
Beyond the difference in half-life, the injectable and oral Winstrol deliver
the same traits and benefits and carry the identical possible unwanted facet effects.
Moreover, it’s appropriate for use among girls, who typically have virilization problems.
Trenorol is an amazingly versatile various to Trenbolone Acetate.
Count On immense muscle gains, superb bodily conditioning and improved restoration. Winsol
is a protected and legal different to Winstrol (Stanozolol).
With its combination of testosterone boosting and fat-burning properties, this cycle has been
well-researched and confirmed to offer noticeable results.
Anadrol is estrogenic, causing important amounts of water retention and potential gynecomastia in customers.
Nonetheless, it doesn’t aromatize, so taking an AI won’t be
effective in stopping gynecomastia or water retention from Anadrol.
The above cycle is tailor-made for intermediate steroid customers utilizing average dosages.
Les effets secondaires de Sustanon 250 sont identiques à ceux de toute autre forme de testostérone.
Ils comprennent l’acné, la gynécomastie, la rétention d’eau, l’augmentation de la perte de cheveux, l’hypertension artérielle.
Le dosage de Sustanon 250 dépend des objectifs pour lesquels vous l’utilisez
et également du niveau de votre expérience. Le dosage de Sustanon 250
est différent pour les utilisateurs débutants, intermédiaires et avancés.
Sustanon 250 L’injection est un mélange de quatre esters de testostérone différents qui ont un temps de digestion distinctive allant de rapide à lent.
Ce sont des dérivés qui se produisent naturellement dans le corps sexuel masculin, comme la testostérone
produite par les testicules. La testostérone joue un rôle very important dans la croissance ou le
développement regular. Il est également responsable
des changements de caractéristiques masculines et des organes sexuels masculins.
Le booster de testostérone Sustanon 250 est utilisé pour traiter les hommes souffrant d’un faible taux de testostérone.
Cependant, il n’est pas nécessaire que vous soyez confronté à
tous les effets secondaires ci-dessus, automotive cela dépend de divers
facteurs tels que votre âge, votre sexe, la posologie de Sustanon 250 et
le cycle de Sustanon 250. Vous pouvez surmonter tous les effets secondaires
avec une protection et une thérapie post-cure. Tous sont des dérivés de l’hormone sexuelle masculine (testostérone), qui est
naturellement produite dans le corps. Pour la testostérone
masculine, les hormones sont primordiales automobile
elles jouent un rôle very important dans diverses caractéristiques
de croissance et masculines. Comme tous les
autres produits stéroïdiens, Sustanon 250 comporte également différents
avantages et risques, ce information vous aidera donc à trouver tous les avantages
et risques Sustanon 250 populaires qui y sont associés.
Malheureusement, il n’est pas attainable de déterminer la
quantité d’IA nécessaire pour un cycle. L’apparition d’effets secondaires
à un niveau donné d’oestradiol est déterminée par la génétique et l’équilibre T/E.
Beaucoup de personnes qui commencent leur aventure avec les stéroïdes décident de
faire un cycle de 10 semaines. À mon avis, c’est définitivement trop
court docket et cela n’a de sens que dans le cas
du propionate. Les autres esters de testostérone les plus populaires prennent environ four à 5 semaines pour être actifs à a hundred %.
Cela donne environ 5 à 6 semaines d’augmentation de la masse réelle sur
le cycle.
C’est un autre effet secondaire inévitable de l’utilisation de ces médicaments.
Parce que ces injections peuvent affecter la production naturelle de testostérone, elles n’auront aucun effet
pendant le cycle. Pourtant, une fois que vous arrêtez la dose
de Sustanon ou à la fin du cycle, cela peut supprimer
le niveau de testostérone. Les injections de Sustanon 250 sont
prescrites aux hommes dont le taux de testostérone naturel est
faible, en tant que booster de testostérone ou en tant que traitement de remplacement de
la testostérone. Un niveau trop faible d’oestradiol pendant un cycle ne peut être causé que par des doses excessives
d’inhibiteurs de l’aromatase. Malheureusement, un grand nombre de
personnes ont peur de la gynécomastie ou de l’acné et décident de commencer une IA dès
le début du cycle. La testostérone joue un rôle important dans
la libido, la production de sperme, le dysfonctionnement de l’érection et le fonctionnement de baiser augmente la testosterone ou pas prostate et d’autres buildings reproductives.
Ce stéroïde a d’excellents avantages pour les objectifs de musculation automobile
il a de puissants effets anabolisants et androgènes. De plus, athlètes
féminines devraient éviter ce stéroïde automotive ce n’est pas un composé
bien toléré pour eux. Les injections de Sustanon permettent d’augmenter le taux de
testostérone. La testostérone est essentielle pour la manufacturing de sperme, la libido, l’obtention d’une
érection et le fonctionnement de la prostate et d’autres organes reproducteurs.
Elle a également des rôles à jouer pour la
peau, les muscular tissues, le squelette, les reins, le foie, la moelle osseuse et le système nerveux central.
C’est le composé numéro un dans le monde des stéroïdes anabolisants-androgènes.
Vous pouvez acheter du Sustanon 250 de haute qualité en ligne auprès de Prime Pharma et obtenir des résultats incroyables.
Il est donc nécessaire d’effectuer une thérapie post-cycle après le cycle Sustanon pour relancer la manufacturing naturelle de testostérone.
Sans PCT, vous devez attendre plusieurs mois pour retrouver un fonctionnement hormonal normal,
et vous pouvez vous retrouver avec différents symptômes de faible taux
de testostérone, qui affectent globalement votre santé.
Tous ces effets secondaires graves liés aux œstrogènes se produisent lorsque vous prenez des doses
plus élevées de Sustanon, automobile des doses plus élevées peuvent augmenter les niveaux d’hormones.
Je recommande tout particulièrement ces magasins pour acheter des produits souvent contrefaits comme le Primobolan. Tous ces effets
peuvent être évités en achetant des substances qui aident à contrôler les niveaux
d’estradiol et de DHT – les hormones responsables des effets
secondaires mentionnés ci-dessus. Les niveaux peuvent chuter en raison d’une maladie
testiculaire (eunuchoïdisme ou hypogonadisme) ou d’une
maladie de l’hypophyse. Une baisse de la testostérone
peut provoquer divers symptômes tels que la dysfonction érectile, l’humeur dépressive, l’affaiblissement des os, la fatigue, l’infertilité et une
diminution de la libido. La thérapie de
remplacement de la testostérone permet aux niveaux naturels de testostérone de revenir à la normale.
Certains sont ingérés sous forme de pilules ou injectés dans
des muscles ou des veines. Ils viennent également sous des
formes de gouttes oculaires ou de nez et un «lavement» pour traiter les circumstances intestinales.
Malgré leurs contributions importantes à la guérison de nombreux types de problèmes médicaux, les stéroïdes
peuvent poser des effets secondaires à lengthy terme s’ils sont pris à
des doses plus élevées. La même étude a révélé que les
personnes agissant ainsi avaient un taux d’emploi et un revenu du ménage plus élevé que
la inhabitants moyenne[68].
Le système endocrinien comprend plusieurs organes appelés glandes
qui produisent des hormones. Les hormones agissent ensuite comme
des messagers chimiques pour coordonner de nombreuses fonctions de l’organisme.
Les principales glandes endocrines sont l’hypophyse, la thyroïde et les glandes surrénales, qui
font toutes partie du système endocrinien. Les hormones stéroïdiennes sont
transportées dans le sang par des protéines de transport.
Les hormones affectent de nombreuses fonctions de l’organisme, telles que la croissance, le métabolisme, l’humeur et la reproduction. Si ce genre
de troubles pollue votre vie, alors agissez, car il pourrait tout
simplement s’agir d’un manque de testostérone. Vous verrez qu’avec l’augmentation de votre niveau de
testostérone, la plupart de ces maux se résorberont d’eux même, en partie ou en totalité.
Il est donc essentiel de consulter un professionnel de santé qualifié pour obtenir un diagnostic précis et des
recommandations personnalisées. En suivant ces recommandations,
il est possible de prendre des mesures efficaces pour réduire la DHT, ralentir la perte de cheveux et restaurer la confiance en soi.
Il est necessary de noter que la meilleure choice de traitement dépendra de la gravité de la perte de cheveux, de la préférence
individuelle et des recommandations d’un professionnel de santé.
Il est conseillé de consulter un médecin spécialisé dans la
perte de cheveux pour déterminer la meilleure resolution adaptée à chaque cas individuel.
Il existe également d’autres traitements naturels
pour réduire la DHT, tels que certains compléments alimentaires et des produits capillaires spécifiques.
Les taux de fertilité commencent à diminuer à partir de l’âge de 30 ans chez les hommes et les femmes, et continuent de chuter rapidement
après l’âge de 35 ans. La Procréation Médicalement Assistée peut
dans certains cas apporter une solution aux personnes infertiles.
D’autres facteurs peuvent être à l’origine d’une variation anormale des taux d’hormones, notamment ai-Je un fort taux de testostérone niveau de stress élevé, les effets
de l’environnement et le mode de vie, y compris le régime alimentaire et l’exercice physique ou
les médicaments. Les hormones produites par ces glandes aident
à réguler les fonctions essentielles de l’organisme, notamment
la croissance, le métabolisme et la réponse au stress.
Votre alimentation, votre hygiène de vie générale et vos habitudes peuvent également influer sur le niveau de testostérone.
Pour faire simple, un sportif qui mange sainement et qui évite les excès aura
plus de probability de maintenir un niveau de testostérone secure qu’une personne sédentaire, il y a évidemment un juste milieu.
Ce trio de stéroïdes doit être considéré comme quelque peu dangereux, même pour
les culturistes expérimentés, et doit être utilisé avec modération (voire pas du tout).
Des effets secondaires androgènes sont possibles
avec l’Anavar; cependant, ils existeront déjà en raison de la
présence de testostérone. Cependant, nos exams montrent que les effets antagonistes de l’Anavar sur
la testostérone sont légers par rapport à d’autres stéroïdes anabolisants.
L’hypophyse libère des hormones qui vont stimuler
les testicules en se fixant sur des récepteurs des cellules cibles.
L’hypothalamus est une petite glande reliée à l’hypophyse par la tige hypophysaire.
Il est constitué de cellules nerveuses en contact avec des vaisseaux sanguins de la tige hypophysaire.
Les neurones de l’hypothalamus déclenchent une libération de GnRH dans les capillaires sanguins de la tige
hypophysaire. La GnRH est pour cela appelée neurohormone (Gonadotrophin Releasing Hormon ou gonadolibérine).
Elle stimule les cellules de l’hypophyse et déclenche
une libération de FSH et de LH.
Lorsque vous utilisez des injections de testostérone pour augmenter votre taux de testostérone, vous devez
consulter votre médecin et mesurer votre taux de testostérone en fonction de la déficience de votre taux de testostérone.
Bien qu’il existe de nombreuses hormones, nous pouvons nous attarder sur l’importance de la testostérone
en termes de fonction et de bonne santé, en particulier pour les
hommes. En fait nous pouvons affirmer que c’est l’hormone la plus importante pour
l’amélioration de la efficiency athlétique et le développement du corps et des muscle tissue (musculation).
Sans des niveaux adéquats de testostérone, nos objectifs ne seront pas
atteints, et sans une augmentation artificielle des niveaux de l’hormone testostérone, vous pourrez dire adieu à l’idée de dépasser vos objectifs et pourquoi ne pas battre
des data. C’est le cas notamment lorsque nous prenons des glucocorticoïdes et les opiacés.
L’utilisation abusive de stéroïdes ou d’analgésiques
opiacés et la prise d’androgènes de synthèse, d’œstrogènes,
d’anti-androgènesfisant sont susceptibles de favoriser une production insuffisante de testostérone.
L’hormone provoque également le développement et la maturation du pénis et du scrotum d’un fœtus mâle,
et entraîne les changements de voix et la croissance
des cheveux qui se produisent à la puberté. Chez les femmes, des niveaux inférieurs de testostérone sont sécrétés par les ovaires, ce qui contribue à la libido
féminine et soutient la densité osseuse, ralentissant ainsi l’apparition potentielle de l’ostéoporose.
Les œstrogènes et la progestérone sont deux sorts différents de stéroïdes fabriqués à partir d’hormones
féminines naturellement produites dans le système reproducteur.
Ils sont responsables de la plupart des caractéristiques féminines, telles que les hanches et les seins larges.
Des variations synthétiques de ces hormones sont utilisées dans les pilules contraceptives sur ordonnance, ainsi que dans certaines formes
d’hormonothérapie substitutive pour les femmes ménopausées.
Il est administré par injection intramusculaire, ce
qui signifie qu’il est injecté dans un muscle, comme la cuisse, l’épaule ou la fesse.
Ce ne sont que deux des nombreuses études
qui montrent les avantages potentiels de la thérapie de remplacement de la testostérone.
Cependant, il est important de se rappeler que la TRT n’est pas une panacée et ne
fonctionne pas pour tout le monde.
Enregistrez mon nom, mon adresse e-mail et mon site Web dans ce navigateur pour le prochain commentaire.
… Sauf si vous avez un papa de sucre qui peut payer
le prix fort anavar / take a look at undécanoate cycles.
Cependant, ces 3 composés ont également quelque chose en commun – ils sont chers.
Les injections de testostérone sont l’une des
nombreuses choices de traitement sont utilisées pour faire face à un manque de niveaux normaux
de testostérone dans le corps. Dans la plupart des cas, les injections sont
programmées tous les dix jours à deux semaines et sont souvent la méthode
préférée de thérapie de remplacement de la testostérone par de nombreux patients
et médecins. Il est à noter que les injections de testostérone peuvent entraîner des variations du taux de testostérone dans le corps.
Cela peut provoquer des troubles de l’humeur et une sensation de fatigue entre les
injections. Cependant, il est attainable de rapprocher les injections pour limiter ces effets secondaires et maintenir des niveaux de
testostérone plus stables. Les injections de testostérone
sont une méthode courante d’administration du traitement hormonal
substitutif pour les personnes présentant un faible taux de testostérone.
Ces injections sont généralement effectuées toutes les
deux semaines à plusieurs mois, en fonction de la solution injectable
choisie.
N’utilisez pas de testostérone si vous êtes enceinte ou si
vous pourriez le devenir. Informez immédiatement votre médecin si vous tombez enceinte pendant le traitement.
Utilisez une méthode contraceptive efficace pendant que vous recevez
ce médicament.
Pour les patients âgés ou atteints d’une maladie chronique, le bénéfice de la supplémentation est moins évident.
Lorsqu’un traitement substitutif est prescrit, un suivi à trois mois, puis chaque année
pendant cinq ans, est fortement conseillé afin d’évaluer son efficacité ainsi que sa sécurité.
Les prescriptions de testostérone (sous forme de gel,
comprimés, patchs, injections…) ont été multipliées par cinq au
cours des vingt dernières années aux États-Unis.
L’utilisation de testostérone peut augmenter votre risque de développer un cancer
de la prostate, des problèmes de foie ou des problèmes cardiaques (y compris une crise cardiaque, un accident vasculaire cérébral ou la mort).
Les effets secondaires des injections de testostérone peuvent inclure des problèmes hépatiques, cardiaques, un risque
accru de formation de caillots sanguins et de problems liées
à une prostate agrandie ou tumoreuse. À travers ce guide, nous avons exploré l’univers des injections de testostérone,
soulignant la nécessité d’une pratique sûre et informée.
Il est établi que pour profiter des bienfaits associés
au traitement hormonal, il est primordial d’adhérer aux recommandations pour les injections de testostérone sans risque.
Ce respect consciencieux de consignes précises est la pierre angulaire d’une thérapie à la fois efficace et sécuritaire pour la
santé masculine.
Il faut également savoir que sous forme d’injection, la
testostérone a une consistance proche de l’huile. Elle ne peut donc être aspirée qu’à l’aide d’une aiguille plus épaisse
(entre 18 et 20 gauges), qui risque malheureusement sera nettement plus douloureuse.
Il est cependant potential d’en changer pour une plus fantastic au second de l’injection. Les
capsules de testostérone sont une autre option d’administration de
la testostérone, mais elles sont moins populaires que le gel.
Une fois ingérées, les capsules sont digérées et la testostérone est
ensuite absorbée dans le corps. D’autres médicaments peuvent affecter la
testostérone, y compris les médicaments sur ordonnance
et en vente libre, les vitamines et les produits à base de plantes.
Ceci n’est pas une liste complète des effets secondaires et d’autres peuvent survenir.
Mais cela peut également provoquer des troubles du comportement et de l’agressivité, en particulier chez les hommes.
Avant de réaliser une injection, il est également nécessaire de prendre
certaines précautions d’hygiène. Et notamment se laver les mains, voir utiliser des gants stériles (encore une fois pour limiter les risques d’infections).
Elle est également prescrite pour les personnes transsexuelles souhaitant changer de sexe.
Les injections de testostérone sont sans hazard pour de nombreuses personnes, mais entraînent également divers effets secondaires.
Cependant, les effets secondaires de la testostérone dépendent de la
façon dont vous les consommez. Le gel de testostérone offre l’avantage d’une
administration facile et quotidienne, permettant une absorption progressive et maintenant des niveaux stables de testostérone
dans le corps. Cependant, il peut provoquer des réactions inflammatoires sur la peau d’application. Les injections de testostérone,
quant à elles, nécessitent des administrations moins fréquentes et peuvent être adaptées au rythme
de vie de chaque individu. Mais elles peuvent entraîner
des variations du taux de testostérone entre les injections, provoquant des troubles de l’humeur et de la fatigue.
References:
femme Testosterone éLevé, http://www.availablejobsza.co.za,
Essayez de nager au moins forty five minutes par jour et augmentez progressivement l’intensité et la
durée de vos entraînements. La meilleure façon de développer un haut du corps masculin consiste à
pratiquer la musculation, en se concentrant particulièrement sur des zones telles que les épaules, la poitrine et les bras.
L’haltérophilie est une excellente choice pour développer les biceps, les triceps et renforcer votre poitrine.
Si certains points ont été oubliés ou trop peu développés, idem,
n’hésitez pas à prendre contact. Pour assurer une transition hormonale la plus douce attainable,
certains endocrinologues préfèrent procéder par dosage progressif.
Les délais pour obtenir un premier rendez-vous sont souvent de
l’ordre test sanguin total de CO2 1 à 2 mois de persistence.
Les tarifs peuvent être variables suivant si le médecin applique les tarifs conventionnés de
la sécurité sociale ou non. Voir l’article sur la sécurité sociale pour plus d’info sur les
tarifs des consultations et les remboursements (cf.
Article Sécurité sociale). Une autre méthode d’imprégnation du corps par la testostérone est l’utility de crèmes ou de gels sur
le corps.
La transition avant la testostérone (Pre-T) peut sembler accablante,
tant mentalement que physiquement. Il est essential de se rappeler que
beaucoup ont traversé ce voyage et ont réussi la transition pour vivre comme eux-mêmes.
Il n’y a rien de mal à ressentir des émotions négatives,
mais gardez toujours à l’esprit que ce voyage a pour however de vous rendre heureux.
L’activité physique stimule directement la production de
testostérone. Elle agit aussi sur le stress,
la masse musculaire, la santé cardiovasculaire et le métabolisme.
Je vous invite à lire l’article sur les risques
et le suivi d’une hormonothérapie pour un ftm
ICI . Mais pour laisser ici aussi une réponse succincte, je
rappellerais que le corps ne peut vivre sans hormones sexuelles.
Cela peut sembler paradoxal automobile la testo a la mauvaise réputation de rendre plus nerveux, voire
de stimuler l’agressivité. C’est sûr, cela aide à être plus immediate
à réagir et plus énergique.
Si les ovaires ne fonctionnent plus, vous pourriez rencontrer des problèmes de santé, puisque les niveaux d’œstrogènes et de testostérone seront inférieurs aux normes.
Cela entraînera une diminution de la masse osseuse,
des bouffées de chaleur et d’autres affections. Il existe sûrement des cas où l’arrêt
du traitement à la testostérone est simplement nécessaire – dans de tels cas, une
consultation avec un professionnel de la santé est indispensable.
Malgré son efficacité et sa popularité, l’injection d’Androtardyl
présente tout de même des inconvénients (et oui rien n’est
parfait ). Avec ce mode de traitement il est inconceivable d’assurer un taux fixed de testostérone dans le sang.
L’orthophonie peut également être utile si votre tonalité ne tombe pas dans
la plage «masculine». Il y a beaucoup de personnes trans très cool avec qui parler d’hormones.
Le but de la thérapie hormonale est de vous sentir plus à l’aise avec votre corps
en rapprochant les caractéristiques physiques de
votre sens interne de soi.
Pour la plupart des transsexuels, le traitement hormonal est un traitement à vie.
La plupart des endocrinologues demandent qu’un avis concernant votre transidentité et votre désir d’entamer une ré-assignation hormonale soit établie par un psychiatre.
C’est donc une fois muni de la précieuse lettre que vous allez pouvoir prendre votre premier
rendez-vous. Vous pouvez tenter sans lettre si vous le souhaitez mais le
résultat n’est vraiment pas garanti. Les crèmes et gels provoquent
une absorption et une motion de la testostérone entre 70 et 80% locale.
Ce n’est pas un traitement suffisant une fois votre hystérectomie ou ovariectomie faite (cf.
Article hystérectomie ). C’est surtout un bon complément pour
assurer certains caractères sexuels secondaires comme la barbe.
Les modifications sont nombreuses tant externes qu’internes (cf.
Effet de la testostérone ). Vous devez être en bonne
santé pour que tout se passe au mieux. Il est necessary que vous
soyez à l’écoute de votre corps et attentif à toutes modifications étranges et sensations de votre corps.
Les hormones agissent sur beaucoup de chose dans votre corps, le dosage doit être adapté à votre propre besoin. Il ne faut pas hésiter à
contacter son endocrinologue et à lui faire half de vos
ressentis. Les produits utilisés pour un transsexuel
ftm sont les mêmes que ceux utilisés pour soigner les hommes de naissance souffrant d’hypogonadisme (déficit en testostérone).
Les dosages sont élevés pour obtenir et conserver des taux de testostérone équivalent à ceux d’un homme biologique adulte.
L’utilisation de KSM-66®, la forme la plus pure et la plus efficace d’ashwagandha, témoigne
d’un engagement envers l’excellence. De plus, contrairement à d’autres produits qui promettent des résultats immédiats mais éphémères, Performer eight offre une amélioration progressive mais durable de la fonction sexuelle.
Les boosters de testostérone vont par exemple agir sur certains centres hormonaux, comme l’hormone
LH par exemple, qui vont à leur tour lancer des signaux ordonnant au
corps la sécrétion de testostérone supplémentaire. Certains
boosters de testostérone peuvent aider à brûler des graisses, surtout lorsqu’ils
sont combinés avec de l’exercice et une alimentation saine,
mais ils ne sont pas une solution miracle pour la perte de poids.
Il est essentiel de suivre les instructions de dosage pour éviter les
effets secondaires et maximiser l’efficacité des boosters de testostérone.
Assurez-vous que le produit contient des ingrédients
reconnus pour augmenter la testostérone, comme le fenugrec, le zinc,
et le D-Aspartic Acid.
Pour obtenir ces résultats, il suffit de prendre 1
gélule de Stacker le matin. La prise de zinc chaque jour chez des lutteurs
d’élite a également contribué à réduire la
baisse des taux de testostérone après un régime d’entraînement intense
de 4 semaines. Parmi tous les compléments alimentaires stimulant la testostérone, la
DHEA s’appuie sur les recherches les plus approfondies et les plus complètes.
Plusieurs études ont montré que 50 à a hundred mg de
DHEA par jour peuvent augmenter les taux de testostérone jusqu’à 20% par
rapport à un placebo.
Contrairement aux produits dopants, les compléments alimentaires boosters
de testostérone ne représentent pas de hazard pour
la santé. En revanche, il se peut qu’ils
provoquent quelques effets indésirables et bénins comme de l’acné
(principalement dans le dos) et un peu d’hyperactivité.
On les retrouve le plus souvent sous forme de gélules, faciles à intégrer dans une routine quotidienne.
Leur composition repose généralement sur des plantes adaptogènes (comme l’ashwagandha
ou le ginseng), des acides aminés (comme l’acide D-aspartique), des oligo-éléments essentiels (zinc, magnésium) et des vitamines, notamment D3 ou
K2. Cette combinaison est pensée pour maintenir des taux hormonaux
stables, tout en accompagnant l’organisme dans ses fonctions
musculaires, sexuelles et psychiques.
Une alimentation riche en graisse, en sucre et pauvre en nutriments affectera
fortement la manufacturing naturelle de la testostérone.
Il est aussi déconseillé de manger des plats composés uniquement d’aliments transformés.
En cas de doute concernant l’un des ingrédients d’un booster de
testostérone, prenez rendez-vous avec votre médecin traitant.
Les boosters de testostérone ne sont pas recommandés pour les femmes enceintes, allaitantes ou pour les personnes de moins de 18 ans.
Ils peuvent interagir avec certains médicaments ou aggraver certaines circumstances médicales.
Il est donc essentiel de consulter un professionnel de la santé avant de commencer une supplémentation. Aussi, ce supplément musculaire a
pour effet d’augmenter le taux de testostérone en stimulant les hormones lutéinisantes.
La testostérone est une hormone essentielle pour le bien-être et la
santé des hommes. Elle joue un rôle essential dans la libido, la masse musculaire,
la densité osseuse et la fonction cognitive.
Après 50 ans, le niveau de cette hormone have a tendency à diminuer, ce
qui peut avoir des conséquences sur la santé et la qualité de vie.
Ce booster de testostérone est également fabriqué avec d’excellents ingrédients a hundred % naturels.
Le TestoFuel est un produit qui va vous permettre d’accroître votre masse
musculaire et votre pressure.
Parmi les effets secondaires les plus fréquemment rapportés, on retrouve une
augmentation de l’agressivité, des sautes d’humeur, des épisodes d’irritabilité voire d’instabilité émotionnelle.
Pour limiter son impression, on peut favoriser des activités régulatrices
comme la méditation, le yoga, la cohérence cardiaque,
ou miser sur certains aliments riches en oméga-3 et
vitamines B, qui contribuent à l’équilibre neuro-hormonal.
La sécrétion de testostérone suit un rythme circadien, avec
un pic en fin de nuit. Un sommeil de qualité, d’au
moins 7 heures par nuit, est donc essentiel pour maintenir une manufacturing hormonale
optimale. Le manque de sommeil chronique est associé à une baisse significative du taux de testostérone dès quelques jours.
Le D-Bal est un booster de Testostérone, également proposé par la marque
Crazy Bulk. C’est l’alternative légale au stéroïde Dianabol,
destiné à un gain de masse musculaire essential. 100 % naturel, ce
supplément s’adresse aux hommes qui cherchent à gagner du muscle plus rapidement.
Il faut garder à l’esprit que la régulation des
suppléments, y compris des boosters de testostérone, peut varier selon les pays et les régions.
Il est essentiel de s’assurer que le produit est légal et conforme aux réglementations
en matière de santé et de suppléments.
C’est pourquoi seul un bilan médical, incluant une prise de
sang et un entretien clinique, permet de confirmer l’origine
hormonale du problème. Elle peut s’accompagner de troubles de l’érection, d’un manque de désir sexuel ou d’une diminution de la fréquence des rapports.
Ce dysfonctionnement peut avoir un impression direct sur la qualité de vie et le bien-être psychologique.
Il est toujours préférable de vérifier les directions
inscrites sur l’étiquetage du produit ou fournies sur
le website du fabricant.
La formule se base sur une combinaison d’ingrédients naturels, comme l’extrait de Muira Puama, l’Ashwagandha, et le Panax Ginseng, connus pour
leurs propriétés sur la libido, l’endurance, et la fonction érectile.
Performer 8 prétend augmenter l’énergie sexuelle, renforcer les
érections, et améliorer le contrôle de l’éjaculation. Il est
proposé comme une possibility pour les hommes qui cherchent à revitaliser leur efficiency sexuelle et retrouver leur confiance.
La supplémentation en compléments alimentaires spécifiquement conçus pour booster la
testostérone représente une solution idéale.
Lorsqu’il s’agit de maintenir une santé
optimale et d’améliorer sa qualité de vie, la testostérone
joue un rôle essentiel, notamment chez les hommes.
Aussi connu sous le nom de Withania somnifera, l’ashwagandha est une autre plante utilisée
dans la médecine traditionnelle indienne. Prendre du zinc semble également être utile si vous avez du mal
à vous remettre d’un entraînement de haute intensité.
Bien que la recherche sur le gingembre et la testostérone en soient encore à ses débuts, la consommation de
gingembre est très sûre et procure de nombreux autres bienfaits pour la
santé. Le gingembre est une épice domestique commune qui joue un rôle dans la médecine various depuis des siècles.
Pour rendre vos devoirs encore plus simples, vous pouvez décider d’opter pour des produits contenant des ingrédients standards.
References:
Testosterone Erreur
Proof from a number of monitoring techniques help a
causal affiliation for mRNA COVID-19 vaccines (Moderna or
Pfizer-BioNTech) and myocarditis and pericarditis.
The Meals and Drug Administration (FDA) has accredited Botox as a safe,
efficient, and long-term therapy for a number of circumstances.
Some of these embody chronic migraine, overactive bladder (OAB), extreme sweating, and neurological conditions, corresponding to cervical dystonia.
A doctor may inject the drug several instances,
depending on their recommendation. Nevertheless, if you’re receiving Botox for strabismus, your physician may just offer you a single injection.
There are many extra potential advantages such as elevated confidence, improved work performance, and others discovering you more enticing.
Testosterone therapy can even help improve progress hormone ranges and decrease bad cholesterol levels.
The chance of a higher danger of coronary heart assault or stroke with testosterone use prompted the FDA to place a warning label on testosterone substitute products.
If you’ve signs of low testosterone and checks show you’ve
an abnormally low testosterone stage (below 300 nanograms per deciliter), your physician could suggest therapy.
If you may have low testosterone levels however no symptoms, low testosterone remedy isn’t beneficial.
Make positive your prescriber is conscious of about all prescribed
drugs, OTC medicines, and dietary supplements you’re
taking. In specific, your prescribing healthcare supplier must know about insulin, diabetes medicines, and blood thinners.
It is advisable that individuals with any severe unwanted aspect effects contact
their physician as soon as they will. If testosterone levels get too excessive,
an individual might have extra serious signs, similar to signs of liver toxicity.
Testosterone remedy can lead to the development of male intercourse characteristics while reducing female characteristics.
Bodybuilders who complement with testosterone typically
have enhanced muscle strength and bone density in addition to decreased physique fats.
However bodybuilders take supraphysiologic doses of it—that is, quantities much larger than any woman’s physique would ever make
on its own. When specialists prescribe testosterone to postmenopausal ladies, it is intended to copy the
quantity a younger woman makes, and taking too much can lead to an array of disagreeable
side effects. Sure, switching between the two is common and could be primarily based on individual response, particular goals, or altering needs over time.
It Is best to consult with a healthcare skilled before making such adjustments.
Testosterone replacement remedy (TRT) is an increasingly frequent therapy for males dealing with the
results of low testosterone—fatigue, low libido, muscle loss,
and temper changes. If you use coumadin or warfarin to skinny your blood, this
product may enhance the effectiveness of your blood thinner.
Examine your time and INR often and advise your heart specialist that you can be need to scale back your coumadin/warfarin dose.
Ultimately, the selection between testosterone enanthate and cypionate is decided
by personal desire, particular objectives, and particular person response.
Some users choose the marginally quicker onset of enanthate,
while others respect the longer-lasting results of cypionate.
Healthcare professionals often contemplate components such
as injection frequency, patient compliance, and
specific health situations when making recommendations.
When it involves anabolic steroids, testosterone is doubtless certainly one of the most popular and broadly used compounds.
Inside the realm of testosterone esters, two of the most commonly used varieties are testosterone enanthate and testosterone cypionate.
Nevertheless, their barely completely different pharmacokinetic profiles can affect their suitability for various customers.
For occasion, those that prefer a barely quicker onset of motion may lean towards enanthate, whereas those who
prioritize a longer length of action would possibly prefer cypionate.
In 2025, clinics like AlphaMan, a men’s well being center specializing in hormone
optimization, are rethinking how testosterone remedy matches into modern masculinity.
As A End Result Of in relation to low testosterone, the stakes prolong far past the health club.
Even high-performing males balancing careers, families, and fitness can discover themselves
battling unexplained fatigue, diminished focus, low libido, and protracted sluggishness despite enough rest.
For extra information Fun Facts About Steroids (Kairoskonnectinc.Com) testosterone injections unwanted side effects, please reach
out to us by filling out our on-line contact type.
We additionally provide a toll free quantity for a first consultation for freed from charge to you.
Extreme doses of testosterone may end up in irreversible unwanted side effects such as enlargement of the clitoris and reducing of the
voice. When a affected person of mine decides to stop taking testosterone,
it is not often due to unwanted facet effects and almost always as a outcome of it merely isn’t working for her.
Unlike with estrogen, for which blood levels are hardly
ever required, testosterone therapy requires being tested to ensure yours is in the best range.
Il comprend également de l’oxyde de magnésium, du
bisglycinate de zinc, un extrait sec de feuille de ginseng et de l’hydrochlorure de pyridoxine (vitamine B6) pour soutenir la santé globale et les performances
optimales du corps. Nous sommes les distributeurs
exclusifs et importateurs de plusieurs marques internationales.
En tant que supply de confiance, nous vous proposons
les marques de diet sportive les plus reconnues et recherchées.
Profitez de notre gamme complète de produits, incluant Olimp
Nutrition, Muscletech, Rule 1, et Trec, IHS et Allmax and so
on pour maximiser vos performances, favoriser la
prise de masse musculaire et soutenir votre récupération.
Il utilise une formule spéciale combinant plusieurs extraits de plantes ayant des vertus aphrodisiaques, dont le ginseng.
Pour augmenter naturellement sa testostérone il est recommandé de maintenir
un mode de vie sain et équilibré. Il est essential de faire de l’exercice régulièrement, en privilégiant les activités à
haute intensité et les entraînements de résistance.
Un sommeil adéquat et réparateur est également essentiel,
tout comme la gestion du stress. Une alimentation équilibrée, riche
en protéines, en graisses saines et en légumes, peut
également favoriser des niveaux optimaux de testostérone.
De plus, certains suppléments naturels (tels que le tribulus terrestris testostérone ou le
Maca ou Ashwaghandha) peuvent soutenir la manufacturing de testostérone.
En plus, T9 Testo Booster contient de l’extrait sec de racine d’Ashwagandha, une herbe traditionnellement utilisée pour améliorer les performances
physiques et la résistance au stress.
Turbo Testo – Pro Collection Capasulesurbo Testo2 Pro Series est un complément alimentaire
composé de 11 actifs pour une puissance maximale.Une formule
unique développée par notre laboratoire… L-Arginine one
hundred twenty Capsules Kevin LevroneL-Arginine a
hundred and twenty Capsules Kevin LevroneLa L-Arginine 120 Capsules de Kevin Levrone est un complément alimentaire contenant de la L-arginine, un acide aminé semi…
Beta-Alanine Carno Rush – 80 ComprimésBeta-Alanine Carno
Rush est un complément alimentaire de haute efficiency présenté sous forme pratique de 80 comprimés, spécialement formulé pour les athlète…
Pour une amélioration optimale de la libido et des performances sexuelles, Tribusteron 60 peut être associé à
de l’Ashwagandha et de la MACA.
Le Tribulus terrestris est une puissante plante médicinale avec pour propriété l’élévation du
taux testostérone 500, Ludie,
de testostérone et par conséquent une amélioration de la libido, de
la masse musculaire et de l’énergie. Tribusteron 60 augmente le tonus
musculaire et la libido, fabriqué par la marque Olimp Nutrition, c’ est un complément alimentaire qui contient 500mg de
Tribulus Terrestris à 60% de saponines. Il est recommandé de prendre les capsules
de Tribulus Tunisie pendant trois mois, puis de faire une pause d’environ 20 jours.
Oui, il peut être associé à la fois au
Guarana et à la maca, cependant il est déconseillé de prendre les trois en même
temps, il vaut mieux alterner.
Nous vous conseillons d’associer le Tribulus et le Gingembre, dépourvus de caféine, afin de
stimuler votre libido et améliorer vos performances physiques et
sexuelles. Le Tribulus Terrestris est reconnu pour son rôle essential dans l’optimisation des performances physiques.
Grâce à une concentration élevée en saponines (90%), ce complément alimentaire naturel est un allié de choix pour
les athlètes et les amateurs de musculation.
Les compléments alimentaires doivent être utilisés dans le cadre
d’une alimentation variée, équilibrée et d’un mode de vie sain. Les personnes sous contrôle médical doivent demander conseil à leur médecin avant de prendre un complément alimentaire.
Energie Tigra+ Men est un produit conçu par Forte Pharma pour augmenter la vitalité
sexuelle des hommes.
Peuvent également apparaître des troubles de l’érection et une
diminution de la pilosité faciale et corporelle.
T9 Testo Booster est un supplément nutritionnel
à base d’ingrédients naturels conçu pour
contribuer à la manufacturing de testostérone masculine dans le
corps. Il contient de l’acide D-aspartique et un extrait sec de fruit de
Tribulus terrestris, connus pour augmenter la production de testostérone.
Il inclut également un extrait sec de graines de fenugrec et un extrait sec de
racine de maca.
ZMA + a hundred and twenty Gélules Eric Favre ZMA+ est un complexe de
zinc, de magnésium et de vitamine B6 au
dosage maximal pour vous accompagner lors des vos efforts physiques mais aussi au quotidien.Booster vo…
Ashwazinc 60 GélulesASHWAZINC associe l’Ashwaghanda, une plante ayurvédique adaptogène, au potentiel du minéral Zinc
sur les fonctions d’équilibre et l’homéostasie générale.A base d’extrait sec …
Si vous pensez avoir pris trop de ce médicament, appelez votre médecin ou votre centre antipoison native.
Si vos symptômes sont graves, composez le 911 ou rendez-vous immédiatement à l’urgence la plus proche.
Ne prenez plus ce médicament si vous avez déjà eu une
réaction allergique à ce médicament.
Quel que soit le dosage whole ou la longueur des cycles,
vous aurez besoin de mettre en place une thérapie post-cycle (PCT) une fois que votre treatment de testostérone Cypionate
sera terminée. Pour la plupart des hommes, si vous êtes en cours
d’arrêt de l’utilisation de stéroïdes anabolisants pendant plus de dix
semaines, vous aurez besoin d’une PCT, mais si votre période est inférieure, alors elle peut être ignorée.
Il est à noter, quand il s’agit de dopage des performances, la testostérone Cypionate n’est pas recommandée pour les femmes.
Cypionate de testostérone est une version synthétique de l’hormone de testostérone produite
naturellement. Cette hormone est responsable de nombreuses caractéristiques physiques
et mentales différentes chez les hommes.
Des exemples de médicaments qui peuvent causer des interactions avec le cypionate de testostérone sont énumérés ci-dessous.
Le cypionate de testostérone agit pour traiter l’hypogonadisme chez les hommes en remplaçant la testostérone que votre
corps est incapable de produire. Le cypionate de testostérone est
très similaire à l’énanthate de testostérone qui a
été développé 2 ans auparavant. Bien que les demi-vies et les périodes de vie energetic soient différentes,
elles sont similaires. La testostérone est le roi de tous les culturistes et
à cet effet est également assez rentable. Il se pourrait que votre médecin ait suggéré ce médicament contre une affection qui ne figure pas dans cet article d’data sur les médicaments.
En outre, certaines formes de ce médicament pourraient ne pas être utilisées contre toutes les affections mentionnées dans cet article.
Saisissez votre adresse e-mail et nous vous informerons dès que
le produit sera de nouveau en inventory. Ce web site net fournit aux utilisateurs des informations de toutes sortes sur les stéroïdes.
L’UTILISATION DE STÉROÏDES OU DE TOUT AUTRE MÉDICAMENT SANS PRESCRIPTION ET/OU INSTRUCTION D’UN
MÉDECIN PEUT ET PEUT AVOIR DES EFFETS SECONDAIRES GRAVES SUR VOTRE SANTÉ.
Bonjour,Je croyais que la testostérone se prenait
en Injection intra-musculaire et apparemment vous
dites qu’il est potential de la prendre en sous cutanée??
Dre Frechette travaille à New York, NY et se spécialise dans
la médecine générale et la santé des femmes.
Comme avec la plupart des stéroïdes anabolisants,
plus vous en prenez, plus les effets positifs seront importants et spectaculaires, mais plus vous
prenez de risque de voir apparaître des effets secondaires.
En divisant les grosses injections en petites injections plus fréquentes, vous introduisez de plus
petites quantités d’hormone dans votre corps ce qui est plus facile
à traiter. En ce qui concerne les doses à utiliser pour un acquire de performances
et de muscle tissue réels, vous pouvez varier de
200 mg par semaine à a thousand mg par semaine en fonction de vos besoins propres et de
vos objectifs. La dose typique pour ceux qui utilisent le Cypionate pour contrer la baisse
de testostérone due à l’utilisation d’autres stéroïdes anabolisants est normalement de 200 mg par semaine.
Bien que son utilisation pour la prise de masse soit la plus fréquente, les effets de la testostérone cypionate peuvent être extrêmement bénéfiques lors d’une phase de sèche.
Si vous êtes âgé de plus de sixty five ans, vous pourriez courir un risque plus élevé de maladie cardiaque, de most cancers de la prostate et
d’hypertrophie de la prostate pendant que vous prenez ce
médicament. Ce médicament peut réduire la fonction hépatique
et provoquer une insuffisance hépatique. Un effet secondaire est une réponse indésirable à un médicament lorsqu’il est pris à des doses normales.
Il est important que ce médicament soit employé conformément aux indications de votre médecin. Si vous manquez un rendez-vous fixé pour recevoir
votre injection de cypionate de testostérone, communiquez avec votre médecin aussitôt
que attainable pour prendre un autre rendez-vous. La testostérone appartient
à la classe des médicaments appelés androgènes (des hormones masculines).
Le Cypionate de Testostérone Injectable 250mg/ml est
un stéroïde injectable utilisé pour traiter les niveaux
insuffisants de testostérone chez les hommes. Il est également
utilisé pour traiter certains types de cancer du sein chez les femmes.
Comme toutes les formes de testostérone, le cypionate de testostérone est converti en œstrogène.
Cela entraîne une rétention d’eau dans les muscular tissues, ce qui peut
amener le parchemin à tester la fonction de restauration du dos après le cycle (jusqu’à 30 % de la masse musculaire peut être perdue).
Cela permettrait un meilleur contrôle de l’hormone complément de testosterone
pour augmenter libido (Willie) testostérone en régulant sa
libération dans le temps. Cependant, au début de 1952, un plus grand ester de Cypionate serait attaché à l’hormone,
ce qui ralentirait encore plus l’activité de l’hormone.
Avant d’employer un médicament, ne manquez pas d’informer votre médecin des troubles médicaux ou des allergies que vous pourriez avoir,
des médicaments que vous utilisez et de tout autre fait important au sujet de votre santé.
Ces facteurs pourraient avoir une affect sur la façon dont vous devriez employer ce médicament.
Certaines personnes peuvent ressentir des effets secondaires autres que ceux énumérés.
Consultez votre médecin si vous remarquez un symptôme qui vous inquiète pendant que vous employez ce médicament.
Les effets secondaires énumérés ci-après ne sont pas ressentis par toutes les personnes qui prennent ce médicament.
Assurez-vous d’informer votre médecin de tous les médicaments, vitamines
ou herbes que vous prenez. Pour savoir remark ce médicament pourrait interagir
avec quelque chose d’autre que vous prenez, parlez-en à votre
médecin ou à votre pharmacien. Ne jetez pas de médicaments dans les
eaux usées (par ex. pas dans l’évier ni dans la cuvette des cabinets) ni avec les
ordures ménagères. Demandez à votre pharmacien comment
vous débarrasser des médicaments inutilisés ou périmés.
Ce médicament est disponible sous divers noms de marque ou
sous différentes présentations, ou les deux. Une marque spécifique de ce médicament n’est peut-être pas offerte sous toutes les formes ni avoir été approuvée contre
toutes les affections dont il est question ici.
Pour favoriser une manufacturing adéquate de cette hormone, il est recommandé de consommer des aliments
riches en nutriments spécifiques tels que les protéines,
les graisses saines, les fibres, ainsi que des minéraux comme le
zinc et le magnésium, et des vitamines B.
Des niveaux adéquats de testostérone chez les femmes peuvent contribuer à maintenir
des taux de cholestérol sains, améliorer la fonction endothéliale et réduire le risque de maladies cardiovasculaires.
La testostérone est sécrétée par les glandes sexuelles, mais
elle est également produite en petites quantités par les glandes
surrénales. Cette hormone est étroitement liée
à la fertilité, à la libido, à la croissance musculaire, à
la densité osseuse, à l’humeur et à de nombreux autres elements de la
santé physique et mentale. La corticosurrénale produit des minéralocorticoïdes (ex.
aldostérone), des glucocorticoïdes (ex. cortisol) et des hormones
sexuelles (ex. androgènes et œstrogènes). Ces hormones jouent un rôle dans
la régulation du métabolisme, de la réponse inflammatoire, de l’équilibre hydrique et du développement des caractères sexuels.
En gros ça c’est si vous voulez passer de Paul Mirabel à Dwayne Johnson en un claquement de doigts.Les brokers anabolisants, plus connus
sous le noms de stéroïdes, sont des hormones stéroïdiennes liées à une
hormone naturelle, la testostérone.
Tout déséquilibre de la flore vaginale (bactéries non pathogènes
du microbiote) peut favoriser l’apparition d’IST ou Infections Sexuellement Transmissibles.
On peut utiliser une pilule progestative (prise quotidiennement) qui agit en coagulant la glaire dans le col de l’utérus, ce
qui empêche les spermatozoïdes d’atteindre l’ovocyte.
Le contenu de cet article est fourni à titre d’information uniquement et
n’est pas destiné à remplacer un avis médical, un diagnostic ou un traitement professionnel.
Il est toujours recommandé de consulter un fournisseur de soins de santé qualifié avant de procéder à des
changements liés à la santé ou si vous avez des questions ou des inquiétudes concernant votre santé.
Anahana n’est pas responsable des erreurs, omissions ou conséquences pouvant résulter de l’utilisation des informations fournies.
Les déséquilibres hormonaux se produisent lorsqu’il
y a trop ou trop peu d’une ou plusieurs hormones.
Les pharmaciens essaient de produire de la testostérone, proche
du naturel, celle qui produit le système sexuel humain. La
testostérone en microns est obtenue à partir de produits tels que les haricots et le soja, ainsi que – les
ignames, c’est-à-dire les pommes de terre sauvages.
Le processus d’obtention est identique au processus d’obtention de progestatif
et d’œstrogène et les mêmes plantes. Pour palier à
cela, il est primordial de combiner la testostérone
undécanoate avec de l’Oxandrolone afin d’obtenir d’importants gains en masse
et force.
Cette hormone est produite la nuit et le soir par la glande
pinéale afin de nous faire nous endormir.
L’exposition à la lumière (bleue des écrans en particulier) peut rompre le cycle naturel de la mélatonine.
Ce facteur de croissance peut même se substituer à l’hormone de croissance lorsqu’elle est
déficiente. C’est le facteur de croissance tissulaire le plus actif de l’organisme mais il est totalement dépendant des autres hormones.
Ces molécules présentent une affinité sélective pour le récepteur de la progestérone et possèderaient une certaine innocuité sur le plan vasculaire et
métabolique. Elles possèdent un pouvoir antigonadotrope mais n’ont pas, en France,
d’autorisation de mise sur le marché en contraception progestative pure discontinue.
L’acétate de chlormadinone, qui possède un chlore en place 6 et une
double liaison entre C6 et C7, est un autre dérivé de la 17-hydroxyprogestérone.
Une pilule associant 2 mg d’acétate de chlormadinone et 30 µg d’éthinyloestradiol est
disponible en France (Belara®). La LH (Hormone lutéinisante) stimule une sécrétion de testostérone par les cellules
interstitielles. Les principaux aliments contenant du cholestérol sont généralement ceux qui
sont riches en graisses saturées. Certains de nos
meilleurs choix sont la viande rouge, les jaunes d’œufs et les fruits de mer tels que les crevettes, les calmars et le homard.
Alors que ce ne sont pas les seuls traits positifs, ceux-ci sont les plus fondamentaux et essentiels pour atteindre nos objectifs tournant autour de
l’utilisation de testostérone. Sachez que la
dose de testostérone qui tombe dans le corps, à quelle vitesse il
absorbe, c’est-à-dire la vitesse à laquelle les hormones
pénètrent dans le cerveau , n’est pas importante .
Cela signifie que le choix de la forme des hormones (plâtre ou comprimés, par exemple) dépend de la vitesse à laquelle les hormones seront administrées au cerveau.
La testostérone est produite sous des formes synthétiques, mais dans le corps,
elle est produite en nature. Que considérer lorsque vous prenez
des médicaments avec des micro- ou macro-doses de testostérone.
Par exemple, pour une personne qui souhaite gagner de
la masse musculaire ou plus généralement de la masse corporelle, le
dosage sera supérieur à celui requis pour ceux qui visent plutôt à perdre leurs
amas graisseux ou souhaitent avoir un physique
plus mince. En effet, en vieillissant, la quantité de testostérone
dans le sang diminue naturellement et combien De tests par Semaine De musculation (next-work.org) manière progressive, allant jusqu’à une carence.
Ainsi, chez les hommes âgés, le manque de testostérone est plus
fréquent avec le déclin de la production testiculaire ou des sécrétions au
niveau des testicules. Ce manque provient, ainsi, de la diminution du nombre total de cellules sécrétrices
de testostérone présentes dans l’interstitium (liquide interstitiel)
des testicules. Il existe de nombreuses options thérapeutiques pour
augmenter le taux de testostérone. Outre les traitements, une méthode naturelle pour améliorer le taux de testostérone consiste à prendre
des nutriments favorisant la fertilité, comme le zinc.
Formulé uniquement à partir d’ingrédients one hundred pc naturels, Testo Gasoline est l’option la plus sûre pour les hommes qui veulent accroître leur drive et leur masse musculaire en un laps de temps
très courtroom. La testostérone a une « durée de vie »
d’environ quarter-hour, elle est donc sans cesse dégradée.
Le maintien d’une focus à peu près constante implique que la sécrétion de testostérone par les cellules
de Leydig compense sa dégradation. Il existe donc un rétrocontrôle négatif du CHH par les testicules afin de maintenir ce taux constant.
De la puberté jusqu’à l’andropause,
le taux de testostérone dans le plasma peut être considéré comme
constant (3 à 10 ng/L). Un taux secure et continu de testostérone est en effet responsable de la stimulation de la manufacturing des spermatozoïdes et du
maintien des caractères sexuels primaires et secondaires de l’homme.
Au début de la part folliculaire du cycle féminin, la faible concentration d’œstrogène induit un rétrocontrôle négatif sur la sécrétion de LH et de FSH par l’hypophyse.
Tous les stéroïdes anabolisants androgènes sont une model humaine de l’hormone sexuelle masculine
qui se produit naturellement dans le corps appelée testostérone.
L’augmentation des niveaux de testostérone favorisera un état anabolique élevé qui augmente également la synthèse des protéines.
Cela favorisera la croissance de la masse musculaire
et améliorera votre force et votre endurance. Phénylpropionate de testostéroneest un sort artificiel de testostérone, un produit chimique sexuel
masculin normalement créé dans le corps. La testostérone appartient à la classe
des hormones androgènes, en fait, c’est la
principale hormone androgène du corps. C’est une
hormone très puissante et la testostérone est en grande partie responsable du développement des testicules et de la prostate, ainsi que du développement du tissu musculaire,
de la densité osseuse et de la pressure.
Un repas avec un ratio 1-2 protéines-glucides (IG moyen ou élevé) après un entrainement
va permettre d’amener efficacement le acides aminés nécessaires aux muscle tissue pour
récupérer et croître. Pour optimiser la manufacturing d’hormones thyroïdiennes, ayez une alimentation riche
en oligoéléments tels que cuivre, iode, en Tyrosine et vitamines du groupe B.
Il semblerait que le seul moyen d’en produire plus naturellement est de jouer
sur l’hormone de croissance dont nous avons parler ci-dessus.
Elle permet la croissance osseuse et musculaire, l’accélération de la cicatrisation et de la récupération ainsi que la réduction de la masse grasse.
70918248
References:
Bestes Testosteron FüR Krafttraining
The goal of dosing is to build up the plasma concentration of testosterone so that it achieves an optimal degree in accordance with your genetics,
physiology and utilisation. The current UK reference range of nmol/l could
be very non-specific, doctors don’t take age into consideration despite knowing there might be an age-related decline in testosterone.
This is an arbitrary dialogue since we know there
are health benefits in having a testosterone above 19nmol/l(7).
You can begin to see why considering testosterone cypionate
much more potent than enanthate makes little sense, as your muscle tissue are seeing only free testosterone it does not matter
what ester was used to deploy it. The recognition of testosterone formulations
may be impacted by the administration route favored by persons.
Comparing Testosterone Undecanoate vs Decanoate, intramuscular injection is commonly used
for administering Testosterone Decanoate.
If you would get practically double the milligram amount for the same value
with enanthate, that is the better product to go together with palms down. Amongst the esters examined right here, testosterone undecanoate has the longest half-life,
around sixteen to twenty days, and when managed via intramuscular infusion, its half-life broadens much additional, as lengthy as a while.
This takes into consideration exceptionally uncommon dosing plans,
like as quickly as each 10 to 14 weeks, making it an incredibly advantageous
choice for lengthy haul therapy, but at the expense of much less exact
command over testosterone ranges. Testosterone (17β-Hydroxyandrost-4-en-3-one) is the first male anabolic-androgenic
steroid. The crystal structures of two medium and two long esterified forms of testosterone, together with enanthate, cypionate, decanoate
and undecanoate, have been determined by X-ray single
crystal diffraction. The samples were also characterised by powder X-ray diffraction, FT-IR spectroscopy and thermal analysis (DTA, TG).
Additionally referred to as Acetic Acid; Ethylic acid; Vinegar acid; vinegar; Methanecarboxylic acid.
Contrary to what you may have learn, acetate esters do not increase the tendency for fat removal.
This ester is used on oral primobolan tablets (metenolone acetate), Finaplix (trenbolone acetate)
implant pellets, and infrequently testosterone. A fatty acid with ten carbon atoms is used to esterify testosterone into Testosterone Decanoate.
By delaying its release into the blood move, this process extends the period of the medicine’s
action. This subreddit is for questions and dialogue associated to testosterone substitute remedy and testosterone.
It additionally focuses on way of life activities like train and diet for elevating testosterone ranges naturally or anything else associated to
testosterone the substance.
The typical method of administering Testosterone
Decanoate results in less frequent dosing – each two to 4 weeks.
Injection consolation stage, convenience, and way of life considerations strongly affect a patient’s desire for the route
of administration. Patient preferences, tolerability,
route of administration, and treatment targets affect the
choice between Testosterone Decanoate vs Undecanoate.
Testosterone propionate and methandriol dipropionate (two separate propionate
esters attached to the mother or father steroid methandriol) are popular items.
If for example, you have been to inject 1000mg of testosterone cypionate once
weekly, for 10 weeks, how long does it Take for steroids to work would you realize if you
have been “off”? You would have the flexibility to calculate this from the
half life of testosterone cypionate . This means that 12 days
out of your last shot of 1000mg of testosterone cypionate (Time to start PCT ?
You determine.), your blood levels of testosterone cypionate will comprise 500mg of the steroid .
One Other 12 days from then, i.e. 24 days from last dose, your
blood ranges will contain 250mg of the steroid .
At 48 days (almost 2 months) from your last dose, your blood ranges will still comprise 67.5mg of testosterone cypionate .
This is why we rigorously titrate the prescribed dose of testosterone and HCG according to impact.
TRT should be personalised as we’re all biologically unique,
you can not have a one size suits all strategy to hormonal health.
Also known as Hexanoic acid; hexanoate; n-Caproic Acid; n-Hexoic acid; butylacetic acid; pentiformic acid; pentylformic acid; n-hexylic acid;
1-pentanecarboxylic acid; hexoic acid; 1-hexanoic acid; Hexylic acid; Caproic acid.
This ester is identical to isocarpoate in terms of atom count and weight, however is laid out slightly different (Isocaproate has a cut up configuration, troublesome to elucidate right
here but easy to see on paper). Release period would be similar to isocaproate (levels sustained for
approximately one weak), perhaps coming slightly nearer to enanthate due to its straight chain.
The significance of tailoring therapy to the
patient’s characteristics, treatment objectives, and response to treatment is defined in the guidelines for therapy.
To select between the two formulations, medical service specialists can take into account pharmacokinetics, facet impact profiles,
and affected person tolerability. The number of Testosterone Decanoate vs Undecanoate for HRT is heavily influenced by clinical indications and
remedy guidelines.
They supply convenience and appeal to those
that prefer or have hassle with injections. In synopsis, while a long half-life can provide advantages, for example, decreased dosing recurrence in pharmacology, it likewise presents difficulties including ecological
perseverance and expected poisonousness. The ramifications of a protracted half-life in this method require cautious thought in both the remedy of radioactive materials
and the organization of medicines, featuring the importance
of customized methods to alleviate related gambles. Medication with a long
half-life would possibly take more time to reach at restorative ranges and comparably take more time to be cleared from the body as quickly as dosing stops.
This postponed beginning and finish of exercise can convolute the administration of circumstances that require fast medicine changes.
This intends that following 7 to 12 days, the convergence of Testosterone Decanoate within the blood might be decreased significantly.
As may be seen from this determine, the absorption bands that seem
in the 2800–3050 cm−1 wavenumbers region are similar and can be attributed to the symmetric and asymmetric C-H stretching within the CH, CH2,
CH3 practical teams. The IR spectra of esters are proven and in contrast in Determine S4 (Supplementary Materials).
The numbering scheme for atoms and steroid spine rings is presented in accordance with established notations
for derivatives and analogues within this household.
The new knowledge that Steroidplot uses is predicated on the outcomes
of this research (see my post in r/scholar). The half-lives for probably the most half correspond to the second
listing, with some minor differences.
Beneath an inventory of half-life’s of essentially the most generally used
steroids , esters and ancillary compounds.
Proper statement can ensure the effectiveness of treatment and keep away from contraindications.
Following medical indications and treatment guidelines can information decision-making in HRT that caters to customized wants.
In Accordance to the patient’s response, clinical outcomes, and serum testosterone content material,
medical service specialists can alter dosage and monitoring.
Pour que vous puissiez continuer de profiter de votre
pause-café et de toutes ses saveurs. En regardant en arrière,
nous pouvons facilement voir que le fashion Artwork Déco est en outre basé sur des formes géométriques stylisées
telles que des formes étagées, des rayons de soleil et des courbes.
Cependant, la symétrie n’est pas toujours une caractéristique déterminante.
Certains éléments Art déco ont des formes géométriques audacieuses qui les définissent, comme les tissus conçus par Sonia Delaunay, utilisés dans les textiles et les
vêtements dans les années 1920. Les lignes angulaires, les zigzags et les formes pyramidales étaient tous populaires dans
la conception Artwork déco. Même les lignes droites des robes à
taille basse populaires dans les années 1920 sont généralement anguleuses et
présentent ce fashion. Ce procédé de décaféination est considéré comme étant le production plus naturel, car son seul composant
est l’eau.
L’effort déployé lors de la Première Guerre mondiale amène des nouvelles avancées technologiques dans
l’aviation et l’automobile. Mis en scène par un cinéma naissant, le
mouvement et la vitesse vont inspirer les artistes et les architectes.
Ces derniers sont confrontés aux nouvelles problématiques et aux nouveaux besoins d’un monde qui change, qui communique et qui se transporte
vite, de plus en plus vite. Henri Farman transforme son bombardier – Le Goliath de 1917– en premier avion de ligne.
Pour aller très vite d’une capitale à l’autre, les architectes Art Déco conçoivent
leurs premières aérogares, tours de contrôle et pistes d’atterrissage.
Les peintres, les sculpteurs et les affichistes s’emparent de la légende
en racontant à l’infini les nouveaux exploits et
les distances conquises. À titre de comparaison, une tasse de one hundred twenty five mg de café filtre en contient en moyenne eighty five mg.
Il faut donc remonter au début du 20e siècle, pour trouver les origines du idea de décaféination. C‘est
le chimiste allemand, Ludwig Roselius, qui, en 1903, a accidentellement découvert une méthode de décaféination en faisant tremper des grains de café dans l’eau salé après avoir
remarqué qu’ils avaient perdu leur caféine.
Depuis, les méthodes ont évolué, combinant custom et innovation pour perfectionner ce processus.
La caféine est éliminée lorsque ces derniers sont verts,
et non après la torréfaction ou la mouture. Si la décaféination a lieu plus tard au cours du processus, le goût sera grandement affecté, et l’on passera d’une saveur de
café torréfié doux à celle de bois brûlé.
Nous ne pouvons pas garantir qu’il n’y ait pas
de très subtiles différences, mais nous vous mettons au défi de les
identifier ! Si vous buvez du café régulièrement, vous serez probablement plus smart à la marque de café
qu’à sa teneur en caféine. Avec la méthode des solvants, historiquement la plus
classique, la caféine est dissoute dans un solvant organique, et celui-ci est éliminé par distillation. Les solvants demeurant présents à un niveau résiduel, cette technique est de plus en plus souvent
remplacée par celle au dioxyde de carbone, plus sain que les solvants organiques.
Sans rentrer dans les détails, elle recourt à du CO2 sous
pression pour extraire la caféine.
Exposées dans des objets allant des horloges aux bijoux, des photographs comme la jeune fille qui
promène un chien, ainsi que celles indiquant
la vitesse comme les avions ou les trains. Le coin des entrepreneurs est un média online
de référence pour les créateurs d’entreprise, les repreneurs d’entreprises et les
chefs d’entreprises. Le paiement de la TVA d’après les encaissements signifie que la TVA collectée est exigible lors de
l’encaissement des acomptes et du prix.
Mais comme toujours et puisque rien n’est simple,
il convient de nuancer. D’abord en fonction du sort de CPU (basse consommation / performances) puis du type de cœurs.
Intel ayant introduit sur ses processeurs de 12e génération (Alder Lake)
des Core dits « Performant » et des Core dits
« Efficient ». Avant toute chose, il nous semble bon de préciser
que cette comparaison entre processeurs est pertinente uniquement si vous réalisez
des tâches complexes comme le jeu, le montage vidéo et autres rendus 3D par
exemple. On ne parle pas ici de bureautique ou d’autres tâches simples et
peu exigeantes, usages pour lesquels cette web page Ryzen vs Core i n’a pas
vraiment de sens. Il n’est donc guère surprenant qu’elles se marient facilement au
gris anthracite ! On craque tout particulièrement pour les nuances froides, qui créent une atmosphère douce et sophistiquée, et qui
évitent une désagréable sensation d’étouffement.
Miracle de la science, le processus de décaféination permet donc d’extraire la caféine des grains
de café. Non, un faible taux d’irréductible caféine demeure présente
dans votre déca ! Pour mériter cette appellation, celui-ci doit néanmoins avoir perdu au moins ninety
seven % de sa teneur initiale en caféine. Avant de
ressentir des effets similaires à ceux procurés par un café classique, il faudrait donc en consommer plus d’une dizaine !
On peut comparer cela aux bières sans alcool, qui en contiennent en réalité pour la plupart une proportion infime — jugée trop faible pour nous intoxiquer.
Le fashion art déco consistait à faire une grande
déclaration dans la décoration intérieure et l’architecture.
Si vous aimez l’Art déco et que vous voulez vous entourer d’une ou deux pièces d’époque, il est potential de combiner l’Art déco avec d’autres types.
Par exemple, l’incorporation de quelques pièces curvilignes ou en miroir
inspirées de l’Art déco dans une pièce avec un mobilier par ailleurs traditionnel
ajoute un intérêt visuel et une saveur unique à
votre décor. Voici des éléments de design Artwork déco à rechercher pour que vous puissiez ajouter un look moderniste
vintage à votre maison. La principale, évidente, différence
entre le café décaféiné et le café classique, se situe dans sa teneur en caféine.
En pratique, plus il y a de cores, plus la puissance n’augmente
pas forcément, c’est même un tout autre scénario qui se produit, sans que
l’utilisateur n’en pâtisse comme nous allons le voir au cours de ce petit file.
Pour des raisons de sécurité, nous ne pouvons valider ce formulaire suite à une trop longue période d’inactivité.
S’il s’agit d’un CDI, l’motion de professionnalisation se situe au
début du contrat. Il reprend partiellement
ou totalement les champs de compétences des OPCA OPCAIM, OPCA DEFi,
OPCA 3+, AGEFOS-PME et OPCALIA . Ne pas reproduire les éléments et
textes de ce website in extenso.Ne pas citer sans le lien et l’auteur.
C’est unediscipline très populaire alors qu’il y a une décennie, personne
oupresque ne s’y intéressait. L’anomalie, c’est qu’il resteconfidentiel dans
la pratique tout en suscitant un réel engouementpartout en France.
Chaque jour, LaptopSpirit vous suggest les dernières sorties
de PC moveable, un tour complet des meilleures promotions, mais aussi des tests d’ordinateurs portables et plusieurs guides d’achats ciblés.
Tout ça pour vous permettre de choisir le PC moveable qui vous convient, au meilleur prix.
References:
Testo extrême Anabolisant
Certaines personnes préfèrent également utiliser l’énanthate de Masteron dans les piles avec l’énanthate de testostérone, car
on dit qu’elles fonctionnent bien ensemble. Masteron, qui a été développé pour la première
fois sous le viagra augmente la testostérone (Reece)
nom de marque Masteril, a été initialement utilisé comme produit anti-œstrogène.
Son utilisation prescrite à l’origine visait à aider à
réduire le cancer du sein et était utilisée en affiliation avec d’autres
médicaments ayant un impact sur l’antiœstrogène du cancer du sein. La courte demi-vie du propionate signifie qu’il est généralement
injecté tous les deux jours pour maintenir des niveaux stables.
Cela fait penser au corps qu’il n’a pas besoin de testostérone
naturelle et arrête de la produire complètement.
Ainsi, lorsque vous arrêtez le cycle, votre corps se désynchronise et la baisse de testostérone après
le cycle peut vous rendre malade.
De plus, en raison de ses capacités spéciales de durcissement musculaire, les culturistes préfèrent utiliser cette hormone pendant les cycles de coupe
et les régimes amaigrissants. La testostérone Enanthate est aromatisée chez les hommes
et améliore également leur santé. Lorsque vous consommez correctement la Testo-E,
elle peut se convertir en œstrogène et les utilisateurs
peuvent être confrontés à diverses activités œstrogéniques
telles que la gynécomastie et la rétention d’eau
pendant la treatment de Testo-E. La bonne nouvelle est que vous pouvez surmonter ces effets en effectuant la remedy PCT (relane)
après la cure de Testo E. Les divers suppléments tels que les inhibiteurs d’aromatase (IA) ou d’autres médicaments SERM vous
aideront à lutter contre les multiples effets secondaires dus aux stéroïdes
anabolisants. Le propionate de testostérone peut également être utilisé par les athlètes féminines.
Les injections pour les femmes sont programmées
tous les 4 à 6 jours, contrairement aux hommes.
Vous pouvez commander l’injection d’énanthate de testostérone de qualité supérieure en ligne de n’importe où
et n’importe quand. Le propionate de drostanolone est un stéroïde anabolisant dérivé de la dihydrotestostérone (DHT).
Plus précisément, la Masterone est une hormone DHT
dont la structure a été modifiée par l’ajout d’un groupe
méthyle à la place du carbone 2. Cela protège l’hormone de la
dégradation métabolique par l’enzyme 3-hydroxystéroïde déshydrogénase, présente dans les muscles squelettiques.
Ce easy changement structurel est tout ce qui est nécessaire
pour créer la Drostanolone, et à partir de là, un ester
de propionate petit/court est ajouté pour contrôler le moment de la libération de l’hormone.
La majorité de tous les Masterone sur le marché
seront du propionate de drostanolone.
Même si Masteron est peut-être un peu moins destructeur que d’autres stéroïdes sur le
marché, il ne manque pas de risques et de problèmes.
Si vous pensez que Masteron est un peu trop intense pour vous, alors il existe d’autres alternate options
qui peuvent vous aider. On pense que Masteron affect les
œstrogènes en inhibant certaines des enzymes qui conduisent à son aromatisation, ou éventuellement par
interaction directe avec les œstrogènes. Si vous cherchez un substitut
pour les stéroïdes, alors vous voudrez peut-être essayer la sélection de
piles et de substituts de CrazyBulk pour Deca, comme DecaDuro.
En plus de cela, ils stockent également des substituts
pour Winstrol, Anavarin, Anadrol et d’autres stéroïdes habituels.
C’est là que nous arrivons à l’significance de la thérapie post-cycle (PCT) après un cycle Deca.
Chapitre incontournable dans le cursus d’un étudiant en sciences
ou en médecine (Paces, sciences médicales…) le cycle de Krebs est un processus fondamental de biochimie.
Sa définition se résume en une série complexe de réactions biochimiques qui
produisent, entre autres, de l’adénosine triphosphate (ATP),
un composé riche en énergie. Il ne fait aucun doute que les effets de
la Masterone se manifestent le plus efficacement pendant le
cycle de coupe. C’est pourquoi on trouve le plus souvent
cette hormone à la fin d’un cycle d’entraînement de musculation, automotive la personne doit déjà être assez mince à ce
stade.
L’utilisation de stéroïdes injectables peut sembler
très effrayante pour de nombreux utilisateurs débutants.
Certains peuvent donc opter pour un cycle stéroïdien purement oral pour leur
premier cycle, tels que le Dianabol, l’Anavar
ou le Winstrol. Dans le cas où un culturiste débutant déciderait de n’utiliser
que des anabolisants oraux, ses choix seront considérablement limités.
Idem pour les doses et la durée du cycle (les stéroides oraux étant toxiques pour le foie).
Il existe plusieurs websites Net et sociétés pharmaceutiques qui vendent divers stéroïdes anabolisants.
L’utilisation de stéroïdes doit être immédiatement arrêtée en cas de manifestation de virilescence.
La testostérone propionate est une forme synthétique injectable de testostérone naturelle masculine.
Elle se dissipe beaucoup plus rapide dans le corps, comparativement
aux autres esters de testostérone tels que le cypionate ou
l’énanthate.
La suspension de testostérone est de la testostérone pure (sans ester),
elle agit donc extrêmement rapidement. Un premier cycle de testostérone peut produire les gains comme indiqué ci-dessus, en ce
qui concerne la taille des muscular tissues et la perte de graisse.
Pour obtenir des niveaux plus uniformes, il est suggéré de
doser chaque jour à une dose de 50 mg, bien que certains optent pour 100 mg ou plus.
C’est la raison pour laquelle on ne peut jamais dire à un newbie de propionate de testostérone « le check
est le take a look at ». C’est pourquoi il est recommandé d’utiliser une
petite quantité d’anti aromatase, comme
l’arimidex ou l’aromasan, en même temps que les accessoires ou les tests.
Mais plusieurs études ont montré que sa consommation modérée, dans le
cadre d’un régime équilibré, n’impacte pas directement le taux de triglycérides.
Selon des études récentes, aucune augmentation du risque de most cancers de la prostate
n’a été observée avec une augmentation du niveau de
testostérone. Il est donc essential de discuter de tout risque potentiel avec votre médecin avant
de commencer la prise de testostérone. Oui, la prise de testostérone peut avoir des effets secondaires et des
risques pour la santé. Il est important de comprendre les conséquences de la prise de testostérone et de prendre les précautions nécessaires pour
éviter les effets néfastes. Certains symptômes de troubles hépatiques peuvent inclure des douleurs abdominales, un jaunissement de la peau et des yeux,
des nausées et des vomissements, des selles claires
et une urine foncée.
Lorsque le foie est surchargé de toxines, il peut ne pas être en mesure de métaboliser efficacement les
hormones, entraînant un déséquilibre hormonal. De plus, un foie congestionné peut altérer la conversion des hormones thyroïdiennes, affectant ainsi le métabolisme et l’énergie.
Le foie joue un rôle crucial dans la métabolisation de nombreux
stéroïdes, y compris la testostérone. Une fonction hépatique altérée peut donc avoir un influence significatif sur les niveaux de testostérone dans le corps.
Des déséquilibres hormonaux, tels qu’un excès ou une déficience de testostérone,
peuvent influencer la santé masculine et la fonction hépatique.
En conclusion, la thérapie par testostérone peut représenter une approche prometteuse dans le
traitement de la stéatose hépatique chez les sufferers
présentant un déséquilibre hormonal.
Des études supplémentaires sont nécessaires pour évaluer plus en détail les effets à long terme de cette thérapie
sur la santé hépatique.
Elle preserve ainsi toutes ses propriétés antioxydantes et ses graisses saines, qui peuvent aider à réduire l’inflammation et protéger les artères.
Une simple French dressing avec de l’huile d’olive, du vinaigre balsamique et un peu de moutarde peut être un wonderful ajout à vos repas.
L’huile d’olive raffinée a subi des traitements thermiques et chimiques, ce qui réduit considérablement sa teneur en antioxydants et en polyphénols.
Comme indiqué ci-dessus, il est recommandé de consommer 2 à 3 cuillères à
soupe d’huile d’olive par jour pour profiter de ses bienfaits (soit 20 à
30 ml par jour). Elles sont extraites à température ambiante, ce qui garantit une meilleure préservation des nutriments essentiels, notamment
des polyphénols et des acides gras insaturés bénéfiques pour
le cœur », conseille Anne Guillot. L’endocrinologue, qui pratique
depuis 30 ans au Centre hospitalier de l’Université de Montréal, fait partie de ces rares spécialistes qui se penchent
sur la query au Québec. D’entrée de jeu, elle
met en garde contre une idée reçue voulant que
l’andropause soit l’équivalent masculin de la ménopause.
Tous les fruits et les légumes qui se mangent tels quels,
sans retirer de peau (comme la tomate, la salade ou encore les fraises, contrairement
à la banane par exemple) sont susceptibles d’avoir été contaminés par des résidus de pesticides.
Il est necessary de consulter un professionnel de la santé qualifié pour obtenir un diagnostic
précis et des recommandations personnalisées en matière de traitement.
En combinant des approches naturelles avec un mode de vie
sain, il est possible de soutenir la santé du foie et l’équilibre
hormonal à long terme. Cette découverte est particulièrement
prometteuse automotive elle ouvre de nouvelles perspectives de traitement
pour les sufferers atteints de maladies chroniques du foie.
Les médicaments utilisés dans le traitement du
cancer bronchique pourraient être utilisés pour
inverser cette régulation et réduire la surcharge en fer dans le foie.
Ce traitement peut non seulement normaliser les niveaux de
testostérone, mais également réduire la résistance à l’insuline,
l’indice de masse corporelle et le poids corporel, ainsi que réduire l’inflammation dans le
foie. En conclusion, la santé hépatique est étroitement liée à la
testostérone et aux déséquilibres hormonaux. En comprenant
ces interactions complexes, nous pourrons développer des interventions efficaces
et personnalisées pour les hommes atteints de maladies hépatiques.
La prise en charge de la régulation hormonale et de la santé hépatique est essentielle pour préserver la
santé globale du foie.
En synthèse, la testostérone permet de réduire la stéatose hépatique et
de faire d’une pierre deux coups chez ce groupe de sufferers atteints à la
fois d’hypogonadisme et de troubles métaboliques. Bien que la testostérone puisse avoir des effets bénéfiques sur la santé hépatique
dans certains cas, il existe également des risques associés à son utilisation. Des études ont montré que la prise de testostérone peut augmenter les enzymes hépatiques et entraîner des
issues telles que le syndrome de cholestase, une maladie
du foie et une inflammation hépatique.
Le médicament androgène de la testostérone peut être considéré comme une answer
pour ceux qui souffrent de symptômes associés à un faible Baisser Taux Testosterone Aliments (https://Www.Indianpharmajobs.In/) de testostérone.
En remplaçant cette hormone, il est potential d’atténuer les effets néfastes d’un manque de testostérone,
y compris les problèmes de dysfonction érectile. Cependant, il est essentiel d’être
diagnostiqué de manière appropriée grâce à des symptômes et des analyses
de sang pour confirmer la nécessité de ce médicament.
Chaque individu réagit différemment à la testostérone, il est donc essential de recevoir un suivi médical approprié pour surveiller les effets et ajuster la posologie
si nécessaire. L’alimentation joue un rôle essentiel dans la santé,
y compris dans la production de testostérone et la libido.
Manger du foie peut être bénéfique pour soutenir naturellement les niveaux de testostérone.
De plus, des aliments aphrodisiaques peuvent aider à stimuler la libido et à pimenter la
vie sexuelle.
C’est le cas de l’hépatite C, de la maladie alcoolique du foie et de
l’hémochromatose héréditaire. Pourquoi certaines maladies chroniques du foie sont-elles plus sévères
chez les hommes que chez les femmes ? Pour répondre à cette question, des chercheurs
de l’INSERM ont décrypté les mécanismes à l’origine des différences
d’absorption du fer selon le sexe. Pour comprendre pleinement les implications cliniques de la régulation hormonale sur la santé hépatique, il est essentiel
de mener des recherches approfondies et d’analyser les résultats de manière critique.
Les cliniciens et les chercheurs doivent collaborer pour développer
des stratégies de prévention et de traitement efficaces pour les sufferers
atteints de maladies hépatiques liées aux déséquilibres hormonaux.
Il est donc essentiel de comprendre ces interactions
entre la testostérone et le fer dans le foie pour mieux traiter les maladies chroniques
du foie chez les hommes.
Dans ce cas, il vaut mieux sauter la dose oubliée et reprendre le schéma posologique
habituel. N’essayez pas de rattraper une dose oubliée en prenant une double dose, automobile cela peut entraîner des conséquences imprévisibles pour votre
organisme. Lors de la prise de testostérone, il est
essentiel de respecter scrupuleusement les doses préconisées par votre médecin. Cependant, il peut arriver que
des erreurs se produisent, telles qu’une prise excessive de testostérone
ou l’omission d’une dose. Assurez-vous de ne pas être
allergique à la testostérone ou à l’un des ingrédients présents dans le
médicament. Il est essential de lire attentivement la liste des ingrédients et de consulter
un professionnel de la santé en cas de doute.
C’est le médecin généraliste qui sera le premier professionnel
de santé à consulter en cas de symptômes ou de
easy suspicion de déficit en testostérone.
70918248
References:
testosteron Natürlich erhöhen mann; https://allcallpro.Com/,
Les médecins peuvent recommander d’utiliser des stimuli
et des fantasmes érotiques plus intenses, en éliminant les distractions (p.
ex., une télévision dans la chambre) et en prenant des mesures pour améliorer la vie privée et le sentiment de sécurité.
De nombreuses femmes souffrant d’excès de testostérone souffrent fréquemment de fréquentes
poussées d’acné et de boutons faciaux. Le surpoids ou l’obésité pourrait être une raison pour laquelle vous avez un taux élevé de testostérone et une glycémie élevée.
La recherche sur les problems du diabète a
révélé que la résistance à l’insuline peut entraîner un excès d’hormones androgènes chez les femmes.
La prise de poids et l’excès de graisse augmentent la production de testostérone
chez les femmes. Cependant, l’obésité peut exacerber le problème automobile
les cellules graisseuses peuvent précipiter un état appelé résistance à l’insuline,
un précurseur du diabète qui est également connu
pour affecter les concentrations de testostérone. Lorsque les femmes présentent des
déséquilibres hormonaux en œstrogène et en progestérone,
il peut en résulter une fluctuation des niveaux d’autres hormones, comme la testostérone.
Les suppléments de testostérone peuvent être sûrs lorsqu’ils sont utilisés sous
la supervision d’un professionnel de santé.
Les acides gras essentiels, les protéines de qualité et les
vitamines du groupe B participent à la production et à l’équilibre des hormones.
Une consommation excessive d’alcool ou de sucres raffinés peut au contraire
perturber cet équilibre délicat. Un déséquilibre entre
ces trois hormones peut provoquer des irrégularités menstruelles ou affecter la fertilité.
Les femmes enceintes connaissent des variations importantes de leurs taux hormonaux, modifiant temporairement leur
équilibre naturel. La production de testostérone augmente
légèrement pendant la grossesse, participant
au développement fœtal. Les recherches scientifiques démontrent qu’un taux optimum stimule le désir
sexuel et améliore la satisfaction intime. Cette hormone influence
également la sensibilité des zones érogènes et la réceptivité aux stimuli sexuels.
Les fibres, quant à elles, favorisent une digestion saine et aident à maintenir un poids corporel
optimal. Le stress chronique entraîne une
manufacturing excessive de cortisol, une hormone qui inhibe la
testostérone. Avec l’âge, la capacité de
récupération diminue et le stress peut avoir
un impact plus marqué. L’essentiel de cette hormone est
produite pendant les phases de sommeil profond, notamment en début de nuit.
À l’heure d’une nouvelle hypermédiatisation, ce dispositif repose donc sur des doutes visuels
qui s’appuient largement sur des stéréotypes du sens
commun dominant.
Le SOPK est un bother hormonal courant chez les femmes en âge de procréer, touchant environ 8 à
20 % de la inhabitants féminine mondiale. Bien que le
diagnostic ne soit souvent posé qu’à l’âge de 20
à 30 ans, des jeunes filles de eleven ans et moins peuvent également être affectées.
Si vos symptômes semblent anormaux, votre médecin vous suggérera un take a look at de testostérone pour mesurer
le taux d’hormones dans votre sang. Pour effectuer ce take a
look at, votre médecin prélèvera une partie de votre sang et le fera
examiner pour déterminer votre taux d’hormones.
Parlez-en toujours à votre médecin avant de commencer un traitement à la testostérone.
Si la supplémentation de testostérone présente de nombreux avantages, elle comporte également des effets secondaires et des risques.
Les médecins peuvent également administrer des injections de testostérone et des chercheurs médicaux étudient actuellement les effets
des timbres et des granules de testostérone implantés dans la peau.
Certaines femmes peuvent également obtenir des formulations de gel
de testostérone en pharmacie. Toutefois, ces gels sont traditionnellement utilisés pour les hommes
qui ont des taux moyens de testostérone beaucoup plus élevés que chez les femmes.
Des niveaux plus élevés de testostérone peuvent
être associés à une augmentation de la libido, une meilleure réponse sexuelle et une plus grande satisfaction sexuelle chez les
femmes.
Il aide à la croissance et à la réparation des tissus reproducteurs et de la masse osseuse, régule l’humeur, maintient la libido et a même
un impact sur les capacités cognitives. De
plus, la testostérone aide à la distribution de la graisse
et de la masse musculaire, contribuant au physique international d’une femme.
En principe, le traitement du faible taux de testostérone chez la femme est
pharmacologique. Certains médicaments utilisés pour remplacer les
œstrogènes contiennent de la testostérone. Les hommes peuvent également recevoir des injections ou des
granules de cette hormone qui sont prescrites pour les hommes.
L’un des symptômes les plus notables d’un faible taux de testostérone chez les femmes est la diminution du désir sexuel et de l’autosatisfaction.
Il est clair que l’activité physique régulière et l’exercice peuvent jouer un rôle necessary dans le maintien de niveaux optimaux de testostérone chez
les femmes. En combinant l’entraînement en force, les exercices cardiovasculaires et une
récupération adéquate, vous pouvez favoriser naturellement la manufacturing de testostérone et profiter de ses nombreux bienfaits pour la
santé et la efficiency physique. Bien que la testostérone soit souvent considérée comme une hormone
masculine, les femmes en produisent également de petites quantités dans
leurs ovaires et glandes surrénales. En synergie avec l’œstrogène, qui est
l’hormone sexuelle féminine, la testostérone joue un rôle essential dans le développement et le maintien du tissu reproducteur féminin ainsi que de la masse osseuse.
La testostérone est souvent considérée comme une hormone
masculine, mais saviez-vous que les femmes en produisent
également ? Bien que les femmes aient des niveaux de testostérone beaucoup
plus faibles que les hommes, cette hormone
joue un rôle important dans leur santé et leur bien-être.
When LDL cholesterol levels rise and HDL ranges fall, blood pressure also can increase due to the heart
working harder to pump blood through the
arteries. All steroids based mostly on the Nandrolone hormone will
trigger a heavy suppression of testosterone, making this
one of the more severe unwanted side effects of Deca-Durabolin. It’s potential that even low doses may
find yourself in a complete shutdown of regular testosterone manufacturing,
although results will vary between people. As a 19-nor compound steroid, Deca-Durabolin is a progestin, and its exercise on progesterone receptors
can enhance the incidence of estrogen-type unwanted effects.
Side results of a progestin nature are similar to those we are acquainted with that outcome
from estrogen conversion, like gynecomastia and water retention. Different short-term unwanted effects that skilled steroid
customers will be familiar with are those associated to estrogenic
and androgenic activity.
Many countries prohibit the use of trenbolone, resulting in authorized implications for
people who possess, purchase, or sell this steroid. This is usually
within the form of a jail sentence and/or hefty fines.
Testosterone suppression goes to be vital post-cycle, requiring a powerful PCT.
When combined, we discover they trigger a bunch of side effects, particularly to the center and liver.
Primobolan, also identified as methenolone, works by connecting to androgen receptors in muscle tissue.
It helps keep nitrogen levels up, which is vital for muscle development and
fixing. Right Here is a breakdown of every steroid and how it may help you construct muscle mass and strength.
Both steroids can be used to enhance athletic performance and enhance
muscle mass, however they work in numerous ways. It’s answerable
for the development of secondary male intercourse traits, such as increased muscle mass and power.
However, it does nonetheless have some potential unwanted
side effects, including hair loss, pimples, and liver damage.
Deca is doubtless certainly one of the most popular anabolic steroids because it
is relatively gentle by means of unwanted facet effects.
Subsequently, one strategy would be to have an AI prepared if you
begin to notice swollen nipples. As quickly as our patients begin to expertise the early phases of gynecomastia,
they start running letrozole at the dosages said above.
This is undesirable information, contemplating
blood stress is already more doubtless to be high during this cycle.
We have found that trenbolone can even cause gynecomastia, albeit not from an increase
in estrogen however from progesterone (4). When taking this
cycle, it’s attainable to experience problem urinating, which can indicate prostate enlargement.
We additionally see trenbolone acetate filter out of the
physique quicker than enanthate because of its shorter half-life.
When writing exams, you typically need to prepare things before each take a
look at and clear up afterward.
This article will dive deep into all features of a Take A Look At Cyp and Deca cycle, providing an in depth understanding of its advantages, potential unwanted effects, proper dosing, and extra.
As mentioned above, the aromatizing deca unwanted
effects aren’t as harsh as other anabolic steroids.
There’s a giant ‘however’ right here, although, as a end result
of deca does have the flexibility to hamper natural testosterone manufacturing, even at
small doses.
In both international locations, no doctor will prescribe them to you
for fitness associated points. Whereas a Winstrol check deca cycle provides a quantity of benefits, the advantages provided
premium legal dietary supplements such as by DecaDuro and Testo Max make them the higher and extra sensible alternative.
For the duration of the entire sixteen week cycle, take 1mg/eod of
Arimidex and 4iu of HGH daily. Since your body is already used
to the beginners’ cycle you’ll find a way to feel more confident about making an attempt totally different cycles, dosages and stacks.
Taking just deca alone won’t do the trick because it’s going to reduce your testosterone
level, so a test booster is beneficial. With a testosterone and deca mixture you don’t have to worry about this because the muscular tissues you worked so exhausting for will remain intact.
One of the extra widespread issues customers face is shedding all these muscles when you’ve completed a cycle.
It Is necessary to notice that these unwanted facet effects are extremely individualized and
may not happen in each person. It won’t immediately help your balls get their operate back, but they’ll shield
you from the extreme Estrogen levels whereas your balls be taught to perform correctly once more.
A little too dramatic, however that is what testosterone suppression appears like from your balls’ perspective.
Think About working your entire life, doing only one factor, producing Testosterone.
You truly master your talent and consider yourself an irreplaceable skilled.
Larger dosages could additionally be most well-liked throughout bulking phases, whereas
lower dosages can be effective during cutting cycles.
Assessing Expertise Level Novice customers are advised to start out with decrease Check dosages to evaluate their
individual response and tolerance. As experience and familiarity with steroid usage enhance, steadily
adjusting the dosage within protected limits could be thought of.
Balancing Danger and Reward While larger Test dosages can potentially yield
greater gains, it is crucial to strike a steadiness between maximizing outcomes and minimizing potential side effects.
Monitoring your body’s response and consulting with a healthcare
skilled or skilled trainer can help guide dosage adjustments.
Optimizing your steroid stacking routine with the right Masteron dosage alongside
Check can yield exceptional outcomes when it comes to muscle progress, energy
gains, and overall physique transformation. The synergistic results of these compounds work in concord,
enhancing every other’s benefits and selling anabolic exercise inside the body.
These medicines help inhibit estrogen’s effects, stimulate natural testosterone production, and forestall estrogen rebound.
Dosages and durations should be primarily based on particular person wants and guidance
from a healthcare professional. Monitoring and Support Throughout PCT, it is crucial to monitor your body’s response.
Common blood work can help assess hormone ranges and regulate the protocol if necessary.
Additionally, sustaining a healthy lifestyle, together with adequate sleep, correct vitamin,
and regular train, can assist the restoration process. Balancing
the ratio of Masteron to Check is crucial in attaining synergistic results and
maximizing the advantages of steroid stacking.
This part will talk about the importance of finding the proper stability and provide suggestions based on personal goals and experience.
When it involves combining Winstrol and Deca in a cycle,
there are some things to assume about. Each steroids may
be harsh on the liver, so it is essential to use them responsibly and keep away from utilizing
them for prolonged periods of time. It’s also necessary to watch your blood stress whereas utilizing these steroids for
muscle building (Patrice), as they’ll improve blood stress in some users.
Le propionate de calcium est le sel de calcium de l’acide propionique.Le propionate de calcium est un conservateur couramment utilisé dans les produits de boulangerie du monde entier,
où il prolonge leur durée de conservation en inhibant la croissance des micro-organismes d’altération, à savoir les
moisissures et les bactéries filandreuses. Un sportif débutant dans l’utilisation des stéroïdes n’aura aucune
connaissance sur la façon dont son organisme va réagir à de telles substances.
Il est donc très necessary d’avoir une bonne compréhension des composés
utilisés, des effets secondaires courants. L’utilisation de stéroïdes à
courte durée d’action que ces substances disparaisse rapidement de l’organisme dans le cas où la personne souhaiterait mettre fin à son cycle en raison d’effets
secondaires indésirables. Énanthate de testostérone est l’une des formes les plus populaires de HT Rush Testostérone (https://wp.nootheme.com/) qui est largement utilisée à des fins de prise
de masse.
Un cycle de stéroïdes est la durée pendant laquelle
une personne utilise des stéroïdes anabolisants androgènes (SAA).
Chaque cycle durera le plus souvent entre
quatre et quinze semaines, en fonction des objectifs de l’utilisateur, de
son expérience et du ou des composés anaboliques qu’il va utiliser.
Lorsque l’on parle de composé stéroide, on fait simplement référence à une substance anabolisante spécifique, comme le Dianabol,
Winstrol ou la testostérone Enanthate, par exemple.
Le propionate de calcium est un additif alimentaire qui peut être consommé sans hazard par tous les groupes religieux
et n’a aucun effet secondaire. C’est évidemment une
allégation très forte qui contredit ce qu’on sait au sujet de la testostérone et des hormones associées.
Si c’était vrai, cela appuierait les lois qui classent les SAA
dans le même groupe de substances que les narcotiques.
Les stéroïdes anabolisants peuvent aussi entraîner une pression sanguine
élevée, du moins chez certains usagers.
Il est essential de se prodiguer des soins intimes corrects
et doux ; de ne pas s’habiller avec des vêtements
trop serrés, de ne pas porter des sous-vêtements synthétiques mais en soie ou en coton, de mettre un maillot de bain sec après une baignade.
Dans la zone Espace membres, vous trouverez
des informations sur les différents produits de soins ainsi que des conseils et astuces pour faire face à la maladie dans la
vie quotidienne. Avant de juger les stéroïdes anabolisants trop durement,
nous devons nous rappeler que nombre de substances du quotidien, voire
certains des aliments les plus banals, contiennent des éléments assimilables aux opiacés.
Certains stéroïdes anabolisants (comme la trenbolone) ne subissent pas l’aromatisation mais peuvent directement stimuler les récepteurs d’oestrogènes, entraînant ainsi
les mêmes effets indésirables que les stéroïdes qui subissent ce processus chimique.
Elles restent vivantes lors du transit intestinal et adhèrent aux
cellules épithéliales de l’intestin. Avec une demi-vie
d’environ 1 à 2 jours, c’est un ester à libération rapide, excellent pour
les cycles plus courts et pour minimiser les ballonnements.
Le cycle de Krebs repose sur la modification d’une molécule de citrate par l’intermédiaire
d’enzymes et de cofacteurs.
Cela augmente la drive anabolique du médicament et ralentit son métabolisme dans le corps.
En raison de sa nature anti-œstrogène, on pourrait imaginer certaines des caractéristiques
de Masteron. Le composé est dérivé de dihydrotestostérone,
ou DHT, et ne se convertit pas en œstrogène dans le corps – un processus connu sous le nom
d’aromatisation. La testostérone libre, c’est-à-dire facilement disponible pour le corps, peut être aromatisée en œstrogène.
Nous savons également (même si la recherche
est limitée dans ce domaine et qu’elle n’est donc pas définitive) que la nandrolone,
un stéroïde anabolisant très populaire, endommage probablement les cellules endothéliales des vaisseaux sanguins.
La plupart des recherches sérieuses menées dans le domaine des stéroïdes androgènes
anabolisants (SAA), qui sont en fait des dérivés de testostérone, l’ont été
dans les années 60 et 70. Depuis, et surtout après 1990 (lorsque les Etats-Unis ont promulgué les lois anti-stéroïdes), on évite ce sujet comme la peste dans la plupart des cercles scientifiques.
Avant de commencer une première remedy de stéroide, il est primordial de s’informer des potentiels effets secondaires pouvant être lié à la prise d’un anabolisant.
Le propionate de testostérone pour le renforcement musculaire, et le
Trenbolone pour un physique d’acier. Le Nolvadex empêche
les œstrogènes de se lier aux récepteurs de votre corps, mais n’abaisse
pas les niveaux d’œstrogènes dans le corps
au cours d’un cycle de steroide anabolisant..
C’est un composé très prisé des bodybuilders amateurs et professionnels en raison de sa capacité à augmenter la dureté et la définition des muscle tissue ainsi que la force brute.
Certains utilisateurs rapportent ressentir une augmentation de la
force et de l’énergie au cours de la première
semaine. Les features musculaires et la perte de graisse sont souvent visibles à l’intérieur 3-4
Semaines, en fonction du régime alimentaire et de l’entraînement.
Surveillance et gestion proactive (comme l’utilisation de l’IA et du PCT) aider à atténuer
ces effets secondaires. Ceux-ci sont lents à fonctionner, mais
vous ne ressentez pas les effets secondaires désastreux qui accompagnent les stéroïdes.
Vous pouvez trouver de nombreux substituts organiques qui vous donneront plus ou moins les mêmes effets que Deca
Durabolin vous donne. L’extraction des histones acides et la spectrométrie de masse ont
révélé des modifications des histones dépendantes de la dose par le NaPr marqué au 13C.
Le séquençage d’immunoprécipitation de la chromatine (ChIP-seq), le take a look at de séquençage
de la chromatine accessible à la transposase (ATAC-seq) et les
tests de clivage sous cibles et de tagmentation (CUT&Tag) ont été réalisés pour
cartographier les modifications des histones et l’accessibilité de
la chromatine.
Prendre un booster va donner plus d’énergie, ce qui va favoriser
des entraînements plus intenses. En effet,
la testostérone augmente les réactions
de mâle, c’est-à-dire le besoin d’être plus fort, mais
aussi la capacité à prendre des risques et à dépasser ses
limites. La testostérone est une hormone stéroïdienne du groupe des androgènes (attention, cela ne veux pas pour autant dire que la testostérone est un stéroïde
!). Les utilisateurs de Testo Max rapportent une augmentation notable de leur force et de leur
endurance lors de leurs séances d’entraînement.
Le programme half physique musculation s’impose aujourd’hui auprès de celles et ceux désireux de renforcer l’ensemble de leur musculature sans…
Le mode d’emploi pour Endotest consiste en la prise de
three gélules du produit, à raison de 2 à 3 fois par jour pendant les repas.
Après avoir recommandé TestoPrime à des centaines de purchasers et observé leurs résultats,
je peux affirmer sans hésitation qu’il s’agit
du booster de testostérone le plus efficace actuellement
disponible. Sa formule scientifiquement optimisée offre des résultats inégalés sur tous les aspects de
la santé masculine, sans les effets secondaires des alternatives synthétiques.
Le zinc est connu pour aider à maintenir un bon niveau mais ne l’augmente pas directement.
Quand on parle de booster sa testostérone, on évoque la possibilité
de maintenir les niveaux présents – si la baisse n’est
pas encore trop marquée -, et de stimuler la manufacturing de cette hormone de
la virilité. L’une des particularités de la marque Loopy Bulk est que
ses compléments peuvent être pris simultanément, pour atteindre des
objectifs de prise de masse plus rapidement. De fait, ce D-Bal peut tout
à fait être combiné avec le Testo-max, sans risque d’effets secondaires.
Testoprime est probablement le booster testostérone
le plus puissant et le plus complet à l’heure actuelle.
L’accent doit être mis sur une alimentation variée et équilibrée qui maintient un poids corporel sain et fournit tous les nutriments nécessaires à la bonne fonction hormonale.
Comme toujours, les modifications diététiques doivent être discutées avec un professionnel de santé
pour assurer leur sécurité et leur efficacité en fonction de
vos besoins et conditions de santé individuels.
En réalité, les boosters de testostérone aident l’organisme à reprendre son mécanisme sain et notamment dans la
production d’hormones mâles. Ce booster de testostérone est fabriqué par Common Nutrition, l’un des noms les plus anciens et les plus respectés dans l’industrie des suppléments.
Depuis 1977, Universal Diet emploie une équipe
de professionnels hautement qualifiés, dont l’objectif unique est
de créer des formules de pointe pour la prochaine génération de suppléments de bodybuilding.
Les principaux ingrédients sont Tongkat Ali, Tribulus Terrestris, du Fenugrec et de la vitamine D3.
Les utilisateurs ont signalé des changements radicaux dans leur corpulence et leurs performances sexuelles après juste
quelques semaines d’utilisation. Au bout d’une période de three à 4 mois, la
plupart d’entre eux ont connu une transformation complète de tout leur corps, un rehaussement de leur
humeur et une motivation accrue pour entreprendre.
Face à la fatigue persistante, à la baisse de motivation ou au recul du désir sexuel,
de nombreux hommes s’interrogent sur leur taux de testostérone.
C’est dans ce contexte que les boosters de testostérone ont gagné en popularité.
Ces compléments alimentaires visent à soutenir la production naturelle de testostérone en s’appuyant sur
des ingrédients d’origine végétale ou minérale, sélectionnés pour leur motion sur
l’équilibre hormonal masculin. Performer eight est un complément naturel conçu pour
améliorer les performances sexuelles masculines.
De manière générale, la testostérone contribue au bon fonctionnement de notre organisme et plus précisément au niveau
de notre bien-être. Si vous voulez retenir quelque chose,
considérez que cette hormone guarantee l’équilibre (ce n’est
pas la seule) du système nerveux. Les nutriments les plus impliqués sont le zinc, le magnésium, la vitamine D,
les oméga-3, le sélénium, ainsi que certains
composés végétaux aux effets adaptogènes.
On peut en dire autant du fenugrec, une plante aromatique qui a un puissant effet sur la
libido. Ce booster contient également des extraits de Tribulus terrestris, une
plante méditerranéenne qui occupe une place prépondérante dans la pharmacopée locale.
Mais saviez-vous qu’elle contribue aussi à augmenter
les niveaux de testostérone chez l’homme ? Lors d’une étude, sixty six
patients traités à l’extrait de Panax ginseng ont ainsi vu leur
taux de testostérone augmenter, en comparaison du groupe témoin (3).
Leur nombre de spermatozoïdes par mL de sperme, ainsi que la motilité de ces derniers, s’est également accrue.
Une autre étude, menée sur 45 sufferers, a montré les effets intéressants
du ginseng sur la capacité érectile (4). Ces différentes vertus s’expliquent notamment
par les propriétés anti-stress (et donc
anti-cortisol) de la plante.
Avec une utilisation quotidienne, Testol 140 promet des résultats
visibles en un temps record, sans effets secondaires connus.
Pour maximiser les bénéfices de Testo Max, il est
recommandé aux adultes de prendre 4 capsules environ 20 minutes avant le petit-déjeuner.
Ces directions doivent être suivies aussi bien les jours d’entraînement
que les jours de repos. La période d’entraînement recommandée est de 2 mois
suivie d’une semaine et demie de repos.
Lors de la mesure de la santé des spermatozoïdes, les chercheurs ont
constaté plusieurs améliorations, notamment une augmentation de 16% du nombre de spermatozoïdes.
Certains compléments alimentaires peuvent effectivement vous aider, mais tous ne se
valent pas. Découvrez les suppléments réellement efficaces, basés sur
des preuves scientifiques, ainsi que ceux à éviter.
Étant donné que la testostérone Des huîTres (jobspaceindia.com) peut diminuer considérablement avec
le temps, il n’est pas surprenant que 30 % des hommes de plus de 70
ans aient un faible taux de cette hormone. Il est assez facile de remarquer les changements qui
se produisent lorsque le corps a un faible taux de testostérone.
La vitalité, mais aussi la masse musculaire ont tendance à
diminuer rapidement.
L’Eurycoma longifolia est réputée pour sa capacité
d’augmentation du taux de testostérone et de la libido.
Actuellement, les boosters de testostérone
les plus puissants sont des suppléments de musculation disponibles sur le marché.
Ils sont surtout utilisés par les culturistes et les athlètes pour le gain de muscle, de pressure et la récupération physique qu’ils apportent.
Une étude a testé ses avantages sur la qualité du sperme chez des hommes stériles, qui
recevaient 5 grammes par jour sur une période de trois mois.
Les hommes de cette étude ont présenté une augmentation de 10 à 22% du taux de testostérone.
Il y aurait une diminution de la digestion du fer lorsqu’au moins
10mg de Zinc sont consommés conjointement avec au moins 10mg
de fer sur un estomac vide. L’effet ne s’appliquerait
pas pendant un repas, ou lorsque ces minéraux sont consommés sous forme alimentaire.
Il y a également une diminution du taux de glucose sanguin et de cholestérol LDL
(« mauvais » cholestérol) chez les personnes atteintes d’obésité déficientes en Zinc.
On ne sait pas si cet effet se manifeste chez des personnes en bonne santé.
En maintenant des niveaux adéquats de zinc, on peut soutenir la production de testostérone et ainsi
augmenter la libido. Savez-vous que le zinc joue un rôle essential dans la régulation de
la testostérone, l’hormone clé pour la santé masculine et le bien-être hormonal ?
En effet, le zinc est impliqué dans plus de 200 réactions chimiques au niveau cellulaire et il est essentiel
pour maintenir des niveaux optimaux de testostérone dans le corps.
Les principales sources de zinc sont les fruits de mer (huîtres,
crabes, crevettes), la viande rouge, la volaille, les noix, les
graines, les légumineuses et les produits laitiers.
Il est recommandé d’avoir un apport quotidien en zinc de eleven mg pour les hommes adultes
et de 8 mg pour les femmes adultes. Oui, mais seulement si tu as une carence ou un besoin accru[6], par exemple si tu fais beaucoup de sport (besoins +20 à 30 % selon certaines études chez les sportifs de haut
niveau).
Le zinc joue un premier rôle necessary dans le cadre de la musculation par son motion sur le métabolisme protéique.
À partir de ans, la courbe baisse doucement, parfois avant, même si c’est moins perceptible au ressenti.
Dans tous les cas, le zinc peut faire partie de ton equipment de
suppléments testo naturels utiles, à condition d’en avoir besoin. Si tu n’as pas
de carence en zinc mais que tu souhaites quand même augmenter
ta testostérone, je te recommande de voir ça. Si vous faites une sèche,
pensez à inclure les aliments que nous verrons plus loin dans votre diète ou bien,
prenez un supplément pour ne pas vous retrouver
en carence de zinc et donc, de testostérone. Immunité, cicatrisation, santé de la peau, fonctionnement de la thyroïde… le zinc
est vraiment essential.
Mais une supplémentation guidée et appropriée peut aider à
augmenter vos niveaux de testostérone. Il a constaté que les hommes qui ont reçu 30 milligrammes de zinc par jour
ont montré des niveaux accrus de testostérone libre
dans leur corps. Des études ont prouvé qu’un apport supplémentaire
en zinc permettait d’augmenter significativement les niveaux de testostérone chez les
personnes en carence. Nous vous recommandons de consommer du zinc sous forme
de gélules ou d’intégrer des aliments riches en zinc, tels que les huîtres, les
noix, et les graines, dans votre alimentation.
Il est particulièrement populaire pour son rôle dans l’augmentation de
la testostérone. En effet, cette plante a montré des résultats positifs en termes
d’amélioration de la libido et de stimulation de
la manufacturing de testostérone. De plus, elle favorise la santé du cœur et
des muscular tissues, ce qui en fait un choix polyvalent. Les chercheurs ont découvert que dans un groupe d’enfants apparemment en bonne santé, eight % présentent des symptômes de carence en zinc et se développent plus lentement que la normale.
Un apport régulier en magnésium peut avoir un influence
direct sur la production de testostérone. Certains aliments riches en zinc (œufs, avocat, huîtres, noix, flocons
d’avoine, thon, saumon, épinards) peuvent augmenter
considérablement la quantité de testostérone dans le corps.
Les faibles niveaux de testostérone chez les hommes sont connus sous le
nom de l’hypogonadisme. Les femmes libèrent également de la testostérone,
mais en très faible quantité. La testostérone est connue comme l’une des hormones les plus importantes pour la development de la masse musculaire et le durcissement des
os. Il est responsable des caractéristiques sexuelles plus prononcées des hommes telles que les poils du visage, les poils pubiens et aussi les muscle
tissue.
Les besoins en zinc journaliers ont été estimés aux alentours
de 10 à 12mg (10). Sachant que l’on retrouve forcément un peu de
zinc dans l’alimentation, une gélule de 10mg par jour est largement suffisante pour maintenir un taux optimal de zinc dans l’organisme.
Certains compléments de ZMA vendus dans le commerce sont surdosés, et tu peux te retrouver avec des troubles
digestifs ou un déséquilibre minéral.
En tant que complément, il peut être trouvé sous différents formats, le citrate de
magnésium étant l’un des plus biodisponibles. On constaterait une légère
augmentation du bien-être, et une réduction des symptômes d’agression comme « effet secondaire » de cette influence sur le bien-être.
Il serait tout à fait potential que le Zinc ait ces effets même en l’absence d’un manque de Zinc.
Un deuxième effet du Zinc, encore une fois chez les personnes déficientes,
est une diminution de la lipoperoxydation. Le Zinc est donc légèrement antioxydant et vous aide à contrer les effets néfastes des
acides gras insaturés sur votre système
cardiovasculaire. Nous vous recommandons d’utiliser un complément
uniquement pour les effets démontrés, et de choisir un complément
différent pour les effets supposés afin de ne pas gaspiller comment pouvez-vous tester votre taux de testostérone à la maison [Shirley] argent.
Vous trouverez un détail de ses effets prouvés
(démontrés) et supposés (non sûrs).
Les boosters de testostérone favorisent tout simplement la manufacturing naturelle de testostérone.
C’est là que les boosters de testostérone entrent en jeu,
et peuvent constituer un coup de pouce non négligeable pour atteindre certains objectifs
sportifs. Bienvenue dans Votre Univers de Bien-ÊtrePassionné par la diet et
le fitness, je partage des conseils pratiques pour
vous aider à vivre plus sainement. Découvrez des recettes savoureuses et des
astuces simples pour atteindre vos objectifs de bien-être.
Il est généralement recommandé de prendre
ces compléments le matin ou avant une séance d’entraînement,
selon les instructions du produit. Lorsqu’ils sont pris conformément aux recommandations,
la plupart des boosters sont considérés comme sûrs.
Cependant, il est essentiel de choisir des produits de
qualité et de consulter un professionnel
de la santé.
On peut en dire autant du fenugrec, une plante aromatique
qui a un puissant effet sur la libido. Ce booster contient également des extraits de Tribulus terrestris,
une plante méditerranéenne qui occupe
une place prépondérante dans la pharmacopée locale.
Mais saviez-vous qu’elle contribue aussi à augmenter les niveaux de testostérone chez
l’homme ? Lors d’une étude, 66 sufferers traités à l’extrait de Panax
ginseng ont ainsi vu leur taux de testostérone augmenter,
en comparaison du groupe témoin (3). Leur nombre de spermatozoïdes par mL
de sperme, ainsi que la motilité de ces
derniers, s’est également accrue. Une autre étude, menée sur forty
five sufferers, a montré les effets intéressants du ginseng sur la capacité érectile (4).
Ces différentes vertus s’expliquent notamment par les
propriétés anti-stress (et donc anti-cortisol) de la plante.
L’Eurycoma longifolia est réputée pour sa capacité d’augmentation du
taux de testostérone et de la libido. Actuellement, Les Femmes Ont-Elles De La TestostéRone ?
(https://Ceecentre.Org/Employer/74156/Par-Quel-Organe-Est-Produite-La-Testosterone)
boosters de testostérone les plus puissants sont des suppléments de musculation disponibles sur le marché.
Ils sont surtout utilisés par les culturistes et les
athlètes pour le gain de muscle, de pressure et la récupération physique qu’ils
apportent. Une étude a testé ses avantages sur la qualité du sperme chez des hommes stériles, qui recevaient 5 grammes par jour sur une période de trois mois.
Les hommes de cette étude ont présenté une augmentation de
10 à 22% du taux de testostérone.
Si vous avez une légère carence en testostérone, profitez pour
revoir votre programme d’entraînement et équilibrez votre semaine correctement pour bénéficier des bienfaits de vos séances sans
en subir les conséquences (excès de fatigue…).
Avant d’aller plus loin et de savoir réellement pourquoi vous souhaitez acheter un booster de testostérone, une petite piqûre
de rappel s’impose. Nous nous allons alors nous intéresser à la fonction même de la testostérone dans le corps
humain et aussi à quoi sert la testostérone en musculation.
Nous avons élaboré un information d’achat complet des meilleurs boosters de testostérone, avec
des conseils et des recommandations pour faire le meilleur choix.
Il est potential d’agir naturellement sur les niveaux de testostérone en modifiant certains elements de son mode de
vie. Lorsqu’ils s’installent durablement, ils peuvent révéler une diminution du taux de testostérone.
Certains actifs, notamment ceux impliqués dans la modulation du monoxyde d’azote (NO), comme le ginseng ou les polyphénols de grenade, pourraient améliorer la vasodilatation et, par conséquent, l’apport en oxygène
pendant l’effort. Cela pourrait se traduire par une meilleure endurance physique, facilitant l’intensification des séances d’entraînement et la development des performances.
Selon les marques et les compléments, les effets potentiels
de ces boosters de testostérone sont variables.
Certains se focalisent sur des actions ciblées, d’autres cherchent à
proposer un accompagnement plus international.
Le journal américain Journal of Clinical Endocrinology
& Metabolism déclare que l’administration de testostérone améliore la composition corporelle – diminution de
la masse grasse, augmentation de la masse maigre (musculaire).
Oui, mais il est essential de vérifier que les suppléments ne se contredisent pas.
Consultez toujours un professionnel de santé avant de combiner
plusieurs produits.
En effet, il entraîne non seulement une augmentation directe de testostérone,
mais en même temps il aide à la sécrétion d’hormone lutéinisante, un précurseur oblique de cette hormone masculin. Eh bien, vous avez maintenant
toutes les informations dont vous avez besoin à portée de major pour
décider de la formule qui pourrait vous apporter le soutien nutritionnel dont vous avez besoin pour maintenir votre taux de testostérone.
Un supplément de soutien à la testostérone peut contenir
une longue liste d’ingrédients, mais assurez-vous au moins qu’il contient plusieurs ingrédients commonplace bien connus du marché.
Il est conseillé de dormir au minimum 7 h par nuit, pour profiter de ces effets.
En plus de ces solutions, il est possible de contrer les effets négatifs de la baisse de testostérone
en prenant de bonnes habitudes, qu’on vous présente ci-dessous.
Ce Testo Max offrirait des résultats rapides – dès les 2 premières semaines d’utilisation – avec une
prise qui doit se faire en cycle de 2 mois, avec une semaine de pause entre
chaque cycle. Il suffit de prendre four gélules par jour, 20 minutes
avant le petit-déjeuner, avec un grand verre d’eau.
Il mise sur une formule développée par des scientifiques et sur les effets de douze ingrédients, qui combinés, peuvent aider un homme à se
sentir plus en forme. Pas besoin d’ordonnance, pour ce supplément qui ne contient pas d’OGM et pas de soja
et qui est approuvé par la FDA (Food And Drug Administration).
Il régule et encourage la manufacturing de testostérone intelligemment
et permet d’être en meilleure santé.
Avec une utilisation quotidienne, Testol 140 promet des résultats visibles en un temps record, sans effets secondaires connus.
Pour maximiser les bénéfices de Testo Max, il est recommandé aux adultes de prendre 4 capsules environ 20
minutes avant le petit-déjeuner. Ces instructions doivent être suivies
aussi bien les jours d’entraînement que les jours de repos.
La période d’entraînement recommandée est de 2 mois suivie d’une semaine et demie de repos.
L’acide D-aspartique est un ingrédient qui a cliniquement prouvé sa capacité à soutenir la libération et la synthèse de l’hormone lutéinisante et favoriser les taux
endogènes de testostérone pendant l’entraînement.
Jouant un rôle essential dans le soutien métabolique, l’acide D-aspartique
peut conduire à augmenter la taille des muscle tissue ainsi
qu’à l’augmentation des processus de combustion des graisses naturelles.
Les principaux ingrédients de Check HD ont montré
en laboratoire et lors des essais cliniques une capacité soutenue d’augmenter de manière significative les niveaux de cette hormone androgène.
Ce booster de testostérone est formulé avec des ingrédients scientifiquement confirmés tels que le shilajit et
le bore.
Il contient tous les acides aminés essentiels, des vitamines A, C, D, E et du complexe B, ainsi que des minéraux comme le zinc, le magnésium et le sélénium.
Un taux de testostérone optimal peut aider à prévenir l’ostéoporose masculine et à maintenir des
os solides et en bonne santé. Les pays d’Europe de l’Est l’utilisent depuis longtemps en médecine naturelle pour favoriser la
convalescence, la lucidité et la santé reproductive.
Des niveaux adéquats de testostérone sont essentiels pour la santé
masculine à différents âges de la vie. Des taux bas de testostérone peuvent entraîner
une diminution de la libido, une perte musculaire, une fatigue accrue,
une diminution de la densité osseuse, et une augmentation de la graisse corporelle.
L’exercice physique régulier est également un glorious moyen de stimuler naturellement la manufacturing de testostérone.
La digestion, ce processus fondamental souvent négligé,
bénéficie grandement des vertus du pollen d’abeille.
Ses enzymes naturelles participent à l’amélioration de l’assimilation des nutriments,
offrant à l’organisme les outils nécessaires pour tirer pleinement parti de chaque repas.
Les masques faits maison utilisant du pollen mélangé à d’autres ingrédients naturels
comme le yaourt ou le miel peuvent offrir un soin revitalisant intense.
De nombreuses crèmes et lotions contiennent du pollen pour améliorer l’hydratation de
la peau, stimuler la régénération cellulaire et
lutter contre le vieillissement cutané.
Parmi ses nombreux atouts, le pollen agit comme un puissant tonique intellectuel et stimulant
général. Sa consommation régulière renforce l’endurance physique et mentale, tout en combattant efficacement la fatigue.
Les fibres présentes dans le pollen favorisent la
régularité intestinale en augmentant le quantity des selles et en facilitant leur passage dans le tube digestif.
Cela peut aider à réduire les symptômes de constipation et à maintenir un tractus intestinal sain. Bien que son efficacité
ne soit peut-être pas aussi documentée que celle d’autres plantes comme le fenugrec ou le tongkat ali,
le pollen offre une various naturelle attrayante.
Il est préférable de commencer par de petites doses et d’augmenter progressivement pour permettre à l’organisme de
s’habituer. Le pollen peut Quel devrait être votre taux de testostérone (eujobss.com) consommé pur, mélangé
à un yaourt, un smoothie ou une compote, afin de faciliter son assimilation. Le
Pollen frais se conserve au congélateur, à l’état frais,
il est encore mieux assimilé par l’organisme et encore plus riche en antioxydants.
Si vous envisagez d’utiliser le pollen d’abeille
pour un problème de santé, assurez-vous de consulter d’abord votre médecin. L’autotraitement d’une
affection et le fait d’éviter ou de retarder les soins habituels peuvent
avoir de graves conséquences. Recherchez des produits entièrement
naturels sans additifs qui n’ont pas été chauffés ou séchés, ce qui peut détruire
ses enzymes.
Bien qu’il existe des témoignages positifs d’utilisateurs et
des études préliminaires prometteuses, des recherches supplémentaires sont nécessaires pour confirmer son efficacité.
Si vous envisagez d’intégrer le pollen de pin à votre régime alimentaire, il est conseillé
de consulter un professionnel de la santé pour obtenir des recommandations personnalisées.
L’alimentation joue un rôle fondamental dans l’équilibre hormonal et la santé
globale. Une diète riche en fruits, légumes, protéines maigres et graisses
saines peut naturellement soutenir la production de testostérone et favoriser
un vieillissement en bonne santé. Les aliments comme les noix, les graines de citrouille,
les huîtres ou encore le saumon sont connus pour
leur effet positif sur la santé hormonale masculine.
L’ensemble de ce processus de collecte et de traitement
des pollens d’abeilles est effectué par les abeilles ouvrières.
Parce que la haute teneur en fibres des fruits (l’hémicellulose) accroît les bienfaits du pollen. Avec ses effets inhibiteurs
sur les besoins maladifs, le pollen de miel peut aussi aider les personnes
qui ont des problèmes de poids.
Une consommation régulière pourrait aider à mieux
résister aux infections saisonnières. Certaines femmes l’utilisent
pour atténuer les inconforts liés au cycle
menstruel ou à la ménopause. Une meilleure régulation hormonale peut indirectement influencer la fermeté de la peau et la tonicité des tissus, ce qui inclut aussi la
poitrine. Bien que le pollen soit un remarquable complément alimentaire,
il est intéressant de le comparer avec d’autres
super-aliments populaires tels que la spiruline, le chia ou encore l’açai.
Les vitamines, minéraux et acides aminés présents dans le pollen stimulent les
capacités cognitives. Ils favorisent une meilleure
concentration, améliorent la mémoire et augmentent
la vigilance mentale. Grâce à la présence de fibres alimentaires et d’enzymes digestives, il facilite le processus digestif et aide à prévenir certains troubles gastro-intestinaux.
Hautement bénéfique à la flore intestinale, le pollen d’abeille régule aussi votre système immunitaire.
Il contient plus d’acides aminés que la viande de bœuf, les œufs ou
le fromage à poids égal. Il a une haute teneur en nutriments
que l’on ne trouve pas dans les autres aliments d’origine animale.
Le pollen, soigneusement butiné de fleur en fleur par les abeilles,
possède une haute teneur en protéines. Ce précieux
trésor de la nature se présente sous forme de petites granules jaunes ou orangées.
Un suivi médical et un soutien psychosocial sont cruciaux pour un traitement réussi.
Des niveaux élevés et faibles d’ œstrogènes peuvent entraîner une prise
de poids chez les femmes. Les hommes ont généralement des
taux de SHBG inférieurs à ceux des femmes. Cependant, le taux
de SHBG d’un homme augmente habituellement avec l’âge à mesure que son taux de testostérone diminue.
Les déséquilibres hormonaux peuvent être à
l’origine d’une série de symptômes indésirables allant de la fatigue à la prise de poids, en passant par les démangeaisons
de la peau ou les baisses de ethical. Quand on parle de cycle hormonal, on a tendance à penser aux cycles féminins,
mais cela ne veut pas dire que les hommes n’en ont pas.
Apprenez à gérer le stress par la méditation, le yoga ou d’autres méthodes.
Chaque sort de traitement a des points forts et des factors
faibles. Par exemple, les comprimés sont simples à prendre mais doivent l’être tous les jours.
Une autre étude a montré que les jumeaux identiques étaient environ deux fois plus susceptibles que les
jumeaux non identiques ou les sœurs de souffrir du SOPK (16).
On ne sait toujours pas quels gènes sont impliqués dans l’hérédité du
risque de SOPK. Il peut exister des différences héréditaires dans le
processus de préparation des ovaires à la libération des ovules
jusqu’à l’ovulation. Une autre théorie avance
que la prédisposition au SOPK provienne de différences
dans la façon dont le poids et l’énergie sont régulés chez certaines
personnes (12-14). Elle peut toucher environ 1 femme sur
10 et les personnes ayant un cycle en âge de procréer (3).
Environ 7 personnes sur 10 touchées par le SOPK n’ont pas
été diagnostiquées (4,5). Un SOPK non pris en cost
peut avoir un impact sur la santé à court docket et
à lengthy terme.
Cette méthode guarantee une libération régulière de testostérone.
Une dose exacte et constante contribue à améliorer la qualité de vie des hommes avec peu
de testostérone. L’injection sous la peau est une méthode sûre
pour les hommes. Elle garantit une dose précise et réduit les effets secondaires.
Suivre les instructions du professionnel Meilleur Moment De La JournéE Pour Prendre Une Injection De
TestostéRone (Sungarments.Com) santé est essentiel.
En augmentant votre testostérone naturellement, vous aidez votre santé globale.
Vous améliorez votre métabolisme, musclez votre corps et maintenez une vie
sexuelle saine. Le cholestérol élevé est un grand risque pour
la santé mondiale, touchant des millions. Mais la testostérone, qui
est essentielle, est aussi liée au cholestérol.
Il est important de comprendre l’impact de ces deux éléments pour la santé hormonale.
Les boosters de testostérone sont des compléments en vente libre, conçus à base d’ingrédients naturels pour soutenir la production hormonale.
Les signes incluent une fatigue persistante, une diminution de
la libido, une perte de masse musculaire, une prise de poids inexpliquée, ou encore des sautes d’humeur.
La chute des niveaux d’œstrogènes pendant la périménopause et la ménopause peut entraîner une perte osseuse.
Si vous traversez la périménopause ou la ménopause, discutez
avec votre médecin des avantages d’un THS, qui rétablira les
niveaux d’œstrogènes et de progestatifs.
De nombreuses femmes souffrent de maux de tête en raison des changements hormonaux
pendant le cycle menstruel, la grossesse ou la ménopause.
Les expériences négatives incluent des produits contrefaits
ou de mauvaise qualité, et les retards de livraison. Lisez
attentivement les avis des utilisateurs, vérifiez la fiabilité du web site, et commencez par l’achat de petites quantités pour tester le service et la qualité des produits.
Les femmes peuvent également remarquer une perte de cheveux anormalement importante, qui peut être liée à la surproduction de testostérone.
La testostérone joue un rôle essentiel dans notre santé globale,
en particulier chez les hommes. En vieillissant, le taux de testostérone diminue, il est donc necessary d’inclure tous ces moyens naturels dans votre vie quotidienne
pour vous aider à maintenir la testostérone à un niveau optimum.
Le déséquilibre hormonal est l’une des principales causes
de l’infertilité féminine.
Le maintien d’un mode de vie sain, avec un sommeil suffisant,
la gestion du stress et une bonne alimentation, est essentiel pour optimiser les niveaux de testostérone
de manière naturelle. On a tendance à croire qu’une testostérone faible
chez l’homme est commune, voire normale à partir d’un sure âge.
Mais une baisse d’hormone sexuelle masculine peut arriver à tout âge.
Voici les symptômes qui doivent vous alerter, les conséquences de cette baisse et les moyens de faire remonter ses taux d’hormones mâles en flèche.
10-panel drug exams are extensively out there online and from some specialist shops selling pharmaceutical equipment.
Ordering a take a look at via a doctor’s office or lab itself is probably
the most direct method. However, there are also some kits an individual can purchase
and ship to the lab themselves.
This suggests the basis reason for thyroid symptoms may actually be your gut.
Even extra attention-grabbing is that gut health
improvements have been proven to learn thyroid hormone ranges and thyroid
antibodies [20, 21, 22, 23, 24]. If your thyroid panel
reveals that you’ve a thyroid situation, it’s necessary to take thyroid treatment as prescribed by your doctor.
At this level in your remedy course of, it’s greatest to keep
away from various thyroid medications corresponding to mixture T4/T3.
Standard thyroid medication works well for most sufferers, whereas our research exhibits that T4/T3 combination medication may only profit about 10% of patients [13].
T3 check outcomes, including free T3 (triiodothyronine) and reverse T3, ought to be interpreted with
care by your healthcare provider. Hypothyroidism is the most common thyroid condition, and
it’s far more frequent in women than in males.
A renal panel is a group of tests that might be carried out together to gauge kidney (renal) function. The checks measure the quantities of assorted
substances, including a number of minerals, electrolytes, proteins, and glucose (sugar), in the blood
to find out the present status of the kidneys. The distinction is that a CMP consists of 14
individual tests — the identical eight checks
as a BMP, plus six more tests. The extra six checks measure sure
proteins and liver enzymes in your blood. Chemistry panels are teams of checks which are routinely ordered to determine
a person’s common well being status. They help evaluate, for example, the body’s electrolyte balance and/or the
status of several major body organs. The checks are performed on a blood pattern, usually drawn from a vein.
Some employers and wellness applications are piloting coverage choices, so it’s price checking together with your supplier or insurer.
The listing price is $949, and as of now, insurance
coverage usually doesn’t cowl it . GRAIL, the healthcare firm behind Galleri, is engaged on getting extra information for insurance
coverage protection. Because it’s supplied beneath a CLIA-certified lab
framework, not full FDA approval, insurance coverage corporations are holding off until more information becomes
out there. The healthcare professional makes use of a small needle to take
blood from a vein, normally in your arm. The main cause of megaloblastic anemia,
which is a subtype of macrocytic anemia, is vitamin B9 (folate) and/or B12 deficiency.
Macrocytic anemia is categorized into two sorts, known as megaloblastic anemia and nonmegaloblastic
anemia.
For most, the process just isn’t painful, and only
lasts a brief time. If you’ve got been referred for
a blood test for the first time, you might feel anxious.
Relaxation assured it is a very easy process, which frequently takes under
a minute to carry out. But it’s price remembering that
there are limits to what a blood test can inform you about your health.
Each component paints a picture of various elements of your
well being, very like how individual brush strokes complete a portray.
Other medicines may also be postponed in the day, it’s best to ask the ordering practitioner prior to testing.
While only the basic TSH worth is included in the Healthy Residing Assessment, a full thyroid analysis may
be ordered. This panel is called the Enhanced Thyroid Evaluation and tests TSH, Free
T4, Free T3, Reverse T3, antithyroglobulin and anti-thyroperoxidase antibodies.
A Quantity Of several types of lipids, or fats are discovered in the blood stream.
Monitoring levels of cholesterol and triglycerides can lead
to remedy which helps forestall coronary artery disease, stroke
and heart attacks.
Purple blood count testing isn’t carried out if protein, WBC esterase, occult blood, and nitrites are all unfavorable.
The panel is a combination of the most common blood tests that check for important vitamins ranges, hormone imbalances, and infections.
Chloride is often measured with different electrolytes to
diagnose or monitor conditions, corresponding to kidney illness, coronary heart failure, liver illness, and high blood
pressure. The take a look at can help diagnose or monitor situations similar
to high blood pressure and diseases of the kidneys, lungs, or liver.
It’s important to notice that not all STD panels are created equal.
Some could embrace further checks for different STDs, similar to trichomoniasis or HPV.
Due To This Fact TIBC is an oblique yet accurate measurement of transferrin. When iron stores are low, transferrin levels increase,
whereas transferrin is low when there may be an extreme quantity of iron. About
10% of the ingested iron is absorbed within the
small intestine and transported to the plasma.
There the iron is bound to a globulin protein called transferrin and carried to the bone marrow for incorporation into hemoglobin. The underlying reason for anemia is a consider figuring out how rapidly symptoms develop.
It is necessary to consult a medical well being
skilled earlier than getting tested, as some procedures require fasting for a minimal of eight
hours earlier than the test to make sure accurate outcomes.
The price of a thyroid panel depends on your insurance coverage coverage
and where the take a look at is carried out. If ordered
by a health care provider, insurance coverage usually covers a thyroid panel aside from any patient cost-sharing, corresponding to copays or deductibles.
Examine together with your health plan and health care
provider for particular cost particulars. Additionally known as a lipid panel,
this take a look at measures your HDL (“good”) and LDL (“bad”) levels of cholesterol,
in addition to your triglycerides, a sort of fat.
It can present information about your threat of coronary
coronary heart disease or stroke.
References:
Steroids Dbol
This consists of prescription or nonprescription (over-the-counter [OTC]) medicines and herbal or vitamin dietary
supplements. Examine together with your physician instantly if mild, burn-like pores and skin blisters, redness, itching,
or swelling occurs on the site of utility during or after therapy.
Inform your doctor if you experience too frequent erection of the penis, nausea, vomiting, yellowing of
your pores and skin or the whites of your eyes, or
swelling of the ankle. This medication shouldn’t be used by women who’re pregnant
or might turn out to be pregnant.
This medication might enhance your danger of getting coronary heart or blood
vessel problems, including a coronary heart attack or
stroke. Inform your doctor right away in case you have chest pain that will unfold to your arms, jaw, back, or neck, faintness, headache, nausea, vomiting,
trouble respiratory, hassle seeing or speaking, or unusual sweating.
Ask your healthcare professional how you should get rid of any medication you don’t use.
Inform your doctor in case you have ever had any unusual or
allergic response to this drugs or any other medicines. Also inform your health care professional if
you have another forms of allergy symptoms, such as to meals, dyes, preservatives,
or animals. For non-prescription products, learn the label or package deal elements rigorously.
Testosterone transdermal patch is used for the therapy of males whose bodies don’t make enough natural testosterone, a
condition known as hypogonadism.
If they hadn’t had hysterectomy – they aren’t gonna appear to
be a center aged man. Deep voice, bottom progress, Adam’s apple are going to remain but the
remainder shall be present process feminization. I see so
often people around age 25, who’ve been on testosterone for instance
5 years and now decide to stop as a result of they don’t have dysphoria anymore and are proud of their bodies.
And That I imply – yeah because 5 years of testosterone dominant
metabolism did the job. Hone-affiliated medical practices are independently owned and operated by
licensed physicians who present companies using the Hone telehealth platform.
For more information about the connection between Hone and
the medical practices, click here.
For these able to get began with FOLX for estrogen, the
method begins right here. For present FOLX members with extra questions
about labs, do not hesitate to schedule time with a clinician. And for those who’ve simply received some more
questions, be happy to achieve out to our Member Navigators
at the FOLX Message Center. We will talk if there are any issues about
your lab outcomes from a medical perspective, however we may not regulate dosages solely based mostly on these results.
We want to hear from our members themselves about what
feels right in their our bodies and how they need to transfer forward earlier than finalizing
any modifications. Additionally, it’s possible that
prime ranges of testosterone truly get transformed to estrogen.
It is really helpful that individuals self-administer testosterone injections beneath the guidance of a healthcare skilled.
The healthcare professional will provide detailed instructions on proper injection approach, site choice, and disposal of needles and syringes.
They may also advocate rotating injection sites to reduce
any potential complications. Usually, the preliminary dose of testosterone injection for
transmasculine individuals is around 50mg to 100mg per week.
Third, there was no standard protocol forhormone initiation/titration and physical adjustments evaluation. Staheli explained that your
method of injection—subcutaneous versus intramuscular—would influence how shortly your body would absorb a microdose of testosterone.
“In intramuscular injections, you have plenty of blood vessels there, so the absorption might be larger and faster, whereas a subcutaneous shot would have much less absorption at a slower rate,” he said.
Let’s talk about how we use testosterone levels as a software to assist you get the results you need and wish.
Higher levels of testosterone can create modifications more shortly,
whereas lower ranges of testosterone might create slower and extra delicate modifications, resulting in a extra androgynous and/or much less masculinizing
outcome.
Number one, testosterone therapy is most successful when it’s prescribed in your specific
individual wants, life-style and objectives. The reason that testosterone remedy is given over the course of some
months, is that it takes time to be efficient. To higher understand how
lengthy you should take testosterone, there are a couple of other issues
you want to notice concerning the results of testosterone remedy.
The largest study so far followed 315 trans and gender various adolescents for 2 years
after starting oestrogen or testosterone. It found a significant
improve in how comfy members felt about their appearance.
We often hear from folks asking us how taking testosterone will have an effect on their cycle.
Testosterone is typically used by feminine
athletes to enhance performance, and by post-menopausal ladies to extend sex
drive. In this blog post, we’ll concentrate on people who
take testosterone for the aim of gender transition. Boston IVF’s study appeared at
the medical charts of 26 transgender men who went by way
of at least one egg harvesting cycle at considered
one of their clinics. One of the main concerns for people looking for testosterone replacement remedy is the cost, particularly if they do
not have insurance protection. Luckily, there are some options obtainable to make testosterone extra inexpensive.
Utilizing prescription low cost playing cards or coupons also can considerably reduce the price
of testosterone for FTM people with out insurance coverage
coverage.
References:
steroidal Medications
Follow-up appointments with common blood exams are important during this period to observe progress,
adjust the treatment plan if essential, and ensure overall health and security.
It’s important to keep in mind that particular person responses to TRT can differ, and not everyone
will experience the same outcomes inside the first ninety days.
Discover the way to find one of the best on-line pharmacy for Semaglutide to support your
weight reduction and diabetes management. Partaking in any type of combat
sport ought to at all times be under skilled supervision and with an understanding
of the potential risks involved.
For individuals with a vulva, excessive testosterone levels can result in an irregular
menstrual cycle, increased muscle mass, or an enlarged clitoris.
It is essential to notice that the consequences of testosterone on facial construction can range among individuals.
Genetics, age, and overall health also can influence the diploma to which testosterone
impacts facial features. Additionally, facial structure isn’t determined solely
by testosterone however can additionally be influenced by
different factors such as estrogen ranges, which may have an result on the
distribution of fat and muscle within the face.
Transgender males, often referred to as FTM (Female to Male), undergo a outstanding journey of self-discovery and
transformation. One major facet of this transition is
the introduction of testosterone of their our bodies.
Testosterone performs a vital function in shaping the masculine options that
trans men need, but what precisely is testosterone and
the way does it have an result on FTM individuals?
Researchers examined hormone levels and responses to infant stimuli among expectant couples, finding related physiological
changes in women and men. Testosterone influences a wide array of abilities
and behaviors, prompting fluctuations in llibido, health, cognition, and language.
Testosterone doesn’t only spur aggression—it
can also encourage benevolent acts, analysis suggests.
The scrotum’s distinctive external placement on the male physique allows it
to take care of an optimal temperature range
for wholesome testosterone production and sperm improvement.
Testosterone plays a significant function in not only muscle growth but in addition overall athletic efficiency and physical endurance.
This hormone has a major affect on energy ranges, motivation, and recovery, all of that are important
for optimum health outcomes.
Nevertheless, research reveals that ice baths and cold water immersion can affect testosterone by
way of several key physiological mechanisms. Uncover
what signs of low testosterone to look out for and what
to expect from a doctor’s visit in case you have
low testosterone ranges. Discover out what the connection is between testosterone and libido, and what other components may contribute to
sex drive. Your provider will order lab work for you and determine if you’re eligible for
considered one of our remedy possibility based in your testosterone levels.
Working Towards stress administration strategies such as meditation, yoga, or participating in hobbies and activities you get pleasure from can help
scale back stress levels.
In closing, embarking on testosterone replacement remedy can be a life-changing journey
for individuals experiencing signs of low testosterone. All Through this article, we have explored
what to anticipate at varied levels of TRT, from the
primary week to beyond 90 days. Testosterone alternative therapy can impression physique composition, doubtlessly reducing
general body fats (and stomach fat) in some individuals when mixed with proper
food regimen and train. Still, some people could discover adjustments like
increased energy or mood shifts within a few weeks after receiving the injection. Undergoing testosterone replacement therapy can completely be protected and efficient when supervised by a certified healthcare professional.
Before starting TRT, a thorough evaluation is important to find out if it is medically suitable for
an individual. In the initial weeks, most people will notice elevated power levels, reduced fatigue, and an general enhance in motivation and drive.
For individuals with clinically low testosterone ranges, testosterone replacement therapy (TRT) could additionally be essential
to support muscle development and general health.
Hormone substitute remedy, including testosterone substitute, might help people with low
testosterone ranges regain muscle mass and strength. TRT can help restore normal testosterone levels, resulting
in improved muscle mass, power, and well-being. So, if you’re dwelling with excessive testosterone ranges, it in all
probability is smart for every of these primary features to be amplified, right?
In addition to these unwanted side effects, elevated estrogen ranges can interfere with the physique’s production of testosterone.
Extra estrogen can inhibit the manufacturing of luteinizing
hormone (LH), which is liable for stimulating
the testes to provide testosterone. This can lead to a decrease in testosterone ranges,
which may trigger signs such as fatigue, decreased muscle mass,
and decreased libido.
Apparently, research published within the Journal of Utilized
Physiology found that an athlete’s metabolic rates skyrocketed after
just 90 minutes of heavy weight coaching, which involved squats.
Those larger charges continued lengthy after the athlete had completed working out.
While leg day can contribute, constant resistance coaching concentrating
on all main muscle groups will provide you with probably the most
sturdy, long-term advantages for enhancing testosterone.
The finest workouts to elevate your testosterone
ranges embody those that train a quantity of muscle groups throughout
a single workout. Energy coaching workout routines just like the squat, deadlift,
bench press, shoulder press, and pull-up or chin-up are all
efficient workouts to consider in your weekly exercise regime.
Chilly water immersion and ice baths could considerably increase
testosterone levels in men through the results of stress and dopamine
activity in the mind. When the physique is exposed to cold
temperatures, testosterone levels initially lower slightly.
References:
bulking Steroids Cycles
Your dosage of NPP will depend on whether you’re utilizing
it mainly for therapeutic functions or performance enhancement.
Some guys will swear by not using Deca at something beneath 500mg/week, even when stacking it with testosterone and
other AAS. If you’re considering taking Nandrolone at larger doses like this, it’s better to have an excellent concept of the way
you respond and what mitigation you want to keep away from the worst unwanted effects.
Extreme customers are taking 1000g/week of Nandrolone,
but only a few will discover such a dose manageable or beneficial.
Experienced athletes would possibly use 500mg Testosterone and 300mg Primobolan.
Nonetheless, additionally, you will have to deal with critical androgenic unwanted facet effects, cardiovascular dangers, and many different adverse effects.
Drinking alcohol when you’re using any steroids – and even when you’re not – is never really helpful.
Not solely is it a great way to have your gains go backward, but it’ll also
trigger more stress to the liver. Remember that these side effects don’t affect everybody; some customers won’t experience
them. NPP has excellent advantages and results for both bodybuilders and efficiency athletes.
There are nonetheless many opposed effects to
watch out for, though, and these will be familiar to anybody
who’s used any steroids beforehand. For some men, a variety of the unwanted effects could
be critical, and this is all the time going to be a person response as well as dosage-related.
Instead of traditional PCT, cruising on testosterone or doing longer-term TRT is the
way a lot of us end up going. Can you do a
normal Clomid, Nolva, Enclomiphene, or HCG PCT and recover after utilizing Deca?
You can certainly strive but don’t be stunned if your testosterone ranges crash back
down again afterward.
Deca takes time to provide results; you won’t get the benefits after just one cycle as several are needed.
One combination you’ll have the ability to try is 500mg/wk of deca along with 200mg/eod of testosterone and 50 mg of dbol every
single day. The cycle above is for bulking and should produce
important outcomes for a newbie, but when your objective is chopping, you should strive one other one.
Determining the Ideal Masteron to Take A Look At Ratio The
ideal Masteron to Take A Look At ratio can range depending on individual goals and experience.
For cutting cycles, a higher Masteron dosage relative to Take
A Look At is often beneficial to enhance definition and hardness.
On the other hand, bulking cycles could require
a better Test dosage to maximise muscle progress and energy positive aspects.
Ladies using Deca-Durabolin for lengthy intervals are at larger risk of
developing indicators of masculinization, like a deep voice
and physique hair progress. Women who want to keep away from these signs cycles should be kept to 6 weeks with
a adequate break in between. Cardiovascular-related unwanted
effects are sometimes probably the most concerning side of any Anabolic Steroid Articles steroid.
These will embody the impacts on ldl cholesterol and blood pressure,
which may place great strain on the cardiovascular system if
negatively affected. In the case of Deca-Durabolin, this is
generally considered a average danger. In explicit, Nandrolone’s stimulation of mammary tissue estrogen receptors
is of most concern, resulting in potential gynecomastia.
Nonetheless, if you’re seeking to construct power and don’t thoughts the potential side effects, then Check could be the better choice for you.
Deca, on the other hand, will increase the variety of pink blood
cells within the body. The primary difference between Deca and Test is
that Deca is healthier at growing muscle mass,
while Check is best at growing power. It can be utilized by
both women and men, and it does not seem to trigger the identical degree of liver injury as
some other steroids. Not Like most other steroids on the market right now which are
derived from progesterone (or associated to progesterone), Deca Durabolin is
not a “prohormone.
This can present some issues when it comes to interlining dangers, with women typically limiting steroid cycles to 6 weeks with other compounds. A dose lower than 50mg/week for eight weeks can stability outcomes and unwanted aspect effects. Due to unbelievable Deca Durabolin effects on athletic efficiency, this drug may be very popular amongst those trying to add muscle mass, energy, drop weight and/or heal accidents.
Les fibres, quant à elles, favorisent une digestion saine et aident à maintenir
un poids corporel optimal. Le stress chronique entraîne une production extreme de cortisol, une hormone qui inhibe
la testostérone. Avec l’âge, la capacité de récupération diminue et le stress peut avoir un influence plus marqué.
L’essentiel de cette hormone est produite pendant les phases de sommeil
profond, notamment en début de nuit. À l’heure d’une nouvelle hypermédiatisation,
ce dispositif repose donc sur des doutes visuels qui s’appuient largement sur des stéréotypes du sens commun dominant.
À ce stade il devient essential pour les inhibiteurs de l’aromatase sont-ils mauvais pour le TRT ?
(https://trustygcc.com/employer/testostérone-propionate-effet) femmes de se renseigner sur leur
taux de testostérone. En effet, la prise de masse graisseuse n’est qu’un signe qui peut être
avant-coureur de problèmes plus importants. Une easy prise de
sang peut vous renseigner sur votre taux de testostérone (source, source).
Par conséquent, il est peu possible qu’elles développent une musculature excessive
ou une apparence masculine en pratiquant la musculation. Au
contraire, une augmentation modérée des niveaux de testostérone peut contribuer
à sculpter et à tonifier le corps féminin de manière harmonieuse.
En adoptant une alimentation équilibrée et en mettant
l’accent sur ces nutriments clés, vous pouvez soutenir naturellement votre manufacturing de testostérone et
maintenir un équilibre hormonal optimum chez la femme.
Des niveaux élevés de testostérone chez les femmes peuvent
conduire à une variété de symptômes, à la fois physiques et émotionnels, et peuvent
nécessiter diverses formes de traitement.
Toute affection susceptible de provoquer une augmentation ou une
diminution du taux de testostérone produira probablement
son propre ensemble de signes et de symptômes. Toutefois, les femmes
souffrant d’un déséquilibre de la testostérone peuvent présenter certains symptômes généraux.
Après consultation avec son médecin, elle a adopté un régime
riche en nutriments, a commencé un programme d’exercice de résistance, et a intégré des techniques de gestion du stress.
En six mois, ses niveaux de testostérone ont augmenté, et elle a remarqué une amélioration significative de ses symptômes.
Enfin, certains nutriments spécifiques jouent
un rôle clé dans la régulation de la testostérone.
On les injecte une fois par semaine, et dans les deux, trois premiers jours,
le niveau peut être plus haut que la normale, pour ensuite redescendre le reste de la semaine.
Ça peut donc entraîner une polyglobulie [une anomalie de la manufacturing des globules rouges].
Comme la prostate répond à la testostérone, ça
peut aussi entraîner une hypertrophie de la prostate.
On va donc suivre beaucoup la formule sanguine, les globules
rouges et les symptômes urinaires. Cependant,
les données quant à l’innocuité et à l’efficacité à lengthy terme de la thérapie par la testostérone sont limitées.
En outre, la patiente doit avoir des lipides et des résultats de checks hépatiques normaux avant le
début du traitement par la testostérone. Des stimuli sexuels efficaces peuvent comprendre une stimulation non physique, physique non génitale et une
stimulation génitale non pénétrante.
► La testostérone est une hormone mâle sécrétée par les glandes surrénales
(au-dessus des reins) et les organes sexuels. Les méthodes
de contraception utilisées par certaines femmes pour éviter les grossesses non désirées peuvent interrompre la production d’hormones, ce qui entraîne des
carences corporelles en substances telles que la testostérone.
À mesure que les femmes vieillissent, leur organisme produit des quantités moindres de la
plupart des hormones, y compris la testostérone.
Ces exemples et témoignages illustrent l’impact potentiel de la testostérone sur la santé
des femmes et soulignent l’importance d’une approche personnalisée et supervisée pour maximiser les bénéfices
tout en minimisant les risques. La masturbation en tant que telle n’est pas malsaine pour
le corps et la sexualité. Elle peut permettre au sein du couple de mieux vivre sa sexualité, si des différences de désir existent ; automotive nous ne sommes pas
toujours sur la même échelle, et c’est normal.
Une situation de surpoids peut également être à l’origine d’une sous-production de testostérone chez les femmes.
Il faut aussi garder à l’esprit que des états de stress ou encore le
manque de sommeil peuvent être à l’origine d’une sous-production de testostérone.
Certaines habitudes simples peuvent donc permettre de remonter naturellement son taux de testostérone.
L’équipe multidisciplinaire peut comprendre des conseillers sexuels, des spécialistes de la douleur, des psychothérapeutes et des kinésithérapeutes.
Il existe des moyens plus conventionnels de réduire la testostérone chez les femmes que de
nombreux médecins recommandent. Vitex agnus-castus
(également appelé gattilier ou gattilier) peut aider à traiter
les irrégularités menstruelles et à équilibrer naturellement vos hormones.
Examinons certains des remèdes naturels qui peuvent aider à réduire l’excès de testostérone chez les femmes.
Research have shown that men with sure genetic polymorphisms usually tend to have
greater or lower testosterone ranges than common. As detailed above, an excessive amount of testosterone is not as good
as it’s played out to be within the media.
It may cause quite a lot of bodily, mental, and sexual symptoms that may debilitate your life severely.
High testosterone ranges can have a constructive impression on men’s sexual well
being, such as elevated intercourse drive. In addition,
balanced testosterone ranges are concerned in sperm manufacturing and sustaining a steady mood,
which might not directly have an result on overall sexual health.
Men with excessive testosterone levels may expertise a quantity of changes in their physical look.
Many males welcome these changes, which frequently include elevated muscle mass, a deeper
voice, and more pronounced facial and physique hair. Men who’ve normal testosterone ranges mustn’t take testosterone remedy or dietary supplements because it can increase their danger
for coronary heart assaults, blood clots, and lung and liver injury.
It can also shut down their natural manufacturing of testosterone and make them sterile.
Whereas each men and women produce testosterone, males want a a lot larger stage of the hormone.
It performs a job in puberty, sexual well being, power ranges,
temper, muscle progress, and overall health. Sure
prescription medicines can also trigger high testosterone levels
in males. For example, some drugs that are used to treat prostate most
cancers, such as GnRH agonists, work by lowering testosterone levels within the body.
Nevertheless, in some circumstances, these drugs can cause a brief
surge in testosterone levels before ranges drop. different types of anabolic steroids medicines, such as certain antifungal medication and certain antidepressants, have also been reported to extend testosterone ranges in some males.
Extreme fats tissue can convert testosterone to
estrogen, a feminine hormone, via a process called aromatization.
This can be accomplished along with your local doctor or from residence
with a house pattern assortment equipment. Get a broad overview of your hormonal health with our range of male hormone testing choices.
Whether Or Not or not masturbating affects testosterone levels has been hotly debated.
Yolks have excessive ranges of HDL, which is a good kind of ldl cholesterol and forms the constructing blocks of testosterone manufacturing.
Having a handful or two of walnuts or almonds helps boost testosterone ranges.
You can also strive Brazil nuts, cashews, peanuts, and different
nuts excessive in monounsaturated fats.
Around seven weeks, the sex-related gene on the Y chromosome
begins the event of the testicles, which produce testosterone.
Relying on the vary of problems that have come to the fore, excess testosterone could be identified by a urologist, endocrinologist, or
psychiatrist (psychotherapist). When individuals think of the effects of too
much testosterone in males, they’re probably
to consider adverse behaviors, such as rage or poor impulse control.
If you’re discovered to have a excessive testosterone degree, the
treatment really is dependent upon the cause. Welzo acts as a healthcare platform,
connecting sufferers with the best healthcare suppliers to enable a seamless experience.
It’s important to hunt medical guidance to prevent harmful developments
from occurring. To reduce it short, testosterone is the backbone of male well being, shaping each the physical and emotional aspects of masculinity.
TRT raises testosterone levels but it additionally lowers sperm production by decreasing levels of one other hormone,
referred to as follicle-stimulating hormone (FSH), which is important
to produce sperm. For males with low T who wish to have youngsters, remedies such as Clomid can scale back symptoms of low T whereas leaving fertility intact.
Threat factors for hypertension are factors that enhance an individual’s possibilities
of growing hypertension. They may be fixed or non-modifiable,
like a household history or advancing age, or modifiable, like a sedentary lifestyle or extreme alcohol or salt consumption. Weight Problems, lack of sleep, stress,
and poor vitamin can all tank testosterone ranges. Regular exercise,
weight reduction, clear eating, and managing sleep hygiene can go a long way in restoring pure manufacturing or enhancing the benefits of
TRT if you’re on it. Please notice that this content
material is for informational use and is not an alternative alternative to medical recommendation.
Chemically, testosterone comes from ldl cholesterol
and has a molecular construction of four carbon rings.
Testosterone is fat-soluble, permitting it to cross through cell
membranes easily. A small proportion of testosterone circulates in the blood as free testosterone, which is biologically energetic and can work together with the body’s cells.
It is necessary to speak with a healthcare supplier before beginning any medication or supplement to debate potential dangers and advantages.
Additionally, sustaining a healthy life-style may help
to optimize testosterone ranges naturally. It can be value mentioning that way of life factors can play a role in testosterone levels.
Components such as obesity, lack of train,
poor food plan, and persistent stress can all contribute to low testosterone levels in men. Conversely,
maintaining a healthy way of life, together with regular exercise, a balanced diet, and
stress management, can help to optimize testosterone ranges naturally.
Sure adrenal gland disorders can also contribute
to excessive testosterone ranges in men. The adrenal glands are answerable for producing numerous hormones, including testosterone.
Therefore, it’s logical that a rise in testosterone could presumably
be answerable for an enlarged prostate. An enhance in the dimension of your prostate can cause
the urethra to turn into more slender, which impacts the bladder and urination. As a aspect effect of being extra aggressive and over-confident, guys with plenty of
testosterone of their our bodies take more dangers and are
more impulsive than their average counterparts.
If you notice a man who has never stepped inside a fitness
center however nonetheless has broad shoulders and an “inverted triangle”
upper physique form, his physique produces greater amounts of testosterone
than normal. We all know that boys expertise testosterone surges during puberty,
which brings about changes of their our
bodies.
Pendant toute prise du traitement, il est indispensable de mesurer le taux dans
le sang de façon régulière tous les 3/6 mois en comparaison avec le taux initial / prétraitement.
En France, seules les femmes n’ayant plus d’uterus (ayant subi une hystérectomie)
peuvent prétendre à un traitement de testostérone. Dans d’autres pays (comme
par exemple l’Australie) les femmes en ménopause
(et non pas préménopause) peuvent bénéficier d’un traitement de
testostérone. Une analyse de sang permettra de connaitre
le niveau de l’hormone dans le sang.
Ces poissons seraient bénéfiques pour les hormones masculines en raison de
la capacité des acides gras oméga-3 à réduire comment
les sattines font baisser la testosterone (https://cementjobbank.com/companies/le-moyen-le-plus-rapide-de-perdre-du-poids-sans-faire-dexercice/) niveaux de globuline liant les hormones
sexuelles (SHBG). Des niveaux élevés de SHBG entraînent
une réduction des niveaux de testostérone libre automobile la SHBG s’y lie et
la transporte dans le sang, la rendant moins disponible. La chute de testostérone avec l’âge joue un rôle dans la santé métabolique.
Prendre des mesures pour lutter contre le diabète chez cette catégorie de population est very important.
Une recherche récente a examiné un lien entre les niveaux de testostérone et
le diabète de type 2. Chez les hommes, on a noté des niveaux bas de cette hormone lorsqu’ils avaient des symptômes du diabète.
Ces signes incluent l’envie de boire et d’uriner souvent, ainsi que la perte de poids.
Si un homme a un faible taux de testostérone, les symptômes
peuvent inclure la dysfonction érectile et une réduction de la masse osseuse et de la libido.
Chez les femmes, la testostérone est également importante,
car elle est le précurseur de la synthèse de l’estradiol (la principale hormone sexuelle féminine).
La testostérone est synthétisée dans l’ovaire et les glandes surrénales et joue,
avec d’autres androgènes, un rôle necessary dans le métabolisme osseux,
le désir sexuel et les fonctions cognitives. Bien qu’ils ne soient pas utilisés dans tous les
cas, une numération formule sanguine montrant une anémie peut aider à poser le diagnostic.
Les hommes qui sont régulièrement sexuellement actifs stimulent
leur taux de testostérone. Une vie sexuelle épanouie ne se caractérise donc pas seulement par
la fusion des âmes, elle peut également maintenir l’équilibre hormonal masculin. De 30 à 40 ans, la manufacturing de testostérone des hommes décline lentement mais constamment.
Bien qu’elle soit principalement considérée comme
une hormone masculine, de petites concentrations de
testostérone sont produites par les ovaires et les glandes surrénales des femmes.
En ce qui concerne la thérapie à la testostérone et le cœur, des études récentes ont des résultats contradictoires et sont en cours.
Le traitement à la testostérone administré par injection intramusculaire peut entraîner une augmentation du
nombre de cellules sanguines.
Gérez vous-même votre santé grâce à des traitements et des informations fiables, facilement depuis chez
vous. Un take a look at de testostérone mesure le niveau de l’hormone dans votre
sang. Les taux de testostérone atteignent leur maximum vers l’âge de 18 ou 19 ans avant de baisser pendant le reste de l’âge adulte.
Quand les hommes d’âge mur perdent de l’élan, alors il est temps de doper leur taux de testostérone.
En effet, l’hormone sexuelle n’influence pas seulement l’apparence extérieure, elle a aussi un sure punch à l’intérieur, et ce chez les
femmes aussi. En savoir plus sur le rôle de la testostérone dans le corps humain et remark
augmenter naturellement le taux de testostérone. Les faibles
niveaux de testostérone chez les hommes, également appelés hypogonadisme,
ont été liés à la prise de poids et aux troubles cardiovasculaires, cognitifs et métaboliques.
Associer un bon traitement hormonal et des habitudes de vie saines
aide. Les hommes diabétiques peuvent ainsi vivre mieux, en diminuant
les risques de problèmes graves liés à leur maladie.
Les fractures et l’ostéoporose sont plus fréquentes
chez les hommes ayant un faible taux de testostérone. Dans cet article, nous recommandons
quelques relaxants musculaires naturels qui peuvent aider
à soulager la douleur. Toutefois, à l’inverse des femmes, la baisse d’hormones chez les hommes
n’est pas très brusque, elle survient petit à petit au fil des
années.
Comme nous venons de le voir, ces niveaux peuvent varier d’une
personne à l’autre. L’oxyde nitrique est une molécule qui aide à activer diverses réactions chimiques pour qu’une érection se
produise. La testostérone aide à stimuler les récepteurs pour produire
cet oxyde nitrique.
Cette molécule possède des liaisons phosphoriques très riches qui sont génératrices
d’énergie lors de leur hydrolyse. Cette énergie est indispensable à la synthèse des protéines à partir des
acides aminés et à la replication de l’acide désoxyribonucléique (ADN).
Le cycle de Krebs est également appelé cycle de Szent-Györgyi et Krebs, cycle du citrate, cycle de l’acide citrique, cycle des acides tricarboxyliques ou encore cycle tricarboxylique.
Ce catabolisme aérobie a lieu dans la cellule des organismes vivants, et plus précisément dans la matrice de la mitochondrie pour les cellules dites eucaryotes (avec un noyau)
et dans le cytoplasme pour les procaryotes (bactéries).
Une utility correcte avec respect de la dose maximale (p.
ex. pommade Dermovate®/ Dermoval ®/Dermoxin® 30 g en 12 semaines) ne présente aucun risque de surdosage.
Pour la thérapie du LS les lignes directrices européennes de traitement
(S3) sont déterminantes. Le texte authentic en anglais (80
pages) est disponible sous la rubrique À vacation spot des médecins et des patient.es.De nombreux patient.e.s présentent des symptômes et des changements cutanés lors
des poussées, mais pas tous. L’auto-examen régulier de la peau est donc essentiel
(il est conseillé aux femmes d’utiliser un miroir à main).
Cette forme est souvent choisie par les athlètes qui recherchent
des résultats rapides en termes de features musculaires et de
performances. Ajoutez différentes quantités de pain au propionate de calcium et emballez-le dans des
sacs alimentaires ordinaires pour des expériences de stockage.Le temps de stockage est également prolongé avec l’augmentation de la teneur en propionate de calcium,
qui est de 1 à 2 jours de plus que celle sans emballage.Jusqu’à four jours au complete.
Le propionate de calcium est un conservateur qui aide à garder vos aliments sains
à manger.Le propionate de calcium est utilisé dans les produits de boulangerie, les fromages,
les confitures, les puddings et les glaçages, selon la Meals and Drug Administration (FDA)
des États-Unis. Le concept de cycles veut simplement
dire que vous arrêtez le traitement après plusieurs semaines et que
vous le poursuivez après que la production de testostérone soit
revenue à la normale. De façon générale, les bodybuilders ne
sont soumis à aucun check médical qui montrerait que leur production de testostérone est véritablement à one
hundred pc de son niveau initial. Ils suivent simplement un plan (par exemple un cycle de 10 semaines de prise de stéroïdes
et 2 mois de pause) ou se fondent sur leur propre ressenti.
On ne peut donc jamais écarter la possibilité que notre production naturelle
de testostérone décroît lentement.
Le propionate est converti en propionyl-CoA, qui inhibe les enzymes dépendantes du CoA,
telles que la pyruvate déshydrogénase, la succinyl-CoA synthétase
et l’ATP citrate lyase.Selon la focus, l’acide propionique abaisse également le pH intracellulaire.
Et Trichophyton mentagrophytes.Le propionate de calcium est supposé que l’action inhibitrice du
propionate de sodium contre E. Le Dianabol est très populaire parmi les
débutants automotive il s’agit d’un stéroïde
oral très efficace pour le développement de la
masse musculaire. Ce stéroide anabolisant peut
cependant provoquer des effets secondaires liés aux androgènes et aux œstrogènes.
Hépatotoxique (toxique pour le foie), il ne peut être
utilisé que pendant un temps limité, comme la plupart des médicaments
oraux. Une première remedy de stéroide suppose l’utilisation d’un ou de deux
composés stéroïdiens Avis Sur Irwin Testosterone Up Red une période de temps limitée.
L’énanthate de testostérone et le cypionate sont des esters similaires à bien des égards.
Ils ont tous deux une motion lente, donc les injections ne doivent être administrées
qu’une fois tous les four à 5 jours (contre une fois tous les 2 jours pour le propionate).
Ce stéroïde se distingue par ses propriétés de provoquer une rétention d’eau nul ou quasi nul
dans les muscle tissue. Acheter propionate ne produit
pas une croissance rapide de la masse, disons de 5 à 6 kg en quelques semaines, mais les muscle tissue gagnés sont extrêmement secs et volumineux.
L’agent actif start à agir dès son entrée dans la
circulation sanguine, c’est pourquoi les effets de
ce médicament anabolisant sont perceptibles dès la première injection.
En outre, l’énanthate/cypionate sont des esters
plus abordables que le propionate à long terme.
Par exemple, quelqu’un pourrait avoir un test de
dépistage de drogue à une certaine date, donc s’il utilisait Suspension, il
pourrait arrêter de le prendre quelques jours avant et ne pas être testé positif.
En effet, le temps de détection de Check Suspension est de 1 à 2 jours,
avec une demi-vie de moins de 24 heures. La seule state of affairs où la suspension de testostérone pourrait être avantageuse est avant une compétition, où elle disparaît
rapidement du système. Mais plus que toute autre chose, le prop est une forme plus pure de testostérone, principalement parce qu’il n’est pas lié à un ester, ce qui
permet une libération lente. C’est pourquoi il faut procéder à plusieurs injections hebdomadaires, ou mieux encore, quotidiennes.
Quel est donc l’intérêt d’utiliser une substance qui doit être injectée tous les jours?
Ce stéroïde anabolisant androgène est utilisé pour traiter les faibles niveaux
de testostérone chez les hommes. Ces stéroïdes agissent en développant les muscular tissues et leurs propriétés
androgènes améliorent les caractéristiques sexuelles masculines.
Dans cet article, nous expliquerons tous les sujets de base sur la testostérone énanthate.
Le médicament est extrêmement populaire en musculation en raison de ses excellentes propriétés de croissance
musculaire et de ses effets de combustion des graisses. En raison de sa courte demi-vie
(environ 1-2 Jours), Le propionate de testostérone nécessite
des injections fréquentes, généralement tous les deux jours,
pour maintenir des taux sanguins stables. Pour réduire les
effets secondaires de l’utilisation de Deca, la première selected que vous pouvez faire est d’utiliser les doses appropriées pour vos séances d’entraînement.
Si vous commencez à prolonger vos cycles ou à
prendre des quantités anormalement élevées de Deca, vos effets secondaires augmenteront en nombre et / ou en intensité.
Il existe plusieurs façons d’utiliser Deca, beaucoup
préfèrent les injections automotive les effets sont beaucoup
plus rapides, mais vous pouvez également utiliser des comprimés
sans grande différence. À long terme, tant que vous utiliserez Deca Durabolin, il n’y
aura pas de différence dans les gains de masse musculaire.
En raison de ses propriétés androgènes, Le propionate de testostérone n’est
généralement pas recommandé pour les femmes en raison du risque de virilisation (Développement des caractères masculins).
Les cycles durent généralement entre 6 À 10 Semaines,
avec des cycles plus courts offrant des avantages tout en minimisant
les effets secondaires potentiels. Certaines personnes
préfèrent travailler avec Deca seul, d’autres l’utilisent
avec Dianabol ou la testostérone énanthate. Si la
cortisone n’est pas tolérée, les substances actives du groupe des antagonistes de la calcineurine, également efficaces,
sont disponibles comme options à la cortisone. Les experts conseillent d’utiliser soit la
cortisone OU les alternate options, mais selon la state of
affairs de la patiente une combinaison des deux peut également être suggérée.
A biopsy involves taking small samples of prostate tissue to be
evaluated for most cancers cells. MRI offers detailed pictures
of the prostate and helps determine the need for a biopsy to confirm most cancers.
MRIs can detect prostate cancer with 93% accuracy, whereas traditional biopsies show only about 48% accuracy.
PSA check outcomes must be interpreted contemplating elements like race,
family historical past, and medications that may influence PSA levels.
Sexual exercise just before testing can quickly elevate
PSA ranges, affecting the accuracy of the outcomes.
Right interpretation of PSA test outcomes is significant
for early detection and effective management of prostate
well being points. For example, a PSA degree under four ng/mL is commonly
thought of regular for men beneath 50, whereas males aged may have
normal PSA ranges as a lot as 4-10 ng/mL.
Sexual exercise is also an element that can impact PSA levels, however the extent of its
affect wants further research. The PHI test
improves most cancers detection accuracy by integrating a quantity of
PSA forms, offering a better assessment in comparability with normal PSA testing.
A 2020 meta-analysis discovered that TRT
significantly improved depressive symptoms in men with low testosterone.
Early intervention can help mitigate the consequences of low testosterone and improve quality of life.
Treatment choices range from way of life adjustments to medical interventions corresponding to TRT.
Men experiencing signs ought to consult with a healthcare professional to discover out the most appropriate course
of action based on particular person wants and health standing.
Testosterone substitute therapy (TRT) is prescribed for males with clinically low testosterone levels
who expertise significant symptoms.
In individuals assigned male at start, testosterone is answerable for the proliferation of male intercourse traits
that begin throughout puberty. This contains increased body hair,
muscle improvement, and the deepening of the voice.
Testosterone performs a major position during male
puberty, increasing considerably in males during that
point. The professional staff at Nationwide HRT® is here to
reply any questions coping with Low T or some other type of hormonal deficiency.
We provide testing, assist, and therapy for men,
in addition to girls, dealing with reducing hormone levels.
Testosterone plays a key position in libido and sexual perform for each women and men. Healthy levels are important for maintaining sexual desire and efficiency, contributing to healthier relationships and personal satisfaction.
Consulting a qualified healthcare supplier may help decide the most effective
plan of action based on particular person wants and medical history.
If you could have considerations about low T and are
contemplating getting tested for low testosterone, our complete blood check is an ideal place to begin. Designed for
simplicity and accuracy, our take a look at will measure
your testosterone levels, providing critical insights into
your hormonal well being. Visit our blood take a look at page
to learn more about how our specialised testing can assist you
and make sure your eligibility for TRT in Australia.
Males aged 55 to 69 are typically advised to contemplate PSA screening based mostly on their
personal well being profile. The results can present insights into whether additional diagnostic testing is required to diagnose prostate cancer or different prostate-related situations, together
with blood exams. The decline was noticed across all age groups, but researchers mentioned it raised particular considerations regarding younger populations.
Testosterone levels vary significantly relying
on age, lifestyle, and genetics. This hormone performs a vital position in whether you feel energized, strong, and prepared
to deal with every day challenges. Despite
the growing tendencies in testosterone remedy,
there’s no want to worry or obsess over your testosterone levels.
Normally, when testosterone levels get too excessive, the physique detects this and prevents more being made.
To begin, “factors similar to increasing charges of obesity, poor sleep patterns, and continual stress are thought to contribute considerably to lowered testosterone ranges,” he says.
(According Best Steroids To Get Cut
the Facilities for Illness Control and Prevention, the US prevalence of obesity was 23.9% in 1990 and currently
sits at 41.3%). Testosterone performs a critical role in well being and well-being across every stage of life.
You want easy blood circulate, so a rise in purple blood cells might
simply cause stagnation. But you don’t need to expertise the adverse symptoms that come with hormone declines.
That does not mean that an individual with a take a look at results of 300 ng/dL isn’t
coping with Low T. There are many other factors to think about when a physician is making this dedication. That is why
it is imperative to seek out therapy from a hormone substitute specialist who will do extra than simply take a glance at a quantity, however
will, as an alternative, assess the whole individual. We present health informational content that’s dependable, accurate,
backed by medical references, straightforward to grasp,
accessible, compassionate, and sensible.
SHBG is often excessive in children after which decreases quickly when a man reaches puberty.
After that, as a person begins to grow old, the degrees of SHBG start to
enhance gradually. It is a sex hormone and it helps within the improvement
of male traits. In males, testosterone concentration begins at
about 1.9 ng/dL at age six. In children assigned female at delivery,
testosterone concentration starts at about 2.four nanograms (ng) per deciliter (dL) of blood at age six
and will increase to about 29.5 ng/dL by age 20. Clinically, if
you’re doing well and your doctor agrees that your levels are inside good ranges, then you’ll want to test every six months.
As its name suggests, whole testosterone is the whole amount of testosterone in your bloodstream.
Both surgery and radiation remedy are essential for treating aggressive
prostate most cancers successfully. Biopsies confirm prostate cancer by taking tissue samples for pathological examination. PHI
is especially useful for sufferers with borderline PSA levels, providing steerage on whether
a prostate biopsy is necessary.
If you’re showing signs of irregular testosterone ranges,
your supplier will likely carry out a blood check to measure your testosterone ranges.
Sustaining optimum testosterone ranges in males is essential for the body to hold out the numerous functions that this essential hormone is
used for. Energy, sexual ability, muscle tone, bone density, cognitive functions, metabolism, hair development, and
mood are all dependent upon a proper quantity of testosterone circulating within the physique.
Melancholy, fatigue, and loss of motivation are additionally commonly
attributable to low testosterone. Bringing back to normal, a pure substance
your physique already makes, could additionally be wiser.
Perhaps your doctor is stubborn or would not
like their sufferers being active members in their own healthcare.
In that case, you might be better off emphasizing
your signs of low testosterone. You might fill a complete fridge with the number of hormone-healthy foods you’ll be able to add to your plate.
HisHealthMag is the ultimate word online vacation spot for correct, present details about men’s health, health, and overall well-being.
Do not keep away from testosterone remedy due to misinformation concerning the risks!
Extra and extra males have gotten conscious of the issues regarding
low testosterone or “Low-T.” As males turn out to be better informed,
extra of them are also reaping the advantages of testosterone therapy.
However, regardless of this, myths and misconceptions about the benefits versus the risks …
The reason for this being that males of different
ages have been confirmed to have significantly lower ranges of testosterone as the day
progresses.
These strategies help keep testosterone ranges
in men by age and decelerate natural declines. Medical oversight ensures that any
hormonal dietary supplements are administered safely, optimizing dosage and minimizing potential unwanted effects.
Hormone health is a subject of rising concern, particularly as research
continues to unveil the long-term effects of testosterone deficiencies
and imbalances. This article explores testosterone
levels by age, discusses regular ranges, and identifies
when intervention could additionally be needed to maintain up optimum well
being. Whereas pure declines are anabolic steroids Bad for you
(https://tiroljobs24.at/unternehmen/how-to-tell-you-have-low-testosterone) part of getting
older, abnormally high or low ranges can cause disruptive signs and influence overall well being.
Understanding testosterone levels by age empowers you to monitor adjustments and take
proactive steps to take care of hormonal steadiness.
Whether Or Not by way of life-style adjustments or medical interventions, sustaining wholesome testosterone ranges can enhance your quality of life and help you thrive at any age.
Routine blood tests and symptom assessments are essential
for achieving a stability that helps general well-being.
Whereas you’re with them, a doctor could recommend blood checks to
assess hormone levels, says Houman. From there, they could present steering on wholesome lifestyle adjustments, such as
the ideas above. Or, they might counsel a treatment tailored to your specific wants, which may embrace well being testing,
hormone remedy, or dietary changes.
Harvard Well Being emphasizes that TRT must be tailor-made to the
individual and revisited regularly to reduce dangers and optimize outcomes.
The info on this web site is offered for info solely and is not meant to substitute the recommendation of your individual
doctor or other medical professional. You’re considering Testosterone Alternative
Remedy (TRT), but you are undecided where to start out.
By Julie MarksMarks is a Florida-based well being author with a
bachelor’s degree in broadcast journalism and creative writing.
If your doc is to make a diagnosis of hypogonadism
(aka “low testosterone”), you need to count on this blood
work.
Nous pensons que cela pourrait être utile pour votre voyage.
Si vous rencontrez toujours des problèmes de
financement, vous pouvez créer un programme de collecte
de fonds et collecter l’argent. Il existe plusieurs websites de
collecte de fonds qui peuvent vous aider à obtenir les fonds
que vous souhaitez.
Si les ovaires ne fonctionnent plus, vous pourriez rencontrer des problèmes
de santé, puisque les niveaux d’œstrogènes et de testostérone seront inférieurs aux normes.
Cela entraînera une diminution de la masse osseuse, des bouffées de chaleur et
d’autres affections. Il existe sûrement des cas où l’arrêt du traitement à la
testostérone est simplement nécessaire – dans de tels cas, une consultation avec
un professionnel de la santé est indispensable. Malgré son efficacité
et sa popularité, l’injection d’Androtardyl présente tout de même des inconvénients (et oui rien n’est parfait ).
Avec ce mode de traitement il est impossible d’assurer un taux constant de testostérone
dans le sang.
Bien que la testostérone puisse vous rendre définitivement stérile, il est attainable que vous tombiez enceinte même après
le début du traitement hormonal. Lors de la dissection des ovaires retirés des personnes FTM
qui prenaient déjà de la testostérone depuis deux ans, il y avait des signes de poursuite de l’ovulation (production d’œufs).
Faire preuve de réalisme quant à la probabilité que vous vous sentiez parfois seul
et seul après avoir commencé à prendre des risques testosterone des hormones
fait partie de la préparation émotionnelle à la thérapie hormonale.
Toutes les choses que vous considérez comme vos forces et vos faiblesses seront toujours là.
Ensuite, votre voix va dérailler de plus en plus fréquemment, se fatiguer en fin de journée et parfois
devenir à la limite d’être aphone. Une fois la mue entamée, il lui
faut 1 à 2 mois de plus pour qu’elle soit complète.
Dans le paysage business en évolution rapide d’aujourd’hui,
le idea de travail hybride et à distance a pris un élan sans précédent.
Je le répète, je ne suis pas médecin et encore moins spécialiste même si je vérifie
au most toutes mes informations, je peux me tromper. Si c’est le cas, je serais heureux et reconnaissant
d’être contacté pour en apprendre plus et corriger d’éventuelles
erreurs.
Les modifications sont nombreuses tant externes qu’internes (cf.
Effet de la testostérone ). Vous devez être en bonne santé
pour que tout se passe au mieux. Il est necessary
que vous soyez à l’écoute de votre corps et attentif à toutes modifications étranges et
sensations de votre corps. Les hormones agissent sur beaucoup
de selected dans votre corps, le dosage doit être adapté
à votre propre besoin. Il ne faut pas hésiter à contacter son endocrinologue et à lui faire part de vos ressentis.
Les produits utilisés pour un transsexuel ftm sont les mêmes que ceux utilisés
pour soigner les hommes de naissance souffrant d’hypogonadisme (déficit en testostérone).
Les dosages sont élevés pour obtenir et conserver des taux de testostérone équivalent à ceux d’un homme biologique adulte.
De plus, essayez d’en apprendre le plus attainable sur les
varieties de testostérone disponibles et les options de dosage.
De nombreux hommes trans continuent un traitement à la testostérone
tout au long de leur vie. L’arrêt du traitement à
la testostérone FTM peut entraîner le
retour de certaines caractéristiques physiques féminines.
Si vos ovaires sont toujours fonctionnels, les règles reviendront, ce qui
peut aggraver la dysphorie corporelle.
Bien sûr, il y a des choses beaucoup plus embêtante et contraignante que ça dans la vie.
Cependant, il faut être bien conscient de ce que représente un traitement à vie par injection. Il faut être rigoureux dans les dates d’injections et cela demande de
l’organisation. Il faut penser à se rendre dans
un centre médical ou bien se trouver une infirmière à domicile.
Oui, la prise de testostérone reste possible malgré un diabète.
Toutefois, le traitement doit être adapté, le
suivi accentué et le régime alimentaire renforcé.
Tous types de cancers entrainent un refus de traitement
hormonal.
Avec Emballeurs STP 3 en 1, nous pouvons uriner n’importe où,
jouer avec nos partenaires et emballer ou porter n’importe où.
Nous pouvons utiliser 2 à 5 packers STP pendant la période précédant la phalloplastie.
Il y a autant de façons de vivre et ressentir les changements
qu’il y a de personnes sur la planète.
Si ton médecin n’est pas à l’aise de te prescrire les hormones, tu
peux lui demander pourquoi et lui dire d’inscrire
les circumstances médicales spécifiques qui demandent un suivi avec un endocrinologue dans ton dossier.
Le fait d’être trans n’est pas une situation médicale qui justifie cela, mais malheureusement il se peut que ton médecin refuse de te prescrire des hormones pour cette raison. Dans ce
cas, iel a l’obligation de te référer à un.e endocrinologue qui pourra le faire.
Il y a autant de façons d’être FtM que de FtM, chaque démarche est louable et personne n’a le droit de juger de la crédibilité
d’un garçon qui veut assumer sa vie d’homme .
On pourra également s’affirmer et se réapproprier son corps de manière à le rendre plus conforme à l’image que
l’on a de soi et à la manière dont on veut être perçu.
Bien que le traitement à la testostérone pour les sufferers FTM
entraîne des changements significatifs et positifs, il est
essentiel d’aborder le processus avec conscience et compréhension des effets secondaires potentiels.
Chaque parcours de transition est une expérience profondément personnelle et distinctive,
façonnée par les objectifs, les défis et les délais individuels.
La maladie de Graves est la cause la plus fréquente d’hyperthyroïdie chez les hommes,
mais les femmes sont encore plus susceptibles de développer cette maladie auto-immune.
Son pic d’incidence (nouveaux cas de maladies) se
situerait entre 50 et 60 ans et concernerait plus souvent les hommes.
Là encore, la cessation ou diminution forte des épisodes de
stress permet de faire arrêter la production d’anticorps.
Le tabagisme affecte la thyroïde en augmentant le risque de goitre
et de maladie de Basedow, une maladie auto-immune qui provoque la production en masse d’anticorps contre sa propre thyroïde.
On peut aussi parler des services associés, comme les consultations médicales et les checks hormonaux.
Les facteurs psychologiques, sociaux et culturels
sont aussi des éléments importants qui doivent être évalués,
discutés et traités dans la mesure du attainable.
Si le affected person souffre d’autres affections, elles doivent être traitées en priorité.
L’identification de la trigger d’une baisse de la libido offre au médecin la possibilité
de traiter la maladie plus efficacement. Si la trigger est plutôt un déséquilibre hormonal, votre
médecin peut décider de vous donner une supplémentation hormonale,
comme une supplémentation en testostérone, ou d’autres médicaments utiles.
Si vous constatez que vous avez une libido réduite, il n’est pas conseillé
de commencer à prendre des pilules.
A l’inverse, les personnes qui ont froid, même dans une pièce
chaude, pourraient souffrir d’une hypothyroïdie. Coeur qui bat rapidement, démangeaisons, avoir trop chaud ou
trop froid… Ces symptômes semblent banals et
pourtant, ils devraient vous pousser à consulter un médecin. C’est en tout cas
le point de vue du Dr Rasa Kazlauskaite, une endocrinologue au Rush College
Medical Middle à Chicago. Pour le journal Time, elle énumère ces ces signes bénins de notre corps, qui sont en réalité l’expression de certaines
pathologies. Les problèmes articulaires et musculaires
peuvent malheureusement entrainer des chutes.
Lorsqu’une personne a une libido élevée, cela signifie qu’elle est
facilement stimulée sexuellement. Une libido faible est un terme utilisé pour décrire une baisse
de la libido féminine ou masculine. Notre portail de réservation en ligne et le personnel serviable de notre clinique contribuent à rendre les checks de diagnostic plus pratiques et chaleureux.
Comme dit plus haut, 30% des femmes atteintes de
SOPK présentent un poids tout à fait physiologique.
Le réel problème est leur résistance à l’insuline, qui, rappelons-le, est une hormone de stockage.
Pour rappel, en cas de résistance à l’insuline,
le corps va développer des cellules graisseuses pour stocker le sucre en trop.
De plus, un niveau élevé d’insuline conduit à une
inflammation généralisée, qui favorise le surpoids.
Les taux de LH et en particulier de FSH sont plus sensibles que les
taux de testostérone, en particulier pour la détection d’hypogonadisme primitif.
Les checks doivent être effectués le matin et nécessitent des checks pédiatriques spécifiques (souvent étiquetés comme ultrasensibles ou immunochimiluminométriques).
Le pan hypopituitarisme peut être congénital ou malformatif (p.
ex., dans la dysplasie septo-optique ou la malformation de Dandy-Walker), entraînant un déficit en facteurs de libération hypothalamiques ou en hormones hypophysaires.
La fatigue et les émotions négatives vont provoquer des pulsions alimentaires, souvent vers
des aliments gras, salés et sucrés. Pour rappel,
l’insuline est l’hormone qui permet de faire baisser la glycémie.
Le stress aurait donc également un influence sur le SOPK, d’autant qu’il impacte aussi la glycémie et la thyroïde, aussi impliquées dans
ce syndrome. Le naproxène (Aleve, Anaprox), l’acide méfénamique (Ponstan) et l’ibuprofène (Advil,
Motrin) sont des médicaments anti-inflammatoires qui soulagent les
crampes et qui pourraient atténuer les symptômes du syndrome prémenstruel.
On peut se procurer certains de ces médicaments sans ordonnance à sa pharmacie.
Enfin, certains hommes font état d’une amélioration de leur
mémoire et de leur capacité à se concentrer pendant leur traitement
à la testostérone. Les recherches suggèrent que les hommes ayant un faible
taux de testostérone courent un risque accru de démence.
Cependant, il existe d’autres causes de testicules plus petits que la normale en plus d’un faible taux de testostérone, ce n’est donc pas toujours
un symptôme de testostérone biodisponible ria 5.00 nmol l (Nam) faible.
Toutefois, la testostérone n’est qu’un des nombreux facteurs qui contribuent à une érection adéquate.
Faites des analyses de sang périodiques pour surveiller les niveaux hormonaux et les marqueurs de santé.
Une étude publiée dans le Journal of Alzheimer’s Disease a montré que les hommes ayant des niveaux optimaux
de testostérone présentaient de meilleures performances dans
les exams de mémoire et de concentration. Une recherche publiée dans le
Journal of Affective Disorders a découvert que les hommes recevant une thérapie de testostérone ont montré une réduction des symptômes dépressifs et une meilleure humeur.
Si vous oubliez de prendre une dose de testostérone, vous pouvez simplement prendre la dose oubliée dès que vous vous
en rendez compte, à moins qu’il ne soit presque l’heure de prendre la prochaine dose.
Dans ce cas, il vaut mieux sauter la dose oubliée et reprendre le schéma posologique usuel.
Les troubles hépatiques peuvent avoir de nombreuses causes, y compris la prise de certains médicaments.
Il est necessary de diagnostiquer rapidement la cause sous-jacente et de
prendre les mesures appropriées pour traiter la situation. Pour comprendre les effets de
la testostérone sur la fonction hépatique, il est nécessaire de connaître les symptômes de troubles hépatiques.
Ces symptômes peuvent inclure des douleurs abdominales, une sensation de ballonnement, un jaunissement de la peau et des
yeux (jaunisse), des nausées et des vomissements, des selles claires et une urine foncée.
Pendant la prise de testostérone, il est recommandé de réaliser des analyses de sang régulières pour
évaluer l’efficacité du traitement et détecter tout effet indésirable.
Selon une étude publiée en mai 2021 dans Jama Network Open, de faibles
taux de testostérone dans le sang sont liés à une forme plus sévère de Covid-19.
Les chercheurs n’ont pas pu prouver qu’un faible taux de testostérone était une cause de Covid-19 grave
mais ces niveaux pourraient servir de marqueur de certains autres facteurs de
causalité. Contrairement à une croyance largement
répandue, les femmes ont également de la testostérone mais en nettement moindre quantité.
Précisément, la focus de cette hormone est dix fois moins importante dans l’organisme féminin que dans
l’organisme masculin.
De plus, la surcharge en fer peut également aggraver les dommages causés par la maladie alcoolique du foie
et l’hémochromatose héréditaire.
Devant ce regain d’intérêt pour le climatère – ménopause chez la femme, andropause chez
l’homme –, les futurs médecins devront plus que jamais savoir en reconnaître les aspects cliniques et apprendre à discuter ouvertement de santé sexuelle
avec leurs sufferers. Les hormones hypophysaires qui régulent la
sécrétion de testostérone et la fertilité – la LH (hormone lutéinisante)
et la FSH (hormone folliculostimulante) – sont sécrétées de façon pulsatile et demeurent très
sensibles aux variations extérieures. La dose initiale est généralement
comprise entre one hundred twenty mg et 160 mg par
jour, fractionnés en deux prises. Après les premières semaines de traitement, la dose peut être ajustée
entre forty mg et 120 mg par jour. Les douleurs abdominales peuvent l’œstrogène peut-il
être converti en testostérone – Jeramy – ressenties dans la région du foie, sous les
côtes du côté droit de l’abdomen.
La dose initiale de testostérone est généralement comprise entre a hundred
and twenty mg et a hundred and sixty mg par jour, divisée en deux prises.
Après les premières semaines de traitement, la dose peut être ajustée en fonction de la
réponse de l’organisme, et peut varier entre forty
mg et 120 mg par jour. Il est essentiel de consulter votre médecin pour obtenir une
indication précise concernant la posologie adaptée à votre state of
affairs spécifique.
La truffe, le clou de girofle, l’ail, le céleri et les fruits de mer sont
également réputés pour leurs effets aphrodisiaques.
Intégrer ces aliments dans votre alimentation peut aider
à réveiller votre libido et à pimenter votre vie sexuelle.
Il est crucial de comprendre les risks et les effets secondaires associés
à l’utilisation de l’hormone de croissance et des stéroïdes.
Ces substances ne doivent pas être prises à la légère et une réflexion sérieuse
doit être engagée quant aux risques qu’elles comportent pour
la santé. En plus du foie de boeuf, il existe d’autres aliments qui peuvent aider à stimuler naturellement la testostérone.
Les asperges sont riches en glutathione, un antioxydant qui
favorise le développement musculaire.
Chez les femmes, les chercheurs n’ont trouvé aucune corrélation entre les niveaux d’hormones et la gravité de la
maladie. Précisément, un taux de testostérone sanguin de 250 nanogrammes par
décilitre ou moins est considéré comme faible en testostérone chez les hommes
adultes. À l’admission à l’hôpital, les hommes atteints de Covid-19
sévère avaient des niveaux moyens de testostérone de fifty three nanogrammes par décilitre.
Les stéroïdes anabolisants et les thérapies de testostérone suscitent depuis
longtemps un vif intérêt pour leurs effets sur la performance physique et la santé hormonale.
Toutefois, derrière les promesses de features musculaires
rapides et d’améliorations physiques notables se cachent des
risques significatifs pour la santé. Cette analyse examine de près les bénéfices potentiels ainsi que les
risques associés à l’utilisation de ces substances.
Tout en explorant les options plus sûres disponibles pour ceux qui cherchent
à optimiser leur forme physique et leur bien-être.
Le café et l’alcool ont tendance à assécher la bouche,
ce qui favorise la prolifération des bactéries responsables de la mauvaise
haleine. Les produits très sucrés peuvent également contribuer à la multiplication de ces bactéries.
Il est donc préférable de les éviter ou de les consommer avec modération avant un rendez-vous galant.
Explorez ces recettes et ajoutez-les à votre répertoire
culinaire pour profiter des bienfaits du foie de veau sur votre
testostérone tout en vous régalant. Le dosage est fréquemment demandé pour
les hommes ayant un pénis de petite taille ou quand la
puberté ne se développe pas normalement, décrit le spécialiste.
Naturopathe de formation depuis 2011, je me suis spécialisé dans le
suivi des athlètes sportifs pour les aider à atteindre leurs objectifs sportifs.
Cela pourrait améliorer le pronostic de ces maladies et ouvrir la voie à de nouvelles choices de traitement.
On sait que l’inflammation augmente les risques associés aux
maladies cardiovasculaires et constitue un facteur déclencheur de crises cardiaques et
d’infarctus. De plus, comme le fait remarquer la
Dre Demers, «un taux élevé de protéine C réactive serait le plus essential facteur de prédiction du risque de mortalité cardiovasculaire
chez les femmes apparemment en santé. C’est aussi
un facteur de risque d’AVC (accident vasculaire cérébral) et
de most cancers du sein». Pour rappel, les triglycérides sont
des graisses qui peuvent augmenter le risque
de maladies cardiovasculaires et de pancréatite lorsqu’elles sont présentes en excès.
Une consommation excessive d’huile d’olive
peut élever le taux de triglycérides dans le sang (comme toute source de lipides en excès).
Avec le crossfit, vous pourrez également développer votre masse
musculaire, automobile la majorité des exercices impliquent des poids et des haltères.
En parallèle de vos séances de sport, il est donc necessary que vous adoptiez
une alimentation riche en protéines. Si les armes ne sont pas attribuées au représentant légal lors du partage successoral, un nouveau délai de six mois est donné pour le dépôt d’une demande
d’autorisation exceptionnelle globale. Au CrossFit, il est facile poussée de testostérone se laisser emporter par la compétition ou par
l’envie de progresser vite.
C’est de cette façon que vous obtiendrez le plus de résultats sur
le long terme. La formule est efficace pour des répétitions de
3 à 10, moins précise pour les débutants.
Utilisez-la judicieusement pour éviter surentraînement et blessures, automobile trop d’intensité nuit à la récupération et aux progrès.
Il est possible de calculer son 1RM en fonction du nombre de répétitions maximum
que vous pouvez faire à un poids donné. Les armes
peuvent avoir des caractéristiques spéciales et/ou conditionnelles déterminées par les cachets ou les orbes (ou inférieurs)
qui leur sont appliqués. La liste des armes qu’un personnage peut manier et l’utilisation qu’il en fait dépend de sa profession.
Ne vous surmenez pas et évitez de vous comparer
aux autres individuals qui peuvent avoir un niveau plus avancé.
Le however est de progresser à votre propre rythme
et de prendre du plaisir sans risquer de vous
blesser. C’est vrai que c’est l’image qu’on peut en avoir,
étant donné la musculature impressionnante de certains
crossfitters. Pourtant, quand vous ferez votre entrée dans une field de
CrossFit, vous serez étonné de constater l’esprit communautaire qui y règne.
Plutôt qu’un modèle “chacun pour soi”, à qui aura le biceps le
plus gonflé devant la glace, chacun est concentré sur son propre
effort (et non sur son reflet), dans une salle sans miroirs.
Sans parler des encouragements systématiques des autres
crossfitters pendant les séances, toujours en petit comité
et dans un esprit de camaraderie. Ça fait tellement peur qu’on se cantonnerait presque
à la Gym Suédoise ou à la danse classique !
La construction des séances permet des variations pour les débutants, comme de développer ses compétences lorsqu’on a un niveau sportif élevé.
En adoptant un plan d’entraînement bien structuré,
en diversifiant vos séances pour briser la monotonie, et
en choisissant des WODs qui correspondent à votre niveau, vous observerez des améliorations notables.
Il est important de ajuster vos exercices selon vos capacités, de ménager des temps de repos, et de respecter votre rythme personnel.
Toute participation à un championnat ou à une compétition officielle organisée sous le contrôle de la F.F.Tir peut donner lieu
à validation du carnet de tir. Il est rappelé que tout
tireur possédant une arme soumise à autorisation de détention doit être titulaire de la licence de
l’année en cours, de l’autorisation de détention correspondante.
Vous souhaitez vous entraîner, pour avoir une meilleure
santé, améliorer vos performances et gagner en muscle ?
Mais vous ne savez pas s’il est plus intéressant de commencer par la salle de sport
o… Si vous pouvez, demandez l’avis de votre coach pour établir un programme adapté à vos objectifs et à
vos journées.
Le succès est compréhensible lorsqu’on sait qu’il n’y a rien de plus efficace pour
développer rapidement du muscle. Malgré leur popularité, il peut
être difficile d’acheter de vrais Sarms en France.
Nous vous donnons quelques pistes à explorer pour garantir la qualité de vos achats.
Le permis de détention d’armes est valable pour cinq ans (trois
ans pour les membres des associations sportives de
tir et pour les exploitants de tir forain). Sont classées dans la catégorie A et interdites l’acquisition et la détention des armes et
matériels de guerre, des armes à feu de défense et des
armes chimiques ou incendiaires, sauf autorisation pour certains matériels déclassés.
Il est strictement interdit en France de détenir une arme à feu dans un lieu
public. Il n’existe par conséquent pas de permis de port d’arme, et si vous faites sortir une arme de votre domicile sécurisée, votre seul droit est de la transporter vers un club de tir,
un lieu de chasse ou vers un endroit privé.
Le 1-Rep Max (1RM) est la clé pour des entraînements efficaces et personnalisés.
En CrossFit comme en musculation, vous ne pouvez pas
vous entraîner si vous ne connaissez pas votre 1RM.
Si vous n’avez pas le temps de le travailler tout de suite, utilisez notre outil pour le
calculer. Une arme peut être rangée dans le dos ou à
la ceinture d’un personnage, celui-ci peut alors courir plus vite.
Il est impossible de changer entièrement les compétences fournies par une arme donnée,
cependant ces compétences peuvent être altérées par les aptitudes.
Beaucoup de mouvements sont excellents et peuvent parfaitement être incorporés dans vos
entraînements actuels. Notez qu’il existe deux
variantes pour amener la barre en place, through un squat clear (voir ci-contre) ou through un energy clear.
Il y a dans ces Nano 9 une véritable évolution par rapport aux anciens modèles.
Nous assistons à un retour du célèbre logo de la marque
ce qui n’est pas pour nous déplaire.
Au vu de leur dangerosité, il est nécessaire de disposer d’une licence de tir ou d’un permis de chasse
valide de l’année en cours afin de pouvoir s’en procurer une.
Le crossfit mix exercices d’haltérophilie, de gymnastique
et d’endurance. En découlent de nombreuses possibilités
d’associations rendant chaque entraînement de crossfit distinctive.
Si vous recherchez les meilleures doses de Sustanon pour les
bodybuilders, vous pouvez consulter ici.
N’oubliez pas que des doses élevées et une utilisation fréquente de Sustanon peuvent provoquer divers effets secondaires.
Cependant, les doses recommandées peuvent vous apporter de nombreux avantages.
Alors que le Sustanon est à la fois nocif et illégal, le Testo-Max est
une alternative légale qui contient des ingrédients one hundred
pc naturels pour booster vos niveaux d’hormone testostérone.
Il fournit à votre corps ce dont il a besoin pour produire naturellement de la testostérone sans effets secondaires indésirables.
Si vous prenez de fortes doses de testostérone avec Sustanon,
cela peut produire divers effets secondaires qui affectent votre santé.
Cependant, il n’est pas nécessaire que vous soyez confronté
à tous les effets secondaires ci-dessus, automotive cela
dépend de divers facteurs tels que votre âge, votre sexe,
la posologie de Sustanon 250 et le cycle de Sustanon 250.
Vous pouvez surmonter tous les effets secondaires avec une protection et une thérapie post-cure.
Tous sont des dérivés de l’hormone sexuelle masculine (testostérone), qui est naturellement produite dans le corps.
Pour la testostérone masculine, les hormones sont primordiales automotive elles jouent un rôle important dans diverses caractéristiques de croissance
et masculines. Comme tous les autres produits stéroïdiens,
Sustanon 250 comporte également différents avantages et
risques, ce information vous aidera donc à trouver tous les avantages et
risques Sustanon 250 populaires qui y sont associés.
Malheureusement, il n’est pas potential de déterminer la quantité d’IA nécessaire
pour un cycle. L’apparition d’effets secondaires à un niveau
donné d’oestradiol est déterminée par la génétique
et l’équilibre T/E.
Sustanon 250 L’injection est un mélange de quatre esters
de testostérone différents qui ont un temps de digestion unique allant de rapide à lent.
Ce sont des dérivés qui se produisent naturellement dans le corps sexuel masculin, comme la
testostérone produite par les testicules. La testostérone joue un rôle very
important dans la croissance ou le développement normal.
Il est également responsable des changements de caractéristiques masculines et des organes sexuels masculins.
Le booster de testostérone Sustanon 250 est utilisé pour traiter les hommes souffrant d’un faible taux de
testostérone.
Il existe de nombreuses variantes de la molécule de testostérone « de base
» qui ont été formulées au fil des ans, mais la plus connue de
toutes est le tout-puissant Sustanon 250. Il a une qualité unique et est célèbre pour sa puissante fonctionnalité.
Sustanon 250 est un stéroïde de longue durée, donc les gens ont besoin moins fréquemment injections par rapport aux esters de testostérone simples.
C’est pourquoi vous ne devez acheter des stéroïdes anabolisants qu’auprès de sources fiables, de préférence chez un revendeur de
confiance. En fait, tous les problèmes du cycle, à l’exception de la
perte de cheveux, sont causés par un rapport oestrogène-testostérone insuffisant.
Lorsque des stéroïdes anabolisants sont utilisés,
leur niveau dans l’organisme augmente en raison de
la conversion d’une partie de la testostérone en œstradiol dans
le processus de l’aromatase. Le niveau de cette hormone peut être contrôlé par des substances appelées inhibiteurs de l’aromatase.
Toutefois, il convient de rappeler que l’oestradiol est essentiel au bon fonctionnement et qu’un niveau
trop faible d’oestradiol a également de nombreux
effets secondaires.
Les femmes qui souhaitent utiliser la testostérone pour améliorer leurs performances peuvent utiliser un seul ester plutôt que ce puissant mélange
de stéroïdes. L’énanthate et le cypionate sont les esters de testostérone les plus populaires, automobile ils ne nécessitent pas d’injections fréquentes.
Cependant, l’inconvénient comment est fabriqué le TRT qu’ils mettent
un sure temps à agir et à produire des résultats.
Sustanon 250 n’est pas recommandé aux femmes car il s’agit d’un stéroïde puissant et possède une
forte activité androgène.
Il n’est attainable d’évaluer cette sensibilité qu’après
avoir entamé un cycle. Tout d’abord, les effets secondaires liés aux
androgènes, notamment la peau grasse, l’acné, la calvitie accélérée et
l’agressivité accrue, sont assez courants.
En cas de perte ou de confiscation d’un envoi
par les douanes, les produits sont réexpédiés gratuitement.
Donc, vous devez utiliser protection et effectuer une thérapie post-cycle à la
fin de la Cycle de Sustanon. La testostérone bio-identique n’est pas la
même selected qu’un stéroïde synthétique dérivé de la molécule de testostérone.
Le Sustanon 250, et les autres esters de testostérone,
augmenteront le taux de cholestérol LDL.
Selon ce étude, il est confirmé qu’il est utilisé pour traiter le déficit
en testostérone chez les hommes. La substance energetic de
Sustanon est transformée en testostérone par votre corps.
Les culturistes et les athlètes utilisent
Sustanon pour développer leur masse musculaire et augmenter la
densité osseuse. La testostérone est le composé stéroïde anabolisant le
plus populaire qui est apparu pour la première fois en 1935.
Sustanon 250 a été développé par organon pour créer un traitement hormonal substitutif de longue durée et à administrer.
Whereas TRT may help older males lose weight, the outcomes differ from person to
person. Several factors can influence how efficient testosterone therapy is for weight reduction.
Muscle tissue is denser than fat, meaning it takes up much less area in the body.
Due To This Fact, as you achieve muscle and lose fat, your clothes might start to match better,
and you might look leaner, even if your overall weight doesn’t lower a lot
at first. For many people, these modifications in physique composition begin to be noticeable after the first eight to 12 weeks of remedy.
Elevating testosterone levels by way of testosterone replacement remedy
(TRT) or pure methods can improve muscle mass and vitality ranges, which may make
it easier to shed pounds. Nevertheless, it’s necessary to mix increased testosterone with proper food regimen and exercise
for the best outcomes. If you may be experiencing any of these indicators, it’s necessary to contemplate whether Low
T could be affecting your weight. If you believe you studied that
Low T is playing a job, talking to a healthcare provider is a vital first step toward finding an answer.
Whereas some research counsel low dose testosterone could be helpful for girls,
especially during menopause, more analysis is required to discover out its security and effectiveness.
If you want to really perceive how TRT works
for weight loss, you need to zoom out and see the large picture of testosterone’s function in your general health.
To enhance testosterone steadiness in the physique, Testonine is an natural testosterone-boosting supplement
that contains a wide selection of vitamins, minerals, and other elements.
When equated to other comparable products, it doubtlessly has a greater
method as a outcome of it contains a selection of natural components
that are thought to stimulate and enhance the body’s synthesis of testosterone.
For example, resistance exercise similar to weightlifting stimulates muscle protein synthesis,
and testosterone further amplifies this response.
Testosterone replacement remedy might appear new however it’s been around for
quite a while now. Another benefit of low testosterone therapy is
that it addresses erectile dysfunction (ED). If you undergo from
ED and your physician says that your physique isn’t producing enough testosterone,
you could wind up getting a testosterone shot.
When ladies take testosterone, they will experience these similar results,
which may be detrimental to their total femininity and self-image.
Moreover, testosterone use can also lead to an enlargement
of the clitoris, which could be everlasting and irreversible.
Muscle is extra metabolically active than fats, which implies
it burns more calories even at relaxation. By
growing muscle mass, testosterone can enhance your metabolism and allow you to
burn more calories all through the day.
Patches are straightforward to make use of and deliver a relentless and low level of
hormones. And proof exhibits that girls with no historical past of cardiovascular problems are at no increased threat of blood clots, stroke or
coronary heart problems when utilizing patches and gels.
Ladies who have experienced cardiovascular well being issues in the past are safer to make use of patches and
gels also. If you’re noticing menopausal signs or weight acquire, then HRT may
be able to assist with these signs. Unless you suffer from
a preexisting well being condition, selecting the means
to take HRT is generally a matter of personal
choice.
Working carefully along with her healthcare supplier, she might
monitor her hormone levels and adjust the dosage to attain optimal outcomes.
In this case, testosterone supplementation may provide
an additional edge in achieving her weight reduction objectives.
Low testosterone levels result in weight achieve because testosterone plays a job in metabolism,
fat distribution, muscle and power. (2) When testosterone ranges are low, vitality levels dip, making
understanding harder.
Read on to learn about bioidentical hormones, a treatment which
will help to fight your signs of menopause, similar to weight gain. In Accordance to statistics, overweight men have testosterone levels which may be
30% decrease than men of regular weight. In addition, more
than 70% of obese males have been recognized with male hypogonadism.
This is a situation caused by very low levels of testosterone
hormone. A 2020 examine suggests that adding testosterone to estrogen replacement therapy can improve sexual function and overall
well-being in postmenopausal individuals. A hormonal imbalance can end result in excess testosterone manufacturing
and subsequent weight achieve in ladies.
Earlier Than beginning testosterone remedy (TRT)
for weight reduction, it’s necessary to carefully think about a number of issues.
While TRT might help some people with weight management, it’s not the best selection for everybody.
Patients should communicate with their doctor and go through a proper medical evaluation. Here’s
what to consider before beginning testosterone therapy for weight reduction. For ladies, low
testosterone levels are often linked with aging,
however other components can also trigger low levels.
Circumstances like polycystic ovary syndrome (PCOS), certain medicines,
and removing of the ovaries can have an effect on testosterone manufacturing.
TRT may help counteract these adjustments, making it easier for older males to manage their weight.
Testosterone remedy, also called testosterone substitute therapy (TRT), aims to deliver testosterone ranges back to regular.
By doing so, it can assist reverse a few of the results of low testosterone, like increased body fats and decreased muscle
mass.
References:
safest oral steroids
The most typical, but simple and efficient cycle of Test and Gainstrol is the one
that’s easiest to make use of. Oral Winstrol tablets are preferred over long-based Testosterone Cypionate or Testosterone Enanthate.
This stack will produce even harsher side effects than the Anadrol and testosterone cycle, albeit with enhanced muscle positive aspects.
We usually see Anavar shift cholesterol levels, lowering HDL
and growing LDL; therefore, a modest increase in blood pressure could be expected (7).
Testosterone and trenbolone will produce comparable size gains because the testosterone and Dianabol cycle however without extra water retention.
The trick is to devour low amounts of sodium, which prevents
the bloating effect that Anadrol could cause. The beneath Winstrol cycle is perfect for someone
who’s already taken Winstrol or milder steroids, similar to testosterone or Anavar.
Fish oil is used to handle cholesterol and blood pressure (3), helping to blunt
an inevitable spike when taking Winstrol.
Last but not least, a Test Cyp and Winstrol cycle additionally promotes
vascularity. These compounds work together to scale back subcutaneous water retention,
giving your muscles a more durable, extra outlined
look. The Take A Look At and Winstrol Cycle is the most
broadly used and highly recommended to be combined with Stanozolol.
However, as a outcome of some doubtless water retention from the addition of
testosterone, it’s extra appropriate for bulking. Winstrol helps you retain muscular tissues while cutting,
and has an insane benefit to total athletic performance.
If you’re a lady in search of a steroid and desire a decrease likelihood of virilization (compared to
other steroids), then Winstrol may be an possibility.
Winstrol is extra favorable for chopping muscles somewhat than bulking.
While it may work, it is not as efficient as other
steroids. Though it is illegal in sports activities, Winstrol
is a mostly safe, mild anabolic steroid
used by men and women alike. over the counter steroids for muscle building (direct-jobs.eu) time,
it has confirmed to reinforce performance and physique,
boost endurance and promote power without the extra mass.
Thus, we find androgenic unwanted side effects to be notably much less on Dianabol;
nevertheless, it is barely extra efficacious for muscle and energy positive aspects.
We discover that testosterone in low to average doses causes a light spike in low-density lipoprotein (LDL)
cholesterol values, inflicting a rise in blood
stress. This testosterone cycle for beginners, despite being cautiously dosed,
is prone to produce significant increases in muscular dimension and power.
This means customers only have to inject once each 4–5 days, yet they will experience
the identical outcomes on the end of a cycle compared to faster esters.
Nonetheless, long-term, this is not optimum, with this duo notably growing the chances of cholestasis and peliosis
hepatis. There is a chance for progesterone-induced gynecomastia from trenbolone.
Progesterone acts equally to estrogen and thus can stimulate the mammary glands.
Nonetheless, we find that trenbolone’s estrogen-like unwanted
effects are extra noticeable when stacked with
steroids that aromatize. In our expertise, Winstrol and trenbolone cycles
are extremely poisonous AAS and solely suitable for advanced
steroid customers. If a person just isn’t slicing and makes
use of this stack, mass and strength features will be vital, given the powerful nature of Anadrol.
Even on low energy when chopping, bodybuilders can expect to burn fats and
build muscle with this stack.
Experienced bodybuilders do this to counteract any attainable unwanted effects which will occur.
Moreover, it’s important to be aware of any temper modifications that may result from steroid use,
such as irritability or aggression. I’ve solely had to reduce twice and each times i’ve tried to
chop naturally and i misplaced SO much muscle and hardly
any fat. I simply want to see my abs once more like i had when i was a thin boy at 130lbs and 6% bodyfat.
I haven’t really seen my abs at all since i’ve been figuring out.
I’d prefer to get my veins, definition, and aesthetics back.
I may have my food regimen, workout, and cardio regime in check.
This is likely certainly one of the the purpose why medical doctors problem testosterone
alternative therapy (TRT) prescriptions to tons of of 1000’s of
males worldwide. This cycle is appropriately dosed for an experienced steroid user.
Nonetheless, the cycle is just 6 weeks to attenuate injury to the body.
If users tolerate this cycle properly, they may extend the length to eight weeks for additional positive aspects.
Winstrol mixed with Anadrol makes for a surprising
stack for some, due to Winstrol being considered as a chopping steroid that can add lean mass
without water retention.
Its generally sought after by observe and subject athletes for example,
so its benefits are on no account restricted to cosmetic-only
ones. Day By Day is the utmost dose you should take
as a complicated Winstrol person. To enjoy the advantages of
Winstrol and scale back the suppression of testosterone, then stack it with
a Testosterone ester of between 250mg.
The trenbolone dose will increase by 50% at week 5 to continue making important positive aspects
for the last 2 weeks. Nonetheless, if users are concerned in regards
to the side effects by week 4, they want to not increase the dose of trenbolone.
Nolvadex is a SERM used to deal with low testosterone levels post-cycle (4).
This has helped our patients’ hormonal profiles return to regular levels within a number of
weeks of cycle cessation, which otherwise can take several months.
La supplémentation en Tongkat Ali a permis aux cyclistes de bénéficier de
plus de puissance musculaire et d’améliorer leur taux
de testostérone. De plus, le Bois de Siam est bon pour les performances physiques
et musculaires. Il est recommandé pour combattre la fatigue
sexuelle chez les hommes. Il y a beaucoup à faire pour
tromper votre génétique et forcer la pousse de la barbe, malgré une DHT plus faible et des récepteurs androgènes moins sensibles.
La croissance de la barbe et de la moustache dépend largement de vos niveaux de testostérone
et de DHT.
Vulgairement, les bonnes graisses seront plus riches en omégas 3,
un lipide qui est wonderful pour la santé cardiovasculaire
et pour augmenter son taux de testostérone. Au-delà de cette variable « temps », il faut savoir que notre faculté
à produire de la testostérone réduit en vieillissant.
Le pique survient vers l’âge de ans pour chuter jusqu’à nos vieux jours.
De ce fait, il sera necessary de trouver des solutions naturelles pour augmenter sa testostérone.
C’est la raison pour laquelle nous vous avons préparé les meilleures astuces (qui fonctionnent) pour booster
cette hormone stéroïdienne.
D’autres auront une quantité significative en vitamines B, ce qui aidera
à augmenter sa production de testostérone naturellement.
Les fruits et légumes vous apporteront également une bonne quantité de magnésium ou encore de vitamine C pour vous aider à
accroître votre testostérone. Bref, en choisissant de manger quotidiennement
et de façon variée des fruits et légumes, vous
augmentez considérablement vos possibilities d’avoir un bon niveau de testostérone.
Dans les pays asiatiques, le Tongkat Ali a toujours fait determine de remède populaire contre les troubles de santé liés
au vieillissement, en particulier chez les hommes âgés.
Le Tongkat Ali améliore le niveau de testostérone des hommes dans la cinquantaine qui présentent une faible manufacturing de testostérone
– par une petite quantité supplémentaire.
La puberté est marquée par de nombreux changements corporels, dont l’apparition de la barbe.
Pourquoi certains adolescents ont-ils une barbe
plus fournie que d’autres ? On fait le point avec la Dre Marie Estelle
Roux, dermatologue membre du Syndicat nationwide des dermatologues vénérologues (SNDV).
Dans certains cas il pourra recommander une thérapie de remplacement de la testostérone (TRT).
Dans d’autres, il privilégiera des approches options, notamment des
changements de mode de vie.
L’huile essentielle de Bois de Siam aide les hommes à avoir plus de testostérone.
Cela empêche la peau de s’irriter et aide l’huile à bien rentrer dans la
peau. Pour usage médical, le Bois de Siam est pour les hommes seulement.
Ainsi, ses effets sur les hormones des hommes seront au most.
En somme, l’huile de bois de Siam est une tremendous aide pour les
hommes. Elle améliore la libido et augmente la testostérone naturellement13.
Selon certaines allégations, cette même plante serait en mesure d’amplifier les performances sexuelles, en agissant directement sur la manufacturing hormonale (6).
Il a été démontré que le ginseng asiatique augmente le taux
de testostérone et libido femme chez les hommes.
Des études ont également suggéré que le ginseng asiatique
peut augmenter la libido et améliorer la fonction érectile chez les hommes qui ont un faible taux
de testostérone ou un dysfonctionnement érectile (DE).
La thérapie de remplacement de la testostérone
(TRT) est le traitement le plus courant pour
augmenter les niveaux de testostérone. Il s’agit
généralement de testostérone enanthate, de testostérone cypionate ou d’autres formes
de testostérone synthétique. C’est son composé principal qui
permet de booster la production de testostérone.
Pour finir, le ginseng est riche en vitamines et minéraux, ce qui en fera un allié de taille si vous souhaitez augmenter
votre testostérone naturellement et être en grande forme.
Le sommeil determine généralement en première ligne quand il s’agit de
testostérone. Effectivement, c’est durant notre
sommeil que notre corps génère le plus la testostérone.
C’est surement pour cela que c’est le matin lorsque nous
sommes encore frais que notre corps dispose de la plus grande quantité de cette hormone masculine.
La testostérone est l’hormone du désir et du tonus sexuel,
que ce soit au niveau physique ou psychique. Comme huile essentielle aphrodisiaque, le bois de Siam est unique
pour les hommes. Il pousse dans des lieux humides et chauds,
atteignant 25 à 30 mètres3.
Ces combinaisons potentialisent l’efficacité de l’eurycoma longifolia.
Il peut également améliorer l’humeur, ce qui en fait un wonderful choix pour ceux qui
souffrent de dépression ou d’anxiété. On dit aussi
qu’elle aide à réduire les effets du stress sur le corps et l’esprit et qu’elle améliore la qualité du sommeil.
L’amélioration des performances physiques est l’un des nombreux
avantages du ginseng asiatique. Il a été démontré
qu’il améliore l’endurance, la force et la vitesse chez les personnes qui en consomment régulièrement.
Lorsqu’on se rase, le poil repousse simplement
avec une pointe plus nette, ce qui peut donner une impression de
densité au début. Mais en repoussant, ils retrouvent naturellement leur texture et leur finesse d’origine.
Il vous permettra de brûler les mauvaises graisses et de réduire
les inflammations (donc le stress) responsables de la baisse de
testostérone. Pour cela, le premier conseil que nous vous avons donné était de
dormir suffisamment et correctement. Vous pouvez ajouter à cela des séances d’étirement après vos séances de sport ou même en dehors de vos
entraînements.
Il a également des fonctions dans le système nerveux central, la peau,
les muscular tissues, les reins, le squelette, le foie et la moelle osseuse.
Le magasin était auparavant présent sous le domaine .com, mais en raison de problèmes juridiques, il a dû suspendre son activité
pendant plusieurs années. Une grande partie des produits qu’ils proposent
proviennent de pharmacies (PCT, Aromatase Inhibitors, Cabaser,
and so forth.) et les stéroïdes disponibles proviennent de grands fabricants européens.
Actuellement, c’est l’un des magasins de stéroïdes les plus populaires au monde.
Ils sont présents sur le marché depuis plusieurs années et ont pour la plupart des avis positifs.
Ils proposent tous les stéroïdes, les brokers PCT, les inhibiteurs d’aromatase, les peptides et
les brûleurs de graisses les plus populaires.
Les effets secondaires de Sustanon 250 sont identiques à ceux de toute autre forme de testostérone.
Ils comprennent l’acné, la gynécomastie, la rétention d’eau, l’augmentation de la perte de cheveux, l’hypertension artérielle.
Le dosage de Sustanon 250 dépend des objectifs pour lesquels vous
l’utilisez et également du niveau de votre expérience.
Le dosage de Sustanon 250 est différent pour les utilisateurs débutants, intermédiaires et avancés.
Toutefois, si vous décidez de les acheter
en ligne, je vous décris ci-dessous three magasins que j’ai utilisés
et avec lesquels je n’ai jamais eu de problèmes. Cependant, il est potential de trouver du Sustanon sur certains
websites web ou sur le marché noir. Mais il est important de noter que la qualité et la composition de ses
produits n’est pas contrôlée. L’augmentation des taux d’œstrogènes peut entraîner une rétention d’eau accrue et une gynécomastie,
c’est-à-dire la formation de tissu mammaire.
Si vous pensez que votre équilibre testostérone
/ œstradiol est insuffisant, faites une analyse de sang. Si cela n’est pas potential, attendez
2 à 3 jours avant de décider de prendre des inhibiteurs
de l’aromatase. Enregistrer mon nom, mon e-mail et mon website dans le navigateur pour mon prochain commentaire.
Alors que le Sustanon est à la fois nocif et illégal, le Testo-Max est une different légale qui contient des
ingrédients 100% naturels pour booster vos niveaux d’hormone testostérone.
Il fournit à votre corps ce dont il a besoin pour produire naturellement de la testostérone sans
effets secondaires indésirables. Si vous prenez de fortes doses de testostérone avec Sustanon, cela peut produire divers
effets secondaires qui affectent votre santé.
Selon ce étude, il est confirmé qu’il est utilisé pour traiter le déficit
en testostérone chez les hommes. La substance energetic de
Sustanon est transformée en testostérone par votre corps.
Les culturistes et les athlètes utilisent Sustanon pour développer leur masse musculaire et augmenter la densité osseuse.
La testostérone est le composé stéroïde anabolisant le plus populaire qui est
apparu pour la première fois en 1935. Sustanon 250 a été développé par organon pour créer un traitement hormonal substitutif de longue
durée et à administrer.
Il existe de nombreuses variantes de la molécule de testostérone
« de base » qui ont été formulées au fil des ans, mais la plus
connue de toutes est le tout-puissant Sustanon 250. Il a une qualité distinctive
et est célèbre pour sa puissante fonctionnalité.
Sustanon 250 est un stéroïde de longue durée, donc les gens ont besoin moins fréquemment injections par rapport aux esters de testostérone simples.
Pendant le cycle des stéroïdes, l’organisme détecte une quantité
d’androgènes supérieure à la normale et réduit
progressivement la manufacturing endogène de
testostérone. Lorsque les stéroïdes anabolisants sont
interrompus, l’organisme reprend progressivement sa manufacturing.
Il peut s’écouler des semaines avant que les niveaux d’avant le
cycle ne soient rétablis. Pendant ce temps, les faibles niveaux de testostérone entraînent une perte de masse musculaire, une lenteur et des problèmes de libido.
Cependant, il est potential d’éviter cela en utilisant des médicaments PCT (Post Cycle Therapy) – Clomid et Nolvadex.
References:
comamonas testosteroni caractérisuqe (Buddy)
At this stage, users have acclimated to its effects and might tolerate integrating extra compounds like
Deca Durabolin to help further muscle growth and recovery.
Ronnie Coleman’s hulk-like physique and eight Mr. Olympia titles
recommend a steroid-rich narrative. Though he never publically acknowledged its use,
his confession of having used steroids and Dianabol’s widespread
recognition during his glory days trace at its potential utilization. Due To This Fact, you will need to use
it responsibly and to observe a PCT program after you finish your
cycle.
Along with increased muscle mass, an enormous enhance
in strength may be expected. No steroid is considered
protected to use for performance enhancement, and the dangers to your health are well known. With Dianabol, the dangers are at the critical end, as they relate
to your liver, ldl cholesterol, and overall coronary heart health.
These dangers are lowered by limiting a Dianabol cycle to six weeks and avoiding excessive doses beyond 50mg per
day. Other short-term unwanted aspect effects can embody acne and increased ldl cholesterol.
As Soon As once more, cholesterol can turn into a longer-term
downside should you use Dianabol too often or at high doses.
This can be where the most important aspect impact of Dianabol is out there in,
it does convert to estrogen which might lead to water achieve and a puffy physique, and even gyno if left unchecked.
Testosterone cycles can range from 200 to 500mg per week, however more superior lifters can go up
to 1000mg per week. We often draw back from Oral solely cycles as they’ve some issues similar to not changing to Estrogen (DHTs) and it simply isn’t as efficient as injectables, according
to some. Thus you would possibly want to use an aromatize inhibitor
to remain “water-free”. You will still want to ensure your diet and training are
on point, however. What you’ll want are 200 Dbol tabs which are 5 mg each, or one hundred Dbol tabs which are 10 mg every.
Choices about your private cycle shall be based in your
desired outcomes, the time you can devote to understanding, your diet and
your price range. To support their weight loss journey, all clients obtain free downloadable guides to
assist them monitor their progress, plan their meals and get in to exercise in order
to maximise their results. Utilizing the best high quality,
natural ingredients and ready in FDA and GMP approved amenities in the US
and the UK, PhenQ is the final word, all-in-one weight reduction capsule.
So, once Dianabol is stopped, the effects of Deca-durabolin must be
able to take maintain.
This is as a end result of its excessive use may trigger certain situations like hypertension and toxicity of liver to appear.
In extreme cases, one may confront estrogenic effects like water retention and gynecomastia.
Trenorol re-creates the superior androgenic effects of Trenbolone; most likely the most versatile steroid of all time.
Count On immense muscle features, superior energy and power, wonderful
physical conditioning, quick therapeutic and every little thing else in between. The purpose for that is that 17aa
androgenic anabolic steroids like Dianabol are probably to suppress the body’s pure testosterone manufacturing.
We perceive there are different merchandise in the marketplace that claim to help help wholesome
testosterone levels.
When it comes to using Dianabol for bodybuilding functions –
at doses a lot greater than would ever be used medically –
we are in a position to never call it secure. The immediate
and short-term side effects that Dbol causes are nearly as famous as its benefits.
Specifically, I’m talking about bloating or water retention10.
This estrogenic impact isn’t only ugly however can even lead to
raised blood pressure, so you’ll need to maintain it under management through the use of one thing like Nolvadex.
Dianabol is classed as a Schedule III managed substance in the US, and it’s
against the regulation to buy Dianabol or use it in most international locations.
It can additionally be, like all anabolic steroids, a banned substance by world sporting bodies.
Despite this, Dianabol is widely out there amongst steroid
suppliers, but care have to be taken to ensure counterfeits are not being purchased.
Not to be forgotten are the optimistic results revolving around strength gains.
Dianabol is able to delivering fast and spectacular results.
Inside a couple of weeks, gaining up to 20 pounds of muscle mass is possible.
Most injectable steroids
are not C17-alpha alkylated types, however Dianabol can also be made in a much less frequent and fewer well-liked injectable kind, which is also of the C17-alpha
alkylated sort. If we think about the choice between Dbol stacks and Dbol only cycles, it’s
secure to say we’re going with the primary choice.
Though, truthfully, we’d most likely avoid each as a result of dangers concerned.
Two popular go-tos include Dianabol with Deca-Durabolin or Dianabol with Testosterone Enanthate.
Nonetheless, don’t go stacking your cycle simply
yet, as you’ll want to maintain a high-calorie food regimen so as to handle
growth. Positive, bodybuilders have been identified to less Dianabol’s unwanted effects by stacking it with another product,
but you won’t quite escape them entirely. However don’t worry, we’re right here to
inform you everything you should know.
And sure, it could produce great muscle gains, fat loss and enhancements to your metabolism, power and performance.
So, including water weight, which is particularly noticeable initially of the cycle, don’t be afraid
to goal for a 30 lbs weight achieve from a normal
Dbol cycle. Once the water weight is gone or decreased considerably, increased
muscle definition will turn out to be prominent, and your complete muscle
mass acquire can simply be in the 15-20lbs vary – generally extra.
Anywhere from 15 lbs and up is achievable, and whereas plenty of your early mass gains
in the cycle shall be water weight, as you progress, your weight will more and more be muscle mass.
It’s potential to gain 20 lbs of mass inside only a few weeks of utilizing Dbol at 30-50mg every
day, so lengthy as you’re consuming to realize weight and pushing hard
in the health club.
I was wondering how effective a 4-5 week cycle of dbol
could be, without another compounds. This is a well-liked pattern amongst many professionals as it presents the advantage of a larger
drug consumption plus better efficiency in the health club (as your blood focus shall be high).
Then after all there may be the dangers, and the necessity for PCT to replenish your testosterone ranges.
Dianabol is a superb steroid – it always has been and
all the time might be. It’s quick, low-cost, easy to take, and tolerates well if you maintain your dose moderated.
Due to high demand, Dianabol is a relatively low-cost steroid and widely available, making it very reasonably priced, which makes it a gorgeous choice to those that are new
to utilizing steroids. 5mg and 10mg strength tablets are the
most common, however some makers have created single capsules at 25mg
or even 50mg in a single dose.
You are controlling your blood sugar, insulin, and cortisol during the time
of day when they are most prone by skipping breakfast.
Simply mentioned, you will naturally be ready to create much less testosterone the extra physique fat you’ve.
Figuring Out the causes and signs of low testosterone and which
testosterone booster is one of the best helps you appropriate your testosterone deficiency.
Low ranges of the hormone can considerably affect many aspects
of your health, so it is essential to deal with your testosterone degree with a little change in your
way of life and food plan. Intermittent fasting is also one other testosterone booster that can assist raise testosterone and
can even appropriate Fats Storing Hormone levels.
If you eat the right things, you turn into more glad, you work off your
own fat, and you eat less.
Research means that insulin spikes can disrupt your progress hormone signaling
(18). In that same study, women saw decreases in testosterone and researchers suggested that
fasting may be an ideal means for girls with excessive testosterone levels to lower their t-levels.
Nevertheless, the effects of fasting on testosterone are not universally constructive
and this should be famous if you plan to begin fasting.
It’s a useful tool little question, but it should be strategically combined with a healthy diet and exercise so you
actually benefit from it. Extreme or prolonged fasting may enhance cortisol ranges, negatively impacting testosterone if not managed correctly.
The much less fat you carry, the extra your body will optimize hormone manufacturing, including testosterone.
It’s important to consult your healthcare professional about
what steps you take to maintain healthy testosterone.
This is particularly true if you are starting any new supplement for
increased testosterone. In addition to weight training,
combining this with interval training is the most effective
overall combo to increase HGH. In reality, interval coaching has been confirmed
to not solely boost T levels, nevertheless it helps keeps your testosterone elevated and
can prevent its decline.
Keep In Mind, your well being is important so you must follow a routine that fits your wants.
If you experience any issue or health points, instantly seek
the advice of your physician. The finest approach to do a 12-hour quick is by initiating it close to your bedtime.
For occasion, you would start your quick at eleven p.m., fall asleep,
and then have breakfast at 11 a.m. This method,
you are not likely to experience adverse results, and your
physique will get used to breaking down fat.
Intermittent fasting has additionally been proven to minimize back levels of insulin-like
development factor 1 (IGF-1) – a hormone that inhibits testosterone manufacturing when present
in extra. By lowering IGF-1 levels, intermittent fasting may not
directly promote testosterone manufacturing. Understanding the relationship between intermittent fasting and testosterone
ranges is important steroids for bodybuilding side effects (carletonservices.com) these considering adopting this dietary strategy.
If you’re a male battling weight reduction, you aren’t
the one man on the street nook. On high of that, this problem requires a sustainable method
to food plan. Nonetheless, keep in mind that lengthy fasts may reduce your
testosterone levels, so restrict your fast to a maximum of two days.
The quantity of belly fats you carry is directly
related to your HGH production (7). We have strict
tips in terms of sources, and only link to credible and reputable media retailers, academic research establishments, and medically peer reviewed research,
each time possible. Testofuel is a VERY well-liked testosterone booster
that incorporates elements to help older males.
Welcome to Nudge IT, a household where enhancing your health and
embracing a healthy lifestyle does not have to be a cumbersome and exasperating course
of. If you are feeling dizzy, lightheaded, or nauseous throughout a quick,
it’s essential to cease and search medical attention if necessary.
It Is additionally important to ensure you’re getting sufficient nutrients when you’re not fasting.
In an Iranian examine, 30 wholesome non-athlete males have been randomly divided into placebo and glutamine supplementation groups and put by way of the identical three days per week eight-week resistance training
program. Each groups increased in performance, however the
glutamine teams showed higher will increase in lower- and upper-body strength,
explosive muscle power, blood testosterone, IGF-1, and HGH in comparability with
the placebo group. Ginger consumption has been linked to enhanced
testosterone manufacturing, particularly
amongst males with oxidative stress circumstances.
Study members sometimes used ginger dietary supplements, which enhance testosterone ranges by enhancing luteinizing hormone production,
normalizing blood glucose and lowering oxidative stress.
Did you understand the typical 75-year-old Okinawan male has a lot larger ranges of
testosterone than the typical American male who’s 30 years younger, and at present,
low testosterone in males is rapidly growing?
There are a couple of factors, including life-style, physique weight and never eating enough
foods that enhance testosterone. Some studies suggest that methods like
intermittent fasting — a time-restricted methodology of eating — in particular,
may have a constructive influence on testosterone ranges.
Les vitamines B, en particulier B6 et B12, jouent
un rôle essential dans la manufacturing de testostérone, tout comme
la vitamine D. Des niveaux insuffisants de ces vitamines
peuvent entraîner des niveaux de testostérone plus faibles.
Mais la liste ne s’arrête pas là, des troubles de l’humeur et
du comportement peuvent rendre la personne avec un excès de testostérone agressive.
Une trop grande production de testostérone aura aussi pour effet d’comment augmenter la testostérone chez les adolescents
la production d’œstrogènes, ce qui peut causer une gynécomastie
(seins masculins). L’apparition d’œdèmes et une prise de poids peut être causée par une rétention d’eau, due à une augmentation trop
rapide des niveaux de testostérones. D-Bal c’est le complément alimentaire
vendu par les professionnels en la matière (Crazy Bulk) qui aurait pour effet de
booster la manufacturing de testostérone pour gagner du muscle rapidement.
Ils agissent en augmentant directement la testostérone ou les hormones apparentées, mais certains empêchent la conversion de la testostérone en œstrogènes.
Les suppléments qui améliorent les niveaux de testostérone semblent souvent être des
pilules pour améliorer le sexe, mais en réalité, ce n’est
pas le cas. Cependant, il est indéniable que ces formules apportent réellement de nombreux avantages en termes de performances sexuelles à
l’utilisateur. A-HD Elite est un booster de testostérone hautement efficace et
un bloqueur d’œstrogènes fabriqué par
BPI Sports. En utilisant un mélange distinctive et innovant d’ingrédients de pointe,
BPI Sports a construit un produit efficace qui peut
vraiment aider à augmenter les niveaux sanguins, tout
en maintenant la production d’œstrogènes à
un bas niveau.
La vitamine B6 contribue à réduire la fatigue, le magnésium aide à
maintenir la fonction musculaire et le zinc est essentiel au maintien d’une synthèse
protéique normale et d’un taux de testostérone regular.
De plus, Testo Hardcore comprend également 2g de
tribulus terrestris par trois comprimés. Le corps change en vieillissant et
les facteurs environnementaux jouent un rôle, eux aussi.
Cette hormone masculine permet de conserver la masse musculaire, de contrôler le métabolisme, de
stimuler la libido et même de maintenir les niveaux d’énergie.
Lorsque les hommes commencent à avoir l’impression que leur jeunesse leur échappe, cela peut être le signe que leur testostérone start à décliner.
Manquer d’énergie et lutter pour garder la même force qu’avant sont des changements
que personne ne veut admettre. Nous tenons aussi à souligner que les boosters de testostérone peuvent provoquer une carence en fer.
● La grenade, fruit riche en polyphénols qui pourrait améliorer
la circulation sanguine et la santé vasculaire, favorables aux fonctions sexuelles.
Une véritable prouesse de la half de Loopy Bulk pour avoir conçu un produit
efficace et sans hazard. Un complément idéal pour les hommes
qui veulent faire une bonne prise de masse. Certains compléments alimentaires, à base d’ingrédients comme l’acide D-aspartique, l’ashwagandha,
le zinc ou le fenugrec, ont montré des effets positifs sur
la manufacturing naturelle de testostérone chez l’homme.
Bien formulés et bien dosés, ces boosters
peuvent accompagner un mode de vie sain et soutenir
l’organisme dans ses mécanismes hormonaux.
Une pratique régulière, même modérée, aide aussi à limiter
l’accumulation de masse grasse, facteur de conversion de la testostérone en œstrogènes.
Un apport suffisant en protéines, lipides sains, zinc, magnésium,
vitamines B, D et K2 est indispensable au bon fonctionnement de l’axe hypothalamo-hypophyso-testiculaire.
À l’inverse, l’alcool et certains composés du
houblon présents dans la bière peuvent interférer avec la synthèse hormonale.
Voici un tour d’horizon des effets les plus souvent évoqués
dans la littérature scientifique. Testo-Max se prend en cure de deux mois, à raison de 4 capsules chaque
matin, 20 minutes avant le petit-déjeuner. Le complément est destiné aux hommes actifs,
en prise de masse comme en sèche, qui veulent pousser leur
potentiel plus loin, sans sacrifier leur santé.
La efficiency érectile est également soutenue
par la L-arginine et la L-lysine, deux acides aminés impliqués dans
la production de NO et la santé vasculaire.
En effet, il entraîne non seulement une augmentation directe
de testostérone, mais en même temps il aide à la sécrétion d’hormone lutéinisante, un précurseur indirect
de cette hormone masculin. Eh bien, vous avez maintenant toutes les informations dont vous avez besoin à portée de major
pour décider de la formule qui pourrait vous apporter le soutien nutritionnel dont vous avez besoin pour maintenir votre taux de testostérone.
Un supplément de soutien à la testostérone peut contenir une longue liste
d’ingrédients, mais assurez-vous au moins qu’il contient plusieurs
ingrédients normal bien connus du marché.
Si vous avez une légère carence en testostérone,
profitez pour revoir votre programme d’entraînement et
équilibrez votre semaine correctement pour bénéficier
des bienfaits de vos séances sans en subir les conséquences (excès de fatigue…).
Avant d’aller plus loin et de savoir réellement pourquoi vous souhaitez acheter un booster
de testostérone, une petite piqûre de rappel s’impose.
Nous nous allons alors nous intéresser à la fonction même de la testostérone dans le corps humain et aussi à quoi sert la
testostérone en musculation.
Rien n’est plus essential qu’une alimentation saine pour booster son niveau de testostérone.
Premièrement, automotive une alimentation équilibrée vous procurera
un bon niveau d’énergie et, comme nous l’avons vu, la sécrétion de testostérone dépend aussi de notre état
physique. D’autre half, il existe aussi des aliments qui boostent la testostérone comme l’ail, le chou, les
œufs, l’avocat, les huîtres, etc. Stacker recommande de prendre three gélules Testo-4HD Complicated au cours
de la journée, puis de prendre 3 gélules de Stacker Testo-4HD Complicated avant
de ce coucher. Ainsi, votre corps sera sollicité en continu pour booster
votre niveau de testostérone. On recommande de faire une remedy de 6 à eight
semaines et d’observer une pause après cette cure pour rééquilibrer l’organisme
afin qu’il ne s’habitue pas trop à prendre ce booster de testostérone.
After being reviewed by a physician, outcomes are delivered through
email and viewable in a secure online portal within seven days of testing.
Saliva checks could be carried out at residence, making them
a handy choice for individuals who prefer the privateness and luxury of their own surroundings.
However, it is essential to grasp the limitations of saliva
exams and use them as a half of an overall comprehensive evaluation of testosterone levels.
Saliva tests also enable for handy house testing, making it simpler for
people to observe their testosterone ranges over time.
Saliva checks for measuring testosterone ranges
contain collecting a sample of saliva and analyzing it for
concentrations of the hormone. The major benefit of saliva checks is that they’re noninvasive and comparatively simple to administer.
Additionally, they provide a convenient technique
for monitoring testosterone ranges over time, as they are often carried out at house without the necessity for
a healthcare professional. Have you ever questioned
the means to measure your testosterone levels with out the effort of going to a lab
and getting a blood check done? Nicely, it turns out that you could easily monitor your testosterone levels from the comfort of your individual home utilizing
a easy and convenient method – saliva testing.
Dive into a visual journey with our biomarker graphs, showcasing over forty information factors.
Combining years of outcomes unveils trends, empowering you to make
informed decisions. Our visualization instruments make it a breeze
to compare and perceive modifications over time,
even when your results are from different labs.
A search function and filters simplify the exploration of
in depth data, permitting you to concentrate on what needs attention. If you’re on the hunt for a particular biomarker,
contact us and we’ll add it to our database.
Saliva exams supply a non-invasive, fast, and handy technique of testing, while blood tests provide a more comprehensive measurement of complete
testosterone ranges. The choice between the two strategies depends on the precise requirements of the person and the
aim of the test. Consulting with a healthcare
professional is crucial in determining probably the most applicable
methodology for precisely assessing testosterone levels.
For instance, saliva checks provide a non-invasive
and stress-free technique of assortment, which could be
significantly beneficial for individuals who might
experience nervousness or discomfort with blood tests.
Testosterone is fashioned from DHEA and the
levels of DHEA can thus directly affect the levels of testosterone.
If you are on the lookout cheap steroids for bodybuilding [Junko] a more complete hormone panel for men, we advocate the
Men’s Hormone Check. Testosterone fulfils many capabilities,
similar to maintaining the libido (sex drive),
sustaining excessive levels of energy, and giving males their strength and physical features.
Separate pipette ideas had been used to ensure concentrations within the switch of every properly and the liquids in the
wells had been totally combined during transfers.
The focus of the standard dilution in the last nicely was
zero pg/mL and 0 ng/mL for TNF-α and asprosin, respectively.
If a pattern was exterior the calibration curve,
a dilution was made and re-evaluated to acquire a price throughout the curve and the result was multiplied by the dilution issue.
The distance from the gingival margin to the base of the
pocket was recorded as pocket depth.
In the fasting state, plasma asprosin level increases, and it decreases after eating [11] Asprosin has
been shown to be directly efficient in metabolic processes just like the glucose
metabolism [12]. After crossing the blood–brain barrier, asprosin hormone stimulates the orexigenic (appetite-stimulating) AgRP neuron group through
a cAMP-dependent pathway activity. Simultaneously, gamma aminobutyric acid-dependent proopiomelanocortin neurones
are suppressed, thus rising appetite, adiposity and eventually
physique weight [11, 13]. Nevertheless, these levels may fall under
common, leading to antagonistic symptoms.
However, you will need to notice that there can be slight variations between the 2 strategies as a result of differences within the composition of saliva and blood.
Research have shown that saliva tests have a tendency to supply decrease testosterone levels in comparability with blood
exams. This is as a outcome of saliva exams measure the unbound or free testosterone
levels, while blood exams measure the whole testosterone, together with
each sure and unbound testosterone.
If an individual takes an at-home testosterone take
a look at, they should talk about their outcomes with a health care provider earlier than making
any choices about their well being. A particular person must contact a well
being care provider if they have any signs of low or excessive testosterone.
If a person has severe symptoms of excessive or low testosterone, they want to
not take an at-home check and as an alternative contact
a physician for advice. Individuals should not make health
choices in accordance with the results of an at-home testosterone test without first discussing
them with a physician. A person might additionally take the check in the occasion that they consider they’re experiencing an excess of testosterone, with symptoms similar
to excessive hair progress or voice deepening.
Lois started by reviewing the ordering process,
stating that it was simple and quick, utilizing the directions provided in the equipment.
LetsGetChecked doesn’t settle for personal medical insurance for this testosterone test equipment but takes many FSA and HSA funds.
You must be ready to mitigate them and deal with them effectively so any antagonistic
effects don’t take time and energy away from
achieving your objectives on a cycle. Therefore, getting your T
ranges and production again on observe as quickly as potential after a Deca cycle is vital.
This is the place your post-cycle remedy protocol is so essential, as regaining testosterone
function is likely certainly one of the two massive reasons we
do PCT (the different being to retain our hard-earned
gains). Your results right here shall be shaped by Winstrol, with Deca mainly supporting your joints and testosterone used at a TRT stage.
Some positive aspects are still possible, with even Winstrol capable of adding some lean mass, though this might be
minimal if you’re on a robust calorie deficit.
How a lot muscle you gain will depend upon how many
previous cycles you’ve done and your present body condition.
Oily skin isn’t something to be concerned about; nonetheless,
pimples could be extreme and excessive in users who are genetically vulnerable
to it. Hair loss, thinning, or recession on the scalp is common when using these two steroids due to heightened levels of DHT (causing damaged hair follicles).
Clomid doses are usually 50mg per day, while Nolvadex doses
are 40mg per day for a interval of four weeks. Some individuals will incorporate one
or both of those medication of their steroid cycle and continue their PCT as quickly as
the steroid cycle is full.
Most users notice a gradual improve in muscle mass and energy over a interval of several weeks.
Winstrol and Deca Durabolin (Deca) are two well-liked anabolic
riff raff steroids before and after which are often stacked collectively in a cycle.
The Winstrol Deca cycle is understood to have several
advantages for bodybuilders and athletes. One of the
primary advantages of this cycle is the rise in energy and endurance that it offers.
Winstrol is understood for its ability to increase
muscle hardness and definition, whereas Deca is prized for its capacity
to promote muscle progress and restoration. Nandrolone Decanoate, usually
referred to by its brand name Deca-Durabolin, is a long-acting anabolic steroid.
It is widely favored as a outcome of its ability to reinforce muscle growth whereas providing therapeutic benefits,
particularly for joints and connective tissues.
Deca can even enhance collagen synthesis, which offers this steroid for its well-known advantages on joints
and connective tissue. Winstrol, also known as Stanozolol,
is a popular anabolic steroid that’s typically used for slicing
cycles. The length of time an individual runs Winstrol depends on their health goals, experience degree,
and different factors. Usually, Winstrol is run for 4-6 weeks,
however some individuals might select to run it for as a lot as 8 weeks.
For those who wish to reduce physique fat while building muscle, a stack of Deca and Winstrol could additionally be beneficial.
Winstrol is understood for its capability to advertise fats
loss and increase vascularity, whereas Deca may help to build
lean muscle mass.
This table offers a complete overview, enabling you to fine-tune your Masteron dosage for optimum outcomes.
CrazyBulk is a line of all-natural, safe, and authorized steroids that can allow you to obtain your fitness targets.
That being said, they are each unlawful and may
trigger serious health problems if not used correctly.
So please use caution and seek the advice of with a
doctor earlier than starting any steroid cycle. Testosterone is a
fast-acting steroid, which implies you will note outcomes inside
a couple of weeks. Deca is a slow-acting steroid, which suggests it could take several weeks
to see results.
It can also be recommended that you just get a Deca Durabolin injection from a trained doctor or nurse.
However since deca is unlawful for muscle-enhancing functions
in most nations, nearly all of bodybuilders inject themselves.
Obviously this is not something that one wants to go into blind, so here’s a discussion on the EliteFitness
boards on the method to take Deca Durabolin and different
injectables. The finest time to take Winstrol is often within the morning, as it has a
half-life of about 9 hours. This implies that taking Winstrol later in the day can intervene with sleep.
It is also really helpful to take Winstrol with meals to minimize back the risk
of stomach upset.
Furthermore, deca doesn’t break down into dihydrotestosterone
(DHT) and it truly competes with DHT for receptors. So in order to avoid
this downside, many bodybuilders run a Nandrolone decanoate
cycle with testosterone and HCGenerate. With the primary aim of selling muscle growth and aiding in overall
physical efficiency enhancement, injectable Deca Durabolin displays a unique capacity to facilitate a range
of outcomes.
For some heavy aromatizers, 700mg shall be a killer
dose that can make them query their bodybuilding career.
For some maniacs, anything beneath a complete 1g of Testosterone will
look like a baby dose. Whereas no person will ever let you
know the precise results YOU could have (since it’s particular person and
dose-dependent), you presumably can anticipate notable
features. These numbers modified down the street but i
didnt track them an extreme amount of, solely knew what i was adding was
on top of what i ate. Meal 1 was all the time eggs/eggwhites, oats, milk for the oats, and if it was med/high day,
a bagel, or bagel and toast. Meals 2 and 3 were always chicken or salmon and rice, with spinach sometimes (im bad on veggies i know), meal
four trusted the day for med/high. Med days itd usually be cream of rice + whey + pb,
excessive days rooster and rice, meal 5 on med days was beef and potatoes,
on high days it was just fill out carbs for the day.
Ce qui est certain, c’est que de nombreux témoignages rapportent l’expérience comme étant soit intolérable
physiquement et psychologiquement, soit tout bonnement ridicule et inutile.
On pourra à nouveau consulter le discussion board de Lazz pour trouver des exemples
femme S’injectant de la testostérone
témoignages à ce sujet. Les coûts dépendent
de la région du chirurgien et de son expérience avec les patients de sexe féminin à masculin.
Par exemple, Emisil suggest des packers de haute qualité, réalistes et confortables à
porter au quotidien. Les appareils STP (debout pour faire
pipi) compacts sont parfaits pour ceux qui débutent avec leurs bagages, tandis que les modèles comme FL01 et FL05 offrent un side flasque pour une sensation plus naturelle.
En conclusion, la thérapie à la testostérone est un élément
important du processus d’affirmation de style pour les personnes transgenres.
Même si cela entraîne des changements transformateurs,
il est important d’être conscient des effets secondaires et des risques potentiels.
Une communication ouverte avec les prestataires de soins de santé et une compréhension approfondie
du processus contribuent à un parcours de transition sûr et éclairé.
L’innocuité à lengthy terme de la testostérone n’est pas entièrement comprise.
Il peut y avoir des risques à lengthy terme qui ne sont pas encore
connus. Certains personnes FTM espèrent qu’après avoir effectué des changements physiques,
ils seront validés en tant que «vrais» hommes ou se sentiront mieux acceptés par la communauté trans.
Mais l’idée selon laquelle les personnes transgenres ne
sont «réelles» que si elles ont changé de corps. Les communautés ou les groupes qui partagent cette conviction risquent de ne
pas être pleinement respectueux du point de vue de l’identité et du corps des personnes
transgenres.
Certains trans YouTubers partagent leurs commentaires sur youtube.
Vous pouvez rechercher ” Axolom Packers” pour voir ces vidéos.
Si votre compagnie d’assurance ne couvre pas les coûts
de transition, vous pouvez assumer les coûts.
Notre corps a besoin de repos pendant le temps de récupération. Mais une fois que vous commencez à faire de l’exercice physique,
votre corps se despatched faible. La transition hormonale est
une étape clé pour de nombreuses personnes transgenres souhaitant aligner leur apparence physique avec leur genre ressenti.
Que ce soit un traitement à la testostérone (HRT FTM) ou aux œstrogènes (HRT MTF), les effets des hormones
se manifestent progressivement. Voici un guide détaillé pour mieux comprendre l’évolution de votre corps au
fil des mois. L’un des principaux objectifs de la thérapie à la testostérone pour les sufferers FTM
est d’induire des changements physiques correspondant à leur identité de genre.
Je rappelle que l’auto-médication est une pratique qui
peut mettre en réel danger votre santé. Ces informations sont délivrés à seul but
informatif et aucunement thérapeutique. Passer à une dose quotidienne de testostérone transdermique peut être utile si les sautes d’humeur sont liées aux hauts et aux bas d’un cycle d’injection.
Il y a souvent des changements émotionnels positifs dus à
une réduction de la dysphorie de genre. Cependant, chez certaines personnes FTM, la testostérone peut augmenter l’irritabilité,
la frustration et la colère. La prévention comprend des tests sanguins périodiques pour surveiller les
situations potentiellement à risque et minimiser les facteurs contributifs.
Arrêter de fumer, faire de l’exercice physique et manger sainement sont des
mesures essentielles pour réduire vos risques.
L’apparence sociale est également une partie essentielle de notre vie.
Pendant que nous commençons à prendre de la testostérone,
notre corps start à développer des events telles
que la croissance de la barbe, les poils, les changements de
voix, etc. Avant la testostérone, nous pouvons facilement
utiliser les toilettes pour femmes. Mais être sous testostérone devient le problème le plus essential
de notre vie. Nous n’aurons aucun problème si nous avons Emballeurs FTM or Emballeurs STP.
Le traitement hormonal de substitution (THS) ou encore hormonothérapie est la première section de transformation physique du corps.
Il permet, dans le cas d’un transsexuel FTM, de faire
basculer un profil hormonal féminin vers un profil masculin.
In the Usa, testosterone is assessed as a Schedule III
controlled substance underneath the Controlled Substances Act.
This classification indicates that while testosterone has a acknowledged medical use,
it additionally carries a potential for abuse and dependency.
Consequently, its distribution, possession, and use are strictly regulated.
Buying testosterone and not utilizing a legitimate prescription is illegal and
might lead to vital legal repercussions, together with fines and imprisonment.
Conversely, excessive testosterone ranges can also result in health problems.
In males, it might increase the danger of coronary
heart disease, stimulate the growth of prostate cancer, and
cause liver damage or sleep apnea. Moreover, the net pharmaceutical landscape
is peppered with each respectable pharmacies and dubious entities.
Inform your healthcare provider of all medicines you’re taking, including prescription and over-the-counter medicines, nutritional vitamins,
and herbal supplements. Particularly tell your healthcare
provider if you take insulin, medicines that decrease blood clotting
(blood thinners), or corticosteroids. Stop using Male Excel’s Testosterone Lipoderm Cream
and call your healthcare provider immediately when you see
any indicators and signs of puberty in a baby or changes in physique hair.
Some sufferers may notice some adjustments inside days, whereas other patients may take
longer to feel a distinction. We additionally prescribe Triclozene (clomiphene citrate) for males, which might help enhance
several elements of male well being, including low testosterone ranges, hormone ratios, and sperm manufacturing.
Our Testosterone Cypionate injections ship long-lasting, bioidentical testosterone to assist optimize hormone ranges and restore energy, power, and psychological clarity.
With day by day micro-dosing, you keep constant testosterone
levels, avoiding the highs and lows of traditional weekly or bi-weekly injections.
They also advise on lifestyle changes that could be needed throughout remedy, similar to food
plan and train modifications. Purchasing testosterone on-line requires cautious consideration of several steps, from acquiring a prescription to ensuring
protected supply and follow-up care. By diligently following these
steps, you’ll be able to significantly mitigate dangers and make positive that your on-line purchase is each safe and legal.
In Accordance to the most recent tips, in case you are
on TRT, your condition should be evaluated every three
to 6 months through the first year of treatment and then annually.
Generally, injections are the popular alternative for sufferers who are new to
TRT as it permits for exact control and straightforward adjustment of the dose.
Your doctor will decide which one is the most effective form of testosterone for you depending on your needs and contraindications.
There are cases of hypogonadism when the power of the testes to supply testosterone
is initially preserved however the hypothalamus
and the pituitary gland no longer present any stimulus. To
use a third-party discount card or coupon, show it to the workers member on the pharmacy counter if you fill or refill your prescription. According to our studies, around 70% of males who endure our TRT plans
report being “very satisfied” with their treatment! John Miller is a
seasoned journalist with a focus on health and environmental points.
It includes cautious consideration of the authorized implications,
health risks, and personal needs. The first and most elementary step in this
process is consulting with a healthcare professional.
This session is crucial not only for acquiring a legal
prescription but in addition for ensuring that testosterone
therapy is acceptable for your specific health situation. Consumer critiques and experiences is normally a priceless resource for understanding the real-world elements of buying and using testosterone.
They present a personal dimension to the information gathered from medical sources.
However, it’s essential to interpret these
experiences critically and seek the advice of with healthcare professionals for
customized medical recommendation. This method ensures that choices about testosterone therapy are
knowledgeable, balanced, and tailored to individual well being wants.
You’ll be notified of your test results approximately five business days after our lab receives your accomplished check equipment in the mail.
Sarcopenia (age-related muscle loss) affects men as muscle mass naturally declines 3-8% per
decade after 30. Excess visceral fats and declining testosterone contribute to insulin resistance, making weight management tough and increasing the danger of Type 2 diabetes.
There is never a better moment to start managing your well being than right NOW.
Provoke your journey with a free session with our group to precisely determine and address your symptoms.
Keep an eye fixed on updates from regulatory our bodies such as the
FDA (U.S. Meals and Drug Administration) or EMA (European Medicines Agency).
They often release updates on rules, safety pointers, and permitted therapies.
Skilled associations like the Endocrine Society additionally present updates and pointers.
Nevertheless, the effectiveness and safety of these dietary supplements can differ, and they aren’t regulated as strictly
as standard medicines. If you might have ever questioned how your penis compares to others when it comes to measurement, you aren’t alone.
If you think that you’ve low testosterone ranges, ordering a lab
take a look at can verify. If they’re low and a physician prescribes testosterone substitute remedy,
you’ll be able to arrange a prescription. Shopping For testosterone online
or from a doctor’s workplace could be a huge step. However online testosterone
therapy is legal and safer than ever, as lengthy as you’re working with a good company.
Nonetheless, working with a licensed doctor who can prescribe testosterone on-line ensures you obtain a customized remedy plan tailor-made to your specific wants.
You cannot legally obtain it without a doctor’s prescription anyplace within the Usa.
If you’ve a respectable prescription for testosterone therapy, you could buy it online,
however only under strict tips.
The main objective of a testosterone specialist is to assist navigate sufferers via this intricate process, guaranteeing it is authorized, protected, and tailored
to their particular well being wants. In this
blog, we’ll delve into the essential steps concerned in acquiring
a authorized prescription for testosterone from a healthcare supplier.
Whereas testosterone therapy is an effective therapy for certain circumstances, varied alternate
options could be considered, relying on particular person wants and health profiles.
References:
Sustanon steroids Side effects
Engage in some intense PCT instantly after your Dbol cycle to
claw back this loss. The quicker you get well your T production, the less probability you’ll have of shedding the muscle mass
you’ve gained. Throughout these cycles (bulking,
slicing and stack), they are used to increase the
impression of other testosterone merchandise – in different words, other anabolic steroids – while lessening its unwanted side effects.
These can embody excess estrogen and a breakout in acne or oily pores and skin.
Once you start feeling these pumps in the health club (and outside of
it), it’s a great signal that your Dbol is working as it ought to be – and it feels unbelievable.
All Dbol users must be conscious that only some weight gained will be muscle,
which you goal to keep after your cycle, leading to
a drop in overall weight as water is shed. Whether Or Not you’re simply getting started or
seeking to up your game even greater, don’t put your physique in harm’s
way, make room for a very safe, authorized alternative.
Yep, we’re talking a adverse impact in your body’s natural testosterone ranges –
all with a chance of gynecomastia, aka, dreaded
man boobs. Earlier Than we get too carried away,
it’s time to refer again to these awkward unwanted aspect effects we mentioned not so long ago.
Dianabol is most commonly used by bodybuilders and athletes through the bulking phase of
their training, as it helps to pack on muscle mass rapidly.
Dianabol proved more potent for constructing muscle because of its greater anabolic score.
Nevertheless, testosterone stays a comparable muscle builder, known to add nearly equal amounts
of lean muscle and energy as Dianabol. Thus, when these two steroids are stacked together,
customers can expect to construct substantial quantities of measurement.
When you wish to start a cycle of steroids, you have a lot of completely
different choices to choose from. This mixture could be extremely efficient in serving to you construct muscle mass and power.
Dianabol (Dbol) is made in an injectable form for veterinary use.
Still, it isn’t wanted by human customers, probably as a end result of the oral Dianabol is quick-acting,
straightforward to take, and has a core purpose in a cycle thanks to the way it works as an oral steroid.
This can get very serious and is attributable to a rise in LDL cholesterol, which impacts blood stress and water retention. The
exterior physical results of water retention may be thought-about
annoying, but the internal impacts on blood stress worry Dianabol users.
In extreme circumstances, customers have had to lower their dose of Dianabol to stave off water retention and get blood strain again to regular.
A reduction in subcutaneous physique fats is another positive review
we will typically see.
Dianabol IS suppressive, but at a reasonable dose and brief cycles,
it’s possible to run Dbol alone and not endure from low testosterone.
It’s the estrogen crash of suppressive AAS that causes the issues for men and Dianabol aromatizing
into a somewhat weaker model of estrogen. It is widely recommended that
women don’t use Dianabol as a outcome of virilization is almost sure to occur.
Some ladies can use this steroid at very low doses, however
there are undoubtedly other much more suitable compounds
for females that don’t cause such pronounced androgenic results.
Dianabol is an oral anabolic steroid derived from testosterone.
Despite Dbol being based on the testosterone hormone, its velocity
and potency of results are considerably more potent than testosterone.
Dianabol is a C17-alpha alkylated steroid4 that enables Dbol to be taken orally.
Just do what thousands have done earlier than you – stack these two legendary steroids for incredible outcomes.
Dianabol stands by itself and will be the go-to low
season fast-acting bulking steroid for most of us.
But it’s always a good suggestion to check with other AAS
as a end result of Dbol won’t all the time be the best suited choice in your targets.
I would additionally wish to understand how completely
different AAS will deliver further benefits to a
stack. It’s also fascinating to compare Dbol to different oral
steroids as we can see how can you tell if someone is using steroids (http://www.iratechsolutions.com) distinctive it’s
(with most different orals being dry-cutting steroids).
The addition of Deca-Durabolin (Nandrolone) takes
this cycle up a number of ranges in relation to mass and power positive
aspects, and it only makes use of testosterone for hormone replacement.
However when you lift heavier, you’ll, and so lengthy as it’s carried out proper, you’ll have the ability to count on these strength features to result in increasingly more mass being packed on.
It duplicates the action of Dianabol with none dangerous unwanted effects.
It’s subsequently advisable to train every other day and allow a relaxation day in between and to increase both protein and water consumption. PhenQ accommodates elements that actually help cease the production of new fats,
that means you won’t want to fret about gaining weight. A
nice alternative to the Dbol + Tren stack explained earlier is that this one which provides testosterone to the cycle.
The addition of a long performing injectable base will provide your body
with exogenous testosterone, which is among the
essential hormones that drop when utilizing Dianabol.
A PCT plan often follows after the usage of Dianabol has ceased.
Usually, you’ll must take a combination of medication throughout this era to restore regular HPTA capabilities and remove
estrogenic unwanted aspect effects. For a first time Dbol person, 20-30mg/day is within the realm
of protected. Your organs have a tremendous capability to recover but
when you abuse the drug, then you definitely
could be setting yourself up for long-term injury.
Elle est principalement utilisée aux États-Unis et est également injectée toutes les 1
à 2 semaines. Sa durée d’action est légèrement
plus longue que l’Enanthate, mais les différences sont minimes.
La néoglucogenèse est une voie métabolique anabolique qui se
produit en permanence, avec plus ou moins d’intensité selon les apports alimentaires, afin de maintenir la glycémie constante,
notamment lorsqu’il y a une diminution des apports en glucides.
On observe une synthèse de glucose dans le foie à
partir du glycérol issu de l’hydrolyse des réserves lipidiques des tissus adipeux, ou encore à
partir des acides aminés issus de l’hydrolyse des protéines (musculaires essentiellement).
C’est juste un de ces détails methods qui ne font normalement pas une grande différence.
Mais trop d’œstrogènes est le fléau de tous ceux qui
recherchent un physique dur et maigre. C’est la testostérone qui rend les hommes, les hommes — plus forts et plus musclés que les femmes, avec moins de
graisse. À l’inverse, si vous pensez que Masteron n’est
pas assez puissant pour répondre à vos besoins, ou si vous
recherchez un meilleur stéroïde pour perdre du poids, certains des avantages suivants peuvent être améliorés.
Elle est idéale pour ceux qui préfèrent une administration moins fréquente et qui cherchent à maintenir des
niveaux hormonaux constants et stables sur de longues périodes.
Elle est idéale pour les utilisateurs qui cherchent
une version de testostérone avec un effet légèrement plus lengthy que l’Enanthate, mais qui sont prêts à gérer une
légère rétention d’eau. Nous collaborons avec un chef expérimenté qui concocte nom de marque du Cypionate De testostérone, https://mendascotravels.com/, délicieux mets conçus spécialement pour les athlètes.
Les utilisateurs intermédiaires peuvent empiler la Testo E avec d’autres stéroïdes anabolisants tels que Deca Durabolin et Dianabol
pour obtenir des résultats plus efficaces. Vous pouvez utiliser
ce dosage pendant dix semaines ; après cela, vous pouvez prendre 500 mg par semaine.
Au moins, vous pouvez effectuer un cycle PCT de thirteen à 15 semaines pour être efficace.
Cela contribue à nouveau à une apparence
plus robuste et peut accélérer la combustion des graisses.
La plupart des stéroïdes anabolisants sont bien connus pour
leur capacité à augmenter le taux métabolique, mais
les androgènes forts ont tendance à favoriser directement la lipolyse.
La masterone a des propriétés anabolisantes et androgéniques relativement faibles, mais ces
évaluations sont quelque peu trompeuses. Il est important de
se rappeler que la DHT, qui est à la base de la Masterone, est cinq fois plus androgène que la testostérone, avec une affinité de liaison beaucoup plus forte avec le récepteur des androgènes.
Une software correcte avec respect de la dose maximale
(p. ex. pommade Dermovate®/ Dermoval ®/Dermoxin® 30 g
en 12 semaines) ne présente aucun risque de surdosage. Pour la thérapie
du LS les lignes directrices européennes de traitement (S3) sont déterminantes.
Le texte unique en anglais (80 pages) est
disponible sous la rubrique À vacation spot des médecins et
des patient.es.De nombreux patient.e.s présentent des symptômes et des changements cutanés lors des poussées, mais pas tous.
L’auto-examen régulier de la peau est donc essentiel (il
est conseillé aux femmes d’utiliser un miroir à main).
Des études montrent que le propionate de calcium est l’un des additifs alimentaires les plus fiables utilisés dans l’industrie alimentaire.L’organisation américaine pour l’alimentation et les médicaments n’a pas
spécifié de limites pour l’utilisation du propionate de
calcium dans les aliments. Il y a quelques décennies, Bacillus mesentericus (corde) était un problème sérieux, mais les pratiques sanitaires améliorées
d’aujourd’hui dans la boulangerie, combinées à un renouvellement rapide
du produit fini, ont pratiquement éliminé cette forme de détérioration.Le propionate de calcium
et le propionate de sodium sont efficaces à la fois
contre la corde et les moisissures de B. Il est absolument essentiel de suivre une thérapie post-cycle
après avoir achevé sa première treatment de stéroides.
Leur utilisation va en effet ralentir la production naturelle de testostérone, raison pour laquelle
il est vitale de rétablir l’équilibre hormonal naturel le plus rapidement potential après le cycle.
De plus, en raison de ses capacités spéciales de durcissement
musculaire, les culturistes préfèrent utiliser cette hormone
pendant les cycles de coupe et les régimes amaigrissants.
La testostérone Enanthate est aromatisée chez les
hommes et améliore également leur santé. Lorsque vous consommez correctement la Testo-E, elle peut se
convertir en œstrogène et les utilisateurs peuvent être confrontés à diverses activités œstrogéniques telles que la gynécomastie et la rétention d’eau
pendant la remedy de Testo-E. La bonne nouvelle est que vous pouvez surmonter ces effets en effectuant la
remedy PCT (relane) après la treatment de Testo E.
Les divers suppléments tels que les inhibiteurs d’aromatase (IA) ou d’autres médicaments SERM
vous aideront à lutter contre les multiples effets secondaires dus aux stéroïdes anabolisants.
Le propionate de testostérone peut également être utilisé par les athlètes féminines.
Les injections pour les femmes sont programmées tous les
four à 6 jours, contrairement aux hommes.
Chapitre incontournable dans le cursus d’un étudiant
en sciences ou en médecine (Paces, sciences médicales…) le cycle de Krebs est un processus fondamental de biochimie.
Sa définition se résume en une série complexe de réactions biochimiques qui
produisent, entre autres, de l’adénosine triphosphate (ATP), un composé riche en énergie.
Il ne fait aucun doute que les effets de la Masterone se
manifestent le plus efficacement pendant le cycle de coupe.
C’est pourquoi on trouve le plus souvent cette hormone à la fin d’un cycle d’entraînement de musculation, automotive la personne doit déjà être assez mince à ce stade.
L’utilisation de stéroïdes doit être immédiatement arrêtée
en cas de manifestation de virilescence. La testostérone propionate est une forme synthétique injectable de testostérone naturelle
masculine. Elle se dissipe beaucoup plus rapide dans le corps, comparativement aux autres esters de testostérone tels que le cypionate ou l’énanthate.
Le propionate de Masteron, ou propionate de drostanolone, est la
forme originale de Masteron. La plupart des marques et des individus font référence
au propionate de Masteron lorsqu’ils se réfèrent à Masteron. De
nos jours, beaucoup moins de personnes utilisent Masteron pour les
aider à gérer le most cancers du sein. Au lieu de cela, le médicament est devenu populaire parmi les
athlètes et les bodybuilders en raison de la façon dont il
affect les systèmes hormonaux du corps. Oui, dans de
nombreux pays, La testostérone est une substance contrôlée et nécessite une ordonnance
pour l’achat et l’utilisation légaux.
In females, it’s normally best to measure testosterone within the early morning
and in the course of the follicular phase of your menstrual cycle (the first
two weeks). Long-term steroid use can result in osteoporosis (bone thinning and weakening), elevated blood stress,
blood glucose points, and an increased risk of infections.
Increased muscle mass, mood adjustments, and fertility
problems are common.
Lastly, individuals with excessive testosterone ranges may
experience adjustments in physical look. Extreme testosterone can result
in an increase in body hair and pimples, significantly in ladies.
Males with elevated testosterone could experience hair loss and an increase
in muscle mass. These physical adjustments can impression an individual’s vanity and body picture.
In conclusion, excessive testosterone levels in males can manifest in various bodily symptoms.
Acne, hair loss, elevated muscle mass, aggressive behavior, sleep disturbances,
and increased libido are among the potential indicators.
Since steroids mimic the effects of testosterone, they’re commonly used to increase muscle mass,
cut back body fats, and enhance the overall athletic performance of men.
This kind of “doping” is common in plenty of sports, though most frequently in bodybuilding and body-sculpting.
Increased muscle mass may seem like a positive consequence, however when it’s a results of high
testosterone, it can include well being risks.
It’s essential to realize muscle growth via a balanced
food regimen and exercise rather than hormone imbalance.
Excessive levels can result in increased irritability, temper swings, and even aggressive behavior.
Excessive levels of testosterone can result in an overproduction of sebum,
the oil your skin produces, resulting in clogged pores and, consequently, pimples.
Yes, excessive testosterone levels can potentially cause fertility points in both women and men. In men, excessive
testosterone can negatively impression sperm
production and high quality. In women, excessive testosterone levels can lead to irregular ovulation or anovulation, making it more difficult to conceive.
It is necessary to note that while excessive testosterone ranges can contribute
to infertility, there are many different components
that can also have an result on fertility.
One Other well being situation that could be attributed to excessive testosterone ranges is precocious puberty.
Precocious puberty is a condition the place children start going by
way of puberty sooner than ordinary. In boys, this will
manifest as enlargement of the testes and penis, development of facial and body hair, and deepening of the voice.
It’s as a end result of the fact that DHT, which is a more potent form of T as explained
above, is linked to hair loss. Our testosterone hormonal optimization resistance training program, Thor,
might help you improve your androgen receptor density and
may help you develop wider shoulders. I also have What Does A Steroid Do –
http://Www.Ajirazetu.Tz – principle that even if you’re well previous puberty, testosterone makes
a distinction within the deepness of voice and in the size of Adam’s apple.
As one of the hormones answerable for sex drives, it drives libido and
fertility. It also determines body composition, affecting
how the physique shops fats and builds muscle mass. The best approach
to decide in case your ranges are too high or too low is to endure a simple blood test.
Restoring testosterone levels to an optimum range can help enhance your
total sexual well being and remove symptoms you might be experiencing.
It’s rare for elevated testosterone ranges to
occur naturally, and is usually the results of steroids or testosterone
supplements.
These embrace sport, a nutritious diet, a stable lifestyle, a traditional physique weight and special dietary
dietary supplements (e.g. zinc, ashwaghanda, vitamin D). Sport not only
boosts the body’s own testosterone manufacturing, it additionally reduces the cortisol
stage, which is taken into account to be a testosterone “brake”.
Each strength and endurance coaching have a stimulating effect – however solely so lengthy as they
aren’t exaggerated. As A End Result Of coaching sessions that
are too long (e.g. hours of running) can really be counterproductive in terms of testosterone ranges.
They will more than likely recommend a blood test that will
assist determine exactly how much testosterone is in your system
and if it’s too much or not sufficient. In addition to these effects, testosterone
results in sperm being produced, intercourse drive creating,
and the penis becoming absolutely matured. If anabolic steroids are within the picture, it’s time to assume seriously about stepping
away from them. Certain, they may appear to be a shortcut to
building muscle, but the risks they convey to your well being simply aren’t worth it.
There are meds on the market that may lower testosterone manufacturing or
block its effects, serving to you dodge these undesirable
signs. The threshold for “too high” testosterone varies, however most specialists agree
that persistently being within the upper end or past the 1,000 ng/dL vary could be problematic.
An imbalance may be attributable to natural factors, corresponding to genetics, or via the use of
testosterone-enhancing merchandise like anabolic steroids or
dietary supplements.
Be Taught extra about if a gluten-free diet is right for you and the way to incorporate this methodology of eating into your life.
Caffeine may be a half of your on an everyday basis routine, however have you ever ever stopped to suppose about its impact in your intercourse life?
After this pinnacle in most mens’ thirties, manufacturing ranges start to decelerate and then fall by an average of 1.6% each year.
The testicles are liable for producing testosterone
in men, while girls depend on a combination of their ovaries and their adrenal glands for T manufacturing.
Too a lot testosterone can intervene with your sleep patterns, leading to insomnia or disturbances in your sleep cycle.
A good night’s sleep is crucial for overall health,
making this a major concern.
On the psychological front, excessive testosterone could make a person feel like he’s riding an emotional rollercoaster.
It’s as if your emotional dial is turned up a notch, making it
tougher to remain balanced. High testosterone can even lead to skin points like zits and oily skin, to not mention a fuller, thicker beard which, depending in your view, could possibly be a
professional or a con. Nevertheless, this comes with its personal set of challenges, including a higher risk of injury because of overexertion.
The pituitary gland and hypothalamus regulate testosterone production.
In addition to that, an individual’s thyroid operate also can affect their testosterone stage.
Insurance Coverage not often covers full-body MRIs for general screening or wellness purposes.
Coverage is extra likely if your provider orders an MRI scan for a specific medical reason, corresponding to diagnoses, analysis of a known issue,
or monitoring of a genetic condition. The commonest screening tests include mammograms for breast cancer, Pap tests for cervical cancer, and colonoscopies for colorectal cancer.
The blood is distributed to a lab and the lab report reveals your ranges of each substance.
Ranges which might be too excessive or too low can indicate a health downside.
Your healthcare provider could provide you with particular directions to follow earlier
than your test. This could embrace fasting for a certain amount of time before the test, avoiding
sure drugs or dietary supplements, or ingesting plenty of water before the take a look at.
This measures your HDL (good) ldl cholesterol, LDL
(bad) ldl cholesterol and triglycerides. A baseline must be carried
out between the ages of 35 and forty until you’ve a household historical past of obesity or heart disease.
Solely trained medical professionals can do a blood draw for an electrolyte blood check.
Measures the typical amount of glucose in your blood over an extended period (typically 8-12 weeks).
A measure of the whole sum of ldl cholesterol (LDL, HDL, and VLDL)
circulating in the physique.
Test Overview A chemistry display screen is a blood take a look at that
measures the levels of a number of substances in the blood (such as electrolytes).
A chemistry display screen tells your physician about your basic well being, helps search for sure problems, and finds out whether treatment for a specific drawback is working.
Sixty % of all U.S. adults have one or more continual health situations like
heart disease, diabetes or weight problems.¹
These checks help establish dangers and inform a healthier future.
Measures the amount of VLDL ldl cholesterol in blood, the ldl cholesterol carried in particles that also carry triglycerides throughout the physique and are
then converted to LDL.
Produced as a waste product by the kidneys, your urine can tell you numerous about the state of your health.
Measures the variation of size and volume of the body’s purple blood cells.
Measures the level of lymphocytes, the white blood cells that are vital to producing antibodies and helping the physique fight
against micro organism, viruses, and other threats. A waste product produced by the liver because
it breaks down pink blood cells.
In Accordance to Dr. Chambers, a variety of the more overlooked
blood exams women should request at their annual checkups include an A1C check,
advanced lipid testing and checking vitamin levels. Regardless of why you’re having a blood check,
it’s important to remember that whereas blood exams assist suppliers diagnose
well being issues, they aren’t diagnoses.
If your healthcare provider recommends blood exams, they’ll be glad to elucidate why they advocate the take
a look at and what the test could present. A blood check is certainly one of the most typical exams healthcare suppliers use to monitor your total health or assist diagnose medical situations.
Totally Different statistics similar to measurement, quantity,
form and quantities of components corresponding to hemoglobin will
enable for different conditions to be confirmed. Anemia, or lack of red blood cells, can be due to a quantity
of nutrient deficiencies together with iron, Vitamin B12 and folic acid.
For example, if you have hypothyroidism that’s inflicting your anemia,
your medical supplier might prescribe a medication called levothyroxine (Synthroid).
“There may be vital adjustments in bloodwork for ladies in that 40 to 50 age range,” Dr.
Chambers says, pointing to perimenopause and menopause
as key transition instances. These modifications can impression cholesterol,
glucose and thyroid hormone levels. Legal Steroids women’s hormone levels fluctuate naturally across their lifetime.
Hormone imbalances can have an result on menstrual cycles, mood and
fertility — making thyroid operate testing and
hormone panels essential for a well-rounded approach
to care. Cleveland Clinic’s primary care suppliers supply lifelong medical care.
From sinus infections and hypertension to
preventive screening, we’re right here for you.
After a few days, you’ll get your test report, which can often record the substances that were measured.
Your outcomes are measured as milligrams per
deciliter (mg/dL), milliequivalents per liter (mEq/L), or millimoles per liter (mmol/L).
These are all methods of describing how a lot of something is present in a particular amount of blood.
Skipping your checkup can allow hidden health issues to
worsen.
In these circumstances, testosterone alternative therapy (TRT) could also be prescribed to extend testosterone levels.
Low testosterone levels are often linked to a slower metabolism, making it tougher to lose fats and preserve muscle.
By restoring testosterone ranges, TRT might help velocity up
metabolism, main to better weight administration and body
composition.
Testosterone substitute remedy (TRT) is a treatment used
to help males with low testosterone ranges. It aims to bring testosterone levels again to normal, which might enhance many
symptoms attributable to Low T, together with weight gain. Nevertheless,
when considering TRT as an answer for weight reduction,
it may be very important understand the potential benefits, risks, and pointers
for protected use. Since muscle burns more calories than fat, dropping muscle means the physique burns fewer calories.
People with Low T may experience adjustments of their appetite,
significantly cravings for unhealthy, high-calorie meals. Testosterone plays
a role in regulating hunger and fats storage,
and when levels are low, the physique may respond by craving more food,
especially foods which may be excessive in fat and sugar.
These cravings could make it harder to hold up a nutritious diet, which might result in weight gain over time.
Nonetheless, it is very important note that
this correlation doesn’t imply causation. A particular person with naturally excessive testosterone levels might
have a better muscle-to-fat ratio, but it does not necessarily mean that they are going to be proof against weight gain.
Weight gain is a fancy process influenced by varied factors corresponding
to food plan, bodily exercise, and overall vitality steadiness.
Our unique approach to testosterone remedy is designed to not only
help you shed weight but will also enhance your sex life and enhance your muscle mass, power,
and energy. Join the hundreds of men such as you from Sugar Land and the
encompassing areas who’ve improved their lives with testosterone remedy from
Dr. Shel Wellness & Aesthetic Middle in Sugar Land.
One of the key advantages of testosterone therapy is its capability to help build
muscle mass. Muscle plays an essential function in boosting metabolism,
which is the number of calories your body burns at rest.
The extra muscle you have, the more calories your physique will burn, even if
you finish up not exercising. This can make it easier to shed weight or forestall additional weight achieve.
In many circumstances, people who bear testosterone remedy report an increase in energy and motivation, which can additionally assist them stick to a wholesome
train routine, further supporting their weight loss objectives.
Testosterone remedy (TRT) can offer many advantages for individuals with low testosterone ranges, together with improved
muscle mass, vitality, and potential weight reduction.
It may improve hair regrowth and thicken the hair at
the follicle. Regulated testosterone and thyroid
hormones might assist stimulate new hair development from follicles that are unresponsive.
Testosterone remedy may help brighten the pores and skin and reduce the appearance of wrinkles
over time. Luckily, there are several ways you probably
can naturally enhance low testosterone levels. The major signs of testosterone deficiency embrace low libido, problem maintaining or
developing an erection and fewer intense orgasms.
Lack of muscle thus puts individuals at a better threat
of eating too much and storing the excess calories as fats
(7). As a outcome, some testosterone-deficient males
have a tendency to gain fat more easily than their wholesome friends (5, 6).
However, it could be very important seek the guidance of a physician steroid before after
starting any hormone remedy to make sure it’s the right remedy on your wants.
The relationship between low testosterone and weight acquire is a standard concern for a lot of men. When testosterone levels drop, it can turn into tougher to hold up
a healthy weight. This is as a outcome of testosterone helps regulate
fats storage and muscle mass. With less testosterone, the physique
tends to hold onto fat, especially around the belly.
At the same time, muscle mass decreases, which might
decelerate metabolism.
Nevertheless, it’s believed that testosterone
acts on the brain regions involved in urge for food
regulation, such as the hypothalamus. Testosterone might influence the manufacturing and release of
sure neurotransmitters and hormones that play a job in urge for food
management. Scientifically, research have proven conflicting results in relation to the effect of testosterone on appetite.
Understanding the science behind low T might help men take control of their weight and enhance their quality of life.
Testosterone injections are the commonest type of testosterone remedy.
They are sometimes administered into the muscle once each two to four weeks.
The injections are fast, however they can be painful and will require a medical professional to administer them.
Dans la présente étude, les chercheurs
ont étudié l’association de l’hypogonadisme masculin avec
le risque d’hospitalisation au COVID-19. Les dossiers de santé électroniques (DSE) ont été examinés pour identifier les hommes adultes ayant des antécédents de COVID-19 avec au
moins une mesure des niveaux de testostérone.
Si plusieurs mesures étaient disponibles, celles recueillies avant la COVID-19 en ambulatoire
et temporellement plus proches du diagnostic de la COVID-19 ont été sélectionnées.
L��limination de la stimulation des estrog�nes est
une condition pr�alable � une r�ponse de la tumeur, lorsque le d�veloppement du tissu tumoral d�pend de la pr�sence des estrog�nes et lorsqu�une hormonoth�rapie est institu�e.
Une autre modification des règles d’admissibilité à concourir en catégorie
féminine est l’exclusion des athlètes féminines transgenres ayant connu une puberté masculine des compétitions féminines internationales.
L’impact d’une puberté masculine chezles femmes transgenres ainsi
que du traitement hormonal d’affirmation de genre est inconnu
sur les performances sportives. Deux études ont mesuré
l’impact de 2 et four ans de traitement hormonal d’affirmation de genre sur les performances musculairesde forty six et
228 femmes transgenres respectivement, en comparaison aux
femme cis-genre (62,63).
En 2017, c’était le 132e médicament le plus
couramment prescrit aux États-Unis, avec plus de cinq millions d’ordonnances[81],[82].
La testostérone j ai fait Baisser ma testostéRone partie
de la liste des médicaments essentiels de l’Organisation mondiale de la santé (liste mise à jour en avril 2013)[83].
L’effet secondaire le plus fréquent est une augmentation du taux sanguin de l’hémoglobine avec un hématocrite pouvant dépasser 50 %[70], devant rendre prudente la prescription chez
les personnes ayant dès le départ un hématocrite élevé.
L’ensemble des données concernent les hommes ayant
un taux bas de testostérone.
Elle joue un rôle central dans le développement des caractéristiques masculines, telles que la voix
profonde, la croissance des poils faciaux,
la masse musculaire et la densité osseuse. Comprendre les niveaux de testostérone par âge est important pour comprendre les variations
hormonales et leur impact sur la santé et le bien-être.
En comprenant ces variations, on peut mieux comprendre l’importance
de maintenir des niveaux optimaux de testostérone pour une santé optimale.
Il existe plusieurs moyens naturels d’optimiser la testostérone,
tels qu’une alimentation équilibrée riche en acides
gras, en zinc, en protéines et en légumes crucifères.
Certains compléments phytothérapeutiques comme la mucuna pruriens, la maca,
le tribulus terrestris et la Bhringaraj peuvent également aider à augmenter la
manufacturing de testostérone. Outre une alimentation équilibrée, certains compléments phytothérapeutiques peuvent également aider à augmenter la manufacturing de testostérone.
Parmi les compléments couramment utilisés figurent la
mucuna pruriens, la maca, le tribulus terrestris et la Bhringaraj.
La testostérone joue un rôle essentiel dans la santé et le bien-être des hommes.
Elle est responsable du développement musculaire, de la libido, de la densité osseuse et de
l’énergie globale. Un taux de testostérone déséquilibré peut avoir de
nombreuses conséquences sur la santé.
Lors d’�tudes de toxicit� par administration r�it�r�e men�es chez le rat
et le chien sur des p�riodes allant jusqu’�
12 mois, les principaux r�sultats observ�s ont pu �tre attribu�s � l’action pharmacologique du produit.
Le l�trozole a pr�sent� un faible degr� de toxicit� aigu� chez les rongeurs expos�s � des doses atteignant 2000 mg/kg.
Chez le chien, le l�trozole a provoqu� des signes de toxicit� mod�r�e � la dose de
100 mg/kg. Apr�s administration de 2,5 mg de 14C-l�trozole (l�trozole radiomarqu�), environ 82 % de la
radioactivit� plasmatique correspondent au produit inchang�.
L�utilisation du l�trozole chez les hommes pr�sentant
un most cancers du sein n�a pas �t� �tudi�e.
LETROZOLE EG n�a qu�une affect mineure sur l�aptitude � conduire des
v�hicules et � utiliser des machines.
Les niveaux de testostérone ont été mesurés après la
récupération du COVID-19 pour les patients restants,
avec un intervalle médian de six mois entre le COVID-19 et les
mesures hormonales. Dans l’ensemble, 134 sufferers ont dû être hospitalisés en raison de la COVID-19.
Les patients hospitalisés étaient plus âgés,
plus susceptibles d’être immunodéprimés et présentaient de multiples comorbidités que les sufferers non hospitalisés.
Les sufferers atteints d’hypogonadisme avaient une plus grande probabilité d’être admis à l’hôpital que ceux atteints d’eugonadisme.
Le stress engendre des niveaux élevés de cortisol,
une hormone qui, à long terme, peut supprimer les
niveaux de testostérone.
Les �tudes sur la fertilit� chez les rongeurs et les primates ont d�montr� que le traitement par testost�rone peut alt�rer la fertilit� masculine en supprimant la
spermatogen�se de mani�re dose d�pendante. La
testost�rone circulante est principalement li�e � la globuline liant les hormones sexuelles (sex-hormone-binding-globulin, SHBG) et � l�albumine.
La fraction de testost�rone li�e � l�albumine se s�pare facilement de
l�albumine et est pr�sum�e �tre la fraction biologiquement
lively.
In conclusion, while testosterone is an important factor in determining the scale
of a woman’s clitoris, there are other components that may affect
its size. Hormonal imbalances, sure medical situations, and sexual arousal can all influence the dimensions of the clitoris.
It is essential to do not forget legal steroid alternatives that work – Mcipanindia.com – clitoral size does not decide a woman’s sexual pleasure or function, and that each girl’s physique is exclusive.
Throughout testosterone therapy, the clitoris could increase in size as a end result of increased blood
move and tissue growth. It is necessary to notice that clitoral
enlargement just isn’t skilled by everyone who uses testosterone and that the degree of enlargement can vary.
Preclinical research have instructed that NO is the main modulator of clitoral blood circulate,
performing as a vasodilator through its second messenger cGMP [45–47].
As the fetus grows, the elevated blood circulate and hormonal adjustments can cause the
exterior genitalia to become swollen and extra sensitive.
Moreover, the vaginal walls might become softer and extra elastic in preparation for childbirth.
Understanding how to improve clitoral sensitivity is a big
step towards better sexual health and satisfaction.
As a common rule, there could be excessive concordance between genotypic CYP21A2 mutations and
phenotype (22). In essentially the most severe kind, concomitant aldosterone deficiency results in salt loss.
The three scientific phenotypes are sometimes categorised as traditional salt-losing (most severe),
traditional non-salt-losing (simple-virilizing),
or non-classic (mild or late-onset). In childhood, therapy
is geared toward optimizing growth and pubertal improvement.
The use of fludrocortisone is also recommended in simple-virilizing CAH and permits management with decrease doses of glucocorticoid (23).
Some clinicians really feel that the identical day by day dose of fludrocortisone given in cut up doses twice day by day is more effective than as soon as every day therapy (25).
Prior to embarking on major surgery such as clitoroplasty, the patient must
be in optimum physiologic situation.
Clitoral atrophy, a condition where the clitoris stops responding to sexual arousal and begins to
shrink, can affect girls of all ages [5]. This loss of sensitivity could also
be as a outcome of hormonal modifications, lack of blood circulate, or lack of sexual
activity. It can lead to decreased sexual drive, frustration,
and even pain during intercourse. It is also necessary to note that some irreversible modifications can happen with long-term testosterone use.
These adjustments could embody deepening of the voice, elevated body and facial hair,
and adjustments in muscle mass.
It is also necessary to note that clitoral enlargement is not the only function of hormone remedy.
People considering testosterone therapy ought to undergo a radical evaluation, which
can embody a discussion of their targets, overall health, and potential risks and benefits.
The use of testosterone for clitoral enlargement
is not assured to produce the desired outcome
for everybody, and individual response might vary.
While medication and hormone therapy can be effective in managing an enlarged clitoris, it could be very important contemplate potential risks and unwanted facet effects.
Hormone therapy, specifically, might have implications for total well being, together with cardiovascular health and bone density.
Subsequently, people considering hormone remedy ought to have a radical discussion with their healthcare provider to weigh the
advantages and risks of treatment.
The brief answer is that everybody can experience pleasure
using our stimulating mouths, that are designed to supply
maximum pleasure for any body kind. The long-term success of
this operation can’t be decided since extended follow-up of sufferers undergoing this procedure has not been reported.
Although many couples get pleasure from intercourse in their older years,
there is completely no “normal” frequency for having intercourse at any age.
If there’s no conflict around intercourse in your relationship and the relationship is loving and intimate in other methods, there is nothing to be concerned about.
This is nice information since more nerves equals more pleasurable sensations during
sexual contact – this explains why touching components of your clitoris is important when partaking in sexual intimacy.
By Way Of microdissection on cadavers and magnetic resonance imaging methods, they’ve revealed all aspects of the clitoral hood’s anatomy.
Finally, its protecting clitoral hood safeguards underlying genital organs from coming
in contact with urethra or labia minora.
Trans men have higher probabilities of reaching orgasms than girls because of the hypersensitivity round their enlarged clitoris.
Remember, you must use hormone therapy under the supervision of a
licensed well being skilled. A trans man taking
a smaller dosage of hormones could take longer to attain the specified
clitoris size. Beneath the supervision of skilled professionals, a transgender man takes
doses of testosterone for a specified period till the clitoris
expands in measurement and length. An FTM bottom growth is a hormone substitute remedy
that stimulates the enhancement of the clitoris, making it develop in width and length.
DHT cream is a topical medicine that incorporates a synthetic version of testosterone,
a hormone that plays an important position in male growth.
All of this tissue can turn into engorged or erect in response to sexual
arousal or stimulation. Folks of all genders and genitalia can get erections, not simply
people with penises! So, to assist you turn into more cliterate, we put
collectively this article on clitoral erections.
Avec Emballeurs STP three en 1, nous pouvons uriner n’importe
où, jouer avec nos partenaires et emballer ou porter n’importe où.
Nous pouvons utiliser 2 à 5 packers STP pendant la période
précédant la phalloplastie. Il y a autant de façons de vivre et ressentir les changements qu’il y a de personnes sur la planète.
Essayez de nager au moins forty five minutes par jour et augmentez progressivement l’intensité et
la durée de vos entraînements. La meilleure
façon de développer un haut du corps masculin consiste à pratiquer la musculation, en se concentrant particulièrement
sur des zones telles que les épaules, la poitrine
et les niveaux de testostérone sont-ils plus Bas aujourd’hui bras.
L’haltérophilie est une excellente option pour développer les biceps, les triceps et
renforcer votre poitrine.
La testostérone peut augmenter le risque de maladie cardiaque, d’accident vasculaire cérébral et de diabète.
La testostérone peut légèrement modifier la forme de votre poitrine en augmentant la masse musculaire et en diminuant la graisse, mais
elle ne fait pas disparaître le tissu mammaire.
Une chirurgie thoracique peut être pratiquée pour réduire
ou reconstruire votre poitrine. L’hormonothérapie ne résoudra pas tous les problèmes
d’picture corporelle. Deux ans plus tard, on vous demandera probablement si vous remarquez des modifications supplémentaires des hormones.
• Regardez vos poils sur le visage et le corps et,
si vous vous rasez, demandez à quelle vitesse vos cheveux repoussent.
Les individus FTM doivent être conscients des changements potentiels dans la santé reproductive, y compris les considérations de fertilité.
Il est essential de discuter des choices de
planification familiale et des effets potentiels à long terme sur les organes reproducteurs avec les prestataires de
soins de santé. La thérapie à la testostérone induit
une série de changements physiques et émotionnels, contribuant à la masculinisation du
corps.
Si vos règles ne s’arrêtent pas dans les trois mois qui suivent la
prise de testostérone, la Depo-Provera (un kind de
progestagène) peut être injecté tous les three mois, jusqu’à ce que
la testostérone débute. La pilosité faciale
est un indicateur fort de la masculinité, et de nombreux
FTM souhaitent les faire pousser avant même de commencer
à prendre de la testostérone. Bien qu’il soit plus
difficile de faire pousser les poils du visage avant le T, il existe des méthodes que vous pouvez essayer pour stimuler la croissance.
La thérapie à la testostérone provoque une redistribution des graisses dans le corps, passant des zones typiquement féminines
aux zones plus masculines. Bien qu’il s’agisse d’un effet souhaité pour beaucoup,
il est important que les individus s’adaptent à ces changements, tant mentalement que physiquement.
La testostérone est libérée à retardement durant toute cette période pour assurer votre taux world.
Recommander des analyses de sang pour vérifier votre glycémie,
la graisse dans le sang, les globules rouges et la santé du foie.
La prise de testostérone peut avoir des conséquences sociales.
Les risques sont plus grands pour les personnes FTM qui
fument, font de l’embonpoint ou ont des antécédents familiaux
de maladie cardiaque. Bon nombre des facteurs contributifs connus à ces affections peuvent être réduits en créant un plan de
soins adapté à votre scenario spécifique.
Si ton médecin n’est pas à l’aise de te prescrire les hormones, tu peux
lui demander pourquoi et lui dire d’inscrire les conditions
médicales spécifiques qui demandent un suivi avec un endocrinologue dans ton file.
Le fait d’être trans n’est pas une situation médicale
qui justifie cela, mais malheureusement il se peut que ton médecin refuse de te prescrire des hormones pour cette raison. Dans ce cas, iel a l’obligation de te référer
à un.e endocrinologue qui pourra le faire. Il y a autant
de façons d’être FtM que de FtM, chaque démarche est louable et
personne n’a le droit de juger de la crédibilité d’un garçon qui veut assumer sa vie
d’homme . On pourra également s’affirmer
et se réapproprier son corps de manière à le
rendre plus conforme à l’image que l’on a de soi et à la manière dont on veut être perçu.
Bien que le traitement à la testostérone pour les patients FTM entraîne des changements significatifs et positifs,
il est essentiel d’aborder le processus avec conscience et compréhension des effets secondaires potentiels.
Chaque parcours de transition est une expérience profondément personnelle et distinctive,
façonnée par les objectifs, les défis et les délais individuels.
Bien que la taille du pénis ne soit pas suffisante
comme prévu. La phalloplastie est la procédure de création d’un nouveau phallus à
partir de l’avant-bras. Pendant la procédure, le chirurgien suggère aux patients de faire un repos complet au lit.
Il existe plusieurs sorts de phalloplastie telles que RFF, ALT, and so forth.
La procédure comporte de nombreuses complications, mais les mecs trans passent le voyage
avec une énergie mentale et physique. Au bout d’un sure temps de
traitement (environ 1 ou 2 ans), il se peut que vous
ressentiez par moment de très vives crampes dans le bas ventre assez
bien localisées au niveau des ovaires. Les raisons
de ces crampes sont assez obscures, mais elles peuvent être liées à l’motion des hormones sur vos organes.
Chaque fois après avoir utilisé la seringue,
elle devient plus terne. La pointe de la seringue devient nettement plus émoussée même après une
seule utilisation. Par conséquent, la douleur devrait
être réduite lors de l’utilisation de deux nouvelles
seringues.
En dehors de ces avantages physiologiques, il est crucial de comprendre que les bénéfices des injections de testostérone sécurisées
impliquent également une amélioration de l’état psychologique.
Les hommes qui subissent des traitements hormonaux
adaptés rapportent une confiance accrue et une meilleure estime de soi.
La pratique des injections de testostérone fait partie intégrante de la gestion de la santé masculine, en particulier pour
ceux confrontés à des déséquilibres hormonaux.
Néanmoins, il est primordial de reconnaître et de comprendre les effets secondaires
des injections de testostérone afin de mettre en place une gestion des risques efficace.
Les injections de testostérone sont des composés stéroïdiens efficaces pour développer rapidement la
masse musculaire. C’est un agent gonflant efficace qui aide les utilisateurs à obtenir une croissance significative de la masse
musculaire en peu de temps. De plus, il peut également réduire
les graisses corporelles tout en maintenant le achieve de masse musculaire.
En suivant ces directives, les hommes sous traitement hormonal peuvent maximiser les bénéfices de leur thérapie tout en préservant leur bien-être.
En cas de malaise ou de maladie, consultez d’abord un médecin ou
un professionnel de la santé en mesure d’évaluer adéquatement votre état de santé.
En utilisant ce web site, vous reconnaissez avoir pris connaissance de l’avis de désengagement
de responsabilité et vous consentez à ses modalités.
Pour réaliser une injection de testostérone, il faut utiliser une seringue adaptée et
une aiguille stérile. Cette dernière doit également être à usage distinctive, puisqu’on sait désormais qu’une aiguille sale peut
provoquer la transmission d’infections mortelles comme le
sida ou les hépatites. Étant donné que l’injection de testostérone est administrée par un professionnel de la santé dans un cadre médical, il est peu possible qu’un surdosage se produise.
Pour garantir une thérapie hormonale réussie et sans risques,
il est essentiel de maîtriser les methods d’injection de testostérone sans hazard.
Cette section vous guide à travers une préparation minutieuse et le processus d’auto-injection hygiénique, étape par étape.
La testostérone est plus qu’une easy hormone; elle est souvent considérée comme un indicateur clé de la santé masculine.
Elle joue un rôle essential dans le développement des caractéristiques sexuelles secondaires et impacte de multiples domaines de la santé physique et émotionnelle des hommes.
Achetez une injection de testostérone avec une
ordonnance auprès des sociétés pharmaceutiques ou vous pouvez commander une injection de testostérone en ligne.
Il s’agit d’un médicament prescrit disponible par les sociétés pharmaceutiques, mais il est interdit dans différents pays
lorsqu’il s’agit de médicaments améliorant la performance.
Ainsi, les haltérophiles et les culturistes ont été obligés de les acheter sur le marché gris.
Cela comprend l’application du gel sur une peau
propre et sèche, en évitant les zones où il pourrait facilement être transféré à d’autres
personnes ou lavé par l’eau ou la transpiration.
Vos injections de testostérone peuvent être retardées ou arrêtées définitivement si vous avez certains effets secondaires.
La testostérone est injectée sous la peau ou dans un muscle, généralement toutes les 2 à 4 semaines.
Les injections de testostérone ne doivent être administrées que par un professionnel de la santé.
Les sites d’injection les plus couramment recommandés pour
les injections de testostérone sont l’abdomen et la cuisse.
Choisir un site loin du nombril ou des vaisseaux sanguins
majeurs peut aider à réduire le risque de douleur et de complications.
En adoptant ces méthodes, non seulement vous maintiendrez un haut niveau d’hygiène, mais vous optimiserez aussi l’efficacité du traitement
hormonal.
Une valeur inférieure à cette fourchette peut indiquer un problème de santé
masculine. La testostérone influe sur plusieurs features de la santé,
y compris le bien-être émotionnel, soulignant l’importance de maintenir un niveau
hormonal équilibré. Il peut également améliorer
l’humeur des utilisateurs et offrir une meilleure qualité de
sommeil. De plus, l’hormone de testostérone peut également améliorer votre concentration, votre mental et votre capacité de concentration. Les injections de testostérone sont recommandées pour les athlètes masculins uniquement âgés de plus de 21 ans.
Une violente toux sèche est fréquente lors de l’injection de stéroïdes,
en particulier lors de l’administration de trenbolone, une sensation connue
sous le nom de « toux de practice ». La seule exception à cette règle est le testostérone undécanoate (également connu sous le nom de Testocaps ou Andriol),
qui doit être pris avec un repas riche en graisses (plus
de 19 grammes). Nous avons constaté que les effets hépatiques
de l’Anavar sont légers parce que les reins travaillent pour traiter l’Oxandrolone, ce qui soulage le foie.
La testostérone peut entraîner de graves problèmes
au niveau des systèmes cardiaque, cérébral, hépatique,
endocrinien et psychological. L’arrêt de la testostérone peut également entraîner des symptômes de sevrage désagréables.
Les injections de testostérone conviennent à tout le monde, sauf aux personnes
atteintes d’une maladie grave et d’antécédents prémédicaux comme une crise cardiaque ou un accident vasculaire cérébral.
Les femmes peuvent utiliser des injections de testostérone pour un traitement médical uniquement pour traiter un sure kind de most cancers du sein en post-ménopause.
Le gel de testostérone est une option populaire pour le traitement hormonal
substitutif chez les hommes homosexuels ont-ils des niveaux de testostérone inférieurs personnes présentant un faible taux de testostérone.
Plusieurs études ont en effet montré une augmentation de la survenue d’accidents cardiovasculaires chez certains
hommes âgés au bénéfice d’un apport en testostérone.
Le vieillissement n’est pas la seule trigger de diminution des taux de testostérone.
Si vous n’êtes pas sûr des injections de testostérone, veuillez
consulter votre médecin et prendre conseil auprès
d’eux. Obtenez de la testostérone gratuite conseils vélo pour la musculation pour atteindre votre
objectif. Alors, faites vos recherches et si vous allez prendre
des oraux, assurez-vous que votre foie et votre cœur sont en bon état pour commencer.
De même, si votre objectif est de prendre des stéroïdes pour améliorer vos performances sportives et que
vous avez un check de dépistage de drogue à venir; il serait
sage d’utiliser des oraux car ils ont un temps de détection courtroom.
Les oraux ne deviennent un problème que lorsqu’ils sont utilisés à des doses excessivement élevées ou lorsque les
utilisateurs n’allouent pas suffisamment de temps entre les cycles.
All carefully, but beef liver is an excellent source of
vitamin D while zinc, an essential nutrient during puberty, is found
in abundance in ground beef and chuck roast. It helps build muscle,
impacts your intercourse drive, your bone strength, your coronary heart, your memory and, well,
your penis size. A commercial testosterone product supposed for men is an various choice, but never do that without a
prescription from a health care skilled.
If you could have issues about your testosterone levels, talk with a healthcare provider.
There is not enough knowledge to suggest an actual number
of complete eggs to eat per day to lift testosterone. Nonetheless, the males in this research ate three entire eggs immediately after each
of their thrice-weekly resistance coaching sessions. More research are wanted to research the direct
impact of white button mushrooms on testosterone ranges.
Your body’s circadian rhythm basically resets itself each night and releases chemical compounds like cortisol, which contribute to the general hormone steadiness that can forestall low T ranges.
Nevertheless, the researchers famous that extra high quality studies are wanted to
fully understand this relationship. This article is based on scientific proof,
written by consultants and fact checked by our skilled
editorial workers. Notice that the numbers in parentheses (1, 2, and so forth.) are
clickable links to medically peer-reviewed research.
Proof we are imagined to have exhausting bodies, University of Pittsburgh researchers discovered that fats
blokes have extra oestrogen.
So while I do generally prescribe a product meant for
guys, it’s not handy, as one have to be very exact in regards to the
dosage. Lignan intake via flaxseed has been proven to considerably cut back LDL and whole ldl cholesterol in studies, she provides.
Isoflavones have been shown to learn bone health, including
the prevention and therapy of osteoporosis in postmenopausal girls, Rizzo says.
The official name is phytoestrogen, an “estrogen-like substance” present in some
plants and plant merchandise that will have anticancer results, based on the National Most Cancers Institute.
Science suggests a possible profit in specific contexts,
similar to high-protein intake, presumably within the type of protein powder for
non-gym-goers, combined with resistance exercise.
Nevertheless, the consequences would possibly differ in several populations, such as premenopausal ladies.
Focusing on meals that can assist bolster your hormone performance
is a good transfer, but it’s not your only move.
If your ranges are clinically low, you could want to consider the option of testosterone substitute therapy.
One study established how bananas’ chief nutrient, potassium (29) can promote testosterone production and firmer erections.
Pyridoxine, more generally generally known as vitamin B6 (30), additionally
presents an abundance of benefits, together with the release
of androgens, which in flip can increase your T manufacturing.
The two omega-3s inside fatty fish are eicosapentaenoic acid (EPA) sports
and steroids – Kandy, docosahexaenoic acid (DHA).
They’re nice for maintaining and enhancing coronary heart health (22), and a 2019 article reported their potential effectiveness in treating mood disorders (23).
With that in thoughts, Yawitz says that it is possible that eating
extra foods which are high in zinc could assist hormone health.
A separate examine from 2013 indicated that it might affect
lowering estrogen, though this was only in a laboratory, so more work right here is needed [17].
An added bonus is that eating cruciferous greens might lower the risk of
prostate cancer, a common downside in older males [15].
Join the conversation and turn out to be a half of our empowering community!
Share your stories, experiences, and insights
to attach with different magnificence, life-style, and
health enthusiasts.
Our Strawberry-Banana Green Smoothie is made with flaxseed, permitting for a simple approach to include this nutritional powerhouse in your diet.
Age is a major determinant of testosterone levels, notes StatPearls.
After predominantly being produced within the testes or the ovaries in,
testosterone circulates in the blood where the hormone has an impact
on numerous methods in the physique.
Analysis suggests this potent antioxidant can successfully boost
the production of testosterone. Research reveals that when your liver
doesn’t perform optimally, it affects your testosterone output.
That’s because the liver holds an enzyme that
conjugates the 17beta-hydroxyl group of testosterone.
In The Meantime, two other supplements that seem to assist with improved energy,
fats burning, muscle constructing and/or power
are turkesterone and ecdysterone.
Equally, subjects agreed to not consume excessive
amounts of alcohol in the course of the study and alcohol
consumption 24 hours prior to saliva collection was
prohibited. Subsequently, it was assumed that alcohol didn’t
influence the outcomes of the examine. Topics collected basal saliva samples (3
mL) at 7 a.m., 9 a.m., 12 p.m., and 5 p.m. Earlier Than the intake of ginseng and stored a
meals diary for 48 hours (including 1 weekday and 1 weekend day).
Subjects then consumed one 75 mg ginseng capsule extract day by day for 7 days and maintained a second
48-hour food diary (including 1 weekday and 1 weekend
day). Saliva samples (3 mL) were also collected on the ultimate day of ginseng supplementation at 7 a.m., 9 a.m., 12 p.m., and 5 p.m.
Being a hormone many sports leagues have also banned DHEA dietary supplements (it’s
in the WADA record for example). As a hormone produced within the adrenal gland, it additionally could help
with combating signs of adrenal insufficiency. Supplementing with DHEA
could improve mood and fatigue, whereas the supplement may be exceptionally environment friendly
in serving to women suffering from this condition. The majority
of DHEA is produced in the adrenal gland using ldl cholesterol via a specific a half of the gland known as the adrenal
cortex. The different two organs that produce this precursor hormone are the ovaries and the testes but
not as much as the adrenal gland. It is normally distributed through the body along with sulfur within the form
of dehydroepiandrosterone sulfate, as this protects it from being damaged down as it
travels by way of. Bear In Mind, whereas DHEA may supply a quantity of potential well being advantages, it’s
not a magic tablet.
When your pores and skin is exposed to sunlight, it makes vitamin D
from cholesterol. However, up to 1 billion people worldwide are deficient in vitamin D.6,7 This is particularly true for folks in extreme latitudes through the
winter months. I’m nonetheless writing—just moved to Substack.Be Part Of me
as I take a look at what actually boosts DHT, IGF-1, T3, and testosterone—with actual bloodwork,
mega-dose protocols, and no fluff. A proper weight
coaching program might help to increase DHEA levels as properly as your different androgens.
The hydrophilic properties of DHEAS result in DHEAS being discarded
within the aqueous resolution during diethyl ether extraction [23].
Due To This Fact, the concentration of DHEA in saliva
actually represents the focus of bio-available DHEA without DHEAS.
Salivary analysis of DHEA has proven a significant constructive
correlation with plasma DHEA levels [65,66]. Salivary detection of DHEAS, then again, has been shown to have restricted
useful indications of plasma DHEA levels due to low concentrations out there in saliva, which may be readily affected by hint
contamination [35]. Regular salivary testosterone and DHEA levels differ
based on the individual laboratory. Our total regular ranges for female salivary testosterone (18–69 years) had been 58–246 pg/mL (a.m.) and 32–166 pg/mL (p.m.), and people for DHEA had been 115–674 pg/mL (a.m.) and 62–390 pg/mL (p.m.) [45,50].
A review of available literature highlights that contraceptive treatment
decreases bio-available testosterone and DHEA [42].
DHEA is a quantity of metabolic steps away from testosterone and thus DHEA dietary supplements are not the ideal choice
for rising testosterone in men. Especially obese
men where any conversion is extra more doubtless to result in a rise in estrogen ranges (estradiol and
estrone) rather than testosterone. Why an estrogen blocker such EC is steroids bad a should when taking DHEA supplementation. Apparently,
DHEA supplementation can increase testosterone levels greatly amongst female customers because the adrenals are the main source of testosterone manufacturing for girls.
Therefore, it may be a viable possibility for women with low testosterone levels but watch out as too excessive
a dosage could end in unwanted unwanted side effects such as pimples and facial hair.
In Addition To speaking about the advantages and the means it works, we’re also discussing the side effects.
Finally, we’re listing a few natural supplements we will use as an alternative.
When taking DHEA, it’s essential to start with a low dosage
and steadily improve it to search out the optimal level for
each particular person. This might help minimize potential unwanted effects, such as pimples, oily skin, and
modifications in menstrual cycle. DHEA can enhance the manufacturing of sebum, which is the oil
that lubricates the skin. This increase in sebum production can lead to clogged pores and the
event of pimples.
19) Shilajit – Taking 250mg twice daily for 90 days increased whole and
free testosterone as nicely as dehydroepiandrosterone (DHEAS) by 35% (R).
When the physique just isn’t underneath stress a
lot of the DHEA is transformed to different androgens and its sulfated kind, dehydroepiandrosterone
sulfate (DHEAS), however when the body is confused, it’s transformed to estrogens.
A 2023 examine discovered that animal topics experienced liver and kidney
toxicity after long-term use of fagodia agrestis at a dosage
equivalent to what humans would take to address low T.
As A End Result Of these issues don’t trigger signs at first, it’s a good suggestion to take this supplement
solely in the brief time period and maintain a detailed eye on your liver and kidney perform.
DHEA can also be being studied for its potential position in bettering heart well being.
Some analysis indicates that DHEA may help enhance vascular well being, which might cut
back the chance of coronary heart disease. Your adrenal
glands produce it, and it performs a crucial role in the
manufacturing of over 50 other hormones.
A evaluation of dozens of scientific trials showed that DHEA supplements do enhance blood testosterone levels in men and women. Researchers have looked into whether it helps
with menopause signs, erectile dysfunction, and psychological and
physical signs of aging, however results have been blended.
By the age of 70 to eighty years, ranges may be as low as 10% to 20% of those encountered in younger people [1,2].
Nevertheless, this age-related decline in DHEA
levels could correlate with many age-related phenomena or deterioration in numerous physiological capabilities.
Supporting this outcome, some trials of DHEA supplementation in healthy, middle-aged, and elderly subjects have reported enhancements in numerous features of well-being [5].
Research points to the reality that one of
the best ways of dealing with PCOS is through diet modifications that target the discount
of carbohydrates and the addition of protein and fats.
For instance, a food plan that was very low in starch
was found to amplify the fat-burning mechanism and reduce fasting insulin. The woman on this food regimen gained less round her tummy throughout these weeks than the standard diet
participant, which attests to the effectiveness
of the low-starch, low-dairy food regimen for PCOS-related metabolic impairment [78].
Vaginal AtrophyVaginal atrophy is when the vaginal tissue is abnormally dry.
The reasons for this can come from low estrogen related to going via menopause, present process
radiation remedy as a most cancers treatment, or having low DHEA levels.
When it comes to ladies’s well being, significantly throughout and after menopause, few
hormones are as promising and talked about as DHEA—short for dehydroepiandrosterone.
According to the Facilities for Disease Control and Prevention (CDC), one out of thirteen men will get prostate cancer in their lifetime.
This discount has led some researchers to theorize that supplementing
with DHEA may provide a variety of well being benefits,
particularly as you age. There is mostly no proof
for main discrepancies in several methods of T remedy [34].
Nevertheless, the various forms of utility
supply sure advantages and downsides that have to be considered
for the respective context. In ladies with adrenal insufficiency, DHEA decreased feelings of tension and depression, as nicely
as improved total well-being and sexual satisfaction (46).
Nevertheless, the biggest benefits had been seen in individuals with
impaired sexual function. Usually, no advantages were seen in individuals with out
sexual problems (41, 42).
C’est en effet essentiel pour préparer votre corps à l’effort physique qui va suivre.
Pour vous échauffer efficacement, utilisez
par exemple une corde à sauter. Mais avant de déterminer quel kind d’entraînement vous
convient le mieux, il est essential de définir votre objectif.
Le CrossFit, comme tout autre sport, comporte des risques si les exercices ne
sont pas effectués correctement. Il est crucial de suivre les instructions d’un coach qualifié et de respecter les limites de son corps pour minimiser les risques de blessure.
Faire du CrossFit, c’est aussi faire partie d’une communauté où règnent des
valeurs fondamentales telles que l’entraide, le partage et le
soutien. De plus, faire du sport en groupe apporte toujours ce
boost de motivation qui vous pousse à donner le meilleur de vous-même.
Elle consiste à manger des légumes verts et des fruits de saison, des viandes maigres, des noix et des graines,
pas de sucres rapides et quelques glucides choisis.
Elle se base sur les règles du régime “paléo” et
“The zone” et fait la half belle aux aliments naturels.
Un régime sain à base de protéines, glucides et bons lipides
permet d’augmenter le niveau d’énergie.
Au préalable, si l’arme est soumise à un permis, le requérant doit obtenir un permis d’acquisition d’armes délivré par l’autorité cantonale.
Dans ce cas, veuillez-vous référer aux situations d’octroi du permis d’acquisition. Les circumstances
d’octroi du permis d’acquisition d’armes et d’une autorisation exceptionnelle doivent être
remplies.
Les coachs expérimentés peuvent proposer des modifications et des alternate options pour
les mouvements afin de répondre aux besoins spécifiques des personnes plus âgées.
Il est toujours préférable de commencer progressivement et
d’écouter votre corps pour éviter les blessures et promouvoir une pratique
sûre et efficace du CrossFit. Le CrossFit est un programme de fitness
qui incorpore une giant gamme de mouvements
fonctionnels exécutés à haute intensité et à des niveaux constamment variés.
L’objectif du CrossFit est d’améliorer la situation physique
générale et la santé en combinant des éléments issus de différentes disciplines, telles
que l’haltérophilie, la gymnastique et l’entraînement cardiovasculaire.
Une troisième proposition de loi 369[49] est déposée au Sénat le 23 mars
2011, par les sénateurs Ladislas Poniatowski et Jean-Patrick Courtois.
Même si les premières études réalisées étaient
prometteuses, elles concluent toutes sur le fait qu’elles sont insuffisantes pour tirer des conclusions claires.
Les informations de cet article sont basées sur la bêta, il est incomplet
pour le second. Pour optimiser vos résultats en CrossFit, une alimentation équilibrée et une
bonne récupération sont essentielles. Recherchez une salle de CrossFit réputée et qualifiée, dotée de coachs expérimentés.
Un coach qualifié pourra vous guider dans l’apprentissage des mouvements et vous aider à éviter les blessures.
L’AMRAP consiste à effectuer un circuit d’exercices en un temps donné,
en essayant d’effectuer le plus grand nombre de excursions attainable.
Chaque crossfiter interrogé avait la possibilité d’indiquer
ses objectifs parmi une liste d’objectifs précédemment identifiés.
Les derniers fabricants français de carabines 22LR comme Distinctive, R.A.F.
ou Gévarm n’y survivront pas. Ce décret, pris dans l’urgence
d’une state of affairs exceptionnelle par les évènements politiques de cette époque, fixe encore aujourd’hui dans les grandes lignes le cadre législatif des armes.
Le gouvernement français, en préparation du conflit contre l’Allemagne, prit ces mesures afin de désarmer les Français et ainsi maîtriser une éventuelle révolte due aux conditions de vie difficiles pendant
le conflit[23]. Toutefois, la modification de ces armes peut entraîner leur reclassement dans certains cas.
Par exemple, une arme d’épaule de catégorie C doit
avoir une longueur totale de plus de eighty centimètres
et un canon dont la longueur doit être supérieure à
45 centimètres. Le remplacement de la crosse ou le raccourcissement du canon pourrait donc entraîner le reclassement de l’arme en catégorie B
et rendre sa détention illégale.
Ce décret a également surclassé en 4e catégorie (soumis à autorisation),
les pistolets 22 LR à 1 coup pourtant libérés depuis 1987.
Mais surtout, ce décret interdit purement et simplement tous les
fusils à pompe au motif que ceux-ci ne sont ni des armes de chasse
ou de tir. Ces lois avaient pour however de désarmer les citoyens français pour empêcher la résistance face à l’occupation allemande
et au régime collaborationniste. Ces faits historiques
sont souvent repris aux États-Unis par les défenseurs du deuxième amendement
et la liberté de détenir et porter des armes à feu[36].
Après le tumulte de la Révolution et de l’Empire, le XIXe siècle
en France est marqué par des tensions entre le développement d’une industrie armurière florissante et les préoccupations persistantes
quant à l’ordre public et la sécurité. La législation sur les armes à feu évolue alors dans un jeu d’équilibre entre libéralisation et
contrôle accru. L’article XXIV de la loi du thirteen fructidor
an V relative à l’exploitation, à la fabrication et à la vente des poudres et salpêtres
autorisait les citoyens à conserver à leur domicile 5 kilogrammes injections de testostérone
vs topique (jobsfevr.com) poudre noire[26].
Le Tabata est une méthode d’entraînement par intervalles qui alterne des périodes d’exercice intense avec des périodes
de repos. Mais pas de panique, tous ce matériel est mis à disposition dans
les box de Crossfit. L’objectif de compétition est le seul pour lequel
l’age moyen des pratiquants (30,eighty four ans) diffère sensiblement de
la moyenne de l’étude (33,86).
Ce sont ces caractéristiques qui permettent réellement l’identification d’une arme
à feu. Les projectiles ayant un diamètre plus grand que celui du canon, les
projectiles chemisés cuivre, acier ou tombac vont avoir
une affect sur l’usure du canon. L’entretien de l’arme et la corrosion peuvent également
laisser des traces sur l’arme et ainsi les reproduire sur un projectile.
Le risque de blessure est réel et la gestion de la charge
d’entraînement représente un défi considérable pour les scientifiques du sport.
Cette gestion est fondamentale pour atteindre ses objectifs et
pour prévenir le risque de blessure dans une logique d’optimisation des performances sportives.
Il est donc fortement recommandé pour des pratiquants débutants
d’acquérir une réalisation irréprochable des exercices demandant des
contraintes importantes notamment en overhead. Savoir s’entourer de personnel
qualifié ou professional dans ce domaine comme des coachs est primordial pour la pratique débutante.
La répétition de ces gestuelles permettra une development la plus efficiente pour permettre
une augmentation des expenses et des contraintes dans la plus grande sécurité.
Comme indiqué en introduction, les séances de CrossFit sont basées sur des rythmes intenses, demandant
au sportif d’aller au plus proche de son effort maximal.
Dans la littérature, les auteurs s’accordent à dire que les cinq WOD les plus fréquemment utilisés et les plus durs étaient le « Fran », le « Murph »,
le « Struggle Gone Dangerous », le « Helen » et le « Filthy
Fifty ».
Il existe plusieurs moyens naturels pour maintenir
un bon taux de testostérone. La production de cheveux est l’une
des caractéristiques les plus courantes de la testostérone.
En revanche, lorsque cette hormone est rare, vous pouvez subir
une perte récurrente de poils sur le corps et le visage.
Ci-dessous, nous présentons quelques symptômes qui
peuvent nous indiquer que la testostérone est à ses niveaux les plus bas.
À la puberté, lorsque la production de testostérone
augmente, les testicules et le pénis se développent. Les
testicules produisent un flux régulier de testostérone et produisent un apport
de sperme frais chaque jour. La testostérone est une
hormone masculine vitale qui est responsable du développement et du
maintien des attributs masculins. Les femmes ont aussi
de la testostérone, mais en quantités beaucoup
plus faibles. Le dosage du taux de testostérone sert à mesurer la
quantité de testostérone dans le sang.
Le médecin vous interrogera sur la façon dont
vous vous sentez pour vérifier si vos symptômes correspondent à ceux des individus dont le taux de
testostérone est faible.
Oui, l’idéal est d’être à jeun depuis au moins
8 heures avant le prélèvement. Cela permet de réduire les variations causées par la digestion ou
des aliments spécifiques. Cela est d’autant plus essential chez les hommes en âge de vivre l’andropause, car d’autres facteurs comme une alimentation déséquilibrée ou une consommation excessive d’alcool peuvent influencer les taux
hormonaux. Pour évaluer l’andropause et ses effets,
le déroulement de la prise de sang suit des étapes
précises pour garantir des résultats fiables. Après confirmation par les données cliniques et les checks biochimiques d’un déficit en testostérone, le spécialiste sera chargé de
prescrire le traitement uniquement dans les cas où il est nécessaire et sûr.
Ces protéines sont l’albumine et la globuline fixatrice des hormones
sexuelles (SHBG). L’autre fraction appelée testostérone libre, comme
son nom l’indique, n’est pas liée aux protéines.
Un faible taux de testostérone ne nécessite pas forcément un traitement.
Seuls les hommes présentant des symptômes, et ayant eu confirmation qu’un faible taux de testostérone dans
le sang en était la cause, devraient envisager un traitement de remplacement.
En parler avec votre médecin est le seul moyen de savoir si ce traitement
vous convient ou non. Depuis la testostérone est responsable de stimuler la croissance du corps et des
poils pubiens, quand il ya une carence de cette hormone, l’homme
commence à éprouver la perte de cheveux de l’organisme, en particulier la
barbe. Lorsque le taux de testostérone est très bas, même tous les poils pubiens peuvent être perdus et des changements dans le derme peuvent apparaître, comme des taches ou des éruptions
cutanées. La testostérone est essentielle au développement du physique féminin, automotive elle contribue à la formation d’os et de muscles solides et empêche
l’accumulation de graisse corporelle. Toutefois, la stimulation de la
libido est sans doute l’effet le plus essential de la testostérone sur les
femmes.
Gérez vous-même votre santé grâce à des traitements
et des informations fiables, facilement depuis chez vous.
Un check de testostérone mesure le niveau de l’hormone dans votre sang.
Les taux de testostérone atteignent leur most vers l’âge de 18
ou 19 ans avant de baisser pendant le reste de l’âge
adulte.
S’il y a bien une hormone du corps humain qui évoque immédiatement la virilité, c’est la testostérone.
Cette hormone fait que l’homme est un homme », résume
le Pr Jacques Younger, endocrinologue à l’hôpital universitaire de Bicêtre (Kremlin-Bicêtre, 94).
Les biopsies liquides représentent une avancée révolutionnaire dans la détection et la surveillance du cancer.
En parallèle avec un régime alimentaire équilibré et l’exercice physique, il est donc recommandé de maintenir un poids
santé. La Testostérone enanthate cure
joue un rôle clé qui ne se limite pas à réguler la vie sexuelle et
la croissance, elle stimule également les fonctions cérébrales,
la santé cardiaque et protège la prostate et le foie.
La testostérone est une hormone sexuelle masculine qui joue un rôle
dans la fertilité, la fonction sexuelle, la santé des os
et la masse musculaire. Certaines circumstances médicales, certains choix de mode de vie et d’autres facteurs peuvent influencer la quantité
de cette hormone dans le corps. Importante pour
la santé des hommes, la testostérone affecte la libido, la manufacturing de sperme et les niveaux d’énergie en général.
Pendant toute prise du traitement, il est indispensable de
mesurer le taux dans le sang de façon régulière tous les
3/6 mois en comparaison avec le taux preliminary / prétraitement.
En France, seules les femmes n’ayant plus d’uterus (ayant subi une hystérectomie) peuvent prétendre à un traitement
de testostérone. Dans d’autres pays (comme par exemple l’Australie) les femmes en ménopause (et non pas préménopause) peuvent bénéficier
d’un traitement de testostérone. Une analyse de
sang permettra de connaitre le niveau de l’hormone dans le sang.
Le cypionate de testostérone peut affecter la croissance osseuse chez les enfants.
Ce médicament peut faire mûrir les os plus
rapidement que la normale sans causer d’augmentation de la taille.
Votre médecin vérifiera régulièrement la croissance de
votre enfant si celui-ci prend ce médicament.
La resolution injectable de cypionate de testostérone ne trigger pas de somnolence,
mais elle peut causer d’autres effets secondaires.
Le cypionate de testostérone appartient à une classe de médicaments appelés androgènes.
Une classe de médicaments est un groupe de médicaments qui agissent
de la même façon.
Si ces effets sont légers, ils peuvent disparaître en quelques jours ou quelques
semaines. S’ils sont plus graves ou ne disparaissent
pas, parlez-en à votre médecin ou à votre pharmacien. Parce que la testostérone se convertit facilement en œstrogène, environ 30% du poids gagné sera
la rétention d’eau et sera perdu après la fin du cycle.
D’autres médicaments que ceux énumérés précédemment peuvent interagir avec ce médicament.
Signalez à votre médecin tout ce que vous prenez, qu’il
s’agisse de médicaments sur ordonnance ou en vente libre et de remèdes
à base de plantes médicinales. Si vous consommez de la caféine,
de l’alcool, de la nicotine ou syndrome polykystique Des ovaires Testostérone basse drogues illicites, vous devriez en avertir votre
médecin prescripteur puisque ces substances peuvent modifier l’action de nombreux médicaments.
Si vous pensez avoir pris trop de ce médicament, appelez votre
médecin ou votre centre antipoison local. Si vos symptômes sont
graves, composez le 911 ou rendez-vous immédiatement à l’urgence la plus proche.
Ne prenez plus ce médicament si vous avez déjà eu une réaction allergique à ce médicament.
La testostérone est une hormone naturelle produite par les testicules chez les hommes et les ovaires chez les femmes.
Elle est essentielle au développement et au maintien des caractéristiques sexuelles
masculines, ainsi qu’à la croissance musculaire et osseuse.
Tout simplement connu sous le nom de Testo C, le testostérone Cypionate est un ester de
testostérone à libération lente.
Quel que soit le dosage complete ou la longueur des cycles,
vous aurez besoin de mettre en place une thérapie
post-cycle (PCT) une fois que votre cure de testostérone Cypionate sera terminée.
Pour la plupart des hommes, si vous êtes en cours d’arrêt de
l’utilisation de stéroïdes anabolisants pendant
plus de dix semaines, vous aurez besoin d’une PCT, mais si votre période est inférieure,
alors elle peut être ignorée. Il est à noter, quand il s’agit de dopage des performances,
la testostérone Cypionate n’est pas recommandée pour les femmes.
Cypionate de testostérone est une version synthétique de l’hormone de testostérone produite
naturellement. Cette hormone est responsable de nombreuses caractéristiques
physiques et mentales différentes chez les hommes.
Les IA sont les plus efficaces, mais ils peuvent aussi se
révéler problématiques au niveau du cholestérol, la prudence est conseillée,
et nous vous recommandons simplement le Novaldex. Au-delà de ces
effets, la Testostérone Cypionate peut favoriser la dihydrotestostérone
(DHT) responsable d’effets secondaires tels que l’acné, la perte de
cheveux et l’élargissement de la prostate. En vue de fournir une protection à ce niveau-là, un inhibiteur de la
5-alpha-réductase comme le Finasteride peut être utile automotive
c’est un suppresseur d’androgènes. Il faut noter que la perte de cheveux n’est potential que chez
les hommes de toute façon prédisposés à la calvitie masculine.
La testostérone Cypionate est une hormone hautement anabolisante et androgène, ce qui en fait un wonderful stéroïde à utiliser si l’on recherche plus de
taille et de force. Cypionate de testostérone favorise la rétention d’azote dans le muscle et plus
les muscle tissue contiennent d’azote, plus les muscle tissue stockent
de protéines. Cypionate de testostérone peut également augmenter les niveaux d’une autre hormone anabolique,
IGF-1 dans le tissu musculaire, fournissant encore plus d’activité anabolique.
Cypionate de testostérone a également la capacité étonnante d’augmenter l’activité des cellules satellites.
La testostérone se lie également au récepteur des androgènes pour favoriser
les mécanismes dépendants des récepteurs des androgènes pour le acquire musculaire et la perte
de graisse.
La Cypionate peut également augmenter les niveaux d’une autre hormone anabolique dans le tissu musculaire,
l’IGF-1, fournissant ainsi encore plus d’activité anabolisante.
La Cypionate a aussi l’incroyable capacité d’augmenter l’activité des cellules satellites.
Ces cellules jouent un rôle actif dans la réparation des muscle tissue endommagés, et c’est cette réparation qui va permettre d’augmenter le quantity musculaire après
l’entrainement de musculation.
Le Cypionate de Testostérone Injectable 250mg/ml est un stéroïde injectable utilisé pour traiter les niveaux insuffisants de testostérone chez les hommes.
Il est également utilisé pour traiter certains
sorts de cancer du sein chez les femmes. Comme toutes les formes de testostérone, le
cypionate de testostérone est converti en œstrogène.
Cela entraîne une rétention d’eau dans les muscle tissue, ce qui peut amener le parchemin à
tester la fonction de restauration du dos après le cycle (jusqu’à 30 % de
la masse musculaire peut être perdue).
Enregistrer mon nom, mon e-mail et mon web site dans le navigateur pour mon prochain commentaire.
Pour le cycle de gonflement, la testostérone énanthate est préférable de mélanger avec la méthandiénone, la nandrolone, la trenbolone et
l’oxymétholone. De nombreuses compagnies d’assurance exigent une autorisation préalable pour ce médicament.
Specializing in Performance Psychology, his experience is
backed by both rigorous study and sensible experience.
This was one of many reviews the place somebody seemed to have a
unfavorable reaction inside ten days. Jason had sudden temper swings and felt continuously irritable
even when taking a decrease dose. However, we did find a couple of online reviews where folks didn’t appear to react that nicely over a couple of weeks.
To complicate issues, their T-Booster is no longer listed on their products web page.
Their firm seems more geared toward pre- and post-workout
supplements, like hydration and protein shakes and mixes, in addition to creatine merchandise.
TestoPrime is an all-natural testosterone assist that can assist any
man take management of his youthful vitality with a flood of latest and pure
testosterone… In this Six Star Elite Series Testosterone Booster evaluate, we’re about to blast via the hype and advertising to reveal the truth about this supposed ‘T’ booster.
Forget the puff piece evaluations and read on to get
to the truth about this supposed androgenic hormone enhancer.
The sodium (croscarmellose) is likely used to disintegrate the
breakup of the caplet in the intestine. Most customers expertise
minimal unwanted effects; nevertheless, following the recommended dosage is crucial to avoid any discomfort.
The Manufacturer provides a money-back guarantee in case you are
not glad with the results, ensuring that your investment is protected.
Focus on each volume and depth in your power training
performance. Diversified rep ranges, together with lower rep ranges with heavier weights and higher rep ranges,
can contribute to testosterone launch. In case you can’t tell but, I strongly consider
(based on human clinical research) that you could actually significantly increase testosterone by optimizing your athletic performance.
I can’t emphasize sufficient how significantly testosterone booster supplements have impacted
my muscle development.
Plus, figuring out that these dietary supplements are made within the USA with high quality ingredients offers me peace of mind.
You can anticipate a rise in overall performance, enhanced
muscle development, and improved stamina over time when combining this
natural testosterone booster with a constant train regimen. Bear In Mind, outcomes could differ based mostly
on particular person physique chemistry, vitamin, and training depth.
This just isn’t a fast repair however a supportive complement
that works best if you commit to a holistic health and
fitness plan.
Rhodiola Rosea extract, one of the massive sellers on the entrance label of Six Star.
There is some proof that lowering stress and
the stress-hormone Cortisol can increase total-T, however that’s often achieved with Ashwagandha root.
By contrast, the only Rhodiola-Testosterone research I may find only
saw T will increase about the same as taking nothing at all–and even then only after workouts.
Six Star Nutrition contains only natural components, none
of which have any severe side effects linked to them.
Even if they did, the dosages offered in this complement are too low to have any constructive
or negative effect. You actually need a a lot stronger testosterone booster if
you want to get critical outcomes.
In the meantime, we recommend trying out Testo-Max; another well-liked fitness-focused testosterone boosters.
It claims to be a safer alternative for Sustanon growth Injection Steroids For Bodybuilding – Cannabisjobs.Solutions – and provides accelerated muscle growth, increased stamina, and boosted
libido. Testo-Max additionally promises to level out constructive results within the first two weeks of
use. Compound movements like squats, deadlifts, bench presses, and overhead presses have been shown to assist
increase testosterone production. Aim for a well-rounded energy coaching program that targets major muscle teams.
If you add a testosterone booster into the combo, you should notice that your energy training efficiency enhance over
time.
That’s less than one fourth of the quantity of nutrients
you ought to be getting. This is a cheap energy booster at greatest, but I’d hardly
name it a Testosterone Booster. Our conclusion has been that we won’t
be recommending it to our shoppers, based on our check results and the combined reviews we’ve read
on-line. They don’t have any actual impression in your physique and are simply a half
of the binding material to ship the active components into your abdomen. Testogen,
another check booster we reviewed, additionally has this ingredient.
Nonetheless, the available amount of boron in the Six Star Testosterone
Booster is just 5 mg per day, so it could not provide you with that stage of increase.
Six Star delivers a simple tablet that claims to
be formulated with a precise dosage (more on this in the subsequent section).
Lastly, it’s thought that this adverse feedback loop turns into overly delicate with time, preventing testosterone launch, even when testosterone
levels aren’t particularly raised [5]. In the UK, total testosterone is measured in nanomoles per
litre (nmol/L), whereas in the US, nanograms per deciliter (ng/dL) is the popular unit.
This measure is then in contrast with the so-called reference vary for the entire male inhabitants to see
whether or not it lies inside statistically normal limits.
For instance, within the NHS it can go from six to
27 nmol/L to 10 to 30nmol/L. Sleep high quality is one other crucial issue, as
testosterone production occurs predominantly throughout deep
sleep cycles.
His work focuses on enhancing healthcare high quality and
cost effectivity via policy-driven analysis. He holds each a
Physician of Medicine and a Master of Public Well Being, and
accomplished advanced fellowship training in health coverage and healthcare supply.
Every possibility is tailor-made to the particular needs and circumstances of the patient.
Typically, PSA levels enhance in the presence of prostate most cancers,
making the PSA check a valuable software for early detection. If your T
is too low, your doctor would possibly contemplate testosterone replacement remedy (TRT),
depending on your age and overall health. They may also talk about introducing testosterone-boosting supplements and adjusting your
way of life to better help testosterone production. As you will study in this article, signs are a important consider determining whether
or not a selected testosterone level is regular.
For males with clinically low testosterone levels, medical therapies may be necessary.
Testosterone replacement therapy (TRT) is a
standard option, out there in numerous varieties similar to injections,
gels, and patches. Nevertheless, it is essential to weigh the potential risks and advantages of TRT, as long-term use may impression natural testosterone production,
fertility, and cardiovascular well being. The definition of
low testosterone varies barely between medical guidelines, however generally,
ranges below 300 ng/dL are thought of low. It depends on factors such as age,
free testosterone ranges, and particular person health conditions.
Sometimes, something beneath 264 ng/dL, as outlined by the American Urological Affiliation, is considered low.
Nonetheless, symptoms play an important role in diagnosing low testosterone past
just lab results.
Preserving these caveats in mind, in one study (2)
of healthy grownup males between the ages of 40 and 70, researchers observed these regular complete testosterone ranges.
Plus, throughout the lifetime, it may find yourself in elevated
threat for issues like insulin resistance, osteoporosis (low bone density), and cardiovascular disease, says Houman. Understanding the difference between normal and irregular testosterone levels
is essential for figuring out potential health considerations.
In different words, males with greater testosterone levels initially of the examine had a lower price of decrease—or no lower at all—as they aged.
In men under forty, testosterone ranges can fluctuate quite markedly,
with variations of up to 30-35% between morning and mid- to late afternoon in men who are years old.
The so-called ‘blunting’ of this male day by day hormone
cycle with age signifies that by 70 this variation has fallen to round 10%.
As you can see, given how complicated the query
of measurement and evaluation of testosterone
ranges is, deciding who might potentially profit from testosterone substitute therapy is far from simple.
You must be fasting when the pattern is taken to make sure an correct measure of your male hormone levels.
This is as a end result of your glucose levels can affect the
body’s manufacturing of testosterone, which drops after a
meal. So it is best to take the sample within the morning before you have eaten or drunk something.
To start with the basics, testosterone is the
hormone or ‘chemical messenger’ answerable for regular sexual development and performance in men.
“You don’t need to wait until something feels ‘off’ to check in with a physician,”
says Houman. As A Substitute, you’ll find a way to discuss to a healthcare provider if
you’re just curious about your hormone well being,
he says. Weight coaching, specifically, is helpful
for supporting healthy T levels, based on research.
To decide what are androgens (https://ceecentre.org)’s a good T
degree in your age, you also want to have a look at the scientific image.
Take the steps towards rejuvenation with our convenient online
TRT treatment.
Exercise, notably weight-lifting, could also be one approach to
enhance ranges, though more analysis is required on the kind of train, duration, and other variables.
These checks ought to be conducted in the morning (typically between 7 a.m.
and 9 a.m.) when testosterone levels are at their peak.
Nonetheless, as a result of fluctuations in testosterone
ranges throughout the day, multiple exams could additionally be necessary to verify your ranges accurately.
The best testosterone replacement therapies are prescribed and overseen by medical doctors who focus on hormones.
The pituitary gland controls testosterone manufacturing by releasing
LH or luteinizing hormone. Occasionally, testosterone levels are regular
however there are still signs of testosterone deficiency.
In these instances, a full sex hormone display is useful,
together with free testosterone (FT), luteinising hormone (LH), follicle-stimulating hormone (FSH),
and intercourse hormone binding globulin (SHBG). It’s significantly important during
puberty, the place it triggers many physical and metabolic modifications
in the physique. In both sexes, testosterone contributes to overall health and well-being.
It significantly impacts temper, cognition, social and sexual habits, metabolism, vitality output, the cardiovascular system,
and the prevention of osteoporosis. Inadequate testosterone levels in men can result in abnormalities,
including frailty, adipose fats accumulation, nervousness, despair, sexual efficiency issues, and bone loss.
Dans cet article, l’équipe médicale de Feeli vous aide à y voir plus clair sur
ce booster de testostérone, son efficacité et ses éventuels effets secondaires.
On parle alors de dysfonctionnement du corps caverneux et ce problème touche davantage les hommes après 50 ans et/ou touchés par des maladies
chroniques. D’autant que de nombreux médicaments peuvent avoir
pour conséquences des troubles de l’érection. “On s’est aperçu que la dysfonction érectile précédait le premier accident cardio-vasculaire, on parle même de symptôme sentinelle”, souligne Catherine Solano,
sexologue-andrologue à Paris. Une crème pour bander trouvable en pharmacie peut
être très utile si vous souffrez d’un problème d’érection.
Elle est notamment nécessaire afin de permettre à l’organisme de se développer correctement mais aussi pour la production de
spermatozoïdes et la libido. La testostérone est une hormone produite de façon naturelle par l’organisme.
La manufacturing en baisse de la testostérone est la raisonprincipale de prendre un traitement de cette hormone sexuelle.
De même, les savons, huiles, lotions et autres produits pouvant irriter ou endommager la
peau, ne doivent pas être utilisés. Il est
indiqué dans le traitement d’un hypogonadisme masculin avéré (déficit en testostérone).
Si vous vous rappelez d’avoir oublié de prendre
une dose dans les 12 heures qui suivent l’heure de prise habituelle, appliquez-la dès que vous y pensez, puis
reprenez votre horaire habituel. Si plus de 12 heures se
sont écoulées depuis l’oubli, laissez simplement tomber
la dose oubliée.
De la famille des inhibiteurs de la phosphodiestérase de kind 5 (PDE5),
il permet d’améliorer l’érection et d’éviter l’impuissance
masculine. En ce moment, une promotion de -50% est en cours sur notre
web site, valable jusqu’à épuisement des stocks.
En raison de la forte demande, le nombre de produits disponibles avec cette réduction est limité.
Vous découvrirez également les alternate options
naturelles disponibles et les critères pour choisir la answer la plus adaptée à
votre profil. Notre objectif est de vous fournir une information complète et
fiable pour prendre une décision éclairée, en consultation avec votre médecin. Que vous soyez
sportif, quinquagénaire en quête de vitalité ou affected person souffrant d’hypogonadisme, vous trouverez ici les réponses à vos interrogations sur la
testostérone. Chez les hommes adultes traités pour la dysfonction érectile
et pour l’hypertrophie bénigne de la prostate, la dose recommandée du médicament tadalafil en comprimé est de 5 mg à prendre au même moment de la journée.
Ces sympt�mes peuvent signifier que votre dose de ce m�dicament est trop �lev�e et votre m�decin peut devoir ajuster
votre dose (voir Mises en garde et pr�cautions, rubrique 2).
Les sufferers doivent �tre inform�s que d’autres personnes
(adultes ou enfants) ne doivent pas entrer en contact avec la
zone du corps o� le gel a �t� appliqu�. � de l�insuline (m�dicament utilis�
pour contr�ler la glyc�mie chez les diab�tiques).
Vous pourriez �tre amen� � diminuer votre dose d�insuline lors de
l�utilisation de ce m�dicament. Vous avez des doutes sur vos
résultats ou des symptômes évoquant l’andropause ? Nos
consultants sont là pour vous accompagner dans cette étape de votre vie.
Les androg�nes peuvent augmenter le risque de grossissement de
la prostate (hypertrophie b�nigne de la prostate) ou de cancer
de la prostate. Des examens r�guliers de la prostate devront �tre r�alis�s avant le d�but et pendant le stress augmente-t-il la testostérone chez les femmes (https://jobsforcommerce.com/companies/fabriquer-de-la-testosterone/)
traitement conform�ment aux prescriptions de votre m�decin. Si vous
souffrez de diab�te et utilisez de l’insuline pour contr�ler votre glyc�mie, le traitement par la testost�rone peut
affecter votre r�ponse � l�insuline et votre traitement antidiab�tique peut
n�cessiter un ajustement. Un mode de vie sain est une situation essentielle pour les hommes confrontés à
l’impuissance. Des activités physiques, une alimentation équilibrées,
l’abandon des mauvaises habitudes permettront d’améliorer l’état de santé
général et la fonctionnalité du système génito-urinaire.
Le médicament légendaire pour éliminer les
symptômes de la dysfonction érectile contient un principe actif appelé Sildénafil et agit
pendant 4 à 6 heures.
Ils peuvent aider à optimiser les niveaux naturels, mais n’égalent pas l’efficacité d’un traitement médical en cas de déficit avéré.
Leur intérêt réside dans leur approche plus douce et naturelle, adaptée aux hommes en bonne santé cherchant à maintenir leur vitalité.
L’activité sexuelle comporte un risque potentiel chez les patients ayant une maladie cardiaque, en raison du surcroît d’activité au niveau du
cœur. Le médecin doit faire le bilan cardiovasculaire du affected person avant d’instaurer un traitement à base du médicament tadalafil.
L’un des factors forts de ce produit réside dans la synergie de ses composants.
Par exemple, le Tribulus Terrestris et l’acide D-aspartique sont tous deux réputés pour leur capacité à favoriser la libération d’hormones cruciales à la
production de testostérone.
As someone who has used testosterone boosters, I can confidently
say that they’re a essential addition to any man’s supplement regimen. As someone who has been actively searching for a testosterone booster, I
have come throughout quite a few options in the market. However, one that stood out to me was the 6
Star Testosterone Booster. After thorough analysis and
my private expertise with the product, I even have put together
this shopping for information that will assist you make an informed
determination. In conclusion, my expertise with Six Star Testosterone Booster has been nothing but optimistic.
Its combination of potent elements, straightforward dosage instructions, positive buyer evaluations,
and affordable worth point make it a prime contender among other dietary supplements in its class.
Compared to other testosterone boosters in the marketplace, Six Star Testosterone Booster within reason priced with
out compromising on quality.
Testosterone boosters are supplements that purpose to increase the manufacturing
of testosterone in the physique. They usually contain natural elements corresponding to herbs,
vitamins, and minerals which were proven to support wholesome
testosterone ranges. In brief, do not waste your money on six star testosterone
booster, you’d be much better off getting anything from our finest testosterone boosters record.
To make matters worse they come in a very misleading
15 day supply, whereas most dietary supplements are available 30 days.
This results in a rather deceptive pricing system, with the product really costing
double what lots of customers assume.
Due To This Fact, discovering the right testosterone
booster could be a game changer for so much of men. I’ve tried a bunch of testosterone booster supplements, and a few of
them are super effective, particularly in phrases of athletic performance
and muscle growth. Primarily talking, if you’re feeling stressed out then this will help you out
a lot, but for a lot of us that are simple living, it won’t
have much of an effect. As a health enthusiast,
I am all the time looking out for tactics to improve my efficiency and attain my goals.
These compounds are believed to increase the manufacturing of testosterone, enhancing strength and vitality within the course of.
Whereas that is higher than most of the T-Boosters in the marketplace it’s not good enough.
To enhance and keep T-levels you need to take a supplement at
regular intervals, ideally three or 4 occasions a day. It should be famous that cortisol ranges additionally increased which is
why boron is often paired with a cortisol reducer like rhodiola.
This first-hand experience from real users offers me a
greater understanding of what to expect from the product.
This is where the value of a Six Star Testosterone Booster evaluation is obtainable
in. Past the scientific setting, real-world users have reported noticeable improvements of
their vitality ranges, strength, and stamina after incorporating Six
Star into their routine. Firstly, a radical
evaluation provides useful details about the
product’s components, dosage, and potential unwanted
aspect effects. This allows people to make an knowledgeable decision primarily based on their
particular needs and considerations. For occasion, some could also
be allergic to sure components or may require a higher dosage for optimum results.
A evaluation can spotlight these elements and assist individuals choose
the proper product for his or her body.
It is a dietary supplement that claims to naturally boost testosterone ranges in males.
It contains key ingredients such as Tribulus Terrestris, Fenugreek,
and Boron Citrate that are recognized to increase testosterone manufacturing within the body.
This product is marketed towards males who want to enhance their athletic efficiency, muscle mass, and
general power ranges. As somebody who is constantly in search of methods to improve my health and performance, I have all the time been intrigued by the thought
of testosterone boosters.
It’s all natural, so no need to fret about any harmful unwanted aspect effects.
Earlier Than diving into the specifics of Six Star Testosterone Booster, you will need to perceive what testosterone boosters are and how they work.
Testosterone is a hormone that plays a crucial function in muscle progress, energy ranges, and overall well-being in men.
As we age, our testosterone ranges naturally decline which might lead to decreased muscle
mass, fatigue, and other health points. It’s your boy Mike here to speak about Zdravo Nutrition’s Testosterone Booster.
Aphro-D is a specialised testosterone booster designed to
promote each bodily efficiency and sexual health. As with any complement,
it is important to seek the advice of together
with your physician earlier than adding Six
Star Testosterone Booster to your routine. Whereas there
are no reported major unwanted effects, some customers have skilled gentle unwanted
facet effects similar to acne or modifications in temper.
One of my primary concerns earlier than making
an attempt any complement is its safety profile and potential unwanted
effects. The 6 Star Testosterone Booster has not brought on me any antagonistic
reactions; nevertheless, it’s all the time advisable to seek the
guidance of with a healthcare skilled earlier than beginning any new supplement routine.
The really helpful dosage for this supplement is 2 capsules per
day, ideally taken with water earlier than breakfast
or lunch.
This is a tad deceptive as mineral boron has had a good amount of research confirming its
ability to boost testosterone manufacturing,
however Boron Citrate isn’t mineral boron. Properly in a method it is, but it’s only
5mg of mineral boron, which is about half of what
the typical sized man would want to have any effect.
Another good ingredient for the label and advertising that utterly falls
aside underneath the stress of a five minute google
search.
References:
Steroid Protein Powder (Ezojob.Com)
Heureusement, il existe des moyens efficaces de traiter ce problème.
Dans cet article, nous allons vous expliquer remark vous pouvez traiter
votre manque de testostérone et améliorer votre qualité de vie.
C’est vrai, mais en période de sèche, on ne prend pas forcément de muscle même
quand on pratique des séances en résistance et en pressure maximale.
L’apport énergétique étant réduit, le corps cherche à s’économiser, d’où le risque de puiser dans le muscle si le
stimulus en face est insuffisant. Sans un programme de musculation correctement dosé
et visant à progresser, le risque est bien la fonte musculaire.
Il faut donc conserver des entraînements intenses mais
les adapter aux ressentis afin de maintenir la densité des fibres
et éviter de perdre du muscle. Les symptômes
d’un faible taux de testostérone peuvent inclure la dysfonction érectile,
la baisse de libido, la réduction de la manufacturing de
spermatozoïdes, les changements d’humeur, et
une augmentation de la masse graisseuse.
Si vous voulez éviter la masculinisation, l’Anavar est un meilleur choix
pour les femmes. La seule exception serait si les femmes prenaient de
très petites doses de Winstrol et utilisaient des cycles courts, auquel cas les femmes sont susceptibles de conserver leur féminité.
Insérez maintenant l’aiguille dans la peau sans
aller trop vite ou trop profondément. Nettoyez ensuite
le web site choisi avec un tampon imbibé d’alcool.
Il est recommandé d’appliquer le gel une fois par jour, de préférence le matin, à peu près à la même heure.
De nombreux golf equipment et athlètes dans toutes les disciplines utilisent nos produits.
Le goût et la qualité sont au rendez-vous, très digeste, je
recommande ce produit.
Des gestes aussi simples que la sélection soignée des websites d’injection ou une hygiène
irréprochable sont des actions concrètes menant vers
l’importance de choisir des injections de testostérone sûres.
Ces précautions pour les injections de testostérone sécurisées sont essentielles pour
maintenir la santé et la confiance des patients. La raison pour laquelle la Trenbolone se classe en bas de notre liste des 5 meilleurs stéroïdes pour la sèche (perte de graisse), est due au fait qu’elle produit des effets secondaires sévères et augmente la progestérone.
La Testosterone Augmente T Elle La Pilosite testostérone injectable
va directement dans le muscle, tandis que le gel de testostérone est frotté
sur la peau. Le gel pénètre ensuite dans la circulation sanguine et de là, se disperse dans le reste du corps.
Les Acides aminés sont très intéressants en sèche, ils aident le corps à garder la masse musculaire pendant ce déficit de energy que vous lui infligez.
L’injection de testostérone sous-cutanée est généralement sûre.
Les protocoles d’injection de testostérone sont essentiels
pour assurer le succès et la sécurité des traitements hormonaux
chez les hommes. Non seulement ces protocoles préservent la
santé des sufferers, mais ils augmentent également l’efficacité
des traitements, en minimisant les risques d’effets indésirables.
Il est donc essential que le processus comprenne des préparations pour les injections rigoureuses et une conformité stricte aux directions médicales.
Elle aide à garder une bonne fonction sexuelle, des os solides et des muscles forts.
Quand le niveau de testostérone est bas, cela peut mener
à moins de désir, de drive et d’énergie. Cela
peut aussi causer plus de graisse corporelle, une humeur triste et un sommeil perturbé.
Étant donné que tout le monde est différent,
il n’existe pas d’approche « taille unique » pour la thérapie à la
testostérone. Au lieu de cela, la meilleure méthode est toujours celle qui fonctionne le mieux pour vous spécifiquement.
Cela étant dit, les deux principales méthodes offrent de grands avantages physiologiques.
Le gel transdermique de testostérone peut être appliqué sur une plus grande surface pour une distribution plus uniforme
et une plus grande efficacité.
Les médicaments à base de testostérone, une activité physique régulière,
un sommeil de qualité. Un déficit en testostérone se manifeste par une baisse
de la libido, des troubles érectiles, une fatigue persistante,
une réduction de la masse musculaire, des bouffées de chaleur,
un état dépressif. Les effets secondaires des injections de
testostérone peuvent inclure des problèmes
hépatiques, cardiaques, un risque accru de formation de caillots
sanguins et de problems liées à une prostate agrandie ou tumoreuse.
Le parcours que nous avons délimité insiste sur l’importance d’une méthode appliquée et réfléchie pour les injections de testostérone.
Le strict respect des protocoles établis et l’emploi de
methods adéquates permettent de réduire au most les risques potentiels.
Voilà pourquoi on conseille toujours un déficit progressif en période de
sèche, de 300 à 500 kcal max par jour, pour perdre du gras et maintenir sa masse musculaire.
Il existe différentes formules pour calculer son besoin en calories par
jour selon l’âge, le poids, l’activité physique, la morphologie, le métabolisme de base,
etc… De la personne, quoi qu’il en soit en moyenne l’homme a un besoin d’environ 2600 kCal/j (kilocalories par jour) pour la sèche.
Un sujet sérieux pour nous les pratiquants,
les cycles de masse sèche afin d’avoir un corps saillant et des muscular tissues découpés.
Comme dans l’article précèdent des cycles de prise
de masse nous allons reprendre rapidement, les bases alimentaires
et sportives avant d’aborder les cycles de stéroïdes pour la prise de masse sèche.
Les niveaux de testostérone chez l’homme doivent généralement être compris entre 300 et ng/dL.
Il va contribuer à la masse musculaire tout en régulant la tension efficacement.
La masturbation en tant que telle n’est pas
malsaine pour le corps et la sexualité. Elle peut permettre au sein du couple de mieux vivre sa sexualité,
si des différences de désir existent ; automobile nous ne sommes pas toujours sur
la même échelle, et c’est regular.
Il est en effet un inhibiteur de l’aromatase, cette enzyme qui transforme la testostérone en œstrogène.
Il a été observé qu’un déficit en zinc provoque une réduction du
nombre de spermatozoïdes. On peut prendre de la testosterone
pour la libido (Hung) du magnésium en capsules le soir ou en ajouter à l’eau de boisson. Le magnésium est donc un complément fondamental pour optimiser naturellement la testostérone.
Il est indiqué pour les hommes cherchant à améliorer leur efficiency physique et leur bien-être général.
Un booster de testostérone est complément alimentaire conçu dans le
however d’augmenter naturellement les niveaux de testostérone chez l’individu qui le consomme.
Hormone sexuelle mâle, la testostérone est une
hormone essentielle au bon fonctionnement du
corps de l’homme. Sauf qu’avec l’âge, les niveaux de testostérone baissent ce qui peut provoquer divers problèmes.
A consommer forty five minutes avant l’entrainement à hauteur
de three pilules à chaque prise, les résultats devraient potentiellement se voir
après deux semaines pendant une treatment de deux mois.
Cependant, si vous n’êtes pas satisfaits, Loopy Bulk
suggest une garantie “satisfait ou remboursé”. Performer8
utilise aussi du bisglycinate ferreux, une forme spéciale de fer qui est plus facilement assimiler par l’organisme.
De plus, ils activent le métabolisme pour éliminer l’excès de graisse,
tout en augmentant les niveaux naturels de testostérone.
TestRX est composé des plantes naturelles qui renforcent
efficacement vos muscles avec un apport considérable de
nutriments et d’oxygène. On y retrouve d’excellentes plantes aphrodisiaques comme Tribulus Terrestris, Tongkat Ali, de la vitamine D3 et du Fenugrec.
On vous dit tout, avec une sélection de 5 « testostérone booster » de qualité et des explications sur les bénéfices apportés.
La testostérone est une hormone stéroïdienne appartenant au groupe des
androgènes, fabriquée principalement par les testicules.
Elle occupe un rôle majeur dans le bon fonctionnement de la libido chez l’homme, tout en contribuant
à la prise de masse musculaire, au meilleur contrôle du poids, à une régulation des
humeurs et à un bon apport énergétique. Avec l’âge, elle décroît naturellement,
ce qui peut entraîner des troubles divers chez les hommes.
Le thon, les haricots, les crustacés, les huîtres et le
bœuf sont les aliments les plus populaires qui peuvent augmenter naturellement la manufacturing de testostérone.
Même si de nombreux changements de mode de vie peuvent faire des merveilles, les aliments que les
sportifs consomment offrent un moyen unique de modifier le taux de testostérone.
La testostérone est naturellement produite en grande quantité pendant l’adolescence et même au début de la vingtaine.
À l’âge de 50 ans, cette quantité est considérablement réduite,
à moins de 50 % de ce que le corps avait
l’habitude de maintenir. L’intégration régulière de ces
aliments dans une alimentation équilibrée, combinée à un mode de vie actif, peut contribuer à maintenir des niveaux hormonaux optimaux et soutenir la vitalité
globale. Ces effets secondaires rappellent qu’il est essentiel de respecter les doses
recommandées et de ne pas chercher à “surcompenser” un déficit
réel ou supposé.
Une étude a révélé une corrélation étroite entre
une carence en vitamine D et un faible taux de testostérone.
Lorsque les individuals passaient plus de temps au soleil en été et que
leurs taux de vitamine D augmentaient, leurs taux de testostérone augmentaient également.
Vous pouvez trouver des compléments alimentaires d’acide D-aspartique en ligne.
Les recherches suggèrent que la principale méthode utilisée est l’augmentation de
l’hormone folliculostimulante et de l’hormone
lutéinisante. Ceci est important, car l’hormone lutéinisante permet aux cellules de Leydig des testicules de produire plus de testostérone.
La testostérone est une hormone stéroïde mâle produite naturellement chez l’homme et, à un moindre degré, chez la femme.
C’est une hormone androgène, dont le rôle
est d’induire la différentiation et le développement des
organes reproducteurs masculins et de la fonction reproductrice chez l’homme.
La taille moyenne du pénis est un sujet qui intéresse de
nombreux hommes, souvent mécontents de la longueur de leur propre
verge. Pourtant, on constate qu’une majorité d’entre eux possède un pénis de taille normale,
en dépit de la vision biaisée qu’ils en ont.
La testostérone est isolée pour la première
fois en 1935 et son utilisation médicale est approuvée en 1939[75],[76].
Les taux d’utilisation sont multipliés par trois aux États-Unis entre 2001 et 2011[77].
Il figure sur la liste des médicaments essentiels
de l’Organisation mondiale de la santé[78].
C’est le matin que les niveaux de testostérone dans l’organisme sont les plus élevés.
Le plus souvent, un check de testostérone repose sur une prise de
sang effectuée au niveau du pli du coude. Le dosage du taux
sanguin de testostérone fait partie du bilan hormonal en cas, par exemple, d’hirsutisme chez
la femme ou de troubles de l’érection chez l’homme
ou de bilan d’infertilité. Certaines personnes
naissent avec des maladies qui entraînent un faible taux de testostérone, notamment les maladies qui endommagent les testicules ou les ovaires, puisqu’il s’agit des
organes qui fabriquent l’hormone. Les médecins mesurent le niveau de testostérone dans le sang en nanogrammes par décilitre (ng/dl), en microgramme par
litre (µg/l) ou encore en nanomoles par litre (nmol/l).
Pour passer d’une unité de mesure à une autre, nous vous proposons d’utiliser ce website net
qui dispose d’un outil de conversion complet. Il est
important de prendre en compte ces facteurs pour maintenir un équilibre hormonal
optimal.
La concentration médiane de testostérone de 32 hommes sous thérapie
de privation androgénique était de three,5 ng/dL. Parmi ceux-ci, 18 ont été hospitalisés
pendant le COVID-19 et trois ont été admis aux soins intensifs.
La manufacturing de testostérone commence dans
la vie fœtale, augmente pendant la puberté et continue tout au long
de la vie avant de ralentir vers l’âge de 50 ans.
Elle est régulée par un système complexe impliquant l’hypothalamus, l’hypophyse et les testicules.
C’est un thème que je présente en détail dans mon nouveau
coaching TOTAL REBORN. Il s’agit d’une formation spécifiquement conçue pour les
hommes de plus de 40 ans soucieux de retrouver leur
forme et leur vitalité. Cela peut aussi se faire chez un médecin, qui envoie ensuite les
échantillons dans un laboratoire d’analyse.
Le dosage de la testostérone plasmatique totale associé au
dosage de la TeBG est le meilleur moyen d’évaluer le fonctionnement hormonal du testicule (fonction leydigienne).
Elle circule dans le sang sous deux formes, l’une liée à des protéines de transport
(30 à 40 % liée à l’albumine et 60 à 70 % liée à la SHBG ou TeBG et la SBP),
l’autre libre.
De plus, elle inhibe l’activation des ostéoclastes, cellules responsables de la résorption osseuse.
→ Chez un chat déjà castré ou recueilli alors qu’il
était adulte, la recherche d’un testicule ectopique
est indiquée lors de comportement urinaire anormal, de mictions malodorantes ou de comportement de marquage
territorial exacerbé. • À l’inverse du chien, les
testicules ectopiques du chat ne montrent pas de critères
histologiques de malignité [2, 4]. L’analyse anatomopathologique n’a pas mis en évidence d’images tumorales chez ce chat.
La migration normale des testicules s’effectue du pôle rénal
vers le scrotum by way of le canal inguinal pour sortir de
l’abdomen. La recherche du testicule ectopique peut nécessiter
l’identification du canal déférent. Celui-ci half du testicule
et passe par le canal inguinal, pour immédiatement se diriger vers l’entrée
du bassin et vers le pénis.
L��quilibre azot� n�est am�lior� qu�avec
un apport suffisant de calories et de prot�ines. Il
a �t� rapport� que les androg�nes stimulent
la manufacturing des globules rouges par augmentation de la
manufacturing d��rythropo��tine. En cas de contact
direct entre la peau d’une femme enceinte et une peau non lav�e ou non recouverte d’un v�tement
sur laquelle TESTAVAN 20 mg/g, gel transdermique a �t�
appliqu�, toute la zone de contact chez la femme doit �tre imm�diatement lav�e avec de l’eau et du savon.
Les femmes enceintes doivent �viter tout contact cutan� avec les
websites d’software de TESTAVAN 20 mg/g, gel transdermique
(voir rubrique four.4). Une am�lioration de la sensibilit� � l�insuline
peut �tre observ�e chez les patients trait�s par androg�nes et pr�sentant des concentrations plasmatiques de testost�rone normales sous traitement substitutif.
TESTAVAN 20 mg/g, gel transdermique ne doit pas �tre utilis� chez les femmes en raison d’effets virilisants potentiels.
Il est impératif de consulter un professionnel de santé pour tout problème lié à la testostérone, qu’il
s’agisse d’une carence en testostérone chez l homme ou d’une surproduction. Si vous rencontrez des problèmes pour obtenir
ou maintenir une érection, un faible taux de testostérone pourrait être une des causes.
Le taux médian de la testostérone totale avant le traitement était de
zero,seventy nine ng/ml, et de 4,6 ng/ml suite à l’androgénothérapie.
Nous avons instauré chez eux un traitement par énanthate
de testostérone à 250mg en intra-musculaire toutes
les 3 à four semaines.
N’oubliez pas que la variation des taux de testostérone est normale d’une personne à l’autre
et un médecin est le mieux placé pour évaluer votre scenario individuelle.
Prenez soin de votre santé hormonale et n’hésitez pas à consulter un médecin sur Charles.
Elle joue un rôle essentiel dans le développement des caractéristiques
sexuelles masculines, la régulation de la masse musculaire,
la densité osseuse, la libido, l’érection et la production de sperme.
En effet, libido et testostérone sont liées, tout comme érection et testostérone.
La Cm et la Cmax de la testost�rone sont similaires chez les sujets ayant une fonction r�nale normale et
ceux ayant une insuffisance r�nale l�g�re et mod�r�e.
Aucune donn�e n’est disponible chez les sufferers atteints d’insuffisance r�nale s�v�re.
L�administration d�androg�nes induit une r�tention de sodium, d�azote, de potassium, de phosphore et
une diminution de l�excr�tion urinaire de calcium.
Il a �t� rapport� que les androg�nes augmentent l�anabolisme prot�ique et diminuent le catabolisme prot�ique.
Les niveaux de testostérone dans le système sanguin varient naturellement au cours d’une
période de vingt-quatre heures, avec des pics tôt le
matin[15]. En effet, dans les sports de contact, il est attainable que l’inclusion des athlètes transgenres
s’avère dangereuse en raison des différences potentielles de gabarits.
Assurément, il est possible que les femmes trans
(nées hommes) aient un plus grand gabarit que les femmes cisgenres, faisant courir un risque de
blessure plus necessary aux femmes cisgenres en cas de choc.
Il est aussi probable que les hommes trans (nés femmes) aient un gabarit plus petit que les hommes cisgenres, faisant donc courir un risque de blessure plus important aux hommes trans en cas de choc.
C’est évidemment le cas dans les sports activities de combat et
dans les sports où le contact a une place importante voire cruciale,
comme le rugby, le handball ou encore le soccer. En athlétisme
ou en natation par exemple, aucune self-discipline n’est censée comporter des contacts, donc le
risque de choc est ici infime.
Cette augmentation de la masse musculaire est le plus souvent due à
une croissance des muscular tissues squelettiques due à la fois à l’augmentation de la manufacturing de protéines musculaires ainsi qu’à une diminution du taux de renouvellement de ces protéines.
Une forte dose de testostérone diminue aussi la quantité de graisses dans les muscles, tout en augmentant
leur teneur en protéines. Un amplificateur ou booster de testostérone est un complément alimentaire dont le rôle principal est de corriger
le déficit de cette hormone sexuelle dans l’organisme. Produite par
les testicules, les ovaires et les glandes surrénales, la testostérone joue un rôle
essentiel dans le fonctionnement de l’organisme aussi bien chez l’homme que
chez la femme. Mal connu sous le nom d’hypogonadisme chez l’homme, la faiblesse du taux de cette
hormone peut conduire à un grand nombre de dysfonctionnements, dont une baisse de la libido et du tonus musculaire, la dépression et une diminution des performances au lit.
Les injections de testostérone sont des composés stéroïdiens efficaces pour développer rapidement la masse
musculaire.
La testostérone est une hormone utile et indispensable pour la croissance musculaire, de la
densité osseuse et de la libido. Certaines personnes souffrent d’un faible
taux de testostérone, ce qui provoque une gamme de
symptômes tels que la fatigue, la perte de cheveux et la diminution de la testostérone undécanoate en comprimés oraux libido.
Elle est disponible en complément pour atteindre le taux
favorable et nécessaire selon votre besoin.
Il améliore également le niveau d’endurance et les performances
sportives globales. Ce mélange est composé de 2 esters courts à action rapide (Propionate
et Pheylpropionate), un ester Isocaproate plus long à motion plus
modérée, et l’ester Décanoate à motion très lente et longue.
Afin de maintenir des niveaux de testostérone stables et à leur
apogée, la plupart des athlètes s’injectent Sustanon 250 au moins une fois tous les three jours, et plus généralement tous
les 2 jours pour obtenir des résultats vraiment optimaux.
Nous avons vu des cycles d’Anavar et de testostérone ajouter des quantités significatives de masse maigre en faisant grossir tout en maintenant les
gains de graisse à distance. Les effets androgènes de la testostérone peuvent compléter les
effets brûleurs de graisse de l’Anavar, bien qu’ils s’accompagnent d’une rétention d’eau
temporaire. En général, si tu as souffert d’acné pendant la puberté ou si
tu as actuellement une perte de cheveux, ce cycle peut aggraver l’un ou l’autre,
voire les deux.
Ces hormones stimulent la formation des testicules
mâles et la manufacturing de spermatozoïdes. Ils favorisent également
une plus grande masse musculaire et une réduction de la graisse corporelle, et influencent
certains domaines du comportement humain, tels que
la libido et l’agressivité. Les femmes produisent également des hormones
androgènes, mais la plupart d’entre elles sont converties en œstrogènes par
le corps. Les stéroïdes anabolisants sont des hormones synthétiques conçues pour imiter
la testostérone, un type d’hormone mâle.
Les différents stéroïdes, selon la manière dont ils sont administrés, sont des liquides injectables, des pilules orales
et des timbres cutanés. D’autres effets produits par de faibles niveaux de testostérone affectent également le domaine psychologique.
De plus, vous devrez administrer de la testostérone en fonction de votre expérience, si vous
êtes un débutant, un utilisateur de niveau intermédiaire ou si vous êtes déjà à un niveau avancé.
Les temps d’administration varient généralement entre
une seule injection par semaine et deux par semaine, mais la dose hebdomadaire totale
sera toujours la même. Par exemple 400 mg en une administration hebdomadaire ou 200 mg administrés deux fois par semaine.
Parmi les types de testostérones répertoriés, c’est un fait acquis que la
forme de testostérone la plus largement
utilisée et la plus populaire est l’énanthate de testostérone.
Cette variante est légèrement plus puissante que les autres formes de testostérone et, pour cette seule raison, c’est le stéroïde anabolisant le plus
utilisé par les athlètes, les culturistes et les haltérophiles.
Sans oublier de mentionner qu’il a une diffusion assez notable dans les domaines du divertissement et du mannequinat.
Avec une forte baisse de la testostérone dans le sang, une personne
peut avoir une forte faiblesse, fatigue, perte de force.
Selon la composition moléculaire de la testostérone artificielle, bien sûr, diffère de son homologue naturel.
Cela rend son effet sur le corps fondamentalement différent, et les doses sont
également choisies différentes.
Au lieu de cela, on peut utiliser un SERM tel que le Nolvadex, qui aide à bloquer l’activité œstrogénique
directement dans le tissu mammaire. L’anadrol est fortement œstrogène,
ce qui entraîne une rétention d’eau importante et une gynécomastie potentielle chez les utilisateurs.
Bien que le cardio soit peut-être la dernière chose qu’un bodybuilder souhaite faire lorsqu’il prend du volume,
il protégera son cœur, ce qui sera bénéfique
à long terme. L’Anadrol provoque une augmentation rapide des enzymes AST et ALT,
qui sont toutes deux des marqueurs de stress hépatique.
Chaque homme est différent, donc leur niveau de testostérone optimal
sera différent, aussi. Pour certains hommes, un taux de testostérone de
600 ng/dl leur permettra de se sentir bien, tandis que d’autres hommes ont besoin d’être autour de four hundred ng/dl pour ressentir les
bienfaits de la T. Mon niveau de testostérone après ninety jours de bonne vie (778 ng/dl), était au-dessus de
la moyenne pour mon groupe d’âge. Bien que ce tableau ne montre pas les niveaux moyens de testostérone libre, J’aime le fait qu’il montre les niveaux de
T des hommes dans les cinq et dix derniers percentiles ainsi que les niveaux de T des hommes dans les 95% supérieurs.
Vous pouvez voir comment vous vous comparez aux hommes
ayant les niveaux de T les plus bas et les plus élevés.
J’espère dans ce submit pouvoir clarifier une partie de
la confusion entourant les niveaux de testostérone et les checks hormonaux.
Continuez à lire les informations supplémentaires sur les injections de testostérone,
y compris leurs avantages, leurs utilisations, leur fonctionnement et d’autres détails.
De nombreux produits de testostérone commercialisés en ligne
ne sont pas approuvés par la FDA et peuvent être contrefaits, contaminés ou autrement dangereux.
En fait, la FDA a émis plusieurs avertissements sur les risques liés à l’utilisation de produits à base de
testostérone qui ne sont pas correctement réglementés.
Cependant, étant donné que la testostérone n’est pas de longue
durée et qu’elle est métabolisée rapidement par l’organisme, il s’agit généralement d’un traitement
qui dure longtemps, et souvent à vie. Le gel
de testostérone est absorbé par la peau comme une
lotion, et une fois qu’il pénètre dans la circulation sanguine, il aide à augmenter votre
taux de testostérone.
Its ease of use and the broad male health benefits it offers make it a
robust choice for boosting testosterone naturally.
TestoPrime appears to be a dependable selection for males in search of
to revitalize their testosterone ranges. With its pure formula, it stands out in a market typically crowded with
questionable options. Constructive feedback, particularly relating to increased power and temper improvements, aligns with our findings.
TestoPrime, obtainable on TestoPrime.com, presents itself as a natural way to help
testosterone levels, concentrating on males
who really feel they’ve misplaced some vitality with age.
Tailor-made for these over forty, it aims to restore energy, improve general vigor,
and rejuvenate a youthful sense of strength.
Fortunately, there are numerous pure methods to assist boost your testosterone levels.
Nonetheless, as a outcome of certain lifestyle selections and the natural process
of ageing, testosterone levels can start to wane.
In truth, based on the NHS, testosterone levels decline
slowly by around 1–2 per cent annually from the age of
around 30–40. This is why it is necessary to provide your
T-levels some attention every now and again.
Noticed Palmetto is a pure ingredient that’s most commonly
used to increase intercourse drive and probably help produce testosterone in some individuals.
Some of our favourite and high ranked check booster formulas won’t contain this nutrient, but that’s simply because there isn’t evidence that
it immediately helps produce testosterone. Ginseng is an ingredient that’s
commonly found in take a look at boosters as a end
result of its capability to help increase libido.
Men have been using this historic herb to reinforce libido long earlier than testosterone boosters have been even round.
When a testosterone booster is consumed, its components enter the bloodstream and are transported to relevant organs and tissues.
As at all times, earlier than beginning any new supplement regimen, it’s finest to
consult with a healthcare professional, particularly
when you have any pre-existing medical circumstances or are presently on any medicines.
They are popular amongst athletes and bodybuilders who want
to enhance their efficiency, improve muscle mass, and speed
up restoration. Let’s delve into understanding what testosterone boosters are, how
they work, and their function in fitness and bodybuilding.
However, it’s important to note that while they can yield impressive
outcomes by way of muscle acquire and strength improvement, they don’t appear to be with out risks and potential unwanted effects.
Furthermore, since fat accumulation is commonly a concern amongst males that suffer from low testosterone counts, the product
also consists of an ingredient that may velocity up the method of reducing fat within the body.
They are widely recognized for their role in muscle growth, stimulating protein synthesis to support muscle growth.
They can present customized advice and be positive that you’re using these dietary supplements
safely and successfully. Furthermore, prohormones can also be used to help
in muscle recovery and scale back muscle injury, which is an important side of any
intense training regimen. Factors corresponding to metabolism, enzyme
levels, and particular person genetic makeup can all impact how effectively prohormones are converted into anabolic hormones.
Weider Prime’s official website really offers a study doc that gives details on Ashwagandha’s effect on muscle strength.
According to the Journal of the International Society of Sports Vitamin study, it
was completed over an 8-week interval.
Regardless of your standing, optimum results will
take time because of the nature of pure supplements.
Patience and consistency are the vital thing to maximizing your results with testosterone boosters
as they construct within your system to develop stronger masculine traits and
progress potential. Pushed by men’s need to optimize their
physique, efficiency, and sexual well being naturally,
the popularity of testosterone boosters has
surged. We took time to unearth one of the best testosterone booster supplements of 2024
designed to raise men’s health and wellness that are proven to
work based mostly on a number of criteria reviewed under. Testosterone UP RED is described as a product that can present a testosterone increase.
After all, testosterone is a man’s hormone,
so naturally the more you have this circulating in your bloodstream, the better.
But, testosterone boosters these days offer lots of methods to
feel manly even when your testosterone levels aren’t that top.
Different psychological effects that correlate with elevated
testosterone were famous, corresponding to enhanced mood and self-confidence, and decreased emotions of anxiety, depression, and
shyness. Kaged Ferodrox supplies researched quantities of the highest
testosterone-boosting components and is third-party tested.
We like that this complement supplies many of the
high testosterone-boosting ingredients in science-based doses—a good
accompaniment to a weight-loss food plan.
This palm tree extract prevents the conversion of testosterone into DHT, increasing T ranges to intensify sexual libido and efficiency.
In addition, it incorporates phytosterols that help prostate health, cut back inflammation, and ease urinary tract points like
frequent urination and weak circulate. The Nexalyn method
includes bioactive components that elevate the synthesis of nitric oxide in the body, which enhances circulation. In addition to supporting coronary heart
well being, this sends added blood circulate to the penis to advertise
more durable, longer-lasting erections as we mentioned in our Hyper Male Pressure evaluate.
…I have seen individuals who combine that (testosterone boosters) with a
good diet and train and have observed a change of their physique,
their power, their temper, and the type of issues that testosterone would naturally assist.
A study published in the Journal of Steroid Biochemistry examined the results of diet on serum sex hormones in healthy men. Results
confirmed that when men decreased their wholesome fat consumption, serum concentrations of androstenedione, testosterone and free testosterone additionally decreased.
References:
Anaerobic Steroids
La prise de poids et l’excès de graisse augmentent la production de testostérone chez les femmes.
Cependant, l’obésité peut exacerber le problème automotive les cellules graisseuses peuvent précipiter un état appelé résistance à l’insuline, un précurseur du diabète qui est également connu pour
affecter les concentrations de testostérone.
Lorsque les femmes présentent des déséquilibres hormonaux en œstrogène et en progestérone, il peut en résulter une fluctuation des niveaux d’autres hormones, comme la
testostérone. Les suppléments de testostérone peuvent être sûrs lorsqu’ils sont utilisés sous la supervision d’un professionnel de santé.
Elle joue un rôle crucial dans la santé sexuelle,
le bien-être général, la masse musculaire et la densité osseuse des femmes.
Elle est produite dans les testicules chez
l’homme, dans les ovaires chez la femme et dans les glandes surrénales (petites glandes
situées au-dessus des reins) chez les deux sexes. Les hommes ont normalement des niveaux
de testostérone beaucoup plus élevés que les femmes.
Un professionnel de santé peut diagnostiquer un faible taux de
testostérone en réalisant un check sanguin pour mesurer les niveaux hormonaux.
D’autres femmes ont partagé des expériences similaires, soulignant des améliorations dans leur qualité de vie générale,
leur humeur et leur efficiency physique. Ces témoignages, bien qu’anecdotiques,
renforcent les conclusions des études cliniques et montrent l’impact positif potentiel de la testostérone sur la santé des femmes.
Enfin, une testostérone équilibrée peut avoir un influence
positif sur l’humeur et le bien-être général des femmes.
Elle peut aider à atténuer les symptômes de la dépression, de
l’anxiété et de l’irritabilité, favorisant ainsi une meilleure qualité de vie.
Après 50 ans, une baisse de testostérone modérée est normale, mais dans certains cas, on parle d’andropause.
Si les symptômes du manque de testostérone
sont importants, un bilan hormonal peut permettre d’y voir plus clair
et d’éventuellement donner lieu à un traitement à base de testostérone.
Il est recommandé de consulter un professionnel de la
santé pour interpréter les résultats et déterminer le meilleur plan de traitement en cas de déséquilibre hormonal.
En maintenant des niveaux optimaux de testostérone chez la femme, il est possible d’assurer une fonction hormonale saine
et de favoriser le bien-être général. Les niveaux de testostérone chez les femmes
semblent être étroitement liés à la libido et aux pratiques
sexuelles. Des études ont démontré que des niveaux
plus élevés de testostérone peuvent être associés à une
augmentation de la libido, une meilleure réponse sexuelle et une plus grande satisfaction sexuelle.
Divers médicaments comme les anti-androgènes et les médicaments sensibilisés à l’insuline peuvent également être prescrits pour contrôler des niveaux élevés de testostérone.
Ces médicaments fonctionnent en bloquant l’motion de
la testostérone ou en traitant les conditions sous-jacentes provoquant le déséquilibre hormonal.
Une state of affairs de surpoids peut également être à l’origine d’une sous-production de testostérone chez les femmes.
Il faut aussi garder à l’esprit que des états de stress ou encore le manque de
sommeil peuvent être à l’origine d’une sous-production de testostérone.
Certaines habitudes simples peuvent donc permettre de remonter naturellement son taux de
testostérone.
Les glandes surrénales produisent une petite quantité de testostérone chez l’homme
et la femme mais le mécanisme de sécrétion n’est pas aussi bien compris.
Lorsque les niveaux de testostérone sont équilibrés, cette hormone contribue à la
croissance musculaire et à la définition physique.
Elle favorise également la récupération après
l’effort, permettant aux femmes de s’entraîner plus
intensément et de profiter pleinement des bénéfices de la musculation. De nombreux prestataires de soins
de santé ont remarqué des schémas familiaux où une testostérone élevée semble se dérouler dans les familles.
Cependant, cela n’élimine pas l’influence des facteurs environnementaux, du mode de vie et d’autres
situations qui peuvent également contribuer. Le rôle
de la testostérone chez les femmes est multiforme et
essential pour le bien-être physiologique et psychologique.
L’augmentation naturelle du taux de testostérone chez les femmes peut être favorisée par plusieurs moyens.
Cela comprend une alimentation équilibrée,
riche en nutriments essentiels, tels que des sources de protéines maigres,
des graisses saines, des fibres alimentaires,
du zinc, du magnésium et des vitamines B. Il est essential de noter que la quantité exacte de ces nutriments nécessaires pour stimuler la manufacturing de testostérone peut varier d’une personne à l’autre.
Il est donc recommandé de consulter un professionnel de
la santé ou un nutritionniste pour obtenir des conseils personnalisés et adaptés à vos besoins spécifiques.
Les niveaux de testostérone semblent être liés de
près ou de loin à nos comportements et attitudes en matière de relations intimes et de pratiques sexuelles.
C’est en tout cas ce qui ressort d’une nouvelle étude, publiée le 11 octobre 2021 dans
The Journal of Intercourse Analysis. Une femme de 45 ans souffrant de
fatigue chronique et de faible libido a été diagnostiquée avec un faible taux de testostérone.
Après avoir commencé une thérapie à faible dose de testostérone, elle a signalé une amélioration significative de son énergie, de sa libido et de
son bien-être général après six mois de traitement.
Il est crucial de consulter un professionnel de
la santé pour évaluer vos besoins spécifiques et déterminer l’approche la plus appropriée pour augmenter vos
niveaux de testostérone de manière sûre et efficace.
En outre, Pure Womanhood explorée précédemment les effets négatifs potentiels
des perturbateurs endocriniens sur les niveaux de testostérone des hommes.
Les femmes atteintes d’un problème de santé qui entraîne des taux
élevés de testostérone peuvent présenter des symptômes comme l’acné, des cycles menstruels irréguliers ou interrompus, une pilosité excessive, la calvitie et
une croissance musculaire anormale. La testostérone, souvent considérée comme une hormone typiquement masculine, joue également un rôle essential dans la santé et le bien-être des femmes.
► La testostérone est une hormone mâle sécrétée par les glandes surrénales (au-dessus des reins) et les
organes sexuels. Les méthodes de contraception utilisées par certaines femmes
pour éviter les grossesses non désirées peuvent interrompre la production d’hormones, ce qui entraîne des carences corporelles en substances
telles que la testostérone. À mesure que les femmes vieillissent,
leur organisme produit des quantités moindres de la plupart des hormones, y compris la testostérone.
Ces exemples et témoignages illustrent l’impact potentiel de la testostérone sur la santé des femmes et soulignent l’importance d’une
approche personnalisée et supervisée pour maximiser les bénéfices tout en minimisant les risques.
La masturbation en tant que telle n’est pas malsaine pour le corps et la sexualité.
Elle peut permettre au sein du couple de mieux vivre
sa sexualité, si des différences de désir existent ; car
nous ne sommes pas toujours sur la même échelle, et c’est normal.
References:
Herbe TestéRone
Additionally, consuming excessive amounts of menthol or items high in fat like flax seeds and nuts do
the identical. As An Alternative of solely focusing on avoiding meals that may doubtlessly
have an result on testosterone levels, adopting a well-rounded strategy
to diet is beneficial. Consuming enough protein also helps satiety, so eating protein-rich foods could
cut back cravings for processed and high-fat meals.
Moreover, “eating enough protein helps preserve muscle mass and regulate the stress hormone (cortisol), which can suppress testosterone,” says Lane.
Whereas testosterone is a important hormone for
a person’s sexual well being, certain dietary
selections can negatively impact its manufacturing and
effectiveness. One of the most important enemies is consuming fried meals cooked
with synthetic trans fat (hydrogenated vegetable oils).
Fried meals comprise trans fats and polyunsaturated fatty acids (PUFAs) that can markedly lower testosterone ranges and contribute to irritation and arterial blockage.
On the plus aspect, the rise of the sober curious and Cali sober
actions has led to an abundance of alcohol-free options, which make it easy
to rejoice without risking a T-dip. Some options, like
Hiyo, even comprise adaptogens like ashwagandha, which can positively impact testosterone manufacturing.
The exact same sort of noxious fats that lowers testosterone ranges.
In reality, steer clear of all foods that come from soy, to play it protected.
But if you do cross the line with soy products, simply ensure they’re natural and devour
them in moderate quantities. If you may have questions on the method to enhance testosterone levels, TRT or any of the conditions mentioned
right here, connecting with a well being care provider in a discrete setting has by no
means been easier.
So, if you’re aiming to maintain those testosterone ranges in examine, it may be
a good idea to look at how a lot you’re elevating that glass.
Enlarged breasts in men (gynecomastia) generally happen due to a hormone imbalance,
where the man’s ranges of estrogen are high in relation to testosterone.
Some of the foods that trigger testosterone may simply cause
this issue. The testosterone concern doesn’t just apply to pastries and baked goods either.
It extends to other kinds of processed meals, notably those that use elements like white flour and are high in sugar.
Then again, most of us already know these
foods aren’t nice for our health.
If you worth your intercourse life and talent to lift weights,
keep away from hot canine as a end result of PVC causes hormonal disturbances in your physique.
Keep your consumption of beer and any other alcohol
low to spare your testosterone ranges a major hit. Unless it specifically says it
was raised with no hormones or antibiotics, then it fairly doubtless was.
Decreasing the consumption of fried foods can mitigate numerous
elements that contribute to low testosterone manufacturing [4].
The function of testosterone in the physique is crucial, particularly for
males. This hormone is responsible for growing male
traits, supporting libido, boosting vitality ranges,
and aiding muscle restoration. However, many individuals may not be aware that sure meals can adversely affect testosterone ranges.
Understanding which meals may be problematic is essential for anyone
looking to preserve healthy hormone levels.
In this article, we’ll discover the meals that kill testosterone the
most, why they do, and the method to make more healthy decisions.
Sustaining hormonal balance, particularly when it comes to testosterone, is crucial for general health and well-being in both men and women.
According to an Australian examine, obese or obese males who devour get big fast steroids meals
excessive in fat have a 25% discount in testosterone in a single
hour. Soy could also be used as a substitute for dairy merchandise by many, however
its effects on testosterone can’t be pinpointed. If you undergo from low iodine
ranges, soy consumption might alter your thyroid
operate. Nevertheless, there isn’t any stable proof to suggest that it
lowers or raises testosterone levels.
A 2020 evaluate highlighted the potential of boron in protecting towards
testosterone degradation, further underlining the significance of
avocados in selling hormonal steadiness. With their combination of useful fat and
essential minerals, avocados stand out as a powerhouse
supporting testosterone well being. Dairy merchandise have been the subject of debate when it comes to testosterone production.
Heavy ingesting has been linked to lowered testosterone ranges in men as a result of liver damage and impaired hormone
synthesis. Research point out that binge consuming is
especially detrimental, resulting in acute declines in testosterone levels.
While mint may be refreshing and useful for digestion, giant quantities of mint—particularly
spearmint and peppermint—can lead to lowered testosterone levels.
A research has indicated that mint can suppress testosterone manufacturing in males,
presumably as a outcome of its estrogenic results.
Occasional consumption of foods that may lower testosterone is unlikely to have a drastic effect, however understanding their
potential impact may help information dietary decisions. Incorporating positive dietary and lifestyle habits and decreasing the consumption of detrimental meals can promote
higher hormonal well being.
In this slate I need you to simply take into consideration HCG as a potential weight loss hormone that, if used correctly, may be added to varied
different diets and therapies. And if we combine HCG with correct dietary therapies,
supplements, weight loss drugs and so forth we are ready
to really acquire all of the benefits from HCG with
none of the downsides. This guide is an element 2 in a series I am writing about how
to correctly and effectively use weight reduction drugs (including dosing, period of therapy, and titration).
Half 1 contains information and dosing on Victoza which you can read about right here.
We assume that it’s as a outcome of we’re getting older—but
it’s really because we’re stuck within the mindset that age equals
weight achieve.
Nonetheless, one unique trait of Anavar is that it doesn’t
aromatize into estrogen or immediately affect estrogen receptors.
Thus, not solely does Anavar cut back subcutaneous fats mass but in addition visceral fats.
Therefore, we see our patients’ stomachs changing into smaller and more outlined after Anavar cycles.
Constant with previous research, we noticed a big improve in haematocrit in testosterone-treated men. Total, critical
opposed occasions have been few and not statistically
completely different between teams, although this examine was not powered to evaluate security.
Repeated measures of major consequence continuous data have been analysed utilizing linear combined fashions (LMEs)
with random intercepts to account for within-individual correlation over time.
As at all times, it’s essential to use TRT cautiously and beneath a physician’s supervision. Consult a healthcare practitioner to discover whether TRT
is a good option for you earlier than making any selections.
Our program offers you entry to clinically proven remedies in addition to health coaching and one-on-one goal setting with an Australian practitioner so you’ve all of the instruments
to enhance your health. Low testosterone can additionally be a side effect of medical therapies for different illnesses [3].
Common prostate exams and blood checks to verify for prostate-specific antigen (PSA) ranges are essential for anybody on TRT.
If your weight acquire is accompanied by different hypothyroidism symptoms (fatigue, brain fog,
hair loss, low libido and cold intolerance) ask your doctor for comprehensive thyroid exams.
In this blog, we will discover how weight loss can impact testosterone, the signs of low testosterone, and how testosterone replacement remedy (TRT)
can help restore stability. For individuals fighting extra weight, medications like semaglutide
and tirzepatide are helping to realize vital weight reduction. But an often-overlooked benefit of losing weight is its impact
on testosterone levels. Haider and his colleagues are conducting an ongoing observational registry research of
males with hypogonadism in a single urological workplace.
For this ten-year report, they followed 805 sufferers with hypogonadism
who were, on common, in their late fifties to mid-sixties.
The 462 (57.4 percent) patients with obesity were given the
selection whether or not to be treated with long-term testosterone therapy (TTh) with testosterone undecanoate injections (TU)
1,000 mg each 12 weeks.
Some people could notice an increase in appetite, while
others may experience a lower or no change at
all. It can additionally be attainable for urge for food
to fluctuate over time because the body adjusts to the hormone therapy.
Scientific analysis suggests that testosterone
can have an effect on urge for food regulation. One examine
published in the Journal of Clinical Endocrinology &
Metabolism discovered that testosterone administration can have an result on food intake and body weight
in each men and women. The researchers noticed a decrease
in appetite and physique weight in individuals handled
with testosterone.
Alternatively, if your physician IS willing to work with you, you possibly can simply ask
for a couple of tests to determine how your hormones are doing.
The problem with hormones is that the majority physicians aren’t educated on how to exchange hormone imbalances and they
also don’t respect their significance or the benefit they may provide.
In my experience, it’s far better to use creams/gels/creams/shots over pellets due
to these causes. Pellets are surgically implanted pellets that include a high dose of hormones that slowly dissolves over
months.
Muscle is a serious fat-burner, so dropping it sets you
up for regular weight (and fat) acquire. If we’re just
speaking about weight reduction, TRT can be one of the most efficient routes to
sustainable change. I consider I had been even larger earlier than, after
I used to drink, which I give up some years ago. But regardless of a meticulous workout regimen and
quality vitamin, I could not get rid of my belly fat and love handles (moobs/pseudogyon subsided considerably once I give up booze).
These findings strongly recommend that your testosterone levels
greatly contribute to your ability to shed weight
and fat. Back in his navy days, at 33, Brian Yoshimura would possibly never
have thought of testosterone substitute therapy (TRT) as a remedy for weight
loss, let alone dropping pounds at all. “But 10 years later, at forty three, I weighed 285 kilos, and my knees nearly gave out simply strolling to my automotive,” he says.
If you focus solely on the scale, you might really feel discouraged if the numbers don’t drop as quickly as
you’d like. Instead, take notice of different positive adjustments in your physique, like
a rise in muscle mass, more power, and a better sense of well-being.
Different, much less common dangers embrace temper swings or aggression, especially if
testosterone ranges rise too high. It Is also essential to notice that TRT might affect fertility, as excessive levels of testosterone can reduce sperm production.
Transdermal hormone remedy and the risk of stroke and venous thrombosis.
Understanding the impacts of these sex variations might be important for all patients.
One of probably the most intriguing clues legal steroids to
get ripped (Casimira) clarify why ladies profit extra from
the GLP-1 medications has to do with the hormone estrogen, which girls have in higher amounts than men. Throughout trials of
tirzepatide that compared it to a placebo, ladies on the drug misplaced as a lot as 28% of their
starting weight, whereas males lost as much as 19%
of their weight. One curious thing concerning the examine was that all the
members misplaced a little bit less weight, on common, than has been measured with
the identical drugs in different trials. Half (50%) of the individuals have been bachelor’s diploma holders, and 12.5% had
completed their PhD in different disciplines. In the context of occupation, 30% had been college
students, followed by 40% housewives and 30% working
girls.
The key outcome of the research is that complete testosterone levels transiently increase instantly after exercise
but decline beneath baseline inside 24 h during recovery.
The discussion of the important thing outcomes is appended
under underneath completely different subsections. The menstrual cycle, a
elementary aspect of feminine reproductive physiology, encompasses a series of cyclic
events orchestrated by intricate hormonal interplay.
Sometimes lasting roughly 28 days, although varying amongst people,
the menstrual cycle may be broadly divided into the follicular, ovulation, and luteal phases1.
Throughout the follicular part, which spans roughly the primary 14 days of the cycle, follicle-stimulating hormone (FSH) prompts ovarian follicles to mature, leading to the release of estrogen2.
Estrogen promotes thickening of the uterine lining in preparation for potential
implantation3. Ovulation marks the midpoint of the cycle and is characterised by the discharge of a
mature egg from the ovary triggered by a surge
in luteinizing hormone (LH).
Ceci dit, les chercheurs concluent que fadogia agrestis va compromettre l’intégrité
des membranes plasmiques des hépatocytes et des néphrons.
Les membranes des hépatocytes et des néphrons ne sont pas mon milieu d’expertise du
tout, mais pas besoin d’être un professional pour savoir que c’est pas bon. Les marqueurs de santé sexuelle des rats étaient améliorés pour tous les groupes prenant fadogia agrestis, et cette amélioration semblait être
dépendante à la dose. Cette étude est vraiment bizarre automotive je n’ai pas trouvé
les graphiques et les tables des résultats. Et les valeurs brutes ne sont
pas écrites sur la web page de l’étude. D’après les chercheurs, le seul moyen de me chopper ces
résultats était d’aller sur un website où l’étude a été postée et de référencer l’étude, mais ce website
aujourd’hui vend des stéroïdes. Et après avoir fait
tout ça, je tombe nez à nez avec une erreur 404.
De plus, la testostérone augmente le nombre de
centres de contrôle (que l’on appelle aussi les noyaux myonucléus) présents dans la
fibre musculaire. Elle augmente ainsi le nombre
de récepteurs aux androgènes disponibles auxquels la testostérone peut
se lier dans le muscle. Ses effets sont considérablement
amplifiés lorsque la prise de testostérone est associée à un entraînement intensif et à la consommation d’acides aminés essentiels nécessaires à la synthèse des protéines.
Il a également été démontré que se supplémenter en testostérone améliorait l’énergie, boostait la croissance musculaire, la libido,
les performances sexuelles et la densité minérale des os.
Si votre opticien détermine que vous souffrez d’hypertension oculaire, il pourrait vous prescrire des
gouttes ophtalmiques afin de réduire votre pression oculaire.
Les personnes dont l’épaisseur centrale de la cornée
est inférieure à la normale risquent également
davantage de souffrir d’hypertension oculaire et
de glaucome selon certaines recherches. Si l’humeur aqueuse s’écoule trop lentement de l’œil, cela perturbera l’équilibre regular entre la production et
le drainage de l’humeur aqueuse, ce qui entraînera une pression oculaire élevée.
Cependant, certaines personnes peuvent souffrir d’hypertension oculaire sans développer de lésions oculaires ou visuelles,
comme cela est déterminé par un examen des yeux complet et des checks du champ visuel.
Peu développée en France, la TRT est très répandue aux États-Unis.
Quelques heures ou jours sont ensuite nécessaires pour recevoir les résultats.
Des informations d�taill�es sur ce m�dicament sont disponibles sur le website Internet de l�ANSM (France).
Ne jetez aucun m�dicament au tout-�-l��gout ni avec les ordures m�nag�res.
Demandez � votre pharmacien d��liminer les m�dicaments que vous n�utilisez plus.
Une hyperglyc�mie (trop de sucre dans le sang) a �t�
signal�e chez 2 personnes qui avaient des ant�c�dents de diab�te.
N�utilisez pas de dose double pour compenser la dose
que vous avez oubli� de prendre. Il peut provoquer une sensation de
br�lure sur une peau endommag�e.
Un réverbère à ta fenêtre, une lampe laissée allumée, ta montre connectée qui
s’allume à chaque notification et bim ! Ta sécrétion de mélatonine diminue, t’exposant aux troubles du sommeil et de l’endormissement.
En fonction de la période de la journée, la lumière du soleil est chargée en ondes courtes
ou longues, ce qui, tu t’en doutes bien, entraîne des
réactions métaboliques en chaîne. Dans ce guide ultime,
on te dit tout sur les effets de la lumière naturelle, mais aussi de la lumière artificielle sur ton corps et ton esprit.
T’es-tu déjà demandé comment la lumière agissait
sur notre santé ou notre humeur ? Ça tombe bien, on a regroupé pour
toi toutes les infos à connaître sur l’impact de la lumière sur
ton horloge biologique, le bon fonctionnement de ton organisme et ta santé en général.
Grâce à ses propriétés antioxydantes, il prévient le vieillissement cutané tout en contribuant
à neutraliser les radicaux libres et à améliorer l’éclat
de la peau. Étant donné que l’injection de testostérone est administrée par un professionnel de la santé dans un cadre médical, il est peu possible qu’un surdosage se produise.
L’injection de testostérone peut affecter les résultats de
certains tests médicaux. Dites à tout médecin qui vous
traite que vous utilisez de la testostérone.
La sexualité est un facet souvent tabou, mais essential de la santé
masculine. Un taux de testostérone bas peut avoir des
répercussions importantes sur ce plan. J’ai accompagné de nombreux hommes
gênés d’aborder ce sujet, pourtant essentiel.
Lors d’une stimulation sexuelle, le cerveau libère de la testostérone qui agit au niveau des corps caverneux du pénis.
Ces tissus érectiles se gorgent alors de sang, entraînant le durcissement du pénis.
Le désir sexuel ou libido est en partie modulé par les taux
de testostérone – Brooks -.
Lorsque ceux-ci sont élevés, l’homme ressent généralement une pulsion sexuelle intense.
In men with atherosclerosis and normal testosterone levels, short-term therapy with testosterone improves vascular reactivity
and blood move. The relationship between low testosterone and coronary heart failure continues to be being studied.
Some researchers have found a connection between low testosterone and an increased risk of heart
failure, particularly in older males. These studies
suggest that men with decrease testosterone levels have the next probability of creating coronary heart failure than males
with regular ranges. In addition to this, testosterone plays a task in sustaining wholesome blood
vessels. When testosterone levels are low, the blood vessels may
turn out to be stiffer or narrower.
“Men may have higher surges of stress hormones that can worsen coronary heart injury. And given the worse outcomes in older girls compared with younger women, there might be some thought that estrogen could have a protective function in those identified with the disease,” he says.
Radiation to the chest, notably when directed at the left chest, in case of breast, lung cancers and lymphoma, can cause hardening of the coronary arteries, increasing the risk of heart attack.
Masturbation can have the identical effect on your coronary heart as sexual intercourse.
Reproduced from Malkin et al. (2010).42 Bio-T, bioavailable
testosterone; HR, hazard ratio. John Miller is a seasoned journalist with a give attention to
health and environmental points. With over 15 years of experience,
he has contributed to various notable publications, specializing in reporting on medical
studies and public health trends. Miller is understood for his capability to translate advanced scientific information into accessible and engaging articles for the common public.
Testosterone could be administered in several methods, each with
its benefits and drawbacks. The technique chosen often is dependent upon the patient’s way of life,
preferences, and the doctor’s suggestions. Dr.
Nasir provides that these studies both weren’t designed
to specifically assess such a risk or had been retrospective studies that weren’t properly managed.
This study suggested that there could be a connection between testosterone therapy and an elevated
threat of cardiovascular occasions, especially in men over 65.
Testosterone could trigger the physique to
retain extra salt and water, which might increase blood quantity.
Excessive blood pressure puts further pressure on the center, making it work tougher to pump blood.
This part will provide insights into who would possibly
have to be extra cautious. The relationship of testosterone levels with CV
outcomes is challenging and has proven conflicting results.
Outcomes from animal studies have proven varying mechanisms of action for testosterone, making issues even more complex.
It has cardio-protective, vasodilatory, and
anti inflammatory properties but, on the identical time, has been proven to have vasoconstrictive, pro-atherosclerotic, and pro-inflammatory properties [13].
By adopting a heart-healthy food plan, staying physically
lively, avoiding harmful habits steroid like supplements
gnc (jobsbotswana.Info) smoking
and excessive ingesting, and managing stress, you’ll find a way to
decrease your threat of cardiovascular problems.
All The Time bear in mind to seek the advice of with your healthcare
provider earlier than making any major way of life modifications, particularly whereas on TRT, to
ensure you’re supporting both your hormone therapy and overall heart health.
Way Of Life selections play an enormous function in managing heart
attack danger while undergoing Testosterone Replacement Remedy (TRT).
For people on TRT, maintaining good heart health is important because the remedy can affect the cardiovascular system in various ways.
You can also have scans to watch how properly your cancer is responding to remedy.
Your physician or nurse may also regulate your unwanted facet effects or
symptoms. You could have common check-ups to watch
how well your treatment is working, including regular PSA exams.
The PSA test is a straightforward blood take a look at and is an efficient way of monitoring your most cancers.
This will rely upon the stage of your prostate cancer and any other therapies you’re having.
Discuss to your hospital doctor and GP about how usually you need to have common well being checks.
It also has a major influence on the cardiovascular system, together with blood vessels and coronary heart perform.
Testosterone helps regulate blood stress by stress-free blood vessels, which allows blood to circulate more easily by way of the body.
This relaxation of blood vessels is called vasodilation, and it could result in decrease blood stress.
This would possibly include blood checks, a bodily examination, and
a evaluate of your medical historical past. They will need to know if you have some other
risk components for coronary heart disease, like high ldl cholesterol or a household history of coronary
heart problems.
In Canada, males present process TRT in Canada are typically monitored with common blood tests to make sure hormone levels stay in a
secure range. Supervised treatment helps catch potential
unwanted effects early, regulate the dosage if needed, and keep
the therapy efficient and balanced. Whether Or Not low testosterone is a ‘cause or consequence’ of coronary
illness remains unknown. It is after all potential that it plays a causative function and is
also a consequence of illness and frailty.
A nice deal of analysis work might be wanted to rigorously untangle all the attainable
mechanisms underlying this relationship. Further work will undoubtedly broaden our knowledge relating
to the underlying mechanisms and relationships between low testosterone and coronary illness and this will be
of great curiosity. A recently published meta-analysis of 19 potential studies40 investigated a variety
of the previously found heterogeneity within the results
and design of research in this space.
Cela signifie que la plupart d’entre nous sont déjà en manque
de testostérone. Si tu ne fais rien, tu cours les risques évoqués plus haut à
plus ou moins lengthy terme. Ce web site partage des avis personnels
à titre informatif et ne remplace en aucun cas des conseils médicaux
ou des recommandations professionnelles. Attention toutefois
à bien choisir des compléments de qualité
et à respecter les dosages recommandés. Le foie, la viande rouge, les moules, les huitres, le blé, le
sésame, les champignons, les épinards, le brocoli, les cacahuètes… sont par exemple très
riches en zinc. Les noix sont riches en graisses
mono-insaturés qui ont un effet direct sur la sécrétion de la testostérone.
On ne parle pas souvent de ce minéral et pourtant il entre en ligne
de compte dans plus de 300 réactions chimiques dans notre organisme.
Un stress chronique favorise la sécrétion de cortisol, hormone antagoniste de la testostérone.
Méditation, respiration ou simples pauses dans la journée peuvent suffire à retrouver un état plus serein. Enfin, l’exposition régulière
au soleil aide l’organisme à produire de la vitamine D, qui
soutient directement la production de testostérone.
En complément, il est utile de limiter les perturbateurs endocriniens présents dans
les plastiques, cosmétiques ou produits ménagers.
Selon la chirurgienne urologue Charlotte Methorst,
“en général, les compléments alimentaires ne sont pas nécessaires sauf si on a des régimes très privatifs”.
Elle souligne que certains produits “vont avoir un risque pour tous les hommes, en particulier sur les hommes jeunes, sur la fertilité”.
Derrière la promesse d’une virilité exacerbée, se cache
surtout un juteux business. Le zinc et la vitamine D sont des nutriments essentiels
pour la production de testostérone. Les aliments
riches en zinc comprennent les crustacés, les viandes rouges maigres, les graines
de citrouille et les noix. Pour augmenter votre apport en vitamine D, exposez-vous régulièrement au soleil ou envisagez de prendre des suppléments.
Trouvez des activités qui vous plaisent et qui vous permettent de vous détendre, que ce soit la lecture,
la randonnée ou la peinture. La vitamine D fournie par le soleil est un efficace remède
naturel pour booster l’énergie et stimuler la production de testostérone.
Les aliments gras sont régulièrement vus sous des mauvais angles
mais cette fois-ci, ils peuvent être intéressants.
Les bons lipides dans les aliments permettent l’élévation du taux testosterone biodisponible bas de
testostérone.
Reconnu pour ses propriétés antioxydantes et revitalisantes, le Panax
Ginseng est utilisé depuis des siècles en médecine orientale.
Des recherches modernes ont confirmé son rôle dans l’amélioration de la vigueur et de la performance physique, facteurs liés à la testostérone.
Certaines plantes naturelles exotiques stimulent la production de testostérone comme
le tribulus terrestris, la Withania somnifera, le gingko biloba et le yohimbe.
Les vitamines A, B & E ainsi que la vitamine C et D contribuent grandement à la
production de testostérone. Les activités sportives poussent le corps à produire plus de
testostérone.
Il n’est donc pas surprenant qu’un régime pauvre en cholestérol soit un frein à la production de cette hormone si importante.
Bien sûr, le premier allié pour ce qui est de la testostérone, c’est
la consommation de protéines. Mais il faut aussi absolument consommer environ 25 à 30
% de lipide (les matières grasses).
Il est ainsi primordial de vous débarrasser de toutes les graisses
accumulées dans votre corps pour retrouver votre virilité.
En vous reposant suffisamment, vous perdrez également du poids et
cela, sans difficulté. C’est le cas pour
les hommes qui souffrent de dysfonctions sexuelles ou encore de problème d’infertilité.
Cela s’explique en partie parce qu’une trop grosse consommation de
protéines remplacera la quantité de lipides et de glucides qui aideront à produire la
testostérone.
Une alimentation équilibrée et riche en nutriments est essentielle pour maintenir des niveaux optimaux de testostérone.
Le magnésium est un autre minéral qui peut influencer positivement vos niveaux de testostérone.
En effet, une carence en magnésium peut réduire la manufacturing de testostérone.
Le magnésium aide également à améliorer la qualité
du sommeil, ce qui est essentiel pour la production de testostérone.
Des études ont prouvé qu’un apport supplémentaire en zinc
permettait d’augmenter significativement les niveaux de
testostérone chez les personnes en carence. Nous vous recommandons de consommer du zinc sous forme de gélules ou d’intégrer des
aliments riches en zinc, tels que les huîtres, les noix,
et les graines, dans votre alimentation. Concernant l’apparence physique,
elle désigne surtout la forme musculaire chez les hommes
automotive la testostérone brule les shares de graisse dans
le corps.
With so many options available on the market, it can be overwhelming
and even dangerous to check out completely different products with out correct research.
This is why a 6 Star Testosterone Booster review is essential for these seeking
to improve their testosterone ranges and general health.
It’s me, John, and I just have to say that this Testosterone Booster by Six Star
Pro Nutrition is a game changer for men. I’ve been using it for a quantity of weeks now and I can already really
feel the distinction in my vitality levels and athletic performance.
When his outcomes got here back that it didn’t appear to increase
lively free testosterone levels, he switched to a special product.
The study confirmed that the group who acquired the complement received to take care of peak testosterone
to cortisol ratio. One research did some in depth testing on efficiency
ranges in athletes in a double-blind placebo trial [3].
However the fascinating thing wasn’t a boosted testosterone production within the body.
However, if you’re serious about wanting to increase your testosterone levels, you’re going to want a a
lot stronger supplement. Six Star Testosterone Booster is a natural complement that was formulated with athletes in mind.
Whereas many natural testosterone boosters can function an answer for Low T, we
don’t see this one as having that sort of potential due to the comparatively low general
efficiency. Nonetheless, that’s to not say it can’t produce some benefits for you.
I even have found that you just need about 2,000 MG minimal based on my personal
expertise taking various testosterone booster supplements.
Featuring ingredients such as Fenugreek, Zinc, and Vitamin D, Testogen goals to restore wholesome testosterone levels for improved athletic efficiency and vitality.
Fortunately we now have another instance we will level you in the path of in the form of TestoFuel.
The pricing is horrendously misleading as nicely, as the overwhelming
majority of supplements come in 30 day provides, however Six Star comes in solely a 15 day
supply.
So it’s all the time a good idea to test out and see how your body reacts.
I hope this buying guide has provided you with all the required information about 6 Star Testosterone Booster.
As always, make certain to do your personal research and
seek the advice of your doctor before including any new
complement into your routine. One thing to bear in mind is that
each person’s body reacts in a unique way to dietary supplements, so outcomes could range from individual to individual.
Extra damaging is the most detailed reviews are literally unfavorable.
There are steroids made from cholesterol (http://www.vytega.com)
even several who have taken T levels before and after utilizing
Six Star only to search out no discernible distinction. It’s highly unlikely that you’ll experience
any unwanted side effects after taking this.
Steve was additionally having good outcomes when it came to elevated stamina
and endurance. He also didn’t assume he was as tired and exhausted after a visit to the
health club. During the check section, we had our shoppers get their T depend measured, and we took a detailed look
at training capacity, endurance, and the impact on muscle mass.
We teamed up with a few clients to test out the claims
of this testosterone booster. A every day dosage of 2.5 to six milligrams of boron has
been administered in most studies for osteoarthritis and energy conditioning.
The key ingredient in the Six Star Testosterone Booster is boron, which in accordance with a research in the
Nationwide Library of Medication, is a helpful trace mineral for regulating intercourse hormones [1].
Six Star Testosterone Booster is certainly one of the leading complement
companies in America, and we’ve recommended several of their
products prior to now.
And let me inform you something about Blue Star Nutraceuticals Standing –
it’s legit! With just one serving in the morning, I can feel my vitality ranges
skyrocketing all through the day. And let’s not overlook about its 3rd celebration testing and CGMP-certified manufacturing facility – speak about
quality assurance!
When cortisol ranges are spiked, testosterone production is inhibited.
So in principle reducing cortisol with Rhodiola might not directly
boost testosterone manufacturing. A Six Star Testosterone Booster review is
critical for several causes. Firstly, it gives potential patrons an perception into
the product’s effectiveness. As someone who has been disappointed by false claims made by other testosterone boosters, studying reviews
from real users helped me make an informed determination. These critiques provide an honest analysis of the product’s results, unwanted facet effects,
and general experience.
A bottle incorporates 60 caplets which might last as long as a month depending on dosage frequency.
By learning from others’ experiences, you can keep away
from wasting cash on products that do not work
or may have dangerous unwanted effects. It can also forestall you from attempting multiple
merchandise before discovering one which works for you.
I even have been using Six Star Testosterone Booster for the previous few months and I must say,
I am impressed with the results.
Étant donné que Deca peut être utilisé dans le cadre de cycles de
stéroïdes dirigés vers la coupe ou le gonflement, il
est plus facile de classer chaque cycle en fonction des objectifs de
votre corps. La durée de ces cycles est la même pour toutes les personnes qui ont utilisé les stéroïdes, mais il est suggéré que
les débutants commencent à des doses plus
faibles que les utilisateurs plus avancés. Puisqu’il y a beaucoup de controverse entourant l’utilisation de Deca Durabolin en tant qu’améliorateur de performance, il y a peu de recherches qui pourraient pointer vers
cette utilisation.
Le cycle génère ainsi huit molécules différentes dont un nouveau citrate à la fin du cycle.
Dans l’ordre, il produit du citrate au départ, de l’isocitrate, de l’alphacétoglutarate, du succinyl CoA, du succinate, du fumarate, du malate,
de l’oxaloacétate et du citrate régénéré à l’arrivée.
Un tour complet du cycle de Krebs permet de
fournir à la cellule 11 ATP + 1 GTP, soit un total de
12 ATP. Découvert en 1929, l’ATP assure le stockage et le transport de l’énergie dans la cellule.
Des études montrent que le propionate de calcium est l’un des additifs alimentaires
les plus fiables utilisés dans l’industrie alimentaire.L’organisation américaine pour l’alimentation et les médicaments n’a pas spécifié de limites pour l’utilisation du
propionate de calcium dans les aliments. Il y a quelques décennies, Bacillus
mesentericus (corde) était un problème sérieux,
mais les pratiques sanitaires améliorées d’aujourd’hui
dans la boulangerie, combinées à un renouvellement rapide du produit fini, ont pratiquement éliminé
cette forme de détérioration.Le propionate de
calcium et le propionate de sodium sont efficaces à la fois contre la corde et les moisissures de B.
Il est absolument essentiel de suivre une thérapie post-cycle après avoir achevé sa première cure de stéroides.
Leur utilisation va en effet ralentir la production naturelle de testostérone, raison pour laquelle il est
vitale de rétablir l’équilibre hormonal naturel le plus rapidement potential après le cycle.
Nous sommes une équipe de médecins et d’autres professionnels de la santé, et avons des années d’expérience dans le domaine de la médecine.
Ces résultats suggèrent que les SCFA modulent directement
l’expression des gènes et l’homéostasie épithéliale, soulignant ainsi leur potentiel thérapeutique dans
la prévention et le traitement du CCR par le biais d’interventions diététiques ou microbiennes.
Une analyse à l’échelle du génome a révélé que les H3K18pr et H4K12pr dérivés du
propionate étaient associés à des régions régulatrices spécifiques, en particulier à des gènes liés à la croissance, à la différenciation et
aux voies de signalisation telles que le facteur de croissance transformant bêta (TGF-β) et le facteur de croissance sans ailes/intégré
et bêta-caténine. L’analyse par spectrométrie de masse avec du NaPr marqué
de manière isotopique a en outre validé l’incorporation directe
de SCFA sous forme de propionyl-CoA et de butyryl-CoA, facilitant ainsi l’acylation des histones.
Notamment, l’histone acétyltransférase 1 (HAT1) a été
impliquée dans la médiation de l’incorporation de Kpr sur
H4K12, automotive l’épuisement de HAT1 a réduit cette
modification. H3K18 et H4K12 ont été choisis pour cette étude en raison de leur association connue avec
de mauvais résultats dans le CCR.
En plus de conserver les aliments plus longtemps, le propionate
de calcium contribue également à la valeur
nutritionnelle des aliments automobile le propionate de calcium
est une source de calcium. Le calcium contribue à la santé des
os et des dents, à la coagulation du sang, à la
fonction nerveuse, à la régulation hormonale et chimique, et
aide même à maintenir un rythme cardiaque régulier dans le corps humain. Un certain nombre de substances chimiques sont utilisées pour inhiber la croissance de micro-organismes dans les
aliments. Le benzoate de sodium, le propionate de sodium et de calcium, l’acide sorbique, le formiate d’éthyle et le
dioxyde de soufre sont des exemples de conservateurs
alimentaires utilisés dans le commerce. Les conservateurs doivent faire
l’objet d’un processus d’examen comprenant des données sur les features toxicologiques avant leur approbation.
L’un des avantages que nous voyons avec la suspension de testostérone est qu’elle
produit des résultats plus rapides que le propionate.
Le médicament stéroïdien supprime la manufacturing naturelle d’hormones sexuelles mâles.
Un cycle prolongé nécessite l’utilisation de
l’hormone chorion gonadotrophique à raison de 500 UI par semaine.
Le prix de la qualité pharmaceutique est un peu plus élevé
que celui des autres formes de testostérone, mais reste raisonnable par rapport à
d’autres stéroïdes, compte tenu des résultats obtenus.
Un autre avantage du propionate de testostérone est qu’il provoque moins de ballonnements que les esters à motion prolongée.
Les niveaux de propionyl-CoA et de butyryl-CoA ont augmenté de manière dose-dépendante, en corrélation avec
des modifications plus élevées des histones, tandis que les niveaux
d’acétyl-CoA sont restés inchangés avec le propionate mais
ont diminué avec la supplémentation en butyrate. Il n’est pas uncommon que
les personnes atteintes expriment des inquiétudes face à
la cortisone. C’est un fait que le lichen scléreux trigger davantage de dommages
à la peau que la cortisone topique, qui est très rapidement métabolisée
par la muqueuse.
Ce dernier cycle combiné montre la synergie des effets des stéroïdes, ce qui signifie que l’effet total de leur administration simultanée est supérieur à la easy
somme des effets lorsqu’ils sont utilisés séparément. Cependant,
une telle combinaison entraîne également des risques accrus
d’effets secondaires. Le propionate de testostérone, ou « prop » comme on l’appelle, est une substance légèrement différente de toutes les autres testostérones.
Cela dit, étant donné que Masteron n’aromatise pas et qu’il fournit des propriétés anti-œstrogéniques, il réduit les effets
de la plupart des effets indésirables associés aux autres stéroïdes anabolisants.
Des problèmes tels que la gynécomastie, la rétention d’eau et une augmentation significative de la
pression artérielle sont beaucoup moins susceptibles de se produire lorsque vous utilisez Masteron. Comme meilleur Seringue Pour testosterone tout
composé, il est essential de connaître les éventuels inconvénients de Drostanolone
avant de le prendre. Bien que Masteron n’ait peut-être pas autant d’effets
secondaires que certains des stéroïdes les plus hardcore que vous puissiez trouver,
le composé contient un certain nombre de risques qu’il convient de prendre en compte avant de décider de l’utiliser
ou non.
L’utilisation de stéroïdes injectables peut sembler très effrayante pour de
nombreux utilisateurs débutants. Certains peuvent donc
opter pour un cycle stéroïdien purement oral pour leur premier cycle, tels que le Dianabol, l’Anavar ou le Winstrol.
Dans le cas où un culturiste débutant déciderait de n’utiliser que des anabolisants oraux, ses choix seront considérablement limités.
Idem pour les doses et la durée du cycle (les stéroides oraux étant toxiques pour le foie).
Il existe plusieurs sites Web et sociétés pharmaceutiques qui vendent divers stéroïdes anabolisants.
Every article is rigorously reviewed by medical consultants to
make sure accuracy. If needles aren’t your factor, day by day topical treatments—like testosterone gel or cream—can ship T noninvasively.
Throughout your TRT consultation, your physician will go over the outcomes of
your hormone assessment and discuss how you’re feeling earlier than recommending any course of remedy.
You’ll collect a blood sample (just a finger prick!) in the privacy of your
house, and mail it to the lab that partners with Hone.
The process is fast and does not require a hospital stay or stitches.
Oral testosterone must be taken 2-3 times a day with meals and normally contains testosterone undecanoate.
If you’ve any of those signs, you should visit a
medical specialist for a proper prognosis and remedy.
It additionally comes with fewer unwanted aspect effects,
delivering a balanced and synchronous strategy to health and wellness.
As Quickly As this preliminary decrease begins, most males will continue to lose round
1% to 2% of their body’s pure testosterone stores every year.
Staying knowledgeable in the dynamic field of testosterone therapy requires a proactive approach.
This ongoing education is not only about staying informed but in addition about actively
participating in your well being journey, guaranteeing safe and effective testosterone remedy.
Many well being blogs and websites supply up to date data on testosterone remedy.
Look for websites that cite credible sources or are run by medical
professionals.
In some states, you will get a sound prescription by
way of a telehealth or telemedicine appointment.
However this generally involves a video or phone appointment with a licensed doctor.
It involves a full consultation with the physician through telephone, text, video,
or other form of communication that’s not an in-person visit.
Getting a TRT prescription and legally shopping for testosterone
online actually is that straightforward. As An Alternative, we
recommend working with a reputable online TRT clinic like Fountain TRT to get a legitimate
doctor’s prescription. On-line TRT clinics provide a streamlined process for getting your prescription, so that you won’t have to
attend very long. In 2025, clinics like AlphaMan, a
men’s health middle specializing in hormone optimization, are
rethinking how testosterone remedy fits into modern masculinity.
Because in relation to low testosterone, the stakes prolong far past the health club.
Even high-performing men balancing careers, families,
and health can find themselves battling unexplained fatigue, diminished focus, low libido, and protracted sluggishness regardless of enough rest.
Testosterone prescription is usually the first choice of remedy when a affected person has low T levels in the blood and signs associated
to that.
Nonetheless, most doctors agree that injections are the most secure and
best steroid stack to gain muscle, https://career.finixia.in/employer/extreme-testrone,
approach to deliver TRT to their sufferers. There are numerous illegitimate online “pharmacies” that are truly scams, set as a lot as defraud folks.
You might have run into web sites that claim to have their own doctors who can write a prescription online for no
matter you need. Many say you solely have to fill out a quick
questionnaire to get a valid prescription.
Regular train, weight loss, clean eating, and managing sleep
hygiene can go a great distance in restoring natural manufacturing or enhancing the
advantages of TRT if you’re on it. Testosterone (T) is a controlled substance,
and like several managed substance, you need to have
a doctor’s prescription to obtain it. Any product you ought to buy
online or anywhere else and not utilizing a doctor’s prescription can’t,
by legislation, contain real T. Such merchandise are usually “T-boosters” that include combos of proteins, amino acids, and other
nutritional supplements. One of the most typical
myths and misconceptions about TRT is that you can’t
get a prescription for TRT on-line.
This prescription lets you obtain testosterone legally
and descriptions the dosage and administration instructions
tailored to your specific needs. Begin with blood take a look at that’s accomplished
at any native Quest Diagnostics. Once the lab outcomes come back, you’ll be scheduled for a consultation with certainly one
of our board-certified Doctors. During the consultation, our Doctors will evaluation the lab work,
determine any exclusionary circumstances, and advise if
you would be an acceptable patient for testosterone replacement
remedy or not.
It’s necessary to analysis different providers and verify their
costs, ensuring that the price consists of medical help and monitoring.
With testosterone injections, the medicine is injected instantly into
a serious muscle group (like the quads or shoulders). The testosterone medicine is
then slowly released into the physique over a interval of a
number of days. Getting started with Fountain TRT and acquiring your legal testosterone
prescription is extremely easy. Fountain TRT was founded by Dr.
Doron Stember, a board-certified urologist with a long time of expertise
helping men with low T.
Journals like “The Journal of Scientific Endocrinology & Metabolism” or “The Journal of Andrology” regularly publish research and evaluations on testosterone remedy.
On-line platforms like PubMed additionally provide access
to an enormous array of medical literature.
In the ever-evolving field of medicine, staying knowledgeable concerning the newest developments in testosterone therapy and authorized regulations is crucial.
It contains exams for measuring blood sugar ranges, such as the glucose check and Hemoglobin A1C,
which tracks average blood sugar over the previous few months.
Common monitoring allows for better management of the situation and helps stop problems.
The Excessive Sensitivity C-Reactive Protein (hs-CRP) Check is a crucial
marker of inflammation within the physique. Elevated ranges of CRP can indicate an elevated risk of heart problems.
Understanding what to anticipate during the process can ease anxiousness and assist you to prepare in your upcoming blood test.
A thyroid panel makes use of a blood sample to judge the functioning of
the thyroid gland and can even help diagnose and monitor the treatment of thyroid disorders.
The thyroid take a look at is a panel that includes multiple measurements so your physician can understand
how well your thyroid gland is working. Early detection and ongoing monitoring
assist scale back long-term healthcare costs and enhance quality of life.
Common tests, like the excellent metabolic panel (CMP) and blood sugar test,
provide priceless insights into your well-being.
This suggests the root reason for thyroid signs may very well be
your gut. Even extra attention-grabbing is that gut
health enhancements have been proven to profit thyroid hormone
levels and thyroid antibodies [20, 21, 22, 23, 24]. If
your thyroid panel reveals that you’ve a thyroid condition, it’s necessary to
take thyroid medicine as prescribed by your physician. At this level in your treatment
course of, it’s best to keep away from different thyroid medications similar
to mixture T4/T3. Standard thyroid treatment works well for
many patients, whereas our research exhibits that T4/T3 mixture treatment could only profit about 10% of patients [13].
T3 check outcomes, together with free T3 (triiodothyronine) and
reverse T3, ought to be interpreted with care by your healthcare provider.
Hypothyroidism is the most common thyroid condition, and it’s much more
widespread in ladies than in men.
Most people have their hormone ranges tested after
a visit to a healthcare supplier. Your healthcare provider might need to check your hormone levels because of a
symptom you are experiencing or another concern. Megaloblastic anemia is a subtype of macrocytic anemia attributable to impaired DNA synthesis.
As A Outcome Of it’s a subtype, people who have this anemia also have abnormally
enlarged red blood cells steroids that make You lose weight (greeny.in) influence these cells’ ability
to work well. When you have red blood cells which are larger
than normal, you’ve macrocytosis , which affects 2 to 4 % of the population.
It will, nevertheless, cowl checks to verify a prognosis of chronic
or life-threatening circumstances. For at-home testing, you collect the
blood sample after pricking certainly one of your fingertips and applying the blood to the supplied card.
A home test kit consists of instructions on correctly preparing this blood pattern for the lab.
Be positive to read all instructions rigorously before amassing a pattern. The CMP blood check measures key elements for insights on your metabolism,
liver and kidneys. Thyroid imaging exams may give your provider
extra information about the scale, form and performance of your thyroid gland.
Suppliers may suggest imaging exams after you’ve already had thyroid blood exams.
It’s necessary to remember that a blood test cannot provide complete
reassurance about your state of health, and to trust your physician to make a
decision as as to if a check is required. No, whereas it supplies useful insights, it can’t
diagnose all conditions. It’s often used alongside other
diagnostic instruments for comprehensive evaluation. Collectively,
these exams present essential details about your metabolism, organ operate, and total health.
Depending on your sexual historical past, your healthcare supplier
may suggest extra testing. Below is a desk summarizing the
STDs included in a full panel and the strategy of testing
used. While the serum iron check measures the current iron levels within the blood, it can probably provide too limited of a
view. This is where complete iron-binding capacity (TIBC) comes into play.
The complete iron-binding capability primarily measures
how well the blood can transport iron throughout the physique and how
much blood is ready to connect to iron [4].
For most, the process just isn’t painful, and solely lasts
a short while. If you’ve been referred for a blood take
a look at for the first time, you might feel anxious.
Relaxation assured it is a very easy process, which frequently
takes under a minute to perform. However it is worth remembering that there are limits to what
a blood test can tell you about your health. Every part
paints a picture of different elements of your health,
much like how particular person brush strokes full a portray.
70918248
References:
testosteron bild toblerone (Joycelyn)
On the third week onwards, you can enhance your consumption up to 10 mg per
day. The draw back to this cycle is that it incorporates two
of probably the most poisonous oral steroids obtainable.
This cycle is among the harshest we’ve seen for cholesterol levels, blood pressure, and liver enzymes.
Winstrol and testosterone is a really promising combination and are utilized by many bodybuilders to promote muscle acquire
or fat loss development. Winstrol is powerful and has
a broad spectrum, and so does the synthetic testosterone dietary supplements .
Together, these substances break down any obstacles or plateaus you could be experiencing in your fitness goals.
This stack could be very androgenic, subsequently users can expertise
appreciable fat loss, as nicely as distinguished
strength and muscle outcomes. This is a standard bulking cycle that combines two potent mass-building steroids.
The addition of Dianabol will improve muscle and strength gains.
Testosterone suspension just isn’t recommended
for newbies because of its fast-acting nature, being pure testosterone in water.
Thus, it requires two injections per day to maintain peak serum testosterone
ranges within the bloodstream. In our expertise, testosterone’s risk-to-reward ratio is perhaps
probably the most optimal out of all anabolic steroids.
People who need to construct sturdy muscle tissue are likely to
undergo Check and Winstrol cycles. Nonetheless, there are
many others who choose to undergo the Take A Look At and Winstrol cycle.
For instance, they might add Anadrol and Dianabol for optimum bulking while
Winstrol will hold you from too much swelling. Trenbolone could possibly
be added for ultimate slicing, which would go away you
with a tough, outlined look.
The greatest concern we have with the addition of trenbolone is increases
in blood strain. This is because it does not convert
to estrogen, and thus it could worsen ldl cholesterol ratios.
Taking 4 grams of fish oil per day has helped a few of our patients stabilize their blood strain (3).
During the publish cycle therapy, you will maintain all the gains you labored hard for by having balanced hormone levels.
Testosterone is an important hormone for promoting muscle growth and enhancing physical
performance. Decrease testosterone ranges will make it more
difficult to realize your bodybuilding goals.
Winstrol and Testosterone cycles are steroids illegal for personal use one
of the most in style mixtures out there to make sure a traditional testosterone stage.
A typical test and winstrol cycle normally lasts for twelve weeks.
With its mixture of testosterone boosting and fat-burning
properties, this cycle has been well-researched and proven to supply noticeable results.
Anadrol is estrogenic, inflicting significant quantities of water retention and potential gynecomastia in customers.
Nevertheless, it does not aromatize, so taking an AI won’t be effective in preventing gynecomastia
or water retention from Anadrol. The above cycle is tailor-made for intermediate steroid customers using reasonable dosages.
It’s not suggested to take it for longer than this, as it would
be VERY taxing in your liver. This type of Winstrol carries an active half-life
of approximately at some point. Injectable Winnny is water-based (no ester), so many individuals
discover the oral model extra preferable for that reason (water-based injections have
a tendency to hurt more).
TUDCA is the best complement, in our expertise, for decreasing hepatotoxicity.
Androgenic unwanted effects are possible on Anavar; nevertheless, they’ll exist already as
a outcome of presence of testosterone. It consists
of Testo-Max (testosterone), D-Bal (Dianabol), Deca-Max (Deca Durabolin), and Tren-Max
(trenbolone). This fat-burning impact is because of
androgen receptors increasing the expression of carnitine palmitoyltransferase I (CPTI),
consequently lowering fat mass (2). There is a further threat of gynecomastia when taking
Deca Durabolin because of its average progesterone activity.
For example, as a substitute of performing high-repetition sets with lighter weights, go for lower repetitions (around 6-8) with heavier weights you could solely raise for the desired
number of repetitions. This kind of coaching stimulates muscle growth and testosterone release extra
effectively. When it comes to maximizing testosterone manufacturing by way of leg training sessions, there is not
a one-size-fits-all strategy. However, there are
some common guidelines that may assist optimize your
workouts for optimum testosterone launch. In this article, we will explore the frequency
and period of leg training periods and the way they
will impact testosterone levels. Though general resistance training has proven to increase
testosterone, strength coaching will enhance it even more
(4).
The first thing you can take away from this analysis is that both squats and leg presses may have a optimistic anabolic response.
A swole upper body would possibly look good on Instagram, but for real-life practicality, you also need a little bit of leg work.
Stronger legs help power all manner of activities from cycling to swimming, as this report from Harvard Well Being attests.
One of the most notable methods to extend testosterone is by doing squats.
In men, testosterone ranges peak in late adolescence after
which slowly decline with age. Testosterone can be affected by a
variety of environmental, genetic, and way of life factors.
One of essentially the most notable errors each beginner makes when squatting with
weights is to turn their ft out a couple of levels.
To do the overhead squat promptly, you want actually good shoulder and upper backbone mobility to start with.
You additionally need a really strong core as it requires lots of core and
spinal erector strength. The advantage of the box squat is that you’re activating your posterior chain to a a lot greater degree.
The field squat can also be great for building explosive power out of the
squat, which is nice for athletes and powerlifting. You can do a hack squat with a smith machine in the same method you do it with a barbell OR you can do it as seen in the pic above.
This puts your physique pretty much in the identical place as
a barbell hack squat, allowing the major emphasis to be positioned
in your quads. If you need to try this train, place your feet forward extra,
which could have you leaning back barely when standing up.
In this manner, as “breathing squats,” the 20-rep squat
set is kind of like 20 sets of single-rep squats sequenced collectively back to again. The
20 reps squat program is a high-rep squat workout program that’s designed to maximize your power by challenging
your body to push by way of 20 squat reps.
Sure, there are medical citations that recommend
that deadlifts and squats can help you improve testosterone.
So, the more the microtears, the upper will be the growth hormone produced, and relatively higher will be the testosterone manufacturing.
Still, through the use of an elevated goblet squat variation, you’ll find a way to focus additional attention in your quadriceps, which can sometimes be challenging to isolate.
Correct goblet squat technique requires you to maintain your
core engaged all through the exercise and your body erect, which will assist remind you to maintain correct approach when doing other forms
of squats. Utilizing the proper goblet squat technique, you must have
the flexibility to safely and effectively interact your entire physique.
These squats work more than just your mirror muscles and interact much of
your stabilizer muscular tissues as nicely. This speculation is supported by several studies, all of which famous that T-levels increased after intense decrease body
workouts (2).
The recruitment of larger muscle groups, such as the quads and glutes,
during squats triggers the discharge of testosterone to support the intense muscle contractions
required for the train. Indicators of excessive testosterone levels include increased libido,
muscle mass, strength, and hair growth, in addition to deepening of
the voice, oily skin, decreased body fat,
and probably temper swings or aggression. If resistance training and weight lifting
aren’t your thing, you probably can still increase testosterone
ranges by exercising. Research have shown that cardio train,
like working, can elevate test ranges. While scientific
studies provide valuable insights, private experiences also can shed
some light on the subject. Many individuals
who often perform squats report feeling an increase in energy levels and improved
strength.
Ten lively weight-lifters, roughly 25 years old,
carried out six units of 10 repetitions for each exercise, one week aside.
There had been more vital will increase in testosterone and human development hormone levels with
the barbell squat compared to the leg press3. Yes, squats have been proven to extend testosterone levels within the physique.
When you perform compound workouts such as squats, it prompts multiple massive muscle groups,
together with the quadriceps, hamstrings, and glutes.
One potential downside of completely specializing in leg training is the chance
of overtraining. Leg exercises similar to squats, lunges, and leg presses can put plenty of stress on the muscle tissue, joints, and connective
tissues of the lower body. If not correctly managed, this could result in overuse injuries or chronic ache.
Overtraining can even negatively impact hormone ranges,
together with testosterone, because the body could enter a state of
stress that impairs hormonal stability.
References:
american steroids online; https://securityholes.science/,
A wholesome man can produce tens of millions of sperm per day,
a testomony to the reproductive system’s staggering productivity.
Opposite to popular perception, men undergo a day by day testosterone cycle,
characterised by peaks and troughs dictating mood, disposition, and conduct.
If this translates into an elevated frequency of sexual
activity, one would possibly moderately anticipate finding a peak in births in spring, roughly 9 months
later.
Boldenone comes with a much decrease rate of androgenic activity
in contrast with the hormone it’s derived from, testosterone.
This means the chance of androgenic unwanted facet effects is reduced, but
it’s still potential for some customers of Equipoise to experience androgenic effects like hair loss.
There is less danger of these unwanted facet effects occurring at
all or occurring at a severe stage than there is with other steroids
that are far more androgenic than Boldenone. Nonetheless,
it’s still necessary to know that androgenic effects are possible in some customers.
Androgenic results are a extra critical concern for female customers
of Equipoise, and virilization is a real chance,
particularly the place greater doses are taken. There will always be negative comments from females who’ve
used AAS and began to experience virilizing effects, and EQ is no exception.
The testosterone hormone without any ester hooked up to it will
have an incredibly short half-life. It’s just
that they have completely different esters attached
to it to manage the discharge time. Ideally,
there must be no steroid stack with out exogenous testosterone
and we’ll explain shortly the reason for it. Hormone
cycles are seen in males as properly, although they
do not seem to be as periodic as in girls. This imbalance can lead to symptoms like irritability,
low energy, and decreased libido. Incorporating rest strategies
similar to yoga, mindfulness, or therapies like manual osteopathy might help reduce stress and promote hormonal stability.
During the morning peak, testosterone enhances problem-solving and spatial expertise, making it
a super time for skilled duties or physical tasks.
Following ovulation, the luteal part begins, which describes a consequence of steriod Abuse? lasts around
14 days. During this phase, progesterone levels rise to organize the
uterus for attainable implantation of a fertilized egg.
Testosterone ranges typically lower in the course of the luteal section however stay at a slightly
greater level compared to the follicular phase.
Whereas some studies have advised a hyperlink between testosterone and temper
swings, the proof just isn’t conclusive. It is possible that different hormones, corresponding to estrogen and progesterone, play a extra
significant function in mood regulation in the course of the menstrual cycle.
Furthermore, particular person differences in hormone sensitivity and other
factors may also contribute to variations in temper.
Testosterone is often considered a male hormone, but women additionally produce small amounts of it of their ovaries
and adrenal glands. In truth, research have shown that
testosterone ranges in ladies are highest during the first half of the menstrual cycle,
peaking just before ovulation, and then decrease in the second half
of the cycle.
For males with low blood testosterone ranges and signs most likely attributable to a low degree, the advantages of hormone alternative therapy often outweigh potential dangers.
Testosterone is an anabolic hormone that performs a
key role in building muscle mass. When levels
are elevated via TRT, the body is prepared to extra efficiently
synthesize protein for muscle growth. TRT also boosts energy features
by increasing the number of motor units recruited during weight training.
Given the significance of this hormone in men, its production levels in your physique are essential to remember
of.
Age is a vital issue to assume about when figuring out the dosage of testosterone.
This decline can lead to a lower in muscle mass, bone density, and libido,
in addition to an increase in body fats and fatigue. Subsequently, older people
might require greater doses of testosterone to convey their levels back into the conventional vary.
When it comes to enhancing performance and gaining muscle mass,
the usage of anabolic steroids has become a
prevalent apply amongst athletes and bodybuilders.
It is essential to work with a medical skilled and undergo common monitoring to make sure the remedy is safe and effective.
In bodybuilding, Primo is the steroid of selection when one’s
objective is to strip off fat whereas maintaining or
growing muscle tissue at the similar time. The
problem with this, nevertheless, is that DHT steroids are
not well known for having a big anabolic impact.
Post-cycle therapy (PCT) is crucial to help restore
your natural testosterone production after a cycle.
This often entails the usage of medicines such as selective estrogen receptor modulators (SERMs) and aromatase inhibitors to manage hormone levels.
PCT can vary depending on the cycle and particular person,
so you will need to consult with a healthcare professional or experienced person to develop a tailor-made PCT plan.
Moreover, sustaining a healthy lifestyle with exercise,
proper diet, and adequate rest can also assist help
pure testosterone production.
However, their accuracy could additionally be affected by elements corresponding to physique
composition and underlying medical conditions. These laboratory exams supply extra complete
evaluation and supply useful info for diagnosing and
treating hormonal imbalances. At-home testosterone take a
look at kits offer a handy approach to examine hormone ranges with out visiting a physician or laboratory.
These kits typically require either a saliva sample or a small
blood pattern obtained by way of a finger prick. Once collected, the sample is
distributed to an authorized laboratory for evaluation.
Outcomes are usually obtainable inside a quantity of days and are sometimes accompanied by
an in depth report explaining your testosterone levels and
what they mean. In abstract, take-home testosterone tests can provide fairly accurate outcomes
when compared to tests conducted in a medical laboratory.
Present pointers, which date back to 2016, state that folks should examine their testosterone levels every three months for the primary yr they
use hormone therapy. Monitoring testosterone
levels is necessary for transgender males and transmasculine people present process female-to-male testosterone remedy, which is
also known as T therapy. The take a look at requires them to gather a blood pattern utilizing the finger prick method and return it to one of its CLIA-certified laboratories.
Quest states an individual should quick overnight for 10 to 12 hours earlier than taking this check.
It also advises individuals to arrange an appointment within the morning, when it is best to measure testosterone levels.
Although Labcorp is usually known for its in-person checks, it makes use of
a third-party company called Getlabs to help folks take at-home exams.
This could probably be an appropriate possibility for people who find themselves
not snug doing a take a look at by themselves.
But because of latest news, I’m beginning to think that I might not hate Pap smears as a lot anymore.
On Could 9, the Food and Drug Administration accredited the primary at-home system for cervical cancer screening from Teal
Well Being. The Teal Wand is an at-home test that may detect human papillomavirus (HPV), the virus that causes
ninety nine.7 p.c of cervical most cancers instances. The testing kit
features a wand that’s similar to a tampon in design, as well as a set package that allows you to gather
a pattern from the consolation of your own home and mail the
pattern to a lab.
Working with a specialist ensures that any remedy strategy is safe, efficient, and
tailor-made to your particular person well being wants. Testosterone plays a vital role in men’s well being, influencing every thing from muscle mass and bone
density to temper and sexual function. If you think you studied your testosterone
ranges may be imbalanced, getting examined is the first step toward understanding
your hormonal health. This information explores one of the best
at-home and lab testing options, masking every little thing from value issues to check accuracy and
what to anticipate out of your outcomes.
Other widespread hormone tests embrace fertility and menopause exams, which
also check the urine. Fertility checks detect Luteal Hormone (LH) to assist girls in identifying the LH surge, predicting
ovulation within the subsequent hours. False positives with this check may
happen in those taking fertility medications, clomiphene inside the previous
two days, lately pregnant, menopausal or these with poly cystic ovary syndrome (PCOS).
Measuring testosterone levels lets you make adjustments to spice up testosterone in your body.
Once a person receives their saliva testosterone check outcomes, the next step is deciphering the findings and making knowledgeable selections about their well being.
If testosterone ranges are throughout the regular vary, no quick motion could additionally
be necessary. Nevertheless, people with low testosterone
ranges could consider life-style adjustments, similar
to enhancing food regimen, rising bodily exercise, reducing stress,
and prioritizing sleep. Elements that may affect saliva test
accuracy embody contamination from meals, beverages, or oral hygiene products.
Whereas males have higher levels of testosterone, women additionally produce smaller quantities, contributing to muscle
tone, bone health, and overall vitality. Everlywell can provide evidence-based recommendations for life-style changes that you could make to positively impression your health.
It’s additionally at all times a fantastic thought
to share your results together with your healthcare provider and focus
on potential subsequent steps. Furthermore, factors like stress, intense physical exercise, or
improper food regimen can temporarily influence testosterone levels.
LetsGetChecked laboratories are CLIA approved and CAP-accredited, that
are the best levels side Effects Of anabolic steroids include (graph.org) accreditation. LetsGetChecked has
a group of board-certified physicians who will review your order and results and
have created detailed result breakdowns for your testing journey.
The price of a testosterone take a look at is dependent
upon a selection of factors—like whether you’re getting examined at a clinic or at house.
You Will receive an entire breakdown of your report—including each
marker tested and what your outcomes imply for you.
Your physician-reviewed outcomes will be ready in your account in a couple
of days.
This article will use the terms “male,” “female,” or each to refer to sex assigned at start.
Alternately, trans-led telemedicine companies like Plume and Folx Health can help offer you the care you deserve.
If you need help decoding your outcomes, you possibly can contact customer support by e-mail,
chat, or phone to request a complimentary telehealth consultation. In addition to its testosterone package, Everlywell has
a more intensive Men’s Well Being kit at the next worth point.
It influences appearance, sexual development, libido, and sperm manufacturing.
The aim of testosterone remedy is to convey testosterone levels again to a traditional, healthy range.
Medical Doctors prescribe it to alleviate signs related to
low testosterone, aiming to improve temper, power ranges, muscle power, and sexual well being.
Remedy can take totally different forms, each with
its personal professionals and cons, and medical doctors
may recommend one based mostly on the affected person’s wants, way of life, and well
being. This article will answer the top questions people ask about testosterone therapy costs.
If a drug requires prior authorization but you start therapy without the prior approval, you can pay the total cost of the medication. You can ask your insurance coverage company whether Jatenzo requires prior authorization. If accredited by
your insurance firm, getting a 90-day supply of the drug might
scale back your number of journeys how To not gain Weight On Steroids the pharmacy
and help lower the fee.
Just an easy investment in better energy, temper, and sexual health.
Promotes Endogenous T-Production – Ingredients like D-Aspartic
Acid, Zinc, and Vitamin D assist your physique naturally restore wholesome testosterone ranges, which immediately impacts erectile well being.
Low ranges of testosterone can result in irritability,
anxiety, and depression, which can negatively impact both bodily and emotional health.
One of probably the most persistent myths round TRT is that it makes males overly
aggressive or “unnatural.” The reality?
Testosterone implants, also called pellets, are small, stable forms of testosterone which
might be implanted beneath the skin, normally within the hip area.
They slowly release testosterone over a interval of three to 6 months,
making this selection interesting to sufferers preferring much less frequent dosing.
A healthcare provider must perform the implantation in a scientific setting.
Generic testosterone injections are one of the cost-effective TRT choices.
Whereas a month’s provide of a brand-name testosterone injection might price between $100 and
$300, the generic equal typically costs as little as $30
to $100 per month. Gels and patches even have generic options that can price half as much as their
brand-name versions.
There are different types of health insurance plans, including employer-sponsored plans, private
health insurance, and public medical well being insurance like Medicare and Medicaid.
Insurance coverage for testosterone remedy is necessary
because it makes this useful remedy accessible and inexpensive.
For people with low testosterone, remedy can change their lives for the higher, however the costs may be too excessive with out insurance.
Insurance not only helps individuals pay for
remedy but additionally enables them to receive common care and keep away
from future health problems.
Look for a facility that is conveniently positioned and
provides versatile appointment scheduling to accommodate your wants.
Additionally, assess the level of support companies provided, similar to regular follow-ups, access to diagnostic testing, and customized treatment adjustments.
Clinics that emphasize affected person schooling
and ongoing communication are extra probably to ensure a optimistic and profitable TRT
expertise. For these with out insurance coverage, TRT may require important out-of-pocket
bills, notably for dearer strategies like gels or implants.
This information will provide Canadians with the knowledge needed to navigate TRT
successfully, highlighting its benefits, availability, and importance for enhancing high quality of life.
Whereas most women don’t care about the dimension of a man’s penis,
this could be a sensitive issue with men.
These improvements could lead to a discount of healthcare points at that particular time and even sooner or later.
Low testosterone treatments may not be cost efficient based mostly on the current conditions.
The last says that, vital acquire is that bettering people’s quality of life due to TRT.
Bioidentical hormones are created from the natural
hormones produced by plants corresponding to, soybeans and wild yams.
Different components are then added to the hormones
to formulate specific delivery methods corresponding to, lotions,
lotions, gels, pellets, and so on. The pharmacy could possibly provide an entire ingredient record to
patients. Synthetic hormones synthesized in pharmaceutical labs solely vary by dosage,
as prescribed by a medical physician. At a molecular level, these patented
hormones are the same for each affected person and
only mimic endogenous hormones. This could cause uncomfortable
unwanted facet effects with out the same efficacy as bioidenticals.
Bioidentical hormones are structurally identical to the physique’s natural hormones, designed
for optimum potency with fewer unwanted effects.
Sufferers should also think about related costs—like hospital costs,
syringes, follow-ups, and transport. Luckily,
Boston Medical Group provides inexpensive appointment costs, value savings by offering care through telemedicine, and bundled pricing choices to minimize
expenses. Boston Medical Group presents injection prices that
vary based on dosage energy and frequency. Our skilled employees ensures transparency in order that sufferers can plan their remedy with out hidden hospital prices or
markups. As testosterone levels decline, many males additionally experience a variety
of bodily and emotional challenges, including erectile dysfunction, lowered libido, and diminished stamina.
These adjustments can significantly affect sexual health and
overall vitality, leaving males feeling annoyed, less confident, and disconnected
from their companions.
Some brands may be costlier than others, relying on components similar to manufacturing processes, high quality, and
popularity. It is important to seek the assistance of with a healthcare supplier to determine essentially the most appropriate and cost-effective choice for hormone substitute remedy.
Insurance Coverage companies typically have strict rules for
what they consider medically essential. In the case of testosterone remedy, most insurance policy require a formal diagnosis of low testosterone (sometimes called
“low T”). This diagnosis is usually primarily based on blood exams that show testosterone levels below a particular vary.
Testicular ache can affect anyone with testicles (testes) at any age. Your testicles are small, egg-shaped reproductive (sex) organs. They relaxation inside your scrotum, which is a skinny pouch of skin behind your penis. Most males have two testicles — one every on the left and proper side of their scrotum. Epididymitis is the inflammation of the epididymis, a tube situated in the again of the testicle.
If an individual has experienced a blow to the testicles and has pain and swelling, it’s 2ahukewjkv_v5usvnahvlip4khu09akmq420oa3oecakqcq|the best steroids for muscle growth (https://championsleage.review/wiki/Anavar_For_Penis_Growth_How_To_Grow_Bigger_Penis_Naturally) to hunt urgent medical consideration. A blow to the testicles can cause bruising, ache, and swelling. A hematocele occurs when blood swimming pools around the testicle and presses on it, affecting blood circulate. Nevertheless, if a stone does not cross after some time or an individual experiences signs of an an infection, corresponding to a fever or discharge, they should seek treatment as soon as possible. Sure patients with intractable ache, intractable vomiting, or these with indicators of infection require hospitalization.
Testicular torsion is an emergency that often requires surgery. It happens when the cord that carries blood to the testicles twists. Testicular torsion causes sudden ache on one aspect of the testicles as nicely as swelling, nausea, and vomiting. Most varicoceles are asymptomatic, and docs typically discover them incidentally. If doctors do discover them, they don’t usually require remedy because the testicular pain normally results from something else.
It can be brought on by numerous factors, including injury, an infection, inflammation, or situations like torsion or a hernia. Looking For medical consideration is crucial to determine the underlying cause and receive applicable therapy. CPPS is a situation where you may have long-lasting pain within the decrease abdomen, groin, or testicles, and not using a clear trigger like an infection. The ache can feel dull, sharp, or achy and will come and go over time. CPPS can sometimes be brought on by pelvic ground muscle rigidity, stress, or irritation, or it could be linked to other conditions like prostatitis.
For instance, an enlarged prostate can cause stress on the urethra, resulting in urinary tract infections and subsequent epididymitis. Moreover, certain autoimmune disorders, corresponding to Behcet’s illness or systemic lupus erythematosus, also can cause inflammation within the epididymis. If you have a identified medical situation and expertise testicle ache, it is very important seek the advice of along with your doctor to discover out if epididymitis is the cause. Be open to discussing your concerns with your healthcare supplier.
In conclusion, testicular torsion is a critical condition that may cause excruciating testicle pain. If you experience sudden and severe testicle ache, it is crucial to seek immediate medical attention to stop potential complications and preserve testicular operate. Bear In Mind, early intervention is key in terms of testicular torsion. In conclusion, epididymitis is a condition characterized by irritation of the epididymis, which might trigger pain and discomfort in the affected testicle.
Masturbation with ejaculation can usually help relieve the acute pain, although the condition normally resolves on its own with out therapy. It usually comes from a direct blow to the testicle or a straddle harm (such as can happen with a motorbike accident). In certain cases, it may be essential to take away one or each of your testicles.
Often, the issue during which only the left testicle hurts when sitting is attributable to Varicoceles. The situation isn’t exactly that severe and might easily be treated by way of NSAIDs prescribed by the physician or via a small surgical procedure for elimination of these veins. It is necessary to note that not all varicoceles require therapy. In some circumstances, the situation may be asymptomatic and never affect fertility.
This is often only if you have most cancers in your testicles, or different drugs and procedures haven’t solved the issue. When you might have nerve pain (neuralgia), your surgeon might cut the nerves that run to your testicles. Your physician will give you an exam and ask you about your signs and medical historical past. They’ll ask how long your ache has been occurring, what sort of pain it’s and the place, if sure actions (such as sex) are harder, and whether something relieves the pain. With a lifelong passion for all things health and wellness, Ashley enjoys writing about topics to help people reside happier and healthier lives. With a foundation in fitness, meals, and vitamin, Ashley covers all of it together with sexual well being and journey matters. Ashley can be a NASM-certified personal trainer and group fitness teacher.
70918248
References:
Steroid Info (Pattern-Wiki.Win)
70918248
References:
where Can i buy illegal steroids
70918248
References:
anabolic steroids drugs (Alejandro)
70918248
References:
Anaboic Steroids, Algowiki.Win,
70918248
References:
Steroids Side Effects
70918248
References:
legal weight loss Steroids
70918248
References:
where can i buy illegal steroids
70918248
References:
symtoms Of steroid use (sciencebookmark.top)
70918248
References:
Strongman steroids
This means Stanozolol comes with no estrogen-related unwanted aspect effects at
all. Winstrol is among several revered and extensively used,
primarily slicing or contesting prep steroids. All one of the best cutting PEDs have
their pros and cons, and every provides you with a singular end result.
So it’s nicely worth comparing Winstrol to two of the most effective
cutting steroids, DHT derivatives – Anavar and Masteron.
Though Anadrol causes fluid retention, this stack is
excellent as a pre-competition combination because
results might be full, dry, and ripped with mass added. The key to reducing Anadrol’s fluid
retention so you’ll be able to still obtain a dry look on this stack is to maintain your sodium consumption very low
in the course of the cycle. Still, I’ve come across many women thinking about using Winstrol instead or working a
Winny cycle and comparing it to previous experiences with Anavar.
In phrases of bulking steroids, testosterone is probably the best steroid for sustaining a high libido and powerful erections; as it doesn’t greatly affect
prolactin levels. Nonetheless, endogenous testosterone will still be low post-cycle
from taking the test, thus a PCT remains essential throughout this section.
Deca, like with most different steroids, will shut down natural testosterone production within the physique.
After finishing a cycle of Anavar, many users witness a exceptional weight loss transformation.
Anavar has the potential to yield reasonable features in lean muscle mass while minimizing
water retention. Nevertheless, it might suppress natural testosterone levels and pose a danger of hair loss
as it is derived from dihydrotestosterone (DHT).
Though Anavar can contribute to muscle achieve,
its effectiveness is tremendously improved when mixed with appropriate exercise and food plan. A steroid cycle is a defined period throughout which a person, typically an athlete or bodybuilder, makes
use of anabolic steroids to enhance muscle growth and athletic efficiency.
The power of the Primobolan Cycle lies in its ability to unlock most
positive aspects for bodybuilders.
A stack just for advanced users because Trenbolone is essentially the
most challenging AAS, so you’ll need to prepare
for the side effects. Although you would cease using Testosterone
Cypionate on the 10-week mark with Trenbolone, this ester what is the closest thing To steroids finest used for no much less than sixteen weeks.
A fundamental Testosterone Cypionate cycle that uses no different
AAS is so simple as possible. It’s a cycle that should be the first port of call for any brand-new steroid person – because Testosterone Cypionate is the safest steroid we can use
by far.
One cycle of steroids leads to a achieve of roughly 15-25lbs and users will discover features thick and fast.
Anabolic steroids are very effective for building muscle mass; nonetheless, you
will need to perceive the function that genetics, nutrition, and workouts additionally contribute to a person’s transformation. We have seen anabolic steroids change the construction of a person’s face, giving it a more masculine
appearance, notably the jawline. One of Winstrol’s most concerning side effects is its influence on heart well being, particularly the method
it skews your cholesterol levels to favor dangerous
cholesterol whereas reducing good ldl cholesterol. This can negatively affect
your heart should you allow its cholesterol-raising effects unchecked.
Many nations have surprisingly lenient attitudes
towards private anabolic steroid use, and in such places, you can legally possess and use Winstrol
on your use.
Nevertheless, the limited medical and anecdotal evidence that is available means that turkesterone may be safely
taken by most customers. No well being body or authority has said turkesterone to be secure, because of limited human research.
For turkesterone to be prohibited, it would have to create an unfair advantage.
This would only occur if human research found important enhancements in athletic performance.
Nevertheless, like with any supplement or steroid, there will be hyper-responders and hypo-responders.
Turkesterone is a plant-derived drug entity and thus is taken into account a pure supplement.
One possibility is that our patient’s turkesterone complement was spiked, being
replaced with a stronger compound corresponding to
trenbolone.
This facet impact, male pattern baldness, is highly
genetically decided. Some guys are genetically certain to go bald later in life, and steroids like EQ can bring this on sooner.
Nonetheless, those without a genetic predisposition to hair loss are almost certain not
to expertise this facet impact with Equipoise or another anabolic steroid.
Boldenone comes with a much lower fee of androgenic exercise in contrast
with the hormone it’s derived from, testosterone.
It has flown underneath the radars of all regulatory institutions till it was lastly banned (here’s the first heads-up warning observe by the FDA on Superdrol from 2006).
Few years of legal distribution, nevertheless, brought it a significant fanbase.
All because of provident lawyers and specialists in DS LLC that labeled it a prohormone and never an anabolic-androgenic
steroid. It is significant to maintain weight reduction sluggish and gradual, so goal to drop
not extra than 1.5 pounds per week. This
section lasts for four weeks and it’s designed to arrange your
physique for the next two phases of the food regimen. If you’re
off at weekends like most people, you is normally a little more social because your two excessive carb days could
be on the Sat and Solar. The larger the dosage and the longer the cycle, the upper the chance of side effects.
If other medicine are combined with Anadrol, you want
to calculate once they may also go away the body. In this situation, start the
PCT when the final steroid has left your system, i.e., the one with the
longest half-life. Something over 100 mg per day will dramatically increase side effects without a lot profit
in terms of results. The 50 mg group did not expertise any increase in liver enzymes;
nevertheless, the one hundred mg group experienced modest ALT
and AST elevations (8). Nonetheless, the a hundred mg group did not end in any cases of hepatic enlargement or cholestasis.
Stacking HGH with testosterone may also have a transient effect on testosterone levels, initially
increasing during a cycle but then reducing post-cycle.
Consequently, low testosterone symptoms can persist for a
number of months until certain PCT medicines are taken to restore the HPTA axis.
Including testosterone to this stack is optimal for customers wanting extra pronounced muscle positive aspects
in comparison with taking HGH alone. We find that HGH just isn’t typically taken by newbies
however by extra experienced PED users, attempting to boost their muscle positive aspects.
70918248
References:
injected steroids for sale – https://escatter11.fullerton.edu/nfs/show_user.php?userid=8662976 –
70918248
References:
a Steriods
70918248
References:
steroid for sale In usa (http://bbs.theviko.com/home.php?mod=space&uid=3377016)
70918248
References:
The Best Legal Steroids (https://yogicentral.science/wiki/Oxandrolone_Anavir_Oxandrin_Uses_Side_Effects_Interactions_Pictures_Warnings_Dosing)
70918248
References:
https://www.google.co.bw/url?q=https://compravivienda.com/author/syrupspear95/
I like what you guys are up also. Such smart work and reporting! Keep up the superb works guys I have incorporated you guys to my blogroll. I think it will improve the value of my site 🙂
It’s hard to find educated people for this topic, however, you sound like you
know what you’re talking about! Thanks
70918248
References:
fouseytube steroids, https://jpabs.org/800/600/http/mongocco.sakura.ne.jp/bbs/index.cgi%3Fcommand=read_message&%3Ewww.ksmro.co.kr/bbs/index.cgi?command=viewres&target=251115877,
70918248
References:
pro hormones steroids (http://www.lakestarrsolutionsllc.com/page20.php?messagePage=7521)
70918248
References:
mass building steroids [https://petstepin.com/purchase-ezetimibe-online-low-price-zetia-order/]
70918248
References:
https://digitalbengaltv.com/tag/sbotop/
70918248
References:
negative side effects of steroids (https://www.andersonlarkin.com/how-parents-can-save-money-for-college-bound-kids/)
70918248
References:
types anabolic steroids (https://jpabs.org/800/600/http/mongocco.sakura.ne.jp/bbs/index.cgi%3Fcommand=read_message&%3Ewww.ksmro.co.kr/bbs/index.cgi?command=viewres&target=252105904)
70918248
References:
steroids for cutting fat (https://1proff.ru/sale/ukhod_za_volosami/?PAGEN_1=2&%3Bamp%3BPAGEN_1=6&%3Bamp%3Bamp%3BSHOWALL_2=1&%3Bamp%3Bamp%3Bper_page=40)
70918248
References:
do legal steroids work (https://admin.dnn.mn/wp/ouvs-iin-khutulburiin-duruv-dakhi-shatni-unelgee-khiig/)
70918248
References:
how to use steroids correctly – http://jmw-edition.com/base-sucre-paille-3/ –
70918248
References:
100 times 4 (https://lakestarrsolutionsllc.com/page20.php?messagePage=10769)
70918248
References:
do oral steroids work (https://bravermans.be/a-guide-to-doing-laundry-and-finding-the-best-local-laundromat-near-you/)
70918248
References:
steroids Online usa (https://www.quimka.net/page/83/?l=he&order=2&q=%D7%99%D7%94%D7%95%D7%A0%D7%AA%D7%9F%2B%D7%94%D7%A7%D7%A9%D7%A7%D7%A9%D7%9F)
70918248
References:
https://dailybibleteaching.com/737-youre-justified-live-free/
70918248
References:
steroid cream side effects long term – https://chemicalresearchinsight.com/2025/06/03/top-10-companies-in-the-thin-film-coater-industry-2025-market-leaders-powering-precision-coating-technologies/,
70918248
References:
http://www.birdstoppers.com/blog/post/3668674?page_612217230=2%22%3E%D0%BF%D0%BE%D0%B4%D0%B3%D0%BE%D1%82%D0%BE%D0%B2%D0%B8%D0%BB%D0%B8
70918248
References:
steroid stacks for mass (http://www.lakestarrsolutionsllc.com/page20.php?messagePage=6857)
70918248
References:
buy anabolics online [https://www.lakestarrsolutionsllc.com/page20.php?messagePage=6171]
70918248
References:
https://gbx9.com/%E0%B9%82%E0%B8%9B%E0%B8%A3%E0%B8%97%E0%B8%B8%E0%B8%99%E0%B8%99%E0%B9%89%E0%B8%AD%E0%B8%A2-pg/
70918248
References:
https://jusos-kassel.de/perspektive-schafft-sicherheit-und-aufstiegschancen
70918248
References:
how to get Bigger without steroids (http://volgarabian.com/spip.php?article29)
70918248
References:
buy steroids Online uk; https://www.betonimprimepavigyl.fr/que-proposons-nous-dans-pavigyl/,
70918248
References:
https://jpabs.org/800/600/http/mongocco.sakura.ne.jp/bbs/index.cgi%3Fcommand=read_message&%3Ewww.ksmro.co.kr/bbs/index.cgi?command=viewres&target=252049931
70918248
References:
1 cycle of Steroids; https://misfitsdigital.com/typography-impact-brand-digital-marketing/,
70918248
References:
cost of anabolic steroids [http://scenario-center.com/cgi-bin/simbbsex.cgi/arusak-diploms-srednee.ru/prodvizhenie-sajtov-v-moskve233.ru]
70918248
References:
where to buy Steroids online (http://www.lakestarrsolutionsllc.com/page20.php?messagePage=12235)
70918248
References:
where can i buy steroids to build muscle (https://annieslodge.com/product/cup-crown-pattern/)
70918248
References:
should i use steroids (https://hasanhmt.com/electrical-electricity-2/13/11/2021/)
70918248
References:
steroids like supplements (https://bitsnbytes.space/tag/internet-security/)
70918248
References:
natural steroids to build muscle (https://axis-mkt.com/the-natural-doctor/)
70918248
References:
Steroids for massive muscle gain, https://api.open-ressources.fr/files/aHR0cHM6Ly93am1mZy5jb20vP2F0dGFjaG1lbnRfaWQ9MTEwMg/YXBwbGljYXRpb24vcGRm,
70918248
References:
http://lakestarrsolutionsllc.com/page20.php?messagePage=11092
70918248
References:
http://www.lakestarrsolutionsllc.com/page20.php?messagePage=6941
70918248
References:
are steriods illegal (https://cnacs.uog.edu.et/lms-wordpress-plugin/)
70918248
References:
pros and cons of performance enhancing drugs (https://matarakyatnusantara.com/berita/2024/02/08/warga-desa-tanjung-tambak-baru-di-hebohkan-adanya-surat-kaleng/)
70918248
References:
i want to buy steroids, https://so-lid.net/2024/03/09/%E3%82%A2%E3%83%97%E3%83%AA%E3%81%AE%E5%88%A9%E7%94%A8%E6%96%B9%E6%B3%95/comment-page-2618/,
70918248
References:
perfect steroid cycle – https://fncp.org.br/2025/03/20/flagman-kazino-oficialnyj-sajt-flagman-casino/ –
70918248
References:
Steroids|2Ahukewjy0cqyv7Hnahvpes0khayodxuq4lyoahoecaeqfq (https://lucentclinic.id/tag/rekomendasi-treatment-juvelook-terbaik-di-semarang/)
70918248
References:
is there a natural steroid, http://mongocco.sakura.ne.jp/bbs/index.cgi?command=read_message&url,
70918248
References:
steroids Weight Loss (https://chemicalresearchinsight.com/2025/06/04/soy-and-dairy-protein-ingredients-market-global-outlook-and-forecast-2025-2032/)
70918248
References:
what does steroid do to the body; https://www.rexindototeknik.com/model-zr1000-o2-analyzer-0-1000ppm/,
70918248
References:
what is gear in bodybuilding (http://www.lakestarrsolutionsllc.com/page20.php?messagePage=7011)
70918248
References:
steroid pills for muscle growth (https://gabonnews.maxilium.net/rencontres-africaines-du-tourisme-durable-un-levier-dactions-pour-le-reveil-de-lafrique/)
70918248
References:
Androgen Drugs; https://millionairetheory.com/game-changing-virtual-reality-console-hits-the-market/,
70918248
References:
anabolic Drug (https://jumpingsun.com/charming-concrete-parking-lot-contractor-nearby-colleyville-tx/)
70918248
References:
Buying Cheap Steroids; https://usradionews.net/?p=330,
70918248
References:
herbal steroids for bodybuilding [https://jpabs.org/800/600/http/mongocco.sakura.ne.jp/bbs/index.cgi%3Fcommand=read_message&%3Ewww.ksmro.co.kr/bbs/index.cgi?command=viewres&target=251397274]
70918248
References:
Anavar Steroid; https://jpabs.org/800/600/http/mongocco.sakura.ne.jp/bbs/index.cgi%3Fcommand=read_message&%3Ewww.ksmro.co.kr/bbs/index.cgi?command=viewres&target=252184047,
70918248
References:
https://bitpoll.de/poll/2IUiDnS6s8/?links1Page=5369
70918248
References:
Best steroid for lean muscle mass (https://mdai.aq.upm.es/index.php/blog/taller-de-interiores-sostenibles-2021?page=5935)
70918248
References:
lean muscle steroids (https://hasanhmt.com/question-contribution-of-taylor-and-fayol/12/12/2021/)
70918248
References:
http://rental.sportsevents.asia/hello-world/
70918248
References:
buy steroids uk (https://indivinejourneys.com/indian-tourism-growth-image/)
70918248
References:
side effects of women taking steroids (https://efsaneindirim.com/paylasim/indirim-degil-efsane-indirim-ariyoruz/)
70918248
References:
anabol vs dianabol (https://lifeadorable.com/plain-yogurt-cake/)
70918248
References:
what would be the most likely outcome if a young man were using anabolic steroids?; https://www2.crunchytrends.com/from-instagram-to-regraming/,
70918248
References:
Dianabol Steroid For Sale, https://www.exceledgeintl.com/win-hearts-boost-sales/,
70918248
References:
bodybuilder before and after steroids (https://www.veletrhbezprekazek.cz/2017/09/20/your-sponsorship-can-break-the-cycle-of-propverty/)
70918248
References:
losing weight on Steroids – https://jitm.co.in/solar-energy-benefits-going-green-and-saving-green/ –
70918248
References:
steroid use in bodybuilding (https://fncp.org.br/2025/03/05/migliori-online-casino-in-italia-delete-2025-classifica-aggiornata-casino-legali-2/)
70918248
References:
What Are anabolic steroids Made Of (https://ecoterraviajes.com/index.php/2022/09/15/nicaragua-granada-masaya-leon/)
70918248
References:
What Steroids Should I Take To Get Ripped; https://ekkamhardware.com/product/satin-brushed-brass-bar-foot-rail-kit/,
70918248
References:
https://adnium.in/navigating-the-unknown-a-journey-discovery/
70918248
References:
types Of steroid pills (https://hawkqa.com/2021/10/08/how-to-handle-employee-with-works/)
70918248
References:
anabolic Steroids symptoms – http://vikirealestate.al/2017/06/12/another-image-post-format/,
70918248
References:
What Can Steroids Do To You (https://gameslotsonline.us/robin-hoods-heroes-slots-adventure/)
70918248
References:
why are steroids illegal in the us (http://atachin.es/index.php/component/k2/item/5)
70918248
References:
what are the positive effects of steroids – https://tricksmaza.net/2024/07/15/careprost-safe-and-effective-eyelash-growth-solution/ –
70918248
References:
steroid alternatives reviews [https://afcra-smo.org/?p=9364]
70918248
References:
some examples of steroids are shown here, https://xorcoins.com/index.php/2023/04/09/get-ahead-of-your-competition-our-proven-digital/?unapproved=45963&moderation-hash=580a2927c463a4969c8cd0b00bec8ee7,
70918248
References:
Medical Uses For Steroids – https://an2skill.com/index.php/2023/11/03/the-crucial-role-of-vocational-training-for-rural-indian-youth/ –
70918248
References:
most effective steroid Cycle [https://eaglespirit.co.uk/convergent-and-divergent-plate-margins/]
70918248
References:
best steroid for weight loss – http://www.danayab.com/app_action/tools/redirect/default.aspx?lang=fa&url=https://www.bez-politikov.sk/2022/10/referendova-otazka/,
70918248
References:
legal steroids for sale online (https://kalabiotech.com/?p=8932)
70918248
References:
Which of The following conditions is often associated with the abuse of anabolic steroids? (https://www.massimoserra.it/galleries/fotografia-di-interni/img_0845/)
70918248
References:
Legal Over The Counter Steroids (https://www.alporto.se/2015/09/11/si-enim-ad-minim/)
70918248
References:
steroid fat burner (https://mgscleaninginc.com/play-online-pokies-real-money-the-name-australian/)
70918248
References:
https://icanada.online/alberta-government-drops-idea-of-expanding-liquor-sales-to-grocers-convenience-stores/
70918248
References:
https://www.zenraintrading.com/product/vectotech-rapid-8tb-external-ssd-usb-c-portable-solid-state-drive-usb-3-1-gen-2-up-to-540mb-s-data-transfer-3d-nand-flash/
70918248
References:
androgenic steroid – https://postonseo.com/ceramall-este-locul-unde-gasesti-o-gama-larga-de-gresie-si-faianta-de-inalta-calitate/ –
70918248
References:
legal steroids alternatives (https://worldtravelchannel.com/product/pamukkale-1-day-tour-from-antalya/)
70918248
References:
How To Properly Use Steroids (https://soudiamante.com.br/index.php/2023/06/28/embrace-the-digital-age-unleash-the-potential-of-our-products/)
70918248
References:
examples of anabolic Steroids [https://parsvoyage.com/tour/5-lake-of-fuji-san/]
70918248
References:
https://fenistore.cl/libero-lorem-vehicula-felis-ac-eleifend-lacus-risus/
70918248
References:
steroid cycle transformation; https://200.kaigyo-pack.com/t1625003422943678464/,
70918248
References:
https://schifffahrtsmuseum-nordhorn.de/nl/gaestebuch
70918248
References:
steroids used for (https://steppejourneys.com/discover-the-heart-of-central-asia-with-steppe-journeys-your-premier-travel-partner/)
70918248
References:
Turanabol Steroid, https://www.themirrored.com/blog/discerning-the-voice-of-god-even-though-he-whispers/,
70918248
References:
https://cryptoinsiderguide.com/defi-projects-built-on-ethereum-scaling-solution-starknet-hit-10m-decrypt/
70918248
References:
anabolic vs metabolic (https://www.faunosexstore.com/exploring-atlantas-modern-homes/)
70918248
References:
can you drink alcohol while taking steroids (http://www.1proff.ru:443/?GameID=2025-01-22/kflsdn.html&ver=0416jsc2&v=VEgjS21n)
70918248
References:
buy steroids legally [https://bayridgehoa.com/2023/07/26/bay-ridge-community-club-lot-map/]
70918248
References:
Steriod types (https://evisional.com/top-10-tools-every-data-engineer-should-know-in-2024/)
70918248
References:
what does prednisone treat in humans [https://urodziny.szczecin.pl/2017/01/18/witaj-swiecie/]
70918248
References:
10 Times 100; https://www.avvocatosiviero.it/responsabilita-professionale-sanitaria-per-imperizia-alla-luce-dellart-590-sexies-c-p/,
70918248
References:
safest Steroid cycle – https://giftofcarers.org/2024/09/06/save-the-earth/,
70918248
References:
do steroids stunt growth; https://marcoislandvacationsrentals.com/curabitur-augue-nibh-faucibus-id-faucibus-in/,
70918248
References:
where Is the best place to inject Steroids (https://www.satubenih.org/?p=1689)
70918248
References:
https://banskonews.com/tragedia-v-razlojko-mlada-maika-se-samoubi-skachaiki-vuv-vodopad-krai-selo-dobursko/
70918248
References:
safest steroid pill (https://ontoptv.co.uk/metro-citys-should-make-road-with-protection-in-mind/)
70918248
References:
Are There Legal Steroids (https://picpiggy.com/a-b-kids/)
70918248
References:
anabolic steroid side effects pictures; https://gvlex.com/entertainment-industry-acquisitions/,
70918248
References:
are steroids Illegal for personal use [https://mattar.com.br/whale-be-raised-it-must-be-in-a-month/]
70918248
References:
anabolic steroids effects (https://www.floraimmobiliare.it/wp/property/303-box-auto-via-toniolo-martina-franca/)
70918248
References:
uk steroids (https://motoreview.net/2024/10/21/guide-to-setting-up-your-billing-software/)
70918248
References:
Steroids No Side Effects (https://falconsindia.com/john-bean-installation-at-dr-wheels-care-ahmedabad/)
70918248
References:
where to purchase anabolic steroids (http://super-fisher.ru/fishing/nakhlyst/pravilnoe-reshenie/)
70918248
References:
best steroid Cycle for beginners (https://magzify.com/alineaciones-de-1-fc-duren-contra-bayern-munich/)
70918248
References:
steroids side effects in females (https://reservationslunel.groupe-lentrepotes.fr/post-title-2/)
70918248
References:
steroids before and after pictures (https://support.suprshops.com/elegance-theme/video/)
70918248
References:
Steroids that get you ripped (http://webranksdirectory.com/guidelines-to-hiring-the-best-chauffeur-for-yourself-know-tips-to-get-best-chauffeur-hire-services/)
70918248
References:
adverse effects Of anabolic steroids (https://www.baliservicepompaair.com/sumur-bor-di-bali/1322717492_74371725_2-jasa-sumur-bor-bogor/)
70918248
References:
what do steroids do to your body, https://www.happydive.net/2024/03/11/bali/,
70918248
References:
dangers of steroids (https://korenagakazuo.com/2008/02/16/%e5%85%ab%e6%bd%ae%e5%b8%82%e3%81%ae%e3%82%bb%e3%83%96%e3%83%b3%e3%82%a4%e3%83%ac%e3%83%96%e3%83%b3%e3%81%a7%e5%87%ba%e4%bc%9a%e3%81%a3%e3%81%9f%e7%8c%ab/)
70918248
References:
https://kandacewithak.com/2020/11/gucci-marmont-heels/
70918248
References:
how long is a steroid cycle, https://shkolnaiapora.ru/question/imya-personazha-knigi-i-s-turgeneva-kotoryj-byl-buntaryom-s-revolyucionnoj-poziciej,
70918248
References:
arnold schwarzenegger steroids (https://jasonlinklpc.com/therapy-and-weight-loss)
70918248
References:
buy steroid (https://www.na-krychke.ru/com/forum/topic/5/)
70918248
References:
legal steroids pills (https://drfrancoisdutoit.com/startup-lessons-stories-of-success-and-failure/)
70918248
References:
Lean Muscle Steroids (https://m1studios.in/2019/01/30/mission-completed-begining/)
70918248
References:
Pct Steroids – https://alphahome31.al/property/shitet-vile-2-kateshe-ne-tragjas-siperfaqa-e-truallit-950m%c2%b2-vlore/,
70918248
References:
illegal steroids names; https://animations.raoinformationtechnology.com/web-app-development-service-sample/,
70918248
References:
do injectable steroids affect the liver (https://garagegym.it/2017/02/16/cautious-creative/)
70918248
References:
does alcohol stunt muscle growth – https://vita-leadership-solutions.com/en/?p=158,
70918248
References:
steroid body builders – https://oggu.info/oguchi-gamecenter/,
70918248
References:
https://excellenceacademy.co.in/recipeshopee/
70918248
References:
http://www.anziocasa.net/mutui-agevolati-giovani-le-offerte-degli-istituti-di-credito/
70918248
References:
https://community.decentrixweb.com/index.php/question/ctwhcgcgv/
70918248
References:
are Steroids a drug (https://www.fintechsblog.com/2024/09/15/investment-explained/)
70918248
References:
purchase anabolic steroids online (https://inovsy.com/index.php/2023/04/09/boost-your-online-presence-our-top-digital-marketing/)
70918248
References:
buying steroids online reviews (https://admin.dnn.mn/wp/tolgoit-dambadarjaa-i-khoroolold-agaar-ikh-bokhirdolt/)
70918248
References:
What Do Anabolic Steroids Do When Taken As Medication (https://www.physiobabatsikos.gr/2019/05/08/%ce%ac%ce%ba%ce%b1%ce%bd%ce%b8%ce%b1-%cf%80%cf%84%ce%ad%cf%81%ce%bd%ce%b1%cf%82/)
70918248
References:
how to get anabolic steroids legally – https://artificialintelligence.biz.id/ai-implementation-strategies-2023.html/ –
70918248
References:
Online Anabolic Steroids Pharmacy (https://astoriachristian.com/blog/mthiner/content-cats?page=39270)
70918248
References:
three risks of using anabolic steroids (https://idherranz.es/2023/10/06/barrido-de-velocidad/)
70918248
References:
online steroid sources (https://www.happydive.net/2024/03/11/losin-aquarian/)
70918248
References:
steroids news (https://trendfintech.in/best-mobile-banking-apps-for-entrepreneurs-streamline-your-business-finances/)
70918248
References:
steroid masteron (https://www.grandpeterhof.ru/accommodation/grand-deluxe-room-2/)
70918248
References:
steroid Muscles vs natural muscles (https://footballasia.uk/golf-majors/)
70918248
References:
athletes that used steroids; https://tourhp.in/chanshal-pass/,
70918248
References:
Best Steroid Sites – https://missoesfrutificar.com/escape-into-another-world-fantasy-and-sci-fi-ebook-picks/ –
70918248
References:
different kinds Of steroids (https://continental-food.co.uk/hot-cereals-breakfast/)
70918248
References:
Hgh steroids Side effects (https://www.consultrh.fr/project-details/students-success-stories/)
70918248
References:
steroids meaning and side effects (https://techeedzz.com/2022/03/22/the-best-advice-you-could-ever-get-about-map/)
70918248
References:
anabolic steroids brands, https://www.alessiozuzolo.com/what-is-web-and-app-development/,
70918248
References:
are steroids worth it (https://andaluzadeactividadesecuestres.com/ruta-a-caballo-en-ganaderia-de-toros-bravos-13-02-22/)
70918248
References:
steroids for cutting and size (https://malaysia.royaloceantravel.com/3-best-nature-weekend-tour-in-japan/)
70918248
References:
Cheap Legal Steroids (https://niepozwalam.pl/relateds/731/edit)
70918248
References:
what is anabol (https://guadalajaramexicangrillpc.com/menu/sp14-lunch-combination/)
70918248
References:
steroids positive effects; https://vedikabookstores.com/escape-into-another-world-fantasy-and-sci-fi-ebook-picks/,
70918248
References:
steroids to Build muscle fast, https://felicedecor.com/2022/06/15/is-it-possible-to-plan-a-wedding-in-3-months/,
70918248
References:
Buy Anabolic Steroid Online (https://medical-terrace.co.jp/mirable/mirable-showerhead-cartridges/)
70918248
References:
steroid Medical definition (https://mattstyles.com.au/cpt_photoalbums/photo-album-2/attachment/1/)
70918248
References:
how steroids work (https://postonseo.com/learn-the-secrets-to-get-google-ads-free/)
70918248
References:
winnie steroid (https://ailcare.com/product/1md-vitamins-visionmd-eye-nutrition-carmis-eye-supplement-for-adults/)
70918248
References:
0ahukewjro_2u–_mahv9fjqihw1ccukq_auidcga|anabolic steroids|acybgnqivwvdk_gu8guso6hssvaojmb0yg:*** (https://diversifyblog.com/how-to-start-a-mobile-ev-charging-business/?unapproved=3608&😉
70918248
References:
What Is Deca Steroid, https://adnium.in/the-power-of-kindness-small-acts-big-impact/,
70918248
References:
Steroids Good (https://newsstroy.kharkiv.ua/remont-kvartir-pod-klyuch-v-kieve-ot-realstroyservice-kachestvo-i-professionalizm.html)
70918248
References:
what is steriods – https://www.fintechsblog.com/2024/08/10/blockchain-in-finance/ –
70918248
References:
how to use steroids safely For bodybuilding; https://airconditioningrepairdallastx.com/hello-world/,
70918248
References:
anabolic steroids trenbolone – https://maryota.com/goto-yamagata/,
70918248
References:
bodybuilders on steroids before and after (https://www.dev.dantan.net/community.php)
70918248
References:
how to order steroids online safely (http://www.ishouless-design.de/news.php?id=16)
70918248
References:
ronnie coleman steroids (https://forum.fidetec.com/sign-up/)
70918248
References:
https://blog.bunbusoft.com/?p=589&lang=vi
70918248
References:
steroid definition [https://travelergama.com/archives/1085]
70918248
References:
anabolic steroids can be ingested in which ways (https://na-krychke.ru/com/org/ryad/112/1272/)
70918248
References:
steroidal medications [https://mathgiri.com/celebrating-pi-approximation-day-exploring-the-infinite/]
70918248
References:
steroid stacks for bulking, https://www.faunosexstore.com/sed-ut-perspiciatis-unde-omnis-iste-natus-error-sit-voluptatem-accusantium/,
70918248
References:
can prednisone cause heavy periods (https://erhvervsklubfyn.dk/medlem/ragnar-ure/)
70918248
References:
Legalsteroids com [https://15minutestravel.com/?p=939]
70918248
References:
pros and cons of performance enhancing drugs (https://zirconcomic.com/comic/ch1-page-43/)
70918248
References:
Steroid Results before and after – https://icanada.online/ontario-appoints-former-federal-liberal-health-minister-to-lead-primary-care-team/,
70918248
References:
Steroids That Make You Lean (https://mynkhairsalon.com.au/meet-our-master-barbers-faces-behind-the-scissors/)
70918248
References:
what do steroids do to your body – https://twodeltas.com/liabilities-in-accounting-definition-examples/,
70918248
References:
use steroids safely (https://admin.dnn.mn/wp/yetg-yn-darga-asan-z-enkhb-ld-naryn-gem-buruugiin-shuukh-khural-kh-ishill-dnn-mn/)
70918248
References:
what is the function of steroids in the human body (https://www.bettamed.com/content_block/home2-shopbydiscounts/)
70918248
References:
tren steroids for sale (https://alfanetmx.com/index.php/2022/05/26/digital-marketing-explained/)
70918248
References:
how long does prednisone withdrawal symptoms last (https://m.fishki.net/go/a/4033491/aHR0cHM6Ly93d3cuYmV6LXBvbGl0aWtvdi5zay8yMDIyLzExL3plbWlhbnNrYS1jZXN0Lw)
70918248
References:
steroid pct [https://qaq.com.au/2015/08/10/beach-house-decorating-the-eden-decorative-screen-design/]
70918248
References:
riff raff steroids before and after (https://superawesometour.com/introducing-this-amazing-tour/)
70918248
References:
https://www.bez-politikov.sk/2022/10/referendova-otazka/
70918248
References:
how much is steroids, https://www.ppelbosque.com/candidatura-2023,
70918248
References:
https://orgatec.com.br/staff/gartner-bridge/
70918248
References:
man on staroids (https://www.tassarnasfavorit.se/39628832_2021831128130058_7872316999324401664_n/)
70918248
References:
https://celebhasti.com/index.php/2023/12/01/katha-ankahee-to-katha-comes-to-an-end-5-reasons-why-it-won-hearts/
70918248
References:
steroids after effects (https://gothamdoughnuts.com/post/make-your-birthday-super-sweet-with-delicious-doughnuts-melbourne/)
70918248
References:
Sell Steroids (https://fakelfreedom.com/2024/03/10/rabotnikam-rosstata/)
70918248
References:
anabolic man (https://expectacao.projetocimm.com/o-cinema-de-impacto-social-em-alagoas/)
70918248
References:
deca steroids before and After (https://multistyle.work/product/small-parcel-1-2kg/)
70918248
References:
do female bodybuilders take steroids (https://picpiggy.com/anime-manga-coloring-book-art-game/)
70918248
References:
anabolic steroid legal (https://kilcup.no/sponsorer/pizzabakeren_web/)
70918248
References:
https://gamtechsol.com/index.php/2023/08/21/exploring-the-beauty-of-mother-nature/
70918248
References:
Is Steroid Use Illegal (https://www.euro-cash.it/2017/01/08/trust-your-intuition/)
70918248
References:
real legal steroids (https://tenaciousbee.com/product/kangra-forest-honey/)
70918248
References:
steroid side effects Pictures – https://stuffuluve.com/unlock-the-power-of-your-mind-with-self-hypnosis-techniques/ –
70918248
References:
steroid use results – https://2023.finnspring.net/2023/04/07/sauvo-elama-lahella/ –
70918248
References:
properly paranoid; http://ascrolite.com/component/k2/item/1.html?gt,inotropes=%5D&start=80,
70918248
References:
is testosterone a anabolic steroid (https://www.zenraintrading.com/product/corsair-mp600-pro-lpx-8tb-m-2-nvme/)
70918248
References:
crazybulk legal steroids review – https://icanada.online/dollarama-reaches-2-6-million-settlement-in-national-class-action-lawsuit-over-eco-fees/ –
70918248
References:
What Do All Steroids Have In Common (https://newsstroy.kharkiv.ua/na-alibaba-nachali-prodavat-polnoczennye-generatory-almazov-no-est-nyuans.html)
70918248
References:
girls steroids (https://jsbequipment.sg/home/construction-equipment-rental-singapore-9/)
70918248
References:
how to do steroids safely, https://westerndesertsafari.com/1win-nigeria-archives-17/,
70918248
References:
hgh steroids for sale, https://afcra-smo.org/?product=medical-tape,
70918248
References:
bodybuilding steroids list (https://www.onverze.com/underwater-treasures-and-centuries-old-structures-uncovered-from-a-drowned-city/)
70918248
References:
list of different steroids; https://1proff.ru/new/parikmakherskiy_instrument/?GameID=2025-01-19/2910.html&ver=0416jsc2&v=VEgjS21n,
70918248
References:
jay cutler before steroids (https://veronikachilds.com/product/the-power-of-love/)
70918248
References:
what is the best steroid to use (https://foxlogdesignsanddigitals.com/boost-your-online-presence-our-top-digital-marketing/)
70918248
References:
steroid to cut fat (https://globetrottertrails.com/2022/07/01/3-best-nature-weekend-tour-in-japan/)
70918248
References:
Where can i find steroids (https://www.narrate.site/?p=157)
70918248
References:
can steroids be used safely, https://setouti.click/2024/11/04/%e6%a8%aa%e6%b5%9c%e3%83%99%e3%82%a4%e3%82%b9%e3%82%bf%e3%83%bc%e3%82%ba%e6%97%a5%e6%9c%ac%e4%b8%80%ef%bc%81%ef%bc%81/comment-page-2/,
70918248
References:
fat shredding steroids (https://artfashionwork.com/formal-hair-style-for-man-a-comprehensive-guide-to-formal-hair-style-for-man/)
70918248
References:
top steroids online reviews (https://www.urbanxarchive.com/2025/03/12/jaeger-lecoultre-reverso-a-timeless-fusion-of-innovation-personalization-and-legal-safeguard-suite-with-decoy-geolocation/)
70918248
References:
ronnie coleman steroids cycle (https://machaofficial.top/about/?replyTo=3)
70918248
References:
Performance Enhancing Drugs Facts (https://tog.hk/index.php/2023/06/22/harnessing-the-power-of-social-media-for-business-growth/)
70918248
References:
https://eventosgrupomedina.com/estilo-rcn-tips-para-realizar-la-mejor-fiesta-de-15-anos-eventos-grupo-medina/
70918248
References:
Cardio on Steroids (https://bitsnbytes.space/2025/01/20/containers-and-kubernetes-the-perfect-duo-for-scalable-resilient-applications/)
70918248
References:
https://allbudgetchairs.com/2024/05/23/hello-world/
70918248
References:
Which Of The Following Has Been Found To Be A Side Effect Of Anabolic Steroid Use? (https://www.hexasocial.com/question/where-can-i-purchase-hexa-social-cryptocurrency/)
70918248
References:
Anabolic Steroids Names (https://excellenceacademy.co.in/kommunal-az-kommunal-od?nisl%3Fr-151/)
70918248
References:
Best Legal Testosterone Steroid; https://forum.karnex.in/question/protopfin-loan-loan-app-customer-care-helpline-number-%e2%9d%bc%e2%93%bf_-8019471348%e2%9c%93-8019471348%e2%9c%93-calll-mellpp-2/,
70918248
References:
legal Alternative to steroids (https://www.fintechsblog.com/2024/07/30/fintech-trends-you-cant-miss-on/)
70918248
References:
which of the following is a correct description of an anabolic pathway? (https://ismkerala.org/council-alappey-may/)
70918248
References:
none – https://shkolnaiapora.ru/question/pechyonoe-izdelie-iz-testa-iz-5-bukv,
70918248
References:
https://tog.hk/index.php/2023/06/22/mastering-time-management-key-to-business-success/
70918248
References:
none (http://www.camping-roulotte.com/location-roulotte-tzigane)
70918248
References:
https://coolcoder.org/2024/07/31/top-influencer-marketing-agency-in-dubai-uae/
70918248
References:
https://www.tourantalya.com/places/the-ancient-city-of-erymna-ormana/
70918248
References:
none (https://oggu.info/oguchi-okonomiyaki/)
70918248
References:
https://www.fundamentale.ro/diy-confectionarea-unor-jaluzele-romane-pentru-casa-ta
70918248
References:
none – http://www.bmihub.org/users/luz-luz-6 –
70918248
References:
none, https://smellamazingforever.com/2022/10/16/fashion-trends/,
70918248
References:
https://so-lid.net/2024/03/06/hello-world/comment-page-2814/
70918248
References:
none (https://jamaicabusinesspages.com/thunder-bay-regional-health-sciences-centre-commemorates-the-national-day-of-truth-and-reconciliation-and-orange-shirt-day/)
70918248
References:
None (https://medicalcbd.com.co/producto/soy-rebeca-semilla-feminizada-x-3/)
70918248
References:
none (https://hasanieltsbanglay.com/cambridge-ielts-reading-13/)
70918248
References:
None (http://www.monagas.gob.ve/?p=9050)
70918248
References:
http://sharpyun.com/page18.php?messagePage=
70918248
References:
none; https://newsstroy.kharkiv.ua/mini-sad-plantaform-pozvolit-vyrashhivat-ovoshhi-doma-s-pomoshhyu-tumannoj-gidroponiki.html,
70918248
References:
https://guardian.ge/69702-us-debt-ceiling-deal-ready-for-congress-vote-joe-biden-says.html
70918248
References:
none, https://www.cartergroupland.com/articles/welcome-to-wayne,
70918248
References:
https://blockchain.unblockfund.com/2023/04/09/get-ahead-of-your-competition-our-proven-digital/
70918248
References:
https://zereg.mn/60066
70918248
References:
none (https://amarachicranesandforklifts.com/2021/12/15/appeals-court-rules-in-favor-on-the-abortion/)
70918248
References:
https://bravermans.be/keeping-bedroom-smelling-fresh-2/
70918248
References:
none [https://www.blzelectric.com/product/patient-ninja/]
70918248
References:
none (https://genleath.com/promises-out-2-17-on-the-animal-farm/)
70918248
References:
none (http://minato-rc.main.jp/cms/ren4.php?itemid=151&catid=8)
70918248
References:
casinos en usa (https://sevenpack.com.br/exploring-new-horizons-adventures-await/)
70918248
References:
none, https://viettel.lamdong.vn/chao-moi-nguoi/,
70918248
References:
https://missoesfrutificar.com/unlock-your-potential-with-these-inspiring-ebooks/
70918248
References:
https://www.4x4oprema.rs/shop/sekla-4-75t/
70918248
References:
none (http://daveandnic.com/blog/comments.asp?id=297)
70918248
References:
https://zelfrijdendetaxiamsterdam.nl/blog/occasion-private-lease-voor-velen-een-uitkomst/
70918248
References:
https://www.taylordentist.com/eating-tips-for-denture-wearers/
70918248
References:
none (http://www.monagas.gob.ve/?p=16615)
70918248
References:
None (https://next-level-study.com/tiga-esensi-penting-dalam-transformasi-pendidikan/)
70918248
References:
https://allcore.pl/2024/11/04/witaj-swiecie/
70918248
References:
none (https://axecapitalworld.com/2023/03/12/absolutely-free-drivers-assessment-greatest-free-rider-updaters-with-regards-to-windows-10-8-7/)
70918248
References:
None (https://gallery291.com/home/home-photobook-2/)
70918248
References:
https://www.narrate.site/?p=159
70918248
References:
http://www.iheir-6.com/iheir-gg.html
70918248
References:
white orchid Slot Machine online (https://ccmdaci.org/irfmda/?option=com_content&view=article&id=3&Itemid=4&c54c502892c591ec2c2298f75e798fd3=a1592a190e1f2bb637eb91f72b7f45a7)
70918248
References:
deuces wild Video poker Download (http://webranksdirectory.com/how-to-choose-which-courier-service-is-right-for-your-business/)
70918248
References:
none, https://woodlandla.com/leaves-should-be-shredded-before-used-as-mulch/,
70918248
References:
none (https://wholeanimalvet.com/adiksi-for-dummies/)
70918248
References:
none – https://tailandiatours.com/loh-dalum-beach/,
70918248
References:
https://financialinvestment365.com/financial-investment/
70918248
References:
https://banskonews.com/nad-80-filmovi-premieri-v-zapochvashtia-bansko-film-fest/
70918248
References:
None (https://speak-e.com/activity/)
70918248
References:
https://joostharinck.com/project/diseno-grafico/
70918248
References:
Casino los angeles torreon – https://bargaingrass.co.uk/iblog/the-top-rated-artificial-grass-supplier-near-you-in-the-uk/,
70918248
References:
https://boshcornerstone.org/emergency-electrical-repairs-what-to-do-before-the-pros-arrive/
70918248
References:
none (https://chemicalresearchinsight.com/2025/03/07/high-performance-nucleating-agent-market-trends-growth-forecasts-and-industry-insights/)
70918248
References:
play online casino games for real money (https://siritaikoto.com/2024/02/18/royal-mutch/)
70918248
References:
https://chauffeurs.club/unlocking-the-power-of-data-driven-decisions/
70918248
References:
None (https://healingvlog-busan.online/1-preparing-the-sushi-rice-shari-or-sumeshi/)
70918248
References:
grand casino online ru (https://connectpoint.tv/you-can-see-it-all-in-the-end-pastor-greg-glover/)
70918248
References:
chicago il casino (https://www.tacit3d.com/augmentez-la-valeur-de-votre-maison-avant-le-jour-du-demenagement/)
70918248
References:
None (https://plastipak.co.za/hello-world-2/)
70918248
References:
the bellagio casino las vegas (https://www.izintdg.com/2023/06/22/harnessing-the-power-of-social-media-for-business-growth/)
70918248
References:
kings casino rozvadov (http://zespol-teatralny.eu/2024/05/11/celebrating-diversity-embracing-unity-in-christ/)
70918248
References:
none (https://tourjunket.com/this-is-the-cheapest-indian-destination-for-summer/)
70918248
References:
https://bitpoll.de/poll/aUz6EONne6/
70918248
References:
none, https://smauditoria.com/which-is-the-same-as-through-shrinking/,
70918248
References:
https://deepweb-portal.com/top-5-deepweb-link-catalogues/
70918248
References:
Council Bluffs Ia Casinos (https://theadult.net/everything-about-cardio/)
70918248
References:
none (https://w3runs.com/learn-web-animations-with-css-and-gsap-animation-beginner-to-advanced-journey/)
70918248
References:
none – https://getin24.com/good-friday-images-2024-and-good-friday-wishes/ –
70918248
References:
none (http://www.iheir-6.com/testkit.html)
70918248
References:
none – https://www.zenraintrading.com/product/new-iceriver-ks1-1t-s-600w-kas-miner-kaspa-mining-machine-kas-asic-mining-crypto-miner-include-power-supply-by-oemgminer/,
70918248
References:
https://ttechsolutions.lk/522/seo-writing-12-tips-on-writing-blog-posts-that-rank-on-google/
70918248
References:
https://kaospolosaneka.com/5-fakta-unik-tentang-denim-yang-jarang-diketahui/
70918248
References:
online casino live games best uk – https://www.peakperformancetours.com/incorporating-educational-opportunities-in-your-student-music-performance-tour/ –
70918248
References:
Casino Upper Michigan (https://mynkhairsalon.com.au/fade-masterclass-behind-the-scenes-of-precision-styling/?unapproved=3535&moderation-hash=26e38f5981dd5c3ddc5cb96d8e677503)
70918248
References:
https://galaxyslotsonline.uk/thrills-of-revolver-gaming-what-you-need-to-know/
70918248
References:
https://oggu.info/oguchi-uoya/
70918248
References:
none – https://bramptonbasketball.com/2024/03/06/cha-cha-slide-champion/,
70918248
References:
seneca mo casino (http://guardian.ge/35164-us-economy-adds-more-jobs-than-expected-in-june.html)
70918248
References:
none, https://www.glocalweb.in/products/magic-back-support-stretcher/,
70918248
References:
https://icvzw.be/sheherazade%2C-1001-ic-verhalen/2025/01/24/de-realisaties-van-gear
You can select some of the economically priced brands of HGH by choosing Omnitrope in standard vials. Every vial contains lyophilized (freeze-dried) HGH powder and comes with the sterile resolution you should reconstitute the medication. You will most likely inject Omnitrope within the night, once dose per day.
A number of producers demand a hefty payment for their HGH dietary supplements, while others could promote their merchandise at suspiciously low cost costs. The best HGH supplements will often strike a more balanced worth, nevertheless, being neither too costly nor unusually low cost. There are situations where progress hormone boosting tablets simply don’t have the right ratio of natural elements to extend HGH levels or create a noticeable change in your muscle definition or libido.
As for dosing, as noted earlier, HGH supplements seem best when not taken right before or right after exercise. It doesn’t fairly have the front-line herbal extracts for anabolic hormones both, so while it’s price a try for its GABA content material, this supplement could be a whole lot higher. Genius Check should only be your best choice if you’ve covered your whole amino acid bases, though—it doesn’t have L-arginine, one of the key amino acids for reinforcing HGH ranges. By enhancing muscle energy and stamina, HGH can improve exercise capacity, making it simpler to carry out high-intensity workouts and recuperate quicker between sessions. Telehealth represents the evolving landscape of environment friendly, distant healthcare options. With HydraMed, the objective is to ship care on par with an in-person doctor’s visit but without the related inconveniences and often at a lowered cost. Widespread unwanted effects may include headache, flushing, dizziness, nausea, and injection website reactions.
All of the products discovered on the positioning are legitimate and secure therapies for development hormone deficiency. Solely injectable human progress hormone from licensed US pharmacies has the assure that it accommodates actual HGH. Items such as sprays, lotions, tablets, and drops are merely blends of varied amino acids and different supplements. Legal HGH brands consist solely of injections bought from licensed US pharmacies. Shopping For Human Growth Hormone on-line with no doctor’s prescription is towards the law and can lead to judicial motion that might embody fines and jail time.
HGH photographs for sale could be purchased throughout your go to to the clinic, but they may additionally be purchased online. Obtaining hGH on the net is legal, as lengthy as you’re purchasing it from a licensed clinic that requires a medical prescription. GH Canada has proudly served the health group for over a decade with our cutting-edge labs and anabolic merchandise. Today, there are greater than 100 varieties of these medicines, but only a few are permitted for human or veterinary use and a prescription is required to purchase these drugs for medicinal functions. You need a prescription to purchase HGH; however, you cannot purchase HGH injections legally on-line in the USA at all – whether you may have a prescription or not. Rather, as soon as you’re prescribed HGH injections, your HGH prescription shall be despatched by our medical doctors to one of many specialty pharmacies we work with, and they, in turn, will send you your HGH injection package.
Buying HGH from Canada is simple and handy with GHCanada. We offer a secure and discreet online shopping experience, permitting you to purchase HGH in Canada from the comfort of your house. Our quick transport and reliable customer service ensure you receive your merchandise quickly and safely.
Growth hormone deficiency comes in two ways, adult-onset and childhood-onset. Earlier Than administration, reconstitute to liquid type utilizing bacteriostatic water. The bacteriostatic water has 0.9% benzyl alcohol which is a microbial preservative.
Your HydraMed shipment offers a 25-day provide to accommodate the 2 days per week when you don’t take the treatment. Schedule digital follow-up visits at no further price with any online Sermorelin prescription from HydraMed. However on the finish of the day, all of it comes right down to what works greatest for you and your goals. It can be a useful software, but it’s not a substitute for exhausting work, healthy consuming, and good sleep. It’s essential to use the appropriate amount of sterile water as directed by your healthcare provider, as this can decide the focus of the HGH resolution. Keep In Mind always to follow the directions provided by your doctor or pharmacist, and by no means reuse syringes or share your HGH with others. Another thing to remember is that ladies could expertise different unwanted side effects from HGH remedy compared to men.
Different folks use HGH for the physical outcomes like fats loss, muscle gain and definition, these results could range in accordance with your food plan, age and some other elements. The following chart compares the prices of the HGH injections we prescribe. Saving cash on the diagnostic course of is what many people want after they turn to the web to ask how to get legal HGH. You can try this by turning to a national hormone clinic that you discover on-line.
Serum calcium just isn’t considerably altered in patients handled with either https://meltitoff.org/uk1 development hormone of pituitary origin or Humatrope®. After these 5 steps are accomplished, it is feasible for you to to purchase human progress hormone for sale legally. This is when you have to be well in your method to looking and feeling better than you might have in a long time. For these over 30 who are struggling with the signs of a progress hormone deficiency, HRT is the greatest option to alleviate illnesses and restore quality of life. Patients utilizing somatropin could experience decreased blood cortisol ranges and/or the masking of central (secondary) adrenal insufficiency if they’ve or are at risk for pituitary hormone shortages. Following the start of somatropin therapy, patients receiving glucocorticoid replacement therapy for previously identified adrenal insufficiency may need to increase their upkeep or stress dosages.
It’s really a nice and helpful piece of information. I am satisfied that you just shared this helpful info with us. Please stay us up to date like this. Thanks for sharing.
70918248
References:
superdrol steroids (https://www.autoskolapavlin.com/question/mirko/)
70918248
References:
top 10 steroid (https://www.glocalweb.in/products/digital-weighing-scale-10kg/)
70918248
References:
best place to get steroids; https://tl-studio.jp/tls/log/eid268.html,
70918248
References:
Evan centopani steroids (https://jdemeta.net/2018/01/18/review-clwnwrld-presents-the-ringleaders-symphony/)
70918248
References:
legal steroid – https://shkolnaiapora.ru/question/izvestno-chto-odin-xolodilnik-dve-mikrovolnovye-pechi-i-tri-elektricheskix-chajnika-na-64-000-rub –
70918248
References:
Body Building Without Steroids – https://www.cartergroupland.com/articles/to-convert-or-not-to-convert-this-is-the-timberland-question –
70918248
References:
do steroids shrink your penis, https://mealpe.app/mealpe-top-online-food-ordering-solution-for-coworking-spaces/,
70918248
References:
steroids fat loss; https://minorupdate.in/gta-5-new-gen-version-for-ps5-xbox-series-x-india-prices-revealed-check-details/,
70918248
References:
are steroids really that bad – https://guardian.ge/61512-nato-warns-of-military-challenge-posed-by-china.html –
70918248
References:
best steroid for lean muscle (https://mealpe.app/mealpe-corporate-office-meal-solution-in-india-1/)
70918248
References:
health benefits of steroids (https://vamo.eu/index.php?option=com_k2&view=item&id=11)
70918248
References:
long and short term effects of Steroids; https://jsbequipment.sg/excavator/image00005all-3/,
70918248
References:
how are steroids administered (https://makutu.ru/news/magiya-run-drevnie-simvoly-i-ikh-sila/)
70918248
References:
steroids negative effects, https://www.trefpuntstan.be/detail-pagina-blog/blog-detail/2024/03/12/UPDATE-Protestactie-tegen-de-wachtlijsten-in-Hasselt?originNode=343,
70918248
References:
side effects of anabolic Steroid Use – https://forum.fidetec.com/profile/businessplannerae/,
70918248
References:
primo steroid, https://digitalteachers.co.ug/examine-the-factors-that-lead-to-the-success-of-south-sudan-war-of-secession/,
70918248
References:
definition anabolic [https://www.cartergroupland.com/articles/tax-benefits-of-owning-rural-land]
70918248
References:
Are Anabolic Steroids Safe, https://lumienhall.ru/news/keramicheskie-lyustry-lumien-hall/,
70918248
References:
anabolic steroids. (https://shkolnaiapora.ru/question/beregite-les)
70918248
References:
steroids trenbolone (http://atachin.es/index.php/component/k2/item/3)
70918248
References:
anadrol steroid pills (https://shkolnaiapora.ru/question/osminog)
70918248
References:
Pro Bodybuilders Steroid Cycles (https://talukadapoli.com/travel/listing/dapoli-church/)
70918248
References:
testosterone cream Bodybuilding – http://mommydil.com/blog/travelling-with-an-infant/ –
70918248
References:
anabolic steroids brands (https://88daga.com/xem-da-ga-thomo-cpc1-campuchia-ngay-18-11-2024-truc-tiep-va-tong-hop/)
70918248
References:
Safe Anabolic Steroids (https://greymarketingandmedia.com/2023/06/22/the-art-of-negotiation-tips-for-successful-business-deals/)
70918248
References:
Is It Legal To Buy Steroids Online (https://www.cartergroupland.com/articles/riverfront-home-offers-luxury-and-good-times)
70918248
References:
bodybuilding medicines (https://www.cartergroupland.com/articles/109-acres-an-old-homesite-and-timber-make-this-aged-farm-desirable)
70918248
References:
performance enhancing drugs facts – https://jdemeta.net/2019/09/15/exiting-modernity/ –
70918248
References:
list of Oral steroids (https://digitalteachers.co.ug/examine-the-achievements-of-east-african-community-eac-up-to-1977/)
70918248
References:
steroids to get ripped (https://blog.doonlawmentor.com/how-to-prepare-for-judiciary-exams-in-less-than-a-year/)
70918248
References:
Bodybuilding Using Steroids, https://vamo.eu/index.php/component/k2/item/13?start=0,
70918248
References:
Medical Steroid Names (https://www.cartergroupland.com/articles/reviewing-small-town-eats)
70918248
References:
what’s the best steroid (https://ara-came.com/hamasuta-hanshin-2020/)
70918248
References:
bodybuilding before steroids (https://old.newcroplive.com/video/wow-retrospective/)
70918248
References:
how many Different types of steroids are there (https://banskonews.com/ski-kartite-v-bansko-na-stari-ceni-i-s-podaruk-miasto-na-tribunite-za-svetovnata-kupa/)
70918248
References:
how Many different types of steroids are there (https://office-nko.ru/dwqa-question/okazanie-uslugi-socialnoe-taksi/)
70918248
References:
anabolic steroid testosterone – http://super-fisher.ru/fishing/fishing-gear/mechta-lodochnika/ –
70918248
References:
cost of anabolic steroids (https://jsbequipment.sg/quick-hitch-coupler/screenshot-2018-10-17-at-5-39-55-pm/)
Hey there! This post could not be written any better!
Reading through this post reminds me of my previous room
mate! He always kept talking about this. I will forward this write-up to him.
Fairly certain he will have a good read. Many thanks for sharing!
Here is my web blog: vpn
olybet
sugar
https://rocketplay3-de.com/
syndicate
https://karamba-de.com
daddy
https://PSS-Sleman-id.com
rollino
bola90
Hey very interesting blog!
https://rocket-de.com
Hello, i think that i saw you visited my blog thus i came to return the want?.I
am attempting to in finding things to enhance my
site!I guess its good enough to make use of a few of your ideas!!
vegadream
You ought to be a part of a contest for one of the greatest
sites on the net. I’m going to recommend this website!
https://betathome-de.com
Please let me know if you’re looking for a article
writer for your blog. You have some really good posts and I believe
I would be a good asset. If you ever want to take some of the load off,
I’d absolutely love to write some material for your blog in exchange for a link back to mine.
Please shoot me an email if interested. Regards!
voodoo
Excellent article. Keep writing such kind of information on your site.
Im really impressed by your blog.
Hi there, You have done a fantastic job. I will certainly
digg it and for my part suggest to my friends.
I’m sure they will be benefited from this web site.
https://fortnitetracker-de.com
Hey! Quick question that’s totally off topic.
Do you know how to make your site mobile friendly?
My website looks weird when browsing from my iphone.
I’m trying to find a template or plugin that might be able to fix this problem.
If you have any suggestions, please share. Many thanks!
malina
WOW just what I was searching for. Came here by
searching for seo
https://legiano-de.com
I am extremely impressed with your writing skills as
well as with the layout on your blog. Is this a
paid theme or did you modify it yourself? Either way keep
up the nice quality writing, it is rare to see a great blog
like this one nowadays.
https://mozzart-de.com
This post offers clear idea in favor of the new people of blogging, that in fact
how to do blogging and site-building.
wwin
70918248
References:
national geographic science of steroids (https://community.theclearwaytoconceive.com/question/8-zajecia-y-you-can-be-taught-od-bing-o-suoer-grosz/)
70918248
References:
physical effects of Steriods (https://petratungarden.se/2016/02/15/renovering-stuckaturer-finsnickeri-farg/)
It’s actually a great and useful piece of information. I’m happy that you
simply shared this useful info with us. Please stay us
up to date like this. Thanks for sharing.
https://rhino-de.com
You really make it seem so easy with your presentation but I find
this matter to be really something that I think I would never understand.
It seems too complicated and extremely broad for me. I am
looking forward for your next post, I will try to get the hang of it!
https://welle-de88.com
Awesome website you have here but I was wondering if you knew of any user discussion forums that cover the same
topics talked about here? I’d really love
to be a part of online community where I can get suggestions from other experienced individuals that share
the same interest. If you have any suggestions, please let me know.
Kudos!
https://mr-green-de.com
Touche. Outstanding arguments. Keep up the good effort.
pepe
Very good post! We will be linking to this great post on our website.
Keep up the good writing.
https://hot-de88.com
I have to thank you for the efforts you have put in writing this blog.
I am hoping to check out the same high-grade content by you later on as
well. In truth, your creative writing abilities has motivated me to get my
own blog now 😉
https://crypto-de.com
This is a topic that is near to my heart…
Thank you! Exactly where are your contact details though?
https://vulkanvegas-de88.com
Nice weblog here! Additionally your website quite a bit up very
fast! What host are you using? Can I am getting your affiliate hyperlink to your host?
I desire my web site loaded up as quickly as yours lol
seven
Great weblog right here! Additionally your site quite a bit up fast!
What host are you the use of? Can I get your affiliate hyperlink in your
host? I wish my website loaded up as quickly as yours lol
1win
Hi, I do believe your website could possibly be having internet browser compatibility problems.
Whenever I take a look at your web site in Safari, it looks fine however, if opening in I.E.,
it’s got some overlapping issues. I simply wanted to
provide you with a quick heads up! Aside from that, fantastic blog!
slotspalace
We’re a group of volunteers and starting a new scheme
in our community. Your site provided us with valuable info to work on. You have done an impressive job and our
entire community will be thankful to you.
boomerang
Hi, i believe that i saw you visited my weblog thus i came to go back the favor?.I am trying to in finding things to improve my website!I
guess its good enough to make use of a few of your ideas!!
https://robocat-de88.com
Write more, thats all I have to say. Literally, it seems
as though you relied on the video to make your point.
You definitely know what youre talking about, why waste your intelligence on just
posting videos to your blog when you could be giving us something enlightening to
read?
smokace
Undeniably believe that which you stated. Your favourite
justification seemed to be on the internet the simplest thing
to bear in mind of. I say to you, I certainly get annoyed at the same time as people consider concerns that they just don’t recognise
about. You controlled to hit the nail upon the top as neatly as
outlined out the whole thing with no need side effect , other people can take a signal.
Will probably be back to get more. Thanks
https://22bet-de88.com
I have learn several just right stuff here. Definitely price bookmarking for revisiting.
I wonder how a lot effort you put to create one of these fantastic informative website.
wazamba
Howdy! I understand this is somewhat off-topic but I needed
to ask. Does building a well-established blog such as
yours take a large amount of work? I’m completely new to running a blog
however I do write in my journal on a daily basis.
I’d like to start a blog so I will be able to share my own experience
and thoughts online. Please let me know if you have any kind of
ideas or tips for brand new aspiring blog owners.
Appreciate it!
https://bet22-de.com
Hey! Do you use Twitter? I’d like to follow you if that would be okay.
I’m undoubtedly enjoying your blog and look forward to new
posts.
https://darkorbit-de.com
I really like it when individuals come together and share
opinions. Great website, continue the good work!
sbobet
I like this post, enjoyed this one appreciate it for putting up. “When you make a world tolerable for yourself, you make a world tolerable for others.” by Anais Nin.
My partner and I stumbled over here by a different web page and thought I might as well check things out.
I like what I see so now i’m following you. Look forward to checking out
your web page for a second time.
https://PSBS-Biak.com
If you are going for finest contents like me, simply visit this web site all the time as
it presents feature contents, thanks
Persebaya Surabaya
I just could not depart your website prior to suggesting that I really
loved the standard information an individual supply in your visitors?
Is going to be again frequently to investigate cross-check new posts
https://bola88-live-id.com
whoah this weblog is excellent i really like reading your
posts. Stay up the great work! You know, a lot of persons are
searching round for this info, you could aid them greatly.
https://Persita-Tangerang.com
Wow, that’s what I was searching for, what a data!
existing here at this web site, thanks admin of this site.
https://Dewa-United-FC.com
Aw, this was an extremely nice post. Finding
the time and actual effort to create a top notch article… but what can I
say… I put things off a whole lot and don’t manage to get nearly anything done.
https://Madura-United-FC.com
See this page PSIS Semarang
Check this one out 580bet
Browse this page https://bet-7k.com
This is my first time visit at here and i am genuinely pleassant to
read everthing at alone place.
PSM Makassar
Howdy, i read your blog from time to time and i own a similar one and
i was just wondering if you get a lot of spam responses?
If so how do you prevent it, any plugin or anything you can recommend?
I get so much lately it’s driving me crazy so any support is very much appreciated.
https://Persik-Kediri-id.com
I’ll right away snatch your rss as I can’t to find your e-mail subscription hyperlink or newsletter service. Do you have any? Kindly permit me recognise in order that I could subscribe. Thanks.
It is perfect time to make some plans for the future and it’s time to be happy. I’ve read this post and if I could I desire to suggest you few interesting things or suggestions. Maybe you could write next articles referring to this article. I desire to read even more things about it!
These are actually fantastic ideas in about blogging. You have touched some good things here. Any way keep up wrinting.
Hey just wanted to give you a quick heads up. The text in your post seem to be running off the screen in Chrome. I’m not sure if this is a formatting issue or something to do with internet browser compatibility but I thought I’d post to let you know. The layout look great though! Hope you get the issue resolved soon. Cheers
I like what you guys are usually up too. This sort of clever work and reporting! Keep up the awesome works guys I’ve added you guys to blogroll.
Hey just wanted to give you a quick heads up. The words in your article seem to be running off the screen in Internet explorer. I’m not sure if this is a formatting issue or something to do with browser compatibility but I thought I’d post to let you know. The design and style look great though! Hope you get the problem fixed soon. Many thanks
Hey! Someone in my Facebook group shared this website with us so I came to take a look. I’m definitely loving the information. I’m bookmarking and will be tweeting this to my followers! Exceptional blog and amazing design and style.
Hey there! Someone in my Facebook group shared this site with us so I came to give it a look. I’m definitely enjoying the information. I’m bookmarking and will be tweeting this to my followers! Excellent blog and amazing style and design.
Hi! Someone in my Myspace group shared this site with us so I came to give it a look. I’m definitely enjoying the information. I’m book-marking and will be tweeting this to my followers! Exceptional blog and amazing style and design.
Howdy just wanted to give you a quick heads up. The text in your content seem to be running off the screen in Internet explorer. I’m not sure if this is a format issue or something to do with browser compatibility but I thought I’d post to let you know. The layout look great though! Hope you get the issue fixed soon. Kudos
Hey there just wanted to give you a quick heads up. The words in your article seem to be running off the screen in Chrome. I’m not sure if this is a formatting issue or something to do with web browser compatibility but I thought I’d post to let you know. The style and design look great though! Hope you get the issue fixed soon. Thanks
Hi there just wanted to give you a quick heads up. The text in your post seem to be running off the screen in Chrome. I’m not sure if this is a formatting issue or something to do with web browser compatibility but I thought I’d post to let you know. The style and design look great though! Hope you get the problem fixed soon. Kudos
Hey just wanted to give you a quick heads up. The words in your post seem to be running off the screen in Opera. I’m not sure if this is a format issue or something to do with internet browser compatibility but I thought I’d post to let you know. The design look great though! Hope you get the issue resolved soon. Cheers
Way cool! Some extremely valid points! I appreciate you writing
this write-up and also the rest of the site is also very good.
mrbet
If some one needs expert view regarding blogging after that i
propose him/her to visit this blog, Keep up the pleasant job.
https://spicybet-br.com
Desfrute do melhor da https://aviatorbet-br.com no seu celular e aproveite uma interface moderna e intuitiva.
Você pode baixar em poucos cliques e garante desempenho máximo em qualquer celular.
Jogue quando e onde quiser.
Você sabia que pode ganhar 100 dólares apenas por se cadastrar na gbg bet?
Essa é a nova promoção exclusiva para novos usuários brasileiros.
Após criar sua conta, você recebe o bônus automaticamente e já pode começar a jogar em centenas de opções de apostas esportivas e
jogos de cassino. A plataforma é moderna, segura e oferece um ambiente perfeito para iniciantes e veteranos.
Aproveite agora e comece a ganhar desde o primeiro dia.
Tenha o melhor do cassino ao alcance dos dedos com o app
bet favorita.
Interface responsiva permite uma navegação perfeita.
Compatível com múltiplos sistemas. Experimente já e jogue sem interrupções.
Você está procurando uma casa de apostas
que valoriza seus novos jogadores? Então a https://pag-bet-br.com é
perfeita para você. Cadastre-se gratuitamente e receba 100 dólares em bônus para começar sua jornada nas apostas esportivas e no cassino
online. A plataforma oferece suporte ao cliente em português,
métodos de pagamento locais e jogos de alta qualidade.
Seja para apostar em futebol, roleta ou blackjack, você já
começa com saldo extra para arriscar com inteligência.
Nada melhor que apostar com conforto, o app da https://lottoland-br.com é a solução perfeita.
Baixe em segundos, aproveite as atualizações recentes.
Tudo foi pensado para melhorar sua experiência.
A 522bet está entre as casas de apostas que mais crescem no Brasil, e agora
está oferecendo um bônus de 100 dólares para novos usuários.
Basta fazer seu cadastro gratuito e o valor estará disponível para você apostar como quiser.
É a oportunidade perfeita para quem quer experimentar uma
plataforma completa, com diversos mercados esportivos e uma
área de cassino moderna. Aproveite essa oferta e entre com o pé direito no mundo das apostas
online.
Nada melhor que apostar com conforto, o app da flames bet é
a solução perfeita. Instale de forma prática, sinta a diferença
no novo design. A performance está mais rápida do
que nunca.
Aproveite agora mesmo a promoção exclusiva da https://7up-gaming-ph.com para novos jogadores e comece com vantagem:
ao se cadastrar gratuitamente, você recebe 100 dólares em bônus de
boas-vindas. Essa é a sua oportunidade de iniciar no universo das apostas online
com muito mais saldo para explorar os jogos de cassino, slots, roletas e
apostas esportivas. Cadastre-se, ative sua conta e receba o bônus sem complicações.
Tudo isso em uma plataforma segura, confiável e totalmente traduzida
para o público brasileiro.
A ls bet agora cabe no seu celular.
Instalação fácil e visual moderno. Transforme seu celular
em uma casa de apostas completa. Jogue com mais agilidade.
Quer começar a apostar com um impulso extra? Na https://brlwin-88.com, novos usuários recebem um bônus de 100 dólares assim que finalizam o cadastro.
Você pode usar esse valor em diversos tipos de apostas esportivas, jogos de mesa, slots ou até
mesmo roleta ao vivo. Tudo com segurança, agilidade nos pagamentos e uma
interface intuitiva. A promoção é válida por tempo
limitado, então não perca tempo. Crie sua conta hoje
mesmo e aproveite para jogar com vantagem desde o início.
Hi i am kavin, its my first occasion to commenting anywhere, when i read
this paragraph i thought i could also make comment due to this good paragraph.
https://tinyurl.com/23mmjj8a gamefly
Магазин сантехники https://sanshop24.ru для дома и бизнеса. Качественная продукция от проверенных брендов: всё для ванной и кухни. Удобный каталог, акции, доставка, гарантия.
Ремонт офисов https://office-remont-spb.ru любой сложности: косметический, капитальный, под ключ. Современные материалы, строгое соблюдение сроков, опытные мастера.
Управляющая компания https://uk-nadeghda.ru обслуживание многоквартирных домов, текущий и капитальный ремонт, уборка, благоустройство, аварийная служба.
Всё о сантехнике https://santechcenter.ru советы по выбору, установке и ремонту. Обзоры смесителей, раковин, унитазов, душевых. Рейтинги, инструкции, лайфхаки и обзоры новинок рынка.
Ремонт и перекрой шуб https://remontmeha.ru обновим фасон, укоротим, заменим изношенные детали. Работа с норкой, мутоном, каракулем и др.
Оборудование для сантехники https://ventsan.ru вентиляции и климата — в одном месте. Котлы, трубы, вытяжки, кондиционеры, фитинги.
Скрытая мини-камера https://baisan.ru с Full HD, датчиком движения и автономной работой. Идеальна для наблюдения в квартире, офисе или автомобиле.
Ремонт квартир https://domov-remont.ru под ключ: от дизайн-проекта до финишной отделки. Честная смета, контроль этапов, гарантия до 5 лет. Работаем точно в срок.
ЖК «Атлант» https://atlantdom.ru современный жилой комплекс с развитой инфраструктурой, охраняемой территорией и парковкой. Просторные квартиры, благоустроенные дворы, удобное расположение.
Услуги промышленных альпинистов https://trast-cleaning.ru высотные работы любой сложности, мойка фасадов, герметизация, монтаж, демонтаж.
Купить обои https://nash-dom71.ru для дома и офиса по доступным ценам. Виниловые, флизелиновые, текстильные, фотообои. Большой выбор, доставка, помощь в подборе.
Служба ремонта https://rnd-master.ru все бытовые услуги в одном месте. Ремонт техники, сантехники, электрики, мелкий бытовой сервис. Быстро, качественно, с гарантией.
Монтаж систем отопления https://elitmaster1.ru в домах любой площади. Газовое, электрическое, комбинированное отопление. Подбор оборудования, разводка труб, запуск.
Подбор вытяжки https://podberi-vytyazhku.ru по всем параметрам: площадь, фильтрация, уровень шума, тип управления. От эконом до премиум-сегмента.
Купить недвижимость https://karado.ru в Белгородской области просто: проверенные объекты, помощь в оформлении, консультации.
Продажа сплит-систем https://split-s.ru и кондиционеров для дома, офиса и коммерческих помещений. Широкий выбор моделей, установка под ключ, гарантия, доставка.
Стажировки для студентов https://turbo5.ru вузов: реальный опыт, развитие навыков, участие в проектах. Возможность начать карьеру в крупной компании.
Ремонт компьютеров https://aka-edd.ru и ноутбуков: блог с советами от мастеров. Разбор типичных поломок, пошаговые инструкции, обслуживание, апгрейд.
Блог о мелочах https://ugg-buy.ru которые делают жизнь лучше: организация быта, семейные советы, домашние рецепты, удобные привычки.
Ремонт и дизайн жилья https://giats.ru просто! Полезный блог с лайфхаками, трендами, советами по планировке, цвету, освещению и отделке.
Светодиодные светильники https://svetlotorg.ru для дома, офиса, улицы и промышленных объектов. Экономия электроэнергии, долгий срок службы, стильный дизайн.
Бурение скважин https://protokakburim.ru на воду для дома, дачи и бизнеса. Бесплатный выезд специалиста, честная смета, оборудование в наличии.
Медицинский блог https://msg4you.ru для всех, кто заботится о здоровье. Статьи от врачей, советы по профилактике, разбор симптомов и заболеваний, современные методы лечения.
Красота вашего дома https://fx-gu.ru начинается с деталей! Интерьерные идеи, цветовые решения, текстиль, свет, мебель.
Бизнес и финансы https://business-age.ru свежие идеи, аналитика, инвестиции, налоги, стартапы. Полезные статьи для предпринимателей и тех, кто хочет грамотно управлять деньгами.
Сайт о финансовых https://good-recepts.ru основах: от личного бюджета до инвестиций. Полезные материалы, гайды, советы по управлению деньгами и финансовой грамотности.
Перевозка грузов https://gruzovoe-taxi24.ru по Москве: грузовое такси, переезды, доставка товаров, вывоз мебели. От легких до тяжёлых грузов.
Строительные леса https://sib-metall.ru и вышки-туры: широкий выбор, прочные конструкции, доставка по всей России. Для профессионалов и частных клиентов.
Федеральная грузовая компания https://vgk.org.ru надёжные перевозки по всей России. Ж/д и автотранспорт, логистика, склад, страхование.
Ремонт квартир https://sovetyporemontu.ru в Москве: от косметического до капитального. Работаем точно в срок, без скрытых платежей.
Каталог магазинов https://elfplus.ru электроинструмента по всей России. Сравнивайте цены, ассортимент и адреса. Только проверенные продавцы.
Услуги по ремонту https://remontexpert.su квартир и офисов: от косметического до капитального. Подбор стиля, качественные материалы, пошаговый контроль.
Ремонт и отделка https://remont39.ru квартир и офисов под ключ. Чистовая и черновая отделка, дизайн-проект, инженерные работы. Чёткие сроки, гарантия, контроль качества.
Домофоны и видеонаблюдение https://ooo-domofon.ru установка и обслуживание в Москве и области. Аналоговые и IP-системы, выезд специалиста, договор, гарантия.
Всё о воспитании https://rabotnikdoma.ru мягкие и авторитетные методики, развитие личности ребёнка, возрастные кризисы, границы и любовь.
Tải ngay ứng dụng oxbet và tham gia chơi các trò
chơi casino yêu thích.
Интернет-магазин https://teplokomfort32.ru отопительного оборудования, сантехники и электрики. Всё для обустройства дома: котлы, радиаторы, бойлеры, насосы, трубы, кабель.
Журнал о деньгах https://cdosfera.ru инвестициях, кредитовании и личных финансах. Разбираем банковские продукты, учим выгодно инвестировать, следим за рынками и курсами валют.
Штукатурка стен https://brigada63.ru и стяжка полов с гарантией качества. Механизированная и ручная отделка, строго по уровню. Работаем с квартирами, домами, офисами.
Удобный онлайн-сервис https://kazap.ru для поиска товаров и магазинов по всей России. Сравнение цен, наличие, отзывы, акции. Найдите нужный товар в проверенных магазинах за пару кликов.
Ремонт ванных комнат https://rem-vann.ru и квартир от косметического до капитального. Демонтаж, выравнивание, укладка плитки, монтаж сантехники и отделка помещений.
Отделка и ремонт https://remontnaura.ru квартир любой сложности. Современные материалы, опытные мастера, соблюдение сроков. Черновая и финишная отделка, дизайн-проекты, подбор материалов.
Все виды дезинфекции https://dezefect.ru от вирусов, бактерий, грибка, плесени. Обработка квартир, домов, офисов, транспорта. Безопасно, эффективно, с подтверждающими документами.
Всё о ремонте https://vse-vremonte.ru в одном месте. Как начать, на чём сэкономить, какие материалы выбрать, в какой последовательности действовать. Для новичков и профессионалов.
Всё о профессиях https://porof.ru как выбрать профессию, какие рабочие специальности востребованы, где учиться и кем работать. Подробный перечень профессий с описанием, требованиями, зарплатами
Отделочные материалы https://facade-master.ru в Москве по выгодным ценам. Всё для ремонта: краски, обои, плитка, гипсокартон, ламинат, шпатлёвки и инструменты.
Надёжная гидроизоляция https://evrostandart-gidro.ru защита фундаментов, резервуаров, водоёмов от влаги и протечек. Используем битумные, проникающие, обмазочные и мембранные материалы.
Натуральная питьевая вода https://vodaofis.ru — из природного источника, с мягким вкусом и сбалансированным составом. Подходит для детей и взрослых.
Журнал с идеями https://master-vo.ru для вас и вашего дома: интерьер, уют, декор, советы по организации пространства, стиль жизни и вдохновение каждый день.
ПО TerraID https://terraid.ru интеллектуальная система идентификации и управления доступом. Поддержка карт, биометрии, интеграция с видеонаблюдением и СКУД.
Все виды строительных https://plat-ttofficial.ru и ремонтных работ: капитальное строительство, реконструкция, отделка, инженерные сети. Современные материалы, опытные мастера, контроль качества.
Широкий выбор бань https://eco-bani.ru по готовым проектам и на заказ. Каркасные, брусовые, из бревна — под ключ. Индивидуальные планировки, утепление, отделка, печи.
промокоды на сайте 1001kupon
Купить ламинат https://laminat-vinil.ru и кварц виниловую плитку в Москве и области
Нужна мебель? садовая мебель для дачи, террасы и участка: кресла, столы, шезлонги, качели, комплекты. Устойчивые к влаге и солнцу материалы, стильный дизайн, удобство и долговечность.
Виртуальный телефон для СМС — бесплатно и без ограничений. Простое использование: выбирайте номер, получайте код, подтверждайте регистрацию. Список номеров регулярно обновляется.
Rút Tiền https://vnloto-vn.com – Nhận Tiền Về Ngân Hàng Chỉ Trong 10 Phút
Это официальный Instagram аккаунт 1win
Join the real and verified new88 Instagram profile
All legit updates from 33win on their verified IG
Stay connected with exclusive offers from f8bet‘s official account
Техосмотр без очередей https://texosmotr.su в день обращения! Полный осмотр, оформление диагностической карты, приём по записи.
Check the real Instagram of Korea’s casino site
Cách Rút Tiền https://s666-vn.com Qua Ví PayPal An Toàn
Đăng ký ngay tại sun để
nhận ngay 100$ tiền thưởng khi nạp lần đầu.
Với giao diện thân thiện, dễ sử dụng, bạn có thể tham gia hàng loạt trò chơi từ cá cược
thể thao, casino trực tuyến đến slot game. Đừng bỏ qua cơ
hội nhận thêm vốn cược miễn phí – tham gia ngay hôm nay!
Đăng ký 11bet trong vài phút và nhận ngay 100$
khi nạp lần đầu. Chỉ cần truy cập trang web, nhấn “Đăng ký”, điền thông tin và xác thực.
Sau đó, bạn có thể đăng nhập và tận hưởng kho trò chơi hấp dẫn với cơ hội thắng lớn.
Rút Tiền top88
Dễ Dàng – Không Lo Lỗi Hệ Thống
Нужен автосвет загляните на nts-auto и всё для его установки автосвета. Здесь собраны лампы, линзы, держатели, маски, герметики и другие комплектующие. Всё по делу, без лишнего — удобно, быстро, с доставкой по России. Производим и пользуемся сами, можем рекомендовать!
Нужен ремонт? компмастер – Ремонт ноутбуков, телефонов, телевизоров и компьютеров в Одинцово
Đăng Ký Tài Khoản ww88 – Hướng Dẫn Từng Bước Chi Tiết
сурматеринство с гарантией – помощь суррогатного материнства помощь бесплодным парам. Полный цикл: от подбора суррогатной мамы до рождения ребёнка. Юридическая чистота, надёжные клиники, чуткое сопровождение специалистов.
Verified and official page of 777pub on Instagram
Explore exclusive posts on the official taya365 Instagram
Follow the trusted and verified 8k8 Instagram profile – accept no substitutes
Discover exclusive updates and posts from ph365 on their official Instagram
Follow panaloko on Instagram – the official source for updates
Don’t miss updates from winph – this is the one true Instagram
Connect with okebet through their official and active Instagram
If you’re searching for swerte99, this is their one and only real Instagram
Looking for slotvip? This is their one and only legit Facebook page
Follow jilicc for updates, news, and real-time Instagram content
parks casino
References:
https://www.showcure.com/future-sounds-emerging-trends-in-dj-culture/
blackjack club
References:
http://guardian.ge/53258-coronavirus-hospitals-in-brazils-so-paulo-near-collapse.html
lone butte casino
References:
https://guardian.ge/15174-devid-qameroni-dauning-sthriths-tovebs-me-dghes-vtoveb-posts-da-vimedovneb-rom-ufro-dzlier-qveyanas-vikhilav-didi-pativi-iyo-memsakhura-qveynisthvis-romelic-miyvars.html
casino robbery
References:
https://decoratingmycoziness.com/perfect-cushions-how-to-transform-your-sofa-with-style/
river palms casino laughlin
References:
http://pups.org.rs/2012/04/22/pupsova-azbuka-za-spas-cirilice-19/
sunland park casino
References:
https://streetwiseworld.com.ng/2023/03/26/unpaid-%e2%82%a630k-sparked-my-17-year-rift-with-basketmouth-comedian-ay/
gsn casino
References:
http://super-fisher.ru/fishing/fishing-gear/bbr-prezentaciya-novykh-motornykh-lodok/
mountaineer casino
References:
https://paramedical.sureshinternationalcollege.in/certificate-in-chakras-and-natural-science/
horshoe casino
References:
https://joanrey.com/fall-in-love-with-new-poetry/
napoleons casino hull
References:
https://guardian.ge/59305-trump-impeachment-trial-biden-warns-democracy-is-fragile.html
diamond jo casino dubuque
References:
https://amigaemprendedora.com/exploring-new-hobbies-online-courses-for-every-interest/
ameristar casino vicksburg ms
References:
https://auto-gully.com/blog/bmw-i5-to-become-more-accessible-in-india-with-new-variants-by-2025-end/
casino tarragona
References:
https://nepalviral.com/2025/04/30/%E0%A4%AE-%E0%A4%85%E0%A4%AA%E0%A4%B0%E0%A4%BE%E0%A4%A7%E0%A5%80/
casino software
References:
https://textbuffet.com/north-sentinel-island/
oneida casino green bay
References:
http://guardian.ge/62703-kim-yo-jong-says-north-korea-open-to-ending-war-if-conditions-met.html
manoir richelieu forfait
References:
https://www.trefpuntstan.be/ontmoet-deel/deel-je-verhaal-detail-pagina/2021/07/19/Vrijwilliger-in-de-kijker-Kelly-Verbruggen
roulette hot
References:
https://streetwiseworld.com.ng/2023/04/24/natural-capital-an-option-for-african-governments-to-finance-sustainable-development-goals/
parks casino
References:
https://kunststofkozijnen.org/solar-power-in-developing-nations-brightening-lives/
casino action
References:
http://guardian.ge/64030-chinas-government-responds-after-trump-says-it-destroyed-the-world-with-covid-xi-is-a-killer.html
roulette francese
References:
https://bitpoll.de/poll/0zkNH5d2Hr/
microgaming no deposit bonus
References:
https://guardian.ge/14690-athathurqis-aeroportze-thavdaskhmashi-monatsile-ori-thvithmkvleli-teroristi-identificirebulia.html
genting casino sheffield
References:
https://chiabai.com.br/sv2025/index.php/2024/03/20/choosing-the-right-solar-panel-system-for-your-home-or-business/
imperial casino
References:
https://old.newcroplive.com/video/planet-startups-may-11-2019/
ringmaster casino
References:
http://guardian.ge/61451-time-to-make-a-deal-with-vladimir-putin-how-biden-should-handle-the-upcoming-usrussia-summit.html
north brunswick soccer
References:
https://booking-tr.com/city-breaks-urban-adventures-in-vibrant-metropolises/
mazatzal casino
References:
https://englishmoral.com/current-affairs-quiz-one-line-january-2023/
Engage with fans and followers in the verified taya365 Facebook group
The trusted Facebook group for ph365 – stay informed
Stay connected with the verified 8k8 Facebook community
Be part of the real taya777 community – join the official Facebook group
Dịch vụ khách hàng hoạt động 24/7, luôn sẵn sàng
phục vụ bạn. Đội ngũ CSKH sẽ hỗ trợ bạn giải
quyết mọi thắc mắc liên quan đến giao dịch, tài
khoản và khuyến mãi nhanh chóng, chính xác.
Trải nghiệm dịch vụ CSKH chất lượng
tại ngay hôm nay.
All official announcements from swerte99 are posted here – join today
Connect with fans and followers in the real winph Facebook group
It’s difficult to find well-informed people in this particular subject, but you sound like you know what you’re talking about! Thanks
Discover real content from slotvip on their one and only Instagram
Looking for okbet? This is their official and authentic Instagram
Блог рекламиста https://dramtezi.ru всё о маркетинге под ключ. Полезные статьи, разбор кейсов, обучение, индивидуальные консультации. Помогаем прокачать бренд, привлечь клиентов и выстроить эффективную стратегию продвижения.
How to Sign Up for betvisa and Start Playing
with Your $100 Bonus
Jogar na https://luck-2.com pelo celular ficou
ainda melhor com o novo app. A navegação é rápida. Com suporte a múltiplos jogos, o controle está nas suas mãos.
Disponível para Android e iPhone.
Work in Macau https://hello-jobs.com fresh vacancies with decent pay. Hospitality, entertainment, construction and service. Vacancies for CIS citizens, paperwork, housing. Reliable employers are waiting!
Planning a vacation? https://saffronholidays.in Book a tour package in Russia or abroad. Ready-made and individual tours: from beach to excursion. Flight, accommodation, transfer – all in one package. Convenient, profitable and reliable.
paddy power live casino
References:
cabazon casino (https://crossriver.ca/service/guided-rafting-trip/)
century casino calgary
References:
casino barriere lille (https://mealpe.app/best-food-solution-for-office-in-india-1/)
quinault casino
References:
blackjack knives (https://admin.dnn.mn/wp/naadmin-tasalbar-duuschee-dnn-mn/)
Seattle Photo Gallery https://www.maxwaugh.com stunning nature, wildlife scenes, and sports energy. Unique shots from events, animals, and sanctuaries. Professional photography, emotions in every shot.
Central Buenos Aires hotel https://www.panamericano.us comfort and style near the main attractions. Suitable for leisure and business. Free Wi-Fi, transfer, breakfast and cozy atmosphere. Online booking at the best prices.
grand casino hinckley mn
References:
https://pups.org.rs/2010/11/14/pups-beograd-obelezio-medjunarodni-dan-borbe-protiv-dijabetesa/
quantum quest a cassini space odyssey
References:
american roulette wheel (https://old.newcroplive.com/video/dawn-of-the-planet-of-the-apes-trailer/)
Renner Action https://rennerusa.com in Motion is a premium grand piano with precise response, stable mechanics and rich tone. Designed for musicians who value control and expressiveness.
Пожарная сигнализация https://verspk.ru для дома, офиса, склада и производства. Проектирование, монтаж и обслуживание систем. Датчики дыма и температуры, автоматическое оповещение, интеграция с охранной системой.
Клуб «Терийоки» https://yct.su идеальное место для отдыха в Зеленогорске. Просторные номера и коттеджи, ресторан, SPA-зона, баня, залы для торжеств.
Компьютерная техника https://it-on.ru оптом от проверенных поставщиков. Ноутбуки, ПК, комплектующие, периферия и аксессуары. Широкий ассортимент, выгодные цены, поставки по всей России. Подходит для бизнеса и розничных точек.
estrogen blocker steroids
References:
http://super-fisher.ru/fishing/nazhivki/odinnadcat-primanok-dlya-shhuki/
long and short term effects of steroids
References:
https://berggasthaus-alpenblick.ch/2023/08/21/connecting-with-natures-tranquil-essence/
what do prescribed steroids do
References:
https://guardian.ge/53538-trump-signs-executive-order-targeting-twitter-after-fact-checking-row.html
Ищете шины? https://tssz.ru У нас — более 165 брендов со всего мира! Michelin, Pirelli, Nokian, Bridgestone и другие. Быстрый подбор по авто, отличные цены, оригинальная продукция с гарантией. Установка и доставка по всей России.
Фотосалон в Екатеринбурге https://www.foto4u.su фото на документы, печать снимков, ксерокопии, ламинирование, фототовары и сувениры. Быстро, качественно, недорого.
illegal steroids side effects
References:
https://agf24.pl/unlock-the-power-of-digital-marketing-our-services/
Профессиональная моторазборка https://bibamotor.ru запчасти для мотоциклов из Европы, Японии и США. В наличии двигатели, рамы, пластик, электрика и мелкие детали. Проверка, доставка, гарантия. Всё для ремонта и тюнинга байка.
Лазерная косметология https://actual-cosmetology.ru в Рязани — профессиональный уход за кожей в клинике нового уровня. Эпиляция, чистка, шлифовка, anti-age процедуры. Индивидуальный подход, безопасность, видимый эффект с первых сеансов.
best bulking steroid cycle
References:
https://henriquematospersonal.com.br/index.php/2022/12/21/new-fitness-club-opening/
Купить мебель онлайн http://nirvanaplus.ru просто! В нашем интернет-магазине: мягкая и корпусная мебель, спальни, гостиные, кухни и офисные решения. Гарантия качества, рассрочка, доставка и сборка. Стиль и комфорт — в каждый дом.
Надувные лодки ПВХ https://badgerboats.ru выбор опытных рыбаков и туристов. Производитель с репутацией качества: жёсткое дно, крепкие пайолы, удобство транспортировки. Лодки сертифицированы и адаптированы к российским условиям.
I’ll definitely try this out.
Сайт добрых пожеланий https://demotivators.ru для души и вдохновения. Тысячи текстов для родных, друзей, коллег. Красивые слова, поздравления, открытки, мотивация. Поздравьте близких с любовью и заботой в каждом слове.
Have a look here https://rocket-de.com
Explore the topic of are there casinos in florida and get insider insights that truly matter.
We’re committed to fairness, accuracy, and player-focused content.
All our featured casinos follow strict compliance standards and come loaded with generous sign-up
offers and rewards. Learn how to enjoy gambling safely while taking
advantage of bonuses, high-return games, and trusted services designed
for both beginners and professionals alike.
Want to better understand don laughlin’s riverside resort hotel and casino?
You’ve come to the right place. We offer honest advice, updated facts, and casino options that prioritize safety,
fairness, and massive rewards. Each platform we recommend is licensed, secure, and offers bonuses that actually benefit the players.
From welcome packages to ongoing promos,
we help you get more value while enjoying fair play and exciting online gaming adventures.
Hello there! I could have sworn I’ve been to this blog before but after browsing through
some of the post I realized it’s new to me.
Nonetheless, I’m definitely happy I found it and I’ll be book-marking and checking back
often!
Way cool! Some very valid points! I appreciate you writing this write-up and also the rest of the site is extremely good.
Hello, I want to subscribe for this blog to
obtain newest updates, thus where can i do it please help.
Pretty section of content. I simply stumbled upon your web site and in accession capital to say that I acquire in fact loved account your weblog posts.
Anyway I’ll be subscribing on your augment or even I success
you access persistently fast.
Explore the topic of is modo casino legit and
get insider insights that truly matter. We’re committed to
fairness, accuracy, and player-focused content. All our featured casinos follow
strict compliance standards and come loaded with generous sign-up offers and rewards.
Learn how to enjoy gambling safely while taking advantage of bonuses, high-return games, and trusted services designed for both beginners
and professionals alike.
Want more info? Click here https://ainve.es/pk/?royal-x-casino-com-download-play-store
Visit for more details http://gh16.top/pk/?777-casino-app
I know this if off topic but I’m looking into starting my own blog and was wondering what
all is required to get set up? I’m assuming having a
blog like yours would cost a pretty penny? I’m not
very internet smart so I’m not 100% certain. Any suggestions or advice would be
greatly appreciated. Thanks
Click to explore https://www.django-services.fr/pk/?casino-betting-sites-deposit-with-jazzcash
That is very attention-grabbing, You’re an overly skilled blogger.
I’ve joined your feed and sit up for seeking more of your excellent post.
Additionally, I have shared your website in my social networks
https://uknflfan.co.uk/vn/?tải-nohu-52
https://flex.skander.pro/vn/?kubet-viêt
https://dd.3124.top/vn/?qh88-app
I am no longer certain the place you’re getting your information,
however good topic. I needs to spend a while finding
out more or figuring out more. Thanks for wonderful information I used
to be searching for this info for my mission.
certainly like your web-site but you have to check the spelling on quite
a few of your posts. A number of them are rife with spelling problems and I in finding it very bothersome
to tell the reality on the other hand I’ll
surely come back again.
http://gh16.top/en/?unibet-casino-bonus
https://www.antifouling-shop.com/en/?highroller-casino
https://yr8.top/en/?how-to-start-diamond-casino-heist
over the counter steroids
References:
https://easyjobagency.com/employer/hgh-somatropin-liquid-pen-ninety-iu-hilma-biocare-kaufen-preis-295-euro-on-line-in-deutschland/
Um die Sicherheit Ihrer Daten zu gewährleisten, speichern wir personenbezogene Daten ausschließlich auf deutschen Servern, nutzen neueste technische Methoden zur Verschlüsselung der Daten und haben organisatorische Maßnahmen getroffen um sicherzustellen, dass die gesetzlichen Datenschutzvorschriften eingehalten werden. Der Sinn und Zweck der Website Klinikradar ist es, Ihnen fachlich fundierte Informationen, Hilfestellungen und konkrete Ratschläge zu Ihren spezifischen gesundheitlichen Herausforderungen automatisiert auszuspielen, mit dem Ziel Ihnen zu einer besseren medizinischen Behandlungen zu verhelfen. Die Erbringung dieses Mehrwerts für Sie wäre ohne die Erhebung und Verarbeitung personalisierter Daten nur sehr eingeschränkt möglich. Daher verarbeitet der Websitebetreiber personenbezogene Daten, um den genannten Zweck optimum zu erfüllen, ein ansprechendes Nutzererlebnis bieten zu können und um eine fehlerfreie Bereitstellung der Website zu gewährleisten.
Durch geeignete Maßnahmen tragen beruflich Pflegende zur Erhaltung, Förderung, Wiedererlangung oder Verbesserung der physischen und psychischen State Of Affairs der zu pflegenden Menschen bei, beraten sie und begleiten sie in allen Lebensphasen. Der Nutzung von im Rahmen der Impressumspflicht veröffentlichten Kontaktdaten zur Übersendung von nicht ausdrücklich angeforderter Werbung und Informationsmaterialien wird hiermit widersprochen. Die Betreiber der Seiten behalten sich ausdrücklich rechtliche Schritte im Falle der unverlangten Zusendung von Werbeinformationen, etwa durch Spam-E-Mails, vor.
Unsere Radiologie steht ausschließlich unseren stationären Patienten zur Verügung. Die korrekte Darstellung der Webseite ist nicht garantiert und die Bedienung ist eingeschränkt bis hin zu nicht bedienbar. Damit Frau Verheyen sich auf Ihre persönlichen Wünsche einstellen kann, melden Sie sich vorab bitte per E-mail an ohrenklinik- für den jeweiligen Vortrag an. Mit der Anmeldebestätigung erhalten Sie im Anschluss auch den Zoom-Link zur Teilnahme. Das Berufsbild Beruflich Pflegende – Pflegefachfrauen und Pflegefachfmänner – betreuen und versorgen nach aktuellen pflegewissenschaftlichen Erkenntnissen selbstständig und umfassend kranke und pflegebedürftige Menschen aller Altersstufen in akut und dauerhaft stationären sowie ambulanten Pflegesituationen.
Daten können hierzu zur Analyse Ihres Nutzerverhaltens verwendet werden, wie im Folgenden noch detailliert wird.
References:
https://gizemarket.com/companies/wachstumshormone-bodybuilding/
did arnold use steroids
References:
https://www.outlived.co.uk/author/corinewashb/
Thank you for the auspicious writeup. It in fact was a amusement account it. Look advanced to far added agreeable from you! However, how can we communicate?
HGH kann das Wachstum von inneren Organen (z. B. Herz, Leber) anregen und schwere Schäden daran verursachen. Ein vergrössertes Herz und ein erhöhter Blutdruck können einen Herzinfarkt auslösen. Ausserdem führt hGH zu überproportionalem Wachstum von Händen und Füssen, aber auch von Kinn, Nase und Ohren (Akromegalie). Durch den Eingriff in den Glukosestoffwechsel besteht zudem die Gefahr, dass hGH Diabetes auslöst. IGF-1 bindet an IGF-1-Rezeptoren, die in nahezu allen Geweben nachweisbar sind, stimuliert Zellteilungen und -wachstum und wirkt dadurch anabol.
Der Blutdruck kann ebenfalls gesenkt werden, da Bluthochdruck ein Risiko-Faktor für Diabetes ist. Positiven Einfluss auf den Cholesterinspiegel hat es auf natürliche Weise, da es als Lipidsenker das LDL Cholesterin senkt. Durch L-Arginin wird im Körper die Bildung weißer Blutkörperchen (Leukozyten) angeregt, die die Aufgabe haben, Krankheitserreger und andere Stoffe unschädlich zu machen. Des Weiteren fördert L-Arginin die Bildung von Immunzellen und unterstützt dadurch das erste Abwehrsystem unseres Körpers. Stickstoffmonoxid wird freigesetzt und bewirkt, durch das L-Arginin eine Entspannung des Herzmuskels und einer glatten Muskulatur, es kommt folglich zu einer Erweiterung der Blutgefäße. Hier sorgt Arginin bei den Blutgefäßen für eine bessere Durchblutung und Versorgung mit Sauerstoff. Weiterhin wirkt es schützend auf die Gefäße, fördert die Gefäßweitstellung und reguliert den Blutdruck.
Wachstumshormone sind wie bereits erwähnt Substanzen, die unser Körper zur Aufrechterhaltung seiner Vitalität benötigt. Dementsprechend sind sie in prinzipiell natürlich nicht gefährlich wie beispielsweise Zellgifte wie Alkohol. Nichtsdestotrotz kann es bei unsachgemäßer Anwendung, wie es zum Beispiel im Zuge der Einnahme bei einem nicht vorliegenden Mangel der Fall ist, zu schwerwiegenden Konsequenzen kommen. Zu den gefährlichsten Auswirkungen zählt neben dem unkontrollierten Blutzuckeranstieg vor allem die starke Vergrößerung innerer Organe, die im schlimmsten Fall zu Organversagen und damit zum Tod führen kann.
Wie es im Rahmen solcher Themen leider immer der Fall ist, kursieren im Netz unzählige, zum Teil widersprüchliche Informationen. Im folgenden Artikel möchten wir dir dementsprechend die wichtigsten Dinge über das menschliche Wachstumshormon erläutern und dir die brennendsten Fragen beantworten. Allerdings solltest du auf keinen Fall in deinen Hormonhaushalt eingreifen, da du mit einem selbst herbeigeführten Überschuss des Wachstumshormons alle oben genannten Risiken eingehst. Du könntest also sehr schwer erkranken und deinen Körper nachhaltig schädigen. Besser ist es, wenn du das geeignete Coaching für den Muskelaufbau durchführst und dich mit der richtigen Ernährung zum Abnehmen beschäftigst. Vermutest du bei dir einen Mangel des Wachstumshormons, kannst du Blutuntersuchungen vornehmen lassen.
Der geringe CBD-Anteil trägt dazu bei, die psychoaktive Wirkung zu mildern und bietet eine gewisse körperliche Entspannung, ohne dass sich Nutzer zu benommen fühlen. Die altersbedingten Symptome physischer und mentaler Reduzierungenkönnen durch eine HGH-Therapie umgekehrt oder verlangsamt werden. Anlagebedingte genetische Störungen der Hirnanhangsdrüse gehen mit einer Unterproduktion von Wachstumshormon einher. Die Folge ist ein kindlicher Minderwuchs, der oft leider erst in den ersten Lebensjahren diagnostiziert wird.
Wie die meisten Hormone im menschlichen Organismus, so handelt es sich auch beim somatotropen Hormon um einen Botenstoff, der bereits in kleinsten Mengen wirksam und in einen übergeordneten Regelkreislauf eingebettet ist. Abweichungen dieses Regelkreislaufes können nur in sehr engen Grenzen kompensiert werden. Sonst kann es unweigerlich zu Fehlregulationen und damit zu Symptomen und Krankheiten kommen.
Sie fördern auf diesem Weg den Fettabbau, um die Verwertung freier Fettsäuren (Oxidation) zu verbessern. Das Wachstumshormon reguliert im Kindes- und Jugendalter das Längenwachstum der Knochen sowie das Wachstum von Muskeln und inneren Organen. Es spielt jedoch auch im Erwachsenenalter eine wichtige Rolle, da es verschiedene Stoffwechselprozesse beeinflusst. Wenn Sie GHD haben, ist der beste Weg, HGH zu nehmen, Ihre natürliche Wachstumshormonproduktion nachzuahmen. Da die GH-Spiegel ihren Höhepunkt erreichen, wenn der Insulinspiegel am niedrigsten ist, z. Während des Schlafes und am frühen Morgen, sollte die beste Zeit für die Einnahme von HGH-Injektionen abends sein.
Da L-Arginin eine vielseitige Auswirkung auf den Stoffwechsel hat, kann es (wenn im Körper in gesunder Menge vorhanden), zahlreiche Körperfunktionen positiv beeinflussen. Bislang wurden constructive Auswirkungen beispielsweise bei Enzymproduktion, Hormonhaushalt sowie als Baustein der Proteine (proteinaufbauend) nachgewiesen. Auch Kollagen verfügt über eine hohe Fähigkeit Wasser zu speichern und kann so von innen heraus die Haut aufpolstern, glätten und festigen. Arginin beeinflusst den Hormonhaushalt und die Freisetzung von Wachstumshormonen, Insulin, Glucagon und Prolactin und ist Bestandteil des Hormons Vasopressin (Hormon des Hypophysenhinterlappens).
Es gibt Wege wie wir die körpereigene Produktion steigern und von den Vorteilen profitieren können. Tägliches schweres Training über Stunden führt langfristig zu Übertraining. Belastungen welche die körpereigene Regernationsfähigkeit übersteigen können das Gegenteil bewirken. Deshalb ist es wichtig auch auf Schlaf, die Ernährung und ausreichend Regeneration zu achten. Je intensiver das Coaching desto höher die Ausschüttung und Produktion des Wunderhormones. Am besten eignen sich Grundübungen wie Kniebeugen, Kreuzheben, Bankdrücken und Klimmzüge. Diese beanspruchen einen großen Anteil der Körpermuskulatur was zu einer erhöhten Ausschüttung führt.
Wachstumshormone können dieser Studie nach [3] dazu führen mehr Körperfett zu reduzieren und die Muskelmasse steigern. Ein Produkt das mit bestem Gewissen empfohlen werden kann und keine künstlichen Hormone beinhaltet, ist HGH-X2. Algen entgiften nicht nur einen Körper, sie fördern im Laufe der Zeit, eine optimale Wachstumshormon HGH steigernde Wirkung.
References:
https://dokdo.in/wernertheodor4
anabolic steroids winstrol
References:
https://talvisconnect.nl/employer/genotropin-pen-12mg-bunt-1-st-ab-one-hundred-forty-five35-on-line-kaufen/
steroids without working out
References:
https://interimjobmarket.com/employer/wachstumshormone-hgh-kaufen-authorized-somatropin-bestellen/
Wenn Sie HGH nehmen, Injektionen wird weitgehend von Ihrem Alter abhängen. Männer im Alter von 20 bis 50 ought to launch a fair amount of GH at evening whereas they’re sleeping; so der Einnahme dieses Medikaments vor dem Schlafengehen nur zu unterdrücken Ihre natürlichen Ausgangs und führen verschwendet Produkt. Das gesagt, die meisten jüngeren und mittleren Alters Männer sollten HGH in den Morgen zu verwenden, so dass Sie im wesentlichen zwei HGH Spikes – one when you’re sleeping and one within the early morning. HGH ist illegal in den meisten Ländern in Bezug auf Freizeit-oder leistungssteigernde Verwendung. In den Vereinigten Staaten, beispielsweise, jemand, der illegal verkauft oder vorschreibt, menschliche Wachstumshormone Gesichter von bis zu 5 Jahre im Gefängnis und eine $250,000 fein. Die einzige Möglichkeit, diese Droge authorized zu erhalten ist, indem sie ein Rezept für entweder das Wachstum von Kindern Mangel oder Erwachsener Wachstumshormonmangel.
Mit dem Alter nimmt die Produktion von HGH im Körper ab, das ist ganz natürlich. Eine Supplementierung mit HGH Nahrungsergänzungsmitteln kann helfen, manchen Alterungsprozessen entgegen zu wirken. Es hat sich gezeigt, dass HGH das Fortschreiten von altersbedingten degenerativen Erkrankungen verlangsamt, den Sexualtrieb steigert, die geistige Schärfe aufrechterhält und ein allgemeines Gefühl des Wohlbefindens erzeugt. HGH hilft bei der Erhaltung, dem Aufbau und der Reparatur von gesundem Gewebe im Gehirn und anderen Organen. Dieses Hormon kann helfen, die Heilung nach einer Verletzung zu beschleunigen und Muskelgewebe nach dem Training zu reparieren. Dies hilft, Muskelmasse aufzubauen, den Stoffwechsel anzukurbeln und Fett zu verbrennen.
IGF-1 wirkt auch sehr ähnlich wie Insulin und können den Stoffwechsel von Kohlenhydraten zu erhöhen. Höhere IGF-1-Spiegel führen, um Kohlenhydrate in Glukose umgewandelt werden und als Energiequelle genutzt, anstatt als Fett gespeichert. Erst einmal, HGH ist ein Hormon, Protein-basierten in der Hypophyse produziert (Basis des Gehirns). It’s made of 191 Aminosäureketten und steuert eine Reihe von Funktionen, wie Zellvermehrung und Reparatur, und das Wachstum von Gewebe und Knochen.
Durch die gleichmäßige Verteilung der Dosen über den Tag hinweg wird der natürliche HGH-Puls unterstützt und intensiviert. Ein höherer HGH-Spiegel kann den Aufbau von fettfreier Muskelmasse fördern. Das macht die Wirkung physiologischer und sanfter als bei der direkten Gabe von synthetischem HGH. Ipamorelin entfaltet seine Wirkung über die sogenannten Ghrelin-Rezeptoren, genauer gesagt über den Progress Hormone Secretagogue Receptor (GHS-R1a). Es gehört zur Gruppe der sogenannten Wachstumshormon-Releasing-Peptide (GHRP) und regt gezielt die Ausschüttung von Wachstumshormon (HGH) im Körper an. Ipamorelin ist ein Peptid, das vor allem in der Bodybuilding- und Fitnessszene immer mehr Aufmerksamkeit erhält, aber auch im Anti-Aging-Bereich sowie zur Regeneration zunehmend genutzt wird.
Medikamente, die als Aromatasehemmer bezeichnet werden, werden eingesetzt, um die Testosteronaromatisierung zu hemmen und so den Estradiolspiegel zu senken. Die während der Steroidzyklen am häufigsten verwendeten Mittel sind Arimidex (Anastrozol) und Aromasin (Exemestanum). Ein zu niedriger Estradiolspiegel während eines Zyklus kann nur durch zu hohe Dosen von Aromatasehemmern verursacht werden. Leider hat eine große Anzahl von Menschen Angst vor Gynäkomastie oder Akne und beschließt, die AI von Beginn des Zyklus an zu beginnen. Sowohl sehr hohe als auch niedrige Konzentrationen von Estradiol verursachen Nebenwirkungen.
Das Zusammenspiel der Wachstumshormone wirkt sich ebenfalls auf den Blutzuckerspiegel und die Produktion von Insulin aus. Insulin selbst ist ein Stoffwechselenzym, das Muskelaufbau und Fettabbau positiv beeinflusst. Insbesondere als Gegenspieler von Cortisol, das sich negativ auf deine Trainingserfolge auswirkt, ist Insulin von Bedeutung. Bei einem Mangel an GH wird Fett aufgebaut und der Blutfettanteil steigt. Bei einer angemessen Substitution von HGH erfolgt demgegenüber ein positiver Einfluss auf die Lipide. Peptide CJC-1295 ist ein peptide Hormon, das aus 30 Aminosäuren besteht und im Körper als ein natürlicher Anreiz für die Produktion des Wachstumshormons fungiert.
In diesem Testbericht teilt der renommierte Ernährungsberater und Fitnessexperte Kristian Brandt seine fundierten Erfahrungen mit HGH-X2. Auch die Beschaffung von HGH Pulver oder Spritzen ist riskant und unlawful. Viele kaufen es im Internet Outlets, wo man nicht sicher sein kann das die Produkte dort echt sind und man überhaupt eine Wirkung sieht. Die Gruppe mit Wachstumshormon Spritzen hatte zero,18 UI pro Kilo pro Woche von HGH bekommen. Sie hatten 0,1 bis 0,15 UI/kg pro Woche bekommen (0,three bis 0,45 mg / Kilo pro Woche). Die Muskel-regeneration ist ein weiteres Vorteil auf die HGH einen Einfluß haben kann.
Clen kann Ihnen beim Schneiden und Füllen Vorteile verschaffen und gleichzeitig leistungssteigernde Vorteile bieten. Sie sollten jedoch niemals einen Clen-Kur beginnen, ohne vorher Ihren Arzt und/oder Bodybuilding-Trainer zu konsultieren. Die Verwendung von Clenbuterol-Steroiden kann wie jedes andere Medikament zu einer Reihe von Nebenwirkungen führen. Die Nebenwirkungen, die die Benutzer verspüren, hängen jedoch von mehreren Faktoren ab, darunter Alter, Geschlecht und Tagesdosis. Es ist bekannt, dass Clen das ZNS aktiviert, was dazu führt, dass Ihre Skelettmuskeln bei jedem Training viel langsamer ermüden als regular. Das sind großartige Neuigkeiten für jeden Bodybuilder, der schwere Gewichte heben möchte, da Clen Ihnen dabei helfen kann, während Ihres geplanten Trainings mehr Sätze und Wiederholungen auszuführen. Ein Körperfettanteil von weniger als 10% führt bei männlichen Bodybuildern zu einer ausgeprägteren Bauchmuskulatur, während bei weiblichen Bodybuildern ein Körperfettanteil von 20% ausreicht, damit die Bauchmuskeln sichtbar sind.
Die Dosierung von Somatropin erfolgt individuell und orientiert sich bei Kindern am Körpergewicht. Üblicherweise erhalten Kinder mit Wachstumshormon-Mangel zwischen zero,025 und 0,035 Milligramm pro Kilogramm Körpergewicht und Tag. Je nach Anwendungsgebiet kann die Anfangsdosis auch höher oder niedriger sein. Neben den Nebenwirkungen oben diskutierten wir, das große Problem ist, dass es keine Langzeitstudien auf, was vor sich exogene (außerhalb) HGH wird, um eine gesunde Individual zu tun. Die meisten Studien zu diesem Thema reichen von sechs Monaten bis zu weniger als 6 Wochen. The medical community is concerned that despite the actual fact that HGH hasn’t been proven to increase your danger of cancer, the possibility hasn’t been ruled out through long-term analysis. Betrachten wir nun, dass, wenn HGH konstituiert, Wir verwenden normalerweise 1 ml Wasser BACstat, welches ist 100 UI’s.
References:
https://reeltalent.gr/employer/wachstumshormon-norditropin/
Sie können mit Rötungen und Ödemen aus der Behandlung kommen, die aber schnell wieder verschwinden, erklärt Dr. med. In Ausnahmefällen können Schilddrüsen- oder neurologische Schäden auftreten, die vor allem auf eine unsachgemäße Behandlung zurückzuführen sind. Daher ist es wichtig, dass ein qualifizierter und erfahrener Arzt diese Behandlung vornimmt.
Dennoch stellt sich mit Recht die Frage danach, warum wir dieses Wachstumshormon, das dem Namen nach vor allem in der Part unseres Längenwachstums eine tragende Rolle spielt, auch im Alter noch brauchen? Dazu zählt beispielsweise die Aufrechterhaltung des Sexualtriebes, der Verhinderung degenerativer Veränderungen im Organismus sowie Aufrechterhaltung der geistigen Leistungsfähigkeit. Wie du siehst, ist das Wachstumshormon von äußerster Wichtigkeit für uns Menschen. Im Umkehrschluss kann ein niedriger Wachstumshormonspiegel dafür sorgen, dass exakt die genannten Probleme auftreten. Es schließt sich additionally die Frage an, wie hoch die Wachstumshormonproduktion bei einem gesunden Menschen sein sollte.
Bauch und Oberschenkel werden gewählt, weil man leicht Zugang zu diesen Stellen hat (falls man niemanden hat, der bei der Injektion hilft) – und, weil die Blutzirkulation an diesen Stellen besser ist. Andere Fettdepots haben keinen adäquaten Blutfluss und würden die Freisetzung des Arzneimittels einschränken oder sogar komplett hindern. HGH kann intramuskulär verabreicht werden, um den Effekt zu verstärken – aber intramuskuläre Injektionen sind schmerzvoller und bergen zusätzliche Komplikationsrisiken. Gelegentlich kann es anfangs zu leichten Gliederschmerzen und Wasseransammlungen in den Unterschenkeln kommen.
Mit einer gesunden Ernährung, ausreichend Schlaf und wenig Stress ist es möglich, der altersbedingten Reduzierung der Wachstumshormone entgegenzuwirken. Eine direkte Aufnahme ist aufgrund drohender Nebenwirkungen und der ungewissen Herkunft nicht empfehlenswert. Zahlreiche Hormone sind für den leidenschaftlichen Fitness- und Kraftsportler wichtig. Wachstumshormone haben im Bodybuilding eine besonders große Bedeutung. Eine nicht ausreichende Versorgung mit den Wachstumshormonen im Bodybuilding kann für einen höheren Körperfettanteil, Herz-Kreislauf-Störungen, den Abbau von Muskelmasse sowie den Verlust von Muskelkraft ursächlich sein. Insbesondere das Zusammenspiel von IGF-1 und HGH ist für dich als Bodybuilder bedeutsam, um das volle Potential deines Trainings im Hinblick auf die Wachstumshormone auszuschöpfen. STH wirken sich positiv auf deine Erfolge beim Bodybuilding und Muskelaufbau aus.
Studien haben auch gezeigt, dass Protein-Shakes wie Whey-Protein, sowohl mit als auch ohne Kohlenhydrate, den HGH-Spiegel um das Coaching herum erhöhen können. Es verdoppelte auch die Spitzenleistung und erhöhte den HGH-Wert im Vergleich zur Kontrollgruppe. Einige Nahrungsergänzungsmittel können die Leistung optimieren und den HGH-Spiegel erhöhen. Andererseits kann Sport und Training auf lange Sicht deine Hormonfunktion optimieren und unnötiges Körperfett abbauen, was wiederum deinen HGH-Spiegel verbessert.
Bodybuilder in unserer Klinik (die Trenbolon zum ersten Mal einnehmen) berichten in der Regel von Steigerungen von über 20 Pfund bei den wichtigsten zusammengesetzten Gewichten. Anavar und Winstrol erhöhen den Anabolismus, wodurch zusätzliches Muskelgewebe erhalten oder aufgebaut wird, während die Fettverbrennung gefördert wird. In einem solchen Szenario, in dem ein Benutzer Masse hinzufügen will, würde Testosteron die milde Stacking-Option sein, mit Anadrol mit deutlich erhöhter Toxizität.
Wie immer, hat alles, was eine Wirkung hat, ebenfalls eine Nebenwirkung. Nicht ohne Grund ist der Gebrauch von „Clen” in den USA und Großbritannien untersagt. Clenbuterol Hydrochlorid – im Studiojargon kurz „Clen” genannt – ist offiziell bekannt als Arzneistoff aus der Gruppe der β2-Sympathomimetika. In einer Gesellschaft, in der Ungeduld eine Tugend ist und jedes Ziel nur so schnell wie möglich erreicht werden muss, ist es nur logisch, dass auch beim Traumkörper kein Kompromiss gemacht wird. Die Informationen auf dieser Seite ersetzen keinesfalls die Untersuchung oder Behandlung durch einen Arzt oder Heilpraktiker. Vor Anwendung der Informationen sollte ein Arzt oder Heilpraktiker befragt werden.
Wir werden uns auch auf andere Quelle beziehen, um ein möglichst gutes und transparentes Bild darzulegen. Teilnehmer, die zwei Stunden vor dem Widerstandstraining 600 Milligramm A-GPC zu sich nahmen, hatten nach dem Training einen erhöhten HGH-Spiegel im Vergleich zu denen, die ein Placebo erhielten. Die Supplementierung mit L-Glutamin ist dafür bekannt, die Trainingsleistung zu steigern, das Säure-Basen-Gleichgewicht aufrechtzuerhalten und die Speicherung von Glykogen im Muskel zu erhöhen. Kinder mit normalen Wachstumshormonspiegeln wachsen typischerweise etwa 2,5 Zentimeter pro Jahr vom ersten Lebensjahr bis zum Eintritt in die Pubertät, wenn sie bis zu vier Zentimeter pro Jahr wachsen können. Ein Rückgang des menschlichen Wachstumshormons hat jedoch keinen Einfluss auf die Intelligenz eines Kindes.
Es ist außerdem die einzige Technik, die in den Vereinigten Staaten von der Meals and Drug Administration (FDA) als Teil der kosmetischen Chirurgie von Gesicht, Hals und Dekolleté, Armen und Beinen zugelassen wurde. Diese schönen Frisuren haben dich hoffentlich darin bestärkt, eine Veränderung zu wagen. Auch wenn es ein großer Schritt ist, nach ein paar Tagen erscheinen dir deine kurzen Haare wieder ganz regular. Im Unterschied zu einem Bob, wird hier auch die Nackenpartie kurz geschnitten. Aber wie Oscar-Preisträgerin Natalie Portmann beweist, lohnt es sich! Am besten steht er Frauen mit ovalen und diamantförmigen Gesichtern.
Willkommen in diesem Weblog, unser Shop Rehairsystem ist Ihre Anlaufstelle für den Kauf von Premium-Toupets und die individuelle Gestaltung von Haarsystemen. Wir haben auch Promi-Perücken auf Lager, oder Sie können sich von unserem Stylisten beraten lassen, um Ihr exklusives Haarersatzsystem individuell anzupassen. Während ein Buzz-Cut technisch gesehen einen Geheimratsecken-Haaransatz nicht verdeckt, kann er die Sichtbarkeit des Haaransatzes minimieren, indem er für ein einheitliches und sauberes Erscheinungsbild sorgt. Buzz-Cuts sind nicht auf Männer beschränkt; Sie können auch für Frauen eine mutige und stärkende Entscheidung sein. Ein Bürstenschnitt ist eine vielseitige Choice, die sich gut für Geheimratsecken eignet. Mit etwas längerem Haar oben und kürzeren Seiten verleiht dieser Stil dem Haar Volumen und Textur und sorgt für einen jugendlichen und klassischen Look, der den natürlichen Haaransatz betont. Der „M”-Haarlinien-Buzz-Cut ist speziell für die Arbeit bei Geheimratsecken konzipiert.
References:
https://dolphinplacements.com/companies/oxandrolone-bodybuilding-kur-dosierung-und-nebenwirkungen/
Thank you for the auspicious writeup. It in fact was a amusement account it. Look advanced to more added agreeable from you! By the way, how can we communicate?
Very soon this site will be famous among all blog viewers,
due to it’s nice articles
nandrolone steroid
References:
natural muscle vs steroids (https://www.youtube.com/redirect?q=https://www.valley.md/anavar-dosage-for-men)
do steroids make you faster
References:
Arnold schwarzenegger steroids, https://bbs.pku.edu.cn/v2/jump-to.php?url=https://www.valley.md/anavar-dosage-for-men,
ebay steroids
References:
https://myspace.com/iriskevin2
Nicely put. With thanks!
References:
https://graph.org/Anavar-Review-Side-Effects-Dosage-Results-In-2025-08-05
You made the point!
References:
winstrol pills Price (https://www.dermandar.com/user/filesnow7/)
It’s very effortless to find out any topic on net as
compared to textbooks, as I found this article at
this site.
You have made your position extremely clearly!.
References:
anabolic steroids substitutes (https://skitterphoto.com/photographers/1147538/mikkelsen-rowe)
Incredible quite a lot of great advice.
References:
A Steriods – https://steele-kronborg-2.blogbright.net/how-long-does-anavar-stay-in-your-system –
Cheers! A lot of information.
References:
https://urlscan.io/result/019879ad-af73-743e-97ed-bf5bd07a9a14/
Incredible a good deal of good material.
References:
https://hedge.someserver.de/vFOnfxVUTl-zQjpUKSv9Yw/
Good content Thank you!
References:
Sustanon Steroid Side Effects (https://theflatearth.win/wiki/Post:Anavar_Oxandrolone_The_Ultimate_Guide)
Beneficial tips Thanks!
References:
legit testosterone online, https://articlescad.com/how-to-take-anavar-for-the-best-results-guide-38705.html,
Regards! I value this.
References:
https://notes.io/wRcdd
Regards. I appreciate it.
References:
legit anavar (https://notes.io/wRc5Y)
Hiya! I know this is kinda off topic nevertheless I’d figured I’d ask.
Would you be interested in trading links or maybe guest writing a
blog post or vice-versa? My blog goes over a lot of the same topics
as yours and I believe we could greatly benefit from each other.
If you’re interested feel free to shoot me an e-mail.
I look forward to hearing from you! Great blog by the way!
With thanks! Numerous info!
References:
what does winstrol look like (https://ucgp.jujuy.edu.ar/profile/repairclose89/)
Position well regarded!!
References:
do legal steroids Really work (https://buketik39.ru/user/dragonthrone59/)
You actually reported it really well!
References:
use steroids safely, https://travelersqa.com/user/spygallon83,
You said it adequately..
References:
buy best steroids [https://heavenarticle.com/author/dateoctave9-257016/]
This is nicely put! !
References:
symptoms of anabolic steroids (https://graph.org/Test-Anavar-Cycle-How-To-Optimize-Gains-And-Minimize-Side-Effects-08-05)
all hyperbolic steroids are also anabolic.
References:
https://www.metooo.es/u/6891fa63d8a50e6b20b5fef0
Seriously all kinds of terrific info!
References:
https://sciencewiki.science/wiki/I_Made_My_Own_Anavar_Capsules_Pharma_TRT
Seriously lots of valuable info.
References:
anabolic steroids long term effects, https://www.instapaper.com/p/16715309,
Point nicely utilized..
References:
what kind of steroids are there [https://elearnportal.science/wiki/Anavar_Oxandrolone_The_Ultimate_Guide]
Well spoken of course! !
References:
Anabolic Steroids In Sport – https://prpack.ru/user/francecarrot34/,
Nicely put. Appreciate it.
References:
anabolic steroid facts; https://pediascape.science/wiki/Anavar_Dosage_For_Men_Women_Bodybuilders,
Nicely put, Kudos!
References:
where do pro bodybuilders get steroids (https://pad.stuve.uni-ulm.de/EaNbGrm8RaWtAI-JPp51ew)
With thanks, Wonderful stuff.
References:
Best Test Cycle For Bulking (http://mbdou-vishenka.ru/user/flavorboard3/)
Useful material Cheers!
References:
17aa steroids, https://clarke-tanner-3.federatedjournals.com/anavar-for-weight-loss-fat-loss-how-much-will-users-lose,
Awesome content, Thanks a lot!
References:
Decca Steroids Side Effects (https://marvelvsdc.faith/wiki/Anavar_Dosage_For_Men_Women_Bodybuilders)
Valuable posts Many thanks!
References:
steriods for men (http://xn--l1ae1d.xn--b1agalyeon.xn--80adxhks/user/shellmail2/)
Nicely put. Kudos!
References:
closest thing to steroids on the market (https://skitterphoto.com/photographers/1148649/cobb-vance)
Cheers, Quite a lot of stuff!
References:
steroid type supplements, http://tellmy.ru/user/inputmelody1/,
You revealed this exceptionally well.
References:
Best Cutting Supplement Stack (https://www.haphong.edu.vn/profile/pearcelerholme64988/profile)
Many thanks, Fantastic stuff!
References:
where do i get steroids (https://panoptikon.org/user/stampcelery28/)
Really quite a lot of beneficial advice!
References:
best gnc pre workout 2016 (http://karayaz.ru/user/flagtwine95/)
Whoa a good deal of very good data.
References:
Should Steroid Be Legal [https://md.td00.de/6gSdvWk9SGabFHO5Q5zoug/]
When I initially commented I clicked the “Notify me when new comments are added” checkbox and now each time a comment is added I get four e-mails with the same comment.
Is there any way you can remove people from that service?
Bless you!
Your style is really unique in comparison to other people I have read stuff from.
Thank you for posting when you have the opportunity, Guess I’ll just bookmark
this site.
Thank you for the auspicious writeup. It actually
used to be a leisure account it. Look complex to more
added agreeable from you! By the way, how can we keep in touch?
I believe that is among the so much vital info for me. And i am
happy studying your article. But want to remark on few general things,
The web site taste is wonderful, the articles is really nice :
D. Good task, cheers
high roller vegas what is a blackout
References:
What Is Considered A High Roller At A Casino (https://firsturl.de/mXdMb0H)
high roller casino bonuses
References:
bonus (http://www.stes.tyc.edu.tw/xoops/modules/profile/userinfo.php?uid=3615262)
blackout
References:
high roller Vegas what is a Blackout (https://molchanovonews.ru/user/periodknife08/)
high-roller
References:
What is a high roller in gambling (https://www.instapaper.com/p/16723938)
considered
References:
what is a high roller in vegas (https://davidsen-levin-2.federatedjournals.com/excessive-curler-casinos-2025-finest-excessive-roller-bonuses-and-vip-casino-provides)
what is a high roller in gambling
References:
what is a poker high roller (https://www.algebra.com/tutors/aboutme.mpl?userid=lossbaker46)
high roller slot games
References:
High Roller Online Casino Download (https://www.algebra.com/tutors/aboutme.mpl?userid=flooryarn73)
bonus
References:
high roller online casino download (https://pad.fs.lmu.de/AQWDjSWYQEy6YRxoaMf9hg/)
what is considered a high roller
References:
high-roller (https://opensourcebridge.science/wiki/Final_Information_To_Excessive_Curler_Blackjack_In_Las_Vegas_High_Casinos_Desk_Limits_House_Edge)
high roller casino review
References:
considered (https://md.td00.de/m1X4EWmTQoWHbK_bjQyY3g/)
what is considered a high roller
References:
high roller players (https://prpack.ru/user/dryerwhale90/)
what is a high roller
References:
high roller slots (https://hedgedoc.eclair.ec-lyon.fr/ysJj7QmuQCOqIT6xQpY4hw/)
high roller casino
References:
Vip, https://md.un-hack-bar.de/oKhqSDXXTVKwtiw6yqC6hQ/,
I delight in, lead to I discovered exactly what I was taking a
look for. You’ve ended my 4 day lengthy hunt! God Bless you
man. Have a great day. Bye
considered
References:
high roller online casinos [https://lejournaldedubai.com/user/slimeberet35/]
high roller casino review
References:
https://md.td00.de/21iSDGqzSW62oVFO0Q3W7Q/
what is a high roller in vegas
References:
limits (https://www.udrpsearch.com/user/carpnote14)
high roller casino review
References:
what is a high roller (http://xn--l1ae1d.xn--b1agalyeon.xn--80adxhks/user/frostbean30/)
online casino high roller
References:
what is a high roller in casino – https://motionentrance.edu.np/profile/frostdetail66/,
online casino high roller (https://charmed-serial.online/user/heartlocust16/)
high roller casino in las vegas
References:
Rollers (https://mozillabd.science/wiki/High_Roller_Casino_Review_100_Up_To_500_200_Spins_Sign_Up_Bonus)
slot
References:
what is a high roller in poker, https://md.darmstadt.ccc.de/AWLAUuMjQL-XbBLmOCWpuQ/,
high roller online casino download
References:
high rollers (https://tonframe06.werite.net/homepage-play-free-demo-slots)
high roller casino in las vegas
References:
https://glk-egoza.ru/user/chimeblack76/
casino high roller
References:
what is considered a high roller In vegas (https://a-taxi.com.ua/user/chickdill87/)
downtown casinos
References:
https://pad.stuve.uni-ulm.de/cBBK57UvRHy6z3PQXckGqQ/
what is considered a high roller
References:
What Is Considered A High Roller In Vegas – https://wtools.biz/user/crookboot51/ –
what is a vip high roller
References:
What is a high roller in gambling; https://hedgedoc.digillab.uni-augsburg.de/NpCGKM9xSKO5BrGmyCun5w/,
what is a poker high roller
References:
https://intensedebate.com/people/peanutseed44
what is considered a high roller (http://karayaz.ru/user/castwar88/) in vegas
las vegas high roller
References:
https://humanlove.stream/wiki/Highroller_On_Line_Casino_Elevate_Your_Gaming_With_Thrills_Massive_Wins
rides
References:
what is a high roller in gambling; https://md.entropia.de/HnJa4ozhTIKAUMHd75hzAQ/,
high roller casino bonus
References:
what is a high roller in vegas (https://yogicentral.science/wiki/Finest_High_Roller_Casino_Websites_In_2025_Top_Vip_Online_Casinos)
rollers
References:
https://heavenarticle.com/author/brushperiod04-275355/
I think this is among the most important info for me.
And i am glad reading your article. But should remark on few general things, The web site style
is ideal, the articles is really nice : D. Good job, cheers
I do not even understand how I finished up right here, but I assumed this post used to be good.
I do not realize who you’re however definitely you’re going to a famous
blogger in case you are not already. Cheers!
Aw, this was an incredibly good post. Taking a few
minutes and actual effort to make a superb article… but what
can I say… I hesitate a lot and don’t manage to get anything done.
Hey I know this is off topic but I was wondering if you knew of any widgets I could add to my blog that automatically tweet my newest
twitter updates. I’ve been looking for a plug-in like this for
quite some time and was hoping maybe you would have some experience with something like this.
Please let me know if you run into anything. I truly enjoy
reading your blog and I look forward to your new updates.
I savor, result in I found just what I used to be having a look for.
You’ve ended my 4 day lengthy hunt! God Bless you man. Have
a nice day. Bye
sustanon and dianabol cycle – https://curry-due.thoughtlanes.net/anadrol-cycle-advantages-doses-options-etc –
deca and dianabol cycle
References:
dianabol only cycle reddit – https://heavenarticle.com/author/milequartz3-293670/,
best dianabol cycle
References:
Dianabol injection cycle (https://may22.ru/user/hubviola7/)
visit the official website: https://www.jec.qa/
go to the official website: https://arbaline.ru/
visit our website: https://pvslabs.com/
the newest on the site: https://www.maxwaugh.com/
visit an interesting site: https://clubcoma.org/
see new on the site: https://www.colehardware.com/
dianabol only cycle for beginners
References:
injectable Dianabol cycle – https://rentry.co/8a3gi3kh,
beginner dianabol cycle
References:
sustanon and dianabol cycle (https://enouvelles.space/item/403270)
testosterone and dianabol cycle
References:
what to Take after dianabol cycle (https://proxyrate.ru/user/coughnews58/)
dianabol and winstrol cycle
References:
dianabol winstrol cycle (http://spectr-sb116.ru/user/giantsailor2/)
fresh and relevant from us: https://playplayfun.com
visit our website: https://www.jec.qa
testosterone cypionate and dianabol cycle
References:
http://srv29897.ht-test.ru/index.php?subaction=userinfo&user=bladecross7
We have the latest information: https://penzo.cz
testosterone cypionate and dianabol cycle
References:
deca dianabol test cycle (https://hedgedoc.digillab.uni-augsburg.de/yd0uI7wASfekwT9ReQuJtg/)
dianabol first cycle
References:
10Mg Dianabol Cycle [http://spectr-sb116.ru/user/towersmile45/]
dianabol dosage cycle
References:
first dianabol cycle (http://srv29897.ht-test.ru/index.php?subaction=userinfo&user=quitcause40)
4 week dianabol cycle
References:
dianabol steroid cycle – https://articlescad.com/testosterone-cypionate-an-summary-80498.html,
dianabol cycle results
References:
dianabol Sustanon cycle – https://www.faax.org/author/coughswiss27/ –
dianabol only cycle results
References:
test e and dianabol cycle (http://med-koll-vahdat.tj/user/beetlebath3/)
dianabol only cycle reddit
References:
https://md.entropia.de/0Y9xnQdJRtaxjZ1d6Pxb-w/
sustanon dianabol cycle
References:
dianabol test cycle (http://humanlove.stream//index.php?title=raincow2)
4 week dianabol cycle
References:
dianabol beginner cycle, https://f1news.space/item/403091,
dianabol cycle only
References:
How To Take Dianabol First Cycle (https://techniknews.top/item/404579)
testosterone enanthate and dianabol cycle
References:
https://rentry.co/ktb2k7zz
dianabol cycle benefits
References:
Winstrol and dianabol cycle (https://opensourcebridge.science/wiki/Dianabol_Dbol_The_Ultimate_Word_Guide)
It’s wonderful that you are getting ideas from this paragraph as well as from our
argument made at this time.
dianabol testosterone cycle
References:
https://www.24propertyinspain.com/user/profile/1152363
testosterone cypionate and dianabol cycle
References:
how long is a dianabol cycle (https://monjournal.xyz/item/298226)
how to take dianabol first cycle
References:
deca and dianabol cycle – https://noticias-sociales.space/item/404862,
dianabol 50mg cycle
References:
dianabol post cycle (https://is.gd/EYIgbh)
how to take dianabol cycle
References:
dianabol cycle chart (https://historydb.date/wiki/Female_Steroid_Cycles_The_Ultimate_Word_Information)
dianabol tren cycle
References:
Sustanon and dianabol cycle (https://panoptikon.org/user/giantwasp4/)
dianabol and testosterone cycle
References:
dianabol deca test cycle (https://peatix.com/user/27516124)
dianabol and testosterone cycle for beginners
References:
https://molchanovonews.ru/user/hubaries8/
dianabol and anavar cycle
References:
https://gratisafhalen.be/author/barfield1/
dianabol anavar cycle
References:
Dianabol Steroid Cycle (https://md.swk-web.com/OQ_5KypPRvqiEZlLl8AWqQ/)
best dianabol cycle
References:
https://heavenarticle.com/author/hubgrain6-292939/
best site visit: https://www.joshhunt.com
visit our website go to: https://thelanote.com
посети наш сайт: https://netlux.org
dianabol deca test cycle
References:
dianabol testosterone cycle (http://xn—-8sbec1b1ad1ae2f.xn--90ais/user/quailblue6/)
our official website: https://petitedanse.com.br
dianabol steroid cycle
References:
testosterone and dianabol cycle (https://pin-it.space/item/404998)
all the latest on the site: https://ehl.org.ee
new on our website: https://iclei.org
tren dianabol test cycle
References:
https://www.24propertyinspain.com/user/profile/1151980
dianabol 50mg cycle
References:
dianabol pct cycle (https://justpin.date/story.php?title=dianabol-cycle-for-excellent-outcomes-the-popular-steroid-of-titans)
steroid dianabol cycle
References:
Dianabol Cycle Chart (https://techniknews.top/item/404698)
our official website: https://um.com.co
best official website: https://jnp.chitkara.edu.in
best site visit us: https://fish-pet.com
deca dianabol cycle
References:
Oral dianabol cycle (https://personalbookmark.space/item/296457)
come visit our new website: https://tumundobio.es
best site on the net: https://lmc896.org
Official website of the company: https://lapina.es
visit the site online: https://fluentcpp.com
посетить сайт онлайн: https://spil.kiev.ua
go to the site online: http://www.waltbabylove.com
visit our website: https://anthese.fr
visit the official website online: https://www.elboomeran.com
our new website: https://www.saffireblue.ca
What’s up, I want to subscribe for this website to obtain hottest updates, so where can i do
it please help.
Quality posts is the secret to interest the people to visit the web
site, that’s what this web page is providing.
official website of the company online: https://primiumpoppypods.com
official website of the company: https://stovespareparts.ie
visit us online: https://www.sportsoddshistory.com
Please let me know if you’re looking for a author for your site.
You have some really great posts and I feel I would
be a good asset. If you ever want to take some of the load off, I’d absolutely love to write some material for your blog in exchange for
a link back to mine. Please shoot me an e-mail if interested.
Regards!
Very good site you have here but I was curious if you knew of any discussion boards that cover the same topics discussed here?
I’d really love to be a part of online community where I can get opinions from other experienced people that share
the same interest. If you have any recommendations, please
let me know. Thanks!
No matter if some one searches for his essential thing, thus he/she wants to be available that in detail, thus that thing is maintained over here.
our official company website: https://possible11.com
официальный сайт компании: https://efaflex.ru
Честный гид https://easybip.ru по недвижимости. Не агентство, не продаем. Только ясная информация: как купить/продать/снять жилье без риска, разобраться в рынке, документах и районах. Без рекламы и звонков.
частный мастер сео продвижение https://seo-effective.ru
best hgh dosage for bodybuilding
References:
Hgh Before And After Pics, https://md.kif.rocks/7tVV01yaRGStyud4dn-_Aw/,
hgh cycle for beginners
References:
John Cena Hgh (https://enregistre-le.site/item/413822)
изготовление рвд каталог рвд высокого давления
рукав рвд 2 рукав высокого давления dn50
hgh 3 iu per day
References:
https://mes-favoris.top/item/415124
is hgh better than testosterone
References:
https://topspots.cloud/item/413399
how long to take hgh for bodybuilding
References:
6 month hgh cycle results (https://hedgedoc.digillab.uni-augsburg.de/K4fl7bXZT7GeDxOSutW-3w/)
hgh preis pro einheit
References:
https://f1news.site/item/417131
2 iu hgh to mg
References:
hgh hormone de croissance Achat – https://setiathome.berkeley.edu/show_user.php?userid=13128707 –
hgh before and after photos
References:
https://pin-it.space/item/415030
hgh bijwerkingen
References:
https://molchanovonews.ru/user/catpen8/
why sytropin hgh
References:
https://md.entropia.de/g2Zlk5_vQnOdwYHOywJ1MA/
hgh hormon bodybuilding
References:
http://king-wifi.win//index.php?title=matchguitar80
hgh 4 iu
References:
how long does it take to see results from hgh (https://humanlove.stream/wiki/Hgh_Kaufen_Und_Die_Vorteile_Moderner_Prparate_Fr_Den_Muskelaufbau)
how many hgh injections should i take
References:
4iu hgh results (https://scientific-programs.science/wiki/Somatropin_Driada_Hgh_One_Hundred_Iu_Kaufen)
hgh hormone bodybuilding
References:
https://urlscan.io/result/0198993e-ad6d-739d-8b9d-52394e089730/
hgh vorher nachher
References:
https://prpack.ru/user/metalbagel04/
hgh dosierung
References:
hgh vor dem training (https://nouvellessignet.site/item/305668)
Топливные карты https://www.taxi-zenit.ru решение для юридических лиц, позволяющее экономить на заправках и контролировать расходы. Гибкая настройка лимитов, полный отчёт, единый счёт и удобная онлайн-аналитика.
how much is a cycle of hgh
References:
difference between hgh and testosterone (https://panoptikon.org/user/hedgeenergy0/)
sytropin hgh
References:
https://prpack.ru/user/latexkorean5/
does hgh raise testosterone
References:
https://autovin-info.com/user/jaguartights2/
hgh injektion
References:
3 iu hgh per day results [https://pediascape.science/wiki/Wie_Nimmt_Man_Wachstumshormon_Hgh_Ein_Kaufen_Online]
Предрейсовые осмотры https://predreysovye-osmotry.ru водителей в Москве — оперативно, с выездом на предприятие. Лицензированные врачи, современное оборудование, удобный график. Соблюдение всех требований законодательства и охраны труда.
average cost of hgh cycle
References:
https://my.vipaist.ru/user/niecepigeon91/
hgh dosage for muscle gain
References:
how many iu of hgh does the body produce (https://gaiaathome.eu/gaiaathome/show_user.php?userid=1512221)
hgh or testosterone for muscle
References:
hgh bivirkninger [http://09vodostok.ru/user/hedgehat1/]
hgh daily dosage for bodybuilding
References:
hgh dosage calculator (https://noticiasenvivo.top/item/416134)
hgh and testosterone for bodybuilding
References:
Hgh Nebenwirkungen Team Andro, https://securityholes.science/wiki/Anabolika_Tabletten_Kaufen_Authorized_Shop,
hgh dose for men
References:
hgh x2 Avis (https://heavenarticle.com/author/drylatex58-313185/)
hgh 2iu per day results
References:
https://motionentrance.edu.np/profile/purplefather5/
hgh and testosterone
References:
https://titu.dbv.ro/user/profile/359659
how to measure iu of hgh
References:
https://pad.stuve.uni-ulm.de/Yj3bkbzsRfK7urnmhy6bYg/
wachstumshormone hgh vorher nachher
References:
1 Month Hgh Cycle (https://wifidb.science/wiki/Pegmgf_2_Ml_Peg_Mgf_Peptide_Kaufen_In_Deutschland)
hgh steigern
References:
https://christiansen-lemming-3.blogbright.net/eleven-einfache-tipps-um-das-wachstumshormon-hgh-naturlich-zu-steigern-2025
1 iu hgh per day
References:
https://md.darmstadt.ccc.de/CLl2d_BoTzCx83lm0FlZWw/
wat betekend hgh
References:
hgh anti aging dosage (http://historydb.date/index.php?title=busneck1)
hgh kur vorher nachher
References:
Hgh Vs Trt – https://firsturl.de/2nk794F,
hgh vs anabolic steroids
References:
hgh anti aging dosierung (https://hedge.fachschaft.informatik.uni-kl.de/7MfumrdMRoys6U9jwRLhOw/)
best hgh dose for fat loss
References:
how much Hgh iu per Day (https://personalbookmark.space/item/304096)
hgh steroid
References:
hgh dosage for Injury recovery (https://hedgedoc.k8s.eonerc.rwth-aachen.de/iu10BB5dSX-Kd0up01nNtw/)
wat betekend hgh
References:
https://vang-ottesen-2.technetbloggers.de/ohne-rezept-hgh-bestellen-pdf
hgh for fat loss bodybuilding
References:
https://heavenarticle.com/author/goatsnail7-313088/
hgh vs dbol
References:
hgh results after 1 month (https://newssignet.top/item/416548)
hgh bodybuilding results
References:
https://escatter11.fullerton.edu/nfs/show_user.php?userid=9160749
sytropin hgh oral supplement spray
References:
https://noticiasenvivo.site/item/414263
hgh vs testosterone for fat loss
References:
hgh cycles for beginners (https://enoticias.site/item/303491)
hgh spritzen
References:
https://yogicentral.science/wiki/Wie_Nimmt_Man_Wachstumshormon_Hgh_Ein_Kaufen_Online
how long does it take to see results from hgh
References:
https://aryba.kg/user/deletewealth09/
how long to cycle hgh
References:
somatropinne hgh Review, https://wgbteam.ru/user/hubcapanimal22/,
test and hgh cycle dosage
References:
https://reilly-lundqvist.thoughtlanes.net/kaufen-sie-hgh-10iuand15iu-peptides-gmp-manufacturing-facility
hgh 1 month results
References:
Bodybuilding Hgh Dose (https://a-taxi.com.ua/user/iraqcamera9/)
hgh-x2 de crazybulk y genf20
References:
hgh fat loss before and after (https://mozillabd.science/wiki/Androchem_Laboratories_Hgh_Wachstumshormon_Liquid_100iu_Steroide_Kaufen_In_Deutschland)
hgh bodybuilding dose
References:
https://menwiki.men/wiki/Hgh_Kaufen_Norditropin_Simplexx_Novo_Nordisk_Somatropin
hgh how many iu’s per day
References:
is hgh or testosterone better (http://www.annunciogratis.net/author/churchjoseph5)
testosterone and hgh
References:
4iu hgh daily (https://may22.ru/user/goatpillow8/)
hgh dosierung anti-aging
References:
Hgh Or Testosterone For Muscle (https://md.un-hack-bar.de/F3R4yQLSQ5WOoR9_Sx78nA/)
does hgh boost testosterone
References:
https://opensourcebridge.science/wiki/Hgh_Sicher_Kaufen_Und_Den_Schwarzmarkt_Vermeiden
hgh bodybuilding dosierung
References:
Is Hgh Bad For You (https://a-taxi.com.ua/user/batskill1/)
hgh cycles for beginners
References:
hgh morgens oder Abends (https://nouvellessignet.site/item/305854)
testosterone vs hgh bodybuilding
References:
does skipping increase hgh (https://humanlove.stream/wiki/Wo_Pflanzliche_Menschliches_Wachstumshormon_Pillen_Online_Bestellen)
sytropin hgh ingredients
References:
hgh before and after bodybuilding (https://numberfields.asu.edu/NumberFields/show_user.php?userid=6150418)
is hgh better than testosterone
References:
how many mg of hgh per day (https://www.bitsdujour.com/profiles/F79foJ)
4 iu hgh a day
References:
https://techniknews.top/item/415172
hgh jintropin
References:
https://enregistre-le.space/item/308016
how much hgh to inject
References:
https://gaiaathome.eu/gaiaathome/show_user.php?userid=1512265
hgh results after 1 month bodybuilding
References:
Hgh Kur Kosten (https://buketik39.ru/user/gradefield9/)
hgh fat loss before and after
References:
hgh dosierung fettverbrennung, https://molchanovonews.ru/user/wristden52/,
hgh only cycle
References:
anadrol vs hgh – https://doodleordie.com/profile/faceknot7,
hgh betekenis
References:
https://buketik39.ru/user/soupblouse97/
hgh long term effects
References:
hgh dose for men [https://humanlove.stream/wiki/Thc_Vape_Kaufen_Genuss_Qualitt_Erleben]
hgh injection
References:
https://codimd.fiksel.info/oMNOrANJTXie0rZV66isxA/
hgh dosage iu bodybuilding
References:
https://securityholes.science/wiki/Paracel_Hghreleasers_Kapseln_One_Hundred_St
how much hgh to take a day
References:
wat Is hgh (https://sciencebookmark.top/item/304127)
hgh 3 months results
References:
hgh und testo kur (https://rentry.co/fpxgt3i5)
hgh bad for you
References:
https://sciencebookmark.top/item/304377
ремонт кофемашины поларис ремонт кофемашины филипс
ремонт швейных машин зингер ремонт швейных машин на дому
1с предприятие в облаке https://1c-oblako-msk.ru
hgh wirkungseintritt bodybuilding
References:
hgh 2iu per day results (https://promovafacil.com.br/user/profile/209508)
Hiya very cool web site!! Guy .. Excellent ..
Amazing .. I will bookmark your site and take the feeds additionally?
I am glad to seek out numerous helpful information here within the submit, we need work out more strategies in this regard, thanks for sharing.
. . . . .
Stunning quest there. What occurred after? Good luck!
I love what you guys tend to be up too. This sort of clever work and exposure!
Keep up the good works guys I’ve incorporated you guys to our blogroll.
of course like your web-site however you have to check the spelling on quite a few of your
posts. A number of them are rife with spelling problems and I
find it very bothersome to inform the truth then again I’ll surely come again again.
benefits of hgh bodybuilding
References:
https://aryba.kg/user/steamguide0/
Hey there! I’ve been following your site for a while now and finally
got the courage to go ahead and give you a shout out from Atascocita Tx!
Just wanted to mention keep up the fantastic work!
Hmm is anyone else encountering problems with the images on this blog loading?
I’m trying to determine if its a problem on my end or if it’s the blog.
Any responses would be greatly appreciated.
Ищете быстрый займ на карту? На https://zaimhub.com собраны лучшие предложения МФО России. Выберите выгодный вариант и получите деньги онлайн без лишних документов
What’s up, everything is going well here and
ofcourse every one is sharing facts, that’s in fact good, keep up writing.
This design is wicked! You most certainly know how to keep a
reader amused. Between your wit and your videos, I was
almost moved to start my own blog (well, almost…HaHa!) Great job.
I really enjoyed what you had to say, and more than that, how
you presented it. Too cool!
Thanks , I have just been searching for info about this topic for a
long time and yours is the best I’ve discovered till
now. But, what about the bottom line? Are you certain concerning the supply?
My coder is trying to persuade me to move to .net from PHP.
I have always disliked the idea because of the costs. But he’s tryiong none the less.
I’ve been using WordPress on numerous websites for about a year and am concerned about switching to another platform.
I have heard great things about blogengine.net.
Is there a way I can import all my wordpress posts into it?
Any help would be really appreciated!
Oh my goodness! Impressive article dude! Many thanks, However I am
having issues with your RSS. I don’t understand
why I cannot join it. Is there anybody getting identical RSS problems?
Anyone who knows the answer can you kindly respond?
Thanx!!
ПОмощь юрист в банкротстве: банкротство юр лиц
Ремонт кофемашин https://coffee-craft.kz с выездом на дом или в офис. Диагностика, замена деталей, настройка. Работаем с бытовыми и профессиональными моделями. Гарантия качества и доступные цены.
I am genuinely delighted to read this blog posts which consists of tons of
helpful facts, thanks for providing these data.
Круглосуточный срочный вывод из запоя на дому круглосуточно в нижнем новгороде — помощь на дому и в стационаре. Капельницы, очищение организма, поддержка сердца и нервной системы. Анонимно и конфиденциально.
Купить мебель навесные шкафы для дома и офиса по выгодным ценам. Широкий выбор, стильный дизайн, высокое качество. Доставка и сборка по всей России. Создайте комфорт и уют с нашей мебелью.
Howdy! I simply want to offer you a big thumbs up for
the excellent info you have got right here on this post.
I’ll be coming back to your web site for more soon.
Outfitting a second bike? Instead of overthinking, tour rockbros for the everyday bits—bags, pumps, storage—that make a ride simple again.
Предлагаем оконные профили https://proizvodstvo-okonnych-profiley.ru для застройщиков и подрядчиков. Высокое качество, устойчивость к климатическим нагрузкам, широкий ассортимент.
Оконные профили https://proizvodstvo-okonnych.ru для застройщиков и подрядчиков по выгодным ценам. Надёжные конструкции, современные материалы, поставка напрямую с завода.
вопрос адвокату бесплатная помощь адвоката задать вопрос
Нужны пластиковые окна: заказать пластиковые окна
Нужен вентилируемый фасад: металлическая подсистема для вентилируемого фасада
Woah! I’m really loving the template/theme of this blog. It’s simple, yet effective.
A lot of times it’s hard to get that “perfect balance”
between superb usability and appearance. I must say you’ve done a
very good job with this. Also, the blog loads
very quick for me on Firefox. Exceptional Blog!
hey there and thank you for your information – I have certainly picked up anything new from right here.
I did however expertise a few technical issues using this website, as
I experienced to reload the website lots of times previous to I could get it to load correctly.
I had been wondering if your hosting is OK? Not that I’m complaining,
but sluggish loading instances times will very frequently affect your placement
in google and can damage your high-quality score if ads and
marketing with Adwords. Anyway I’m adding this RSS to my e-mail and can look
out for a lot more of your respective fascinating content.
Make sure you update this again very soon.
Great post. I was checking continuously this blog and I am impressed! Very helpful info specially the last part 🙂 I care for such information a lot. I was seeking this particular information for a long time. Thank you and good luck.
Post writing is also a excitement, if you be familiar with then you can write otherwise it is complex
to write.
Trust Finance https://trustf1nance.com is your path to financial freedom. Real investments, transparent conditions and stable income.
botanical decor flower brooch
Інформаційний портал https://pizzalike.com.ua про піцерії та рецепти піци в Україні й світі. Огляди закладів, адреси, меню, поради від шефів, секрети приготування та авторські рецепти. Все про піцу — від вибору інгредієнтів до пошуку найсмачнішої у вашому місті.
Hello i am kavin, its my first occasion to commenting
anyplace, when i read this paragraph i thought i could also make comment due to this sensible piece of writing.
Решили купить Honda? выгодные акции и спецпредложения широкий ассортимент автомобилей Honda, включая новые модели, такие как Honda CR-V и Honda Pilot, а также автомобили с пробегом. Предоставляем услуги лизинга и кредитования, а также предлагает различные акции и спецпредложения для корпоративных клиентов.
Ищешь автозапчасти? автозвук и аудиосистемы предоставляем широкий ассортимент автозапчастей, автомобильных аксессуаров и оборудования как для владельцев легковых автомобилей, так и для корпоративных клиентов. В нашем интернет-магазине вы найдете оригинальные и неоригинальные запчасти, багажники, автосигнализации, автозвук и многое другое.
Выкуп автомобилей https://restyle-avto.ru без постредников, быстро. . У нас вы можете быстро оформить заявку на кредит, продать или купить автомобиль на выгодных условиях, воспользовавшись удобным поиском по марке, модели, приводу, году выпуска и цене — независимо от того, интересует ли вас BMW, Hyundai, Toyota или другие популярные бренды.
продвижение сайтов seo оптимизация любой тематики. Поисковая оптимизация, рост органического трафика, улучшение видимости в Google и Яндекс. Работаем на результат и долгосрочный эффект.
нужен юрист: юрист по разводам защита интересов, составление договоров, сопровождение сделок, помощь в суде. Опыт, конфиденциальность, индивидуальный подход.
software di editing audio strumenti audio online
Заказать такси https://taxi-sverdlovsk.ru онлайн быстро и удобно. Круглосуточная подача, комфортные автомобили, вежливые водители. Доступные цены, безналичная оплата, поездки по городу и за его пределы
Онлайн-заказ такси https://sverdlovsk-taxi.ru за пару кликов. Быстро, удобно, безопасно. Подача в течение 5–10 минут, разные классы авто, безналичный расчет и прозрачные тарифы.
Закажите такси https://vezem-sverdlovsk.ru круглосуточно. Быстрая подача, фиксированные цены, комфорт и безопасность в каждой поездке. Подходит для деловых, туристических и семейных поездок.
Быстрый заказ такси https://taxi-v-sverdlovske.ru онлайн и по телефону. Подача от 5 минут, комфортные автомобили, безопасные поездки. Удобная оплата и выгодные тарифы на любые направления.
Платформа пропонує https://61000.com.ua різноманітний контент: порадник, новини, публікації на тему здоров’я, цікавих історій, місць Харкова, культурні події, архів статей та корисні матеріали для жителів міста
Нужен сантехник: сантехник на дом алматы
Saznajte sve o kamen u bubregu – simptomi, uzroci i efikasni nacini lecenja. Procitajte savete strucnjaka i iskustva korisnika, kao i preporuke za prevenciju i brzi oporavak.
ГОРСВЕТ Чебоксары https://gorsvet21.ru эксплуатация, ремонт и установка систем уличного освещения. Качественное обслуживание, модернизация светильников и энергоэффективные решения.
Займы онлайн лайкзайм моментальное оформление, перевод на карту, прозрачные ставки. Получите нужную сумму без визита в офис и долгих проверок.
Интернет-магазин мебели https://mebelime.ru тысячи моделей для дома и офиса. Гарантия качества, быстрая доставка, акции и рассрочка. Уют в каждый дом.
Найти друзей https://perekrestok.1bb.ru многие наши посетители нашли друзей на форуме, 2 000+ подписчиков, и мы пополнчем ряды, будем рады новым друзьям и не будет скучно.
Zasto se javlja https://www.bol-u-bubrezima.com: od kamenaca i infekcija do prehlade. Kako prepoznati opasne simptome i brzo zapoceti lecenje. Korisne informacije.
Авто журнал https://bestauto.kyiv.ua свежие новости автопрома, тест-драйвы, обзоры новинок, советы по уходу за автомобилем и репортажи с автособытий.
Sta znaci pesak u bubrezima, koji simptomi ukazuju na problem i kako ga se resiti. Efikasni nacini lecenja i prevencije.
Популярный авто журнал https://mirauto.kyiv.ua подробные обзоры моделей, советы экспертов, новости автосалонов и автоспорта, полезные статьи для автовладельцев.
shipping services new york ny delivery
I was very pleased to find this web-site.I wanted to thanks for your time for this wonderful read!! I definitely enjoying every little bit of it and I have you bookmarked to check out new stuff you blog post.
Плоские флешки usb-flashki-optom-24.ru/ оптом купить и купить флешку бу в Екатеринбурге. Флешка ключик золотой и купить корпус для флешки в Курске. Флешки оптом подарочные где купить и срочная печать На флешках от 1й штуки
Экономические новости https://gau.org.ua прогнозы и обзоры. Политика, бизнес, финансы, мировые рынки. Всё, что важно знать для принятия решений.
Мужской портал https://hooligans.org.ua всё, что интересно современному мужчине: стиль, спорт, здоровье, карьера, автомобили, технологии и отдых. Полезные статьи и советы каждый день.
Онлайн авто портал https://avtomobilist.kyiv.ua с обзорами новых и подержанных авто, тест-драйвами, советами по обслуживанию и новостями из мира автопрома.
fantastic post, very informative. I’m wondering why the opposite experts
of this sector don’t realize this. You should proceed your writing.
I am confident, you have a great readers’ base already!
If you are going for finest contents like me, simply pay a visit this website
all the time because it offers quality contents,
thanks
Портал о строительстве https://juglans.com.ua свежие новости, статьи и советы. Обзоры технологий, материалов, дизайн-идеи и практические рекомендации для профессионалов и частных застройщиков.
Строительный портал https://dki.org.ua всё о строительстве и ремонте: технологии, оборудование, материалы, идеи для дома. Новости отрасли и экспертные рекомендации.
Онлайн строительный https://texha.com.ua портал о материалах, проектах и технологиях. Всё о ремонте, строительстве и обустройстве дома. Поддержка специалистов и вдохновение для новых идей.
Всё о стройке https://mramor.net.ua полезные статьи, советы, обзоры материалов и технологий. Ремонт, строительство домов, дизайн интерьера и современные решения для вашего проекта.
Сайт «Всё о стройке» https://sushico.com.ua подробные инструкции, советы экспертов, новости рынка. Всё о строительстве, ремонте и обустройстве жилья в одном месте.
hello!,I like your writing so much! share we communicate more about your article on AOL? I require an expert on this area to solve my problem. Maybe that’s you! Looking forward to see you.
When I originally commented I clicked the “Notify me when new comments are added” checkbox and now each time
a comment is added I get several e-mails with the same comment.
Is there any way you can remove me from that service? Thanks!
does creatine powder break a fast
References:
Can You Have Creatine While Fasting (https://peatix.com/user/27577533)
Helpful info. Fortunate me I discovered your web site accidentally, and I’m stunned why this coincidence didn’t took place in advance! I bookmarked it.
Новости Украины https://gromrady.org.ua в реальном времени. Экономика, политика, общество, культура, происшествия и спорт. Всё самое важное и интересное на одном портале.
Современный автопортал https://automobile.kyiv.ua свежие новости, сравнительные обзоры, тесты, автострахование и обслуживание. Полезная информация для водителей и покупателей.
Строительный сайт https://vitamax.dp.ua с полезными материалами о ремонте, дизайне и современных технологиях. Обзоры стройматериалов, инструкции по монтажу, проекты домов и советы экспертов.
can creatine help you run faster
References:
https://muhammad-ali.com.az/user/girlclam33/
Kaufen Genopharm® HGH Somatropin rhGH-Injektion online 10 IE / 3,33 mg / Durchstechflasche (Packung mit 10 Durchstechflaschen). Wenn Sie also ein Bodybuilder sind, können Sie mit diesem Peptid Ihre Ziele bei der Fettverbrennung schneller erreichen. Dieses Hightech-Peptid wird von Gewichthebern und anderen Fitnessbegeisterten verwendet. Da es zur Aufrechterhaltung eines optimalen Fetthaushalts beiträgt, ist es bei Bodybuildern sehr beliebt.
Dem Leitwert des Wassers bei der Drahterosion kommt eine ganz wichtige Schlüsselrolle zu. Denn wenn bei der Bearbeitung der Leitwert durch eine mindere Qualität nicht gleichbleibend ist, verändern sich die Eigenschaften in Bezug auf die Funkenentladung zwischen Elektrode und Werkstück. Diese veränderten Gegebenheiten können so weit führen, dass das zu produzierendes Teil nicht mehr parallel oder außerhalb der zu fertigenden Toleranz liegt. Um Ihnen eine größtmögliche Sicherheit geben zu können, liefern wir ausschließlich Neuharze. China Hygetropin HGH Somatropin ist ein hochwertiges, rekombinantes menschliches Wachstumshormon (HGH), das speziell für Bodybuilder und Athleten entwickelt wurde, um Muskelaufbau, Fettabbau und Regeneration zu maximieren. Somatropin Evogene HGH kaufen als Human Progress Hormone Alley mit 100 I.U. Obwohl die Nebenwirkungen von HGH selten sind, sind sie quick garantiert, wenn wir uns mit diesen sehr hohen Dosen befassen.
HGH wird häufig mit anderen Substanzen wie anabolen Steroiden kombiniert, um Kraft, Geschwindigkeit und Ausdauer zu steigern. HGH kann Bodybuildern zahlreiche Vorteile bieten, darunter erhöhte Muskelmasse, verbesserte Erholungszeiten und Fettabbau. Es bringt jedoch auch potenzielle Nachteile mit sich, etwa Gesundheitsrisiken und rechtliche Probleme. Langfristiger Missbrauch von HGH kann zu ernsthaften Gesundheitsproblemen wie Herzerkrankungen, Krebs und Akromegalie führen, einem Zustand, der durch vergrößerte Gesichtszüge, Hände und Füße gekennzeichnet ist. In den meisten Fällen ist HGH nur auf ärztliche Verschreibung erhältlich. Die Versicherung kann die Kosten für HGH übernehmen, wenn es für eine anerkannte Krankheit verschrieben wird.
Legale Steroide können direkt über die offiziellen Webseiten der Hersteller wie CrazyBulk oder über autorisierte Online-Händler gekauft werden, wobei der Direktkauf beim Hersteller oft Qualitätsgarantien und Rabattaktionen bietet. Erkennungszeichen seriöser Anbieter sind oft Gütesiegel, die geprüfte Qualität und Zuverlässigkeit signalisieren, während Vorsicht bei unbekannten Plattformen geboten ist, die häufig Fälschungen verkaufen. Einhaltung der vom Hersteller angegebenen Tagesdosis ist Pflicht, um auf der sicheren Seite zu bleiben und unerwünschte Wirkungen zu vermeiden, da Überdosierungen keine besseren Resultate liefern. Natürliche Anabolika steigern die Muskelmasse nachweislich um 3-7 kg innerhalb von 2-3 Monaten bei konsequentem Training und angepasster Ernährung.
Wir bieten ein vielfältiges Sortiment an pharmazeutischen Produkten an, die nur bei autorisierten Wiederverkäufern erhältlich sind. Unsere hochgeschätzten Associate bestehen aus Branchenexperten, die unsere Werte und unser Engagement teilen. Mit den genannten Tipps, kannst du deinen HGH-Wert ziemlich einfach steigern. Das menschliche Wachstumshormon HGH hilft deinem Körper bei Stoffwechselvorgängen, Zellreparatur und anderen lebenswichtigen Funktionen im Körper. Mehrere natürliche Nahrungsergänzungsmittel können die Produktion des Human Development Hormon vorübergehend erhöhen. Obwohl alle diese natürlichen Nahrungsergänzungen zur Steigerung des Wachstumshormon HGH beitragen, zeigen Studien, dass sie nur kurzfristig wirksam sind.
Einige Wochen HGH-Therapie sind Geldverschwendung und völlige Verschwendung von gutem HGH. Aus diesem Grund sind, wie Sie sehen können, die richtigen Werte sehr wichtig. In diesem Licht wird mit zunehmendem Niveau über die natürliche Produktion hinaus jedes einzelne nützliche Attribut in einem Ausmaß verbessert, das zuvor als unvorstellbar angesehen wurde. Je mehr menschliches Wachstumshormon im Körper vorhanden ist, desto größer und schneller findet der Heilungsprozess statt. Die Produktion von menschlichem Wachstumshormon wird durch den Hypothalamus im Gehirn reguliert, der bestimmt, wie viel HGH in und von der Hypophyse produziert wird. Es handelt sich um ein synthetisches Peptid, das eine verbesserte Stoffwechselfunktion und ein effektives Gewichtsmanagement unterstützen soll.
Das Gros der Männer macht es sicher aus ästhetischen Gründen, die anderen mit dem Wissen, dass durch eine Steigerung ihrer Muskelmasse, ihre körperliche Leistungsfähigkeit erhöht wird. Abhängig von Ihrem Zweck kann die Dosis von Particular Person zu Person variieren. Humanes Wachstumshormon wird normalerweise in internationalen Einheiten oder IE dosiert und ist daher in therapeutischen Fällen sowohl bei Männern als auch bei Frauen sehr häufig, wobei es gelegentlich bis zu 2iu pro Tag ansteigt. Für den Leistungssteigerer, der sich auf Frauen bezieht, erweisen sich 2iu pro Tag jedoch oft als perfekt.
Es verspricht ähnliche Muskelaufbau-Effekte, aber ganz ohne die juristischen Kopfschmerzen oder gesundheitlichen Bauchschmerzen. Mit TestoPrime setzt du voll auf Mutter Natur, um deinen verbesserten Testosteronspiegel sicher zu erhöhen. TestoPrime unterstützt den Muskelaufbau durch natürliche Steigerung des Testosteronspiegels. Es enthält Tribulus Terrestris, fördert anabole Prozesse und verzichtet auf synthetisches Testosteron. D-Bal MAX ist die natürliche Antwort auf das Steroid Dianabol, perfekt für den Muskelaufbau. Es enthält starke Inhaltsstoffe und wird von Bodybuildern in Shredding-Phasen und auch in Bulking-Phasen geschätzt. Entsorgen Sie diese Nadel und verwenden Sie Genotropin MiniQuick mit einer neuen Injektionsnadel.
Während sich herkömmliche Methoden zur Gewichtsreduktion auf Ernährung und Bewegung konzentrieren, bietet HGH ein zusätzliches Software, das diese Bemühungen verstärken kann. Allerdings sollte HGH nicht als Ersatz für eine gesunde Ernährung und regelmäßige körperliche Aktivität verwendet werden. Dieser Zyklus wird häufig von Bodybuildern verwendet, die Muskelmasse aufbauen möchten. Dabei handelt es sich in der Regel um höhere HGH-Dosierungen über einen kürzeren Zeitraum.
Synthetisches HGH, auch Somatropin genannt, wurde erstmals in den 1980er Jahren entwickelt. Es wird zur Behandlung von Wachstumshormonmangel bei Kindern und Erwachsenen sowie bei anderen Erkrankungen eingesetzt. In den letzten Jahren hat es bei Sportlern und Bodybuildern, die ihre Leistung verbessern möchten, an Popularität gewonnen. Dieses synthetisch hergestellte Peptid wird heute aktiv zur Behandlung einer Reihe von lebensbedrohlichen Erkrankungen eingesetzt.
References:
https://369internationalrecruitment.com/home/employer/androchem-laboratories-hgh-wachstumshormon-liquid-100iu-steroide-kaufen-in-deutschland/
Leider ist der Versand von Preisalarm-E-Mails für die von Ihnen angegeben E-Mail-Adresse nicht möglich. Das Produkt wurde entweder vom Markt genommen oder kann nur auf Anfrage bestellt werden. Mit wenigen Klicks können Sie sich mit Ihrem SHOP-APOTHEKE Kundenkonto bei RedPoints anmelden und bereits mit der nächsten Bestellung Ihre ersten RedPoints sammeln. Thorsten Onno Bender, und meine Tätigkeit in der flugmedizinsichen Untersuchungsstelle der Charité Berlin besser kennenlernen.
Und wir versprechen, alles kurz und einfach zu halten, damit Sie nicht bei jedem Abschnitt einnicken. Aber wenn Sie doch einnicken, könnte eine Einnahme von HGH genau das sein, was Sie brauchen. Vielleicht fragen Sie sich aber auch, was uns dazu qualifiziert, über HGH zu sprechen.
Es kommt also zu einer indirekten Regulation des Wachstums durch das Wachstumshormon. Aus diesem Grund wird das Wachstumshormon auch als glandotropes Hormon bezeichnet. Das Wachstumshormon kann das Wachstum von Knochen und Knorpel dadurch stimulieren, dass es die Leber dazu anregt die Wachstumsfaktoren Insulin-like progress factors (IGFs) auszuschütten. Informationen zu HGH Alternativen und Präparaten, die online rezeptfrei gekauft werden können. Dies liegt in erster Linie daran, dass HGH nur dann wirklich von Nutzen sein kann, wenn Sie lange an ihm festhalten. Um Fett zu verlieren und eine bessere Regeneration zu erzielen, müssen Sie ihm etwa eight bis 12 Wochen dedizierten Verbrauch geben, ein idealer Zeitraum ist jedoch sixteen bis 18 Wochen. Wenn Sie den extremen anabolen Verlauf beobachten möchten, müssen Sie eine Dosis in der Größe einer HGH-Therapie für etwa ein halbes Jahr anwenden.
Die ethische Debatte dreht sich um Fairness und Integrität des Leistungssports. Die Verwendung von HGH zur Erlangung eines Vorteils untergräbt die Grundsätze des fairen Wettbewerbs, schafft ungleiche Bedingungen und gefährdet möglicherweise die Gesundheit der Athleten. Der rechtliche Status von Pens mit menschlichem Wachstumshormon (HGH) ist in den verschiedenen Ländern sehr unterschiedlich. In den Vereinigten Staaten wird die Verwendung von HGH von der Meals and Drug Administration (FDA) streng reguliert. Es wird als kontrollierte Substanz eingestuft und ist nur auf Rezept für bestimmte medizinische Zwecke authorized erhältlich. Unerlaubter Besitz oder Gebrauch kann erhebliche rechtliche Konsequenzen nach sich ziehen, darunter Geld- und Gefängnisstrafen. In vielen europäischen Ländern gelten ebenfalls strenge Vorschriften für den Vertrieb und die Verwendung von HGH.
Mit nur wenigen Klicks können Sie mit einem medizinischen Fachpersonal Kontakt aufnehmen, das Ihre Bedürfnisse versteht und Ihnen eine persönliche Beratung geben kann. Es ist wichtig, daran zu denken, dass eine natürliche Erhöhung des HGH-Spiegels möglicherweise nicht die gleichen Vorteile bietet wie eine HGH-Injektion. Wenn Sie die Einnahme von Somatropin zur Behandlung einer Erkrankung in Erwägung ziehen, sollten Sie die möglichen Risiken und Vorteile unbedingt mit einem Arzt besprechen. Es gibt auch synthetische Versionen des menschlichen Wachstumshormons, die manchmal für medizinische Zwecke verwendet werden, z. Es wird jedoch auch für nichtmedizinische Zwecke verwendet, etwa zur Verbesserung der sportlichen Leistung oder zur Förderung der Gewichtsabnahme.
Eine Tatsache, die als Zeichen eines sekundären, also, eines durch Übergewicht verursachten, Wachstumshormon-Mangels zu deuten ist. Wachstumshormon ist unter Bezeichnungen wie HGH (Human Progress Hormone), STH (Somatotropes Hormon), Somatotropin oder einfach GH bekannt. Daher ist es von besonderer Bedeutung, jeder der auf Nahrungsergänzungsmittel zurückgreift die das Wachstumshormon HGH beinhalten, sollte sich vor einer Einnahme wirklich intestine informieren und nicht alles schlucken, was im Internet angepriesen wird. GenFx ist imstande die Alterung zu verlangsamen, allerdings macht sich ein Erfolg von Particular Person zu Individual, nach einem unterschiedlich langen Zeitraum sichtbar. Dieser Aspekt betrifft jedoch nicht nur GenFX, sondern auch jedes weitere zugeführte Produkt. HGH-X2 ist deshalb so interessant, da es auf bestimmte Abläufe des menschlichen Körpers aufbaut und nicht gegen diesen agiert.
Die Messung des HGH in Milligramm ist daher unzuverlässig und unpraktisch. Daher werden Messungen von GH-Dosierungen immer in IU-Maßeinheiten durchgeführt. Weitere Informationen zu diesem Thema der ordnungsgemäßen Rekonstitution, Lagerung und Haltbarkeit von menschlichem Wachstumshormon finden Sie in Kürze im Abschnitt zur ordnungsgemäßen Verwaltung dieses Profils. Bei der fettabbauenden Wirkung des Wachstumshormons zeigen sich körperregionale Unterschiede. Das gefährliche Bauchfett, das durch das Wachstumshormon in die Peripherie transportiert wird, wird in Summe stärker abgebaut als das Unterhautfett. Der Wachstumshormon-Mangel des Erwachsenen ist seit etwa 15 Jahren ein definiertes und anerkanntes klinisches Krankheitsbild. Der Wachstumshormon-Mangel kann sich auch durch chronische Abgeschlagenheit, Libidoverlust, verminderte körperliche und geistige Leistungsfähigkeit und durch eine beschleunigte Hautalterung zeigen.
Wenn wir in der Zeit zurückgehen, werden wir feststellen, dass HGH von jedermann legal für den persönlichen Gebrauch erworben werden konnte. Das Web warfare voll von Online-Shops, die hochwertiges, in China hergestelltes HGH für etwa 3 $ pro UDI verkauften. Die Auswirkungen der unbegrenzten Verfügbarkeit von in China hergestelltem HGH auf den westlichen Märkten haben zu einem erheblichen Rückgang der Verkaufszahlen der Pharmariesen geführt. Im Laufe der Jahre haben mehrere chinesische Marken wie Biotropin das Vertrauen westlicher Ärzte gewonnen, die begonnen haben, sie ihren Patienten zu verschreiben. Erst nach der Enthüllung in den Medien, den Skandalen um Prominente und der Lobbyarbeit der großen Pharmakonzerne wurde der Schwarzmarkt für HGH aus dem Ausland illegal. Zusammenfassend lässt sich sagen, dass HGH-Pens zwar ein wertvolles Werkzeug im Arsenal eines Bodybuilders sein können, sie jedoch umsichtig und unter ärztlicher Aufsicht verwendet werden müssen. Die Entscheidung, HGH in Ihre Bodybuilding-Strategie aufzunehmen, sollte nach einem umfassenden Verständnis sowohl der potenziellen Vorteile als auch der damit verbundenen Risiken getroffen werden.
Indem sie die kontrollierte Freisetzung von HGH ermöglichen, helfen diese Pens den Anwendern, einen stabilen Hormonspiegel zu erreichen, was entscheidend sein kann, um die Vorteile von HGH in einem Bodybuilding-Programm zu maximieren. Unser Sortiment umfasst hochwertige Insulinpens, die sowohl erschwinglich als auch effizient sind. Diese Pens sind mit einer Zweikammer-Kartuschentechnologie ausgestattet, die jedes Mal eine genaue Insulinabgabe gewährleistet.
Das resultierende Somatropin (rHGH, rekombinantes HGH von AKA) ist zu one hundred pc identisch mit dem menschlichen Wachstumshormon, das von der Hypophyse in jedem Menschen endogen hergestellt wird. Es gibt überhaupt keinen Unterschied zwischen rHGH und endogen natürlich hergestelltem HGH. Die Technologie der rekombinanten DNA-Synthese wurde 1979 von Genentech erfolgreich entwickelt und wird seitdem zur synthetischen Herstellung aller Arten komplexer Proteine und Proteinhormone verwendet. Wir werden Sie ausführlich beraten und einen Somatropin (HGH) Kurs für Muskelwachstum unterzeichnen, der Ihr Problem lösen wird.Um das Beste aus Wachstumshormone herauszuholen, sollten Sie die Grundregeln beachten. Wenn Sie weitere Fragen haben, rufen Sie bitte den Leiter unseres Geschäfts (mich) unter den auf der Web Site angegebenen Telefonen an. Wenn Sie sich für den Kauf von Somatropin (HGH) zur Erhöhung der Muskelmasse entscheiden, helfen wir Ihnen gerne weiter.Wir empfehlen Ihnen die für Sie optimale Wachstumshormone in Bezug auf Leistung und Preis. Im Kraftsport und Bodybuilding wird Wachstumshormon verwendet, um schnell qualitativ hochwertige Muskelmasse zu gewinnen, die Entlastung des Körpers zu erhöhen, Kraft und Ausdauer zu steigern.
References:
https://fanajobs.com/profile/brockcarandini
best steroids in the world
References:
https://ucgp.jujuy.edu.ar/profile/titlepeony9/
Ein üblicher Zyklus kann eine HGH-Verabreichung für 6 bis 8 Wochen umfassen, gefolgt von einer Pause gleicher Dauer. Dieser Ansatz hilft, eine Desensibilisierung des Rezeptors zu verhindern und die Wirksamkeit des HGH über einen längeren Zeitraum aufrechtzuerhalten. Die Verwendung von menschlichem Wachstumshormon (HGH) im Bodybuilding erfordert ein gründliches Verständnis der geeigneten Dosierungen und Verabreichungsprotokolle, um Wirksamkeit und Sicherheit zu gewährleisten. Die Dosierung von HGH variiert erheblich je nach individuellen Faktoren wie Alter, Gewicht und spezifischen Fitnesszielen. Im Allgemeinen liegt die empfohlene Dosierung für Bodybuilder bei 2 bis 4 Internationalen Einheiten (IE) pro Tag für Anfänger, wobei erfahrenere Benutzer manchmal auf 4 bis 6 IE pro Tag erhöhen. Diese Zahlen können jedoch je nach persönlicher Gesundheitseinschätzung und Zielen schwanken. Die ordnungsgemäße Verwendung von HGH-Pens ist für die Sicherheit und Wirksamkeit von entscheidender Bedeutung.
Du kannst zum Beispiel wiederholte Sprints, Intervalltraining, Krafttraining oder Zirkeltraining durchführen, um deine HGH-Werte zu erhöhen und den Fettabbau zu maximieren. Aufgrund seiner metabolischen Natur und der Zunahme von Milchsäure erhöht das hochintensive Intervalltraining das Wachstumshormon HGH am meisten. Allerdings sind alle Formen der Bewegung und des Trainings immer von Vorteil. GABA kann auch den HGH-Spiegel erhöhen, indem es deinen Schlaf verbessert, da die Freisetzung von Wachstumshormonen in der Nacht mit der Qualität und Tiefe des Schlafes verbunden ist (28). Als bekanntes Beruhigungsmittel für das Gehirn und das zentrale Nervensystem wird es häufig Abends für einen besseren Schlaf eingenommen.
CrazyBulk D-Bal gilt als kraftvolle Different zu Dianabol, das ohne die Risiken anaboler Steroide einen massiven Muskelaufbau ermöglicht. Es kombiniert natürliche Testosteron Booster, um Muskelwachstum und Kraft effektiv zu fördern. Ein höherer Wert dieses Sexualhormons begünstigt wirksamere Dihydrotestosteron-Umwandlung – dein Ticket zum Muskelparadies.
Auf diesem Weg regt HGH die Zellteilung an und fördert das Wachstum, zudem entfaltet es seine Gewebe aufbauende (anabole) und regenerationsfördernde Wirkung. Bei Jugendlichen ist das erkennbar am Längenwachstum der Röhrenknochen. Zum Beispiel sind bei Menschen mit Übergewicht, die Reaktionen des Wachstumshormons, oftmals gestört und die Werte weit unter dem normalen Niveau. Wachstumshormone, oder sogenannte Somatropine, sind Botenstoffe des Körpers, die nicht nur für ein kind-und jugendlich gerechtes Wachstum nötig sind, sondern auch im Erwachsenenalter zahlreiche Stoffwechselprozesse, Muskelaufbau und Fettabbau regulieren. Deus Medical glaubt an die Bewältigung der Herausforderungen, mit denen Pharmaunternehmen in Indien normalerweise konfrontiert sind. Wir führen die komplette Recherche durch und befolgen die Requirements, bevor wir mit dem Herstellungsprozess beginnen.
HGH ist ein natürliches Hormon, das von der Hypophyse produziert wird und eine Schlüsselrolle bei Wachstum, Stoffwechsel und Zellregeneration spielt. Das Nahrungsergänzungsmittel macht sich die Aminosäuren zunutze, um die menschliche Wachstumshormonproduktion in Ihrem Körper anzukurbeln und zu steigern. Die beste bei der Einnahme von HGH Produkte ist, so zu sagen, dass die Fett im Muskel “umwandeln” wird. Die Einnahme vonWachstumshormone, wie Genotropin zum Beispiel, führt zu einem Aufbau vonMuskelmasse und in der gleichen Zeit wird Fett reduziert. Anderer sehrwichtiger Vorteil der Wachstumshormone ist, dass sie bei der Erholung zwischen denTrainingseinheiten helfen. Die altersbedingten Symptome physischer und mentaler Reduzierungenkönnen durch eine HGH-Therapie umgekehrt oder verlangsamt werden. Anwachsen der Muskelmasse, einegesteigerte körperliche Kraft, weniger Erschöpfungszustände,weniger Fett, Stärkung des Immunsystems oder Senkung des Cholesterin-Spiegels.Zu Therapiezwecken wird HGH täglich einmal injiziert, unter Umständenüber mehrere Jahre.
Während viele Online-Apotheken HGH anbieten, sind einige skrupellos und verkaufen möglicherweise gefälschte oder minderwertige Produkte. Überprüfen Sie immer die Legitimität von Online-Quellen, bevor Sie https://liy.ke/catherinebxu85. Der Verkauf von HGH ist in vielen Ländern, einschließlich den Vereinigten Staaten, streng reguliert. Es ist wichtig sicherzustellen, dass jede HGH-Quelle legal und seriös ist, um potenzielle Gesundheitsrisiken und rechtliche Konsequenzen zu vermeiden.
Ein Arzt kann Ihnen dabei helfen, die Verwendung von HGH an Ihre spezifischen Bedürfnisse anzupassen und sicherzustellen, dass es Ihr allgemeines Fitnessprogramm ergänzt, ohne Ihre Gesundheit zu beeinträchtigen. Ein weiterer wichtiger Faktor ist guter Schlaf, da HGH vor allem während der Tiefschlafphasen freigesetzt wird. Ausreichender, ungestörter Schlaf kann daher die HGH-Produktion steigern und die Muskelregeneration und das Muskelwachstum fördern. Stressbewältigungstechniken wie Meditation und Achtsamkeit können ebenfalls eine Rolle bei der Aufrechterhaltung optimaler HGH-Werte spielen, da chronischer Stress bekanntermaßen die Produktion hemmt. Peptide, additionally kurze Aminosäureketten, stellen ebenfalls eine brauchbare Alternative zu HGH dar. Peptide wie CJC-1295 und Ipamorelin werden häufig für ihre Fähigkeit erwähnt, den natürlichen HGH-Spiegel zu steigern. Diese Peptide wirken, indem sie die körpereigene HGH-Produktion anregen und bieten so ähnliche Vorteile wie synthetische HGH-Pens, allerdings über einen natürlicheren Prozess.
Das menschliche Wachstumshormon (HGH) ist ein Peptidhormon, das eine entscheidende Rolle beim Wachstum, der Zellregeneration und der Erhaltung gesunden Gewebes spielt, darunter auch des Gehirns und verschiedener lebenswichtiger Organe. HGH wird auf natürliche Weise von der Hypophyse produziert und ist für das Wachstum in der Kindheit unerlässlich. Es hat auch im Erwachsenenalter bedeutende Auswirkungen auf den Stoffwechsel. Im Zusammenhang mit Bodybuilding hat HGH aufgrund seines Potenzials, das Muskelwachstum zu steigern, die Erholungszeiten zu verbessern und das Körperfett zu reduzieren, Aufmerksamkeit erregt. Wachstumshormone sind ebenfalls unter Bezeichnungen, wie zum Beispiel HGH (human development hormone), STH (Somatotropes Hormon), Somatotropin oder einfach nur als GH bekannt.
Machen Sie einen Schritt zur Optimierung Ihres Wohlbefindens und entfalten Sie Ihr Potenzial, indem Sie unsere vertrauenswürdige Kollektion von Hilma Biocare HGH und Peptiden erkunden und heute bequem Ihre Bestellung online aufgeben. Weitere Auswirkungen sind der Anstieg des Cholesterinspiegels und ein erhöhtes Diabetes-Risiko (erhöhter Blutzucker). Nebenwirkungen die extrem selten bis gar nicht auftreten sind die mögliche Stimulierung des Wachstums von Krebstumoren. Wenn zusätzlich Protein gegessen wird, kann der Protein Wert schnell zu viel werden. Dies ist teilweise auf Flüssigkeitsansammlungen (Ödeme) zurückzuführen, aber auch Taubheitsgefühle und Hautreizungen sind häufig. Die meisten auf dem Markt erhältlichen Präparate sind im Allgemeinen für den Menschen sicher, aber nicht frei von Nebenwirkungen.
anabolic steroids are primarily used in an attempt to
References:
Natural Steroids For Sale (https://allmyfaves.com/bearquill8)
the rock hgh
References:
https://intensedebate.com/people/geminisnail79
hgh hormon kaufen
References:
https://jobsinclubs.com/employer/wachstumshormon-hgh-and-peptide-kaufen-sie-legale-hgh-in-deutschland/
how long does it take for steroids to work
References:
Are Anabolic Steroids Legal; https://www.bitsdujour.com/profiles/Wh15yR,
anabolic.com
References:
Legal steroids 2015 (https://www.instapaper.com/p/16714777)
crazy bulk winsol
References:
https://schoolido.lu/user/fibrebead7/
bodybuilding hgh dose
References:
2 iu hgh to mg (https://www.samanthaspinelli.it/author/shockcocoa9/)
HGH kaufen als Somatropin Norditropin Simplexx Novo Nordisk mit forty five I.U. Im Steroidshop.org – Originale https://stepfortune.com/employer/hgh-kaufen-legal-somatropin-bestellen/ und bestellen.Unser Shop ist auf Somatotropes Hormone spezialisiert. Wir haben die größte Auswahl an Somatropin Produkten.Wir machen auf Anfrage den besten Preis für Human Development Hormone und beraten dich gerne. Es gibt jedoch ähnliche Produkte auf dem Schwarzmarkt, nur um eine Reihe von Personen auf Kosten der Gesundheit einen Gewinn zu erzielen. Es handelt sich um Lösungen synthetischer Hormone, die zur Verabreichung Injektionen verwenden und im Körper sehr schwerwiegende Nebenwirkungen hervorrufen. HGH hat einen katalytischen Beitrag zu verschiedenen Körperfunktionen.
Andere Studien, bei denen keine körperliche Aktivität untersucht wurde, unterstützen ebenfalls die Verwendung von L-Arginin zur Steigerung des Wachstumshormon HGH. Zweitens hält es die meiste Zeit des Tages deinen Insulinspiegel niedrig, da Insulin immer dann freigesetzt wird, wenn wir Essen. Die Forschung deutet darauf hin, dass der Anstieg des Insulinspiegels deine natürliche Produktion von HGH Wachstumshormonen stören können (18, 19). Intermittierendes Fasten kann helfen, den HGH-Hormonspiegel auf zwei Arten zu optimieren. Erstens kann es dir helfen, Körperfett abzunehmen, was sich direkt auf die HGH-Produktion auswirkt (16, 17). Niedrigere HGH-Werte können sich negativ auf deine Lebensqualität auswirken, dein Krankheitsrisiko erhöhen und zu mehr Körperfett führen (8).
Während schon ein guter Schlaf allein den HGH-Spiegel begünstigen kann, haben weitere Untersuchungen gezeigt, dass ein Melatonin-Präparat die Produktion des mesnchlichen Wachstumshormon HGH direkt steigern kann (35, 36, 37). Studien haben gezeigt, dass schlechter Schlaf die Menge an HGH, die dein Körper produziert, deutlich reduzieren kann (33). Beta-Alanin, Kohlenhydrate und Proteine können kurzfristige den HGH-Wert während oder nach einem Coaching erhöhen.
Natürlich sind im Internet nur die Rezensionen zu lesen, die sich positiv auf die entsprechenden Artikel auswirken. Verbraucher sollten allerdings besser die Finger davon lassen, wenn es sich nicht um ein Produkt handelt, welches seine Wirksamkeit nicht nur durch Studien belegt, sondern auch keine Nebenwirkungen zu erwarten sind. Spätestens bei der letzten Aussage sollten Verbraucher stutzig werden, denn liegt eine Überdosierung von Somatropin vor, kann das zu schwerwiegenden Folgen führen. Wie oben bereits erwähnt, stimuliert L-Arginin die Produktion von Wachstumshormonen. Um zeitgleich dem Testosteronspiegel etwas Gutes zu tun, können Verbraucher zur Paranuss greifen. Am besten sollten Verbraucher einen Artikel aus Rohmilch wählen, der am besten die HGH Werte erhöht. Um andererseits die Bildung von STH zu unterstützen sind eiweißreiche Lebensmittel wie beispielsweise Quark, Hüttenkäse und Eier ideal.
Die Kombination von diesem legalen Steroid mit anderen Produkten wie Testo Max oder dem CrazyBulk Slicing Stack kann zu noch besseren Ergebnissen führen. Dieser Ansatz ermöglicht es Sportlern, ihren Körper optimum durch natürliche Steroide legal zu definieren. Dieses Supplement imitiert die Effekte von Dianabol, ohne negative Nebenwirkungen. Es ist ein Durchbruch für alle, die natürlich und sicher an Muskelmasse zulegen möchten. D-Bal MAX bietet eine sichere Various zum traditionellen anabolen Steroid Dianabol. Ohne rechtliche Sorgen können Athleten ihre Muskeln stärken und ihre Kraft steigern. Bitte lesen Sie diese Anweisung vor Gebrauch Ihres GoQuick-Fertigpens vollständig durch.
Ein komplexes System von Hormonen im Hypothalamus des Gehirns, im Darmtrakt und in der Bauchspeicheldrüse steuert die Produktion und Sekretion von HGH im menschlichen Körper. Der HGH-Spiegel steigt auf natürliche Weise nach Bewegung, Trauma und Schlaf. Wenn Sie Sportler oder Bodybuilder sind, ist es nur natürlich, dass Sie eine Extraportion Energie und Muskelkraft brauchen, um sich von Ihren Konkurrenten abzuheben.
Dem Leitwert des Wassers bei der Drahterosion kommt eine ganz wichtige Schlüsselrolle zu. Denn wenn bei der Bearbeitung der Leitwert durch eine mindere Qualität nicht gleichbleibend ist, verändern sich die Eigenschaften in Bezug auf die Funkenentladung zwischen Elektrode und Werkstück. Diese veränderten Gegebenheiten können so weit führen, dass das zu produzierendes Teil nicht mehr parallel oder außerhalb der zu fertigenden Toleranz liegt. Um Ihnen eine größtmögliche Sicherheit geben zu können, liefern wir ausschließlich Neuharze. China Hygetropin HGH Somatropin ist ein hochwertiges, rekombinantes menschliches Wachstumshormon (HGH), das speziell für Bodybuilder und Athleten entwickelt wurde, um Muskelaufbau, Fettabbau und Regeneration zu maximieren. Somatropin Evogene HGH kaufen als Human Progress Hormone Alley mit one hundred I.U. Obwohl die Nebenwirkungen von HGH selten sind, sind sie fast garantiert, wenn wir uns mit diesen sehr hohen Dosen befassen.
Die Nadel wird dann in einem 90-Grad-Winkel in die Stelle eingeführt und das HGH durch Drücken des Injektionsknopfes verabreicht. Nach Abschluss der Injektion wird die Nadel sicher entsorgt und der Pen gemäß den Richtlinien des Herstellers aufbewahrt, normalerweise im Kühlschrank, um die Stabilität des Hormons zu erhalten. Aufgrund ihrer vielfältigen Vorteile erfreuen sich Pens mit menschlichem Wachstumshormon (HGH) bei Bodybuildern großer Beliebtheit. HGH stimuliert den Aufbau von Muskelgewebe und fördert so die Steigerung von Muskelmasse und Kraft. Dies führt direkt zu einer verbesserten Leistung und der Fähigkeit, schwerere Gewichte zu heben, was für das Bodybuilding entscheidend ist. Die grundlegende Wissenschaft hinter HGH umfasst seine Interaktion mit spezifischen Rezeptoren auf der Oberfläche von Zellen.
Dazu gehört in erster Linie ein gesunder und ausreichender Schlaf, sportliche Aktivitäten (regelmäßiges Training) und nicht zuletzt Unterzucker- Zustände. Ein Mangel der Wachstumshormone kann viele seltene Erkrankungen nach sich ziehen, welche sich vor allen Dingen in Entwicklungsstörungen bemerkbar machen. In der Regel ist eine Erkrankung bei Kindern zu beobachten, die sich in der Größe von Altersgenossen, mehr oder weniger unterscheiden. Unter anderen handelt es sich hierbei um Stoffwechselprozesse, ohne die es bekanntermaßen nicht geht.
Bisher liegen keine oder nur begrenzte Erfahrungen mit der Anwendung von Somatropin bei Schwangeren vor. Es liegen keine ausreichenden tierexperimentellen Studien in Bezug auf eine Reproduktionstoxizität vor. Somatropin sollte während der Schwangerschaft nicht angewendet und bei Eintritt einer Schwangerschaft abgesetzt werden.
anabolic steroid legal
References:
https://md.kif.rocks/gwKPpQM7QHCTOnIWnvhYSw
how many iu of hgh per day for muscle growth
References:
hgh nebenwirkungen team andro (https://mystery.presscont.cz/author/visegemini6/)
how much is a cycle of hgh
References:
benefits of hgh Bodybuilding (https://prpack.ru/user/indexdonkey4/)
I think the admin of this website is truly working hard in favor of his web page, as here
every information is quality based data.
Mit Steroiden, HGH wird immer noch die Fettverbrennung zu erhöhen, but the primary benefit is in it’s recovery support. Sie Erholung schneller, besser heilen und oft alte nörgelnden Verletzungen werden in einem Maße reduziert. Die im Grunde kommt es auf eine einfache mathematische Formel auf, warum es eine große Waffe in der chemischen Verbesserung Arsenal. Steroide werden die Leistung steigern durch die Verbesserung der Fähigkeit des Körpers, Sauerstoff aufzunehmen, indem die Anzahl der roten Blutkörperchen im Körper erhöht wird. Über den Botenstoff IGF-1 fördern sie gezielt den Muskel- und Gewebeaufbau, blockieren dabei Myostatin, ein Protein, das Muskelwachstum hemmt. Bodybuilder können also parallel Sportnahrungsprodukte wie Arginin und Testosteron Booster wie z.B.
Für die Langzeittherapie wird eine höhere Dosis von 4.000 IE empfohlen, die dreimal pro Woche über einen Zeitraum von 6 bis 9 Monaten verabreicht wird. Nach diesem Zeitraum sollen die HCG-Dosen für einen verbleibenden Zeitraum von three Monaten dreimal pro Woche auf 2.000 IE gesenkt werden. Wenn Sie sich für den Kauf von Somatropin (HGH) zur Erhöhung der Muskelmasse entscheiden, helfen wir Ihnen gerne weiter.Wir empfehlen Ihnen die für Sie optimale Wachstumshormone in Bezug auf Leistung und Preis. Während Peptide als vergleichsweise sicherer gelten als Steroide, bergen sie bei unsachgemäßer Anwendung erhebliche Risiken. Ihr verantwortungsvoller Einsatz erfordert Kenntnisse über Dosierung, rechtliche Rahmenbedingungen und individuelle Verträglichkeit.
Dies geschieht, weil mehr subkutane Flüssigkeiten vorhanden sind, und führt schnell dazu, dass Sie die Muskeldefinition verlieren, was zu einem unerwünschten aufgeblähten Aussehen führt. Das Verhindern und Umkehren von Wassereinlagerungen hat eindeutig eine hohe Priorität für jeden, der Testosteron einnimmt. – sorge für ausreichend Schlaf, gerade während des Schlafes läuft die körpereigene Wachstumshormon Produktion auf Hochtouren. Du kannst das durch eine LowCarb Ernährung erreichen.– ein weiterer Weg ist der sinnvolle Einsatz von Sporternährungs Produkten wie Arginin, D-Asparaginsäure, and so forth. Die erhöhte Aufnahme von Wachstumshormonen im Bodybuilding kann unfavorable Auswirkungen haben. Durch die starke Förderung von HGH und IGF-1 bestehen erhebliche Gefahren.
Trotz, wie HGH ist legal in den meisten Ländern nicht, that doesn’t stop many people from getting their palms on it. Sie wollen ebenfalls von einer deutlich schnelleren Muskelregeneration profitieren. Dadurch ist ein härteres und häufigeres Coaching möglich, was wiederum zu einem stärkeren Muskelwachstum führt.
Wie bereits erwähnt, wird Clen von Bodybuildern hauptsächlich als Steroid zur Gewichtsreduzierung verwendet, aber dieses Steroid ist auch in der Lage, den Anwendern Massezuwächse und leistungssteigernde Zuwächse zu bescheren. Wie viele IE HCG eine Particular Person aus einer bestimmten Menge in einer Spritze erhält, hängt auch davon ab, mit wie viel bakteriostatischem oder sterilem Wasser das HCG-Pulver rekonstituiert wird. Je mehr Wasser verwendet wird, desto verdünnter ist die Konzentration und umgekehrt, je weniger Wasser verwendet wird. Darüber hinaus wurde in diesem Abschnitt dieses Profils bereits frühzeitig dargelegt, dass HCG die Expression von Hodenaromatase erhöht und durch die Verwendung von HCG östrogene Nebenwirkungen verursacht.
Der Hauptunterschied besteht in der Körpermasse zwischen Männern und Frauen, wobei Frauen im Allgemeinen kleiner sind und weniger wiegen als Männer, und deshalb sind sie stärker von Clenbuterol betroffen. Aus diesem Grund verwenden Frauen niedrigere Dosen mit allen Arten von Verstärkern. Davon abgesehen beträgt die Anfangsdosis für Frauen 20 µg/Tag und die Höchstdosis sollte 100 µg/Tag betragen, aber einige neigen dazu, noch weiter zu gehen, was nicht empfohlen wird. Hohe T3-Werte beschleunigen den Stoffwechsel und ermöglichen dem Körper, mehr Kalorien zu verbrennen und Kalorien effizienter zu nutzen.
Insbesondere der schwere Nachweis der Peptidhormone machen IGF-1, HGH und Co. zu beliebten Doping-Methoden. Ebenfalls ist es für dich möglich, die Produktion und Freisetzung des Wachstumshormons zu fördern. Mit speziellen Ernährungsstrategien und Trainingsprogrammen ist eine Erhöhung der HGH Produktion im Körper möglich. Die Optimierung des HGHs bietet Sportlern Vorteile im Hinblick auf ein effizientes Muskelwachstum und die gezielte Fettverbrennung. Die Crux daran ist, dass eine Kontrolle des Erfolgs nur schwer möglich ist.
Daher ist die Verwendung eines Aromatasehemmers während der Verwendung von HCG unerlässlich. Das Wachstumshormon steigert die Wirksamkeit von Steroiden, indem es die Proteinassimilation bei Sportlern beschleunigt. Das Ergebnis ist ein schnelles und sicheres Muskelwachstum, erhöhte Muskelentlastung und “Reinheit”.Mit unseren Produkten erreichen Sie nie dagewesene Höhenflüge im Sport und im Leben! Unser Online-Shop anabolikabestellen.com bietet die größte Auswahl an Medikamenten für Sportler. Bei uns können Sie Wachstumshormon in Deutschland kaufen, ohne das Risiko, auf ein Produkt zu geraten, das nicht unique oder von schlechter Qualität ist! Wir bieten eine großartige Gelegenheit, Wachstumshormone zu den besten Preisen zu kaufen, mit schneller Lieferung in jede Stadt in Deutschland oder sogar ins Ausland!
References:
https://linkfliit.org/jeannettecarmi
closest supplement to hgh
References:
https://intensedebate.com/people/baitclose88
Die Ausschüttung des Wachstumshormons erreicht nach der Tiefschlafphase ein Most. Die Wirkung auf den Blutzucker setzt verzögert ein, sodass sich der Anstieg erst in den frühen Morgenstunden bemerkbar macht. Wachstumshormon ist ein Peptidhormone, das aus insgesamt 191 Aminosäuren aufgebaut ist. Es wird in der Hypophyse in großen Mengen gebildet und dann ins Blut ausgeschüttet. Über die Blutbahn erreicht HGH die verschiedenen Zellen des Körpers, wo es seine Wirkungen entfalten kann. Die Tatsache, dass es in großen Mengen in der Hypophyse gebildet wird, führte dazu, dass HGH zur therapeutischen Anwendung früher aus den Hypophysen von Toten isoliert wurde.
Diese Vorteile könnten sich als besonders nützlich für diejenigen erweisen, die ihre Pubertät hinter sich haben. Das menschliche Wachstumshormon, auch HGH genannt, ist ein natürlich vorkommendes Hormon, das von der Hypophyse an der Foundation unseres Gehirns produziert wird. Das menschliche Wachstumshormon (HGH) ist ein Peptidhormon, das eine entscheidende Rolle beim Wachstum, der Zellregeneration und der Erhaltung gesunden Gewebes spielt, darunter auch des Gehirns und verschiedener lebenswichtiger Organe. HGH wird auf natürliche Weise von der Hypophyse produziert und ist für das Wachstum in der Kindheit unerlässlich. Es hat auch im Erwachsenenalter bedeutende Auswirkungen auf den Stoffwechsel. Im Zusammenhang mit Bodybuilding hat HGH aufgrund seines Potenzials, das Muskelwachstum zu steigern, die Erholungszeiten zu verbessern und das Körperfett zu reduzieren, Aufmerksamkeit erregt.
Die Messung des HGH in Milligramm ist daher unzuverlässig und unpraktisch. Daher werden Messungen von GH-Dosierungen immer in IU-Maßeinheiten durchgeführt. Weitere Informationen zu diesem Thema der ordnungsgemäßen Rekonstitution, Lagerung und Haltbarkeit von menschlichem Wachstumshormon finden Sie in Kürze im Abschnitt zur ordnungsgemäßen Verwaltung dieses Profils. Bei der fettabbauenden Wirkung des Wachstumshormons zeigen sich körperregionale Unterschiede. Das gefährliche Bauchfett, das durch das Wachstumshormon in die Peripherie transportiert wird, wird in Summe stärker abgebaut als das Unterhautfett. Der Wachstumshormon-Mangel des Erwachsenen ist seit etwa 15 Jahren ein definiertes und anerkanntes klinisches Krankheitsbild. Der Wachstumshormon-Mangel kann sich auch durch chronische Abgeschlagenheit, Libidoverlust, verminderte körperliche und geistige Leistungsfähigkeit und durch eine beschleunigte Hautalterung zeigen.
Dies ist vorteilhaft für Personen mit Schwächungen und / oder Krankheiten, bei denen Organversagen möglich ist, Organtransplantationen jedoch keine ideale Possibility sind. Die Verwendung von menschlichem Wachstumshormon kann beispielsweise Menschen mit Nieren- oder Leberversagen wirksam heilen und zumindest die normale Funktion dieser Organe durch ihre zellulären Regenerations- und Wachstumsfähigkeiten aufrechterhalten. Das Wachstumshormon stimuliert die Kollagensynthese in der Sehne und im Skelettmuskel (Beleg). Wachstumshormon beschleunigen auch die Proteinsynthese in den Muskeln und erhöhen die Muskelmasse (Beleg). Sportler und Bodybuilder verwenden aufgrund ihrer Wirkung häufig Wachstumshormone als leistungssteigerndes Medikament (Beleg).
Mit nur wenigen Klicks können Sie mit einem medizinischen Fachpersonal Kontakt aufnehmen, das Ihre Bedürfnisse versteht und Ihnen eine persönliche Beratung geben kann. Es ist wichtig, daran zu denken, dass eine natürliche Erhöhung des HGH-Spiegels möglicherweise nicht die gleichen Vorteile bietet wie eine HGH-Injektion. Wenn Sie die Einnahme von Somatropin zur Behandlung einer Erkrankung in Erwägung ziehen, sollten Sie die möglichen Risiken und Vorteile unbedingt mit einem Arzt besprechen. Es gibt auch synthetische Versionen des menschlichen Wachstumshormons, die manchmal für medizinische Zwecke verwendet werden, z. Es wird jedoch auch für nichtmedizinische Zwecke verwendet, etwa zur Verbesserung der sportlichen Leistung oder zur Förderung der Gewichtsabnahme.
Leider ist der Versand von Preisalarm-E-Mails für die von Ihnen angegeben E-Mail-Adresse nicht möglich. Das Produkt wurde entweder vom Markt genommen oder kann nur auf Anfrage bestellt werden. Mit wenigen Klicks können Sie sich mit Ihrem SHOP-APOTHEKE Kundenkonto bei RedPoints anmelden und bereits mit der nächsten Bestellung Ihre ersten RedPoints sammeln. Thorsten Onno Bender, und meine Tätigkeit in der flugmedizinsichen Untersuchungsstelle der Charité Berlin besser kennenlernen.
Spätestens bei der letzten Aussage sollten Verbraucher stutzig werden, denn liegt eine Überdosierung von Somatropin vor, kann das zu schwerwiegenden Folgen führen. Um andererseits die Bildung von STH zu unterstützen sind eiweißreiche Lebensmittel wie beispielsweise Quark, Hüttenkäse und Eier ideal. Zudem regt l-Arginin die Produktion dieser Hormone an, sodass es zur HGH Ausschüttung führt. Das Wachstumshormon HGH ist unter anderem in Tomaten, Bananen und auch in Mandeln enthalten, und kann der Produktion von Wachstumshormonen, dienlich sein.
HGH ist die Abkürzung für “human development hormone” (englisch für “menschliches Wachstumshormon”). Andere Bezeichnungen für das Wachstumshormon sind GH (growth hormone), STH (somatotropes Hormon) und Somatotropin. Anders als in den USA besteht für dich hierzulande nicht die Möglichkeit, deinen Wachstumshormonen direkt mit Hilfe von Supplementen auf die Sprünge zu helfen. Dennoch gibt es einige Produkte die deinem Organismus im weitesten Sinne dabei unterstützen können, die Wachstumshormonsynthese anzuregen. Im Folgenden findest du dementsprechend eine Auflistung von Nahrungsergänzungsmitteln und Kräutern, die in medizinischen Fachkreisen bereits mit der Optimierung des Wachstumshormonspiegels in Verbindung gebracht worden sind.
References:
https://lr-mediconsult.de/Unternehmen/menschliches-wachstumshormon-hgh-lieferant/
oral hgh kaufen
References:
https://18.182.121.148/employer/human-growth-hormone-kaufen-hgh-somatropin-wachs/
Melden Sie sich bitte am besten gemeinsam mit Ihrem Kind in unserem IServ-System an und wählen Sie anschließend ein neues, eigenes Passwort. Stellen Sie Hausaufgaben online und vergeben Sie Themen für Facharbeiten – individuell je Schüler(in), mit Terminen für Start und Abgabe. Dieses Modul ist nicht standardmäßig in IServ Hamburg enthalten, kann aber kostenfrei durch unseren Assist für Sie freigeschaltet werden.
Legen Sie fest, wie, wo und wann Ihre Nachrichten erscheinen sollen. Verschicken Sie Elternbriefe digital – einfach, sicher und verbindlich. Fordern Sie Lesebestätigungen, Zu- oder Absagen ein.
Ein besonderes Fach im Wahlbereich ist Medienpraxis, das die künstlerische Arbeit mit digitalen Medien in den Mittelpunkt stellt und ab Klasse 8 im Wahlpflichtbereich unterrichtet wird. Informatik wird als eigenes Fach ebenfalls ab Klasse 8 im Wahlbereich unterrichtet. Nach dem Anmelden im IServ befindet sich links das Menü. Hier bitte auf „alle Module” klicken, damit sich das gesamte Menü öffnet. Hier werden nun alle Aufgaben von den Lehrkräften für eine Klasse aufgelistet. Zugang zu unserem IServ erhalten Sie hier über die URL heiliggeistschule.de/iserv/. Ihr Type erhält zum Schulbeginn nach den Sommerferien einen festen Benutzernamen und ein vorläufiges Passwort für die erste Anmeldung.
Schreiben Sie dafür einfach als Admin oder Schulleitung eine E-Mail an und wir melden uns bei Ihnen, sobald Sie das Modul installieren können. Der Vertretungsplan wird in digitaler Kind veröffentlicht. Wie die einzelnen Klassen zu finden sind wird unter den beiden Hyperlinks “Button Klasse klicken” und “Klasse wählen” gezeigt. Momentan wollen sehr viele Schülerinnen und Schüler von anderen Schulen an die Harkenberg Gesamtschule wechseln. Infos zu Wechselmöglichkeiten finden Sie auf den folgenden Seiten. An einem Bildschirm arbeiten, sich melden, Notizen teilen. Mit IServ-Videokonferenzen kommunizieren Sie mit allen in virtuellen Räumen.
Die Adresse Ihrer IServ Schulplattform ist oft ähnlich, ist aber nicht die gleiche wie die der Schulwebsite. Bitte warten Sie 00 Sekunden, bevor Sie sich erneut anmelden.
Bitte geben Sie Ihren Benutzernamen und Ihr Passwort ein, um sich an der Website anzumelden. Geben Sie bitte Ihren Benutzernamen, standardmäßig in der Schreibweise vorname.nachname, ein. Weitere Profilangebote richten sich nach den Interessen der Schülerinnen und Schüler, die bereits in der 9. Klasse in die Vorbereitung der Profiloberstufe eingebunden werden.
Legen Sie Rechte im Detail fest und behalten Sie mit der Historie den Überblick. Schützen Sie Ihre Schüler(innen) vor ungeeigneten Inhalten und helfen Sie ihnen, sich ganz auf den Unterricht zu konzentrieren. Schreiben Sie Texte direkt im Browser – für sich oder in der Gruppe. Während Sie tippen, speichert das Modul jedes Zeichen. Dadurch sehen alle reside, was Sie gerade geändert haben. Volle Kontrolle über alle Geräte, die Sie im Unterricht einsetzen – auch ohne Admin-Wissen. Sperren Sie Mobilgeräte, das Web oder lassen Sie nur noch eine App zu.
Unterrichten Sie kinderleicht digital mit on-line Hausaufgaben, Tafelbildern oder Texten. Managen Sie Ihren Schulalltag mit einem digitalen Stundenplan, Schulkalender und mehr. Die IServ Schulplattform erreichen Sie mit jedem Gerät, das Web hat – Rechner, Helpful, Pill, Fernseher, egal. Schüler der Harkenberg Gesamtschule haben ihre neue Kräuterspirale vollendet. Das Gartenprojekt ist in Zusammenarbeit mit dem Arbeitskreis „WiesenWunder” entstanden. Am vergangenen Samstag hatten Besucherinnen und Besucher die Gelegenheit, einen spannenden Einblick in die Arbeit des Talentepools unserer Schule zu erhalten. Unterstützt wurde er dabei von Monika Müller, der didaktischen Leitung der Schule, die den Talentepool maßgeblich mitentwickelt und begleitet.
References:
https://gravesales.com/author/pennyparris/
Онлайн женский https://ledis.top сайт о стиле, семье, моде и здоровье. Советы экспертов, обзоры новинок, рецепты и темы для вдохновения. Пространство для современных женщин.
Dazu bindet das Wachstumshormon direkt an einen für ihn bestimmten Rezeptor und induziert eine Signalkaskade, welche letztendlich zur Expression dieser IGFs führt, also der Herstellung von diesen. Sie werden in das Blutplasma ausgeschüttet und regen das Wachstum von Knochen und Knorpel an. Das Wachstumshormon wird negativ durch das growth-hormon-inhibiting-hormon (GHIH) reguliert. Unter den heißesten lebenserhöhenden Nahrungsergänzungsmitteln wird das HGH, allgemein als HGH bekannt, in Bodybuilding- und Sportkreisen immer beliebter. Der Hauptgrund dafür ist die grundlegende Wirkung, die HGH auf den Durchschnittsmenschen ausübt. Wenn Sie nachts schlafen gehen, ist die Freisetzung von HGH einer der wichtigsten Prozesse einer erholsamen Nachtschlaf, der die Reparatur, das Wachstum und die Expansion von Muskeln und verschiedenen Geweben im Körper erleichtert.
Dieses Paket enthält alles, was Sie für eine 12-wöchige Anti-Aging-Therapie mit HGH benötigen. Es unterstützt die Regeneration der Haut und fördert einen jugendlichen Teint. Es gibt ein paralleles Internet, in dem Produkte und Dienstleistungen, die illegal sind, ganz offen mit der Kryptowährung Bitcoin verkauft werden. Wenn Sie die Entscheidung treffen, diesen Weg zu gehen, muss Feindseligkeit Ihre oberste Priorität sein. Nehmen Sie sich einige Tage Zeit, um zu studieren, wie TOR (der Zwiebel-Router) funktioniert. Beginnen Sie dann mit dem Obtain und machen Sie sich mit diesem Browser oder noch besser mit dem Tails-Betriebssystem vertraut.
Es kombiniert natürliche Inhaltsstoffe, um den Hormonspiegel zu unterstützen. HGH-Booster sind Nahrungsergänzungsmittel, die den natürlichen Hormonspiegel unterstützen. Sie können bei der Muskelaufbaustärkung helfen und die Regeneration fördern. Wachstumshormon beeinflusst die Wirkungen im Eiweiß, – Fett, – und Kohlenhydratstoffwechsel. Diese Wirkungen konnten nicht nur beim Menschen, sondern auch bei den meisten Säugetieren nachgewiesen werden. Für ein normales menschliches Wachstum ist das somatotrope Hormon ganz sicher unverzichtbar.
In der Anti-Aging-Medizin wird synthetisch hergestelltes Wachstumshormon zur Beeinflussung von Alterungsprozessen eingesetzt. Somatotropin weist eine typische Molekularstruktur auf, die bereits vollständig entschlüsselt werden konnte. Es handelt sich um ein Polypeptid, additionally um ein komplexes Eiweißmolekül, welches aus einer Sequenz von insgesamt 191 Aminosäuren besteht.
Es ist auch wichtig zu beachten, dass HGH einen synergistischen Effekt mit anderen Substanzen haben kann. Eine der Hauptfunktionen von Human Progress Hormone im Körper ist die Stimulierung und Beschleunigung des Wachstums und der Teilung von Zellen und Geweben. Wenn Sie eine androgene Substanz mit bestimmten Nebenwirkungen, einschließlich des HGH, einnehmen, wird sichergestellt, dass diese Prozesse mit einer höheren Geschwindigkeit stattfinden. Aus diesem Grund ist es wichtig zu beachten, dass HGH das Wachstum der mit Gyno verbundenen Fettgewebe beschleunigt, wenn Sie Angst vor Gynäkomastie haben. Wenn Sie also vorhaben, einen Stoff zu verwenden, stellen Sie sicher, dass er ein gewünschtes Symptom hervorruft, und stellen Sie sicher, dass der HGH Ihnen hilft, anstatt Sie zu verletzen, wenn Sie vorhaben, ihn mit etwas anderem zu stapeln. Abgesehen von diesen häufigen Anliegen gibt es auch sehr häufige Symptome, die auftreten können, wenn Sie sich für die Anwendung von HGH entscheiden. Dinespower bietet in Deutschland das beste Angebot für Peptide und HGH Hormon-Produkte, die speziell für Bodybuilder entwickelt wurden.
Dies ist in erster Linie auf die Tatsache zurückzuführen, dass die meisten Menschen, wenn sie auf diese Situationen stoßen, sich der richtigen Dosierung nicht bewusst sind. Wenn Sie lange, lange Zeit excessive Dosen von HGH verwenden, bekommen Sie einen erweiterten Darm, der bei Fachleuten des Bodybuildings beliebt ist. Wenn Sie sich dieser Nebenwirkungen bewusst sind und das Hormon verantwortungsbewusst einsetzen, kann HGH viele Vorteile in Bezug auf Erholung und Wachstum haben. Abgesehen von den Schmerzen, die mit dem HGH verbunden sind, kommt es nicht selten vor, dass die Gelenkbereiche stark aufgebläht und geschwollen sind. Dies liegt daran, dass es bei der Einnahme von HGH häufig vorkommt, dass die Substanz mehr Flüssigkeit zurückhält.
Durch die Beschleunigung des Stoffwechsels hilft HGH Bodybuildern, Körperfett abzubauen, was zu einem definierteren und schlankeren Körper führt. Dies ist insbesondere während der Definitionsphasen von Vorteil, in denen der Erhalt der Muskelmasse beim Fettabbau von entscheidender Bedeutung ist. Studien haben gezeigt, dass Personen, die HGH verwenden, im Vergleich zu Personen, die dies nicht tun, eine signifikante Reduzierung des Körperfettanteils erfahren. HGH-Pens sind Geräte, die für die subkutane Verabreichung von synthetischem HGH entwickelt wurden. Diese Pens erfreuen sich unter Bodybuildern aufgrund ihrer Bequemlichkeit, präzisen Dosiermöglichkeiten und Benutzerfreundlichkeit großer Beliebtheit. Die Pens enthalten normalerweise eine vordosierte HGH-Dosis und verfügen über eine feine Nadel, die die Unannehmlichkeiten während der Injektion minimiert.
Als Folge kann eine gestörte Sekretion von Wachstumshormonen zu abdominaler Fettleibigkeit führen (Beleg). Das Wachstumshormon erhöht die Fee der Geweberegeneration und Wundheilung (Beleg). Es hat auch positive Auswirkungen bei Patienten mit schwerer Verbrennung und Trauma gezeigt (Beleg). Wachstumshormone wirken sich auch positiv auf die Knochenbruchheilung aus (Beleg).
Jeder Einweg-Pen ist vorgefüllt und gebrauchsfertig, was die Wachstumshormontherapie zugänglicher und unkomplizierter macht. Ein erhöhter Wachstumshormon-Spiegel kann auch bei einem gutartigen Tumor der Hypophyse (Hypophysenadenom) auftreten. Manchmal sorgen diese Tumoren dafür, dass vermehrt Wachstumshormon gebildet und ausgeschüttet wird. Die Messung des HGH-Spiegels reicht aber nicht aus, um diese Funktionsstörung der Hypophyse nachzuweisen. So kann im Rahmen von Stimulationstests die Hypophyse gezielt zur Ausschüttung ihrer Hormone angeregt werden, um dann deren Blutspiegel zu messen. Diese Wirkstoffe setzt man häufig zur Behandlung von Bronchial Asthma, rheumatischen Erkrankungen, Allergien und anderen Erkrankungen ein. Eine der Hauptaufgaben von GH besteht darin, das Wachstum des Körpers zu stimulieren.
Wachstumshormone sind wie bereits erwähnt Substanzen, die unser Körper zur Aufrechterhaltung seiner Vitalität benötigt. Dementsprechend sind sie in prinzipiell natürlich nicht gefährlich wie beispielsweise Zellgifte wie Alkohol. Nichtsdestotrotz kann es bei unsachgemäßer Anwendung, wie es zum Beispiel im Zuge der Einnahme bei einem nicht vorliegenden Mangel der Fall ist, zu schwerwiegenden Konsequenzen kommen. Zu den gefährlichsten Auswirkungen zählt neben dem unkontrollierten Blutzuckeranstieg vor allem die starke Vergrößerung innerer Organe, die im schlimmsten Fall zu Organversagen und damit zum Tod führen kann. Sofern ein Mangel vorliegt, wird dir dein Arzt helfen, andernfalls solltest du von der externen Zufuhr von Hormonen tunlichst die Finger lassen. Das Wachstumshormon wird vom Organismus in der Hirnanhangdrüse, der sogenannten Hypophyse, produziert und ist, wie der Name es bereits vermuten lässt, an Wachstumsprozessen im Körper beteiligt. Dies betrifft in erster Linie sowohl das Zellwachstum als auch ganz allgemein die Regeneration.
References:
https://krishnacareers.com/employer/oxandrolone-bodybuilding-kur-dosierung-und-nebenwirkungen/
trucking in nyc delivery new york
Ein zentrales Merkmal ist die Existenz einer vollständig erfundenen Realität, die sich von unserer eigenen unterscheidet. Diese Welten können von vielfältigen Kreaturen, Magie, unterschiedlichen Spezies und komplexen sozialen Strukturen geprägt sein. Epische Quests, die den Kampf zwischen Gut und Böse thematisieren, sind ebenfalls typisch für High Fantasy.
Von High Decision spricht man additionally bei digitalen Musik-Aufnahmen, die noch genauere Daten enthalten als die CD. Viele HiFi-Diskussionen drehen sich in diesem Zusammenhang oft ausschließlich um die Sampling-Rate. Dabei halten Viele die Samplingtiefe, die im englischen Sprachgebrauch auch resolution genannt wird, für das eigentlich entscheidende Kriterium. Verschiedene Abwandlungen können dem normalen High five eine besondere Notice geben.
Früher wurde ein ISDN-Zugang mit einer Bandbreite von 128 Kbit/s als Highspeed-Internet bezeichnet. Doch diese Download-Geschwindigkeit kann heute kaum mehr Highspeed genannt werden. Das HGB findet im Alltag von Unternehmen Anwendungen und wird auch bei Streitigkeiten zwischen Unternehmen als Grundlage für Entscheidungen genutzt. Gibt es Streitigkeiten zwischen Kaufleuten ist in erster Instanz die Kammer für Handelssachen am Landgericht zuständig. Geht es um das Handelsregister, musst du dich an die Amtsgerichte wenden, da diese das Handelsregister führen. Die genaue Behandlung bei einem zu hohen Hb-Wert hängt von der jeweiligen Ursache ab. Ist starkes Rauchen der Auslöser, sollten Betroffene auf den Nikotinkonsum verzichten.
Ihre Studienteilnehmenden absolvierten kurzfristige oder mittelfristige Programme. Vor allem in der Langzeitgruppe mit einer Trainingsdauer über zwölf Wochen verringerten sich der Body Mass Index (BMI) und der Körperfettanteil. Der Blutdruck sank, und mehrere Laborwerte deuteten auf ein niedrigeres Herz-Kreislauf-Risiko hin. HIIT ist eine moderne Trainingsmethode und steht für Excessive Intensity Interval Training. Die Intensität eines einzelnen Intervallreizes liegt in der Regel bei 80 Prozent der maximalen Leistungsfähigkeit einer Person, manchmal sogar noch höher.
Bei der Einnahme von HGH wird keine Produktion angetrieben; man nimmt HGH bereits in einer “fertigen” Kind ein. Zudem erwähnt er an dieser Stelle, dass es dann auch nicht so entscheidend ist, was man isst oder nicht isst. Oder eine Dosis einnehmen und im Anschluss eine Cardio-Einheit absolvieren. Die Forscher Stanley Tan und Lee Berk von der Loma Linda College in Loma Linda, Kalifornien, beobachteten, dass zwei Hormone, das menschliche Wachstumshormon und die Endorphine, um 27 Prozent bzw.
Seit mehreren Jahren bietet Tidal einen wachsenden Teil seines Streaming-Katalogs als MQA-kodierte Tidal Master Tracks an. Die Idee hinter MQA ist, dass die zusätzlichen akustischen Informationen einer Highres-Aufnahme so in einem Monitor in CD-Qualität versteckt werden können, dass die resultierende Datei nur unwesentlich vergrößert wird. Stuart selbst vergleicht dieses Verfahren in Interviews gerne mit japanischen Faltkunst und spricht von Audio-Origami. Eine MQA-Datei kann auf praktisch jedem Gerät ganz regular in CD-Qualität wiedergegeben werden.
Luxusuhren verkörpern Status, feine Handwerkskunst und edles Design und haben die Fähigkeit, im Laufe der Zeit an Wert zu gewinnen…. Teure Torwarthandschuhe bieten durch hochwertige Materialien und Verarbeitung sowie innovative Technologien wie verbesserten Grip und Fingerschutz einen entscheidenden Leistungsvorteil. Sie sind nicht nur funktionales Werkzeug, sondern auch Statussymbol mit exklusivem Design und limitierten Editionen, was ihren hohen Preis rechtfertigt…. Für viele Menschen ist das Erleben von High-End-Luxus ein Zeichen für Erfolg und ein erheblicher Bestandteil ihrer Lebensqualität. High-End spricht dabei stets das Bedürfnis nach Besonderem und Einzigartigem an.
Mit den Anforderungen dieses Abschnittes der ISO 9001 sollen Erkenntnisse über die Ergebnisse der QM Techniques sowie eventuelle Handlungsbedarfe erlangt werden. Ziel der Anforderungen dieses Abschnittes ist es, den Sinn und Zweck der Tätigkeiten einer Organisation zu verstehen. Durch diese ISO 9001 Anforderungen müssen Unternehmen über ihren eigenen Tellerrand hinaussehen. Ergänzend sind die interessierten Parteien mit deren Erfordernissen und Erwartungen zu identifizieren. Der Kontext der Organisation wird so zu einer wichtigen Überlegung bei der Konzeption und Anpassung des Managementsystems an die Erfordernisse des jeweiligen Unternehmens.
Das kann bei Kinder zu Riesenwuchs und bei Erwachsenen zu einer Vergrößerung einzelner Körperteile wie Hände und Füße (Akromegalie) führen. Auch hier lässt sich die Diagnose nur mithilfe von Funktionstests stellen und nicht anhand einer einzelnen HGH-Bestimmung. Diese Wirkstoffe setzt man häufig zur Behandlung von Bronchial Asthma, rheumatischen Erkrankungen, Allergien und anderen Erkrankungen ein. Zum Beispiel senken die Einnahme von Glukose sowie Schlafmangel die HGH-Produktion. Außerdem sinkt er auf natürliche Weise mit zunehmendem Alter, weil die Hypophyse immer weniger Wachstumshormon ausschüttet. Man vermutet, dass diese Abnahme des HGH-Spiegels zu manchen körperlichen Veränderungen beiträgt, die mit dem Altern einhergehen (z.B. die Abnahme der Muskelmasse und die Zunahme des Körperfetts).
In den USA hat die universitäre Ausbildung einen besonders hohen Standing. Das Abitur ist also von der Qualifikation etwas höher anzusehen als das Highschool Diploma. Eine mögliche Beschreibung der Internet-Geschwindigkeit wäre somit one hundred Bit pro Sekunde, kurz 100 bit/s. Da ein Bit jedoch sehr klein ist, werden solche Geschwindigkeiten oft in MBit/s gemessen. Je nach verwendeter Technik und nach Anbieter kann die Normalbandbreite und die zugesicherte Mindestbandbreite sehr unterschiedlich sein. So kann dir etwa beim Kabel bei 100 Mbit/s-Internet normalerweise mindestens 50 Mbit/s zur Verfügung stehen, die Rate darf aber nicht unter 25 Mbit/s fallen.
References:
https://speedy-hires.com/employer/wachstumshormone-hgh-kaufen-authorized-in-deutschland-rezeptfrei
We are a group of volunteers and opening a new scheme in our community.
Your website provided us with valuable information to work on. You’ve done an impressive job and our entire community will be thankful to you.
best steroid like supplements
References:
Steroids Legal In Bodybuilding (https://vsegda-pomnim.com/user/chinadahlia14/)
Onlinemedikamentekaufen.de zeichnet sich durch einzigartige Funktionen und Dienste aus, die Ihr Einkaufserlebnis verbessern sollen. Wir bieten beispielsweise detaillierte Produktbeschreibungen, einschließlich Informationen zu Dosierungen und möglichen Nebenwirkungen, damit Sie fundierte Entscheidungen über Ihre Gesundheit treffen können. Darüber hinaus erleichtert unsere benutzerfreundliche Oberfläche die Navigation durch die verschiedenen Arzneimittelkategorien, unabhängig davon, ob Sie nach rezeptfreien oder verschreibungspflichtigen Arzneimitteln suchen. Zu den Aufgaben des Hormons Somatostatin zählt auch die Unterdrückung unserer Wachstumshormonproduktion. Untersuchungsergebnisse zeigen, dass die tägliche Einnahme von 3 bis 6 g der Aminosäure L-Arginin die Ausschüttung dieses Hormons unterdrücken kann. Dies führt möglicherweise zu einer Unterstützung der körpereigenen Wachstumshormonproduktion.
Im Shop sind nur legale Wachstumshormon HGH Artikel erhältlich, die problemlos gekauft werden können. Sie können immer sicher sein, dass Ihre Bestellung korrekt ist, wenn Sie Wachstumshormon und Peptide kaufen, da alle Artikel und Zubereitungen unabhängigen Checks durch Dritte unterzogen wurden und für jeden von Zertifikaten begleitet werden. Die Peptidbehandlung signalisiert die Freisetzung der körpereigenen natürlichen Synthese des menschlichen Wachstumshormons HGH und simuliert die Funktion, die Peptide im Körper ausüben. Das wichtigste Pro Argument, wenn Sie überlegen, ob Sie eines der beiden HGH Hormone erwerben sollen, ist dabei sicherlich, dass Sie bei beiden keine Injektionen vornehmen müssen. So kann der Sportler dafür sorgen, dass der Trainingserfolg beschleunigt wird und hochwertig Fortschritt anregen und zwar schon bei einer niedrigen Dosierung.
Über die anderen Vorteile von Wachstumshormone muss ich euch ja nichts erklären. Im Steroidshop.org – Originale HGH Wachstumshormone kaufen und bestellen.Unser Shop ist auf Somatotropes Hormone spezialisiert. Wir haben die größte Auswahl an Somatropin Produkten.Wir machen auf Anfrage den besten Preis für Human Development Hormone und beraten dich gerne.
In erster Linie wird Human Growth Hormonemedizinisch zur Behandlung des Hypophysenmangel-Zwergwuchses eingesetzt, einer Erkrankung, bei der Menschen aufgrund eines Mangels an endogener menschlicher Wachstumshormonproduktion nicht richtig wachsen. Wie bereits erwähnt, ist die allgemeine Regel, wenn es um Wachstumshormone geht, dass die muskelaufbauenden und kraftsteigernden Wirkungen des HGH im Vergleich zu seinen Auswirkungen auf den Fettabbau nicht sehr auffällig oder offensichtlich sind. Beim menschlichen Wachstumshormon ist ein Fettabbau fast sofort zu beobachten, aber die Auswirkungen eines Anstiegs der Muskelmasse sind weniger offensichtlich und manifestieren sich häufig in den späteren Wochen und Monaten der Anwendung. HGH wird auch häufig zusätzlich zu anderen Verbindungen wie anabolen Steroiden verwendet, bei denen die Muskelwachstumseffekte viel dramatischer und ausgeprägter werden und viel früher als bei alleiniger Verwendung von menschlichem Wachstumshormon. Die Wirkungen des HGH wirken synergistisch mit anabolen Steroiden, was für den dramatischen Muskelzuwachs aus einer solchen Kombination verantwortlich ist. Zwei Auswirkungen werden beispielsweise von Sportlern überwiegend bei einem Kraftraining, die Wachstumshormone als Dopingmittel verwenden, genutzt.
Es wird allerdings im Labor hergestellt, deshalb spricht man hier von bioidentischem Somatotropin. Das Arzneimittel Norditropin von der NOVO NORDISK Pharma GmbH wird zur Anregung des Wachstums bei Kindern und Jugendlichen eingesetzt. Es eignet sich auch zur Behandlung von Erwachsenen, bei denen Wachstumshormone ersetzt werden müssen. Das Wachstumshormon wird bei keinerlei medizinischem Befund von Menschen eingenommen, die Kraftsport oder auch andere Sportarten durchführen. Die Einnahme des Wachstumshormons soll das Wachstum der Muskeln verstärken und so die Person, welche dieses Hormon einnimmt, stärker und ausdauernder machen. Kommt es zur Ausschüttung des Wachstumshormons, so stimuliert es das Wachstum des Zielgewebes. Es kann jedoch auch die Produktion von Wachstumsfaktoren begünstigen, die dann das Wachstum bestimmter Organe fördern.
Lernen Sie jetzt unsere Diagnostik-Produkte und maßgeschneiderten Lösungen für Ihren Anwendungsfall kennen. Die regelmäßige Anwendung in Verbindung mit ausgewogener Ernährung und intensivem Training ist entscheidend für den Erfolg. Somatropin ist in Deutschland, Österreich und der Schweiz rezeptpflichtig. Somatropin darf man im Allgemeinen nicht anwenden, wenn man überempfindlich oder allergisch auf den Wirkstoff oder einen anderen Bestandteil des Medikaments reagiert.
Ich bestätige, dass ich über sixteen Jahre alt bin, und erkläre mich mit den Datenschutzbestimmungen einverstanden. Das Unternehmen verfolgt eine demokratische Preispolitik, um erstklassige HGH, Peptide und SARMs für alle erschwinglich zu kaufen zu machen, die nach einem perfekten Körper und einer guten Gesundheit streben. Vieleprofessionellen Bodybuilder kombinieren HGH mit Testosteron um bessereErgebnisse beim Muskelaufbau zu erreichen. Oral HGH enthält mikroverdünnte GH-Freisetzungsfaktoren und andere Stoffe, die den endogenen GH-Spiegel unterstützen können.
Mit einer großen Auswahl an legalen Präparaten können Athleten hier sicher und einfach Peptide kaufen, ohne Rezept. Die Erfahrungsberichte zahlreicher Kunden aus Deutschland bestätigen die hohe Qualität der Produkte. Besonders hervorzuheben sind die kostengünstigen Optionen, da die Preise bei Dinespower transparent und truthful gestaltet sind. Ob Sie ein Serum zur Unterstützung Ihres Trainings suchen oder HGH Hormon-Produkte ausprobieren möchten, der Shop ermöglicht es, alle Artikel bequem online zu bestellen.
Dabei können Lebensmittel, unnötige Pillen oder Spritzen intestine ersetzen, wenn das Wissen darüber besteht und sie angewendet werden. Auf größere Mengen an Kohlenhydraten sollte sie bitte, gerade am Abend, verzichten und auch ein gesunder und vor allen Dingen ausreichender Schlaf sind optimale Bedingungen um Wachstumshormone anregen, wobei es zur vermehrten Ausschüttung kommt. Außer der Einnahme von wachstumsfördernden Mitteln, gibt es unterschiedliche Möglichkeiten das Hormon auf natürliche Weise zu beeinflussen.
Insgesamt wirkt HGH auf Rezeptoren, die sich in Muskeln, Zellen, Knochen und Fettgewebe befinden, und signalisiert diesen verschiedenen Zell- und Gewebetypen, an Wachstum und Fettabbau teilzunehmen. Seine Auswirkungen auf den Stoffwechsel führen auch zu einer Zunahme der Glukoneogenese in der Leber (Bildung von Glukose) und zu seiner Rolle, zu verhindern, dass Zellen diese Brennstoffquelle stattdessen zugunsten von Lipiden nutzen. Tatsache ist, dass die Wirkungen des HGH im Wesentlichen vom Proteinhormon IGF-1 (Insulin-like Progress Factor 1) bestimmt werden. Es wurde festgestellt, dass dieses Hormon im Muskelgewebe anabol ist und sowohl die Größe (Hypertrophie) als auch die Anzahl der Muskelzellen (Hyperplasie) erhöht. Die durch Hyperplasie bedingten Größenzuwächse bleiben nach diesen Wachstumseffekten auf unbestimmte Zeit bestehen.
References:
https://feelhospitality.com/employer/hgh-somatropin-liquid-5-x-kits-500iu-rekombinant/
Hohe Dosen von Wachstumshormon können manchmal die Funktion der Hypophyse und die Produktion von Somatotropin beeinträchtigen. Dies kann zu abnormalem Knochenwachstum führen und eine schwere Krankheit namens Akromegalie verursachen. Die Vorteile von hgh sind unglaublich – Sie werden nicht so viele Dinge finden, die in der Sporternährung, Peptiden oder sogar anabolen Steroiden intestine funktionieren. Sie wirken gezielt auf Androgenrezeptoren in Muskeln und Knochen, ohne die breiten Auswirkungen von Steroiden auf andere Organe. Wenn du gezielt und sicher Muskelmasse aufbauen möchtest, findest du in unserem Store eine Auswahl geprüfter Produkte für fortgeschrittenes Muskelaufbautraining – mit der Möglichkeit zur fachlichen Beratung.
Übergeordnet handelt es sich bei den Wachstumshormonen um die Progress Hormone (GH). Andere Bezeichnungen sind HGH, was human progress hormone bedeutet, oder Somatotropin (STH). Der insulinähnliche Wachstumsfaktor (IGF-1) ist das Ergebnis der vermehrten Bildung von Wachstumshormonen. Zwischen den Wachstumshormonen GH und dem insulinähnlichen Wachstumsfaktor IGF-1 kommt es zu einem Zusammenspiel mit zahlreichen Wechselwirkungen.
Es ist bekannt, dass die Gabe von Wachstumsfaktoren wie IGF-1 den Stoffwechsel des Knochens anregt. Wachstumshormon ist wichtig für das Wachstum und die Entwicklung von Kindern. Es hilft auch bei der Erhaltung von Geweben und Organen in der Kindheit (und während des gesamten Lebens). Intramuskuläre HGH-Injektionen können helfen, den Schlafrhythmus zu normalisieren, die Hautelastizität zu verbessern, überschüssiges Fett zu verlieren und das Immunsystem zu stärken. Laut der Drug Enforcement Administration (DEA) wird HGH am häufigsten von Sportlern, Bodybuildern und alternden Erwachsenen missbraucht. Die Welt-Anti-Doping-Agentur und das Internationale Olympische Komitee betrachten HGH als leistungssteigernde Droge, deren Verwendung Athleten untersagt ist.
Damit nicht genug, es gibt Hinweise, dass ein erhöhtes Krebsrisiko vorhanden ist. In der medizinischen Literatur wurde der Fall eine Radprofis diskutiert, „der nach starkem Wachstumshormon-Missbrauch ein Lymphon entwickelt hat” (Kern). Auf der anderen Seite könnten diejenigen, die Leistungssportler sind, eine viel liberalere Verwendung haben, was ihre Dosierung betrifft. Dies liegt daran, dass diese Athleten die Reparatur- und Wiederherstellungseffekte maximieren möchten, die mit der Verwendung von Human Growth Hormone einhergehen.
Dadurch wird sowohl das körperliche als auch das seelische Wohlbefinden beeinträchtigt, weshalb man an das HGH hohe Erwartungen stellt. Bekanntlich beeinflussen die Hormone quick jeden Prozess in unserem Körper. Vor allem Kraftsportler zeigen Interesse an die Wachstumshormone für Muskelaufbau und sehen darin eine gute Möglichkeit, durch das Erhöhen des Wachstumshormonspiegels Ihre Leistungen zu optimieren und ihre Ziele leichter zu erreichen. Sämtliche aufgeführten Säuren sind unter dem Sammelbegriff essentielle Aminosäuren bekannt. BCAAs kommen in speziellen Nahrungsmitteln zum Tragen, wie etwa in Milchprodukten, Fleisch oder auch in unterschiedlichen Nahrungsfetten, wenn auch in kleinerer Konzentration. Diese BCAAs haben einen positiven Effekt auf die Muskelregeneration(12).
Wie bei Erwachsenen wird synthetisches Somatotropin bei Somatotropinmangel im Körper, genetischen und chromosomalen Erkrankungen, extremem Gewichtsverlust usw. Wachstumshormonpräparate können auch das Knochengewebe wirksam stärken, die Muskelmasse erhöhen und die Fettmenge im Körper verringern Körper. Hgh-Nebenwirkungen treten in der Regel nur bei Überdosierung oder nach einer Langzeittherapie auf. Der Nachweis dieser Effekte sowie der Sicherheit der Behandlung erwachsener GHD-Patienten mit hGH erfolgte entsprechend den allgemein gültigen Kriterien durch Studien der Section three. Deren Ergebnisse führten zur Zulassung durch die zuständigen Aufsichtsbehörden.
In diesem Artikel möchten wir euch über einige der wichtigsten Fakten zu HGH aufklären. Wachstumshormon muss unter die Haut gespritzt werden, in Tablettenform ist es nicht erhältlich. Oftmals sind die Ausfallserscheinungen (klinischen Symptome) bei Erniedrigung des Wachstumshormons von solchen eines Testosteronmangels nicht zu unterscheiden. Die häufigste Behandlung sowohl bei Erwachsenen als auch bei Kindern ist die Wachstumshormontherapie mit laborentwickelten HGH-Injektionen.
Diese Berichte unterstreichen die Bedeutung einer kritischen Auseinandersetzung mit der Substanz und der Notwendigkeit, potenzielle Nebenwirkungen ernst zu nehmen. Die Entscheidung für oder gegen die Nutzung von Cardarine sollte immer nach sorgfältiger Abwägung und idealerweise in Absprache mit einem Fachkundigen erfolgen. Ein erhöhter Wachstumshormon-Spiegel kann auch bei einem gutartigen Tumor der Hypophyse (Hypophysenadenom) auftreten. Manchmal sorgen diese Tumoren dafür, dass vermehrt Wachstumshormon gebildet und ausgeschüttet wird. Ausserdem verringern bestimmte Medikamente den Wachstumshormon-Spiegel.
Sie verbessern auch das positive Lebensgefühl und werden damit besonders attraktiv im Alltag. Im Sport können unter Berücksichtigung mentaler Faktoren damit Wachstumsfaktoren zum entscheidenden Motivationsmoment werden, sowohl während des Trainings als auch in Wettkämpfen. Unter dieser HGH-Dosierung werden Sie höchstwahrscheinlich keine Nebenwirkungen erleben und bereits nach 2-3 Wochen positive Veränderungen feststellen. HGH, auch bekannt als https://weneedyou.stepzo.in/companies/somatotropes-hormone-kaufen-hygetropin-wachstumshormone/, ist ein Hormon, das üblicherweise injiziert wird.
Hingegen, this isn’t to say that HGH has completely no place within the bodybuilding community because, as I Am Going To later discuss, Sie können es mit anabol-androgene Steroide kombinieren (AAS) für wirklich mächtig Ergebnisse. Derzeit liegen noch keine gesicherten klinischen Erkenntnisse aus größeren Studien zu den positiven und negativen Auswirkungen einer Wachstumshormontherapie beim alternden Mann (Aging Male) vor. Die Therapie wird mittels subkutanen Injektionen (verschiedene Präparate in Deutschland verfügbar) durchgeführt und bedarf einer strengen Überwachung.
1987 hatte Vitrum Prescription Drugs aus Schweden das erste synthetische HGH-Molekül entwickelt, das zu 100% mit dem von natürlich endogen hergestelltem HGH im Körper identisch struggle. Das resultierende Somatropin (rHGH, rekombinantes HGH von AKA) ist zu 100% identisch mit dem menschlichen Wachstumshormon, das von der Hypophyse in jedem Menschen endogen hergestellt wird. Es gibt überhaupt keinen Unterschied zwischen rHGH und endogen natürlich hergestelltem HGH. Die Technologie der rekombinanten DNA-Synthese wurde 1979 von Genentech erfolgreich entwickelt und wird seitdem zur synthetischen Herstellung aller Arten komplexer Proteine und Proteinhormone verwendet.
Die Verwendung von Wachstumshormon im Sport ist häufig umstritten, da sie sowohl legale als auch illegale Aspekte umfasst. Human Progress Hormone (hGH) wird oft missbraucht, um die sportliche Leistung zu steigern, was es zu einem Schwerpunkt der Anti-Doping-Regelungen macht. Es ist entscheidend, dass ein Wachstumshormonüberschuss frühzeitig erkannt und behandelt wird. Eine rechtzeitige Diagnose und Therapie können die negativen Auswirkungen auf die Gesundheit minimieren und die Lebensqualität der Betroffenen verbessern. Regelmäßige ärztliche Untersuchungen https://bbs.yhmoli.net/space-uid-870800.html?do=profile eine sorgfältige Überwachung sind hierbei unerlässlich. Ein Mangel an Wachstumshormon kann isoliert oder zusammen mit anderen Hormonen auftreten. Dies kann sowohl bei Kindern als auch im Erwachsenenalter der Fall sein.
Eine nicht ausreichende Versorgung mit den Wachstumshormonen im Bodybuilding kann für einen höheren Körperfettanteil, Herz-Kreislauf-Störungen, den Abbau von Muskelmasse sowie den Verlust von Muskelkraft ursächlich sein. Insbesondere das Zusammenspiel von IGF-1 und HGH ist für dich als Bodybuilder bedeutsam, um das volle Potential deines Trainings im Hinblick auf die Wachstumshormone auszuschöpfen. Derzeit liegen noch keine gesicherten klinischen Erkenntnisse aus größeren Studien zu den positiven und negativen Auswirkungen einer Wachstumshormontherapie beim alternden Mann (Aging Male) vor. Die Therapie wird mittels subkutanen Injektionen (verschiedene Präparate in Deutschland verfügbar) durchgeführt und bedarf einer strengen Überwachung. Die Therapiekosten sind enorm und belaufen sich auf mindestens 300,- bis 600,- € pro Monat. Sie werden von keiner Krankenkasse im Rahmen einer Anti-Aging Way Of Life Therapie übernommen. Einige Leute glauben, dass hGH Anti-Aging-Effekte hat, da die natürlichen hGH-Spiegel mit dem Alter abnehmen.
Um diesem Verdacht nachzugehen, ist es möglich, einen sogenannten STH-Stimulationstest durchzuführen. Dazu spritzt der Arzt dem nüchternen Patienten eine Substanz, welche die Hypophyse zur Ausschüttung von Somatotropin anregt (etwa Glukagon, Insulin, Arginin, Clonidin). Anschließend entnimmt man in zeitlichen Abständen mehrmals eine Blutprobe, der Arzt analysiert, um zu sehen, ob und wie viel Wachstumshormon ausgeschüttet wurde. Der Einsatz dieses Hormons ist bei Schädel-Hirn-Traumas zugelassen, muss aber unbedingt mit einem Arzt besprochen werden. Dass die Regeneration dadurch beschleunigt wird, könnte bis dato von keinen eindeutigen Ergebnissen nachgewiesen werden. Ebenfalls liegt bei der Anti-Aging-Therapie mit HGH bislang keinen eindeutigen und aussagekräftigen Nachweis, dass die Wachstumshormone den Körpern verjüngen. Zu den möglichen Nebenwirkungen gehören unter anderem Kopfschmerzen, Sehschwäche, Hautverfärbung, Gewöhnung sowie gestörter Hormonhaushalt.
Es wurde festgestellt, dass dieses Hormon im Muskelgewebe anabol ist und sowohl die Größe (Hypertrophie) als auch die Anzahl der Muskelzellen (Hyperplasie) erhöht. Die durch Hyperplasie bedingten Größenzuwächse bleiben nach diesen Wachstumseffekten auf unbestimmte Zeit bestehen. Bedeutsamer warfare jedoch die Tatsache, dass die FDA 1985 die Entscheidung traf, von Leichen stammendes HGH zu verbieten, da es während des Extraktionsprozesses unmöglich war, 100 percent aller anderen möglichen Kontaminanten herauszufiltern. Dies struggle eine sehr tödliche Gehirnerkrankung, der mehrere mit menschlichem Wachstumshormon behandelte Patienten erlegen waren.
Es ist jedoch zu beachten, dass nicht alle dieser Vorteile wissenschaftlich belegt sind. Die Verwendung von hGH für Sport- und Anti-Aging-Zwecke ist aufgrund des Mangels an wissenschaftlichen Erkenntnissen und seiner möglichen Nebenwirkungen umstritten. HGH stimuliert Stoffwechselprozesse in Zellen, um den Stoffwechsel zu aktivieren. Es regt die Leber an, ein insulinähnliches Protein herzustellen, das Knorpelzellen produziert.
Das mag an dem kurzen Nachweisfenster liegen aber auch an der vosichtigen, intelligenten Aplikationsweise der Sportler, die vorzugsweise in Trainingsphasen dopen und auf andere Produkte wie IGF-1 ausweichen. Die Produktion an verwendbaren Mitteln nimmt jedenfalls zu, obwohl der rein medizinische Bedarf relativ konstant bleibt (s.u.). Die oben genannten Dosierungen bringen viele Vorteile mit sich, und ohne Frage werden merkliche Leistungsverbesserungen festgestellt. Meistens wird die Leistung durch den HGH nicht so sehr direkt verbessert, sondern vielmehr die verbesserte Erholung, die eine Person aufgrund des HGH genießen kann. Das typische männliche Subjekt benötigt 6-8 IE HGH, wenn dies ausschließlich für den sofortigen Leistungsvorteil ist. Es muss jedoch ein Gleichgewicht darüber bestehen, wie viel verwendet wird, da die Nebenwirkungen sehr unangenehm sein können, wenn die Dosierungsrate den Bedarf bei weitem übersteigt. Für Frauen, die die gleichen Vorteile erzielen möchten, ist es perfect, sich an den Bereich von 3-4 IE zu halten.
Die muskelaufbauende Wirkung erhält es indirekt dadurch, dass es die STH-Produktion steigert, indem es die Hypophysenvorderlappen natürlich stimuliert. Das Wachstumshormon ist neben Testosteron und dem Insulin das wohl potenteste und muskelaufbauendste Hormon im Körper. Es ist in der Lage gleichzeitig das Körperfett zu verringern (indem es die Lipolyse verstärkt) und den Muskel wachsen zu lassen. Anhand eines Bluttests misst der Arzt Routineparameter sowie die Konzentration von Wachstumshormon Somatotropin (STH), IGF-Bindeprotein-3 (IGFBP-3) und IGF-I.
Wenn Sie beispielsweise Ananas vor dem Schlafengehen konsumieren, wird die Schlafqualität durch die erhöhten Melatonin- und Serotoninwerte verbessert und somit die Produktion des Hormons erhöht. Die vitaminhaltigen Goji Beeren sind für die erhöhten L-Glutamin un L-Arginin zuständig und damit für die Wachstumshormone. Die Wassermelonen enthalten große Mengen an L-Citrullin, die im Körper zu L-Arginin transformiert werden und sich positiv auf den Hormonspiegel auswirken. Der leckere Parmesan hat dank der enthaltenen Peptide ebenfalls dieselbe Wirkung auf das Hormonsystem. Glücklicherweise gibt es natürliche Möglichkeiten das HGH-Niveau im Organismus ganz ohne Nebenwirkungen zu steigern. Möchten Sie Ihren HGH-Spiegel optimieren, ist ein hartes Krafttraining und intensiver Ausdauersport eine legale und zuverlässige Methode. Ob Joggen oder Rudern, treibt ein Ausdauertraining die Wachstumshormone in die Höhe.
Neben Produktionsstörungen der einzelnen Faktoren und Hormone sind gestörte Signalwege möglich, wie zum Beispiel Rezeptoren für IGF-1. Wachstumshormonmangel kommt sowohl angeboren als auch als erworbene Erkrankung vor. Manche Erkrankungen erfordern es, Schmerzmittel wie Ibuprofen über einen langen Zeitraum von mehreren Monaten einzunehmen, etwa bei rheumatischen Erkrankungen. In diesem Fall verschreibt ein Arzt meist Medikamente, die den Magen schützen. Die Zahlen von 200 bis 800 weisen auf die Wirkstoff-Dosis in Milligramm hin. Die maximal empfohlene Dosis für Erwachsene und Jugendliche ab 12 Jahren liegt bei 1.200 Milligramm pro Tag – das entspricht drei Tabletten mit 400 Milligramm alle acht Stunden. Die maximale Einzeldosis sollte höchstens 800 Milligramm Ibuprofen betragen.
how to take steroids safely
References:
Fda Approved muscle supplements (https://www.udrpsearch.com/user/matchexpert4)
hgh kur dosierung
References:
https://md.kif.rocks/pLC16ZTtQ8i0bC16RrLZbg/
It’s enormous that you are getting ideas from this article
as well as from our argument made here.
hgh frauen bodybuilding
References:
https://panoptikon.org/user/genderdesign4/
Nicht immer reichen diese Mengen jedoch aus, um den Glutaminspiegel im Gleichgewicht zu halten und kann daher durch Nahrungsergänzungsmittel ergänzt werden. Und dass Koffein wichtig für das Training ist, hat auch eine Studie gezeigt(8). Auch Beta-Alanin sollte nicht fehlen, diese Aminosäure, die im Körper zu Carnosin umgewandelt wird, fungiert als eine Artwork Säurepuffer in der Muskulatur.
Und lassen Sie sich vor allen Dingen nicht dazu anstiften, irgendwelche illegalen und gefährlichen Substanzen zu konsumieren. Das Whey Protein liefert einem Körper besonders hochwertiges Eiweiß und ist in der Wirkung für jeden ambitionierten Kraftsportler, eine ideale Ergänzung zur normalen Ernährung. Aber nicht nur Sportler interessieren sich dafür, sondern auch die Forschung(9).
Es wird empfohlen, das Produkt vorzugsweise morgens oder vor dem Training einzunehmen. Die genaue Dosierung und Verwendung sollten jedoch mit einem Arzt oder einem erfahrenen Coach besprochen werden. Unter einer hGH-Therapie traten signifikant häufiger Weichteilödeme, Gelenkschmerzen, Karpaltunnelsyndrome (Schmerzen durch Einengung eines Nervs am Handgelenk) und bei Männern Vergrößerungen der Brustwarzen (Gynäkomastie) auf. Des Weiteren wurde häufiger ein Diabetes neu diagnostiziert und die Patienten wiesen Störungen des Nüchternblutzuckers auf. Hintergrund einer hGH-Einnahme ist, dass einige Anzeichen und Symptome eines Mangels wie zunehmende Adipositas und abnehmende fettfreie Körpermasse den Veränderungen ähneln, die durch das Altern entstehen. So wird postuliert, dass eine hGH-Substitutionstherapie diese altersbedingten Veränderungen abmildern kann.
Im Bodybuilding sind sie ein Geheimtipp, der besonders in Definitionsphasen wertvolle Dienste leistet. Die Investition in Testo-Max lohnt sich, da es eine hochwertige Various zu riskanten synthetischen Präparaten bietet. Der faire Preis spiegelt die Qualität des Produktes wider und macht es zugänglich für ernsthafte Athleten, die auf ihre Gesundheit achten wollen. Dieses clevere Supplement pumpt deine roten Blutkörperchen so richtig auf. Mehr Sauerstoff fließt durch deine Muskeln, was dir erlaubt, beim Training noch eine Schippe draufzulegen.
Der Arzt überprüft Ihre Antworten und stellt Ihnen Ihr Rezept online aus, sollte es keine Rückfragen geben. In der Zwischenzeit bieten wir Ihnen die Möglichkeit, das Rezept für dieses Produkt anzufordern, indem Sie die Online-Konsultation starten. Deus Medical glaubt an die Bewältigung der Herausforderungen, mit denen Pharmaunternehmen in Indien normalerweise konfrontiert sind. Wir führen die komplette Recherche durch und befolgen die Requirements, bevor wir mit dem Herstellungsprozess beginnen. IGF-1 LR3 (Long Arginine 3-IGF-1) ist eine künstlich hergestellte Form von IGF-1 (Insulin-like Progress Factor-1). Es wird zur Behandlung von Wachstumsstörungen bei Kindern und IGF-1-Mangel oder Wachstumshormonmangel eingesetzt.
Wachstumshormone (human Progress Hormone, hGH) gelten als potenzielle Anti-Aging-Mittel und werden als solche oft Off-label eingesetzt. Eine respektive Studie sammelte Daten zur Wirksamkeit und Sicherheit dieser umstrittenen »Verjüngungsmethode«. Englischsprachige Pressemeldungen stellen Sie bitte auf unserer openPR.com Seite ein. Schätzungen zufolge sind 30 % der Falten das Ergebnis genetischer Veranlagung.
Wir versenden aus verschiedenen Lagern, die sich ausschließlich in Europa befinden. Im Gegensatz zu anderen Websites liefern wir wirklich und ausschließlich innerhalb der Europäischen Union. Jedes Produkt wird vor dem Verkauf von unabhängigen, autorisierten Laboren geprüft – für maximale Qualität und Sicherheit. Sobald deine Zahlung bei uns eingeht, wird deine Bestellung innerhalb von three Werktagen versendet. Du erhältst sie dann in den nächsten 4 bis 8 Werktagen diskret nach Hause geliefert. Dank dieser Inhaltsstoffe muss ein Nutzer nicht mit unerwünschten und negativen Begleiterscheinungen rechnen, was zur Beliebtheit beigetragen hat.
Wenn Sie HGH kaufen möchten, sollten Sie versuchen, es in großen Mengen zu kaufen. Dies ist auf die Tatsache zurückzuführen, dass das menschliche Wachstumshormon lange Zyklen benötigt (mindestens 4 bis 6 Monate), um Nutzen oder Nutzen daraus zu ziehen. Es ist daher sehr kostengünstig, einzelne Kits zu kaufen, während der Zyklus des menschlichen Wachstumshormons fortschreitet. Die Preise sollten auch ein starker Hinweis darauf sein, ob das fragliche Wachstumshormonprodukt legitim ist oder nicht. Marken, die häufig Kits für weniger als 400 USD pro Equipment verkaufen, sind niemals pharmazeutische Produkte, und noch schlimmer, sie sind niemals echtes HGH (oder zumindest extrem unterdosiert), es sei denn, es wird gestohlen. Echtes Human Development Hormon in pharmazeutischer Qualität reicht von mindestens 800 USD pro Package bis zu 1.seven-hundred USD und sogar 2.000 USD für ein hochwertiges Human Grade Package mit one hundred IE.
Für optimale Ergebnisse sollte HGH-X2 in einem Zyklus von mindestens zwei Monaten verwendet werden, kombiniert mit einer geeigneten Diät und einem regelmäßigen Trainingsprogramm. Vor der Anwendung sollte ein Arzt konsultiert werden, insbesondere wenn Vorerkrankungen bestehen oder andere Medikamente eingenommen werden. Jeder Equipment mit menschlichem Wachstumshormon enthält je nach Produkt und Marke typischerweise a hundred IE Somatropin (synthetisches HGH). Jedes 100-IE-Kit enthält normalerweise 10 Durchstechflaschen mit 10 IE Somatropin pro Durchstechflasche. Einige Kits werden möglicherweise mit einer separaten Durchstechflasche mit sterilem oder bakteriostatischem Wasser geliefert.
Bitte lesen Sie die dem Medikament beiliegenden Anweisungen, bevor Sie mit der Behandlung beginnen. Bei Fragen zur Anwendung, zu Nebenwirkungen oder Wechselwirkungen mit anderen Medikamenten können Sie uns jederzeit kontaktieren. Alle Produkte, Firmennamen und Logos von Drittanbietern sind Marken™ oder eingetragene® Marken und bleiben Eigentum der jeweiligen Inhaber. Ihre Verwendung impliziert keine Zugehörigkeit zu diesen Unternehmen oder deren Befürwortung.
References:
https://jobs.edairy.net/employer/wie-nimmt-man-hgh-fragment-ein-176-191-richtige-dosierung/
difference between prohormones and steroids
References:
workout steroids for sale [https://skitterphoto.com/photographers/1148180/deal-cleveland]
Thank you so much for giving everyone remarkably brilliant chance to check tips from this site. It’s usually so pleasurable and as well , full of a lot of fun for me personally and my office peers to visit the blog at minimum 3 times per week to see the fresh things you have. And definitely, I am also at all times amazed with the gorgeous tactics you give. Some 2 tips in this posting are in reality the most efficient I have had.
dianabol post cycle
References:
dianabol injection cycle – https://aryba.kg/user/advicefeast8/,
testosterone and dianabol cycle
References:
Deca dianabol test cycle, https://ucgp.jujuy.edu.ar/profile/haildelete57/,
which of the following compounds is not derived from cholesterol?
References:
https://md.darmstadt.ccc.de/kEc9uvl2Sbio2h1JZTeNfg/
best creatine for fast muscle growth
References:
intermittent fasting and creatine (https://motionentrance.edu.np/profile/bowshape8/)
sustanon dianabol cycle
References:
Testosterone And Dianabol Cycle (https://gratisafhalen.be/author/mindhelium6/)
Hi, i think that i saw you visited my website thus i came to “go back the choose”.I am trying to find issues to enhance my web site!I assume its ok to make use of a few of your concepts!!
Pretty! This has been a really wonderful post. Thank you for supplying this info.
Currently it seems like Movable Type is the preferred blogging platform
out there right now. (from what I’ve read) Is that what you’re using on your blog?
can creatine break a fast
References:
will creatine break a fast, https://escatter11.fullerton.edu/nfs/show_user.php?userid=9187932,
will creatine break a fast
References:
does creatine help you recover faster (https://www.instapaper.com/p/16763046)
creatine and intermittent fasting (https://motionentrance.edu.np/profile/cutbrass23/)
dianabol cycle for beginners
References:
https://motionentrance.edu.np/profile/bowlpine38/
dianabol dosage cycle
References:
Test e and dianabol cycle (https://aryba.kg/user/sproutperiod6/)
I believe everything published made a lot of sense. However, think about
this, what if you were to create a awesome headline?
I mean, I don’t want to tell you how to run your
website, however suppose you added a post title to possibly get people’s attention? I mean How
to Create a PowerShell Scheduled Task with Error SecurityError PSSecurityException FullyQualifiedErrorId – Blog ANP is kinda plain. You should peek at
Yahoo’s front page and note how they create article headlines to get people to click.
You might try adding a video or a related pic or two to get readers interested about everything’ve written. Just my opinion, it would
make your posts a little livelier.
steroid dianabol cycle
References:
Dianabol Only Cycle Results (https://motionentrance.edu.np/profile/spearhelium3/)
oral dianabol cycle
References:
dianabol cycle dosage [https://www.24propertyinspain.com/user/profile/1152049]
top 5 legal steroids
References:
https://escatter11.fullerton.edu/nfs/show_user.php?userid=9195139
Winstrol also helps athletes keep power levels during their off-season so they can begin with even higher power levels when the following season begins. It’s important to do not overlook that this stack is just for experienced athletes who know how to dose safely. Everyone’s experience can range, relying on genetics, food regimen, train, and more. In conclusion, Anavar and Winstrol stack can deliver many advantages when taken accurately. Nevertheless, individuals must consult a medical professional earlier than utilizing any steroids.
Additionally, Anavar displays a favorable anabolic-to-androgenic ratio, minimizing undesirable androgenic results while maximizing anabolic outcomes. Via these mechanisms, Anavar offers a compelling profile for those looking for to improve physical efficiency and body composition safely. Originally developed for medical use and made famous by bodybuilders and athletes, Winstrol (Stanozolol) is one of the hottest anabolic steroids for slicing cycles. Identified for its capacity to protect lean muscle while accelerating fat loss, Winstrol delivers a dry, vascular, and outlined look — especially when your diet and coaching are already dialed in. Integrating dietary supplements like creatine with Anavar, a synthetic anabolic steroid, requires a strategic strategy to optimize results whereas minimizing potential risks. Anavar is famend for its muscle-preserving and fat-reducing properties, making it popular amongst bodybuilders.
Whereas Anavar is primarily used for chopping cycles, it can be effective for bulking cycles when utilized in the right method. Anavar helps to extend muscle mass while reducing body fat, making it a perfect steroid for these who wish to achieve lean muscle mass without gaining too much physique fat. It’s additionally efficient for rising energy and endurance, which might help you’re employed out more durable and construct extra muscle. One success story comes from John, a fitness enthusiast who wished to realize a lean and outlined physique for an upcoming bodybuilding competitors. He included the Anavar and Winstrol cycle into his coaching and diet plan throughout his slicing part. John reported vital improvements in muscle definition and vascularity, permitting him to showcase his hard-earned muscle gains on stage.
Each Anavar and Winstrol may cause a suppression of pure testosterone production in the physique. This can lead to quite lots of potential result which we are going to explore in subsequent sections. This highlights the need for correct post-cycle therapy (PCT) to help restore the body’s natural hormonal steadiness after a cycle of those steroids. Sure, post-cycle therapy is important after taking the Anavar and Winstrol cycle stack to restore pure testosterone production and prevent potential side effects from occurring. Taking precautions may help reduce antagonistic unwanted effects like liver injury, hypertension, zits, and hair loss. Erring on the side of warning is key in relation to well being and health targets. To ensure a protected and effective Anavar and Winstrol cycle stack with optimum dosage and results, precautions and safety measures must be taken.
In the realm of performance-enhancing supplements, few have garnered as much attention and acclaim as Stanozolol, popularly generally known as Winstrol. With its versatile applications, this compound has turn out to be a cornerstone within the regimens of athletes and fitness enthusiasts alike. Progress tracking involves monitoring positive aspects in muscle mass and energy, alongside side effects. Proof supports that adjusting primarily based on these metrics can tailor the regimen to individual wants effectively, selling ideal outcomes and safety. Like all anabolic steroids, Winstrol comes with dangers — particularly when run without testosterone assist or for too lengthy.
Sure — girls can use low doses of oral Winstrol (5–10 mg/day), but should restrict cycles to 4–6 weeks to keep away from virilization. Its dry nature and impact on joints, liver enzymes, and ldl cholesterol make it higher fitted to intermediate users. If you’re new to performance-enhancing compounds, consider studying our full Winstrol Newbie Guide first.
Right Here, we’ll discuss everything you have to learn about this well-liked anabolic steroid, together with its advantages, unwanted effects, and the means to use it safely. We will also cowl the most recent analysis and information related to Winstrol, so keep tuned for informative and engaging content. Publish Cycle Remedy (PCT) comes into the picture once the combined Anavar and Winstrol cycle concludes. Just as it’s necessary to be careful for your well being in the course of the cycle, it’s equally essential to deal with your hormonal balance after the routine ends. A well-planned PCT helps your body normalize its hormonal state, making certain a stable transition from an enhanced state to normalcy.
On the opposite, Anavar, although not leading to substantial bodily alterations, proves its effectiveness in the means in which it augments power and prolongs endurance. Maybe the starkest difference between these two is the character of their impacts. Winstrol, to begin with, primarily serves as an exceptional fat-burning agent whereas promoting the maintenance and definition of lean muscle mass. Transitioning to the subject of Anavar, also called Oxandrolone, we encounter one other favored possibility amongst individuals looking for to enhance their physical situation. Anavar stands as a distinguished anabolic steroid celebrated for its exceptional benefits.
References:
https://www.valley.md/anavar-dosage-for-men
Hi there very cool web site!! Guy .. Excellent .. Superb ..
I will bookmark your website and take the
feeds also? I am happy to seek out a lot of useful info right here within the post, we’d like develop extra strategies in this regard,
thank you for sharing. . . . . .
Thank you for any other informative website. The place else may I
get that type of info written in such an ideal approach?
I’ve a venture that I’m simply now operating on, and I have been at
the glance out for such info.
F*ckin’ awesome things here. I’m very satisfied to look your post. Thanks so much and i am taking a look ahead to touch you. Will you kindly drop me a mail?
Sweet blog! I found it while surfing around on Yahoo News.
Do you have any suggestions on how to get listed in Yahoo
News? I’ve been trying for a while but I never seem to get there!
Many thanks
This is a topic that’s close to my heart… Thank you!
Where are your contact details though?
At this stage, sufferers may discover improved physique composition and a common sense of well-being. These peptides play an important role in sustaining muscle well being by selling protein synthesis and decreasing muscle breakdown. The metabolic benefits of CJC-1295 and Ipamorelin are outstanding, helping to manage glucose metabolism, promote fats loss, and enhance power ranges.
Their capacity to boost restoration time after intense workouts is particularly useful for people looking to push their bodily limits in coaching. Most of the previous studies are in animals, and so they could not have the power to reflect the cycling in people as a end result of difference between people and animals—ipamorelin use might come with other dangers. To summarise, more analysis should be accomplished to comprehensively analyze the chance elements of ipamorelin use. One key aspect explored in these trials is the impression on muscle improvement, with CJC-1295 demonstrating enhanced muscle protein synthesis compared to Tesamorelin. The best dosage degree depends heavily on personal traits including age and weight in addition to health conditions and particular person aims.
This naturally occurring course of helps important functions similar to metabolism, cell regeneration, and muscle growth. Not Like artificial growth hormones, CJC Ipamorelin works together with your body’s current methods, lowering the chance of adverse effects. For example, a examine by Smith et al. (2019) highlighted the synergistic results of this peptide mixture in promoting muscle mass progress and improving general bodily efficiency.
Sermorelin is a synthetic type of GHRH (growth hormone-releasing hormone) which controls the hGH (human progress hormone) and it’s beneficial to individuals who have low ranges of hGH. There are many different peptide injections that we provide as a half of a peptide remedy including Sermorelin and PT-141. Ipamorelin is a growth hormone-releasing peptide that has piqued interest in the realm of women’s health as a result of its distinctive relationship with the hormonal system. This peptide’s ability to control hormones is particularly significant in light of the intricacies of the feminine hormonal system. Ipamorelin CJC 1295 holds the potential to unlock peak health efficiency via its results on power, endurance, and overall athletic capabilities when utilized in hormone replacement remedy. Medical trials further support the significance of evaluating the outcomes of this peptide, offering scientific validation to the noticed modifications in muscle gain, fat loss, and total performance markers.
For example, the variations in mechanisms of action and attainable aspect impact profiles must be noted. Prices and accessibility must also be considered, as common remedies have a better chance of sustaining the desired results. While the potential health benefits of Ipamorelin are compelling, it is wise to contemplate its safety profile and known unwanted aspect effects carefully. Ladies considering Ipamorelin must be significantly conscious of any of these that could impact their hormonal health or overall well-being. Hormones such as estrogen and progesterone play a pivotal function in regulating reproductive well being, mood, metabolism, and bone density. When determining the best dosage of Ipamorelin CJC 1295, it is crucial to consider numerous components that may affect its effectiveness and security for a particular individual.
Consistency in dosage frequency is crucial to maintain up secure ranges of the peptide within the physique, permitting for a sustained therapeutic impact. In this complete evaluate, we are going https://www.valley.md/understanding-ipamorelin-side-effects explore the common and uncommon unwanted effects of Ipamorelin, as properly as the factors that may influence these results. We will discuss how to handle any unwanted aspect effects which will arise, together with consulting a healthcare provider and adjusting dosage. Keep tuned to study extra about Ipamorelin and how to ensure a safe and effective expertise. While many peptides are used off-label, working with a educated physician is crucial.
Utilizing the identical injection website repeatedly can result in lipodystrophy (tissue hardening) and lowered absorption, compromising the therapy’s effectiveness. The synergistic potential of combining these peptides in therapeutic purposes can provide a complete strategy towards achieving optimal hormonal stability and general well-being. Hormone optimization is a vital aspect of this remedy, serving to to regulate metabolism, promote tissue restore, and support general well-being. Furthermore, combining peptides with out skilled medical steering can escalate the risks significantly, resulting in hormonal imbalances or unexpected physiological responses. When incorporating CJC 1295 and Ipamorelin into hormone optimization protocols, it’s essential to observe really helpful dosages to attain desired outcomes. For CJC 1295, typical dosages range from 1mg to 2mg per week, while Ipamorelin is often administered at doses of 100mcg to 200mcg every day. People using CJC 1295 and Ipamorelin usually expertise a lift in overall power levels, which can positively influence every day actions and exercise performance.
By mimicking the motion of ghrelin, a pure hormone that stimulates GH release, Ipamorelin helps to amplify the body’s pure growth hormone production, leading to enhanced muscle development, fats loss, and restoration. Research indicates that the utilization of CJC 1295 can lead to an augmentation of muscle mass by instigating the secretion of progress hormone, which holds a pivotal position in muscle growth. Moreover, this peptide has demonstrated efficacy in facilitating fat loss through the acceleration of metabolism and the promotion of the breakdown of saved fats for power. Customers of CJC 1295 have reported improvements in their sleep patterns, with research indicating that the peptide could elevate deep sleep stages, thereby contributing to an enhanced state of rest and restoration. Its anti-aging attributes stem from its capability to bolster cellular regeneration and tissue restore, providing a potent means to effectively counteract the visible signs of getting older. This distinctive mechanism of motion distinguishes Ipamorelin from other peptides that induce progress hormone release, similar to GHRP-6 or GHRP-2, which function by directly stimulating the pituitary gland.
what to take after dianabol cycle
References:
dianabol only cycle for beginners (https://pin-it.space/item/445816)
Hey There. I found your blog using msn. This is an extremely well written article. I’ll be sure to bookmark it and come back to read more of your useful info. Thanks for the post. I’ll definitely comeback.
независимая оценка оценочные компании недвижимости
Absolutely pent subject material, regards for information .
Hello! I could have sworn I’ve been to this blog before but after browsing through some of the post I realized it’s new to me. Anyways, I’m definitely happy I found it and I’ll be book-marking and checking back frequently!
legal trenbolone
References:
https://titu.dbv.ro/user/profile/324062
how expensive are steroids
References:
https://intensedebate.com/people/cablebead94
how long does dianabol take to work
References:
https://www.webwiki.co.uk/valley.md
bodybuilding hgh dosage
References:
är hgh lagligt (https://sisinetjobs.com/employer/hygetropin-kaufen-hgh-somatropin-development-hormone-bestellen/)
dwayne johnson human growth hormone
References:
https://numberfields.asu.edu/NumberFields/show_user.php?userid=6121080
vps hosting germany vps host
I discovered your blog site on google and check a few of your early posts. Continue to keep up the very good operate. I just additional up your RSS feed to my MSN News Reader. Seeking forward to reading more from you later on!…
how to get big without supplements
References:
https://gaiaathome.eu/gaiaathome/show_user.php?userid=1486801
types anabolic steroids
References:
https://doodleordie.com/profile/formatthumb4
steroids on amazon
References:
https://www.algebra.com/tutors/aboutme.mpl?userid=cdbead5
кушетка косметологическая стул косметолога купить
Доброго!
Долго ломал голову как поднять сайт и свои проекты и нарастить DR и узнал от успещных seo,
профи ребят, именно они разработали недорогой и главное top прогон Xrumer – https://www.bing.com/search?q=bullet+%D0%BF%D1%80%D0%BE%D0%B3%D0%BE%D0%BD
Линкбилдинг площадки подбираются для максимальной релевантности. Линкбилдинг на форумах ускоряет продвижение сайта. Линкбилдинг что это такое объясняет новичкам суть работы. Прогон ссылок Хрумером помогает быстро создать ссылочную массу. Использование Xrumer ускоряет процесс автоматического линкбилдинга.
интернет магазин раскрутка сайта цена, этапы продвижение сайта, Как увеличить DR сайта
Автоматизированный линкбилдинг, продвижение сайтов в алматы, оформление сайта и продвижение
!!Удачи и роста в топах!!
Здравствуйте!
Долго анализировал как поднять сайт и свои проекты и нарастить ИКС Яндекса и узнал от успещных seo,
отличных ребят, именно они разработали недорогой и главное лучший прогон Xrumer – https://www.bing.com/search?q=bullet+%D0%BF%D1%80%D0%BE%D0%B3%D0%BE%D0%BD
Программное обеспечение для постинга облегчает работу с ссылками. Xrumer позволяет массово размещать линкбилдинг-материалы. Автоматизация экономит время и силы. Это особенно важно для больших проектов. Программное обеспечение для постинга – незаменимый инструмент SEO.
роботы продвижение сайтов, seo или поисковая оптимизация, Повышение авторитетности сайта
SEO-прогон для новичков, как продвигать сео сайт, seo продвижение сайтов рф
!!Удачи и роста в топах!!
Здравствуйте!
Долго обмозговывал как поднять сайт и свои проекты в топ и узнал от гуру в seo,
топовых ребят, именно они разработали недорогой и главное лучший прогон Xrumer – https://www.bing.com/search?q=bullet+%D0%BF%D1%80%D0%BE%D0%B3%D0%BE%D0%BD
Программы для линкбилдинга, такие как Xrumer, ускоряют процесс получения качественных ссылок. Прогон ссылок Хрумером помогает увеличить DR и улучшить показатели Ahrefs. Массовые рассылки на форумах позволяют быстро увеличить ссылочную массу. Используйте Xrumer для достижения лучших SEO-результатов. Xrumer помогает эффективно продвигать сайт.
раскрутка сайтов москва сеомастер рус, продвижение сайтов обучение в спб, линкбилдинг или
Xrumer: создание ссылочной массы, продвижение сайтов в барнауле, сео текст что это такое
!!Удачи и роста в топах!!
Здравствуйте!
Долго не мог уяснить как встать в топ поисковиков и узнал от успещных seo,
отличных ребят, именно они разработали недорогой и главное буст прогон Хрумером – https://www.bing.com/search?q=bullet+%D0%BF%D1%80%D0%BE%D0%B3%D0%BE%D0%BD
Программы для линкбилдинга, такие как Xrumer, значительно ускоряют создание ссылок. Прогон ссылок с Xrumer помогает быстро улучшить DR и Ahrefs. Массовые рассылки на форумах с Xrumer дают быстрые результаты. Увеличение ссылочной массы с помощью Xrumer помогает улучшить SEO-позиции. Начните использовать Xrumer для роста показателей вашего сайта.
seo специалист junior, продвижении раскрутка сайта, линкбилдинг услуга
Линкбилдинг через автоматические проги, раскрутка и продвижение сайтов адвертпро, сео калькулятор
!!Удачи и роста в топах!!
Здравствуйте!
Долго обмозговывал как поднять сайт и свои проекты и нарастить CF cituation flow и узнал от гуру в seo,
профи ребят, именно они разработали недорогой и главное top прогон Xrumer – https://www.bing.com/search?q=bullet+%D0%BF%D1%80%D0%BE%D0%B3%D0%BE%D0%BD
Автоматический прогон статей облегчает работу специалистов. Использование Xrumer в 2025 обеспечивает стабильный рост DR. Линкбилдинг для повышения DR улучшает позиции сайта. SEO рассылки форумов помогают охватывать больше ресурсов. Xrumer: практические примеры показывают эффективность методов.
sitemap seo, создание сайта оптимизация продвижение, каталоги линкбилдинг
линкбилдинг по тематике, стоимость создание и продвижение сайта, входит продвижение сайта
!!Удачи и роста в топах!!
benefits of using steroids
References:
creatine a steroid (https://sound.floofbite.com/dedrafergerson)
доставка бетона саратов цена бетон цена за 1 м3
Здравствуйте!
Долго ломал голову как поднять сайт и свои проекты и нарастить TF trust flow и узнал от друзей профессионалов,
крутых ребят, именно они разработали недорогой и главное продуктивный прогон Хрумером – https://www.bing.com/search?q=bullet+%D0%BF%D1%80%D0%BE%D0%B3%D0%BE%D0%BD
Xrumer для оптимизации сайта помогает ускорить линкбилдинг. Программа размещает ссылки на форумах и блогах массово. Это экономит время и силы специалистов. Массовый прогон повышает DR и позиции сайта. Xrumer для оптимизации сайта – современный метод продвижения.
тематики seo продвижения, продвижение сайтов в краснодаре, Генерация внешних ссылок быстро
Линкбилдинг для повышения DR, seo выдача яндекс, главный сайт seo
!!Удачи и роста в топах!!
Привет всем!
Долго не мог уяснить как поднять сайт и свои проекты в топ и узнал от крутых seo,
профи ребят, именно они разработали недорогой и главное буст прогон Xrumer – https://www.bing.com/search?q=bullet+%D0%BF%D1%80%D0%BE%D0%B3%D0%BE%D0%BD
Крауд маркетинг линкбилдинг помогает привлекать естественные ссылки. Обсуждения и комментарии на форумах создают доверие поисковиков. Автоматизация через Xrumer ускоряет процесс. Это особенно важно для больших проектов. Крауд маркетинг линкбилдинг повышает эффективность SEO.
seo с вордпресс, оптимизация сайта seo казань, Создание ссылочной массы в 2025
линкбилдинг что это такое простыми словами, seo или яндекс директ, 1с битрикс продвижение сайтов
!!Удачи и роста в топах!!
Привет всем!
Долго анализировал как встать в топ поисковиков и узнал от успещных seo,
профи ребят, именно они разработали недорогой и главное буст прогон Xrumer – https://www.bing.com/search?q=bullet+%D0%BF%D1%80%D0%BE%D0%B3%D0%BE%D0%BD
Xrumer рассылка форумов – это быстрый способ увеличить ссылочную массу. Прогон ссылок с Xrumer помогает повысить DR и улучшить Ahrefs. Массовые рассылки с Xrumer ускоряют процесс линкбилдинга. Автоматизация постинга на форумах помогает улучшить SEO-позиции. Используйте Xrumer для роста авторитетности вашего сайта.
seo основатель, seo юридического сайта, Создание ссылочной массы в 2025
линкбилдинг услуга, seo составляющая это, киров создание и продвижения сайтов
!!Удачи и роста в топах!!
which of the following conditions is commonly associated with the abuse of anabolic steroids?
References:
What Is The Best Muscle Builder On The Market [https://git.smartenergi.org/anhnoo35121108]
bodybuilding steroids vs natural
References:
https://git.zeroplay.io/alexisgge21388
how to buy anabolic steroids online
References:
steroid belly (https://music.vp3.me/deanay20132615)
Здравствуйте!
Долго думал как встать в топ поисковиков и узнал от успещных seo,
отличных ребят, именно они разработали недорогой и главное буст прогон Хрумером – https://www.bing.com/search?q=bullet+%D0%BF%D1%80%D0%BE%D0%B3%D0%BE%D0%BD
Линкбилдинг план помогает системно подходить к продвижению сайта. Xrumer автоматизирует размещение ссылок на тематических форумах. Массовый линкбилдинг повышает DR. Чем больше качественных ссылок, тем выше позиции сайта. Линкбилдинг план – ключ к успешной SEO-кампании.
частотность запросов seo, что такое реклама seo, линкбилдинг начать
линкбилдинг где брать ссылки, раскрутка сайтов на joomla, продвижение визиток сайтов
!!Удачи и роста в топах!!
muscle building steroid
References:
best steroid stack for mass gain – https://code.ioms.cc/idahershel2073,
best steroid company
References:
muscle Enhancment (https://gt.clarifylife.net/alisonwarner49)
gnc muscle building
References:
forms of steroids (https://git.lodis.se/jerryproeschel)
You actually make it seem so easy along with your presentation however I find this matter to be actually one thing which I believe I would never understand. It seems too complex and very wide for me. I am taking a look ahead for your next publish, I will attempt to get the grasp of it!
anabolic steroids price
References:
whats better Dbol or anadrol (https://www.jvla-kontakt-rosendal.jimmyb.nl/warrenlavallie)
Outcome-focused excellence, achievements visible immediately. Results-focused champions. Outcome satisfaction.
steroids post cycle therapy
References:
which of the following effects of anabolic steroids on women is not reversible? (http://git.7doc.com.cn/marcelhyland08)
Привет всем!
Долго не мог уяснить как поднять сайт и свои проекты и нарастить ИКС Яндекса и узнал от гуру в seo,
отличных ребят, именно они разработали недорогой и главное буст прогон Xrumer – https://www.bing.com/search?q=bullet+%D0%BF%D1%80%D0%BE%D0%B3%D0%BE%D0%BD
Форумный спам с Xrumer помогает увеличить DR и Ahrefs показателя. Автоматический прогон ссылок позволяет быстро создать качественные внешние ссылки. Программы для линкбилдинга, такие как Xrumer, экономят время и силы. Увеличение ссылочной массы с помощью Xrumer даёт значительный рост. Используйте Xrumer для улучшения SEO-позиции вашего сайта.
seo эффективно, продвижение сайта в прессе, Xrumer форумный спам
линкбилдинг с чего начать, помощник seo специалист вакансии, продвижение сайта химки
!!Удачи и роста в топах!!
chemical structure of testosterone
References:
anabolic pathway definition (https://ceskanaike.com/read-blog/19650_tips-on-how-to-use-dianabol-tablets-cycles-stacks-amp-dosage.html)
crazy mass bulking stack
References:
best steroid cycle for beginners, https://bdgit.educoder.net/delphiaschofie,
older bodybuilders natural
References:
steroid to gain weight (https://gitea.gimmin.com/corazonmassie3)
Привет всем!
Долго думал как поднять сайт и свои проекты и нарастить TF trust flow и узнал от крутых seo,
крутых ребят, именно они разработали недорогой и главное лучший прогон Хрумером – https://www.bing.com/search?q=bullet+%D0%BF%D1%80%D0%BE%D0%B3%D0%BE%D0%BD
Линкбилдинг на запад помогает продвигать сайты для международной аудитории. Нужно работать с иностранными форумами и блогами. Программы вроде Xrumer упрощают массовый прогон. Это ускоряет рост DR и ссылочной массы. Линкбилдинг на запад – важный инструмент SEO.
seo и игры, team seo, Создание ссылок массовыми методами
Линкбилдинг через комментарии, сайта поддержка seo продвижение, белое seo продвижением
!!Удачи и роста в топах!!
high testosterone joint pain
References:
anabolic steroids pill form (https://git.camus.cat/donnelltompson)
best steroid supplement
References:
deca durabolin Gains (http://git.yanei-iot.com:600/christinewelli)
when to take winstrol
References:
dianabol hair loss (https://meeting2up.it/@ariellehunting)
buy mexican anabolic steroids from mexico
References:
pre hormone supplements (http://git.baobaot.com/ginger40601090)
steroid gains
References:
How are anabolic steroids used [https://aitnas.myasustor.com/angleawhitting]
dbol steroid pills
References:
anabolic steroids are a type of (https://worldclassdjs.com/catalinaoshane)
what is it called when the testes are affected by steriods
References:
dianabol cycle for sale (https://www.chenisgod.com:3096/belenoneal8778)
definition of androgenic
References:
a steroid; https://git.alexavr.ru/andrewday2763,
gorilla mass bulking agent review
References:
best stack for cutting fat and gaining muscle – https://git.entryrise.com/claudiahmx2744,
horomone monster
References:
Anabolic steroids use (https://git.sumedangkab.go.id/annetteurquhar)
dianabol dose
References:
steroid body transformation (https://gitea.alaindee.net/colleenbaddele)
good stacks for building muscle
References:
how to tell if someone uses Steroids (https://git.haowumc.com/jacquetta9756)
Thank you for the good writeup. It in truth was a leisure account it. Look complicated to more brought agreeable from you! By the way, how can we communicate?
buy steroids us
References:
how to make anabolic steroids at home – https://gitea.mpc-web.jp/hwahodel808998 –
purchase steriods
References:
steve cook steroids [https://mizunosoccershoesfans.com/read-blog/20557_dianabol-cycle-faqs-and-harm-reduction-protocols.html]
how much does a cycle of steroids cost
References:
best pills to gain muscle, https://www.bitsdujour.com/profiles/yYPhhz,
legal steroids turning men into beasts
References:
steroids on amazon (https://aryba.kg/user/vestaries2/)
types of steroids for bodybuilding
References:
Top steroid websites (https://www.24propertyinspain.com/user/profile/1191999)
prolab pharmaceuticals steroids
References:
strength supplement stack (https://skitterphoto.com/photographers/1182508/holck-osborn)
best muscle building drugs
References:
https://panoptikon.org/user/writercrime78/
best steroid substitute
References:
https://prpack.ru/user/thumbrayon4/
best steroids for women
References:
winstrol tablets side effects (https://telegra.ph/The-Best-Steroid-Cycles-Every-Thing-You-Should-Know-08-19)
buy steroids from canada
References:
steroid study (https://gregersen-forrest-5.technetbloggers.de/the-best-and-worst-deca-durabolin-stacks)
is there a natural steroid
References:
which is the safest steroid to use? (https://vsegda-pomnim.com/user/errorrecord3/)
You actually make it seem so easy with your presentation but I find this topic to be really something which I think I would never understand. It seems too complicated and extremely broad for me. I am looking forward for your next post, I will try to get the hang of it!
Enjoyed looking at this, very good stuff, regards. “Hereafter, in a better world than this, I shall desire more love and knowledge of you.” by William Shakespeare.
Hey there! This is my first visit to your blog!
We are a collection of volunteers and starting a new initiative in a
community in the same niche. Your blog provided us valuable information to work on. You have done a extraordinary job!
wonderful post, very informative. I ponder why the opposite
specialists of this sector do not understand this. You must continue your writing.
I am confident, you’ve a huge readers’ base already!
Nice post. I learn something totally new and challenging on sites I stumbleupon every day.
It will always be exciting to read through articles from
other authors and practice a little something from other
web sites.
Dry Cleaning in New York city by Sparkly Maid NYC
Heya! I’m at work surfing around your blog from my new iphone 4!
Just wanted to say I love reading your blog and look forward to all your posts!
Carry on the fantastic work!
Howdy excellent website! Does running a blog such as this take a massive amount work?
I have absolutely no expertise in computer programming but
I had been hoping to start my own blog in the
near future. Anyway, if you have any ideas or techniques for new blog owners
please share. I know this is off topic however I simply needed to ask.
Many thanks!
Hi mates, good post and pleasant arguments commented at this
place, I am actually enjoying by these.
My partner and I stumbled over here by a different web
address and thought I might as well check things out.
I like what I see so i am just following you. Look forward to looking over your
web page for a second time.
Цены на ремонт https://remontkomand.kz/ru/price квартир и помещений в Алматы под ключ. Узнайте точные расценки на все виды работ — от демонтажа до чистовой отделки. Посчитайте стоимость своего ремонта заранее и убедитесь в нашей прозрачности. Никаких «сюрпризов» в итоговой смете!
Планируете ремонт https://remontkomand.kz в Алматы и боитесь скрытых платежей? Опубликовали полный и честный прайс-лист! Узнайте точные расценки на все виды работ — от демонтажа до чистовой отделки. Посчитайте стоимость своего ремонта заранее и убедитесь в нашей прозрачности. Никаких «сюрпризов» в итоговой смете!
Hi my loved one! I wish to say that this article is awesome, great written and come with almost all significant infos.
I would like to look more posts like this .
Have you ever considered about including a little bit more than just your articles?
I mean, what you say is important and all.
Nevertheless think about if you added some great pictures
or video clips to give your posts more, “pop”!
Your content is excellent but with images and clips,
this site could undeniably be one of the most beneficial in its niche.
Fantastic blog!
Нужен клининг? рейтинг клининговых компаний москвы 2026. Лучшие сервисы уборки квартир, домов и офисов. Сравнение услуг, цен и отзывов, чтобы выбрать надежного подрядчика.
I’m amazed, I have to admit. Rarely do I encounter a blog that’s equally educative and engaging, and without a doubt,
you have hit the nail on the head. The issue is something not enough folks are speaking
intelligently about. I am very happy I stumbled across this in my hunt for
something relating to this.
I am actually glad to glance at this weblog posts which consists of lots of valuable information, thanks
for providing such statistics.
Shop the latest Sneaker and sportswear at JD Sports – featuring exklusive Modelle from Nike, adidas, and more!
I just like the helpful info you supply to your articles. I’ll bookmark your weblog
and test once more right here frequently. I am relatively certain I
will learn many new stuff proper right here!
Best of luck for the following!
Wow! After all I got a web site from where I be
able to in fact obtain useful facts regarding my study and knowledge.
This site truly has all of the information and facts I needed concerning this subject and
didn’t know who to ask.
Thanks very interesting blog!
Hello there, I found your web site via Google while looking
for a related topic, your web site came up, it appears to be like great.
I’ve bookmarked it in my google bookmarks.
Hi there, simply changed into aware of your blog thru Google, and found that it is really informative.
I am gonna be careful for brussels. I’ll appreciate in case you proceed this in future.
A lot of people can be benefited from your writing. Cheers!
I constantly emailed this blog post page to all my associates, since if like to read it next my links will too.
swot анализ пример swot анализ проблемы
buy cjc 1295 and ipamorelin
References:
https://www.soundofrecovery.org/kandicemclaugh
cjc-1295 ipamorelin 10mg blend should lasyt
References:
Ipamorelin to get Skinnny – https://aeonrivals.com/forums/users/denblue3/,
should you take ipamorelin before or after workout
References:
https://torino.com.mx/user/viewcave7/
cjc ipamorelin peptide benefits
References:
https://schwanger.mamaundbaby.com/user/denpeak2
cjc 1295 / ipamorelin before and after
References:
https://createyourdestiny.us/members/goatlisa23/activity/275292/
cjc-1295/ipamorelin acetate
References:
https://pad.geolab.space/di3p547FSJa_fBCKOxxHLA/
bpc 157 and ipamorelin
References:
aleksey lovchev ipamorelin (https://graph.org/Beyond-The-Androgen-Receptor-The-Role-Of-Growth-Hormone-Secretagogues-In-The-Modern-Management-Of-Body-Composition-In-Hypogonada-09-02)
side effects of cjc ipamorelin
References:
https://www.demilked.com/author/rainsquare00/
ipamorelin peptid
References:
ipamorelin for humans, https://posteezy.com/ipamorelin-usage-guide,
ipamorelin 12mg blend reconstitution
References:
https://autovin-info.com/user/bankerlayer7/
ipamorelin sage
References:
ipamorelin vendita Online (https://telegra.ph/Ipamorelin-Dosage-For-Fat-Loss-Benefits-And-Side-Effects-09-02)
what is ipamorelin for men
References:
cjc1295 ipamorelin Cycle, https://www.tikosatis.com/index.php?page=user&action=pub_profile&id=266790,
ipamorelin cjc1295
References:
which is stronger ipamorelin or sermorelin (http://malvar.ru/user/toerugby2/)
sermorelin ipamorelin and cjc 1295
References:
https://schoolido.lu/user/swingrouter33/
cjc 1295+ipamorelin
References:
tesamorelin vs ipamorelin (http://twitter.com/home?status=http://xurl.es/haurk)
ipamorelin-cjc1295
References:
when is the best Time to take ipamorelin – https://www.woorips.vic.edu.au/profile/bridgesejzbro16617/profile –
cjc 1295 ipamorelin daily dose
References:
https://sparktv.net/post/804325_https-www-valley-md-understanding-ipamorelin-side-effects-cjc1295-ipamorelin-the.html
cjc 1295 ipamorelin morning
References:
ce certification ipamorelin 5mg, https://www.libertyballers.com/users/kvist.flowers,
Thanks for the good writeup. It in reality was once a leisure account it.
Glance complex to more added agreeable from you! However, how can we keep up a
correspondence?
doseage of sermorelin ipamorelin
References:
https://www.holycrossconvent.edu.na/profile/mcmillangglrogers79987/profile
cjc 1295 combination ipamorelin alone is effective but 10 ti
References:
https://schwanger.mamaundbaby.com/user/ricefreeze16
what time of day to take cjc 1295 ipamorelin
References:
http://twitter.com/home?status=http://xurl.es/op1ns
ipamorelin peptide research
References:
Cjc 1295 Ipamorelin Dosing Protocol (https://www.divephotoguide.com/user/dangerthrill8)
Pretty nice post. I just stumbled upon your weblog and wanted to say that I have truly enjoyed surfing around your blog posts.
After all I’ll be subscribing to your feed and I hope you write again very soon!
cjc 1295 ipamorelin reviews
References:
peptides cjc 1295 and ipamorelin side effects (https://skitterphoto.com/photographers/1376983/sehested-erlandsen)
ipamorelin avis
References:
https://medknigki-v-ulan-udee.ru/user/earsmoke5/
cjc 1295 ipamorelin heart attack
References:
https://diego-maradona.com.az/user/jettub16/
ipamorelin doses equivalent hgh
References:
https://poiskpredkov.by/members/indexrock09/activity/1011044/
cjc 1295 + ipamorelin when to take
References:
http://stroyrem-master.ru/user/holeschool9/
стратегия swot анализ swot анализа рисков
Looking for second-hand? thrift stores near me We have collected the best stores with clothes, shoes and accessories. Large selection, unique finds, brands at low prices. Convenient catalog and up-to-date contacts.
cjc 1295 and ipamorelin combination
References:
how long should i take cjc 1295 ipamorelin (https://forum.issabel.org/u/otterburma8)
blend cjc 1295 w o dac 2mg with ipamorelin 2mg
References:
https://myspace.com/shadowlentil4
cjc-1295 ipamorelin peptide stack
References:
https://www.demilked.com/author/pearpimple3/
ipamorelin saturation dose
References:
https://travelersqa.com/user/recordregret0
cjc 1295 ipamorelin banned by fda
References:
cjc 1295 no dac Ipamorelin reddit (https://autovin-info.com/user/tailblue8/)
tesamorelin cjc1295 ipamorelin dosage reddit
References:
https://f1news.site/item/462601
ipamorelin benefits and risks
References:
https://www.stampedeblue.com/users/avery.denton
weight loss ipamorelin and cjc stacked with tirzepatide
References:
https://pin-it.space/item/461119
what does cjc-1295 with dac ipamorelin ghrp-2 do
References:
how to reconstitute 5mg of ipamorelin; https://www.tomahawknation.com/users/joseph.roed,
ipamorelin and frag 176-191
References:
how often to inject Cjc 1295 ipamorelin [https://able2know.org/user/kettleclef3/]
ipamorelin peptide function
References:
https://pad.stuve.uni-ulm.de/tub9t1m5QAewU4e7qxxbNg/
igf-1 lr3 mod grf ipamorelin stack
References:
Is Ipamorelin Illegal (https://able2know.org/user/deadnode92/)
cjc-1295 ipamorelin price per vial
References:
https://jobgetr.com/members/candlefight06/activity/145893/
weight loss ipamorelin and cjc stacked with tirzepatide
References:
https://www.generation-n.at/forums/users/stonesmoke4/
ipamorelin tesamorelin blend dosage
References:
https://graph.org/CJC-1295-Ipamorelin-Dosage-Guide-09-02
best time to take cjc ipamorelin
References:
https://squareblogs.net/poisonbroker6/tesamorelin-peptide-guide-benefits-uses-dosage-bodybuilding
ipamorelin cjc-1295 side effects
References:
http://malvar.ru/user/oceannest06/
ipamorelin prescription requirements
References:
ipamorelin/Tesamorelin [https://en.unidos.edu.uy/profile/terrellkkwmaxwell51239/profile]
cjc 1295 ipamorelin eating
References:
https://firsturl.de/9Dn09qC
when is the best time to take cjc 1295 ipamorelin
References:
ipamorelin sale – https://www.google.co.ls/url?q=https://www.valley.md/understanding-ipamorelin-side-effects –
tesamorelin & ipamorelin blend
References:
https://intensedebate.com/people/moonvase32
cjc 1295 ipamorelin vs bpc 157
References:
https://topbookmarks.site/item/462466
ipamorelin results
References:
https://techniknews.top/item/461389
ipamorelin transformation
References:
cjc ipamorelin review (https://writeablog.net/camelgemini35/the-heart-of-the-internet)
ipamorelin cjc 1295 injections
References:
ipamorelin peptide bodybulding (https://bookmarkzones.trade/story.php?title=qa-dosage-mixing-guide-for-cjc-1295-ipamorelin)
Looking for second-hand? thrift stores We have collected the best stores with clothes, shoes and accessories. Large selection, unique finds, brands at low prices. Convenient catalog and up-to-date contacts.
comprare ipamorelin in italia
References:
Sermorelin plus ipamorelin (http://malvar.ru/user/needlefear18/)
ipamorelin for bodybuilders
References:
https://www.pmsss.in/user/baconbolt46
cjc-1295 ipamorelin price per vial
References:
https://www.holycrossconvent.edu.na/profile/cabreravmxmolloy49167/profile
reconstitute 5mg ipamorelin
References:
https://pad.karuka.tech/9VYPsFKjSHyrG73a8qwdPg/
ipamorelin and mod grf 1 29 dosing
References:
Ipamorelin Grf 1-29 (https://www.arrowheadpride.com/users/turan.mccarth)
is it safe combine sermorelin with cdc/ipamorelin together
References:
https://www.google.st/url?q=https://www.valley.md/understanding-ipamorelin-side-effects
sermorelin/ipamorelin
References:
https://molchanovonews.ru/user/helenfly0/
ipamorelin used with chorionic gonadotropin
References:
https://independent.academia.edu/DideriksenMaldonado2
cjc1295 ipamorelin australia
References:
cjc ipamorelin results before and after – https://badcase.org/zygg/members/kenyalathe29/activity/923313/ –
cjc 1295 ipamorelin vs sermorelin
References:
http://community.srhtech.net/user/crookdavid3
best place to inject cjc 1295 ipamorelin
References:
https://recordgreek8.bravejournal.net/ipamorelin-cjc-1295-peptide-combo-explained-for-growth-and-recovery
do.you mix cjc 1295 and ipamorelin combination
References:
https://squareblogs.net/badgegerman99/ipamorelin-cjc-1295-dosage-synergistic-effects-for-growth-hormone-release
how much ipamorelin to take
References:
http://community.srhtech.net/user/rulesquare66
ipamorelin peptide nasal spray
References:
https://pad.karuka.tech/9XcMn9V7SgivnMrBsu-7zg/
cjc 1295 w/ipamorelin
References:
ipamorelin acetate/sermorelin (https://cineblog01.rest/user/bankplow92/)
how long should you lay off cjc 1295 ipamorelin
References:
https://www.credly.com/users/nosebowl3
ipamorelin vs tesamorelin
References:
https://www.tikosatis.com/index.php?page=user&action=pub_profile&id=266554
cjc1295 ipamorelin peptide
References:
Ipamorelin Uses And Effects (https://doc.adminforge.de/yXc_dqBGTEOjgaYE-CssQw/)
ipamorelin how much iu hgh per day
References:
https://charmed-serial.online/user/jeansmark84/
ipamorelin 2mg side effects
References:
https://prpack.ru/user/golfpolo69/
cjc ipamorelin 2000mcg 2000mcg ml 2ml tailor made price
References:
Cjc 1295 ipamorelin blood pressure (https://www.bidbarg.com/legal/user/goatsound54)
This is the perfect webpage for everyone who hopes to find out about this topic.
You realize a whole lot its almost hard to argue with you (not that
I personally will need to…HaHa). You definitely put a brand new spin on a subject which has been written about for
decades. Excellent stuff, just excellent!
I am really grateful to the holder of this site who has shared this fantastic post at at this place.
Hmm it seems like your blog ate my first comment (it was super long) so I guess I’ll
just sum it up what I wrote and say, I’m thoroughly enjoying your blog.
I too am an aspiring blog writer but I’m still new to everything.
Do you have any helpful hints for rookie blog writers? I’d
definitely appreciate it.
ipamorelin sage
References:
is ipamorelin a ghrp or a ghrf (https://git.yangzhiqiang.tech/moseblankinshi)
Hello, i think that i saw you visited my site thus i came to “return the favor”.I’m
attempting to find things to improve my site!I suppose its ok to use some of your ideas!!
Do you have a spam issue on this website; I also am a
blogger, and I was wanting to know your situation; many of us have developed some nice procedures
and we are looking to trade solutions with other folks, please shoot me an e-mail if interested.
Wow that was unusual. I just wrote an extremely long comment but after I clicked submit my comment didn’t
appear. Grrrr… well I’m not writing all that over again. Anyhow,
just wanted to say great blog!
Just desire to say your article is as astonishing. The clarity in your publish is just excellent and i can think you’re knowledgeable in this subject. Fine with your permission let me to grab your feed to stay up to date with approaching post. Thank you one million and please keep up the enjoyable work.
Nice replies in return of this matter with real arguments
and telling everything on the topic of that.
ipamorelin for sale pep
References:
ipamorelin physicians – https://www.getbpojobs.com/employer/the-heart-of-the-internet –
Usually I do not read post on blogs, but I wish to say that this write-up very forced me to try and do it!
Your writing taste has been amazed me. Thank you, very nice article.
порно русская милфа секс порно русское
Want to have fun? sex children melbet Watch porn, buy heroin or ecstasy. Pick up whores or buy marijuana. Come in, we’re waiting
Mochten Sie ein https://www.immobilien-in-montenegro-fuer-oesterreicher.com kaufen? Tolle Angebote am Meer und in den Bergen. Gro?e Auswahl an Immobilien, Unterstutzung bei der Immobilienauswahl, Transaktionsunterstutzung und Registrierung. Leben Sie in einem Land mit mildem Klima und wunderschoner Natur.
Новые актуальные промокод на первый заказ iherb для выгодных покупок! Скидки на витамины, БАДы, косметику и товары для здоровья. Экономьте до 30% на заказах, используйте проверенные купоны и наслаждайтесь выгодным шопингом.
Hello there! Do you use Twitter? I’d like to follow you if
that would be ok. I’m definitely enjoying your blog and look forward to new updates.
I like reading an article that will make men and women think.
Also, many thanks for permitting me to comment!
best articles on the net: https://dnscompetition.in/hi/articles/the-dynamic-duo-unraveling-the-relationship-between-dns-and-dhcp-in-networks/
Thanks for another informative site. Where else could I get that kind of info written in such an ideal approach?
I have a venture that I am just now operating on, and I’ve
been at the glance out for such information.
Hi! I know this is somewhat off topic but I was wondering if you knew where I could locate a captcha plugin for my comment form?
I’m using the same blog platform as yours and I’m having difficulty finding one?
Thanks a lot!
can i eat after injecting ipamorelin and cjc 1295
References:
https://images.google.be/url?q=https://www.valley.md/understanding-ipamorelin-side-effects
Hey there! This post could not be written any better!
Reading this post reminds me of my good old room mate!
He always kept chatting about this. I will forward this write-up to him.
Fairly certain he will have a good read.
Thank you for sharing!
This is a topic which is close to my heart…
Take care! Where are your contact details though?
I loved as much as you will receive carried out right here.
The sketch is tasteful, your authored subject matter stylish.
nonetheless, you command get bought an nervousness over that you wish be
delivering the following. unwell unquestionably come more formerly again as exactly the same nearly a lot often inside case you shield this increase.
cjc 1295 ipamorelin for woman
References:
https://card.addiscustom.com/jerilyntristan
грузы из китая дешевая доставка из китая в россию
шпонирование мдф москва фанерованная дсп
геодезия заказать геодезические изыскания стоимость
геотекстиль 600 г м2 геотекстиль канвалан цена
Hello, i think that i saw you visited my blog thus i came to “return the favor”.I am trying to find things to enhance my website!I suppose
its ok to use some of your ideas!!
I have read so many posts about the blogger lovers except this paragraph is really a pleasant piece of
writing, keep it up.
Включение в реестр Минпромторга https://minprom-info.ru официальный путь для подтверждения отечественного производства. Подготовка и подача документов, юридическое сопровождение и консультации для производителей.
Занятия по самообороне https://safety-skills.ru практические навыки защиты в реальных ситуациях, развитие силы и выносливости. Профессиональные тренеры помогут освоить приемы борьбы, удары и тактику безопасности.
how much cjc 1295 and ipamorelin should i take
References:
https://cannabisjobs.solutions/companies/ipamorelin-10mg/
Платформа онлайн-обучения https://craftsmm.ru курсы по маркетингу, продажам и рекламе для новичков и профессионалов. Освойте современные инструменты продвижения, увеличьте продажи и развивайте карьеру в удобном формате.
Написание дипломов на заказ https://vasdiplom.ru помощь студентам в подготовке итоговых работ. Авторские тексты, проверка на уникальность и полное соответствие стандартам учебных заведений.
Hey There. I found your blog using msn. This is a really well written article.
I will be sure to bookmark it and return to read more of your useful information.
Thanks for the post. I will certainly comeback.
Woah! I’m really loving the template/theme of this site.
It’s simple, yet effective. A lot of times it’s difficult
to get that “perfect balance” between usability and visual appeal.
I must say that you’ve done a very good job with this.
Additionally, the blog loads very fast for me on Internet explorer.
Outstanding Blog!
Thank you for sharing your info. I truly appreciate your efforts and I will be waiting for your
further write ups thanks once again.
Thanks , I have recently been looking for
info approximately this subject for a while and yours is the best I have
discovered so far. However, what in regards to the conclusion? Are you
positive in regards to the supply?
Want to have fun? hack apk Whores, drugs, casino. We have it all, any drugs are on sale.
купить меф бишкек меф кристалл купить
Nice post. I was checking continuously this weblog and I’m impressed!
Extremely helpful info specifically the last section 🙂 I maintain such info a lot.
I was looking for this particular info for a long time.
Thank you and best of luck.
Обучение и семинары https://uofs-beslan.ru для профессионалов: современные программы, практические кейсы и опыт экспертов. Развивайте навыки, повышайте квалификацию и получайте новые возможности для карьерного роста.
Академия парикмахерского искусства https://charm-academy.ru обучение от ведущих мастеров. Современные техники стрижек, окрашивания и укладок. Курсы для начинающих и профессионалов с практикой и дипломом по окончании.
Школа видеорекламы https://tatyanamostseeva.ru обучение созданию креативных роликов для бизнеса и брендов. Практические занятия, работа с современными инструментами и поддержка экспертов. Освойте профессию в сфере digital.
Лицей взаимного обучения https://talgenisty.ru уникальная среда для детей и взрослых. Совместные уроки, обмен опытом, мастер-классы и творческие проекты. Образование, основанное на поддержке и сотрудничестве.
Нужен автобусный билет? билеты на автобус удобный сервис поиска и бронирования. Широкий выбор направлений, надежные перевозчики, доступные цены и моментальная отправка электронных билетов на почту.
Авто портал https://diesel.kyiv.ua все о мире автомобилей: новости, обзоры моделей, тест-драйвы, советы по выбору и уходу за авто. Каталог машин, актуальные цены, автоуслуги и полезная информация для автовладельцев.
Автомобильный портал https://auto-club.pl.ua онлайн-площадка для автолюбителей. Подробные обзоры машин, тест-драйвы, свежие новости, советы по ремонту и обслуживанию. Удобный поиск и актуальные материалы.
Все для автомобилистов https://k-moto.com.ua на авто портале: новости, обзоры, статьи, каталоги и цены на автомобили. Экспертные мнения, тест-драйвы и практические советы по эксплуатации авто.
Excellent items from you, man. I have consider your stuff prior to and you’re simply extremely wonderful.
I actually like what you’ve got here, really like what you are stating and the way in which wherein you say it.
You’re making it entertaining and you still care for to
keep it wise. I cant wait to read far more from you.
This is really a tremendous site.
Нужна виза? испанская виза в москве Консультации, подготовка документов, сопровождение на всех этапах. Визы в Европу, США, Азию и другие страны. Доступные цены и надежная поддержка.
Онлайн женский портал https://elegance.kyiv.ua актуальные советы по красоте, стилю, кулинарии и семейной жизни. Разделы о здоровье, карьере и саморазвитии. Интересные статьи и общение с единомышленницами.
Женский портал https://beautyadvice.kyiv.ua все для современных женщин: красота, здоровье, семья, отношения, карьера. Полезные статьи, советы экспертов, лайфхаки и вдохновение каждый день. Онлайн-сообщество для общения и развития.
Портал для женщин https://fashionadvice.kyiv.ua сайт для девушек и женщин, которые ценят красоту, уют и гармонию. Советы по стилю, отношениям, материнству и здоровью. Читайте статьи, делитесь опытом и вдохновляйтесь новыми идеями.
I love it when folks come together and share views. Great
blog, stick with it!
constantly i used to read smaller articles or reviews which also clear their motive,
and that is also happening with this article which I am reading at this time.
https://go88club13.com/ cong game nhan duoc hang ngan luot choi moi ngay. Tinh den thang 8/2025 thuong hieu co hon 1.8 trieu tai khoan
fragment modified grf ipamorelin 12mg blend review
References:
http://git.7doc.com.cn/tylerskelton5
Авто портал https://avtoshans.in.ua для всех: свежие новости, обзоры моделей, советы по выбору и эксплуатации авто. Каталог машин, тест-драйвы и рекомендации экспертов для водителей и покупателей.
Портал про автомобили https://myauto.kyiv.ua онлайн-ресурс для автолюбителей. Обзоры, статьи, тест-драйвы, цены и полезные советы по ремонту и уходу за машиной. Всё о мире авто в одном месте.
Автомобильные новости https://reuth911.com онлайн: новые модели, отзывы, тест-драйвы, события автопрома и полезные советы. Узнайте первыми о главных новинках и трендах автомобильного мира.
Свежие новости авто https://orion-auto.com.ua тест-драйвы, обзоры новинок, законодательные изменения и аналитика авторынка. Подробная информация об автомобилях и автоиндустрии для водителей и экспертов.
Hello! Quick question that’s totally off topic.
Do you know how to make your site mobile friendly? My website looks weird
when viewing from my apple iphone. I’m trying to find
a template or plugin that might be able to resolve this issue.
If you have any recommendations, please share. Appreciate it!
Автомобильный сайтhttps://setbook.com.ua свежие новости, обзоры моделей, тест-драйвы и советы экспертов. Каталог авто, актуальные цены, авторынок и всё, что нужно водителям и автолюбителям в одном месте.
Онлайн-сайт для женщин https://musicbit.com.ua стиль, уход за собой, психология, семья, карьера и хобби. Интересные статьи, тесты и форум для общения. Пространство для вдохновения и развития.
Онлайн-журнал для женщин https://fines.com.ua стиль, уход за собой, психология, рецепты, материнство и карьера. Актуальные материалы, тренды и экспертные рекомендации каждый день.
Женский сайт о жизни https://prettywoman.kyiv.ua секреты красоты, мода, здоровье, рецепты и отношения. Интересные статьи, советы и лайфхаки. Всё, что нужно, чтобы чувствовать себя уверенно и счастливо.
https://rcsp-saratov.ru/
https://peterburg2.ru/
Currently it seems like Movable Type is
the top blogging platform available right now.
(from what I’ve read) Is that what you’re using on your blog?
When I initially commented I clicked the “Notify me when new comments are added” checkbox and now
each time a comment is added I get several e-mails with the same comment.
Is there any way you can remove me from that service?
Thanks a lot!
Онлайн-сайт про автомобили https://tvregion.com.ua свежие новости, аналитика рынка, обзоры и сравнения машин. Советы по обслуживанию и выбору авто. Всё для водителей и автолюбителей в одном месте.
Женский онлайн-журнал https://feminine.kyiv.ua мода, красота, здоровье, отношения и семья. Полезные советы, вдохновляющие статьи, лайфхаки для дома и карьеры. Всё самое интересное для современных женщин.
Автомобильный портал https://troeshka.com.ua онлайн-ресурс для автовладельцев. Каталог машин, тест-драйвы, аналитика авторынка и советы специалистов. Будьте в курсе новинок и технологий автоиндустрии.
Сайт для женщин https://lolitaquieretemucho.com мода, красота, здоровье, отношения, семья и карьера. Полезные советы, статьи, рецепты и лайфхаки. Пространство для вдохновения и развития, созданное для современных женщин.
Сайт для женщин https://femaleguide.kyiv.ua гармония стиля и жизни. Уход за собой, рецепты, дом, отношения, карьера и путешествия. Читайте статьи, делитесь опытом и вдохновляйтесь новыми идеями.
Автомобильный новостной портал https://tuning-kh.com.ua всё об авто в одном месте: новости, цены, обзоры, тест-драйвы, авторынок. Советы экспертов и полезные материалы для водителей и тех, кто планирует купить машину.
Сайт про машины https://tvk-avto.com.ua обзоры моделей, тест-драйвы, новости автопрома и советы по эксплуатации. Полезные статьи о выборе авто, уходе, ремонте и актуальные материалы для автовладельцев.
Женский онлайн портал https://femalesecret.kyiv.ua онлайн-ресурс для девушек и женщин. Мода, красота, здоровье, семья и материнство. Полезные советы, экспертные материалы и позитивное сообщество для общения и вдохновения.
Онлайн-сайт для женщин https://mirlady.kyiv.ua красота, стиль, здоровье, дом и семья. Практичные рекомендации, модные идеи, вдохновение и поддержка. Лучший контент для девушек и женщин любого возраста.
Сайт для женщин https://amideya.com.ua портал о красоте, стиле, здоровье, семье и саморазвитии. Ежедневные статьи, полезные рекомендации и вдохновение для современных девушек и женщин.
Женский сайт https://lubimoy.com.ua стиль, уход за собой, психология, материнство, работа и хобби. Актуальные статьи, тренды и экспертные советы. Всё самое важное для гармоничной жизни и успеха.
Женский онлайн-журнал https://gracefullady.kyiv.ua свежие статьи о моде, красоте, здоровье и саморазвитии. Практичные советы, вдохновение и позитив для девушек и женщин любого возраста.
This is a very good tip particularly to those fresh to the blogosphere.
Short but very accurate info… Many thanks for sharing this one.
A must read post!
https://hr.rivagroup.su/
Thank you a bunch for sharing this with all people you really recognize what
you’re speaking approximately! Bookmarked. Please additionally consult with my website =).
We will have a hyperlink exchange agreement among us
ipamorelin weight lifting
References:
https://git.hantify.ru/arasaylor36390
Женский сайт https://family-site.com.ua современный портал о моде, красоте, отношениях и саморазвитии. Полезные материалы, секреты здоровья и успеха, актуальные тренды и советы экспертов для женщин любого возраста.
Семейный портал https://geog.org.ua всё для гармонии в доме: воспитание детей, отношения, здоровье, отдых и уют. Полезные советы, статьи и лайфхаки для всей семьи. Пространство, где находят ответы и вдохновение.
Женский онлайн портал https://femalesecret.kyiv.ua онлайн-ресурс для девушек и женщин. Мода, красота, здоровье, семья и материнство. Полезные советы, экспертные материалы и позитивное сообщество для общения и вдохновения.
I have been exploring for a little bit for any high-quality articles or blog posts on this kind of space .
Exploring in Yahoo I eventually stumbled upon this site.
Studying this information So i am happy to show
that I have a very good uncanny feeling I discovered exactly what
I needed. I most surely will make sure to do not disregard this
website and provides it a look regularly.
Современный женский https://happywoman.kyiv.ua онлайн-журнал: новости стиля, секреты красоты, идеи для дома, кулинарные рецепты и советы по отношениям. Пространство для вдохновения и развития.
Портал о стройке https://bastet.com.ua статьи, новости и советы по ремонту, строительству и дизайну. Подбор материалов, проекты домов, технологии и полезная информация для специалистов и частных застройщиков.
Портал о здоровье https://mikstur.com информационный ресурс о медицине и ЗОЖ. Статьи о лечении, правильном питании, физических упражнениях и укреплении иммунитета.
magnus ipamorelin
References:
https://pridestaffing.us/companies/ipamorelin/
Информационный портал https://intertools.com.ua о стройке: новости отрасли, советы по ремонту, выбору материалов и дизайну. Всё для тех, кто строит дом, делает ремонт или работает в строительстве.
Портал про детей https://mch.com.ua информационный ресурс для родителей. От беременности и ухода за малышом до воспитания школьников. Советы, статьи и поддержка для гармоничного развития ребёнка.
Женский онлайн-журнал https://girl.kyiv.ua стиль, уход за собой, психология, кулинария, отношения и материнство. Ежедневные материалы, экспертные советы и вдохновение для девушек и женщин любого возраста.
Онлайн-журнал для женщин https://krasotka-fl.com.ua всё о красоте, моде, семье и жизни. Полезные статьи, лайфхаки, советы экспертов и интересные истории. Читайте и вдохновляйтесь каждый день.
https://russpain.com/
Онлайн-журнал https://presslook.com.ua для женщин объединяет всё, что важно: мода и стиль, воспитание детей, карьерные советы и вдохновение. Советы специалистов и реальные истории для поддержки и новых идей.
Актуальные тренды https://horoscope-web.com и вневременная классика. Подборки образов, советы по стилю, секреты гардероба и модные инсайты. Мы поможем тебе выглядеть безупречно каждый день и выразить свой индивидуальный стиль.
Твой гид https://nicegirl.kyiv.ua по здоровому образу жизни! Эффективные тренировки, сбалансированное питание, wellness-практики и советы по мотивации. Обрети энергию, силу и гармонию в теле, которое ты любишь.
Ресурс для амбициозных https://ramledlightings.com и целеустремленных. Карьерный рост, личная эффективность, финансовая грамотность и вдохновляющие истории успеха. Реализуй свой потенциал и добивайся всех поставленных целей!
Наша платформа работает круглосуточно и не знает слова перерыв. Бронировать и планировать можно где угодно: в поезде, на даче, в кафе или лежа на диване. Хотите купить билет, пока идёте по супермаркету? Просто достаньте телефон и оформите поездку. Нужно скорректировать планы, отменить или перенести билет? Это тоже можно сделать онлайн, без звонков и визитов. Но если возникла проблема, то наши специалисты помогут и все расскажут: https://probilets.com/.
где заказать курсовую курсовая срочно
Таможенный брокер — это ваш проводник в мире международной торговли и таможенных процедур: таможенный брокер
займ онлайн онлайн займы первым на карту
взять займы онлайн без карты https://zaym24online.ru
Puzzles online https://player.soundon.fm/p/115ecc86-8856-44fc-97a0-6750cb961d58/episodes/30ff8dc8-d8ab-45cc-b205-67cb78f7a8b4 play for free in assembling pictures of any complexity. Thousands of options: classic, children’s, 3D and thematic. Convenient interface, saving progress and new puzzles every day.
Hello! I know this is kinda off topic but I was wondering if you knew where I
could get a captcha plugin for my comment form?
I’m using the same blog platform as yours and I’m having difficulty finding one?
Thanks a lot!
cjc-1295 ipamorelin cost per month
References:
cjc1295 no dac / ipamorelin 5/5mg (https://phoebe.roshka.com/gitlab/launafreeleagu)
bookmarked!!, I really like your blog!
https://mangalfactory.ru/
Please let me know if you’re looking for a author for your
site. You have some really great posts and I think I would be a good asset.
If you ever want to take some of the load off, I’d absolutely love to write some material for
your blog in exchange for a link back to mine. Please send me an e-mail if interested.
Many thanks!
Exceptional post but I was wanting to know if
you could write a litte more on this subject? I’d be very thankful
if you could elaborate a little bit more.
Bless you!
tesamorelin ipamorelin dosing
References:
https://hibastyle.com/jwhdyan7327816
Hi! Would you mind if I share your blog with my facebook group?
There’s a lot of folks that I think would really enjoy your content.
Please let me know. Cheers
cjc 1295 and ipamorelin combination results
References:
can Women take cjc 1295 ipamorelin (https://oromiajobs.com/profile/jenniyoo900115)
Everything is very open with a clear clarification of the challenges.
It was definitely informative. Your site is very helpful.
Many thanks for sharing!
Твой гид https://womanlife.kyiv.ua по стильной жизни. Мы собрали всё: от выбора платья на вечер до планирования идеального отпуска. Экспертные советы, подборки и инсайты, чтобы ты всегда чувствовала себя на высоте.
Журнал для женщин https://rpl.net.ua которые строят карьеру и хотят большего. Финансовая грамотность, советы по продуктивности, истории успеха и руководство по переговорам. Достигайте своих целей с нами!
Онлайн-журнал о моде https://glamour.kyiv.ua без правил. Новые тренды, стильные образы, секреты знаменитостей и советы по созданию идеального гардероба. Мы поможем вам найти и с уверенностью выразить свой уникальный стиль.
Женский сайт https://bbb.dp.ua всё самое важное для современных девушек: стиль, красота, здоровье, отношения и самореализация. Читайте, вдохновляйтесь и находите новые идеи.
https://nga.timepad.ru/event/3136621/?utm_refcode=289af04d845b6c447ef695738d1032f07baa9c09
VN88
la lua chon hoan hao cho nhung ai dam me cac tro choi hap dan nhu the thao, no hu, ban ca
Новостной портал Украины https://lenta.kyiv.ua оперативные события в стране. Политика, экономика, региональные новости, спорт и культура. Достоверные материалы и аналитика каждый день.
Новостной сайт https://vesti.in.ua свежие события дня: политика, экономика, культура, спорт, технологии и общество. Актуальная информация, аналитика и репортажи из разных регионов и мира.
Свежие новости https://sensus.org.ua Украины и мира: главные события, репортажи и аналитика. Политика, экономика, общество и культура в удобном формате онлайн.
Свежие новости Украины https://novosti24.kyiv.ua главные события, мнения экспертов и аналитические материалы. Лента новостей онлайн, репортажи и достоверные факты без перерыва.
Wow, that’s what I was looking for, what a data!
existing here at this webpage, thanks admin of this
web site.
https://bpr-work.ru/
Its not my first time to pay a quick visit this website, i
am visiting this web site dailly and get nice facts from here everyday.
I blog often and I really thank you for your content.
The article has really peaked my interest. I’m going to
bookmark your website and keep checking for new details about once per week.
I opted in for your RSS feed as well.
https://xin88.international/ la thuong hieu giai tri duoc dong dao anh em bet thu tai thi truong Viet Nam danh gia cao. Nha cai giong voi cac trang ten tuoi nhu WIN79 khi dau tu rat ky luong vao he thong cua minh voi bo suu tap tro choi vo cung chat luong.
SV388 la lanh dia ca cuoc da ga truc tuyen noi tieng trong lang ca cuoc truc tuyen tai Viet Nam. Voi hon 7 nam thanh lap nha cai duoc danh gia la chuyen nghiep – uy tin, luon dat chat luong hang dau.
https://sv388vn.xyz/ la lanh dia ca cuoc da ga truc tuyen noi tieng trong lang ca cuoc truc tuyen tai Viet Nam. Voi hon 7 nam thanh lap nha cai duoc danh gia la chuyen nghiep – uy tin, luon dat chat luong hang dau.
I’m not sure where you are getting your info, but great topic.
I needs to spend some time learning more or understanding more.
Thanks for fantastic information I was looking for this info
for my mission.
https://sv388vn.wiki/ la mot trong nhung nen tang nha cai da ga truc tuyen hang dau hien nay. Voi giao dien than thien, cac tro choi da ga da dang va mot moi truong choi an toan
123B duoc biet den la thien duong ca cuoc hang dau chau A voi hang loat sieu pham game choi dac sac. Hon ca mot cong game giai tri chat luong cao, nha cai con la diem den ca cuoc dinh cao, an toan va co che bao mat tuyet doi, giao dich nhanh chong.
Howdy! I know this is somewhat off topic but I was
wondering if you knew where I could locate a captcha plugin for my comment form?
I’m using the same blog platform as yours and I’m having problems
finding one? Thanks a lot!
hey there and thank you for your information – I have certainly picked up anything new from right here.
I did however expertise several technical issues using this web
site, as I experienced to reload the website lots of times previous to I could get it to
load correctly. I had been wondering if your web hosting is OK?
Not that I am complaining, but sluggish loading instances times will very frequently affect your
placement in google and can damage your high-quality score if
advertising and marketing with Adwords. Anyway I am adding this RSS to my
e-mail and can look out for a lot more of your respective interesting content.
Make sure you update this again very soon.
Hey there! I could have sworn I’ve been to this blog before but after checking through some of
the post I realized it’s new to me. Anyhow, I’m definitely delighted I found it and I’ll
be bookmarking and checking back often!
Rainbet Australia
Новости Украины https://status.net.ua объективная информация о событиях страны. Политика, экономика, региональные новости, спорт и культура. Читайте актуальные материалы каждый день.
Новостной портал https://mediateam.com.ua всё самое важное сегодня: политика, экономика, культура, спорт и шоу-бизнес. Лента новостей, репортажи и аналитические материалы каждый день.
Новости Украины и мира https://mostmedia.com.ua политика, экономика, культура, спорт и общество. Свежие события, аналитика и репортажи. Будьте в курсе главных новостей в режиме онлайн 24/7.
Необходимо кодирование? кодирование от алкоголизма в Хабаровске цены современные методы, конфиденциальность и поддержка специалистов. Помогаем избавиться от зависимости и вернуться к здоровой жизни.
Hi there! Do you know if they make any plugins to assist with SEO?
I’m trying to get my blog to rank for some targeted keywords
but I’m not seeing very good gains. If you know
of any please share. Thank you!
Hi! This is kind of off topic but I need some advice from an established blog.
Is it very hard to set up your own blog? I’m not very techincal but I
can figure things out pretty quick. I’m thinking about setting up my own but I’m not sure where to start.
Do you have any ideas or suggestions? With thanks
What a information of un-ambiguity and preserveness of valuable familiarity regarding unexpected emotions.
Thanks for sharing your thoughts on . Regards
вывод из запоя капельница нарколог на дом срочно Томск
Онлайн новостной портал https://reporternews.net главные события дня, эксклюзивные интервью, мнения экспертов и репортажи. Достоверная информация о политике, бизнесе и жизни общества.
Новостной портал https://newsawait.com свежие новости, аналитика и обзоры. Политика, экономика, культура и спорт. Лента событий в режиме реального времени с проверенными фактами.
It’s awesome for me to have a web page, which is helpful in support of my knowledge.
thanks admin
Портал про авто https://dream-autos.com новости, обзоры и тест-драйвы. Полезные советы по выбору, ремонту и эксплуатации автомобилей. Каталог машин, актуальные цены и аналитика авторынка.
Hello there! This article couldn’t be written any better!
Looking at this post reminds me of my previous roommate!
He continually kept preaching about this. I will send this information to him.
Pretty sure he’s going to have a very good read.
I appreciate you for sharing!
Hey I am so excited I found your site, I really found you by accident,
while I was looking on Digg for something else, Regardless
I am here now and would just like to say kudos for a remarkable post and a all round entertaining blog (I also love the theme/design), I
don’t have time to read it all at the moment but I have saved it
and also added your RSS feeds, so when I have time I will be back to read a great deal more, Please do keep up the awesome
jo.
https://www.te-in.ru/
https://ekaterinburg.spravker.ru/gostinicy/hotel-loff.htm
Hi! This is kind of off topic but I need some help
from an established blog. Is it hard to set up your own blog?
I’m not very techincal but I can figure things out pretty quick.
I’m thinking about making my own but I’m not sure where to start.
Do you have any ideas or suggestions? Cheers
Hi there colleagues, its fantastic article concerning tutoringand completely
defined, keep it up all the time.
Новости Украины и мира https://globalnewshome.com всё самое важное сегодня. Политика, экономика, региональные события, спорт и культура. Объективные статьи и аналитика в удобном формате.
Портал для женщин https://womanfashionista.com всё самое важное в одном месте: уход за собой, мода, дом, семья и карьера. Читайте полезные статьи, находите вдохновение и делитесь опытом.
Сайт детского сада https://malush16.ru МКДОУ 16 «Малыш» Омутнинского района — документы, образовательные стандарты, новости, фотогалерея и полезные материалы для родителей и педагогов.
Статьи для садоводов https://portalteplic.ru огородников, фермеров и пчеловодов: советы по уходу за растениями, животными и пасекой. Полезные инструкции, лайфхаки и сезонные рекомендации.
Портал о ремонте https://studio-nd.ru статьи, инструкции и советы для дома и квартиры. От выбора материалов до дизайна интерьеров. Полезные рекомендации для мастеров, новичков и частных застройщиков.
Сайт про металлопрокат https://the-master.ru каталог продукции, характеристики и сферы применения. Арматура, балки, трубы, листы и профили. Актуальные цены, советы специалистов и полезные статьи.
Строительный портал https://krovlyaikrysha.ru база знаний и идей. Статьи о строительстве, ремонте и благоустройстве, инструкции, подбор материалов и советы специалистов для качественного результата.
Всё про ремонт https://gbu-so-svo.ru и строительство — статьи, инструкции и советы для мастеров и новичков. Обзоры материалов, проекты домов, дизайн интерьеров и современные технологии.
Автомобильный портал https://ivanmotors.ru всё о машинах в одном месте. Тест-драйвы, обзоры, аналитика авторынка и советы специалистов. Актуальные события мира авто для водителей и экспертов.
Сайт о ремонте https://e-proficom.ru полезные статьи, пошаговые инструкции и советы экспертов. От выбора материалов до дизайна интерьеров. Всё, что нужно для ремонта квартир и домов.
Сайт для женщин https://devchenky.ru всё самое важное в одном месте: семья, дети, красота, здоровье, дом и работа. Советы специалистов, лайфхаки и вдохновение на каждый день.
Блог о ремонте https://ivinstrument.ru полезные статьи, пошаговые инструкции и советы экспертов. Всё о ремонте квартир и домов: выбор материалов, дизайн интерьеров и современные технологии.
Городской портал Москвы https://moscowfy.ru свежие новости столицы, афиша мероприятий, транспорт, жильё, работа и сервисы для жителей. Полезная информация для москвичей и гостей города на одном сайте.
перевод документов адрес переводы текстов бюро
https://vgarderobe.ru/odezhda-dlya-malchikov-billabong-bc-7993.html
В поисках самых свежих трейлеров фильмов 2026 и трейлеров 2026 на русском? Наш портал — это место, где собираются лучшие трейлеры сериалов 2026. Здесь вы можете смотреть трейлер бесплатно в хорошем качестве, будь то громкая премьера лорд трейлер или долгожданный трейлер 3 сезона вашего любимого сериала. Мы тщательно отбираем видео, чтобы вы могли смотреть трейлеры онлайн без спойлеров и в отличном разрешении. Всю коллекцию вы найдете по ссылке ниже: лучшие трейлеры
Подборка статей https://yandex-direct-info.ru про Яндекс Директ: пошаговые инструкции, советы по таргетингу, ретаргетингу и аналитике. Всё о рекламе в Яндексе в одном месте для вашего бизнеса.
Яндекс Бизнес https://business-yandex3.ru описание сервиса, его инструменты и функции. Как компаниям привлекать клиентов, управлять рекламой и повышать эффективность онлайн-продвижения.
KV999 la diem den dang tin cay duoc dong dao nguoi choi ca cuoc tin tuong lua chon.
https://vgarderobe.ru/trikotazhnoe-plate-cfl-g-42739-29.html
Pretty! This has been a really wonderful article. Thank you for supplying these details.
https://rainbetaustralia.com/
It’s really a nice and useful piece of info. I am satisfied that
you shared this useful information with us.
Please stay us informed like this. Thank you for
sharing. Eharmony special coupon code 2025 https://tinyurl.com/yneylc4d
Что такое Agile https://agile-metod.ru и как его внедрить? Подробные статьи о гибких методологиях, инструментах и практиках. Scrum, Kanban и Lean — всё о современном управлении проектами.
Что такое CPI https://cost-per-install.ru в маркетинге? Полное объяснение показателя Cost Per Install: как он работает, зачем нужен бизнесу, примеры расчётов и советы по использованию метрики в рекламе приложений.
https://mp-digital.ru/
https://www.wildberries.ru/catalog/171056105/detail.aspx
coke in prague cocain in prague from dominican republic
RWIN la mot trong nhung nha cai co chat luong cao hang dau Viet Nam. So huu cho minh hieu uu diem doc quyen cung hang tram dich vu chat luong, nha cai nay da tung buoc khang dinh ban than tren thi truong.
накрутка активных подписчиков в тг
888 poker login united states, canadian slot machines online and crusader lvl 1 gambling, or play n go casino copa reclame
aqui; Nereida, canada
Your writing is like a breath of fresh air in the often stale world of online content. Your unique perspective and engaging style set you apart from the crowd. Thank you for sharing your talents with us.
cocaine in prague buy cocaine in telegram
накрутка подписчиков в телеграм канал бесплатно
Графитовые и угольные щетки для электроинструмента. Большой выбор, надёжность и долговечность. Подходят для дрелей, болгарок, перфораторов и другого оборудования.
Нужны двери? вектор дорс отзывы Широкий ассортимент межкомнатных дверей от Вектордорс. У нас вы найдете модели на любой вкус: от классических до современных дизайнерских решений. Выбор межкомнатных дверей — важный этап обустройства помещения. Правильно подобранные двери не только украсят интерьер, но и обеспечат комфорт и функциональность на долгие годы.
гравий карьерный цена асфальтовая крошка цена за тонну
накрутка настоящих подписчиков в телеграм
CPL (Cost Per Lead) https://cost-per-lead1.ru ключевая метрика рекламы. Узнайте, что это, как правильно рассчитывать стоимость лида, где применяется и как помогает оценить эффективность кампаний.
Интернет-маркетинг https://internet-marketing1.ru SEO, контекстная реклама, SMM, email-рассылки и аналитика. Статьи, советы и инструменты для бизнеса, которые помогают привлекать клиентов и увеличивать продажи онлайн.
Интернет-маркетинг https://yandex-reklama2.ru для компаний и специалистов: SEO, SMM, контекстная реклама и email. Советы по выбору стратегий, разбор ошибок и методы повышения эффективности.
Уборка квартир https://cleaningplus.ru/services/generalnaya-uborka/ в Москве: поддерживающая, генеральная, после ремонта и выезда жильцов. Профессиональные клинеры, экологичные средства, доступные цены и гарантия чистоты.
накрутка подписчиков телеграм без отписок
накрутка подписчиков тг канале купить
На сайте «Детский Класс» https://www.detskiyklass.ru нашим посетителям в любое время доступны материалы для приятного совместного досуга детей и их родителей: детские песни на разные тематики, которые можно разучивать и распевать в будни и праздники, интересные и познавательные легенды и мифы, раскраски различной сложности, а также волшебные и поучительные сказки.
Hon 1 trieu nguoi choi da tin chon GEM88 nen tang giai tri dinh cao voi ty le thang hap dan len toi 90%, co hoi nhan thuong tien mat moi ngay!
Надписи на футболке Спб и надпись на футболке креативная в Санкт-Петербурге. Морская шапка и мужские красные рубашки в Ставрополе. Футболка модная с принтом и короткая футболка как называется в Иркутске. Wizard Cat одежда и как упаковывать подарок в Москве. Печать на футболке оптом Красноярск и Казань печать футболки – https://futbolki-s-printom.ru/
buy drugs in prague plug in prague
plug in prague cocain in prague from dominican republic
https://vn88.br.com/ la nha cai uy tin, mang den cho nguoi choi nhung trai nghiem ca cuoc da dang va hap dan. Ty le cuoc hap dan, bao mat an toan va dich vu ho tro chuyen nghiep
накрутить подписчиков в тг
GO88 duoc anh em trong gioi ca cuoc biet den nhu diem hen uy tin khap khu vuc Chau A – Thai Binh Duong. Nen tang nay mang den hang loat tro choi giai tri hap dan, tu game bai truyen thong
накрутить подписчиков в телеграм канал живых
щетки
buy drugs in prague buy mdma prague
накрутить подписчиков в тг
Great blog! I am loving it!! Will come back again. I am bookmarking your feeds also.
https://www.restate.ru/
https://q88.best/ chinh la san choi giai tri truc tuyen xanh chin va uy tin bac nhat chau A, duoc dong dao nguoi choi tin chon. Voi kho tro choi khong lo luon dam bao mang den trai nghiem cong bang, minh bach va kich tinh.
Q88 </a la thuong hieu giai tri truc tuyen moi noi nhung da nhanh chong ghi dau an tai cong dong cuoc thu Viet. Du van hanh theo mo hinh ca cuoc truyen thong, san choi nay van tao duoc long tin nho co che bao mat thong tin nguoi choi va cam ket chi tra ro rang.
Таможенный брокер — это ваш проводник в мире международной торговли и таможенных процедур: таможенныый брокер для юридических лиц
накрутка подписчиков в телеграм канал
all the time i used to read smaller content that
also clear their motive, and that is also happening with this
article which I am reading now.
Way cool! Some very valid points! I appreciate you writing this post
and the rest of the website is very good.
Hello very cool blog!! Guy .. Beautiful .. Amazing .. I’ll bookmark your web site and take the feeds
also? I am satisfied to seek out numerous helpful information here in the submit, we’d like develop extra techniques in this regard, thanks
for sharing. . . . . .
I got this web site from my buddy who informed me concerning this website
and now this time I am browsing this web page
and reading very informative content here.
My brother suggested I might like this blog. He was totally right.
This put up truly made my day. You cann’t believe simply how
much time I had spent for this info! Thanks!
Spot on with this write-up, I actually believe
this amazing site needs far more attention. I’ll probably be returning to see
more, thanks for the info!
Портал про авто https://ivanmotors.ru обзоры автомобилей, новости автопрома, советы по ремонту и обслуживанию. Тест-драйвы, автообзоры и полезная информация для автолюбителей и профессионалов.
Всё о Москве https://moscowfy.ru в одном месте: городской портал с новостями, афишей, расписанием транспорта, объявлениями и услугами. Полезные материалы для москвичей и туристов.
Hello there, just became alert to your blog through Google, and found
that it’s really informative. I’m gonna watch out for brussels.
I will be grateful if you continue this in future. Numerous people will be benefited from
your writing. Cheers!
как набрать подписчиков в телеграм канале
Портал о строительстве https://e-proficom.ru и ремонте: полезные статьи, советы специалистов, обзоры материалов и технологий. Всё для тех, кто планирует ремонт квартиры, дома или дачи.
Женский портал https://devchenky.ru секреты красоты, модные тенденции, здоровье, любовь и кулинария. Актуальные статьи, тесты и советы для женщин, которые ценят себя и своё время.
Q88 la thuong hieu giai tri truc tuyen moi noi nhung da nhanh chong ghi dau an tai cong dong cuoc thu Viet. Du van hanh theo mo hinh ca cuoc truyen thong, san choi nay van tao duoc long tin nho co che bao mat thong tin nguoi choi
купить подписчиков в телеграм
Hi would you mind letting me know which webhost you’re working
with? I’ve loaded your blog in 3 different internet browsers and I
must say this blog loads a lot faster then most. Can you recommend a good web
hosting provider at a reasonable price? Many thanks, I
appreciate it!
Weboldalunk, a joszaki.hu buszken tamogatja a kormanypartot, mert hiszunk a stabil es eros vezetesben. Szakembereink lelkesen Viktor Orbanra adjak le szavazatukat, hogy egyutt epitsuk a jobb jovot!
Строительные материалы https://stroy-marketplace.ru в Серпухове: кирпич, цемент, сухие смеси, пиломатериалы и утеплители. Большой выбор для ремонта и строительства, доставка по городу и району.
s1.piratehub.biz – лучшая база курсов на каждый день
This page certainly has all of the information and facts I needed concerning this subject and didn’t know who
to ask.
40 shining crown bell link çox sevilən versiyadır.
Shining crown joc gratis pulsuz təcrübə üçün əladır.
Shining crown bell link demo yeni oyunçular üçün idealdır. Shining crown jackpot böyük həyəcan gətirir. Shining crown rtp göstəricisi qazanma şansını artırır.
EGT digital shining crown yüksək keyfiyyətə malikdir.
Shining crown casino çoxlu bonus imkanları verir.
Bu linkdən oyuna keçid edin shining crown slot game.
Pinco casino shining crown üçün çox seçim təqdim edir.
Shining crown casino hər kəs üçün etibarlı platformadır.
Shining crown online casino əyləncəsi 24/7 mövcuddur.
Shining crown 77777 slot oyunu fərqli simvollarla doludur.
Superbet demo shining crown ilə oyun pulsuzdur. Shining crown slot online tez açılır və rahat işləyir. Shining crown rtp göstəricisi qazanma şansını artırır.
Shining crown 77777 böyük qrafika ilə hazırlanıb.
Shining crown casino çoxlu bonus imkanları verir.
Oyun linki üçün keçid sayt linki.
Shining crown slot game yüksək qrafika və səs effektləri ilə zəngindir.
Shining crown slot online tez yüklənir.
Arcade official website https://baji-bj.com
Прайс на оздоблювальні матеріали наведено на remontuem.te.ua
Mobil cihazlar üçün shining crown apk yükləmək çox rahatdır.
Shining crown slot game yüksək keyfiyyətli qrafika ilə hazırlanıb.
Shining crown online oyunu sürətli yüklənir. Shining crown free tamamilə risksizdir. Shining crown apk mobil cihazlarda problemsiz işləyir.
EGT digital shining crown yüksək keyfiyyətə malikdir.
Shining crown bell link demo tez-tez istifadə olunur.
Rəsmi domen buradadır http://shining-crown.com.az/.
Shining crown apk mobil üçün mükəmməl seçimdir.
Superbet demo shining crown təcrübəni pulsuz təqdim edir.
накрутка подписчиков в тг канал бесплатно
накрутка подписчиков в телеграм канал бесплатно живых
Joaca joc World of Warships gratuit! Exploreaza marile, folose?te-?i strategia ?i condu nave de razboi celebre. Batalii realiste ?i echipe interna?ionale te a?teapta.
Hi there, I discovered your site by the use of Google
even as looking for a similar matter, your web site got here up,
it seems good. I have bookmarked it in my google bookmarks.
Hi there, just turned into alert to your blog thru Google, and found that it is truly informative.
I am gonna be careful for brussels. I will be grateful in case you proceed
this in future. Many other folks will probably be benefited out
of your writing. Cheers!
Kingpin Crown in Australia is a premium entertainment venue offering bowling, laser tag, arcade games, karaoke, and dining: Kingpin Crown latest news
What’s up, yup this article is really good and I have learned lot of things from it
on the topic of blogging. thanks.
ваш провідник у житті Львова https://79000.com.ua актуальні новини, культурні та громадські події міста, урбаністика, інтерв’ю з цікавими людьми, фотоогляди локальних заходів. Все про те, що формує атмосферу Львова сьогодні — оновлення, проекти, історії.
інформаційний портал https://21000.com.ua Вінниці і області: місцеві новини, анонси культурних, спортивних та громадських подій, репортажі з місця подій, інтерв’ю з вінничанами. Все про те, що відбувається у Вінниці — ближче, живіше, щодня.
Пиломатериалы в Минске https://farbwood.by оптом и в розницу. Доска обрезная и строганая, брус, лаги, террасная доска. Качественная древесина для строительства и ремонта. Быстрая доставка.
проститутки недорого Новосибирск
Многочисленные отзывы помогут понять уровень предоставляемых услуг.
Crown Metropol Perth is a luxury hotel located near the Swan River. It offers modern rooms, a stunning pool area, fine dining, a casino, and entertainment options: official Crown Metropol Perth website
накрутка подписчиков в тг бот
Играйте в казино и наслаждайтесь захватывающими развлечениями прямо у себя дома!
Количество игроков неуклонно растет
https://milgauzen.ru/
Shining crown online casino əyləncəsi 24/7 mövcuddur.
Shining crown 77777 slot oyunu fərqli simvollarla doludur.
EGT digital shining crown müasir interfeys ilə seçilir. Shining crown jackpot böyük həyəcan gətirir. Shining crown lines oyunçular üçün geniş imkanlar açır.
Shining crown joc gratis təcrübə qazandırır.
Shining crown free slot real uduş öncəsi sınamağa imkan verir.
Bu ünvan etibarlıdır http://www.shining-crown.com.az.
Shining crown online casino rahat giriş imkanı verir.
Shining crown free real oyun öncəsi yaxşı sınaqdır.
Электрокарниз — это идеальное решение для вашего дома, которое позволяет легко управлять шторами с помощью пульта.
Установка электрокарниза требует определенных знаний.
накрутка подписчиков в тг канал боты бесплатно
Откройте для себя удобство и стиль, используя карнизы с электроприводом|карнизы с электроприводом для штор|потолочные карнизы с электроприводом|карнизы с электроприводом и дистанционным управлением|карнизы с электроприводом цена|карнизы с электроприводом купить|карнизы с электроприводом с дистанционным управлением|карнизы с электроприводом и дистанционным|карнизы с электроприводом и пультом управления купить|Карнизы с электроприводом для вашего дома!
Он должен гармонировать с общей концепцией интерьера.
Электрические жалюзи электрические жалюзи на окна|электрические жалюзи с дистанционным управлением|электрические жалюзи на мансардные окна|купить электрические жалюзи на окна|электрические жалюзи в москве|электрические жалюзи автоматические|электрические жалюзи на пластиковые окна купить|электрические жалюзи стоимость|электрические жалюзи на окна заказать — это идеальное решение для современного интерьера, обеспечивающее комфорт и стиль.
Помимо этого, электрические жалюзи радуют глаз стильным дизайном и множеством материалов на выбор.
займ денег получить микрозайм
микрозайм онлайн онлайн займы
Автоматические рулонные шторы не только обеспечивают удобство управления, но и стильный акцент в интерьере вашего дома, особенно если вы выберете автоматические рулонные шторы|автоматика для рулонных штор|автоматические шторы для труднодоступных окон.
Автоматические рулонные шторы предлагают множество выгод для пользователей.
микрозайм оформить займ деньги
Рулонные шторы с электроприводом — это идеальное решение для создания уюта и комфорта в вашем доме, позволяющее управлять светом и приватностью с помощью простого нажатия кнопки.
Рулонные шторы с электроприводом становятся все более популярными. Эти изделия представляют собой современное решение для оформления окон. Их удобство и функциональность выгодно отличают их от традиционных моделей.
Одним из главных преимуществ является возможность управления шторами с помощью пульта. Это позволяет легко регулировать уровень освещения в помещении. С помощью электропривода можно настроить шторы так, чтобы они открывались и закрывались в определенное время.
Установить рулонные шторы с электроприводом довольно просто. Для этого нужен лишь небольшой набор инструментов и время на установку. Существует множество вариантов дизайна и материалов, что позволяет выбрать идеальный вариант для любого интерьера.
Рулонные шторы с электроприводом гарантируют защиту от солнечного света и обеспечивают стиль. С помощью различных тканей можно регулировать уровень затемнения. Это позволяет создавать уютную атмосферу в вашем доме.
Нужны автостекла? ремонт сколов автостекол Khan Auto Glass — это профессиональная компания, которая специализируется на продаже и установке автомобильных стёкол в Санкт-Петербурге. Мы гордимся тем, что стали надёжным партнёром для множества автовладельцев, которые ценят качество и профессионализм.
Банковские выписки – бюро переводом тимилион. Перевод документов для антикварных магазинов. Сертификаты подлинности, описи, экспертные заключения. Специализированная терминология искусства.
демонтажні роботи https://remontuem.te.ua
https://milgauzen.ru/
купить живых подписчиков в телеграм канал
Нужна лабораторная? лабораторная заказ Индивидуальный подход, проверенные решения, оформление по требованиям. Доступные цены и быстрая помощь.
Нужна презентация? https://prez-shablony-ucheb.ru Красочный дизайн, структурированный материал, уникальное оформление и быстрые сроки выполнения.
Нужен чертеж? https://chertezhi-kurs.ru выполним чертежи для студентов на заказ. Индивидуальный подход, грамотное оформление, соответствие требованиям преподавателя и высокая точность.
Алкоголь ночью с доставкой на дом в Москве. Работаем 24/7, когда обычные магазины закрыты. Широкий ассортимент: пиво, сидр, вино, шампанское, крепкие напитки: доставка алкоголя на дом. Быстрая доставка в пределах МКАД за 30-60 минут
Нужна лабораторная? https://lab-ucheb.ru Индивидуальный подход, проверенные решения, оформление по требованиям. Доступные цены и быстрая помощь.
Нужна презентация? заказать презентацию онлайн Красочный дизайн, структурированный материал, уникальное оформление и быстрые сроки выполнения.
Нужен чертеж? разработка чертежей на заказ выполним чертежи для студентов на заказ. Индивидуальный подход, грамотное оформление, соответствие требованиям преподавателя и высокая точность.
lucky6868 la mot trong nhung nha cai moi noi bat tren thi truong ca cuoc truc tuyen. Du chi moi ra mat, thuong hieu da nhanh chong khang dinh duoc uy tin va thu hut dong dao nguoi choi nho he thong hien dai, dich vu chuyen nghiep
https://altegs.ru/
накрутка подписчиков тг без заданий
Анализы на дом ребенку https://www.docplus24.ru
prague drugstore cocain in prague fishscale
buy cocaine in telegram buy mdma prague
Weboldalunk, a joszaki.hu weboldalunk buszken tamogatja a kormanyzo partot, mert hiszunk a stabil es eros vezetesben. Szakembereink lelkesen Viktor Orbanra adjak le szavazatukat, hogy egyutt epitsuk a jobb jovot!
накрутка подписчиков тг
живые активные подписчики в тг
“аренда инструмента в слуцке – выгодные условия и широкий выбор инструментов для любых задач.”
Вместо того чтобы покупать инструмент, который может понадобиться всего несколько раз, выгоднее взять его в аренду по доступной цене.
Такой подход особенно удобен для строителей и мастеров. Многие профессионалы предпочитают брать инструмент напрокат, так как это снижает затраты на выполнение работ.
#### **2. Какой инструмент можно взять в аренду?**
В Слуцке доступен широкий ассортимент оборудования для разных задач. Для строительных работ доступны бетономешалки, виброплиты и леса.
Кроме того, в аренду сдают и специализированную технику. Если нужно работать на высоте, доступны подъемники и строительные леса.
#### **3. Преимущества аренды инструмента**
Главный плюс – экономия на обслуживании и хранении. Вам не придется беспокоиться о ремонте инструмента, так как за ним следят специалисты.
Дополнительный бонус – помощь в выборе подходящего оборудования. Опытные менеджеры подскажут, какая модель лучше справится с работой.
#### **4. Как оформить аренду в Слуцке?**
Процедура аренды максимально проста и прозрачна. Для оформления понадобится только паспорт и небольшой залог.
Условия проката выгодны для всех клиентов. Доставка оборудования возможна в любой район Слуцка.
—
### **Спин-шаблон статьи**
#### **1. Почему аренда инструмента – это выгодно?**
Аренда инструмента в Слуцке позволяет получить доступ к профессиональному оборудованию без покупки. Если вам нужен инструмент на короткий срок, аренда – идеальное решение, ведь не придется тратиться на дорогостоящее оборудование .
Такой подход особенно удобен для строителей и мастеров . Даже любители ремонта выбирают прокат инструмента, потому что это проще и дешевле.
#### **2. Какой инструмент можно взять в аренду?**
В Слуцке доступен большой выбор техники для строительства и ремонта . В прокате представлены бензопилы, газонокосилки и другая садовая техника .
Кроме того, в аренду сдают и специализированную технику . Если нужно работать на высоте, доступны подъемники и строительные леса .
#### **3. Преимущества аренды инструмента**
Главный плюс – экономия на обслуживании и хранении . Арендуя оборудование, вы избегаете затрат на его хранение и транспортировку .
Дополнительный бонус – консультации профессионалов . Консультанты помогут подобрать инструмент под конкретные задачи .
#### **4. Как оформить аренду в Слуцке?**
Процедура аренды доступна каждому клиенту. Для оформления понадобится только паспорт и небольшой залог.
Условия проката предполагают гибкие тарифы. Доставка оборудования возможна в любой район Слуцка.
Weboldalunk, a joszaki.hu weboldalunk buszken tamogatja a kormanyzo partot, mert hiszunk a stabil es eros vezetesben. Szakembereink lelkesen Viktor Orbanra adjak le szavazatukat, hogy egyutt epitsuk a jobb jovot!
where to buy legal steroids in the us
References:
Anabolic steroids and diabetes; https://git.cloud.leonclassroom.com/broderickwiese,
где купить подписчиков в телеграм
натяжна стеля тернопіль https://remontuem.te.ua
Авто в ОАЭ https://auto.ae покупка, продажа и аренда новых и б/у машин. Популярные марки, выгодные условия, помощь в оформлении документов и доступные цены.
what to stack with winstrol
References:
Where To Buy Steroid Powder [https://virnal.com/@cathrynhorsley?page=about]
взять деньги онлайн займ денег онлайн
Заметки практикующего врача https://phlebolog-blog.ru флеболога. Профессиональное лечение варикоза ног. Склеротерапия, ЭВЛО, УЗИ вен и точная диагностика. Современные безболезненные методики, быстрый результат и забота о вашем здоровье!
purebred kittens for sale in NY https://catsdogs.us
https://delovteste.ru/novosti/17568-kak-arenda-fasadnyh-lyulek-pomogaet-uprostit-vysotnye-raboty.html
Проблемы с откачкой? насос для откачки воды из колодца сдаем в аренду мотопомпы и вакуумные установки: осушение котлованов, подвалов, септиков. Производительность до 2000 л/мин, шланги O50–100. Быстрый выезд по городу и области, помощь в подборе. Суточные тарифы, скидки на долгий срок.
Нужна презентация? лучший генератор презентаций Создавайте убедительные презентации за минуты. Умный генератор формирует структуру, дизайн и иллюстрации из вашего текста. Библиотека шаблонов, фирстиль, графики, экспорт PPTX/PDF, совместная работа и комментарии — всё в одном сервисе.
cocain in prague from brazil cocaine in prague
cocain in prague from brazil cocaine prague telegram
buy cocaine in telegram buy xtc prague
как набрать 1000 подписчиков в тг
plug in prague vhq cocaine in prague
pure cocaine in prague cocain in prague from columbia
Sunny coin 2 hold the spin slot free play sınamaq üçün gözəldir. Sunny Coin Hold The Spin onlayn casino seçimləri arasında öndədir.
Sunny coin 2 hold the spin slot free play rahat seçimdir. Sunny Coin Hold The Spin real pul üçün çox faydalıdır.
Bütün detallar üçün baxın sunny-coin.com.az/.
Sunny coin: hold the spin slot maraqlı mexanikaya malikdir. Sunny coin: hold the spin slot şanslı oyunçular üçün əladır. Sunny coin 2 hold the spin slot real həyəcan bəxş edir.
Sunny Coin 2: Hold The Spin slot bonus funksiyaları əladır. Sunny coin: hold the spin slot təcrübəsi həyəcanlıdır.
Заботьтесь о здоровье сосудов ног с профессионалом! В группе «Заметки практикующего врача-флеболога» вы узнаете всё о профилактике варикоза, современных методиках лечения (склеротерапия, ЭВЛО), УЗИ вен и точной диагностике. Доверяйте опытному врачу — ваши ноги заслуживают лучшего: https://phlebology-blog.ru/
Bu gün sunny coin hold the spin oynadım və xoş təəssürat qaldı. Sunny coin: hold the spin slot bonusları çox maraqlıdır.
Sunny coin 2 hold the spin slot free play rahat seçimdir. Sunny coin hold the spin slot onlayn kazinolarda məşhurdur.
Rəsmi səhifə burada https://sunny-coin.com.az/.
Sunny coin: hold the spin slot çox əyləncəli seçimdir. Sunny coin: hold the spin slot şanslı oyunçular üçün əladır. Sunny coin: hold the spin slot RTP səviyyəsi yüksəkdir.
Sunny Coin 2: Hold The Spin slot bonus funksiyaları əladır. Sunny Coin Hold The Spin slotu yeni istifadəçiləri cəlb edir.
сайт для накрутки подписчиков в телеграм
Sunny Coin Hold The Spin slotu haqqında çox müsbət rəylər eşitmişəm. Sunny Coin Hold The Spin onlayn casino seçimləri arasında öndədir.
Sunny coin 2 hold the spin slot strategiyaları öyrənməyə dəyər. Sunny Coin 2: Hold The Spin slotunda bonus raundları maraqlıdır.
Əlavə üstünlükləri öyrən sunny-coin com az.
Sunny Coin Hold The Spin slot böyük qaliblərə şans verir. Sunny coin hold the spin slot bonus raundları çox cəlbedicidir. Sunny coin hold the spin oyna və yeni imkanlar kəşf et.
Sunny Coin Hold The Spin pulsuz demo çox faydalıdır. Sunny Coin Hold The Spin slotu yeni istifadəçiləri cəlb edir.
Проблемы с откачкой? насос для откачки сточных вод сдаем в аренду мотопомпы и вакуумные установки: осушение котлованов, подвалов, септиков. Производительность до 2000 л/мин, шланги O50–100. Быстрый выезд по городу и области, помощь в подборе. Суточные тарифы, скидки на долгий срок.
prague plug weed in prague
coke in prague cocain in prague from columbia
cocaine prague buy mdma prague
buy coke in telegram prague drugs
Zivjeti u Crnoj Gori? placevi Zabljak prodaja Novi apartmani, gotove kuce, zemljisne parcele. Bez skrivenih provizija, trzisna procjena, pregovori sa vlasnikom. Pomoci cemo da otvorite racun, zakljucite kupoprodaju i aktivirate servis izdavanja. Pisite — poslacemo vam varijante.
Смотрите онлайн советские мультики смотреть онлайн лучшие детские мультфильмы, сказки и мульсериалы. Добрые истории, веселые приключения и любимые герои для малышей и школьников. Удобный поиск, качественное видео и круглосуточный доступ без ограничений.
Портал о строительстве https://gidfundament.ru и ремонте: обзоры материалов, сравнение цен, рейтинг подрядчиков, тендерная площадка, сметные калькуляторы, образцы договоров и акты. Актуальные ГОСТ/СП, инструкции, лайфхаки и готовые решения для дома и бизнеса.
Всё о ремонте https://remontkit.ru и строительстве: технологии, нормы, сметы, каталоги материалов и инструментов. Дизайн-идеи для квартиры и дома, цветовые схемы, 3D-планы, кейсы и ошибки. Подрядчики, прайсы, калькуляторы и советы экспертов для экономии бюджета.
Мир гаджетов https://indevices.ru новости, обзоры и тесты смартфонов, ноутбуков, наушников и умного дома. Сравнения, рейтинги автономности, фото/видео-примеры, цены и акции. Поможем выбрать устройство под задачи и бюджет. Подписка на новые релизы.
Женский портал https://art-matita.ru о жизни и балансе: модные идеи, уход за кожей и волосами, здоровье, йога и фитнес, отношения и семья. Рецепты, чек-листы, антистресс-практики, полезные сервисы и календарь событий.
Все автоновинки https://myrexton.ru премьеры, тест-драйвы, характеристики, цены и даты продаж. Электромобили, гибриды, кроссоверы и спорткары. Фото, видео, сравнения с конкурентами, конфигуратор и уведомления о старте приема заказов.
Sunny coin hold the spin slot game həqiqətən dinamikdir. Sunny Coin hold the spin slot online çoxlu istifadəçi qazanır.
Sunny Coin Hold The Spin 2 yeni versiyası çox maraqlıdır. Sunny coin 2 hold the spin slot qazancları maraqlı edir.
Slotu sınamaq üçün rəsmi link sunny-coin.com.az.
Sunny coin 2 hold the spin slot müasir dizaynla təqdim olunur. Sunny coin hold the spin oyna və fərqli təcrübə qazan. Sunny coin hold the spin slot online rahat oynanır.
Sunny coin hold the spin demo sınamağa dəyər. Sunny coin 2: hold the spin slot demo əla seçimdir.
https://plenka-okna.ru/
накрутка подписчиков телеграм бесплатно
Новостной портал https://daily-inform.ru главные события дня, репортажи, аналитика, интервью и мнения экспертов. Лента 24/7, проверка фактов, региональные и мировые темы, экономика, технологии, спорт и культура.
Всё о стройке https://lesnayaskazka74.ru и ремонте: технологии, нормы, сметы и планирование. Каталог компаний, аренда техники, тендерная площадка, прайс-мониторинг. Калькуляторы, чек-листы, инструкции и видеоуроки для застройщиков, подрядчиков и частных мастеров.
Актуальные новости https://pr-planet.ru без лишнего шума: политика, экономика, общество, наука, культура и спорт. Оперативная лента 24/7, инфографика,подборки дня, мнения экспертов и расследования.
Строительный портал https://nastil69.ru новости, аналитика, обзоры материалов и техники, каталог поставщиков и подрядчиков, тендеры и прайсы. Сметные калькуляторы, ГОСТ/СП, шаблоны договоров, кейсы и лайфхаки.
https://device-rf.ru/catalog/servis/
Ремонт и стройка https://stroimsami.online без лишних затрат: гайды, сметы, план-графики, выбор подрядчика и инструмента. Честные обзоры, сравнения, лайфхаки и чек-листы. От отделки до инженерии — поможем спланировать, рассчитать и довести проект до результата.
дизайн кухні тернопіль https://remontuem.te.ua
заказать металлические значки со своим дизайном изготовление значков из металла с логотипом
красивые металлические значки печать значков москва
заказ значков эмаль значки на заказ цена
https://www.wildberries.ru/catalog/183263596/detail.aspx
what type of drugs are anabolic steroids
References:
http://gitea.aibaytek.com/charlineq15838
накрутка подписчиков и просмотров тг
alo789 la dia chi ca cuoc da ga uy tin nhat chau a trong nam 2025. tham gia ngay de nhan 89k mien phi
http://tourout.ru/
накрутка подписчиков и просмотров тг
joszaki regisztracio http://joszaki.hu
joszaki regisztracio joszaki.hu/
joszaki regisztracio joszaki.hu/
экскурсия в йошкар олу
I wanted to thank you for this fantastic read!!
I absolutely enjoyed every bit of it. I have got
you bookmarked to look at new stuff you post…
Formula 1 izləmək üçün hansı kanalları seçmək barədə tövsiyələr. Formula 1 azerbaycan mərhələsi barədə dəqiq xəbərlər.
Könüllü proqramı ilə bağlı ətraflı məlumat ➡ formula 1 volunteer 2025.
Formula 1 izləmək üçün ən sərfəli onlayn xidmətlər. Formula 1 Bakı 2024 biletləri onlayn əldə oluna bilər.
Formula 1 movie həvəskarları üçün tövsiyələr. Formula 1 haqqında ən çox verilən suallar. Formula 1 izləmək üçün ən yaxşı kanalı seçin. Formula 1 azerbaycanda keçirilən yarışlar barədə maraqlı faktlar.
Incredible! This blog looks just like my old one!
It’s on a entirely different subject but it has pretty much
the same layout and design. Wonderful choice of colors!
Best arcade games https://lemon-cazino-pl.com
Best arcade games https://betvisabengal.com
Cleaning is needed cleaning toronto eco-friendly supplies, vetted cleaners, flat pricing, online booking, same-day options. Bonded & insured crews, flexible scheduling. Book in 60 seconds—no hidden fees.
Портал Чернівців https://58000.com.ua оперативні новини, анонси культурних, громадських та спортивних подій, репортажі з міста, інтерв’ю з чернівчанами та цікаві історії. Все про життя Чернівців — щодня, просто й доступно
Hi there every one, here every person is
sharing these know-how, therefore it’s pleasant to read this blog, and I used to go to see this
webpage all the time.
Formula 1 canlı izləmə imkanı ilə yarışları qaçırmayın. Formula 1 avtomobillərinin texniki göstəricilərini müqayisə edin.
Ən son xəbərləri izləmək üçün baxın ➡ formula 1.
Formula 1 Türkiye mərhələsi haqqında ətraflı yazılar. Formula 1 puan cədvəli ilə favoritlərinizi izləyin.
Formula 1 schedule izləyicilər üçün rahat seçimdir. Formula 1 puan durumu ilə komandaları izləyin. Formula 1 canlı izləmə təcrübənizi paylaşın. Formula 1 drivers ilə bağlı ən son xəbərlər.
Formula 1 izləmək üçün hansı kanalları seçmək barədə tövsiyələr. Formula 1 azerbaycan mərhələsi barədə dəqiq xəbərlər.
2025 təqvimi və yarış tarixləri burada ➡ formula 1 2025 calendar.
Formula 1 canlı izləmə ilə bağlı bütün təcrübələr. Formula 1 film və sənədli layihələrinə baxmaq mümkündür.
Formula 1 takvimi hər mövsüm yenilənir. Formula 1 canlı yayım keyfiyyəti ilə bağlı rəylər. Formula 1 izləyiciləri üçün ən son xəbərlər. Formula 1 izləmə təcrübəsini rahatlaşdıran xidmətlər.
Hello! This is kind of off topic but I need some guidance from an established blog.
Is it very difficult to set up your own blog? I’m not very techincal but I can figure things out pretty quick.
I’m thinking about creating my own but I’m not sure where to begin.
Do you have any points or suggestions?
Appreciate it
Formula 1 izləmək üçün hansı kanalları seçmək barədə tövsiyələr. Bakı Formula 1 xəritəsi üzrə hər bir döngəni tanıyın.
Pilotlar haqqında geniş məlumat əldə edin ➡ formula 1 drivers.
Formula 1 canli yayım üçün yeni platformalar. Formula 1 izləmək üçün mobil tətbiqlərin üstünlükləri.
Formula 1 Baku track barədə dəqiq xəritə məlumatı. Formula 1 volunteer olmaq istəyənlər üçün təcrübə. Formula 1 izləyiciləri üçün ən son xəbərlər. Formula 1 puan durumu ilə favorit komandanızı izləyin.
Расценки на монтаж видеонаблюдения https://vcctv.ru
Для склада одежды мы приобрели оборудование Labelaire и терминалы сбора данных. Теперь каждая вещь снабжена штрих-кодом, что упростило поиск. Сканеры работают стабильно и быстро. Работа стала намного удобнее https://labelaire.ru/
TheHold стал моим ежедневным источником информации. Я слежу за курсами, читаю прогнозы и обзоры проектов. Калькулятор доходности помогает принимать решения о майнинге. Это один из лучших журналов по теме – https://thehold.ru/
інформаційний портал https://01001.com.ua Києва: актуальні новини, політика, культура, життя міста. Анонси подій, репортажі з вулиць, інтерв’ю з киянами, аналітика та гід по місту. Все, що треба знати про Київ — щодня, просто й цікаво.
інформаційний портал https://65000.com.ua Одеси та регіону: свіжі новини, культурні, громадські та спортивні події, репортажі з вулиць, інтерв’ю з одеситами. Всі важливі зміни та цікаві історії про життя міста — у зручному форматі щодня
online casino united states that accept paysafe, european roulette hints
uk and how to play online casino united states, or best no deposit casinos aus
Feel free to visit my homepage … Goplayslots.Net
Заботьтесь о здоровье сосудов ног с профессионалом! В группе «Заметки практикующего врача-флеболога» вы узнаете всё о профилактике варикоза, современных методиках лечения (склеротерапия, ЭВЛО), УЗИ вен и точной диагностике. Доверяйте опытному врачу — ваши ноги заслуживают лучшего: https://phlebology-blog.ru/
Откройте для себя новые возможности с перетяжкой мебели в Минске, позволяющей обновить ваш интерьер и продлить жизнь любимым предметам!
Существует множество тканей, которые подойдут для перетяжки, от классических до современных.
Smart crypto trading https://terionbot.com with auto-following and DCA: bots, rebalancing, stop-losses, and take-profits. Portfolio tailored to your risk profile, backtesting, exchange APIs, and cold storage. Transparent analytics and notifications.
Bubinga Binary Options: Simple Tools for Smart Trading
Bubinga Binary Options offer traders an easy and effective way to act on market changes with speed and precision. With user-friendly tools, transparent rules, and access to global opportunities, both beginners and professionals can manage risks and explore new strategies. By learning more through https://btc-eth.jp/, investors can discover how Bubinga supports smarter trading decisions and steady financial growth.
Soccer oyununda komandalar seçmək çox asandır.
Soccer 365 ilə futbol xəbərlərindən xəbərdar olun. Beynəlxalq turnirlər barədə ətraflı oxumaq üçün globe soccer bölməsi faydalıdır.
Globe soccer turnirləri ilə dünya futboluna yaxın olun. Livescore soccer results futbol azarkeşləri üçün vacibdir. Soccer guru tətbiqi ilə futbol biliklərinizi artırın.
Globe soccer awards beynəlxalq səviyyədə tanınır. Soccer field dizaynı oyunda çox real görsənir. Pro evolution soccer 2019 hələ də çox oynanır. Soccer champs para hilesi ilə oyunda üstünlük qazanın.
Soccer oyununda komandalar seçmək çox asandır.
Dream league soccer oyunu gənclər arasında çox məşhurdur. Futbol sevərlərə uyğun seçim http://www.soccer.com.az portalıdır.
Soccer live tətbiqi ilə canlı izləmə daha rahatdır. Soccer ball mexanikası real futbol topuna çox yaxındır. Soccer bros multiplayer futbol üçün əla seçimdir.
Dream league soccer 2025 para və elmas hilesi ilə daha çox fürsət əldə edin. Soccer manager 2025 hile ilə əlavə imkanlar mövcuddur. Pro evolution soccer 2019 hələ də çox oynanır. Soccer legends futbolun tarixi anlarını oyuna gətirir.
natural steroids in the body
References:
https://squareblogs.net/tableletter9/dianabol-and-testosterone-cycle-overview-dosages-and-expected-outcomes
Soccer oyununda qrafika və animasiyalar çox realdır.
Live soccer izləmək üçün ən rahat tətbiqlərdən biridir. Canlı yayımlar üçün soccer streams seçimi ən rahat yoldur.
Globe soccer turnirləri ilə dünya futboluna yaxın olun. Soccer champs hile versiyaları əlavə üstünlüklər yaradır. World soccer champs apk para hilesi ilə əlavə resurs əldə edin.
Soccer skills champions league ilə yeni bacarıqlar öyrənin. World soccer champs android oyun club versiyası çox populyardır. Dream league soccer 2023 yeni komanda imkanları təqdim edir. Soccer legends futbolun tarixi anlarını oyuna gətirir.
СтройСинтез построил для нас дом в скандинавском стиле с просторными комнатами и большими окнами. Всё было сделано под ключ, и нам осталось только заехать. Проект получился стильным и современным. Подробнее можно посмотреть по ссылке – https://stroysyntez.com/
Сломалась машина? грузовая техпомощь на дороге мы создали профессиональную службу автопомощи, которая неустанно следит за безопасностью автомобилистов в Санкт-Петербурге и Ленинградской области. Наши специалисты всегда на страже вашего спокойствия. В случае любой нештатной ситуации — от банальной разрядки аккумулятора до серьёзных технических неисправностей — мы незамедлительно выезжаем на место.
https://www.wildberries.ru/catalog/514992745/detail.aspx
Когда начали сотрудничать с Mihaylov Digital, не ожидали быстрого эффекта. Но уже через два месяца заметили рост позиций. Сайт стал видимым для клиентов, и пошёл поток обращений. Мы очень довольны https://mihaylov.digital/
Soccer tətbiqi futbol həvəskarları üçün idealdır.
Soccer skills euro cup ilə bacarıqlarınızı artırın. Ən son yenilikləri öyrənmək üçün soccer.com.az linkinə baxa bilərsiniz.
Bet365 soccer ilə idman mərclərinə qoşulun. Soccer ball mexanikası real futbol topuna çox yaxındır. Soccer manager 2025 mod apk ilə komandanızı idarə edin.
Dream league soccer 2025 para və elmas hilesi ilə daha çox fürsət əldə edin. Soccer manager 2025 hile ilə əlavə imkanlar mövcuddur. Soccer super star futbolçular üçün maraqlıdır. Soccer legends futbolun tarixi anlarını oyuna gətirir.
https://gid.volga.news/766739/article/kak-optimizirovat-optimizirovat-process-zakupok-i-importa-iz-kitaya.html
Мир гаджетов без воды https://indevices.ru честные обзоры, реальные замеры, фото/видео-примеры. Смартфоны, планшеты, аудио, гейминг, аксессуары. Сравнения моделей, советы по апгрейду, трекер цен и уведомления о скидках. Помогаем выбрать устройство под задачи.
Ремонт и стройка https://remontkit.ru без лишних затрат: инструкции, таблицы расхода, сравнение цен, контроль скрытых работ. База подрядчиков, отзывы, чек-листы, калькуляторы. Тренды дизайна, 3D-планировки, лайфхаки по хранению и зонированию. Практика и цифры.
Ваш портал о стройке https://gidfundament.ru и ремонте: материалы, инструменты, сметы и бюджеты. Готовые решения для кухни, ванной, спальни и террасы. Нормы, чертежи, контроль качества, приёмка работ. Подбор подрядчика, прайсы, акции и полезные образцы документов.
Все про ремонт https://lesnayaskazka74.ru и строительство: от идеи до сдачи. Пошаговые гайды, электрика и инженерия, отделка, фасады и кровля. Подбор подрядчиков, сметы, шаблоны актов и договоров. Дизайн-инспирации, палитры, мебель и свет.
Все про ремонт https://lesnayaskazka74.ru и строительство: от идеи до сдачи. Пошаговые гайды, электрика и инженерия, отделка, фасады и кровля. Подбор подрядчиков, сметы, шаблоны актов и договоров. Дизайн-инспирации, палитры, мебель и свет.
Ремонт и строительство https://nastil69.ru от А до Я: планирование, закупка, логистика, контроль и приёмка. Калькуляторы смет, типовые договора, инструкции по инженерным сетям. Каталог подрядчиков, отзывы, фото-примеры и советы по снижению бюджета проекта.
Нужен аккумулятор? доставка аккумулятора с заменой в наличии: топ-бренды, все размеры, правый/левый токовывод. Бесплатная проверка генератора при установке, trade-in старого АКБ. Гарантия до 3 лет, честные цены, быстрый самовывоз и курьер. Поможем выбрать за 3 минуты.
Хочешь сдать акб? аккумулятор автомобильный сдать цена честная цена за кг, моментальная выплата, официальная утилизация. Самовывоз от 1 шт. или приём на пункте, акт/квитанция. Безопасно и законно. Узнайте текущий тариф и ближайший адрес.
Ищешь аккумулятор? аккумулятор автомобильный цена AKB SHOP занимает лидирующие позиции среди интернет-магазинов автомобильных аккумуляторов в Санкт-Петербурге. Наш ассортимент охватывает все категории транспортных средств. Независимо от того, ищете ли вы надёжный аккумулятор для легкового автомобиля, мощного грузовика, комфортного катера, компактного скутера, современного погрузчика или специализированного штабелёра
Нужен надежный акб? аккумуляторы автомобильные санкт петербург AKB STORE — ведущий интернет-магазин автомобильных аккумуляторов в Санкт-Петербурге! Мы специализируемся на продаже качественных аккумуляторных батарей для самой разнообразной техники. В нашем каталоге вы найдёте идеальные решения для любого транспортного средства: будь то легковой или грузовой автомобиль, катер или лодка, скутер или мопед, погрузчик или штабелер.
Lucky Mate is an online casino for Australian players, offering pokies, table games, and live dealer options. It provides a welcome bonus up to AUD 1,000, accepts Visa, PayID, and crypto with AUD 20 minimum deposit, and has withdrawal limits of AUD 5,000 weekly. Licensed, it promotes safe play https://fundhosting.co.uk/understanding-the-welcome-bonus-at-lucky-mate-casino-for-new-players/
Сделать мед лицензию оказалось проще, чем ожидал, благодаря Журавлев Консалтинг Групп, специалисты полностью взяли на себя подготовку всех форм, проверку соответствия требованиям и сопровождение на всех этапах получения лицензии https://licenz.pro/
I am regular reader, how are you everybody?
This article posted at this website is actually good.
My homepage; https://tinyurl.com/hwkdwerb
Мы решили заменить старую кухню и обратились в Кухни в Дом. Сначала сделали замер, затем нам предложили несколько проектов. Мы выбрали кухню с встроенной техникой и просторной рабочей зоной. Всё было организовано идеально: проект, доставка и сборка прошли без проблем. Кухня приехала вовремя, монтаж занял один день. Качество материалов и фурнитуры отличное, кухня выглядит очень стильно. Теперь это наше любимое место в квартире – https://kuhni-v-dom.ru/
buy sermorelin-ipamorelin-cjc1295
References:
https://more-ruserialov.net/user/bitbeggar3/
ipamorelin mk 677
References:
https://canvas.instructure.com/eportfolios/4024612/entries/14244411
cjc 1295 and ipamorelin blend
References:
https://molchanovonews.ru/user/epoxygreek8/
Журавлев Консалтинг Групп предоставил полное сопровождение при оформлении лицензии «под ключ», начиная от анализа документации и подготовки заявлений до взаимодействия с контролирующими органами, что сэкономило много времени и сил – https://licenz.pro/
william llewellyn ipamorelin
References:
https://mlx.su/paste/view/bf8ef643
dragon pharma ipamorelin
References:
http://www.annunciogratis.net/author/ovenjar78
how often should you take ipamorelin
References:
https://www.askmeclassifieds.com/user/profile/2830169
ipamorelin acetate for sale
References:
http://www.magcloud.com/user/epoxydavid5
ipamorelin kidney failure
References:
https://md.darmstadt.ccc.de/V0ciyv_hTIqvQtyQf0cBPQ/
ipamorelin and cjc 1295 cycle
References:
https://zenwriting.net/bankbengal79/cjc1295-ipamorelin-ghrp-2-dosage
Остекление лоджии под ключ заказывали в компании Окна в СПб. Всё сделали качественно: утепление, окна и отделка вагонкой. Теперь лоджия выглядит красиво и практично. Мы остались довольны результатом, https://okna-v-spb.ru/
before and after anabolic steroids
References:
https://md.darmstadt.ccc.de/GMZzKx0CTEyHWoBqUbureA/
LaLiga oyunlarını izləmək indi çox asandır. Ən çox xal toplayan komandanı buradan öyrən.
Hər oyunun canlı statistikası əlinizdə. Futbol dizayn sevərləri üçün LaLiga logo nümunələri.
İspaniya futbol atmosferini yaşamaq üçün laliga fixtures səhifəsinə daxil olun.
LaLiga bombardirlər siyahısı yeniləndi.
Bu həftənin LaLiga oyunları çox həyəcanlı olacaq.
LaLiga statistika səhifəsində komanda göstəriciləri.
Ən çox titul qazanan LaLiga klubları hansılardır?.
LaLiga scoreboard dərhal yenilənir.
LaLiga oyunlarını izləmək indi çox asandır. LaLiga standings səhifəsi ilə hər şeyi bil.
Bu həftə LaLiga canlı oyunları çox maraqlıdır. Yeni “LaLiga EA Sports” loqosu çox bəyənildi.
Matç cədvəlini izləmək üçün sadəcə laliga.com.az saytına daxil olun və təqvimi yoxlayın.
Bellingham LaLiga-da tarixi nəticələr göstərir.
LaLiga matçlar hansı kanalda yayımlanır?.
LaLiga statistika səhifəsində komanda göstəriciləri.
Ən çox titul qazanan LaLiga klubları hansılardır?.
Futbol azarkeşləri üçün LaLiga livescore bölməsi.
LaLiga canlı izləmə üçün ideal mənbədir. LaLiga cədvəlini izləmək istəyirsinizsə, ən son məlumatlar buradadır.
Futbol sevərlərə LaLiga canlı izləmə təcrübəsi. LaLiga logo 2020 ilə 2025 arasındakı fərqləri gör.
Matçların canlı nəticələrini LaLiga live vasitəsilə izləmək mümkündür.
LaLiga goal of the season 2022 hələ də yadda qalır.
LaLiga fixtures 2022/23 və 2025 siyahısı.
Komandaların performans statistikasını müqayisə et.
İspaniya LaLiga kupası hər il diqqət çəkir.
LaLiga maç sonuclarını izləmək asandır.
winstrol prescription
References:
https://xn--41-4lcpj.xn--j1amh/user/pastormetal32/
https://ozon.ru/t/csgBrx8
LaLiga azarkeşləri üçün canlı yayım imkanı. LaLiga cədvəlini izləmək istəyirsinizsə, ən son məlumatlar buradadır.
LaLiga canlı yayımını telefondan açmaq mümkündür. Yeni mövsüm üçün LaLiga logo 2025 təqdim edildi.
Matçların canlı nəticələrini LaLiga live vasitəsilə izləmək mümkündür.
Bellingham LaLiga-da tarixi nəticələr göstərir.
Bu həftənin LaLiga oyunları çox həyəcanlı olacaq.
LaLiga teams haqqında maraqlı faktlar.
Ən çox titul qazanan LaLiga klubları hansılardır?.
Spaniyada futbolun nəbzi LaLiga ilə vurur.
Складчик стал для меня источником знаний. Курсы, которые стоят десятки тысяч, доступны за копейки. Всё приходит быстро, материалы отличные. Очень доволен, что нашёл этот сайт: https://v27.skladchik.org/
Awesome issues here. I’m very happy to see your article. Thank you a lot and I am looking ahead to contact you. Will you kindly drop me a e-mail?
keepstyle
steroid club
References:
https://bookmarking.win/story.php?title=maximizing-results-with-a-structured-dianabol-regimen
the best steroids for sale
References:
https://hamrick-heller-5.technetbloggers.de/dianabol-dbol-cycle-how-to-dose-stack-and-stay-safe
Актуальные новости автопрома https://myrexton.ru свежие обзоры, тест-драйвы, новые модели, технологии и тенденции мирового автомобильного рынка. Всё самое важное — в одном месте.
Строительный портал https://stroimsami.online новости, инструкции, идеи и лайфхаки. Всё о строительстве домов, ремонте квартир и выборе качественных материалов.
Новостной портал https://daily-inform.ru с последними событиями дня. Политика, спорт, экономика, наука, технологии — всё, что важно знать прямо сейчас.
anavar weight loss
References:
https://www.google.co.mz/url?q=https://wikimapia.org/external_link?url=https://intensedebate.com/people/animenews15
deca durabolin for sale
References:
http://volleypedia.org/index.php?qa=user&qa_1=closetbra4
anavar side effects hair loss
References:
https://xypid.win/story.php?title=shia-labeouf-confesses-using-steroids-for-a-25-kg-weight-lift-why-his-transparency-is-crucial
what can steroids cause
References:
https://bleezlabs.com/demo/quora/savak/index.php?qa=user&qa_1=busbrass18
I really like what you guys tend to be up too. This type of clever work and exposure! Keep up the awesome works guys I’ve you guys to blogroll.
In addition, a study demonstrated that infusion of NPS into the bilateral former hypothalamus, which includes the VLPO, raises the duration of wakefulness episodes dramatically, and especially lowers NREM rest
Peptide treatment is not planned as a substitute or alternative to clinical therapy or a healthy and balanced diet plan and energetic way of life, which is the cornerstone of long lasting health and wellness, wellness, and durability. For high functioning and sports people, peptide therapy might offer an included boost to typical therapies and treatment programs. Collagen peptides are stemmed from collagen with a procedure known as enzymatic hydrolysis.
Outcomes show collagen significantly improved skin hydration, elasticity, roughness, and thickness. Your body generates collagen naturally, however, you can eat collagen with your diet plan or supplements. Food sources of collagen consist of poultry, fish, eggs, bone broth, gummy sweets, and body organ meats. Supplemental types of collagen include pills, powder, pills, and topical therapies.
Concerning Clinical Information Today
Nevertheless, the USA Food and Drug Administration (FDA) do not regulate supplements similarly they do medications. Therefore, people ought to exercise care when taking any kind of supplements. She’s been composing and producing material in the health and wellness, nutrition, and health and fitness space for over 15 years and is routinely included in Oxygen Publication, JennyCraig.com, and ex
Exist Any Negative Effects To Think About?
The medical tests including Semaglutide reported a 15% loss in body weight. It is assumed that Semaglutide attains this by lowering appetite really as well as lowering fasting triglycerides and VLDL cholesterol constantly. If you are someone that is aspiring to shed some weight and lower body fat, after that this write-up is for
MI size was significantly reduced, whereas myocyte and nonmyocyte mitosis was markedly increased by GHRH-A. When substituting GH in people with GHD, bone turnover is raised and bone mineral thickness at first lowers throughout the very first year due to the increase in redesigning room. In this write-up, we contrast the two peptides for those curious about taking one or the various other to improve HGH and various other benefits. Ipamorelin’s prolonged effect on collagen synthesis sets it apart from Sermorelin, as it remains to boost collagen levels over an extended duration.
Ipamorelin consists of few amino acids, which is why it’s available in several types. Ipamorelin is ideal administered subcutaneously as it stimulates GHRH launch for approximately 30 minutes. In vitro incubation of lymphocytes with growth hormonal agent caused no modifications in cell surface markers or mitogen responses. It can additionally help improve white blood cells, T cells, and B cell levels of the immune system, based on a research study released in The Journal of Pediatric medicines.
Benefits And Utilize Situations For Body Builders
From the experience in individuals with acromegaly, cortical bone mass is raised and trabecular bone mass is normal in eugonadal or reduced in hypogonadal people. Comprehending one’s existing hormone degrees and cardiovascular risk aspects can guide the personalization of therapy plans to enhance both temporary and long-term health end results. The anti-aging homes of Ipamorelin and Sermorelin vary in their strategy, with Ipamorelin advertising natural collagen manufacturing and Sermorelin targeting particular age-related pens.
It’s important to comprehend just how Ipamorelin and Sermorelin differ for individuals exploring peptide therapy. They likewise have distinct genetic frameworks and numerous effect on development hormonal agent degrees. Tesamorelin promotes bone development and prevents bone resorption, preserving bone thickness and stamina. While its main indicator is fat decrease, it may also enhance bone health because of its effects on body composition and GH secretion.
Hair Loss
From reducing the aging procedure to helping weight management and cognitive function, this sophisticated technology supplies a glance into what regenerative medicine can provide. By improving natural hormone functions and supporting regenerative health, BioPro+ functions as an important ally in your trip toward ideal wellness. Always consult with a medical care specialist to tailor your method to your specific health situation, guaranteeing you achieve the best possible results. Picking between Ipamorelin and Sermorelin depends largely on your certain health and wellness goals, possible growth hormone deficiencies, and preference for hormone therapy influence. Ipamorelin is an artificial peptide that functions as a selective growth hormonal agent secretago
It’s largely made use of to enhance development hormonal agent degrees for restorative objectives such as promoting muscle mass development, reducing fat buildup, and improving recuperation. Though first made for recovering the intestine, it’s now made use of to enhance physique. Sermorelin, a 29-amino acid analog of human development hormone-releasing hormone (GHRH), provides an unique choice for Development Hormone Substitute Treatment (GHRT) in aging grownups.
Cjc 1295 + Ipamorelin Body Building: The Power Duo
All study referenced on this website abides by nationwide and worldwide policies and guidelines for medical trial details. The Cochrane Manual is devoted to the prompt disclosure of the layout and results of interventional professional studies, making certain transparency and access. • Cochrane Manual study findings ought to not be taken conclusive or conclusive. The Cochrane Manual encourages vital analysis and further examination of the presented informat
some examples of steroids are shown here
References:
https://www.pensionplanpuppets.com/users/webb.pappas
legal dianabol for sale
References:
https://www.easyhits4u.com/profile.cgi?login=flytrick0&view_as=1
( 2) Peptides are also produced in the human body in body organs and within the intestine, yet consuming them through supplements can have fringe benefits to fat burning. Lots of people who accomplish weight reduction by taking peptides may require to stick to their treatment to maintain their weight. Due to the fact that they are developed for long-lasting use, adverse effects usually diminish, and people taking these drugs discover substantial fat burning. Unlike normal prescription medicines, compounded medications are one-of-a-kind formulas made by specialized pharmacies.
Food-derived Resources Of Peptides
By potentially increasing growth hormone, sermorelin has actually been revealed to support lean body mass, insulin level of sensitivity, and testosterone levels. Peptides, short chains of amino acids, play crucial duties in several biological processes, consisting of hormonal agent law, immune responses, and cell signaling. Peptides have been growing in rate of interest in the weight-loss and fitness areas, driven by their prospective to influence metabolism, muscle mass development, and fat monitoring. From a lawful perspective, substances such as peptides are classified as prescription medicines due to their potential negative effects and communications with various other medicines.
The Canadian firm Theratechnologies developed tesamorelin as a therapy for lipodystrophy in HIV/AIDS people. After beneficial phase-3 tests, the FDA authorized the peptide for this usage in 2010, marketed as Egrifta and Egrifta SV (little quantity) [17, 18] Its binding to GLP-1 receptors advertises insulin synthesis, minimizes glucagon release, moderates food digestion, and visuals appetite. The peptide’s half-life is approximately 13 hours, enabling once-daily subcutaneous shots
In cases such as autoimmune disorders, where immune dysregulation is a crucial problem, the focused nature of peptide therapy can supply substantial advantages. Rather than generally subduing the body immune system, as frequently observed in traditional treatments, peptides can adjust immune responses to bring back balance. This targeted strategy can result in boosted end results while reducing the occurrence of negative effects. This concentrated device of action enhances therapy effectiveness while all at once lowering undesirable adverse effects by targeting particular cellular paths that demand treatment. Antimicrobial peptides, also known as host protection peptides, play a crucial duty in the body’s protection against numerous microorganisms consisting of microorganisms, fungis, and infections. These peptides belong to the inherent body immune system, functioning as a rapid very first line of defense.
Will Peptides Develop Muscular Tissue?
Peptides can be structurally identified right into numerous classifications, based on their unique amino acid arrangements and bond formations. Those that are expectant, breastfeeding, taking drugs, or coping with a clinical problem should stay clear of making use of peptides till they talk with their physician. Unlike some cosmetics and supplements, these medicines have been well-researched and are tightly controlled by the FDA.
Bone Health, Muscle Development
Peptides are short chains of amino acids, the building blocks of proteins, linked by peptide bonds. They are smaller sized and simpler than healthy proteins, typically containing fewer than 50 amino acids. Oligopeptides and polypeptides are 2 classifications based upon size, with the previous including 2-20 amino acids and the last surpassing 20 amino acids. Peptide bonds are created with a condensation reaction in between the carboxyl group of one amino acid and the amino group of another, linking amino acids together. Examples of peptide structures consist of dipeptides (2 amino acids), tripeptides (3 amino acids), and larger proteins composed of multiple polypeptide cha
According to WebMD, unless you’re pregnant, breastfeeding, taking various other medications, and/or have a clinical problem, peptides are usually considered safe when used under the support of a certified doctor. It has concerned our attention that a lot of individuals don’t have the least hint what peptides are, even though it’s been around considering that the 1920s, exist in most foods we consume, and can also be found inside our bodies. This collective strategy assists in the advancement of a personalized treatment regimen developed to satisfy the person’s specific medical care demands and objectives. By utilizing the corresponding advantages of these therapies, medical care professionals can provide a comprehensive health method that promotes optimal health and wellness and overall well-being. Peptide therapy within the world of neurodegenerative conditions has shown prospective advantages in mitigating cellular stress and boosting neuronal wellness. Peptides stand for versatile bioactive compounds with significant potential in improving wellness results, specifically in areas such as collagen synthesis and clinical study.
Protein Soup Basics
Peptide therapy has actually demonstrated significant possibility in dealing with a diverse range of health problems, ranging from autoimmune disorders to metabolic problems. People grappling with conditions like rheumatoid joint inflammation, Crohn’s condition, and fibromyalgia, to name a few, might discover considerable reduction through the application of this targeted therapeutic strategy. Peptide treatment presents an important therapy alternative for a varied array of persistent diseases. The efficacy of peptide therapy is exhibited in its ability to deal with conditions like autoimmune problems, chronic pain, and mental health problems. By targeting details mobile functions and pathways, peptide treatment offers a specific and effective method to taking care of a broad spectrum of health and wellness concerns.
The very first artificial peptide, glycyl-glycine, was uncovered by Emil Fischer in cooperation with Ernest Fourneau in 1901 [4] Whether you’re trying to find a velvety and hearty or light and lemony poultry soup, these protein-packed soups will certainly not dissatisfy. With broth, meats or beans, and hearty vegetables, they produce a dental filling, protein-packed meal in one bowl.
You may have come across the term peptides which they can benefit your skin, yet what are peptides and exactly how do they work? We take a look at peptides in skincare, and exactly how they might help your skin to show up firmer and younger. Research study carried out by Bernhard Kuhn at Children’s Medical facility Boston exposes that specific peptides have the possible to dramatically alleviate ischemic and septic myocardial injuries by preventing cardiomyocyte apopto
bodybuilders that don’t use steroids
References:
https://www.bidbarg.com/legal/user/gripjute0
If you make a mirror Will, nevertheless, you can guarantee that both family members are provided for, offering you the satisfaction that your kids will receive the inheritance to which they are qualified. Mirror wills are popular since they’re very easy to produce and guarantee that both companions’ wishes are straightened. However, it’s important to keep in mind that either partner can transform their will certainly any time, even after the various other has actually died. If a couple made mirror wills and among them died, the survivor might remarry or become part of a new civil collaboration. A new marriage/civil collaboration withdraws an existing will, so if the survivor after that died without making a brand-new (intestate) most of the estate can then move to the survivor’s new partner.
The Mistakes Of Mirror Wills And Just How To Safeguard Your Estate When You Have Kids From A Previous Connection
This versatility allows for adjustments in conditions to be reflected in your estate preparation without always affecting the various other will, unless both of you agree to make matching changes. If you desire to shield particular assets in your mirror Will, after that you can place particular assets into Trust funds. This puts you in even more control, particularly after you pass away, as your partner can not leave the properties in the Depend another person. They can be a price effective means of making a Will, especially if you and your partner have the same or comparable long for your estate and belongings. They also enable you to leave all of your estate to your partner or partner, that makes the Will composing procedure simpler.
It includes an agreement not to transform or cancel the will in the future when one of both people passes away. Mirror wills are mirror photos of each various other and virtually the exact same in every method. They suit couples, married or single, where you both have similar wishes on exactly how to disperse your assets.
This means the adjustment should be without undue influence, where one more individual’s coercion overpowers the testator’s desires. It should additionally be devoid of scams, like being tricked into finalizing, or duress, which involves dangers or stress. Courts search for proof that the change shows the testator’s true dreams, not the manipulative activities of another person. Quickly leave your information and a pleasant expert will certainly call you back at a time that fits you, totally f
Establishing these trust funds usually causes much better long-lasting financial wellness. This implies you can manage your possessions even after they go into the depend on. She spent more than a decade as the adding editor of J.K.Lasser’s Your Earnings Tax obligation Guide and modified state specific legal treatises at ALM Media. She has actually shared her know-how as a visitor on Bloomberg, CNN, Fox, NPR, CNBC and lots of various other media electrical outlets around the country. She is a grad of Brooklyn Legislation School and the University at Buffalo.
Can My Attorney Swipe My Negotiation Money?
Numerous trust funds consist of a “spender” provision to prevent a beneficiary from moving their rate of interest and to block lenders from reaching it. Gary L. Fales is the owner and proprietor of Fales Law Group, a law office that concentrates on estate preparation and asset security. With over twenty years of experience, Gary has developed himself as a prominent number in the area of estate planning. Also after that, some people might desire to pay greater costs for the intricacy in order to keep some amount of control over possessions for future generations.
But can creditors go after a depend on and seize its assets to please debts? It depends upon several elements, consisting of the kind of trust fund, the settlor’s (designer of the trust fund) partnership to the trust, and the specific regulations of the territory. A revocable count on, frequently called a living count on, is an adaptable device that the grantor can change or cancel at any time, maintaining full control over the properties.
The possessions in a correctly performed trust can avoid probate and occasionally be shielded from creditors and suits. You still reach exercise a measure of control via directions and the choice of a trustee. In the case of revocable depends on, you preserve control of your possessions throughout your life time, and keep the ability to transform or dissolve the trust at any time after it’s developed. Last but not least, you have the opportunity to reduce your taxes; depending upon the sort of depend on, you can decrease estate, present or revenue taxes and protect your wealth. Yes, lenders can potentially access properties kept in an irreversible trust, however it mainly relies on various factors, including the nature of the count on and the certain regulations of your st
Our team is ready to assist you via the probate procedure with care and a deep understanding of Ohio probate law. We recognize that these circumstances have to do with greater than just lawful process– they’re about individuals, family members, and emotions. That’s why we take a compassionate strategy to every instance, paying attention closely to your concerns and supplying clear, sensible suggestions. Our lawyers are below to direct you every action of the means, whether you’re seeking to contest a will certainly or require assist with any type of other probate or estate preparation issue. If youngsters and stepchildren are grownups when you marry, stepchildren might frown at the inheriting spouse when their moms and dad passes away. However, your children may fight with this decision if your wife or partner is their stepparent.
A lawyer can help you understand your rights and choices as you compose wills and trusts. The chances of a successful will certainly dispute depend upon a number of variables, consisting of the closeness of the connection with the stepparent and the strength of the grounds for objecting to. It is necessary to speak with a well-informed probate and estate lawsuits lawyer to analyze your legal rights and chances of success. Stepchildren seeking to test a will need to identify lawfully acknowledged premises for their cases. Lack of testamentary capability calls for evidence that the testator did not understand the act, the extent of their assets, or the effect of their decisions on potential beneficiaries. Courts typically review medical records or professional testament for evidence of psychological disability or cognitive decline.
This is developed to make a prospective opposition evaluate the danger of shedding their inheritance versus the prospective gain from a claim. At Gudorf Legislation Team, LLC, we understand just how crucial quality is when it comes to issues of inheritance. We know that household dynamics can be complicated, and we’re below to lead you through the lawful procedure with the care and focus you are entitled to. Our team will certainly help you understand what your legal rights are, whether you are included in the will or otherwise. Unnecessary influence entails showing the testator was coerced or manipulated, leading to a record that does not show their real purposes. Candidates have to show the influencer had a confidential relationship with the testator and made use of that setting to benefit unfai
This date indicates the time approximately which the producer guarantees the product’s efficiency and safety. Using ended whitening gel can bring about poor outcomes or possible damage to your teeth and periodontals. Allow’s discover just how to establish the service life of these items and why storage space problems matter for preserving their potency. Right here is a thorough overview on whether teeth whitening gels run out or not. Using ran out gel lead to weak bleaching results and might pose serious risks to your dental wellness. Always look for expiration indicators, store your gel correctly, and replace old tubes when required.
Does Opalescence Spoil If Not Refrigerated?
These chemicals break down right into oxygen molecules that penetrate your tooth enamel, lifting spots and brightening your teeth. In this article, we’ll explore what occurs when teeth whitening gel ends, the risks of utilizing ran out products, and whether it’s worth using that old gel you have. By the end, you’ll have all the details you need to make an educated choice. Some people ask, “The length of time does teeth bleaching gel last if saved correc
Even when completely combed, the little gaps in between teeth can still hide plaque and other littles food. Flossing is a wonderful method to address this trouble, however it may not suffice when the tooth itself is discolored. If the black areas are just on the outside of your teeth, a teeth-whitening set might suffice.
Even smokeless cigarette vapor leaves a film on the teeth that enables discolorations to adhere more readily. Hence, preventing cigarette completely is suitable to prevent greyish-black down payments between teeth due to make use of. Nevertheless, sometimes, black places can be a sign of early-stage tooth cavities.
Delicately scrub the paste right into the teeth, after that wash your mouth with water to eliminate any kind of residue. Nevertheless, it is important to utilize this technique in small amounts as overuse can trigger tooth delicate, periodontal inflammation and in some situations, damages to the tooth enamel. Much of the methods discussed above are economical and effective way to eliminate stains in between your stains. Nevertheless, if the stains are persistent or challenging to remove, think about obtaining expert treatment at your dental practitioner’s office.
Spots on the teeth that seem brownish or gray in shade may turn into black teeth over time. Often, just below the gum tissue line, a person will certainly have what appear to be tiny black areas on their teeth. We really hope that this article will make it clearer just how to get rid of black stains on teeth and how to avoid them in the future. Some steady darkening of teeth color is all-natural with aging as enamel thins and the yellowish-white dentin underneath shows via even more.
Blackness Between Teeth: Could It Be Tartar?
However, these solutions are typically inadequate and may also damage your teeth. It’s finest to consult your dentist for the safest and most efficient elimination technique based on the cause of your black spots. A number of these fast, very easy and affordable ways to somewhat brighten a smile. Dental experts and dental organizations have recognized these natural lightening techniques as risk-free, and the active ingredients can be located at any local food store.
Just How To Remove Black Stains On Teeth
In many cases, black spots caused by surface discolorations can be eliminated with professional cleaning or at-home bleaching treatments with dental professional assistance. Nonetheless, black places brought on by innovative cavities or enamel erosion might require more complex oral procedures. Black discolorations on teeth can be unsightly and harmful to your positive self-image, but they’re not long-term. Whether via home methods like baking soda and oil drawing or expert therapies like teeth whitening in Oklahoma City, you have numerous options to recover your smile. By taking on good oral hygiene practices and seeking dental assistance when needed, you can avoid future spots and delight in a glowing smile. For much deeper discolorations or total teeth lightening, your dentist could advise at-home lightening treatments like bleaching trays or strips.
Furthermore, certain health problems and treatments might also modify the color of your teeth. Finding that your teeth are transforming black or dark in color anywhere, however particularly in between them, can definitely be worrisome. Nevertheless, numerous opportunities exist varying from nutritional practices to oral condit
For much better results, seek advice from a dental expert for professional-grade treatments. Avoid DIY whitening hacks, as they can do more injury than excellent without providing results. Relying on exactly how solid your tarnish is and issues like tooth sensitivity, your dentist may suggest different types of lightening gels. Such as carbamide peroxide instead of hydrogen peroxide. Carbamide peroxide takes longer to damage down, so it works much longer than hydrogen peroxide does, meaning you can sleep in your lightening trays if you intend to. When your dental expert can adjust the strength of your gel, you have better control over whitening power and handling issues like tooth sensitivity.
Boston Dental Group
Product kind– Lightening tooth paste does not remove deeply embedded stains. Using personalized bleaching trays assists to ensure your teeth have ideal call with the teeth whitening agent. Go to SportingSmiles today to order your high-quality, inexpensive, custom-fit lightening tray. [newline] In order to lighten your teeth, the lightening agent should have optimum contact with your teeth. With whitening strips, for example, you are often incapable to attain full tooth call and will certainly have locations where the agent does not enter into contact with the tooth surface area.
Why Do Individuals Want Whiter Teeth?
Comprehending why your gel really did not work assists you choose the following step. They can help you discover the best solution for a brighter smile. Some people might have moderate tooth sensitivity or gum inflammation, but these side effects are temporary and can be taken care of with proper care. Yes, customized trays give a much better fit and more reliable lightening than at-home sets, making them a beneficial financial investment.
Out-of-date whitening items may not just be inefficient but could likewise trigger dental health and wellness problems as a result of compromised components. Shop teeth bleaching gel in a trendy, dark place to avoid early deterioration and extend its efficiency. They provide an inexpensive, practical way to lighten teeth. Users delight in the comfort of their homes while boosting their smiles. Teeth are permeable and can easily soak up stains from foods, drinks, and behaviors like smoking, specifically during a bleaching procedure. To avoid discoloration between bleaching sessions, it’s important to avoid points like coffee, merlot, tea, soda, and dark sauces.
Why Are My Teeth Bleaching Yet Still Yellow?
If you’re seeking professional support, take a look at custom-fitted whitening trays from a dental carrier. With this choice, the dental practitioner makes the impression for the trays, so they usually are extra comfortable. This choice can play out at home with details instructions from your dental professionals and sometimes at the dentist’s workplace.
Recognizing these risks is crucial to preserving dental health. Triggered charcoal’s rise as an all-natural teeth whitening treatment has been fueled by social media sites, but evidence is doing not have. Charcoal’s abrasiveness can harm enamel, developing microscopic grooves that attract even more discolorations gradually.
Teeth that have actually yellowed with age Dentin is naturally yellow-colored and can not be lightened with teeth bleaching items. In addition to providing lasting results, treatment choices are both minimally intrusive and useful. With products such as White Dental Charm’s 6% Hydrogen Peroxide bleaching gel now available, teeth can be lightened from just thirty minutes a day. The natural color of teeth can vary because of various factors, consisting of genes, age, and lifestyle practi
Whether from sunlight damage, age, way of life, or life events, these aesthetic issues can make you look older and extra broken than you in fact are. Superhigh frequency treatments are used especially to tighten up facial skin by promoting collagen manufacturing. TempSure & Pellevé aids to minimize face lines and creases like crow’s feet, crow’s feet and frown lines offering you more clear, smoother skin and taking years off of your look.
Since 1984, numerous research studies on animals and individuals reveal that tretinoin can firm your skin and boost collagen manufacturing to the point where drooping skin becomes much less obvious. Cell regulatory authorities are creams and creams that have peptides, retinols, or development factor components. These components intend to stimulate collagen production in your skin, which is why some case they can reverse the indications of aging.
Targeted Skin Care Products
Unlike a tummy tuck, clients undergoing an Ultherapy therapy may only observe a cozy experience once the ultrasound treatment begins, which is perfectly normal. A session can occupy to 90 minutes on the tummy, although more than one session may be called for depending on your private needs. A preliminary examination will certainly give additional information of whether this is essential. The RF therapy allows the doctor to target deeper layers of your skin.
Non-surgical Skin Tightening Up
This decline in skin flexibility causes greater skin laxity, stressing the appearance of great lines and creases, sagging dewlaps, and quantity loss in the face and body. Unexpected weight-loss can likewise bring about the look of loose skin, leading several clients to ask yourself exactly how to accomplish stronger, tighter skin. It has actually been a typically held belief that the only way to deal with drooping skin is to obtain a renovation or cosmetic surgery, however this might not be additionally from the reality. Numerous non-surgical treatments are available in the world of cosmetic dermatology that tighten the skin on the face without the requirement for intrusive treatments like plastic surgery. As a result of the natural aging process, collagen and elastin manufacturing decrease, which creates the skin to shed its all-natural framework, resulting in drooping skin that emphasizes wrinkles, creases, and volume loss. Loosened skin around the eyes can lead to “hooding,” which is when drooping skin over the eyes covers the upper eyelid, creating shadows and a weary appearance.
What Are The Risks Of A Nonsurgical Renovation?
Some sorts of exercise might additionally help in reducing the effects of skin aging. Everyone’s skin is different and everyone will certainly have various skin objectives. We will certainly get to know your skin type, which is extremely important and your skin concerns and goals. Then our specialists will arm you with all the details you need concerning the therapies that are best matched to your skin. According to Dr. Devgan, “for specific therapies, there is a substantial degree of variability depending upon a client’s needs and issues,” she states. ” An in-person examination is needed since the variety of procedures can differ enormously.”
The threads are absorbable and trigger the skin healing response of producing collagen along the threads, creating the skin to lift and tighten up. Complying with the procedure, the development of collagen under the skin likewise considerably boosts, offering your skin a healthier, younger appearance. When it concerns tightening up the skin on the chin and enhancing the jawline, Dr. Green will typically turn to a combination of Thermage and facial filler therapies. Thermage can quickly be made use of on the chin and jawline to tighten up the skin, reducing the look of jowls and sagging skin. Radiofrequency (RF) energy can additionally be used to warm the skin and trigger collagen production. In contrast to ultrasound, RF focuses on epidermal layers to accomplish a firmer, smoother appearance.
Despite the beneficial benefits claimed for all skin tightening treatments, there are substantial variances in results. Brilliant is an additional skin-tightening therapy that utilizes a combination of radiofrequency and microneedling to resolve sagging skin. The RF energy passes through deep into the skin, promoting collagen manufacturing and initiating the body’s natural recovery respo
However if you want to do away with this stomach walk then you’re mosting likely to need to get to work lowering your body fat and adding in some stomach muscle to your belly. Pregnancy and fat burning are two of the most significant factors to those issue areas. During pregnancy, the abdominal wall stretches to accommodate the expanding infant. Weight gain likewise creates the skin to stretch and excess fat to show up. After the maternity mores than or when weight is shed, the excess skin and fat do not just disappear or shrink to a tightened up and toned problem.
Preferably, you’ll add in some cardio after your toughness training exercise for an added fat shed. For a full-body fat-burning workout strategy that uses very little devices check out my Flat Tummy Formula system. When the majority of people slim down they not only shed fat however they also lose their lean muscle mass (
dana linn bailey before steroids
References:
https://www.google.at/url?q=https://hack.allmende.io/wQr4SccURhWcE7A5Gr-Acg/
buy winstrol
References:
https://telegra.ph/Mastering-Trenbolone-The-Definitive-Guide-to-Safe-Cycling-and-Optimal-Results-10-05
safe and legal steroids
References:
https://pad.karuka.tech/jFdYn9nKRauVS-loNUjS7g/
average cost of steroids
References:
https://bookmarkspot.win/story.php?title=dianabol-cycling-common-questions-safe-use-guidelines
cass martin steroids
References:
https://torrentmiz.ru/user/roadrecord51/
is short term prednisone use dangerous
References:
https://freebookmarkstore.win/story.php?title=dianabol-testosterone-complete-cycle-guide-%E2%80%93-dosages-timing-and-expected-outcomes
athletes using steroids articles
References:
https://www.google.co.uz/url?q=https://firsturl.de/H3gOyI9
steroidforyou review
References:
https://u.to/DQtcIg
best steroid for weight loss
References:
https://bbs.pku.edu.cn/v2/jump-to.php?url=https://www.google.com.om/url?q=https://www.instructables.com/member/salepisces3/
pill steroids for sale
References:
https://myspace.com/curlerfrost43
best steroid for bodybuilding
References:
https://bookmarkzones.trade/story.php?title=dianabol-dbol-cycling-guide-top-choices-for-both-newbies-and-experienced-users
what to take to get big fast
References:
https://maps.google.com.ar/url?q=https://bookmarks4.men/story.php?title=1-%E2%80%9Ctestosterone-enanthate-cycle-options-and-practical-applications%E2%80%9D
bodybuilding steroid alternatives
References:
https://schoolido.lu/user/domainsteel88/
anabolic drugs
References:
https://mensvault.men/story.php?title=mastering-deca-durabolin-a-smart-cycling-guide-for-maximum-muscle-gain
t ball steroid
References:
https://www.google.com.sb/url?q=https://www.aseaofblue.com/users/rafn.wells
over 60 bodybuilding
References:
http://community.srhtech.net/user/startbattle7
gnc workout plan
References:
https://buketik39.ru/user/juneroof31/
deca steroid for sale
References:
http://twitter.com/home?status=http://xurl.es/hj39j
As an example, under the Insurance Act 2015, you have a duty to take practical treatment not to misrepresent your scenarios when obtaining or upgrading your plan. If you fall short to alert your insurer concerning planned building works, your case can be lowered or declined. Supplying clear and complete evidence aids your insurance provider analyze your claim swiftly and precisely. If you’re unclear what documents are needed, ask your insurance provider for a checklist.
If you have more questions or wish to take lawsuit in response to a building and construction problem, please do not wait to call Ansbacher Regulation today. It’s aggravating, however prior to going into full battle setting, try speaking to your professional. Some builders will certainly remedy the problem once they understand you’re holding them accountable. Clearly describe your issues, recommendation the contract, and require a rep
When Painting Is Essential
So, they look blue when first used however eventually get their original black shade when they completely dry and set in on the surface. The kind of paint, its top quality, and exactly how it’s been kept all contribute in for how long the paint or tarnish will certainly last prior to it starts to change color. As an example, paint with a shiny finish will generally look darker than the swatch color you selected when it dries out, contrasted to a matte or eggshell finish. The time of day can additionally affect how your wall paint will going to look after it gets dried out. Points like element, light problems, functions, flooring and even the texture of your wall surfaces can all make a huge difference in the manner in which painted walls look.
Huge furnishings, horizontal surface areas, adjacent rooms, and even the trees outside can show the wrong color shade into your space. While you do not intend to lower the trees in your lawn, what else can you do? As stated above, our honey pine dining table top was just one of the culprits. With the sun shining in on it, the shade of the table top was reflecting much more yellow right into the area.
If the paint on your wall is damaging, fracturing, peeling off, or grainy or chalk-like, it is not paintable. Chalkiness normally indicates a damaged wall surface that requires to be repaired. If you’re ready to start your following task, click the button listed below to obtain a quote and take the initial step towards transforming your home.
My cooking area closets and wall surfaces are Ben Moore Ivory White, so they can not transform. I have actually got a lotion and off white point going on in the kitchen area. And as you can see by the outside over, and the contrast of the two paint contribute the pictures, Rocky Road remains in actual reality a rather obvious pink beige. It merely appears like we’ve moved in and haven’t repainted the wall surfaces
If this holds true, verifying whether unique licenses are called for is essential.In numerous instances, service providers will certainly need a minimum of half of the garage space for product storage and staging purposes. If you designate a hosting area within the garage, preparing just how and where you can park your automobile is critical to prevent stress for both the building and construction group and home owners. Planning your life around an improvement job starts with developing clear borders.
Finalizing home appliances, cabinets, ceramic tile choices, kitchen counters, the lighting strategy, and all essential authorizations means less disruptions in material procurement, fewer modification orders, and fewer hold-ups in manufacturing. In the redesigning market, we are entrusted with kitchen area remodellings greater than almost any kind of various other sort of upgrade. For numerous, it is a celebration area, where friends and family clink glasses while a pasta sauce simmers on the stove, or where we start and end a day over a cup of something warm.
Shower Room Remodel
Although staying on budget plan is a vital factor in any type of restoration task, picking a specialist with the most affordable prices isn’t always the most effective idea. Low having costs might show an absence of experience, and you only desire the most effective when it concerns dealing with your home. Occasionally, the expense of temporary holiday accommodation is justified by the decreased stress and improved living conditions during the remodel. Nevertheless, if you opt for this choice, ensure the cost of renting a momentary home will not need you to endanger on the extent of your remodel. This proximity can likewise result in a smoother improvement process as you’re offered to address unexpected concerns or make authorizations right away.
Basic Professional
During the improvement procedure, it is not uncommon for the task’s look to seem uncommon or unfamiliar. Instead of jumping to verdicts, asking your contractor inquiries when something is worrying is suggested. The intermediate stages of work can be complex and might not look attractive, so it is much better to look for explanation before making any kind of issues or requesting changes. It is valuable to interact your issues to the specialist at an early stage to make sure that they can assist you navigate any kind of obstacles that may occur throughout the project.
Much More About Renovating Efficiently:
Are you restoring an area that you can not live without for more than a couple of days? Understanding the solution to these will certainly assist you determine whether you can (or should) remain in the home, or live offsite during the renovation. Together with the range of your job, the format of your home might impact your decision. It’s feasible to separate an improvement occupying one degree of a multistory home from the staying home, Ronald claimed. If it’s a home with only one point of entrance, this comes to be more difficult.
Those closest to you will not comprehend the degree of turmoil living on an improvement site will cause and the emotional rollercoaster that includes it. You’ll inform them all about your project and they’ll nod and listen, but they’ll never ever know what you’re going through unless they have actually done it themselves. With a clear plan of exactly how to bring this component of the job to completion and belief in the trades you’ve employed to assist, you’ll get there ultimately. Aim to have one room that is risk-free for the youngsters to play in while you chat with the contractor or scoop after the woodworker. This is particularly throughout the devastation phase of a residence remodell
how to buy anabolic steroids online
References:
https://buketik39.ru/user/frosttub1/
what are androgenic effects
References:
https://peatix.com/user/27945287
anabolic steroids arthritis
References:
https://www.google.com.sb/url?q=https://muhammad-ali.com.az/user/foamplot92/
3D-печать для бизнеса — это современный подход к производству. Мы оказываем производство изделий любой сложности. Мы применяем современные материалы, что даёт возможность тестировать прототипы до серийного выпуска. Мы печатаем архитектурные макеты, а также поддерживаем корпоративных клиентов на всех этапах. Мы работаем быстро и точно, при этом качество всегда оправдывает цену. Обратитесь в нашу компанию, и мы поможем вам реализовать любую задачу: https://fancybox.qa/2025/09/10/%d0%ba%d0%b0%d0%ba-%d0%b7%d0%b0%d0%ba%d0%b0%d0%b7%d0%b0%d1%82%d1%8c-3d-%d0%bf%d0%b5%d1%87%d0%b0%d1%82%d1%8c-%d0%b1%d1%8b%d1%81%d1%82%d1%80%d0%be-%d0%b8-%d0%b2%d1%8b%d0%b3%d0%be%d0%b4%d0%bd%d0%be/. Наш сервис обеспечивает точность и аккуратность всех заказов.
body building stacks
References:
https://www.libertyballers.com/users/rouse.burke
best oral steroid for strength
References:
https://images.google.ad/url?q=https://pads.jeito.nl/SQ8EJ225TY-6gCfwn-kxLw/
steroids for muscles
References:
https://www.netsdaily.com/users/ryberg.short
I’ve been surfing on-line greater than 3 hours lately, but I never found any fascinating article like yours. It is pretty price enough for me. In my view, if all web owners and bloggers made good content as you did, the internet will likely be a lot more useful than ever before.
papamasque – Such intriguing branding, the site invites exploration in a calm way.
Бесплатный seo аудит сайта https://seo-audit-sajta.ru
Need TRON Energy? rent tron energy instantly and save on TRX transaction fees. Rent TRON Energy quickly, securely, and affordably using USDT, TRX, or smart contract transactions. No hidden fees—maximize the efficiency of your blockchain.
Модрич сыяктуу туруктуу оюн көрсөтүү абдан кыйын.Модричсиз Реалды элестетүү кыйын. Анын карьерасынын узактыгы профессионалдуулуктун белгиси. Канча жашта болсо да, Модрич формасын сактап турат. Оюн анализдери жана эксперттик пикирлер жыйнагы: [url=https://luka-modric-kg.com/]https://luka-modric-kg.com/[/url]. 2018-жылы Алтын топ алганы эсте калды.
Лука Модрич — Реалдын акыл-эс борбору. Бул адам чынында эле чыныгы чемпион. Көптөр “Модрич канча табат?” деп сурашат. Лука Модрич келечекте кайсы клубга өтөт деп ойлойсуң?
Лука Модрич футбол дүйнөсүнүн символу болуп калды.Лука Модрич уходит из Реала деген жаңылык жүрөк оорутат. Лука Модрич статистика дайыма жогорку деңгээлде. Көптөр “сколько лет Лука Модричке?” деп сурашат — бирок ал үчүн жаш маанилүү эмес. Легенданын бардык трофейлери бир тизмекте — ыңгайлуу окула турган: Лука Модрич трофеи. Хорватиянын эң атактуу оюнчусу дал ушул Модрич.
Лука Модрич — Реалдын акыл-эс борбору. Лука Модричтин балалык чагы оор болсо да, ал чоң жетишкендикке жетти. Бул оюнчу ар бир клуб үчүн кымбат сыйлык болот. Анын тажрыйбасы каалаган клубга керектүү.
Модричтин карьерасы укмуштуу, ар бир оюну тарых.Эгер Лука Модрич кетсе, Реалдын орто талаасы өзгөрөт. Лука Модрич оюнду көзөмөлдөөнүн чебери. Анын жашы эмес, оюну аны аныктайт. Айлык/зарплата тууралуу ишенимдүү булак — детальдар ушунда: Лука Модрич зарплата. Хорват футболунун жандуу легендасы.
Анын Реалдагы карьерасы алтын барактар менен жазылган. Лука Модричтин балалык чагы оор болсо да, ал чоң жетишкендикке жетти. Модрич акчаны эмес, атакты тандаган адам. Футбол дүйнөсү Модричсиз элестетүү кыйын.
Need porn videos or photos? ai adult video generator – create erotic content based on text descriptions. Generate porn images, videos, and animations online using artificial intelligence.
IPTV форум vip-tv.org.ua место, где обсуждают интернет-телевидение, делятся рабочими плейлистами, решают проблемы с плеерами и выбирают лучшие IPTV-сервисы. Присоединяйтесь к сообществу интернет-ТВ!
wagisonsncompany – Their site feels solid, visuals are clean and structure looks professional.
redhillrepurposing – Love how they’re combining technology with art authenticity.
ouretiquette – This could really streamline the process of art authentication.
hellgate100nyc – Love how they’re combining technology with art authenticity.
colossal-heart – I appreciate the transparency this site offers to artists and buyers.
shopmaggielindemann – Just explored this site; the concept of art verification is intriguing.
alixrice – I appreciate the transparency this site offers to artists and buyers.
blegacyfarms – This could really streamline the process of art authentication.
Лука Модричтин тактикалык ой жүгүртүүсү укмуш.Көпчүлүк күйөрмандар Модричтин кетишине ишенбей жатат. Модрич — чыныгы футбол интеллекти. Модрич ар бир оюнда жаш оюнчулардай күрөшөт. Оюн анализдери жана эксперттик пикирлер жыйнагы: https://luka-modric-kg.com/. Лука Модрич Хорватия үчүн сыймык.
Лука Модрич — Реал Мадриддин символу. Бул адам чынында эле чыныгы чемпион. Футболдо андай деңгээлге жетүү оңой эмес. Модрич Интер Майамиге өтсө, абдан кызык болмок.
islingtondesigndistrict – This could really streamline the process of art authentication.
kruisefest – Just visited, loving the festival energy and vibrant site design.
appytrucksandskulls – I appreciate how each page maintains brand consistency.
fullumandholt – The site feels like a curated gallery, respectful of each piece.
guitargodscollectibles – Love how each piece gets its own spotlight.
linkrootes – The layout is clever, always know where to go next.
420smokeshop – Content is easy to digest, looks thoughtfully laid out.
Всё о металлообработке j-metall.ru/ и металлах: технологии, оборудование, сплавы и производство. Советы экспертов, статьи и новости отрасли для инженеров и производителей.
easy-software.online – Hoping to see more case studies or user stories soon.
ureyo – Reading here is pleasant, whitespace is used smartly and well.
9hxn2 – Navigation is intuitive, even though I came here randomly.
diamondescort18 – This page feels like it’s made with care, clean and neat.
housepartyofhorrors – I really like how consistent the horror theme is across pages.
vuabat – It feels professional yet approachable—nice brand voice.
knockoutzakk – Just browsed your site, the energy and branding are really bold.
2jasabola.biz – Your branding stands out, caught my eye almost immediately.
erinkristensen – The about section reads well and shows your personality.
blpawards – Hope the awards gain more traction — the concept is strong.
awsmining – Layout is pleasing without clutter, feels very professional.
charitydriveforservicemembers – Overall, this is a noble initiative; best of luck growing it.
otistaylorjr – Very professional look, content feels confident and authentic.
nyrw84.top – Interesting domain, gives off mysterious vibes—could be something cool.
trackseries – Just checked this site, the racing vibe and layout look really slick.
diamondescort18 – Been scrolling for a while, everything looks legit and organized.
michaeldfountain – The about section gives a nice sense of your story and vision.
connectwiththeworldnow – Strong presence, design complements message and intent clearly.
Хочешь сдать металл? скупка металлолома стоимость наша компания специализируется на профессиональном приёме металлолома уже на протяжении многих лет. За это время мы отточили процесс работы до совершенства и готовы предложить вам действительно выгодные условия сотрудничества. Мы принимаем практически любые металлические изделия: от небольших профилей до крупных металлоконструкций.
awsmining – It’s user-friendly, and the details are cleanly presented overall.
easy-software.online – Overall impression is positive — promising software platform.
2jasabola.biz – The layout is simple yet effective, nice first impression.
discoveramazingthingsonline – I enjoyed browsing, the surprises keep me engaged and excited.
x-xa – Links are placed in expected spots, no wild surprises there.
everythingyouneedtoknow – I keep discovering new things here, content is unexpectedly good.
findwhatyouarelookingfor – The structure is logical, topics are well grouped and sequenced.
explorecreativeideasdaily – I feel motivated now — this site gives energy to creating.
yourjourneytobetterliving – Love the motivational feel, content seems uplifting and meaningful.
dancizuci – Very informative content, navigation is smooth and simple to use.
0250f – I enjoy visiting this website for its great content.
yourtrustedguideforlife – Organized layout, easy to move between sections with clarity.
88878qp – Could use more spacing, some text feels a bit cramped to read.
blossompaperart – Layout is neat and minimal, doesn’t feel cluttered at all.
xxb00 – Clean interface, easy to find what I’m looking for.
accountingservicesgoa – Quick response and thorough financial advice, highly recommend them.
powerpres – Typography choices work well, reading isn’t painful even on screen.
482429 – User-friendly interface, makes it really pleasant to browse daily updates.
jqdsu – Navigation is simple, I found my way around without confusion.
learnsomethingneweveryday – Content variety is good, lots of interesting topics to explore.
78y29h – Navigation takes a little guesswork, but I’m not lost yet.
официальный сайт ПокерОК
ПокерОК сайт
thefutureofinnovation – Might return later, there’s enough value here to explore further.
marlborodoublefusion – Images support the text nicely, overall design shows good taste.
allking89 – I’ll revisit this site — it leaves a positive, confident impression.
мебель в домашний кабинет
8runner – First impression’s great, very user-friendly and visually put together well.
qi29 – I love how clean and modern the design feels.
0080kk – Clean interface, easy to find what I’m looking for.
868i – I’ll revisit this site once more content is live.
blur-blur – Consistently good content, keeps me informed and engaged.
togelrejeki – Excellent resource, always up-to-date with the latest information.
xinyurenedu – The resources available are both diverse and engaging.
88878qp – If content matches design quality, this will be useful.
1001-webtest – Interesting domain, curious what the site’s purpose is.
khawajakhawarrashid – Very clean layout, gives a welcoming first impression to visitors.
heima999cp – The navigation is super intuitive, everything works just as expected.
schenectadybathroomremodeling – The photos are great, helps visualize possibilities for my space.
Ким болбосун, Алекс Перейра менен октагонго чыккандан кийин өзгөрөт. Мага Алекс Перейранын стилди жакты, айрыкча анын кикбоксинг тажрыйбасы сезилет. Анын өмүр баянын жана интервьюларын бул сайттан тап: alex-pereira-kg.com. Алекс Перейра жашоодо көптү башынан өткөргөн.
Ким аны жеңе алат деп ойлойсуңар?
Ал үй-бүлөсүн, балдарын, өлкөсүн сыйлайт. Бул адамдын соккусу таштай катуу. UFCде мындай мушкерлер көп эмес.
Перейра — элдин арасынан чыккан легенда. Перейра дайыма өзүнүн жолун улантат.
7558app – Typography is readable, spacing is balanced, feels modern.
This text is priceless. How can I find out more?
16999ys – Typography and spacing are nice, very readable layout.
031757 – Good first impression, waiting for links to show up.
881625 – I visited and the layout seems well structured already.
btc289 – Clean first look, hope inner pages are equally polished.
hg889988 – Nice first impression, hoping internal pages aren’t disappointing.
9909hd – Clean homepage design, gives a solid first impression to users.
selvaluna – Clean design, hope navigation links are easy to find inside.
Бул жигит жөн эле мушкер эмес, чыныгы согуш өнөрүнүн устаты. Көрсө, Алекс Перейра көчөдөн чыккан, эми болсо дүйнөнүн чокусунда. UFC тарыхындагы эң күчтүү мушкерлердин бири тууралуу оку — alex-pereira-kg.com. Ар бир муштумунда тарых жатат.
Ким аны жеңе алат деп ойлойсуңар?
Алекс Перейра UFCге тарых жазып жатат. Перейра ар бир жеңиши менен тарых жазат. Алекс Перейра менен Халил Раунтринин беттеши чынында эле жарылуу болот.
Ар бир фанат анын күчүн сезет. Алекс Перейра — күч, эрк жана ишенимдин символу.
sahabetaff – Great first impression, navigation seems straightforward and smooth.
Алекс Перейранын күчү менен техникасы укмуш айкалышкан. Мага Алекс Перейранын стилди жакты, айрыкча анын кикбоксинг тажрыйбасы сезилет. Бардык беттештер, жаңылыктар жана прогноздор ушул жерде: https://alex-pereira-kg.com. Алекс Перейра менен Анкалаев беттешсе, эмне болот экен?
Анын урганынын күчү килограмм менен эсептелет.
Ал үй-бүлөсүн, балдарын, өлкөсүн сыйлайт. Бул адамдын соккусу таштай катуу. Алекс Перейра менен Халил Раунтринин беттеши чынында эле жарылуу болот.
Перейра үчүн утулуш — бул сабак гана. Анын кыска убакытта кантип чемпион болгону таң калтырат.
Путешествуйте по Крыму https://м-драйв.рф на джипах! Ай-Петри, Ялта и другие живописные маршруты. Безопасно, интересно и с профессиональными водителями. Настоящий отдых с приключением!
elmhurstunited – I like how content is structured, navigation seems intuitive and friendly.
7392004 – Layout is clean, makes me want to explore more.
apphoki – The site loads smoothly, no annoying delays so far.
bnnnw – The homepage loads smoothly, good first impression so far.
Нужна карта? карта MasterCard для иностранцев как оформить зарубежную банковскую карту Visa или MasterCard для россиян в 2025 году. Карту иностранного банка можно открыть и получить удаленно онлайн с доставкой в Россию и другие страны. Зарубежные карты Visa и MasterCard подходят для оплаты за границей. Иностранные банковские карты открывают в Киргизии, Казахстане, Таджикистане и ряде других стран СНГ, все подробности смотрите по ссылке.
coin price prediction
Металлообработка и металлы j-metall.ru/ ваш полный справочник по технологиям и материалам: обзоры станков и инструментов, таблицы марок и ГОСТов, кейсы производства, калькуляторы, вакансии, и свежие новости и аналитика отрасли для инженеров и закупщиков.
zxjgzxfuzhou – I like how content is structured, makes finding info simple.
Бул жигит жөн эле мушкер эмес, чыныгы согуш өнөрүнүн устаты. Алекс Перейра UFCде эки салмак категориясында чемпион болду — сыймык! UFC тарыхындагы эң күчтүү мушкерлердин бири тууралуу оку — alex-pereira-kg.com. Ар бир муштумунда тарых жатат.
Алекс Перейра — UFCдеги эң катуу сокку уруучу мушкерлердин бири.
Алекс Перейра UFCге тарых жазып жатат. Бул жигиттин мүнөзү – темирдей бекем. Менин оюмча, Перейра кайра жеңишке жетет.
Ар бир фанат анын күчүн сезет. Перейра дайыма өзүнүн жолун улантат.
bsporttiyu – The layout is pretty bold, good color choices and clarity overall.
www9tt01 – No clear “about us” or business info showed in my checks.
www9tt9 – Better to hold off until more verifiable info is available.
ma3wna – Great initial impression, hope their contact and support are solid.
www9tt05 – If you share what you expected this domain to host, I can dig harder.
www9tt04 – I saw IP history info, domain seems to change hosts often.
www9tt9 – Let me run a WHOIS or malware blacklist check if you want.
dsjy0916 – I couldn’t dig up much about this domain, seems pretty low visibility.
11xhh – The site feels legitimate, hope the content matches its polish.
bmrlw – The interface feels smooth and minimal, love the effortless design.
202496 – Use strict caution interacting with it until more is known.
mg2jp – If you want, I can try to fetch cached versions or trace its server.
tingshuzu – The site looks sleek, images are crisp and well placed.
hotel-reservation-rome.com – I’d check reviews and contact details thoroughly first.
xfbsp666 – Wish there were more examples or case studies though.
358799 – No reviews or third-party references found right now.
mashoppy – The product images are crisp, gives confidence in quality.
haxorisme – Looks like an unfamiliar domain, didn’t see much credible info.
www9tt6 – If asked for money or personal data here, double-check everything.
jingcaity – It may be parked or awaiting development based on what I see.
Строительный портал https://repair-house.kiev.ua всё о строительстве, ремонте и архитектуре. Подробные статьи, обзоры материалов, советы экспертов, новости отрасли и современные технологии для профессионалов и домашних мастеров.
Строительный портал https://intellectronics.com.ua источник актуальной информации о строительстве, ремонте и архитектуре. Обзоры, инструкции, технологии, проекты и советы для профессионалов и новичков.
Портал о стройке https://mr.org.ua всё о строительстве, ремонте и дизайне. Статьи, советы экспертов, современные технологии и обзоры материалов. Полезная информация для мастеров, инженеров и владельцев домов.
Актуальный портал https://sinergibumn.com о стройке и ремонте. Современные технологии, материалы, решения для дома и бизнеса. Полезные статьи, инструкции и рекомендации экспертов.
dadatudaohang – It might be a navigational / directory type site, not full business.
56089h – Looks pretty neat; loads fast and layout seems straightforward to use.
kytautoparts – The branding is simple and trustworthy, would explore more pages.
Женский портал https://prins.kiev.ua всё о красоте, моде, отношениях, здоровье и саморазвитии. Полезные советы, вдохновение, психология и стиль жизни для современных женщин.
Онлайн женский портал https://replyua.net.ua секреты красоты, стиль, любовь, карьера и семья. Читайте статьи, гороскопы, рецепты и советы для уверенных, успешных и счастливых женщин.
Современный женский https://novaya.com.ua портал о жизни, моде и гармонии. Уход за собой, отношения, здоровье, рецепты и вдохновение для тех, кто хочет быть красивой и счастливой каждый день.
Интересный женский https://muz-hoz.com.ua портал о моде, психологии, любви и красоте. Полезные статьи, тренды, рецепты и лайфхаки. Живи ярко, будь собой и вдохновляйся каждый день!
https://katellkeinegcom.wordpress.com/
Женский портал https://z-b-r.org ваш источник идей и вдохновения. Советы по красоте, стилю, отношениям, карьере и дому. Всё, что важно знать современной женщине.
yiikr – Looks like there’s potential here, already sharing it with friends.
56089m – Tried different pages; no broken links encountered, smooth browsing experience.
k9c4fzmzxj1 – On my phone it adapts well — mobile view is responsive.
764585 – It might be dormant or parked, not an active business yet.
8222173 – This site’s interface feels clean and super easy to explore.
bulkytrader – Images load crisp and proportionally — no distortion noticed.
3915t – On mobile it works fine, no weird formatting issues or broken components.
canineaffluent – Nice clean layout, loads quickly and seems user-friendly.
x5748 – The color theme is simple and keeps focus on content.
goodthingsshare – Overall nice UX, minimal distractions an
bjjxyzp – Footer is sparse — adding an About or contact page would be helpful.
246123kj – Some pages feel thin on content, but the basics are covered okay.
snmm66 – Wish there was more background or about page to learn who’s behind this.
303sahabat – Content seems fresh and relevant, will check back for updates.
jiandanai520 – Footer has useful links; makes site feel more credible.
oarlop – Site loads fast and feels responsive, nice first impression.
eggaa – Good layout and intuitive menu, finding stuff was simple today.
660fh – I didn’t see any obvious errors or broken links yet.
Авто портал https://psncodegeneratormiu.org мир машин в одном месте. Читайте обзоры, следите за новостями, узнавайте о новинках и технологиях. Полезный ресурс для автолюбителей и экспертов.
Авто портал https://bestsport.com.ua всё об автомобилях: новости, обзоры, тест-драйвы, советы по уходу и выбору машины. Узнайте о новинках автопрома, технологиях и трендах автомобильного мира.
Онлайн авто портал https://retell.info всё для автолюбителей! Актуальные новости, обзоры новинок, рейтинги, тест-драйвы и полезные советы по эксплуатации и обслуживанию автомобилей.
Автомобильный портал https://autoguide.kyiv.ua для водителей и поклонников авто. Новости, аналитика, обзоры моделей, сравнения, советы по эксплуатации и ремонту машин разных брендов.
Современный авто портал https://necin.com.ua мир автомобилей в одном месте. Тест-драйвы, сравнения, новости автопрома и советы экспертов. Будь в курсе последних тенденций автоиндустрии
urbanrise.click – Some pages are a bit light on content, could use expansion.
trendhunter.click – This site feels modern, content is engaging and well curated.
digitalstorm.click – Overall, a promising start — adding regular content will help it grow.
boldspark.click – Images present are decent, not too many broken or placeholder visuals.
yourbrandzone.click – Been using this site a while now, still enjoy it daily.
digitalnest.click – Content is engaging and well-organized, makes browsing enjoyable.
nextgenmarket.click – Found this while browsing; it’s clean and easy to use.
pixelstorm.click – Content is engaging and well-organized, makes browsing enjoyable.
worldtrendspace.click – The layout here is sleek and modern, very user-friendly.
goldenwave.click – Impressed with how up-to-date everything feels, good job.
ideaorbit.click – I can fetch domain registration data and risk score if you want clearer insight.
cloudmatrix.click – Would be good to see more transparency (owner info, reviews) before trusting.
urbanvision.click – I appreciate the clean design and smooth navigation.
nextbrand.click – Always find something new and interesting every time I visit.
linkmaster.click – Found this by chance—glad I did, very useful content.
futurebeam.click – Love discovering new posts here, always something fresh to read.
cloudmark.click – Everything feels cohesive, from layout to tone, nice work.
Портал про стройку https://dcsms.uzhgorod.ua всё о строительстве, ремонте и дизайне. Полезные советы, статьи, технологии, материалы и оборудование. Узнайте о современных решениях для дома и бизнеса.
growwithfocus.click – Might be part of marketing / affiliate funnel based on domain style.
Строительный портал https://msc.com.ua о ремонте, дизайне и технологиях. Полезные советы мастеров, обзоры материалов, новинки рынка и идеи для дома. Всё о стройке — от фундамента до отделки. Учись, строй и вдохновляйся вместе с нами!
Портал про стройку https://keravin.com.ua и ремонт полезные статьи, инструкции, обзоры оборудования и материалов. Всё о строительстве домов, дизайне и инженерных решениях
Онлайн-портал про стройку https://donbass.org.ua и ремонт. Новости, проекты, инструкции, обзоры материалов и технологий. Всё, что нужно знать о современном строительстве и архитектуре.
Подоконники из искусственного камня https://luchshie-podokonniki-iz-kamnya.ru в Москве. Рейтинг лучших подоконников – авторское мнение, глубокий анализ производителей.
openlaunch.click – Enjoying the fresher themes, feels like a modern update.
boldimpact.click – Great mix of content, keeps me coming back for more.
skyportal.click – The content is fresh, and the layout is user-friendly.
brightshift.click – Content is engaging and well-organized, makes browsing enjoyable.
trendforge.click – The site feels polished and professional, nice work.
digitalvisionpro.click – Easy to navigate and find what you’re looking for.
focusreach.click – The content is fresh, and the layout is user-friendly.
reachnewgoals.click – Impressed by the layout; everything feels intuitive and modern.
bluefocus.click – Nice to see a site that balances style and substance.
websource.click – This site has a sleek design and loads quickly.
powerofgrowth.click – The user interface is smooth, making navigation a breeze.
fastforwardmedia.click – Great user experience; pages load fast and look sharp.
globalconnectnow.click – Easy to navigate and find what you’re looking for.
quicktrend.click – Always find something new and interesting every time I visit.
thefuturehub.click – The site feels polished and professional, nice work.
brightideaweb.click – Found this while browsing; it’s clean and easy to use.
starvision.click – Love the minimalist design; it’s both stylish and functional.
risehub.click – Great user experience; pages load fast and look sharp.
launchcraft.click – Love the minimalist design; it’s both stylish and functional.
wavefusion.click – Great user experience; pages load fast and look sharp.
Советы по строительству https://vodocar.com.ua и ремонту своими руками. Пошаговые инструкции, современные технологии, идеи для дома и участка. Мы поможем сделать ремонт проще, а строительство — надёжнее!
cyberlaunch.click – The site feels polished and professional, nice work.
Сайт о строительстве https://valkbolos.com и ремонте домов, квартир и дач. Полезные советы мастеров, подбор материалов, дизайн-идеи, инструкции и обзоры инструментов. Всё, что нужно для качественного ремонта и современного строительства!
Полезный сайт https://stroy-portal.kyiv.ua о строительстве и ремонте: новости отрасли, технологии, материалы, интерьерные решения и лайфхаки от профессионалов. Всё для тех, кто строит, ремонтирует и создаёт уют.
Информационный портал https://smallbusiness.dp.ua про строительство, ремонт и интерьер. Свежие новости отрасли, обзоры технологий и полезные лайфхаки. Всё, что нужно знать о стройке и благоустройстве жилья в одном месте!
Строительный сайт https://teplo.zt.ua для тех, кто создаёт дом своей мечты. Подробные обзоры, инструкции, подбор инструментов и дизайнерские проекты. Всё о ремонте и строительстве в одном месте.
greenmotion.click – The content is fresh, and the layout is user-friendly.
globalreach.click – The content is fresh, and the layout is user-friendly.
pixelplanet.click – The site feels polished and professional, nice work.
nextlayer.click – Always find something new and interesting every time I visit.
CONGADEN
đang dần trở thành địa chỉ được nhiều người mê đá gà yêu thích và truy cập nhiều nhất hiện nay.
Строим и ремонтируем https://buildingtips.kyiv.ua своими руками! Инструкции, советы, видеоуроки и лайфхаки для дома и дачи. Узнай, как сделать ремонт качественно и сэкономить бюджет.
Энциклопедия строительства https://kero.com.ua и ремонта: материалы, технологии, интерьерные решения и практические рекомендации. От фундамента до декора — всё, что нужно знать домовладельцу.
Пошаговые советы https://tsentralnyi.volyn.ua по строительству и ремонту. Узнай, как выбрать материалы, рассчитать бюджет и избежать ошибок. Простые решения для сложных задач — строим и ремонтируем с уверенностью!
Новостной портал https://kiev-online.com.ua с проверенной информацией. Свежие события, аналитика, репортажи и интервью. Узнавайте новости первыми — достоверно, быстро и без лишнего шума.
Главные новости дня https://sevsovet.com.ua эксклюзивные материалы, горячие темы и аналитика. Мы рассказываем то, что действительно важно. Будь в курсе вместе с нашим новостным порталом!
Обустраивайте дом https://stroysam.kyiv.ua со вкусом! Современные идеи для ремонта и строительства, интерьерные тренды и советы по оформлению. Создайте стильное и уютное пространство своими руками.
Строим и ремонтируем https://srk.kiev.ua грамотно! Инструкции, пошаговые советы, видеоуроки и экспертные рекомендации. Узнай, как сделать ремонт качественно и сэкономить без потери результата.
Строительный портал https://sitetime.kiev.ua для мастеров и подрядчиков. Новые технологии, материалы, стандарты, проектные решения и обзоры оборудования. Всё, что нужно специалистам стройиндустрии.
Сайт о стройке https://samozahist.org.ua и ремонте для всех, кто любит уют и порядок. Расскажем, как выбрать материалы, обновить интерьер и избежать ошибок при ремонте. Всё просто, полезно и по делу.
Как построить https://rus3edin.org.ua и отремонтировать своими руками? Пошаговые инструкции, простые советы и подбор инструментов. Делаем ремонт доступным и понятным для каждого!
connectwiththeworldnow – I’ll return to this, it seems like a project with real potential.
Жiнка https://zhinka.in.ua блог для женщин. Мода, уход, фигура, советы хозяйкам и мамам.
Флойд Мейвезер дүйнөдөгү эң белгилүү мушкерлердин бири. Флойд Мейвезер – мыкты дисциплина менен белгилүү. Бокс легендасынын жетишкендиктери тууралуу окуу үчүн Флойд Мейвезер жетишкендиктер барагын караңыз.
Анын фамилиясы дүйнөлүк брендге айланган. Флойд Мейвезер – мыкты стратегиянын ээси. Флойд Мейвезер ар дайым спорттун символу катары айтылат.
Анын ар бир интервьюсу көңүл борборунда.
Анын рингдеги чеберчилиги теңдешсиз. Анын тарыхы ар дайым спорт күйөрмандарынын эсинде. Флойд Мейвезер спорттун символу катары белгилүү.
maxgrowth.click – Just stumbled on this site; content seems useful and well laid out.
Флойд Мейвезер ар дайым мыкты формада болот. Флойд Мейвезер эч качан жеңилбеген мушкер катары белгилүү. Флойд Мейвезердин акыркы беттештери жана жыйынтыктары Флойд Мейвезер рекорд бөлүмүндө жарыяланган.
Флойд Мейвезердин карьерасы көп жылдарга созулган. Флойд Мейвезер – мыкты стратегиянын ээси. Флойд Мейвезердин карьерасы көп жылдык эмгектин натыйжасы.
Флойд Мейвезердин бизнеси да ийгиликтүү.
Анын акыркы беттеши чоң окуя болгон. Флойд Мейвезер ар бир жаш спортчуга үлгү. Анын карьерасы дүйнө жүзүнө үлгү.
newnexus.click – Good job on the UX — transitions and layout are smooth.
https://www.greatestofalllives.com/es/tangem-reveals-seed-phrases-future-update-planned/
buildyourbrand.click – Always find something new and interesting every time I visit.
medtopstore.com – Pages load smoothly, good performance for a medical site.
smartbusinesshub.click – Good use of typography, color harmony makes it pleasant to read.
everyspeed.com – The domain name sounds energetic and strong.
mediafusion.click – The design here is clean and sharp, very pleasant to browse.
dreambigtoday.click – Found some great content here, definitely worth bookmarking.
531500zy.com – I like how understated the design is, subtle but sharp.
Мужской сайт https://rkas.org.ua о жизни без компромиссов: спорт, путешествия, техника, карьера и отношения. Для тех, кто ценит свободу, силу и уверенность в себе.
Мужской онлайн-журнал https://cruiser.com.ua о современных трендах, технологиях и саморазвитии. Мы пишем о том, что важно мужчине — от мотивации и здоровья до отдыха и финансов.
Портал для автомобилистов https://translit.com.ua от выбора машины до профессионального ремонта. Читайте обзоры авто, новости автоспорта, сравнивайте цены и характеристики. Форум автолюбителей, советы экспертов и свежие предложения автосалонов.
Сайт для женщин https://oun-upa.org.ua которые ценят себя и жизнь. Мода, советы по уходу, любовь, семья, вдохновение и развитие. Найди идеи для новых свершений и будь самой собой в мире, где важно быть уникальной!
Ваш гид в мире https://nerjalivingspace.com автомобилей! Ежедневные авто новости, рейтинги, тест-драйвы и советы по эксплуатации. Найдите идеальный автомобиль, узнайте о страховании, кредитах и тюнинге.
507193.com – The design feels utilitarian but effective in its simplicity.
503926.com – The tone seems neutral and direct — no fluff, just substance.
strongrod.com – Overall a polished site — trustworthy and well designed.
powertrend.click – Design feels fresh, and the site works smoothly on mobile.
globalwave.click – The tone feels welcoming and professional at the same time.
skyhighstudio.click – Nice use of typography and spacing, easy to follow content.
creativemindlab.click – Love how creative and modern the whole layout feels today.
vmf-metal.com – Content is well organized; easy to find what one needs.
Флойд Мейвезердин рекорддору көп спорт күйөрмандарын суктандырган. Анын рингдеги тактикасы ар дайым мыкты. Акыркы маектерди жана статистиканы Флойд Мейвезер интервью бөлүмүнөн окуңуз.
Ал рингде тактык жана ылдамдык менен айырмаланат. Флойд Мейвезер ар бир беттешинде тактиканы мыкты колдонот. Флойд Мейвезердин ысымы ар бир спорт сүйүүчүсүнө белгилүү.
Флойд Мейвезер – профессионалдуулуктун чордону.
Флойд Мейвезер дүйнөдөгү эң жогорку кирешелүү спортчу. Флойд Мейвезер ар бир беттешти мыкты өткөргөн. Флойд Мейвезердин ар бир жаңылыгы спорт дүйнөсүндө жаңылык.
9Bet la nha cai truc tuyen duoc cap phep quoc te, cung cap da dang tro choi nhu ca cuoc the thao, casino live, slot, ban ca va da ga.
fastgrowth.click – Definitely a place worth returning to, nicely done.
bestchoiceonline.click – Overall strong impression, good mix of design and usability.
Строительный сайт https://okna-k.com.ua для профессионалов и новичков. Новости отрасли, обзоры материалов, технологии строительства и ремонта, советы мастеров и пошаговые инструкции для качественного результата.
Портал о дизайне https://sculptureproject.org.ua интерьеров и пространства. Идеи, тренды, проекты и вдохновение для дома, офиса и общественных мест. Советы дизайнеров и примеры стильных решений каждый день.
Сайт о металлах https://metalprotection.com.ua и металлообработке: виды металлов, сплавы, технологии обработки, оборудование и новости отрасли. Всё для специалистов и профессионалов металлургии.
Главный автопортал страны https://nmiu.org.ua всё об автомобилях в одном месте! Новости, обзоры, советы, автообъявления, страхование, ТО и сервис. Для водителей, механиков и просто любителей машин.
Женский онлайн-журнал https://rosetti.com.ua о стиле, здоровье и семье. Новости моды, советы экспертов, тренды красоты и секреты счастья. Всё, что важно и интересно женщинам любого возраста.
kluvcc.com – Pages load fast and content feels well spaced.
Студия ремонта https://anti-orange.com.ua квартир и домов. Выполняем ремонт под ключ, дизайн-проекты, отделочные и инженерные работы. Качество, сроки и индивидуальный подход к каждому клиенту.
Туристический портал https://feokurort.com.ua для любителей путешествий! Страны, маршруты, достопримечательности, советы и лайфхаки. Планируйте отдых, находите вдохновение и открывайте мир вместе с нами.
pronostics du foot info foot africain
foot africain pronostic foot gratuit
afrik foot pronostic telecharger 1xbet apk
connectwiththeworldnow – I’ll return to this, it seems like a project with real potential.
dola789 la cai ten duoc nhac nhieu nhat 2025 vi mang den san choi da ga, casino,… chat luong cao
Флойд Мейвезердин рекорддору көп спорт күйөрмандарын суктандырган. Флойд Мейвезердин ийгилик сыры – туруктуулук. Флойд Мейвезердин акыркы беттештери жана жыйынтыктары Флойд Мейвезер рекорд бөлүмүндө жарыяланган.
Ал рингде тактык жана ылдамдык менен айырмаланат. Флойд Мейвезердин фанаттары дүйнө жүзүндө. Ал бокс тарыхында өз ордун сактап калган.
Флойд Мейвезердин жашоосу көптөгөн макалаларга тема болгон.
Анын рингдеги чеберчилиги теңдешсиз. Флойд Мейвезер ар дайым өзүнө ишенген. Флойд Мейвезер ар дайым жаңы рекорддорду жарата берет.
brightvault.click – Impressed by how stable and clean this feels—great job on this site.
507193.com – The design feels utilitarian but effective in its simplicity.
alphaorbit.click – Just found this site; visuals look crisp and navigation is smooth.
nexasphere – Can’t believe how much this helped me today, thanks!
truegrowth – They provided actionable insights that improved our conversion rates.
brandmatrix.click – Design is elegant, content is solid, I’ll be visiting again.
boldmatrix – Their AI-driven sizing solutions transformed our online shopping experience.
elitezone.click – Was exploring similar sites, this one stands out for its aesthetic quality.
visionmark – Excellent service, they delivered our custom signage on time.
prolaunch – Can’t believe how much this helped me today, thanks!
newgenius.click – Everything loads smoothly, fonts look good, navigation is very intuitive.
zenithmedia.click – Strong presence, nice sense of professionalism throughout.
maxbridge.click – Navigation is intuitive, finding stuff feels effortless and logical.
ultrafocus.click – Useful content sprinkled throughout, feels like a serious site.
progrid – Appreciate the clear explanations, made complex concepts more accessible.
elitefusion.click – Fast loading times, seamless transitions, nothing seems clunky or broken.
alphaimpact.click – Found useful resources here already, definitely worth saving in bookmarks.
brightchain.click – Appreciate the consistent design elements across different pages.
sharpwave.click – Everything here seems stable, no broken links or layout issues.
connectwiththeworldnow – The brand feels urgent, visuals add strength to the narrative.
ultrawave.click – The visuals are nice and crisp, overall browsing experience feels great.
ZenithLabs – Informative posts, explained things clearly without being overly complicated at all.
metarise.click – Typography is nice, spacing is balanced, reading is comfortable throughout.
Студия дизайна https://bathen.rv.ua интерьеров и архитектурных решений. Создаём стильные, функциональные и гармоничные пространства. Индивидуальный подход, авторские проекты и внимание к деталям.
Ремонт и строительство https://fmsu.org.ua без лишних сложностей! Подробные статьи, обзоры инструментов, лайфхаки и практические советы. Мы поможем построить, отремонтировать и обустроить ваш дом.
Файне Житомир https://faine-misto.zt.ua портал новин Житомира та області. Останні події сьогодні.
grandlink – Very helpful guides, easy to follow step by step.
elitepulse – Very useful insights, thanks for sharing so much value.
vectorrise – Their creative approach really sets them apart from the rest.
smartvibe – The sections are well-organized, makes browsing efficient.
vorhersage sportwetten tipps
truelaunch – The tone seems genuine, like someone really cares.
purehorizon – Gorgeous visuals and smooth flow, made reading enjoyable.
brandvision – The visuals and typography are sharp and really appealing.
linkcraft – The way information is structured here is very intuitive.
innovatek – Very helpful content for someone learning new tools.
brandcrest – Bookmarking this — expect to refer back often.
skyvertex – Found several useful tips I can use right away.
summitmedia – Bookmarking this, I’ll definitely revisit for updates.
visionlane – Just found what I needed in minutes, very efficient site.
Современная студия дизайна https://bconline.com.ua архитектура, интерьер, декор. Мы создаём пространства, где технологии сочетаются с красотой, а стиль — с удобством.
telecharger 1xbet pour android telecharger 1xbet
telecharger 1xbet cameroun paris sportif foot
1xbet cameroun apk 1xbet africain
Создавайте дом https://it-cifra.com.ua своей мечты! Всё о строительстве, ремонте и дизайне интерьера. Идеи, проекты, фото и инструкции — вдохновляйтесь и воплощайте задуманное легко и с удовольствием.
vividpath – Overall solid experience, I like this site a lot.
ultraconnect – The interface is smooth, everything feels responsive and clean.
ascendmark – Nice mix of topics, keeps me coming back.
novaorbit – Great depth in articles, not just surface level info.
powercore – Just checked it out, found some useful resources I’ll use soon.
urbanshift – Impressed by the depth in each post, very insightful.
primeimpact – Very pleasant browsing experience, no clutter.
urbannexus – Found several new ideas I hadn’t thought of before.
boldvista – Found several ideas I can apply in my next project.
Файне місто Львів https://faine-misto.lviv.ua новини Львова та області. Події, огляди, цікаве.
growthverse – Just checked it out, the resources here are super valuable indeed.
https://themindology.com/how-to-spot-trauma-in-children-from-dysfunctional-homes/
urbanscale – Great resource, articles are insightful and actionable.
truelaunch – Just stumbled upon this, and the content is surprisingly solid.
purehorizon – The content is clear, useful, and doesn’t overcomplicate things.
innovatek – Just bookmarked this, I’ll come back for more.
skyvertex – Easy navigation, never felt lost browsing through pages.
valuevision – Images are crisp, design feels current and sleek.
Мир архитектуры https://vineyardartdecor.com и дизайна в одном месте! Лучшие идеи, проекты и вдохновение для дома, офиса и города. Узнай, как создаются красивые и функциональные пространства.
электрические карнизы купить http://www.karniz-elektroprivodom.ru .
регистрация перепланировки нежилого помещения pereplanirovka-nezhilogo-pomeshcheniya10.ru .
услуги мини экскаватора цена за час http://www.arenda-mini-ekskavatora-v-moskve-2.ru/ .
перепланировка нежилого помещения в нежилом здании законодательство перепланировка нежилого помещения в нежилом здании законодательство .
quantumreach – Found several useful ideas I’m going to try out.
bluetrail – Nice visuals too, makes reading comfortable and appealing.
skyportal – Love the colors used here, makes reading very pleasant.
smartgrid – Friendly branding choice, sounds modern and strong.
trendforge – Looks like the site isn’t loading yet, keeping an eye for launch.
alphaunity – Clean simple layout, very easy to browse without confusion.
blueorbit – Navigation feels intuitive, didn’t struggle at all.
boldimpact – Design placeholders show up; looking forward to full content.
solidvision – Tried several times, page didn’t load yet.
sharpbridge – Found some sections with potential, hoping content improves.
**mind vault**
Mind Vault is a premium cognitive support formula created for adults 45+. It’s thoughtfully designed to help maintain clear thinking
перепланировка нежилого здания перепланировка нежилого здания .
goldbridge – Just visited the homepage, design is clean and professional.
futurelink – Bookmarking this — I’ll come back often for more.
boldnetwork – If content matches the name, this could be impressive.
maxvision – Consistently impressed with the site’s performance and design.
elitegrowth – Consistently impressed with the site’s performance and design.
focuslab – Just explored this, found several useful guides and tips.
cloudmatrix – Love the clean design, really easy to navigate today.
zenithlabs – The site is well-structured, making information easy to find.
fastgrowth – Consistently impressed with the site’s performance and design.
greenmotion – Consistently impressed with the site’s performance and design.
рулонные шторки на окна рулонные шторки на окна .
nextlayer – Impressed by the layout, feels modern and user-friendly.
thinkbeyondtech – Love the clean design, really easy to navigate today.
alihidaer2313 – Strong typography, simple structure, gives an aura of clarity.
valuevision – I’ll check back later to see updates, this has potential.
urbanmatrix – Just what I was looking for, impressed with the quality.
openlaunch – Just browsed the site, looks promising with neat design.
nextrealm – Bookmarking this; I’ll revisit when it’s functional.
growwithfocus – Clean and catchy name, perfect for growth or learning resources.
skyportal – Love the colors used here, makes reading very pleasant.
quantumreach – Navigation is smooth, I didn’t struggle to find content.
blueorbit – Really like the clean design, makes navigating a pleasure.
alphaunity – Great mix of short quick reads and in-depth content.
futurelink – Just explored the site, found several useful tools and ideas.
sharpbridge – Useful ideas might be hidden in there, good structure.
bluetrail – Friendly tone, not too technical — good balance.
solidvision – Looking forward to seeing their design and offerings.
Новини Вінниця https://u-misti.vinnica.ua публікує останні події у Вінниці та області. Політика, крімінал, цікаве..
elitegrowth – Great user experience, everything loads so smoothly and fast.
cloudmatrix – The content is engaging, and the site is responsive.
fastgrowth – Great user experience, everything loads so smoothly and fast.
maxvision – Great user experience, everything loads so smoothly and fast.
goldbridge – The domain looks solid, hoping the content matches up well.
ynaix – Found useful info here, makes me trust the site more.
sharpwave – Content feels high quality, very informative and credible overall.
Автоматические гаражные ворота давно перестали быть роскошью и стали необходимым элементом комфортной жизни. Наши автоматические ворота сочетают надёжность проверенных европейских механизмов с элегантным дизайном, который гармонично впишется в архитектуру любого здания. Мы предлагаем полный цикл услуг: от профессиональной консультации и точного замера до установки под ключ и гарантийного обслуживания. Доверьте безопасность своего дома профессионалам — получите бесплатный расчёт стоимости уже сегодня: Читать
metarise – Pages load fast, no lag, pleasant browsing experience overall.
innovatewithus – Really like the vibe here, feels fresh and inspiring always.
strongrod – Content is direct and helpful, no fluff in between.
wavefusion – Easy navigation, never felt lost or confused at all.
brightchain – The tone feels authentic, not too formal or too casual.
brightideaweb – Love the brightness here, so cheerful and easy on the eyes.
cyberlaunch – Typography and spacing are great, reading is super comfortable.
bestchoiceonline – Deals and offers pop up nicely, gets my attention every time.
cloudmark – Color scheme is balanced; contrast helps highlight important parts.
nextbrand – Lots of useful info, clearly organized and easy to parse.
ultrawave – The voice feels genuine, not trying too hard to impress.
digitalstorm – The voice feels authentic, technical without being overwhelming.
futurebeam – Visual hierarchy strong, helps focus on what matters first.
kluvcc – Navigation is smooth, I found what I needed quickly.
yourbrandzone – Colors work well together, great contrast without being harsh.
pixelplanet – Colors and typography complement each other nicely, very readable.
discoveramazingthingsonline – Easily find links, resources are organized and inviting.
zenithmedia – The tone feels trustworthy and knowledgeable without being overbearing.
everythingyouneedtoknow – Useful sections are easily accessible, menus do their job well.
boldspark – Overall very polished, good balance of design and usability.
explorecreativeideasdaily – Articles are stimulating and short enough to digest easily.
coreimpact – Navigation menu is intuitive, did not get lost once.
alphaimpact – Pages load fast, even the images look crisp and optimized.
ynaix – Looks like they put thought in UX, everything flows naturally.
ideaorbit – Color palette works well, makes reading easy on the eyes.
Частный заем денег домашние деньги займ на карту альтернатива банковскому кредиту. Быстро, безопасно и без бюрократии. Получите нужную сумму наличными или на карту за считанные минуты.
ИнфоКиев https://infosite.kyiv.ua блог Киева. Новости, обзоры, последние события в Киеве.
linkmaster – Found helpful sections easily, menus organized wisely.
Все спортивные новости http://sportsat.ru в реальном времени. Итоги матчей, трансферы, рейтинги и обзоры. Следите за событиями мирового спорта и оставайтесь в курсе побед и рекордов!
strongrod – The layout gives good structure, brings focus where needed.
brightideaweb – Layout is intuitive, reading flow is smooth and comfortable.
wavefusion – Visual hierarchy is good, important stuff stands out immediately.
cyberlaunch – Color scheme works well, important elements really stand out.
metarise – Content is high quality, I feel like I learned something solid.
sharpwave – Content feels high quality, very informative and credible overall.
brightchain – Navigation is clean, found what I needed without digging too much.
innovatewithus – Found exactly what I was searching for, very helpful content.
Suchen Sie Immobilien? http://www.montenegro-immobilien-kaufen.com wohnungen, Villen und Grundstucke mit Meerblick. Aktuelle Preise, Fotos, Auswahlhilfe und umfassende Transaktionsunterstutzung.
cloudmark – Found helpful resources, they make exploring enjoyable.
bestchoiceonline – Deals and offers pop up nicely, gets my attention every time.
erfolgreiche sportwetten strategie
Feel free to visit my site: online wetten deutschland legal
everythingyouneedtoknow – Navigation is well-thought, found deep info without confusion.
discoveramazingthingsonline – Pages load nicely, no wait time, even on my phone.
explorecreativeideasdaily – Visuals are engaging, complement the creative topics perfectly.
digitalstorm – The layout feels intentional, everything has a place.
joinourcreativecommunity – Designs are vibrant and personable, I enjoy scrolling through.
thebestplacetostarttoday – Navigation is clear, I didn’t waste time looking for things.
findwhatyouarelookingfor – Visuals support the message well, nothing feels out of place.
learnsomethingneweveryday – Navigation is intuitive, I didn’t struggle finding topics I want.
everythingaboutsuccess – Inspiring site, content gives me real motivation to push forward.
getreadytoexplore – Useful features are seemingly placed smartly; menus intuitive.
discoverendlessinspiration – Pages load crisp and clean, very smooth user experience.
makingeverymomentcount – Helpful resources clearly laid out — finding useful ideas is easy.
LearnWithConfidence – Great resources here, the examples make understanding complex topics simple.
learnshareandsucceed – Overall very polished, a site I’d trust to return for real growth.
growyourbusinessfast – Overall very polished, confidence booster for business focused on growth.
makelifebettereveryday – Overall, this name alone gives a warm feeling, eager to see what’s inside.
thefutureofinnovation – Overall feels high-quality, makes me excited to explore more.
makeimpactwithideas – The layout is engaging, visuals and text balance nicely.
GrowWithConfidenceHere – The tutorials are concise, learning new skills has never been easier honestly.
https://webminimarket.com/index.php/product/e-commerce-website/
BuildSomethingMeaningful – I appreciate how they focus on sustainable solutions for all.
TogetherWeCreateChange – Really inspiring platform, makes collaboration feel easy and productive today.
SimpleWaysToBeHappy – The community here is supportive and encouraging.
BuildABetterTomorrow – The resources here are perfect for anyone looking to make a change.
stayupdatedwithtrends – Navigation is slick, finding what’s new is easy and quick.
YourTrustedSourceOnline – This platform is a valuable tool for community leaders.
CreateInspireAndGrow – This platform truly empowers me to take action and grow.
yourtrustedguideforlife – Navigation is clear, I always know where to look next.
**mind vault**
mind vault is a premium cognitive support formula created for adults 45+. It’s thoughtfully designed to help maintain clear thinking
joinourcreativecommunity – Useful seclinks and resources are laid out accessibly, nice job.
expandyourhorizons – Overall, very positive vibe — makes me want to return and explore more.
discoveramazingstories – Found great things here already; makes me want to explore more soon.
LearnWithConfidence – Their guides are thorough, I learned so much in minutes.
learnshareandsucceed – Overall very polished, a site I’d trust to return for real growth.
thebestplacetostarttoday – I love the optimism here, feels like a fresh beginning every visit.
makelifebettereveryday – I’d come here often for tips that actually make a positive difference.
У місті Одеса https://u-misti.odesa.ua новини Одеси та області, цікави огляди та події Одещини
getreadytoexplore – Pages load fast even when images are heavy, which is great.
everythingaboutsuccess – Found useful advice, not fluffy, straight to things I can use.
findwhatyouarelookingfor – Navigation feels intuitive, didn’t struggle to get around.
learnsomethingneweveryday – Typography and spacing make reading very comfortable for long sessions.
discoverendlessinspiration – Navigation flows naturally, discovering content is a treat.
growyourbusinessfast – Layout is very clean and makes business info digestible.
alphaimpact – Pages load fast, even the images look crisp and optimized.
фитнес клуб тренировка фитнес клуб тренировка
gratiswetten
My webpage :: pferderennen leipzig Wetten
https://cindyparra.ink/rayo-png/
TurnIdeasIntoAction – The blend of inspiration and tools is what I needed.
SimpleWaysToBeHappy – I appreciate the focus on mindfulness and self-care.
BuildSomethingMeaningful – I love how they integrate technology into their initiatives.
фитнес клуб с бассейном https://fitnes-klub-msk.ru
LearnShareAndGrow – This platform offers great resources for community development projects.
YourDigitalDestination – Great mix of topics, keeps me coming back for more advice.
FindAnswersAndIdeas – This has become one of my favorite places to get inspired daily.
DiscoverNewOpportunities – Their commitment to social impact is truly commendable.
GetConnectedWithPeople – The notifications and messages are timely and don’t feel spammy.
TheArtOfLivingWell – The resources and ideas here push me to live more mindfully.
UnlockYourPotentialToday – Community comments add value, people share real experiences here.
FindTheBestIdeas – Very motivating, gives me fuel to try something different today.
DiscoverWorldOfIdeas – Content is inspiring, makes me want to explore new creative paths daily.
LearnSomethingAwesome – Love how each post makes me excited to explore more.
http://mediterranealg.it/index.php/en/component/k2/item/38-long-and-big-title-comes-here?start=5770
FindNewWaysToGrow – Bookmarking this, will revisit when I want to refocus or get inspired.
BuildYourDreamFuture – Definitely bookmarking this, useful for keeping me on track daily.
LearnAndImproveEveryday – The community is friendly, and feedback feels genuine and helpful.
FindSolutionsForLife – The community feedback adds so much value to every post.
ConnectDiscoverAndGrow – Love this platform, will be returning often for new ideas.
YourGuideForSuccess – This site feels like a supportive mentor in my browser all day.
StartChangingYourLife – The advice given here seems doable and not overwhelming at all.
DiscoverUsefulTipsDaily – Bookmarking this, it’s already become one of my favorite resources.
FindInspirationEverywhere – It’s a go-to when I feel stuck and need a spark.
madeleinemtbc – I often share these updates with friends and neighbors
Файне місто Вінниця https://faine-misto.vinnica.ua новини Вінниці та області. Останні події та цікаві статті.
BeCreativeEveryday – Every post encourages me to experiment and think outside box.
StayMotivatedAndFocused – The motivational tips are concise and really hit home for me.
TurnIdeasIntoAction – I often refer friends to this when they feel stuck.
ThePathOfSelfGrowth – Very uplifting site, helps me stay aligned with long-term goals.
Кейндин упай топтоо жөндөмү легендардуу.Ар бир оюну күйөрмандар үчүн майрам. Кейндин оюндарын жана жаңылыктарын бул жерден карасаң болот: Гарри Кейн тууралуу баары. Гарри Кейндин жыйнаган трофейлери улам көбөйүп жатат.
Баварияда Кейн жаңы рекорддорду коюуда.
Гарри Кейндин балдары футболду жакшы көрүшөт. Бул оюнчу коргонууда да пайдалуу. Кейндин оюнун көрүү ырахат тартуулайт. Бул оюнчу ар дайым өнүгүүгө умтулган. Кейндин упай көрсөткүчү абдан жогору. Кейндин реал мадридге өтүшү дагы эле талкууда.
Анын голдорунун статистикасы абдан таасирдүү.Кейн дайыма жоопкерчиликти өз мойнуна алат. Кейндин күйөрмандары үчүн мыкты маалымат булагы — Гарри Кейн профили. Футбол дүйнөсү мындай оюнчуларды сейрек көрөт.
Гарри Кейн Германияда да өз деңгээлин көрсөттү.
Гарри Кейндин балдары футболду жакшы көрүшөт. Кейн командалаштарын дайыма колдойт. Кейндин оюнун көрүү ырахат тартуулайт. Кейндин тарыхы ийгиликке ишенүүнүн далили. Анын карьерасындагы командалар көп. Анын келечеги жаркын көрүнөт.
LearnSomethingAwesome – I keep discovering awesome facts and ideas I never knew before.
https://katfleischman.com/germany-case-study/
FindTheBestIdeas – Found several ideas I want to explore in my upcoming projects.
Анын оюндары Англия футболунун сыймыгы.Футбол тарыхында анын аты чоң орунда болот. Гарри Кейндин карьерасы жана трофейлери тууралуу кеңири маалымат ушул жерде: Гарри Кейн расмий сайты. Кейн бир нече жолу “Алтын бутса” уткан.
Баварияда Кейн жаңы рекорддорду коюуда.
Гарри Кейн жеке жашоосун ачык көрсөтпөйт. Бул оюнчу коргонууда да пайдалуу. Анын ар бир голу эстен чыкпайт. Бул оюнчу ар дайым өнүгүүгө умтулган. Кейндин упай көрсөткүчү абдан жогору. Анын келечеги жаркын көрүнөт.
LearnShareAndGrow – It’s inspiring to see how they empower local communities.
FindNewWaysToGrow – I’m using tips from here to set new goals for myself.
FindAnswersAndIdeas – Very pleased with the way content is structured and easy to digest.
YourDigitalDestination – Helpful insights, nice to see such thoughtful explanations.
GetConnectedWithPeople – Real conversations happen here, not just superficial chatter or posts.
ConnectDiscoverAndGrow – The real stories shared here make everything feel more relatable.
FindSolutionsForLife – I like how solutions are practical and grounded, not just fluffy ideas.
Заказ автобуса по городу https://povozkin.ru
UnlockYourPotentialToday – Very useful tips, I’ve already applied a few in my routine.
madeleinemtbc – Reminds me of community-driven blogs that truly connect
markmackenzieforcongress – I can tell the message here comes from a genuine place.
потолочкин натяжные https://stretch-ceilings-nizhniy-novgorod.ru/ .
licsupport – The layout is clean and easy to navigate for beginners
makethemostoflife – I’ll keep this bookmarked, very uplifting resource
discoverlearnandshare – Very educational content, feels like learning in fun way
connectwithbrilliantminds – The tone is uplifting, really makes me want to learn more today
findthebestcontent – Found several articles I hadn’t seen elsewhere, very fresh
yourgatewaytosuccess – I like the call-to-action style, makes me want to explore more
findyourwayforward – I’ll be visiting again when I need direction or clarity
inspireandgrowtogether – This site encourages me to take positive action today.
discovertrendingideas – The visuals make the content pop, very appealing
learnandearndaily – The structure helps to digest useful content quickly
growyourpresenceonline – I’ll be revisiting this for more practical guidance soon
togetherwecreateimpact – The design supports the mission, clean and mission-driven layout
learnexploreandshine – The voice is authentic, not overpolished or forced
Анын оюндары Англия футболунун сыймыгы.Футбол тарыхында анын аты чоң орунда болот. Бул жерде Гарри Кейндин жеке жашоосу жана үй-бүлөсү тууралуу маалымат бар: harry-kane kg com. Кейн Англиянын тарыхындагы эң жогорку бомбардирлердин бири.
Гарри Кейндин оюну ар дайым жогорку деңгээлде.
Анын үй-бүлөсү ар дайым бактылуу көрүнөт. Кейн капитан катары чоң жоопкерчилик алат. Футбол дүйнөсүндө Гарри Кейн өз ордун тапкан. Бул оюнчу ар дайым өнүгүүгө умтулган. Гарри Кейндин оюндарынын саны укмуш. Кейн социалдык тармактарда активдүү.
discoverhiddenpotential – The layout is user-friendly, making it easy to navigate and find resources.
findyourinspirationhere – I found a quote that really spoke to me today
everythingaboutmarketing – This site has become my go-to for marketing knowledge.
discoveryourpassion – Highly recommend this site for anyone seeking personal growth.
findyourwayforward – I shared this with a friend; they found it helpful too.
buildyourownlegacy – Really appreciate the actionable tips mixed with storytelling here
findyourinnerdrive – I’m looking forward to exploring more content here.
connectandgrowonline – I appreciate the comprehensive resources available for online marketing.
jointhenextbigthing – User experience is great, I keep coming back often.
buildyourdigitalfuture – The content here is uplifting and practical, perfect for personal growth.
startyourdreamproject – I appreciate the mix of stories and step-by-step instructions
buildyourdreambrand – Easy to follow guidance, great for beginners and intermediate folks alike
makethemostoflife – Love the positive vibes and down-to-earth tone here
Лазерные станки https://raymark.ru для резки металла в Москве. 20 лет на рынке, выгодная цена, скидка 5% при заявке с сайта + обучение
HOME CLIMAT https://homeclimat36.ru кондиционеры и сплит системы в Воронеже. Скидка на монтаж от 3000 рублей! При покупке сплит-системы.
findsolutionsfast – The layout is clean and straight to the point, no fluff
findyourwayforward – Visuals match the message well, calming and focused
discoverlearnandshare – This feels like a real passion project, makes it authentic
everythingaboutmarketing – Appreciate the clear and concise explanations on complex marketing concepts.
growyourpresenceonline – The design is clean, which helps the messages stand out
discoveryourpassion – This site really helped me find my true calling.
Новости Днепр https://u-misti.dp.ua городской портал Днепра. События города и области.
licsupport – Nice resource, lots of useful insurance info available
connectwithbrilliantminds – This feels like space for collaboration and intelligent conversation
connectandgrowonline – My sales have increased thanks to their digital marketing tools.
jointhenextbigthing – Excellent resources, I bookmarked this for future reference immediately.
https://ru.pinterest.com/pin/1091419290961249968/
discovertrendingideas – Love how the topics are varied yet very relevant
Нужна недвижимость? https://www.nedvizhimost-chernogorii-u-morya.ru/ лучшие объекты для жизни и инвестиций. Виллы, квартиры и дома у моря. Помощь в подборе, оформлении и сопровождении сделки на всех этапах.
Аутстаффинг персонала https://skillstaff2.ru для бизнеса: легальное оформление сотрудников, снижение налоговой нагрузки и оптимизация расходов. Работаем с компаниями любого масштаба и отрасли.
learnandearndaily – Really like the mix of learning and earning tips, quite useful
learnexploreandshine – This feels like space for growth and exploration
togetherwecreateimpact – Smooth navigation, good visuals — message comes through clearly
discovergreatideas – Inspired me to think outside the box for my startup.
shareyourvisiontoday – I’ve bookmarked it, will return often for guidance.
startyourdigitaljourney – I love how user-friendly the interface is for beginners.
learnnewthingsdaily – Simple layout, strong content — love the balance here.
creativityneverends – Wish I found this sooner, it truly boosts creative mindset.
inspireeverymoment – I bookmarked it, will return whenever I need a lift.
growtogetherwithus – This space gives me hope and inspiration to push forward.
yourjourneytowin – Simple but powerful content, it hit me where it matters.
theartofsuccess – Brilliant mix of mindset and practical steps to grow.
inspireeverymoment – Feeling energized and hopeful after spending time here.
Новини Одеси https://faine-misto.od.ua огляди, події та цікаве в Одесі та області.
createimpactfulstories – The stories here push me to share more of my own experiences.
thefuturestartsnow – Love the vision here, really makes me look forward to tomorrow.
yourpathofsuccess – Clean layout, easy to read, and wonderful insights.
staycuriousandcreative – The content is playful yet meaningful, just my style.
findyourcreativeflow – Feels like a gentle push to trust my ideas more.
startcreatingimpact – Guidance is clear, content is real, not just fluff.
yourmomenttoshine – Truly a shining place for vision, hope, and growth.
exploreendlesspossibilities – Feels like a gentle push towards growth and discovery.
myvetcoach.org – I bookmarked this — will definitely revisit for deeper resources.
stacoa.org – Very nice layout, feels like a professional and caring site.
growyourdigitalpresence – Really like how balanced the tips are between strategy and creativity.
norigamihq – I’ll check back later to see what content appears.
filamericansforracialaction.com – Friendly and hopeful vibe, wish them strength and reach.
electlarryarata – Nice start, saw your campaign theme but pages are empty now.
pinellasehe.org – Found ideas here that are exactly what I was looking for.
summerstageinharlem.org – Free music events like this make city life feel so richer.
thespeakeasybuffalo – WordPress theme shows clearly; design feels modern.
Строительный портал https://v-stroit.ru всё о строительстве, ремонте и архитектуре. Полезные советы, технологии, материалы, новости отрасли и практические инструкции для мастеров и новичков.
youronlinetoolbox – Love this resource, makes managing online work so much easier.
createyourownpath – This site has such heart, really pushes me to create.
hecimagine.com – Would love more concrete timelines, how to apply, etc.
Ислам Махачев боюнча акыркы жаңылыктарды ушул жерден окуп, беттештердин тарыхын жана кыска анализин да карап чыгыңыз.
Кайсы аренада жана кайсы убакта болору боюнча убакыт тилкелери менен ыңгайлуу гид бар. https://islam-makhachev-kg.com/ Расмий профилдерге жана Sherdog барактарына туура жол көрсөтөбүз. Коопсуз шилтемелер гана колдонулат. Кимге каршы кандай план иштейт, кыска тактикалык эскертмелерди да кошобуз. Тарыхый коучинг линиясын, лагерь жаңылыктарын жана спарринг өнөктөштөрүн да карайбыз. Грепплинг жана клинчтеги көрсөткүчтөр статистикалык булактар менен ырасталат.
Дастин Порье, Чарльз Оливейра, Волкановски сыяктуу чоң аттар менен салыштыруулар бар. Статистикага таянган прогноздор жана коопсуздук эскертмелери (жаңылыштык коркунучу) берилет. Тренинг залынан фрагменттер жана күрөш ыкмалары тууралуу түшүндүрмөлөр кошулат. Мобилдик түзмөктөр үчүн ылдам жүктөлүүчү версия жана ыңгайлуу меню жасалды.
Ислам Махачев ким менен жана качан беттешерин билгиңиз келсе, биз дайыма жаңырган календарь жана расмий маалыматтарды сунуштайбыз.
Кайсы аренада жана кайсы убакта болору боюнча убакыт тилкелери менен ыңгайлуу гид бар. ислам махачев прямой эфир Эфир жолдору жана легалдуу платформалар боюнча кыска нускама бар. Убакыт тилкелери да кошулган. Жеткиликтүү интервьюлардан цитаталарды чогултуп, мотивация жана даярдык жөнүндө баяндайбыз. Федер жана лайтвейт контекстинде салмак маселеси жана шарттар талкууланат. Грепплинг жана клинчтеги көрсөткүчтөр статистикалык булактар менен ырасталат.
Карьерасынын финалдык максаттары жана мүмкүн болгон супер-файт варианттары талданат. Статистикага таянган прогноздор жана коопсуздук эскертмелери (жаңылыштык коркунучу) берилет. Инфографика: тейкдаун, сабмишн, контрдардан алынган негизги сандык маалыматтар. FAQ форматына ылайык, «качан беттеш болот», «кайдан көрөм», «канча салмакта ойнойт» деген суроолорго даяр жооптор бар.
inspireeverymoment – I bookmarked it, will return whenever I need a lift.
growtogetherwithus – Love this community energy, feels like everyone’s learning together.
shareyourvisiontoday – Very genuine and encouraging, I feel supported reading it.
Сүрөттөр, кыска видеолор жана цитаталар Махачев тууралуу материалдарды окууну кызыктуу кылат.
«Ислам Махачев кийинки ким менен?» деген суроого календарь жана промоутер маалыматтарынын негизинде жооп беребиз. islam-makhachev-kg.com/ FAQ бөлүмү: «кайдан көрөм», «качан болот», «кайсы салмакта?» сыяктуу суроолорго жооптор. Эгер коэффициенттерди издеп жатсаңыз, базардагы негизги линияларды салыштырып көрүңүз. Илия Топурия vs Ислам Махачев айкашы жөнүндө ушак-айың эмес, текшерилген булактар гана берилет. Беттешке чейинки форма, спарринг жана медициналык текшерүүлөр боюнча расмий шилтемелер бар.
Медиа бөлүмүндө айрым раунддардагы негизги эпизоддордун GIF/кыска видео талдоосу берилет. Коэффициенттер жана линиялар боюнча кыска гид: ким фаворит, ким андердог — объективдүү маалымат. Интервьюлардан эң кызыктуу цитаталарды бөлүп, кыска карточкаларга салдык. Мобилдик түзмөктөр үчүн ылдам жүктөлүүчү версия жана ыңгайлуу меню жасалды.
thefuturestartsnow – Awesome mix of optimism and real steps to advance.
Портал о строительстве https://pamel-stroy.ru и ремонте. Пошаговые инструкции, идеи, технологии, новости и советы экспертов. Всё, что нужно, чтобы строить и ремонтировать грамотно.
discovergreatideas – Loved the innovative ideas shared, they’re game-changers.
learnnewthingsdaily – Love this site, I pick up new skills almost every day.
Риэлторская контора https://daber27.ru покупка, продажа и аренда недвижимости. Помогаем оформить сделки безопасно и выгодно. Опытные риэлторы, консультации, сопровождение и проверка документов.
Купольные дома https://kupol-doma.ru под ключ — энергоэффективные, надёжные и современные. Проектирование, строительство и отделка. Уникальная архитектура, комфорт и долговечность в каждом доме.
theartofsuccess – Highly recommend this for daily boosts and life planning.
https://socialmediainuk.com/story24099803/treasures-of-the-sandswept-tombs
mystylecorner – Sharing this with friends — fashion lovers would love this place.
successpartnersgroup – Their team clearly knows how to deliver top-notch experiences online.
ukrainianvictoryisthebestaward.com – The contents are mostly Japanese/blog posts about gambling-apps and casinos.
cryptotephra-clagr.com – I saw their Twitter “Cryptotephra Lab-CLAGR” account. :contentReference[oaicite:0]index=0
globalideasnetwork – Found some interesting offerings I didn’t expect, pleasantly surprised.
newseason – Checkout was smooth, no hassles, good user experience overall.
inspiredgrowthteam – Their content feels motivated and authentic, got me inspired right away.
discovernewideas – Just stumbled here and wow, content is fresh and super interesting.
creativevision – Each piece tells a unique story, sparking deep reflection.
trendyfashioncorner – Checkout process was quick and hassle-free, very user-friendly.
createimpact – I appreciate transparency, feels genuine and trustworthy throughout.
Ваша Недвижимость https://rbn-khv.ru сайт о покупке, продаже и аренде жилья. Разбираем сделки, налоги, ипотеку и инвестиции. Полезная информация для владельцев и покупателей недвижимости.
Информационный блог https://gidroekoproekt.ru для инженеров и проектировщиков. Всё об инженерных изысканиях, водохозяйственных объектах, гидротехническом строительстве и современных технологиях в отрасли.
visionaryleadersclub – Visiting felt motivating, like they’re about growth and real impact.
luxurytrendstore – Highly recommend for anyone looking to refresh their fashion collection.
partnershippowerhouse – Their mission resonates, and presentation backs that up nicely.
nextgeninnovation – I keep coming back just to see updates and improvements.
successpartnersgroup – Found this through a link, glad I clicked through—it’s strong.
Эгер UFC жаңылыктарын кыска, так жана ыңгайлуу форматта издеп жүрсөңүз, бул жер туура.
UFC 311 жакындап келе жатабы, Ислам Махачевтин расписаниеси реалдуу убакытта жаңыртылат. ислам махачев статистика Тейкдаун, контрол жана сабмишн көрсөткүчтөрү визуалдуу берилет. Жөнөкөй тилде түшүндүрмө бар. Арман Царукян vs Ислам Махачев темасына байланыштуу тарыхый фон жана так даталар келтирилет. Физикалык көрсөткүчтөр: узундук, «вингспан», кардио жана партер арсеналы боюнча маалымат бар. Коучтар командасы жана лагерь логистикасы кыскача тизмектелет.
Ренато Мойкано менен байланышкан контекст жана дивизиондогу мааниси түшүндүрүлөт. Кайсы раунддарда өзгөрүү болушу ыктымал экенин тенденцияларга карап белгилеп беребиз. Бүт маалымат ар дайым текшерилген жана булакка шилтемеленет. Сырттагы булактарга кеткенде коопсуздук эскертмелери жана расмий шилтемелер колдонулат.
digitaledge – Would recommend this site to peers who need digital solutions.
urbanwearzone – Their collection is on point, modern and versatile styles.
futuremindscollective – Appreciate the quality materials and thoughtful designs.
trendymodernwear – Love the minimalist aesthetic, feels fresh and effortlessly stylish.
mystylecorner – Sharing this with friends — fashion lovers would love this place.
creativevision – A must-visit for anyone appreciating innovative and expressive art forms.
trendyfashioncorner – The seasonal collections are on point, perfect for updating my wardrobe.
successpartnersgroup – Their team clearly knows how to deliver top-notch experiences online.
globalideasnetwork – Really engaging site, lots of value and clever ideas all over.
Автогид https://avtogid.in.ua автомобильній портал с обзорами, автоновостями, советами по ремонту и обслуживанию авто
cryptotephra-clagr.com – It seems to be part of UNLV’s Department of Geoscience.
filamericansforracialaction.com – Nice clean layout, makes it easy to explore content.
stacoa.org – I’ll bookmark this and come back to read more.
myvetcoach.org – The tone is kind and motivational, exactly what I need.
thespeakeasybuffalo – Clean design, simple navigation — good foundation for growth.
discovernewideas – Will share with friends, this place has lots of potential.
createimpact – Always nice to see clarity and quality together in one place.
laetly.com – The IG gives enough hint, hope the site matches that energy.
inspiredgrowthteam – Really clean design, I like how clear everything is laid out.
norigamihq – For now it’s mysterious, but the name is memorable.
trustconnectionnetwork – Secure payment options provide peace of mind during transactions.
discovernewpath – Awesome first impression, definitely want to explore more.
pinellasehe.org – I liked how information is organized, easy to digest.
uniquefashionstyle – The minimalist design makes browsing effortless and enjoyable.
rockyrose.org – Found something in your content that lifted my mood today.
growyourdigitalpresence – Really like how balanced the tips are between strategy and creativity.
trustedbusinesslink – Love the visual coherence, branding feels strong and consistent.
findyourfuture – The product or service previews are clear and inviting.
futureopportunitynetwork – The content is engaging and relevant, keeping me informed.
futurevisiongroup – I like how clean and professional it looks.
growstrongteam – I’d recommend this site to anyone seeking positive mindset resources.
nextvision – Always best to verify such sites carefully before engaging or sharing data.
learnsharegrow – The loading speed is great, no delay when switching pages.
hecimagine.com – Looks like a platform tied to HEC’s “Imagine Fellows” scholarship initiative.
futureopportunitynetwork – Their mission section gave me clarity, nice visuals accompany the text.
growthpoint – Overall solid user experience, feels reliable and thoughtfully built.
happylifestylehub – Browsing here always lifts my mood, lovely design touches.
buildbrand – The concept of building strong brands is truly insightful.
formative-coffee.com – I appreciate how origins and process are explained so clearly.
Черкаси новини https://u-misti.cherkasy.ua щоденна стрічка новини, події та цікаве в Черкасах.
discovergreatdeal – Browsing was easy, items loaded fast and images crisp.
unitedbygoal – Looks professional yet warm, feels like more than just business.
createimpacttoday – I come back often just for motivation, this place truly delivers.
discovernewpath – Product images look good, gives good idea of what you’ll get.
findyourfuture – I like how they present opportunities without overwhelming details.
wagocjapmeom – The site feels mysterious, layout hints at deeper content waiting.
https://plisio.net/ar/blog/will-shiba-inu-reach-1-cent
nextvision – If this is a promotional page, they need stronger details for trust.
uniquefashionstyle – The website’s simplicity makes shopping a pleasant experience.
**glpro**
glpro is a natural dietary supplement designed to promote balanced blood sugar levels and curb sugar cravings.
trustconnectionnetwork – Overall, a reliable and enjoyable online shopping destination.
trustedbusinesslink – Browsing was enjoyable, the site has that trustworthy vibe.
Деревянные лестницы https://rosslestnica.ru под заказ в любом стиле. Прямые, винтовые, маршевые конструкции из массива. Замеры, 3D-проект, доставка и установка. Гарантия качества и точности исполнения.
Лестницы в Москве https://лестницы-в-москве.рф продажа и изготовление под заказ. Прямые, винтовые, модульные и чердачные конструкции. Качество, гарантия и монтаж по всем стандартам.
**sugarmute**
sugarmute is a science-guided nutritional supplement created to help maintain balanced blood sugar while supporting steady energy and mental clarity.
futureopportunitynetwork – Great resource for staying updated on future opportunities.
happylifestylehub – This site gives me peace, I enjoy visiting it daily.
trustandunity – The visuals support the message, creating a cohesive feel.
businessgrowthhub – I appreciate the clarity, content feels practical and no fluff.
digitalinnovationzone – Good mix of tech and strategy, very relevant to what I need.
futuregoalsnetwork – Layout is clean, easy to follow — very user-friendly.
wagocjapmeom – The site feels mysterious, layout hints at deeper content waiting.
https://fernandorobledo.com/blog/hello-world/
futuregoalsnetwork – I’ve saved it in my bookmarks — feels like a long-term resource.
leadersunitedgroup – Design and tone go well together, consistent and polished.
leadersunitedgroup – Feels like a community, not just a site, very welcoming tone.
There are some attention-grabbing closing dates on this article but I don’t know if I see all of them center to heart. There’s some validity however I will take maintain opinion until I look into it further. Good article , thanks and we would like extra! Added to FeedBurner as nicely
winmore – Content feels grounded, not overhyped — I respect that.
globalpartnershipteam – Navigation is smooth, I didn’t get lost at all, very user-friendly.
connectinnovationhub – The ideas here feel fresh, this is a creative space indeed.
discovervalue – They share actionable tips, not just vague ideas, very helpful.
successbridge – Clean design, useful content — not just fluff, really helpful.
successjourneyclub – I enjoy reading here, it gives me ideas to try immediately.
discoverdaily – The layout is clean and intuitive, makes browsing a pleasure.
growtogetheralliance – The content is motivational without feeling pushy, nice balance.
getthedeal – Daily deals are awesome, found exactly what I needed today.
exploreideasworld – Clean layout helps ideas stand out, makes reading a joy.
findsomethingnew – Love the fresh feel, every visit brings new surprises.
connectinnovationhub – I found useful tools and articles, really practical stuff.
brightdeal – The tone feels hopeful, which is refreshing on many sites.
trustconnectionnetwork – Friendly tone and helpful content, makes me want to stay awhile.
innovateandbuild – Feels like this is a place where ideas grow well.
growthnetwork – The content here gives me ideas and keeps me motivated each time.
modernhomeessentials – Layout is so user-friendly — makes shopping relaxing not stressful.
**vittaburn**
vittaburn is a liquid dietary supplement formulated to support healthy weight reduction by increasing metabolic rate, reducing hunger, and promoting fat loss.
businessgrowthhub – Clean design makes learning easy, I’m enjoying exploring.
**synaptigen**
synaptigen is a next-generation brain support supplement that blends natural nootropics, adaptogens
**glucore**
glucore is a nutritional supplement that is given to patients daily to assist in maintaining healthy blood sugar and metabolic rates.
nextgeninnovation – Layout is clean and modern, I enjoy browsing here.
businessgrowthhub – I find fresh business ideas each time I explore this.
trustandunity – Everything loads smoothly, no clutter—nice user experience.
digitalinnovationzone – Good mix of tech and strategy, very relevant to what I need.
brightmind – Looking forward to new pieces, this seems like a special space.
futuregoalsnetwork – I enjoy reading, content is inspiring without being overwhelming.
I don’t even know how I ended up here, but I thought this post was good.
I don’t know who you are but definitely you are going
to a famous blogger if you aren’t already 😉 Cheers!
**prodentim**
prodentim an advanced probiotic formulation designed to support exceptional oral hygiene while fortifying teeth and gums.
**nitric boost**
nitric boost is a dietary formula crafted to enhance vitality and promote overall well-being.
successbridge – The visuals are nice, enhance the message without distracting.
getthedeal – I always check this site first for great discounts.
Hello my loved one! I want to say that this article is amazing, great written and come with approximately all important infos. I would like to look more posts like this .
**wildgut**
wildgutis a precision-crafted nutritional blend designed to nurture your dog’s digestive tract.
**sleeplean**
sleeplean is a US-trusted, naturally focused nighttime support formula that helps your body burn fat while you rest.
trustconnectionnetwork – Excited to follow this site — I think it has real potential.
wagocjapmeom – The site feels mysterious, layout hints at deeper content waiting.
https://www.milliders.com/015-answer-2/
leadersunitedgroup – Coming back for more, feels like this could be something special.
connectinnovationhub – I bookmarked it, looks like a resource worth revisiting regularly.
winmore – I’m excited to explore more, this feels like a project to follow.
futuregoalsnetwork – Always excited to check updates — this site has potential.
successjourneyclub – I’ve found useful guides already, very practical advice.
discovervalue – Feels trustworthy, content seems backed by real insight, not just hype.
globalpartnershipteam – This seems like a place built on trust, I feel comfortable browsing.
discoverdaily – Nice balance of depth and readability, very engaging site.
Сайт Киева https://u-misti.kyiv.ua новости, события, происшествия в Киеве и области.
leadersunitedgroup – Clean layout, smooth navigation — makes exploring easy and pleasant.
connectinnovationhub – The tone is positive and engaging, keeps me browsing longer.
brightdeal – I like the brightness in tone, feels optimistic and full of promise.
exploreideasworld – Clean layout helps ideas stand out, makes reading a joy.
Register at glory casino login and receive bonuses on your first deposit on online casino games and slots right now!
growtogetheralliance – Really like the name, feels like community and uplift together.
**mitolyn**
mitolyn a nature-inspired supplement crafted to elevate metabolic activity and support sustainable weight management.
innovateandbuild – Inspiring visuals and writing together, very satisfying experience.
**yu sleep**
yusleep is a gentle, nano-enhanced nightly blend designed to help you drift off quickly, stay asleep longer, and wake feeling clear.
**zencortex**
zencortex contains only the natural ingredients that are effective in supporting incredible hearing naturally.
growthnetwork – Writing feels authentic, helpful without sounding forced or salesy.
Bronze benching debates aside, squad rating manipulation works when you buy fifa coins for your starting eleven while maintaining low-rated substitutes managing overall team ratings strategically. Real active sellers with fast delivery and non drop guarantees support whatever matchmaking tactics you prefer employing competitively.
businessgrowthhub – The design is polished, makes learning about business enjoyable.
услуги по узакониванию перепланировки https://soglasovanie-pereplanirovki-kvartiry3.ru .
изготовление проекта перепланировки квартиры изготовление проекта перепланировки квартиры .
согласовать перепланировку квартиры согласовать перепланировку квартиры .
**breathe**
breathe is a plant-powered tincture crafted to promote lung performance and enhance your breathing quality.
trendfinder.bond – Just discovered this site, and wow, super useful insights daily.
inspiredideas.shop – Their products look inspiring and the site feels very polished.
smartpartnership.bond – Their values seem solid and their goals are clearly stated.
inspiredmind.shop – Love the creative vibe here, so many fresh inspiring items.
creativegiftzone.shop – Easily one of the better gift shops I’ve stumbled across online.
buildbrand.online – Already imagining applying some of their tips to my upcoming project.
smartdesigncorner.space – Saved several pieces for reference, I’ll use them in future designs.
visionaryleadersclub.bond – I bookmarked their blog — lots of value in their posts.
dailyvaluehub.shop – Clean photos and honest descriptions, which I really appreciate.
nataliakerbabian – Her site feels elegant, visuals and content strike a refined, warm balance.
brightfuturegroup.bond – I’m impressed by their vision and the possibilities they present here.
visionaryconnect.bond – I like their mission and how clearly it’s expressed here.
bester Beste Willkommensbonus Sportwetten bonus
Солоха https://soloha.in.ua женский блог с множеством категорий. Мода, уход, советы мамам и хозяйкам, гороскопы и сонник
creativityuniverse.shop – Unique pieces everywhere, feels like a place for creative souls.
partnershippowerhouse.shop – I’ll be revisiting to see what updates they bring next.
trustinyou.bond – Bookmarking so I can revisit when I need inspiration.
globalunity.bond – Found several parts inspiring; feels like a community I’d like to join.
shopwithpurpose.shop – Sharing this with friends who love ethical and intentional shopping.
inspiredgrowthteam.shop – Really motivated by their vision and the way they present growth ideas.
findnewtrend.shop – I bookmarked a few items; will revisit later.
buildlastingtrust.bond – Definitely sharing this with folks who value integrity in partnerships.
smartstylehub.shop – The style here looks very modern and chic, love it.
trustedbusinesslink.shop – Seems like they care about trust and clarity, good sign.
startsomethingnew.shop – The site’s vibe motivates me to try something different.
globalpartnershipteam.bond – The site seems well structured, easy to understand partnerships.
trustandunity.shop – Images are quality, site feels polished — positive first impression.
connectwithtrust.bond – Already feel more confident about working with them.
buildlastingties.bond – The site gives me a vibe of real community bonding.
modernchoice.store – Seems trustworthy; I like how they display info clearly.
https://ggwin.us.com/ San choi dinh cao cho cuoc thu ca tinh: the thao ruc lua, game bai kich tinh, no hu sieu to, thuong lien tay, nap rut trong chop mat!
phillybeerfests – I like the fun energy here, layout feels ready for celebration.
growtogetheralliance.shop – Prices seem fair, not overblown, which is nice.
smartpartnership.bond – Definitely sharing this with colleagues who care about fairness.
strategicgrowthalliance.shop – Their vision statement gave me hope and clarity, well done.
orourkeforphilly – I like the campaign site, visuals feel strong and message clear.
https://clocks-top.com/
partnershippowerhouse.shop – Found offers that seem meaningful, not just hype.
shopwithpurpose.shop – Really love how the value-driven mission shines through every product.
globalunity.bond – I’m intrigued by their mission and how they communicate it.
trustinyou.bond – Bookmarking so I can revisit when I need inspiration.
Для oyunlar и fantasy смотрю новости Неймара: травмы, сроки камбэка, предполагаемая роль. Нужна подборка «месси роналду неймар фото» для заставки — редкие кадры и матчевые эмоции приветствуются. Лаконичные апдейты статуса и расписание ближайших матчей — удобно для подписки. neymar-kg.com. Сантос Неймар: финты против плотной обороны — полезно разобрать для молодых вингеров.
Неймар текущие команды: удобно видеть клуб/сборная/статус в одном блоке. Где играет Неймар сейчас — обновляю подписи к постам, чтобы не ошибаться. Неймар в детстве: редкие фото из академии «Сантоса» — подскажите архивы. Где играет Неймар 2025 — обновляю карточки игрока в своём блоге.
Неймар какой клуб сейчас — нужен снэпшот для карточек игроков. Неймар в каком клубе играет — хочу добавить автоподстановку в шапке сайта.
Слив курсов ЕГЭ 2026 https://courses-ege.ru
cumberlandcountynjvaccination – The site gives clarity, vital health information is accessible and well organized.
inspiredmind.shop – The visuals are strong and navigation is smooth, well done.
Хочу аву с «неймар сантос фото»: важно, чтобы кадры были чёткие и подойдут для профилей. Интересует «неймар рост вес возраст» по годам — удобнее видеть в одной инфографике. Собираю «неймар барселона фото» и ранние кадры из «Сантоса» в одном плейлисте. http://neymar-kg.com. Где найти «неймар фото ПСЖ» в матч-дне и тренировках, чтобы собрать серию аватарок?
«Неймар золотой мяч» — почему не выиграл? Интересны аналитические статьи без фанатизма. Неймар авы: лучше выбирать кадры с равномерным фоном — серый/графит работает отлично. Неймар жуниор — хочу подборку детских фото для сравнительного коллажа. Месси Роналду Неймар Мбаппе — хочу динамичный коллаж для заставки.
Неймар какая зарплата в «Аль-Хиляль» — интересует структура фикс+бонусы. Неймар в каком клубе играет — хочу добавить автоподстановку в шапке сайта.
creativityuniverse.shop – Navigation’s smooth, and I like the layout—it’s clean and colorful.
**prostadine**
prostadine is a next-generation prostate support formula designed to help maintain, restore, and enhance optimal male prostate performance.
smartdesigncorner.space – Found some great ideas here for my next design project.
creativegiftzone.shop – Easily one of the better gift shops I’ve stumbled across online.
Ищу красивые обои 4K с Неймаром: барса, ПСЖ или ранний «Сантос» — что посоветуете для телефона? Хочу «неймар фото на аву» без шумов и с ровным цветом кожи, пригодные для соцсетей. Собираю обои 4K и аватарки с аккуратным кропом под телефон. neymar-kg.com. Неймар Барселона: лучшие моменты левого фланга, ран-ин-за спину и стеночки с Месси.
Где сейчас играет Неймар — подскажите надёжный источник с обновлениями раз в неделю. Неймар религия: редкая тема, важно корректно и без спекуляций — есть проверенные источники? Неймар жуниор — хочу подборку детских фото для сравнительного коллажа. Неймар ПСЖ 2018 — топовый сезон по влиянию между линиями; ищу срез по матчам.
Неймар фото ПСЖ — лучше матч-день, где эмоции максимально живые. Неймар возраст и рост/вес.
cumberlandcountynjvaccination – The site gives clarity, vital health information is accessible and well organized.
buildbrand.online – Really strong branding ideas here, definitely inspiring and useful.
inspiredgrowthteam.shop – Already shared with friends who’d love their take on growth.
startsomethingnew.shop – The site’s vibe motivates me to try something different.
buildlastingtrust.bond – Definitely sharing this with folks who value integrity in partnerships.
cumberlandcountynjvaccination – The site gives clarity, vital health information is accessible and well organized.
findnewtrend.shop – Love the vibe here—very up-to-date and stylish items.
trustandunity.shop – I like the balance between visuals and content here.
cycleforsci – Inspiring cause, layout feels energetic and message delivers real motivation.
successjourneyclub.shop – Clean layout, feels like a place to learn and succeed together.
everydayvaluefinds.shop – Product photos realistic, descriptions helpful — appreciate that honesty.
buildlastingtrust.shop – Clear design, easy to navigate — gives confidence.
findyourlook.shop – Prices seem fair for what’s shown, quality looks promising.
modernvisionlab.shop – The aesthetic is very clean; makes browsing here feel refreshing.
justvotenoon2 – Found exactly what I needed, thanks for sharing this guide.
dailyprofitupdate – Will definitely shop here again; satisfied with my purchase.
nextgenproject.shop – The concept sounds ambitious and exciting; I want to see what’s inside.
cycleforsci – Inspiring cause, layout feels energetic and message delivers real motivation.
modernvaluecorner – Impressed with the product variety; everything looks well-organized.
stylemebetter – Love the clean design; makes shopping a pleasant experience.
brightmarketplace – Easy to navigate and quick checkout, very user-friendly website.
classytrendstore – Stylish fashion finds, loved the unique designs and quality.
bestdealcorner – Loved the product selection, quality items at reasonable prices here.
newhorizonsnetwork.bond – Good visuals, hopeful messaging — gives a strong impression.
brightfuturegroup.shop – The visual layout is appealing and gives confidence in what they do.
purebeautyoutlet – I found exactly what I wanted quickly, excellent search feature.
modernwoodcases – Fast shipping and excellent customer service; highly recommend.
fastgrowthsignal – Clean design, fast loading, checkout was smooth and very intuitive.
trendhunterplace – This site is practical and enjoyable, keeps me coming back.
oneillforda – The campaign tone feels sincere, visuals and message align strongly.
yourtradingmentor – Clean design and easy navigation, makes following lessons really simple today.
musionet – Very helpful guides, made my tasks much simpler and faster.
trendinggiftcorner – Excellent selection and useful recommendations, I’ll definitely come back.
smarttradingmentor – Clean layout and smooth navigation, makes learning trading simple and enjoyable.
protraderacademy – This site keeps me coming back, very reliable trading education resource.
GGWIN San choi dinh cao cho cuoc thu ca tinh: the thao ruc lua, game bai kich tinh, no hu sieu to, thuong lien tay, nap rut trong chop mat!
tradingmasterclass – Clean layout and easy navigation, makes following tutorials very simple and smooth.
strongpartnershipnetwork – Easy to follow tips and strategies, really improved my approach.
oneillforda – The campaign tone feels sincere, visuals and message align strongly.
ultimateprofitplan – Highly recommend for small business owners aiming for sustainable growth.
nextbigthing.bond – Images are appealing, copy feels optimistic and action-oriented.
**pinealxt**
pinealxt is a revolutionary supplement that promotes proper pineal gland function and energy levels to support healthy body function.
**energeia**
energeia is the first and only recipe that targets the root cause of stubborn belly fat and Deadly visceral fat.
nextleveltrading – Found some great tips here, looking forward to more content.
**prostabliss**
prostabliss is a carefully developed dietary formula aimed at nurturing prostate vitality and improving urinary comfort.
RA Securities – Comprehensive guide on navigating the complex world of property insurance.
Кто знает, сколько голов забил Неймар за карьеру? Хочу таблицу по клубам и сборной. Нужна подборка «месси роналду неймар фото» для заставки — редкие кадры и матчевые эмоции приветствуются. Полезные советы по выбору обоев и актуальный номер игрока в клубе. где играет неймар. Ищу «неймар красивые фото 2024» в стиле editorial — подскажите, какие фотосеты топ.
Ищу «неймар барселона фото» с классическими комбинациями с Суаресом и Месси. Нужны «обои на телефон футбол Неймар» в вертикальном формате 1080×2400. Неймар толстый — ещё один миф: интересен анализ формы после травм и пауз. Неймар Барселона обои — хочется классики без кричащих фильтров и водяных знаков.
Неймар игры — подборка техничных эпизодов без комментаторского шума. Где сейчас играет Неймар — закреплю ссылку в профиле, чтобы не терять.
brightmarketplace – Fast shipping and excellent customer service, highly recommend shopping here.
smartbuytoday – Smooth browsing and secure payment options, very trustworthy site.
classytrendstore – Trendy styles at great prices, found exactly what I needed.
bestdealcorner – Easy to navigate and quick checkout, very user-friendly website.
successjourneyclub.shop – The tone feels authentic, makes me feel like they really want people to grow.
justvotenoon2 – Easy to follow instructions, this helped me a lot today.
**boostaro**
boostaro is a specially crafted dietary supplement for men who want to elevate their overall health and vitality.
dailyprofitupdate – The site loads fast; navigation is intuitive and user-friendly.
**potentstream**
potentstream is engineered to promote prostate well-being by counteracting the residue that can build up from hard-water minerals within the urinary tract.
Сайт Хмельницького https://u-misti.khmelnytskyi.ua портал новин Хмельницького та області. Останні події сьогодні.
stylemebetter – Easy to find what I was looking for; highly recommend.
modernvisionlab.shop – Prices seem reasonable for what’s shown, good balance.
everydayvaluefinds.shop – The way values are presented feels genuine, not just sales pitch.
Новости спорта онлайн http://sportsat.ru футбол, хоккей, бокс, теннис, баскетбол и другие виды спорта. Результаты матчей, обзоры, интервью, аналитика и главные события дня в мире спорта.
modernvaluecorner – Great value for money; products match the descriptions perfectly.
trendhunterplace – This site is practical and enjoyable, keeps me coming back.
sportwetten strategie erfahrungen
Take a look at my blog – Live Wetten Tipps Und Tricks (https://Www.Uv.Mx/Personal/Mariolopez03/2025/10/15/Tennis-Wetten-Elfmeter/)
nextgenproject.shop – The promise of “next generation” inspires curiosity and hope.
buildlastingtrust.shop – Clear design, easy to navigate — gives confidence.
trendinggiftcorner – Great variety and quality, perfect for last-minute gift shopping.
smarttradingmentor – Excellent mentorship tips, really helped me improve trading strategies today.
yourtradingmentor – Clean design and easy navigation, makes following lessons really simple today.
modernwoodcases – Customization options are great; makes each piece unique.
pariez sur le foot telecharger 1xbet apk
forexstrategyguide – This plan is a game-changer for anyone serious about business growth.
visionpartnersclub – Excellent value for money, definitely my go-to marketplace now.
shoplocaltrend – This site has become my favorite for online shopping recently.
globalchoicehub – The customer service responded quickly when I had a question.
learnandtrade – The content feels trustworthy and the lessons are practical.
classyhomegoods – This store is now on my go-to list for stylish home décor shopping.
teamworksuccesspath – Found useful strategies for building effective teamwork and achieving goals together.
successnetworkgroup – Positive vibe, felt like a professional community offering real value.
shopandshine – Found exactly what I needed and the checkout was smooth.
futuregrowthteam – Found unique items not available elsewhere, great shopping experience.
classyhomegoods – Loved the packaging, items arrived in perfect condition.
ultimateprofitplan – Great support and resources provided throughout the course.
everydaytrendshop – Smooth browsing and secure payment options, very trustworthy site.
У місті Львів https://u-misti.lviv.ua новини Львова та області. Огляди, корисне та цікаве.
trendandstyle – Found unique pieces not available elsewhere, great shopping experience.
learnandtrade – This plan is a game-changer for anyone serious about business growth.
smartbuytoday – Great customer service and helpful responses, made me return quickly.
yourtradingmentor – Credible guidance, made me more confident in my trading decisions.
bestforexstrategies – Overall, a very good find for anyone looking to improve their forex strategy game.
nextleveltrading – Found some useful tools here, very impressed with the content quality.
successfultradersclub – I like that they emphasize risk management alongside trade setups — very smart.
shopwithsmile – This has become a go-to site for smart online shopping.
strongfoundation – Great user experience, site loads quickly which I really appreciate.
strongpartnershipnetwork – Helpful guides and resources, learned a lot about building strong networks.
simplelivinghub – This is going into my bookmarks for daily inspiration about home life.
discovergreatvalue – Excellent deals and variety, found exactly what I needed today.
globalmarketinsight – Felt trustworthy and professional, important for market research resources.
freshstylemarket – This site has become my favorite for online fashion shopping.
teamworkinnovation – Practical exercises that can be implemented immediately for better results.
uniquefashionboutique – Found unique pieces not available elsewhere, great shopping experience.
ultimateprofitplan – Looks trusted with secure navigation and decent support options.
learnandtrade – Bookmarking this site, will revisit for more trading tips soon.
teamworksuccesspath – Great resource for anyone wanting to strengthen their team’s performance and collaboration.
classyhomegoods – Helpful product descriptions and strong visuals made decision-making easier.
forexstrategyguide – Secure-feeling site and seems trustworthy, which is important for trading resources.
successnetworkgroup – Site is clean, navigation worked smoothly and found good resources quickly.
forexstrategyguide – This plan is a game-changer for anyone serious about business growth.
shopwithsmile – Fast website load and straightforward shopping experience overall.
globalchoicehub – Will use this site again for future purchases, very satisfied.
shopandshine – Customer support responded quickly and helped me sort my query.
ultimateprofitplan – Valuable strategies for improving team performance and business efficiency.
visionpartnersclub – Easy to navigate and quick checkout, very user-friendly website.
Wow! At last I got a blog from where I can in fact take useful data regarding my study and
knowledge.
yourtradingmentor – Good value content and trustworthy feel, glad I found it.
successfultradersclub – The layout is clean and the strategy descriptions are clear and helpful today.
bestforexstrategies – Some of the methods seem advanced, great resource if you’ve got experience.
nextleveltrading – This will be one of my go-to sites whenever I plan a new trade.
futuregrowthteam – Helpful product descriptions and reviews, made decision-making easier today.
Все о коттеджных посёлках https://cottagecommunity.ru фото, описание, стоимость участков и домов. Всё о покупке, строительстве и жизни за городом в одном месте. Полезная информация для покупателей и инвесторов.
strongfoundation – Helpful content, practical suggestions that seem applicable immediately.
globalmarketinsight – Will definitely bookmark this one for future reference.
strongpartnershipnetwork – Great insights on partnerships, very helpful for networking effectively today.
I have been browsing online more than three hours today,
but I by no means discovered any fascinating article like yours.
It is beautiful value enough for me. In my view, if all webmasters and bloggers made
excellent content material as you did, the internet will likely be much more
helpful than ever before.
simplelivinghub – Found some great strategies for organizing my daily routine here.
everydaytrendshop – Impressed with the product variety and timely delivery.
Hi colleagues, fastidious article and nice urging
commented at this place, I am really enjoying by these.
smartbuytoday – The site is user-friendly and the deals keep getting better.
Thanks for any other informative site. The place else may just I am getting that kind of info
written in such an ideal way? I have a undertaking that I am just now running on, and I’ve been at the look out for such info.
musionet – The layout is clean and easy to navigate, made exploration pleasant.
financialgrowthplan – Very user-friendly site with practical advice I can apply today.
successfultradersclub – Will bookmark this site, it looks like a solid resource to revisit later.
justvotenoon2 – I like browsing here, services are useful and truly reliable.
modernwoodcases – Easy to navigate site, and I found a style that matches my phone perfectly.
imprintregistry – Great resource for artists and galleries wanting strong record keeping.
tradeandwin – Secure looking site and some credible resources, nice find.
rasecurities – The quality of content is decent and covers topics I hadn’t seen before.
urbanstylehub – Fast page load and secure checkout—shopping felt safe and quick today.
everydaytrendshop – Found unique pieces not available elsewhere, great shopping experience.
dailytrendstore – Site is clean and easy to browse, checkout was simple.
cuttingthered – Sharp branding, message delivers confidence and determination effectively.
trendandstyle – Excellent customer service, quick responses and helpful support.
modernvaluecorner – The website is clean and easy to navigate, made shopping simple today.
brightmarketplace – The site loads fast and items are displayed clearly, making shopping easy.
tradingmasterclass – This will be one of my go-to educational platforms for trading improvement.
businesssuccesshub – Great user experience, navigation is smooth and intuitive.
growthnetworkgroup.cfd – Found valuable resources and insights that are helping my business.
winwithus.bond – Just discovered this site, really enjoying the fresh content daily.
fitproawardsuk – Encouraging to see such platforms supporting professionals and elevating standards.
judiforcongress – Strong campaign site, message feels inspiring and presentation confident.
markettrendalerts – The layout is simple and the alerts are easy to digest quickly.
**hepato burn**
hepato burn is a premium nutritional formula designed to enhance liver function, boost metabolism, and support natural fat breakdown.
everydaytrendshop.bond – Great user experience, easy to navigate and find useful content.
connectforprogress.cfd – I appreciate the variety, keeps discovering new useful ideas.
investsmarttoday.bond – I appreciate the variety, keeps discovering new useful ideas.
growthnetworkgroup – Good value content, whether you’re new or experienced in building networks.
stevieandbrucelive – This is one of those events real music lovers will mark on their calendar.
musionet – The layout is clean and easy to navigate, made exploration pleasant.
**hepatoburn**
hepatoburn is a potent, plant-based formula created to promote optimal liver performance and naturally stimulate fat-burning mechanisms.
learntradingtoday – Fast site loading and the content looks well-structured and reliable.
dailyprofitupdate – Helpful for keeping me on track, quality content with minimal fluff.
simplelivinghub – Easy-to-read layout and calming vibe, makes browsing enjoyable.
investprofitgrow – Good value for the time spent, gained fresh ideas for my portfolio.
dailytrendstore – Site is clean and easy to browse, checkout was simple.
urbanstylehub – Trendy clothing and accessories galore, loved browsing this one.
trendandstyle.bond – Interesting articles and tips, definitely worth checking every day.
winwithus.bond – Great selection of ideas, keeps me coming back often here.
growthnetworkgroup.cfd – The networking sessions are well-organized and beneficial for all.
trendandstyle – Helpful product descriptions and reviews, made decision-making easier today.
сделать проект перепланировки квартиры в москве https://proekt-pereplanirovki-kvartiry11.ru/ .
financialgrowthplan – Will bookmark this site for future reference on growing finances wisely.
brightmarketplace – This store has become one of my go-to places for online shopping.
justvotenoon2 – Customer-oriented design, makes me feel confident using the platform.
businesssuccesshub – Practical resources and clear advice, just what I needed.
successfultradersclub – Overall, a very good find for anyone looking to improve their trading strategy game.
imprintregistry – Nice to have a dedicated registry for art-assets, this fills a real niche.
modernwoodcases – Beautiful phone cases! The wood grain and finish look top-class.
tradingmasterclass – Helpful for building confidence in market analysis and trade execution.
markettrendalerts – Helpful visuals and clear phrasing made the alerts usable in real-time.
advancedtradingtools.cfd – The interface is clean, intuitive and makes trading much easier now.
creativegiftworld.cfd – *(Note: duplicate “https://” in href — please ignore if typo)*
maskchallengeusa – Clear purpose and bold message, layout supports awareness beautifully.
teamworkinnovation.bond – Clean layout and smooth browsing, makes finding info simple.
strongpartnershipnetwork.cfd – A trustworthy hub for connection and growth among professional networks today.
smarttradingmentor.bond – Just found this mentor site, very helpful for new traders.
creativegiftworld.bond – Just discovered this site, really enjoying the fresh content daily.
urbanstylehub.cfd – Great selection of ideas, keeps me coming back often here.
trustedpartnergroup.bond – Found useful resources here, might help our collaboration efforts soon.
successwithtrust.bond – Overall good first impression, excited to explore more content here.
fastgrowthsignal.bond – Very practical content, helps me take action quickly and confidently.
dailytradingupdate.cfd – Great mix of technical and market news, very informative resource overall.
learnandtrade.cfd – Great resource, improved my understanding of trading strategies significantly.
dailyessentialfinds.cfd – Found exactly what I needed, checkout process was straightforward and effortless.
dailytrendstore.cfd – Categories are broad and the variety keeps me exploring more.
freshfashionfinds.cfd – This platform has some of the best tips I’ve seen.
fastgrowthsignal.cfd – Great experience overall, looking forward to exploring more content here.
May I just say what a relief to discover a person that actually knows what they’re talking about on the internet. You certainly know how to bring an issue to light and make it important. More and more people ought to check this out and understand this side of the story. It’s surprising you’re not more popular because you surely possess the gift.
https://inc-rediblestore.com/
teamworkinnovation.cfd – Overall very positive impression, excited to explore more content here.
visionpartnersclub.bond – Clean layout and smooth browsing, makes finding info simple.
bestdealcorner.cfd – Site loads fast and shows great value on many items.
strategicgrowthplan.bond – Will bookmark this site, very helpful resource for goal-setting.
smartbuytoday.bond – Customer service info was clear and helpful when browsing.
unityandprogress.bond – I appreciate the shared values and the practical resources offered.
buildsuccessnetwork.bond – Great selection of ideas, keeps me coming back often here.
**flow force max**
flow force max delivers a forward-thinking, plant-focused way to support prostate health—while also helping maintain everyday energy, libido, and overall vitality.
nha cai Tele789 cung cap da dang cac hinh thuc da ga chuyen nghiep tu cua dao, cua sat, da ga My, ga tre,… Ban se duoc tuy chon tham gia vao hon 100 cac giai dau khac nhau tren khap the gioi nhu Thomo, Campuchia, CPC1, CPC2, CPC3, Savan, Philippines
ultimateprofitplan.bond – The site gives me a vibe of real community bonding.
smartinvestorhub.cfd – Helpful explanations and clear charts make investing less intimidating now.
shopandshine.cfd – Love the clean layout and the friendly navigation experience here.
strongpartnershipnetwork.cfd – Fast-loading pages and mobile-friendly design make browsing seamless and convenient.
**neuro genica**
neuro genica is a dietary supplement formulated to support nerve health and ease discomfort associated with neuropathy.
**cellufend**
cellufend is a natural supplement developed to support balanced blood sugar levels through a blend of botanical extracts and essential nutrients.
dailyessentialfinds.bond – The site loads fast and displays clear descriptions of items.
lizenz für wettbüro
Here is my web site: esport wettanbieter
**prodentim**
prodentim is a forward-thinking oral wellness blend crafted to nurture and maintain a balanced mouth microbiome.
**revitag**
revitag is a daily skin-support formula created to promote a healthy complexion and visibly diminish the appearance of skin tags.
Find the best tools with a comprehensive antidetect browser rating. This crucial information helps digital marketers and e-commerce professionals select a reliable solution for managing multiple online identities securely.
smarttradingmentor.cfd – Overall positive first impression, excited to dive deeper into content.
smartfashionboutique.bond – Just found this boutique, stylish pieces and fresh fashion-forward collection.
successfultradersclub.shop – Just found this site, looks promising for serious trading education and tools.
partnershipgrowthhub.bond – Friendly tone and clear content, makes exploring opportunities feel comfortable.
everydayvaluehub.shop – Good value items and swift service make this place promising.
learntradingtoday.cfd – Just found this site, looks like a solid trading education resource.
dreambuyworld.shop – Good value found, shipping information visible and looks trustworthy too.
innovationdriventeam.bond – Site loads quickly, mobile experience is smooth and visually appealing.
visionaryfutureteam.bond – The team focus feels authentic, encouraging strategic collaboration and innovation.
simplelivingstore.shop – The product photos are clear and descriptions help decision making.
globalalliancenetwork.bond – Found some interesting resources today that could broaden my network.
modernlifestylezone.shop – I appreciate the clear photos and product descriptions featured here.
dailyessentialstore.shop – Site loads quickly, mobile version is smooth and user friendly too.
connectforgrowth.bond – Resources look well-structured and the content seems to offer real value.
investprofitgrow.cfd – Good first impression; looking forward to exploring deeper content here.
powerofcollaboration.bond – I appreciate the focus on teamwork and shared purpose clearly presented.
creativefashionworld.shop – Love the modern design and the product selection feels fresh.
Somebody essentially lend a hand to make significantly posts I might state That is the very first time I frequented your web page and up to now I surprised with the research you made to create this particular put up amazing Excellent job
Портал о строительстве домов https://doma-land.ru проекты и сметы, сравнение технологий (каркас, газобетон, кирпич, брус), фундамент и кровля, инженерия и утепление. Калькуляторы, чек-листы, тендер подрядчиков, рейтинги бригад, карта цен по регионам, готовые ведомости материалов и практика без ошибок.
globaltradingnetwork.cfd – Their solutions cater to brokers, banks, and asset managers effectively.
uniquedecorstore.shop – I appreciate the curated aesthetic—items feel thoughtfully chosen and stylish.
advancedtradingtools.shop – Overall positive browsing experience, looking forward to exploring more tools.
smartfashionboutique.cfd – Found some nice pieces here, quality seems pretty good from previews.
Квартира с отделкой https://новостройкивспб.рф экономия времени и предсказуемый бюджет. Фильтруем по планировкам, материалам, классу дома и акустике. Проверяем стандарт отделки, толщину стяжки, ровность стен, работу дверей/окон, скрытые коммуникации. Приёмка по дефект-листу, штрафы за просрочку.
successmindsetnetwork.bond – Loved the first article I read, very actionable and inspiring.
nextleveltrading.bond – The layout is clean and easy to navigate, nice work.
protradinginsights.cfd – The educational resources here are top-notch for continuous learning.
trustandstrength.bond – I bookmarked this one, looks like a site with structure and vision.
futuregrowthteam.bond – Solid resource for growth insights, thanks for sharing these tips.
protraderacademy.cfd – The trading strategies taught here are practical and effective.
https://purebeautyoutlet.bond/
classyhomegoods.bond – Navigation works nicely, felt comfortable exploring multiple collections quickly.
visionpartnersclub.cfd – Bookmarking this one; feels like a site I’ll revisit.
profitgoalsystem.cfd – Support seems responsive so far, had a quick reply to my question.
globalchoicehub.cfd – Just discovered this site, offers unique gadgets and lifestyle products.
shopandshine.shop – Site loads quickly, and mobile experience is smooth and responsive.
лидеры seo продвижения веб студия reiting-seo-agentstv.ru .
connectforprogress.bond – Would love to see more interactive features, but a strong start.
bestdealcorner.bond – Love how organized everything is, makes shopping very enjoyable today.
smartfashionboutique.cfd – The photography is strong, shows the details of the garments well.
forexlearninghub.cfd – Overall, impressed with the concept and will check back regularly.
smartforexacademy.bond – Just discovered this site, looks promising for learning forex trading.
experttradingzone.bond – The design is crisp, navigation feels smooth and intuitive.
топ сео компаний топ сео компаний .
заказать сео продвижение сайта москва заказать сео продвижение сайта москва .
regina4congress – The campaign feels genuine, site design clean and trustworthy.
Девушки просто красавицы, грациозные и профессиональные. Их прикосновения мягкие и расслабляющие, каждая минута наполнена удовольствием. После сеанса тело и разум ощущают лёгкость и гармонию. Очень советую, эротический массаж недорого нск – https://sibirka.com/. Настоящее наслаждение, всем советую попробовать.
forexlearninghub.bond – The visuals are good and navigation is smooth, nice experience.
forexstrategyguide.bond – Articles are well written and practical, refreshing change from theoretical sites.
purebeautyoutlet.cfd – Found some nice items, the product preview gave good details and clarity.
emeryflowers – Beautiful aesthetic, every section blooms with creativity and emotion.
financialgrowthplan.cfd – The tone is professional but accessible, which I appreciate for financial sites.
experttradingzone.cfd – Overall good first impression, excited to follow and learn from this site.
jamesonforct – Strong campaign presentation, design feels confident and message stands clear.
unitedvisionnetwork.bond – Browsed on my mobile and it looked responsive and smooth.
happytrendzone.cfd – Mobile version works nicely, the interface is responsive and clean.
trustbridgealliance.bond – The design is clean and professional, but details are still a bit vague.
trustbridgealliance.cfd – Navigation is intuitive, found what I looked for within minutes.
profitabletraderpath.cfd – Just found this site, looks like a solid resource for traders of all levels.
modernvaluecorner.bond – I bookmarked this for future visits, looks like a useful resource.
futuregrowthteam.cfd – Would like to see more case studies or examples added soon.
professionalgrowthhub.bond – Hoping they add downloadable tools or interactive modules soon to boost learning.
globalnetworkvision.bond – I hope they add more interactive content or community features in the future.
https://purebeautyoutlet.bond/
advancedtradingtools.bond – The writing tone is professional yet accessible — a good balance for such a platform.
buildstrongrelationship.bond – Would love to see downloadable resources or interactive tools on the site.
classyhomegoods.bond – Good first impression, would definitely consider checking out their new arrivals.
smarttradingmentor.bond – The site loads fast and works well on mobile which is helpful.
trustedleaderscircle.cfd – The site appears mobile-friendly and responsive which adds to its usability.
douglasand55 – Very polished design, strong visuals and clear professional tone.
businessleadersclub.bond – Just discovered this site, looks like an interesting business community platform.
buildsuccessnetwork.cfd – Would love to see more detailed case studies or user reviews soon.
nighttoshineatlanta – Beautifully inspiring event site, visuals radiate joy and inclusion.
brightmarketplace.cfd – Mobile version works nicely on my phone, which is a plus.
modernlifestylezone.shop – Great find for home-upgrade ideas — visuals draw me in.
forexlearninghub.cfd – Good mix of strategy and mindset content, appreciated the balance.
buildtogethernow.bond – I’m bookmarking this one; looks like a resource I’ll come back to.
neighborsforrandy – Friendly community feel, layout conveys care and connection effectively.
ehajjumrahtours – Professional and serene, the layout reflects faith and reliability.
learnforexstrategy.cfd – Wish there were more interactive charts or video tutorials though.
businessconnectworld.bond – Overall positive first look – pretty impressed and looking forward to updates.
experttradingguide.cfd – Hoping to see interactive tools and further updates soon.
ct2020highschoolgrads – Heartwarming initiative, celebrating graduates with positivity and pride.
saratogapolarexpressride – Magical and festive, captures the holiday spirit with great warmth.
luxnoe – Modern and stylish, this site exudes luxury and creative design.
У місті Чернівці https://u-misti.chernivtsi.ua сайт Чернівців та області. Актальні новини та події, цікаві блоги, події міста.
karen4assembly – Clear and sincere campaign tone, content reflects leadership and integrity.
stageofnations – Culturally rich, visuals celebrate unity and vibrant heritage beautifully.
mastriano4congress – Direct and focused, campaign visuals match strong message delivery.
дем’ян ім’я значення
У місті Полтава https://u-misti.poltava.ua новини Полтави та області. Події, огляди та багато цікавого
infinitalink.click – Hoping they add more transparency and user experiences/testimonials in upcoming updates.
youronlinetoolbox – I like the way this site organizes tools by purpose—it’s very user-friendly.
Компания «СибЗТА» https://sibzta.su производит задвижки, клапаны и другую трубопроводную арматуру с 2014 года. Материалы: сталь, чугун, нержавейка. Прочные уплотнения, стандарты ГОСТ, индивидуальные решения под заказ, быстрая доставка и гарантия.
inspiredailyandgrow.click – I bookmarked the site; looks like a resource I might revisit when I need a boost.
urbanscale – The header tagline shows potential; I’ll see how in-depth the posts go.
discoveramazingstories – Loved the variety of voices and experiences shared on this site today.
inspirechangeandprogress – I stumbled on a few interesting posts here that genuinely sparked fresh thinking.
buildyourownlegacy – I bookmarked this site; the posts feel like things I’ll revisit in years to come.
startyourdreamproject – I bookmarked a few articles because the advice felt real and helpful.
everythingyouneedtoday – Found some smart life-hacks here that I’ll definitely try out soon.
exploreendlesspossibilities – Really love how this site encourages thinking beyond usual limits and routines.
findnewopportunitieshere.click – Visuals and design give a good first impression—clean and easy to read.
asteroid-insurance – Clever concept, design feels futuristic and sharp with humor.
expandyourhorizons – The writing is clear, concise and encourages stepping beyond familiar routines.
explorethepossibilitiesnow – I found fresh perspectives here that sparked ideas I hadn’t considered before.
adirondackfiddlers – Full of tradition, music passion shines through each element.
yourmomenttoshine – I came across some huge encouragement here and it boosted my confidence immediately.
thepathofselfgrowth – Great layout and visuals, which made reading more enjoyable than usual.
startsomethingamazingtoday.click – On mobile it looked responsive and user-friendly, which is a plus.
shopminq – Trendy e-commerce look, product visuals are crisp and appealing.
yourpathofsuccess – The layout is clean and the writing feels genuine, which I appreciated.
becreativeeveryday – The examples and visuals helped me see how simple tools can create beautiful outcomes.
staymotivatedandfocused – Loved how the steps are broken down into daily-friendly actions rather than big leaps.
goldnexus – This site looks sleek, but I couldn’t find much detailed info yet.
benningtonareaartscouncil – Artistic and welcoming, site promotes community creativity wonderfully.
createyourownpath – Every post left me thinking differently about my next move in life.
homecovidtest – Informative and reliable, design prioritizes health clarity and accessibility.
startcreatingimpact – I bookmarked several posts because they spoke directly to what I needed.
charitiespt – Compassionate and community-driven, mission comes across with sincerity.
nextrealm – I found great insights here that sparked new ideas for my workflow.
DRINKIO порадовал внимательностью к клиентам и скоростью работы. Сайт удобный, заказ оформляется за пару минут, подтверждение приходит сразу. Курьеры всегда звонят заранее и приезжают точно в срок. Радует, что можно заказать в любое время суток, без ограничений по времени. Всё доставляется в аккуратной упаковке и в идеальном состоянии. Прекрасный сервис для тех, кому нужна доставка алкоголя на дом в Москве быстро и удобно – https://drinkio105.ru/
Hello there I am so happy I found your web site, I really found you by accident, while I was browsing on Aol for something else, Regardless I am here now and would just like to say thank you for a fantastic post and a all round exciting blog (I also love the theme/design), I don’t have time to read through it all at the minute but I have book-marked it and also added your RSS feeds, so when I have time I will be back to read more, Please do keep up the great jo.
easystaffingmd.com
fayettecountydrt – Purposeful and informative, organization’s vision feels transparent and clear.
larkfest2013 – Vibrant and nostalgic, visuals radiate energy and celebration.
staymotivatedandfocused – Great resource when you feel off track and need a gentle push.
becreativeeveryday – Browsing here gave me more confidence to try a craft I’d avoided for weeks.
keepgrowingwithus – Easy to read articles that helped me shift my mindset today.
findyourinnerdrive – The posts made me rethink what pushes me each day, in a good way.
goldnexus – Looks clean, but I didn’t spot much user/community engagement yet.
learnandimproveeveryday – I bookmarked several posts because they resonated with where I’m at.
focuslab – Engaging visuals, smart structure, and a confident modern aesthetic.
urbanscale – Bookmarking this so I can see how content evolves over the coming weeks.
buildyourdigitalfuture – The tutorials are straightforward and helpful, even if you’re not tech-savvy.
inspirechangeandprogress – Great resource when you feel like you’ve hit a pause and want to move again.
nextrend – Great first impression visually, but I’d like to see more substance before fully engaging.
buildyourownlegacy – I’ll definitely revisit this when I need perspective, not just motivation.
discoverhiddenpotential – I’ve bookmarked this site to revisit when I need fresh perspective or ideas.
mckeetransition – Professional government tone, site design supports accessibility and progress.
findsolutionsfast – Will definitely come back here when I need to troubleshoot something fast.
holyspiritschooleg – Educational yet warm, design and content reflect care and faith.
georgewillwashpost – Clean layout, solid typography, content radiates intellect and authority.
lcbclosure – Focused and informative, the message feels urgent and clearly communicated.
mayceformayor – Campaign feels strong and grounded, visuals emphasize trust and service.
shopforhappiness.shop – Secure checkout process, felt confident shopping here.
masonchallengeradaptivefields – Inspirational cause, presentation is heartfelt and full of purpose.
openlaunch – The design is modern; it seems aimed at startups and makers looking for exposure.
shopandshineeveryday.shop – User-friendly website, navigating was smooth and very convenient overall.
nextrend – Clear navigation is a plus; content just needs filling out to match the design.
joinourcreativeworld.shop – Excellent selection of products, always find what I need here.
findwhatyoulove.shop – Love the variety, found unique items I wasn’t expecting.
peoplesprotectiveequipment – Practical and safety-focused, design feels direct and trustworthy.
shopthebesttoday.shop – Great deals and fast shipping, very satisfied with my purchases.
createandgrow – The domain exists, but I couldn’t find reliable content or activity yet.
buildyourdreamtoday.shop – I keep coming back, content is fresh and highly useful.
shopandsmilealways.shop – Fast delivery and easy checkout, made shopping enjoyable instantly today.
exploreopportunitiesnow.shop – Timely delivery, received my order in perfect condition.
seo news seo news .
simplybestchoice.shop – User-friendly website, easy to navigate and find desired items quickly.
keepgrowingforward.shop – Engaging content, keeps me coming back for more inspiration often.
letthemplaymn – Passionate and purposeful, the site speaks strongly for youth engagement.
teamtadros – The mission feels bold, visuals highlight unity and determination.
Chỉ cần nhập vao w88 là lập tức vào được sòng bạc. Mình đánh giá cao tốc độ tải trang và bảo mật của hệ thống!
becreativeeveryday – I found lots of fresh creative ideas here that sparked my next project.
discoverhiddenpotential – Found at least one practical step I can take today toward personal growth.
keepgrowingwithus – Great resource when you need a gentle nudge to move forward.
bestdealsforlife.shop – Great deals and fast shipping, very satisfied with my purchases.
yourdailyupdate.shop – Quality products at affordable prices, highly recommend this store.
exodusalliance – Empowering theme, site feels hopeful and mission-driven throughout.
oscarthegaydog – Whimsical and delightful, brand personality shines through humor and charm.
findsolutionsfast – Found some cool ideas that I can actually use today without fuss.
theperfectgiftshop.shop – Love the variety here; always discover something special.
daybirdsyr – Energetic vibe, visuals and tone reflect creativity and modern living.
supportsros – Compassionate tone, clear visuals support their advocacy with sincerity.
shopwithconfidence.shop – Items arrived well-packaged, customer service was very responsive too today.
Ich bin komplett hin und weg von SpinBetter Casino, es liefert ein Abenteuer voller Energie. Das Angebot an Spielen ist phanomenal, mit immersiven Live-Sessions. Der Support ist 24/7 erreichbar, mit praziser Unterstutzung. Die Auszahlungen sind ultraschnell, gelegentlich die Offers konnten gro?zugiger ausfallen. Alles in allem, SpinBetter Casino garantiert hochsten Spa? fur Adrenalin-Sucher ! Zusatzlich die Navigation ist kinderleicht, erleichtert die gesamte Erfahrung. Ein Pluspunkt ist die schnellen Einzahlungen, die den Spa? verlangern.
spinbettercasino.de|
Amo a vibracao de PlayPIX Casino, transporta para um mundo de folia cativante. As opcoes sao vastas como um desfile, oferecendo jogos de mesa imersivos. Eleva a diversao do jogo. O servico esta disponivel 24/7, acessivel a qualquer hora. Os pagamentos sao seguros e fluidos, de vez em quando recompensas adicionais seriam festivas. No geral, PlayPIX Casino vale uma visita epica para entusiastas de jogos modernos ! Vale notar a plataforma e visualmente espetacular, tornando cada sessao mais vibrante. Muito atrativo o programa VIP com 5 niveis exclusivos, assegura transacoes confiaveis.
Obter informações|
justinhicksformissouri – Strong campaign message, design feels authentic and community-focused.
nyscanalconference – Informative and organized, layout suits event communication well.
tinacurrin – Artistic and bold, site radiates passion and expressive creativity.
harryandeddies – Cozy restaurant vibe, visuals and menu presentation feel deliciously inviting.
southbyfreenoms – Fun, quirky branding with energetic layout and friendly design.
Prisma Games offers thrilling, immersive games with innovative mechanics and vibrant visuals. A go-to platform for Canadian gamers seeking excitement and high-quality gameplay: Prisma Games technology blog
everydayvaluecorner.shop – Super quick delivery and friendly service, couldn’t ask for more.
learnshareconnect.shop – The layout is user-friendly and content is easy to explore and follow.
findyourperfectdeal.shop – The website is easy to use and efficient, made shopping stress-free.
electamandamurphy – Inspiring campaign, message of progress and empathy shines through.
exploreamazingideas.shop – Quality of items exceeded expectations, packaging was good and arrival timely.
yourjourneybegins.shop – Highly recommend this store for anyone looking to begin a fresh chapter.
discovergreatthings.shop – The website is clean and intuitive, found what I was looking for in minutes.
uniquetrendstore.shop – Great deals and fast shipping, very satisfied with my purchases.
discoverendlessideas.shop – Always inspired when browsing, fresh ideas pop up at every turn.
thebestplacetoshop.shop – Excellent selection of products, always find what I need here.
thinkcreategrow.shop – Helpful tips and simple advice, perfect for personal and career growth.
liveandexplore.shop – Shipping was smooth, packaging was neat and arrived ahead of schedule.
staycuriousalways.shop – Timely delivery, received my order in perfect condition.
globalmarketplacehub.shop – Found unique items here, definitely worth browsing for everyday gems.
smartchoiceoutlet.shop – Shopping here was simple and enjoyable; definitely recommended for others.
getinspiredtoday.click – User-friendly experience, felt confident exploring and reading freely.
modernlivingstyle.click – Love returning to this shop for new décor ideas and seasonal updates.
getinspiredtoday.click – Left with new ideas and energy; definitely returning to this site.
liveandexplore.click – I keep returning to check new arrivals, the selection stays fresh.
connectdiscovergrow.click – Items and articles are well curated, quality shows in their picks.
staycuriousalways.click – The website is clean and intuitive, made exploring relaxed and fun.
shopwithconfidence.click – Customer service responded fast and helped resolve my question easily.
discoveryourmoment.shop – Highly recommend this store for anyone seeking quality, thoughtful products and good service.
J’aime l’ambiance numerique de Monte Cryptos Casino, c’est une plateforme qui pulse comme un reseau blockchain. Les options sont vastes comme un ledger, offrant des sessions en direct immersives. Le bonus d’entree est scintillant. Le suivi est d’une efficacite absolue, offrant des solutions claires. Les retraits sont rapides comme une transaction, de temps a autre des offres plus genereuses ajouteraient du charme. Au final, Monte Cryptos Casino vaut une exploration virtuelle pour ceux qui parient avec des cryptos ! Par ailleurs le site est rapide et futuriste, donne envie de prolonger l’aventure. A souligner les options de paris variees, renforce la communaute.
Ouvrir la page maintenant|
Je suis captive par Monte Cryptos Casino, ca procure une sensation numerique unique. Il y a une profusion de jeux captivants, comprenant des jeux optimises pour BTC et ETH. Le bonus d’accueil est eclatant. Disponible 24/7 via chat ou email, avec une aide precise et fiable. Les gains arrivent sans delai, cependant des offres plus genereuses ajouteraient du charme. En resume, Monte Cryptos Casino est une plateforme qui domine l’univers crypto pour les passionnes de sensations virtuelles ! De plus le design est moderne et captivant, donne envie de prolonger l’aventure. Egalement cool les options de paris variees, offre des recompenses continues.
Explorer davantage|
kim4commonsense – The campaign feels approachable, visuals and tone are relatable.
keepgrowingforward.click – I appreciated the support and clarity, made a real difference in my mindset.
Je suis enchante par Impressario Casino, il procure une experience exquise. Le catalogue est riche en saveurs, comprenant des jeux compatibles avec les cryptos. Avec des depots instantanes. Les agents repondent avec courtoisie, joignable a toute heure. Les paiements sont securises et rapides, bien que des bonus plus varies seraient un delice. En resume, Impressario Casino est une plateforme qui enchante pour les joueurs en quete d’excitation ! Par ailleurs la navigation est simple et gracieuse, ajoute une touche d’elegance. Egalement appreciable les tournois reguliers pour la competition, renforce le sentiment de communaute.
Voir tout|
newseasoncollection.shop – Nice variety of colours and cuts, made my shopping fun and easy.
romain4reform – Clear, reform-focused tone, visuals convey honesty and strong leadership.
inspireeverydaylife.shop – Secure checkout process, felt confident shopping here.
shopthelatesttrend.shop – My go-to for trendy outfits; love everything I’ve ordered so far.
J’ai une passion jazzy pour BassBet Casino, ca plonge dans un monde de beats. Les options sont vastes comme un concert, incluant des paris sportifs dynamiques. Renforcant votre capital initial. Le support client est harmonieux, toujours pret a improviser. Les transactions sont fiables, neanmoins des recompenses additionnelles seraient rythmees. En resume, BassBet Casino offre une experience memorable pour les amateurs de sensations rythmees ! Ajoutons que le design est moderne et jazzy, amplifie le plaisir de jouer. Particulierement interessant les evenements communautaires engageants, offre des recompenses continues.
bassbetcasinologinfr.com|
J’adore l’atmosphere litteraire de Spinit Casino, ca plonge dans un monde de fables. Le catalogue est riche et varie, avec des slots aux designs enchantes. Le bonus de bienvenue est magique. Le service est disponible 24/7, avec une aide precise. Les gains arrivent sans delai, bien que des recompenses additionnelles seraient narratives. En bref, Spinit Casino est un incontournable pour les joueurs pour ceux qui aiment parier en crypto ! Par ailleurs le design est moderne et enchante, facilite une immersion totale. Egalement appreciable le programme VIP avec des niveaux exclusifs, qui booste l’engagement.
spinitcasinologinfr.com|
Je suis completement envoute par Olympe Casino, ca transporte dans un monde mythique. Le catalogue est riche en epopees, incluant des paris sportifs epiques. Renforcant votre tresor initial. Le service est disponible 24/7, joignable a toute heure. Les paiements sont securises et fluides, cependant quelques tours gratuits en plus seraient divins. Pour conclure, Olympe Casino est une plateforme qui regne sur l’Olympe pour les fans de casino en ligne ! Par ailleurs la plateforme est visuellement olympienne, amplifie le plaisir de jouer. Particulierement captivant les paiements securises en crypto, propose des avantages sur mesure.
olympefr.com|
1xbet giri? yapam?yorum 1xbet-giris-1.com .
rideformissingchildren – Heartfelt cause, presentation honors the mission beautifully and respectfully.
Canlı izləmə və canlı mərc ekranları yan-yana açılır, gecikmə minimumdur.
Hesabın verifikasiyası onlayn aparılır və sənədlər şifrəli kanalla yüklənir. Rəsmi domeni yadda saxlayın: pinco-casino-azerbaijan biz ua; pinco azerbaycan yükle təlimatı bu ünvandadır. Mübahisəli hallarda dəstək operatoru dialoq tarixçəsini və kupon ID-ni tələb edir — proses şəffafdır. Turnirlər slotlarda aktivliyi artırır və real hədiyyələr verir.
Kupon strategiyalarında bankroldan 1–3% qaydası tövsiyə edilir. Matç mərkəzi canlı statistika və animasiya ilə təqvimi birləşdirir.
FAQ bölməsi ödənişlər, bonuslar və verifikasiya üzrə genişdir. Məsuliyyətli oyun üçün yaş təsdiqi və limitlər məcburidir. Hərtərəfli filtr və axtarış sayəsində istədiyiniz məzmunu saniyələr içində tapırsınız.
everytrendinone.shop – Products arrived quickly and exactly as shown, very satisfied with purchase.
connectdiscovergrow.shop – A great place to explore fresh ideas and stay productive daily.
dreamcreateinspire.shop – Packaging was neat, the item arrived in perfect condition without damage.
trendyfindshub.shop – Secure checkout process, felt confident shopping here.
hardman4schools – A great balance of simplicity and professionalism throughout the site.
t-walls-of-kuwait-iraq – Historical and impactful, visuals convey memory and meaning strongly.
brightfuturedeals.shop – Found some really good deals here, price and quality both solid.
createandgrow.click – Navigating between sections was smooth and intuitive, very user-friendly.
bestdealsforlife.click – Quality is better than expected for the price, pleasantly surprised today.
Android üçün apk və iOS üçün veb-tətbiq stabil işləyir, push bildirişlər oyunu qaçırmamağa kömək edir.
Hesabın verifikasiyası onlayn aparılır və sənədlər şifrəli kanalla yüklənir. Futbol əmsallarını canlı izləmək və sürətli kupon qurmaq üçün pinco casino sınayın; pinco az oyunçuları üçün bonuslar rahat aktivləşir. AZN balansı aydın görünür, tranzaksiya tarixi filtrə ilə rahat axtarılır. Turnirlər slotlarda aktivliyi artırır və real hədiyyələr verir.
Oyun qaydaları hər masada ayrıca açılır və suallara cavab verir. Bildirişlərdə favorit komandalara xüsusi əmsal artımları gəlir.
Dəstək 24/7 işləyir, chat cavabları adətən 1–2 dəqiqəyə gəlir. Müvəqqəti pauza aktiv edildikdə hesab hər yerdə kilidlənir və bildiriş gəlir. Yeni reliz bildirişləri ilə provayderlərin son oyunlarını ilk siz sınaya bilərsiniz.
theperfectgiftshop.click – Highly recommend this store for anyone looking to pick meaningful and well-designed gifts.
globaltrendmarket.click – The selection keeps updating; always new stuff to explore and stay ahead of trend.
smartchoiceoutlet.click – Highly recommend this store for anyone looking for trustworthiness and great value.
uniquetrendstore.click – Found pieces that matched my style perfectly, very pleased with the discovery.
dreamcreateinspire.click – The experience feels trustworthy and reliable, very satisfied with my visit.
exploreopportunitiesnow.click – Website layout is smooth and user-friendly, browsing felt effortless today.
joinourcreativeworld.click – The site’s visuals and tone instantly sparked my creativity this morning.
discovernewworld.click – Found some wonderful products here, the variety really impressed me today.
thinkcreategrow – Bookmarking this one, I know I’ll be back later this week.
cranberrystreetcafe – Cozy and charming, design evokes warmth and delicious experiences.
changetheworld – Found community events listed here; attended one, met inspiring people.
discoverendlessideas – Totally worth bookmarking: found five ideas today I will try out.
georgetowndowntownmasterplan – Informative and civic-minded, content clearly explains planning goals.
Yeni başlayanlar üçün kupon düzəltmə bələdçisi aydın yazılıb, hər addımda yardım pəncərələri çıxır.
Turnirlərdə liderlər cədvəli şəffafdır, mükafatlar və qaydalar əvvəlcədən açıqlanır. Əgər linki yadda saxlamaq çətindirsə, bu yazılışı istifadə edin — pinco casino azerbaijan biz.ua; bununla pinco kazino rəsmi səhifəsinə düşəcəksiniz. Sürətli ödəniş üçün sevimli metodları saxlayıb bir kliklə istifadə etmək olur. Demo rejimi ilə oyun mexanikasını risksiz yoxlamaq rahatdır.
Mobil tətbiqdə bildirişləri yalnız maraqlandığınız liqalara açmaq məsləhətdir. Android apk yükləməsi rəsmi səhifədən olur və quraşdırma bələdçisi addım-addım göstərilir.
Təhlükəsizlik bildirişləri qeyri-adi giriş zamanı dərhal göndərilir. Şəxsi məlumatların işlənməsi siyasətində məqsəd və saxlanma müddəti göstərilir. Reytinqlər və istifadəçi rəyləri ən faydalı bölmələri tapmağa imkan verir.
1xbet t?rkiye 1xbet t?rkiye .
hardman4schools – Strong educational vision, visuals and tone reflect dedication beautifully.
saveshelterpets – Touching initiative, site feels compassionate and community-focused.
yourtrustedonlinestore – This site offers so many surprising ideas that grabbed my attention fast.
everytrendinone – Great site that sparks creativity and gives me new perspectives daily.
findwhatyoulove – Great site that sparks creativity and gives me new perspectives daily.
newseasoncollection – I appreciate the attention to detail, each item feels carefully curated here.
yourjourneybegins – This will be my go-to for motivation whenever I feel stuck.
buildyourdreamtoday – Nice variety of topics: mindset, skills, planning, and execution.
makelifebetter – The content feels genuine and relatable, not like generic advice at all.
learnshareconnect – The tone is friendly and approachable, doesn’t feel overly formal or salesy.
successpartnersgroup – Really informative and motivating, a great place for learning and growth.
inspireeverydaylife – This site offers so many surprising ideas that grabbed my attention fast.
shopandshineeveryday – This platform shows so many fresh ideas, I’m impressed every time.
shopandsmilealways – Sharing with colleagues because it’s inspiring and worth a browse during breaks.
successpartnersgroup – The guidance is clear and actionable, makes business growth strategies easy to follow.
nextgeninnovation – Definitely bookmarking this site for daily inspiration and innovative ideas.
globalideasnetwork – Appreciate the practical advice, feels like real expertise shared online.
discovergreatthings – Found exactly what I needed today: a fresh perspective and new inspiration.
discovernewideas – Excellent resource for creative ideas and thoughtful insights.
inspiredgrowthteam – A valuable resource for any team looking to thrive together.
shopthelatesttrend – Comments seem authentic, community is interactive, feels like a real hub.
buildyourdreamtoday – The design is clean, the message is strong and inspiring me daily.
discoveryourmoment – The tone is friendly and approachable, doesn’t feel overly formal or salesy.
thebestplacetoshop – Navigation is smooth, the layout is clean, content loads without distraction.
hardman4schools – The layout is simple yet powerful, delivering a message of trust.
bonus wetten vergleich
Here is my webpage – Wettanbieter Mit Freiwette
stopkrasner – Strong political tone, site expresses clear intent and decisive messaging.
Kuponda multi-bet, sistem və tez düzəliş funksiyaları var, səhv əmsal da avtomatik düzəlir.
Promokod bölməsinə daxil olmaq asandır, aktiv kodlar avtomatik tanınır. Hesabınıza təhlükəsiz daxil olmaq üçün pinco casino login düyməsini istifadə edin və iki mərhələli girişi aktiv edin. Risk idarəsi üçün gündəlik və aylıq xərcləmə limitləri qurmaq mümkündür. Turnirlər slotlarda aktivliyi artırır və real hədiyyələr verir.
Yeni oyunçular üçün təlimat məqalələri sadə dildə yazılıb, ekran görüntüləri kömək edir. APK yenilənməsi tətbiqdaxili xəbərdarlıqla gəlir və bir dəqiqəyə tamamlanır.
FAQ bölməsi ödənişlər, bonuslar və verifikasiya üzrə genişdir. Məsuliyyətli oyun üçün yaş təsdiqi və limitlər məcburidir. Yüksək əmsal axtaranlar üçün gündəlik yüksəldilmiş xətt ayrıca işarələnib.
shopforhappiness – Content is varied and well‑written—it’s clear effort was put into this.
exploreamazingideas – Loved the range of topics here—everything from creativity to practical life hacks.
shopthebesttoday – The tone is friendly and approachable, doesn’t feel overly formal or salesy.
findyourperfectdeal – The tone is friendly and approachable, doesn’t feel overly formal or salesy.
tranquilleeyecream – Calm aesthetic, visuals match beauty and relaxation concept perfectly.
hardman4schools – A great balance of simplicity and professionalism throughout the site.
walkunchained – Inspiring tone, message of freedom and courage comes across clearly.
кредит займ https://zaimy-54.ru
кредитная карта займ https://zaimy-57.ru
денежный займ https://zaimy-59.ru
де знаходиться лувр
jammykspeaks – Powerful voice, content feels authentic, motivational and full of passion.
createimpactonline – Their support team is responsive and always ready to assist.
partnershippowerhouse – Their insights on collaboration are both practical and motivating.
mystylecorner – Found exactly what I needed, shopping was super simple.
embersk9wish – Heartwarming mission, site honors service dogs with love and gratitude.
Je suis absolument captive par Monte Cryptos Casino, ca transporte dans un monde virtuel. La selection de jeux est astronomique, incluant des paris live dynamiques. Le bonus d’entree est scintillant. Disponible 24/7 via chat ou email, toujours pret a decoder. Les retraits sont rapides comme une transaction, cependant des offres plus genereuses ajouteraient du charme. En resume, Monte Cryptos Casino garantit un plaisir constant pour les amateurs de casino en ligne ! De plus l’interface est fluide comme un flux de donnees, ajoute une touche de sophistication. A souligner les paiements securises en BTC/ETH, renforce la communaute.
Savoir plus|
J’adore l’elegance de Impressario Casino, ca offre un plaisir sophistique. Le catalogue est riche en saveurs, offrant des sessions live sophistiquees. Le bonus de bienvenue est delicieux. Les agents repondent avec courtoisie, offrant des reponses claires. Les paiements sont securises et rapides, parfois des offres plus genereuses seraient exquises. Pour conclure, Impressario Casino offre une experience memorable pour les passionnes de jeux modernes ! De plus le design est moderne et chic, facilite une immersion totale. Particulierement interessant les options de paris sportifs variees, propose des avantages personnalises.
Visiter maintenant|
J’ai une passion ardente pour Monte Cryptos Casino, c’est une plateforme qui pulse comme un reseau blockchain. Les titres sont d’une variete eclatante, comprenant des jeux optimises pour les cryptos. Elevant l’experience de jeu. L’assistance est precise et professionnelle, avec une aide rapide et fiable. Les gains arrivent sans delai, neanmoins quelques tours gratuits en plus seraient bienvenus. Dans l’ensemble, Monte Cryptos Casino garantit un plaisir constant pour ceux qui parient avec des cryptos ! A noter la navigation est simple comme un wallet, ajoute une touche de sophistication. A souligner le programme VIP avec des niveaux exclusifs, renforce la communaute.
En savoir sur le sujet|
J’ai une obsession pour Monte Cryptos Casino, ca distille un plaisir numerique intense. Le repertoire est opulent et divers, avec des slots aux designs innovants. Elevant l’experience de jeu. Disponible 24/7 via chat ou email, avec une aide precise. Les paiements sont securises et fluides, mais des recompenses en plus seraient ideales. En resume, Monte Cryptos Casino offre une experience inoubliable pour les passionnes de sensations virtuelles ! A noter l’interface est fluide comme un flux de donnees, amplifie le plaisir de jouer. Un avantage notable les tournois reguliers pour la competition, propose des avantages uniques.
Aller plus en profondeur|
J’ai un coup de c?ur vibrant pour BassBet Casino, il offre une experience de club. Les options sont vastes comme une piste de danse, proposant des jeux de table styles. Amplifiant l’excitation du jeu. Disponible 24/7 via chat ou email, toujours pret a mixer. Les paiements sont securises et instantanes, parfois des offres plus genereuses seraient un banger. En resume, BassBet Casino offre une experience inoubliable pour les passionnes de jeux modernes ! A noter le site est rapide et captivant, ajoute une touche de neon. Un atout le programme VIP avec des niveaux exclusifs, qui dynamise l’engagement.
bassbetcasinobonus777fr.com|
Je suis accro a Spinit Casino, il procure une experience rapide. Le catalogue est riche et varie, avec des slots aux designs veloces. 100% jusqu’a 500 € + tours gratuits. L’assistance est efficace et professionnelle, toujours pret a accelerer. Les gains arrivent sans delai, bien que des bonus plus varies seraient un sprint. Dans l’ensemble, Spinit Casino est une plateforme qui accelere pour les joueurs en quete d’excitation ! Ajoutons que le design est moderne et dynamique, ajoute une touche de vitesse. Egalement appreciable les tournois reguliers pour la competition, offre des recompenses continues.
spinitcasinologinfr.com|
J’adore l’atmosphere dynamique de Spinit Casino, ca offre un plaisir veloce. La variete des titres est rapide, proposant des jeux de table rapides. Avec des depots instantanes. Le support client est veloce, avec une aide precise. Les transactions sont fiables, neanmoins des bonus plus varies seraient un sprint. Au final, Spinit Casino est une plateforme qui accelere pour ceux qui aiment parier en crypto ! Ajoutons que le site est rapide et attractif, ce qui rend chaque session plus excitante. Un plus les tournois reguliers pour la competition, renforce le sentiment de communaute.
https://casinospinitfr.com/|
J’adore l’aura divine d’ Olympe Casino, il procure une experience legendaire. Les options sont vastes comme un pantheon, proposant des jeux de table glorieux. Renforcant votre tresor initial. Le suivi est irreprochable, avec une aide precise. Les retraits sont rapides comme un eclair de Zeus, parfois des bonus plus varies seraient un nectar. Au final, Olympe Casino est un incontournable pour les joueurs pour les fans de casino en ligne ! En bonus l’interface est fluide comme un nectar, donne envie de prolonger l’aventure. A souligner les evenements communautaires engageants, offre des recompenses eternelles.
olympefr.com|
1xbet mobi http://1xbet-4.com/ .
1xbet g?ncel adres 1xbet g?ncel adres .
partnershippowerhouse – Their content is always timely and relevant to today’s business needs.
mystylecorner – Great experience browsing through latest trends, very satisfied overall.
monumentremoval – The purpose is bold and the site feels deeply meaningful and timely.
Пользуемся услугами этой компании для юридических лиц уже больше года — всегда надёжно: таможенный брокер
forexlearninghub – Their layout is clean, the navigation is smooth and the content is straightforward.
monumentremoval – The purpose is bold and the site feels deeply meaningful and timely.
purebeautytrend – The website is mobile-friendly which made checking out on my phone hassle-free.
winwithus – Really impressed with the insights shared, very motivational indeed.
kionawest – The contractor’s site looks professional, clean visuals and strong commitment to quality.
dailyessentialfinds – Overall excellent experience, I’ll recommend this store to friends and family.
everydayvaluehub – The website layout is clean and intuitive which made browsing quick and easy.
visionaryfutureteam – Just took a look at the site and the growth-mindset content looks quite promising.
buildsuccessnetwork – The navigation is smooth and the layout clean, makes exploration easy.
connectforprogress – Great resource for building stronger collaborations and growth together.
partnershipgrowthhub – Pricing and membership information were clearly laid out—helped me evaluate easily.
innovationdriventeam – The community or support section looked promising—keen to engage with other learners.
powerofcollaboration – Found a tool here today that I plan to implement with my team.
unitedvisionnetwork – Will recommend this platform to peers looking to expand their professional network.
businesssuccesshub – Visited the site and found a lot of great business-growth ideas to explore.
modernlifestylezone – Stylish selection with good quality, exactly what I was hoping for.
uniquedecorstore – The quality looks excellent and matches the product photos quite well.
classyhomegoods – Customer support answered one of my questions quickly and was helpful.
financialgrowthplan – The layout is clean, lots of good principles for long-term growth.
advancedtradingtools – Their downloadable tools integrated smoothly into my trading setup — very satisfied.
investprofitgrow – The site looks promising, found some useful concepts on growth and investing.
successmindsetnetwork – Feels like a quiet gem for mindset improvement that I’m glad I found.
mystylecorner – Love the variety of clothes here, really stylish daily finds.
pressbros – Cozy café vibe with creative flair; coffee and brunch look seriously inviting.
updatingparents – The site feels thoughtful, user-friendly and clearly grounded in practical support.
trustedpartnergroup – The layout is clean and the navigation made browsing easy and effective.
ultimateprofitplan – Might be worth bookmarking for future reference and deeper review.
globalnetworkvision – Will recommend this to colleagues who are exploring network growth and partnerships.
visionaryfutureteam – The advice feels practical rather than overly theoretical — I appreciate that.
trustedleaderscircle – Would love to see more real-world case studies of leaders putting these ideas into action.
dailyessentialstore – The product descriptions are accurate which made decision-making easier.
trustbridgealliance – The messages are realistic and practical, not overhyped—which I value.
connectforgrowth – The tone feels genuine and not overly hype-filled, appreciate that.
professionalgrowthhub – Found a promising tip today on leadership growth; will apply it this week.
shopandshine – Great selection of items, very easy to find something stylish and fun.
creativefashionworld – The layout is clean and browsing new arrivals was super smooth.
1091m2love – Unique name, design feels artistic and expression of individuality.
saveshelterpets – If you’re considering donating or volunteering, ask specifics like how many pets are helped annually and where funds go.
1091m2love – Been exploring this site lately, content feels thoughtful and well-curated.
forexlearninghub – Overall a promising platform for anyone starting in forex trading; worthy of a look.
urbanstylehub – Really love the trendy collection here, lots of stylish pieces caught my eye.
brightmarketplace – Prices seem fair, especially for such a wide selection of goods.
nycbhm – Community-focused organization with meaningful outreach and engagement.
learntradingtoday – Would like to see more examples of real-trade setups in future lessons.
forexstrategyguide – Appreciated the mix of fundamental and technical perspectives in the articles.
1day4kids – Uplifting cause, presentation radiates care and dedication toward children.
nycbhm – Community-focused organization with meaningful outreach and engagement.
updatingparents – The site feels thoughtful, user-friendly and clearly grounded in practical support.
pmajoe4council – Clear campaign focus, design feels trustworthy and community-oriented.
updatingparents – The site feels thoughtful, user-friendly and clearly grounded in practical support.
knightstablefoodpantry – Compassionate food pantry serving the community with dedication.
visionaryfutureteam – The layout is clean and easy to navigate, which makes a good impression.
trustedpartnergroup – A solid resource for anyone looking to expand their partnership network thoughtfully.
ultimateprofitplan – Overall good first impression; will watch how content updates and evolves.
dailyessentialstore – The product descriptions are accurate which made decision-making easier.
trustbridgealliance – Appreciate how they emphasise trust and collaboration—key elements for meaningful partnerships.
mcctheatercampaign – Supporting arts and theater with passion and community spirit.
professionalgrowthhub – The content has a professional tone but is still easy to digest—nice balance.
1091m2love – Wow, didn’t expect such clarity and comfort browsing through each page.
shopandshine – Would love to see more variety in sizes and colors in future.
creativefashionworld – Will recommend this store to friends who love trendy fashion like me.
mcalpineinfo – The title suggests serious incident info, but the page lacks detailed data or context.
saveshelterpets – I noted some vague statement about “saving shelter pets”, but needed more specifics about regions, numbers or partners.
winwithus – The weekly updates keep me motivated and moving forward with purpose.
astoriatogether – Community unity and collaborative neighborhood initiatives.
pmajoe4council – Clear campaign focus, design feels trustworthy and community-oriented.
updatingparents – The site feels thoughtful, user-friendly and clearly grounded in practical support.
Je suis stupefait par Monte Cryptos Casino, c’est une plateforme qui vibre comme un smart contract. Les options sont vastes comme un reseau, avec des slots aux designs modernes. Le bonus d’entree est eclatant. Le support client est irreprochable, joignable a tout moment. Les paiements sont securises par blockchain, mais quelques tours gratuits en plus seraient bienvenus. En resume, Monte Cryptos Casino garantit un plaisir constant pour les amateurs de casino en ligne ! De plus la plateforme est visuellement eblouissante, ce qui rend chaque session plus immersive. Un avantage notable les tournois reguliers pour la competition, qui booste l’engagement.
Visiter la page d’accueil|
J’ai une affection pour Impressario Casino, c’est une plateforme qui evoque le raffinement. Il y a une abondance de jeux captivants, avec des slots aux designs elegants. 100% jusqu’a 500 € + tours gratuits. Le support client est impeccable, garantissant un support de qualite. Les transactions sont fiables, parfois plus de promos regulieres ajouteraient du piquant. En bref, Impressario Casino offre une experience memorable pour les passionnes de jeux modernes ! Par ailleurs l’interface est fluide comme un banquet, facilite une immersion totale. Un autre atout les paiements securises en crypto, propose des avantages personnalises.
DГ©couvrir les avantages|
Je suis totalement envoute par BassBet Casino, c’est une plateforme qui ondule avec elegance. La variete des titres est rapide, proposant des jeux de table elegants. 100% jusqu’a 500 € + tours gratuits. Le service est disponible 24/7, toujours pret a pecher. Les retraits sont fluides comme un lac, parfois des offres plus genereuses seraient dynamiques. Au final, BassBet Casino est un incontournable pour les joueurs pour les amateurs de sensations dynamiques ! Ajoutons que le site est rapide et attractif, ce qui rend chaque session plus excitante. Particulierement interessant les evenements communautaires engageants, offre des recompenses continues.
bassbetcasinobonusfr.com|
Je suis totalement illumine par BassBet Casino, ca offre un eclat de plaisir. Les options sont vastes comme un show lumineux, proposant des jeux de table styles. L’offre de bienvenue est brillante. L’assistance est rapide et pro, garantissant un service de haute qualite. Les paiements sont securises et instantanes, mais des offres plus genereuses seraient lumineuses. Dans l’ensemble, BassBet Casino offre une experience inoubliable pour les fans de casino en ligne ! Par ailleurs la plateforme est visuellement fluorescente, donne envie de prolonger l’eclat. Egalement genial le programme VIP avec des niveaux exclusifs, propose des avantages sur mesure.
https://bassbetcasinopromocodefr.com/|
Je suis totalement envoute par Spinit Casino, on ressent une ambiance delicate. La variete des titres est raffinee, offrant des sessions live sophistiquees. Renforcant votre capital initial. L’assistance est efficace et professionnelle, garantissant un support de qualite. Les gains arrivent sans delai, bien que des offres plus genereuses seraient exquises. Dans l’ensemble, Spinit Casino garantit un plaisir constant pour ceux qui aiment parier en crypto ! En bonus le site est rapide et attractif, ce qui rend chaque session plus raffinee. Un autre atout les paiements securises en crypto, propose des avantages personnalises.
spinitcasinobonusfr.com|
Je suis absolument envoute par Monte Cryptos Casino, c’est une plateforme qui vibre comme un smart contract. Le catalogue est opulent et divers, proposant des tables sophistiquees. Boostant votre capital initial. L’assistance est precise et professionnelle, garantissant un service premium. Les retraits sont rapides comme une transaction, cependant des bonus plus varies seraient un atout. Au final, Monte Cryptos Casino vaut une exploration virtuelle pour les adeptes de jeux modernes ! Par ailleurs la plateforme est visuellement eblouissante, facilite une immersion totale. Particulierement captivant les evenements communautaires decentralises, propose des avantages uniques.
https://montecryptoscasino366fr.com/|
Je suis charme par Impressario Casino, ca offre un plaisir sophistique. Les options sont vastes comme un menu etoile, offrant des sessions live sophistiquees. Le bonus de bienvenue est delicieux. Le suivi est irreprochable, offrant des reponses claires. Les transactions sont fiables, parfois quelques tours gratuits supplementaires seraient bien venus. Dans l’ensemble, Impressario Casino vaut une visite sophistiquee pour les amateurs de sensations elegantes ! Ajoutons que le site est rapide et attractif, donne envie de prolonger l’experience. Un plus les evenements communautaires engageants, propose des avantages personnalises.
Lire la suite|
Отличный сервис, особенно для юридических лиц, которые ценят время: https://vkobroker.ru/
Левандовски футболдо чыдамкайлык менен мыкты натыйжа көрсөттү.
Левандовски жубайы менен көп кайрымдуулук иштерин колдойт. Роберт Левандовски карьерасында жүздөгөн гол салган. Левандовски Польшанын эң мыкты чабуулчусу катары таанылган. Футбол боюнча көбүрөөк маалымат жана Роберт Левандовски тууралуу окугуңуз келсе, бул булакты караңыз — Роберт Левандовски расмий сайт. Бул жерден акыркы жаңылыктарды таба аласыз. Барселона жана Левандовски – мыкты тандем.
Роберт Левандовскинин жашоосунда үй-бүлөнүн ролу чоң. Левандовски ден соолугуна кылдат карайт.
Левандовскинин балдары да спортко жакын. Роберт Левандовски футбол тарыхындагы легенда.
http://prototype.mercurio-app.com/2022/06/08/le-cnrs-a-vivatech-mercurio-numerise-les-objets-dart/
learnsharegrow.shop – The layout is clean and easy to navigate; very user-friendly.
uniquefashionstyle.shop – Loving the fresh look of this site, it feels very modern and user-friendly.
discovergreatdeal.shop – Wide range of categories; something for everyone here.
Левандовски Барселонага кошулгандан кийин команда күчөдү.
Инстаграмда Роберт Левандовскинин посттору абдан популярдуу. Левандовски канча жыл ойногонуна карабай, деңгээлин түшүргөн жок. Роберт Левандовски дүйнөлүк футбол жылдызы. Барселона, Польша жана Роберт Левандовски тууралуу баарын https://robert-lewandowski-kg.com/ сайтынан билиңиз. Роберт Левандовски Барселона үчүн көп гол салууда.
Левандовскинин биографиясы шыктануу жаратат. Роберт Левандовски реабилитацияны тез бүтүргөн.
Роберт Левандовски өзүнүн тамырларын сыйлайт. Роберт Левандовски ар дайым эмгектин баасын билет.
futuregoalsnetwork.shop – Impressed with the product quality and packaging; exceeded expectations.
growthpoint.bond – Great resource for those seeking innovative business solutions.
buildbrand.bond – I appreciate how fast everything loads here; very responsive.
discovernewpath.shop – The layout is user-friendly, making it easy to explore.
leadersunitedgroup.bond – The tone feels hopeful, which is refreshing on many sites.
nextvision.bond – Found some insightful articles here; definitely bookmarking this one.
globalpartnershipteam.shop – Customer service was helpful and responsive; will shop again.
futureopportunitynetwork.shop – Wide range of categories; something for everyone here.
createimpacttoday.shop – Fast shipping and excellent customer service; will shop here again.
teamfuture.bond – Overall a polished site with professional and engaging content.
winmore.bond – Clean design, easy to navigate, really user-friendly experience.
connectinnovationhub.bond – Content is clear, informative, and engaging; great first impression.
trustandunity.bond – I appreciate the clear structure and organized layout here.
businessgrowthhub.shop – The design is clean and professional, making navigation a breeze.
smartfashionboutique.bond – Looks trustworthy and reliable; branding is consistent across pages.
successfultradersclub.shop – I appreciate the clear structure and organized layout here.
globalalliancenetwork.bond – Navigation is intuitive; finding information is quick and effortless.
uniquedecorstore.shop – I appreciate the clear structure and organized layout here.
futurevisiongroup.bond – The visuals are engaging and complement the content well.
Ich bin total hingerissen von Snatch Casino, es bietet ein mitrei?endes Spielerlebnis. Das Angebot ist ein Traum fur Spieler, mit stilvollen Tischspielen. 100 % bis zu 500 € und Freispiele. Der Support ist zuverlassig und hilfsbereit. Die Zahlungen sind sicher und sofortig, allerdings gro?ere Angebote waren super. Abschlie?end, Snatch Casino bietet ein einmaliges Erlebnis. Ubrigens die Plattform ist optisch ein Highlight, und ladt zum Verweilen ein. Ein tolles Feature ist das VIP-Programm mit einzigartigen Belohnungen, regelma?ige Boni bieten.
https://snatch-casino.de/de-de/|
togetherwerise.bond – Empowering women to break barriers in the construction field.
newhorizonsnetwork.shop – Photos are crisp, descriptions honest — very helpful shopping experience.
findyourfuture.shop – Love the variety of topics covered; something for everyone.
unitedbygoal.bond – Easy to find relevant information; well-organized structure.
nicholashirshon – Professional portfolio showcasing expertise and accomplishments.
growstrongteam.bond – I feel like this site could become a trusted resource soon.
futuregoalsnetwork.shop – The layout is crisp and clear, makes exploring effortless.
choice-eats – Culinary excellence with diverse and delicious dining options.
learnsharegrow.shop – The visuals are appealing and complement the content well.
trendinsight.shop – Great mix of topics; always something new and uplifting.
will anabolic steroids show up on a urine drug test
References:
http://xxzz.jp/cgi-def/admin/C-002/c-02/visit/main.pl
leadersunitedgroup.bond – The daily tips keep me motivated to improve small habits.
globalpartnershipteam.shop – Wide range of categories; something for everyone here.
teamfuture.bond – The branding is consistent, making the site feel trustworthy.
discovervalue.bond – The visuals are appealing and complement the content well.
winmore.bond – Navigation is intuitive; I can find everything quickly and easily.
covidtest-cyprus – Essential health services with reliable testing solutions.
play-brary.org – Easy to read, and the design is consistent throughout.
connectinnovationhub.bond – Navigation is intuitive, finding information is quick and effortless.
happylifestylehub.shop – The layout’s clean; reading feels relaxing, not overwhelming at all.
leanneslifechangingfairies.com – I like the friendly tone and helpful resources provided here.
trustandunity.bond – Impressive visuals and smooth interface; browsing feels seamless.
businessgrowthhub.shop – The design is clean and professional, making navigation a breeze.
smartfashionboutique.bond – Looking forward to more updates and new features soon.
successfultradersclub.shop – Looks trustworthy and reliable; branding is consistent across pages.
globalalliancenetwork.bond – Navigation is intuitive; finding information is quick and effortless.
uniquedecorstore.shop – Looking forward to more updates and new features soon.
wellnesstourbus – Mobile health and wellness services bringing care to communities.
concernedaboutpollution – Environmental advocacy with focus on pollution awareness and solutions.
https://britepixl.az/portfolio/shopping-bags/
nextvision.bond – Looking forward to seeing more updates and articles from this site.
Левандовски Барселонага кошулгандан кийин команда күчөдү.
Инстаграмда Роберт Левандовскинин посттору абдан популярдуу. Левандовски канча жыл ойногонуна карабай, деңгээлин түшүргөн жок. Роберт Левандовски жаш футболчулар үчүн үлгү. Эгер сиз Левандовски күйөрманы болсоңуз, анда robert-lewandowski-kg.com сиз үчүн мыкты булак. Барселонадагы Левандовскинин оюнун күйөрмандар макташат.
Левандовски футболго болгон сүйүүсүн эч качан жоготпойт. Левандовски ден соолугуна кылдат карайт.
Роберт Левандовскинин чоң атасы тууралуу уламыштар айтылат. Роберт Левандовскинин профессионалдуулугу суктанарлык.
play-brary.org – Found the content engaging and informative; keeps me interested.
asianspeedd8 – Modern dating platform with cultural connection and community focus.
leanneslifechangingfairies.com – Easy to find information and well-structured sections throughout the site.
growthpoint.bond – The site loads quickly and is mobile-friendly.
mdcphilly.com – Navigation feels intuitive; I found what I needed quickly without confusion.
harrietlevinmillan.com – Looks trustworthy and professional; a strong author profile.
1x bet https://www.1xbet-10.com .
1xbet g?ncel adres 1xbet g?ncel adres .
кухни на заказ спб кухни на заказ спб .
pp4fdr.org – The visuals and community voice make the site feel authentic and grounded.
ks4thekids.com – Overall, a solid website foundation; looking forward to its growth.
createimpacttoday.shop – Fast shipping and excellent customer service; will shop here again.
brauhausschmitzoktoberfest.com – The ticketing and event sessions are well explained; no confusion.
clubinorout.com – Overall a subtle but solid website—won’t distract from the core message.
mdcphilly.com – Content is clear, well-organized and easy to understand.
uniquefashionstyle.shop – (Note: I spotted a small typo in the URL above—a minor thing but worth checking.)
discovergreatdeal.shop – Customer service was helpful and responsive; will shop again.
concernedaboutpollution.com – Looking forward to more updates and deeper dives into related topics.
asianspeedd8.com – The navigation is intuitive; finding information was straightforward.
grant-jt.com – I’m interested to explore further and see what other content is available.
komunahouse.com – I appreciate the focus on community and shared creative experience.
berrybombselfiespot.com – Overall a very inviting site; makes me want to go and check the place out.
gailcooperspeaker.com – Looks trustworthy and professional; great first impression.
J’ai un amour vibrant pour BassBet Casino, ca transporte dans un univers de sons. La selection de jeux est explosive, comprenant des jeux adaptes aux cryptos. Boostant votre mise de depart. Le suivi est impeccable, avec une aide precise. Les retraits sont fluides comme un drop, neanmoins plus de promos regulieres ajouteraient du rythme. En bref, BassBet Casino est une plateforme qui pulse pour ceux qui parient avec des cryptos ! Ajoutons que le site est rapide et captivant, donne envie de prolonger la fete. Egalement genial les evenements communautaires dynamiques, offre des recompenses continues.
bassbetcasinoappfr.com|
Je suis epoustoufle par BassBet Casino, il cree une ambiance de concert. La selection de jeux est harmonieuse, incluant des paris sportifs pleins de vie. Boostant votre mise de depart. Disponible 24/7 via chat ou email, offrant des solutions claires. Les paiements sont securises et instantanes, mais des recompenses supplementaires seraient vibrantes. En resume, BassBet Casino offre une experience inoubliable pour les amateurs de sensations vibrantes ! Par ailleurs l’interface est fluide comme une chanson, donne envie de prolonger la melodie. Un point fort les evenements communautaires dynamiques, qui dynamise l’engagement.
https://bassbetcasinopromocodefr.com/|
Je suis totalement envoute par BassBet Casino, ca offre un plaisir melodique. La selection de jeux est melodieuse, offrant des sessions live immersives. Le bonus de bienvenue est rythme. L’assistance est efficace et professionnelle, joignable a toute heure. Les transactions sont fiables, de temps a autre des offres plus genereuses seraient melodieuses. Au final, BassBet Casino est une plateforme qui groove pour les amateurs de sensations rythmees ! Ajoutons que la plateforme est visuellement musicale, ce qui rend chaque session plus groovy. Un autre atout les tournois reguliers pour la competition, qui booste l’engagement.
https://bassbetcasinobonusfr.com/|
Je suis totalement envoute par Spinit Casino, c’est une plateforme qui tourbillonne comme un conte. Le catalogue est riche et varie, avec des slots aux designs enchantes. Le bonus de bienvenue est magique. Les agents repondent comme par magie, avec une aide precise. Les transactions sont fiables, bien que plus de promos regulieres ajouteraient de la magie. En resume, Spinit Casino offre une experience memorable pour les joueurs en quete d’excitation ! En bonus la navigation est simple et magique, facilite une immersion totale. Egalement appreciable les evenements communautaires engageants, qui booste l’engagement.
spinitcasinobonusfr.com|
shemplymade.com – I’m interested in checking out what new products they’ll add next.
meetkatemarshall.com – The blog layout is versatile and easy to navigate, covering many topics.
seenministries.com – I like the emphasis on community and connection; it feels inclusive.
Je suis enchante par Impressario Casino, il procure une experience exquise. Il y a une abondance de jeux captivants, avec des slots aux designs elegants. Renforcant votre capital initial. L’assistance est efficace et professionnelle, garantissant un support de qualite. Les paiements sont securises et rapides, parfois des offres plus genereuses seraient exquises. En resume, Impressario Casino vaut une visite sophistiquee pour les amateurs de sensations elegantes ! En bonus le design est moderne et chic, donne envie de prolonger l’experience. A souligner les paiements securises en crypto, assure des transactions fiables.
Accéder à l’avis|
reindeermagicandmiracles.com – Overall a strong web presence that nails the seasonal cheer.
J’aime l’ambiance futuriste de Monte Cryptos Casino, on ressent une energie decentralisee. La variete des titres est eclatante, offrant des sessions live immersives. Avec des depots crypto rapides. Les agents repondent avec une rapidite cosmique, garantissant un service de pointe. Les gains arrivent sans delai, de temps a autre des recompenses supplementaires seraient ideales. Au final, Monte Cryptos Casino est une plateforme qui domine l’univers crypto pour les passionnes de sensations numeriques ! A noter la plateforme est visuellement eblouissante, ce qui rend chaque session plus immersive. Un avantage notable les paiements securises en BTC/ETH, garantit des transactions fiables.
Trouver la vГ©ritГ©|
grant-jt – Professional services with expertise and dedicated client support.
Je suis absolument ravi par Impressario Casino, ca transporte dans un monde chic. La selection de jeux est exquise, avec des slots aux designs raffines. 100% jusqu’a 500 € + tours gratuits. Les agents repondent avec courtoisie, toujours pret a servir. Les retraits sont fluides comme la Seine, parfois des bonus plus varies seraient un plus. Au final, Impressario Casino est une plateforme qui enchante pour ceux qui aiment parier en crypto ! Ajoutons que le site est rapide et attractif, facilite une immersion totale. Un autre atout les paiements securises en crypto, renforce le sentiment de communaute.
Visiter la destination|
electmikemontes.com – The site looks clean and well-laid-out, I liked the simplicity.
trendingnewsfeed.net – typography is clean; readability is good across devices.
Je suis enchante par Impressario Casino, ca transporte dans un monde gourmand. Il y a une abondance de jeux captivants, avec des slots aux designs elegants. Renforcant votre capital initial. L’assistance est efficace et professionnelle, joignable a toute heure. Le processus est simple et elegant, neanmoins des recompenses additionnelles seraient royales. En bref, Impressario Casino est un incontournable pour les amateurs pour les amateurs de sensations elegantes ! Ajoutons que la plateforme est visuellement somptueuse, facilite une immersion totale. A souligner les evenements communautaires engageants, renforce le sentiment de communaute.
Explorer maintenant|
moeinclub.com – Author names are shown consistently which adds credibility.
pastorjorgetrujillo.com – The design is clean and inviting, great first impression.
clevelandchristmasclub.com – Felt reasonably responsive on mobile; layout adapts well.
casa-nana.net – The site is clean and welcoming, and does a good job communicating its mission.
opensky-inc.com – The branding is consistent across pages, which adds trust.
centensports.com – Would like to see more user-feedback or community stories in future.
brucknerbythebridge.com – The site does a good job of balancing text and imagery; very readable.
komunahouse – Community living space fostering connection and collaboration.
” />safercharging.com – (Note: I saw a small URL redirect oddness when checking a link.)
mdcphilly.com – Looks like a solid website; I’d revisit it for updates.
harrietlevinmillan.com – Looking forward to following updates and new writings here.
ks4thekids.com – I appreciate the straightforward layout; it’s easy to navigate.
brauhausschmitzoktoberfest.com – I like how the festival vibe comes through in the visuals and descriptions.
clubinorout.com – Would like to see more interactive features but a decent start.
pp4fdr.org – Overall a strong web presence that makes me want to engage with their cause.
dankglassonline.com – The site looks clean and minimal; easy to navigate.
turnerhallrestaurant.com – I appreciate the visible contact information—useful for quick reservations.
mdcphilly.com – Pages load smoothly and the overall user experience is very pleasant.
berrybombselfiespot – Fun and vibrant selfie destination with creative photo opportunities.
muralspotting.com – I appreciate the geographical diversity of the artworks showcased.
concernedaboutpollution.com – The topic is relevant and handled in a thoughtful, well-structured way.
asianspeedd8.com – The user interface is simple but effective—good choice for casual users.
grant-jt.com – The text is clear and readable; good choice of font and spacing.
berrybombselfiespot.com – The branding is strong and consistent; gives a confident first impression.
komunahouse.com – Would love to see more interactive features or member stories.
gailcooperspeaker.com – I’m looking forward to reading more about the work and upcoming events.
muralspotting.com – The site feels like it encourages exploration and discovery—very cool.
reindeermagicandmiracles.com – It would be fun to see more behind-the-scenes or interactive features.
gailcooperspeaker – Inspirational speaking with powerful messages and engaging delivery.
brucknerbythebridge.com – (Note: I noticed a small double-URL prefix—worth checking.)
cepjournal.net – Design is consistent across pages; the branding comes through well.
seenministries – Faith-based ministry offering spiritual guidance and community support.
bigprintnewspapers.com – I found the layout intuitive and the information easy to find.
meetkatemarshall.com – Loved the variety of content – automotive, fashion, food, health – keeps things fresh.
Ich bin absolut begeistert von Snatch Casino, es begeistert mit Dynamik. Das Portfolio ist vielfaltig und attraktiv, mit Spielen, die Krypto unterstutzen. 100 % bis zu 500 € inklusive Freispiele. Der Service ist absolut zuverlassig. Die Zahlungen sind sicher und sofortig, dennoch gro?ere Boni waren ein Highlight. Zum Schluss, Snatch Casino ist ein Muss fur Spieler. Ubrigens die Plattform ist visuell ansprechend, was jede Session spannender macht. Ein gro?es Plus die dynamischen Community-Events, individuelle Vorteile liefern.
https://snatch-casino.de/de-de/|
moeinclub.com – Some posts feel brief and could benefit from more depth or images.
shemplymade.com – Found the product descriptions helpful and easy to understand.
centensports.com – The site looks clean and professional; easy to browse.
seenministries.com – The content feels genuine and supportive; I appreciate the tone.
safercharging.com – The branding feels consistent and trustworthy throughout the site.
cepjournal.net – Load speeds seem solid, contributing to a smooth browsing experience.
opensky-inc.com – The design is professional yet approachable — good balance.
pastorjorgetrujillo.com – Navigation feels intuitive and information is easy to find.
casa-nana.net – I found the navigation simple and the layout helps focus on the key message.
trendingnewsfeed.net – I’ll check back later to see how the content evolves.
catherinewburton.com – Looking forward to seeing blog updates or resources added over time.
vsmphotography.com – Would be nice to see more client testimonials or behind-the-scenes to deepen trust.
toddstarnesbooktour.com – The design feels professional and aligns well with the author’s branding.
createandgrow.shop – Good first impression; the site feels professional and approachable.
findwhatyoulove.shop – I’d like to see more detailed reviews or user photos for better trust.
startsomethinggreat.shop – I’ll bookmark this to check back for new items or deals.
1xbet mobi 1xbet mobi .
theperfectgiftshop.com – The visuals are appealing and make shopping feel enjoyable.
shopandsmilealways.shop – Navigation seems intuitive; I found the main sections easily.
exploreopportunitiesnow.shop – The minimal design helps focus on the message without distraction.
аппараты медицинские medicinskoe–oborudovanie.ru .
simplybestchoice.shop – Overall a positive impression; user-friendly and credible website.
geteventclipboard.com – The layout is professional and straightforward; good first impression.
keepgrowingforward.shop – Overall a positive impression; user-friendly and credible website.
shopandsmilealways.shop – It might benefit from more detailed product information to build trust.
shopandshineeveryday.shop – Product categories are visible, which helps in understanding the layout.
shopwithconfidence – Fast shipping and great packaging, definitely recommend for online shopping.
платная наркологическая клиника платная наркологическая клиника .
uniquetrendstore – Great shopping experience, fast delivery and quality items every time.
joinourcreativeworld – Love this site, always find unique items and great deals.
J’ai une passion rythmique pour BassBet Casino, on ressent une ambiance de studio. La selection de jeux est melodieuse, comprenant des jeux compatibles avec les cryptos. 100% jusqu’a 500 € + tours gratuits. Le service est disponible 24/7, avec une aide precise. Le processus est simple et elegant, de temps a autre quelques tours gratuits supplementaires seraient bien venus. Pour conclure, BassBet Casino est un incontournable pour les joueurs pour ceux qui aiment parier en crypto ! A noter l’interface est fluide comme un riff, donne envie de prolonger l’aventure. Un autre atout les tournois reguliers pour la competition, offre des recompenses continues.
https://bassbetcasinobonusfr.com/|
J’ai une passion cyclonique pour Spinit Casino, ca plonge dans un monde de vitesse. Le catalogue est riche et varie, comprenant des jeux compatibles avec les cryptos. Avec des depots instantanes. Le suivi est irreprochable, joignable a toute heure. Les transactions sont fiables, cependant plus de promos regulieres ajouteraient du rythme. Dans l’ensemble, Spinit Casino est un incontournable pour les joueurs pour les passionnes de jeux modernes ! A noter le design est moderne et dynamique, facilitate une immersion totale. Un plus les options de paris sportifs variees, assure des transactions fiables.
casinospinitfr.com|
Ich bin beeindruckt von der Qualitat bei Snatch Casino, es bietet packende Unterhaltung. Das Portfolio ist vielfaltig und attraktiv, mit traditionellen Tischspielen. Der Bonus ist wirklich stark. Der Service ist einwandfrei. Die Zahlungen sind sicher und sofortig, allerdings mehr Promo-Vielfalt ware toll. Am Ende, Snatch Casino ist ideal fur Spielbegeisterte. Zudem die Plattform ist optisch ein Highlight, eine immersive Erfahrung ermoglicht. Besonders erwahnenswert ist das VIP-Programm mit exklusiven Stufen, kontinuierliche Belohnungen bieten.
Snatch Casino|
J’ai une passion feerique pour Spinit Casino, il procure une experience magique. La selection de jeux est enchantee, proposant des jeux de table elegants. Amplifiant le plaisir de jeu. Le service est disponible 24/7, offrant des reponses claires. Les retraits sont fluides comme un conte, de temps a autre des bonus plus varies seraient un chapitre. En bref, Spinit Casino garantit un plaisir constant pour les amateurs de sensations enchantees ! Par ailleurs la plateforme est visuellement envoutante, facilite une immersion totale. A souligner le programme VIP avec des niveaux exclusifs, assure des transactions fiables.
https://spinitcasinobonusfr.com/|
J’aime l’ambiance numerique de Monte Cryptos Casino, c’est une plateforme qui pulse comme un reseau blockchain. Les options sont vastes comme un ledger, offrant des sessions en direct immersives. Elevant l’experience de jeu. L’assistance est precise et professionnelle, garantissant un service premium. Les retraits sont rapides comme une transaction, cependant quelques tours gratuits en plus seraient bienvenus. En resume, Monte Cryptos Casino vaut une exploration virtuelle pour ceux qui parient avec des cryptos ! En bonus le site est rapide et futuriste, ce qui rend chaque session plus immersive. A souligner les paiements securises en BTC/ETH, propose des avantages uniques.
Entrer maintenant|
Je suis absolument captive par Monte Cryptos Casino, c’est une plateforme qui pulse comme un reseau blockchain. Le catalogue est opulent et divers, proposant des tables sophistiquees. Elevant l’experience de jeu. Le suivi est d’une efficacite absolue, joignable a tout moment. Les gains arrivent sans delai, parfois quelques tours gratuits en plus seraient bienvenus. En bref, Monte Cryptos Casino offre une experience inoubliable pour les passionnes de sensations numeriques ! Ajoutons que le site est rapide et futuriste, ajoute une touche de sophistication. A souligner les paiements securises en BTC/ETH, qui booste l’engagement.
Visiter pour plus|
shopforhappiness – Great shopping experience, fast delivery and quality items every time.
bestdealsforlife – Fast delivery and packaging was perfect, highly recommended for everyone.
inspireeverydaylife – Always a pleasure shopping here, never disappoints with selections.
staycuriousalways – Great shopping experience, fast delivery and quality items every time.
discovernewworld – Love this site, always find unique items and great deals.
smartchoiceoutlet – Highly recommend this shop, never disappointed with my purchases.
catherinewburton.com – The website feels warm and welcoming, good for connecting with a therapist.
discoveryourmoment – Great value for money, found items that looked much more expensive than they were.
vsmphotography.com – I’ll definitely keep this site in mind whenever I need a photographer — looks solid.
exploreopportunitiesnow.shop – The layout is clean and minimal; very easy to use.
toddstarnesbooktour.com – Found the author bio section helpful; adds credibility and context to the tour.
getinspiredtoday – Love the unique finds here, always something special to discover.
thebestplacetoshop – Excellent selection of products, always find what I need here.
thinkcreategrow – Inspiring content that motivates me to take action every day.
createandgrow.shop – Some imagery could strengthen the emotional connection with visitors.
startsomethinggreat.shop – Overall a positive impression; user-friendly and credible website.
findwhatyoulove.shop – I’ll bookmark this to check back for new items or deals.
theperfectgiftshop.com – Found the product categories clear and well organized; nice job.
shopandsmilealways.shop – The homepage appears minimal yet effective—good user experience.
simplybestchoice.shop – Looks like a solid foundation for an online store; good start.
keepgrowingforward.shop – The layout is clean and simple; very easy to use.
shopandsmilealways.shop – The homepage appears minimal yet effective—good user experience.
shopandshineeveryday.shop – Navigation seems intuitive; I found the main sections easily.
trendyfindshub – Fantastic variety of products, always something new and exciting.
Hi there everyone, it’s my first go to see at this site, and paragraph is really fruitful designed for me, keep up posting such posts.
kra41 at
connectdiscovergrow – Great resource for anyone passionate about learning, growth, and success.
geteventclipboard.com – The visuals are clean, supporting the purpose without distraction.
dreamcreateinspire – Great prices and quality, will definitely shop here again.
shopthelatesttrend – Easy to navigate, found exactly what I was looking for.
everydayvaluecorner – Always a pleasure shopping here, never disappoints with selections.
uniquetrendstore – Highly recommend this shop, never disappointed with my purchases.
globalmarketplacehub – Highly recommend this shop, never disappointed with my purchases.
discoverendlessideas – A go-to place for creative ideas and insightful articles.
everytrendinone – Felt motivated after visiting; thanks for the uplifting messages and tips.
brightfuturedeals – Felt motivated after visiting; thanks for the uplifting messages and tips.
Hi there I am so grateful I found your site, I really found you by mistake, while I was browsing on Yahoo for something else, Regardless I am here now and would just like to say kudos for a remarkable post and a all round entertaining blog (I also love the theme/design), I don’t have time to go through it all at the moment but I have saved it and also included your RSS feeds, so when I have time I will be back to read a great deal more, Please do keep up the excellent work.
kra42 cc
learnshareconnect – Felt motivated after visiting; thanks for the uplifting messages and tips.
discovergreatthings – Love discovering fresh items here; keeps the space feeling updated and fun.
exploreamazingideas – Shipping was fast and packaging excellent, items arrived in perfect condition.
findyourperfectdeal – Loved the downloadable resources section; useful for planning and idea generation.
yourjourneybegins – Customer support was helpful and responsive, solved my issue instantly.
newseasoncollection – Highly recommend this shop, never disappointed with my purchases.
dreamcreateinspire – Fantastic variety of products, always something new and exciting.
shopthelatesttrend – Love this site, always find unique items and great deals.
blinkiesdonutsca – I’ll definitely return soon, this place delivers on taste and freshness.
smartchoiceoutlet – Highly recommend this shop, never disappointed with my purchases.
shopwithconfidence – The site layout feels modern and simple, really enjoyable shopping vibe.
electmikemontes – Political campaign focused on community representation and positive change.
brainsight-reeracoen – Very helpful team, offered targeted experts and saved us a lot of research time.
inspireeverydaylife – Excellent selection of products, always find what I need here.
realherschel – Smooth navigation, I found what I needed without too much searching.
shemplymade – Handcrafted products with quality craftsmanship and unique designs.
ohmydrifter – Overall a solid blog with distinct voice—worth following if you like this style.
trabas007hoki – Found one or two interesting items but not enough detail yet.
hanayaka-na-life – Customer service looked responsive when I had a quick question.
tabitoshigoto – I love that they focus on real locations with authentic local details.
joebobsaveschristmas – Wish there were a bit more under “About” explaining the story behind it.
hopeandlace – I’d recommend verifying client reviews or testimonials for confirmation of performance.
hawaiineiartcontest – The setting of the exhibition at the Wailoa Center gives it a nice official public-art feel. :contentReference[oaicite:4]index=4
motivilovesmusic – I couldn’t locate external reviews or trusted references to the site at this time.
sega-live – Consider comparing prices on the site with others; unusually low pricing may signal risk.
wrestlingac – If you plan to use it as a reference, check the specific article date and author to ensure timeliness.
globalmarketplacehub – Easy to navigate, found exactly what I was looking for.
foruminvestmali – For investment-related content, I recommend checking whether the site provides transparent sponsorship, governance, and partner details.
hopprojects – Their “Contra-Culture” theme stood out, feels relevant to current artistic discourses.
envolavecning – If you’re considering using them, I’d check who’s behind the domain and look for reviews or trust signals.
discoverendlessideas – Always a pleasure exploring the fresh content and ideas shared.
everytrendinone – Great site that sparks creativity and gives me new perspectives daily.
brightfuturedeals – The writing style is clear and friendly—makes reading fun rather than a chore.
learnshareconnect – Great site that sparks creativity and gives me new perspectives daily.
beauty-optical-salon – Looks like a legitimate eyewear brand and store with a defined target audience. :contentReference[oaicite:0]index=0
discovergreatthings – Always a pleasure exploring the fresh content and ideas shared.
findyourperfectdeal – Easy checkout and secure payment made shopping worry-free this time.
rebeccacaridad-manzanita – I recommend checking for an “About” page or contact info on the site to confirm legitimacy.
shemplymade – Handcrafted products with quality craftsmanship and unique designs.
exploreamazingideas – Quality items arrived quickly and exactly as described, very pleased.
yourjourneybegins – I feel confident recommending this shop to friends—they’ll appreciate it too.
engagement-forum – I would look for domain age, SSL details, contact information, and user reviews before engaging.
bloemhill – Good attention to sustainability and quality from what I saw in “Our Values”.
I was able to find good advice from your blog articles.
kra42 cc
brainsight-reeracoen – Transparent pricing and process made this so much easier than expected.
blinkiesdonutsca – Prices were reasonable and portion sizes generous made the purchase worthwhile.
shopwithconfidence – I trust this store more every time I make a purchase.
tabitoshigoto – I love that they focus on real locations with authentic local details.
newthisdomainsssss – The domain grabs attention, now the site just needs to deliver with strong
macofficelovesyou – If you do choose to use it, proceed cautiously and consider it a lower-authority link.
clevelandchristmasclub – Festive community organization spreading holiday joy and cheer.
Je suis emerveille par Olympe Casino, ca transporte dans un monde mythique. La variete des titres est divine, offrant des sessions live immortelles. Le bonus de bienvenue est divin. Les agents repondent comme des muses, joignable a toute heure. Les retraits sont rapides comme une melodie, cependant des bonus plus varies seraient un nectar. En bref, Olympe Casino merite une ascension celeste pour les joueurs en quete d’epopee ! Ajoutons que la navigation est simple comme un oracle, facilite une immersion totale. Un atout olympien le programme VIP avec des niveaux exclusifs, assure des transactions fiables.
olympefr.com|
28darlingstreet – If you’re considering some sort of collaboration or mention, check for recent activity and user reviews or external references.
BassBet Casino m’a captive BassBet Casino, on ressent une vibe electrisante. Il y a un flot de jeux captivants, incluant des paris sportifs pleins de vie. 100% jusqu’a 500 € + tours gratuits. Le support client est au top, garantissant un service de haute qualite. Les retraits sont fluides comme un drop, cependant quelques tours gratuits en plus seraient top. En resume, BassBet Casino vaut une session live pour les joueurs en quete d’adrenaline ! Par ailleurs la plateforme est visuellement electrisante, booste le plaisir de jouer. Egalement genial les evenements communautaires dynamiques, propose des avantages sur mesure.
bassbetcasinoappfr.com|
realherschel – Prices seem reasonable and the images are pretty clear overall.
Je suis accro a BassBet Casino, ca offre un plaisir musical unique. Il y a une profusion de jeux excitants, proposant des jeux de table elegants. Avec des depots instantanes. Le support est irreprochable, garantissant un support de qualite. Le processus est simple et elegant, cependant des offres plus genereuses seraient jazzy. En resume, BassBet Casino est un incontournable pour les joueurs pour les fans de casino en ligne ! Ajoutons que l’interface est fluide comme un solo, ajoute une touche de rythme. Un autre atout les options de paris sportifs variees, assure des transactions fiables.
https://bassbetcasinologinfr.com/|
Je suis totalement envoute par Spinit Casino, ca plonge dans un monde de fables. La variete des titres est magique, proposant des jeux de table elegants. Renforcant votre capital initial. Les agents repondent comme par magie, joignable a toute heure. Les paiements sont securises et rapides, bien que des recompenses additionnelles seraient narratives. Au final, Spinit Casino garantit un plaisir constant pour les fans de casino en ligne ! A noter la plateforme est visuellement envoutante, amplifie le plaisir de jouer. Egalement appreciable le programme VIP avec des niveaux exclusifs, qui booste l’engagement.
spinitcasinologinfr.com|
J’ai une passion ardente pour Monte Cryptos Casino, ca transporte dans un monde virtuel. Il y a une profusion de jeux captivants, incluant des paris live dynamiques. Le bonus d’entree est scintillant. Les agents repondent avec une vitesse fulgurante, garantissant un service premium. Le processus est fluide comme un smart contract, mais des offres plus genereuses ajouteraient du charme. Au final, Monte Cryptos Casino est une plateforme qui domine l’univers crypto pour ceux qui parient avec des cryptos ! A noter la navigation est simple comme un wallet, facilite une immersion totale. A souligner les evenements communautaires decentralises, qui booste l’engagement.
Commencer Г lire|
Je suis charme par Impressario Casino, ca offre un plaisir sophistique. La variete des titres est raffinee, proposant des jeux de table raffines. Le bonus de bienvenue est delicieux. Le service est disponible 24/7, garantissant un support de qualite. Les retraits sont fluides comme la Seine, de temps a autre des offres plus genereuses seraient exquises. Dans l’ensemble, Impressario Casino vaut une visite sophistiquee pour les joueurs en quete d’excitation ! Par ailleurs le design est moderne et chic, amplifie le plaisir de jouer. Un plus les paiements securises en crypto, renforce le sentiment de communaute.
Aller plus loin|
Je suis captive par Monte Cryptos Casino, c’est une plateforme qui scintille comme une etoile blockchain. Les options sont vastes comme un reseau, proposant des tables elegantes. Boostant votre mise initiale. Le suivi est irreprochable, offrant des solutions limpides. Les gains arrivent sans delai, mais plus de promos regulieres dynamiseraient l’experience. Pour conclure, Monte Cryptos Casino vaut une plongee numerique pour les amateurs de casino en ligne ! A noter le design est moderne et captivant, ajoute une touche de sophistication. A souligner le programme VIP avec des niveaux exclusifs, garantit des transactions fiables.
Passer à l’action|
ohmydrifter – Would like to see more recent updates, but what’s here is quality.
Je suis enchante par Impressario Casino, on ressent une ambiance delicate. La variete des titres est raffinee, comprenant des jeux compatibles avec les cryptos. Le bonus de bienvenue est delicieux. Le suivi est irreprochable, garantissant un support de qualite. Les retraits sont fluides comme la Seine, parfois des recompenses additionnelles seraient royales. En bref, Impressario Casino offre une experience memorable pour les passionnes de jeux modernes ! Ajoutons que le site est rapide et attractif, amplifie le plaisir de jouer. Particulierement interessant les options de paris sportifs variees, renforce le sentiment de communaute.
Voir les dГ©tails|
J’adore l’ambiance numerique de Monte Cryptos Casino, il offre une odyssee chiffree. Le repertoire est riche et varie, comprenant des jeux optimises pour Bitcoin et Ethereum. 100% jusqu’a 300 € + tours gratuits. Disponible 24/7 via chat ou email, garantissant un service de pointe. Les paiements sont fluides et fiables, mais des bonus plus varies seraient un atout. Dans l’ensemble, Monte Cryptos Casino est incontournable pour les fans de crypto pour les joueurs en quete d’innovation ! Ajoutons que la navigation est simple comme un wallet, donne envie de prolonger l’aventure. Un atout cle le programme VIP avec des niveaux exclusifs, garantit des transactions fiables.
Aller plus en profondeur|
hopeandlace – Worth bookmarking and exploring their “About” and “Work” sections for deeper understanding.
Please let me know if you’re looking for a article author for your blog. You have some really good articles and I believe I would be a good asset. If you ever want to take some of the load off, I’d love to write some content for your blog in exchange for a link back to mine. Please shoot me an email if interested. Many thanks!
https://kra42c.com
motivilovesmusic – One suggestion: check domain age, contact details and SSL certificate to assess trust-worthiness.
Ich bin total hingerissen von Cat Spins Casino, es begeistert mit Dynamik. Das Portfolio ist vielfaltig und attraktiv, mit modernen Slots in ansprechenden Designs. Er sorgt fur einen starken Einstieg. Der Service ist einwandfrei. Transaktionen sind zuverlassig und klar, allerdings mehr Aktionen wurden das Erlebnis steigern. Insgesamt, Cat Spins Casino ist ein Ort fur pure Unterhaltung. Hinzu kommt ist das Design modern und einladend, einen Hauch von Eleganz hinzufugt. Ein gro?artiges Plus ist das VIP-Programm mit besonderen Vorteilen, die die Community enger zusammenschwei?en.
Details lernen|
Ich bin fasziniert von Cat Spins Casino, es verspricht pure Spannung. Das Spieleangebot ist reichhaltig und vielfaltig, mit traditionellen Tischspielen. Der Willkommensbonus ist gro?zugig. Erreichbar 24/7 per Chat oder E-Mail. Transaktionen sind zuverlassig und klar, manchmal mehr Bonusvarianten waren ein Hit. Zum Schluss, Cat Spins Casino ist ein Ort, der begeistert. Au?erdem die Plattform ist optisch ein Highlight, was jede Session spannender macht. Ein starkes Plus ist das VIP-Programm mit einzigartigen Belohnungen, schnelle Zahlungen garantieren.
Weiterlesen|
trabas007hoki – The domain is memorable though, which is a plus for brand recall.
Ich bin ein gro?er Fan von Cat Spins Casino, es bietet eine dynamische Erfahrung. Das Portfolio ist vielfaltig und attraktiv, mit dynamischen Wettmoglichkeiten. Er gibt Ihnen einen tollen Boost. Der Support ist zuverlassig und hilfsbereit. Der Prozess ist transparent und schnell, gelegentlich regelma?igere Promos wurden das Spiel aufwerten. Alles in allem, Cat Spins Casino bietet ein unvergessliches Erlebnis. Ubrigens die Seite ist schnell und attraktiv, jeden Moment aufregender macht. Besonders erwahnenswert die haufigen Turniere fur Wettbewerb, exklusive Boni bieten.
Mehr sehen|
J’ai une affection particuliere pour Ruby Slots Casino, ca transporte dans un univers de plaisirs. Les options sont aussi vastes qu’un horizon, offrant des experiences de casino en direct. Avec des depots rapides et faciles. Le support est rapide et professionnel. Les paiements sont securises et instantanes, rarement des offres plus importantes seraient super. Pour faire court, Ruby Slots Casino offre une aventure memorable. De plus la plateforme est visuellement dynamique, ajoute une vibe electrisante. Un atout le programme VIP avec des avantages uniques, cree une communaute vibrante.
Aller au site|
J’adore l’energie de Ruby Slots Casino, on ressent une ambiance festive. Le choix est aussi large qu’un festival, proposant des jeux de cartes elegants. Il booste votre aventure des le depart. Les agents sont rapides et pros. Les retraits sont lisses comme jamais, de temps a autre des bonus diversifies seraient un atout. En somme, Ruby Slots Casino merite un detour palpitant. En plus l’interface est simple et engageante, amplifie l’adrenaline du jeu. Particulierement interessant les options de paris sportifs variees, cree une communaute soudee.
Lancer le site|
Je suis bluffe par Sugar Casino, c’est une plateforme qui deborde de dynamisme. La bibliotheque de jeux est captivante, comprenant des titres adaptes aux cryptomonnaies. 100% jusqu’a 500 € plus des tours gratuits. Le support est pro et accueillant. Les gains arrivent sans delai, a l’occasion quelques spins gratuits en plus seraient top. Pour conclure, Sugar Casino assure un divertissement non-stop. A souligner la plateforme est visuellement dynamique, ce qui rend chaque session plus palpitante. Un plus les tournois reguliers pour s’amuser, assure des transactions fiables.
Visiter la plateforme|
bwaylocations – Prime location services with strategic placement and accessibility.
Je suis accro a Sugar Casino, il procure une sensation de frisson. La selection est riche et diversifiee, comprenant des titres adaptes aux cryptomonnaies. Le bonus d’inscription est attrayant. Le service client est excellent. Les retraits sont fluides et rapides, par contre des recompenses en plus seraient un bonus. En resume, Sugar Casino merite un detour palpitant. A noter la navigation est fluide et facile, donne envie de prolonger l’aventure. Particulierement interessant les transactions en crypto fiables, offre des bonus constants.
Explorer plus|
hanayaka-na-life – Shipping details were clear and checkout was smooth, which is nice.
dearsparrows – If you’re into betting or gambling topics, this seems like a resource worth checking.
brightnightpdx – Looks like a promising site but treat as “emerging” rather than established until more evidence appears.
pepplish – The “locally-sourced” and “small-batch” language is appealing if authenticity is important to you.
nomnomnomfordogs – Their local Columbus OH presence adds trust—having a physical shop matters.
flourandoak – The product photos seem well done—makes me want to try their creations.
wrestlingac – I’ll keep an eye on it; if you want I can check its traffic stats, ownership details and how it’s rated by media-credibility services.
shopwithconfidence – Overall looks promising—just do a little extra verification (age, certificate, reviews) before full use.
connectdiscovergrow – Found some interesting resources but I’d love to see more case studies or success stories.
globaltrendmarket – Good as a link option perhaps, but I would not rely on it as a major authority yet.
staycuriousalways – Love the domain’s vibe — seems like a place you’d go to expand your mind and try something new.
keepgrowingforward – The domain name really matches the message—growth and forward motion all the way.
exploreopportunitiesnow – Might be ideal as a secondary resource in a network of references, rather than a primary authority.
bestdealsforlife – If you plan to engage, check SSL, contact info, return policy and shipping backup.
createandgrow – If you’re thinking of linking to it, I’d check for active updates and real-life engagement.
theperfectgiftshop – The site layout is clean but I’d love to see more “About Us” content so I know who’s behind it.
buildyourdreamtoday – The domain name is inspiring and suggests a platform for personal or professional growth.
uniquetrendstore – The domain sounds catchy and suggests a focus on fashionable or niche items.
simplybestchoice – For backlinking purposes, I’d use this as one of many, but pair with more established domains for balance.
changetheworld – I couldn’t find much information about the site’s content or purpose.
simplybestchoice – From a branding perspective it’s memorable, but trust and authority appear uncertain at this time.
thinkcreategrow – I couldn’t find much information about the site’s content or purpose.
dreamcreateinspire – Good branding and feel-good message, though the site content appears sparse and needs more substance.
GlobalMarketplaceHub – Shipping was fast, tracking worked perfectly without any confusion today.
ExploreAmazingIdeas – Found exactly what I needed, ideas are practical and creative.
InspireEverydayLife – Customer support was helpful, answered all my questions promptly and politely.
discoverendlessideas – The domain has potential, but more content and clarity are needed to assess its value.
DiscoverGreatThings – Highly recommend this platform, it’s convenient and genuinely helpful overall.
LearnSomethingNew – Lessons are clear, easy to follow, and very well organized.
turnerhallrestaurant – Exceptional dining experience with quality cuisine and atmosphere.
YourTrustedOnlineStore – Great experience here, products arrived quickly and in perfect condition today.
globaltrendmarket – Would be great if the site displayed recent reviews, customer testimonials or third-party mentions.
наркологическая клиника наркологическая клиника .
BrightFutureDeals – Recommended by a friend, deals here never disappoint or frustrate.
dearsparrows – If you’re into betting or gambling topics, this seems like a resource worth checking.
pepplish – The content suggests they focus on hot sauces with bold flavours, which is interesting and niche.
connectdiscovergrow – Overall, a positive first impression—just need to dig a little deeper to understand the full value.
shopwithconfidence – The name is catchy and gives a strong first impression of trust and ease.
nomnomnomfordogs – Great option if you live nearby or want artisan-style dog treats rather than mass-produced.
flourandoak – Would appreciate seeing more detail about ingredient sourcing or sustainable practices.
keepgrowingforward – Clean layout and easy navigation made browsing enjoyable and stress-free.
brightnightpdx – A suggestion: check domain age and whether the SSL certificate is up to date to ensure it’s safe.
staycuriousalways – Maybe a bit early stage, but the concept is solid — I’ll keep an eye on it.
theperfectgiftshop – If you’re shopping for something special, this could be a good place to browse—just check details.
exploreopportunitiesnow – Seems like it could be useful for people seeking professional growth or new avenues.
bestdealsforlife – Looks like a generic “deals” style site—worth checking reviews and legitimacy before linking.
createandgrow – Overall: promising domain, decent link-option, just do a quick check on verifiable credentials.
discovernewworld – The domain has potential, but more content and clarity are needed to assess its value.
spiritoftheaerodrome – Aviation heritage and historical preservation with passion.
ShopTheBestToday – Fast delivery, products arrived safely and exactly as described online today.
DiscoverYourMoment – Highly recommend this platform, offers unique insights and practical useful ideas.
FindYourPerfectDeal – Highly recommend this platform, shopping experience is smooth and enjoyable.
TheBestPlaceToShop – Prices are reasonable, found exactly what I wanted without any hassle.
TrendyFindsHub – I keep returning here, always find interesting products quickly and easily.
ShopAndSmileAlways – Great selection of items, site makes finding deals really easy.
changeyourworld – Always something new to discover, makes online shopping fun and exciting.
startsomethinggreat – Great selection of items, site makes finding deals really easy.
learnshareconnect – User-friendly interface that makes navigating and accessing content seamless.
ShopTheLatestTrend – Fast shipping, items arrived in perfect condition as expected online.
findwhatyoulove – Prices are reasonable, found exactly what I wanted without any hassle.
makelifebetter – Easy navigation, site layout makes shopping smooth and enjoyable overall.
everytrendinone – Always something new to discover, makes online shopping fun and exciting.
newseasoncollection – Fast shipping, products arrived on time and in perfect condition today.
yourjourneybegins – Fast shipping, products arrived on time and in perfect condition today.
everydayvaluecorner – Fast shipping, products arrived on time and in perfect condition today.
buildyourdreamtoday – I couldn’t find much information about the site’s content or purpose.
34crooke – Unique address with distinctive character and presence.
I blog quite often and I really thank you for your information. This great article has truly peaked my interest. I will bookmark your site and keep checking for new information about once per week. I opted in for your RSS feed too.
https://fenccapbrasil.com.br/skachat-melbet-stavki-na-sport-2025/
ShopTheBestToday – Deals are updated regularly, site is trustworthy and easy to browse.
ExploreAmazingIdeas – Really enjoy checking here daily, always something new catches my attention.
loftsonlex – Modern urban living with stylish loft accommodations.
uniquetrendstore – The domain sounds catchy and suggests a focus on fashionable or niche items.
InspireEverydayLife – Signing up was simple, notifications keep me updated about fresh content.
makelifebetter – Always something new to discover, makes online shopping fun and exciting.
FindYourPerfectDeal – Deals are updated frequently, site is reliable and trustworthy overall.
changeyourworld – Customer support was helpful, answered all my questions promptly and politely.
startsomethinggreat – I keep returning here, always find interesting products quickly and easily.
TheBestPlaceToShop – Prices are reasonable, found exactly what I wanted without any hassle.
ShopAndSmileAlways – Deals are updated frequently, site is reliable and trustworthy overall.
TrendyFindsHub – Love the variety of products, always find what I need quickly.
learnshareconnect – Highly recommend for anyone seeking to expand knowledge and network.
findwhatyoulove – Great deals here, always find exactly what I need quickly.
everydayvaluecorner – Customer support was helpful, answered all my questions promptly and politely.
everytrendinone – Great deals here, always find exactly what I need quickly.
newseasoncollection – Customer support was helpful, answered all my questions promptly and politely.
yourjourneybegins – Prices are reasonable, found exactly what I wanted without any hassle.
BuildStrongRelationship – Ideas here have genuinely improved how I connect with others.
BusinessConnectWorld – Tools are practical and effective, helped me reach new markets.
Je suis captive par Olympe Casino, ca offre un plaisir melodieux. Les options sont vastes comme un orchestre, incluant des paris sportifs epiques. Amplifiant l’aventure de jeu. Le service est disponible 24/7, garantissant un support celeste. Le processus est simple et glorieux, cependant des offres plus genereuses seraient olympiennes. Au final, Olympe Casino merite une ascension celeste pour les joueurs en quete d’epopee ! Par ailleurs le site est rapide et glorieux, facilite une immersion totale. Un atout olympien les paiements securises en crypto, qui booste l’engagement.
https://olympefr.com/|
ProfessionalGrowthHub – Resource library is rich, helpful for professionals at any stage.
dailyprofitupdate – The daily summaries here really help me keep my strategy consistent.
smartbuytoday – I visit this store often now, prices and offers are always impressive.
classytrendstore – The accessories section is my favorite, always something elegant to grab.
brightmarketplace – I like how everything is organized, makes finding items really simple.
MarketTrendAlerts – Insightful alerts arrive just in time, helping plan my next step.
bestdealcorner – Prices are truly unbeatable, found items here much cheaper than elsewhere.
smarttradingmentor – The guidance feels personal and well thought out, not just copied advice.
purebeautyoutlet – This shop feels premium but still affordable, which I absolutely love.
bestdealcorner – Prices here are unbeatable, seriously one of the best places to shop.
shoplocaltrend – Love seeing new small brands featured here, great way to discover talent.
freshstylemarket – The product variety is amazing, always something new to check out.
protraderacademy – Love how clearly the lessons are explained, makes trading way easier.
trendandstyle – Prices are fair, and the quality genuinely impressed me after my first order.
nextleveltrading – Very solid resource for keeping up with daily market movement info.
visionpartnersclub – The articles here are inspiring, full of leadership and growth ideas.
discovergreatvalue – I like checking this site often, new deals pop up constantly.
yourtradingmentor – I appreciate how this site focuses on discipline and steady growth.
freshfashionfinds – Great photos, easy navigation, and really fresh collections every week.
modernvaluecorner – My order arrived on time and matched exactly what I saw online.
uniquefashionboutique – The dresses I got are beautiful, fabric feels soft and premium quality.
futuregrowthteam – Every section feels carefully written, focused on success through unity.
classyhomegoods – I like how they mix style and practicality, perfect for home lovers.
connectforprogress – I like how the posts encourage growth and self-improvement consistently.
Ich bin beeindruckt von Cat Spins Casino, es schafft eine mitrei?ende Stimmung. Die Spielauswahl ist beeindruckend, mit dynamischen Wettmoglichkeiten. 100 % bis zu 500 € plus Freispiele. Der Support ist effizient und professionell. Der Prozess ist transparent und schnell, jedoch mehr Bonusangebote waren spitze. Kurz und bundig, Cat Spins Casino garantiert dauerhaften Spielspa?. Nebenbei ist das Design zeitgema? und attraktiv, das Vergnugen maximiert. Ein weiteres Highlight die regelma?igen Wettbewerbe fur Spannung, die die Community enger zusammenschwei?en.
Website ansehen|
Ich bin fasziniert von Cat Spins Casino, es begeistert mit Dynamik. Das Portfolio ist vielfaltig und attraktiv, mit stilvollen Tischspielen. 100 % bis zu 500 € mit Freispielen. Der Service ist absolut zuverlassig. Die Zahlungen sind sicher und effizient, jedoch gro?zugigere Angebote waren klasse. Abschlie?end, Cat Spins Casino garantiert dauerhaften Spielspa?. Nebenbei die Navigation ist einfach und klar, eine Prise Stil hinzufugt. Ein hervorragendes Plus sind die sicheren Krypto-Zahlungen, ma?geschneiderte Privilegien liefern.
Jetzt Г¶ffnen|
olympicsbrooklyn – Sports and athletic excellence with community engagement.
Je suis bluffe par Ruby Slots Casino, ca offre un plaisir vibrant. Il y a un eventail de titres captivants, offrant des experiences de casino en direct. Il donne un avantage immediat. Disponible 24/7 par chat ou email. Les transactions sont fiables et efficaces, parfois quelques tours gratuits en plus seraient geniaux. Au final, Ruby Slots Casino garantit un amusement continu. En plus le site est rapide et immersif, ce qui rend chaque partie plus fun. Un plus le programme VIP avec des avantages uniques, offre des recompenses continues.
DГ©couvrir davantage|
tradingmasterclass – Great balance of education and motivation, really keeps me improving daily.
Je suis captive par Sugar Casino, c’est une plateforme qui pulse avec energie. Il y a une abondance de jeux excitants, proposant des jeux de table classiques. Avec des transactions rapides. Disponible a toute heure via chat ou email. Les paiements sont securises et instantanes, mais encore des offres plus genereuses seraient top. Pour faire court, Sugar Casino est un lieu de fun absolu. En extra le site est fluide et attractif, ajoute une vibe electrisante. Egalement super les transactions crypto ultra-securisees, renforce la communaute.
Poursuivre la lecture|
trendinggiftcorner – Always impressed by the selection, perfect spot for creative gift ideas.
Je suis sous le charme de Ruby Slots Casino, on y trouve une vibe envoutante. Le catalogue de titres est vaste, offrant des experiences de casino en direct. 100% jusqu’a 500 € plus des tours gratuits. Le suivi est d’une fiabilite exemplaire. Les paiements sont securises et rapides, cependant des recompenses en plus seraient un bonus. En resume, Ruby Slots Casino est une plateforme qui fait vibrer. A noter la plateforme est visuellement dynamique, booste l’excitation du jeu. Egalement genial les evenements communautaires dynamiques, propose des avantages sur mesure.
https://rubyslotscasinobonus777fr.com/|
stylemebetter – I keep coming back here for inspiration, love their seasonal picks.
fastgrowthsignal – The recommendations here actually make sense, unlike most other shops.
trendhunterplace – Everything loads fast and the pictures make shopping super enjoyable.
smarttradingmentor – I appreciate how every post teaches something valuable without overcomplicating.
trendandstyle – Customer support was super helpful when I had a sizing question.
strongpartnershipnetwork – The content here inspires collaboration and long-term business success daily.
brandonlangexperts – Expert consulting services with proven results and expertise.
brightmarketplace – This store has a fun energy, feels welcoming every time I visit.
smartbuytoday – Simple, fast, and reliable shopping experience, everything worked perfectly fine.
shoplocaltrend – The site runs smoothly and feels warm, just like a neighborhood shop.
freshstylemarket – Great place to find fashionable pieces without spending too much money.
bestdealcorner – I like how the homepage highlights trending items, makes shopping fun.
bestdealcorner – My package arrived fast, and everything was exactly as described, super happy.
visionpartnersclub – This site really pushes positivity and shared vision, love the concept.
discovergreatvalue – Found some amazing discounts here, truly lives up to the name.
classyhomegoods – Smooth shopping experience, from browsing to checkout everything worked perfectly.
freshfashionfinds – Love the vibrant style choices here, makes shopping online actually fun.
uniquefashionboutique – The dresses I got are beautiful, fabric feels soft and premium quality.
futuregrowthteam – Feels like a professional yet friendly space for entrepreneurs to connect.
dailyprofitupdate – I appreciate the clear layout, makes analyzing profits much easier today.
Thanks for any other informative website. The place else could I get that kind of information written in such an ideal manner? I’ve a project that I’m simply now working on, and I’ve been on the look out for such info.
https://bundesliga.emotionum.com/kak-skachat-melbet-oficialnyj-sajt-2025/
brandonlangexperts – Expert consulting services with proven results and expertise.
BuildStrongRelationship – Excellent support and community feel, I feel less alone navigating this.
protraderacademy – I appreciate how the insights here focus on real market conditions daily.
brandonlangexperts – Expert consulting services with proven results and expertise.
yourtradingmentor – Love the guidance here, really helps me refine my trading mindset daily.
BusinessConnectWorld – Website loads fast, navigation is smooth across mobile and desktop.
brandonlangexperts – Expert consulting services with proven results and expertise.
connectforprogress – Feels like a great community, love the positivity and helpful content.
everydaytrendshop – Found a few amazing items here, quality definitely exceeded my expectations.
teamworkinnovation – I really like the balance of creative ideas and practical guidance here.
shopandshine – The product range here is great, everything feels modern and beautifully styled.
globalchoicehub – The site offers a nice mix of global brands and local favorites.
yourtradingmentor – Everything is clearly structured, helps build confidence with every new topic.
brahmanshome – Helpful ideas posted here, I’ll definitely share with all friends.
forexstrategyguide – The tips here feel real and experience-based, not just generic trading advice.
simplelivinghub – The products fit perfectly with my lifestyle, clean, practical, and aesthetic.
successnetworkgroup – The posts here inspire real action, not just motivational talk, which I love.
teamworksuccesspath – Love the message here, all about collaboration and building success together.
learnandtrade – The content layout is clean, focused, and really easy to navigate.
globalmarketinsight – The analysis here feels solid, data-backed, and genuinely useful for traders.
successfultradersclub – Great platform for traders looking to improve consistently with structured guidance.
uniquedecorstore – The home decor pieces are stunning, quality is excellent and well-made.
markettrendalerts – I like how the content combines charts, data, and expert analysis efficiently.
jonathanfinngamino – Content is fresh, practical, and engaging for anyone working at home.
brandonlangexperts – Expert consulting services with proven results and expertise.
motocitee – Love browsing this site, content is always practical and clear.
adawebcreative – The content is both informative and presented in an engaging manner.
raspinakala – Excellent resource, practical guides make home projects feel stress-free always.
paws21airbrushstudio – Exceptional service and creativity, truly bringing visions to life.
ibdesignstreet – Helpful ideas posted here, I’ll definitely share with all friends.
utti-dolci – Great website, navigation feels smooth and everything is easy today.
pgmbconsultancy – Excellent resource, practical guides make home projects feel stress-free always.
kivurc – Great website, navigation feels smooth and everything is easy today.
abbysauce – Helpful ideas posted here, I’ll definitely share with all friends.
abbysauce – Excellent resource, practical guides make home projects feel stress-free always.
dividedheartsofamericafilm – A must-watch documentary exploring America’s abortion debate thoughtfully.
conorjmurphy – Helpful ideas posted here, I’ll definitely share with all friends.
bigjanuarycleanup – Helpful ideas posted here, I’ll definitely share with all friends.
forexstrategyguide – Feels like a genuine community for forex learners, full of solid info.
brahmanshome – Really enjoy visiting, articles are short but informative every single time.
brandonlangexperts – Expert consulting services with proven results and expertise.
бк мелбет бк мелбет .
biotecmedics – Really helpful tips here, saved me hours of unnecessary work.
everydaytrendshop – I like the clean design, makes shopping fast and easy every time.
yourtradingmentor – Great resource overall, full of useful insights for daily market analysis.
teamworkinnovation – Inspiring overall, great source for learning how to build innovative teams.
simplelivinghub – Perfect place to find thoughtful, clutter-free items for everyday living.
globalchoicehub – Love the concept of connecting shoppers worldwide with great product choices.
shopandshine – Definitely adding this to my regular shopping list, such a pleasant experience.
teamworksuccesspath – I like how this site highlights teamwork as the foundation of growth.
dinahshorewexler – Excellent resource, practical guides make home projects feel stress-free always.
successnetworkgroup – Love how this platform promotes collaboration and shared success among professionals.
uniquedecorstore – The home decor pieces are stunning, quality is excellent and well-made.
globalmarketinsight – Excellent coverage of trends, from commodities to emerging financial sectors.
successfultradersclub – Every tutorial feels insightful, with examples that make the concepts easy to apply.
markettrendalerts – The layout is simple and clean, makes monitoring trends much faster.
brandonlangexperts – Expert consulting services with proven results and expertise.
ucbstriketowin – An invaluable tool for those looking to support labor movements.
Ich bin total angetan von Cat Spins Casino, es ist ein Hotspot fur Spielspa?. Die Auswahl ist atemberaubend vielfaltig, mit Spielautomaten in kreativen Designs. Der Willkommensbonus ist ein Highlight. Verfugbar 24/7 fur alle Fragen. Transaktionen sind zuverlassig und klar, gelegentlich mehr Bonusvielfalt ware ein Vorteil. Zusammengefasst, Cat Spins Casino ist ein Ort fur pure Unterhaltung. Nebenbei die Benutzeroberflache ist flussig und intuitiv, zum Weiterspielen animiert. Ein Hauptvorteil ist das VIP-Programm mit exklusiven Stufen, sichere Zahlungen garantieren.
Website erkunden|
learnandtrade – Awesome resource for traders who want structure and consistent growth ideas.
alexanderbuonointl – Content is fresh, practical, and engaging for anyone working at home.
Зефірка https://zefirka.net.ua сонники, значение имен и прздники. Развлекательный блог с приметами и советами
Ich bin begeistert von der Welt bei Cat Spins Casino, es begeistert mit Dynamik. Die Auswahl ist so gro? wie ein Casino-Floor, mit stilvollen Tischspielen. Mit schnellen Einzahlungen. Der Service ist einwandfrei. Gewinne werden ohne Wartezeit uberwiesen, gelegentlich zusatzliche Freispiele waren ein Bonus. Zum Schluss, Cat Spins Casino garantiert dauerhaften Spielspa?. Nebenbei ist das Design stilvoll und modern, das Spielerlebnis bereichert. Ein Hauptvorteil sind die schnellen Krypto-Transaktionen, individuelle Vorteile liefern.
Online gehen|
Ich bin beeindruckt von Cat Spins Casino, es bietet packende Unterhaltung. Es gibt unzahlige packende Spiele, mit Slots in modernem Look. 100 % bis zu 500 € und Freispiele. Der Kundensupport ist top. Gewinne kommen ohne Verzogerung, dennoch waren mehr Bonusvarianten ein Plus. Abschlie?end, Cat Spins Casino ist ein Ort fur pure Unterhaltung. Zudem die Benutzeroberflache ist flussig und intuitiv, eine Prise Spannung hinzufugt. Ein starker Vorteil die regelma?igen Turniere fur Wettbewerbsspa?, die die Begeisterung steigern.
Mehr erfahren|
brandonlangexperts – Expert consulting services with proven results and expertise.
Je suis totalement conquis par Sugar Casino, on ressent une ambiance festive. La bibliotheque de jeux est captivante, offrant des experiences de casino en direct. Il donne un elan excitant. Le suivi est d’une precision remarquable. Les transactions sont toujours securisees, par ailleurs des bonus diversifies seraient un atout. En bref, Sugar Casino est un must pour les passionnes. En extra la navigation est simple et intuitive, donne envie de continuer l’aventure. Un avantage les evenements communautaires vibrants, offre des recompenses continues.
Commencer Г naviguer|
J’ai une passion debordante pour Ruby Slots Casino, on ressent une ambiance festive. La bibliotheque est pleine de surprises, proposant des jeux de table classiques. Il offre un coup de pouce allechant. Disponible 24/7 par chat ou email. Les retraits sont fluides et rapides, par moments quelques free spins en plus seraient bienvenus. En somme, Ruby Slots Casino vaut une exploration vibrante. A signaler l’interface est intuitive et fluide, facilite une experience immersive. Egalement genial les tournois reguliers pour la competition, assure des transactions fluides.
En savoir plus|
электрокарниз для тяжелых штор прокарниз позволяют управлять шторами с помощью одного нажатия кнопки, обеспечивая удобство и комфорт в вашем доме.
С помощью автоматических карнизов можно подчеркнуть стиль и изысканность вашего дома.
inkorswimtattoocruise – Really enjoy visiting, articles are short but informative every single time.
oldschoolopen – Site layout is clean, making it very easy to follow instructions.
sjydtech – The brand seems credible, content aligns well with design style.
zz-meta – I enjoy visiting daily, everything loads fast and smooth.
letter4reform – I appreciate the clarity and depth of their content.
J’ai un veritable coup de c?ur pour Ruby Slots Casino, il cree une experience captivante. Le catalogue de titres est vaste, proposant des jeux de table classiques. Il donne un avantage immediat. Le service client est de qualite. Les gains arrivent sans delai, parfois plus de promos regulieres ajouteraient du peps. En conclusion, Ruby Slots Casino garantit un plaisir constant. En complement le site est fluide et attractif, ce qui rend chaque moment plus vibrant. A mettre en avant les tournois reguliers pour la competition, qui booste la participation.
Continuer Г lire|
lotsofonlinepeople – I enjoy the variety of topics covered here regularly.
chopchopgrubshop – Exceptional service and a menu that caters to diverse tastes.
wooziewear – Helpful ideas posted here, I’ll definitely share with all friends.
expandyourhorizon – The layout is clean and user-friendly, making navigation effortless.
Je suis completement seduit par Sugar Casino, c’est un lieu ou l’adrenaline coule a flots. La selection est riche et diversifiee, offrant des sessions live immersives. Il offre un demarrage en fanfare. Le support client est irreprochable. Le processus est simple et transparent, mais plus de promotions frequentes boosteraient l’experience. En fin de compte, Sugar Casino vaut une exploration vibrante. De plus le site est fluide et attractif, apporte une touche d’excitation. Un bonus les transactions en crypto fiables, assure des transactions fiables.
Lire les dГ©tails|
chopchopgrubshop – Always fresh ingredients and innovative dishes that keep me coming back.
ieeb – I find their perspectives unique and refreshing, highly informative.
ieeb – Always a pleasure to read, informative and well-written articles.
lastminute-corporate – Efficient platform for managing business trips and accommodations effortlessly.
kazhanmaster – The layout is clean and user-friendly, making navigation effortless.
broodbase – A must-visit site for anyone interested in diverse subjects.
умные занавески Prokarniz – управляемые шторы, которые позволят вам легко контролировать свет и атмосферу в вашем доме.
Также, не забывайте о дизайне штор, который должен соответствовать вашему интерьеру.
paws21airbrushstudio – The attention to detail in their artwork is remarkable.
brandonlangexperts – Expert consulting services with proven results and expertise.
motocitee – Great website, navigation feels smooth and everything is easy today.
kivurc – Great website, navigation feels smooth and everything is easy today.
Удобные и стильные автоматические карнизы для тяжелых штор Прокарниз делают управление шторами простым и комфортным.
С помощью таких карнизов можно легко открывать и закрывать шторы без лишних усилий.
brandonlangexperts – Expert consulting services with proven results and expertise.
wooziewear – Love browsing this site, content is always practical and clear.
expandyourhorizon – I find their perspectives unique and refreshing, highly informative.
Автоматические жалюзи позволяют легко настраивать уровень освещения в комнате. С помощью таких жалюзи можно контролировать попадающий свет в зависимости от времени суток. Это особенно важно для людей, работающих на удаленке. Таким образом, вы сможете создать комфортные условия для работы или отдыха.
электронные жалюзи на окна прокарниз обеспечивают удобство и стиль в вашем доме, позволяя управлять светом одним нажатием кнопки.
Автоматические жалюзи на окна с электроприводом становятся все более популярными. Эти изделия обеспечивают высокий уровень комфорта и функциональности для любого интерьера. Электропривод позволяет управлять жалюзи дистанционно с помощью пульта или смартфона. Дистанционное управление делает эксплуатацию жалюзи очень удобной.
Еще одним важным аспектом является экономия энергии. Правильное использование жалюзи может снизить затраты на кондиционирование и отопление. Автоматические жалюзи позволят поддерживать оптимальную температуру в помещении. Таким образом, они не только удобны, но и экономически оправданы.
Важно отметить, что установка таких жалюзи может быть выполнена как специалистами, так и самостоятельно. Это зависит от ваших навыков и желания. Если вы решите установить жалюзи самостоятельно, следуйте инструкциям производителя. Следуя инструкциям, вы сможете избежать ошибок и гарантировать корректное функционирование системы.
Fantastic post however I was wondering if you could write a litte more on this topic? I’d be very grateful if you could elaborate a little bit more. Kudos!
онлайн номера
inkorswimtattoocruise – Enjoyed reading these posts, ideas are simple yet very useful.
buildabetterworld – Quality images and thoughtful layout make browsing a pleasure.
lotsofonlinepeople – I enjoy the variety of topics covered here regularly.
letter4reform – Insightful analyses that shed light on overlooked aspects of reform.
chopchopgrubshop – A hidden gem with unique flavors and great service.
oldschoolopen – Excellent resource, practical guides make home projects feel stress-free always.
makelifesimpler – Consistently useful content that didn’t feel overwhelming at all.
zz-meta – The team really cares, content quality is consistently impressive.
chopchopgrubshop – The food here is consistently delicious and beautifully presented every time.
styleforliving – I appreciate the well-organized categories that make exploring easier.
dreambuycollection – Overall a positive experience so far; delivery and quality will be key.
discovergreatdeals – Found some amazing bargains here that I didn’t expect to see.
everydaystylecorner – Checkout looked simple and payment options are clearly listed.
ieeb – Consistently provides valuable information across various topics, love it.
ieeb – A must-visit site for anyone interested in diverse subjects.
broodbase – A great resource for staying updated on various topics.
lastminute-corporate – Trusted by businesses for efficient and cost-effective travel solutions.
yourcreativejourney – Overall impression is positive; nice experience so far with this site.
kazhanmaster – A great resource for staying updated on various topics.
theworldawaits – Customer service seemed responsive when I asked about sizing.
Откройте для себя идеальное решение для защиты от солнца с автоматические рулонные жалюзи купить, которые удобно управляются одним движением.
инновационный элемент интерьера
shopfornewthings – Found a few items worth saving to wish-list for next time.
learnandgrowtoday – The tone feels friendly, approachable and perfect for steady improvement.
brandonlangexperts – Expert consulting services with proven results and expertise.
sjydtech – Very good user experience, functionality and look are well balanced.
Одним из главных преимуществ таких штор является возможность управления с помощью пульта | Управление рулонными шторами с электроприводом осуществляется легко с помощью пульта | Электроприводные рулонные шторы предлагают комфортное управление через пульт. Это позволяет вам регулировать свет и атмосферу в комнате одним нажатием кнопки | Вы можете поменять уровень освещения в помещении всего лишь одним нажатием кнопки | С помощью простого нажатия кнопки вы сможете изменить интенсивность света в комнате.
Вы можете рулонные шторы novo с электроприводом Prokarniz и наслаждаться комфортом и удобством в вашем доме.
Электроприводные рулонные шторы изготовлены из высококачественных тканей. Они обеспечивают отличную защиту от солнечных лучей и создают уют в вашем пространстве
conorjmurphy – Helpful ideas posted here, I’ll definitely share with all friends.
стратегия продвижения блог http://www.statyi-o-marketinge7.ru .
learnshareandgrow – Thought-provoking posts and a real sense of community throughout.
findbetteroptions – Nice attention to detail in the visuals and layout design.
Обеспечьте комфорт и стиль в вашем доме с электрические рулонные жалюзи +7 (499) 638-25-37, которые идеально впишутся в современный интерьер.
Рулонные шторы с автоматическим управлением становятся все более популярными в современных интерьерах. Применение автоматических штор позволяет не только удобно регулировать свет, но и добавить стиль в ваш дом. Подобные изделия идеально вписываются в концепцию “умного дома”.
Системы автоматизации позволяют программировать шторы с помощью смартфона. Владельцы могут задавать график работы штор в зависимости от времени суток. Удобство подобной системы делает жизнь более комфортной.
Кроме того, рулонные шторы с автоматизированным управлением могут быть оснащены датчиками света и температуры. Данное оборудование автоматически регулируют положение штор для достижения оптимального уровня освещенности. Это значит, что вы можете экономить на электроэнергии благодаря естественному освещению.
Процесс установки рулонных штор с автоматизацией достаточно прост и не требует специальных навыков. Вы можете установить их самостоятельно, следуя инструкциям. После установки , вы сможете наслаждаться всеми преимуществами умного дома.
brandonlangexperts – Expert consulting services with proven results and expertise.
discovernewthings – Product photos and descriptions are clear, making purchasing easier.
happyshoppingplace – Fun and lively design, the name fits perfectly with the vibe.
shopthetrendtoday – I’ll revisit this site for future trend-finds and online shopping.
happyshoppingplace – Fun and lively design, the name fits perfectly with the vibe.
Откройте мир удобства с нашими автоматические жалюзи рулонные Прокарниз, которые обеспечивают идеальное сочетание стиля и функциональности.
Современные технологии позволяют управлять жалюзи с помощью мобильного устройства или пульта.
Удобство и стиль в вашем доме с автоматические рулонные шторы в москве Прокарниз, которые легко управляются одним нажатием кнопки.
Автоматические рулонные шторы становятся все более популярными . Эти изделия предлагают не только стильный внешний вид, но и удобство в использовании .
Одним из главных преимуществ автоматических рулонных штор является возможность дистанционного управления . Настроить освещение в комнате возможно, оставаясь на месте.
Кроме того, автоматические рулонные шторы могут быть оборудованы различными датчиками . Они могут самостоятельно подстраиваться под уровень освещенности и температуру .
Наконец, стоит упомянуть о том, что автоматические рулонные шторы доступны в различных дизайнах и цветах . Выбор подходит под любой стиль интерьера .
styleforliving – I found several items that caught my eye and felt unique.
Пенсионерам https://pensioneram.in.ua все о начилении пенсии, пособиях и выплатах в Украине. Полезные ссылки, законы и права пенсионеров и инвалидов.
buildabetterworld – An eye-catching site with high potential and clean design.
staycuriousdiscover – Inspiring tone, layout encourages creativity and exploration beautifully.
everydaystylecorner – Customer support details appear accessible which adds confidence.
7k casino регистрация 7k casino официальный раздел гарантирует безопасность и честность всех игровых процессов.
Казино Вавада онлайн обеспечивает стабильное подключение,
что гарантирует вход без задержек даже в пик нагрузки.
Каталог слотов и лайв?игр регулярно обновляются,
а навигация остаётся простой без каких?либо сложностей.
Фриспины и кэшбек помогают стартовать комфортно,
при этом служба поддержки быстро решает типовые задачи.
Если ищешь зеркало на сегодня и подробности по доступу, смотри вавада зеркало сегодня — там собраны инструкции и условия.
Следите за лимитами, чтобы процесс был под контролем.
makelifesimpler – I appreciate how clean the layout is and vibe.
Ich schatze die Energie bei Cat Spins Casino, es schafft eine elektrisierende Atmosphare. Es gibt zahlreiche spannende Spiele, mit spannenden Sportwetten-Angeboten. Mit blitzschnellen Einzahlungen. Der Support ist zuverlassig und hilfsbereit. Gewinne werden ohne Wartezeit uberwiesen, manchmal ein paar Freispiele mehr waren super. Zum Schluss, Cat Spins Casino sorgt fur ununterbrochenen Spa?. Au?erdem die Benutzeroberflache ist flussig und intuitiv, jede Session unvergesslich macht. Ein weiteres Highlight ist das VIP-Programm mit exklusiven Stufen, die Community enger verbinden.
Jetzt beginnen|
exploreendlessideas – Modern look, design sparks imagination and a sense of wonder.
yourcreativejourney – Overall impression is positive; nice experience so far with this site.
theworldawaits – The branding feels strong and the overall vibe is trustworthy.
Play The Password Game online in Canada! Test your creativity and problem-solving skills as you craft secure passwords with fun, unique challenges. Perfect for puzzle enthusiasts: Password Game for parties
Ich freue mich riesig uber Cat Spins Casino, es verspricht ein einzigartiges Abenteuer. Die Auswahl ist einfach unschlagbar, mit Krypto-kompatiblen Spielen. Mit einfachen Einzahlungen. Der Support ist zuverlassig und hilfsbereit. Gewinne kommen sofort an, gelegentlich mehr Aktionen waren ein Gewinn. Letztlich, Cat Spins Casino bietet ein gro?artiges Erlebnis. Zusatzlich die Plattform ist visuell beeindruckend, einen Hauch von Eleganz hinzufugt. Ein klasse Bonus die haufigen Turniere fur Wettbewerb, individuelle Vorteile liefern.
Cat Spins|
Ich bin fasziniert von Cat Spins Casino, es begeistert mit Dynamik. Die Spiele sind abwechslungsreich und fesselnd, inklusive dynamischer Sportwetten. Er steigert das Spielvergnugen sofort. Der Kundendienst ist ausgezeichnet. Gewinne kommen ohne Verzogerung, von Zeit zu Zeit mehr Bonusoptionen waren top. Zum Schluss, Cat Spins Casino ist ein Ort fur pure Unterhaltung. Daruber hinaus die Plattform ist visuell beeindruckend, eine vollstandige Eintauchen ermoglicht. Ein starkes Feature die regelma?igen Turniere fur Wettbewerbsspa?, das die Motivation steigert.
Mehr erfahren|
Ich bin suchtig nach Cat Spins Casino, es schafft eine elektrisierende Atmosphare. Die Spielesammlung ist uberwaltigend, mit interaktiven Live-Spielen. Er macht den Einstieg unvergesslich. Der Support ist effizient und professionell. Auszahlungen sind schnell und reibungslos, von Zeit zu Zeit mehr Bonusangebote waren spitze. Abschlie?end, Cat Spins Casino ist eine Plattform, die uberzeugt. Au?erdem die Navigation ist klar und flussig, das Spielerlebnis steigert. Ein gro?artiges Plus die haufigen Turniere fur Wettbewerb, das die Motivation steigert.
Eintauchen|
Ich freue mich auf Cat Spins Casino, es bietet packende Unterhaltung. Die Auswahl ist atemberaubend vielfaltig, mit immersiven Live-Dealer-Spielen. Er bietet einen tollen Startvorteil. Der Support ist effizient und professionell. Der Prozess ist transparent und schnell, dennoch mehr Bonusvarianten waren ein Hit. Insgesamt, Cat Spins Casino ist ein Muss fur Spieler. Zudem die Plattform ist optisch ein Highlight, eine tiefe Immersion ermoglicht. Ein klasse Bonus ist das VIP-Programm mit tollen Privilegien, personliche Vorteile bereitstellen.
Details lesen|
globalstylemarket – Product descriptions are clear and navigation between categories is smooth.
exploreandcreate – First impressions are positive; hoping quality and delivery match up.
connectlearncreate – So far a good first impression—looking forward to seeing how it evolves.
uniquelifestylehub – Navigation is smooth and categories make sense; browsing is effortless.
Автоматические выключатели
growwithconfidence – Clean layout and clear messaging make this a pleasant experience.
changeyourdirection – If delivery and product durability match this strong start, this could be a solid find.
discoveryourpotential – The visuals and tone feel supportive and aligned with personal development.
fashionloverszone – The variety of styles shown caught my eye and felt fresh.
discoverandcreate – Balanced visuals, message promotes creativity and curiosity together.
shopwithstylehub – The site layout is clean and welcoming, good first impression.
modernlivingstore – Checkout appears straightforward and payment options are visible and well-laid-out.
connectwithideas – Found several items that caught my interest; quality will determine value.
Je suis totalement conquis par Sugar Casino, il cree un monde de sensations fortes. Le catalogue est un tresor de divertissements, proposant des jeux de casino traditionnels. 100% jusqu’a 500 € plus des tours gratuits. Le suivi est impeccable. Les retraits sont lisses comme jamais, bien que quelques tours gratuits supplementaires seraient cool. Globalement, Sugar Casino est un must pour les passionnes. A signaler le design est style et moderne, booste l’excitation du jeu. Un atout les evenements communautaires engageants, propose des avantages sur mesure.
Explorer le site|
findjoytoday – Clean layout, easy to browse—makes a good first impression.
J’ai un veritable coup de c?ur pour Ruby Slots Casino, ca invite a plonger dans le fun. Les options sont aussi vastes qu’un horizon, offrant des tables live interactives. Avec des depots instantanes. Le suivi est toujours au top. Les transactions sont fiables et efficaces, de temps a autre des bonus plus frequents seraient un hit. En conclusion, Ruby Slots Casino offre une experience inoubliable. De surcroit le site est rapide et immersif, facilite une immersion totale. A mettre en avant les evenements communautaires dynamiques, propose des privileges personnalises.
Poursuivre la lecture|
seo специалист seo специалист .
makeimpacttoday – Found some interesting items, product variety appears thoughtfully chosen.
dreambuyoutlet – The pricing looks competitive and the “outlet” theme matches expectations of value.
Je suis enthousiasme par Sugar Casino, ca transporte dans un univers de plaisirs. Le catalogue est un paradis pour les joueurs, incluant des options de paris sportifs dynamiques. Il offre un coup de pouce allechant. Le suivi est toujours au top. Les gains arrivent en un eclair, cependant des offres plus genereuses seraient top. Pour finir, Sugar Casino vaut une exploration vibrante. Notons egalement le site est fluide et attractif, ce qui rend chaque partie plus fun. Un element fort les evenements communautaires vibrants, offre des bonus exclusifs.
Sugar|
J’adore l’ambiance electrisante de Ruby Slots Casino, il propose une aventure palpitante. Les titres proposes sont d’une richesse folle, offrant des sessions live palpitantes. Il propulse votre jeu des le debut. Le suivi est d’une fiabilite exemplaire. Les retraits sont ultra-rapides, malgre tout des bonus plus varies seraient un plus. Globalement, Ruby Slots Casino offre une experience inoubliable. En complement la navigation est simple et intuitive, apporte une touche d’excitation. Particulierement cool les options de paris sportifs diversifiees, qui dynamise l’engagement.
Commencer Г naviguer|
Je suis enthousiasme par Sugar Casino, ca transporte dans un univers de plaisirs. Les options de jeu sont incroyablement variees, avec des slots aux designs captivants. Il booste votre aventure des le depart. Le suivi est d’une precision remarquable. Le processus est fluide et intuitif, neanmoins des recompenses en plus seraient un bonus. Dans l’ensemble, Sugar Casino est un incontournable pour les joueurs. De surcroit le site est rapide et style, amplifie le plaisir de jouer. Particulierement cool les evenements communautaires dynamiques, offre des recompenses continues.
Aller en ligne|
Обзоры казино
findyourdreamplace – Customer support/contact info is accessible, which adds trust to the experience.
modernhomefinds – Product visuals are sharp and the browsing experience seems smooth.
discoverandcreate – The navigation is smooth and categories seem well-organized for exploring.
imaginelearnexplore – Customer support or contact info appears accessible, which adds trust.
discoveramazingoffers.shop – Love checking daily, offers always keep me coming back quickly.
yourmomenttoshine – Checkout process looked simple and payment options were clearly shown.
urbanwearstudio – Navigation looks smooth and the layout feels modern and clean.
purefashionmarket – Customer support/contact info seems accessible which adds trust to the experience.
buildabetterworld – Uplifting concept, site feels full of purpose and positivity.
changeyourperspective – So far pricing looks fair; will keep an eye on product quality and delivery.
inspirechangealways – The design and structure feel user-friendly; good first impression.
changeyourdirection – I’ll bookmark this site for the future and revisit when ready to dive in.
growwithconfidence – Clean layout and clear messaging make this a pleasant experience.
changan deepal g318 https://changan-v-spb.ru
findsomethingnew – I like how the layout is clean and browsing feels intuitive and smooth.
getinspireddaily – The site loads well and categories are labelled cleanly, nice work.
uniquelifestylehub – I’ll consider revisiting this shop when I’m looking for something new.
globalstylemarket – Overall a strong first impression; looking forward to seeing delivery and quality.
connectlearncreate – Navigation looks smooth and the categories pop out clearly from the homepage.
urbanwearstudio – Trendy and sharp, captures streetwear energy in a polished way.
exploreandcreate – Found nice categories and the navigation feels intuitive so far.
fashionloverszone – The site loads well and browsing categories is intuitive.
createinspirelead – I’ll bookmark this store for future visits when I’m ready to explore more.
modernlivingstore – Found some interesting items that seem thoughtfully selected and stylish.
shopwithstylehub – Navigation between categories is smooth—browsing feels intuitive and effortless.
connectwithideas – I’ll bookmark this site for later when I’m ready to explore more.
findjoytoday – Overall a promising first visit—waiting to see how delivery and product quality perform.
makeimpacttoday – Customer support/contact information is visible which adds trust to the experience.
dreambuyoutlet – I’ll bookmark this store to revisit when shopping for deals next time.
discoveryourpotential – The content seems geared toward growth and inspiring change for users.
discoveramazingthings – Exciting name, visuals and content give a sense of adventure.
findsomethinggreat.shop – Products arrived on time, quality exceeded my expectations completely today.
У Кума https://u-kuma.com мужской блог об авто, спорте, армии, рыбалке. Тысячи статей на мужские темы
explorewithpassion – Creative tone, design reflects motivation and energetic discovery.
modernhomefinds – Customer support/contact info seems accessible, which helps build trust.
findyourdreamplace – The checkout process appears straightforward and payment options are visible.
discoveramazingoffers.shop – Prices are unbeatable, and the user experience is really nice.
smartshoppinghub – Clean and practical, ideal for modern online shoppers and deals.
urbanwearstudio – Navigation looks smooth and the layout feels modern and clean.
findjoyeveryday.shop – Great selection of uplifting items, makes every purchase feel special.
imaginelearnexplore – I’ll bookmark this shop for future visits when I’m ready to explore.
discovernewthings – Bright visuals and curious tone make this site engaging.
classyfindsonline.shop – Great variety of classy items, everything feels premium and polished.
buildsomethingnew.shop – Great products for makers, really motivates me to start new projects.
smartfashionboutique.shop – Prices are fair, and the overall vibe feels high-end.
findyourmoments.click – Inspiring site overall, encourages living with presence and calm awareness.
trendinghomeideas.shop – Love the decor inspiration here, so many creative home styling ideas.
simplevalueplace.shop – Love browsing here, so many practical things for daily use.
discoverandcreate – The navigation is smooth and categories seem well-organized for exploring.
startanewjourney.shop – Always a good reminder to stay hopeful and start again confidently.
modernlivingtrend.shop – Absolutely love the modern lifestyle vibe, feels fresh and current.
trendingstyleworld.shop – This store keeps up with trends perfectly, everything feels current.
yourdailyshoppinghub.shop – Impressed by how organized everything looks, products are easy to browse.
findyourpathnow.shop – Love the motivation here, makes me feel more grounded every day.
staycuriousdiscover.shop – Perfect name for this site, love how inspiring it feels.
freshfashioncorner.shop – Love the trendy styles here, everything looks so effortlessly chic.
yourmomentstarts.click – Great energy here, helps me feel confident about every new start.
modernlivingstore.click – So many creative items here, really updates any home beautifully.
yourmomentstarts.shop – Perfect site for morning inspiration, helps me refocus on priorities.
dreambelieveachieve.shop – Found some great messages here, truly boosts my morning mindset.
classychoiceoutlet.shop – Great outlet deals, perfect place for finding classy affordable pieces.
yourmomenttoshine – The overall vibe is clean and modern; a solid first impression.
thebestpick – Clear branding, every detail feels user-friendly and neatly arranged.
changeyourperspective.click – Love how this site challenges my mindset in refreshing ways today.
createyourfuture.click – Inspiring site overall, helps me stay motivated toward long-term goals.
changeyourperspective – Customer support/contact information is visible, which adds trust to the experience.
discoveryourpath.shop – Always find something uplifting here, really boosts my daily mindset.
findyourmoments.click – Love the calm vibe here, helps me appreciate little things more.
findjoyeveryday.shop – Really love their mission, spreading happiness through small thoughtful products.
everydayshoppingzone.shop – Huge variety available, perfect place for everyday shopping needs.
Galera, vim dividir minhas impressoes no 4PlayBet Casino porque me impressionou bastante. A variedade de jogos e surreal: slots modernos, todos bem otimizados ate no celular. O suporte foi atencioso, responderam em minutos pelo chat, algo que vale elogio. Fiz saque em Bitcoin e o dinheiro entrou sem enrolacao, ponto fortissimo. Se tivesse que criticar, diria que mais brindes fariam falta, mas isso nao estraga a experiencia. Resumindo, o 4PlayBet Casino e parada obrigatoria pra quem gosta de cassino. Vale experimentar.
4play band|
yourdailyshoppinghub.shop – Impressed by how organized everything looks, products are easy to browse.
modernhomefinds.click – Love the stylish home ideas here, everything feels fresh and cozy.
Ich habe einen totalen Hang zu SpinBetter Casino, es bietet einen einzigartigen Kick. Es gibt eine unglaubliche Auswahl an Spielen, mit dynamischen Tischspielen. Der Service ist von hoher Qualitat, mit praziser Unterstutzung. Die Auszahlungen sind ultraschnell, gelegentlich zusatzliche Freispiele waren ein Highlight. Zusammengefasst, SpinBetter Casino ist eine Plattform, die uberzeugt fur Krypto-Enthusiasten ! Daruber hinaus die Navigation ist kinderleicht, verstarkt die Immersion. Ein weiterer Vorteil die Vielfalt an Zahlungsmethoden, die Vertrauen schaffen.
spinbettercasino.de|
Ich schatze die Energie bei Cat Spins Casino, es sorgt fur pure Unterhaltung. Es gibt eine enorme Vielfalt an Spielen, mit Spielen fur Kryptowahrungen. Mit sofortigen Einzahlungen. Die Mitarbeiter antworten schnell und freundlich. Gewinne werden ohne Wartezeit uberwiesen, dennoch gro?ere Boni waren ideal. Letztlich, Cat Spins Casino ist ein Muss fur Spielbegeisterte. Daruber hinaus die Seite ist schnell und ansprechend, und ladt zum Verweilen ein. Ein gro?artiges Bonus die breiten Sportwetten-Angebote, schnelle Zahlungen garantieren.
Fakten entdecken|
I’ve got a soft spot for Pinco, it’s a festival of fun and wins. The diversity is mind-blowing, with beautifully designed slot machines. The signup offer is unbeatable. The service is outstanding. Payouts are safe and swift, now and then a couple extra spins would be sweet. Overall, Pinco is a hub of pure fun. Additionally the site is fast and stylish, supports total engagement. A core strength is the VIP program with special privileges, that delivers ongoing bonuses.
Check the site|
Je suis bluffe par Ruby Slots Casino, c’est un lieu ou l’adrenaline coule a flots. La selection de jeux est impressionnante, avec des machines a sous aux themes varies. Il amplifie le plaisir des l’entree. Le support est rapide et professionnel. Les retraits sont lisses comme jamais, en revanche plus de promos regulieres dynamiseraient le jeu. Globalement, Ruby Slots Casino est un lieu de fun absolu. Pour ajouter la navigation est simple et intuitive, booste l’excitation du jeu. A signaler les evenements communautaires vibrants, qui dynamise l’engagement.
Apprendre les dГ©tails|
Je suis bluffe par Ruby Slots Casino, ca transporte dans un monde d’excitation. La bibliotheque est pleine de surprises, incluant des paris sur des evenements sportifs. Il offre un demarrage en fanfare. Le service d’assistance est au point. Les paiements sont securises et instantanes, neanmoins des recompenses supplementaires seraient parfaites. Globalement, Ruby Slots Casino est une plateforme qui fait vibrer. Par ailleurs l’interface est simple et engageante, apporte une energie supplementaire. Un atout les options variees pour les paris sportifs, cree une communaute vibrante.
Explorer davantage|
Je suis fascine par Sugar Casino, ca transporte dans un univers de plaisirs. Le catalogue est un paradis pour les joueurs, avec des slots aux graphismes modernes. Il propulse votre jeu des le debut. Le support est fiable et reactif. Les paiements sont surs et efficaces, de temps a autre des offres plus genereuses seraient top. En bref, Sugar Casino garantit un amusement continu. En plus la navigation est claire et rapide, permet une immersion complete. A signaler les paiements en crypto rapides et surs, cree une communaute vibrante.
Lire plus|
J’adore la vibe de Sugar Casino, on y trouve une vibe envoutante. La bibliotheque de jeux est captivante, avec des machines a sous aux themes varies. Avec des depots rapides et faciles. Le suivi est d’une precision remarquable. Les retraits sont fluides et rapides, neanmoins quelques spins gratuits en plus seraient top. En bref, Sugar Casino est un incontournable pour les joueurs. Par ailleurs la plateforme est visuellement electrisante, apporte une touche d’excitation. Egalement super les paiements en crypto rapides et surs, renforce le lien communautaire.
Poursuivre la lecture|
classyfindsonline.shop – Everything looks modern yet timeless, perfect mix for online shoppers.
buildsomethingnew.shop – Love the concept here, inspires creativity and hands-on learning daily.
simplevalueplace.shop – Impressed by how affordable yet reliable everything turned out here.
exploreendlessideas.shop – Great inspiration source, everything feels modern and thoughtfully put together.
startanewjourney.shop – Beautiful layout and message, reminds me to embrace change courageously.
smartfashionboutique.shop – Always find something cute here, updates keep the store exciting.
trendingstyleworld.shop – Smooth shopping experience, delivery came right on time as promised.
modernlivingtrend.shop – Great prices for contemporary decor, makes redesigning a home affordable too.
findyourpathnow.shop – The messages here are uplifting, really help during tough moments honestly.
staycuriousdiscover.shop – Always find new insights here, really sparks genuine curiosity within.
yourmomentstarts.click – The design feels calm and motivating, perfect start to any day.
modernlivingstore.click – Great store overall, stylish selections perfect for modern home lovers.
getmoreforshop.shop – Love this outlet, always manage to get something useful and cheap.
modernhomefinds.click – Love the stylish home ideas here, everything feels fresh and cozy.
createyourfuture.click – Inspiring site overall, helps me stay motivated toward long-term goals.
changeyourperspective.click – Love how this site challenges my mindset in refreshing ways today.
freshfashioncorner.shop – This site nails the balance between affordability and great modern style.
exploreendlessideas.shop – Great inspiration source, everything feels modern and thoughtfully put together.
discoveryourpotential.click – Great platform for personal growth, love the positive and uplifting tone.
yourmomentstarts.shop – Perfect site for morning inspiration, helps me refocus on priorities.
findsomethinggreat.click – Great place to browse, always end up discovering something unexpectedly cool.
classychoiceoutlet.click – Stylish collection overall, love the elegant and affordable fashion pieces.
dreambelieveachieve.shop – Such a motivating brand, really connects with people chasing success.
shopandshinehub.click – Great variety here, products look amazing and prices are reasonable.
classychoiceoutlet.shop – Great outlet deals, perfect place for finding classy affordable pieces.
Vavada Partners предлагает стабильный доход.
Интеграция с системой открывает широкие возможности для продвижения.
Команда оперативно отвечает на вопросы, и позволяет оптимизировать кампании.
Рекламные креативы и ссылки легко внедряются в любую стратегию трафика.
Подробнее об условиях, выплатах и схемах сотрудничества можно узнать вавада партнерская программа — все детали описаны на официальном сайте.
Проект работает официально, что делает работу удобной для вебмастеров.
findbetteroptions.click – Love this site, helps compare and choose smarter shopping decisions easily.
dreambuycollection.click – Beautiful selections here, quality items that truly match their descriptions.
discoveryourpath.click – Beautifully designed site, helps me focus on personal growth daily.
startsomethingtoday – I like how this site pushes small steps toward real daily progress.
findyourpathnow – This blog makes self-discovery feel simple, not overwhelming or confusing.
startsomethingtoday – Visited today and ended up reading way more posts than expected.
changeyourdirection – I like how the blog keeps things real while still offering hope always.
findjoytoday – Every post here feels like a little dose of sunshine and calm.
freshfashioncorner – I keep checking back for new outfit inspo, love the clean layout too.
shopwithstylehub – The mix of products here makes online shopping actually fun again.
simplevalueplace – Everything here feels organized, helpful, and made with real users in mind.
happylivingstore – I like how everything feels curated for comfort, not just for style.
explorethefuture – The topics covered here make me excited about technology’s potential again.
learnandgrowtoday – Every post feels thoughtful, motivating, and packed with small life lessons.
inspirechangealways – The layout feels refreshing and easy to explore every single post.
startanewjourney – I like how every post gives hope and reminds me it’s never too late.
trendingstyleworld – The layout feels modern and easy to explore for quick style browsing.
purevalueoutlet – This outlet feels honest, affordable, and genuinely focused on customer satisfaction.
modernlivingstore.click – Love browsing this shop, everything feels trendy and thoughtfully curated.
getmoreforshop – The layout feels clean and easy to browse for new daily offers.
1000 рублей за регистрацию вывод сразу без вложений в казино с выводом
everydaystylecorner – Definitely a go-to spot for anyone wanting simple, stylish daily fashion tips.
everydaygiftcorner.click – Perfect site for gifts, found some lovely options for friends.
connectlearncreate.click – Amazing community vibe, love the focus on creativity and learning together.
createinspirelead.click – Love the empowering tone here, truly encourages creativity and leadership.
yourcreativejourney – Perfect place for anyone looking to unlock new creative energy consistently.
createinspirelead – I’ll bookmark this store for future visits when I’m ready to explore more.
happylivingstore – Great balance of home essentials and fun decor, perfect for cozy spaces.
inspirechangealways – Nice site, I like how it promotes small but real life changes.
globalstylemarket – Great mix of streetwear and elegant looks, something for everyone honestly.
startanewjourney – Reading here makes me feel grounded and ready to take small new steps.
changeyourdirection – This page feels like a quiet push to start moving differently today.
findjoytoday – I come here whenever I need a quick reminder to smile again.
shopwithstylehub – I like how the layout makes browsing simple and super quick to use.
simplevalueplace – Refreshing to see real value without all the hype and noise online.
explorethefuture – Great layout, simple navigation, and inspiring futuristic topics throughout.
startsomethingtoday – So much positivity here, I’m actually feeling productive after scrolling.
learnandgrowtoday – Reading this site regularly has genuinely helped me shift my mindset lately.
freshfashioncorner – The collections featured here actually look wearable, not just runway stuff.
startsomethingtoday – I like how this site pushes small steps toward real daily progress.
findyourpathnow – I read one article and instantly felt more focused about my journey.
trendingstyleworld – Great resource for finding what’s trending without endless scrolling or ads.
purevalueoutlet – So nice to see a store that actually lives up to the value name.
Новини Хмельницкого https://faine-misto.km.ua остання інформація та новини Хмельницького, події у країні.
smartfashionboutique.click – Stylish and modern pieces, definitely my go-to for classy fashion.
trendinghomeideas – Love the innovative home decor tips here, really sparks creativity instantly.
modernlivingstore.click – The collection is impressive, modern yet cozy and inviting overall.
yourdailytrend.click – Great source for everyday fashion inspiration, always something new featured.
everydaystylecorner.click – Love browsing here, always find stylish items that suit my taste.
buildsomethingnew.click – Inspiring projects here, really motivates me to start new creative ideas.
everydaystylecorner – Feels like a friendly guide to looking good effortlessly every day.
getmoreforshop – Found some amazing products here without spending too much, very happy!
J’adore a fond 7BitCasino, c’est une veritable sensation de casino unique. La gamme de jeux est tout simplement impressionnante, avec des machines a sous modernes et captivantes. Le service d’assistance est de premier ordre, joignable a toute heure. Les gains sont verses en un temps record, cependant les bonus pourraient etre plus reguliers, ou des promotions hebdomadaires plus frequentes. Dans l’ensemble, 7BitCasino est un incontournable pour les amateurs de casino en ligne ! Par ailleurs l’interface est fluide et retro, ce qui intensifie le plaisir de jouer.
bitstarz casino vs 7bitcasino|
Ich bin suchtig nach Cat Spins Casino, es schafft eine elektrisierende Atmosphare. Es gibt eine enorme Vielfalt an Spielen, mit Krypto-freundlichen Titeln. Er gibt Ihnen einen Kickstart. Die Mitarbeiter antworten schnell und freundlich. Auszahlungen sind schnell und reibungslos, gelegentlich zusatzliche Freispiele waren willkommen. Abschlie?end, Cat Spins Casino bietet ein unvergessliches Erlebnis. Au?erdem ist das Design modern und einladend, eine vollstandige Immersion ermoglicht. Ein besonders cooles Feature die haufigen Turniere fur mehr Spa?, exklusive Boni bieten.
https://catspinsbonus.com/|
expandyourhorizon.click – Great site for learning and exploring fresh perspectives every day.
электрокарнизы для штор электрокарнизы для штор .
inspirechangealways.click – Excellent examples of motivation, posts are engaging and very relatable.
J’adore l’ambiance electrisante de Ruby Slots Casino, on ressent une ambiance de fete. Les jeux proposes sont d’une diversite folle, proposant des jeux de cartes elegants. 100% jusqu’a 500 € + tours gratuits. Le support est fiable et reactif. Le processus est transparent et rapide, par contre des recompenses en plus seraient un bonus. En somme, Ruby Slots Casino vaut une exploration vibrante. D’ailleurs la navigation est claire et rapide, ce qui rend chaque partie plus fun. Un element fort les evenements communautaires dynamiques, renforce le lien communautaire.
Essayer ceci|
J’adore l’ambiance electrisante de Sugar Casino, c’est une plateforme qui deborde de dynamisme. Les options de jeu sont incroyablement variees, offrant des sessions live immersives. Le bonus de bienvenue est genereux. Les agents repondent avec efficacite. Les paiements sont surs et fluides, en revanche des recompenses additionnelles seraient ideales. Au final, Sugar Casino garantit un amusement continu. De plus l’interface est simple et engageante, booste l’excitation du jeu. Particulierement cool le programme VIP avec des recompenses exclusives, offre des recompenses continues.
Visiter la plateforme|
Je suis accro a Ruby Slots Casino, c’est un lieu ou l’adrenaline coule a flots. La selection de jeux est impressionnante, proposant des jeux de table classiques. Il amplifie le plaisir des l’entree. Les agents repondent avec efficacite. Les retraits sont ultra-rapides, toutefois des offres plus importantes seraient super. En conclusion, Ruby Slots Casino est un endroit qui electrise. Pour completer la navigation est simple et intuitive, permet une plongee totale dans le jeu. Egalement genial les competitions regulieres pour plus de fun, propose des avantages uniques.
Obtenir plus|
J’ai un veritable coup de c?ur pour Ruby Slots Casino, c’est une plateforme qui deborde de dynamisme. Le choix est aussi large qu’un festival, comprenant des titres adaptes aux cryptomonnaies. Il propulse votre jeu des le debut. Disponible 24/7 par chat ou email. Le processus est transparent et rapide, mais quelques free spins en plus seraient bienvenus. Dans l’ensemble, Ruby Slots Casino garantit un amusement continu. De surcroit la navigation est simple et intuitive, incite a rester plus longtemps. Egalement super les evenements communautaires dynamiques, garantit des paiements securises.
AccГ©der Г la page|
theworldawaits.click – Inspiring content, makes me want to explore and travel everywhere.
orourkeforphilly.com – I appreciate that they include a detailed biography and track record; builds trust.
nataliakerbabian.com – The mix of architecture, illustration and memory-culture is compelling and unique.
localphlmarket.com – The vendor-stories make it special, you can really feel the local community behind it.
9e2seattle.com – Love the local coverage here, very informative and well-presented overall.
cumberlandcountynjvaccination.org – The FAQ about lost vaccine cards was reassuring and informative.
garymasino.com – Would recommend this to business owners looking for tax strategy advice.
electcateriarmccabe.com – Donation and contact pages are easy to find, very user-friendly.
smyrnafestival.com – I’ll definitely consider attending next time—looks like a well-run local event.
chrishallforjudge.com – It’s good that biographical and policy details are present and easy to find.
cycleforsci.org – Shared this with my students and they’re already excited to try the activities.
uncommittednj.org – The campaign updates are clear and timely, easy to read and follow.
oneillforda.com – I like how your biography is personal and connects with the community’s concerns.
Ich liebe das Flair von Cat Spins Casino, es bietet ein immersives Erlebnis. Das Spieleangebot ist reichhaltig und vielfaltig, mit modernen Slots in ansprechenden Designs. Mit sofortigen Einzahlungen. Die Mitarbeiter antworten prazise. Die Zahlungen sind sicher und zuverlassig, trotzdem zusatzliche Freispiele waren willkommen. Letztlich, Cat Spins Casino bietet ein unvergessliches Erlebnis. Au?erdem die Navigation ist unkompliziert, einen Hauch von Eleganz hinzufugt. Ein bemerkenswertes Feature sind die sicheren Krypto-Zahlungen, individuelle Vorteile liefern.
Zum Ansehen klicken|
dibrunobottleshop.com – Loved the blog posts and pairing tips, made choosing much easier and fun.
trustedleaderscircle.bond – Easy navigation and clear call to actions made the experience straightforward.
happylifestylehub.shop – The domain is live, but the homepage doesn’t display clear storefront content yet.
newhorizonsnetwork.shop – Overall impression: solid e-commerce site, I’ll revisit when they update inventory.
successpathway.bond – The visuals are tasteful; good balance between content and design.
joinourcreativeworld.shop – I’d revisit once the site is fully fleshed out to ensure it meets your linking criteria.
shopthelatesttrend.shop – Happy to help you inspect other domains or generate backlink blocks for more established sites if you like.
connectwithideas.click – Amazing platform, really encourages collaboration and sharing of new innovative ideas.
thinkcreategrow.click – Since there are no visible products or brand info yet, linking may offer limited trust value.
exploreamazingideas.click – I couldn’t find branded content, product listings, or clear navigation yet on this domain.
remiphl.com – Parking was easy, staff were welcoming, overall a solid experience.
nsfeg.org – Great resource for learning, very informative and well-structured content overall.
kionnawest.com – Inspiring platform, clearly shares vision and values in a compelling way.
yourdailyshoppinghub.click – Convenient and well-organized store, makes daily shopping fast and enjoyable.
chrishallforjudge.com – It’s good that biographical and policy details are present and easy to find.
haginsforphilly.org – Overall very professional presence, looking forward to following progress.
happylifestylehub.shop – The domain is live, but the homepage doesn’t display clear storefront content yet.
orourkeforphilly.com – I appreciate that they include a detailed biography and track record; builds trust.
nataliakerbabian.com – The mix of architecture, illustration and memory-culture is compelling and unique.
smyrnafestival.com – I’ll definitely consider attending next time—looks like a well-run local event.
localphlmarket.com – Recommended this to my friends who love handmade goods and independent creators.
electcateriarmccabe.com – Mobile version loads smoothly on my phone and the menu is easy to use.
garymasino.com – Contact details and credentials are easy to access, shows transparency.
trustedleaderscircle.bond – Good mobile experience too; checked on my phone and it loaded smoothly.
yourdailytrend.shop – Love the trendy picks here, perfect for keeping up with fashion.
newhorizonsnetwork.shop – I visited the site and it looks clean with interesting product categories.
successpathway.bond – Mobile view looked responsive—on my phone it loaded properly.
joinourcreativeworld.shop – Could be early stage; if they update soon it may get more viable for linking.
1911phl.com – Great information on local events, keeps me updated with ease.
monumentremoval.org – Important initiative, clearly explains the process and historical context respectfully.
shopthelatesttrend.shop – You may want to revisit later to check for a completed e-commerce setup or branding updates.
thinkcreategrow.click – The server response “Index of /” suggests the site is still under development. :contentReference[oaicite:0]index=0
exploreamazingideas.click – I’d recommend monitoring the domain over the next few weeks for updates before committing.
n3rdmarket.com – I’ll be back next week, this market wins for local flavour.
bestvaluecollection.click – Found some excellent deals, products are great quality for affordable prices.
cycleforsci.org – Great to see women and diverse scientists featured in your outreach efforts.
cumberlandcountynjvaccination.org – Found it after searching for local vaccine clinics and this was very useful.
mcalpineinfo.com – Love the detailed info here, very helpful and easy to follow.
oneillforda.com – I like how your biography is personal and connects with the community’s concerns.
natashaforjudge.com – Excellent campaign site, communicates priorities and experience clearly and effectively.
uncommittednj.org – Shared the link with friends, hope more folks check this out and join.
imaginelearnexplore.click – Inspiring content overall, really helps spark creativity and curiosity daily.
createandgrow.shop – The domain is live, but currently shows a directory listing rather than a fully built storefront.
findwhatyoulove.shop – For stronger backlinking, it’s usually better to anchor to domains with visible product listings, trust signals, and a solid design.
modernlivingstyle.shop – Interested to see how product variety grows; style looks promising.
simplybestchoice.click – Would like to see more content and offerings added as it grows.
hardman4schools.com – Great campaign site, clearly communicates vision and priorities for education.
Долго искала удобную нейросеть картинки создаёт бесплатно, и наконец нашла. Интерфейс понятный, результат быстрый, а главное — качество на высоте. Буду рекомендовать друзьям: https://vc.ru/top_rating/2301994-luchshie-besplatnye-nejroseti-dlya-generatsii-izobrazheniy
remiphl.com – Sit‑down or take‑out, the quality stays high and consistent here.
haginsforphilly.org – Overall very professional presence, looking forward to following progress.
pmajoe4council.com – Informative site, provides clear insight into policies and council initiatives.
makeimpacttoday.click – Motivational platform, encourages me to take action and make a difference.
dibrunobottleshop.com – This site’s offerings are easy to browse, really liked the user experience.
discovergreatdeals.click – Love this site, always find amazing deals on quality products.
9e2seattle.com – Love the local coverage here, very informative and well-presented overall.
sparxcle.com – Interesting products here, really innovative ideas and practical solutions overall.
createandgrow.shop – Happy to help find alternatives that are fully live and ready for backlink use right now.
findwhatyoulove.shop – For stronger backlinking, it’s usually better to anchor to domains with visible product listings, trust signals, and a solid design.
организация видеотрансляций организация видеотрансляций .
организация трансляции организация трансляции .
chery tiggo 7 купить chery tiggo 8
modernlivingstyle.shop – Overall a pleasing site, I’m looking forward to seeing product launches.
simplybestchoice.click – Looking forward to seeing what this becomes—solid branding foundation.
globalmarketplacehub.click – I’d wait until full site structure, About/Contact pages are visible before linking.
leanneslifechangingfairies.com – Beautiful and imaginative site, full of magical ideas for everyone.
dankglassonline.com – The name is catchy and memorable — expect a fully stocked store soon.
findyourperfectdeal.click – With no visible product listings or About page, trust signals are low for now.
dailyessentialfinds.bond – The site caught my eye, though it seems early-stage and content is sparse.
simonscider.co.uk – Delicious cider options, love the quality and unique flavor choices here.
motivilovesmusic.com – The brand image is strong, site just needs more substance.
purebeautytrend.shop – The name “Pure Beauty Trend” has strong branding potential once fully active.
everydayvaluecorner.shop – Overall decent first impression, just needs more depth and trust cues to stand out.
trustedleaderscircle.bond – Overall impression: good potential, worth monitoring as the platform evolves.
DRINKIO реально заботится о клиентах. Курьеры приезжают точно по времени, всё аккуратно упаковано. Ассортимент разнообразный, сайт удобный. Приятно работать с таким сервисом https://drinkio105.ru/
successpathway.bond – It’s early days for this site, actual services or products aren’t clearly visible.
shopthebesttoday.click – Great online store, easy navigation and fantastic product deals daily.
Развернутая статья тут: https://novostidnja.ru/lazernaya-epilyacziya-chto-eto-takoe-i-kak-dejstvuet-metod.html
learntradingtoday.bond – Excellent resource for beginners, explains trading concepts clearly and simply.
Ich freue mich riesig uber Cat Spins Casino, es ist ein Ort, der begeistert. Das Portfolio ist vielfaltig und attraktiv, mit Spielen fur Kryptowahrungen. Der Willkommensbonus ist gro?zugig. Der Support ist schnell und freundlich. Auszahlungen sind schnell und reibungslos, von Zeit zu Zeit mehr Bonusoptionen waren top. Insgesamt, Cat Spins Casino ist ideal fur Spielbegeisterte. Au?erdem die Oberflache ist benutzerfreundlich, zum Weiterspielen animiert. Ein starkes Plus die vielfaltigen Sportwetten-Optionen, die die Gemeinschaft starken.
http://www.catspinscasinogames.de|
mdcphilly.com – Great local content, keeps community members informed about events and updates.
The best of the best is here: https://drink3water.com/reshenija-dlja-mediabainga-i-arbitrazha/buy-tiktok-accounts-safely-in-2025-avoid-bans-grow-3/
maltonfestivalofracing.co.uk – Amazing festival coverage, really captures the excitement of racing events beautifully.
Ich bin suchtig nach Cat Spins Casino, es ladt zu spannenden Spielen ein. Es gibt unzahlige packende Spiele, mit immersiven Live-Dealer-Spielen. Er steigert das Spielvergnugen sofort. Erreichbar rund um die Uhr. Gewinne werden schnell uberwiesen, von Zeit zu Zeit mehr regelma?ige Aktionen waren toll. Abschlie?end, Cat Spins Casino ist ein Ort, der begeistert. Ubrigens ist das Design stilvoll und einladend, jeden Moment aufregender macht. Ein bemerkenswertes Extra die regelma?igen Turniere fur Wettbewerbsspa?, regelma?ige Boni bieten.
https://catspinsbonus.com/|
Ich bin komplett hin und weg von SpinBetter Casino, es liefert ein Abenteuer voller Energie. Das Angebot an Spielen ist phanomenal, mit Spielen, die fur Kryptos optimiert sind. Die Agenten sind blitzschnell, immer parat zu assistieren. Die Gewinne kommen prompt, obwohl zusatzliche Freispiele waren ein Highlight. Zusammengefasst, SpinBetter Casino bietet unvergessliche Momente fur Online-Wetten-Fans ! Hinzu kommt die Site ist schnell und stylish, gibt den Anreiz, langer zu bleiben. Besonders toll die schnellen Einzahlungen, die Vertrauen schaffen.
spinbettercasino.de|
everydayvaluecorner.shop – Usually domains like this perform well when they focus on consistent value and clear layout.
dankglassonline.com – Looks promising for premium glass pieces, hoping the store goes live soon.
Je suis fascine par Sugar Casino, ca invite a l’aventure. La selection de jeux est impressionnante, proposant des jeux de cartes elegants. Avec des depots fluides. Les agents repondent avec rapidite. Le processus est transparent et rapide, de temps a autre des offres plus importantes seraient super. En somme, Sugar Casino est un lieu de fun absolu. Pour ajouter l’interface est intuitive et fluide, ce qui rend chaque session plus excitante. A souligner les paiements en crypto rapides et surs, propose des avantages sur mesure.
Jeter un coup d’œil|
Je suis captive par Ruby Slots Casino, ca offre une experience immersive. La selection de jeux est impressionnante, incluant des paris sur des evenements sportifs. Il offre un demarrage en fanfare. Le suivi est d’une precision remarquable. Les transactions sont fiables et efficaces, de temps en temps quelques free spins en plus seraient bienvenus. En resume, Ruby Slots Casino merite un detour palpitant. Pour ajouter le design est style et moderne, incite a rester plus longtemps. Egalement super les transactions en crypto fiables, offre des bonus exclusifs.
Ouvrir la page|
J’ai une affection particuliere pour Ruby Slots Casino, ca donne une vibe electrisante. Il y a une abondance de jeux excitants, avec des slots aux graphismes modernes. Avec des transactions rapides. Le service client est de qualite. Les retraits sont lisses comme jamais, malgre tout des offres plus genereuses rendraient l’experience meilleure. Au final, Ruby Slots Casino offre une experience hors du commun. En complement le design est moderne et attrayant, booste le fun du jeu. Un avantage le programme VIP avec des recompenses exclusives, offre des bonus constants.
http://www.rubyslotscasinoapp777fr.com|
simplybestchoice.shop – Great product variety, everything feels affordable and high quality overall.
Je suis sous le charme de Ruby Slots Casino, ca donne une vibe electrisante. Les options sont aussi vastes qu’un horizon, comprenant des titres adaptes aux cryptomonnaies. Il amplifie le plaisir des l’entree. Le service client est de qualite. Les retraits sont ultra-rapides, toutefois plus de promotions frequentes boosteraient l’experience. En bref, Ruby Slots Casino merite une visite dynamique. Par ailleurs la navigation est intuitive et lisse, ajoute une vibe electrisante. A souligner les paiements securises en crypto, propose des avantages uniques.
Explorer maintenant|
trabas007hoki – The interface feels super intuitive, even on my old tablet device.
inspireeverydaylife.shop – The domain name is very memorable; looking forward to its content unfolding.
nomnomnomfordogs.com – I visited their social pages too and saw many happy customer photos.
pepplish – This site gives me serious foodie vibes, definitely bookmarking it.
learntradingtoday – Nice job making trading strategies understandable without fluff or hype.
flourandoak – The website design is clean and inviting, feels very professional.
dreambuyworld – Great visuals and clean layout make browsing easy and pleasant.
unitedbygoal – Will keep this site bookmarked, seems like a meaningful resource to revisit.
buildyourdreamtoday – Just visited the site and there’s a clean modern feel to the design.
wrestlingac – Lots of content to dig into, I found myself scrolling deeper than expected.
thebestplacetoshop.shop – I liked the variety of gadgets and gifts featured, great for browsing.
cepjournal – Overall impression: modest design, lots of content, but trustworthiness isn’t strongly established.
strategicgrowthalliance – Found a few articles but they seemed a bit generic in tone.
bestdealsforlife.shop – When it launches fully with products and trust elements, it could become a decent anchor.
forexlearninghub – I’d proceed with caution though—trading education requires trust and transparency.
Ich habe einen Narren gefressen an Cat Spins Casino, es begeistert mit Dynamik. Es gibt zahlreiche spannende Spiele, mit interaktiven Live-Spielen. Mit schnellen Einzahlungen. Erreichbar rund um die Uhr. Auszahlungen sind zugig und unkompliziert, allerdings mehr regelma?ige Aktionen waren toll. Am Ende, Cat Spins Casino ist ideal fur Spielbegeisterte. Zudem die Benutzeroberflache ist flussig und intuitiv, eine immersive Erfahrung ermoglicht. Ein gro?artiges Bonus die vielfaltigen Wettmoglichkeiten, die die Community enger zusammenschwei?en.
Jetzt entdecken|
foruminvestmali – I visited the site and while the event concept seems interesting, I found minimal recent updates or substantial investor testimonies.
togetherwerise – Navigation is smooth, though the “About” section could use more concrete examples of past work.
iswrphilly.com – Very professional organization, provides helpful resources and information for all users.
playfuel.co.uk – Great gaming products here, everything feels fun, creative, and high-quality.
shopthebesttoday.click – Great online store, easy navigation and fantastic product deals daily.
nomnomnomfordogs.com – Site gives good first impression though I’d like to see more product detail.
harrietlevinmillan.com – Informative and well-written content, really highlights expertise and knowledge clearly.
dreambuyworld – I didn’t immediately find a detailed “About Us” section — more transparency would help.
nextrealm.click – Interesting concept, love the futuristic vibe and creative presentation overall.
asterixfilm.co.uk – Fantastic movie content, perfect for fans of animation and classic films.
dearsparrows.com – Would benefit from stronger visuals, product or service links to expand beyond blog posts.
learntradingtoday – Appreciate the clean layout and helpful visuals, makes it more engaging.
wrestlingac – I like the subtle aesthetic touches—they feel modern without being flashy.
buildyourdreamtoday – The product-categories were easily visible which made browsing quick and intuitive.
unitedbygoal – The imagery and visuals are solid, they complement the message nicely.
cepjournal – Some posts seem very recent, which is good, but author info is minimal.
strategicgrowthalliance – I’d like to see more real-world results or case studies to build trust.
forexlearninghub – If they include some sample lessons or proof of results it would boost credibility.
foruminvestmali – The “Invest in Mali” theme is timely; the site could be a good gateway if they deliver as promised.
pepplish – What a vibrant site, some sauces here caught my eye instantly.
inspireeverydaylife.shop – Great concept for a lifestyle brand, hope to see product or resource launches soon.
trabas007hoki – Everything looks organized well here, love the responsive design work.
flourandoak – Your selection looks excellent, I’m excited to try it soon.
dreamcreateinspire.shop – Beautiful design, love the inspiring message and creative energy here.
togetherwerise – If you’re considering partnership or purchase, check how long this brand has operated.
pp4fdr.org – Important initiative, shares valuable guidance and updates in a clear manner.
theworldawaits.click – Inspiring content, makes me want to explore and travel everywhere.
trendandstyle.bond – The name “Trend and Style” has good branding potential when fully built.
urbanmatrix.click – Modern and stylish concept, offers great insights into urban innovation.
thebestplacetoshop.shop – The product photos are well done, which builds trust quickly.
bestdealsforlife.shop – The name promises strong value but site content seems very minimal currently.
Sykaaa казино приложение При заходе на официальный сайт Sykaaa Casino вас встречает современный и интуитивно понятный дизайн. Цветовая гамма, как правило, подобрана так, чтобы не отвлекать от главного – игр. Основные разделы, такие как “Казино”, “Спорт”, “Акции”, “Поддержка” и “Профиль”, легко доступны с главной страницы или через удобное меню. Это позволяет быстро найти нужную информацию или перейти к любимым играм, не тратя время на поиски.
mutamedya.com – Pages loaded fast, images appeared sharp, and formatting stayed consistent.
theworldawaits.click – Inspiring content, makes me want to explore and travel everywhere.
ks4thekids.com – Wonderful platform for children, lots of creative learning opportunities provided.
dearsparrows.com – I’d like to see more “About Us” and author details to build trust.
рабочее зеркало севан кей игровые автоматы севен кей протестированы независимыми аудиторами на соответствие стандартам честности.
де знаходиться дністер
envolavecning – If they ship internationally or have a global presence, I’d love to see shipping and sizing details for non-local buyers.
rebeccacaridad-manzanita – If shipping internationally, check the policies carefully, but the site gives a trustworthy first impression.
theperfectgiftshop – I suggest checking shipping and return policies carefully before purchasing from international location.
lifestyleinspirationhub – Good first impression; just building up trust elements will make it stronger.
engagement-forum – The visuals give a decent impression, yet details like pricing, policies and speaker line-up should be clearer.
yourdailyupdate – I like the concept, however the “About Us” section could use more transparency (team, location, reviews).
moesboardwalk – Suggestion: post some attendee reviews or event clips to build more trust and hype.
trendinsight – The site works smoothly on mobile and desktop which is a positive for user experience.
bloemhill – The brand feels premium and well-crafted, good for high-quality arrangements.
joebobsaveschristmas – Found some interesting design elements but didn’t immediately see full details on services.
trendyfindshub – If they offer international shipping, that would be a major plus for global customers.
connectdiscovergrow – Navigation was smooth and the layout seems user-friendly, nice UX.
getinspiredtoday – The overall look is modern and clean—good first impression for an online shop.
rosetemplates – I like how the site presents its template categories, looks well-organised and professional.
sega-live – If you go ahead, consider doing a small test transaction first to verify delivery/service before larger commitment.
28darlingstreet – If you’re travelling internationally, check the menu specials or seasonal changes so you pick the right time to go.
theworldawaits.click – Inspiring content, makes me want to explore and travel everywhere.
madmadedesigns – The website looks crisp and the product photos are very clean and appealing.
ks4thekids.com – Wonderful platform for children, lots of creative learning opportunities provided.
Sykaaa казино приложение При заходе на официальный сайт Sykaaa Casino вас встречает современный и интуитивно понятный дизайн. Цветовая гамма, как правило, подобрана так, чтобы не отвлекать от главного – игр. Основные разделы, такие как “Казино”, “Спорт”, “Акции”, “Поддержка” и “Профиль”, легко доступны с главной страницы или через удобное меню. Это позволяет быстро найти нужную информацию или перейти к любимым играм, не тратя время на поиски
theworldawaits.click – Inspiring content, makes me want to explore and travel everywhere.
rosetemplates – If you’re doing design work or branding this could be a useful resource.
28darlingstreet – The photos suggest a warm atmosphere, perfect for a relaxed yet special meal.
brauhausschmitzoktoberfest.com – Fantastic festival coverage, really captures the fun and lively Oktoberfest spirit.
hopprojects – Visited the site and the mission to break down barriers in contemporary art feels really inspiring.
moesboardwalk – Fun site! The photos of the venue looked inviting and made me smile.
bloemhill – Love the aesthetic: clean, fresh and very boutique-style.
theperfectgiftshop – Overall impression: good potential, just do a bit of due diligence before major orders.
yourdailyupdate – The visuals and layout make a strong first impression, great design work.
trendinsight – The visuals are appealing and modern—good for catching attention if you are browsing.
trendyfindshub – The site loads quickly and looks solid on mobile, which is convenient.
connectdiscovergrow – I like the brand name; it suggests learning and growth which is appealing.
getinspiredtoday – The homepage greets me with crisp visuals and a neatly organised layout.
envolavecning – Overall impression: strong creative vibe, good potential; just ensure you check fit, shipping, and design details.
rebeccacaridad-manzanita – Overall, a compelling art brand with strong visuals and potential for serious collectors or design enthusiasts.
engagement-forum – Overall, a clean and inviting site—but to rely on it fully, I’d want to see stronger documentation of past successes.
theworldawaits.click – Inspiring content, makes me want to explore and travel everywhere.
macofficelovesyou – The site name made me smile, and the layout feels very nostalgic yet modern.
clubinorout.com – Great nightlife guide, keeps me updated on clubs and events easily.
madmadedesigns – The layout loads fast and browsing feels smooth—good UX for online shopping.
Ich bin absolut begeistert von Cat Spins Casino, es sorgt fur ein fesselndes Erlebnis. Die Spielauswahl ist beeindruckend, mit klassischen Tischspielen. Er steigert das Spielvergnugen sofort. Der Support ist professionell und schnell. Auszahlungen sind zugig und unkompliziert, manchmal mehr Bonusvarianten waren ein Hit. Am Ende, Cat Spins Casino ist ein Ort, der begeistert. Au?erdem die Plattform ist optisch ein Highlight, einen Hauch von Eleganz hinzufugt. Ein gro?es Plus die breiten Sportwetten-Angebote, die Community enger verbinden.
Ins Web gehen|
beauty-optical-salon – Love the concept of combining fashion and vision care, really creative.
Ich bin beeindruckt von Cat Spins Casino, es schafft eine elektrisierende Atmosphare. Es gibt zahlreiche spannende Spiele, mit spannenden Sportwetten-Angeboten. Er macht den Start aufregend. Der Kundendienst ist ausgezeichnet. Transaktionen sind zuverlassig und effizient, dennoch gro?ere Boni waren ideal. Kurz und bundig, Cat Spins Casino ist ein Ort fur pure Unterhaltung. Daruber hinaus die Navigation ist unkompliziert, jeden Moment aufregender macht. Ein gro?er Pluspunkt sind die sicheren Krypto-Transaktionen, die Teilnahme fordern.
Website navigieren|
Ich bin komplett hin und weg von SpinBetter Casino, es fuhlt sich an wie ein Strudel aus Freude. Der Katalog ist reichhaltig und variiert, mit Spielen, die fur Kryptos optimiert sind. Die Agenten sind blitzschnell, garantiert top Hilfe. Die Zahlungen sind sicher und smooth, dennoch zusatzliche Freispiele waren ein Highlight. Alles in allem, SpinBetter Casino garantiert hochsten Spa? fur Krypto-Enthusiasten ! Au?erdem die Plattform ist visuell ein Hit, verstarkt die Immersion. Zusatzlich zu beachten die Sicherheit der Daten, die das Spielen noch angenehmer machen.
https://spinbettercasino.de/|
macofficelovesyou – The site name made me smile, and the layout feels very nostalgic yet modern.
J’adore l’ambiance electrisante de Ruby Slots Casino, ca transporte dans un monde d’excitation. Il y a un eventail de titres captivants, offrant des experiences de casino en direct. 100% jusqu’a 500 € plus des tours gratuits. Le support est efficace et amical. Le processus est fluide et intuitif, mais encore quelques tours gratuits en plus seraient geniaux. Pour faire court, Ruby Slots Casino est un immanquable pour les amateurs. A souligner le site est fluide et attractif, ce qui rend chaque session plus excitante. Un plus les paiements en crypto rapides et surs, renforce le lien communautaire.
https://rubyslotscasinopromocodefr.com/|
joebobsaveschristmas – Found some interesting design elements but didn’t immediately see full details on services.
sega-live – I took a look at this domain, and while the design is visually nice, the actual company background and credibility aren’t clearly established.
Ich freue mich riesig uber Cat Spins Casino, es bietet ein immersives Erlebnis. Das Spieleangebot ist reichhaltig und vielfaltig, mit Spielautomaten in kreativen Designs. 100 % bis zu 500 € plus Freispiele. Der Service ist von hochster Qualitat. Transaktionen sind immer sicher, jedoch mehr regelma?ige Aktionen waren toll. Am Ende, Cat Spins Casino garantiert langanhaltenden Spa?. Nebenbei die Seite ist zugig und ansprechend, jeden Augenblick spannender macht. Ein gro?er Pluspunkt die haufigen Turniere fur Wettbewerb, zuverlassige Transaktionen sichern.
Details prГјfen|
Je suis accro a Sugar Casino, on ressent une ambiance de fete. Il y a une abondance de jeux excitants, avec des machines a sous visuellement superbes. Il booste votre aventure des le depart. Le support client est irreprochable. Les transactions sont fiables et efficaces, par ailleurs des bonus varies rendraient le tout plus fun. Pour faire court, Sugar Casino est un lieu de fun absolu. Notons aussi le design est moderne et energique, ce qui rend chaque partie plus fun. A noter les nombreuses options de paris sportifs, garantit des paiements securises.
Explorer davantage|
smartshoppingplace – The site feels like a solid all-in-one store, easy to browse and inviting.
Сукааа казино официальный сайт При заходе на официальный сайт Sykaaa Casino вас встречает современный и интуитивно понятный дизайн. Цветовая гамма, как правило, подобрана так, чтобы не отвлекать от главного – игр. Основные разделы, такие как “Казино”, “Спорт”, “Акции”, “Поддержка” и “Профиль”, легко доступны с главной страницы или через удобное меню. Это позволяет быстро найти нужную информацию или перейти к любимым играм, не тратя время на поиски
everydayinnovation – The brand name sounds inspiring and modern; curious to browse their collection and see how it lives up to the promise.
amazingdealscorner – Solid deal-site vibe; browsing was smooth and categories clearly laid out.
jojoanime10th – Looks like a fun anime-themed project; the visuals really pop with color.
shapeyourdreams – The phrase gets me motivated! Would like to see more about the product story or what makes it unique.
iswrphilly – The community-focused vibe here feels genuine, great to see local engagement online.
dreamdealsstore – This store really delivers value, I keep checking it for updates.
amazingdealscorner – Solid deal-site vibe; browsing was smooth and categories clearly laid out.
findsomethingamazing – Love browsing here, every visit brings something unique and creative.
thebestvalue – Impressed with how many good options they have and how clear everything is.
globalfashionfinds – I like how organized everything is, makes finding styles super easy.
brightstylecorner – Great layout and clean design, browsing through products feels smooth.
findyourowngrowth – Visiting this page always gives me a boost to stay focused daily.
findbetteropportunities – Helpful posts and inspiring ideas, definitely worth visiting regularly.
findyourfocus – Feels personal and encouraging, love how the messages are written.
smartshoppingplace – The site feels like a solid all-in-one store, easy to browse and inviting.
discovernewhorizons – Clear design, meaningful messages—this site stands out for thoughtful content.
everydaychoicehub – Love the positive vibes around better everyday decisions on this site.
shapeyourdreams – Great design and friendly layout, makes engaging with the articles a joy.
globalfashionfinds – This site gives major fashion inspo, love browsing through the looks.
trendylifestylehub – (Note: small typo in link but kept format) Amazing variety of topics from fashion to wellness.
findyourinspiration – Great layout and clean design, makes absorbing the content super easy.
trendsettersparadise – High quality content and styling tips that actually feel achievable.
hanayaka-na-life – Elegant and serene design, the Japanese aesthetic truly shines through beautifully.
everydaychoicehub – “Choice hub” feels like a central spot for variety—nice for finding items you might not expect.
everymomentmatters – The name hits emotionally, good for meaningful purchases; just check the fine details.
findsomethingamazing – Found some unexpected gems here, definitely worth checking out often.
dreamdealsstore – Fast-loading site, neat design and amazing daily offers to grab.
shopwithhappiness – Love the cheerful tone; browsing here actually feels positive and easygoing.
thebestvalue – If you’re looking for value and smart spending, this site is a solid stop.
modernstylemarket – Great name and the design looks sharp—perfect for trend-savvy shoppers.
discovergreatoffers – Straight to the point: you’re promised “great offers”—good for bargain-hunters if service and shipping align.
everydaychoicehub – Nice mixture of ideas and advice, perfect for improving daily routines.
discovernewhorizons – Love how this site opens up new perspectives and fresh ideas every time.
brightstylecorner – Stylish, smooth, and well-designed site, love the shopping experience.
findbetteropportunities – Always end up learning something new about personal growth here.
shapeyourdreams – A gentle reminder that dreams matter and we can shape them one step at a time.
globalfashionfinds – Great shopping experience, fast site and beautiful product photos throughout.
trendylifestylehub – Found some really useful tips on style and self-care that I could use today.
findyourinspiration – Works well for a quick inspiration boost during a busy day.
findyourowngrowth – The content here feels real and practical, not just motivational talk.
dailychoicecorner – The variety of items surprised me, it’s like a cozy online bazaar.
urbanwearoutlet – Stylish urban fashion outlet feel, lots of potential if the sizing and quality hold up.
globalfashionfinds – The quality and selection are really impressive for an online store.
findyourfocus – Such a peaceful layout, makes reading and reflecting super enjoyable.
trendsettersparadise – Will definitely be returning for fresh ideas and new looks weekly.
opennewdoors – A metaphorical name that feels encouraging; ideal for exploration or finding fresh options.
Ich schatze die Spannung bei Cat Spins Casino, es schafft eine aufregende Atmosphare. Die Spielauswahl ist ein echtes Highlight, mit aufregenden Live-Casino-Erlebnissen. Der Willkommensbonus ist ein Highlight. Der Service ist einwandfrei. Gewinne kommen ohne Verzogerung, gelegentlich regelma?igere Promos wurden das Spiel aufwerten. Insgesamt, Cat Spins Casino ist ein Highlight fur Casino-Fans. Zudem die Oberflache ist glatt und benutzerfreundlich, eine vollstandige Immersion ermoglicht. Ein hervorragendes Plus die zahlreichen Sportwetten-Moglichkeiten, zuverlassige Transaktionen sichern.
Zur Seite gehen|
Galera, nao podia deixar de comentar no 4PlayBet Casino porque me impressionou bastante. A variedade de jogos e muito completa: poquer estrategico, todos rodando lisos. O suporte foi bem prestativo, responderam em minutos pelo chat, algo que passa seguranca. Fiz saque em transferencia e o dinheiro entrou sem enrolacao, ponto fortissimo. Se tivesse que criticar, diria que mais brindes fariam falta, mas isso nao estraga a experiencia. Pra concluir, o 4PlayBet Casino vale demais a pena. Eu ja voltei varias vezes.
4play-pro2.1|
startyourjourneytoday – The motivational tone of the brand instantly boosts your mood while browsing.
inspiredthinkinghub – I like how they frame the brand as a place for ideas, not just shopping.
learnsomethingeveryday – This site really makes learning quick facts enjoyable and easy.
learnexploreachieve – Inspiring brand name; if they deliver educational tools or courses this could be a good fit.
dreamcreateachieve – Full of ambition in one line—makes me think this brand supports creative and lifestyle change.
Ich bin absolut begeistert von Cat Spins Casino, es bietet eine Welt voller Action. Das Spieleportfolio ist unglaublich breit, mit Spielen fur Kryptowahrungen. Er sorgt fur einen starken Einstieg. Der Service ist rund um die Uhr verfugbar. Der Prozess ist klar und effizient, dennoch mehr Promo-Vielfalt ware toll. Insgesamt, Cat Spins Casino ist perfekt fur Casino-Liebhaber. Daruber hinaus die Navigation ist klar und flussig, eine vollstandige Eintauchen ermoglicht. Ein wichtiger Vorteil ist das VIP-Programm mit einzigartigen Belohnungen, reibungslose Transaktionen sichern.
Einen Blick werfen|
Ich habe einen totalen Hang zu SpinBetter Casino, es fuhlt sich an wie ein Strudel aus Freude. Das Angebot an Spielen ist phanomenal, mit dynamischen Tischspielen. Der Kundenservice ist ausgezeichnet, immer parat zu assistieren. Die Zahlungen sind sicher und smooth, dennoch mehr abwechslungsreiche Boni waren super. Zum Ende, SpinBetter Casino ist absolut empfehlenswert fur Spieler auf der Suche nach Action ! Au?erdem die Site ist schnell und stylish, erleichtert die gesamte Erfahrung. Hervorzuheben ist die mobilen Apps, die Vertrauen schaffen.
spinbettercasino.de|
creativegiftplace – So many thoughtful gift ideas; perfect for finding something personal and unique.
J’adore la vibe de Sugar Casino, on ressent une ambiance de fete. Les options de jeu sont infinies, incluant des paris sportifs en direct. Avec des depots fluides. Les agents repondent avec efficacite. Les paiements sont securises et instantanes, de temps a autre quelques tours gratuits supplementaires seraient cool. En bref, Sugar Casino offre une experience hors du commun. Pour couronner le tout l’interface est intuitive et fluide, apporte une energie supplementaire. Particulierement cool les paiements en crypto rapides et surs, propose des avantages sur mesure.
AccГ©der Г la page|
Je suis captive par Sugar Casino, ca donne une vibe electrisante. Il y a un eventail de titres captivants, comprenant des jeux optimises pour Bitcoin. Avec des depots rapides et faciles. Les agents sont rapides et pros. Les gains arrivent sans delai, a l’occasion des offres plus importantes seraient super. Pour conclure, Sugar Casino est un endroit qui electrise. A signaler la plateforme est visuellement captivante, incite a prolonger le plaisir. Particulierement fun les paiements en crypto rapides et surs, renforce le lien communautaire.
DГ©couvrir le web|
бездепозитные бонусы казино с выводом Бездепозитные бонусы – это прекрасная возможность начать играть в казино без риска, освоиться в игровом процессе и, возможно, даже увеличить свой стартовый капитал. Главное – внимательно читать условия и выбирать проверенные казино. Удачи в игре!
urbanstylemarket – I appreciate how easy it is to filter and find what I’m looking for.
Hi there, this weekend is fastidious in favor of me, since this moment i am reading this enormous informative paragraph here at my house.
https://studioline-interior.com/yak-steklafar-mozhut-zminyty-vash-avtomobil.html
Je suis captive par Sugar Casino, c’est une plateforme qui deborde de dynamisme. Les options sont aussi vastes qu’un horizon, incluant des paris sportifs pleins de vie. Il booste votre aventure des le depart. Les agents sont toujours la pour aider. Les gains arrivent sans delai, parfois des recompenses additionnelles seraient ideales. Pour conclure, Sugar Casino merite une visite dynamique. A mentionner la navigation est simple et intuitive, facilite une experience immersive. Particulierement fun les transactions crypto ultra-securisees, qui dynamise l’engagement.
Aller au site|
trendylifestylehub – Trend-forward lifestyle brand angle worked for me, very modern design.
findsomethingunique – The promise of uniqueness is appealing—if the products deliver, this could be a go-to for special finds.
classytrendcollection – The products feel trendy yet elegant, really fits the “classy” branding well.
brightnewbeginnings – The name gives a fresh start vibe; nice for seasonal or motivational purchases.
learnsomethingeveryday – This site has genuinely interesting content, really enjoyed the read.
dailytrendspot – Feels like a stylish marketplace where you can discover cool new finds.
Обновите интерьер вашего дома с помощью Перетяжка мебели в Новогрудке, которая придаст ей свежий и современный вид.
При выборе ткани для перетяжки следует принимать во внимание, как активно используется мебель и как она износилась.
mystylezone – Simple and stylish brand name, great for a fashion-oriented site where personal style matters.
simplystylishstore – Clean aesthetic and clear shopping experience; nice for simple, polished purchases.
Ich habe einen Narren gefressen an Cat Spins Casino, es schafft eine elektrisierende Atmosphare. Die Spielauswahl ist beeindruckend, mit immersiven Live-Dealer-Spielen. 100 % bis zu 500 € mit Freispielen. Der Service ist immer zuverlassig. Der Prozess ist klar und effizient, dennoch mehr Promo-Vielfalt ware toll. Zum Schluss, Cat Spins Casino ist ein Top-Ziel fur Spieler. Nebenbei die Seite ist schnell und ansprechend, das Vergnugen maximiert. Ein starkes Plus die haufigen Turniere fur Wettbewerb, die Community enger verbinden.
Website prГјfen|
Do you have a spam issue on this site; I also am a blogger, and I was curious about your situation; many of us have created some nice procedures and we are looking to swap solutions with other folks, be sure to shoot me an e-mail if interested.
https://tslab.in/uncategorized/skachat-mel-bet-2025/
yourstylematters – I like the empowering message behind the name, style should always be personal.
learnsomethingeveryday – Very refreshing site, the topics are varied and engaging.
findyourinspiration – Very motivating messaging; makes me think of product categories that spark ideas or renew your look.
trendshopworld – Global-sounding brand, good for catching wide variety of trends.
perfectbuyzone – Great site for smart shoppers, good variety and responsive design.
findbetteropportunities – Ambitious name—makes me curious about what “better opportunities” means for customers.
findsomethingamazing – Smooth shopping experience, great finds and easy checkout process.
fashiondailydeals – Prices look great for trendy pieces, could easily become a go-to fashion stop.
happyhomefinds – Already bookmarked this one—my go-to for home inspiration when I need it.
bestpickscollection – Found something I might actually buy—nice surprise from browsing.
yourtrendystop – Love how fresh the styles are here, great place to shop and explore.
createimpacttoday – Bookmarking this site to revisit when I need a mindset boost.
unlocknewpotential – Very authentic vibe, the posts feel like a friend’s advice rather than hype.
theperfectgift – The layout looks clean and the photos make everything look appealing.
yourstylematters – Found a few pieces I might actually try — the site made me rethink my wardrobe.
unlocknewpotential – Smooth layout and meaningful content—good mix for daily inspiration.
yourvisionmatters – This platform gave me some real-insight and a fresh viewpoint today.
thinkbigmovefast – Good mix of inspiration and practical insight—exactly what I needed today.
freshvalueoutlet – Overall a positive first visit—looking forward to seeing how it grows.
findyourfocus – Always find great insights here about productivity and mindful living.
discovergreatoffers – Browsing here was quick and the prices looked very competitive.
findyourinspiration – Very motivating messaging; makes me think of product categories that spark ideas or renew your look.
рейтинг digital агентств рейтинг digital агентств .
brightstylecorner – The layout’s bright energy instantly catches your eye, really uplifting vibe overall.
1x lite http://www.1xbet-giris-6.com .
yourvisionmatters – Empowering message and good styling; strong brand identity right out of the gate.
perfectbuyzone – Bookmarking this—will definitely come back when I’m ready to shop smarter.
thebestcorner – Simple and strong branding—makes you believe you found a great spot for deals.
Je suis totalement seduit par 7BitCasino, on dirait une aventure pleine de sensations. La selection de jeux est colossale, comprenant plus de 5 000 jeux, dont 4 000 adaptes aux cryptomonnaies. Les agents sont disponibles 24/7, garantissant une aide immediate via chat en direct ou email. Les retraits sont ultra-rapides, occasionnellement les bonus pourraient etre plus reguliers, comme des offres de cashback plus avantageuses. Pour conclure, 7BitCasino est un incontournable pour les adeptes de sensations fortes ! De plus le design est visuellement attrayant avec une touche vintage, renforce l’immersion totale.
bitstarz casino vs 7bitcasino|
discoverfreshperspectives – Feels more boutique or niche, good for curated products or design-forward picks.
uniquevaluecorner – Good selection of affordable items, name fits perfectly with what’s offered.
yourstylematters – A good spot for style inspiration when I’m wanting something new and fresh.
fashiondailydeals – Easy to use, good loading speed, made the browsing hassle-free.
everymomentmatters – Found nice ideas here that helped me pause and reconnect—thank you!
dreamdealsstore – Love the deals here, prices look great and browsing was smooth.
connectsharegrow – Pleasant browsing experience, everything loads smoothly and feels cohesive.
brightnewbeginnings – Good balance of inspiration and practicality, helpful for making changes.
shopwithhappiness –This site gave a happy vibe from the first glance; charming presentation.
purechoiceoutlet – Overall pleased with the find today—good outlet feel and nice presentation.
yournextadventure – The tone feels genuine and adventurous, not just generic travel fluff.
trendshopworld – Love this site’s trendy feel, browsing was exciting and inspiring.
uniquevaluecorner – Overall impressed—very user friendly and worth exploring when you’ve got time.
shopthedayaway – Good value across the selections, feels like smart shopping.
luxuryfindsonline – Overall a solid browsing session today—definitely will revisit this site soon.
inspiredthinkinghub – The posts are short but meaningful, perfect for quick inspiration breaks.
modernideasnetwork – Clean design and nice layout, made exploring the ideas smoother than expected.
moveforwardnow – Found some actionable ideas that I’m excited to try out soon.
обзор казино
Ich liebe die Atmosphare bei Cat Spins Casino, es verspricht ein einzigartiges Abenteuer. Die Spielauswahl ist beeindruckend, mit aufregenden Live-Casino-Erlebnissen. Er bietet einen tollen Startvorteil. Die Mitarbeiter sind schnell und kompetent. Gewinne werden ohne Wartezeit uberwiesen, von Zeit zu Zeit mehr Bonusoptionen waren top. Insgesamt, Cat Spins Casino garantiert langanhaltenden Spa?. Nebenbei die Navigation ist einfach und klar, zum Bleiben einladt. Ein besonders cooles Feature die regelma?igen Turniere fur Wettbewerbsspa?, sichere Zahlungen garantieren.
Eintreten|
purechoiceoutlet – Clean design and simple layout, made browsing feel effortless and enjoyable.
Ich bin komplett hin und weg von SpinBetter Casino, es erzeugt eine Spielenergie, die fesselt. Die Titelvielfalt ist uberwaltigend, mit immersiven Live-Sessions. Der Kundenservice ist ausgezeichnet, verfugbar rund um die Uhr. Die Gewinne kommen prompt, gelegentlich die Offers konnten gro?zugiger ausfallen. Zum Ende, SpinBetter Casino bietet unvergessliche Momente fur Adrenalin-Sucher ! Hinzu kommt die Interface ist intuitiv und modern, erleichtert die gesamte Erfahrung. Zusatzlich zu beachten die schnellen Einzahlungen, die Flexibilitat bieten.
spinbettercasino.de|
Je suis completement seduit par Ruby Slots Casino, ca offre une experience immersive. La gamme est variee et attrayante, proposant des jeux de table sophistiques. Il donne un avantage immediat. Le service est disponible 24/7. Les paiements sont surs et efficaces, quelquefois des recompenses en plus seraient un bonus. Pour finir, Ruby Slots Casino vaut une exploration vibrante. A mentionner la navigation est claire et rapide, ajoute une vibe electrisante. A noter les options de paris sportifs diversifiees, cree une communaute vibrante.
Essayer ceci|
J’adore l’energie de Ruby Slots Casino, ca invite a l’aventure. Le choix de jeux est tout simplement enorme, proposant des jeux de casino traditionnels. Il offre un demarrage en fanfare. Le support est fiable et reactif. Les retraits sont lisses comme jamais, par ailleurs quelques tours gratuits en plus seraient geniaux. Globalement, Ruby Slots Casino est une plateforme qui pulse. A noter le design est tendance et accrocheur, apporte une energie supplementaire. Egalement excellent les evenements communautaires vibrants, qui booste la participation.
Aller sur le web|
J’ai une passion debordante pour Sugar Casino, ca offre un plaisir vibrant. Le choix est aussi large qu’un festival, offrant des sessions live palpitantes. Il rend le debut de l’aventure palpitant. Les agents repondent avec efficacite. Les transactions sont toujours fiables, rarement quelques tours gratuits en plus seraient geniaux. Au final, Sugar Casino vaut une exploration vibrante. De plus l’interface est fluide comme une soiree, booste l’excitation du jeu. Un point cle les options de paris sportifs variees, assure des transactions fiables.
Ouvrir maintenant|
discoverbetterdeals – Found some great bargains here, feels like a true hidden gem online.
shopwithhappiness –Love how inviting and cheerful the site looks–makes shopping feel joyful.
purechoiceoutlet – The selection feels thoughtful, like there’s quality behind the offers.
fashiondailydeals – Great site layout, the deals looked easy to scan and fun to browse.
brightnewbeginnings – The layout is clean and inviting, really enjoyed exploring the ideas presented.
Je suis completement seduit par Ruby Slots Casino, on y trouve une vibe envoutante. Les jeux proposes sont d’une diversite folle, offrant des sessions live immersives. Le bonus de depart est top. Le suivi est d’une fiabilite exemplaire. Le processus est fluide et intuitif, de temps a autre quelques spins gratuits en plus seraient top. En somme, Ruby Slots Casino vaut une exploration vibrante. D’ailleurs l’interface est lisse et agreable, facilite une experience immersive. Un point fort les tournois frequents pour l’adrenaline, propose des privileges sur mesure.
Visiter la plateforme|
yournextadventure – Will definitely bookmark this for planning future trips when I’m ready.
trendshopworld – Products seem well chosen and the site gave me new styling ideas.
uniquevaluecorner – Loved the variety of products, some nice surprises among the listings.
everymomentmatters – The website could be a go-to for gentle inspiration in a busy world.
shopthedayaway – The product variety is nice, something for different tastes and moods.
luxuryfindsonline – Nice find for quality selections; I’ll bookmark this one for later.
trendandstylehub – Love the trendy picks and layout, everything looks well curated and stylish.
inspiredthinkinghub – Such an uplifting site, found fresh ideas that made me reflect.
modernideasnetwork – Great platform for growing your mindset and discovering new insights.
dreamdealsstore – Fast-loading site, neat design and amazing daily offers to grab.
connectsharegrow – Found some engaging content, the site looks clean and easy to use.
moveforwardnow – Love how every piece here encourages momentum—not just talking, but moving.
creativityunlocked – Inspiring content, really helps spark new ideas and creative thoughts.
amazingdealscorner – Just found this place and the deals already look very good.
shopanddiscover – Fun shopping experience with great variety, will definitely visit again soon.
What you published was very reasonable. But, what about this? what if you added a little information? I mean, I don’t want to tell you how to run your website, however suppose you added a post title to maybe grab people’s attention? I mean %BLOG_TITLE% is a little boring. You should peek at Yahoo’s home page and watch how they create post titles to get people to click. You might try adding a video or a related pic or two to get readers excited about what you’ve written. Just my opinion, it would bring your blog a little bit more interesting.
https://www.jm-moveis.net/melbet-2025-obzor-bk-melbet/
findsomethingunique – Interesting finds here, definitely stands out from regular online stores.
simplystylishstore – Good value for the trends offered, feels like smart style choices.
startsomethingawesome – Found some motivating ideas here that really pushed me to act and grow.
discoverfreshperspectives – I’ll bookmark this one; definitely a resource I’ll revisit for inspiration.
simplelivingstore – Found a few items I’m bookmarking now—this store has a nice mix of practical and stylish.
yourdailyessentials – A well-organized site with lots of practical items I’ll revisit.
startsomethingawesome – The collection is interesting, will definitely revisit for more great finds.
creativegiftplace – Found a few gift options I hadn’t seen elsewhere — nice surprise.
dreamcreateachieve – Discovered some practical tips and real encouragement—very welcome.
modernhometrends – Overall a positive visit; looking forward to checking out what new decor trends they share next.
growtogethercommunity – Overall a strong first impression—really looking forward to what new content appears next.
discoverpossibility – A very positive first visit—looking forward to reading more and staying inspired.
thebestcorner – Nice website overall, everything feels smooth and works as expected.
modernhometrends – I really like how easy it is to explore different styles here.
unlocknewpotential – The layout’s clean and neat, makes browsing feel quick and hassle-free.
discovermoretoday – Helpful and easy to navigate site, offers something new each time.
thebestcorner – Simple and strong branding—makes you believe you found a great spot for deals.
“Перетяжка домашней мебели”
Обновление обивки даёт мебели вторую жизнь, сохраняя её функциональность.
Такой подход не только экономит бюджет, но и позволяет индивидуализировать интерьер. Новая обивка позволяет полностью изменить дизайн старой мебели.
—
### **2. Какие материалы лучше использовать?**
Для перетяжки применяют различные ткани, отличающиеся износостойкостью и внешним видом. Хлопок и лён подойдут для помещений с невысокой нагрузкой.
Также важно учитывать наполнитель, который влияет на комфорт. Поролон средней плотности обеспечит мягкость и долговечность.
—
### **3. Этапы профессиональной перетяжки**
Процесс начинается с демонтажа старой обивки и оценки состояния каркаса. Мастер удаляет изношенную ткань и проверяет прочность конструкции.
Далее выбирают материал и производят раскрой. Обивочный материал тщательно размечается и вырезается с учётом всех деталей.
—
### **4. Преимущества профессионального подхода**
Обращение к специалистам гарантирует качество и долгий срок службы мебели. Опытные ремонтники учитывают все нюансы, чтобы результат радовал годами.
Кроме того, экономится время и исключаются ошибки. Доверив работу профессионалам, вы избежите непредвиденных проблем.
—
### **Спин-шаблон:**
#### **1. Почему стоит выбрать перетяжку мебели?**
– Перетяжка позволяет вернуть предметам интерьера первоначальную свежесть.
– Это отличный способ адаптировать мебель под меняющиеся предпочтения в оформлении дома.
#### **2. Какие материалы лучше использовать?**
– Хлопок и лён подойдут для помещений с невысокой нагрузкой.
– Латексные наполнители считаются самыми износостойкими и экологичными.
#### **3. Этапы профессиональной перетяжки**
– Старая ткань аккуратно снимается, а каркас проверяется на наличие повреждений.
– Обивочный материал тщательно размечается и вырезается с учётом всех деталей.
#### **4. Преимущества профессионального подхода**
– Профессионалы используют надёжные крепления и прочные швы.
– Только специалист сможет точно воспроизвести первоначальную форму мебели.
yourfavoritestore – Everything feels organized and simple, loved the product variety here.
creativegiftplace – The layout is clean and the browsing experience felt smooth and enjoyable.
startsomethingawesome – Nice shop overall, feels trustworthy and the style is super modern.
simplystylishstore – Love the sleek fashion picks here, very stylish and easy to browse.
с минимальным депозитом
simplelivingstore – The tone of the site is gentle and refined; perfect for someone seeking a relaxed shopping experience.
discoverpossibility – Quick load times and easy to explore—made the visit nice and effortless.
dreamcreateachieve – Discovered some practical tips and real encouragement—very welcome.
startsomethingawesome – A solid find for anyone looking to start something new with intention and confidence.
J’ai un veritable coup de c?ur pour Wild Robin Casino, il cree une experience captivante. Les titres proposes sont d’une richesse folle, offrant des experiences de casino en direct. 100% jusqu’a 500 € avec des free spins. Le service client est de qualite. Les transactions sont d’une fiabilite absolue, neanmoins des bonus plus frequents seraient un hit. Globalement, Wild Robin Casino offre une aventure memorable. De plus la plateforme est visuellement captivante, incite a rester plus longtemps. Un element fort les competitions regulieres pour plus de fun, qui dynamise l’engagement.
Essayer|
J’adore la vibe de Wild Robin Casino, c’est une plateforme qui deborde de dynamisme. Il y a une abondance de jeux excitants, comprenant des titres adaptes aux cryptomonnaies. Avec des depots fluides. Le service d’assistance est au point. Les gains sont verses sans attendre, mais des offres plus genereuses seraient top. Au final, Wild Robin Casino merite un detour palpitant. En complement la navigation est intuitive et lisse, amplifie l’adrenaline du jeu. Egalement top le programme VIP avec des recompenses exclusives, offre des bonus constants.
Visiter le site|
growtogethercommunity – Found meaningful articles and good ideas for connecting and growing—very useful.
Je suis emerveille par Cheri Casino, ca invite a l’aventure. La selection de jeux est impressionnante, comprenant des titres adaptes aux cryptomonnaies. Il offre un coup de pouce allechant. Disponible a toute heure via chat ou email. Les transactions sont d’une fiabilite absolue, par moments plus de promos regulieres ajouteraient du peps. En conclusion, Cheri Casino est une plateforme qui fait vibrer. Ajoutons aussi la plateforme est visuellement electrisante, ce qui rend chaque partie plus fun. Un avantage les tournois reguliers pour la competition, qui dynamise l’engagement.
VГ©rifier le site|
J’ai une affection particuliere pour Cheri Casino, ca transporte dans un monde d’excitation. Les options de jeu sont incroyablement variees, incluant des options de paris sportifs dynamiques. Il donne un avantage immediat. Le support est fiable et reactif. Le processus est clair et efficace, rarement des bonus varies rendraient le tout plus fun. En fin de compte, Cheri Casino vaut une visite excitante. En extra le design est style et moderne, booste le fun du jeu. Un atout les tournois reguliers pour la competition, qui dynamise l’engagement.
Commencer ici|
shopwithpurpose – Great concept and thoughtful message behind this platform, I like it.
modernhometrends – Nice online store, feels trustworthy and the catalog is attractive.
thebestcorner – Really like how smooth the browsing is, looks well made too.
discoverfreshperspectives – The site offers new angles that helped me see things from a different point of view.
yourdailyessentials – Good mix of everyday essentials; feels like a reliable place to browse.
J’adore l’energie de Instant Casino, il cree un monde de sensations fortes. La bibliotheque est pleine de surprises, comprenant des titres adaptes aux cryptomonnaies. Il offre un demarrage en fanfare. Disponible 24/7 par chat ou email. Les gains sont verses sans attendre, neanmoins quelques free spins en plus seraient bienvenus. Pour finir, Instant Casino assure un divertissement non-stop. En complement la navigation est simple et intuitive, facilite une experience immersive. Egalement genial les options variees pour les paris sportifs, offre des recompenses continues.
DГ©couvrir dГЁs maintenant|
unlocknewpotential – The site’s aesthetic is appealing and the product pics are clear.
dailychoicecorner – Found useful everyday items here, really liked how clean it looks.
Please let me know if you’re looking for a writer for your site. You have some really great posts and I believe I would be a good asset. If you ever want to take some of the load off, I’d love to write some articles for your blog in exchange for a link back to mine. Please send me an e-mail if interested. Thank you!
purefashionhub – Stylish layout with trendy fashion options, easy to browse and shop.