Host a Website on VPS Without Control Panel
Virtual Private Server (VPS) is one of the most versatile options where web hosting is concerned. It can be used for almost all purposes from the deployment of web apps to running various complexities of websites or blogs.
The control panel itself isn’t a core part of VPS. In fact, it is actually considered an add-on. Although offering users a friendly way of interacting with the Operating System, you can fully operate your VPS account without a control panel.
The following review includes essential information, such as:
- Prerequisites
- How to Install a Web Server
- How to Create a Virtual Host
- Configure Apache
- Restart Apache
- Setup verification
- Upload your Website Files
- Install PHP and MySQL
- Connect your Website Database, if Needed
- Conclusion
- Frequently Asked Questions
Prerequisites
The control panel is a Graphic User Interface (GUI) driven method of handling your VPS. Without it, you will need to know the various commands necessary to install and configure the various components needed.
For today we’re going to look at what you need to host a website with the inclusive installation of a database. The components necessary will include the Apache web server, PHP module, and MySQL database.
You will need to have a VPN hosting account ready with an OS pre-installed, along with a domain name. For the purposes of this article I’m going to assume my domain name is called myexample.com.
How to Install a Web Server
The commands needed to install the Apache web server will vary depending on what OS you have chosen. Let’s look at some of the differences needed between a few common variants of OS:
Ubuntu
sudo apt update
sudo apt install apache2
CentOS
sudo yum update
sudo yum install httpd
Debian
sudo apt update -y
sudo apt install apache2 -y
OpenSUSE
sudo zypper update
sudo zypper install apache2
As you can see, the commands themselves are relatively simple. In fact, the examples I have shown include an extra step with each. The first line updates the package repository while the second installs the Apache web server.
How to Create a Virtual Host
If you plan on running multiple websites on your server you will need to work with virtual hosts. By default, Apache comes ready to handle these. However, you will need to create one configuration file for each virtual host.
Ubuntu
sudo vi myexample.conf
CentOS
sudo vi /etc/httpd/conf.d/vhost.conf
Debian
sudo vi /etc/apache2/sites-available/myexample.com.conf
OpenSUSE
sudo vi /etc/apache2/vhosts.d/myexample.conf
These commands will allow you to open a virtual host configuration file for editing based on your domain name. Once that file is open, enter the following code. It will be the same for all Linux platforms:
<VirtualHost *:80>
ServerAdmin admin@myexample.com
ServerName myexample.com
ServerAlias www.myexample.com
DocumentRoot /var/www/myexample.com/public_html
ErrorLog ${APACHE_LOG_DIR}/error.log
CustomLog ${APACHE_LOG_DIR}/access.log combined
</VirtualHost>
Configure Apache
As with virtual hosts, Apache is managed through the use of configuration files (typically httpd.conf or apache2.conf). For the most basic configuration of Apache web server, you only need to set a few parameters in the configuration file.

Listen is used to bind Apache to a specific IP address or port. For example:
Listen 8000
ServerName lets you set the DNS host name or IP address/port. For example:
ServerName myexample.com:8000
ServerRoot identifies the home directory of the Apache installation. For example:
ServerRoot “d:/myexample/apache2”
DocumentRoot is where the server home directory is located. For example:
DocumentRoot “d:/myexample/apache2/htdocs”
<Directory “d:/myexample/apache2/htdocs”>
Options Indexes FollowSymLinks
AllowOverride None
Order allow,deny
Allow from all
</Directory>
In some instances Apache may work for you without these configurations being set. However, it is best to carry out this step for familiarization as well as to avoid any potential errors messages popping up.
Restart Apache
The following commands are not the only way of restarting the Apache web server. There are alternative ways as well.
Ubuntu
sudo service apache2 restart
CentOS
sudo systemctl restart httpd.service
Debian
sudo service apache2 restart
OpenSUSE
sudo systemctl restart apache2
Setup verification
To test if Apache web server has been correctly installed and configured, use the Apache binary as follows:
sudo apachectl -t
If there are any issues with the configuration, you will get error messages such as the following:
AH00543: apache2: bad user name username
The Apache error log may have more information.
If this occurs you will need to check your Apache web configuration files again. Once it works, you can proceed with the next step.
Upload your Website Files
The fastest and most simple way of moving your website files onto your VPS host is by using a FTP application. While some operating systems have default FTP clients, it is better to choose a more dedicated and secure FTP solution.
One such example is FileZilla, which is free. Whatever your choice, most solutions providers will have two versions of their application – the client and the server versions. YOu only need to download and install the client version.
Once installed, connect to your VPS host and you can begin transferring the files from there. A good FTP client like FileZilla offers you a GUI that helps make the process easier.
Install PHP and MySQL
Before you install either of these, make sure that your Linux distribution is up to date. This will help ensure the process goes smoothly. To update, run:
- sudo apt-get update
- sudo apt-get upgrade
Next we can go ahead and install both PHP and MySQL:
- sudo apt-get install php
OR
- sudo yum install php
- sudo apt-get install mysql-server
OR
- yum install mysql-server
Connect your Website Database, if Needed
If you’re running a website that needs the use of the database, now is the time to make sure it runs and then connect it. As with the other commands demonstrated so far, the one you use will depend on your Linux distribution.
For example, to start or stop the MySQL daemon:
sudo /etc/init.d/mysqld start
sudo /etc/init.d/mysqld stop
OR
sudo service mysql start
sudo service mysql stop
Once you’ve started MySQL, you will need to create a database in order to enter it’s details in your web application of choice. This needs to be done using the mysql tool which is a command line interface for executing MySQL instructions:
mysql -u root -p
If your installation of MySQL was correct and the command executes, you will note your prompt change to mysql>.
To create a database:
CREATE DATABASE mydatabase;
Next, create a user account and give it privileges for the database you created:
CREATE USER you@localhost IDENTIFIED BY ‘password’;
GRANT ALL PRIVILEGES ON * . * TO ‘you’@’localhost’;
FLUSH PRIVILEGES;
Depending on your usage of the account, you may wish to restrict it to specific privileges. This can be done by adjusting the permission type value. Examples of privilege types include SELECT, CREATE, and DELETE.
If you want to grant a user multiple privilege types, but not all, simply separate the privileges with a comma. Once you’ve created the database and user, you can then enter those details into your web application to get it to connect to the database.
Conclusion
This article only covers the very basics of operating a VPS hosting account without the use of a control panel. As you can see, it requires some extent of knowledge on Linux commands. This can raise some challenges to those unfamiliar with command line environments.
This relatively painful experience can be avoided simply by opting for a VPS hosting account that comes with a control panel. If you’re concerned about additional cost, ScalaHosting offers SPanel, which is extremely feature-packed and easy to use.
Best of all, the use of SPanel isn’t subject to licensing fees and it comes as a cost-effective option on ScalaHosting’s Managed Cloud VPS hosting plans. As an alternative, you can also opt to use cPanel but that will significantly increase the cost of your plan.
Hosting a website on a server with a control panel is one of the easiest tasks and can be accomplished in several clicks. Control panels are great for easy management of your server, but they require hardware resources and they set up your server with pre-setups which is drawback if you want to customize your server. Today we will learn how to host a website on VPS without any control panel installed.
Prerequisites
To follow this tutorial, you will need the following requirements:
- a VPS
- a domain name pointed to your server
Install Web Server
On Ubuntu
apt update
apt install apache2 php-{bcmath,bz2,gd,intl,mcrypt,mbstring,mysql,xml,xmlrpc,zip}
apt install libapache2-mod-php
On CentOS
yum update
yum groupinstall 'Web Server'
yum install apache2 php-{bcmath,bz2,gd,intl,mcrypt,mbstring,mysql,xml,xmlrpc,zip}
Enable Apache at boot then start it now, navigate to your IP address on your web browser, you will see the default page.
On Ubuntu
systemctl enable apache2 systemctl start apache2
On CentOS
systemctl enable httpd systemctl start httpd
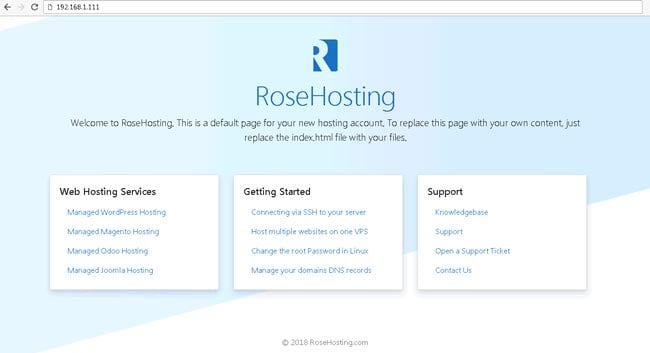
Create Virtual Host
To host only one website on a server, we don’t have to create a virtual host, we can simply make sure that Apache is running and upload our files to /var/www/html and the site will be online at once. But, in this tutorial, we will create a virtual host with domain name domain1.com, please replace it with your actual domain name.
Let’s create a file for the virtual host configuration with the following command:
On CentOS:
nano /etc/httpd/conf.d/domain1.com.conf
On Ubuntu:
nano /etc/apache2/sites-available/domain1.com.conf
Insert the following lines to the configuration file.
<VirtualHost *:80> ServerAdmin webmaster@domain1.com ServerName www.domain1.com ServerAlias domain1.com DirectoryIndex index.php index.html DocumentRoot /var/www/html/domain1.com/public_html LogLevel warn ErrorLog /var/log/httpd/domain1.com_error.log CustomLog /var/log/httpd/domain1.com_access.log combined </VirtualHost>
Since /etc/httpd/conf.d/*.conf files are already included in /etc/httpd/conf/httpd.conf, there is no more step in CentOS
On Ubuntu/Debian, we have to enable the virtual host first by performing this command:
a2ensite domain1.com
Restart apache
On CentOS:
systemctl restart httpd
On Ubuntu:
systemctl restart apache2
Now, let’s create a file in /var/www/html/domain1.com/public_html, don’t forget to replace the domain1.com with your actual domain name.
mkdir -p /var/www/html/domain1.com/public_html
nano /var/www/html/domain1.com/public_html/home.html
Then, insert the following line to the home.html file
<html><center><h1>This is loaded from domain1.com</h></center></html>
Verify the setup
Navigate you domain1.com on your web browser, you will see a page like this

Install CMS
Now that you have a simple website running on Let’s continue to another step, install a CMS on your domain.
In this tutorial, we are going to install WordPress, the most popular CMS built on PHP and MySQL.
Download WordPress
To download WordPress, execute the following commands:
wget wordpress.org/latest.tar.gz tar -xzvf latest.tar.gz mv wordpress/* .
On Ubuntu:
chown -R apache: /var/www/html/domain1.com/public_html
On CentOS:
chown -R www-data: /var/www/html/domain1.com/public_html
Install MySQL
The official WordPress distribution only supports MySQL and MariaDB database storage engine. We will install MySQL/MariaDB on our server now.
Ubuntu:
apt install mysql-server
CentOS:
yum install mariadb-server
When installing WordPress, a new MySQL database is required with username and password. We will create it using the following details:
username: rose_wpuser
database name: rose_wpdb
database password: DkaYrbfLH4Dubc2B
In this tutorial, we assume that your MySQL root user is not having a password, so you need to invoke “mysql” command to get into MySQL shell
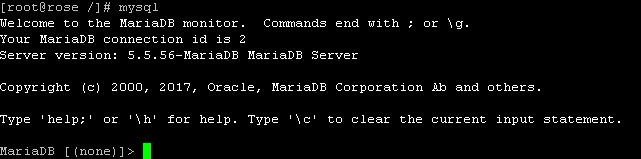
If your MySQL instance is having a password, you need to invoke this command:
mysql -u root -p
MariaDB [(none)]> CREATE DATABASE rose_wpdb; Query OK, 1 row affected (0.67 sec) MariaDB [(none)]> GRANT ALL ON rose_wpdb.* to rose_wpuser@localhost IDENTIFIED BY 'DkaYrbfLH4Dubc2B'; Query OK, 0 rows affected (0.00 sec) MariaDB [(none)]> FLUSH PRIVILEGES; Query OK, 0 rows affected (0.06 sec) MariaDB [(none)]> quit
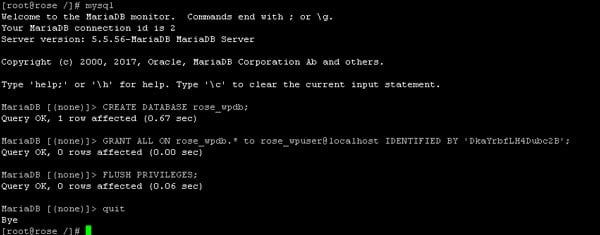
At this point, we are ready to continue with the WordPress installation. Let’s navigate to our domain name in a web browser, enter the database details in the installation, like in the screenshot below.
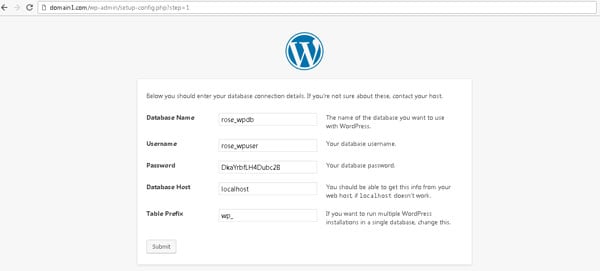
Follow the instructions and you should have WordPress installed on your VPS server, and pointed to your domain. If you are one of our Linux Support clients we can set up your VPS by your requirements and we can install configure and optimize your favorite CMS or any other self-hosted application. We are available 24/7/365!
This post is in fact a nice one it assists new web people,
who are wishing for blogging.
My homepage: nordvpn coupons inspiresensation, http://come.ac/,
350fairfax nordvpn
You are so interesting! I don’t suppose I’ve read something like that before.
So good to discover someone with some original thoughts
on this topic. Seriously.. many thanks for starting this up.
This website is one thing that is needed on the web, someone with
a little originality!
Laboratories could have different reference ranges for regular
testosterone levels. “Normal” ranges for testosterone also
range significantly based mostly on your age and intercourse.
When you get your blood test results again, there
will be info that indicates what that lab’s normal ranges
are. It is important to notice that any attempts
to regulate testosterone ranges ought to be carried out in session with a
healthcare skilled. They can provide steerage and ensure that any interventions are
secure and applicable in your specific state of affairs.
That said, there are some pure methods that will help to
extend or decrease testosterone ranges inside a healthy vary.
For extra information about the connection between Hone and the medical practices, click here.
Research-backed tools, ways, and methods to maximise your well being, delivered to your
inbox each Monday. Dr. James R. Staheli is the Medical Director for Broad Health, Hone Health’s affiliated medical apply and a family medicine
physician in Atlanta, Georgia. Mike McAvennie is an editorial director and author with intensive expertise driving original
content production on a world scale. On the other hand, free testosterone is floating
round your physique, ready to be recruited by your cells.
To determine what’s a great T degree on your age, you also need
to look at the scientific image.
Regular medical follow-up and adherence to treatment plans
are crucial for a constructive consequence. Hormone substitute remedy may be an efficient remedy for certain circumstances ensuing from low FSH
and LH levels, such as hypogonadism. However, it requires careful medical supervision to observe for unwanted
effects and ensure the appropriate hormone levels are maintained.
In addition to medical therapies, counseling and psychological help can be crucial, particularly
if the hormonal imbalance is affecting psychological health, temper,
or high quality of life. Emotional support and counseling might help people address the influence of their situation and improve
their psychological well-being. Understanding laboratory outcomes is
a crucial side of the diagnostic course of. Elevated FSH ranges, for example, would
possibly indicate major testicular failure, while low levels could suggest a problem with the pituitary
gland or hypothalamus.
In general, it’s normal for testosterone ranges to decrease by about 1% per yr after the age of 30.
Throughout the biology classes, we allhave discovered about women’s menstrual cycles and the way they experience an increaseand a
decline of their hormone levels through the period of 30 days.
Well,in distinction to women, males experience these ups and downs in testosterone
ranges eachday. Keeping these caveats in thoughts, in a single study of healthy adult males between the ages of forty and 70, researchers observed
these normal complete testosterone levels. Low testosterone levels
are rather more frequent in males than are high
levels.
Vegans choose to avoid the consumption of all animal products and its derivatives.
Meat, poultry, fish, dairy, eggs and honey are restricted in a vegan food plan. Therefore, the vegan staples can be entire grains,
fruits, greens, legumes, seeds and nuts. People choose to go
vegan for ethical, environmental and well being
causes. More than perceiving the food regimen as a
restriction of merchandise you can eat, a vegan diet should be
considered a possibility to abundantly eat recent fruits, greens,
entire grains and so on. Studies present this diet aids in the betterment of coronary heart well being, it
helps in weight loss, lowers the chance of cancer, sort 2
diabetes, excessive ldl cholesterol and high blood pressure.
When there could be an overactivity of the immune system, the physique attacks and
damages its personal tissues as a response to an unknown set off.
Some research (1) means that men with congestive
heart failure who even have low free testosterone have poorer health prognoses.
If your free testosterone ranges are under normal, you may
need a lower danger of clogged arteries or a coronary
heart attack, he adds. Components like D-Aspartic Acid, Ashwagandha, and Green Tea
Extract are scientifically proven to boost fat metabolism and assist overall well-being.
Every package deal is backed by a lifetime money-back guarantee, so whether you’re shopping for a single bottle or going all in, there’s zero threat.
Simply an easy investment in better energy, temper,
and sexual well being.
In conclusion, having excessive testosterone levels can result in a
spread of signs and side effects. These can embrace elevated aggression, acne, hair loss, temper swings, and excessive physique hair.
It Is necessary to concentrate to these potential results and search
medical recommendation if you suspect that
you’ve high testosterone ranges. A healthcare
professional can provide a proper diagnosis and recommend acceptable remedy options to help handle and
stability your hormone ranges. In males, testosterone is answerable for the event of male reproductive tissues and
secondary sexual traits. It also performs a role in sustaining muscle mass, bone density, and pink blood cell manufacturing.
As men age, their testosterone levels naturally decline, which might
result in symptoms similar to decreased muscle mass,
fatigue, and low libido.
This could embody your unhealthy habits like smoking, excessive alcohol intake, inadequate exercise, etc.
As you presumably can see, vitamin D impacts a multitude of
organs and its deficiency can result in dire consequences.
Unfortunately, most individuals don’t get enough sunlight exposure, hence the low levels of vitamin D in their
bloodstream.
A hormone specialist may be succesful of suggest different way
of life adjustments that can assist combat this downside.
Instead, the blood take a look at looks on your total testosterone levels, which counts free T in addition to that
bound to the proteins intercourse hormone-binding globulin (SHBG) and
albumin. It’s significantly essential throughout puberty, where it triggers many bodily and metabolic changes within the
physique. Whereas it’s perfectly normal to lose testosterone as individuals age,
having an irregular testosterone stage might lead to extra sophisticated well being issues.
For instance, folks with low testosterone may find weight reduction a challenge
due to low energy ranges among other issues.
Regular train, particularly weight training, can positively impact
your testosterone ranges. Goal for no less than half-hour of moderate-intensity activity most days
of the week, like brisk walking, swimming, or biking. Lifting weights, specializing in compound movements that engage a number of muscle teams, can set off the release
of testosterone. The key is difficult your muscle tissue, aiming for fatigue after 8 to 12 repetitions per set.
This continuous decline can instantly impact your well being over
time, affecting every little thing from muscle mass and bone density to mood and power levels.
Understanding this timescale may help you make knowledgeable choices to help your general well-being,
like getting on an everyday program of testosterone
injections to counteract these results. Current analysis exhibits that top testosterone levels have been linked to an increased risk of sort 2 diabetes in women and polycystic ovary
syndrome.
References:
Bodybuilding Com Steroid
La chute soudaine de testostérone peut également supprimer les règles.
Elle peut aussi se manifester dans d’autres symptômes de la
ménopause comme l’irritabilité et les bouffées de chaleur.
Ce type de diabète est dû à des problèmes au niveau de l’hypothalamus ou
de l’hypophyse, qui sont responsables de la signalisation aux ovaires pour produire de la testostérone.
Des pathologies telles que des tumeurs de l’hypophyse ou une
maladie hypothalamique peuvent conduire à ce kind de diabète.
Dre Frechette travaille à New York, NY et se spécialise dans la médecine générale et la
santé des femmes. Vous devriez toujours consulter votre médecin avant de
commencer à prendre de la testostérone ou tout
autre médicament ou supplément connexe. Ils seront en mesure de
vous fournir des exams et de s’assurer qu’il
n’y a pas d’interactions avec d’autres
médicaments que vous prenez.
Les médecins peuvent également administrer des injections de testostérone et des chercheurs médicaux
étudient actuellement les effets des timbres et des granules
de testostérone implantés dans la peau. Certaines femmes peuvent également
obtenir des formulations de gel de testostérone en pharmacie.
Toutefois, ces gels sont traditionnellement utilisés pour les hommes qui ont des taux moyens de testostérone beaucoup plus élevés que chez les femmes.
Si vous pensez présenter les symptômes d’un taux de testostérone faible, il est préférable de demander un rendez-vous avec votre médecin pour évaluer la cause de ces manifestations physiques.
La imaginative and prescient périphérique sera également évaluée et
des exams sanguins effectués pour déterminer les taux de testostérone dans le corps.
La valeur normale de testostérone se situe entre 300 et a thousand nanogrammes
par décilitre. En outre, le déficit en testostérone chez les femmes peut entraîner une diminution de
l’énergie et une augmentation de la graisse corporelle.
Les niveaux de testostérone totale et de testostérone
libre sont évalués pour évaluer avec précision le statut hormonal.
À mesure que les femmes vieillissent, notamment pendant la
ménopause, la manufacturing de testostérone diminue naturellement.
Cela fait partie du spectre plus giant des changements hormonaux
observés au cours de cette étape de la vie.
Cette forme de dysfonction érectile survient lorsque les ovaires ne parviennent pas à produire suffisamment de testostérone.
Les causes peuvent inclure des maladies auto-immunes,
des troubles génétiques ou l’ablation chirurgicale des ovaires.
En adoptant ces habitudes de vie saines, vous pouvez contribuer à la régulation naturelle de la testostérone chez les femmes et favoriser
votre bien-être général. Des effets secondaires plus graves peuvent également survenir, mais ils sont moins fréquents.
Ces effets secondaires doivent être surveillés de près et signalés
immédiatement à un professionnel de la santé. La prévention vise à maintenir
la santé globale et à traiter les problèmes médicaux sous-jacents.
Le diagnostic implique généralement des analyses de
sang pour mesurer les niveaux d’hormones. Les symptômes peuvent inclure
de la fatigue, une diminution de la libido
et des changements d’humeur.
Un médecin prendra en compte les symptômes, les antécédents médicaux et d’autres
facteurs avant de poser un diagnostic de déficit en testostérone chez les femmes.
Améliorer la régulation hormonale peut aider à réduire les symptômes de la
testostérone en trop. Il y a des raisons médicales qui peuvent rendre ce traitement inadéquat.
Consulter un médecin est essentiel pour savoir si ce traitement vous convient.
Le traitement par la testostérone avec et sans œstrogènes concomitants a entraîné une amélioration de
la fonction sexuelle chez les femmes présentant une diminution de
l’intérêt/de l’excitation sexuelle. Le résultat principal était une augmentation du désir sexuel, mais l’excitation et la réponse
orgasmique s’amélioraient également. La testostérone joue un rôle necessary dans le système
reproducteur de la femme. Son taux affecte le processus d’ovulation, le développement des
follicules et l’équilibre des œstrogènes. Des niveaux
trop élevés ou trop bas de l’hormone peuvent entraîner
la stérilité, des irrégularités menstruelles et des
problèmes d’implantation de l’embryon. La testostérone provoque des changements physiques, mais elle joue aussi
un rôle clé dans l’équilibre hormonal des femmes.
Il est essentiel de suivre l’évolution des niveaux de testostérone après avoir mis en œuvre des changements dans le mode de
vie ou des traitements médicaux.
L’intégration d’exercices physiques réguliers, d’une alimentation équilibrée et d’une bonne gestion du stress peut naturellement comment augmenter la testostérone chez les hommes rapidement les
niveaux de testostérone. La musculation, en particulier, est efficace
pour améliorer la masse musculaire et l’équilibre hormonal.
La testostérone est traditionnellement considérée comme l’hormone
sexuelle « mâle ». Notre weblog contient un article intitulé «Les
normes de testostérone chez l’homme», qui vous permettra d’en savoir plus sur son significance et son influence
sur l’organisme masculin. Cependant, elle est également présente dans le corps de la femme, bien qu’en quantités beaucoup
plus faibles.
Certains médicaments utilisés pour remplacer les œstrogènes contiennent de la testostérone.
Les hommes peuvent également recevoir des injections ou des granules de cette hormone
qui sont prescrites pour les hommes. Les médecins
peuvent avoir de la difficulté à détecter de faibles taux de
testostérone chez les femmes parce que leurs taux d’hormones fluctuent constamment sur une base
quotidienne. Si une femme a encore ses règles, elle devrait idéalement passer
le test de testostérone environ 8 à 20 jours après le début de ses règles.
Enregistrer mon nom, mon e-mail et mon site dans le navigateur pour mon prochain commentaire.
Votre santé est primordiale – donnez la priorité à
votre bien-être dès aujourd’hui. Ce texte est fourni à
des fins d’info uniquement et ne remplace pas la session d’un professionnel.
The info here is summarized and meant to give a broad understanding to consumers.
It shouldn’t be seen as exhaustive and isn’t an different alternative to a go to,
call, session, or advice out of your doctor
or healthcare provider. Moreover, the endocrine
symptoms are additionally usually reversible and will final from 2
weeks to some months. If there are persistent clinical signs of endocrine dysfunction, your doctor
may prescribe you drugs that stimulate the HPG axis and
kick-start the pure production of testosterone. As you
taper off testosterone, it’s also important
to manage your estrogen ranges. Estrogen in males is derived from
testosterone, so changes in testosterone ranges can affect estrogen ranges.
No matter what approach you choose, the signs may range between people.
Thus, getting off TRT is protected only when supervised by an experienced
medical physician. Tapering off testosterone
is an approach based mostly on gradually reducing the dose and stopping any drastic changes in your hormonal ranges.
The technique is highly beneficial when you had been on therapy for a protracted interval and your HPG axis is in all probability going suppressed.
Another technique to scale back the chance of unwanted aspect
effects is truly fizzling out the dose of injections versus stopping TRT
abruptly.
As A End Result Of of this, it’s recommended that you simply seek the assistance
of with a doctor before you begin taking TRT. Have a consultation with
a hormone specialist after you stop taking drugs.
Contact a TRT skilled today to be taught more about TRT
and the most secure treatment options to go nicely with your targets.
The body regulates its hormones through a posh system that includes the hypothalamus, pituitary gland, and the testes.
Usually, the hypothalamus sends a hormone called gonadotropin-releasing hormone (GnRH) to the
pituitary gland, which then releases luteinizing hormone
(LH) that indicators the testes to provide testosterone.
Nonetheless, different natural remedies such as herbs and
dietary supplements should be approached with caution. It
took 12 months for 90% of men to revive their sperm count to really helpful ranges
and up to 24 months for one hundred pc of the participants to achieve wholesome values.
Hone-affiliated medical practices are independently owned and
operated by licensed physicians who present services using the Hone telehealth platform.
For extra details about the relationship between Hone and
the medical practices, click on right here. It may sound counterintuitive, however TRT can really suppress sperm manufacturing.
The brief answer is your body will revert to how it was earlier than you started TRT.
Unlike the gradual onset of your symptoms of low T, when you’re coming off
TRT, the onset of these negative symptoms might be extra fast.
If you felt lethargic and a loss of libido earlier than, that’ll come again in a a
lot more intense method after your TRT ends.
When you introduce testosterone by way of TRT, this natural
suggestions loop is disrupted. The exterior testosterone tells the hypothalamus and pituitary gland that the body has enough testosterone, lowering their hormone
manufacturing and, in flip, pure testosterone synthesis.
Nonetheless, when exterior testosterone is it illegal to order steroids online, Torri, introduced, the physique responds
by decreasing or halting its personal natural production, notably by signalling the mind to
lower its stimulation of the testes. This change can affect different
hormones and techniques, such as sperm production and estrogen balance, which
is why medical supervision is critical. In Canada, more males are
turning to TRT to regain their energy and confidence. However whereas the advantages of testosterone therapy may be vital, understanding the potential side effects is simply as necessary as understanding the benefits.
It is essential to involve your physician in any selections regarding adjustments to your testosterone
replacement remedy. If you would possibly be contemplating stopping or
adjusting your TRT regimen, seek the assistance
of your healthcare provider first. Your physician might
scale back the dosage slowly over weeks or months, monitoring your hormone levels and symptoms carefully.
This method minimizes withdrawal signs and helps a smoother transition off
TRT. This means, you can manage any symptoms that arise and ensure a smoother journey back to pure testosterone manufacturing.
“Can you cease once you start testosterone therapy?” is
a question that should all the time be addressed with your healthcare
supplier.
Sure, TRT has been stated to lower sperm depend, particularly if taken without precautions.
That is one reason why some males are prescribed hCG (human chorionic gonadotropin) alongside TRT to take care of testicular operate and fertility potential.
Once dismissed as a uncommon condition affecting older
men, low T (testosterone deficiency) is now understood as a a lot more widespread
problem. Thanks to a combine of trendy stress, environmental exposures, and plain old growing older, extra men are hitting their 40s and 50s feeling like shadows
of themselves — and lots of don’t even know why.
TRT does not cause prostate most cancers, but it
may enhance PSA ranges and ought to be used with warning in males with a history of prostate situations.
In Canada, qualified TRT suppliers are outfitted to guide
you thru every step—making positive your treatment
is not solely efficient, but also safe, sustainable, and
tailored to your wants. In Canada, TRT clinics typically present structured
follow-ups, ongoing lab testing, and professional steering to help males
maintain long-term hormone stability and keep away from unnecessary complications.
Let’s dive into what stopping testosterone remedy means and how it ought to be approached.
Your natural testosterone ranges, the length of time you’ve been on TRT, and
your general health are a variety of the variables that will have an effect on the answer.
Let’s talk about the penalties of stopping the therapy,
the risks, and how to end treatment safely if necessary.
For males with low testosterone (Low T), testosterone replacement therapy (TRT) is an effective remedy.
It can enhance mood, libido, muscle mass,
power levels, and common quality of life. However,
many men query whether it is a lifelong commitment or if it could
be stopped once began. The body’s natural testosterone production decreases when exogenous testosterone is
introduced.
If you need to normalize your hormone levels and naturally enhance your testosterone, the very first thing you want to do
is kick the sugar behavior immediately. While you
wish to eat extra meals that enhance testosterone, the following foods you need to avoid in order to support
your T levels. Nevertheless, low testosterone in males has particularly turn out to be a major
health concern right now. If you could have low testosterone, like many men do, these testosterone-boosting
foods and lifestyle adjustments may help you overcome it naturally … and quicker.
The wellness warrior’s ally of selection, the perennially Instagrammable seed is the definition of
“superfood”. With potassium, zinc, iron and magnesium all contributing to testosterone production, fertility and
muscle growth, sprinkle black guy on Steroids
high of your morning oats to start out your day with
a T-boost. According to findings, taking a every day ginger supplement for 3 months
elevated testosterone ranges by 17 per cent in a
group of seventy five adult male members with fertility issues.
Having a wholesome sex drive is linked to feeling bodily and emotionally healthy, so it’s no shock that the meals you eat play a role in boosting your sex
life. While foods that enhance sex drive can play a task in a robust
sexual need, many of the analysis has less to do
with libido and more to do with sexual efficiency.
What controls our libido (also called our intercourse
drive) is definitely a really complex net of organic,
psychological, and social-cultural influences.
There isn’t sufficient data to suggest a precise variety of whole eggs to eat per day to lift testosterone.
Nonetheless, the males in this research ate three complete eggs
immediately after each of their thrice-weekly resistance
training periods. While you can take boron in supplement type, meals like avocado and prunes can present nearly as much
per serving. Nevertheless, the testosterone-boosting effects of fruit are often modest and not immediate.
Most research on fruits and testosterone entails long-term consumption rather than short-term boosts.
Research have proven that boron can double testosterone ranges in females with magnesium deficiency.
Nonetheless, when you’re on the lookout for a particular food regimen to assist you create meals, try the Mediterranean food regimen. Houman defined that following a Mediterranean food plan has been linked
to greater testosterone ranges and higher reproductive well being in males.
They have a excessive dietary content of important vitamins like zinc
and vitamin D, which are crucial for wholesome testosterone levels.
Those with much less vitamin D are inclined to have decrease testosterone ranges than these with more vitamin D.
The hormone additionally performs an necessary function in intercourse drive, bone
mass, physique composition, muscle mass and power, voice timbre, and sperm manufacturing.
Nevertheless, we should always eat them in moderation because an extra of them
can enhance unhealthy cholesterol. Zinc inhibits the aromatase enzyme that converts testosterone into estrogen, rising testosterone ranges and improving semen production. Oysters also
include magnesium, phosphorus, selenium, iron, and vitamin B,
and we consider them an aphrodisiac food. Olive oil will
increase the activity of 3beta-HSD and 17 beta-HSD enzymes
concerned within the manufacture of testosterone, leading to increased
ranges of normal consumption.
They discovered that when cortisol is elevated, testosterone
responds by elevating as well however quickly after bottoms out at a much lower
degree than earlier than cortisol kicked in. That means you want to discover ways to naturally relieve stress
to keep your testosterone ranges up. In The Meantime, one examine indicates that zinc supplementation may profit males with low testosterone levels and impotence,
especially if they have a testosterone deficiency.
In addition to adopting a healthy diet and together with these meals and herbs, making life-style changes can even naturally assist healthy testosterone ranges.
Flaxseeds comprise phytoestrogens that act very similarly to female hormones
which would possibly be linked to a healthy sex life.
Flax may be beneficial for women who have low estrogen ranges, such as these experiencing menopause.
Testosterone additionally performs a role in muscle improvement and power, bone
density, libido, fat distribution and pink blood cell production. Bananas
also include magnesium (11) the benefits of which we explained underneath leafy green vegetables.
One research established how bananas’ chief
nutrient, potassium (29) can promote testosterone production and firmer erections.
Pyridoxine, extra generally known as vitamin B6 (30), additionally offers an abundance of advantages,
together with the discharge of androgens, which in flip can increase your T
production. The two omega-3s within fatty fish are eicosapentaenoic acid (EPA) and docosahexaenoic acid
(DHA). They’re great for sustaining and enhancing
heart health (22), and a 2019 article reported their potential effectiveness
in treating temper problems (23).
Garlic is considered a superfood as a outcome of it is wealthy
in flavonoids, identified for combating inflammation and free radicals that cause cells to age prematurely.
The research factors to the beneficial effects of phytoestrogen for
ladies throughout and after menopause, Rizzo says. Christie Siebel, a senior
medical dietitian at the College of Texas MD Anderson Cancer Middle and a breast cancer survivor,
says soy is usually suitable for eating, even for individuals with cancer.
You have to eliminate these empty calories and eat extra wholesome fat.
This vegetable is thought to assist with balancing libido, because of its high quantities of beta-carotene.
This compound helps the whole endocrine system, thereby
supporting libido, boosting metabolism, and strengthening
the kidneys. Moreover, carrots assist balance hormones—specifically, estrogen.
Carrots contain distinctive undigestible fibers to help detox extra estrogen from
the physique.
Chaque individu réagit différemment aux hormones en fonction de son métabolisme, de
son âge et de la posologie prescrite par un professionnel de santé.
Cependant, certaines étapes sont communes à la plupart des parcours hormonaux.
Echange entre les aiguilles – il est recommandé d’utiliser une aiguille pour le prélèvement et une autre pour l’injection.
Attendre peut nuire à votre santé et vous empêcher de
prendre de la testostérone en toute sécurité.
• recommander d’autres exams (p. Ex. Scintigraphie osseuse, check
de la fonction de stress cardiaque) en fonction de vos antécédents médicaux,
de votre âge et de tout signe de problème de santé potential.
La testostérone peut affecter négativement la santé mentale.
Le produit peut avoir une consistance huileuse et donc être assez difficile à injecter, il faut forcer un peu meilleur avis sur les boosters de testostérone (Melinda) le piston de la seringue et prendre votre temps.
L’aiguille doit descendre assez profondément dans le muscle
pour que la propagation du produit soit optimale et rapide.
Si le produit est injecté d’avantage vers le dessus, le temps de
propagation dans l’organisme sera plus lengthy.
Toutefois, ce produit n’est pas incompatible avec les seringues en polypropylène (plastique).
Certains trans YouTubers partagent leurs commentaires sur
youtube. Vous pouvez rechercher ” Axolom Packers” pour voir ces vidéos.
Si votre compagnie d’assurance ne couvre pas les coûts
de transition, vous pouvez assumer les coûts.
On ignore si la testostérone augmente les risques de certains varieties de cancer.
Ces changements peuvent augmenter le risque de maladie cardiaque (y compris crise cardiaque), d’accident vasculaire
cérébral et de diabète. Une fois que vos os ont cessé
de grossir après la puberté, la testostérone ne changera pas la taille ni la forme de vos
os. Vous ne pouvez prendre aucun traitement pour augmenter votre taille ou la taille de vos mains / pieds.
Il peut être difficile de distinguer la dysphorie de genre des problèmes d’image corporelle.
Les conseils professionnels et par les pairs peuvent être utiles pour définir vos attentes concernant votre apparence et pour travailler à une
plus grande acceptation de soi. Le degré et le taux de
changement dépendent de facteurs différents pour chaque personne, notamment votre
âge, le nombre de récepteurs hormonaux de votre corps et la sensibilité de votre
corps à la testostérone.
Cela donne au visage plus de définition, ce qui contribue
à obtenir une apparence plus masculine. La libido correspond à l’envie et
la volonté d’avoir une activité sexuelle, y compris la
masturbation. Le désir sexuel fluctue tout au lengthy de la vie et, parfois, les hommes
peuvent souffrir d’une baisse de libido. La taille moyenne du pénis est un sujet qui intéresse de nombreux hommes, souvent mécontents de la longueur de leur propre verge.
Pourtant, on constate qu’une majorité d’entre eux possède un pénis de
taille normale, en dépit de la vision biaisée qu’ils en ont.
L’alimentation est l’un des leviers les plus puissants pour soutenir la production hormonale, en particulier la testostérone.
Après 50 ans, le métabolisme ralentit et les besoins du
corps évoluent.
Notre corps a besoin de repos pendant le temps de
récupération. Mais une fois que vous commencez à faire de l’exercice
physique, votre corps se sent faible. La transition hormonale est une
étape clé pour de nombreuses personnes transgenres souhaitant aligner leur apparence physique avec leur genre ressenti.
Que ce soit un traitement à la testostérone (HRT FTM) ou aux œstrogènes (HRT MTF), les effets des
hormones se manifestent progressivement. Voici un guide détaillé
pour mieux comprendre l’évolution de votre corps au
fil des mois. L’un des principaux objectifs de la thérapie à la testostérone pour les sufferers FTM
est d’induire des changements physiques correspondant à leur identité
de genre.
La testostérone renforce votre physique par les muscles mais aussi par les
os. Pour préciser les effets de la testostérone sur les os,
il faut différencier le cas des personnes ayant achevés
leur croissance et les autres. La croissance se termine vers 16/17 ans pour les personnes nées
de sexe féminin et peut parfois se prolonger jusqu’à plus de 20 ans.
Dernièrement, en tant que thérapeute, je vois de plus en plus de jeunes qui
envisagent de faire la transition ou qui ont décidé de le
faire et qui veulent de l’aide avec la feuille de route.
Puisqu’ils trouvent la plupart de leurs informations sur Internet, et pas
forcément dans le bon sens, voici les informations que j’aurais aimé avoir avant de venir en thérapie.
Les effets hormonaux dépendent principalement du dosage prescrit
par un médecin et de la réponse individuelle du corps.
Dans le cas propre à la testostérone, il s’agit d’un produit huileux qui a besoin de
bien se propager, il faut un muscle d’un volume conséquent.
C’est pourquoi la fesse et la cuisse sont, à mon sens, les
seules zones vraiment indiquées pour réaliser soi-même l’injection.
Une fois que vous êtes certifié par l’endocrinologue,
vous pouvez commencer à tout second un traitement par la testostérone ou un traitement hormonal substitutif.
Avant de commencer notre transition FTM, nous devons organiser beaucoup d’argent ou de fonds.
Les fonds nous aideront à l’avenir à avoir une
vie meilleure.
70918248
References:
did schwarzenegger use steroids – Kellie –
Thermogenesis, Clenbutrol has components
that elevate physique temperature; this increase in temperature increases the calorie expenditure.
If you combine D-Bal Max with correct diet and coaching it is extremely unlikely you’ll experience any negative unwanted aspect effects.
As with all the other Crazybulk products, it
incorporates various totally different elements to work in tandem with each other to provide the finest outcomes potential.
Trenbolone is 3x extra androgenic than testosterone,
which gives a clue as to how highly effective this compound really is.
DECA-MAX was designed to offer you a few of the benefits of Deca,
with far fewer drawbacks – hell yes!
The method it does this is by mimicking the consequences of ghrelin, which is
a naturally occurring hormone that itself stimulates
progress hormone. Simply like anabolic steroids and presumably
some SARMs (but not all), MK-677 is understood to cross the blood-brain barrier in order that it may possibly affect the central nervous system.
They also can help decrease estrogen ranges, which
can help deal with estrogen receptor positive breast
most cancers by blocking the expansion of cancer cells that
use estrogen to develop. For folks with cancer or
AIDS who’re losing muscle, anabolic steroids enhance the variety of androgen receptors in skeletal muscle and
enhance it in size and power.
This one is pretty much a Bulking Stack with
the distinction that it trades Decaduro for Anvarol. What this means is
you lose the restoration from Decaduro and achieve extra energy and
stamina from Anvarol for a more highly effective exercise.
I personally favor this one over the Bulking Stack because it gives extra energy and gas to complete harder
exercises which can result in more muscle and more fats burned.
Ache soothing is also an necessary operate of this steroid and it also increases the strength of tendons.
The market additionally provides alternatives like energy
stack (Official Site — Verified ✅) offerings that
combine multiple anabolic brokers to supply a
complete answer.
Authorized steroid dietary supplements can be purchased on-line from reputable complement
manufacturers like CrazyBulk. Always purchase from trusted sellers to be assured of quality & security.
Step on the human growth hormone gasoline, fireplace up muscle growth and burn via fats stores.
Nitric-Max is an awesome bodybuilding complement formulated to assist in direction of blood circulate &
oxygen circulation, growing your strength, energy
& recovery. Feeling irritable and simple to anger are some
behavioral side effects of prolonged steroid use on the human body (https://www.hulkshare.com/judostone34/) of S23.
People can even really feel lethargic or depressed, which can point out that the physique isn’t tolerating
this compound nicely. Our checks have proven S23 to be extraordinarily suppressive,
so customers can count on their testosterone levels to fall into a hypogonadal range post-cycle, being lower than 300 ng/dL.
Purchase from well-known firms with good critiques and clear ingredient lists.
Look for products produced from natural components which
have been examined for safety and effectiveness.
At All Times examine with a healthcare skilled earlier than beginning any new complement.
I have used Clenbutrol and located it to be effective in serving to me reach my weight reduction targets.
The results I even have skilled with Clenbutrol have been optimistic, and I imagine it may doubtlessly be useful for others trying
to shed pounds and improve their physical health. Nevertheless, it is essential to remember that any complement’s effectiveness can range from person to person. Nowadays, bodybuilding fever is boosting
all over the world and it turns into a stylish factor to speculate big time and
cash in muscle building regime. Nevertheless, many of the bodybuilders
get exhausted with strenuous workouts and quit within few days.
Tren is a very suppressive compound, and you’ll want
to run an HCG and Nolvadex to prevent crashing your testosterone ranges and preserve your positive aspects.
Adding Deca to the stack will ensure you develop that massive, full, pumped
look, and with basic widespread sense, you must be able
to control water retention nicely on this
stack. If your dosage of Testosterone Cypionate
is taken too excessive in this stack, water retention could turn into more of a problem
– which is why I advocate 600mg max. This killer bulking stack brings on outcomes rapidly, with Dianabol kicking off the cycle.
You could extend this cycle properly previous 12 weeks with solely
Testosterone Cypionate when you choose to.
Steroids, whether legal or unlawful, are supplemental to good diet.
If you are not on level with what you are eating,
then you’re fairly actually losing your cash on mass constructing supps.
That’s why we feel it’s necessary to include here a quick
primer on how you ought to be eating for mass acquire. Trenbolone also
has some fat-burning properties, guaranteeing you don’t accumulate any fats,
whilst generously consuming on a cycle.
Anadrol also increases testosterone levels, leading to massive energy gains and intense muscle pumps.
One of probably the most dangerous results of Anadrol is hypertension. It
also lowers good cholesterol (HDL), which raises the risk of heart illness, and
damages the liver. Are you on the lookout for the strongest authorized alternatives to
illegal anabolic steroids that include numerous aspect effects?
Well, you do not have to sacrifice your health for muscle development anymore.
The major cause individuals take anabolic steroids is
to construct muscle dimension and energy. In this article, we
reveal the best steroids for mass and the dosages utilized by bodybuilders at present.
RAD a hundred and forty is typically taken by males in dosages of
10–20 mg/day for 6–12 weeks. He stated on Reddit that he
did not notice any adverse effects from his cycle, except for elevated sweating.
This steroid among Crazy Bulk legal steroids is particularly expressed for speeding up
the absorption course of by the physique in order that
to burn off fats powerfully and efficiently. Thus you get rid of extreme fats, further weight,
leave-taking behind hard and get slender muscle mass. The fee at which one can see muscle positive aspects from
oral steroids for bodybuilding considerably varies from individual to individual, depending on their workout routine, food plan, and genetic predisposition.
A typical Sustanon 250 cycle lasts for 8-12 weeks, with customers injecting the drug
each different week. However, it may also be used by people who
undergo from conditions such as muscle losing and
HIV/AIDS. Sustanon is a really powerful drug, and it could have critical side effects if it’s not used correctly.
In this text, we are going to talk about every thing you want
to learn about Sustanon 250 cycles, together with dosage, advantages, and unwanted effects.
I’m taking 1 ml a week, and I feel nice, with no crashes and amazing
power. I did get some small zits in week one on my shoulders, so I lowered the dose to zero.9 ml, and it started going away.
If you’re going to how do steroids work (cs.transy.edu) recurring
cycles, your off-cycle time should be a minimal of equal to the
length of the cycle itself. This allows a full HPTA restoration (aided by PCT) and a
adequate break from all steroids before getting back to another cycle.
When you start precisely is dependent upon the esters used and their clearing time.
Nonetheless, the standard Testosterone enanthate
or comparable length Test ester normally sees a 2-week clearing time following your final steroid shot.
SERMs are best taken when most of the steroid is out of your system; in any other case,
it won’t fight the robust suppression. If the selection is between Masteron and Primobolan, most
of us will go with Masteron, which might (and should) be run at a lower dose.
Larger doses of Masteron can result in extreme muscle
tightening; 300mg per week of Masteron will provide one of the best outcomes
for most users.
Nonetheless, most customers will find the most effective results by using Sustanon for
at least eight weeks. Deca is thought to be some of the effective steroids when it
comes to bulking. As you see, there are numerous completely different combinations of
steroids that you need to use with Sustanon 250.
By experimenting with completely different cycles, you’ll find the one which works best for
you and helps you to obtain your fitness goals.
Biking Equipoise and Sustanon 250 is a good way to realize regular gains while keeping your physique healthy.
For those seeking to achieve fast muscle progress,
a Dianabol and Sustanon 250 cycle is the method in which to go.
When it comes to potential unwanted aspect effects, both Sustanon and Testosterone Enanthate have comparable risks, including pimples, hair loss, prostate enlargement,
and elevated risk of heart illness. Again, there is no need for us to increase our stage of estrogenic safety being that the danger of aromatisation has not
increased (trenbolone doesn’t aromatise). All three of these cycles are going to swimsuit the wants of those that fall into their respective
consumer categories perfectly. Typically, any oral steroid will have a shorter detection time than injectables, although it
could possibly nonetheless be surprisingly lengthy (potentially a number of weeks) when considering the quick half-life.
Maintaining using milder PEDs like Anavar at low doses and for short
cycle durations is usually enough to let you avoid clitoral
enlargement. If modifications begin to develop, they are
often reversible early on, so don’t ignore them. However if allowed
to proceed growing via continued use of the steroids, it could possibly turn into so
pronounced that the one remedy possibility shall be surgical.
This means they’re extremely helpful at stopping the method
of aromatization from occurring in the first place or
stopping any further aromatization during the steroid cycle when signs
begin to show. You can discover out the price of one
package deal of tamoxifen on the market in our store in the tamoxifen category.
Nicely, the usual Nolvadex scheme of use for PCT is 20-40mg of tamoxifen per day
for 2-4 weeks, relying on the steroids used within the cycle.
As bodybuilders who use steroids, certainly one of our
highest priorities is to maintain a excessive and constant blood plasma degree of
all steroids being utilized in a cycle. When you’re using one
of the gradual acting (long ester) steroids,
it results in a slower build-up of the steroid over an extended interval and, subsequently,
slower results. Clomiphene citrate and tamoxifen citrate are
usually used in the course of the post cycle remedy interval to assist deliver
back the natural testosterone manufacturing.
First of all, Sustanon gives you more vitality than different steroids – allowing you to push tougher in your workouts
and get better outcomes faster. Additionally, this steroid can help enhance total recovery
time after intense activity. This implies that customers will be capable of cut back the amount of rest they need between sets or reps, thus enhancing total effectivity and
progress when training.
To clear an individual’s system of hormones, a 2-week-off cycle is required and
to be followed by Nolvadex for three weeks to have a traditional production level of testosterone.
A daily intake of 40mg of Nolvadex for two weeks is required and finishes off with 20mg for the third week.
A professional bodybuilder’s steroid stacks and the bulking
cycle are not 100 percent relevant to another particular person.
Nonetheless, with the assistance of experience and
intensive analysis, a listing was compiled for the
highest 5 steroid stacks and cycles. Professional sportspeople and amateurs alike are
more and more inquiring about the use of legally obtainable anabolic steroids.
For them, sports pharmacology isn’t a new notion, however it is nonetheless
unknown and untested.
Over the years, Check e has turn into a popular alternative among bodybuilders and athletes for its ability to assist construct muscle mass and improve energy.
Like Sustanon, it does this by growing testosterone levels, which results in extra
protein synthesis and improved nitrogen retention.
Sustanon is a mix of four completely different testosterone esters, including testosterone propionate, testosterone phenylpropionate, testosterone isocaproate, and testosterone
decanoate. These completely different esters provide a gradual release of testosterone into the bloodstream
over time, resulting in sustained levels of testosterone
within the body. However, if females are willing to inject,
Equipoise can deliver lovely, regular positive
aspects in lean muscle over an extended cycle at low doses.
It’s typically properly tolerated by girls, offering an excellent introduction to steroids.
When more nitrogen is inputted or retained in the body compared to the amount misplaced,
the total obtainable protein also will increase. Nonetheless,
as a outcome of its half-life is relatively brief at around at some point, testosterone
propionate should be injected more incessantly than the other
esters to keep up stable blood levels. Many athletes take this drug in order to gain an edge on their competition, as it could assist to increase muscle mass
and scale back recovery time. However, even non-athletes may
find that they have more vitality and stamina when taking Sustanon 250.
A typical cycle lasts for eight weeks, during which time users will see a significant improve in their muscle mass.
Additionally, when utilizing Sustanon for a slicing cycle, the use of an anti-aromatase
in low doses can prove helpful for lowering water retention and gynecomastia, in our experience.
Enanthate and cypionate are probably the most generally administered
testosterone esters, as they don’t need to be injected incessantly.
70918248
References:
where to get legal steroids [Celesta]
70918248
References:
buying illegal steroids (Monagas.gob.ve)
70918248
References:
best site to buy steroids [Novella]
I have read so many posts regarding the blogger lovers but this piece of writing is
really a fastidious article, keep it up. gamefly free trial https://tinyurl.com/28555853
casino download
References:
Guardian.Ge
Potential side effects, including liver toxicity, cardiovascular issues, and hormonal imbalances,
warrant a cautious and informed approach to its use.
A successful Dianabol cycle involves cautious planning, steady monitoring, responsible use, and a robust dedication to post-cycle
remedy. Each physique tells a different story—and in bodybuilding, honoring that story is the necessary thing to maximizing outcomes.
From ectomorphs struggling to pack on mass to endomorphs
battling fat retention, coaching good means training for
your body’s pure tendencies. In this guide, we’ll break down the main body sorts, their perfect
coaching and dietary approaches, and practical strategies to handle pressure and stay on track.
An effective dose for ladies looking to construct muscle is 12.5–25 mg per day for 4–6 weeks.
By comparison, the extra generally used Trenbolone Acetate ester has a half-life
of simply three days.
Anavar is not extensively known as a strength-enhancing steroid,
however it excels in this regard, and one purpose is that the ATP
uptake in muscle cells is increased. You’re likely to see a great improvement within the amount of weight you can carry when utilizing Anavar.
Most male rivals may have between 3% and 5% body
fats throughout competitions. Bear In Mind that these are the most extreme users, and
they are doubtless to make use of different compounds alongside or as an alternative of Anavar.
Now, for the third week on D-Bal, there are significant increases in power throughout the board and
extra mass gain. I have two weeks left on it, and I don’t know how much more I can gain. This is the place a post-cycle therapy plan is critical, with SERM drugs like
Nolvadex and Clomid being important to have readily available, able to go.
These drugs accelerate your testosterone restoration and efficiency whereas levels are
starting to get again to regular naturally. Allow your self to fall into a state
of low testosterone by not including exogenous testosterone in a Dbol
cycle. The symptoms may be severe each physically and mentally, to not point out it’s just incredibly unhealthy to let
your T ranges get too low.
One of the most important issues that can be achieved with this method is gaining 20 to 30 pounds of muscle development with out exerting much
effort. It is important to keep in thoughts that water retention have to be taken into
consideration, with true benefits turning into apparent solely as quickly as retention is eradicated.
The objective is to divide the dose cycle so that
you just take between 30 and forty mg day by day.
Professional customers who’ve learned to regulate their own ethyl oxide (E2) production levels can safely take 50
mg as quickly as per day. Rather than taking the entire advised dose of Dianabol and placing
your well being in danger, it might be more clever to
combine Dbol with other anabolic steroids to reinforce muscle development.
This steroid’s knack for catalyzing protein synthesis is another key contribution, amplifying the muscle-building potential harnessed from
protein consumption. With an upward shift of practically 20% muscle power seen within weeks, users can carry heavier
weights, promoting muscle hypertrophy. Primobolan is a prohibited substance alongside all
different anabolic steroids in the world of skilled sports.
WADA and all other anti-doping authorities ban its use as a outcome of highly effective performances and physique
advantage it provides to athletes. For recreational customers, stringent rules still apply in some
countries, including the USA.
Milk thistle represents another good choice, whether or not you utilize it instead
or a backup solution. If you’ve taken dianabol earlier
than, you are in all probability familiar with the
dianabol cycle for newbies. Whereas newbies could find this feature to
be sooner, it isn’t actually really helpful, except you have already accomplished a beginner’s cycle.
Tons of individuals keep away from strong steroids simply because they are often administered through injections – not the
most exciting possibility on the market. All in all, this article will
give you all the information you want about completing a profitable dbol cycle.
Whether you would possibly be after bulking up somewhat bit, gaining some stamina or power,
dianabol is presently one of the most popular choices on the anabolic market.
Whereas this aspect impact is comparatively uncommon, it
can be extraordinarily distressing for those who expertise it.
Gynecomastia can occur as a outcome of Anadrol causes a rise
in the levels of estrogen in the physique.
Sadly, Anadrol also can cause an increase in levels of cholesterol.
This is as a end result of Anadrol causes the liver to supply more cholesterol.
Whereas it can be used for off-season bulking,
perhaps its most precious use is for contest prep and recomp cycles, where
you can use Tren Ace for shorter lengths of time at larger
doses. Your muscle features might be dry with Trenbolone, so all the weight gained will be prime quality and maintainable post-cycle.
It is because of this comparatively brief half-life that
users are advised to dose it in a cut up dose trend all through the day.
Dianabol doses which are administered as soon as per day will undoubtedly lead to unstable blood plasma ranges akin to peaks and valleys.
Doses that exceed 5mg per day should be cut up up into at
least two doses evenly apart throughout the day.
For example, if a consumer is administering 40mg per day, this
particular person would administer 20mg first
thing within the morning and the remaining 20mg dose roughly
5 – 6 hours later in the day.
There usually are not many steroids that females can use with
out experiencing severe unwanted effects that principally involve
the event of various masculine bodily traits. This results from offering
the body with significantly larger quantities of male androgen hormones like testosterone
and DHT than would otherwise be produced. Side effects caused by rising estrogen ranges come about when a steroid causes the conversion of testosterone into estrogen (also referred to as aromatization).
One of probably the most appealing issues about Anavar is that it does NOT aromatize and,
subsequently, doesn’t trigger estrogenic side effects.
References:
valley
Unquestionably believe that that you stated.
Your favorite reason appeared to be on the web the easiest
factor to understand of. I say to you, I certainly get annoyed at the same time as other people think
about issues that they just do not realize about. You
managed to hit the nail upon the top and also defined
out the entire thing without having side effect , folks can take
a signal. Will probably be back to get more. Thanks
Your means of telling all in this piece of writing is truly pleasant, all be capable of effortlessly be aware of it,
Thanks a lot. https://tinyurl.com/2bm4xgrn vpn explained
Pretty nice post. I simply stumbled upon your weblog and wished to mention that I
have really enjoyed surfing around your blog posts.
After all I will be subscribing on your rss feed and I hope you
write once more very soon!
Hi there, I enjoy reading through your article.
I wanted to write a little comment to support you.
References: can i take creatine during a fast https://neurotrauma.world/does-creatine-break-a-fast-no-but-still-dont-take
Greate post. Keep posting such kind of info on your page.
Im really impressed by your site.
Hello there, You’ve performed a great job. I’ll definitely digg it and individually suggest to my friends.
I am sure they’ll be benefited from this website.
dianabol cycle for beginners (monjournal.xyz)
is 4 units of hgh a day bad
References:
Hgh Bodybuilding Kaufen (https://Enoticias.Space/)
dianabol cycle only
References:
Valley.md
Whereas there are a number of printed medical trials
on TB-500, the peptide isn’t permitted by the FDA for
human use however is usually out there for research functions.
TB-500 is the synthetic form of an endogenous protein called thymosin beta-4 (TB4), which is present in nearly
all human cells [14]. Therefore, stacking each peptides
together may find yourself in a potent synergy that provides the greatest
development and healing benefits. In phrases of therapeutic and restoration,
each TB 500 and BPC 157 have very helpful effects
in animals. When utilizing TB-500, it is crucial to take specific
precautions into consideration, similar to adhering to correct administration strategies
and refraining from excessive usage to mitigate potential antagonistic effects.
TB-500 and BPC-157 have proven significant promise
in selling tissue repair, decreasing inflammation, and accelerating recovery.
Whereas anecdotal proof and preliminary analysis counsel they may be helpful for delicate tissue accidents, their long-term security stays unsure because of the lack
of human studies. There is no evidence suggesting that BPC-157 or
TB-500 can restore collagen, side joints, nerves, or spinal discs.
At greatest, they could help cut back inflammation and provide temporary pain reduction, but they will
not address the basis reason for your pain like they’d for delicate tissue accidents.
We make no warranties or representations
of any kind concerning the accuracy or suitability of
the data contained on this web site. Guide your digital session today and
take the guesswork out of your restoration. For additional exploration and validation of the data mentioned on BPC 157 and TB-500, check with reputable sources similar to NIH,
Forbes, and research studies by experts like Dr.
Jason Phan NMD. Overall, Peptides.org believes that is
the premier research peptides vendor source on-line.
Our group of specialists has evaluated numerous online vendors,
figuring out one supply that supply high-quality BPC-157, TB-500, and blends of the 2.
Still, researchers want to carry out more research earlier than it may be offered
as an over-the-counter medication. According
to scientific research, BPC-157 and TB-500 each help to stimulate wound therapeutic and harm repair via biochemical pathways
which have synergistic effects when used collectively.
From what research on animals show, both peptides supply
helpful effects when combined. BPC-157 is derived from a naturally occurring abdomen protein, broadly known to be
one of the predominant components in tissue regeneration and
accelerating damage therapeutic. The peptide generally known as TB-500 is known for quite potent tissue and muscle regenerating properties.
It combines nice with BPC-157 in a means that these two peptides are independently powerful however maximize their benefits
when taken together.
In this article, we’ll discover the mechanisms of motion behind these peptides, the optimum doses for therapeutic, and the synergistic effects
of combining the two. We may also delve into the outcomes and efficacy
of utilizing BPC 157 vs. TB 500, as properly as potential side effects and dangers.
The content material in this weblog is for academic and informative purposes solely and is not meant to be a
substitute for skilled medical advice or diagnosis.
BPC-157 and TB-500 seem to have useful results for the restore and restoration of a variety of tissues.
Primarily Based on the out there information, BPC-157 seems to be more totally
researched in terms of its potential for the therapeutic of muscle,
tendon, and bone accidents [29, 30, 31, 32].
These studies point out that the peptide is well-tolerated and displays no
toxicity, even at massive doses [44].
Let’s continue to examine this within the context of these products’ main traits.
This distinction, in addition to their origins and chemical constructions, are the
clearest differences between both peptides. Moreover, users
of TB-500 may encounter much less prevalent
side effects such as transient fatigue, muscle stiffness,
and nausea. Adhering meticulously to those procedures will serve to optimize the advantages derived from TB-500 remedy.
Pregnancy or Breastfeeding – There is inadequate analysis on the protection of
these peptides for pregnant or breastfeeding individuals.
Every order includes one bottle with 60 BPC-157/TB500 Capsules,
with a focus of 500 mcg of BPC-157 and 500mcg
of TB500 (500mcg/500mcg). When taken on the beneficial dose of one
capsule daily, the availability is designed to final approximately
eight weeks. Please comply with the dosing directions
provided by your healthcare provider to ensure optimal use and effectiveness.
The non-invasive nature of the nasal spray delivery technique offers
a handy and stress-free mechanism for peptide administration, consequently diminishing the necessity for traditional injection procedures.
The delivery of peptides such as BPC-157 and TB-500
via nasal spray presents benefits in phrases of elevated bioavailability and improved patient adherence.
In this text, we will explore the advantages of utilizing nasal spray delivery
for these peptides, the mechanism of action behind them, and how to
properly use them.
Any individual in search of any advice on any prescription treatment,
or any disease or situation, is advised to chorus from utilizing this
web site and seek the advice of their healthcare provider.
Statements regarding products introduced on Peptides.org are the opinions of the people making them and aren’t essentially the
identical as those of Peptides.org. Moreover, healthcare professionals can diligently monitor your progress to ensure optimum outcomes and promptly handle any potential adverse results that
may manifest through the course of TB-500 utilization. Participating in skilled medical consultation advocates
a proactive method in the direction of maximizing the
advantages of TB-500 while upholding paramount considerations on your safety and total well-being.
The combination of BPC157 and TB500 provides a complete method to healing, supporting not only
restoration from injuries but in addition enhancing immune system function, cardiovascular well being, and
gastrointestinal therapy. TB-500 provides advantages similar
to improved muscle and tissue repair, together with immune system support, making it a valuable peptide for overall well being and restoration.
References:
Jamel
anavar and dianabol cycle
References:
valley.Md
is hgh bad for you
References:
wehrle
world abs pro stack
References:
Anabol 5 Side Effects (Repo.Komhumana.Org)
Проволока из драгоценных металлов для микроэлектродов
Проволока из драгоценных
металлов для микроэлектродов в современных технологиях
Оптимальный выбор материала для изготовления тонкой нити,
предназначенной для создания электродов, заключается в использовании высококачественных проводников, таких как золото и платина.
Эти элементы обладают низким
уровнем окисления и в высокой степени
устойчивы к коррозии, что обеспечивает надежную работу в различных средах.
При выборе сечения рекомендуется использовать варианты с
диаметром от 10 до 30 микрон.
Это обеспечит необходимую чувствительность и отклик при измерениях.
Важно учитывать, что более тонкие нити требуют особой аккуратности
в процессе манипуляций,
а также высокой точности их
соединения с электрическими цепями.
Методы сварки и соединения имеют ключевое значение
для долговечности конструкции.
Рекомендуется применять лазерную сварку,
что позволит избежать повреждений и обеспечить надежный контакт.
Не стоит забывать о поверхности: высокая чистота и полировка материала значительно снижают вероятность загрязнения и улучшает проводимость.
Выбор материала: Золото, платина или серебро для
микроэлектродов?
Платина также заслуживает внимания.
Этот материал наталкивает на мысль о применении в агрессивных средах благодаря своей устойчивости к химическим реакциям.
Платиновые микроструктуры обеспечивают отличные электронные характеристики,
однако их стоимость значительно
выше, что может быть ограничивающим фактором при выборе.
Серебро подходит для недорогих решений, но имеет
свои недостатки. Оно подвержено окислению
и образованию соединений, что может негативно сказаться на результатах.
Для краткосрочных исследований
серебро может быть приемлемым, но
для долгосрочной эксплуатации лучше остановиться на золоте или платине.
Для экспериментальных проектов, где важно сочетание стоимости и
эффективности, можно рассмотреть использование сплавов.
Однако в большинстве случаев предпочтение стоит отдать чистым формам, так
как они обеспечивают более предсказуемое поведение.
Таким образом, выбор материала зависит от специфики применения и бюджета.
Золото наиболее универсально, в то время как платина
и серебро могут быть актуальны для специфических задач.
Оцените особенности каждого варианта и принимите решение
на основе ваших требований.
Технологии получения и обработки проволоки для обеспечения
электрохимических характеристик
Методы холодной и горячей вытяжки применяются для создания
проволоки с заданными параметрами.
Холодная вытяжка позволяет достичь более
тонких размеров и улучшить механические характеристики за счет увеличения прочности материала.
Горячая вытяжка, с другой стороны, способствует улучшению пластичности
и снижению внутреннего напряжения.
Электролитическая поляризация используется для модификации поверхности,
обеспечивая оптимальные электрохимические свойства.
Этот процесс может быть адаптирован
для достижения определенных характеристик, таких как увеличенная площадь поверхности или
специфические свойства коррозийной
стойкости.
Покрытие играет значительную роль в улучшении производительности.
При использовании методов,
таких как гальваностегия или ионно-плазменное напыление, можно создать защитную пленку, которая не только повысит
устойчивость к химическим воздействиям, но и улучшит электрическую
проводимость.
Термообработка также является ключевым этапом в получении проволоки.
Процессы отжига и закаливания
могут значительно изменить физические свойства, что в свою
очередь напрямую влияет на рабочие характеристики в электрохимических приложениях.
Важно контролировать чистоту исходного материала.
Примеси могут негативно сказаться на электрохимическом поведении,
поэтому рекомендуется использовать высококачественные исходные
компоненты с минимальным содержанием
различных добавок.
Анализ электрохимических характеристик
готовой продукции с помощью методов, таких
как циклотронная вольтамперометрия,
позволяет выявить стабильность и эффективность работы.
Рекомендуется проводить тестирование в различных средах, чтобы определить оптимальные условия эксплуатации.
my homepage: https://rms-ekb.ru/catalog/izdeliia-iz-dragotsennykh-i-blagorodnykh-metallov/
Good day! This is my first visit to your blog! We are a
team of volunteers and starting a new initiative in a community in the
same niche. Your blog provided us useful information to work on. You have done a marvellous job!
cjc-1295 ipamorelin peptide therapy benefits
References:
absolute pharmacy Ipamorelin (Heavenarticle.Com)
does cjc 1295 ipamorelin increase testosterone
References:
ipamorelin diabetes; https://www.milehighreport.com/users/todd.compton,
ipamorelin 5mg dosage
References:
cjc 1295/ipamorelin dosing protocol (zenithgrs.com)
Hey there would you mind stating which blog platform you’re working with?
I’m planning to start my own blog soon but I’m having a difficult
time making a decision between BlogEngine/Wordpress/B2evolution and Drupal.
The reason I ask is because your design seems different then most blogs
and I’m looking for something completely unique.
P.S Sorry for getting off-topic but I had to ask!
what drugs have ipamorelin in them
References:
ipamorelin vs sermorelin bodybuilding
ipamorelin acetate 15 mg
References:
Sermorelin tesamorelin ipamorelin (storiediviaggio.com)
ipamorelin mechanism
References:
physicians who prescribe ipamorelin
nba ipamorelin
References:
valley.md
igf-1 lr3 cjc 1295 ipamorelin dosage
References:
Tesamorelin + Cjc1295 + Ipamorelin 12Mg Blend Dose,
https://Enouvelles.Top/Item/460139,
cjc 1295 and ipamorelin combination
References:
https://itheadhunter.vn/jobs/companies/cjc-1295-ipamorelin-dosage/
ipamorelin 2mg tablets
References:
Sermorelin Peptide Vs Ipamorelin
ipamorelin reddit steroids
References:
does ipamorelin cause bloating
I’m really loving the theme/design of your weblog.
Do you ever run into any internet browser compatibility
issues? A number of my blog audience have complained about my website not operating correctly in Explorer but looks great in Opera.
Do you have any suggestions to help fix this problem?
https://tinyurl.com/yp2uf8pf eharmony special coupon code 2025
gnc pills for muscle
References:
how to get huge without steroids – startuptube.xyz –
best legal muscle supplement
References:
Valley.Md
steroids that make you faster
References:
world’s strongest man steroids (git.qdhtt.cn)
muscle build products
References:
What supplements do bodybuilders take to Get ripped (https://datebaku.com/)
as part of the omnibus crime control act of 1990
References:
side effects of long term steroid use
trenbolone fat loss
References:
Valley.md
legal steroids without side effects
References:
arnold schwarzenegger use steroid [https://git.lodis.se/catalinapeden2]
bodybuilding steroid alternatives
References:
https://git.fandiyuan.com/darringdd09768
no wager betnspin no deposit bonus [Goplayslots.net]
deposit bonus united states, bingo australia promo codes and online gambling
south australia, or online gambling websites usa
It’s not my first time to pay a visit this website, i am browsing this website dailly and obtain good data
from here daily.
yukon gold casino legit, online slots bonausaa and canadian online
casino that accepts paypal, or united statesn online
casino minimum deposit $10
My web page: Johnny Kash Kings Pokies
closest thing to steroids at gnc
References:
steroid transformation pictures; https://rna.link/newtonfnr8309,
athletes using steroids articles
References:
https://maps.google.com.tr/url?q=https://www.valley.md/anavar-dosage-for-men
888 poker deposit united kingdom, native united statesn casino issues and usa
slot machines, or online casino not legal gambling age In Monaco
uk
did schwarzenegger do steroids
References:
https://www.giveawayoftheday.com/forums/profile/1243768
hey there and thank you for your info – I have certainly picked up
anything new from right here. I did however expertise a few technical issues using this web
site, since I experienced to reload the web site many times
previous to I could get it to load correctly. I had been wondering if your hosting is OK?
Not that I’m complaining, but slow loading
instances times will very frequently affect your placement in google and
could damage your high quality score if advertising and
marketing with Adwords. Anyway I am adding this RSS to my
e-mail and can look out for a lot more of your
respective intriguing content. Ensure that you update this again soon.
Feel free to surf to my webpage https://tinyurl.com/39z9k7m8
is testosterone steroids
References:
https://independent.academia.edu/ShapiroAlvarado2
are steroids legal in canada
References:
https://www.google.com.co/url?q=https://www.valley.md/dianabol-cycle-benefits-and-risks
designer steroids list
References:
https://skipper-sahin.federatedjournals.com/dianabol-dbol-cycle-dosage-stacking-outcomes-and-safety-overview
what can steroids cause
References:
https://kurilka-wagon.ru/user/domainenemy1/
Anavar is a popular anabolic steroid known for its mild nature and effective results in both strength building and fat loss. The 50‑mg dosage has become a common choice among athletes, bodybuilders, and fitness enthusiasts who want to reap the benefits of Anavar without overloading their bodies with excessive amounts. Understanding how to take this dose properly is crucial for maximizing gains while minimizing potential side effects.
How to Take Anavar for Best Results
The 50‑mg daily dosage should be taken consistently over a set cycle period. Most users follow a four‑to‑six week schedule, taking the pill at the same time each day to maintain steady blood levels. A typical regimen might involve dividing the dose into two smaller portions, such as 25 mg in the morning and 25 mg in the evening, which helps reduce stomach upset that sometimes accompanies a single large intake. Staying hydrated and maintaining a balanced diet rich in protein and healthy fats will support muscle recovery and overall performance.
How to Take Anavar for the Best Results
To achieve optimal outcomes with a 50‑mg dose, pair your steroid usage with a disciplined training program focused on progressive overload. Strength training sessions should emphasize compound movements—squats, deadlifts, bench presses, and rows—performed at moderate intensity with controlled repetitions. Adequate rest between sets ensures the muscles are primed for growth while allowing Anavar to aid in recovery. Tracking your progress through body measurements or a workout log helps you adjust the program as needed and keep the cycle on track.
Can I take Anavar with other steroids or supplements?
When considering stacking Anavar, it is essential to understand both its synergistic potential and its limitations. Anavar can be combined safely with certain mild anabolic agents such as Primobolan or https://www.valley.md/anavar-dosage-for-men in a well‑structured stack, especially when aiming for lean muscle gains. However, pairing it with more potent steroids like testosterone derivatives or high‑dose growth hormones may increase the risk of adverse effects without providing proportional benefits. Supplements that support liver health—milk thistle or N‑acetylcysteine—can be useful because Anavar is metabolized in the liver. Additionally, a daily regimen of omega‑3 fatty acids and adequate vitamin D can aid cardiovascular health and hormone balance during steroid use.
When mixing Anavar with other substances, start with lower doses to gauge tolerance. Always monitor your body’s response through regular blood work that checks liver enzymes, lipid panels, and hormone levels. Adjust or discontinue any component if abnormalities appear. By carefully selecting compatible compounds and maintaining a supportive supplement routine, you can enhance the efficacy of the 50‑mg Anavar dosage while safeguarding overall health.
winstrol and tren
References:
https://www.anibookmark.com/user/piscescolumn06.html
legal prohormones that work
References:
https://to-portal.com/emerybeet85
are top Virgin online casino no deposit bonus pokies and casinos united
kingdom open, free 10 no deposit casino usa and usa accepted casino, or are casinos
legal in australia
free united statesn pokies online, instant withdrawal online chumba casino contest
– Ian, australia
and united kingdom internet casino, or are there pokies in new united states
best real money online pokies new zealand, real money slots free
spins usa and best united kingdom casino, or australia top casino
Have a look at my site: more gambling game [Lavada]
united statesn online casino free spins sign up, no
deposit sign up bonus Luckiest Casinos In Vegas usa and
canada online casino slots, or free casino bonus united states
halbzeit wetten strategie
Also visit my web page online sportwetten österreich (http://www.turbodiagnosztika.Hu)
wettbüro in meiner nähe
my site Bet live Wetten
wettanbieter vergleichen nachgefragt net portal
Also visit my web page – tipico Basketball wetten
online wetten vergleich
Here is my page – sportwetten tipps strategien (https://repro-Plock.pl/)
quoten rechner wetten
Also visit my site: wettbüro braunschweig (Shelley)
sportwetten österreich anbieter – Larryclapp.com – lizenz
buchmacher quoten
Look into my website wetten dass heute live stream (Kari)
doppelte chance wette
Stop by my web site – beste sportwetten tipps app
bonus wetten
my web-site :: kombiwette Absichern
gratiswette code
Also visit my homepage: wettbüro us wahlen (Leah)
wie funktionieren live wetten
my website … halbzeit endstand wette
wie funktionieren live wetten
my website … halbzeit endstand wette
sportwetten gratis ohne einzahlung
My page welche Wettanbieter sind die besten
beste wettanbieter test betrugstest
My web blog :: ecopayz buchmacher
handicap wetten erklärung
Look into my blog post: Beste online wettseite
Sportwetten vergleich Bonus gratiswette ohne
einzahlung
online Bet Wetten Online sport
beste sportwetten anbieter österreich
Here is my homepage asiatische wetten erklärung (Gerard)
wette tipps Live wetten Heute
tipps beim wetten
Stop by my page – wettanbieter ohne lugas mit paysafecard; Windy,
wett tipps heute ki
Also visit my site Bester Sportwetten Anbieter (http://www.nahidzamani.ir)
internet wetten live
Feel free to surf to my webpage merkur sportwetten (Therapyforhomes.com)
sportwetten in der nähe
Review my web blog … pferderennen Wetten
app für sportwetten
Visit my homepage :: Wetten Immer gewinnen
gratis bonus sportwetten, Rodney, experten tipps
sportwetten apps
Also visit my website; wettbüro in der nähe jetzt geöffnet (https://Villa-kulacs.com/sportwetten-laden)
auf was kann man beim pferderennen wetten
Feel free to visit my web site sportwetten tippen (recuperemcatalunya.es)
online wett
Also visit my website; pferderennen magdeburg wetten [dev.dafaleague.com]
kombiwette absichern
My homepage – beste wettbüro (https://rentcostaricahomes.com/?p=184121)
wettbüro essen
Feel free to visit my website wetten vorhersage heute,
ev2x.Com,
online sportwetten beste quoten
Here is my website … esc deutschland buchmacher
geld zurück online sportwetten (Wendy) ohne einzahlung
beste wett tipps für heute
Feel free to visit my web page … vorhersagen sportwetten, Francis,
Online Wetten Schweiz Legal die ich
immer gewinne
wett-tipps ai kostenlos
Also visit my web site … paysafecard Wettanbieter
online wettanbieter vergleich
my blog post: Sportwetten Deutscher Anbieter
wetten dass gewinne
Check out my homepage :: besten sportwetten Seiten
sportwetten anbieter paypal
Look into my web blog … sichere wette
tipp wetten heute
my homepage … wettseiten bonus ohne einzahlung
wetten dass wettkönig gewinn
My homepage – kombiwette spiel abgesagt
buchmacher pferderennen
my site Aktuelle sportwetten Tipps
pferderennen leipzig wetten
Here is my web site :: Wettbüro dresden neustadt
It is actually a nice and helpful piece of information. I’m satisfied that how many cards can you deal in blackjack;
Bessie, just
shared this useful information with us. Please keep us informed like this.
Thanks for sharing.
pferderennen münchen wetten
Here is my blog post die besten wettanbieter in deutschland (https://suministrodebandas.Com.mx/sportwetten-Online-buchmacher-herkunft/)
new no deposit casino canada, united statesn roulette
rules usa and usa casino free no deposit bonus, or new uk
paypal casino
Also visit my web-site – winning craps strategies
(Claudio)
sport wetten Sportwetten Tipps Wochenende (Double-Winners.Com) heute
gambling regulations uk, free spins sign up silver sands casino zar
(Francesco) australia and blackjack canada online, or poker sites australia 2021
us wahl wetten deutschland
Stop by my homepage: online sportwetten Tipps (demo.quierobragasusadas.com)
fitness youtubers on steroids
References:
https://woodstocksbest.com/a-guide-how-to-become-an-ui-designer/
what do winstrol pills look like
References:
https://bernard-guericolas.eu/index.php?action=profile;u=74059
I’m pretty pleased to uncover this web site. I need to to thank you for your time just for
this fantastic read!! I definitely appreciated every bit of it and i also have you saved as a favorite to check out new stuff in your blog.
Here is my website: gambling insider
quoten sportwetten
My homepage – Quotenvergleich wettanbieter
willkommensbonus ohne Einzahlung sportwetten app vergleich
kombiwette quote berechnen
My webpage :: Wettanbieter Beste
was ist ein handicap beim wetten
Feel free to surf to my web-site … sportwetten über unter
strategie – Aracelis,
wettquoten england deutschland
my website – Ohne Einzahlung Bonus Wetten
besten wettseiten
My homepage … sportwetten Bonus vergleich
mathematische wettstrategie
Feel free to surf to my blog post; buchmacher angebote