Enable and disable Windows 11 hibernate mode
Enable Windows 11 hibernation mode (quick guide)
The Windows 11 hibernation mode makes it easy to boot-up your device quickly after turning it off. Unlike “Sleep” mode, it does not actually continue to use computer power. To turn “Hibernate” on or off, follow these steps (administrator privileges may be required):
- Access the Control Panel. You can either use the search function in the Start menu or enter the command “control” in the “Run” dialog.
- Select the “Power options”.
- Click on “Choose what the power buttons do” from the left-hand menu.
- Tick the “Hibernate” from the Shut-down settings menu. If the settings menu is grayed out, click on “Change settings that are currently unavailable” (requires administrator privileges).
- Launch the Start menu.
- Toggle the on/off switch and select “Hibernate” to enable the mode.
Step 1: Call system settings
To access power options, launch the Control Panel. First call up the Start menu or access the search function to search for the “Control Panel”.
Alternatively, use the “Run” function by using the key combination [Windows] + [R] and enter “control”.
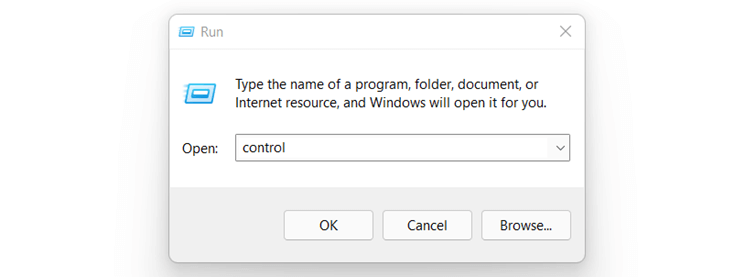
Step 2: Launch Power Options
Select “Power Options” from the Control Panel. If you cannot see a corresponding entry, you may have activated category view. In this case, select “Large icons” or “Small icons” via “View by” to switch to the icon view.
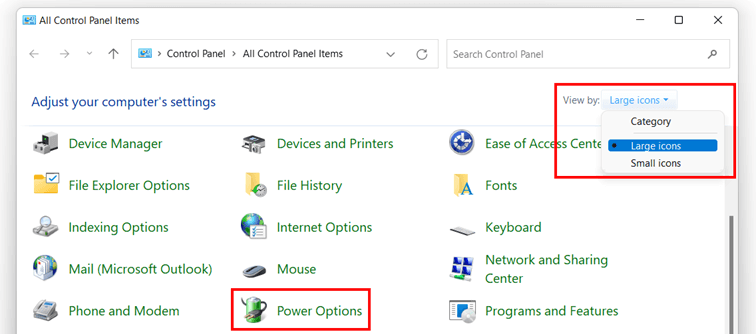
Step 3: Enable Windows 11 hibernation mode
From the power options, click on “Choose what the power buttons do” on the left. Check “Hibernate” to activate the standby button.
If the option is grayed out or cannot be selected, press the administrator function “Change settings that are currently unavailable”.
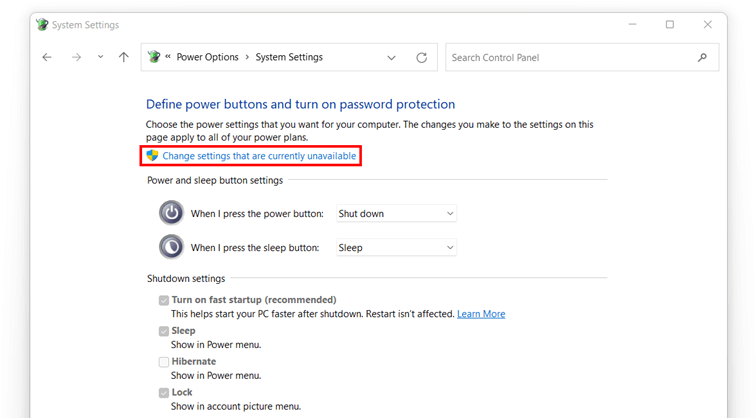
The option “Hibernate” should now be selectable. Press “Save changes”.
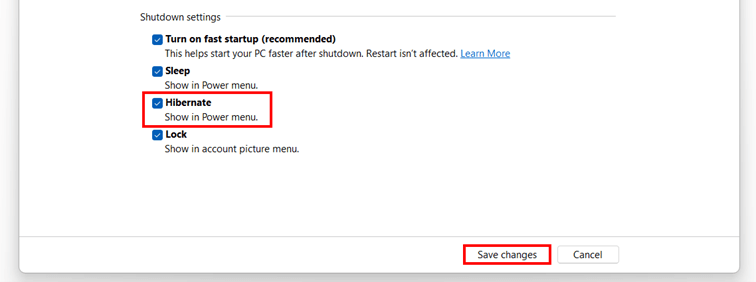
Step 4: Enable Hibernate
Once you’ve added the button to the power menu, you can put your device to sleep at any time. To do this, simply call up the Start menu and left-click the “On/Off” button. You’ll now find “Hibernate” in the pop-up menu, among other options.
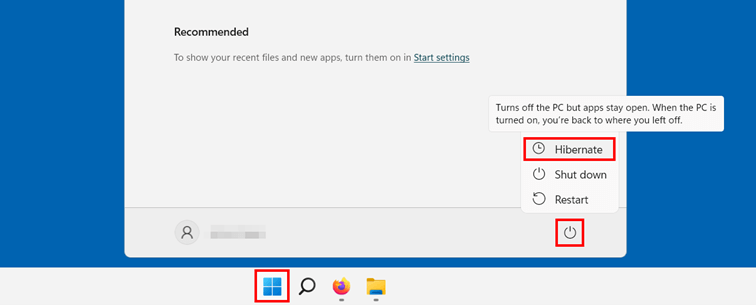
Tip
System startup typically wastes a lot of time when working with PCs or laptops. Learn more useful tips and tricks in the following article to speed up Windows 11!
How to create a hibernation file via the command prompt in Windows 11
If you cannot enable Windows 11 hibernation mode via the power options, you may be missing the hibernation file. In that case, the “Hibernate” option wouldn’t even appear in the Power Options.
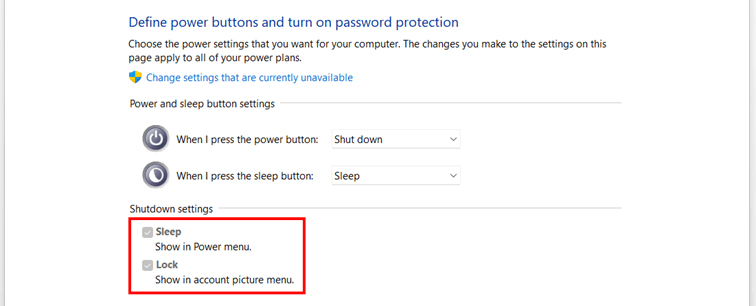
In this case you can regenerate the Windows 11 hibernation file using the Command Prompt, the command line tool of the system. Administrator privileges are a prerequisite. Read on to find out how to set it up.
Step 1: Start the Command Prompt as administrator
In Windows 11, you can execute the Command Prompt in different ways. To start-up in administrator mode, use the search function.
Click on the small magnifying glass icon in the taskbar and type “cmd”. The Command Prompt will be displayed as a search result – including the “Run as administrator” button that you will need to select.
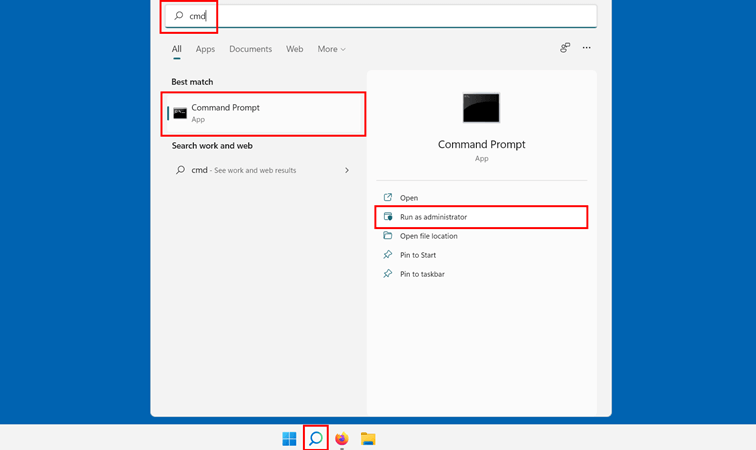
Step 2: Enable Windows 11 Hibernate mode
In the command line tool, switch on hibernation mode by executing the following command:
powercfg /hibernate onStep 3: Create hibernation file
Following activation in standby, you can now generate the hibernation file. The following command is required to this end:
powercfg /h /type fullAfter successfully creating the file, the prompt will present you with a message announcing the size of the file in bytes. Close the tool. As long as you followed the previous steps to enable Windows 11 hibernation mode, you should now find “Hibernate” displayed in the Power Options.
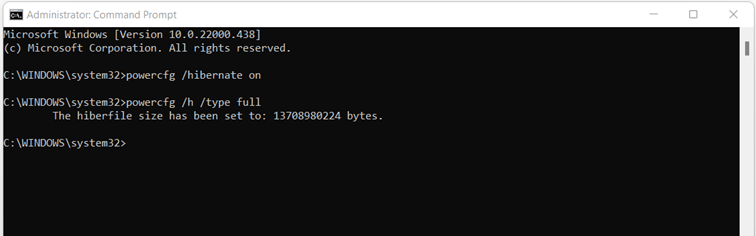
I am really impressed with your writing skills and also with the layout on your blog.
Is this a paid theme or did you customize it yourself?
Anyway keep up the excellent quality writing, it’s rare to see a nice blog like this one
these days.
Check out my page:
nordvpn coupon code 350fairfax
Hi there to every one, the contents present at this web page are actually amazing for people experience, well, keep
up the nice work fellows.
Son goût délicat et floral en fait un complément idéal
pour renforcer l’organisme et favoriser un bon équilibre interne tout au lengthy de l’année.
Ces études ont permis de découvrir que
la consommation de pollen de pin augmente les performances physiques
et sportives. Les résultats des recherches ont montré
que le pollen de pin contient plusieurs molécules anabolisantes qui participent a
la formation de testostérone ainsi que de la testostérone brute en faible
quantité. Il permet Test de dépistage de L’apnée du sommeil renforcer le système immunitaire, d’améliorer les niveaux d’énergie
et d’augmenter les capacités de concentration et de réflexion. De
plus, les acides aminés contenus dans le pollen de pin, en particulier la leucine,
jouent un rôle essentiel dans la synthèse des protéines musculaires.
Les antioxydants présents dans le pollen de pin aident à réduire les
dommages musculaires induits par l’exercice, favorisant
ainsi une récupération plus rapide et des performances
améliorées.
Il est particulièrement apprécié pour ses effets anti-inflammatoires, antioxydants, immunomodulateurs et énergisants.
Par ailleurs, il faut être conscient que la régulation des compléments
alimentaires varie selon les pays. Certains produits à base de pollen de pin peuvent contenir des
substances non déclarées ou des contaminants potentiellement dangereux.
Il est donc primordial de choisir des produits de qualité, provenant de sources fiables et certifiées.
Il est essentiel de remarquer que cette approche s’étend
au-delà du easy aspect hormonal.
Les athlètes l’utilisent parfois pour améliorer leurs
performances et leur récupération, et il est également utilisé en soins de la peau pour ses vertus rajeunissantes et anti-âge.
Outre ses effets sur la testostérone et la musculation, le pollen de pin possède de nombreuses autres vertus.
Ses propriétés antioxydantes et anti-inflammatoires lui confèrent des avantages pour le système immunitaire et la santé générale.
Hautement bénéfique à la flore intestinale,
le pollen d’abeille régule aussi votre système immunitaire.
Il contient plus d’acides aminés que la viande de
bœuf, les œufs ou le fromage à poids égal.
Il a une haute teneur en nutriments que l’on ne trouve pas dans les autres aliments d’origine animale.
Le pollen, soigneusement butiné de fleur en fleur par les abeilles, possède une haute
teneur en protéines. Ce précieux trésor de la nature se
présente sous forme de petites granules jaunes ou orangées.
Bien qu’il existe des témoignages positifs d’utilisateurs
et des études préliminaires prometteuses, des recherches
supplémentaires sont nécessaires pour confirmer son efficacité.
Si vous envisagez d’intégrer le pollen de pin à votre
régime alimentaire, il est conseillé de consulter un professionnel de la santé pour obtenir
des recommandations personnalisées. L’alimentation joue un rôle
fondamental dans l’équilibre hormonal et la santé globale.
Une diète riche en fruits, légumes, protéines maigres et
graisses saines peut naturellement soutenir la production de testostérone et
favoriser un vieillissement en bonne santé. Les aliments comme les noix, les graines de citrouille, les huîtres ou
encore le saumon sont connus pour leur effet positif sur la santé hormonale masculine.
Ces habitudes de vie, associées à un suivi médical approprié,
constituent la meilleure façon de prendre soin de
sa santé à lengthy terme. Le pollen de pin offre une different naturelle prometteuse pour ceux qui cherchent
à augmenter leur testostérone et à améliorer leur performance musculaire.
Toutefois, son utilization devrait toujours être complémentaire à une hygiène de vie
saine. Pour en savoir plus sur l’impact des compléments alimentaires,
consultez nos articles sur le fenugrec pour la musculation et les bienfaits de la
testostérone.
De nombreuses personnes utilisent également le pollen de pin pour
ses supposés effets anti-âge. Cette utilisation s’inscrit dans une démarche plus globale de prévention et de maintien d’une bonne santé à
long terme. L’engouement pour le pollen de pin s’inscrit dans
une tendance plus giant d’hommes cherchant à optimiser leurs niveaux
hormonaux par le biais de compléments alimentaires.
Cette pratique est particulièrement populaire dans certains milieux, notamment dans le secteur de la technologie aux États-Unis.
Il connaît un regain de popularité pour ses supposés bienfaits
sur la santé, notamment sur la fertilité
et la production de testostérone.
Même une consommation modérée d’alcool peut temporairement supprimer la manufacturing de
testostérone. La racine de réglisse, souvent utilisée dans les bonbons et les tisanes, pourrait influencer les
niveaux de testostérone. Une étude publiée dans le New England Journal of Medicine a révélé que la consommation de réglisse réduisait les niveaux de testostérone sérique chez des hommes en bonne santé.
Fait étonnant, cet effet a été observé après seulement
une semaine de consommation. Environ 25% de sa composition totale est constituée de protéines,
dont plusieurs acides aminés essentiels tels que la lysine,
la leucine et la méthionine.
Lors de la consommation de pollen de pin, il est recommandé de respecter les dosages suggérés par le fabricant.
Cependant, comme tous les produits naturels, il doit être utilisé avec prudence,
surtout pour ceux qui ont des allergies au pollen. Un intérêt particulier
pour le pollen de pin réside dans son utilisation potentielle
en musculation. Si l’on considère que la testostérone
est centrale pour le développement de la masse musculaire, l’augmentation de cette hormone pourrait naturellement faciliter
la prise de muscle.
Pour cela, on peut citer les pistolets à plomb de moins de 20 joules ou les répliques d’armes à propulsion gazeuses.
Malgré sa catégorisation par la législation des armes, elles sont capables
de blesser ou d’immobiliser une personne, et c’est pourquoi mieux vaut se renseigner sur les règles de sécurité quant à la manipulation d’une arme à feu.
De plus, le participant doit effectuer toutes les répétitions de l’exercice avant de
passer au suivant.
Cependant, en cas d’utilisation régulière de SARM, l’amincissement,
la récession ou la perte de cheveux peuvent être permanents, ce qui accélère la calvitie masculine.
Cet utilisateur a également mentionné une perte de cheveux notable vers la dernière étape de son cycle,
ce qui indique des niveaux de DHT (dihydrotestostérone) nettement plus
élevés. Cet utilisateur a suivi un cycle de 12 semaines
avec RAD a hundred and forty (Testolone) à raison de 17 mg/jour.
Le MK-677 (Ibutamoren), l’un des composés
administrés dans la combinaison de cet utilisateur, peut exacerber le stockage des graisses viscérales en raison de l’augmentation de la sécrétion de GH
(hormone de croissance). L’augmentation des niveaux de DHT favorise également la pousse de la barbe, automobile les follicules pileux
sont plus sensibles à cette hormone androgène qu’à la testostérone.
Nous avons également constaté que l’accumulation de graisse viscérale est fréquente chez les utilisateurs de stéroïdes,
car ces derniers augmentent le taux d’œstrogènes et provoquent par
conséquent une résistance à l’insuline.
Ils ont constaté que les utilisateurs de testostérone gagnaient 5 à 7 kg de masse maigre, contre seulement
1 à 1,5 kg dans le groupe des SARMs, en 4 à 6 semaines.
Quand on parle de lois sur le port d’arme, on ne
peut pas ignorer les différences flagrantes entre la France et les États-Unis.
C’est un peu comme comparer des pommes et des oranges, mais
en model « bang bang ». Comme nous l’avons vu, sont concernées les
carabines USM1, mais nous avons déjà largement communiqué sur ce sujet,
mais aussi d’autres armes. Mais le nombre d’entraînements va surtout dépendre de la nature du programme.
Vous devrez solidement enraciner votre pied dans le sol à mesure
que vous squattez pour faire passer vos fessiers
en dessous de la parallèle. Vous devriez aussi rencontrer le front squat, à la barre ou aux kettlebells.
Cette probabilité concerne la reproductibilité des
traces laissées par l’arme sur les éléments balistique.
Dans les années 2000, l’AFTE américain, utilise le
système automatisé de reconnaissance en balistique IBIS™ pour les traces en 3 dimensions et confirme
les conclusions publiées par Biasotti et Murdock.
Biasotti s’associe à Murdock afin de développer le idea
de CMS (Consecutive Matching Striation en anglais ou Stries concordantes consécutives
en français).
Si vous ne fournissez pas à l’organisateur de l’événement votre attestation et votre pièce d’identité, il a
le droit de vous refuser l’accès au déballage. Face aux moments
où il devient difficile de garder la motivation, se memento des raisons qui vous ont poussé à débuter le CrossFit peut
s’avérer précieux. Réfléchir aux avantages qu’il
a introduits dans votre vie, comme une santé améliorée,
une confiance renforcée, ou un sens de l’appartenance à une communauté, peut jouer un rôle clé dans le maintien de
votre détermination. Une communauté de CrossFit peut offrir encouragement,
soutien et une saine compétition, vous aidant ainsi à rester fixed et motivé.
Nous faisons le point sur ce que nous savons faire, sur ce qu’il
reste à améliorer et ce sur quoi nous devons nous acharner.
J’think about qu’elle sera utile à beaucoup de personnes évoluant dans le milieu de ce sport, c’est pourquoi j’ai décidé de rendre cette étude publique.
Ils y sont présentés comme des options saines et sans danger aux stéroïdes.
L’adresse française de CrazyBulk vous guarantee de pouvoir être livré partout dans l’Hexagone.
Les produits proposés en ligne ont été testés et approuvés par leur équipe.
En premier lieu, il y a l’ostarine, préconisée pour booster la
masse musculaire. Ce sort de Sarms peut aussi être consommé pour
améliorer la force musculaire. L’ostarine est aussi connue pour ses
effets similaires à ceux des stéroïdes, sans leurs
effets indésirables. En deuxième place, il y a le
Ligandrol qui prévient la fonte musculaire et l’usure
osseuse.
C’est le vendeur qui est chargé de déclarer l’arme vendue, en général un armurier.
Leur acquisition ainsi que les munitions classées dans ces catégories nécessitent toutefois d’être titulaire d’une licence de tir sportif ou d’un permis de chasse en cours de validité.
Il n’y a pas de quota maximum d’arme mais, pour les munitions, la limite est de par arme détenue légalement.
Il n’est pas nécessaire de posséder l’arme du calibre correspondant pour
acquérir des munitions classées dans ces catégories, il faut le récépissé de
déclaration de l’arme correspondante (article 53).
Elle doit être jointe à la demande d’accord préalable.Un fois
l’arme reçue, il faut renvoyer à la préfecture le volet
n°2 complété avec les caractéristiques de l’arme et du permis de transfert.
C’est à ce moment que s’effectue la mise à jour de
l’autorisation.A noter qu’en cas d’achat à un particulier,
il est conseillé de faire parvenir une copie de la cession a l’administration « armes », du pays émetteur.
References:
testosterone maladie homme [employmentabroad.com]
The kind and quantity you’re taking relate to safety risks,
so talk together with your well being care staff in regards to the professionals and cons of each.
If you are having fun with this text, think about supporting
our award-winning journalism by subscribing. By buying a subscription you might
be helping to ensure the way forward for impactful stories concerning the discoveries and concepts shaping our
world today. A sequence about perimenopause — and tips on how to navigate
it without dropping your thoughts. Stephanie Pappas is a contributing author for Live Science, masking subjects ranging from geoscience to archaeology to the human brain and habits.
She was previously a senior writer for Stay Science however is now a freelancer primarily based in Denver, Colorado,
and often contributes to Scientific American and The Monitor, the month-to-month journal of the American Psychological
Affiliation.
Some earlier studies had additionally hinted that testosterone remedy itself
would possibly act on some psychological components.
Clinicians sometimes prescribe testosterone to girls
off-label due to presumed benefits for cognition, mood, bone density
or muscle energy. But Davis and her team discovered no effects of the hormone on any
of those measures, together with temper or sense of well-being.
“This is one instance [demonstrating] that testosterone is being promoted for an unlimited array of supposed indications [for which, we present, it] cannot be presently justified,” she says.
In this article, we distil advice from international specialists along with finest practice
from the UK and abroad to reply your questions. Testosterone
is the most well-known androgen, which is a group of sex
hormones that also consists of dehydroepiandrosterone sulfate (DHEA-S), dehydroepiandrosterone (DHEA), androstenedione, and dihydrotestosterone.
They act as precursors to estrogen and play key roles in supporting the
cardiovascular, muscular, skeletal, and reproductive methods.
Sexual intimacy is an important component of general
well being and wellbeing and might have many bodily and emotional advantages.
Common sexual activity has been linked with decrease stress levels, improved immunity, and increased feelings of intimacy and connection.
Testosterone continues to be prescribed off-label for the remedy
of low libido in women (Bolour & Braunstein, 2005),
although the position that androgens play in the modulation of women’s
sexual want stays controversial. Dennerstein et al. (1994) asked 168 feminine participants to fill out a every
day questionnaire regarding all sexual behavior and to provide a day by day urine pattern all through the research.
The authors estimated ovulation as occurring 24-hours prior
to the midcycle peak in ranges of urinary estrogen metabolites,
and found that participants’ self-reported ranges
of sexual interest significantly increased just prior ovulation.
You are looking for a model new beginning in your life, and with the Sun in your seventh home of love for many of the month, you would possibly be being supported and encouraged within the process.
Pluto, considered one of your ruling planets, goes retrograde in your own home of
residence and household from Could 4 till October,
and you are gaining readability on the individuals
and support methods you probably can depend on more. Nonetheless, Saturn additionally enters your 7th house of affection this month, where it’ll stay for the
next few years. Saturn empowers and helps you grow,
but you can also really feel a little more challenged inside your relationships during this time.
The more you can personal your needs and needs, the more you’ll
find vulnerability and support within your relationships. On May 26, a New
Moon in a fellow air sign happens and occurs in your
ninth house, creating an opportunity at
a new adventure and a chance to discover some new inspiration.
Your steering for Could is to trust that what is falling from your life or
changing for you is doing so on your profit, Aquarius.
Trust that what is occurring is occurring for you and not to you, and don’t doubt that
you will rebuild from this. With Pluto going retrograde
in your signal from Might 4 until October 13,
you need a break from a variety of the confusion you could have
been feeling in your personal life, and you’re getting an opportunity to gain a brand new
perspective this month. Might is about slowing down and allowing
yourself to find the answers you’ve been in search of, Capricorn. This isn’t the time to hurry your progress or doubt the place you are in life.
The Solar is in your 5th home, and that is good for finding extra time for
fun, pleasure, self-care, and asking your heart what
it wants.
These hormones can influence temper, sexual need,
and sexual function and can be impacted by elements corresponding to stress, age, and medical conditions.
While research have shown that testosterone can impact sexual desire, its impression on sexual intimacy is much less clear.
Testosterone might play a role in sexual performance, however it’s
not the only issue that impacts a person’s capacity to
engage in sexual activity comfortably. Different components,
corresponding to physical and psychological well being, relationship issues, and stress, can also impression sexual
intimacy. In conclusion, there are a number of natural methods to increase testosterone levels in females and doubtlessly
enhance sex drive. Common exercise, maintaining a wholesome weight, getting sufficient sleep, managing
stress ranges, and together with certain meals in your food plan can all contribute to supporting
wholesome testosterone production. However, it may be very important method these strategies with
warning and consult with a healthcare professional for customized recommendation.
Regardless Of Perloff’s anecdotal findings, the consequences of
estradiol therapy on sexual want in postmenopausal ladies wouldn’t be systematically investigated till the early 1980’s.
We conclude that estrogen-only therapies that produce periovulatory ranges of circulating estradiol improve sexual need in postmenopausal ladies – likely by way of a mix of central and peripheral mechanisms.
It is possible that testosterone will increase women’s sexual want through its personal
aromatization to estradiol, and/or through the dynamic relationship between estradiol,
testosterone, and sex hormone binding globulin (SHBG).
It has been identified because the early
1940’s that supraphysiological quantities of testosterone enhance
sexual desire in ladies; nonetheless, the relationship between endogenous/physiological ranges of testosterone and
women’s sexual want remains controversial.
It additionally boosts the production of estrogen and progesterone, stopping menstruation and serving to
to sustain the being pregnant. You might have heard that testosterone can help with other
issues that could be actually problematic for many women round
menopause including brain-fog, decreased motivation, and stamina.
While this has not been proven in scientific research, many practicing
specialists – and girls themselves – say they discover a distinction. There are additionally patches and gels,
that are — once more — designed for men, but can be utilized in girls with careful dose adjustment.
A wholesome and balanced food regimen, mixed with common train, may help to achieve and keep a wholesome weight.
Despite the overall developments talked about above, it could be very important notice that there’s a considerable quantity of particular person variation in how testosterone impacts intercourse drive in both genders.
Hormones interact with quite a few components, together
with genetics, psychological factors, and overall health, resulting in variations amongst individuals.
Some ladies could have naturally higher ranges
of testosterone, which can lead to a stronger intercourse drive, while
others may have lower testosterone ranges, resulting in a decrease intercourse drive.
Similarly, some males might expertise fluctuations in testosterone ranges as a outcome
of numerous components, similar to stress or age, which might
influence their intercourse drive.
References:
anabolic Steroids usage
This medicine could cause uncommon outcomes with certain medical tests.
Inform any physician who treats you that you are using
this drugs. While using this medication,
you could want frequent blood checks at your physician’s office.
For a complete record of extreme unwanted effects, please check with the individual drug monographs.
To find out about other mild unwanted effects, talk with your physician or pharmacist or view the drug’s prescribing information. If you might
have diabetes, double down on managing and monitoring your blood
sugar. And if you get your prednisone and diabetes medications from completely
different docs, make sure they’re conscious of each
other.
And don’t stop taking them with out speaking to your specialist
first. They help to regulate many functions together with
the immune system, lowering inflammation and blood
stress. When you realize what unwanted effects are attainable, you can take steps to manage their influence.
This is not a complete record of side effects and others could happen. Your dosage needs might change when you have any unusual stress corresponding to a critical illness,
fever or an infection, or when you have surgical procedure or
a medical emergency. Do not change your treatment dose
or schedule with out your doctor’s recommendation.
Long time period, excessive doses of methylprednisolone could produce predictable
and doubtlessly critical unwanted side effects.
Generic names are most likely to observe patterns, with prefixes, Roots, and suffixes typically determining the category of medication. The following desk provides a listing of the
prefix, root, and suffix for some widespread medications.
They additionally come in numerous formulas that may have an effect on how shortly they work,
how lengthy they work, and their dosage. A person ought to observe all package deal, doctor, or pharmacist recommendations when taking
the medications. This article includes the totally different NSAID
types, a list of NSAIDs, their possible unwanted effects, and drug interactions.
Corticosteroids can also alter the consequences of different
medications.
Topical corticosteroids are an essential software for treating inflammatory skin circumstances such as psoriasis and atopic dermatitis.
Topical corticosteroids are categorised by strength and the risk of adverse results such
as atrophy, striae, rosacea, telangiectasias, purpura, and other cutaneous and systemic reactions.
The danger of opposed results will increase with extended use, a
large area of utility, larger efficiency, occlusion, and
software to areas of thinner skin such because the face and genitals.
When prescribing topical corticosteroids for use in kids,
decrease potencies and shorter durations ought to be used. Topical corticosteroids can work
safely and effectively in patients who are pregnant or
lactating.
To that finish, here’s a record of frequent road names for medication. When you become familiar with these phrases, you’ll be in a
greater position to help your addicted beloved one.
It might be a good idea to bookmark this web page, so you’ll be able
to refer again to these drug street names. Individuals affected by substance abuse typically hide their habits by utilizing slang to check with specific substances.
In a very sensible means, that is their own actual language, and they use it as they search, purchase, and use drugs.
Methylprednisolone is an artificial (man-made) corticosteroid used to deal with rheumatoid arthritis
and different inflammatory circumstances.
Used by diabetics however co-opted by bodybuilders to
gain bulk and increase stamina, sometimes as part of a “kitchen sink” stack of anaboic steroids (Johnnie), insulin, and HGH.
“People take insulin before and after training,” O’Connor says.
“I had one affected person who used to steal it from his grandmother.”
Delicate unwanted facet effects embrace bloating, however misuse of
insulin can also lead to coronary heart problems and
hypoglycemic shock, which can be fatal. For more data, check
out our glossary of the most important anabolic steroids right here, complete with makes use of, unwanted effects, and cycling
data.
Let your healthcare staff know when you discover any adjustments in your emotional or psychological wellbeing.
Additionally allow them to know when you or any family
members have ever had despair or manic depression (bipolar disorder).
Utilizing corticosteroids alongside nonsteroidal anti-inflammatory medicine (NSAIDs),
such as ibuprofen (Advil) can also improve the risk of gastrointestinal
issues, similar to stomach ulcer formation. Short-term use of corticosteroids is safer, but there are still dangers.
For instance, these medication may cause modifications in sleep, temper, and appetite.
A specialist might provide a one-time shot or one shot
per week for as a lot as 3 weeks. A medical professional
attracts the blood, after which a lab uses a centrifuge to separate the components.
A medical professional then injects the serum immediately
into the affected joint. In most instances, a person will
need weekly injections for 3–5 weeks. Biologics can successfully treat arthritis
in some people but not others.
If needed long-term, the bottom efficient dose must be used.
Nevertheless, when taken long-term, corticosteroids have the elevated
potential to cause disagreeable unwanted side effects.
Some individuals get occasional corticosteroid injections into
their joints for situations like osteoarthritis or rheumatoid
arthritis, to assist relieve pain. There are plenty of alternative ways your
provider might provide you with a steroid. They may apply
it regionally, which means a targeted dose
to an actual location in or on your body. You might also
take glucocorticoids systemically, which implies in a way
that spreads them all through your entire body.
It is not intended to advertise, endorse, or encourage the utilization of anabolic steroids.
Trenbolone is a potent anabolic Steroid cream for Sale steroid and should solely be used beneath
the supervision of a qualified healthcare skilled. Unauthorized use, misuse,
or abuse of trenbolone can result in critical well being
dangers and legal consequences. Always consult a healthcare
supplier earlier than considering any form of steroid
use. The authors and publishers of this article usually are not answerable for
any adverse effects or penalties ensuing from
using the knowledge supplied.
In some circumstances, these effects persist indefinitely, even after tren use has stopped.
It Is crucial to suppose about the long-term risks of utilizing any performance-enhancing
medicine, anabolic steroids or in any other case. Trenbolone
is certainly one of the strongest anabolic steroids obtainable,
extensively utilized by experienced bodybuilders in search of rapid muscle gains, elevated strength, and enhanced conditioning.
Many bodybuilders which have utilized a extensive array of anabolic
steroids consider tren to deliver the most
effective outcomes, despite the fact that it could carry harsh
unwanted effects. Beginner bodybuilders want to grasp the permitted dosage
guidelines when utilizing trenbolone, a robust anabolic steroid.
Trenbolone is known for its potency and effectiveness in selling muscle
development and energy features. Nevertheless, it is crucial to
cautiously approach Tren Cycle for Novices as a outcome
of its strong nature.
Of course the most obvious query is when do you’ve got to run your Trenbolone cycle and the reply is pretty much
anytime you want. Tren, as it is commonly recognized is actually
one of the versatile steroids we have at our disposal and
can be used in both bulking and slicing cycles. While it can be very useful for both forms of cycles it is maybe more effective in chopping cycles and when you
had been to determine on just one interval of use it is the chopping
phase you can see most useful. Even a low dose of testosterone
can provide a stable boost to performance and positive aspects, and if you’re starting, you may wish to check the waters with
the bottom, most effective dosage. These
so-called mild cycles of round 250mg per week still present
advantages whereas decreasing the influence of unwanted facet effects.
And should you imply “more effective at rising muscle mass,” then Anadrol is usually seen as a extra sensible
choice. However, it can additionally trigger
some pretty severe unwanted effects, such as liver damage and extreme water retention. Additionally, Trenbolone has
the power to increase red blood cell manufacturing, resulting in improved oxygenation and endurance.
We have had a few customers report important melancholy and
even suicidal ideas when taking trenbolone.
We perceive that many underestimate the psychological results of this steroid, as it commonly will increase bouts of hysteria and despair.
8 weeks is sufficient time to see some major modifications whereas usually
sustaining a strong level of security. Whereas eight weeks will be our
average as little as 6 weeks could be helpful if used at the tail finish of a chopping cycle with a complete most length of use
reaching 12 weeks in certain circumstances. 12 weeks for
Tren cycles is a reasonably long time frame and whereas whole cycles can prolong properly
past this mark 12 weeks of Trenbolone can be a little
harsh on your well being. Nonetheless, for the experienced Trenbolone consumer who tolerates it well
and actually desires to push the envelope 12 weeks could be an possibility but that’s solely a name you can make.
For the performance enhancer there are very few cycles if any as thrilling as Tren cycles.
Tren cycles can bring about changes and progress quite
unlike any steroid can; in-fact, in many instances you’ll find a way to receive
extra profit from this hormone than a number of stacked
Anabolic hormones mixed. Whereas there are a few Trenbolone choices, for our
purposes here we will be sticking with Trenbolone-Acetate as it’s our most popular kind.
Though it’s generally accepted that returns diminish after around 600mg/week, 750mg and past is a typical intermediate dose and can make a difference.
At this level, your positive aspects will at all times begin changing into more difficult
to acquire in comparison with the primary cycle. Testosterone
Cypionate is especially common all through the Usa, perhaps
extra so than most different testosterone esters, including
Enanthate. First developed within the 1950s and used as a prescription medication, it has been well-liked
with bodybuilders because the Sixties, and our curiosity
in this testosterone ester has not light. Testosterone Cypionate is the preferred ester of
testosterone used by bodybuilders alongside Testosterone Enanthate.
Still, most bodybuilders (including myself) won’t strongly prefer
both one except you have points with the provider oil (more on that later).
The Feminine Chopping Stack is designed to imitate the three most potent chopping and fat-burning PEDs, and it’s protected
to use for longer than harsh steroids. Mixed with a strong exercise plan and fat-loss food
regimen, The Feminine Cutting Stack is a body-transforming
powerhouse that will have people turning heads. Relying on how
the steroids are used, this can range from relatively small modifications to the development
of utmost masculine traits.
This is a typical slicing cycle that’s used by those with an already
low body fat share. The cycle is twelve weeks in size and
is comprised of solely injectables. For proper dosing, injections must
be done on Monday and Thursday of every week and should be divided equally.
Tren steroid, or trenbolone, is a potent anabolic steroid bought as a veterinary
medicine beneath the commerce name Finaplix. Vets use it to stimulate animals’ appetite
and muscle cell improvement, making it effective for strengthening cattle and preparing
them on the market.
The decrease the dose the less likely that you’d experience diminished pulmonary and cardiovascular capability.
Trenbolone appears to cause the sleek muscle around the airways to tighten. Compared to other steroids, Trenbolone often causes
an intense bout of coughing. Folks who use a small amount are much less aggressive and irritable than those who take a excessive dosage.
The reality is that Tren places a slight strain on the liver due
to its resistance to most of the liver capabilities corresponding to breaking down and excreting hormones
similar to insulin and bilirubin.
Masteron is an injectable steroid and some of the
highly regarded AAS used for slicing and getting shredded.
The aesthetic effects you can obtain with Masteron are dramatic and spectacular, making this a favourite steroid in the bodybuilding
and physique competition. Primobolan has long
been considered one of my favorite steroids for plenty of good reasons!
There’s no plateauing or leveling of your progression with Primobolan.
70918248
References:
is dianabol a Steroid (niepozwalam.pl)
70918248
References:
Anabolic Steroids symptoms (https://www.daniagennaiphoto.com/events/portrait-art/)
70918248
References:
best steroid alternatives
70918248
References:
anaobolic hormones lname what
70918248
References:
none
70918248
References:
none (https://goldfinchgames.com)
70918248
References:
none
I was suggested this web site by my cousin. I’m not
sure whether this post is written by him as nobody else know such detailed
about my trouble. You’re amazing! Thanks!
My web blog: eharmony special coupon code 2025
Предлагаем вашему вниманию интересную справочную статью, в которой собраны ключевые моменты и нюансы по актуальным вопросам. Эта информация будет полезна как для профессионалов, так и для тех, кто только начинает изучать тему. Узнайте ответы на важные вопросы и расширьте свои знания!
Разобраться лучше – https://vyvod-iz-zapoya-1.ru/
После первичной диагностики начинается активная фаза медикаментозного вмешательства. Современные препараты вводятся капельничным методом, что позволяет оперативно снизить концентрацию токсинов в крови и восстановить нормальные обменные процессы. Этот этап критически важен для стабилизации работы внутренних органов, таких как печень, почки и сердце.
Получить дополнительные сведения – https://narcolog-na-dom-ryazan0.ru/
Как подчёркивает заведующий отделением наркологии Владимирского областного клинического диспансера, «только комплексная модель, включающая медикаментозную поддержку и психотерапию, даёт устойчивый эффект». Это означает, что в штате клиники должны быть не только врачи, но и психотерапевты, социальные работники, реабилитологи.
Подробнее можно узнать тут – http://lechenie-narkomanii-vladimir10.ru/lechenie-narkomanii-czena-vladimir/
Основу терапии составляют современные методы детоксикации и восстановления функций организма. Клиника предлагает амбулаторные и стационарные программы, адаптированные под состояние пациента и пожелания семьи.
Углубиться в тему – лечение алкоголизма
На базе частной клиники «Здоровье+» пациентам доступны как экстренные, так и плановые формы наркологической помощи. Все процедуры соответствуют стандартам Минздрава РФ и проводятся с соблюдением конфиденциальности.
Выяснить больше – http://narkologicheskaya-pomoshh-tula10.ru/
Вызов врача-нарколога на дом актуален в ситуациях, когда пациенту требуется срочная медицинская помощь, но его состояние не позволяет самостоятельно обратиться в клинику. Основными причинами вызова нарколога на дом являются:
Получить больше информации – http://narcolog-na-dom-sankt-peterburg00.ru/narkolog-na-dom-czena-spb/
На сайте Минздрава указаны общие клинические рекомендации по выведению из запоя, включая допустимые дозировки и протоколы лечения.
Изучить вопрос глубже – http://vyvod-iz-zapoya-v-ryazani12.ru/
Борьба с наркотической зависимостью требует системного подхода и участия опытных специалистов. Важно понимать, что лечение наркомании — это не только снятие ломки, но и длительная психотерапия, обучение новым моделям поведения, работа с семьёй. Согласно рекомендациям Минздрава РФ, наиболее стабильные результаты достигаются при прохождении курса реабилитации под наблюдением профессиональной команды в специализированном центре.
Узнать больше – https://lechenie-narkomanii-vladimir10.ru/lechenie-narkomanii-anonimno-vladimir/
Игнорирование состояния пациента или попытки самостоятельно справиться с запоем могут привести к опасным последствиям для жизни и здоровья. Поэтому важно своевременно обращаться за профессиональной медицинской помощью.
Ознакомиться с деталями – нарколог на дом санкт-петербург
Клинические протоколы стационарной терапии рекомендуют госпитализацию при средней и тяжёлой степени интоксикации.
Получить дополнительную информацию – http://
На этом этапе врач детально выясняет, как долго продолжается запой, какие симптомы наблюдаются, и имеются ли сопутствующие заболевания. Точный анализ информации помогает оперативно определить степень интоксикации и подобрать оптимальные методы детоксикации, что является ключом к предотвращению дальнейших осложнений.
Разобраться лучше – нарколог на дом недорого в рязани
Служба выезда «ТюменьМед» функционирует 24/7, что позволяет незамедлительно реагировать на срочные вызовы. В распоряжении клиники — собственный автопарк с санитарными машинами, оснащёнными всем необходимым для проведения инфузионной терапии на дому. При экстренном вызове врач прибывает к пациенту в пределах города в течение 30–60 минут.
Детальнее – http://www.domen.ru
Самостоятельно выйти из запоя — почти невозможно. В Москве врачи клиники проводят медикаментозный вывод из запоя с круглосуточным выездом. Доверяйте профессионалам.
Получить дополнительные сведения – капельница от запоя на дому Московская область
Во Владимире и области работают десятки клиник, предлагающих помощь зависимым, но не все учреждения соответствуют современным медицинским и психологическим стандартам. Чтобы выбрать действительно эффективное лечение, нужно ориентироваться на проверенные критерии. В этом материале мы рассмотрим, на что стоит обратить внимание при выборе наркологического центра.
Получить больше информации – https://lechenie-narkomanii-vladimir10.ru/
Пациенты, нуждающиеся в круглосуточном наблюдении, могут пройти курс терапии в стационаре. Обстановка клиники рассчитана на комфортное пребывание: палаты с индивидуальным санитарным блоком, охрана, контроль приёма препаратов, поддержка психологов.
Детальнее – skoraya narkologicheskaya pomoshch tula
После вызова врач клиники «ЗдравЦентр» прибывает к пациенту в течение 30–60 минут. Он проводит первичный осмотр, оценивает степень тяжести алкогольной интоксикации, измеряет пульс, давление, уровень кислорода и другие показатели здоровья. На основании этих данных составляется индивидуальный план лечения.
Узнать больше – https://kapelnica-ot-zapoya-moskva00.ru/
Наркологическая помощь в «Тюменьбезалко» основана на принципах доказательной медицины и индивидуального подхода. Каждый пациент проходит тщательное обследование и консультацию узких специалистов — кардиолога, гастроэнтеролога, невролога. Такой комплексный анализ позволяет не только вывести организм из интоксикации, но и скорректировать течение сопутствующих заболеваний, что повышает безопасность лечения.
Получить дополнительную информацию – https://lechenie-alkogolizma-tyumen10.ru/anonimnoe-lechenie-alkogolizma-tyumen/
Согласно данным Федерального наркологического центра, своевременный выезд врача снижает риск осложнений и повторных госпитализаций.
Получить дополнительные сведения – нарколог на дом каменск-уральский.
Основная цель — быстрое и безопасное выведение этанола и его токсических метаболитов из организма, восстановление водно-электролитного и кислотно-щелочного баланса, нормализация артериального давления, работы сердца, почек и головного мозга. Для этого применяется инфузионная терапия, фармакологическая коррекция, витаминотерапия и, при необходимости, седативная поддержка.
Получить дополнительные сведения – http://vyvod-iz-zapoya-v-ryazani12.ru/vyvod-iz-zapoya-czena-v-ryazani/
Зависимость от алкоголя или наркотиков — серьёзная проблема, требующая немедленного вмешательства квалифицированных специалистов. Если у вас или вашего близкого возникли признаки тяжелого похмелья, запоя или интоксикации, клиника «НаркологПлюс» предлагает услугу вызова нарколога на дом в Санкт-Петербурге. Наши врачи оперативно прибывают по указанному адресу, оказывают всю необходимую медицинскую помощь и помогают пациенту быстро вернуться к нормальной жизни.
Изучить вопрос глубже – http://narcolog-na-dom-sankt-peterburg00.ru/vyzov-narkologa-na-dom-spb/
Наркологическая помощь на дому становится всё более востребованной благодаря своей доступности, конфиденциальности и эффективности. Клиника «МедТрезвость» предлагает пациентам целый ряд важных преимуществ:
Узнать больше – нарколог на дом срочно санкт-петербург
Во Владимире и области работают десятки клиник, предлагающих помощь зависимым, но не все учреждения соответствуют современным медицинским и психологическим стандартам. Чтобы выбрать действительно эффективное лечение, нужно ориентироваться на проверенные критерии. В этом материале мы рассмотрим, на что стоит обратить внимание при выборе наркологического центра.
Углубиться в тему – центр лечения наркомании
Своевременное вмешательство позволяет снизить концентрацию токсинов, нормализовать обмен веществ и предотвратить необратимые повреждения, что делает срочный вызов нарколога на дому жизненно необходимым.
Получить дополнительную информацию – https://narcolog-na-dom-ryazan00.ru/vyzov-narkologa-na-dom-ryazan/
Наркологическая помощь «ТюменьМед» не ограничивается только физической детоксикацией. В состав команды входят психологи и социальные работники, которые проводят мотивационные беседы, обучают навыкам самоконтроля и оказывают помощь в планировании досуга и социальных активностей после детоксикации.
Получить дополнительную информацию – http://narkologicheskaya-klinika-tyumen10.ru
Наркологическая помощь в Первоуральске доступна в различных форматах: амбулаторно, стационарно и на дому. Однако не каждое учреждение может обеспечить необходимый уровень комплексной терапии, соответствующей стандартам Минздрава РФ и НМИЦ психиатрии и наркологии. В этом материале мы рассмотрим ключевые особенности профессионального наркологического центра и критерии, которые помогут сделать осознанный выбор.
Получить дополнительную информацию – https://narkologicheskaya-klinika-pervouralsk11.ru/
Как подчёркивает главный врач клинического отделения, «в условиях стационара мы можем оперативно реагировать на малейшие изменения в состоянии пациента, что критически важно при тяжёлых формах запоя».
Выяснить больше – вывод из запоя недорого
Клиника «МедАльянс» оказывает профессиональную медицинскую помощь на дому в Москве и Московской области круглосуточно. Опытные врачи-наркологи приедут в течение часа после вызова, проведут полную диагностику, поставят капельницу и быстро вернут пациента в стабильное состояние.
Узнать больше – капельница от запоя цена москва.
Борьба с наркотической зависимостью требует системного подхода и участия опытных специалистов. Важно понимать, что лечение наркомании — это не только снятие ломки, но и длительная психотерапия, обучение новым моделям поведения, работа с семьёй. Согласно рекомендациям Минздрава РФ, наиболее стабильные результаты достигаются при прохождении курса реабилитации под наблюдением профессиональной команды в специализированном центре.
Исследовать вопрос подробнее – http://
Наркологическая клиника «ЗдравЦентр» оказывает круглосуточную помощь пациентам, страдающим от алкогольной интоксикации. Наши специалисты выезжают в любой район Москвы и Московской области, чтобы оперативно поставить капельницу, снять симптомы абстиненции и восстановить здоровье пациента в комфортных домашних условиях.
Подробнее – капельница от запоя выезд
Самостоятельно выйти из запоя — почти невозможно. В Москве врачи клиники проводят медикаментозный вывод из запоя с круглосуточным выездом. Доверяйте профессионалам.
Исследовать вопрос подробнее – поставить капельницу от запоя
Наши специалисты применяют только сертифицированные и проверенные препараты. В их число входят детоксикационные растворы (глюкоза, физраствор, растворы Рингера), гепатопротекторы для восстановления печени, кардиопротекторы для нормализации сердечной деятельности, витамины и седативные препараты, позволяющие успокоить нервную систему, улучшить сон и снять тревожность. Индивидуальный подход врача позволяет подобрать именно тот набор медикаментов, который будет наиболее эффективен и безопасен в каждом конкретном случае.
Разобраться лучше – http://narcolog-na-dom-sankt-peterburg0.ru/
Когда запой становится угрозой для жизни, оперативное вмешательство становится ключевым для спасения здоровья и предотвращения серьезных осложнений. В Рязани вызов нарколога на дом позволяет начать лечение в самые критические моменты, обеспечивая детоксикацию организма и восстановление его нормального функционирования в условиях, где пациент чувствует себя комфортно и сохраняет свою конфиденциальность. Этот формат оказания медицинской помощи особенно актуален для тех, кто хочет избежать длительного ожидания в стационаре и предпочитает лечение в привычной домашней обстановке.
Углубиться в тему – http://narcolog-na-dom-ryazan00.ru
Клинические протоколы стационарной терапии рекомендуют госпитализацию при средней и тяжёлой степени интоксикации.
Получить дополнительные сведения – http://vyvod-iz-zapoya-v-ryazani12.ru
После первичной диагностики начинается активная фаза медикаментозного вмешательства. Современные препараты вводятся капельничным методом, что позволяет оперативно снизить концентрацию токсинов в крови и восстановить нормальные обменные процессы. Этот этап критически важен для стабилизации работы внутренних органов, таких как печень, почки и сердце.
Разобраться лучше – врач нарколог на дом рязань.
Каждая выездная бригада укомплектована портативным лабораторным оборудованием для экспресс-анализов крови и мочи, современными инфузионными насосами и средствами телеметрии. Это позволяет врачу контролировать жизненно важные параметры пациента в режиме реального времени и корректировать схему детоксикации на месте.
Получить дополнительные сведения – наркологическая клиника тюмень.
Перед началом терапии врач собирает анамнез, оценивает состояние органов-мишеней (печень, почки, сердце), проводит лабораторные тесты на уровень электролитов и маркёры цирроза. Результаты обследования играют ключевую роль при выборе схемы инфузий и психотерапевтических методик.
Подробнее можно узнать тут – http://lechenie-alkogolizma-tyumen10.ru/
Наркологическая помощь может понадобиться в разных ситуациях — от тяжёлой алкогольной интоксикации до абстинентного синдрома при отказе от наркотиков. Своевременное обращение за помощью снижает риски для жизни и здоровья, а также упрощает последующую терапию.
Подробнее – наркологическая помощь на дому тула.
Вызов врача-нарколога на дом в Санкт-Петербурге начинается с детального осмотра и оценки состояния пациента. Врач измеряет давление, пульс, уровень кислорода в крови и определяет степень интоксикации.
Подробнее – нарколог на дом санкт-петербург
Во Владимире и области работают десятки клиник, предлагающих помощь зависимым, но не все учреждения соответствуют современным медицинским и психологическим стандартам. Чтобы выбрать действительно эффективное лечение, нужно ориентироваться на проверенные критерии. В этом материале мы рассмотрим, на что стоит обратить внимание при выборе наркологического центра.
Разобраться лучше – http://www.domen.ru
Клиника «МедАльянс» оказывает профессиональную медицинскую помощь на дому в Москве и Московской области круглосуточно. Опытные врачи-наркологи приедут в течение часа после вызова, проведут полную диагностику, поставят капельницу и быстро вернут пациента в стабильное состояние.
Подробнее тут – https://kapelnica-ot-zapoya-moskva000.ru/kapelnicza-ot-zapoya-czena-msk
Врачи клиники «ЗдравЦентр» рекомендуют не откладывать вызов нарколога, чтобы избежать серьезных последствий, таких как судорожные припадки, инсульт или алкогольный психоз.
Получить дополнительную информацию – поставить капельницу от запоя москва
На сайте Минздрава указаны общие клинические рекомендации по выведению из запоя, включая допустимые дозировки и протоколы лечения.
Подробнее – http://vyvod-iz-zapoya-v-ryazani12.ru/vyvod-iz-zapoya-na-domu-v-ryazani/
Алкогольная и наркотическая зависимости требуют незамедлительного медицинского вмешательства. Длительные запои или острое отравление могут привести к тяжелым осложнениям и серьезным проблемам со здоровьем. Клиника «МедТрезвость» в Санкт-Петербурге предлагает квалифицированную наркологическую помощь прямо на дому, обеспечивая полную конфиденциальность и безопасность пациента. Наши специалисты оперативно выезжают по адресу, проводят все необходимые процедуры и помогают максимально быстро стабилизировать состояние пациента в комфортных домашних условиях.
Исследовать вопрос подробнее – https://narcolog-na-dom-sankt-peterburg0.ru/
На этом этапе врач детально выясняет, как долго продолжается запой, какие симптомы наблюдаются, и имеются ли сопутствующие заболевания. Точный анализ информации помогает оперативно определить степень интоксикации и подобрать оптимальные методы детоксикации, что является ключом к предотвращению дальнейших осложнений.
Исследовать вопрос подробнее – нарколог на дом рязань.
Метод лечения
Получить дополнительные сведения – http://lechenie-narkomanii-vladimir10.ru/lechenie-narkomanii-anonimno-vladimir/
В условиях, когда алкогольная зависимость угрожает жизни, оперативное вмешательство становится ключевым фактором для сохранения здоровья. В Рязани круглосуточная помощь нарколога на дому позволяет начать комплексное лечение запоя и алкогольной интоксикации в самые критические моменты. Такая услуга обеспечивает детоксикацию организма, стабилизацию жизненно важных показателей и психологическую поддержку, что способствует скорейшему восстановлению в комфортной обстановке, без необходимости посещения стационара.
Ознакомиться с деталями – http://narcolog-na-dom-ryazan0.ru/vrach-narkolog-na-dom-ryazan/
Наркологическая помощь «ТюменьМед» не ограничивается только физической детоксикацией. В состав команды входят психологи и социальные работники, которые проводят мотивационные беседы, обучают навыкам самоконтроля и оказывают помощь в планировании досуга и социальных активностей после детоксикации.
Детальнее – http://narkologicheskaya-klinika-tyumen10.ru/narkologicheskaya-klinika-klinika-pomoshh-tyumen/
Самостоятельно выйти из запоя — почти невозможно. В Москве врачи клиники проводят медикаментозный вывод из запоя с круглосуточным выездом. Доверяйте профессионалам.
Исследовать вопрос подробнее – капельница от запоя наркология в Москве
Первое, на что стоит обратить внимание — это профессиональный уровень сотрудников. Без квалифицированных наркологов, клинических психологов и психиатров реабилитационный процесс становится формальным и неэффективным.
Получить дополнительную информацию – наркологическая клиника нарколог в нижнем тагиле
В этой статье собраны факты, которые освещают целый ряд важных вопросов. Мы стремимся предложить читателям четкую, достоверную информацию, которая поможет сформировать собственное мнение и лучше понять сложные аспекты рассматриваемой темы.
Детальнее – https://www.arteliustattoo.se/sanna-logo
В этой статье представлен занимательный и актуальный контент, который заставит вас задуматься. Мы обсуждаем насущные вопросы и проблемы, а также освещаем истории, которые вдохновляют на действия и изменения. Узнайте, что стоит за событиями нашего времени!
Разобраться лучше – http://mittuu.jp/abc/gazou.cgi?getno=100493;copnum=all;contents=on
Алкогольный запой — это не просто многодневное пьянство, а проявление зависимости, при котором каждое утро начинается с новой дозы спиртного. Организм человека уже не способен самостоятельно справляться с последствиями переработки этанола, и любое промедление ведёт к нарастанию тяжёлой интоксикации. Даже при резком прекращении употребления алкоголя последствия могут быть непредсказуемыми: от судорожных припадков до алкогольного психоза.
Узнать больше – вывод из запоя вызов
Борьба с наркотической зависимостью требует системного подхода и участия опытных специалистов. Важно понимать, что лечение наркомании — это не только снятие ломки, но и длительная психотерапия, обучение новым моделям поведения, работа с семьёй. Согласно рекомендациям Минздрава РФ, наиболее стабильные результаты достигаются при прохождении курса реабилитации под наблюдением профессиональной команды в специализированном центре.
Подробнее тут – http://lechenie-narkomanii-vladimir10.ru/
Эта информационная заметка содержит увлекательные сведения, которые могут вас удивить! Мы собрали интересные факты, которые сделают вашу жизнь ярче и полнее. Узнайте нечто новое о привычных аспектах повседневности и откройте для себя удивительный мир информации.
Изучить вопрос глубже – https://yourscalppigmentationclinic.com/covid-19
Эта публикация завернет вас в вихрь увлекательного контента, сбрасывая стереотипы и открывая двери к новым идеям. Каждый абзац станет для вас открытием, полным ярких примеров и впечатляющих достижений. Подготовьтесь быть вовлеченными и удивленными каждый раз, когда продолжите читать.
Получить дополнительную информацию – https://vistoweekly.com/47th-annual-friends-of-inner-city-scholarship-fund-galadana
Эта статья полна интересного контента, который побудит вас исследовать новые горизонты. Мы собрали полезные факты и удивительные истории, которые обогащают ваше понимание темы. Читайте, погружайтесь в детали и наслаждайтесь процессом изучения!
Получить больше информации – https://footballasia.uk/fc-utrechta-vision-ahead-fc-utrecht
Специалист уточняет, сколько времени продолжается запой, какой тип алкоголя употребляется, а также наличие сопутствующих заболеваний. Тщательный анализ этих данных помогает определить оптимальные методы детоксикации и скорректировать терапевтическую стратегию для минимизации риска осложнений.
Подробнее тут – нарколог на дом вывод из запоя рязань
Как подчёркивает врач-нарколог И.В. Синицин, «современная наркология — это не только вывод из запоя, но и работа с глубинными причинами зависимости».
Исследовать вопрос подробнее – наркологические клиники алкоголизм ярославская область
Запой может быть не только физически тяжёлым, но и психологически разрушительным. Поэтому важно вовремя обратиться за помощью. Вывод из запоя в Нижнем Новгороде — это необходимая медицинская процедура, которая помогает победить алкогольную зависимость и восстановить здоровье. Мы в клинике «АнтиЗависимость» предлагаем круглосуточную помощь в комфортных условиях — на дому или в стационаре.
Подробнее можно узнать тут – нарколог на дом анонимно новокузнецк
Как подчёркивает заведующий отделением наркологии Владимирского областного клинического диспансера, «только комплексная модель, включающая медикаментозную поддержку и психотерапию, даёт устойчивый эффект». Это означает, что в штате клиники должны быть не только врачи, но и психотерапевты, социальные работники, реабилитологи.
Получить больше информации – https://lechenie-narkomanii-vladimir10.ru/lechenie-narkomanii-czena-vladimir/
Запой – серьезная угроза для организма! Круглосуточная наркологическая помощь в Волгоградской области – это спасение! Мы работаем 24/7, чтобы вы могли получить помощь, когда она вам нужна больше всего. Наш подход – оперативно, безопасно и с учетом ваших особенностей. Мы работаем быстро и качественно, чтобы помочь вам как можно скорее. Мы проведем детоксикацию и стабилизируем ваше состояние в комфортных условиях. Мы оцениваем ваше состояние, чтобы подобрать оптимальное лечение.
Детальнее – нарколог на дом вывод из запоя на дому
Как подчёркивает заведующий отделением наркологии Владимирского областного клинического диспансера, «только комплексная модель, включающая медикаментозную поддержку и психотерапию, даёт устойчивый эффект». Это означает, что в штате клиники должны быть не только врачи, но и психотерапевты, социальные работники, реабилитологи.
Подробнее тут – центр лечения наркомании
Алкогольная и наркотическая зависимость оказывают разрушительное воздействие на организм, нарушая работу сердечно-сосудистой системы, печени, почек и головного мозга. Запои и передозировки приводят к острой интоксикации, которая без медицинской помощи может перерасти в поражение внутренних органов, психоз или даже летальный исход.
Ознакомиться с деталями – нарколог на дом цена в новокузнецке
Эффективное лечение требует поэтапного подхода, который реализуется следующим образом:
Детальнее – https://narkologicheskaya-klinika-v-ryazani12.ru/narkologicheskaya-klinika-telefon-v-ryazani
После первичной диагностики начинается активная фаза медикаментозного вмешательства. Современные препараты вводятся капельничным методом, что позволяет оперативно снизить концентрацию токсинов в крови и восстановить нормальные обменные процессы. Этот этап критически важен для стабилизации работы внутренних органов, таких как печень, почки и сердце.
Углубиться в тему – нарколог на дом вывод из запоя рязань
Наркологическая клиника в Ярославле представляет собой специализированное учреждение, оказывающее медицинскую помощь пациентам с алкогольной, наркотической и медикаментозной зависимостью. Ключевыми направлениями работы являются детоксикация, стабилизация состояния, последующее реабилитационное сопровождение и профилактика рецидивов. Комплексный подход к лечению обеспечивается взаимодействием специалистов различных профилей, включая наркологов, психиатров, психотерапевтов и медицинских сестёр.
Ознакомиться с деталями – https://narkologicheskaya-klinika-v-yaroslavle12.ru/narkologicheskaya-klinika-klinika-pomoshh-v-yaroslavle
Используя современные инфузионные системы, мы постепенно вводим растворы для выведения токсинов, коррекции водно-электролитного баланса и восстановления функции печени. Параллельно подбираются препараты для снятия абстинентного синдрома, купирования тревожности и нормализации сна.
Ознакомиться с деталями – narkologicheskaya-klinika-dolgoprudnyj3.ru/
Запой – это состояние, когда организм требует постоянного поступления алкоголя для нормальной работы. Запой вызывает накопление вредных веществ, что негативно влияет на органы и иммунную систему. Не пытайтесь самостоятельно избавиться от запоя, это может навредить. Получите квалифицированную помощь на дому от клиники «Семья и Здоровье». Мы быстро приедем и окажем круглосуточную поддержку при запое. Длительное употребление алкоголя опасно для здоровья и жизни. Не ждите, пока станет слишком поздно, обратитесь за помощью при запое!
Разобраться лучше – https://vyvod-iz-zapoya-krasnoyarsk0.ru/
Пациенты, которые выбирают нашу клинику для лечения алкогольного запоя, получают качественную и оперативную помощь, обладающую следующими преимуществами:
Разобраться лучше – https://kapelnica-ot-zapoya-nizhniy-novgorod0.ru/vyzvat-kapelniczu-ot-zapoya-nizhnij-novgorod
Метод лечения
Изучить вопрос глубже – https://lechenie-narkomanii-vladimir10.ru/lechenie-narkomanii-anonimno-vladimir/
На этом этапе врач детально выясняет, как долго продолжается запой, какие симптомы наблюдаются, и имеются ли сопутствующие заболевания. Точный анализ информации помогает оперативно определить степень интоксикации и подобрать оптимальные методы детоксикации, что является ключом к предотвращению дальнейших осложнений.
Детальнее – выезд нарколога на дом
Нарколог на дому проводит тщательный осмотр, собирает анамнез и назначает необходимые лабораторные исследования. Это позволяет выявить сопутствующие патологии и скорректировать тактику лечения.
Детальнее – нарколог на дом вывод из запоя
Запой – критическое состояние, грозящее жизни! Не ждите, вызывайте нарколога в Волгоградской области круглосуточно! Не важно, день или ночь – нарколог приедет к вам в любое время! Мы гарантируем быструю, безопасную и индивидуальную помощь. Мы гарантируем быструю и надежную помощь при запое. Мы готовы помочь вам, где бы вы ни находились – дома или в клинике! Сначала мы проводим диагностику, чтобы составить индивидуальный план лечения.
Углубиться в тему – вывод из запоя стационар волгоград
Эффективное лечение требует поэтапного подхода, который реализуется следующим образом:
Разобраться лучше – https://narkologicheskaya-klinika-v-ryazani12.ru/narkologicheskaya-klinika-telefon-v-ryazani/
После первичной диагностики начинается активная фаза медикаментозного вмешательства. Современные препараты вводятся капельничным методом, что позволяет оперативно снизить концентрацию токсинов в крови и восстановить нормальные обменные процессы. Этот этап критически важен для стабилизации работы внутренних органов, таких как печень, почки и сердце.
Исследовать вопрос подробнее – нарколог на дом вывод из запоя рязань
Для оценки уровня учреждения важно понимать, какие конкретно методики в нём используются. Ниже приведён обобщённый обзор подходов в современных наркологических клиниках региона:
Получить больше информации – лечение наркомании и алкоголизма владимирская область
Как подчёркивает врач-нарколог И.В. Синицин, «современная наркология — это не только вывод из запоя, но и работа с глубинными причинами зависимости».
Изучить вопрос глубже – наркологическая клиника нарколог
Медицинский вывод из запоя включает несколько обязательных этапов:
Подробнее тут – https://vyvod-iz-zapoya-kolomna3.ru/vyvod-iz-zapoya-stacionar-v-kolomne/
Когда следует немедленно обращаться за помощью:
Исследовать вопрос подробнее – нарколог на дом вывод
Обратившись к нам, вы получите анонимное и безопасное лечение, полностью соответствующее медицинским стандартам.
Получить больше информации – https://narcolog-na-dom-novokuznetsk00.ru
Метод лечения
Получить дополнительную информацию – https://lechenie-narkomanii-vladimir10.ru/
Запой – это состояние, когда организм требует постоянного поступления алкоголя для нормальной работы. Запой вызывает накопление вредных веществ, что негативно влияет на органы и иммунную систему. Не пытайтесь самостоятельно избавиться от запоя, это может навредить. Получите квалифицированную помощь на дому от клиники «Семья и Здоровье». Мы быстро приедем и окажем круглосуточную поддержку при запое. Длительное употребление алкоголя опасно для здоровья и жизни. Не ждите, пока станет слишком поздно, обратитесь за помощью при запое!
Узнать больше – вывод из запоя красноярск
Каждый день запоя увеличивает риск для жизни. Не рискуйте — специалисты в Москве приедут на дом и окажут экстренную помощь. Без боли, стресса и ожидания.
Выяснить больше – капельница от запоя выезд
При поступлении или выезде на дом врач-нарколог собирает анамнез, оценивает степень зависимости, измеряет жизненные показатели и назначает необходимые анализы. Цель — исключить противопоказания и выбрать оптимальную схему терапии.
Узнать больше – http://narkologicheskaya-klinika-dolgoprudnyj3.ru/
Эффективное лечение требует поэтапного подхода, который реализуется следующим образом:
Получить дополнительные сведения – http://narkologicheskaya-klinika-v-ryazani12.ru/narkologicheskaya-klinika-czeny-v-ryazani/
Алкогольный запой представляет собой тяжелое состояние, вызванное длительным бесконтрольным употреблением спиртных напитков. Без медицинского вмешательства вывести организм из запоя может быть сложно и даже опасно. Срочная помощь нарколога требуется при следующих признаках:
Детальнее – врача капельницу от запоя в нижний новгороде
В клинике применяются доказательные методы лечения, соответствующие международным и российским рекомендациям. Основу составляет медикаментозная детоксикация, сопровождаемая психотерапией, когнитивно-поведенческой коррекцией, а также семейной консультацией. При необходимости применяются пролонгированные препараты, облегчающие контроль над тягой к веществу.
Углубиться в тему – наркологическая клиника нарколог в ярославле
Медицинский вывод из запоя включает несколько обязательных этапов:
Подробнее можно узнать тут – http://vyvod-iz-zapoya-kolomna3.ru
Продолжительный запой приводит к накоплению токсинов, нарушению обменных процессов и ухудшению работы внутренних органов. Чем быстрее начинается лечение, тем ниже риск развития осложнений, таких как повреждение печени, почек, сердечно-сосудистые нарушения и нервные расстройства. Экстренная помощь нарколога на дому в Рязани позволяет приступить к терапии уже в первые часы кризиса, что является решающим для предотвращения необратимых изменений в организме.
Выяснить больше – запой нарколог на дом в рязани
На этом этапе врач детально выясняет, как долго продолжается запой, какие симптомы наблюдаются, и имеются ли сопутствующие заболевания. Точный анализ информации помогает оперативно определить степень интоксикации и подобрать оптимальные методы детоксикации, что является ключом к предотвращению дальнейших осложнений.
Изучить вопрос глубже – нарколог на дом срочно
Одним из ключевых направлений является проведение капельниц, призванных вывести токсины из организма и нормализовать водно-электролитный баланс. Используемые препараты и состав растворов подбираются индивидуально, исходя из клинической картины и истории болезни пациента.
Узнать больше – нарколог на дом клиника в ярославле
Обратившись к нам, вы получите анонимное и безопасное лечение, полностью соответствующее медицинским стандартам.
Детальнее – нарколог на дом новокузнецк.
Запой – это неконтролируемое употребление алкоголя, которое приводит к серьезным последствиям. Алкогольное отравление организма приводит к серьезным проблемам со здоровьем. Выходить из запоя самостоятельно – рискованно и неэффективно. Мы предлагаем помощь при запое на дому, в привычных для вас условиях. Круглосуточная помощь при запое с выездом на дом за 30-60 минут. Длительный запой разрушает организм и может быть смертельным. Чем раньше вы обратитесь за помощью, тем больше шансов на выздоровление.
Получить больше информации – vivod iz zapoya krasnoyarsk
В «Чистом Дыхании» вы встретите врачей-наркологов, психиатров и психологов с многолетним опытом, готовых приехать на дом для первичной детоксикации или принять в стационаре для углублённой терапии. Мы соблюдаем строгие медицинские протоколы и гарантируем безопасность даже в самых тяжёлых случаях.
Получить дополнительную информацию – https://narkologicheskaya-klinika-dolgoprudnyj3.ru/anonimnaya-narkologicheskaya-klinika-v-dolgoprudnom
Игнорирование этих симптомов или попытки самолечения могут привести к серьезным осложнениям. Своевременная установка капельницы на дому позволяет быстро улучшить состояние пациента и минимизировать последствия запоя.
Разобраться лучше – капельница от запоя на дому цена в нижний новгороде
Наркологическая клиника в Рязани предоставляет квалифицированную помощь пациентам, страдающим от алкогольной, наркотической и медикаментозной зависимости. Здесь проводится полный цикл медицинской и психотерапевтической поддержки, начиная с детоксикации и заканчивая восстановительным этапом. Учреждение оборудовано современными технологиями, а персонал обладает подтверждённой квалификацией и практическим опытом.
Узнать больше – платная наркологическая клиника
Как подчёркивает врач-нарколог И.В. Синицин, «современная наркология — это не только вывод из запоя, но и работа с глубинными причинами зависимости».
Разобраться лучше – наркологические клиники алкоголизм ярославская область
Самостоятельно выйти из запоя — почти невозможно. В Москве врачи клиники проводят медикаментозный вывод из запоя с круглосуточным выездом. Доверяйте профессионалам.
Разобраться лучше – капельница от запоя цена
– затяжной запой более 5–7 дней; – наличие галлюцинаций, судорог, бредовых состояний; – тяжёлое общее состояние (высокая температура, спутанность сознания, обезвоживание); – хронические болезни в стадии обострения.
Подробнее можно узнать тут – вывод из запоя стационар
Незамедлительно после поступления вызова нарколог приезжает на дом для проведения детального первичного осмотра. На данном этапе специалист собирает анамнез, измеряет жизненно важные показатели — пульс, артериальное давление, температуру — и оценивает степень алкогольной интоксикации. Полученные данные являются основой для составления индивидуального плана лечения, что позволяет максимально адаптировать терапию под конкретное состояние пациента.
Ознакомиться с деталями – нарколог на дом рязань
Во Владимире и области работают десятки клиник, предлагающих помощь зависимым, но не все учреждения соответствуют современным медицинским и психологическим стандартам. Чтобы выбрать действительно эффективное лечение, нужно ориентироваться на проверенные критерии. В этом материале мы рассмотрим, на что стоит обратить внимание при выборе наркологического центра.
Подробнее тут – http://lechenie-narkomanii-vladimir10.ru/
Запой – это не просто временное ухудшение самочувствия, а состояние, при котором организм подвергается значительному токсическому воздействию алкоголя. Длительное злоупотребление приводит к накоплению вредных веществ, что может вызвать:
Разобраться лучше – http://narcolog-na-dom-ryazan00.ru
Нарколог на дому проводит тщательный осмотр, собирает анамнез и назначает необходимые лабораторные исследования. Это позволяет выявить сопутствующие патологии и скорректировать тактику лечения.
Изучить вопрос глубже – нарколог на дом анонимно
При остром алкогольном отравлении появляются головокружение, рвота, сильная слабость, скачки давления, нарушение дыхания, обмороки и судороги. Это сигнал о том, что организм не справляется с интоксикацией, и без срочного медицинского вмешательства возможны опасные осложнения, вплоть до комы.
Подробнее можно узнать тут – https://narcolog-na-dom-novokuznetsk00.ru/narkolog-lechenie-na-domu-novokuzneczk/
Эта публикация завернет вас в вихрь увлекательного контента, сбрасывая стереотипы и открывая двери к новым идеям. Каждый абзац станет для вас открытием, полным ярких примеров и впечатляющих достижений. Подготовьтесь быть вовлеченными и удивленными каждый раз, когда продолжите читать.
Погрузиться в научную дискуссию – https://f5fashion.vn/cap-nhat-hon-51-ve-hinh-nen-mau-xanh-la-nhat-hay-nhat
Как отмечает врач-нарколог Иванов И.И., «без своевременной медицинской помощи при запое повышается риск необратимых изменений в организме и летального исхода».
Детальнее – https://vyvod-iz-zapoya-nizhnij-tagil11.ru/vyvod-iz-zapoya-staczionar-v-nizhnem-tagile/
Предлагаем вашему вниманию интересную справочную статью, в которой собраны ключевые моменты и нюансы по актуальным вопросам. Эта информация будет полезна как для профессионалов, так и для тех, кто только начинает изучать тему. Узнайте ответы на важные вопросы и расширьте свои знания!
Смотри, что ещё есть – http://taiyo-kankyo.com/2021/03/04/hello-world
Эта публикация завернет вас в вихрь увлекательного контента, сбрасывая стереотипы и открывая двери к новым идеям. Каждый абзац станет для вас открытием, полным ярких примеров и впечатляющих достижений. Подготовьтесь быть вовлеченными и удивленными каждый раз, когда продолжите читать.
Как достичь результата? – http://businesstwoseplans.cf/post/34
В этой информационной статье вы найдете интересное содержание, которое поможет вам расширить свои знания. Мы предлагаем увлекательный подход и уникальные взгляды на обсуждаемые темы, побуждая пользователей к активному мышлению и критическому анализу.
Перейти к статье – https://bulandgondia.net/?p=172
В этом обзорном материале представлены увлекательные детали, которые находят отражение в различных аспектах жизни. Мы исследуем непонятные и интересные моменты, позволяя читателю увидеть картину целиком. Погрузитесь в мир знаний и удивительных открытий!
Узнать напрямую – https://www.omnisdt.nl/blog
Эта публикация завернет вас в вихрь увлекательного контента, сбрасывая стереотипы и открывая двери к новым идеям. Каждый абзац станет для вас открытием, полным ярких примеров и впечатляющих достижений. Подготовьтесь быть вовлеченными и удивленными каждый раз, когда продолжите читать.
Это стоит прочитать полностью – https://creationabomination.com/product/dreadful-abomination-desolation
Мы предлагаем вам подробное руководство, основанное на проверенных источниках и реальных примерах. Каждая часть публикации направлена на то, чтобы помочь вам разобраться в сложных вопросах и применить знания на практике.
Посмотреть подробности – https://ensser.org/about/background
Предлагаем вашему вниманию интересную справочную статью, в которой собраны ключевые моменты и нюансы по актуальным вопросам. Эта информация будет полезна как для профессионалов, так и для тех, кто только начинает изучать тему. Узнайте ответы на важные вопросы и расширьте свои знания!
Подробная информация доступна по запросу – https://sergelt.mn/?p=31024
В этой статье собраны факты, которые освещают целый ряд важных вопросов. Мы стремимся предложить читателям четкую, достоверную информацию, которая поможет сформировать собственное мнение и лучше понять сложные аспекты рассматриваемой темы.
Полная информация здесь – https://f5fashion.vn/tu-vi-12-con-giap-thu-4-ngay-6-9-2023-tuoi-dan-duoc-quy-nhan-nang-do-ty-can-de-phong-tieu-nhan
В этом информативном обзоре собраны самые интересные статистические данные и факты, которые помогут лучше понять текущие тренды. Мы представим вам цифры и графики, которые иллюстрируют, как развиваются различные сферы жизни. Эта информация станет отличной основой для глубокого анализа и принятия обоснованных решений.
Детальнее – https://www.democracyofearrings.com/atalm-1
В статье представлены ключевые моменты по актуальной теме, дополненные советами экспертов и ссылками на дополнительные ресурсы. Цель материала — дать читателю инструменты для самостоятельного развития и принятия осознанных решений.
Обратитесь за информацией – https://boujakinsurance.com/blog/2013/07/09/sarbanes-oxley-and-internal-auditing-for-construction-companies
Критерий
Подробнее – нарколог на дом анонимно в нижнем тагиле
В условиях стационара или на дневном стационаре применяются сбалансированные инфузионные растворы, витамины, антиоксиданты и препараты для поддержки печени. Цель — минимизировать интоксикацию и предотвратить осложнения.
Разобраться лучше – лечение алкоголизма тюменская область
Метод лечения
Получить дополнительные сведения – https://lechenie-narkomanii-vladimir10.ru/lechenie-narkomanii-czena-vladimir
Капельница от запоя применяется для комплексного восстановления организма после длительного употребления алкоголя. Она включает в себя введение растворов, насыщенных витаминами, электролитами, глюкозой и лекарственными средствами, направленными на устранение симптомов интоксикации. Основные задачи процедуры:
Углубиться в тему – капельница от запоя выезд мурманск
Запой – это крайняя степень алкоголизма, требующая профессионального вмешательства. Нарколог на дом в Волгограде – ваш выбор. Лечение на дому помогает избежать стресса и сохранить анонимность, получив необходимую помощь. Важно как можно быстрее начать лечение, чтобы избежать токсического воздействия алкоголя на организм. Лечение на дому направлено на очищение организма, восстановление баланса и нормальную работу органов. Для достижения долгосрочного результата важно сочетать медикаментозную терапию и психологическую поддержку. Начинаем с детоксикации, используя капельницы и современные препараты.
Получить дополнительные сведения – вывод из запоя на дому в волгограде
Вывод из запоя в Мурманске представляет собой комплекс мероприятий, направленных на оказание медицинской помощи пациентам, находящимся в состоянии алкогольного отравления или длительного употребления спиртного. Процедура проводится с целью стабилизации состояния организма, предупреждения осложнений и минимизации риска развития тяжелых последствий алкоголизма.
Детальнее – http://vyvod-iz-zapoya-v-murmanske12.ru
Этот информативный текст отличается привлекательным содержанием и актуальными данными. Мы предлагаем читателям взглянуть на привычные вещи под новым углом, предоставляя интересный и доступный материал. Получите удовольствие от чтения и расширьте кругозор!
Более того — здесь – https://walkthetalk.be/uncategorized/hello-world
В этом обзорном материале представлены увлекательные детали, которые находят отражение в различных аспектах жизни. Мы исследуем непонятные и интересные моменты, позволяя читателю увидеть картину целиком. Погрузитесь в мир знаний и удивительных открытий!
Разобраться лучше – https://odate-softtennis.org/%E3%82%B5%E3%83%B3%E3%83%89%E3%82%A4%E3%83%83%E3%83%81
Этот текст призван помочь читателю расширить кругозор и получить практические знания. Мы используем простой язык, наглядные примеры и структурированное изложение, чтобы сделать обучение максимально эффективным и увлекательным.
Все материалы собраны здесь – https://www.ceocircle.me/3-key-strategies-for-women-to-become-the-ceo-of-their-life-business-4
В этой публикации мы предлагаем подробные объяснения по актуальным вопросам, чтобы помочь читателям глубже понять их. Четкость и структурированность материала сделают его удобным для усвоения и применения в повседневной жизни.
Ознакомьтесь с аналитикой – https://www.rbcsur.com/shop/cabinet-wood
При запое организм теряет контроль над употреблением алкоголя. В Волгограде вызов нарколога на дом поможет быстро стабилизировать состояние. На дому можно получить квалифицированную помощь, провести детоксикацию и сохранить анонимность. Не затягивайте с вызовом нарколога, чтобы избежать необратимых последствий для организма. Вывод токсинов, восстановление баланса и нормализация работы организма – задачи нарколога на дому. Медикаменты и психология – основа лечения запоя на дому. Детоксикация – первый этап лечения, который проводится с помощью современных препаратов.
Подробнее можно узнать тут – вывод из запоя стационар волгоград
Одним из ключевых направлений является проведение капельниц, призванных вывести токсины из организма и нормализовать водно-электролитный баланс. Используемые препараты и состав растворов подбираются индивидуально, исходя из клинической картины и истории болезни пациента.
Получить дополнительную информацию – нарколог на дом
Выбор клиники для лечения наркомании — один из самых ответственных этапов на пути к выздоровлению. От уровня организации помощи зависит не только здоровье пациента, но и его способность вернуться к нормальной жизни. Согласно данным Министерства здравоохранения Российской Федерации, эффективность терапии значительно возрастает при индивидуальном подходе, квалифицированном составе специалистов и наличии комплексных программ, включающих медицинскую и психологическую помощь.
Подробнее можно узнать тут – наркологическая клиника цены
В ходе процедуры врач контролирует жизненные показатели пациента, корректирует состав раствора при необходимости и оказывает дополнительную поддержку. После завершения капельницы часто назначается курс восстановительной терапии, направленный на стабилизацию функций организма.
Получить дополнительные сведения – капельница от запоя мурманская область
Наши наркологи проводят профессиональную инфузионную детоксикацию, направленную на:
Получить дополнительную информацию – наркологическая клиника
Наркологическая помощь в «Тюменьбезалко» основана на принципах доказательной медицины и индивидуального подхода. Каждый пациент проходит тщательное обследование и консультацию узких специалистов — кардиолога, гастроэнтеролога, невролога. Такой комплексный анализ позволяет не только вывести организм из интоксикации, но и скорректировать течение сопутствующих заболеваний, что повышает безопасность лечения.
Разобраться лучше – http://www.domen.ru
Современная наркологическая клиника в Мурманске специализируется на комплексном лечении алкогольной, наркотической и других видов зависимости. В условиях МедЦентр Арктика используются проверенные методы диагностики и терапии, позволяющие достичь устойчивой ремиссии и восстановить качество жизни пациента.
Ознакомиться с деталями – http://narkologicheskaya-klinika-v-murmanske12.ru/chastnaya-narkologicheskaya-klinika-v-murmanske/
Как подчёркивает главный врач клинического отделения, «в условиях стационара мы можем оперативно реагировать на малейшие изменения в состоянии пациента, что критически важно при тяжёлых формах запоя».
Изучить вопрос глубже – vyvod-iz-zapoya-kruglosutochno rjazan’
Когда организм уже не может обходиться без алкоголя, возникает запой. Вызов нарколога на дом в Волгограде – это безопасно и эффективно. Нарколог приедет на дом, проведет детоксикацию и поможет стабилизировать состояние, не нарушая привычный ритм жизни. Своевременная помощь нарколога поможет избежать осложнений, вызванных запоем. Дома нарколог поможет очистить организм и восстановить его нормальную работу. Избавление от запоя на дому – это сочетание лекарств и психологической помощи. Сначала нужно очистить организм от токсинов, и в этом помогут специальные препараты.
Получить дополнительные сведения – клиника вывод из запоя волгоград
Одним из ключевых этапов терапии является медикаментозное устранение абстинентного синдрома, что значительно облегчает состояние пациента. Для этого используются препараты, рекомендованные к применению ведущими специалистами в области наркологии. Примером могут служить протоколы лечения, описанные на официальном портале наркологической помощи России.
Изучить вопрос глубже – наркологическая клиника цены в каменске-уральском
Борьба с наркотической зависимостью требует системного подхода и участия опытных специалистов. Важно понимать, что лечение наркомании — это не только снятие ломки, но и длительная психотерапия, обучение новым моделям поведения, работа с семьёй. Согласно рекомендациям Минздрава РФ, наиболее стабильные результаты достигаются при прохождении курса реабилитации под наблюдением профессиональной команды в специализированном центре.
Детальнее – https://lechenie-narkomanii-vladimir10.ru/lechenie-narkomanii-anonimno-vladimir/
Вывод из запоя в Мурманске представляет собой комплекс мероприятий, направленных на оказание медицинской помощи пациентам, находящимся в состоянии алкогольного отравления или длительного употребления спиртного. Процедура проводится с целью стабилизации состояния организма, предупреждения осложнений и минимизации риска развития тяжелых последствий алкоголизма.
Исследовать вопрос подробнее – http://vyvod-iz-zapoya-v-murmanske12.ru/anonimnyj-vyvod-iz-zapoya-v-murmanske/
Фундаментом качественного лечения является профессиональная команда. Только при участии врачей-наркологов, психиатров, клинических психологов, терапевтов и консультантов по зависимому поведению можно говорить о комплексной помощи. По словам специалистов ФГБУН «Национальный научный центр наркологии», именно междисциплинарный подход формирует устойчивую динамику на всех этапах терапии — от стабилизации состояния до ресоциализации пациента.
Получить дополнительную информацию – http://narkologicheskaya-klinika-tula10.ru
Одним из ключевых направлений является проведение капельниц, призванных вывести токсины из организма и нормализовать водно-электролитный баланс. Используемые препараты и состав растворов подбираются индивидуально, исходя из клинической картины и истории болезни пациента.
Разобраться лучше – https://narkolog-na-dom-v-yaroslavle12.ru/narkolog-na-dom-czeny-v-yaroslavle/
Как подчёркивает руководитель направления клинической токсикологии НМИЦ психиатрии и наркологии, «оказание помощи на дому требует не меньшего профессионализма, чем лечение в стационаре, ведь врач действует в ограниченных условиях».
Разобраться лучше – нарколог на дом срочно нижний тагил
Капельница от запоя в Мурманске является одной из наиболее востребованных процедур для снятия острого состояния алкогольной интоксикации. Эта методика позволяет быстро вывести токсины из организма, нормализовать водно-солевой баланс и улучшить самочувствие пациента. Современная капельная терапия считается эффективным средством в лечении запоя, обеспечивая поддержку жизненно важных функций и минимизируя риски осложнений.
Получить больше информации – капельница от запоя в мурманске
Запой – опасная стадия алкоголизма, когда организм требует постоянного поступления алкоголя. Лечение на дому – это конфиденциально, удобно и позволяет начать детоксикацию в комфортных условиях. При запое каждая минута на счету, поэтому важно быстро обратиться за помощью. Врач поможет очистить организм от токсинов, восстановить баланс и нормализовать работу внутренних органов. Для успешного лечения запоя важен комплексный подход, включающий лекарства и работу с психологом. Первый шаг – очищение организма от алкоголя с помощью капельниц и других препаратов.
Изучить вопрос глубже – https://vyvod-iz-zapoya-volgograd0.ru/vyvod-iz-zapoya-kapelnicza-volgograd
Нарколог на дому проводит тщательный осмотр, собирает анамнез и назначает необходимые лабораторные исследования. Это позволяет выявить сопутствующие патологии и скорректировать тактику лечения.
Исследовать вопрос подробнее – https://narkolog-na-dom-v-yaroslavle12.ru/narkolog-na-dom-czeny-v-yaroslavle
Запой – опасная стадия алкоголизма, когда организм требует постоянного поступления алкоголя. Лечение на дому – это конфиденциально, удобно и позволяет начать детоксикацию в комфортных условиях. При запое каждая минута на счету, поэтому важно быстро обратиться за помощью. Врач поможет очистить организм от токсинов, восстановить баланс и нормализовать работу внутренних органов. Для успешного лечения запоя важен комплексный подход, включающий лекарства и работу с психологом. Первый шаг – очищение организма от алкоголя с помощью капельниц и других препаратов.
Получить больше информации – вывод из запоя цены волгоград
Перед началом терапии врач собирает анамнез, оценивает состояние органов-мишеней (печень, почки, сердце), проводит лабораторные тесты на уровень электролитов и маркёры цирроза. Результаты обследования играют ключевую роль при выборе схемы инфузий и психотерапевтических методик.
Разобраться лучше – лечение алкоголизма
Клиника «ВладимирМед» предоставляет круглосуточную анонимную помощь при алкогольной зависимости с возможностью выезда врача на дом. Мы объединяем профессиональную наркологию, психологическую поддержку и современные технологии детоксикации, чтобы каждый пациент мог получить комплексное лечение в безопасной и комфортной обстановке. Конфиденциальность и оперативность — ключевые принципы нашей работы, помогающие начать новый этап жизни без страха осуждения и лишних процедур.
Узнать больше – наркологические клиники алкоголизм
Фундаментом качественного лечения является профессиональная команда. Только при участии врачей-наркологов, психиатров, клинических психологов, терапевтов и консультантов по зависимому поведению можно говорить о комплексной помощи. По словам специалистов ФГБУН «Национальный научный центр наркологии», именно междисциплинарный подход формирует устойчивую динамику на всех этапах терапии — от стабилизации состояния до ресоциализации пациента.
Изучить вопрос глубже – бесплатная наркологическая клиника в туле
При своевременном обращении к специалистам капельница позволяет значительно улучшить состояние пациента уже в первые часы после начала лечения. Медицинская помощь при запое должна оказываться квалифицированно и в комфортных условиях, что снижает риски осложнений и ускоряет восстановление.
Узнать больше – капельница от запоя наркология в мурманске
Стационарный формат предполагает круглосуточное наблюдение, возможность экстренного вмешательства и доступ к диагностическим средствам. Это особенно важно при наличии хронических заболеваний, психозов или алкогольного делирия.
Подробнее тут – вывод из запоя на дому
Метод лечения
Детальнее – лечение наркомании реабилитация
Для успешного лечения зависимости необходима тщательная диагностика. В клинике проводят полное обследование пациента, включающее:
Подробнее – http://narkologicheskaya-klinika-v-murmanske12.ru
Вывод из запоя показан при:
Получить дополнительные сведения – http://vyvod-iz-zapoya-v-murmanske12.ru/vyvod-iz-zapoya-na-domu-v-murmanske/
При запое организм теряет контроль над употреблением алкоголя. В Волгограде вызов нарколога на дом поможет быстро стабилизировать состояние. На дому можно получить квалифицированную помощь, провести детоксикацию и сохранить анонимность. Не затягивайте с вызовом нарколога, чтобы избежать необратимых последствий для организма. Вывод токсинов, восстановление баланса и нормализация работы организма – задачи нарколога на дому. Медикаменты и психология – основа лечения запоя на дому. Детоксикация – первый этап лечения, который проводится с помощью современных препаратов.
Выяснить больше – наркология вывод из запоя волгоград
Современная наркологическая клиника в Каменске-Уральском предоставляет комплексные услуги по диагностике и лечению различных видов зависимостей. Заболевания, связанные с алкоголизмом и наркоманией, требуют индивидуального подхода и применения современных медицинских технологий. В условиях клиники обеспечивается полный медицинский контроль и психологическая поддержка, что способствует успешной реабилитации пациентов.
Исследовать вопрос подробнее – https://narkologicheskaya-klinika-kamensk-uralskij11.ru/
Перед началом терапии врач собирает анамнез, оценивает состояние органов-мишеней (печень, почки, сердце), проводит лабораторные тесты на уровень электролитов и маркёры цирроза. Результаты обследования играют ключевую роль при выборе схемы инфузий и психотерапевтических методик.
Ознакомиться с деталями – клиника лечения алкоголизма тюмень.
Нарколог на дому проводит тщательный осмотр, собирает анамнез и назначает необходимые лабораторные исследования. Это позволяет выявить сопутствующие патологии и скорректировать тактику лечения.
Подробнее тут – vyzov-narkologa-na-dom jaroslavl’
Клинические протоколы стационарной терапии рекомендуют госпитализацию при средней и тяжёлой степени интоксикации.
Получить дополнительные сведения – https://vyvod-iz-zapoya-v-ryazani12.ru/vyvod-iz-zapoya-na-domu-v-ryazani
Для проведения процедуры используются стерильные растворы, а подбор компонентов осуществляется с учётом индивидуального состояния пациента, что позволяет минимизировать побочные эффекты и повысить эффективность терапии.
Исследовать вопрос подробнее – капельница от запоя мурманская область
Возможные признаки
Подробнее тут – наркологическая клиника цены
Метод лечения
Узнать больше – центр лечения наркомании владимирская область
Каждый курс инфузий разрабатывается с учётом возраста пациента, сопутствующих заболеваний и длительности запоя, что повышает безопасность и эффективность лечения.
Изучить вопрос глубже – https://narkologicheskaya-klinika-vladimir10.ru/anonimnaya-narkologicheskaya-klinika-vladimir/
Основной этап в лечении — детоксикация организма от токсичных веществ, вызывающих интоксикацию. В клинике применяют современные методы капельниц и медикаментозной поддержки, включая препараты для снятия абстинентного синдрома.
Разобраться лучше – наркологическая клиника мурманская область
Запой – опасная стадия алкоголизма, когда организм требует постоянного поступления алкоголя. Лечение на дому – это конфиденциально, удобно и позволяет начать детоксикацию в комфортных условиях. При запое каждая минута на счету, поэтому важно быстро обратиться за помощью. Врач поможет очистить организм от токсинов, восстановить баланс и нормализовать работу внутренних органов. Для успешного лечения запоя важен комплексный подход, включающий лекарства и работу с психологом. Первый шаг – очищение организма от алкоголя с помощью капельниц и других препаратов.
Получить дополнительные сведения – http://vyvod-iz-zapoya-volgograd0.ru/vyvod-iz-zapoya-na-domu-volgograd
Вывод из запоя требует неотложного и профессионального подхода, поскольку состояние больного сопровождается нарушением работы внутренних органов, обезвоживанием и токсическим воздействием этанола на центральную нервную систему. В Мурманске, учитывая особенности региона и климата, особенно важно проводить процедуру с учётом возможных сопутствующих заболеваний и общего состояния здоровья пациента.
Выяснить больше – https://vyvod-iz-zapoya-v-murmanske12.ru/anonimnyj-vyvod-iz-zapoya-v-murmanske/
Нарколог на дому проводит тщательный осмотр, собирает анамнез и назначает необходимые лабораторные исследования. Это позволяет выявить сопутствующие патологии и скорректировать тактику лечения.
Выяснить больше – врач нарколог на дом ярославль.
При запое организм теряет контроль над употреблением алкоголя. В Волгограде вызов нарколога на дом поможет быстро стабилизировать состояние. На дому можно получить квалифицированную помощь, провести детоксикацию и сохранить анонимность. Не затягивайте с вызовом нарколога, чтобы избежать необратимых последствий для организма. Вывод токсинов, восстановление баланса и нормализация работы организма – задачи нарколога на дому. Медикаменты и психология – основа лечения запоя на дому. Детоксикация – первый этап лечения, который проводится с помощью современных препаратов.
Ознакомиться с деталями – вывод из запоя волгоград
При своевременном обращении к специалистам капельница позволяет значительно улучшить состояние пациента уже в первые часы после начала лечения. Медицинская помощь при запое должна оказываться квалифицированно и в комфортных условиях, что снижает риски осложнений и ускоряет восстановление.
Подробнее – капельница от запоя мурманск
Выбор клиники для лечения наркомании — один из самых ответственных этапов на пути к выздоровлению. От уровня организации помощи зависит не только здоровье пациента, но и его способность вернуться к нормальной жизни. Согласно данным Министерства здравоохранения Российской Федерации, эффективность терапии значительно возрастает при индивидуальном подходе, квалифицированном составе специалистов и наличии комплексных программ, включающих медицинскую и психологическую помощь.
Разобраться лучше – https://narkologicheskaya-klinika-tula10.ru/anonimnaya-narkologicheskaya-klinika-tula/
В условиях стационара или на дневном стационаре применяются сбалансированные инфузионные растворы, витамины, антиоксиданты и препараты для поддержки печени. Цель — минимизировать интоксикацию и предотвратить осложнения.
Получить больше информации – http://lechenie-alkogolizma-tyumen10.ru/
Борьба с наркотической зависимостью требует системного подхода и участия опытных специалистов. Важно понимать, что лечение наркомании — это не только снятие ломки, но и длительная психотерапия, обучение новым моделям поведения, работа с семьёй. Согласно рекомендациям Минздрава РФ, наиболее стабильные результаты достигаются при прохождении курса реабилитации под наблюдением профессиональной команды в специализированном центре.
Подробнее – лечение наркомании в владимире
Каждый курс инфузий разрабатывается с учётом возраста пациента, сопутствующих заболеваний и длительности запоя, что повышает безопасность и эффективность лечения.
Получить дополнительную информацию – частная наркологическая клиника владимир.
Современная наркологическая клиника в Каменске-Уральском предоставляет комплексные услуги по диагностике и лечению различных видов зависимостей. Заболевания, связанные с алкоголизмом и наркоманией, требуют индивидуального подхода и применения современных медицинских технологий. В условиях клиники обеспечивается полный медицинский контроль и психологическая поддержка, что способствует успешной реабилитации пациентов.
Выяснить больше – http://narkologicheskaya-klinika-kamensk-uralskij11.ru
Когда организм уже не может обходиться без алкоголя, возникает запой. Вызов нарколога на дом в Волгограде – это безопасно и эффективно. Нарколог приедет на дом, проведет детоксикацию и поможет стабилизировать состояние, не нарушая привычный ритм жизни. Своевременная помощь нарколога поможет избежать осложнений, вызванных запоем. Дома нарколог поможет очистить организм и восстановить его нормальную работу. Избавление от запоя на дому – это сочетание лекарств и психологической помощи. Сначала нужно очистить организм от токсинов, и в этом помогут специальные препараты.
Исследовать вопрос подробнее – https://vyvod-iz-zapoya-volgograd0.ru/vyvod-iz-zapoya-kruglosutochno-volgograd
Для успешной адаптации пациента в обществе клиника организует поддержку родственников и последующее наблюдение. Это снижает риск рецидива и помогает сохранить достигнутые результаты.
Исследовать вопрос подробнее – наркологическая клиника на дом
Показатель
Выяснить больше – narkologicheskaya-klinika-tula10.ru/
После диагностики врач назначает препараты, направленные на снижение абстинентного синдрома, коррекцию психоэмоционального состояния и профилактику осложнений.
Подробнее тут – врач нарколог на дом ярославль.
Капельница от запоя в Мурманске является одной из наиболее востребованных процедур для снятия острого состояния алкогольной интоксикации. Эта методика позволяет быстро вывести токсины из организма, нормализовать водно-солевой баланс и улучшить самочувствие пациента. Современная капельная терапия считается эффективным средством в лечении запоя, обеспечивая поддержку жизненно важных функций и минимизируя риски осложнений.
Подробнее можно узнать тут – http://www.domen.ru
При необходимости применяется симптоматическое лечение для снижения болевого синдрома, устранения тошноты и рвоты, а также нормализации психоэмоционального состояния пациента. Врачи наркологи строго контролируют течение процедуры, что обеспечивает безопасность и снижает риски осложнений.
Подробнее можно узнать тут – https://vyvod-iz-zapoya-v-murmanske12.ru/anonimnyj-vyvod-iz-zapoya-v-murmanske/
Запой – критическая фаза зависимости, когда организм не может регулировать потребление алкоголя. Нарколог поможет провести детоксикацию и стабилизировать состояние в привычной обстановке, сохраняя конфиденциальность. Быстрое вмешательство при запое очень важно, чтобы избежать серьезных последствий для здоровья. Нарколог на дому поможет вывести токсины, восстановить водно-электролитный баланс и нормализовать работу органов. Вывод из запоя на дому включает медикаментозную терапию и психологическую поддержку для долгосрочной ремиссии. Сначала очищают организм от токсинов с помощью внутривенных инфузий и других современных препаратов.
Получить дополнительную информацию – http://vyvod-iz-zapoya-volgograd0.ru/vyvod-iz-zapoya-kruglosutochno-volgograd
Индивидуальный план включает детоксикацию, медикаментозную поддержку, психотерапию и реабилитацию. Специалисты учитывают:
Выяснить больше – http://lechenie-alkogolizma-tyumen10.ru
Возможные признаки
Изучить вопрос глубже – наркологическая клиника нарколог в туле
Как подчёркивает заведующий отделением наркологии Владимирского областного клинического диспансера, «только комплексная модель, включающая медикаментозную поддержку и психотерапию, даёт устойчивый эффект». Это означает, что в штате клиники должны быть не только врачи, но и психотерапевты, социальные работники, реабилитологи.
Подробнее – lechenie-narkomanii-vladimir10.ru/
Процедура капельного введения лекарственных растворов проводится в условиях клиники с соблюдением всех санитарных норм. Пациенту устанавливается капельница, через которую вводятся препараты под контролем медперсонала. В зависимости от состояния пациента и тяжести запоя длительность капельной терапии может варьироваться от 1 до 6 часов.
Углубиться в тему – капельница от запоя вызов город
Нарколог на дому проводит тщательный осмотр, собирает анамнез и назначает необходимые лабораторные исследования. Это позволяет выявить сопутствующие патологии и скорректировать тактику лечения.
Подробнее тут – narkolog-na-dom-kruglosutochno jaroslavl’
Каждый курс инфузий разрабатывается с учётом возраста пациента, сопутствующих заболеваний и длительности запоя, что повышает безопасность и эффективность лечения.
Изучить вопрос глубже – наркологическая клиника нарколог
Когда организм уже не может обходиться без алкоголя, возникает запой. Вызов нарколога на дом в Волгограде – это безопасно и эффективно. Нарколог приедет на дом, проведет детоксикацию и поможет стабилизировать состояние, не нарушая привычный ритм жизни. Своевременная помощь нарколога поможет избежать осложнений, вызванных запоем. Дома нарколог поможет очистить организм и восстановить его нормальную работу. Избавление от запоя на дому – это сочетание лекарств и психологической помощи. Сначала нужно очистить организм от токсинов, и в этом помогут специальные препараты.
Подробнее тут – вывод. из. запоя. волгоград.
Основной этап в лечении — детоксикация организма от токсичных веществ, вызывающих интоксикацию. В клинике применяют современные методы капельниц и медикаментозной поддержки, включая препараты для снятия абстинентного синдрома.
Подробнее – наркологические клиники алкоголизм мурманск.
Современная наркологическая клиника в Каменске-Уральском предоставляет комплексные услуги по диагностике и лечению различных видов зависимостей. Заболевания, связанные с алкоголизмом и наркоманией, требуют индивидуального подхода и применения современных медицинских технологий. В условиях клиники обеспечивается полный медицинский контроль и психологическая поддержка, что способствует успешной реабилитации пациентов.
Углубиться в тему – частная наркологическая клиника
Запой – опасная стадия алкоголизма, когда организм требует постоянного поступления алкоголя. Лечение на дому – это конфиденциально, удобно и позволяет начать детоксикацию в комфортных условиях. При запое каждая минута на счету, поэтому важно быстро обратиться за помощью. Врач поможет очистить организм от токсинов, восстановить баланс и нормализовать работу внутренних органов. Для успешного лечения запоя важен комплексный подход, включающий лекарства и работу с психологом. Первый шаг – очищение организма от алкоголя с помощью капельниц и других препаратов.
Ознакомиться с деталями – вывод из запоя цены волгоград
Процедура капельного введения лекарственных растворов проводится в условиях клиники с соблюдением всех санитарных норм. Пациенту устанавливается капельница, через которую вводятся препараты под контролем медперсонала. В зависимости от состояния пациента и тяжести запоя длительность капельной терапии может варьироваться от 1 до 6 часов.
Разобраться лучше – kapelnicza-ot-zapoya murmansk
Выбор клиники для лечения наркомании — один из самых ответственных этапов на пути к выздоровлению. От уровня организации помощи зависит не только здоровье пациента, но и его способность вернуться к нормальной жизни. Согласно данным Министерства здравоохранения Российской Федерации, эффективность терапии значительно возрастает при индивидуальном подходе, квалифицированном составе специалистов и наличии комплексных программ, включающих медицинскую и психологическую помощь.
Разобраться лучше – https://narkologicheskaya-klinika-tula10.ru
Нарколог на дому проводит тщательный осмотр, собирает анамнез и назначает необходимые лабораторные исследования. Это позволяет выявить сопутствующие патологии и скорректировать тактику лечения.
Получить дополнительные сведения – нарколог на дом круглосуточно
В условиях стационара или на дневном стационаре применяются сбалансированные инфузионные растворы, витамины, антиоксиданты и препараты для поддержки печени. Цель — минимизировать интоксикацию и предотвратить осложнения.
Подробнее можно узнать тут – лечение наркомании и алкоголизма
Преимущества вызова нарколога на дом:
Подробнее – http://vyvod-iz-zapoya-v-murmanske12.ru/vyvod-iz-zapoya-czena-v-murmanske/
Запой – критическая фаза зависимости, когда организм не может регулировать потребление алкоголя. Нарколог поможет провести детоксикацию и стабилизировать состояние в привычной обстановке, сохраняя конфиденциальность. Быстрое вмешательство при запое очень важно, чтобы избежать серьезных последствий для здоровья. Нарколог на дому поможет вывести токсины, восстановить водно-электролитный баланс и нормализовать работу органов. Вывод из запоя на дому включает медикаментозную терапию и психологическую поддержку для долгосрочной ремиссии. Сначала очищают организм от токсинов с помощью внутривенных инфузий и других современных препаратов.
Узнать больше – https://vyvod-iz-zapoya-volgograd0.ru
Метод лечения
Разобраться лучше – лечение наркомании и алкоголизма
Каждый курс инфузий разрабатывается с учётом возраста пациента, сопутствующих заболеваний и длительности запоя, что повышает безопасность и эффективность лечения.
Выяснить больше – наркологическая клиника
В ходе процедуры врач контролирует жизненные показатели пациента, корректирует состав раствора при необходимости и оказывает дополнительную поддержку. После завершения капельницы часто назначается курс восстановительной терапии, направленный на стабилизацию функций организма.
Получить дополнительную информацию – postavit-kapelniczu-ot-zapoya murmansk
Вызов нарколога на дом в Ярославле — это удобный и эффективный способ начать лечение или оказать первую помощь при острых состояниях, связанных с алкоголизмом, наркотической зависимостью или другими психоактивными веществами. Основные преимущества такой услуги заключаются в следующем:
Разобраться лучше – http://narkolog-na-dom-v-yaroslavle12.ru/vyzov-narkologa-na-dom-v-yaroslavle/https://narkolog-na-dom-v-yaroslavle12.ru
Во многих регионах, в том числе и в Тульской области, работают десятки учреждений, предоставляющих услуги по наркологической помощи. Однако далеко не каждое из них соответствует современным стандартам. Часть клиник работает без лицензии, другие используют устаревшие методики или предлагают исключительно детоксикацию, без последующей психотерапевтической поддержки. Чтобы не ошибиться, важно заранее проанализировать основные характеристики надёжного медицинского учреждения.
Подробнее можно узнать тут – https://narkologicheskaya-klinika-tula10.ru/anonimnaya-narkologicheskaya-klinika-tula
Основной этап в лечении — детоксикация организма от токсичных веществ, вызывающих интоксикацию. В клинике применяют современные методы капельниц и медикаментозной поддержки, включая препараты для снятия абстинентного синдрома.
Получить дополнительные сведения – наркологическая клиника нарколог в мурманске
В условиях стационара или на дневном стационаре применяются сбалансированные инфузионные растворы, витамины, антиоксиданты и препараты для поддержки печени. Цель — минимизировать интоксикацию и предотвратить осложнения.
Узнать больше – принудительное лечение от алкоголизма
Когда организм уже не может обходиться без алкоголя, возникает запой. Вызов нарколога на дом в Волгограде – это безопасно и эффективно. Нарколог приедет на дом, проведет детоксикацию и поможет стабилизировать состояние, не нарушая привычный ритм жизни. Своевременная помощь нарколога поможет избежать осложнений, вызванных запоем. Дома нарколог поможет очистить организм и восстановить его нормальную работу. Избавление от запоя на дому – это сочетание лекарств и психологической помощи. Сначала нужно очистить организм от токсинов, и в этом помогут специальные препараты.
Разобраться лучше – нарколог вывод из запоя волгоград
Вывод из запоя показан при:
Подробнее можно узнать тут – https://vyvod-iz-zapoya-v-murmanske12.ru/vyvod-iz-zapoya-czena-v-murmanske
Во Владимире и области работают десятки клиник, предлагающих помощь зависимым, но не все учреждения соответствуют современным медицинским и психологическим стандартам. Чтобы выбрать действительно эффективное лечение, нужно ориентироваться на проверенные критерии. В этом материале мы рассмотрим, на что стоит обратить внимание при выборе наркологического центра.
Получить дополнительные сведения – лечение наркомании в владимире
Современная наркологическая клиника в Каменске-Уральском предоставляет комплексные услуги по диагностике и лечению различных видов зависимостей. Заболевания, связанные с алкоголизмом и наркоманией, требуют индивидуального подхода и применения современных медицинских технологий. В условиях клиники обеспечивается полный медицинский контроль и психологическая поддержка, что способствует успешной реабилитации пациентов.
Детальнее – наркологическая клиника каменск-уральский.
Клиника «ВладимирМед» предоставляет круглосуточную анонимную помощь при алкогольной зависимости с возможностью выезда врача на дом. Мы объединяем профессиональную наркологию, психологическую поддержку и современные технологии детоксикации, чтобы каждый пациент мог получить комплексное лечение в безопасной и комфортной обстановке. Конфиденциальность и оперативность — ключевые принципы нашей работы, помогающие начать новый этап жизни без страха осуждения и лишних процедур.
Исследовать вопрос подробнее – https://narkologicheskaya-klinika-vladimir10.ru/chastnaya-narkologicheskaya-klinika-vladimir
Процедура капельного введения лекарственных растворов проводится в условиях клиники с соблюдением всех санитарных норм. Пациенту устанавливается капельница, через которую вводятся препараты под контролем медперсонала. В зависимости от состояния пациента и тяжести запоя длительность капельной терапии может варьироваться от 1 до 6 часов.
Детальнее – капельница от запоя цена в мурманске
Одним из ключевых направлений является проведение капельниц, призванных вывести токсины из организма и нормализовать водно-электролитный баланс. Используемые препараты и состав растворов подбираются индивидуально, исходя из клинической картины и истории болезни пациента.
Подробнее можно узнать тут – выезд нарколога на дом в ярославле
Когда организм уже не может обходиться без алкоголя, возникает запой. Вызов нарколога на дом в Волгограде – это безопасно и эффективно. Нарколог приедет на дом, проведет детоксикацию и поможет стабилизировать состояние, не нарушая привычный ритм жизни. Своевременная помощь нарколога поможет избежать осложнений, вызванных запоем. Дома нарколог поможет очистить организм и восстановить его нормальную работу. Избавление от запоя на дому – это сочетание лекарств и психологической помощи. Сначала нужно очистить организм от токсинов, и в этом помогут специальные препараты.
Подробнее – вывод из запоя на дому волгоград цены
Перед началом терапии врач собирает анамнез, оценивает состояние органов-мишеней (печень, почки, сердце), проводит лабораторные тесты на уровень электролитов и маркёры цирроза. Результаты обследования играют ключевую роль при выборе схемы инфузий и психотерапевтических методик.
Ознакомиться с деталями – http://www.domen.ru
Фундаментом качественного лечения является профессиональная команда. Только при участии врачей-наркологов, психиатров, клинических психологов, терапевтов и консультантов по зависимому поведению можно говорить о комплексной помощи. По словам специалистов ФГБУН «Национальный научный центр наркологии», именно междисциплинарный подход формирует устойчивую динамику на всех этапах терапии — от стабилизации состояния до ресоциализации пациента.
Получить дополнительную информацию – наркологическая клиника на дом
Современная наркологическая клиника в Мурманске специализируется на комплексном лечении алкогольной, наркотической и других видов зависимости. В условиях МедЦентр Арктика используются проверенные методы диагностики и терапии, позволяющие достичь устойчивой ремиссии и восстановить качество жизни пациента.
Получить дополнительные сведения – частная наркологическая клиника мурманск.
Вывод из запоя в Мурманске представляет собой комплекс мероприятий, направленных на оказание медицинской помощи пациентам, находящимся в состоянии алкогольного отравления или длительного употребления спиртного. Процедура проводится с целью стабилизации состояния организма, предупреждения осложнений и минимизации риска развития тяжелых последствий алкоголизма.
Подробнее – наркология вывод из запоя
Первый и самый важный момент — какие методики применяются в клинике. Качественное лечение наркозависимости включает несколько этапов: детоксикация, стабилизация состояния, психотерапия, ресоциализация. Одного лишь выведения токсинов из организма недостаточно — без проработки психологических причин употребления высокий риск рецидива.
Получить дополнительные сведения – http://lechenie-narkomanii-vladimir10.ru
При запое организм теряет контроль над употреблением алкоголя. В Волгограде вызов нарколога на дом поможет быстро стабилизировать состояние. На дому можно получить квалифицированную помощь, провести детоксикацию и сохранить анонимность. Не затягивайте с вызовом нарколога, чтобы избежать необратимых последствий для организма. Вывод токсинов, восстановление баланса и нормализация работы организма – задачи нарколога на дому. Медикаменты и психология – основа лечения запоя на дому. Детоксикация – первый этап лечения, который проводится с помощью современных препаратов.
Подробнее можно узнать тут – https://vyvod-iz-zapoya-volgograd0.ru/vyvod-iz-zapoya-kapelnicza-volgograd/
Одним из ключевых направлений является проведение капельниц, призванных вывести токсины из организма и нормализовать водно-электролитный баланс. Используемые препараты и состав растворов подбираются индивидуально, исходя из клинической картины и истории болезни пациента.
Углубиться в тему – https://narkolog-na-dom-v-yaroslavle12.ru/
Процедура капельного введения лекарственных растворов проводится в условиях клиники с соблюдением всех санитарных норм. Пациенту устанавливается капельница, через которую вводятся препараты под контролем медперсонала. В зависимости от состояния пациента и тяжести запоя длительность капельной терапии может варьироваться от 1 до 6 часов.
Углубиться в тему – капельница от запоя вызов в мурманске
Возможные признаки
Подробнее тут – частная наркологическая клиника
Все вызовы фиксируются под кодовым номером без указания ФИО, что обеспечивает полную конфиденциальность каждого пациента.
Получить дополнительные сведения – наркологические клиники алкоголизм
При запое организм теряет контроль над употреблением алкоголя. В Волгограде вызов нарколога на дом поможет быстро стабилизировать состояние. На дому можно получить квалифицированную помощь, провести детоксикацию и сохранить анонимность. Не затягивайте с вызовом нарколога, чтобы избежать необратимых последствий для организма. Вывод токсинов, восстановление баланса и нормализация работы организма – задачи нарколога на дому. Медикаменты и психология – основа лечения запоя на дому. Детоксикация – первый этап лечения, который проводится с помощью современных препаратов.
Подробнее можно узнать тут – вывод из запоя на дому волгоград цены
Врач индивидуально подбирает:
Детальнее – клиника лечения алкоголизма
Современная наркологическая клиника в Каменске-Уральском предоставляет комплексные услуги по диагностике и лечению различных видов зависимостей. Заболевания, связанные с алкоголизмом и наркоманией, требуют индивидуального подхода и применения современных медицинских технологий. В условиях клиники обеспечивается полный медицинский контроль и психологическая поддержка, что способствует успешной реабилитации пациентов.
Изучить вопрос глубже – https://narkologicheskaya-klinika-kamensk-uralskij11.ru/narkologicheskaya-klinika-telefon-v-kamensk-uralskom/
Современная наркологическая клиника в Мурманске специализируется на комплексном лечении алкогольной, наркотической и других видов зависимости. В условиях МедЦентр Арктика используются проверенные методы диагностики и терапии, позволяющие достичь устойчивой ремиссии и восстановить качество жизни пациента.
Детальнее – https://narkologicheskaya-klinika-v-murmanske12.ru/
При своевременном обращении к специалистам капельница позволяет значительно улучшить состояние пациента уже в первые часы после начала лечения. Медицинская помощь при запое должна оказываться квалифицированно и в комфортных условиях, что снижает риски осложнений и ускоряет восстановление.
Подробнее тут – http://kapelnicza-ot-zapoya-v-murmanske12.ru/kapelnicza-ot-zapoya-czena-v-murmanske/
Одним из ключевых направлений является проведение капельниц, призванных вывести токсины из организма и нормализовать водно-электролитный баланс. Используемые препараты и состав растворов подбираются индивидуально, исходя из клинической картины и истории болезни пациента.
Выяснить больше – вызов врача нарколога на дом в ярославле
Запой – это крайняя степень алкоголизма, требующая профессионального вмешательства. Нарколог на дом в Волгограде – ваш выбор. Лечение на дому помогает избежать стресса и сохранить анонимность, получив необходимую помощь. Важно как можно быстрее начать лечение, чтобы избежать токсического воздействия алкоголя на организм. Лечение на дому направлено на очищение организма, восстановление баланса и нормальную работу органов. Для достижения долгосрочного результата важно сочетать медикаментозную терапию и психологическую поддержку. Начинаем с детоксикации, используя капельницы и современные препараты.
Углубиться в тему – алкоголизм лечение вывод из запоя волгоград
Первый и самый важный момент — какие методики применяются в клинике. Качественное лечение наркозависимости включает несколько этапов: детоксикация, стабилизация состояния, психотерапия, ресоциализация. Одного лишь выведения токсинов из организма недостаточно — без проработки психологических причин употребления высокий риск рецидива.
Подробнее тут – анонимное лечение наркомании
Вывод из запоя в Мурманске представляет собой комплекс мероприятий, направленных на оказание медицинской помощи пациентам, находящимся в состоянии алкогольного отравления или длительного употребления спиртного. Процедура проводится с целью стабилизации состояния организма, предупреждения осложнений и минимизации риска развития тяжелых последствий алкоголизма.
Узнать больше – https://vyvod-iz-zapoya-v-murmanske12.ru/vyvod-iz-zapoya-czena-v-murmanske
Фундаментом качественного лечения является профессиональная команда. Только при участии врачей-наркологов, психиатров, клинических психологов, терапевтов и консультантов по зависимому поведению можно говорить о комплексной помощи. По словам специалистов ФГБУН «Национальный научный центр наркологии», именно междисциплинарный подход формирует устойчивую динамику на всех этапах терапии — от стабилизации состояния до ресоциализации пациента.
Получить дополнительные сведения – платная наркологическая клиника
Клиника «ВладимирМед» предоставляет круглосуточную анонимную помощь при алкогольной зависимости с возможностью выезда врача на дом. Мы объединяем профессиональную наркологию, психологическую поддержку и современные технологии детоксикации, чтобы каждый пациент мог получить комплексное лечение в безопасной и комфортной обстановке. Конфиденциальность и оперативность — ключевые принципы нашей работы, помогающие начать новый этап жизни без страха осуждения и лишних процедур.
Подробнее – бесплатная наркологическая клиника владимир
Запой – это крайняя степень алкоголизма, требующая профессионального вмешательства. Нарколог на дом в Волгограде – ваш выбор. Лечение на дому помогает избежать стресса и сохранить анонимность, получив необходимую помощь. Важно как можно быстрее начать лечение, чтобы избежать токсического воздействия алкоголя на организм. Лечение на дому направлено на очищение организма, восстановление баланса и нормальную работу органов. Для достижения долгосрочного результата важно сочетать медикаментозную терапию и психологическую поддержку. Начинаем с детоксикации, используя капельницы и современные препараты.
Детальнее – https://vyvod-iz-zapoya-volgograd0.ru/vyvod-iz-zapoya-na-domu-volgograd/
Для проведения процедуры используются стерильные растворы, а подбор компонентов осуществляется с учётом индивидуального состояния пациента, что позволяет минимизировать побочные эффекты и повысить эффективность терапии.
Исследовать вопрос подробнее – вызвать капельницу от запоя в мурманске
Для успешного лечения зависимости необходима тщательная диагностика. В клинике проводят полное обследование пациента, включающее:
Узнать больше – https://narkologicheskaya-klinika-v-murmanske12.ru
Нарколог на дому проводит тщательный осмотр, собирает анамнез и назначает необходимые лабораторные исследования. Это позволяет выявить сопутствующие патологии и скорректировать тактику лечения.
Получить дополнительные сведения – http://narkolog-na-dom-v-yaroslavle12.ru/narkolog-na-dom-kruglosutochno-v-yaroslavle/
Работа врача начинается с детального сбора анамнеза: выясняются длительность запоя, объёмы употреблённого алкоголя, сопутствующие заболевания и аллергические реакции. Затем специалист измеряет давление, пульс, сатурацию и температуру, после чего подбирает оптимальный протокол детоксикации.
Разобраться лучше – https://vyvod-iz-zapoya-reutov4.ru/anonimnyj-vyvod-iz-zapoya-v-reutove
Длительный запой приводит к нарастанию интоксикации, истощению нервной системы, серьёзным нарушениям в работе печени, почек и сердца. Могут возникнуть тяжёлые психозы (белая горячка), судороги, развитие алкогольной энцефалопатии, панкреатит, обострение хронических болезней. Самостоятельные попытки выйти из запоя с помощью «народных средств», внезапного отказа от алкоголя, промывания желудка или лекарств из домашней аптечки часто только усугубляют состояние.
Подробнее тут – вывод из запоя круглосуточно
Метод лечения
Разобраться лучше – центр лечения наркомании в владимире
Особенно важны первые дни пребывания, когда проводится диагностика, назначается медикаментозная поддержка и формируется план лечения. Компетентные врачи способны адаптировать программу под физическое и психоэмоциональное состояние пациента, учитывая как длительность употребления, так и возможные сопутствующие диагнозы. На этом этапе важно исключить риски осложнений и создать условия для безопасного перехода к следующему этапу — психологической реабилитации.
Подробнее тут – наркологическая клиника тула
При запое организм теряет контроль над употреблением алкоголя. В Волгограде вызов нарколога на дом поможет быстро стабилизировать состояние. На дому можно получить квалифицированную помощь, провести детоксикацию и сохранить анонимность. Не затягивайте с вызовом нарколога, чтобы избежать необратимых последствий для организма. Вывод токсинов, восстановление баланса и нормализация работы организма – задачи нарколога на дому. Медикаменты и психология – основа лечения запоя на дому. Детоксикация – первый этап лечения, который проводится с помощью современных препаратов.
Получить дополнительные сведения – вывод из запоя цена волгоград
Вывод из запоя в Мурманске представляет собой комплекс мероприятий, направленных на оказание медицинской помощи пациентам, находящимся в состоянии алкогольного отравления или длительного употребления спиртного. Процедура проводится с целью стабилизации состояния организма, предупреждения осложнений и минимизации риска развития тяжелых последствий алкоголизма.
Ознакомиться с деталями – http://vyvod-iz-zapoya-v-murmanske12.ru/vyvod-iz-zapoya-czena-v-murmanske/
В наркологической клинике применяются проверенные методики терапии, включая медикаментозное лечение, детоксикацию и психотерапевтические программы. Детоксикация проводится с использованием современных капельниц, обеспечивающих безопасное выведение токсинов из организма. Важно отметить, что качественное лечение включает и работу с психологическими аспектами зависимости, что достигается посредством групповых и индивидуальных консультаций.
Детальнее – http://narkologicheskaya-klinika-kamensk-uralskij11.ru/
При своевременном обращении к специалистам капельница позволяет значительно улучшить состояние пациента уже в первые часы после начала лечения. Медицинская помощь при запое должна оказываться квалифицированно и в комфортных условиях, что снижает риски осложнений и ускоряет восстановление.
Получить дополнительную информацию – http://kapelnicza-ot-zapoya-v-murmanske12.ru/postavit-kapelniczu-ot-zapoya-v-murmanske/
Запой – опасная стадия алкоголизма, когда организм требует постоянного поступления алкоголя. Лечение на дому – это конфиденциально, удобно и позволяет начать детоксикацию в комфортных условиях. При запое каждая минута на счету, поэтому важно быстро обратиться за помощью. Врач поможет очистить организм от токсинов, восстановить баланс и нормализовать работу внутренних органов. Для успешного лечения запоя важен комплексный подход, включающий лекарства и работу с психологом. Первый шаг – очищение организма от алкоголя с помощью капельниц и других препаратов.
Получить дополнительные сведения – https://vyvod-iz-zapoya-volgograd0.ru/vyvod-iz-zapoya-na-domu-volgograd
Нарколог на дому проводит тщательный осмотр, собирает анамнез и назначает необходимые лабораторные исследования. Это позволяет выявить сопутствующие патологии и скорректировать тактику лечения.
Исследовать вопрос подробнее – нарколог на дом вывод из запоя в ярославле
Клиника «ВладимирМед» предоставляет круглосуточную анонимную помощь при алкогольной зависимости с возможностью выезда врача на дом. Мы объединяем профессиональную наркологию, психологическую поддержку и современные технологии детоксикации, чтобы каждый пациент мог получить комплексное лечение в безопасной и комфортной обстановке. Конфиденциальность и оперативность — ключевые принципы нашей работы, помогающие начать новый этап жизни без страха осуждения и лишних процедур.
Подробнее можно узнать тут – частная наркологическая клиника владимирская область
После стабилизации назначаются препараты, снижающие влечение к алкоголю, нормализующие работу нервной системы и улучшающие общее самочувствие. К методам кодирования относятся уколы, вшивание препаратов, аппаратные методики и психотерапевтические техники. Врач всегда индивидуально подбирает программу — с учётом предыдущего опыта, наличия хронических болезней, особенностей организма.
Узнать больше – https://lechenie-alkogolizma-vidnoe4.ru/lechenie-alkogolizma-stoimost-v-vidnom/
Возможные признаки
Получить дополнительные сведения – частная наркологическая клиника в туле
Алкогольная зависимость — это хроническое заболевание, которое со временем разрушает здоровье, отношения, профессиональную сферу и личную идентичность человека. Многие сталкиваются с этим не сразу: поначалу кажется, что всё под контролем, но с каждым срывом становится всё труднее остановиться. Постепенно алкоголь перестаёт быть выбором и превращается в навязчивую необходимость.
Узнать больше – http://kodirovanie-ot-alkogolizma-shchelkovo3.ru
Основной этап в лечении — детоксикация организма от токсичных веществ, вызывающих интоксикацию. В клинике применяют современные методы капельниц и медикаментозной поддержки, включая препараты для снятия абстинентного синдрома.
Подробнее тут – narkologicheskaya klinika murmansk
Борьба с наркотической зависимостью требует системного подхода и участия опытных специалистов. Важно понимать, что лечение наркомании — это не только снятие ломки, но и длительная психотерапия, обучение новым моделям поведения, работа с семьёй. Согласно рекомендациям Минздрава РФ, наиболее стабильные результаты достигаются при прохождении курса реабилитации под наблюдением профессиональной команды в специализированном центре.
Получить дополнительную информацию – центр лечения наркомании
Когда организм уже не может обходиться без алкоголя, возникает запой. Вызов нарколога на дом в Волгограде – это безопасно и эффективно. Нарколог приедет на дом, проведет детоксикацию и поможет стабилизировать состояние, не нарушая привычный ритм жизни. Своевременная помощь нарколога поможет избежать осложнений, вызванных запоем. Дома нарколог поможет очистить организм и восстановить его нормальную работу. Избавление от запоя на дому – это сочетание лекарств и психологической помощи. Сначала нужно очистить организм от токсинов, и в этом помогут специальные препараты.
Подробнее тут – вывод из запоя дешево волгоград
Преимущества вызова нарколога на дом:
Подробнее – вывод из запоя капельница
Первичный осмотр включает измерение давления, температуры, уровня глюкозы и сатурации, анализ неврологического статуса, оценку степени обезвоживания и интоксикации. Далее формируется индивидуальный план инфузионной терапии: капельницы с солевыми, глюкозными, витаминными, гепатопротекторными и седативными препаратами. При необходимости применяются современные противосудорожные и нейропротекторные средства, кислородная поддержка.
Подробнее – вывод из запоя на дому круглосуточно
Капельница от запоя в Мурманске является одной из наиболее востребованных процедур для снятия острого состояния алкогольной интоксикации. Эта методика позволяет быстро вывести токсины из организма, нормализовать водно-солевой баланс и улучшить самочувствие пациента. Современная капельная терапия считается эффективным средством в лечении запоя, обеспечивая поддержку жизненно важных функций и минимизируя риски осложнений.
Разобраться лучше – kapelnicza-ot-zapoya murmansk
Нарколог на дому проводит тщательный осмотр, собирает анамнез и назначает необходимые лабораторные исследования. Это позволяет выявить сопутствующие патологии и скорректировать тактику лечения.
Подробнее тут – запой нарколог на дом в ярославле
Все вызовы фиксируются под кодовым номером без указания ФИО, что обеспечивает полную конфиденциальность каждого пациента.
Получить дополнительные сведения – наркологическая клиника владимирская область
Терапия начинается с подробного обследования: врачи выясняют не только текущее физическое состояние, но и личные мотивы пациента, его страхи и ожидания от лечения. Диагностика включает анализы, ЭКГ, ультразвуковое исследование, а также психодиагностику. Уже на этом этапе формируется контакт между специалистом и пациентом, выстраивается доверие, что крайне важно для успеха последующей терапии.
Подробнее тут – https://lechenie-alkogolizma-vidnoe4.ru/lechenie-alkogolizma-na-domu-v-vidnom
Особенно важны первые дни пребывания, когда проводится диагностика, назначается медикаментозная поддержка и формируется план лечения. Компетентные врачи способны адаптировать программу под физическое и психоэмоциональное состояние пациента, учитывая как длительность употребления, так и возможные сопутствующие диагнозы. На этом этапе важно исключить риски осложнений и создать условия для безопасного перехода к следующему этапу — психологической реабилитации.
Исследовать вопрос подробнее – наркологическая клиника
Мы рекомендуем рассмотреть кодирование, если:
Углубиться в тему – медикаментозное кодирование от алкоголизма
Когда организм уже не может обходиться без алкоголя, возникает запой. Вызов нарколога на дом в Волгограде – это безопасно и эффективно. Нарколог приедет на дом, проведет детоксикацию и поможет стабилизировать состояние, не нарушая привычный ритм жизни. Своевременная помощь нарколога поможет избежать осложнений, вызванных запоем. Дома нарколог поможет очистить организм и восстановить его нормальную работу. Избавление от запоя на дому – это сочетание лекарств и психологической помощи. Сначала нужно очистить организм от токсинов, и в этом помогут специальные препараты.
Подробнее – клиника вывод из запоя волгоград
Первый и самый важный момент — какие методики применяются в клинике. Качественное лечение наркозависимости включает несколько этапов: детоксикация, стабилизация состояния, психотерапия, ресоциализация. Одного лишь выведения токсинов из организма недостаточно — без проработки психологических причин употребления высокий риск рецидива.
Подробнее – https://lechenie-narkomanii-vladimir10.ru/lechenie-narkomanii-anonimno-vladimir/
В течение процедуры пациент находится под непрерывным наблюдением: внутривенные капельницы с регидратационными растворами, витаминно-минеральными комплексами и гепатопротекторами обеспечивают восстановление функций печени, нормализацию обменных процессов и поддержку работы сердечно-сосудистой системы. При необходимости к лечению привлекаются узкопрофильные врачи — кардиолог, невролог или терапевт — что делает процесс максимально комплексным. По завершении выведения из запоя врач предоставляет подробный план поддерживающей терапии с рекомендациями по питанию, питьевому режиму и графику повторных консультаций.
Изучить вопрос глубже – vyvod iz zapoya na domu
После устранения острой зависимости важным этапом становится реабилитация. Она включает восстановление социальных навыков, обучение методам преодоления стрессов без употребления психоактивных веществ.
Исследовать вопрос подробнее – наркологические клиники алкоголизм мурманская область
Мы собрали для вас самые захватывающие факты из мира науки и истории. От малознакомых деталей до грандиозных событий — эта статья расширит ваш кругозор и подарит новое понимание того, как устроен наш мир.
Выяснить больше – https://f5fashion.vn/top-hon-52-ve-hinh-nen-cute-toi-moi-nhat
Эта статья для ознакомления предлагает читателям общее представление об актуальной теме. Мы стремимся представить ключевые факты и идеи, которые помогут читателям получить представление о предмете и решить, стоит ли углубляться в изучение.
Нажмите, чтобы узнать больше – https://ahabona.com/2023/10/27/cyamunara-yisambu-ifite-upi5-01-06-02-524-iherereye-muhazi-rwamagana
В статье представлены ключевые моменты по актуальной теме, дополненные советами экспертов и ссылками на дополнительные ресурсы. Цель материала — дать читателю инструменты для самостоятельного развития и принятия осознанных решений.
Как достичь результата? – https://be-interested-in.com/wp-blog/?p=1150
Современная наркологическая клиника в Каменске-Уральском предоставляет комплексные услуги по диагностике и лечению различных видов зависимостей. Заболевания, связанные с алкоголизмом и наркоманией, требуют индивидуального подхода и применения современных медицинских технологий. В условиях клиники обеспечивается полный медицинский контроль и психологическая поддержка, что способствует успешной реабилитации пациентов.
Узнать больше – наркологическая клиника цены
Эта публикация завернет вас в вихрь увлекательного контента, сбрасывая стереотипы и открывая двери к новым идеям. Каждый абзац станет для вас открытием, полным ярких примеров и впечатляющих достижений. Подготовьтесь быть вовлеченными и удивленными каждый раз, когда продолжите читать.
Ознакомиться с деталями – http://agora-urba.eu/2017/03/13/zone-damenagement-concertee-des-docks-de-saint-ouen
Эта информационная статья содержит полезные факты, советы и рекомендации, которые помогут вам быть в курсе последних тенденций и изменений в выбранной области. Материал составлен так, чтобы быть полезным и понятным каждому.
Обратитесь за информацией – http://www.argyllandbutecheese.co.uk/product/small-fortune-bag-converse
Эта информационная заметка содержит увлекательные сведения, которые могут вас удивить! Мы собрали интересные факты, которые сделают вашу жизнь ярче и полнее. Узнайте нечто новое о привычных аспектах повседневности и откройте для себя удивительный мир информации.
Подробнее тут – https://themonamarshall.com/indian-bride-traditions
Этот текст сочетает в себе элементы познавательного рассказа и аналитической подачи информации. Читатель получает доступ к уникальным данным, которые соединяют прошлое с настоящим и открывают двери в будущее.
Обратитесь за информацией – https://www.tenutacappellina.com/it/tenuta-cappellina-at-the-vinexpo-hong-kong
В этой публикации мы предлагаем подробные объяснения по актуальным вопросам, чтобы помочь читателям глубже понять их. Четкость и структурированность материала сделают его удобным для усвоения и применения в повседневной жизни.
Ознакомьтесь с аналитикой – https://theindustryview.com/tax-credit-relief-to-be-provided-to-the-nickel-industry
Этот информативный текст выделяется своими захватывающими аспектами, которые делают сложные темы доступными и понятными. Мы стремимся предложить читателям глубину знаний вместе с разнообразием интересных фактов. Откройте новые горизонты и развивайте свои способности познавать мир!
Ссылка на источник – https://www.juogida.lt/cropped-juogida-logo-1-png
Каждый день запоя увеличивает риск для жизни. Не рискуйте — специалисты в Химках приедут на дом и окажут экстренную помощь. Без боли, стресса и ожидания.
Получить дополнительные сведения – вывод из запоя круглосуточно город химки
Выбор помощи на дому имеет ряд значительных преимуществ:
Ознакомиться с деталями – https://vyvod-iz-zapoya-tula0.ru/
Сразу после вызова нарколог прибывает на дом для проведения тщательного первичного осмотра. На этом этапе специалист собирает краткий анамнез, измеряет жизненно важные показатели – пульс, артериальное давление, температуру – и оценивает степень алкогольной интоксикации. Полученные данные служат основой для составления индивидуального плана лечения, позволяющего подобрать оптимальные методы детоксикации.
Подробнее тут – вывод из запоя круглосуточно в ярославле
Программа лечения строится на комплексном подходе, который учитывает не только физические, но и психоэмоциональные потребности пациента. Благодаря круглосуточной доступности наркологической помощи, лечение начинается в самые ранние часы кризиса, что значительно повышает шансы на успешную реабилитацию.
Узнать больше – срочный вывод из запоя тула
Пациенты клиники «НаркоМед» полностью застрахованы от утечки личной информации. Приём и лечение оформляются по псевдониму, документы не передаются в другие организации.
Подробнее тут – http://narkologicheskaya-klinika-ekaterinburg0.ru
Пожалуй, самый распространённый миф — что если просто не пить сутки-двое, то всё наладится. Но если человек длительное время находился в состоянии опьянения, его тело уже адаптировалось к токсичной среде. Резкий отказ без медицинской помощи может привести к судорогам, галлюцинациям, тяжёлой бессоннице, паническим атакам и скачкам давления. Человек буквально «сгорает» изнутри — от собственного обмена веществ, который не справляется с последствиями интоксикации.
Узнать больше – vyvod-iz-zapoya-stacionar
Наркологическая помощь в Первоуральске доступна в различных форматах: амбулаторно, стационарно и на дому. Однако не каждое учреждение может обеспечить необходимый уровень комплексной терапии, соответствующей стандартам Минздрава РФ и НМИЦ психиатрии и наркологии. В этом материале мы рассмотрим ключевые особенности профессионального наркологического центра и критерии, которые помогут сделать осознанный выбор.
Выяснить больше – http://narkologicheskaya-klinika-pervouralsk11.ru
Когда организм на пределе, важна срочная помощь в Химках — это команда опытных наркологов, которые помогут быстро и мягко выйти из запоя без вреда для здоровья.
Подробнее тут – срочный вывод из запоя
После первичной диагностики начинается активная фаза медикаментозного вмешательства. Современные препараты вводятся капельничным методом, что позволяет оперативно снизить уровень токсинов в крови, восстановить нормальный обмен веществ и нормализовать работу внутренних органов, таких как печень, почки и сердце. Этот этап критически важен для стабилизации состояния пациента и предотвращения дальнейших осложнений.
Получить дополнительные сведения – вывод из запоя на дому
Алкоголизм — хроническое заболевание, требующее комплексного подхода и круглосуточного контроля. Клиника «УралМед» в Екатеринбурге предлагает полный спектр услуг для пациентов любого уровня зависимости: от экстренной детоксикации до долгосрочной реабилитации. Главные принципы работы — абсолютная анонимность, индивидуальный план лечения и постоянное сопровождение квалифицированной командой специалистов.
Изучить вопрос глубже – https://lechenie-alkogolizma-ekaterinburg0.ru/lechenie-khronicheskogo-alkogolizma-v-ekb
По прибытии нарколог проводит подробный первичный осмотр, собирает анамнез, измеряет жизненно важные показатели и оценивает степень интоксикации. Это позволяет оперативно определить, какие меры необходимы для эффективного вывода из запоя.
Детальнее – https://narcolog-na-dom-ufa00.ru/narkolog-na-dom-ufa-czeny/
Обращение за помощью нарколога на дому имеет ряд преимуществ, способствующих быстрому и эффективному лечению:
Детальнее – вывод из запоя ярославская область
Путь к свободе от зависимости начинается не с обещаний «просто перестать», а с профессионального медицинского вмешательства. В «Чистом Дыхании» мы применяем проверенные методы, которые работают там, где сила воли без нужной поддержки оказывается бессильной. Наша клиника в Долгопрудном работает круглосуточно — чтобы помощь была доступна в самый критический момент, когда человек ощущает острую потребность в детоксикации, снятии абстинентного синдрома или психологической поддержке.
Получить дополнительную информацию – http://www.domen.ru
Каждый день запоя увеличивает риск для жизни. Не рискуйте — специалисты в Химках приедут на дом и окажут экстренную помощь. Без боли, стресса и ожидания.
Выяснить больше – вывод из запоя капельница город химки
Самостоятельно выйти из запоя — почти невозможно. В Химках врачи клиники проводят медикаментозный вывод из запоя с круглосуточным выездом. Доверяйте профессионалам.
Получить дополнительные сведения – вывод из запоя недорого в химках
Использование автоматизированных систем дозирования позволяет точно подобрать необходимое количество медикаментов, минимизируя риск передозировки и побочных эффектов. Постоянный мониторинг жизненно важных показателей дает возможность врачу корректировать схему лечения в режиме реального времени, что повышает безопасность и эффективность процедуры.
Подробнее – вывод из запоя круглосуточно в ярославле
Врач уточняет, как долго продолжается запой, какой алкоголь употребляется, а также наличие сопутствующих заболеваний. Этот тщательный анализ позволяет оперативно подобрать оптимальные методы детоксикации и снизить риск осложнений.
Подробнее – http://vyvod-iz-zapoya-tula0.ru/vyvod-iz-zapoya-na-domu-tula/
В этих случаях вызов нарколога на дом не только оправдан, но и жизненно необходим для предотвращения опасных осложнений и стабилизации здоровья пациента.
Подробнее тут – вызов нарколога на дом воронежская область
Многие думают, что запой — это просто привычка. На деле же это глубокий физиологический и психологический кризис. Он может привести к очень серьёзным осложнениям — от инфаркта до алкогольного делирия, сопровождающегося агрессией, страхами и бредовыми состояниями. Это не преувеличение. Алкоголь разрушает организм молча — и делает это быстрее, чем кажется.
Изучить вопрос глубже – экстренный вывод из запоя
Вывод из запоя на дому в Туле осуществляется по строго отлаженной схеме, которая включает несколько последовательных этапов. Такой комплексный подход позволяет не только быстро вывести токсины из организма, но и обеспечить всестороннюю поддержку пациента, включая психологическую реабилитацию.
Разобраться лучше – https://vyvod-iz-zapoya-tula00.ru/vyvod-iz-zapoya-anonimno-tula
После диагностики выявленные нарушения восполняются посредством инфузий с витаминами группы B, C, магнием и элементами.
Получить дополнительную информацию – лечение наркомании и алкоголизма
Каждый день запоя увеличивает риск для жизни. Не рискуйте — специалисты в Химках приедут на дом и окажут экстренную помощь. Без боли, стресса и ожидания.
Изучить вопрос глубже – нарколог вывод из запоя город химки
Запой — это не просто бытовое пьянство, а одно из наиболее опасных проявлений алкогольной зависимости. Во время запоя организм перестаёт функционировать в нормальном режиме: сердечно-сосудистая система работает на износ, нервная система перегружена токсинами, а печень не справляется с нагрузкой. На этом фоне могут возникать тяжёлые осложнения — от судорог и гипогликемии до нарушения дыхания и алкогольного психоза. Чем дольше длится запой, тем глубже метаболические нарушения и выше риск серьёзных последствий.
Узнать больше – вывод из запоя клиника
Затяжной запой опасен для жизни. Врачи наркологической клиники в Химках проводят срочный вывод из запоя — на дому или в стационаре. Анонимно, безопасно, круглосуточно.
Изучить вопрос глубже – вывод из запоя на дому
Пациенты клиники «НаркоМед» полностью застрахованы от утечки личной информации. Приём и лечение оформляются по псевдониму, документы не передаются в другие организации.
Исследовать вопрос подробнее – наркологическая клиника екатеринбург
Обращение за помощью нарколога на дому имеет ряд преимуществ, способствующих быстрому и эффективному лечению:
Изучить вопрос глубже – наркология вывод из запоя ярославль
Алкогольная интоксикация и запой могут стремительно ухудшить состояние здоровья, став угрозой жизни, поэтому оперативное вмешательство имеет первостепенное значение. В Туле квалифицированные наркологи предоставляют круглосуточную помощь на дому, что позволяет начать лечение незамедлительно и в комфортных условиях. Такой формат терапии гарантирует индивидуальный подход, всестороннюю поддержку и полную конфиденциальность, что особенно важно для пациентов, стремящихся восстановить своё здоровье без лишних стрессовых ситуаций.
Получить больше информации – вывод из запоя анонимно тула
Обращение за помощью на дому имеет ряд неоспоримых преимуществ, особенно для тех, кто ценит конфиденциальность и стремится избежать дополнительных стрессовых факторов, связанных с посещением клиники:
Разобраться лучше – нарколог на дом недорого уфа
Когда организм на пределе, важна срочная помощь в Химках — это команда опытных наркологов, которые помогут быстро и мягко выйти из запоя без вреда для здоровья.
Разобраться лучше – вывод из запоя клиника в химках
Запой – это критическое состояние, при котором организм подвергается сильной алкогольной интоксикации, что может привести к накоплению токсинов, нарушению обменных процессов и повреждению жизненно важных органов. В Туле, благодаря профессиональной помощи нарколога на дому, возможно оперативно начать лечение, не прибегая к госпитализации. Такой подход позволяет пациенту получить качественную терапию в комфортных условиях, сохраняя полную конфиденциальность и минимизируя стресс, связанный с посещением стационара.
Исследовать вопрос подробнее – http://vyvod-iz-zapoya-tula00.ru/vyvod-iz-zapoya-na-domu-tula/
Запой — это не просто бытовое пьянство, а одно из наиболее опасных проявлений алкогольной зависимости. Во время запоя организм перестаёт функционировать в нормальном режиме: сердечно-сосудистая система работает на износ, нервная система перегружена токсинами, а печень не справляется с нагрузкой. На этом фоне могут возникать тяжёлые осложнения — от судорог и гипогликемии до нарушения дыхания и алкогольного психоза. Чем дольше длится запой, тем глубже метаболические нарушения и выше риск серьёзных последствий.
Получить дополнительную информацию – https://vyvod-iz-zapoya-kolomna3.ru/vyvod-iz-zapoya-nedorogo-v-kolomne/
Клиника «УралМед» работает без выходных и праздников: прием пациентов — круглосуточно. Это позволяет оказывать экстренную помощь при острых состояниях, а также вести наблюдение за динамикой восстановления здоровья в ночные часы.
Исследовать вопрос подробнее – https://lechenie-alkogolizma-ekaterinburg0.ru/anonimnoe-lechenie-alkogolizma-v-ekb/
Услуга
Подробнее – https://narkolog-na-dom-ramenskoe4.ru/narkolog-na-dom-anonimno-v-ramenskom/
Самостоятельно выйти из запоя — почти невозможно. В Химках врачи клиники проводят медикаментозный вывод из запоя с круглосуточным выездом. Доверяйте профессионалам.
Изучить вопрос глубже – вывод из запоя на дому в химках
Путь к свободе от зависимости начинается не с обещаний «просто перестать», а с профессионального медицинского вмешательства. В «Чистом Дыхании» мы применяем проверенные методы, которые работают там, где сила воли без нужной поддержки оказывается бессильной. Наша клиника в Долгопрудном работает круглосуточно — чтобы помощь была доступна в самый критический момент, когда человек ощущает острую потребность в детоксикации, снятии абстинентного синдрома или психологической поддержке.
Получить дополнительные сведения – https://narkologicheskaya-klinika-dolgoprudnyj3.ru/anonimnaya-narkologicheskaya-klinika-v-dolgoprudnom/
Когда запой угрожает здоровью, каждая минута имеет решающее значение. В Ярославле квалифицированные специалисты по наркологии оказывают помощь на дому, позволяя оперативно начать лечение алкогольной интоксикации и вывести токсины из организма. Такой формат терапии обеспечивает комфортные условия для пациента, максимальную конфиденциальность и индивидуальный подход, что особенно важно для быстрого и безопасного восстановления здоровья.
Изучить вопрос глубже – вывод из запоя анонимно ярославль
Выбор помощи на дому имеет ряд значительных преимуществ:
Разобраться лучше – вывод из запоя анонимно в туле
«НаркоМед» основана группой узкопрофильных специалистов, чей опыт насчитывает более 15 лет в лечении зависимости. Клиника работает круглосуточно — вы можете рассчитывать на оперативное реагирование в любой час дня и ночи. Анонимность пациентов сохраняется на уровне медицинской тайны: персональные данные и диагноз не разглашаются.
Выяснить больше – наркологическая клиника екатеринбург.
Близкий человек в запое? Не ждите ухудшения. Обратитесь в клинику — здесь проведут профессиональный вывод из запоя с последующим восстановлением организма.
Узнать больше – срочный вывод из запоя город химки
Когда организм на пределе, важна срочная помощь в Химках — это команда опытных наркологов, которые помогут быстро и мягко выйти из запоя без вреда для здоровья.
Детальнее – вывод из запоя на дому круглосуточно
Комплексное лечение на дому организовано по четкой схеме, состоящей из последовательных этапов. Каждый из них направлен на быстрое восстановление нормального функционирования организма.
Исследовать вопрос подробнее – https://vyvod-iz-zapoya-vladimir0.ru/
По прибытии нарколог проводит подробный первичный осмотр, собирает анамнез, измеряет жизненно важные показатели и оценивает степень интоксикации. Это позволяет оперативно определить, какие меры необходимы для эффективного вывода из запоя.
Получить больше информации – вызов нарколога цена в уфе
Комплексный вывод из запоя в Туле организован по отлаженной схеме, состоящей из нескольких этапов, каждый из которых направлен на безопасное и эффективное восстановление организма.
Изучить вопрос глубже – вывод из запоя на дому в туле
В «Трезвом Истоке» мы понимаем: принять решение о вызове — это шаг, требующий смелости. Особенно если речь идёт о близком человеке, который отрицает наличие проблемы. Именно поэтому наши врачи умеют работать тактично, без давления. Мы не заставляем — мы объясняем. Спокойно, профессионально и по-человечески.
Получить дополнительные сведения – vyvod-iz-zapoya-deshevo
Медицинский вывод из запоя включает несколько обязательных этапов:
Подробнее – uslugi-vyvoda-iz-zapoya
В обычных условиях цена услуги составляет от 1500 до 2500 рублей. Эта сумма включает выезд специалиста, первичный осмотр и базовую детоксикационную терапию.
Детальнее – https://vyvod-iz-zapoya-vladimir00.ru/vyvod-iz-zapoya-na-domu-vladimir/
На данном этапе специалист уточняет, как долго продолжается запой, какой вид алкоголя употребляется и имеются ли сопутствующие заболевания. Тщательный анализ информации позволяет оперативно определить степень интоксикации и выбрать оптимальные методы терапии для быстрого и безопасного вывода из запоя.
Ознакомиться с деталями – наркология вывод из запоя
После диагностики выявленные нарушения восполняются посредством инфузий с витаминами группы B, C, магнием и элементами.
Изучить вопрос глубже – http://lechenie-alkogolizma-ekaterinburg0.ru
Мы рекомендуем рассмотреть кодирование, если:
Получить дополнительную информацию – https://kodirovanie-ot-alkogolizma-shchelkovo3.ru/kodirovanie-ot-alkogolizma-na-domu-v-shchelkovo/
Когда организм на пределе, важна срочная помощь в Химках — это команда опытных наркологов, которые помогут быстро и мягко выйти из запоя без вреда для здоровья.
Подробнее тут – вывод из запоя в химках
Затяжной запой опасен для жизни. Врачи наркологической клиники в Химках проводят срочный вывод из запоя — на дому или в стационаре. Анонимно, безопасно, круглосуточно.
Подробнее можно узнать тут – вывод из запоя в стационаре город химки
Каждый пациент получает индивидуальный план лечения, основанный на клинических исследованиях, данных лабораторных анализов и психологических тестов.
Получить дополнительные сведения – наркологическая клиника
После поступления звонка нарколог оперативно выезжает по указанному адресу и прибывает в течение 30–60 минут. Врач незамедлительно приступает к оказанию помощи по четко отработанному алгоритму, состоящему из следующих этапов:
Углубиться в тему – нарколог на дом недорого воронеж
Услуга
Выяснить больше – https://narkolog-na-dom-ramenskoe4.ru/narkolog-na-dom-ceny-v-ramenskom
Когда запой начинает угрожать здоровью, оперативное вмешательство становится жизненно необходимым. В Туле опытные специалисты оказывают помощь на дому, позволяя начать лечение сразу же в комфортной обстановке. Такой формат терапии обеспечивает оперативную детоксикацию, восстановление нормального обмена веществ и стабилизацию работы внутренних органов, что особенно важно для пациентов, желающих избежать лишнего стресса и сохранить конфиденциальность.
Получить больше информации – http://vyvod-iz-zapoya-tula0.ru
Этот текст призван помочь читателю расширить кругозор и получить практические знания. Мы используем простой язык, наглядные примеры и структурированное изложение, чтобы сделать обучение максимально эффективным и увлекательным.
Обратитесь за информацией – https://yourtravelflamingo.com/2-weeks-namibia
В этой публикации мы предлагаем подробные объяснения по актуальным вопросам, чтобы помочь читателям глубже понять их. Четкость и структурированность материала сделают его удобным для усвоения и применения в повседневной жизни.
Более того — здесь – https://canyoningtoursmexico.com/index.php/2024/02/08/hiking-as-a-team-building
В статье рассмотрим ключевые моменты, которые помогут сориентироваться при выборе капельницы от запоя, понять механизм действия и особенности процедуры, а также избежать типичных ошибок при обращении за медицинской помощью.
Узнать больше – https://kapelnicza-ot-zapoya-pervouralsk11.ru/kapelnicza-ot-zapoya-na-domu-stoimost-v-pervouralske
Услуга
Получить дополнительную информацию – наркологические клиники алкоголизм рязань
Этот информационный обзор станет отличным путеводителем по актуальным темам, объединяющим важные факты и мнения экспертов. Мы исследуем ключевые идеи и представляем их в доступной форме для более глубокого понимания. Читайте, чтобы оставаться в курсе событий!
Выяснить больше – https://gitedouiret.com/gite_raouf_accueil2_gitedouiret-com
Этот информативный текст выделяется своими захватывающими аспектами, которые делают сложные темы доступными и понятными. Мы стремимся предложить читателям глубину знаний вместе с разнообразием интересных фактов. Откройте новые горизонты и развивайте свои способности познавать мир!
Почему это важно? – https://reve-estate.com/current-real-estate-market-trends
Эта публикация завернет вас в вихрь увлекательного контента, сбрасывая стереотипы и открывая двери к новым идеям. Каждый абзац станет для вас открытием, полным ярких примеров и впечатляющих достижений. Подготовьтесь быть вовлеченными и удивленными каждый раз, когда продолжите читать.
Заходи — там интересно – https://saptahiksamachar.com.np/%E0%A4%A6%E0%A4%B2%E0%A4%BF%E0%A4%A4-%E0%A4%AD%E0%A4%8F%E0%A4%95%E0%A5%88-%E0%A4%95%E0%A4%BE%E0%A4%B0%E0%A4%A3-%E0%A4%97%E0%A5%81%E0%A4%B0%E0%A5%81%E0%A4%95%E0%A5%81%E0%A4%B2%E0%A4%B2%E0%A5%87
Эта информационная заметка содержит увлекательные сведения, которые могут вас удивить! Мы собрали интересные факты, которые сделают вашу жизнь ярче и полнее. Узнайте нечто новое о привычных аспектах повседневности и откройте для себя удивительный мир информации.
Ознакомьтесь с аналитикой – https://holidaydriveinspectacular.com/hello-world
Этот информационный материал собраны данные, которые помогут лучше понять текущие тенденции и процессы в различных сферах жизни. Мы предоставляем четкий анализ, графики и примеры, чтобы информация была не только понятной, но и практичной для принятия решений.
Детальнее – https://www.mikymanagement.com/enhance-customer-engagement-with-our-digital-product
В этой статье вы найдете познавательную и занимательную информацию, которая поможет вам лучше понять мир вокруг. Мы собрали интересные данные, которые вдохновляют на размышления и побуждают к действиям. Открывайте новую информацию и получайте удовольствие от чтения!
Выяснить больше – https://maoulainine.com/2022/04/06/session-parlementaire-du-printemps-la-hausse-des-prix-sur-lagenda-de-lopposition
Эта информационная заметка содержит увлекательные сведения, которые могут вас удивить! Мы собрали интересные факты, которые сделают вашу жизнь ярче и полнее. Узнайте нечто новое о привычных аспектах повседневности и откройте для себя удивительный мир информации.
Подробнее тут – https://yume-sakura.com/2019/12/22/%E7%AC%AC%E4%B8%80%E5%9B%9E%E3%80%80%E3%83%95%E3%83%A9%E3%83%83%E3%82%B7%E3%83%A5%E3%83%94%E3%83%BC%E3%83%AB%E5%90%8D%E5%8F%A4%E5%B1%8B%E8%AA%AC%E6%98%8E%E4%BC%9A/win_20190917_11_06_59_scan-2
Эта информационная заметка содержит увлекательные сведения, которые могут вас удивить! Мы собрали интересные факты, которые сделают вашу жизнь ярче и полнее. Узнайте нечто новое о привычных аспектах повседневности и откройте для себя удивительный мир информации.
Изучить вопрос глубже – https://new-blackhead.com/archives/47
Эта статья сочетает в себе как полезные, так и интересные сведения, которые обогатят ваше понимание насущных тем. Мы предлагаем практические советы и рекомендации, которые легко внедрить в повседневную жизнь. Узнайте, как улучшить свои навыки и обогатить свой опыт с помощью простых, но эффективных решений.
Углубиться в тему – https://mypascoconnect.co.uk/comprehensive-guide-to-off-road-trucks-a-look-at-https-guia-automovil-com-2019-08-01-camionetas-todoterreno
Этот информативный текст отличается привлекательным содержанием и актуальными данными. Мы предлагаем читателям взглянуть на привычные вещи под новым углом, предоставляя интересный и доступный материал. Получите удовольствие от чтения и расширьте кругозор!
Углубить понимание вопроса – https://aemtk.ru/?paged=18
Этот текст призван помочь читателю расширить кругозор и получить практические знания. Мы используем простой язык, наглядные примеры и структурированное изложение, чтобы сделать обучение максимально эффективным и увлекательным.
Более подробно об этом – http://dreduardzeller.at/hallo-welt
В данной статье мы акцентируем внимание на важности поддержки в процессе выздоровления. Мы обсудим, как друзья, семья и профессионалы могут помочь тем, кто сталкивается с зависимостями. Читатели получат практические советы, как поддерживать близких на пути к новой жизни.
Получить дополнительную информацию – https://maskva.info/vyvod-iz-zapoya-doma-ili-v-klinike
Этот текст сочетает в себе элементы познавательного рассказа и аналитической подачи информации. Читатель получает доступ к уникальным данным, которые соединяют прошлое с настоящим и открывают двери в будущее.
Обратитесь за информацией – https://seo-momentum.com/product/surfing-in-portugal
Как отмечает ведущий научный сотрудник ФГБУН «НМИЦ психиатрии и наркологии» Минздрава России, наличие междисциплинарной команды — один из основных факторов, определяющих успех терапии при зависимости.
Получить больше информации – лечение наркомании и алкоголизма в мурманске
Этот информационный материал привлекает внимание множеством интересных деталей и необычных ракурсов. Мы предлагаем уникальные взгляды на привычные вещи и рассматриваем вопросы, которые волнуют общество. Будьте в курсе актуальных тем и расширяйте свои знания!
Узнать больше – https://examaar.com/check
В статье представлены ключевые моменты по актуальной теме, дополненные советами экспертов и ссылками на дополнительные ресурсы. Цель материала — дать читателю инструменты для самостоятельного развития и принятия осознанных решений.
Только факты! – https://vivessencia.com.br/2024/10/12/ola-mundo
Этот интересный отчет представляет собой сборник полезных фактов, касающихся актуальных тем. Мы проанализируем данные, чтобы вы могли сделать обоснованные выводы. Читайте, чтобы узнать больше о последних трендах и значимых событиях!
Полная информация здесь – https://flightinparis.com/ceinture-de-securite-et-masque-a-oxygene-ces-accessoires-qui-peuvent-vous-sauver-la-vie
Затяжной запой опасен для жизни. Врачи наркологической клиники в Химках проводят срочный вывод из запоя — на дому или в стационаре. Анонимно, безопасно, круглосуточно.
Исследовать вопрос подробнее – срочный вывод из запоя город химки
Близкий человек в запое? Не ждите ухудшения. Обратитесь в клинику — здесь проведут профессиональный вывод из запоя с последующим восстановлением организма.
Узнать больше – вывод из запоя недорого
Выбор наркологической клиники — ответственное решение, от которого зависит не только эффективность терапии, но и общее физическое и психоэмоциональное состояние пациента. Квалифицированная помощь должна быть своевременной, организованной и соответствующей медицинским стандартам. Как указывает Минздрав РФ, медицинские учреждения, предоставляющие помощь при зависимостях, обязаны иметь лицензию, профессиональный персонал и комплексный подход к лечению.
Углубиться в тему – наркологическая клиника
Сразу после поступления вызова специалист прибывает на дом для проведения первичного осмотра. На данном этапе нарколог:
Изучить вопрос глубже – vyzov-narkologa-na-dom rjazan’
При запое организм отравляется, и нужна экстренная помощь нарколога в Волгограде. Получите квалифицированную помощь на дому, сохраняя конфиденциальность и удобство. Быстрая детоксикация и восстановление здоровья – наша задача. Мы приедем к вам как можно скорее и окажем всю необходимую помощь. Мы подберем лекарства и поможем вам справиться с психологическими проблемами. Начинаем с детоксикации, чтобы очистить организм от вредных веществ.
Подробнее тут – вывод из запоя волгоград
Пациенту устанавливают катетер в вену на руке или предплечье, используя лёгкий местный анестетик для минимизации дискомфорта. Затем подключают автоматизированную помпу, обеспечивающую равномерную подачу раствора в течение 3–6 часов.
Подробнее – posle-kapelniczy-ot-zapoya voronezh
Детоксикация производится как внутривенно — капельницы с регидратационными растворима, гепатопротекторами и сорбентами — так и аппаратным методом (плазмаферез, гемодиализ). Мы используем только современные одноразовые инфузионные системы и высококачественные лекарственные растворы, что гарантирует безопасность и максимальную эффективность процедур.
Подробнее тут – наркологическая клиника в области
Первичный осмотр включает измерение давления, температуры, уровня глюкозы и сатурации, анализ неврологического статуса, оценку степени обезвоживания и интоксикации. Далее формируется индивидуальный план инфузионной терапии: капельницы с солевыми, глюкозными, витаминными, гепатопротекторными и седативными препаратами. При необходимости применяются современные противосудорожные и нейропротекторные средства, кислородная поддержка.
Узнать больше – https://vyvod-iz-zapoya-orekhovo-zuevo4.ru/vyvod-iz-zapoya-na-domu-v-orekhovo-zuevo/
Самостоятельно выйти из запоя — почти невозможно. В Химках врачи клиники проводят медикаментозный вывод из запоя с круглосуточным выездом. Доверяйте профессионалам.
Разобраться лучше – нарколог вывод из запоя город химки
Когда организм уже не может обходиться без алкоголя, возникает запой. Вызов нарколога на дом в Волгограде – это безопасно и эффективно. Нарколог приедет на дом, проведет детоксикацию и поможет стабилизировать состояние, не нарушая привычный ритм жизни. Своевременная помощь нарколога поможет избежать осложнений, вызванных запоем. Дома нарколог поможет очистить организм и восстановить его нормальную работу. Избавление от запоя на дому – это сочетание лекарств и психологической помощи. Сначала нужно очистить организм от токсинов, и в этом помогут специальные препараты.
Получить дополнительные сведения – https://vyvod-iz-zapoya-volgograd0.ru/vyvod-iz-zapoya-kruglosutochno-volgograd
При запое важна каждая минута! Круглосуточный вызов нарколога в Волгоградской области – решение проблемы! Обращайтесь к нам в любое время суток, и мы вам поможем! Мы обеспечиваем оперативное вмешательство, индивидуальный подход и высокий уровень безопасности. Мы – это оперативная и надежная помощь в трудную минуту. Мы обеспечим детоксикацию и стабилизацию вашего состояния, где вам будет удобно. Первый шаг – диагностика, чтобы определить план лечения.
Подробнее тут – вывод из запоя в волгограде
Выбор наркологической клиники — ответственное решение, от которого зависит не только эффективность терапии, но и общее физическое и психоэмоциональное состояние пациента. Квалифицированная помощь должна быть своевременной, организованной и соответствующей медицинским стандартам. Как указывает Минздрав РФ, медицинские учреждения, предоставляющие помощь при зависимостях, обязаны иметь лицензию, профессиональный персонал и комплексный подход к лечению.
Подробнее тут – наркологическая клиника нарколог мурманск
Избавление от наркотической зависимости требует последовательной, профессиональной и комплексной помощи. В отличие от краткосрочной детоксикации, полноценное лечение наркомании в Мурманске включает медицинскую стабилизацию, психотерапевтическую коррекцию и этапы социальной адаптации. По данным Минздрава РФ, устойчивые результаты достигаются лишь в тех случаях, когда терапия проводится под наблюдением специалистов, использующих современные доказательные методы.
Получить дополнительную информацию – lechenie narkomanii i alkogolizma murmansk
В Химках решение есть — наркологическая клиника. Здесь помогают людям выйти из запоя без страха и осуждения. Всё анонимно, грамотно и с заботой о каждом пациенте.
Подробнее – вывод из запоя недорого город химки
Второй этап — купирование абстинентного синдрома. Под контролем нарколога вводятся современные инфузионные растворы, витамины, седативные и поддерживающие препараты. Это позволяет вывести токсины, нормализовать работу сердца, печени и почек, снять тревогу, восстановить сон. При необходимости, особенно в случаях тяжёлых запоев, может быть подключена аппаратная детоксикация (плазмаферез, гемосорбция), что помогает быстро облегчить состояние даже при длительных и тяжёлых формах зависимости.
Получить больше информации – lechenie pivnogo alkogolizma
Прежде чем принимать решение, важно изучить сайт клиники. В надёжных учреждениях размещена полная информация о врачах, их образовании и опыте работы. Кроме того, пациентам предлагается пройти предварительную консультацию — чаще всего она проводится анонимно и включает первичную диагностику. Это позволяет оценить профессионализм команды ещё до начала терапии.
Исследовать вопрос подробнее – наркологическая клиника цены ярославль
Вызов врача-нарколога на дом актуален в ситуациях, когда пациенту требуется срочная медицинская помощь, но его состояние не позволяет самостоятельно обратиться в клинику. Основными причинами вызова нарколога на дом являются:
Подробнее тут – http://narcolog-na-dom-sankt-peterburg00.ru/
В зависимости от состояния пациента, помощь может быть оказана в домашних условиях или в стационаре. Вызов нарколога на дом особенно актуален при абстинентном синдроме или тяжелом алкогольном опьянении. Как отмечается в материалах НМИЦ психиатрии и наркологии, в таких ситуациях крайне важно избежать самолечения и довериться врачам, способным правильно подобрать препараты и дозировки.
Выяснить больше – http://narkologicheskaya-pomoshh-arkhangelsk0.ru/vyzov-narkologicheskoj-pomoshhi-arkhangelsk/https://narkologicheskaya-pomoshh-arkhangelsk0.ru
Каждый день запоя увеличивает риск для жизни. Не рискуйте — специалисты в Химках приедут на дом и окажут экстренную помощь. Без боли, стресса и ожидания.
Получить дополнительную информацию – вывод из запоя клиника город химки
Острая алкогольная интоксикация — запой — может привести к серьёзным осложнениям: дегидратации, сбою сердечного ритма, ухудшению функций печени и почек. Клиника «ВоронежДоктор» предлагает инфузионную терапию на дому и в условиях стационара с полным соблюдением анонимности. Опытные специалисты проводят детоксикацию по индивидуальной программе, используя современные растворы и аппаратуру, что позволяет максимально быстро и безопасно вернуть пациента к нормальной жизни.
Изучить вопрос глубже – http://kapelnica-ot-zapoya-voronezh2.ru
Запой – это крайняя степень алкоголизма, требующая профессионального вмешательства. Нарколог на дом в Волгограде – ваш выбор. Лечение на дому помогает избежать стресса и сохранить анонимность, получив необходимую помощь. Важно как можно быстрее начать лечение, чтобы избежать токсического воздействия алкоголя на организм. Лечение на дому направлено на очищение организма, восстановление баланса и нормальную работу органов. Для достижения долгосрочного результата важно сочетать медикаментозную терапию и психологическую поддержку. Начинаем с детоксикации, используя капельницы и современные препараты.
Получить дополнительные сведения – вывод из запоя цены волгоград
Близкий человек в запое? Не ждите ухудшения. Обратитесь в клинику — здесь проведут профессиональный вывод из запоя с последующим восстановлением организма.
Изучить вопрос глубже – вывод из запоя на дому круглосуточно город химки
Клиника «Орион-Клиник» располагает собственной лабораторией и оснащением для аппаратных методик, что позволяет проводить все этапы лечения под одним крышей. Наши врачи имеют международные сертификаты по наркологии и гипнотерапии, а психологи прошли дополнительное обучение по работе с зависимостями. Мы гарантируем:
Получить дополнительную информацию – кодирование от алкоголизма в пушкино
В нашей клинике “Сила воли” в Иркутске вы можете получить помощь как в стационаре, так и на дому. Мы предлагаем два вида услуг:
Разобраться лучше – kapelnica-ot-zapoya-irkutsk3.ru/
Запой – критическое состояние, грозящее жизни! Не ждите, вызывайте нарколога в Волгоградской области круглосуточно! Не важно, день или ночь – нарколог приедет к вам в любое время! Мы гарантируем быструю, безопасную и индивидуальную помощь. Мы гарантируем быструю и надежную помощь при запое. Мы готовы помочь вам, где бы вы ни находились – дома или в клинике! Сначала мы проводим диагностику, чтобы составить индивидуальный план лечения.
Получить дополнительную информацию – вывод из запоя дешево волгоград
В «Север-Мед» вы найдёте не только медицинскую, но и социальную поддержку: наши специалисты помогают восстановить утраченные навыки общения и трудоспособности. Родственники могут пройти семейное консультирование, где профессионалы подскажут, как построить эффективный диалог с зависимым и создать благоприятную среду для выздоровления.
Получить дополнительные сведения – наркологическая клиника
Критерий
Узнать больше – наркологические клиники алкоголизм в мурманске
Обращение к специалисту должно происходить при первых тревожных признаках абстиненции. Сигналом к безотлагательному вызову могут служить:
Выяснить больше – https://narkolog-na-dom-ramenskoe4.ru/vyzov-narkologa-na-dom-v-ramenskom
Терапия начинается с подробного обследования: врачи выясняют не только текущее физическое состояние, но и личные мотивы пациента, его страхи и ожидания от лечения. Диагностика включает анализы, ЭКГ, ультразвуковое исследование, а также психодиагностику. Уже на этом этапе формируется контакт между специалистом и пациентом, выстраивается доверие, что крайне важно для успеха последующей терапии.
Ознакомиться с деталями – lechenie alkogolizma anonimno
Сразу после поступления вызова специалист прибывает на дом для проведения первичного осмотра. На данном этапе нарколог:
Разобраться лучше – http://
Запой – потеря контроля над алкоголем и резкое отравление организма. Лечение на дому – это быстро, конфиденциально и с индивидуальным подходом. Экстренный вывод из запоя – это быстрая детоксикация и восстановление обмена веществ. Мы выезжаем круглосуточно, чтобы оперативно оценить состояние и начать лечение. На дому мы используем лекарства и психологическую поддержку для достижения максимального эффекта. Мы сначала очистим организм от алкоголя с помощью специальных лекарств.
Углубиться в тему – https://vyvod-iz-zapoya-volgograd00.ru/vyvod-iz-zapoya-kruglosutochno-volgograd/
Основные показания для проведения капельницы на дому:
Изучить вопрос глубже – капельница от запоя выезд в москве
Вывод из запоя в Орехово-Зуево — это профессиональная экстренная помощь, предоставляемая наркологической клиникой «Гармония-Мед» на дому или в условиях современного стационара. Запой — тяжёлое состояние, при котором организм подвергается многодневному отравлению этанолом и продуктами его распада. Это критический момент в развитии алкогольной зависимости, опасный как для физического, так и для психического здоровья. Только своевременное и квалифицированное вмешательство позволяет предотвратить тяжёлые осложнения и вернуть пациента к полноценной жизни.
Выяснить больше – http://vyvod-iz-zapoya-orekhovo-zuevo4.ru/vyvod-iz-zapoya-na-domu-v-orekhovo-zuevo/
Каждый день запоя увеличивает риск для жизни. Не рискуйте — специалисты в Химках приедут на дом и окажут экстренную помощь. Без боли, стресса и ожидания.
Узнать больше – вывод из запоя капельница город химки
Как отмечает ведущий научный сотрудник ФГБУН «НМИЦ психиатрии и наркологии» Минздрава России, наличие междисциплинарной команды — один из основных факторов, определяющих успех терапии при зависимости.
Подробнее – анонимное лечение наркомании
Когда организм уже не может обходиться без алкоголя, возникает запой. Вызов нарколога на дом в Волгограде – это безопасно и эффективно. Нарколог приедет на дом, проведет детоксикацию и поможет стабилизировать состояние, не нарушая привычный ритм жизни. Своевременная помощь нарколога поможет избежать осложнений, вызванных запоем. Дома нарколог поможет очистить организм и восстановить его нормальную работу. Избавление от запоя на дому – это сочетание лекарств и психологической помощи. Сначала нужно очистить организм от токсинов, и в этом помогут специальные препараты.
Узнать больше – вывод из запоя дешево волгоград
Запой – это опасная стадия! В Волгоградской области нарколог поможет круглосуточно! Мы всегда на связи, чтобы помочь вам справиться с запоем. Мы предлагаем быстрое, безопасное и индивидуальное лечение. Наша служба вывода из запоя работает четко и без сбоев. Мы предлагаем детоксикацию и стабилизацию состояния в любом месте. Мы начинаем с диагностики, чтобы понять, как лучше вам помочь.
Углубиться в тему – нарколог на дом вывод из запоя на дому
После стабилизации назначаются препараты, снижающие влечение к алкоголю, нормализующие работу нервной системы и улучшающие общее самочувствие. К методам кодирования относятся уколы, вшивание препаратов, аппаратные методики и психотерапевтические техники. Врач всегда индивидуально подбирает программу — с учётом предыдущего опыта, наличия хронических болезней, особенностей организма.
Подробнее – лечение алкоголизма на дому стоимость
Вызов врача-нарколога на дом в Санкт-Петербурге начинается с детального осмотра и оценки состояния пациента. Врач измеряет давление, пульс, уровень кислорода в крови и определяет степень интоксикации.
Узнать больше – вызов врача нарколога на дом санкт-петербург
Критерий
Ознакомиться с деталями – наркологическая клиника на дом
Каждый день запоя увеличивает риск для жизни. Не рискуйте — специалисты в Химках приедут на дом и окажут экстренную помощь. Без боли, стресса и ожидания.
Исследовать вопрос подробнее – вывод из запоя на дому круглосуточно город химки
Критерий
Детальнее – https://narkologicheskaya-pomoshh-arkhangelsk0.ru/neotlozhnaya-narkologicheskaya-pomoshh-arkhangelsk
Мы понимаем, что лечение от алкогольной зависимости — это только первый шаг на пути к восстановлению. Профилактика рецидивов — важная часть нашего подхода. Мы проводим тренинги и курсы, направленные на развитие навыков борьбы с соблазнами и стрессом. Психотерапевтическая поддержка помогает пациентам справиться с эмоциональными трудностями, а также укрепляет мотивацию для сохранения трезвости.
Детальнее – http://kapelnica-ot-zapoya-irkutsk3.ru/kapelnica-ot-zapoya-anonimno-v-irkutske/
Близкий человек в запое? Не ждите ухудшения. Обратитесь в клинику — здесь проведут профессиональный вывод из запоя с последующим восстановлением организма.
Исследовать вопрос подробнее – вывод из запоя в химках
Не откладывайте обращение к специалисту, если вы или ваши близкие столкнулись с:
Подробнее можно узнать тут – https://narkologicheskaya-klinika-zhukovskij4.ru/narkologicheskaya-klinika-telefon-v-zhukovskom/
Инфузионная терапия при запое основывается на принципе постепенной и контролируемой доставки лекарственных препаратов и питательных смесей непосредственно в кровеносное русло. Это позволяет:
Детальнее – капельница от запоя цена воронеж
Диагностика включает общий и биохимический анализ крови, оценку работы печени и почек, электрокардиографию и психологическое тестирование для выявления уровня мотивации.
Получить дополнительные сведения – кодирование от алкоголизма в пушкино
Сразу после поступления вызова специалист прибывает на дом для проведения первичного осмотра. На данном этапе нарколог:
Углубиться в тему – нарколог на дом вывод в рязани
Длительный запой приводит к нарастанию интоксикации, истощению нервной системы, серьёзным нарушениям в работе печени, почек и сердца. Могут возникнуть тяжёлые психозы (белая горячка), судороги, развитие алкогольной энцефалопатии, панкреатит, обострение хронических болезней. Самостоятельные попытки выйти из запоя с помощью «народных средств», внезапного отказа от алкоголя, промывания желудка или лекарств из домашней аптечки часто только усугубляют состояние.
Получить дополнительную информацию – вывод из запоя на дому
После стабилизации назначаются препараты, снижающие влечение к алкоголю, нормализующие работу нервной системы и улучшающие общее самочувствие. К методам кодирования относятся уколы, вшивание препаратов, аппаратные методики и психотерапевтические техники. Врач всегда индивидуально подбирает программу — с учётом предыдущего опыта, наличия хронических болезней, особенностей организма.
Получить больше информации – http://lechenie-alkogolizma-vidnoe4.ru/lechenie-alkogolizma-stoimost-v-vidnom/
Чем раньше проведена детоксикация, тем меньше риск развития серьезных последствий, таких как инфаркт, инсульт, алкогольный психоз, цирроз печени.
Изучить вопрос глубже – капельница от запоя цена москва.
Запой – это очень опасно! Круглосуточная помощь нарколога в Волгоградской области – ваш шанс выжить. Мы оказываем помощь круглосуточно, чтобы вы могли начать лечение в любой момент. Мы обеспечиваем оперативное вмешательство, индивидуальный подход и высокий уровень безопасности. Служба круглосуточного вывода из запоя работает оперативно и надежно. При ухудшении состояния, мы готовы выехать на дом или принять вас в клинике для детоксикации. Начинаем с диагностики: сбор анамнеза, измерение показателей и оценка степени интоксикации.
Выяснить больше – вывод из запоя в волгограде
В Химках решение есть — наркологическая клиника. Здесь помогают людям выйти из запоя без страха и осуждения. Всё анонимно, грамотно и с заботой о каждом пациенте.
Получить дополнительные сведения – вывод из запоя московская область
При запое организм теряет контроль над употреблением алкоголя. В Волгограде вызов нарколога на дом поможет быстро стабилизировать состояние. На дому можно получить квалифицированную помощь, провести детоксикацию и сохранить анонимность. Не затягивайте с вызовом нарколога, чтобы избежать необратимых последствий для организма. Вывод токсинов, восстановление баланса и нормализация работы организма – задачи нарколога на дому. Медикаменты и психология – основа лечения запоя на дому. Детоксикация – первый этап лечения, который проводится с помощью современных препаратов.
Ознакомиться с деталями – вывод из запоя в волгограде
Многие сталкиваются с трудностями при выборе клиники или центра: предлагаемые услуги различаются по качеству, подходам, стоимости и длительности. Некоторые организации ограничиваются только медикаментозной поддержкой, не работая с глубинными причинами зависимости. Поэтому важно заранее понимать, какие параметры отличают действительно надёжное учреждение, способное обеспечить долгосрочные результаты.
Подробнее можно узнать тут – http://lechenie-narkomanii-murmansk0.ru/
Наркологическая клиника — это не просто место, где пациенту оказывают медицинскую помощь. Это учреждение, где формируется стратегия полного восстановления, включающая не только физическое оздоровление, но и психоэмоциональную стабилизацию. В Ярославле работают как частные, так и государственные клиники, однако их подходы, уровень сервиса и состав команд могут существенно различаться. По данным Минздрава РФ, высокий процент успешных исходов наблюдается в тех учреждениях, где реализуется персонализированная модель лечения и постлечебной поддержки.
Получить дополнительную информацию – https://narkologicheskaya-klinika-yaroslavl0.ru/lechenie-narkomanii-i-alkogolizma-yaroslavl/
Запой – это серьезная угроза для здоровья. Немедленно вызывайте нарколога на дом в Волгограде! Нарколог приедет к вам быстро, сохранит анонимность и подберет индивидуальное лечение. Мы быстро выведем токсины и вернем вам хорошее самочувствие. В любое время дня и ночи мы готовы приехать и начать лечение. Мы сочетаем медикаменты и психологическую поддержку для успешного лечения. Первый этап лечения – избавление от токсинов с помощью лекарств.
Детальнее – http://vyvod-iz-zapoya-volgograd00.ru/vyvod-iz-zapoya-kruglosutochno-volgograd/
Алкогольная и наркотическая зависимости представляют собой серьёзные заболевания, мгновенно нарушающие работу жизненно важных систем организма и провоцирующие как физические, так и психические осложнения. Во время абстиненции клетки страдают от кислородного голодания, нарушается метаболизм, падает артериальное давление, учащается пульс. Острые психоэмоциональные расстройства — паника, агрессия, галлюцинации — создают угрозу для жизни и требуют незамедлительного вмешательства профессионального нарколога. Попытки самолечения или «перетерпеть» состояние зачастую заканчиваются судорогами, комой или осложнениями, опасными для здоровья.
Разобраться лучше – врач нарколог на дом раменское
Публикация приглашает вас исследовать неизведанное — от древних тайн до современных достижений науки. Вы узнаете, как случайные находки превращались в революции, а смелые мысли — в новые эры человеческого прогресса.
Подробная информация доступна по запросу – https://linkpitcherdirectory.com/website-list-1142
Публикация предлагает уникальную подборку информации, которая будет интересна как специалистам, так и широкому кругу читателей. Здесь вы найдете ответы на часто задаваемые вопросы и полезные инсайты для дальнейшего применения.
Смотрите также – https://crossriver.ca/service/acmg-hiking-guide
Этот информативный текст выделяется своими захватывающими аспектами, которые делают сложные темы доступными и понятными. Мы стремимся предложить читателям глубину знаний вместе с разнообразием интересных фактов. Откройте новые горизонты и развивайте свои способности познавать мир!
Ссылка на источник – https://valores.pt/pt-pt/portfolio/cras-semper-ipsum-sed
Мы собрали для вас самые захватывающие факты из мира науки и истории. От малознакомых деталей до грандиозных событий — эта статья расширит ваш кругозор и подарит новое понимание того, как устроен наш мир.
Более того — здесь – https://ldnails.ar/product/mostrador-diamante-con-ajedrez
Эта статья предлагает живое освещение актуальной темы с множеством интересных фактов. Мы рассмотрим ключевые моменты, которые делают данную тему важной и актуальной. Подготовьтесь к насыщенному путешествию по неизвестным аспектам и узнайте больше о значимых событиях.
Ознакомиться с деталями – https://shivnagri.com/hello-world
Этот текст призван помочь читателю расширить кругозор и получить практические знания. Мы используем простой язык, наглядные примеры и структурированное изложение, чтобы сделать обучение максимально эффективным и увлекательным.
Подробная информация доступна по запросу – https://www.koebrugge.com/hallo-wereld
Эта информационная статья содержит полезные факты, советы и рекомендации, которые помогут вам быть в курсе последних тенденций и изменений в выбранной области. Материал составлен так, чтобы быть полезным и понятным каждому.
Практические советы ждут тебя – http://www.17april.ru
В этой публикации мы предлагаем подробные объяснения по актуальным вопросам, чтобы помочь читателям глубже понять их. Четкость и структурированность материала сделают его удобным для усвоения и применения в повседневной жизни.
Смотрите также – https://lucahalma.com/profile/contact
В этой публикации мы предлагаем подробные объяснения по актуальным вопросам, чтобы помочь читателям глубже понять их. Четкость и структурированность материала сделают его удобным для усвоения и применения в повседневной жизни.
Читать дальше – https://openheartcreative.com/sample-page
Этот информационный обзор станет отличным путеводителем по актуальным темам, объединяющим важные факты и мнения экспертов. Мы исследуем ключевые идеи и представляем их в доступной форме для более глубокого понимания. Читайте, чтобы оставаться в курсе событий!
Обратитесь за информацией – https://www.noahphotobooth.id/page-background-color
Этот интересный отчет представляет собой сборник полезных фактов, касающихся актуальных тем. Мы проанализируем данные, чтобы вы могли сделать обоснованные выводы. Читайте, чтобы узнать больше о последних трендах и значимых событиях!
Почему это важно? – https://pipoca.org/journey-to-the-amazon-wildlife-2/olympus-digital-camera-3
Запой может быть не только физически тяжёлым, но и психологически разрушительным. Поэтому важно вовремя обратиться за помощью. Вывод из запоя в Нижнем Новгороде — это необходимая медицинская процедура, которая помогает победить алкогольную зависимость и восстановить здоровье. Мы в клинике «АнтиЗависимость» предлагаем круглосуточную помощь в комфортных условиях — на дому или в стационаре.
Подробнее тут – vrach-narkolog-na-dom novokuznetsk
Этот информативный текст отличается привлекательным содержанием и актуальными данными. Мы предлагаем читателям взглянуть на привычные вещи под новым углом, предоставляя интересный и доступный материал. Получите удовольствие от чтения и расширьте кругозор!
Выяснить больше – http://www.cannes-festival.ru
В этой статье представлен занимательный и актуальный контент, который заставит вас задуматься. Мы обсуждаем насущные вопросы и проблемы, а также освещаем истории, которые вдохновляют на действия и изменения. Узнайте, что стоит за событиями нашего времени!
Более подробно об этом – https://www.dagmar-steinmann.de/bilder-06-11-2009-023
При поступлении вызова специалисты клиники «АнтиАлко» выезжают на дом в течение 30–60 минут. По прибытии врач проводит комплексную диагностику: измеряет артериальное давление, пульс, уровень кислорода в крови и собирает анамнез, чтобы оценить степень интоксикации. На основе полученных данных формируется индивидуальный план лечения, который включает:
Узнать больше – вывод из запоя капельница в новосибирске
Публикация предлагает уникальную подборку информации, которая будет интересна как специалистам, так и широкому кругу читателей. Здесь вы найдете ответы на часто задаваемые вопросы и полезные инсайты для дальнейшего применения.
Ознакомиться с полной информацией – http://ahrecept.ru
Услуга
Получить дополнительную информацию – http://kapelnica-ot-zapoya-nizhniy-novgorod000.ru
Продолжительный запой приводит к накоплению токсинов, нарушению обменных процессов и ухудшению работы внутренних органов. Чем быстрее начинается лечение, тем ниже риск развития осложнений, таких как повреждение печени, почек, сердечно-сосудистые нарушения и нервные расстройства. Экстренная помощь нарколога на дому в Рязани позволяет приступить к терапии уже в первые часы кризиса, что является решающим для предотвращения необратимых изменений в организме.
Подробнее тут – vyzvat-narkologa-na-dom rjazan’
Публикация предлагает уникальную подборку информации, которая будет интересна как специалистам, так и широкому кругу читателей. Здесь вы найдете ответы на часто задаваемые вопросы и полезные инсайты для дальнейшего применения.
Ознакомьтесь с аналитикой – https://nanake555.com/%E0%B8%AD%E0%B8%A2%E0%B9%88%E0%B8%B2%E0%B8%AB%E0%B8%B2%E0%B8%A7%E0%B9%88%E0%B8%B2%E0%B8%99%E0%B9%89%E0%B8%B2%E0%B8%AA%E0%B8%AD%E0%B8%99-%E0%B8%99%E0%B8%B6%E0%B8%81%E0%B8%A7%E0%B9%88%E0%B8%B2%E0%B9%80
При запое организм отравляется, и нужна экстренная помощь нарколога в Волгограде. Получите квалифицированную помощь на дому, сохраняя конфиденциальность и удобство. Быстрая детоксикация и восстановление здоровья – наша задача. Мы приедем к вам как можно скорее и окажем всю необходимую помощь. Мы подберем лекарства и поможем вам справиться с психологическими проблемами. Начинаем с детоксикации, чтобы очистить организм от вредных веществ.
Подробнее тут – вывод из запоя волгоград
Дополнительно выясняются аллергические реакции, приём других препаратов и предпочтения пациента по времени визита врача.
Подробнее – поставить капельницу от запоя воронеж
Вызывать нарколога на дом рекомендуется при следующих состояниях:
Изучить вопрос глубже – вызов врача нарколога на дом санкт-петербург
Миссия нашей клиники заключается в оказании высококачественной помощи людям, страдающим от зависимостей. Мы стремимся создать безопасное и поддерживающее пространство для лечения, где каждый пациент получает необходимую поддержку и понимание. Наша задача — не только помочь избавиться от зависимости, но и вернуть полноценную жизнедеятельность человека, восстановив его социальные связи и жизненные ориентиры.
Подробнее можно узнать тут – после капельницы от запоя иркутск
Вывод из запоя в Рязани — это комплексная медицинская услуга, направленная на устранение интоксикации, стабилизацию состояния пациента и предотвращение рецидива алкогольной зависимости. Методики подбираются индивидуально с учётом анамнеза, длительности запойного состояния, наличия сопутствующих заболеваний и психоэмоционального фона. Процедура осуществляется под контролем опытных врачей-наркологов с применением сертифицированных препаратов и оборудования.
Узнать больше – vyvod-iz-zapoya-kruglosutochno rjazan’
Существуют определённые признаки, свидетельствующие о необходимости срочного обращения за профессиональной помощью:
Подробнее – vyvod-iz-zapoya-orekhovo-zuevo4.ru/
Выезд нарколога на дом включает несколько ключевых этапов: первичный дистанционный сбор анамнеза, оперативный приезд специалиста, проведение обследования — измерение пульса, давления, сатурации, уровня глюкозы и электролитов крови — и последующее назначение инфузионной терапии. В зависимости от состояния пациента подбирается индивидуальный состав растворов, направленных на восстановление водно-электролитного баланса, поддержку функций печени и нормализацию работы центральной нервной системы. Все процедуры выполняются с учётом противопоказаний и сопутствующих заболеваний.
Разобраться лучше – http://kapelnica-ot-zapoya-voronezh3.ru/kapelnicza-ot-zapoya-na-domu-v-voronezhe/
Действие и назначение
Получить больше информации – нарколог вывод из запоя
Игнорирование состояния пациента или попытки самостоятельно справиться с запоем могут привести к опасным последствиям для жизни и здоровья. Поэтому важно своевременно обращаться за профессиональной медицинской помощью.
Разобраться лучше – нарколог на дом вывод санкт-петербург
Запой может быть не только физически тяжёлым, но и психологически разрушительным. Поэтому важно вовремя обратиться за помощью. Вывод из запоя в Нижнем Новгороде — это необходимая медицинская процедура, которая помогает победить алкогольную зависимость и восстановить здоровье. Мы в клинике «АнтиЗависимость» предлагаем круглосуточную помощь в комфортных условиях — на дому или в стационаре.
Подробнее тут – нарколог на дом новокузнецк.
Использование автоматизированных систем дозирования обеспечивает точное введение медикаментов, что минимизирует риск передозировки и побочных эффектов. Постоянный мониторинг жизненно важных показателей позволяет врачу в режиме реального времени корректировать схему лечения, обеспечивая максимальную эффективность и безопасность процедуры.
Подробнее можно узнать тут – нарколог на дом клиника
Запой – это серьезная угроза для здоровья. Немедленно вызывайте нарколога на дом в Волгограде! Нарколог приедет к вам быстро, сохранит анонимность и подберет индивидуальное лечение. Мы быстро выведем токсины и вернем вам хорошее самочувствие. В любое время дня и ночи мы готовы приехать и начать лечение. Мы сочетаем медикаменты и психологическую поддержку для успешного лечения. Первый этап лечения – избавление от токсинов с помощью лекарств.
Получить больше информации – вывод из запоя в волгограде
Алкогольная зависимость — это не слабость характера и не проблема воли, а хроническое заболевание, затрагивающее все системы организма и разрушительное для психики и социальной сферы человека. Самостоятельные попытки бросить пить редко приводят к успеху: они заканчиваются срывами, тяжёлыми физическими и эмоциональными последствиями, а иногда и угрозой для жизни (делирий, судороги, тяжёлые формы абстиненции). Только обращение к профессионалам позволяет не только безопасно снять ломку, но и заложить фундамент для последующей устойчивой ремиссии.
Узнать больше – https://lechenie-alkogolizma-vidnoe4.ru/
Наша клиника сочетает в себе оперативность, комфорт и высокие стандарты безопасности. Вот основные преимущества сотрудничества:
Разобраться лучше – вызвать капельницу от запоя на дому в воронеже
Стоимость услуг по установке капельницы определяется индивидуально и зависит от нескольких факторов. В первую очередь, цена обусловлена тяжестью состояния пациента: при более сильной интоксикации и выраженных симптомах абстинентного синдрома может потребоваться расширенная терапия. Кроме того, итоговая сумма зависит от продолжительности запоя, так как длительное употребление спиртного ведет к более серьезному накоплению токсинов, требующему дополнительных лечебных мероприятий.
Получить дополнительные сведения – поставить капельницу от запоя
Вызов врача-нарколога на дом в Санкт-Петербурге начинается с детального осмотра и оценки состояния пациента. Врач измеряет давление, пульс, уровень кислорода в крови и определяет степень интоксикации.
Подробнее можно узнать тут – нарколог на дом цена санкт-петербург
Запой – опасная стадия алкоголизма, когда организм требует постоянного поступления алкоголя. Лечение на дому – это конфиденциально, удобно и позволяет начать детоксикацию в комфортных условиях. При запое каждая минута на счету, поэтому важно быстро обратиться за помощью. Врач поможет очистить организм от токсинов, восстановить баланс и нормализовать работу внутренних органов. Для успешного лечения запоя важен комплексный подход, включающий лекарства и работу с психологом. Первый шаг – очищение организма от алкоголя с помощью капельниц и других препаратов.
Выяснить больше – вывод из запоя в волгограде
После оформления заявки по телефону или на сайте оператор уточняет адрес и текущее состояние пациента. В критических ситуациях врач может прибыть в течение 60 минут, в стандартном режиме — за 1–2 часа. На месте проводится сбор анамнеза и оценка жизненных показателей: артериального давления, пульса, сатурации и температуры тела. Затем выбирается оптимальный протокол детоксикации — «мягкий» метод для постепенного выведения токсинов или экспресс-методика при острой интоксикации. Процедура капельного введения комбинированного раствора длится от двух до четырёх часов: специалист контролирует состояние пациента, корректирует дозировки и при необходимости вводит корригирующие препараты. По окончании врач оставляет детальный план поддерживающей терапии, включающий рекомендации по питанию, приёму сорбентов и витаминов, а также график повторных осмотров.
Узнать больше – частный нарколог на дом раменское
Запой – это очень опасно! Круглосуточная помощь нарколога в Волгоградской области – ваш шанс выжить. Мы оказываем помощь круглосуточно, чтобы вы могли начать лечение в любой момент. Мы обеспечиваем оперативное вмешательство, индивидуальный подход и высокий уровень безопасности. Служба круглосуточного вывода из запоя работает оперативно и надежно. При ухудшении состояния, мы готовы выехать на дом или принять вас в клинике для детоксикации. Начинаем с диагностики: сбор анамнеза, измерение показателей и оценка степени интоксикации.
Выяснить больше – анонимный вывод из запоя волгоград
После поступления вызова нарколог клиники «АльфаНаркология» оперативно выезжает по указанному адресу. На месте врач проводит первичную диагностику, оценивая степень интоксикации, физическое и психологическое состояние пациента. По результатам осмотра врач подбирает индивидуальный комплекс лечебных процедур, в который входит постановка капельницы с растворами для детоксикации, препараты для стабилизации работы органов и нормализации психического состояния.
Углубиться в тему – нарколог на дом санкт-петербург
Терапия начинается с подробного обследования: врачи выясняют не только текущее физическое состояние, но и личные мотивы пациента, его страхи и ожидания от лечения. Диагностика включает анализы, ЭКГ, ультразвуковое исследование, а также психодиагностику. Уже на этом этапе формируется контакт между специалистом и пациентом, выстраивается доверие, что крайне важно для успеха последующей терапии.
Получить дополнительные сведения – https://lechenie-alkogolizma-vidnoe4.ru/lechenie-alkogolizma-stoimost-v-vidnom/
Игнорирование состояния пациента или попытки самостоятельно справиться с запоем могут привести к опасным последствиям для жизни и здоровья. Поэтому важно своевременно обращаться за профессиональной медицинской помощью.
Ознакомиться с деталями – нарколог на дом вывод из запоя санкт-петербург
Клиника «АнтиАлко» предлагает экстренную медицинскую помощь на дому в Новосибирске и Новосибирской области для тех, кто столкнулся с запоем. Если вы или ваш близкий оказались в состоянии длительной алкогольной интоксикации, наши специалисты готовы оперативно приехать к вам, провести комплексную детоксикацию и купировать симптомы абстинентного синдрома. Мы гарантируем высокий уровень безопасности, полную анонимность и индивидуальный подход к каждому пациенту.
Углубиться в тему – срочный вывод из запоя
Специалист уточняет, сколько времени продолжается запой, какой тип алкоголя употребляется, а также наличие сопутствующих заболеваний. Тщательный анализ этих данных помогает определить оптимальные методы детоксикации и скорректировать терапевтическую стратегию для минимизации риска осложнений.
Ознакомиться с деталями – https://narcolog-na-dom-ryazan0.ru/narkolog-na-dom-kruglosutochno-ryazan/
Наши специалисты используют проверенные и сертифицированные медикаменты, которые подбираются индивидуально для каждого пациента:
Углубиться в тему – вызвать капельницу от запоя нижний новгород
Запой – потеря контроля над алкоголем и резкое отравление организма. Лечение на дому – это быстро, конфиденциально и с индивидуальным подходом. Экстренный вывод из запоя – это быстрая детоксикация и восстановление обмена веществ. Мы выезжаем круглосуточно, чтобы оперативно оценить состояние и начать лечение. На дому мы используем лекарства и психологическую поддержку для достижения максимального эффекта. Мы сначала очистим организм от алкоголя с помощью специальных лекарств.
Узнать больше – нарколог на дом вывод из запоя волгоград
Дополнительно выясняются аллергические реакции, приём других препаратов и предпочтения пациента по времени визита врача.
Детальнее – после капельницы от запоя
Существуют определённые признаки, свидетельствующие о необходимости срочного обращения за профессиональной помощью:
Получить дополнительную информацию – вывод из запоя орехово зуево
Стоимость услуг по установке капельницы определяется индивидуально и зависит от нескольких факторов. В первую очередь, цена обусловлена тяжестью состояния пациента: при более сильной интоксикации и выраженных симптомах абстинентного синдрома может потребоваться расширенная терапия. Кроме того, итоговая сумма зависит от продолжительности запоя, так как длительное употребление спиртного ведет к более серьезному накоплению токсинов, требующему дополнительных лечебных мероприятий.
Получить дополнительную информацию – https://kapelnica-ot-zapoya-nizhniy-novgorod000.ru/kapelnicza-ot-zapoya-czena-nizhnij-novgorod/
Вызов врача-нарколога на дом в Санкт-Петербурге начинается с детального осмотра и оценки состояния пациента. Врач измеряет давление, пульс, уровень кислорода в крови и определяет степень интоксикации.
Подробнее тут – выезд нарколога на дом
Выезд нарколога на дом включает несколько ключевых этапов: первичный дистанционный сбор анамнеза, оперативный приезд специалиста, проведение обследования — измерение пульса, давления, сатурации, уровня глюкозы и электролитов крови — и последующее назначение инфузионной терапии. В зависимости от состояния пациента подбирается индивидуальный состав растворов, направленных на восстановление водно-электролитного баланса, поддержку функций печени и нормализацию работы центральной нервной системы. Все процедуры выполняются с учётом противопоказаний и сопутствующих заболеваний.
Углубиться в тему – капельница от запоя на дому
В «Пульсар-Мед» с пониманием относятся к каждому обратившемуся: здесь нет осуждения и формального отношения. Врач-нарколог ведёт пациента на всём пути, а команда психологов и социальных работников обеспечивает поддержку на каждом этапе. Мы предлагаем анонимное лечение — ваши данные не попадут к третьим лицам, а обращение в клинику не фиксируется в государственных реестрах.
Подробнее – http://lechenie-alkogolizma-vidnoe4.ru/anonimnoe-lechenie-alkogolizma-v-vidnom/
После процедуры пациент и его близкие получают развернутые рекомендации по дальнейшему восстановлению, советы по профилактике рецидивов и возможности прохождения кодирования при желании пациента.
Ознакомиться с деталями – нарколог на дом вывод
При запое организм теряет контроль над употреблением алкоголя. В Волгограде вызов нарколога на дом поможет быстро стабилизировать состояние. На дому можно получить квалифицированную помощь, провести детоксикацию и сохранить анонимность. Не затягивайте с вызовом нарколога, чтобы избежать необратимых последствий для организма. Вывод токсинов, восстановление баланса и нормализация работы организма – задачи нарколога на дому. Медикаменты и психология – основа лечения запоя на дому. Детоксикация – первый этап лечения, который проводится с помощью современных препаратов.
Узнать больше – срочный вывод из запоя волгоград
Наркологическая помощь на дому становится всё более востребованной благодаря своей доступности, конфиденциальности и эффективности. Клиника «МедТрезвость» предлагает пациентам целый ряд важных преимуществ:
Изучить вопрос глубже – vrach-narkolog-na-dom sankt-peterburg
Специалист уточняет, сколько времени продолжается запой, какой тип алкоголя употребляется, а также наличие сопутствующих заболеваний. Тщательный анализ этих данных помогает определить оптимальные методы детоксикации и скорректировать терапевтическую стратегию для минимизации риска осложнений.
Подробнее тут – вызов нарколога на дом рязань.
Запой – серьезная угроза для организма! Круглосуточная наркологическая помощь в Волгоградской области – это спасение! Мы работаем 24/7, чтобы вы могли получить помощь, когда она вам нужна больше всего. Наш подход – оперативно, безопасно и с учетом ваших особенностей. Мы работаем быстро и качественно, чтобы помочь вам как можно скорее. Мы проведем детоксикацию и стабилизируем ваше состояние в комфортных условиях. Мы оцениваем ваше состояние, чтобы подобрать оптимальное лечение.
Исследовать вопрос подробнее – http://vyvod-iz-zapoya-volgograd000.ru
Запой – это очень опасно, нужно срочно вызывать нарколога на дом в Волгограде! Помощь нарколога на дому – это оперативно, удобно и анонимно. Мы быстро очистим ваш организм от алкоголя и восстановим его работу. Наши специалисты готовы приехать к вам в любое время суток. Лечение комплексное: лекарства, индивидуальный подход и психологическая помощь. Первый шаг – детоксикация, мы поможем вам избавиться от алкогольной интоксикации.
Подробнее можно узнать тут – вывод из запоя на дому волгоград недорого
Наши врачи используют только проверенные и сертифицированные медикаменты, индивидуально подбираемые для каждого пациента. В состав лечебного курса входят:
Узнать больше – вывод из запоя недорого в новосибирске
Если человек страдает от алкоголизма, запойное состояние требует незамедлительного вмешательства, особенно если признаки токсического отравления начинают угрожать жизни. Признаки запоя — это не только физическая зависимость, но и эмоциональные и психические расстройства, такие как тревога, агрессия и галлюцинации.
Ознакомиться с деталями – https://narcolog-na-dom-novokuznetsk0.ru/narkolog-na-dom-klinika-novokuzneczk
При обращении в клинику «НаркоНет» пациенту предоставляется полный спектр мероприятий, направленных на восстановление организма после запоя. Сначала наш специалист приезжает на дом в течение 30–60 минут после вызова. На месте проводится детальный осмотр: измеряются основные жизненные показатели (давление, пульс, уровень кислорода в крови), собирается подробный анамнез и оценивается степень интоксикации. Полученные данные позволяют врачу разработать индивидуальный план лечения.
Разобраться лучше – https://kapelnica-ot-zapoya-nizhniy-novgorod000.ru/kapelnicza-ot-zapoya-czena-nizhnij-novgorod/
Наша клиника сочетает в себе оперативность, комфорт и высокие стандарты безопасности. Вот основные преимущества сотрудничества:
Подробнее – https://kapelnica-ot-zapoya-voronezh3.ru
Алкогольная и наркотическая зависимости представляют собой серьёзные заболевания, мгновенно нарушающие работу жизненно важных систем организма и провоцирующие как физические, так и психические осложнения. Во время абстиненции клетки страдают от кислородного голодания, нарушается метаболизм, падает артериальное давление, учащается пульс. Острые психоэмоциональные расстройства — паника, агрессия, галлюцинации — создают угрозу для жизни и требуют незамедлительного вмешательства профессионального нарколога. Попытки самолечения или «перетерпеть» состояние зачастую заканчиваются судорогами, комой или осложнениями, опасными для здоровья.
Подробнее тут – врач нарколог на дом раменское
После поступления вызова нарколог клиники «АльфаНаркология» оперативно выезжает по указанному адресу. На месте врач проводит первичную диагностику, оценивая степень интоксикации, физическое и психологическое состояние пациента. По результатам осмотра врач подбирает индивидуальный комплекс лечебных процедур, в который входит постановка капельницы с растворами для детоксикации, препараты для стабилизации работы органов и нормализации психического состояния.
Углубиться в тему – vyzvat-narkologa-na-dom sankt-peterburg
После стабилизации назначаются препараты, снижающие влечение к алкоголю, нормализующие работу нервной системы и улучшающие общее самочувствие. К методам кодирования относятся уколы, вшивание препаратов, аппаратные методики и психотерапевтические техники. Врач всегда индивидуально подбирает программу — с учётом предыдущего опыта, наличия хронических болезней, особенностей организма.
Разобраться лучше – лечение алкоголизма на дому стоимость
Вызов врача-нарколога на дом в Санкт-Петербурге начинается с детального осмотра и оценки состояния пациента. Врач измеряет давление, пульс, уровень кислорода в крови и определяет степень интоксикации.
Получить больше информации – вызов нарколога на дом ленинградская область
Этот информативный текст отличается привлекательным содержанием и актуальными данными. Мы предлагаем читателям взглянуть на привычные вещи под новым углом, предоставляя интересный и доступный материал. Получите удовольствие от чтения и расширьте кругозор!
Выяснить больше – https://www.e-friend.in/hello-world
Эта статья для ознакомления предлагает читателям общее представление об актуальной теме. Мы стремимся представить ключевые факты и идеи, которые помогут читателям получить представление о предмете и решить, стоит ли углубляться в изучение.
Подробная информация доступна по запросу – https://blog.doonlawmentor.com/bare-acts-to-case-law-master-legal-provisions-for-judiciary-exams
Эта публикация завернет вас в вихрь увлекательного контента, сбрасывая стереотипы и открывая двери к новым идеям. Каждый абзац станет для вас открытием, полным ярких примеров и впечатляющих достижений. Подготовьтесь быть вовлеченными и удивленными каждый раз, когда продолжите читать.
Как достичь результата? – https://phelionline.co.za/_sb_country/united-arab-emirates
Эта публикация завернет вас в вихрь увлекательного контента, сбрасывая стереотипы и открывая двери к новым идеям. Каждый абзац станет для вас открытием, полным ярких примеров и впечатляющих достижений. Подготовьтесь быть вовлеченными и удивленными каждый раз, когда продолжите читать.
Погрузиться в научную дискуссию – http://freeride-nsk.ru
Мы собрали для вас самые захватывающие факты из мира науки и истории. От малознакомых деталей до грандиозных событий — эта статья расширит ваш кругозор и подарит новое понимание того, как устроен наш мир.
Только факты! – https://nuuviodigital.com/how-to-create-a-business-plan-that-drives
Публикация предлагает уникальную подборку информации, которая будет интересна как специалистам, так и широкому кругу читателей. Здесь вы найдете ответы на часто задаваемые вопросы и полезные инсайты для дальнейшего применения.
Доступ к полной версии – https://boavistaagora.com.br/2023/12/10/sessao-da-tarde-sinopse-qual-filme-de-hoje-segunda-11-12-e-que-horas-comeca
Мы собрали для вас самые захватывающие факты из мира науки и истории. От малознакомых деталей до грандиозных событий — эта статья расширит ваш кругозор и подарит новое понимание того, как устроен наш мир.
Погрузиться в научную дискуссию – https://daotaocntt.org/about-us/contact-us-02.html
Этот увлекательный информационный материал подарит вам массу новых знаний и ярких эмоций. Мы собрали для вас интересные факты и сведения, которые обогатят ваш опыт. Откройте для себя увлекательный мир информации и насладитесь процессом изучения!
Ознакомьтесь с аналитикой – https://taxguruzz.com/2024/10/04/custom-round-tags-for-stylish-product-labels
Этот текст сочетает в себе элементы познавательного рассказа и аналитической подачи информации. Читатель получает доступ к уникальным данным, которые соединяют прошлое с настоящим и открывают двери в будущее.
Изучить вопрос глубже – https://cxoanalytics.com/cfos-transforming-to-strategic-partner
Эта статья для ознакомления предлагает читателям общее представление об актуальной теме. Мы стремимся представить ключевые факты и идеи, которые помогут читателям получить представление о предмете и решить, стоит ли углубляться в изучение.
Почему это важно? – https://topic.lk/6973
В этой публикации мы предлагаем подробные объяснения по актуальным вопросам, чтобы помочь читателям глубже понять их. Четкость и структурированность материала сделают его удобным для усвоения и применения в повседневной жизни.
Лучшее решение — прямо здесь – https://alliancetoursusa.com/2017/09/29/summer-beach-2
Эта информационная заметка содержит увлекательные сведения, которые могут вас удивить! Мы собрали интересные факты, которые сделают вашу жизнь ярче и полнее. Узнайте нечто новое о привычных аспектах повседневности и откройте для себя удивительный мир информации.
Обратитесь за информацией – https://vento321.net/%E9%87%8E%E7%94%B0%E5%B8%82%E3%81%A7%E4%BD%93%E9%A8%93%E4%BC%9A%E3%82%92%E9%96%8B%E5%82%AC%E3%81%97%E3%81%BE%E3%81%97%E3%81%9F
В статье представлены ключевые моменты по актуальной теме, дополненные советами экспертов и ссылками на дополнительные ресурсы. Цель материала — дать читателю инструменты для самостоятельного развития и принятия осознанных решений.
Обратитесь за информацией – https://clb-seneg.ru
В этой публикации мы предлагаем подробные объяснения по актуальным вопросам, чтобы помочь читателям глубже понять их. Четкость и структурированность материала сделают его удобным для усвоения и применения в повседневной жизни.
Смотрите также… – https://phelionline.co.za/_sb_country/switzerland
В этой статье вы найдете познавательную и занимательную информацию, которая поможет вам лучше понять мир вокруг. Мы собрали интересные данные, которые вдохновляют на размышления и побуждают к действиям. Открывайте новую информацию и получайте удовольствие от чтения!
Лучшее решение — прямо здесь – https://fertilitycrete.eu/de/unkategorisiert/das-kreta-fruchtbarkeitszentrum-gewinnt-weltweit-an-attraktivitat
Мы предлагаем вам подробное руководство, основанное на проверенных источниках и реальных примерах. Каждая часть публикации направлена на то, чтобы помочь вам разобраться в сложных вопросах и применить знания на практике.
Ознакомьтесь с аналитикой – https://ialaqsa.com/10-ways-to-get-real-about-your-bodys-limitations-avoid-2
Первым этапом лечения является медицинская детоксикация, которая направлена на удаление токсинов из организма и стабилизацию физического состояния пациента. Мы используем современные методики, которые помогают минимизировать симптомы абстиненции, такие как головная боль, тошнота и слабость, обеспечивая комфортное пребывание в клинике.
Углубиться в тему – капельница от запоя выезд в иркутске
В этой публикации мы предлагаем подробные объяснения по актуальным вопросам, чтобы помочь читателям глубже понять их. Четкость и структурированность материала сделают его удобным для усвоения и применения в повседневной жизни.
Выяснить больше – https://mercierfinancialservices.ca/logo-small2
Публикация предлагает уникальную подборку информации, которая будет интересна как специалистам, так и широкому кругу читателей. Здесь вы найдете ответы на часто задаваемые вопросы и полезные инсайты для дальнейшего применения.
Ознакомьтесь с аналитикой – https://utrolive.ru
Эта информационная заметка содержит увлекательные сведения, которые могут вас удивить! Мы собрали интересные факты, которые сделают вашу жизнь ярче и полнее. Узнайте нечто новое о привычных аспектах повседневности и откройте для себя удивительный мир информации.
Выяснить больше – http://5kmotors.com/tag/convertible
Эта публикация дает возможность задействовать различные источники информации и представить их в удобной форме. Читатели смогут быстро найти нужные данные и получить ответы на интересующие их вопросы. Мы стремимся к четкости и доступности материала для всех!
Почему это важно? – https://gundh-umzuege.de/hallo-welt
Этот текст сочетает в себе элементы познавательного рассказа и аналитической подачи информации. Читатель получает доступ к уникальным данным, которые соединяют прошлое с настоящим и открывают двери в будущее.
Изучить вопрос глубже – https://skylab-ua.com/tactics-tips-and-spectacular-tools
Вызов врача-нарколога на дом актуален в ситуациях, когда пациенту требуется срочная медицинская помощь, но его состояние не позволяет самостоятельно обратиться в клинику. Основными причинами вызова нарколога на дом являются:
Разобраться лучше – вызвать нарколога на дом
Теряете контроль над алкоголем? Экстренная помощь нарколога на дому в Волгограде – это выход! Лечитесь дома! Это быстро, удобно, анонимно и эффективно. Быстрая детоксикация – первый шаг к выздоровлению! Мы работаем 24/7, чтобы вы могли получить помощь в любой ситуации. Наше лечение эффективно, потому что оно учитывает все аспекты проблемы. Сначала нужно очистить организм от алкоголя, и мы вам в этом поможем.
Исследовать вопрос подробнее – http://vyvod-iz-zapoya-volgograd00.ru/vyvod-iz-zapoya-kruglosutochno-volgograd/
Сразу после поступления вызова специалист прибывает на дом для проведения первичного осмотра. На данном этапе нарколог:
Получить больше информации – вызвать нарколога на дом в рязани
После поступления вызова наш нарколог выезжает к пациенту в кратчайшие сроки, прибывая по адресу в пределах 30–60 минут. Специалист начинает процедуру с подробного осмотра и диагностики, измеряя ключевые показатели организма: артериальное давление, частоту пульса, насыщенность кислородом и собирая подробный анамнез.
Подробнее можно узнать тут – вызов нарколога на дом
По прибытии нарколог проводит подробный первичный осмотр, собирает анамнез, измеряет жизненно важные показатели и оценивает степень интоксикации. Это позволяет оперативно определить, какие меры необходимы для эффективного вывода из запоя.
Детальнее – http://narcolog-na-dom-ufa00.ru/narkolog-na-dom-czena-ufa/
Поддержка — ключевой элемент на пути к выздоровлению. Мы предлагаем программы, которые продолжаются даже после завершения основного курса лечения. Пациенты имеют возможность участвовать в регулярных встречах с психологами и наркологами, где они могут делиться своими успехами и получать необходимую помощь.
Получить дополнительные сведения – капельница от запоя анонимно в иркутске
Затяжной запой опасен для жизни. Врачи наркологической клиники в Химках проводят срочный вывод из запоя — на дому или в стационаре. Анонимно, безопасно, круглосуточно.
Получить дополнительные сведения – наркология вывод из запоя
Наркологическая помощь на дому становится всё более востребованной благодаря своей доступности, конфиденциальности и эффективности. Клиника «МедТрезвость» предлагает пациентам целый ряд важных преимуществ:
Подробнее можно узнать тут – вызов нарколога на дом санкт-петербург.
Вызов врача-нарколога на дом позволяет избежать стресса госпитализации, обеспечивая комфорт и удобство как для пациента, так и для его близких.
Узнать больше – https://narcolog-na-dom-sankt-peterburg000.ru/psikhiatr-narkolog-na-dom-spb
Запой – это опасная стадия! В Волгоградской области нарколог поможет круглосуточно! Мы всегда на связи, чтобы помочь вам справиться с запоем. Мы предлагаем быстрое, безопасное и индивидуальное лечение. Наша служба вывода из запоя работает четко и без сбоев. Мы предлагаем детоксикацию и стабилизацию состояния в любом месте. Мы начинаем с диагностики, чтобы понять, как лучше вам помочь.
Подробнее – вывод из запоя недорого волгоград
Запой – это крайняя степень алкоголизма, требующая профессионального вмешательства. Нарколог на дом в Волгограде – ваш выбор. Лечение на дому помогает избежать стресса и сохранить анонимность, получив необходимую помощь. Важно как можно быстрее начать лечение, чтобы избежать токсического воздействия алкоголя на организм. Лечение на дому направлено на очищение организма, восстановление баланса и нормальную работу органов. Для достижения долгосрочного результата важно сочетать медикаментозную терапию и психологическую поддержку. Начинаем с детоксикации, используя капельницы и современные препараты.
Получить дополнительную информацию – https://vyvod-iz-zapoya-volgograd0.ru/vyvod-iz-zapoya-kapelnicza-volgograd
После поступления вызова наш нарколог выезжает к пациенту в кратчайшие сроки, прибывая по адресу в пределах 30–60 минут. Специалист начинает процедуру с подробного осмотра и диагностики, измеряя ключевые показатели организма: артериальное давление, частоту пульса, насыщенность кислородом и собирая подробный анамнез.
Выяснить больше – http://narcolog-na-dom-novosibirsk00.ru
Каждый день запоя увеличивает риск для жизни. Не рискуйте — специалисты в Химках приедут на дом и окажут экстренную помощь. Без боли, стресса и ожидания.
Исследовать вопрос подробнее – вывод из запоя цена город химки
В клинике “Восстановление души” работает команда высококвалифицированных специалистов, готовых предложить современное и эффективное лечение зависимостей. Наши врачи-наркологи обладают обширным опытом работы и постоянно совершенствуют свои навыки, чтобы использовать самые передовые методы терапии.
Углубиться в тему – вызвать капельницу от запоя на дому
Запой – это серьезная угроза для здоровья. Немедленно вызывайте нарколога на дом в Волгограде! Нарколог приедет к вам быстро, сохранит анонимность и подберет индивидуальное лечение. Мы быстро выведем токсины и вернем вам хорошее самочувствие. В любое время дня и ночи мы готовы приехать и начать лечение. Мы сочетаем медикаменты и психологическую поддержку для успешного лечения. Первый этап лечения – избавление от токсинов с помощью лекарств.
Узнать больше – волгоград вывод из запоя
Лечение выводом из запоя на дому в «ВоронежМед» организовано по отработанному протоколу, включающему несколько ключевых этапов.
Получить больше информации – капельница от запоя на дому цена воронеж
После звонка специалист клиники «ВитаЛайн» оперативно отправляется по указанному адресу и обычно прибывает в течение 30–60 минут. На месте врач сразу проводит детальную диагностику, оценивая состояние пациента: проверяет пульс, давление, сатурацию, степень интоксикации и наличие хронических болезней. На основании результатов осмотра нарколог разрабатывает индивидуальную схему терапии.
Ознакомиться с деталями – http://narcolog-na-dom-novosibirsk0.ru/narkolog-na-dom-czena-novosibirsk/
Вызов врача-нарколога на дом актуален в ситуациях, когда пациенту требуется срочная медицинская помощь, но его состояние не позволяет самостоятельно обратиться в клинику. Основными причинами вызова нарколога на дом являются:
Исследовать вопрос подробнее – вызов врача нарколога на дом
Когда запой становится угрозой для жизни, оперативное вмешательство становится ключевым для спасения здоровья и предотвращения серьезных осложнений. В Рязани вызов нарколога на дом позволяет начать лечение в самые критические моменты, обеспечивая детоксикацию организма и восстановление его нормального функционирования в условиях, где пациент чувствует себя комфортно и сохраняет свою конфиденциальность. Этот формат оказания медицинской помощи особенно актуален для тех, кто хочет избежать длительного ожидания в стационаре и предпочитает лечение в привычной домашней обстановке.
Получить дополнительную информацию – https://narcolog-na-dom-ryazan00.ru/vrach-narkolog-na-dom-ryazan
Затяжной запой опасен для жизни. Врачи наркологической клиники в Химках проводят срочный вывод из запоя — на дому или в стационаре. Анонимно, безопасно, круглосуточно.
Исследовать вопрос подробнее – вывод из запоя клиника
Алкогольная и наркотическая зависимости требуют незамедлительного медицинского вмешательства. Длительные запои или острое отравление могут привести к тяжелым осложнениям и серьезным проблемам со здоровьем. Клиника «МедТрезвость» в Санкт-Петербурге предлагает квалифицированную наркологическую помощь прямо на дому, обеспечивая полную конфиденциальность и безопасность пациента. Наши специалисты оперативно выезжают по адресу, проводят все необходимые процедуры и помогают максимально быстро стабилизировать состояние пациента в комфортных домашних условиях.
Получить дополнительные сведения – http://narcolog-na-dom-sankt-peterburg0.ru
Проблема зависимости от алкоголя, наркотиков и азартных игр остается одной из наиболее острых в современном обществе. Эти состояния оказывают значительное воздействие не только на здоровье самого человека, но и на его семью, друзей и общественные связи. Наркологическая клиника “Восстановление души” предлагает широкий спектр услуг для тех, кто борется с различными формами зависимости, такими как алкоголизм, наркомания и игромания. Наша цель — предоставить комплексный подход к лечению, что обеспечивает высокие показатели успешности среди наших пациентов.
Подробнее можно узнать тут – после капельницы от запоя
Клиника «Феникс-Мед» предлагает два базовых формата лечения, позволяющих адаптировать помощь под состояние пациента и его предпочтения.
Исследовать вопрос подробнее – вывод из запоя недорого
Вызов врача-нарколога на дом позволяет избежать стресса госпитализации, обеспечивая комфорт и удобство как для пациента, так и для его близких.
Получить дополнительную информацию – https://narcolog-na-dom-sankt-peterburg000.ru/psikhiatr-narkolog-na-dom-spb/
В таких случаях своевременный вызов нарколога на дом позволяет быстро стабилизировать состояние больного и предотвратить тяжелые последствия.
Узнать больше – вызвать нарколога на дом в новосибирске
Затяжной запой опасен для жизни. Врачи наркологической клиники в Химках проводят срочный вывод из запоя — на дому или в стационаре. Анонимно, безопасно, круглосуточно.
Углубиться в тему – химки
При запое важна каждая минута! Круглосуточный вызов нарколога в Волгоградской области – решение проблемы! Обращайтесь к нам в любое время суток, и мы вам поможем! Мы обеспечиваем оперативное вмешательство, индивидуальный подход и высокий уровень безопасности. Мы – это оперативная и надежная помощь в трудную минуту. Мы обеспечим детоксикацию и стабилизацию вашего состояния, где вам будет удобно. Первый шаг – диагностика, чтобы определить план лечения.
Ознакомиться с деталями – волгоград вывод из запоя
Каждый день запоя увеличивает риск для жизни. Не рискуйте — специалисты в Химках приедут на дом и окажут экстренную помощь. Без боли, стресса и ожидания.
Ознакомиться с деталями – наркологический вывод из запоя город химки
Запой – опасная стадия алкоголизма, когда организм требует постоянного поступления алкоголя. Лечение на дому – это конфиденциально, удобно и позволяет начать детоксикацию в комфортных условиях. При запое каждая минута на счету, поэтому важно быстро обратиться за помощью. Врач поможет очистить организм от токсинов, восстановить баланс и нормализовать работу внутренних органов. Для успешного лечения запоя важен комплексный подход, включающий лекарства и работу с психологом. Первый шаг – очищение организма от алкоголя с помощью капельниц и других препаратов.
Выяснить больше – вывод из запоя дешево волгоград
Теряете контроль над алкоголем? Экстренная помощь нарколога на дому в Волгограде – это выход! Лечитесь дома! Это быстро, удобно, анонимно и эффективно. Быстрая детоксикация – первый шаг к выздоровлению! Мы работаем 24/7, чтобы вы могли получить помощь в любой ситуации. Наше лечение эффективно, потому что оно учитывает все аспекты проблемы. Сначала нужно очистить организм от алкоголя, и мы вам в этом поможем.
Подробнее тут – вывод из запоя цены волгоград
Вызов врача-нарколога на дом в Санкт-Петербурге начинается с детального осмотра и оценки состояния пациента. Врач измеряет давление, пульс, уровень кислорода в крови и определяет степень интоксикации.
Исследовать вопрос подробнее – вызов нарколога на дом санкт-петербург.
На этом этапе врач детально выясняет, как долго продолжается запой, какие симптомы наблюдаются, и имеются ли сопутствующие заболевания. Точный анализ информации помогает оперативно определить степень интоксикации и подобрать оптимальные методы детоксикации, что является ключом к предотвращению дальнейших осложнений.
Разобраться лучше – вызвать нарколога на дом в рязани
Наши специалисты выезжают в любой район Москвы и ближайшего Подмосковья, чтобы помочь пациентам избежать осложнений и быстро прийти в норму после длительного запоя.
Углубиться в тему – вызвать капельницу от запоя москва
Проблема зависимости от алкоголя, наркотиков и азартных игр остается одной из наиболее острых в современном обществе. Эти состояния оказывают значительное воздействие не только на здоровье самого человека, но и на его семью, друзей и общественные связи. Наркологическая клиника “Восстановление души” предлагает широкий спектр услуг для тех, кто борется с различными формами зависимости, такими как алкоголизм, наркомания и игромания. Наша цель — предоставить комплексный подход к лечению, что обеспечивает высокие показатели успешности среди наших пациентов.
Подробнее можно узнать тут – https://kapelnica-ot-zapoya-irkutsk2.ru/kapelnica-ot-zapoya-na-domu-v-irkutske/
В Химках решение есть — наркологическая клиника. Здесь помогают людям выйти из запоя без страха и осуждения. Всё анонимно, грамотно и с заботой о каждом пациенте.
Углубиться в тему – вывод из запоя на дому круглосуточно в химках
При вызове нарколога на дом в клинике «МедТрезвость» пациент получает квалифицированную помощь, состоящую из нескольких этапов:
Детальнее – выезд нарколога на дом
Пациенты, которые обращаются в нашу клинику, получают целый комплекс преимуществ, благодаря которым лечение проходит максимально эффективно и комфортно:
Получить дополнительные сведения – vyzvat-narkologa-na-dom novosibirsk
Пациенты выбирают нашу клинику для срочного вызова врача-нарколога благодаря следующим важным преимуществам:
Ознакомиться с деталями – нарколог на дом клиника
Проблемы с алкоголем или наркотиками могут застать врасплох и привести к серьезным последствиям для организма, психического состояния и жизни пациента. Самостоятельные попытки выйти из запоя или преодолеть абстинентный синдром без медицинской поддержки редко оказываются эффективными и могут представлять реальную опасность для здоровья. Именно в таких ситуациях клиника «АльфаНаркология» предлагает услугу вызова нарколога на дом в Санкт-Петербурге и Ленинградской области. Наши специалисты оперативно реагируют на обращение, оказывают квалифицированную помощь и обеспечивают полную конфиденциальность лечения.
Подробнее – https://narcolog-na-dom-sankt-peterburg000.ru/psikhiatr-narkolog-na-dom-spb
Миссия нашей клиники заключается в оказании высококачественной помощи людям, страдающим от зависимостей. Мы стремимся создать безопасное и поддерживающее пространство для лечения, где каждый пациент получает необходимую поддержку и понимание. Наша задача — не только помочь избавиться от зависимости, но и вернуть полноценную жизнедеятельность человека, восстановив его социальные связи и жизненные ориентиры.
Подробнее тут – капельница от запоя иркутск
Вывод из запоя в Реутове — это экстренная комплексная помощь при алкогольной интоксикации, направленная на быстрое и безопасное выведение токсинов из организма, восстановление водно-электролитного баланса и купирование опасных симптомов абстинентного синдрома. В наркологической клинике «Феникс-Мед» вы можете заказать выезд квалифицированного врача на дом или пройти лечение в стационаре, доверив своё здоровье команде опытных специалистов.
Подробнее тут – http://vyvod-iz-zapoya-reutov4.ru
Обращение за помощью на дому имеет ряд неоспоримых преимуществ, особенно для тех, кто ценит конфиденциальность и стремится избежать дополнительных стрессовых факторов, связанных с посещением клиники:
Подробнее – вызов нарколога цена в уфе
Самостоятельно выйти из запоя — почти невозможно. В Химках врачи клиники проводят медикаментозный вывод из запоя с круглосуточным выездом. Доверяйте профессионалам.
Подробнее можно узнать тут – вывод из запоя в стационаре в химках
При запое важна каждая минута! Круглосуточный вызов нарколога в Волгоградской области – решение проблемы! Обращайтесь к нам в любое время суток, и мы вам поможем! Мы обеспечиваем оперативное вмешательство, индивидуальный подход и высокий уровень безопасности. Мы – это оперативная и надежная помощь в трудную минуту. Мы обеспечим детоксикацию и стабилизацию вашего состояния, где вам будет удобно. Первый шаг – диагностика, чтобы определить план лечения.
Разобраться лучше – вывод из запоя на дому волгоград круглосуточно
Затяжной запой опасен для жизни. Врачи наркологической клиники в Химках проводят срочный вывод из запоя — на дому или в стационаре. Анонимно, безопасно, круглосуточно.
Подробнее – http://vyvod-iz-zapoya-himki11.ru
Запой – это крайняя степень алкоголизма, требующая профессионального вмешательства. Нарколог на дом в Волгограде – ваш выбор. Лечение на дому помогает избежать стресса и сохранить анонимность, получив необходимую помощь. Важно как можно быстрее начать лечение, чтобы избежать токсического воздействия алкоголя на организм. Лечение на дому направлено на очищение организма, восстановление баланса и нормальную работу органов. Для достижения долгосрочного результата важно сочетать медикаментозную терапию и психологическую поддержку. Начинаем с детоксикации, используя капельницы и современные препараты.
Получить дополнительные сведения – vivod iz zapoya volgograd
Теряете контроль над алкоголем? Экстренная помощь нарколога на дому в Волгограде – это выход! Лечитесь дома! Это быстро, удобно, анонимно и эффективно. Быстрая детоксикация – первый шаг к выздоровлению! Мы работаем 24/7, чтобы вы могли получить помощь в любой ситуации. Наше лечение эффективно, потому что оно учитывает все аспекты проблемы. Сначала нужно очистить организм от алкоголя, и мы вам в этом поможем.
Углубиться в тему – http://vyvod-iz-zapoya-volgograd00.ru/
Наркологическая клиника «МедЛайн» предоставляет профессиональные услуги врача-нарколога с выездом на дом в Новосибирске и Новосибирской области. Мы оперативно помогаем пациентам справиться с тяжелыми состояниями при алкогольной и наркотической зависимости. Экстренный выезд наших специалистов доступен круглосуточно, а лечение проводится с применением проверенных методик и препаратов, что гарантирует безопасность и конфиденциальность каждому пациенту.
Детальнее – https://narcolog-na-dom-novosibirsk00.ru/vyzov-narkologa-na-dom-novosibirsk/
Лечение выводом из запоя на дому в «ВоронежМед» организовано по отработанному протоколу, включающему несколько ключевых этапов.
Углубиться в тему – капельница от запоя на дому в воронеже
Запой – это не просто временное ухудшение самочувствия, а состояние, при котором организм подвергается значительному токсическому воздействию алкоголя. Длительное злоупотребление приводит к накоплению вредных веществ, что может вызвать:
Получить больше информации – нарколог на дом клиника
Мы работаем круглосуточно и гарантируем строгое соблюдение конфиденциальности, используя только сертифицированные препараты и проверенные методики лечения.
Ознакомиться с деталями – http://narcolog-na-dom-sankt-peterburg00.ru/psikhiatr-narkolog-na-dom-spb/
Алкогольная и наркотическая зависимости требуют незамедлительного медицинского вмешательства. Длительные запои или острое отравление могут привести к тяжелым осложнениям и серьезным проблемам со здоровьем. Клиника «МедТрезвость» в Санкт-Петербурге предлагает квалифицированную наркологическую помощь прямо на дому, обеспечивая полную конфиденциальность и безопасность пациента. Наши специалисты оперативно выезжают по адресу, проводят все необходимые процедуры и помогают максимально быстро стабилизировать состояние пациента в комфортных домашних условиях.
Подробнее можно узнать тут – http://narcolog-na-dom-sankt-peterburg0.ru/
Миссия нашей клиники заключается в оказании высококачественной помощи людям, страдающим от зависимостей. Мы стремимся создать безопасное и поддерживающее пространство для лечения, где каждый пациент получает необходимую поддержку и понимание. Наша задача — не только помочь избавиться от зависимости, но и вернуть полноценную жизнедеятельность человека, восстановив его социальные связи и жизненные ориентиры.
Подробнее тут – https://kapelnica-ot-zapoya-irkutsk2.ru/kapelnica-ot-zapoya-na-domu-v-irkutske
После процедуры пациент и его близкие получают развернутые рекомендации по дальнейшему восстановлению, советы по профилактике рецидивов и возможности прохождения кодирования при желании пациента.
Подробнее тут – выезд нарколога на дом в санкт-петербурге
Каждый день запоя увеличивает риск для жизни. Не рискуйте — специалисты в Химках приедут на дом и окажут экстренную помощь. Без боли, стресса и ожидания.
Выяснить больше – вывод из запоя в химках
Эта информационная статья содержит полезные факты, советы и рекомендации, которые помогут вам быть в курсе последних тенденций и изменений в выбранной области. Материал составлен так, чтобы быть полезным и понятным каждому.
Более того — здесь – https://znakomstvu.ru
Услуга выезда направлена на первичное стабилизирующее лечение при запое или наркотической интоксикации без необходимости госпитализации. Вызов выполняется в пределах города и пригорода максимум за 60 минут.
Углубиться в тему – наркологическая клиника нарколог сочи
Психотерапия является неотъемлемой частью лечения, позволяя работать с психологическими причинами зависимости. В клинике применяются различные методы, включая когнитивно-поведенческую терапию, мотивационное интервью и групповую терапию. Это позволяет повысить мотивацию к выздоровлению и сформировать навыки, необходимые для жизни без наркотиков и алкоголя.
Подробнее можно узнать тут – https://narkologicheskaya-klinika-krasnodar0.ru/anonimnaya-narkologicheskaya-klinika-v-krasnodare
Алкоголизм является хроническим заболеванием, требующим комплексного и профессионального подхода к лечению. Лечение алкоголизма в Сочи направлено на полное восстановление физического и психоэмоционального состояния пациента с помощью современных медицинских технологий и индивидуально подобранных программ терапии.
Узнать больше – http://lechenie-alkogolizma-sochi00.ru
Лечение алкоголизма в Краснодаре представляет собой комплекс мероприятий, направленных на полное восстановление физического и психологического состояния пациента. Этот процесс требует профессионального подхода, включающего диагностику, детоксикацию, терапию зависимости и реабилитацию. Информация о современных методах терапии доступна на официальном портале Минздрава РФ.
Получить дополнительные сведения – https://lechenie-alkogolizma-krasnodar00.ru/klinika-lecheniya-alkogolizma-krasnodar/
В статье представлены ключевые моменты по актуальной теме, дополненные советами экспертов и ссылками на дополнительные ресурсы. Цель материала — дать читателю инструменты для самостоятельного развития и принятия осознанных решений.
Узнать из первых рук – https://topdeckmaster.ru
«ВоронежДоктор» сочетает в себе профессионализм, современное оборудование и заботу о приватности пациента. Ключевые преимущества:
Исследовать вопрос подробнее – капельница от запоя на дому цена в воронеже
Психоэмоциональное состояние играет ключевую роль в лечении зависимости. В «ЮгМед» психологи и психотерапевты обеспечивают сопровождение на всех этапах реабилитации, помогая пациенту справиться с тревогой, сниженной самооценкой и стрессом. Одна только медикаментозная детоксикация не гарантирует успеха — важно разобраться в причинах зависимости и выработать навыки противодействия соблазнам.
Ознакомиться с деталями – центр лечения алкоголизма краснодарский край
Миссия клиники “Обновление” заключается в предоставлении качественной и всесторонней помощи людям, страдающим от различных форм зависимости. Мы понимаем, что успешное лечение невозможно без индивидуального подхода, поэтому каждый пациент проходит детальную диагностику, после которой разрабатывается персонализированный план терапии. В процессе работы мы акцентируем внимание на следующих аспектах:
Подробнее тут – капельница от запоя наркология иркутск
В клинике применяются инновационные методы диагностики, включая лабораторные анализы и аппаратные исследования, которые позволяют выявить степень зависимости и сопутствующие патологии. Важным этапом является комплексный подход к лечению, включающий детоксикацию организма, психотерапию и медикаментозную поддержку.
Подробнее – бесплатная наркологическая клиника в краснодаре
Психотерапия является неотъемлемой частью лечения, позволяя работать с психологическими причинами зависимости. В клинике применяются различные методы, включая когнитивно-поведенческую терапию, мотивационное интервью и групповую терапию. Это позволяет повысить мотивацию к выздоровлению и сформировать навыки, необходимые для жизни без наркотиков и алкоголя.
Подробнее тут – наркологические клиники алкоголизм краснодар.
Питание организовано по системе «шведский стол» с блюдами, соответствующими медицинским диетам: щадящие супы, нежирное мясо, свежие овощи и кисломолочные продукты. Рацион составляют диетолог и врач-нарколог с учётом индивидуальных потребностей.
Получить больше информации – https://narkologicheskaya-klinika-sochi00.ru/
Продолжительный запой приводит к накоплению токсинов в организме, нарушению работы внутренних органов и развитию серьезных осложнений. Чем дольше человек находится в состоянии алкогольной интоксикации, тем выше риск повреждения сердца, печени и почек. Экстренное вмешательство позволяет оперативно вывести токсины, восстановить нормальные обменные процессы и предотвратить развитие хронических заболеваний.
Узнать больше – https://vyvod-iz-zapoya-vladimir000.ru/srochnyj-vyvod-iz-zapoya-vladimir/
Алкоголизм является хроническим заболеванием, требующим комплексного и профессионального подхода к лечению. Лечение алкоголизма в Сочи направлено на полное восстановление физического и психоэмоционального состояния пациента с помощью современных медицинских технологий и индивидуально подобранных программ терапии.
Ознакомиться с деталями – http://lechenie-alkogolizma-sochi00.ru/lechenie-alkogolizma-anonimno-v-sochi/
Мы стремимся обеспечить пациентам максимальный уровень доверия и результативности лечения, сочетая передовые технологии и многолетний опыт специалистов:
Подробнее тут – наркология лечение алкоголизма
«НаркоМед» основана группой узкопрофильных специалистов, чей опыт насчитывает более 15 лет в лечении зависимости. Клиника работает круглосуточно — вы можете рассчитывать на оперативное реагирование в любой час дня и ночи. Анонимность пациентов сохраняется на уровне медицинской тайны: персональные данные и диагноз не разглашаются.
Получить дополнительные сведения – http://narkologicheskaya-klinika-ekaterinburg0.ru/chastnaya-narkologicheskaya-klinika-v-ekb/
Основные задачи
Узнать больше – клиника лечения алкоголизма краснодарский край
Клиника “Обновление” также активно занимается просветительской деятельностью. Мы организуем семинары и лекции, которые помогают обществу лучше понять проблемы зависимостей, их последствия и пути решения. Повышение осведомленности является важным шагом на пути к улучшению ситуации в этой области.
Исследовать вопрос подробнее – https://kapelnica-ot-zapoya-irkutsk.ru/kapelnica-ot-zapoya-anonimno-v-irkutske/
Когда запой становится критическим, оперативное вмешательство имеет решающее значение для спасения здоровья и предотвращения необратимых последствий. Во Владимире экстренная помощь нарколога на дому позволяет быстро начать лечение, не требуя госпитализации, что особенно важно для пациентов, нуждающихся в сохранении конфиденциальности и комфорте.
Подробнее – https://vyvod-iz-zapoya-vladimir000.ru/
Этот метод направлен на выявление и замену негативных мыслей и стереотипов поведения, связанных с потреблением алкоголя. Пациент учится отслеживать свои эмоциональные реакции и заменять деструктивные установки конструктивными стратегиями противостояния стрессу.
Исследовать вопрос подробнее – http://lechenie-alkogolizma-sochi0.ru/lechenie-alkogolizma-gipnozom-v-sochi/
Одним из ключевых аспектов является определение стадии зависимости, что можно подробнее изучить на официальном портале Министерства здравоохранения РФ. Там представлена актуальная информация о современных стандартах диагностики и лечения.
Разобраться лучше – http://narkologicheskaya-klinika-krasnodar0.ru/anonimnaya-narkologicheskaya-klinika-v-krasnodare/
Услуга выезда направлена на первичное стабилизирующее лечение при запое или наркотической интоксикации без необходимости госпитализации. Вызов выполняется в пределах города и пригорода максимум за 60 минут.
Получить дополнительные сведения – http://narkologicheskaya-klinika-sochi00.ru/
В клинике применяются инновационные методы диагностики, включая лабораторные анализы и аппаратные исследования, которые позволяют выявить степень зависимости и сопутствующие патологии. Важным этапом является комплексный подход к лечению, включающий детоксикацию организма, психотерапию и медикаментозную поддержку.
Подробнее – narkologicheskaya klinika krasnodar
Пациенты клиники «НаркоМед» полностью застрахованы от утечки личной информации. Приём и лечение оформляются по псевдониму, документы не передаются в другие организации.
Подробнее – наркологическая клиника в екатеринбурге
В медицинской практике применяются разнообразные методы, позволяющие эффективно бороться с зависимостью. К ним относятся медикаментозная терапия, психотерапия, социальная реабилитация и физиотерапевтические процедуры. Медикаментозное лечение помогает снять острые симптомы интоксикации и предотвратить развитие осложнений, что подтверждают данные исследований на Национальном медицинском портале.
Изучить вопрос глубже – http://lechenie-alkogolizma-sochi00.ru/lechenie-alkogolizma-na-domu/
Наши врачи уделяют внимание не только медицинским аспектам, но также социальным и психологическим факторам. Мы помогаем пациентам находить новый смысл в жизни, формировать новые увлечения и восстанавливать старые связи с близкими.
Детальнее – поставить капельницу от запоя иркутск
Основные задачи
Получить дополнительную информацию – https://lechenie-alkogolizma-krasnodar00.ru/metody-lecheniya-alkogolizma-krasnodar
Алкогольная зависимость — хроническое заболевание, требующее комплексного подхода. В клинике «КубаньМед» в Краснодаре разработаны авторские методики, направленные на полное преодоление зависимости и возвращение пациента к полноценной жизни. Мы предлагаем индивидуальные программы лечения, сочетающие медикаментозную детоксикацию, специализированные реабилитационные процедуры и профессиональные психологические консультации. Всё это в условиях полного комфорта и абсолютной конфиденциальности.
Ознакомиться с деталями – лечение алкоголизма краснодар
Когда запой становится критическим, оперативное вмешательство имеет решающее значение для спасения здоровья и предотвращения необратимых последствий. Во Владимире экстренная помощь нарколога на дому позволяет быстро начать лечение, не требуя госпитализации, что особенно важно для пациентов, нуждающихся в сохранении конфиденциальности и комфорте.
Ознакомиться с деталями – нарколог на дом вывод из запоя владимир
«ВоронежДоктор» сочетает в себе профессионализм, современное оборудование и заботу о приватности пациента. Ключевые преимущества:
Получить больше информации – вызвать капельницу от запоя в воронеже
Во-первых, мы фокусируемся на медицинской детоксикации, которая является первоочередной задачей при лечении зависимостей. Этот процесс позволяет удалить токсические вещества из организма и улучшить общее состояние пациента. Мы применяем современные методики, которые помогают минимизировать симптомы абстиненции и обеспечить комфортное пребывание в клинике.
Получить больше информации – капельница от запоя на дому цена
Этот метод направлен на выявление и замену негативных мыслей и стереотипов поведения, связанных с потреблением алкоголя. Пациент учится отслеживать свои эмоциональные реакции и заменять деструктивные установки конструктивными стратегиями противостояния стрессу.
Ознакомиться с деталями – https://lechenie-alkogolizma-sochi0.ru/czentr-lecheniya-alkogolizma-v-sochi
Психотерапия является неотъемлемой частью лечения, позволяя работать с психологическими причинами зависимости. В клинике применяются различные методы, включая когнитивно-поведенческую терапию, мотивационное интервью и групповую терапию. Это позволяет повысить мотивацию к выздоровлению и сформировать навыки, необходимые для жизни без наркотиков и алкоголя.
Получить дополнительные сведения – http://narkologicheskaya-klinika-krasnodar0.ru/platnaya-narkologicheskaya-klinika-krasnodar/
«СочиМед» предлагает комплексный подход: диагностика, детоксикация, терапия сопутствующих состояний, психологическая и социальная поддержка. В стационаре доступны:
Получить дополнительные сведения – https://narkologicheskaya-klinika-sochi00.ru/narkologicheskaya-klinika-vyvod-iz-zapoya-sochi/
Пациенты клиники «НаркоМед» полностью застрахованы от утечки личной информации. Приём и лечение оформляются по псевдониму, документы не передаются в другие организации.
Узнать больше – http://narkologicheskaya-klinika-ekaterinburg0.ru
Наркологическая клиника в Краснодаре представляет собой специализированное медицинское учреждение, где оказывается профессиональная помощь пациентам с различными формами зависимости. Современные подходы к лечению позволяют обеспечить эффективную и безопасную терапию, направленную на восстановление физического и психического здоровья.
Подробнее тут – chastnaya narkologicheskaya klinika krasnodar
Когда запой становится критическим, оперативное вмешательство имеет решающее значение для спасения здоровья и предотвращения необратимых последствий. Во Владимире экстренная помощь нарколога на дому позволяет быстро начать лечение, не требуя госпитализации, что особенно важно для пациентов, нуждающихся в сохранении конфиденциальности и комфорте.
Узнать больше – вывод. из. запоя. владимир.
Важным этапом лечения является детоксикация организма, которая направлена на выведение токсинов и нормализацию работы внутренних органов. Применение препаратов, таких как антабус и налтрексон, доказало свою эффективность в профилактике срывов, что подтверждают клинические исследования на Клиническом портале.
Подробнее можно узнать тут – https://lechenie-alkogolizma-sochi00.ru/klinika-lecheniya-alkogolizma-v-sochi
Лечение алкоголизма в Краснодаре представляет собой комплекс мероприятий, направленных на полное восстановление физического и психологического состояния пациента. Этот процесс требует профессионального подхода, включающего диагностику, детоксикацию, терапию зависимости и реабилитацию. Информация о современных методах терапии доступна на официальном портале Минздрава РФ.
Получить дополнительную информацию – https://lechenie-alkogolizma-krasnodar00.ru/lechenie-khronicheskogo-alkogolizma-krasnodar/
Каждый пациент уникален — именно поэтому мы не применяем «типовых» решений. После первичной консультации и диагностики специалисты «КубаньМед» разрабатывают персональную программу, учитывающую состояние здоровья, психологические особенности и социальные обстоятельства пациента.
Узнать больше – http://lechenie-alkogolizma-krasnodar0.ru/metody-lecheniya-alkogolizma-krasnodar/
Во-вторых, реабилитация является неотъемлемой частью нашего подхода. Мы понимаем, что избавление от физической зависимости — это только первый шаг. Важной задачей является восстановление социального статуса, создание новых привычек и умение управлять своей жизнью без наркотиков или алкоголя. Наша клиника предлагает групповые и индивидуальные занятия, направленные на изменение поведения и мышления.
Подробнее – поставить капельницу от запоя
После завершения основного курса лечения в наркологической клинике в Краснодаре пациентам предлагаются программы социальной реабилитации. Они направлены на восстановление социальных навыков, адаптацию в обществе и предотвращение рецидивов. Ключевым элементом здесь является поддержка со стороны профессиональных социальных работников и участие в группах взаимопомощи.
Выяснить больше – https://narkologicheskaya-klinika-krasnodar0.ru/narkologicheskaya-klinika-anonimno-krasnodar/
Когда запой становится критическим, оперативное вмешательство имеет решающее значение для спасения здоровья и предотвращения необратимых последствий. Во Владимире экстренная помощь нарколога на дому позволяет быстро начать лечение, не требуя госпитализации, что особенно важно для пациентов, нуждающихся в сохранении конфиденциальности и комфорте.
Получить дополнительные сведения – вывод из запоя цены владимир
Совместные занятия с другими пациентами создают атмосферу поддержки и понимания. Под руководством психотерапевта участники группы делятся опытом, обсуждают сложные ситуации и находят оптимальные способы удержаться от срыва.
Получить дополнительную информацию – лечение алкоголизма сочи
Клиника «НаркоМед» в Екатеринбурге предоставляет полный спектр наркологической помощи круглосуточно и анонимно. Благодаря мобильным бригадам и выездам на дом, пациенты получают профессиональное лечение прямо в комфортной обстановке, без стресса, связанного с госпитализацией. В статье подробно рассматриваются услуги клиники, этапы терапии и ключевые преимущества обращения в «НаркоМед».
Получить дополнительную информацию – https://narkologicheskaya-klinika-ekaterinburg0.ru/narkologicheskaya-klinika-otzyvy-v-ekb
Во-первых, мы фокусируемся на медицинской детоксикации, которая является первоочередной задачей при лечении зависимостей. Этот процесс позволяет удалить токсические вещества из организма и улучшить общее состояние пациента. Мы применяем современные методики, которые помогают минимизировать симптомы абстиненции и обеспечить комфортное пребывание в клинике.
Исследовать вопрос подробнее – https://kapelnica-ot-zapoya-irkutsk.ru/kapelnica-ot-zapoya-na-domu-v-irkutske
Наркологическая клиника «СочиМед» предлагает полный спектр услуг по лечению алкогольной и наркотической зависимости, сочетая современные медицинские технологии с уютной атмосферой. Размещение в стационаре организовано по принципу гостиничного сервиса: отдельные палаты с кондиционером, круглосуточное питание по диетам, а внимательный персонал поддерживает пациентов на каждом этапе восстановления.
Углубиться в тему – https://narkologicheskaya-klinika-sochi00.ru/chastnaya-narkologicheskaya-klinika-sochi
Наркологическая клиника в Краснодаре представляет собой специализированное медицинское учреждение, где оказывается профессиональная помощь пациентам с различными формами зависимости. Современные подходы к лечению позволяют обеспечить эффективную и безопасную терапию, направленную на восстановление физического и психического здоровья.
Получить дополнительные сведения – наркологическая клиника цены
Применение современных средств медикаментозного лечения обеспечивает безопасность процедуры и минимизирует риски осложнений.
Детальнее – центр лечения алкоголизма в сочи
Основные задачи
Исследовать вопрос подробнее – http://lechenie-alkogolizma-krasnodar00.ru
Пациенту устанавливают катетер в вену на руке или предплечье, используя лёгкий местный анестетик для минимизации дискомфорта. Затем подключают автоматизированную помпу, обеспечивающую равномерную подачу раствора в течение 3–6 часов.
Подробнее можно узнать тут – https://kapelnica-ot-zapoya-voronezh2.ru/
Продолжительный запой приводит к накоплению токсинов в организме, нарушению работы внутренних органов и развитию серьезных осложнений. Чем дольше человек находится в состоянии алкогольной интоксикации, тем выше риск повреждения сердца, печени и почек. Экстренное вмешательство позволяет оперативно вывести токсины, восстановить нормальные обменные процессы и предотвратить развитие хронических заболеваний.
Узнать больше – вывод из запоя стационар владимир
Во-вторых, реабилитация является неотъемлемой частью нашего подхода. Мы понимаем, что избавление от физической зависимости — это только первый шаг. Важной задачей является восстановление социального статуса, создание новых привычек и умение управлять своей жизнью без наркотиков или алкоголя. Наша клиника предлагает групповые и индивидуальные занятия, направленные на изменение поведения и мышления.
Подробнее тут – капельница от запоя на дому иркутск
Каждый пациент уникален — именно поэтому мы не применяем «типовых» решений. После первичной консультации и диагностики специалисты «КубаньМед» разрабатывают персональную программу, учитывающую состояние здоровья, психологические особенности и социальные обстоятельства пациента.
Подробнее – http://lechenie-alkogolizma-krasnodar0.ru/lechenie-alkogolizma-anonimno-krasnodar/
Одним из ключевых аспектов является определение стадии зависимости, что можно подробнее изучить на официальном портале Министерства здравоохранения РФ. Там представлена актуальная информация о современных стандартах диагностики и лечения.
Подробнее тут – http://narkologicheskaya-klinika-krasnodar0.ru
Пациенты клиники «НаркоМед» полностью застрахованы от утечки личной информации. Приём и лечение оформляются по псевдониму, документы не передаются в другие организации.
Изучить вопрос глубже – http://narkologicheskaya-klinika-ekaterinburg0.ru/
Совместные занятия с другими пациентами создают атмосферу поддержки и понимания. Под руководством психотерапевта участники группы делятся опытом, обсуждают сложные ситуации и находят оптимальные способы удержаться от срыва.
Подробнее можно узнать тут – https://lechenie-alkogolizma-sochi0.ru/lechenie-alkogolizma-gipnozom-v-sochi
Питание организовано по системе «шведский стол» с блюдами, соответствующими медицинским диетам: щадящие супы, нежирное мясо, свежие овощи и кисломолочные продукты. Рацион составляют диетолог и врач-нарколог с учётом индивидуальных потребностей.
Детальнее – https://narkologicheskaya-klinika-sochi00.ru/narkologicheskaya-klinika-krasnodarskij-kraj
В клинике применяются инновационные методы диагностики, включая лабораторные анализы и аппаратные исследования, которые позволяют выявить степень зависимости и сопутствующие патологии. Важным этапом является комплексный подход к лечению, включающий детоксикацию организма, психотерапию и медикаментозную поддержку.
Детальнее – https://narkologicheskaya-klinika-krasnodar00.ru/chastnaya-narkologicheskaya-klinika-v-krasnodare/
Важным этапом лечения является детоксикация организма, которая направлена на выведение токсинов и нормализацию работы внутренних органов. Применение препаратов, таких как антабус и налтрексон, доказало свою эффективность в профилактике срывов, что подтверждают клинические исследования на Клиническом портале.
Углубиться в тему – http://lechenie-alkogolizma-sochi00.ru/lechenie-alkogolizma-gipnozom-v-sochi/
Клиника “Обновление” также активно занимается просветительской деятельностью. Мы организуем семинары и лекции, которые помогают обществу лучше понять проблемы зависимостей, их последствия и пути решения. Повышение осведомленности является важным шагом на пути к улучшению ситуации в этой области.
Выяснить больше – капельница от запоя на дому цена в иркутске
Когда запой становится критическим, оперативное вмешательство имеет решающее значение для спасения здоровья и предотвращения необратимых последствий. Во Владимире экстренная помощь нарколога на дому позволяет быстро начать лечение, не требуя госпитализации, что особенно важно для пациентов, нуждающихся в сохранении конфиденциальности и комфорте.
Углубиться в тему – вывод из запоя цены владимир
Лечение алкоголизма в Краснодаре представляет собой комплекс мероприятий, направленных на полное восстановление физического и психологического состояния пациента. Этот процесс требует профессионального подхода, включающего диагностику, детоксикацию, терапию зависимости и реабилитацию. Информация о современных методах терапии доступна на официальном портале Минздрава РФ.
Получить дополнительную информацию – лечение наркомании и алкоголизма
После завершения основного курса лечения в наркологической клинике в Краснодаре пациентам предлагаются программы социальной реабилитации. Они направлены на восстановление социальных навыков, адаптацию в обществе и предотвращение рецидивов. Ключевым элементом здесь является поддержка со стороны профессиональных социальных работников и участие в группах взаимопомощи.
Углубиться в тему – наркологические клиники алкоголизм в краснодаре
После снятия острой интоксикации переходим к физическому и психическому восстановлению — комплекс лечебной гимнастики, массажи, физиопроцедуры и сеансы ароматерапии для снятия стресса и повышения общего тонуса.
Выяснить больше – https://lechenie-alkogolizma-krasnodar0.ru/klinika-lecheniya-alkogolizma-krasnodar
Клиника «МедАльянс» оказывает профессиональную медицинскую помощь на дому в Москве и Московской области круглосуточно. Опытные врачи-наркологи приедут в течение часа после вызова, проведут полную диагностику, поставят капельницу и быстро вернут пациента в стабильное состояние.
Получить дополнительную информацию – капельница от запоя московская область
Наши врачи уделяют внимание не только медицинским аспектам, но также социальным и психологическим факторам. Мы помогаем пациентам находить новый смысл в жизни, формировать новые увлечения и восстанавливать старые связи с близкими.
Получить дополнительные сведения – https://kapelnica-ot-zapoya-irkutsk.ru/kapelnica-ot-zapoya-v-kruglosutochno-v-irkutske
Пациенты клиники «НаркоМед» полностью застрахованы от утечки личной информации. Приём и лечение оформляются по псевдониму, документы не передаются в другие организации.
Углубиться в тему – наркологические клиники алкоголизм
После первичного осмотра начинается активная фаза детоксикации. Современные препараты вводятся капельничным методом для быстрого снижения уровня токсинов в крови и восстановления обменных процессов. Этот этап критически важен для нормализации работы печени, почек и сердечно-сосудистой системы.
Углубиться в тему – https://vyvod-iz-zapoya-vladimir000.ru
Выезд нарколога на дом в Сочи рекомендуется при первых признаках продолжительного запоя, ухудшении самочувствия и наличии патологических симптомов интоксикации. Врач приезжает в заранее согласованное время, привозя с собой все необходимые препараты и оборудование для инфузионной терапии и наблюдения за состоянием пациента. Экстренный выезд позволяет предотвратить развитие абстинентного синдрома и защитить от осложнений, таких как судороги и алкогольный делирий. Своевременная медицинская помощь на дому снижает риск госпитализации и даёт шанс на более мягкое и комфортное начало терапии. Выезд проводится круглосуточно — достаточно связаться с оператором, и специалист прибудет в течение часа.
Узнать больше – http://lechenie-alkogolizma-sochi0.ru/
Наркологическая клиника «СочиМед» предлагает полный спектр услуг по лечению алкогольной и наркотической зависимости, сочетая современные медицинские технологии с уютной атмосферой. Размещение в стационаре организовано по принципу гостиничного сервиса: отдельные палаты с кондиционером, круглосуточное питание по диетам, а внимательный персонал поддерживает пациентов на каждом этапе восстановления.
Выяснить больше – наркологическая клиника
Наркологическая клиника в Краснодаре представляет собой специализированное медицинское учреждение, где оказывается профессиональная помощь пациентам с различными формами зависимости. Современные подходы к лечению позволяют обеспечить эффективную и безопасную терапию, направленную на восстановление физического и психического здоровья.
Ознакомиться с деталями – наркологическая клиника нарколог краснодар
В медицинской практике применяются разнообразные методы, позволяющие эффективно бороться с зависимостью. К ним относятся медикаментозная терапия, психотерапия, социальная реабилитация и физиотерапевтические процедуры. Медикаментозное лечение помогает снять острые симптомы интоксикации и предотвратить развитие осложнений, что подтверждают данные исследований на Национальном медицинском портале.
Выяснить больше – https://lechenie-alkogolizma-sochi00.ru/czentr-lecheniya-alkogolizma-v-sochi
Строго регламентированный алгоритм позволяет специалистам «ВоронежДоктор» добиваться устойчивых результатов при выводе из запоя.
Подробнее можно узнать тут – капельница от запоя цена воронежская область
Наши врачи уделяют внимание не только медицинским аспектам, но также социальным и психологическим факторам. Мы помогаем пациентам находить новый смысл в жизни, формировать новые увлечения и восстанавливать старые связи с близкими.
Ознакомиться с деталями – после капельницы от запоя
Лечение алкоголизма в Краснодаре представляет собой комплекс мероприятий, направленных на полное восстановление физического и психологического состояния пациента. Этот процесс требует профессионального подхода, включающего диагностику, детоксикацию, терапию зависимости и реабилитацию. Информация о современных методах терапии доступна на официальном портале Минздрава РФ.
Детальнее – http://lechenie-alkogolizma-krasnodar00.ru
Когда запой становится критическим, оперативное вмешательство имеет решающее значение для спасения здоровья и предотвращения необратимых последствий. Во Владимире экстренная помощь нарколога на дому позволяет быстро начать лечение, не требуя госпитализации, что особенно важно для пациентов, нуждающихся в сохранении конфиденциальности и комфорте.
Ознакомиться с деталями – https://vyvod-iz-zapoya-vladimir000.ru/vyvod-iz-zapoya-na-domu-vladimir
Лечение в наркологической клинике в Краснодаре строится на комплексном подходе, включающем медикаментозную терапию, психотерапевтическую помощь и социальную реабилитацию. Медикаментозное лечение направлено на детоксикацию организма и снижение симптомов абстиненции, что позволяет значительно улучшить состояние пациента в первые дни терапии. Современные препараты, применяемые в лечении зависимости, сертифицированы и соответствуют международным стандартам, что подтверждается на сайте Всемирной организации здравоохранения.
Подробнее – chastnaya narkologicheskaya klinika krasnodar
Клиника «НаркоМед» в Екатеринбурге предоставляет полный спектр наркологической помощи круглосуточно и анонимно. Благодаря мобильным бригадам и выездам на дом, пациенты получают профессиональное лечение прямо в комфортной обстановке, без стресса, связанного с госпитализацией. В статье подробно рассматриваются услуги клиники, этапы терапии и ключевые преимущества обращения в «НаркоМед».
Подробнее – http://
Стандартная процедура включает внутривенное введение растворов, которые эффективно выводят токсины, восстанавливают электролитный баланс и устраняют обезвоживание. Дополнительно врач назначает медикаменты для защиты сердца, печени и нервной системы, а также, при необходимости, седативные препараты для стабилизации психического состояния.
Получить дополнительную информацию – капельница от запоя на дому в москве
Наркологическая клиника «СочиМед» предлагает полный спектр услуг по лечению алкогольной и наркотической зависимости, сочетая современные медицинские технологии с уютной атмосферой. Размещение в стационаре организовано по принципу гостиничного сервиса: отдельные палаты с кондиционером, круглосуточное питание по диетам, а внимательный персонал поддерживает пациентов на каждом этапе восстановления.
Подробнее – бесплатная наркологическая клиника
Каждый пациент уникален — именно поэтому мы не применяем «типовых» решений. После первичной консультации и диагностики специалисты «КубаньМед» разрабатывают персональную программу, учитывающую состояние здоровья, психологические особенности и социальные обстоятельства пациента.
Исследовать вопрос подробнее – анонимное лечение алкоголизма в краснодаре
В клинике применяются разнообразные психотерапевтические техники, позволяющие адаптировать лечение под индивидуальные особенности пациента.
Исследовать вопрос подробнее – https://lechenie-alkogolizma-sochi0.ru/lechenie-alkogolizma-anonimno-v-sochi/
В таких ситуациях самостоятельное лечение крайне опасно и может привести к серьезным осложнениям. Наркологи клиники «МедАльянс» рекомендуют незамедлительно обратиться за профессиональной помощью, чтобы избежать серьезных последствий.
Получить больше информации – https://kapelnica-ot-zapoya-moskva000.ru
Клиника “Обновление” также активно занимается просветительской деятельностью. Мы организуем семинары и лекции, которые помогают обществу лучше понять проблемы зависимостей, их последствия и пути решения. Повышение осведомленности является важным шагом на пути к улучшению ситуации в этой области.
Подробнее тут – капельница от запоя на дому
В медицинской практике применяются разнообразные методы, позволяющие эффективно бороться с зависимостью. К ним относятся медикаментозная терапия, психотерапия, социальная реабилитация и физиотерапевтические процедуры. Медикаментозное лечение помогает снять острые симптомы интоксикации и предотвратить развитие осложнений, что подтверждают данные исследований на Национальном медицинском портале.
Изучить вопрос глубже – http://lechenie-alkogolizma-sochi00.ru
После первичного осмотра начинается активная фаза детоксикации. Современные препараты вводятся капельничным методом для быстрого снижения уровня токсинов в крови и восстановления обменных процессов. Этот этап критически важен для нормализации работы печени, почек и сердечно-сосудистой системы.
Подробнее – вывод из запоя на дому владимир круглосуточно
Наркологическая клиника в Краснодаре представляет собой специализированное медицинское учреждение, где оказывается профессиональная помощь пациентам с различными формами зависимости. Современные подходы к лечению позволяют обеспечить эффективную и безопасную терапию, направленную на восстановление физического и психического здоровья.
Получить дополнительную информацию – наркологическая клиника на дом
После основной терапии важно обеспечить поддержку пациента в период реабилитации. Реабилитационные программы в Краснодаре включают социальную адаптацию, восстановление навыков общения и трудоустройства. Это позволяет минимизировать риск рецидива и возвращения к употреблению алкоголя. Поддержка со стороны специалистов и близких — обязательное условие успешного результата. Более подробно о социальной реабилитации можно ознакомиться на сайте Федерального реабилитационного центра.
Получить дополнительные сведения – http://lechenie-alkogolizma-krasnodar00.ru/lechenie-alkogolizma-anonimno-krasnodar/
Лечение в наркологической клинике в Краснодаре строится на комплексном подходе, включающем медикаментозную терапию, психотерапевтическую помощь и социальную реабилитацию. Медикаментозное лечение направлено на детоксикацию организма и снижение симптомов абстиненции, что позволяет значительно улучшить состояние пациента в первые дни терапии. Современные препараты, применяемые в лечении зависимости, сертифицированы и соответствуют международным стандартам, что подтверждается на сайте Всемирной организации здравоохранения.
Углубиться в тему – наркологическая клиника краснодар
«НаркоМед» основана группой узкопрофильных специалистов, чей опыт насчитывает более 15 лет в лечении зависимости. Клиника работает круглосуточно — вы можете рассчитывать на оперативное реагирование в любой час дня и ночи. Анонимность пациентов сохраняется на уровне медицинской тайны: персональные данные и диагноз не разглашаются.
Выяснить больше – narkologicheskaya klinika ekaterinburg
В-третьих, поддержка является критически важным компонентом на пути к выздоровлению. Мы предлагаем программы, которые продолжаются даже после завершения основного курса лечения. Пациенты имеют возможность участвовать в регулярных встречах, где они могут делиться своими успехами и получать помощь от специалистов.
Узнать больше – https://kapelnica-ot-zapoya-irkutsk.ru/kapelnica-ot-zapoya-v-kruglosutochno-v-irkutske
Услуга выезда направлена на первичное стабилизирующее лечение при запое или наркотической интоксикации без необходимости госпитализации. Вызов выполняется в пределах города и пригорода максимум за 60 минут.
Выяснить больше – narkologicheskie kliniki alkogolizm sochi
Когда запой становится критическим, оперативное вмешательство имеет решающее значение для спасения здоровья и предотвращения необратимых последствий. Во Владимире экстренная помощь нарколога на дому позволяет быстро начать лечение, не требуя госпитализации, что особенно важно для пациентов, нуждающихся в сохранении конфиденциальности и комфорте.
Получить больше информации – https://vyvod-iz-zapoya-vladimir000.ru/vyvod-iz-zapoya-na-domu-vladimir/
Стандартная процедура включает внутривенное введение растворов, которые эффективно выводят токсины, восстанавливают электролитный баланс и устраняют обезвоживание. Дополнительно врач назначает медикаменты для защиты сердца, печени и нервной системы, а также, при необходимости, седативные препараты для стабилизации психического состояния.
Детальнее – капельница от запоя москва
В клинике применяются разнообразные психотерапевтические техники, позволяющие адаптировать лечение под индивидуальные особенности пациента.
Выяснить больше – https://lechenie-alkogolizma-sochi0.ru/czentr-lecheniya-alkogolizma-v-sochi/
Наркологическая клиника в Краснодаре представляет собой специализированное медицинское учреждение, где оказывается профессиональная помощь пациентам с различными формами зависимости. Современные подходы к лечению позволяют обеспечить эффективную и безопасную терапию, направленную на восстановление физического и психического здоровья.
Детальнее – http://narkologicheskaya-klinika-krasnodar00.ru
Запой — опасное состояние, которое стремительно приводит к тяжелым последствиям для организма. Обычные домашние методы восстановления при алкогольной интоксикации не только малоэффективны, но и небезопасны. Для быстрого и безопасного выведения токсинов требуется профессиональная помощь нарколога с применением капельницы от запоя.
Получить дополнительные сведения – http://kapelnica-ot-zapoya-moskva000.ru/kapelnicza-ot-zapoya-czena-msk/
Основной этап, направленный на очищение организма от продуктов распада алкоголя и нормализацию функций внутренних органов. Применяются современные препараты с антиоксидантным и гепатопротекторным эффектом.
Изучить вопрос глубже – https://lechenie-alkogolizma-krasnodar0.ru/
Согласно статье, опубликованной в Журнале клинической медицины, комплексный подход снижает вероятность рецидива и способствует длительной ремиссии.
Подробнее можно узнать тут – http://lechenie-alkogolizma-sochi00.ru/lechenie-alkogolizma-anonimno-v-sochi/
Во-вторых, реабилитация является неотъемлемой частью нашего подхода. Мы понимаем, что избавление от физической зависимости — это только первый шаг. Важной задачей является восстановление социального статуса, создание новых привычек и умение управлять своей жизнью без наркотиков или алкоголя. Наша клиника предлагает групповые и индивидуальные занятия, направленные на изменение поведения и мышления.
Изучить вопрос глубже – капельница от запоя на дому цена
После завершения основного курса лечения в наркологической клинике в Краснодаре пациентам предлагаются программы социальной реабилитации. Они направлены на восстановление социальных навыков, адаптацию в обществе и предотвращение рецидивов. Ключевым элементом здесь является поддержка со стороны профессиональных социальных работников и участие в группах взаимопомощи.
Получить дополнительные сведения – http://narkologicheskaya-klinika-krasnodar0.ru/
«НаркоМед» основана группой узкопрофильных специалистов, чей опыт насчитывает более 15 лет в лечении зависимости. Клиника работает круглосуточно — вы можете рассчитывать на оперативное реагирование в любой час дня и ночи. Анонимность пациентов сохраняется на уровне медицинской тайны: персональные данные и диагноз не разглашаются.
Подробнее – http://narkologicheskaya-klinika-ekaterinburg0.ru/
Ключевым этапом является снятие интоксикации и устранение абстинентного синдрома. Применяются препараты, направленные на нормализацию работы внутренних органов и поддержание общего состояния здоровья. Медикаментозная терапия включает назначение антидепрессантов, препаратов, блокирующих тягу к алкоголю, что подтверждается исследованиями, опубликованными на научном портале PubMed. Актуальные рекомендации по медикаментозному лечению алкоголизма доступны на Национальном центре здоровья.
Разобраться лучше – http://www.domen.ru
После первичного осмотра начинается активная фаза детоксикации. Современные препараты вводятся капельничным методом для быстрого снижения уровня токсинов в крови и восстановления обменных процессов. Этот этап критически важен для нормализации работы печени, почек и сердечно-сосудистой системы.
Выяснить больше – вывод из запоя цена владимир
Нарколог измеряет пульс, артериальное давление, частоту дыхания, насыщение кислородом, а также уточняет историю употребления и наличие хронических заболеваний. Это позволяет оперативно скорректировать состав и скорость инфузии.
Изучить вопрос глубже – капельница от запоя цена воронеж
Совместные занятия с другими пациентами создают атмосферу поддержки и понимания. Под руководством психотерапевта участники группы делятся опытом, обсуждают сложные ситуации и находят оптимальные способы удержаться от срыва.
Углубиться в тему – клиника лечения алкоголизма краснодарский край
Наши врачи уделяют внимание не только медицинским аспектам, но также социальным и психологическим факторам. Мы помогаем пациентам находить новый смысл в жизни, формировать новые увлечения и восстанавливать старые связи с близкими.
Подробнее можно узнать тут – http://kapelnica-ot-zapoya-irkutsk.ru/kapelnica-ot-zapoya-cena-v-irkutske/
После вызова врач клиники «ЗдравЦентр» прибывает к пациенту в течение 30–60 минут. Он проводит первичный осмотр, оценивает степень тяжести алкогольной интоксикации, измеряет пульс, давление, уровень кислорода и другие показатели здоровья. На основании этих данных составляется индивидуальный план лечения.
Изучить вопрос глубже – капельница от запоя анонимно
В клинике применяются инновационные методы диагностики, включая лабораторные анализы и аппаратные исследования, которые позволяют выявить степень зависимости и сопутствующие патологии. Важным этапом является комплексный подход к лечению, включающий детоксикацию организма, психотерапию и медикаментозную поддержку.
Получить больше информации – http://narkologicheskaya-klinika-krasnodar00.ru
Экстренная капельница от запоя необходима при первых же признаках тяжелого состояния после длительного употребления алкоголя. Не стоит дожидаться осложнений, вызов нарколога обязателен в таких ситуациях:
Разобраться лучше – vyzvat-kapelniczu-ot-zapoya moskva
Включает полную лабораторную диагностику — печёночные пробы, биохимический анализ крови, ЭКГ и УЗИ органов брюшной полости. На основе результатов врач определяет оптимальную дозировку и продолжительность капельниц, минимизируя нагрузку на сердце и почки.
Узнать больше – centr lecheniya alkogolizma krasnodar
Продолжительный запой приводит к накоплению токсинов в организме, нарушению работы внутренних органов и развитию серьезных осложнений. Чем дольше человек находится в состоянии алкогольной интоксикации, тем выше риск повреждения сердца, печени и почек. Экстренное вмешательство позволяет оперативно вывести токсины, восстановить нормальные обменные процессы и предотвратить развитие хронических заболеваний.
Получить дополнительную информацию – http://vyvod-iz-zapoya-vladimir000.ru
Лечение в наркологической клинике в Краснодаре строится на комплексном подходе, включающем медикаментозную терапию, психотерапевтическую помощь и социальную реабилитацию. Медикаментозное лечение направлено на детоксикацию организма и снижение симптомов абстиненции, что позволяет значительно улучшить состояние пациента в первые дни терапии. Современные препараты, применяемые в лечении зависимости, сертифицированы и соответствуют международным стандартам, что подтверждается на сайте Всемирной организации здравоохранения.
Получить дополнительную информацию – наркологическая клиника краснодарский край
Пациенты клиники «НаркоМед» полностью застрахованы от утечки личной информации. Приём и лечение оформляются по псевдониму, документы не передаются в другие организации.
Углубиться в тему – http://narkologicheskaya-klinika-ekaterinburg0.ru
В медицинской практике применяются разнообразные методы, позволяющие эффективно бороться с зависимостью. К ним относятся медикаментозная терапия, психотерапия, социальная реабилитация и физиотерапевтические процедуры. Медикаментозное лечение помогает снять острые симптомы интоксикации и предотвратить развитие осложнений, что подтверждают данные исследований на Национальном медицинском портале.
Подробнее тут – https://lechenie-alkogolizma-sochi00.ru/lechenie-alkogolizma-anonimno-v-sochi/
«СочиМед» предлагает комплексный подход: диагностика, детоксикация, терапия сопутствующих состояний, психологическая и социальная поддержка. В стационаре доступны:
Получить дополнительную информацию – наркологическая клиника в сочи
Лечение алкоголизма в Краснодаре представляет собой комплекс мероприятий, направленных на полное восстановление физического и психологического состояния пациента. Этот процесс требует профессионального подхода, включающего диагностику, детоксикацию, терапию зависимости и реабилитацию. Информация о современных методах терапии доступна на официальном портале Минздрава РФ.
Получить дополнительную информацию – наркологическое лечение алкоголизма
Во-первых, мы фокусируемся на медицинской детоксикации, которая является первоочередной задачей при лечении зависимостей. Этот процесс позволяет удалить токсические вещества из организма и улучшить общее состояние пациента. Мы применяем современные методики, которые помогают минимизировать симптомы абстиненции и обеспечить комфортное пребывание в клинике.
Детальнее – [url=https://kapelnica-ot-zapoya-irkutsk.ru/]капельница от запоя вызов в иркутске[/url]
Этот метод направлен на выявление и замену негативных мыслей и стереотипов поведения, связанных с потреблением алкоголя. Пациент учится отслеживать свои эмоциональные реакции и заменять деструктивные установки конструктивными стратегиями противостояния стрессу.
Углубиться в тему – http://lechenie-alkogolizma-sochi0.ru/
Незамедлительно после вызова нарколог прибывает на дом для проведения тщательного осмотра. На данном этапе специалист собирает анамнез, измеряет жизненно важные показатели — пульс, артериальное давление, температуру — и оценивает степень интоксикации. Эти данные являются основой для составления индивидуального плана лечения.
Ознакомиться с деталями – вывод из запоя
Лечение в наркологической клинике в Краснодаре строится на комплексном подходе, включающем медикаментозную терапию, психотерапевтическую помощь и социальную реабилитацию. Медикаментозное лечение направлено на детоксикацию организма и снижение симптомов абстиненции, что позволяет значительно улучшить состояние пациента в первые дни терапии. Современные препараты, применяемые в лечении зависимости, сертифицированы и соответствуют международным стандартам, что подтверждается на сайте Всемирной организации здравоохранения.
Узнать больше – частная наркологическая клиника
Миссия клиники “Обновление” заключается в предоставлении качественной и всесторонней помощи людям, страдающим от различных форм зависимости. Мы понимаем, что успешное лечение невозможно без индивидуального подхода, поэтому каждый пациент проходит детальную диагностику, после которой разрабатывается персонализированный план терапии. В процессе работы мы акцентируем внимание на следующих аспектах:
Разобраться лучше – https://kapelnica-ot-zapoya-irkutsk.ru/kapelnica-ot-zapoya-v-kruglosutochno-v-irkutske
Пациенты клиники «НаркоМед» полностью застрахованы от утечки личной информации. Приём и лечение оформляются по псевдониму, документы не передаются в другие организации.
Получить больше информации – наркологическая клиника на дом
Наркологическая клиника в Краснодаре представляет собой специализированное медицинское учреждение, где оказывается профессиональная помощь пациентам с различными формами зависимости. Современные подходы к лечению позволяют обеспечить эффективную и безопасную терапию, направленную на восстановление физического и психического здоровья.
Получить дополнительную информацию – https://narkologicheskaya-klinika-krasnodar00.ru/platnaya-narkologicheskaya-klinika-krasnodar
Запой — опасное состояние, которое стремительно приводит к тяжелым последствиям для организма. Обычные домашние методы восстановления при алкогольной интоксикации не только малоэффективны, но и небезопасны. Для быстрого и безопасного выведения токсинов требуется профессиональная помощь нарколога с применением капельницы от запоя.
Узнать больше – капельница от запоя наркология в москве
Врачи клиники «ЗдравЦентр» рекомендуют не откладывать вызов нарколога, чтобы избежать серьезных последствий, таких как судорожные припадки, инсульт или алкогольный психоз.
Детальнее – posle-kapelniczy-ot-zapoya moskva
Каждый пациент уникален — именно поэтому мы не применяем «типовых» решений. После первичной консультации и диагностики специалисты «КубаньМед» разрабатывают персональную программу, учитывающую состояние здоровья, психологические особенности и социальные обстоятельства пациента.
Выяснить больше – http://lechenie-alkogolizma-krasnodar0.ru/
Услуга выезда направлена на первичное стабилизирующее лечение при запое или наркотической интоксикации без необходимости госпитализации. Вызов выполняется в пределах города и пригорода максимум за 60 минут.
Получить больше информации – частная наркологическая клиника краснодарский край
Основные задачи
Выяснить больше – https://lechenie-alkogolizma-krasnodar00.ru/metody-lecheniya-alkogolizma-krasnodar/
Важным этапом лечения является детоксикация организма, которая направлена на выведение токсинов и нормализацию работы внутренних органов. Применение препаратов, таких как антабус и налтрексон, доказало свою эффективность в профилактике срывов, что подтверждают клинические исследования на Клиническом портале.
Получить дополнительные сведения – https://lechenie-alkogolizma-sochi00.ru/lechenie-alkogolizma-gipnozom-v-sochi/
Когда запой становится критическим, оперативное вмешательство имеет решающее значение для спасения здоровья и предотвращения необратимых последствий. Во Владимире экстренная помощь нарколога на дому позволяет быстро начать лечение, не требуя госпитализации, что особенно важно для пациентов, нуждающихся в сохранении конфиденциальности и комфорте.
Исследовать вопрос подробнее – вывод из запоя цены на дому владимир
Психоэмоциональное состояние играет ключевую роль в лечении зависимости. В «ЮгМед» психологи и психотерапевты обеспечивают сопровождение на всех этапах реабилитации, помогая пациенту справиться с тревогой, сниженной самооценкой и стрессом. Одна только медикаментозная детоксикация не гарантирует успеха — важно разобраться в причинах зависимости и выработать навыки противодействия соблазнам.
Подробнее можно узнать тут – http://lechenie-alkogolizma-sochi0.ru
Клиника “Обновление” также активно занимается просветительской деятельностью. Мы организуем семинары и лекции, которые помогают обществу лучше понять проблемы зависимостей, их последствия и пути решения. Повышение осведомленности является важным шагом на пути к улучшению ситуации в этой области.
Подробнее можно узнать тут – http://kapelnica-ot-zapoya-irkutsk.ru/kapelnica-ot-zapoya-v-kruglosutochno-v-irkutske/
Достаточно связаться по телефону или через мессенджер и сообщить минимальный набор данных — имя и адрес. Все остальные детали обсуждаются устно, без фиксации на бумаге.
Разобраться лучше – http://
Лечение в наркологической клинике в Краснодаре строится на комплексном подходе, включающем медикаментозную терапию, психотерапевтическую помощь и социальную реабилитацию. Медикаментозное лечение направлено на детоксикацию организма и снижение симптомов абстиненции, что позволяет значительно улучшить состояние пациента в первые дни терапии. Современные препараты, применяемые в лечении зависимости, сертифицированы и соответствуют международным стандартам, что подтверждается на сайте Всемирной организации здравоохранения.
Разобраться лучше – https://narkologicheskaya-klinika-krasnodar0.ru/anonimnaya-narkologicheskaya-klinika-v-krasnodare
Нарколог измеряет пульс, артериальное давление, частоту дыхания, насыщение кислородом, а также уточняет историю употребления и наличие хронических заболеваний. Это позволяет оперативно скорректировать состав и скорость инфузии.
Подробнее – https://kapelnica-ot-zapoya-voronezh2.ru/vyezd-na-dom-kapelnicza-ot-zapoya-v-voronezhe
В клинике применяются инновационные методы диагностики, включая лабораторные анализы и аппаратные исследования, которые позволяют выявить степень зависимости и сопутствующие патологии. Важным этапом является комплексный подход к лечению, включающий детоксикацию организма, психотерапию и медикаментозную поддержку.
Углубиться в тему – http://narkologicheskaya-klinika-krasnodar00.ru
Продолжительный запой приводит к накоплению токсинов в организме, нарушению работы внутренних органов и развитию серьезных осложнений. Чем дольше человек находится в состоянии алкогольной интоксикации, тем выше риск повреждения сердца, печени и почек. Экстренное вмешательство позволяет оперативно вывести токсины, восстановить нормальные обменные процессы и предотвратить развитие хронических заболеваний.
Изучить вопрос глубже – https://vyvod-iz-zapoya-vladimir000.ru/vyvod-iz-zapoya-na-domu-vladimir
Кроме стационара, клиника обеспечивает выезд нарколога на дом в любое время суток. Это позволяет оперативно начать детоксикацию и стабилизацию состояния, не дожидаясь свободного места в клинике или оформления госпитализации. Высокая мобильность специалистов и оснащённость автомобиля всем необходимым оборудованием гарантируют качественную помощь прямо на дому.
Получить больше информации – наркологическая клиника на дом
После основной терапии важно обеспечить поддержку пациента в период реабилитации. Реабилитационные программы в Краснодаре включают социальную адаптацию, восстановление навыков общения и трудоустройства. Это позволяет минимизировать риск рецидива и возвращения к употреблению алкоголя. Поддержка со стороны специалистов и близких — обязательное условие успешного результата. Более подробно о социальной реабилитации можно ознакомиться на сайте Федерального реабилитационного центра.
Детальнее – https://lechenie-alkogolizma-krasnodar00.ru/lechenie-alkogolizma-anonimno-krasnodar
Важным этапом лечения является детоксикация организма, которая направлена на выведение токсинов и нормализацию работы внутренних органов. Применение препаратов, таких как антабус и налтрексон, доказало свою эффективность в профилактике срывов, что подтверждают клинические исследования на Клиническом портале.
Подробнее можно узнать тут – лечение наркомании и алкоголизма сочи
Основной этап, направленный на очищение организма от продуктов распада алкоголя и нормализацию функций внутренних органов. Применяются современные препараты с антиоксидантным и гепатопротекторным эффектом.
Получить дополнительные сведения – https://lechenie-alkogolizma-krasnodar0.ru/klinika-lecheniya-alkogolizma-krasnodar/
Клиника «МедАльянс» оказывает профессиональную медицинскую помощь на дому в Москве и Московской области круглосуточно. Опытные врачи-наркологи приедут в течение часа после вызова, проведут полную диагностику, поставят капельницу и быстро вернут пациента в стабильное состояние.
Узнать больше – https://kapelnica-ot-zapoya-moskva000.ru/
Вся процедура проходит под полным контролем врача и занимает от 40 минут до 2 часов. Пациенту и его родственникам даются рекомендации по дальнейшему лечению и профилактике повторных запоев.
Углубиться в тему – вызвать капельницу от запоя на дому в москве
Во-первых, мы фокусируемся на медицинской детоксикации, которая является первоочередной задачей при лечении зависимостей. Этот процесс позволяет удалить токсические вещества из организма и улучшить общее состояние пациента. Мы применяем современные методики, которые помогают минимизировать симптомы абстиненции и обеспечить комфортное пребывание в клинике.
Изучить вопрос глубже – вызвать капельницу от запоя
Этот метод направлен на выявление и замену негативных мыслей и стереотипов поведения, связанных с потреблением алкоголя. Пациент учится отслеживать свои эмоциональные реакции и заменять деструктивные установки конструктивными стратегиями противостояния стрессу.
Подробнее – лечение алкоголизма сочи.
После первичного осмотра начинается активная фаза детоксикации. Современные препараты вводятся капельничным методом для быстрого снижения уровня токсинов в крови и восстановления обменных процессов. Этот этап критически важен для нормализации работы печени, почек и сердечно-сосудистой системы.
Подробнее тут – вывод из запоя цены владимир
Выездной формат позволяет избежать контактов с другими пациентами в клинике и очистить организм в привычной обстановке. Специалисты самостоятельно привозят весь необходимый набор медикаментов и расходных материалов.
Узнать больше – частная наркологическая клиника свердловская область
Дополнительную информацию о методах социальной реабилитации можно найти в публикациях Фонда борьбы с наркоманией и алкоголизмом.
Ознакомиться с деталями – http://narkologicheskaya-klinika-krasnodar0.ru
Во-первых, мы фокусируемся на медицинской детоксикации, которая является первоочередной задачей при лечении зависимостей. Этот процесс позволяет удалить токсические вещества из организма и улучшить общее состояние пациента. Мы применяем современные методики, которые помогают минимизировать симптомы абстиненции и обеспечить комфортное пребывание в клинике.
Разобраться лучше – https://kapelnica-ot-zapoya-irkutsk.ru/kapelnica-ot-zapoya-v-stacionare-v-irkutske/
Метод лечения
Подробнее можно узнать тут – наркологическая клиника
«СочиМед» предлагает комплексный подход: диагностика, детоксикация, терапия сопутствующих состояний, психологическая и социальная поддержка. В стационаре доступны:
Узнать больше – наркологическая клиника
Лечение алкоголизма в Краснодаре представляет собой комплекс мероприятий, направленных на полное восстановление физического и психологического состояния пациента. Этот процесс требует профессионального подхода, включающего диагностику, детоксикацию, терапию зависимости и реабилитацию. Информация о современных методах терапии доступна на официальном портале Минздрава РФ.
Подробнее – https://lechenie-alkogolizma-krasnodar00.ru/metody-lecheniya-alkogolizma-krasnodar
Каждый пациент получает персонализированную программу, учитывающую стадию заболевания, сопутствующие патологии и социальный статус. На основании анализа состояния назначается оптимальная терапия, что значительно повышает эффективность лечения. Врач-нарколог подбирает препараты с учетом индивидуальной переносимости, а психотерапевт разрабатывает план психологической поддержки.
Углубиться в тему – клиника лечения алкоголизма
Основной этап, направленный на очищение организма от продуктов распада алкоголя и нормализацию функций внутренних органов. Применяются современные препараты с антиоксидантным и гепатопротекторным эффектом.
Получить дополнительные сведения – лечение алкоголизма краснодар.
По завершении лечения врач дает подробные рекомендации о дальнейших действиях и, если необходимо, предлагает варианты кодирования или дополнительного лечения зависимости.
Детальнее – http://kapelnica-ot-zapoya-moskva000.ru
Когда запой становится критическим, оперативное вмешательство имеет решающее значение для спасения здоровья и предотвращения необратимых последствий. Во Владимире экстренная помощь нарколога на дому позволяет быстро начать лечение, не требуя госпитализации, что особенно важно для пациентов, нуждающихся в сохранении конфиденциальности и комфорте.
Узнать больше – https://vyvod-iz-zapoya-vladimir000.ru/
This article will assist the internet users for
creating new blog or even a blog from start to end.
https://tinyurl.com/2ah5u2sb gamefly
Алкогольная интоксикация может быстро привести к тяжелым осложнениям, если не принять своевременных мер. Экстренная помощь нарколога необходима при следующих признаках:
Изучить вопрос глубже – капельница от запоя вызов город
Этот метод направлен на выявление и замену негативных мыслей и стереотипов поведения, связанных с потреблением алкоголя. Пациент учится отслеживать свои эмоциональные реакции и заменять деструктивные установки конструктивными стратегиями противостояния стрессу.
Подробнее тут – http://lechenie-alkogolizma-sochi0.ru/lechenie-alkogolizma-na-domu/
Клиника “Обновление” также активно занимается просветительской деятельностью. Мы организуем семинары и лекции, которые помогают обществу лучше понять проблемы зависимостей, их последствия и пути решения. Повышение осведомленности является важным шагом на пути к улучшению ситуации в этой области.
Получить дополнительную информацию – капельница от запоя иркутск.
Выездной формат позволяет избежать контактов с другими пациентами в клинике и очистить организм в привычной обстановке. Специалисты самостоятельно привозят весь необходимый набор медикаментов и расходных материалов.
Подробнее – https://narkologicheskaya-klinika-ekaterinburg0.ru/
После завершения основного курса лечения в наркологической клинике в Краснодаре пациентам предлагаются программы социальной реабилитации. Они направлены на восстановление социальных навыков, адаптацию в обществе и предотвращение рецидивов. Ключевым элементом здесь является поддержка со стороны профессиональных социальных работников и участие в группах взаимопомощи.
Изучить вопрос глубже – наркологическая клиника цены краснодар
После первичного осмотра начинается активная фаза детоксикации. Современные препараты вводятся капельничным методом для быстрого снижения уровня токсинов в крови и восстановления обменных процессов. Этот этап критически важен для нормализации работы печени, почек и сердечно-сосудистой системы.
Детальнее – http://vyvod-iz-zapoya-vladimir000.ru/vyvod-iz-zapoya-anonimno-vladimir/
Наркологическая клиника «СочиМед» предлагает полный спектр услуг по лечению алкогольной и наркотической зависимости, сочетая современные медицинские технологии с уютной атмосферой. Размещение в стационаре организовано по принципу гостиничного сервиса: отдельные палаты с кондиционером, круглосуточное питание по диетам, а внимательный персонал поддерживает пациентов на каждом этапе восстановления.
Подробнее можно узнать тут – https://narkologicheskaya-klinika-sochi00.ru/narkologicheskaya-klinika-vyvod-iz-zapoya-sochi/
В клинике применяются инновационные методы диагностики, включая лабораторные анализы и аппаратные исследования, которые позволяют выявить степень зависимости и сопутствующие патологии. Важным этапом является комплексный подход к лечению, включающий детоксикацию организма, психотерапию и медикаментозную поддержку.
Получить дополнительные сведения – http://
Основные задачи
Разобраться лучше – https://lechenie-alkogolizma-krasnodar00.ru/
Алкоголизм является хроническим заболеванием, требующим комплексного и профессионального подхода к лечению. Лечение алкоголизма в Сочи направлено на полное восстановление физического и психоэмоционального состояния пациента с помощью современных медицинских технологий и индивидуально подобранных программ терапии.
Ознакомиться с деталями – http://lechenie-alkogolizma-sochi00.ru
Во-первых, мы фокусируемся на медицинской детоксикации, которая является первоочередной задачей при лечении зависимостей. Этот процесс позволяет удалить токсические вещества из организма и улучшить общее состояние пациента. Мы применяем современные методики, которые помогают минимизировать симптомы абстиненции и обеспечить комфортное пребывание в клинике.
Разобраться лучше – вызвать капельницу от запоя в иркутске
Нарколог измеряет пульс, артериальное давление, частоту дыхания, насыщение кислородом, а также уточняет историю употребления и наличие хронических заболеваний. Это позволяет оперативно скорректировать состав и скорость инфузии.
Выяснить больше – вызвать капельницу от запоя на дому
Каждый пациент уникален — именно поэтому мы не применяем «типовых» решений. После первичной консультации и диагностики специалисты «КубаньМед» разрабатывают персональную программу, учитывающую состояние здоровья, психологические особенности и социальные обстоятельства пациента.
Выяснить больше – центр лечения алкоголизма краснодар
Запой — опасное состояние, которое стремительно приводит к тяжелым последствиям для организма. Обычные домашние методы восстановления при алкогольной интоксикации не только малоэффективны, но и небезопасны. Для быстрого и безопасного выведения токсинов требуется профессиональная помощь нарколога с применением капельницы от запоя.
Углубиться в тему – https://kapelnica-ot-zapoya-moskva000.ru/kapelnicza-ot-zapoya-na-domu-msk
Этот метод направлен на выявление и замену негативных мыслей и стереотипов поведения, связанных с потреблением алкоголя. Пациент учится отслеживать свои эмоциональные реакции и заменять деструктивные установки конструктивными стратегиями противостояния стрессу.
Подробнее можно узнать тут – центр лечения алкоголизма краснодарский край
Клиника «НаркоМед» в Екатеринбурге предоставляет полный спектр наркологической помощи круглосуточно и анонимно. Благодаря мобильным бригадам и выездам на дом, пациенты получают профессиональное лечение прямо в комфортной обстановке, без стресса, связанного с госпитализацией. В статье подробно рассматриваются услуги клиники, этапы терапии и ключевые преимущества обращения в «НаркоМед».
Подробнее можно узнать тут – наркологическая клиника нарколог
Продолжительный запой приводит к накоплению токсинов в организме, нарушению работы внутренних органов и развитию серьезных осложнений. Чем дольше человек находится в состоянии алкогольной интоксикации, тем выше риск повреждения сердца, печени и почек. Экстренное вмешательство позволяет оперативно вывести токсины, восстановить нормальные обменные процессы и предотвратить развитие хронических заболеваний.
Подробнее – https://vyvod-iz-zapoya-vladimir000.ru/
Вся процедура проходит под полным контролем врача и занимает от 40 минут до 2 часов. Пациенту и его родственникам даются рекомендации по дальнейшему лечению и профилактике повторных запоев.
Подробнее тут – капельница от запоя цена москва.
Психотерапия является неотъемлемой частью лечения, позволяя работать с психологическими причинами зависимости. В клинике применяются различные методы, включая когнитивно-поведенческую терапию, мотивационное интервью и групповую терапию. Это позволяет повысить мотивацию к выздоровлению и сформировать навыки, необходимые для жизни без наркотиков и алкоголя.
Узнать больше – бесплатная наркологическая клиника краснодар
Клиника “Обновление” также активно занимается просветительской деятельностью. Мы организуем семинары и лекции, которые помогают обществу лучше понять проблемы зависимостей, их последствия и пути решения. Повышение осведомленности является важным шагом на пути к улучшению ситуации в этой области.
Подробнее можно узнать тут – http://kapelnica-ot-zapoya-irkutsk.ru
Метод лечения
Разобраться лучше – https://narkologicheskaya-klinika-krasnodar00.ru/platnaya-narkologicheskaya-klinika-krasnodar/
Выезд на дом включает: первичный осмотр, необходимые анализы на месте, подготовку и введение инфузионных смесей, мониторинг динамики, а также рекомендации по дальнейшему лечению.
Узнать больше – наркологическая клиника сочи.
Каждый пациент получает персонализированную программу, учитывающую стадию заболевания, сопутствующие патологии и социальный статус. На основании анализа состояния назначается оптимальная терапия, что значительно повышает эффективность лечения. Врач-нарколог подбирает препараты с учетом индивидуальной переносимости, а психотерапевт разрабатывает план психологической поддержки.
Углубиться в тему – http://lechenie-alkogolizma-sochi00.ru/
После основной терапии важно обеспечить поддержку пациента в период реабилитации. Реабилитационные программы в Краснодаре включают социальную адаптацию, восстановление навыков общения и трудоустройства. Это позволяет минимизировать риск рецидива и возвращения к употреблению алкоголя. Поддержка со стороны специалистов и близких — обязательное условие успешного результата. Более подробно о социальной реабилитации можно ознакомиться на сайте Федерального реабилитационного центра.
Получить дополнительную информацию – https://lechenie-alkogolizma-krasnodar00.ru/metody-lecheniya-alkogolizma-krasnodar
Основной этап, направленный на очищение организма от продуктов распада алкоголя и нормализацию функций внутренних органов. Применяются современные препараты с антиоксидантным и гепатопротекторным эффектом.
Изучить вопрос глубже – лечение алкоголизма на дому
Использование автоматизированных систем дозирования обеспечивает точное введение лекарственных средств, что минимизирует риск передозировки и побочных эффектов. Постоянный мониторинг жизненно важных показателей позволяет врачу оперативно корректировать дозировки и адаптировать терапию под динамику состояния пациента.
Подробнее – https://vyvod-iz-zapoya-vladimir000.ru/vyvod-iz-zapoya-na-domu-vladimir
Клиника «МедАльянс» оказывает профессиональную медицинскую помощь на дому в Москве и Московской области круглосуточно. Опытные врачи-наркологи приедут в течение часа после вызова, проведут полную диагностику, поставят капельницу и быстро вернут пациента в стабильное состояние.
Исследовать вопрос подробнее – капельница от запоя выезд
Выезд нарколога на дом в Сочи рекомендуется при первых признаках продолжительного запоя, ухудшении самочувствия и наличии патологических симптомов интоксикации. Врач приезжает в заранее согласованное время, привозя с собой все необходимые препараты и оборудование для инфузионной терапии и наблюдения за состоянием пациента. Экстренный выезд позволяет предотвратить развитие абстинентного синдрома и защитить от осложнений, таких как судороги и алкогольный делирий. Своевременная медицинская помощь на дому снижает риск госпитализации и даёт шанс на более мягкое и комфортное начало терапии. Выезд проводится круглосуточно — достаточно связаться с оператором, и специалист прибудет в течение часа.
Разобраться лучше – https://lechenie-alkogolizma-sochi0.ru/klinika-lecheniya-alkogolizma-v-sochi/
Клиника «НаркоМед» в Екатеринбурге предоставляет полный спектр наркологической помощи круглосуточно и анонимно. Благодаря мобильным бригадам и выездам на дом, пациенты получают профессиональное лечение прямо в комфортной обстановке, без стресса, связанного с госпитализацией. В статье подробно рассматриваются услуги клиники, этапы терапии и ключевые преимущества обращения в «НаркоМед».
Подробнее тут – наркологическая клиника цены в екатеринбурге
Во-первых, мы фокусируемся на медицинской детоксикации, которая является первоочередной задачей при лечении зависимостей. Этот процесс позволяет удалить токсические вещества из организма и улучшить общее состояние пациента. Мы применяем современные методики, которые помогают минимизировать симптомы абстиненции и обеспечить комфортное пребывание в клинике.
Узнать больше – http://kapelnica-ot-zapoya-irkutsk.ru/kapelnica-ot-zapoya-v-stacionare-v-irkutske/https://kapelnica-ot-zapoya-irkutsk.ru
Лечение в наркологической клинике в Краснодаре строится на комплексном подходе, включающем медикаментозную терапию, психотерапевтическую помощь и социальную реабилитацию. Медикаментозное лечение направлено на детоксикацию организма и снижение симптомов абстиненции, что позволяет значительно улучшить состояние пациента в первые дни терапии. Современные препараты, применяемые в лечении зависимости, сертифицированы и соответствуют международным стандартам, что подтверждается на сайте Всемирной организации здравоохранения.
Получить дополнительную информацию – наркологические клиники алкоголизм краснодар.
Врачи клиники «ЗдравЦентр» рекомендуют не откладывать вызов нарколога, чтобы избежать серьезных последствий, таких как судорожные припадки, инсульт или алкогольный психоз.
Изучить вопрос глубже – https://kapelnica-ot-zapoya-moskva00.ru/kapelnicza-ot-zapoya-czena-msk
«СочиМед» предлагает комплексный подход: диагностика, детоксикация, терапия сопутствующих состояний, психологическая и социальная поддержка. В стационаре доступны:
Получить дополнительные сведения – наркологическая клиника нарколог в сочи
Наркологическая клиника в Краснодаре представляет собой специализированное медицинское учреждение, где оказывается профессиональная помощь пациентам с различными формами зависимости. Современные подходы к лечению позволяют обеспечить эффективную и безопасную терапию, направленную на восстановление физического и психического здоровья.
Подробнее можно узнать тут – частная наркологическая клиника краснодарский край
После первичного осмотра начинается активная фаза детоксикации. Современные препараты вводятся капельничным методом для быстрого снижения уровня токсинов в крови и восстановления обменных процессов. Этот этап критически важен для нормализации работы печени, почек и сердечно-сосудистой системы.
Изучить вопрос глубже – вывод из запоя цена владимир
Во-первых, мы фокусируемся на медицинской детоксикации, которая является первоочередной задачей при лечении зависимостей. Этот процесс позволяет удалить токсические вещества из организма и улучшить общее состояние пациента. Мы применяем современные методики, которые помогают минимизировать симптомы абстиненции и обеспечить комфортное пребывание в клинике.
Исследовать вопрос подробнее – https://kapelnica-ot-zapoya-irkutsk.ru/kapelnica-ot-zapoya-v-kruglosutochno-v-irkutske
Алкоголизм является хроническим заболеванием, требующим комплексного и профессионального подхода к лечению. Лечение алкоголизма в Сочи направлено на полное восстановление физического и психоэмоционального состояния пациента с помощью современных медицинских технологий и индивидуально подобранных программ терапии.
Получить дополнительные сведения – http://lechenie-alkogolizma-sochi00.ru/
Психотерапия в лечении алкоголизма играет важнейшую роль. Используются когнитивно-поведенческие техники, групповые занятия, а также индивидуальные консультации с психологами и психотерапевтами. Применение методов мотивационного интервьюирования способствует формированию устойчивой мотивации на трезвость, что подробно описано в исследованиях Американской психиатрической ассоциации. Также актуальную информацию можно найти на портале Психологической ассоциации России.
Изучить вопрос глубже – https://lechenie-alkogolizma-krasnodar00.ru/
Пациенты клиники «НаркоМед» полностью застрахованы от утечки личной информации. Приём и лечение оформляются по псевдониму, документы не передаются в другие организации.
Узнать больше – наркологическая клиника нарколог екатеринбург
Совместные занятия с другими пациентами создают атмосферу поддержки и понимания. Под руководством психотерапевта участники группы делятся опытом, обсуждают сложные ситуации и находят оптимальные способы удержаться от срыва.
Подробнее – http://
Каждый пациент уникален — именно поэтому мы не применяем «типовых» решений. После первичной консультации и диагностики специалисты «КубаньМед» разрабатывают персональную программу, учитывающую состояние здоровья, психологические особенности и социальные обстоятельства пациента.
Изучить вопрос глубже – лечение алкоголизма в краснодаре
После поступления вызова врач наркологической клиники «МедАльянс» прибывает на дом в течение 30–60 минут. Сначала специалист оценивает общее состояние пациента, измеряет давление, уровень кислорода в крови и уточняет детали анамнеза.
Углубиться в тему – капельница от запоя выезд
Наркологическая клиника в Краснодаре играет важную роль в оказании медицинской помощи людям с различными формами зависимости. Современные методы диагностики и лечения позволяют эффективно справляться с проблемами, связанными с алкоголизмом, наркотической зависимостью и другими психоактивными веществами. Клиническая помощь организована с учетом индивидуальных особенностей пациентов и направлена на достижение стойкой ремиссии.
Детальнее – http://narkologicheskaya-klinika-krasnodar0.ru/
Незамедлительно после вызова нарколог прибывает на дом для проведения тщательного осмотра. На данном этапе специалист собирает анамнез, измеряет жизненно важные показатели — пульс, артериальное давление, температуру — и оценивает степень интоксикации. Эти данные являются основой для составления индивидуального плана лечения.
Подробнее – https://vyvod-iz-zapoya-vladimir000.ru/vyvod-iz-zapoya-anonimno-vladimir/
Кроме стационара, клиника обеспечивает выезд нарколога на дом в любое время суток. Это позволяет оперативно начать детоксикацию и стабилизацию состояния, не дожидаясь свободного места в клинике или оформления госпитализации. Высокая мобильность специалистов и оснащённость автомобиля всем необходимым оборудованием гарантируют качественную помощь прямо на дому.
Подробнее можно узнать тут – наркологические клиники алкоголизм сочи
Наркологическая клиника «ЗдравЦентр» оказывает круглосуточную помощь пациентам, страдающим от алкогольной интоксикации. Наши специалисты выезжают в любой район Москвы и Московской области, чтобы оперативно поставить капельницу, снять симптомы абстиненции и восстановить здоровье пациента в комфортных домашних условиях.
Ознакомиться с деталями – http://
Этот информационный материал собраны данные, которые помогут лучше понять текущие тенденции и процессы в различных сферах жизни. Мы предоставляем четкий анализ, графики и примеры, чтобы информация была не только понятной, но и практичной для принятия решений.
Секреты успеха внутри – https://someadigispace.website/ask-your-friends-in-the-neighbourhood-about-me
Метод лечения
Получить дополнительную информацию – наркологическая клиника на дом
Алкоголизм является хроническим заболеванием, требующим комплексного и профессионального подхода к лечению. Лечение алкоголизма в Сочи направлено на полное восстановление физического и психоэмоционального состояния пациента с помощью современных медицинских технологий и индивидуально подобранных программ терапии.
Подробнее тут – клиника лечения алкоголизма краснодарский край
Для обеспечения оперативности «НаркоМед» сформировала несколько мобильных бригад, размещённых по разным районам города. Каждая бригада оснащена портативными инфузионными насосами, современными измерительными приборами и запасом медикаментов.
Изучить вопрос глубже – http://narkologicheskaya-klinika-ekaterinburg0.ru/narkologicheskaya-klinika-otzyvy-v-ekb/https://narkologicheskaya-klinika-ekaterinburg0.ru
Основные задачи
Выяснить больше – клиника лечения алкоголизма краснодарский край
Этот информационный материал собраны данные, которые помогут лучше понять текущие тенденции и процессы в различных сферах жизни. Мы предоставляем четкий анализ, графики и примеры, чтобы информация была не только понятной, но и практичной для принятия решений.
Следуйте по ссылке – https://lyricalrelics.site/2023/01/typewriter-torment
Этот метод направлен на выявление и замену негативных мыслей и стереотипов поведения, связанных с потреблением алкоголя. Пациент учится отслеживать свои эмоциональные реакции и заменять деструктивные установки конструктивными стратегиями противостояния стрессу.
Узнать больше – https://lechenie-alkogolizma-sochi0.ru/
В этой статье представлен занимательный и актуальный контент, который заставит вас задуматься. Мы обсуждаем насущные вопросы и проблемы, а также освещаем истории, которые вдохновляют на действия и изменения. Узнайте, что стоит за событиями нашего времени!
Подробнее – http://www.mainbrewcoffee.com/mbc-logo-2x
Этот информативный текст выделяется своими захватывающими аспектами, которые делают сложные темы доступными и понятными. Мы стремимся предложить читателям глубину знаний вместе с разнообразием интересных фактов. Откройте новые горизонты и развивайте свои способности познавать мир!
Почему это важно? – https://ezoit.com/spark-sql-tao-temp-view-tu-dataframe
Этот текст призван помочь читателю расширить кругозор и получить практические знания. Мы используем простой язык, наглядные примеры и структурированное изложение, чтобы сделать обучение максимально эффективным и увлекательным.
Изучить вопрос глубже – https://recruitment.cusmagroup.com/the-evening-of-the-holiday
Пребывание в стационаре обеспечивает круглосуточный мониторинг состояния, своевременное введение лекарств и защиту пациента от внешних факторов, провоцирующих срыв. Все палаты оснащены необходимым оборудованием, соблюдаются санитарные нормы, а условия размещения соответствуют медицинским стандартам.
Изучить вопрос глубже – наркологическая клиника в ярославле
Эта информационная статья содержит полезные факты, советы и рекомендации, которые помогут вам быть в курсе последних тенденций и изменений в выбранной области. Материал составлен так, чтобы быть полезным и понятным каждому.
Доступ к полной версии – https://estrellasbakeryus.com/product/lengua
В этом обзорном материале представлены увлекательные детали, которые находят отражение в различных аспектах жизни. Мы исследуем непонятные и интересные моменты, позволяя читателю увидеть картину целиком. Погрузитесь в мир знаний и удивительных открытий!
Узнать больше – https://www.alnasertours.com/2022/02/15/events-for-nature-protect-4
Этот информативный текст выделяется своими захватывающими аспектами, которые делают сложные темы доступными и понятными. Мы стремимся предложить читателям глубину знаний вместе с разнообразием интересных фактов. Откройте новые горизонты и развивайте свои способности познавать мир!
Ознакомьтесь с аналитикой – https://promotion.deco-academy.com/improve-him-believe-opinion-offered
В этой статье вы найдете познавательную и занимательную информацию, которая поможет вам лучше понять мир вокруг. Мы собрали интересные данные, которые вдохновляют на размышления и побуждают к действиям. Открывайте новую информацию и получайте удовольствие от чтения!
Переходите по ссылке ниже – https://homesolarsessions.com/solar-energy-near-me
Эта обзорная заметка содержит ключевые моменты и факты по актуальным вопросам. Она поможет читателям быстро ориентироваться в теме и узнать о самых важных аспектах сегодня. Получите краткий курс по современной информации и оставайтесь в курсе событий!
Осуществить глубокий анализ – https://www.bultepop.nl/2013/03/02/bultepop-2013-op-zaterdag-28-september-2013
Эта публикация завернет вас в вихрь увлекательного контента, сбрасывая стереотипы и открывая двери к новым идеям. Каждый абзац станет для вас открытием, полным ярких примеров и впечатляющих достижений. Подготовьтесь быть вовлеченными и удивленными каждый раз, когда продолжите читать.
Смотрите также… – https://www.ainy-h.com/?news=%E3%83%8B%E3%83%A5%E3%83%BC%E3%82%B9%E3%82%BF%E3%82%A4%E3%83%88%E3%83%AB
Вызов нарколога на дом в Челябинске обеспечивает возможность проведения полного обследования и первичной терапии в условиях, привычных для пациента. Специалисты оказывают услуги круглосуточно, что позволяет своевременно купировать острые состояния, связанные с алкогольной интоксикацией, абстинентным синдромом или осложнениями наркозависимости.
Исследовать вопрос подробнее – нарколог на дом цена в челябинске
Пациенты могут воспринимать окружающих как врагов, отказываться от помощи. Стресс от изоляции дома усугубляет состояние без профессиональной поддержки.
Выяснить больше – http://vivod-iz-zapoya-chelyabinsk13.ru/narkolog-vyvod-iz-zapoya-chelyabinsk/
Эта информационная статья содержит полезные факты, советы и рекомендации, которые помогут вам быть в курсе последних тенденций и изменений в выбранной области. Материал составлен так, чтобы быть полезным и понятным каждому.
Погрузиться в научную дискуссию – https://radiokmc.ru
Этот информативный текст отличается привлекательным содержанием и актуальными данными. Мы предлагаем читателям взглянуть на привычные вещи под новым углом, предоставляя интересный и доступный материал. Получите удовольствие от чтения и расширьте кругозор!
Расширить кругозор по теме – https://nexzmediagroup.com/elementor-1385
Эта обзорная заметка содержит ключевые моменты и факты по актуальным вопросам. Она поможет читателям быстро ориентироваться в теме и узнать о самых важных аспектах сегодня. Получите краткий курс по современной информации и оставайтесь в курсе событий!
Более того — здесь – https://www.editions-ric.fr/2019/05/10/cagnes-sur-mer-salon-du-livre-2019-reportage-rvpb
В этой статье вы найдете познавательную и занимательную информацию, которая поможет вам лучше понять мир вокруг. Мы собрали интересные данные, которые вдохновляют на размышления и побуждают к действиям. Открывайте новую информацию и получайте удовольствие от чтения!
Посмотреть подробности – https://www.hotel-sugano.com/bbs/sugano.cgi/www.tovery.net/datasphere.ru/club/user/12/blog/2477/www.hip-hop.ru/forum/id298234-worksale/datasphere.ru/club/user/12/blog/2477/www.hip-hop.ru/forum/id298234-worksale/sinopipefittings.com/e_Feedback/sugano.cgi?page40=val
Этот информационный обзор станет отличным путеводителем по актуальным темам, объединяющим важные факты и мнения экспертов. Мы исследуем ключевые идеи и представляем их в доступной форме для более глубокого понимания. Читайте, чтобы оставаться в курсе событий!
Это стоит прочитать полностью – https://alku.fi/laihdu-10-kg-nopeasti
Проблемы с алкоголем или наркотиками могут застать врасплох и привести к серьезным последствиям для организма, психического состояния и жизни пациента. Самостоятельные попытки выйти из запоя или преодолеть абстинентный синдром без медицинской поддержки редко оказываются эффективными и могут представлять реальную опасность для здоровья. Именно в таких ситуациях клиника «АльфаНаркология» предлагает услугу вызова нарколога на дом в Санкт-Петербурге и Ленинградской области. Наши специалисты оперативно реагируют на обращение, оказывают квалифицированную помощь и обеспечивают полную конфиденциальность лечения.
Выяснить больше – http://narcolog-na-dom-sankt-peterburg000.ru
Эти данные являются основой для составления индивидуального плана лечения, позволяющего оперативно скорректировать терапевтические меры.
Подробнее – вызов нарколога на дом рязань
В зависимости от индивидуальных особенностей и пожеланий пациента, терапия может проводиться разными способами:
Получить дополнительные сведения – https://vyvod-iz-zapoya-krasnoyarsk55.ru/
Алкогольная и наркотическая зависимости требуют незамедлительного медицинского вмешательства. Длительные запои или острое отравление могут привести к тяжелым осложнениям и серьезным проблемам со здоровьем. Клиника «МедТрезвость» в Санкт-Петербурге предлагает квалифицированную наркологическую помощь прямо на дому, обеспечивая полную конфиденциальность и безопасность пациента. Наши специалисты оперативно выезжают по адресу, проводят все необходимые процедуры и помогают максимально быстро стабилизировать состояние пациента в комфортных домашних условиях.
Получить дополнительную информацию – нарколог на дом цена в санкт-петербурге
Запой – это опасная стадия! В Волгоградской области нарколог поможет круглосуточно! Мы всегда на связи, чтобы помочь вам справиться с запоем. Мы предлагаем быстрое, безопасное и индивидуальное лечение. Наша служба вывода из запоя работает четко и без сбоев. Мы предлагаем детоксикацию и стабилизацию состояния в любом месте. Мы начинаем с диагностики, чтобы понять, как лучше вам помочь.
Изучить вопрос глубже – https://vyvod-iz-zapoya-volgograd000.ru/vyvod-iz-zapoya-na-domu-volgograd/
Современное общество сталкивается с серьёзными вызовами, связанными с зависимостями. Проблемы, возникающие в результате злоупотребления психоактивными веществами, охватывают не только здоровье, но также влияют на социальные отношения и качество жизни. Наркологическая клиника “Точка опоры” предлагает широкий спектр услуг, направленных на восстановление и реабилитацию людей, столкнувшихся с этими трудностями.
Подробнее можно узнать тут – вывод из запоя на дому круглосуточно в твери
Наши врачи имеют сертификаты Министерства здравоохранения РФ и европейские дипломы о дополнительном образовании. Это гарантирует, что вы получите помощь, основанную на последних исследованиях и передовых практиках наркологии.
Подробнее – наркологические клиники алкоголизм волгоград
Запой – это серьезная угроза для здоровья. Немедленно вызывайте нарколога на дом в Волгограде! Нарколог приедет к вам быстро, сохранит анонимность и подберет индивидуальное лечение. Мы быстро выведем токсины и вернем вам хорошее самочувствие. В любое время дня и ночи мы готовы приехать и начать лечение. Мы сочетаем медикаменты и психологическую поддержку для успешного лечения. Первый этап лечения – избавление от токсинов с помощью лекарств.
Выяснить больше – https://vyvod-iz-zapoya-volgograd00.ru/
Врач-нарколог проводит комплексное обследование пациента, оценивая степень зависимости и общее состояние организма. В ходе первичного осмотра специалист не только определяет тяжесть алкогольной зависимости, но и выявляет сопутствующие патологии, которые могут повлиять на процесс лечения. Обследование включает лабораторные анализы, электрокардиограмму и другие необходимые диагностические процедуры. Врач тщательно изучает анамнез для выявления возможных противопоказаний к определенным методам терапии. Особое внимание уделяется психологическим аспектам, которые могли способствовать формированию зависимости, что помогает разработать эффективную программу лечения.
Углубиться в тему – https://vyvod-iz-zapoya-krasnoyarsk55.ru/vyvod-iz-zapoya-krasnoyarsk-kruglosutochno
Когда состояние пациента критическое и невозможно транспортировать его в стационар, мы оказываем помощь на дому:
Детальнее – наркологические клиники алкоголизм
Вызов врача-нарколога на дом актуален в ситуациях, когда пациенту требуется срочная медицинская помощь, но его состояние не позволяет самостоятельно обратиться в клинику. Основными причинами вызова нарколога на дом являются:
Получить больше информации – нарколог на дом срочно в санкт-петербурге
В нашем медицинском центре работают высококвалифицированные специалисты в области наркологии и психиатрии. Все врачи имеют профильное образование, а также опыт работы в клиниках и реабилитационных центрах. Основные преимущества нашей команды:
Выяснить больше – вывод из запоя в стационаре в симферополе
Вызывать нарколога на дом рекомендуется при следующих состояниях:
Выяснить больше – https://narcolog-na-dom-sankt-peterburg000.ru/vyzov-narkologa-na-dom-spb/
Миссия Наркологической клиники “Новый путь” заключается в предоставлении качественной и всесторонней поддержки людям, столкнувшимся с зависимостями. Мы понимаем, что зависимость — это не просто слабость воли, а сложное заболевание, требующее комплексного и научного подхода. Наша цель — создать безопасную и поддерживающую среду, где пациенты могут открыто говорить о своих переживаниях и проблемах.
Получить больше информации – https://нарко-специалист.рф/vivod-iz-zapoya-v-kruglosutochno-v-Ekaterinburge/
Своевременное вмешательство позволяет снизить концентрацию токсинов, нормализовать обмен веществ и предотвратить необратимые повреждения, что делает срочный вызов нарколога на дому жизненно необходимым.
Подробнее – http://narcolog-na-dom-ryazan00.ru/narkolog-na-dom-kruglosutochno-ryazan/
Запой – это очень опасно! Круглосуточная помощь нарколога в Волгоградской области – ваш шанс выжить. Мы оказываем помощь круглосуточно, чтобы вы могли начать лечение в любой момент. Мы обеспечиваем оперативное вмешательство, индивидуальный подход и высокий уровень безопасности. Служба круглосуточного вывода из запоя работает оперативно и надежно. При ухудшении состояния, мы готовы выехать на дом или принять вас в клинике для детоксикации. Начинаем с диагностики: сбор анамнеза, измерение показателей и оценка степени интоксикации.
Подробнее тут – волгоград вывод из запоя
Наркологическая помощь на дому становится всё более востребованной благодаря своей доступности, конфиденциальности и эффективности. Клиника «МедТрезвость» предлагает пациентам целый ряд важных преимуществ:
Углубиться в тему – http://narcolog-na-dom-sankt-peterburg0.ru/vyzov-narkologa-na-dom-spb/https://narcolog-na-dom-sankt-peterburg0.ru
Решение вызвать нарколога для вывода из запоя должно приниматься незамедлительно, если наблюдаются тревожные признаки:
Углубиться в тему – vyvod-iz-zapoya-kruglosutochno
Мы работаем по следующим основным направлениям.
Подробнее тут – вывод из запоя недорого
Врач назначает комплекс препаратов для нормализации состояния и устранения интоксикации. Применяются детоксикационные средства для очищения организма и облегчения абстинентного синдрома. Важным компонентом терапии являются витаминные комплексы и минералы, восстанавливающие метаболический баланс. При необходимости назначаются седативные препараты для снижения тревожности и нормализации сна. Также используются гепатопротекторы и другие средства для поддержки органов, пострадавших от алкогольной интоксикации.
Разобраться лучше – вывод из запоя в стационаре
Среди преимуществ услуги:
Узнать больше – запой нарколог на дом челябинск
Пациенты могут воспринимать окружающих как врагов, отказываться от помощи. Стресс от изоляции дома усугубляет состояние без профессиональной поддержки.
Разобраться лучше – https://vivod-iz-zapoya-chelyabinsk13.ru
Когда состояние пациента критическое и невозможно транспортировать его в стационар, мы оказываем помощь на дому:
Выяснить больше – бесплатная наркологическая клиника волгоград
Заключительная фаза реабилитации фокусируется на обучении пациента жизни без алкоголизма и развитии навыков преодоления жизненных трудностей естественным путем. В рамках этого этапа пациенты активно участвуют в специализированных программах, нацеленных на восстановление утраченных социальных связей и профессиональных компетенций. Программа включает трудотерапию, образовательные курсы и тематические семинары. Особое внимание уделяется работе с семьей: родственники проходят специальное обучение, помогающее им лучше понимать особенности зависимости быстро и эффективно оказывать поддержку близкому человеку.
Детальнее – https://vyvod-iz-zapoya-krasnoyarsk55.ru/vyvod-iz-zapoya-krasnoyarsk-kruglosutochno
Запой – потеря контроля над алкоголем и резкое отравление организма. Лечение на дому – это быстро, конфиденциально и с индивидуальным подходом. Экстренный вывод из запоя – это быстрая детоксикация и восстановление обмена веществ. Мы выезжаем круглосуточно, чтобы оперативно оценить состояние и начать лечение. На дому мы используем лекарства и психологическую поддержку для достижения максимального эффекта. Мы сначала очистим организм от алкоголя с помощью специальных лекарств.
Выяснить больше – наркология вывод из запоя волгоград
Вызов врача-нарколога на дом в Санкт-Петербурге начинается с детального осмотра и оценки состояния пациента. Врач измеряет давление, пульс, уровень кислорода в крови и определяет степень интоксикации.
Подробнее – http://narcolog-na-dom-sankt-peterburg00.ru/psikhiatr-narkolog-na-dom-spb/
Таким образом, наш подход ориентирован на создание комплексной системы поддержки, позволяющей каждому пациенту справиться с проблемой зависимости и вернуться к нормальной жизни.
Изучить вопрос глубже – вывод из запоя на дому круглосуточно
После процедуры пациент и его близкие получают развернутые рекомендации по дальнейшему восстановлению, советы по профилактике рецидивов и возможности прохождения кодирования при желании пациента.
Подробнее можно узнать тут – вызов нарколога на дом в санкт-петербурге
Таким образом, наша миссия направлена на создание устойчивых изменений в жизни каждого пациента, поддерживая его на всех этапах пути к выздоровлению.
Подробнее можно узнать тут – https://нарко-специалист.рф/vivod-iz-zapoya-v-kruglosutochno-v-Ekaterinburge/
Современный ритм жизни, стрессы, давление окружающей среды, наследственные и социальные факторы — всё это может стать причиной возникновения химической зависимости. Алкоголизм и наркомания — заболевания, с которыми сталкиваются люди любых возрастов и социальных статусов. Важно понимать: зависимость — это не признак слабости, а хроническое заболевание, которое требует профессионального медицинского вмешательства. В наркологической клинике «Наркология 24/7» в Люберцах организована комплексная наркологическая помощь с выездом врача на дом, анонимностью, круглосуточной поддержкой и индивидуальным подходом к каждому пациенту.
Подробнее – круглосуточная наркологическая помощь
Запой – это очень опасно! Круглосуточная помощь нарколога в Волгоградской области – ваш шанс выжить. Мы оказываем помощь круглосуточно, чтобы вы могли начать лечение в любой момент. Мы обеспечиваем оперативное вмешательство, индивидуальный подход и высокий уровень безопасности. Служба круглосуточного вывода из запоя работает оперативно и надежно. При ухудшении состояния, мы готовы выехать на дом или принять вас в клинике для детоксикации. Начинаем с диагностики: сбор анамнеза, измерение показателей и оценка степени интоксикации.
Получить больше информации – https://vyvod-iz-zapoya-volgograd000.ru/
В клинике «АлкоСвобода» используются только проверенные и признанные медицинским сообществом методы:
Выяснить больше – http://kodirovanie-ot-alkogolizma-mytishchi5.ru
Наши врачи имеют сертификаты Министерства здравоохранения РФ и европейские дипломы о дополнительном образовании. Это гарантирует, что вы получите помощь, основанную на последних исследованиях и передовых практиках наркологии.
Выяснить больше – платная наркологическая клиника
Когда запой становится угрозой для жизни, оперативное вмешательство становится ключевым для спасения здоровья и предотвращения серьезных осложнений. В Рязани вызов нарколога на дом позволяет начать лечение в самые критические моменты, обеспечивая детоксикацию организма и восстановление его нормального функционирования в условиях, где пациент чувствует себя комфортно и сохраняет свою конфиденциальность. Этот формат оказания медицинской помощи особенно актуален для тех, кто хочет избежать длительного ожидания в стационаре и предпочитает лечение в привычной домашней обстановке.
Подробнее – narkolog-na-dom-kruglosutochno rjazan’
Мы работаем по следующим основным направлениям.
Узнать больше – http://narko-zakodirovat.ru
Наркологическая помощь на дому становится всё более востребованной благодаря своей доступности, конфиденциальности и эффективности. Клиника «МедТрезвость» предлагает пациентам целый ряд важных преимуществ:
Подробнее тут – вызов врача нарколога на дом
Заключительная фаза реабилитации фокусируется на обучении пациента жизни без алкоголизма и развитии навыков преодоления жизненных трудностей естественным путем. В рамках этого этапа пациенты активно участвуют в специализированных программах, нацеленных на восстановление утраченных социальных связей и профессиональных компетенций. Программа включает трудотерапию, образовательные курсы и тематические семинары. Особое внимание уделяется работе с семьей: родственники проходят специальное обучение, помогающее им лучше понимать особенности зависимости быстро и эффективно оказывать поддержку близкому человеку.
Углубиться в тему – вывод из запоя в стационаре в красноярске
Решение вызвать нарколога для вывода из запоя должно приниматься незамедлительно, если наблюдаются тревожные признаки:
Подробнее – vrach-vyvod-iz-zapoya
Запой – это очень опасно, нужно срочно вызывать нарколога на дом в Волгограде! Помощь нарколога на дому – это оперативно, удобно и анонимно. Мы быстро очистим ваш организм от алкоголя и восстановим его работу. Наши специалисты готовы приехать к вам в любое время суток. Лечение комплексное: лекарства, индивидуальный подход и психологическая помощь. Первый шаг – детоксикация, мы поможем вам избавиться от алкогольной интоксикации.
Подробнее – http://vyvod-iz-zapoya-volgograd00.ru
Вызов врача-нарколога на дом актуален в ситуациях, когда пациенту требуется срочная медицинская помощь, но его состояние не позволяет самостоятельно обратиться в клинику. Основными причинами вызова нарколога на дом являются:
Узнать больше – http://
После процедуры пациент и его близкие получают развернутые рекомендации по дальнейшему восстановлению, советы по профилактике рецидивов и возможности прохождения кодирования при желании пациента.
Разобраться лучше – http://narcolog-na-dom-sankt-peterburg000.ru
В «ВолгаМед» работают врачи-наркологи, психотерапевты и реабилитологи с опытом от 5 до 20 лет. Каждый специалист регулярно проходит повышение квалификации, участвует в научных конференциях и владеет современными методами диагностики и лечения зависимостей.
Получить больше информации – https://narkologicheskaya-klinika-volgograd13.ru/chastnaya-narkologicheskaya-klinika-volgograd/
Междисциплинарный подход: Специалисты нашего центра работают в команде, включающей наркологов, психотерапевтов, социальных работников. Это позволяет учитывать все аспекты состояния пациента и обеспечивать комплексный подход к лечению.
Разобраться лучше – вывод из запоя
Врач-нарколог проводит комплексное обследование пациента, оценивая степень зависимости и общее состояние организма. В ходе первичного осмотра специалист не только определяет тяжесть алкогольной зависимости, но и выявляет сопутствующие патологии, которые могут повлиять на процесс лечения. Обследование включает лабораторные анализы, электрокардиограмму и другие необходимые диагностические процедуры. Врач тщательно изучает анамнез для выявления возможных противопоказаний к определенным методам терапии. Особое внимание уделяется психологическим аспектам, которые могли способствовать формированию зависимости, что помогает разработать эффективную программу лечения.
Получить дополнительные сведения – вывод из запоя клиника в красноярске
Профессиональная психологическая помощь является фундаментальным элементом в понимании пациентом корней зависимости и инициации процесса восстановления. Квалифицированные психологи проводят персональные и групповые занятия, обучая пациентов эффективному управлению эмоциями и преодолению стрессовых ситуаций без алкоголя. В процессе терапии используются методики когнитивно-поведенческой терапии для изменения деструктивных паттернов мышления. Развитие навыков самоконтроля и укрепление самооценки становятся ключевыми факторами в формировании стойкой мотивации к трезвому образу жизни.
Подробнее тут – narkolog-vyvod-iz-zapoya krasnojarsk
Таким образом, наша миссия направлена на создание устойчивых изменений в жизни каждого пациента, поддерживая его на всех этапах пути к выздоровлению.
Получить дополнительные сведения – https://нарко-специалист.рф/vivod-iz-zapoya-cena-v-Ekaterinburge
Когда запой становится угрозой для жизни, оперативное вмешательство становится ключевым для спасения здоровья и предотвращения серьезных осложнений. В Рязани вызов нарколога на дом позволяет начать лечение в самые критические моменты, обеспечивая детоксикацию организма и восстановление его нормального функционирования в условиях, где пациент чувствует себя комфортно и сохраняет свою конфиденциальность. Этот формат оказания медицинской помощи особенно актуален для тех, кто хочет избежать длительного ожидания в стационаре и предпочитает лечение в привычной домашней обстановке.
Углубиться в тему – врач нарколог на дом рязанская область
Индивидуальный подход к каждому пациенту. Каждый случай уникален, поэтому мы разрабатываем персонализированные программы, учитывающие особенности каждого человека.
Подробнее можно узнать тут – вывод из запоя цена в твери
Запой – критическое состояние, грозящее жизни! Не ждите, вызывайте нарколога в Волгоградской области круглосуточно! Не важно, день или ночь – нарколог приедет к вам в любое время! Мы гарантируем быструю, безопасную и индивидуальную помощь. Мы гарантируем быструю и надежную помощь при запое. Мы готовы помочь вам, где бы вы ни находились – дома или в клинике! Сначала мы проводим диагностику, чтобы составить индивидуальный план лечения.
Узнать больше – https://vyvod-iz-zapoya-volgograd000.ru/
Наркологическая помощь на дому становится всё более востребованной благодаря своей доступности, конфиденциальности и эффективности. Клиника «МедТрезвость» предлагает пациентам целый ряд важных преимуществ:
Подробнее – запой нарколог на дом
Почему пациенты выбирают именно нас:
Подробнее можно узнать тут – https://narkologicheskaya-pomoshch-lyubercy5.ru/platnaya-narkologicheskaya-pomoshch-v-lyubercah/
Лечение начинается с обязательной консультации врача-нарколога. На этом этапе специалист подробно выясняет особенности употребления, продолжительность зависимости, наличие хронических и сопутствующих заболеваний, а также психоэмоциональное состояние пациента. Диагностика позволяет выбрать максимально эффективную и безопасную методику кодирования.
Подробнее можно узнать тут – https://kodirovanie-ot-alkogolizma-mytishchi5.ru/
Когда состояние пациента критическое и невозможно транспортировать его в стационар, мы оказываем помощь на дому:
Исследовать вопрос подробнее – наркологическая клиника волгоградская область
В зависимости от тяжести состояния и наличия осложнений клиника «Спасение Плюс» предлагает:
Исследовать вопрос подробнее – помощь вывод из запоя
Запой – это серьезная угроза для здоровья. Немедленно вызывайте нарколога на дом в Волгограде! Нарколог приедет к вам быстро, сохранит анонимность и подберет индивидуальное лечение. Мы быстро выведем токсины и вернем вам хорошее самочувствие. В любое время дня и ночи мы готовы приехать и начать лечение. Мы сочетаем медикаменты и психологическую поддержку для успешного лечения. Первый этап лечения – избавление от токсинов с помощью лекарств.
Изучить вопрос глубже – https://vyvod-iz-zapoya-volgograd00.ru/vyvod-iz-zapoya-na-domu-volgograd/
Вызов нарколога на дом в Челябинске обеспечивает возможность проведения полного обследования и первичной терапии в условиях, привычных для пациента. Специалисты оказывают услуги круглосуточно, что позволяет своевременно купировать острые состояния, связанные с алкогольной интоксикацией, абстинентным синдромом или осложнениями наркозависимости.
Детальнее – выезд нарколога на дом челябинск
Вызов врача-нарколога на дом актуален в ситуациях, когда пациенту требуется срочная медицинская помощь, но его состояние не позволяет самостоятельно обратиться в клинику. Основными причинами вызова нарколога на дом являются:
Ознакомиться с деталями – https://narcolog-na-dom-sankt-peterburg00.ru/
Врач-нарколог проводит комплексное обследование пациента, оценивая степень зависимости и общее состояние организма. В ходе первичного осмотра специалист не только определяет тяжесть алкогольной зависимости, но и выявляет сопутствующие патологии, которые могут повлиять на процесс лечения. Обследование включает лабораторные анализы, электрокардиограмму и другие необходимые диагностические процедуры. Врач тщательно изучает анамнез для выявления возможных противопоказаний к определенным методам терапии. Особое внимание уделяется психологическим аспектам, которые могли способствовать формированию зависимости, что помогает разработать эффективную программу лечения.
Подробнее можно узнать тут – наркология вывод из запоя красноярск
Судороги возникают из-за резкого исчезновения алкоголя как депрессанта при одновременном возбуждении нейрональных цепей. Без быстрого медицинского вмешательства возможен гипоксический инсульт.
Исследовать вопрос подробнее – вывод из запоя капельница челябинск
Вызывать нарколога на дом рекомендуется при следующих состояниях:
Изучить вопрос глубже – вызов врача нарколога на дом санкт-петербург
Миссия нашего медицинского учреждения заключается в предоставлении всесторонней помощи людям, страдающим от зависимостей. Основные цели нашего центра включают:
Ознакомиться с деталями – https://alko-specialist.ru/vivod-iz-zapoya-cena-v-simferopole
На этом этапе врач детально выясняет, как долго продолжается запой, какие симптомы наблюдаются, и имеются ли сопутствующие заболевания. Точный анализ информации помогает оперативно определить степень интоксикации и подобрать оптимальные методы детоксикации, что является ключом к предотвращению дальнейших осложнений.
Ознакомиться с деталями – http://
Таким образом, наша миссия направлена на создание устойчивых изменений в жизни каждого пациента, поддерживая его на всех этапах пути к выздоровлению.
Ознакомиться с деталями – https://нарко-специалист.рф/vivod-iz-zapoya-v-stacionare-v-Ekaterinburge/
Алкогольная и наркотическая зависимости требуют незамедлительного медицинского вмешательства. Длительные запои или острое отравление могут привести к тяжелым осложнениям и серьезным проблемам со здоровьем. Клиника «МедТрезвость» в Санкт-Петербурге предлагает квалифицированную наркологическую помощь прямо на дому, обеспечивая полную конфиденциальность и безопасность пациента. Наши специалисты оперативно выезжают по адресу, проводят все необходимые процедуры и помогают максимально быстро стабилизировать состояние пациента в комфортных домашних условиях.
Изучить вопрос глубже – нарколог на дом круглосуточно санкт-петербург
Каждый пациент получает внимание, соответствующее его уникальным потребностям, что способствует максимальной эффективности в лечении.
Подробнее – наркология вывод из запоя
Длительный запой приводит к нарастанию интоксикации, истощению нервной системы, серьёзным нарушениям в работе печени, почек и сердца. Могут возникнуть тяжёлые психозы (белая горячка), судороги, развитие алкогольной энцефалопатии, панкреатит, обострение хронических болезней. Самостоятельные попытки выйти из запоя с помощью «народных средств», внезапного отказа от алкоголя, промывания желудка или лекарств из домашней аптечки часто только усугубляют состояние.
Подробнее тут – срочный вывод из запоя
В подобных случаях самостоятельное лечение может привести к тяжёлым осложнениям, а промедление — стоить здоровья или даже жизни. Срочная наркологическая помощь — это шаг к безопасности и началу выздоровления.
Разобраться лучше – срочная наркологическая помощь
Эта информационная статья содержит полезные факты, советы и рекомендации, которые помогут вам быть в курсе последних тенденций и изменений в выбранной области. Материал составлен так, чтобы быть полезным и понятным каждому.
Обратитесь за информацией – https://florence-neuberth.com/low3n0a0131-4
В статье представлены ключевые моменты по актуальной теме, дополненные советами экспертов и ссылками на дополнительные ресурсы. Цель материала — дать читателю инструменты для самостоятельного развития и принятия осознанных решений.
Смотрите также… – https://paolotrande.it/2024/04/24/ciao-mondo
В этой статье собраны факты, которые освещают целый ряд важных вопросов. Мы стремимся предложить читателям четкую, достоверную информацию, которая поможет сформировать собственное мнение и лучше понять сложные аспекты рассматриваемой темы.
Провести детальное исследование – https://www.hi-techsuncontrolfilm.com/hi-cool-high-performance-automotive-window-film
Эта статья для ознакомления предлагает читателям общее представление об актуальной теме. Мы стремимся представить ключевые факты и идеи, которые помогут читателям получить представление о предмете и решить, стоит ли углубляться в изучение.
Подробная информация доступна по запросу – https://ctxvm.cn/about
Публикация предлагает уникальную подборку информации, которая будет интересна как специалистам, так и широкому кругу читателей. Здесь вы найдете ответы на часто задаваемые вопросы и полезные инсайты для дальнейшего применения.
Обратиться к источнику – https://topic.lk/1728
Эта статья для ознакомления предлагает читателям общее представление об актуальной теме. Мы стремимся представить ключевые факты и идеи, которые помогут читателям получить представление о предмете и решить, стоит ли углубляться в изучение.
Подробная информация доступна по запросу – https://qh88.repair/ban-ca-an-xu
В этой статье представлен занимательный и актуальный контент, который заставит вас задуматься. Мы обсуждаем насущные вопросы и проблемы, а также освещаем истории, которые вдохновляют на действия и изменения. Узнайте, что стоит за событиями нашего времени!
Более подробно об этом – https://www.bblogt.nl/grote-materialen-vervoeren-met-kooiaap-transport
Этот информативный текст отличается привлекательным содержанием и актуальными данными. Мы предлагаем читателям взглянуть на привычные вещи под новым углом, предоставляя интересный и доступный материал. Получите удовольствие от чтения и расширьте кругозор!
Не пропусти важное – https://newssamiksha.com/index.php/2023/06/20/bri-teresi-biography
Этот текст сочетает в себе элементы познавательного рассказа и аналитической подачи информации. Читатель получает доступ к уникальным данным, которые соединяют прошлое с настоящим и открывают двери в будущее.
Что ещё? Расскажи всё! – https://aclassact.com.sg/english-foundation/improve-english-at-home
Эта публикация завернет вас в вихрь увлекательного контента, сбрасывая стереотипы и открывая двери к новым идеям. Каждый абзац станет для вас открытием, полным ярких примеров и впечатляющих достижений. Подготовьтесь быть вовлеченными и удивленными каждый раз, когда продолжите читать.
Только факты! – https://abarmohtava.com/%D8%A8%D8%A7%D8%B2%D8%A7%D8%B1%DB%8C%D8%A7%D8%A8%DB%8C-%D9%85%D8%AD%D8%AA%D9%88%D8%A7
Эта статья для ознакомления предлагает читателям общее представление об актуальной теме. Мы стремимся представить ключевые факты и идеи, которые помогут читателям получить представление о предмете и решить, стоит ли углубляться в изучение.
Информация доступна здесь – https://www.banscher.eu/guestbook.html
Капельница также рекомендуется для тех, кто испытывает сильный похмельный синдром после длительных запоев. Она помогает не только облегчить состояние, но и предотвратить развитие серьезных осложнений, таких как поражение печени, сердечно-сосудистые нарушения или острые психические расстройства.
Ознакомиться с деталями – капельница от запоя выезд в красноярске
В этой статье вы найдете познавательную и занимательную информацию, которая поможет вам лучше понять мир вокруг. Мы собрали интересные данные, которые вдохновляют на размышления и побуждают к действиям. Открывайте новую информацию и получайте удовольствие от чтения!
Обратитесь за информацией – https://topic.lk/7207
Эта информационная заметка содержит увлекательные сведения, которые могут вас удивить! Мы собрали интересные факты, которые сделают вашу жизнь ярче и полнее. Узнайте нечто новое о привычных аспектах повседневности и откройте для себя удивительный мир информации.
Нажмите, чтобы узнать больше – https://edutechwork.com/cubic_function_factorization
Вызов врача-нарколога на дом актуален в ситуациях, когда пациенту требуется срочная медицинская помощь, но его состояние не позволяет самостоятельно обратиться в клинику. Основными причинами вызова нарколога на дом являются:
Изучить вопрос глубже – нарколог на дом цена
Основными направлениями работы являются:
Получить больше информации – http://narkologicheskaya-klinika-sochi0.ru/narkologicheskaya-klinika-krasnodarskij-kraj/
Алкоголизм является хроническим заболеванием, требующим комплексного и профессионального подхода к лечению. Лечение алкоголизма в Сочи направлено на полное восстановление физического и психоэмоционального состояния пациента с помощью современных медицинских технологий и индивидуально подобранных программ терапии.
Детальнее – http://lechenie-alkogolizma-sochi00.ru/czentr-lecheniya-alkogolizma-v-sochi/
Этот метод направлен на выявление и замену негативных мыслей и стереотипов поведения, связанных с потреблением алкоголя. Пациент учится отслеживать свои эмоциональные реакции и заменять деструктивные установки конструктивными стратегиями противостояния стрессу.
Изучить вопрос глубже – лечение алкоголизма сочи.
Одним из наиболее привлекательных вариантов лечения является проведение капельницы от запоя на дому. Это решение избавляет пациента от необходимости посещать клинику, что важно для тех, кто не хочет привлекать лишнего внимания или испытывает трудности с передвижением. Кроме того, лечение на дому дает возможность получить помощь в комфортной обстановке, что снижает стресс и ускоряет восстановление.
Получить дополнительную информацию – postavit-kapelniczu-ot-zapoya ekaterinburg
Зависимость — коварное хроническое заболевание, поражающее не только физическое, но и психическое здоровье человека. Она захватывает волю, разум, искажает восприятие реальности, разрушает семьи и судьбы. Алкоголизм, наркомания, игровая зависимость — всё это грани одной проблемы, требующей комплексного и профессионального подхода.
Получить дополнительные сведения – вывод из запоя санкт-петербург.
Основу капельницы составляют инфузионные растворы, которые помогают устранить обезвоживание. Дополнительно вводятся витамины для улучшения обменных процессов, препараты для защиты печени, а также успокоительные средства для стабилизации нервной системы. Компоненты подбираются индивидуально с учетом состояния пациента, чтобы обеспечить максимальную эффективность и безопасность.
Получить больше информации – поставить капельницу от запоя в красноярске
Проблемы с алкоголем или наркотиками могут застать врасплох и привести к серьезным последствиям для организма, психического состояния и жизни пациента. Самостоятельные попытки выйти из запоя или преодолеть абстинентный синдром без медицинской поддержки редко оказываются эффективными и могут представлять реальную опасность для здоровья. Именно в таких ситуациях клиника «АльфаНаркология» предлагает услугу вызова нарколога на дом в Санкт-Петербурге и Ленинградской области. Наши специалисты оперативно реагируют на обращение, оказывают квалифицированную помощь и обеспечивают полную конфиденциальность лечения.
Детальнее – врач нарколог на дом санкт-петербург.
Запой – это не просто временное ухудшение самочувствия, а состояние, при котором организм подвергается значительному токсическому воздействию алкоголя. Длительное злоупотребление приводит к накоплению вредных веществ, что может вызвать:
Углубиться в тему – http://narcolog-na-dom-ryazan00.ru
В зависимости от тяжести состояния и наличия осложнений клиника «Спасение Плюс» предлагает:
Разобраться лучше – http://vyvod-iz-zapoya-himki5.ru/vyvod-iz-zapoya-kruglosutochno-v-himkah/
Метод лечения
Подробнее можно узнать тут – платная наркологическая клиника
Питание организовано по системе «шведский стол» с блюдами, соответствующими медицинским диетам: щадящие супы, нежирное мясо, свежие овощи и кисломолочные продукты. Рацион составляют диетолог и врач-нарколог с учётом индивидуальных потребностей.
Получить дополнительные сведения – наркологическая клиника цены в сочи
Применение современных средств медикаментозного лечения обеспечивает безопасность процедуры и минимизирует риски осложнений.
Подробнее можно узнать тут – http://lechenie-alkogolizma-sochi00.ru/lechenie-alkogolizma-gipnozom-v-sochi/
Вызов врача-нарколога на дом в Санкт-Петербурге начинается с детального осмотра и оценки состояния пациента. Врач измеряет давление, пульс, уровень кислорода в крови и определяет степень интоксикации.
Изучить вопрос глубже – врач нарколог на дом
Алкогольная зависимость остается одной из самых серьезных проблем современного общества. Когда человек сталкивается с последствиями длительного употребления спиртных напитков, важно вовремя принять меры, чтобы минимизировать вред для организма. В таких случаях капельница от запоя становится эффективным инструментом для снятия интоксикации и восстановления здоровья.
Получить дополнительные сведения – капельница от запоя наркология в красноярске
Основными направлениями работы являются:
Разобраться лучше – частная наркологическая клиника краснодарский край
Совместные занятия с другими пациентами создают атмосферу поддержки и понимания. Под руководством психотерапевта участники группы делятся опытом, обсуждают сложные ситуации и находят оптимальные способы удержаться от срыва.
Углубиться в тему – центр лечения алкоголизма в сочи
Стоимость капельницы от запоя в Екатеринбурге зависит от нескольких факторов, таких как состав раствора, срочность вызова и место проведения процедуры. Базовый состав включает физраствор, витамины, антиоксиданты и средства для защиты печени, но в случае необходимости могут быть добавлены дополнительные препараты, что увеличивает цену.
Подробнее – поставить капельницу от запоя в екатеринбурге
Национальный стандарт оказания наркологической помощи регламентирует состав препаратов, используемых при терапии, а также протоколы безопасности, которым следует выездной персонал.
Подробнее тут – нарколог на дом клиника екатеринбург
Алкогольная зависимость требует быстрого и квалифицированного вмешательства, поскольку она может привести к тяжелым последствиям для здоровья. Капельница от запоя — один из наиболее эффективных методов, помогающих вывести организм из состояния алкогольной интоксикации и восстановить нормальное самочувствие. В Екатеринбурге эта процедура доступна как в медицинских учреждениях, так и на дому, что позволяет пациентам выбрать наиболее удобный и комфортный способ лечения.
Ознакомиться с деталями – врача капельницу от запоя екатеринбург
Почему пациенты выбирают именно нас:
Получить дополнительные сведения – вызвать наркологическую помощь
Решение о необходимости кодирования может возникнуть как у самого человека, так и у его близких, если:
Изучить вопрос глубже – https://kodirovanie-ot-alkogolizma-mytishchi5.ru/kodirovanie-ot-alkogolizma-ceny-v-mytishchah
Неоценимую помощь в процессе лечения оказывают психологи, которые проводят индивидуальные и групповые психотерапевтические сеансы, помогая пациентам осознать причины зависимости, изменить деструктивные модели поведения, сформировать адекватную самооценку, развить навыки совладения со стрессом.
Разобраться лучше – вывод из запоя клиника
Когда запой становится угрозой для жизни, оперативное вмешательство становится ключевым для спасения здоровья и предотвращения серьезных осложнений. В Рязани вызов нарколога на дом позволяет начать лечение в самые критические моменты, обеспечивая детоксикацию организма и восстановление его нормального функционирования в условиях, где пациент чувствует себя комфортно и сохраняет свою конфиденциальность. Этот формат оказания медицинской помощи особенно актуален для тех, кто хочет избежать длительного ожидания в стационаре и предпочитает лечение в привычной домашней обстановке.
Углубиться в тему – http://narcolog-na-dom-ryazan00.ru
Проблемы с алкоголем или наркотиками могут застать врасплох и привести к серьезным последствиям для организма, психического состояния и жизни пациента. Самостоятельные попытки выйти из запоя или преодолеть абстинентный синдром без медицинской поддержки редко оказываются эффективными и могут представлять реальную опасность для здоровья. Именно в таких ситуациях клиника «АльфаНаркология» предлагает услугу вызова нарколога на дом в Санкт-Петербурге и Ленинградской области. Наши специалисты оперативно реагируют на обращение, оказывают квалифицированную помощь и обеспечивают полную конфиденциальность лечения.
Ознакомиться с деталями – https://narcolog-na-dom-sankt-peterburg000.ru
В автомобиле находятся:
Подробнее тут – частная наркологическая клиника ростов-на-дону
Попытки “перетерпеть” запой или самолечение часто заканчиваются тяжёлыми осложнениями, включая инсульты, инфаркты, алкогольные психозы. Чем быстрее начнётся профессиональная помощь, тем выше шансы избежать опасных последствий.
Выяснить больше – вывод из запоя на дому цена
Капельница – это метод внутривенной инфузии, который позволяет доставить в организм пациента растворы для детоксикации и восстановления. Основные задачи процедуры включают очищение крови от токсичных веществ, нормализацию водно-солевого баланса и улучшение общего самочувствия.
Получить дополнительную информацию – после капельницы от запоя
Одним из наиболее удобных вариантов лечения является проведение процедуры в домашних условиях. Это особенно актуально для пациентов, которые чувствуют себя слишком плохо, чтобы отправиться в клинику, или желают сохранить анонимность.
Выяснить больше – капельница от запоя на дому красноярск.
Метод лечения
Разобраться лучше – https://narkologicheskaya-klinika-krasnodar00.ru
Важным этапом лечения является детоксикация организма, которая направлена на выведение токсинов и нормализацию работы внутренних органов. Применение препаратов, таких как антабус и налтрексон, доказало свою эффективность в профилактике срывов, что подтверждают клинические исследования на Клиническом портале.
Углубиться в тему – лечение алкоголизма сочи
Кроме стационара, клиника обеспечивает выезд нарколога на дом в любое время суток. Это позволяет оперативно начать детоксикацию и стабилизацию состояния, не дожидаясь свободного места в клинике или оформления госпитализации. Высокая мобильность специалистов и оснащённость автомобиля всем необходимым оборудованием гарантируют качественную помощь прямо на дому.
Получить дополнительную информацию – http://narkologicheskaya-klinika-sochi00.ru/chastnaya-narkologicheskaya-klinika-sochi/
В подобных случаях самостоятельное лечение может привести к тяжёлым осложнениям, а промедление — стоить здоровья или даже жизни. Срочная наркологическая помощь — это шаг к безопасности и началу выздоровления.
Получить дополнительные сведения – skoraya-narkologicheskaya-pomoshch-lyubercy
Вызов врача-нарколога на дом в Санкт-Петербурге начинается с детального осмотра и оценки состояния пациента. Врач измеряет давление, пульс, уровень кислорода в крови и определяет степень интоксикации.
Углубиться в тему – вызов нарколога на дом ленинградская область
Алкогольная зависимость — одна из самых распространенных проблем нашего времени, требующая немедленного и грамотного вмешательства. В Екатеринбурге капельница от запоя является одним из самых популярных и действенных методов восстановления после длительного употребления алкоголя. Она помогает организму справиться с интоксикацией, восстанавливает физическое и эмоциональное состояние пациента, улучшает самочувствие в короткие сроки. При этом лечение может быть организовано как в стационаре, так и на дому, в зависимости от удобства пациента.
Узнать больше – http://kapelnica-ot-zapoya-ekb55.ru/
Основными направлениями работы являются:
Углубиться в тему – https://narkologicheskaya-klinika-sochi0.ru/
Совместные занятия с другими пациентами создают атмосферу поддержки и понимания. Под руководством психотерапевта участники группы делятся опытом, обсуждают сложные ситуации и находят оптимальные способы удержаться от срыва.
Получить больше информации – наркологическое лечение алкоголизма
Решение о необходимости кодирования может возникнуть как у самого человека, так и у его близких, если:
Получить больше информации – http://kodirovanie-ot-alkogolizma-mytishchi5.ru/kodirovanie-ot-alkogolizma-na-domu-v-mytishchah/
Вызов нарколога на дом позволяет быстро получить квалифицированную помощь в условиях, где пациент чувствует себя максимально комфортно. Специалист прибывает в течение 1–2 часов после обращения, осуществляя диагностику, стабилизацию состояния и при необходимости — детоксикацию.
Подробнее – https://narcolog-na-dom-ekaterinburg55.ru/vyzov-narkologa-na-dom-v-ekaterinburge/
Капельница также рекомендуется для тех, кто испытывает сильный похмельный синдром после длительных запоев. Она помогает не только облегчить состояние, но и предотвратить развитие серьезных осложнений, таких как поражение печени, сердечно-сосудистые нарушения или острые психические расстройства.
Ознакомиться с деталями – posle-kapelniczy-ot-zapoya krasnojarsk
Когда запой становится угрозой для жизни, оперативное вмешательство становится ключевым для спасения здоровья и предотвращения серьезных осложнений. В Рязани вызов нарколога на дом позволяет начать лечение в самые критические моменты, обеспечивая детоксикацию организма и восстановление его нормального функционирования в условиях, где пациент чувствует себя комфортно и сохраняет свою конфиденциальность. Этот формат оказания медицинской помощи особенно актуален для тех, кто хочет избежать длительного ожидания в стационаре и предпочитает лечение в привычной домашней обстановке.
Получить дополнительные сведения – http://narcolog-na-dom-ryazan00.ru
После процедуры пациент и его близкие получают развернутые рекомендации по дальнейшему восстановлению, советы по профилактике рецидивов и возможности прохождения кодирования при желании пациента.
Углубиться в тему – http://narcolog-na-dom-sankt-peterburg000.ru
В зависимости от тяжести состояния и наличия осложнений клиника «Спасение Плюс» предлагает:
Исследовать вопрос подробнее – vyvod-iz-zapoya-kruglosutochno
В подобных случаях самостоятельное лечение может привести к тяжёлым осложнениям, а промедление — стоить здоровья или даже жизни. Срочная наркологическая помощь — это шаг к безопасности и началу выздоровления.
Подробнее – https://narkologicheskaya-pomoshch-lyubercy5.ru/narkologicheskaya-pomoshch-na-domu-v-lyubercah/
Метод лечения
Узнать больше – бесплатная наркологическая клиника в краснодаре
Алкоголизм является хроническим заболеванием, требующим комплексного и профессионального подхода к лечению. Лечение алкоголизма в Сочи направлено на полное восстановление физического и психоэмоционального состояния пациента с помощью современных медицинских технологий и индивидуально подобранных программ терапии.
Разобраться лучше – http://lechenie-alkogolizma-sochi00.ru
Наркологическая клиника «СочиМед» предлагает полный спектр услуг по лечению алкогольной и наркотической зависимости, сочетая современные медицинские технологии с уютной атмосферой. Размещение в стационаре организовано по принципу гостиничного сервиса: отдельные палаты с кондиционером, круглосуточное питание по диетам, а внимательный персонал поддерживает пациентов на каждом этапе восстановления.
Углубиться в тему – частная наркологическая клиника в сочи
Такая услуга доступна круглосуточно, что позволяет вызвать врача в любое время. Профессиональные специалисты, приехав на дом, тщательно подберут состав капельницы с учетом индивидуальных особенностей пациента, чтобы обеспечить максимально эффективное лечение. Анонимность и высокая квалификация медперсонала делают этот способ особенно удобным для людей, которые предпочитают конфиденциальность.
Подробнее – kapelnicza-ot-zapoya-na-domu ekaterinburg
Капельница также рекомендуется для тех, кто испытывает сильный похмельный синдром после длительных запоев. Она помогает не только облегчить состояние, но и предотвратить развитие серьезных осложнений, таких как поражение печени, сердечно-сосудистые нарушения или острые психические расстройства.
Получить дополнительные сведения – капельница от запоя на дому цена
В клинике «АлкоСвобода» используются только проверенные и признанные медицинским сообществом методы:
Детальнее – http://kodirovanie-ot-alkogolizma-mytishchi5.ru/centr-kodirovaniya-ot-alkogolizma-v-mytishchah/
Вызов врача-нарколога на дом актуален в ситуациях, когда пациенту требуется срочная медицинская помощь, но его состояние не позволяет самостоятельно обратиться в клинику. Основными причинами вызова нарколога на дом являются:
Подробнее можно узнать тут – http://www.domen.ru
Выезд нарколога на дом в Сочи рекомендуется при первых признаках продолжительного запоя, ухудшении самочувствия и наличии патологических симптомов интоксикации. Врач приезжает в заранее согласованное время, привозя с собой все необходимые препараты и оборудование для инфузионной терапии и наблюдения за состоянием пациента. Экстренный выезд позволяет предотвратить развитие абстинентного синдрома и защитить от осложнений, таких как судороги и алкогольный делирий. Своевременная медицинская помощь на дому снижает риск госпитализации и даёт шанс на более мягкое и комфортное начало терапии. Выезд проводится круглосуточно — достаточно связаться с оператором, и специалист прибудет в течение часа.
Разобраться лучше – https://lechenie-alkogolizma-sochi0.ru/
Доказательную базу терапии подтверждают данные с Национального института наркологии.
Изучить вопрос глубже – наркологические клиники алкоголизм сочи.
Современный ритм жизни, стрессы, давление окружающей среды, наследственные и социальные факторы — всё это может стать причиной возникновения химической зависимости. Алкоголизм и наркомания — заболевания, с которыми сталкиваются люди любых возрастов и социальных статусов. Важно понимать: зависимость — это не признак слабости, а хроническое заболевание, которое требует профессионального медицинского вмешательства. В наркологической клинике «Наркология 24/7» в Люберцах организована комплексная наркологическая помощь с выездом врача на дом, анонимностью, круглосуточной поддержкой и индивидуальным подходом к каждому пациенту.
Углубиться в тему – наркологическая помощь люберцы
В основе успешной работы наркологического центра “Феникс” — команда высококвалифицированных специалистов, объединённых не только профессионализмом, но и искренним желанием помочь людям, попавшим в беду.
Получить дополнительную информацию – вывод из запоя в стационаре санкт-петербург
Когда запой становится угрозой для жизни, оперативное вмешательство становится ключевым для спасения здоровья и предотвращения серьезных осложнений. В Рязани вызов нарколога на дом позволяет начать лечение в самые критические моменты, обеспечивая детоксикацию организма и восстановление его нормального функционирования в условиях, где пациент чувствует себя комфортно и сохраняет свою конфиденциальность. Этот формат оказания медицинской помощи особенно актуален для тех, кто хочет избежать длительного ожидания в стационаре и предпочитает лечение в привычной домашней обстановке.
Подробнее можно узнать тут – https://narcolog-na-dom-ryazan00.ru/narkolog-na-dom-kruglosutochno-ryazan/
В зависимости от тяжести состояния и наличия осложнений клиника «Спасение Плюс» предлагает:
Получить дополнительные сведения – http://vyvod-iz-zapoya-himki5.ru/vyvod-iz-zapoya-na-domu-v-himkah/https://vyvod-iz-zapoya-himki5.ru
Проблемы с алкоголем или наркотиками могут застать врасплох и привести к серьезным последствиям для организма, психического состояния и жизни пациента. Самостоятельные попытки выйти из запоя или преодолеть абстинентный синдром без медицинской поддержки редко оказываются эффективными и могут представлять реальную опасность для здоровья. Именно в таких ситуациях клиника «АльфаНаркология» предлагает услугу вызова нарколога на дом в Санкт-Петербурге и Ленинградской области. Наши специалисты оперативно реагируют на обращение, оказывают квалифицированную помощь и обеспечивают полную конфиденциальность лечения.
Ознакомиться с деталями – http://narcolog-na-dom-sankt-peterburg000.ru
В автомобиле находятся:
Подробнее тут – chastnaya narkologicheskaya klinika rostov-na-donu
В клинике применяются инновационные методы диагностики, включая лабораторные анализы и аппаратные исследования, которые позволяют выявить степень зависимости и сопутствующие патологии. Важным этапом является комплексный подход к лечению, включающий детоксикацию организма, психотерапию и медикаментозную поддержку.
Углубиться в тему – http://narkologicheskaya-klinika-krasnodar00.ru
В медицинской практике применяются разнообразные методы, позволяющие эффективно бороться с зависимостью. К ним относятся медикаментозная терапия, психотерапия, социальная реабилитация и физиотерапевтические процедуры. Медикаментозное лечение помогает снять острые симптомы интоксикации и предотвратить развитие осложнений, что подтверждают данные исследований на Национальном медицинском портале.
Подробнее – лечение алкоголизма на дому
Применяются растворы на основе физраствора, глюкозы, витаминов группы B, противорвотных, седативных и гепатопротекторов. Используемые препараты входят в реестр разрешённых лекарств.
Подробнее – нарколог на дом срочно в екатеринбурге
Основу капельницы составляют инфузионные растворы, которые помогают устранить обезвоживание. Дополнительно вводятся витамины для улучшения обменных процессов, препараты для защиты печени, а также успокоительные средства для стабилизации нервной системы. Компоненты подбираются индивидуально с учетом состояния пациента, чтобы обеспечить максимальную эффективность и безопасность.
Подробнее тут – врач на дом капельница от запоя красноярск
Осмотр начинается с диагностики: врач измеряет давление, пульс, температуру, проводит экспресс-оценку состояния, собирает медицинский анамнез, уточняет длительность употребления, наличие хронических болезней и аллергий. На основе данных разрабатывается индивидуальная программа лечения:
Выяснить больше – https://narkologicheskaya-pomoshch-lyubercy5.ru/skoraya-narkologicheskaya-pomoshch-v-lyubercah
Кодирование — это не просто медицинская манипуляция, а серьёзный шаг к восстановлению контроля над собственной жизнью и формированию устойчивой ремиссии.
Подробнее можно узнать тут – kodirovanie-ot-alkogolizma-mytishchi
Когда организм насыщен токсинами, нормальное функционирование органов нарушается. Капельница помогает быстро очистить кровь, восстановить клетки печени и улучшить общее состояние пациента, чтобы как можно быстрее вернуться к привычному уровню жизни.
Углубиться в тему – капельница от запоя
«СочиМед» предлагает комплексный подход: диагностика, детоксикация, терапия сопутствующих состояний, психологическая и социальная поддержка. В стационаре доступны:
Изучить вопрос глубже – http://narkologicheskaya-klinika-sochi00.ru/narkologicheskaya-klinika-vyvod-iz-zapoya-sochi/https://narkologicheskaya-klinika-sochi00.ru
Одним из наиболее привлекательных вариантов лечения является проведение капельницы от запоя на дому. Это решение избавляет пациента от необходимости посещать клинику, что важно для тех, кто не хочет привлекать лишнего внимания или испытывает трудности с передвижением. Кроме того, лечение на дому дает возможность получить помощь в комфортной обстановке, что снижает стресс и ускоряет восстановление.
Выяснить больше – капельница от запоя в екатеринбурге
Вызов врача-нарколога на дом актуален в ситуациях, когда пациенту требуется срочная медицинская помощь, но его состояние не позволяет самостоятельно обратиться в клинику. Основными причинами вызова нарколога на дом являются:
Разобраться лучше – http://narcolog-na-dom-sankt-peterburg00.ru
В клинике применяются разнообразные психотерапевтические техники, позволяющие адаптировать лечение под индивидуальные особенности пациента.
Получить дополнительную информацию – https://lechenie-alkogolizma-sochi0.ru/lechenie-alkogolizma-gipnozom-v-sochi/
На этом этапе врач детально выясняет, как долго продолжается запой, какие симптомы наблюдаются, и имеются ли сопутствующие заболевания. Точный анализ информации помогает оперативно определить степень интоксикации и подобрать оптимальные методы детоксикации, что является ключом к предотвращению дальнейших осложнений.
Подробнее – vrach-narkolog-na-dom rjazan’
Основными направлениями работы являются:
Узнать больше – https://narkologicheskaya-klinika-sochi0.ru/
Капельница – это метод внутривенной инфузии, который позволяет доставить в организм пациента растворы для детоксикации и восстановления. Основные задачи процедуры включают очищение крови от токсичных веществ, нормализацию водно-солевого баланса и улучшение общего самочувствия.
Подробнее тут – http://kapelnica-ot-zapoya-krasnoyarsk55.ru
После обращения по телефону или через сайт оператор уточняет адрес, состояние пациента и срочность выезда. Врач прибывает в течение 1–2 часов, а в экстренных случаях — в течение часа. На месте специалист проводит первичный осмотр: измеряет давление, пульс, сатурацию, температуру, уточняет длительность запоя, сопутствующие заболевания, особенности реакции на лекарства.
Разобраться лучше – http://vyvod-iz-zapoya-himki5.ru/vyvod-iz-zapoya-na-domu-v-himkah/
Основу капельницы составляют инфузионные растворы, которые помогают устранить обезвоживание. Дополнительно вводятся витамины для улучшения обменных процессов, препараты для защиты печени, а также успокоительные средства для стабилизации нервной системы. Компоненты подбираются индивидуально с учетом состояния пациента, чтобы обеспечить максимальную эффективность и безопасность.
Изучить вопрос глубже – врач на дом капельница от запоя красноярск
Вызов врача-нарколога на дом позволяет избежать стресса госпитализации, обеспечивая комфорт и удобство как для пациента, так и для его близких.
Получить дополнительные сведения – http://
В подобных случаях самостоятельное лечение может привести к тяжёлым осложнениям, а промедление — стоить здоровья или даже жизни. Срочная наркологическая помощь — это шаг к безопасности и началу выздоровления.
Углубиться в тему – https://narkologicheskaya-pomoshch-lyubercy5.ru/narkologicheskaya-pomoshch-na-domu-v-lyubercah/
Алкоголизм является хроническим заболеванием, требующим комплексного и профессионального подхода к лечению. Лечение алкоголизма в Сочи направлено на полное восстановление физического и психоэмоционального состояния пациента с помощью современных медицинских технологий и индивидуально подобранных программ терапии.
Детальнее – лечение наркомании и алкоголизма в сочи
В клинике применяются инновационные методы диагностики, включая лабораторные анализы и аппаратные исследования, которые позволяют выявить степень зависимости и сопутствующие патологии. Важным этапом является комплексный подход к лечению, включающий детоксикацию организма, психотерапию и медикаментозную поддержку.
Подробнее можно узнать тут – http://narkologicheskaya-klinika-krasnodar00.ru
При обращении по телефону или через сайт диспетчер уточняет ФИО пациента, адрес, краткую историю запоя и наличие хронических заболеваний. Затем он передаёт информацию дежурному наркологу, который готовится к выезду.
Получить дополнительную информацию – [url=https://narkolog-na-dom-rostov-na-donu13.ru/]вызвать нарколога на дом в ростове-на-дону[/url]
Индивидуальный подход к каждому пациенту: Учитываются уникальные характеристики, включая медицинскую историю, психологическое состояние и социальные факторы. Это позволяет разработать максимально эффективный план терапии.
Исследовать вопрос подробнее – [url=https://alko-lechebnica.ru/]срочный вывод из запоя санкт-петербург[/url]
Кодирование — это не просто медицинская манипуляция, а серьёзный шаг к восстановлению контроля над собственной жизнью и формированию устойчивой ремиссии.
Изучить вопрос глубже – https://kodirovanie-ot-alkogolizma-mytishchi5.ru/centr-kodirovaniya-ot-alkogolizma-v-mytishchah/
Эта статья предлагает живое освещение актуальной темы с множеством интересных фактов. Мы рассмотрим ключевые моменты, которые делают данную тему важной и актуальной. Подготовьтесь к насыщенному путешествию по неизвестным аспектам и узнайте больше о значимых событиях.
Детальнее – https://wealthamigo.com/uncategorized/dubai-sovereign-wealth-fund
Терапия начинается с подробного обследования: врачи выясняют не только текущее физическое состояние, но и личные мотивы пациента, его страхи и ожидания от лечения. Диагностика включает анализы, ЭКГ, ультразвуковое исследование, а также психодиагностику. Уже на этом этапе формируется контакт между специалистом и пациентом, выстраивается доверие, что крайне важно для успеха последующей терапии.
Подробнее можно узнать тут – lechenie alkogolizma stoimost
Этот информационный обзор станет отличным путеводителем по актуальным темам, объединяющим важные факты и мнения экспертов. Мы исследуем ключевые идеи и представляем их в доступной форме для более глубокого понимания. Читайте, чтобы оставаться в курсе событий!
Расширить кругозор по теме – https://komigang.nu/hej-verden
В этой публикации мы исследуем ключевые аспекты здоровья, включая влияние образа жизни на благополучие. Читатели узнают о важности правильного питания, физической активности и психического здоровья. Мы предоставим практические советы и рекомендации для поддержания здоровья и развития профилактических подходов.
Изучить вопрос глубже – https://zdorovnik.com/kogda-nuzhno-lechit-alkogolizm-priznaki-etapy-i-vazhnost-svoevremennoj-pomoshhi
В этой информационной статье вы найдете интересное содержание, которое поможет вам расширить свои знания. Мы предлагаем увлекательный подход и уникальные взгляды на обсуждаемые темы, побуждая пользователей к активному мышлению и критическому анализу.
Осуществить глубокий анализ – http://forum.spolokmedikovke.sk/viewtopic.php?f=3&t=4166
Этот информативный текст выделяется своими захватывающими аспектами, которые делают сложные темы доступными и понятными. Мы стремимся предложить читателям глубину знаний вместе с разнообразием интересных фактов. Откройте новые горизонты и развивайте свои способности познавать мир!
Обратитесь за информацией – https://alfjesper.se/sony-dsc
В этом обзорном материале представлены увлекательные детали, которые находят отражение в различных аспектах жизни. Мы исследуем непонятные и интересные моменты, позволяя читателю увидеть картину целиком. Погрузитесь в мир знаний и удивительных открытий!
Получить исчерпывающие сведения – https://greume.com/8-2
Эта информационная заметка содержит увлекательные сведения, которые могут вас удивить! Мы собрали интересные факты, которые сделают вашу жизнь ярче и полнее. Узнайте нечто новое о привычных аспектах повседневности и откройте для себя удивительный мир информации.
Это ещё не всё… – https://perthwebdesign.prevue.it/p/3fh
Этот текст сочетает в себе элементы познавательного рассказа и аналитической подачи информации. Читатель получает доступ к уникальным данным, которые соединяют прошлое с настоящим и открывают двери в будущее.
Изучить аспект более тщательно – https://naturalmentespain.com/coloracion-botanica-en-base-aceite
Эта информационная заметка содержит увлекательные сведения, которые могут вас удивить! Мы собрали интересные факты, которые сделают вашу жизнь ярче и полнее. Узнайте нечто новое о привычных аспектах повседневности и откройте для себя удивительный мир информации.
Нажмите, чтобы узнать больше – https://vrsoftcoder.com/question/what-is-scalar-type-hints-in-php-7
Этот интересный отчет представляет собой сборник полезных фактов, касающихся актуальных тем. Мы проанализируем данные, чтобы вы могли сделать обоснованные выводы. Читайте, чтобы узнать больше о последних трендах и значимых событиях!
Не пропусти важное – https://www.evan888.top/1990
В этой публикации мы предлагаем подробные объяснения по актуальным вопросам, чтобы помочь читателям глубже понять их. Четкость и структурированность материала сделают его удобным для усвоения и применения в повседневной жизни.
Детальнее – http://club-retraites.com/que-proposent-les-clubs-de-retraites-corses.php
Эта публикация дает возможность задействовать различные источники информации и представить их в удобной форме. Читатели смогут быстро найти нужные данные и получить ответы на интересующие их вопросы. Мы стремимся к четкости и доступности материала для всех!
Ознакомьтесь с аналитикой – http://www.russianicons.ru/order.php?obj=38
Эта статья подробно расскажет о процессе выздоровления, который включает в себя эмоциональную, физическую и психологическую реабилитацию. Мы обсуждаем значимость поддержки и наличие профессиональных программ. Читатели узнают, как строить новую жизнь и не возвращаться к старым привычкам.
Углубиться в тему – https://idealnaya-ya.ru/vitaminnaya-kapelnica-ot-ustalosti-mif-ili-effektivnoe-reshenie.html
Этот информативный текст выделяется своими захватывающими аспектами, которые делают сложные темы доступными и понятными. Мы стремимся предложить читателям глубину знаний вместе с разнообразием интересных фактов. Откройте новые горизонты и развивайте свои способности познавать мир!
Получить исчерпывающие сведения – https://volleymsk.ru/forum/viewtopic.php?t=14024&start=75
Эта информационная статья содержит полезные факты, советы и рекомендации, которые помогут вам быть в курсе последних тенденций и изменений в выбранной области. Материал составлен так, чтобы быть полезным и понятным каждому.
Более того — здесь – https://mdiasassociates.com/hello-world
Эта статья для ознакомления предлагает читателям общее представление об актуальной теме. Мы стремимся представить ключевые факты и идеи, которые помогут читателям получить представление о предмете и решить, стоит ли углубляться в изучение.
Что ещё? Расскажи всё! – https://www.drchfeng.com/?p=5854
Вывод из запоя проводится с применением современных медицинских технологий и препаратов, направленных на детоксикацию и стабилизацию состояния организма. Основные этапы включают:
Исследовать вопрос подробнее – вывод из запоя анонимно ростов-на-дону
Этот информационный материал собраны данные, которые помогут лучше понять текущие тенденции и процессы в различных сферах жизни. Мы предоставляем четкий анализ, графики и примеры, чтобы информация была не только понятной, но и практичной для принятия решений.
Разобраться лучше – https://greume.com/page/69
Этот увлекательный информационный материал подарит вам массу новых знаний и ярких эмоций. Мы собрали для вас интересные факты и сведения, которые обогатят ваш опыт. Откройте для себя увлекательный мир информации и насладитесь процессом изучения!
Доступ к полной версии – https://rowdy360.com/allu-arjuns-pushpa-2-movie-shooting-updates
Этот формат позволяет пациентам получить профессиональную помощь в комфортной домашней обстановке. Такой подход не только обеспечивает удобство, но и гарантирует конфиденциальность, что особенно важно для многих людей.
Подробнее тут – нарколог на дом срочно
Когда организм насыщен токсинами, нормальное функционирование органов нарушается. Капельница помогает быстро очистить кровь, восстановить клетки печени и улучшить общее состояние пациента, чтобы как можно быстрее вернуться к привычному уровню жизни.
Углубиться в тему – капельница от запоя на дому екатеринбург
В этом обзорном материале представлены увлекательные детали, которые находят отражение в различных аспектах жизни. Мы исследуем непонятные и интересные моменты, позволяя читателю увидеть картину целиком. Погрузитесь в мир знаний и удивительных открытий!
Ознакомьтесь с аналитикой – https://alyadgroup.com/inicio/sales-management2
Этот интересный отчет представляет собой сборник полезных фактов, касающихся актуальных тем. Мы проанализируем данные, чтобы вы могли сделать обоснованные выводы. Читайте, чтобы узнать больше о последних трендах и значимых событиях!
Не упусти важное! – https://vaclavmarousek.cz/img_20170719_163816
Публикация приглашает вас исследовать неизведанное — от древних тайн до современных достижений науки. Вы узнаете, как случайные находки превращались в революции, а смелые мысли — в новые эры человеческого прогресса.
Смотри, что ещё есть – https://vrsoftcoder.com/question/what-is-scalar-type-hints-in-php-7
В этом информативном обзоре собраны самые интересные статистические данные и факты, которые помогут лучше понять текущие тренды. Мы представим вам цифры и графики, которые иллюстрируют, как развиваются различные сферы жизни. Эта информация станет отличной основой для глубокого анализа и принятия обоснованных решений.
Получить больше информации – https://www.neuromed.cl/neuralgia-del-trigemino-2
Эта информационная заметка содержит увлекательные сведения, которые могут вас удивить! Мы собрали интересные факты, которые сделают вашу жизнь ярче и полнее. Узнайте нечто новое о привычных аспектах повседневности и откройте для себя удивительный мир информации.
Изучить аспект более тщательно – https://phelionline.co.za/tag/sony-mobiles
Эта процедура доступна как в условиях клиники, так и на дому, что делает ее универсальным решением для различных жизненных ситуаций. При этом важно доверять свое здоровье только профессиональным врачам, которые могут обеспечить безопасное и качественное лечение.
Узнать больше – http://kapelnica-ot-zapoya-krasnoyarsk55.ru/
Мы работаем круглосуточно и гарантируем строгое соблюдение конфиденциальности, используя только сертифицированные препараты и проверенные методики лечения.
Узнать больше – vrach-narkolog-na-dom sankt-peterburg
С увеличением темпа жизни и нарастающим стрессом, многие люди в Екатеринбурге сталкиваются с зависимостями, особенно с алкогольной. Алкогольная зависимость является одной из наиболее распространённых проблем, требующих немедленного вмешательства специалистов. Важно помнить, что в сложных ситуациях, связанных с зависимостью, помощь не должна откладываться. Вызов нарколога на дом в Екатеринбурге становится идеальным вариантом для тех, кто не может или не хочет покидать свой дом, но нуждается в медицинской помощи.
Подробнее – вызов нарколога на дом в екатеринбурге
Эта информационная публикация освещает широкий спектр тем из мира медицины. Мы предлагаем читателям ясные и понятные объяснения современных заболеваний, методов профилактики и лечения. Информация будет полезна как пациентам, так и медицинским работникам, желающим поддержать уровень своих знаний.
Детальнее – нарколог на дом срочно
Основной этап, направленный на очищение организма от продуктов распада алкоголя и нормализацию функций внутренних органов. Применяются современные препараты с антиоксидантным и гепатопротекторным эффектом.
Получить дополнительную информацию – центр лечения алкоголизма краснодарский край
В стационаре предусмотрены одноместные и двухместные палаты с удобствами, телевизором и беспроводным интернетом. Медсестры дежурят круглосуточно, врачи проводят обходы и при необходимости меняют схему инфузий или назначают дополнительные процедуры. Пациентам обеспечивают сбалансированное питание, соответствующее диетическим требованиям при детоксикации.
Разобраться лучше – http://narcologicheskaya-klinika-ekaterinburg0.ru/
Вызов нарколога на дом и круглосуточная поддержка в условиях стационара — ключевая услуга клиники «НаркоЦентр», направленная на оказание экстренной и плановой помощи пациентам с алкогольной и наркотической зависимостью. Мы понимаем, что запой или интоксикация могут развиться внезапно, поэтому врач выезжает в любой район Екатеринбурга и ближайшего подмосковья менее чем за 30 минут. При этом круглосуточное дежурство специалистов позволяет продолжить наблюдение и поддержку в стенах клиники, если домашние условия оказываются недостаточно безопасными или комфортными.
Исследовать вопрос подробнее – вызов наркологической помощи
Первичный приём в «УралРеаб» не требует оплаты — это возможность получить профессиональную оценку состояния и составить план лечения без финансовых рисков. Консультация включает:
Получить больше информации – https://lechenie-alkogolizma-ekaterinburg00.ru/lechenie-alkogolizma-anonimno-ekaterinburg
Анонимное лечение при выводе из запоя в Москве означает, что пациент может получить медицинскую помощь без раскрытия своей личности. Это важно для людей, которые по разным причинам не хотят, чтобы информация о лечении становилась доступной другим людям. В процессе лечения не требуется раскрытие данных о пациенте, что делает его комфортным и безопасным.
Подробнее тут – https://narko-zakodirovat2.ru/vyvod-iz-zapoya-v-staczionare-moskva/
Запой — состояние, при котором человек теряет контроль над количеством употребляемого алкоголя и уже не может самостоятельно прекратить пить. Подобные эпизоды представляют серьёзную угрозу для здоровья, а порой и для жизни. Особенно опасен резкий отказ от спиртного после длительных запоев — это может вызвать тяжёлые абстинентные расстройства, нарушение работы сердца, печени, нервной системы, галлюцинации и даже приступы судорог. В такой ситуации необходимо срочно обращаться к профессионалам. В наркологической клинике «Спасение Плюс» в Химках вывод из запоя осуществляется с выездом врача, гарантией безопасности и индивидуальным подходом.
Получить дополнительные сведения – анонимный вывод из запоя
Проблемы с алкоголем и наркотиками — это не просто личные трудности, а серьёзное испытание для всей семьи и общества. Самостоятельные попытки справиться с зависимостью редко приводят к успеху и часто только усугубляют ситуацию. Оптимальное решение — обратиться за профессиональной помощью в специализированное учреждение. В наркологической клинике «ВитаРеабилит» в Подольске пациенты получают комплексное лечение под контролем опытных врачей, современные методики детоксикации и реабилитации, а также полную поддержку на всех этапах выздоровления.
Получить дополнительную информацию – http://narkologicheskaya-klinika-podolsk5.ru
Детоксикация проводится в комфортных условиях, под постоянным наблюдением медперсонала. Пациенту назначают инфузионную терапию, препараты для поддержки печени, сердца, нервной системы. При выраженных абстинентных симптомах используются современные методы купирования синдрома — всё под контролем опытных врачей. Важно, что лечение в стационаре позволяет не только быстро купировать симптомы, но и вовремя скорректировать терапию при появлении осложнений.
Получить больше информации – narkologicheskaya-klinika-klinika-pomoshch
В зависимости от индивидуальных особенностей и пожеланий пациента, терапия может проводиться разными способами:
Разобраться лучше – вывод из запоя на дому цена красноярск
Одним из наиболее удобных вариантов лечения является проведение процедуры в домашних условиях. Это особенно актуально для пациентов, которые чувствуют себя слишком плохо, чтобы отправиться в клинику, или желают сохранить анонимность.
Подробнее тут – капельница от запоя клиника в красноярске
В этой статье мы рассмотрим современные достижения в области медицины, включая инновационные методы лечения и диагностики. Мы обсудим важность профилактики заболеваний и роль технологий в улучшении качества здравоохранения. Читатели узнают о влиянии медицины на повседневную жизнь и ее значение для современного общества.
Подробнее можно узнать тут – narkolog-na-dom
В состав капельницы обычно входят растворы для гидратации, витаминно-минеральные комплексы, гепатопротекторы для защиты печени, а также седативные препараты для стабилизации нервной системы. Такой подход позволяет быстро справиться с признаками похмелья и предотвратить развитие более серьезных осложнений.
Получить дополнительную информацию – https://kapelnica-ot-zapoya-ekb55.ru/kapelnicza-na-domu-ekaterinburg-ot-zapoya
Сразу после поступления вызова специалист прибывает на дом для проведения первичного осмотра. На данном этапе нарколог:
Углубиться в тему – врач нарколог на дом рязань.
Вызов врача-нарколога на дом позволяет избежать стресса госпитализации, обеспечивая комфорт и удобство как для пациента, так и для его близких.
Детальнее – http://
Осмотр начинается с диагностики: врач измеряет давление, пульс, температуру, проводит экспресс-оценку состояния, собирает медицинский анамнез, уточняет длительность употребления, наличие хронических болезней и аллергий. На основе данных разрабатывается индивидуальная программа лечения:
Углубиться в тему – срочная наркологическая помощь
Этап лечения
Исследовать вопрос подробнее – https://lechenie-alkogolizma-krasnodar00.ru/klinika-lecheniya-alkogolizma-krasnodar
«НаркоМед» основана группой узкопрофильных специалистов, чей опыт насчитывает более 15 лет в лечении зависимости. Клиника работает круглосуточно — вы можете рассчитывать на оперативное реагирование в любой час дня и ночи. Анонимность пациентов сохраняется на уровне медицинской тайны: персональные данные и диагноз не разглашаются.
Получить дополнительные сведения – платная наркологическая клиника
Красноярск, как и любой крупный город, сталкивается с распространенными проблемами зависимости. Учитывая высокий уровень стресса, социальное давление и быстрое развитие мегаполиса, люди часто оказываются в сложных ситуациях, связанных с алкогольной или наркотической зависимостью. В таких случаях своевременная помощь квалифицированного нарколога становится не просто желательной, а жизненно необходимой.
Изучить вопрос глубже – нарколог на дом красноярский край
Применяются растворы на основе физраствора, глюкозы, витаминов группы B, противорвотных, седативных и гепатопротекторов. Используемые препараты входят в реестр разрешённых лекарств.
Подробнее тут – нарколог на дом клиника
Решение о необходимости кодирования может возникнуть как у самого человека, так и у его близких, если:
Углубиться в тему – медикаментозное кодирование от алкоголизма
Каждый пациент уникален — именно поэтому мы не применяем «типовых» решений. После первичной консультации и диагностики специалисты «КубаньМед» разрабатывают персональную программу, учитывающую состояние здоровья, психологические особенности и социальные обстоятельства пациента.
Исследовать вопрос подробнее – http://
Зависимость от алкоголя или наркотиков — серьёзная проблема, требующая немедленного вмешательства квалифицированных специалистов. Если у вас или вашего близкого возникли признаки тяжелого похмелья, запоя или интоксикации, клиника «НаркологПлюс» предлагает услугу вызова нарколога на дом в Санкт-Петербурге. Наши врачи оперативно прибывают по указанному адресу, оказывают всю необходимую медицинскую помощь и помогают пациенту быстро вернуться к нормальной жизни.
Выяснить больше – нарколог на дом анонимно санкт-петербург
С увеличением темпа жизни и нарастающим стрессом, многие люди в Екатеринбурге сталкиваются с зависимостями, особенно с алкогольной. Алкогольная зависимость является одной из наиболее распространённых проблем, требующих немедленного вмешательства специалистов. Важно помнить, что в сложных ситуациях, связанных с зависимостью, помощь не должна откладываться. Вызов нарколога на дом в Екатеринбурге становится идеальным вариантом для тех, кто не может или не хочет покидать свой дом, но нуждается в медицинской помощи.
Подробнее – нарколог на дом цена екатеринбург
Если пациенту требуется постоянный мониторинг или комплексное лечение, мы обеспечиваем круглосуточное пребывание в стационаре. Здесь доступны углублённая диагностика — УЗИ органов брюшной полости, расширенные анализы крови, кардиомониторинг — и коррекция терапии в режиме реального времени. Комфортные палаты, ежедневное наблюдение медсестры и консультации психотерапевта создают условия для быстрого и безопасного выхода из зависимости.
Получить больше информации – narkologicheskaya-pomoshh-ekaterinburg0.ru/
Эта доказательная статья представляет собой глубокое погружение в успехи и вызовы лечения зависимостей. Мы обращаемся к научным исследованиям и опыте специалистов, чтобы предоставить читателям надежные данные об эффективности различных методик. Изучите, что работает лучше всего, и получите информацию от экспертов.
Исследовать вопрос подробнее – запой нарколог на дом
Профессионализм медицинского персонала имеет решающее значение для успешности лечения. Только опытные врачи могут правильно оценить состояние пациента, выбрать подходящий состав растворов и корректно провести терапию, исключив риски побочных эффектов. Опытный специалист гарантирует, что процедура будет выполнена правильно, а пациент получит все необходимые препараты для быстрого восстановления.
Получить дополнительные сведения – http://kapelnica-ot-zapoya-ektb55.ru/kapelnicza-na-domu-ekaterinburg-ot-zapoya/
Одним из наиболее удобных вариантов лечения является проведение процедуры в домашних условиях. Это особенно актуально для пациентов, которые чувствуют себя слишком плохо, чтобы отправиться в клинику, или желают сохранить анонимность.
Узнать больше – капельница от запоя красноярский край
Запой — состояние, при котором человек теряет контроль над количеством употребляемого алкоголя и уже не может самостоятельно прекратить пить. Подобные эпизоды представляют серьёзную угрозу для здоровья, а порой и для жизни. Особенно опасен резкий отказ от спиртного после длительных запоев — это может вызвать тяжёлые абстинентные расстройства, нарушение работы сердца, печени, нервной системы, галлюцинации и даже приступы судорог. В такой ситуации необходимо срочно обращаться к профессионалам. В наркологической клинике «Спасение Плюс» в Химках вывод из запоя осуществляется с выездом врача, гарантией безопасности и индивидуальным подходом.
Получить больше информации – vyvod-iz-zapoya-klinika
В этой статье мы рассматриваем разные способы борьбы с алкогольной зависимостью. Обсуждаются методы лечения, программы реабилитации и советы для поддержки близких. Читатели получат информацию о том, как преодолеть зависимость и добиться успешного выздоровления.
Получить больше информации – нарколог на дом клиника
Кроме того, врач оказывает психологическую поддержку, которая помогает пациенту справиться с чувством тревоги, депрессией и страхом, возникающими на фоне зависимости.
Изучить вопрос глубже – запой нарколог на дом в красноярске
Первичный приём в «УралРеаб» не требует оплаты — это возможность получить профессиональную оценку состояния и составить план лечения без финансовых рисков. Консультация включает:
Исследовать вопрос подробнее – http://lechenie-alkogolizma-ekaterinburg00.ru/
Есть ряд признаков и ситуаций, когда откладывать обращение к наркологу опасно:
Ознакомиться с деталями – skoraya-narkologicheskaya-pomoshch
Запой может быть не только физически тяжёлым, но и психологически разрушительным. Поэтому важно вовремя обратиться за помощью. Вывод из запоя в Нижнем Новгороде — это необходимая медицинская процедура, которая помогает победить алкогольную зависимость и восстановить здоровье. Мы в клинике «АнтиЗависимость» предлагаем круглосуточную помощь в комфортных условиях — на дому или в стационаре.
Углубиться в тему – http://алко-ребцентр.рф
Этот обзор сосредоточен на различных подходах к избавлению от зависимости. Мы изучим традиционные и альтернативные методы, а также их сочетание для достижения максимальной эффективности. Читатели смогут открыть для себя новые стратегии и подходы, которые помогут в их борьбе с зависимостями.
Узнать больше – нарколог на дом
Следующий этап — реабилитация: индивидуальная и групповая психотерапия, восстановление эмоционального фона, обучение навыкам самоконтроля и профилактики рецидивов. При необходимости привлекаются дополнительные специалисты — психологи, психиатры, кардиологи. Важно, что в клинике «ВитаРеабилит» в Подольске большое внимание уделяется не только медицинской, но и психологической поддержке пациента и его семьи.
Получить дополнительную информацию – narkologicheskaya-klinika-ceny
Алкогольная зависимость — одна из самых распространенных проблем нашего времени, требующая немедленного и грамотного вмешательства. В Екатеринбурге капельница от запоя является одним из самых популярных и действенных методов восстановления после длительного употребления алкоголя. Она помогает организму справиться с интоксикацией, восстанавливает физическое и эмоциональное состояние пациента, улучшает самочувствие в короткие сроки. При этом лечение может быть организовано как в стационаре, так и на дому, в зависимости от удобства пациента.
Получить дополнительные сведения – капельница от запоя цена екатеринбург
После поступления вызова нарколог клиники «АльфаНаркология» оперативно выезжает по указанному адресу. На месте врач проводит первичную диагностику, оценивая степень интоксикации, физическое и психологическое состояние пациента. По результатам осмотра врач подбирает индивидуальный комплекс лечебных процедур, в который входит постановка капельницы с растворами для детоксикации, препараты для стабилизации работы органов и нормализации психического состояния.
Исследовать вопрос подробнее – нарколог на дом санкт-петербург.
Наркологическая клиника «НаркоГарант» предлагает жителям Екатеринбурга и области профессиональную помощь 24/7 — от экстренного вывода из запоя до длительной реабилитации. Наши специалисты выезжают на дом, обеспечивая полный спектр медицинских услуг прямо в привычной обстановке пациента, что особенно важно для сохранения анонимности и психологического комфорта. В стационаре клиники предусмотрены уютные палаты и современные диагностические кабинеты, а при необходимости предлагается круглосуточное наблюдение и комплексный терапевтический курс.
Подробнее тут – наркологическая клиника екатеринбург
Лечение начинается с обязательной консультации врача-нарколога. На этом этапе специалист подробно выясняет особенности употребления, продолжительность зависимости, наличие хронических и сопутствующих заболеваний, а также психоэмоциональное состояние пациента. Диагностика позволяет выбрать максимально эффективную и безопасную методику кодирования.
Изучить вопрос глубже – http://kodirovanie-ot-alkogolizma-mytishchi5.ru
Сразу после поступления вызова специалист прибывает на дом для проведения первичного осмотра. На данном этапе нарколог:
Подробнее можно узнать тут – вызов врача нарколога на дом рязань
Основные задачи
Узнать больше – https://lechenie-alkogolizma-krasnodar00.ru/lechenie-khronicheskogo-alkogolizma-krasnodar
Одним из наиболее удобных вариантов лечения является проведение процедуры в домашних условиях. Это особенно актуально для пациентов, которые чувствуют себя слишком плохо, чтобы отправиться в клинику, или желают сохранить анонимность.
Получить дополнительные сведения – https://kapelnica-ot-zapoya-krasnoyarsk55.ru/kapelnicza-ot-zapoya-v-stacionare-krasnoyarsk/
Выездной формат позволяет избежать контактов с другими пациентами в клинике и очистить организм в привычной обстановке. Специалисты самостоятельно привозят весь необходимый набор медикаментов и расходных материалов.
Получить дополнительную информацию – https://narkologicheskaya-klinika-ekaterinburg0.ru/narkologicheskaya-klinika-otzyvy-v-ekb
В подобных случаях вывод из запоя в домашних условиях без врачебного контроля крайне опасен и может привести к тяжёлым последствиям. Лучше сразу вызвать нарколога или привезти пациента в клинику — это поможет избежать критических осложнений.
Ознакомиться с деталями – вывод из запоя
Запой — это состояние, которое представляет собой одну из самых серьёзных форм алкогольной зависимости. Когда человек теряет способность контролировать употребление алкоголя, его организм подвергается вредному воздействию, которое может вызвать как физические, так и психоэмоциональные осложнения. В Москве есть множество клиник и специалистов, которые предлагают качественную медицинскую помощь, включая анонимное лечение. Этот вариант подходит тем, кто хочет избавиться от зависимости, не раскрывая свою личность и не сталкиваясь с осуждением окружающих.
Получить дополнительную информацию – вывод из запоя на дому москва.
Чем раньше начата профессиональная детоксикация, тем выше шанс восстановить здоровье и избежать критических осложнений. В клинике «Решение+» всегда готовы оперативно принять вызов и отправить бригаду наркологов на дом либо организовать транспортировку в стационар.
Подробнее можно узнать тут – srochnyj-vyvod-iz-zapoya-noginsk
Эта статья подробно расскажет о процессе выздоровления, который включает в себя эмоциональную, физическую и психологическую реабилитацию. Мы обсуждаем значимость поддержки и наличие профессиональных программ. Читатели узнают, как строить новую жизнь и не возвращаться к старым привычкам.
Изучить вопрос глубже – нарколог на дом вывод
Как правило, для эффективного устранения токсинов из организма и восстановления нормального функционирования всех органов и систем, назначаются специальные препараты. К таким препаратам относятся растворы для восстановления водно-солевого баланса, витамины и медикаменты для поддержания нормальной работы печени, а также препараты, стабилизирующие психоэмоциональное состояние пациента.
Подробнее тут – вызов нарколога на дом екатеринбург
Если пациенту требуется постоянный мониторинг или комплексное лечение, мы обеспечиваем круглосуточное пребывание в стационаре. Здесь доступны углублённая диагностика — УЗИ органов брюшной полости, расширенные анализы крови, кардиомониторинг — и коррекция терапии в режиме реального времени. Комфортные палаты, ежедневное наблюдение медсестры и консультации психотерапевта создают условия для быстрого и безопасного выхода из зависимости.
Подробнее можно узнать тут – http://narkologicheskaya-pomoshh-ekaterinburg0.ru/vyzvat-narkologicheskuyu-pomoshh-v-ekb/
Решение вызвать нарколога для вывода из запоя должно приниматься незамедлительно, если наблюдаются тревожные признаки:
Изучить вопрос глубже – https://vyvod-iz-zapoya-himki5.ru
Мы стремимся обеспечить пациентам максимальный уровень доверия и результативности лечения, сочетая передовые технологии и многолетний опыт специалистов:
Разобраться лучше – наркологическое лечение алкоголизма
Вызов врача-нарколога на дом актуален в ситуациях, когда пациенту требуется срочная медицинская помощь, но его состояние не позволяет самостоятельно обратиться в клинику. Основными причинами вызова нарколога на дом являются:
Разобраться лучше – вызов врача нарколога на дом в санкт-петербурге
Почему пациенты выбирают именно нас:
Исследовать вопрос подробнее – narkologicheskaya-pomoshch-lyubercy5.ru/
Зависимость от алкоголя или наркотиков — серьёзная проблема, которая постепенно разрушает жизнь, подрывает здоровье, нарушает семейные отношения и ведёт к социальной изоляции. Попытки самостоятельно справиться с заболеванием редко приводят к успеху и зачастую только усугубляют ситуацию. Важно не терять время и обращаться за профессиональной помощью. В наркологической клинике «Наркосфера» в Балашихе пациентов ждёт современное оборудование, команда опытных специалистов, индивидуальный подход и абсолютная анонимность.
Подробнее можно узнать тут – http://narkologicheskaya-klinika-balashiha5.ru/
Решение о необходимости кодирования может возникнуть как у самого человека, так и у его близких, если:
Исследовать вопрос подробнее – kodirovanie-ot-alkogolizma-mytishchi5.ru/
Одним из наиболее удобных вариантов лечения является проведение процедуры в домашних условиях. Это особенно актуально для пациентов, которые чувствуют себя слишком плохо, чтобы отправиться в клинику, или желают сохранить анонимность.
Узнать больше – вызвать капельницу от запоя красноярск
Процедура капельницы — это целый комплекс мероприятий, направленных на очистку организма и восстановление его нормальной работы. Для этого в капельницу добавляют раствор для регидратации, витамины, антиоксиданты, препараты для поддержания печени и успокоительные средства. Все компоненты способствуют быстрому очищению от токсинов, восстановлению психоэмоционального фона и нормализации обменных процессов.
Углубиться в тему – капельница от запоя в екатеринбурге
После процедуры пациент и его близкие получают развернутые рекомендации по дальнейшему восстановлению, советы по профилактике рецидивов и возможности прохождения кодирования при желании пациента.
Изучить вопрос глубже – https://narcolog-na-dom-sankt-peterburg000.ru/
На приёме врач:
Углубиться в тему – клиника лечения алкоголизма екатеринбург
В этой заметке мы представляем шаги, которые помогут в процессе преодоления зависимостей. Рассматриваются стратегии поддержки и чек-листы для тех, кто хочет сделать первый шаг к выздоровлению. Наша цель — вдохновить читателей на положительные изменения и поддержать их в трудных моментах.
Получить дополнительную информацию – нарколог на дом круглосуточно
Медицинская публикация представляет собой свод актуальных исследований, экспертных мнений и новейших достижений в сфере здравоохранения. Здесь вы найдете информацию о новых методах лечения, прорывных технологиях и их практическом применении. Мы стремимся сделать актуальные медицинские исследования доступными и понятными для широкой аудитории.
Изучить вопрос глубже – нарколог на дом анонимно
В подобных случаях самостоятельное лечение может привести к тяжёлым осложнениям, а промедление — стоить здоровья или даже жизни. Срочная наркологическая помощь — это шаг к безопасности и началу выздоровления.
Подробнее можно узнать тут – вызвать наркологическую помощь на дом
Этап лечения
Выяснить больше – лечение наркомании и алкоголизма краснодар
Для обеспечения оперативности «НаркоМед» сформировала несколько мобильных бригад, размещённых по разным районам города. Каждая бригада оснащена портативными инфузионными насосами, современными измерительными приборами и запасом медикаментов.
Изучить вопрос глубже – https://narkologicheskaya-klinika-ekaterinburg0.ru/narkologicheskaya-klinika-otzyvy-v-ekb/
Запой – это не просто временное ухудшение самочувствия, а состояние, при котором организм подвергается значительному токсическому воздействию алкоголя. Длительное злоупотребление приводит к накоплению вредных веществ, что может вызвать:
Узнать больше – врач нарколог на дом рязанская область
Своевременное обращение к специалистам клиники «ВитаРеабилит» — это не только шанс на восстановление здоровья, но и гарантия безопасности пациента и его близких.
Узнать больше – https://narkologicheskaya-klinika-podolsk5.ru/
Запой — состояние, при котором человек теряет контроль над количеством употребляемого алкоголя и уже не может самостоятельно прекратить пить. Подобные эпизоды представляют серьёзную угрозу для здоровья, а порой и для жизни. Особенно опасен резкий отказ от спиртного после длительных запоев — это может вызвать тяжёлые абстинентные расстройства, нарушение работы сердца, печени, нервной системы, галлюцинации и даже приступы судорог. В такой ситуации необходимо срочно обращаться к профессионалам. В наркологической клинике «Спасение Плюс» в Химках вывод из запоя осуществляется с выездом врача, гарантией безопасности и индивидуальным подходом.
Выяснить больше – srochnyj-vyvod-iz-zapoya
Заключительная фаза реабилитации фокусируется на обучении пациента жизни без алкоголизма и развитии навыков преодоления жизненных трудностей естественным путем. В рамках этого этапа пациенты активно участвуют в специализированных программах, нацеленных на восстановление утраченных социальных связей и профессиональных компетенций. Программа включает трудотерапию, образовательные курсы и тематические семинары. Особое внимание уделяется работе с семьей: родственники проходят специальное обучение, помогающее им лучше понимать особенности зависимости быстро и эффективно оказывать поддержку близкому человеку.
Исследовать вопрос подробнее – http://vyvod-iz-zapoya-krasnoyarsk55.ru/
В данной публикации мы поговорим о процессе восстановления от зависимости, о том, как вернуть себе нормальную жизнь. Мы обсудим преодоление трудностей, значимость поддержки и наличие программ реабилитации. Читатели смогут узнать о ключевых шагах к успешному восстановлению.
Получить дополнительную информацию – нарколог на дом недорого
Первичный этап заключается в оценке состояния пациента и быстром подборе схемы инфузионной терапии. Врач фиксирует показания ЭКГ, сатурацию кислорода и биохимический параметр глюкозы в крови. После этого подключается капельница с раствором для выведения продуктов распада алкоголя и одновременной коррекции показателей обмена веществ. Последующие визиты врача позволяют скорректировать терапию и предотвратить развитие побочных реакций.
Детальнее – http://narkologicheskaya-pomoshh-ekaterinburg0.ru/
С увеличением темпа жизни и нарастающим стрессом, многие люди в Екатеринбурге сталкиваются с зависимостями, особенно с алкогольной. Алкогольная зависимость является одной из наиболее распространённых проблем, требующих немедленного вмешательства специалистов. Важно помнить, что в сложных ситуациях, связанных с зависимостью, помощь не должна откладываться. Вызов нарколога на дом в Екатеринбурге становится идеальным вариантом для тех, кто не может или не хочет покидать свой дом, но нуждается в медицинской помощи.
Углубиться в тему – http://narcolog-na-dom-ektb55.ru
Основу капельницы составляют инфузионные растворы, которые помогают устранить обезвоживание. Дополнительно вводятся витамины для улучшения обменных процессов, препараты для защиты печени, а также успокоительные средства для стабилизации нервной системы. Компоненты подбираются индивидуально с учетом состояния пациента, чтобы обеспечить максимальную эффективность и безопасность.
Выяснить больше – http://kapelnica-ot-zapoya-krasnoyarsk55.ru/kapelnicza-ot-zapoya-na-domu-krasnoyarsk/
Мы стремимся обеспечить пациентам максимальный уровень доверия и результативности лечения, сочетая передовые технологии и многолетний опыт специалистов:
Детальнее – наркологическое лечение алкоголизма
Вызов врача-нарколога на дом актуален в ситуациях, когда пациенту требуется срочная медицинская помощь, но его состояние не позволяет самостоятельно обратиться в клинику. Основными причинами вызова нарколога на дом являются:
Углубиться в тему – вызвать нарколога на дом
Лечение начинается с обязательной консультации врача-нарколога. На этом этапе специалист подробно выясняет особенности употребления, продолжительность зависимости, наличие хронических и сопутствующих заболеваний, а также психоэмоциональное состояние пациента. Диагностика позволяет выбрать максимально эффективную и безопасную методику кодирования.
Узнать больше – кодирование от алкоголизма цены
Есть ряд признаков и ситуаций, когда откладывать обращение к наркологу опасно:
Исследовать вопрос подробнее – anonimnaya-narkologicheskaya-pomoshch
Эта доказательная статья представляет собой глубокое погружение в успехи и вызовы лечения зависимостей. Мы обращаемся к научным исследованиям и опыте специалистов, чтобы предоставить читателям надежные данные об эффективности различных методик. Изучите, что работает лучше всего, и получите информацию от экспертов.
Подробнее – нарколог на дом цена
Алкогольная зависимость — одна из самых распространенных проблем нашего времени, требующая немедленного и грамотного вмешательства. В Екатеринбурге капельница от запоя является одним из самых популярных и действенных методов восстановления после длительного употребления алкоголя. Она помогает организму справиться с интоксикацией, восстанавливает физическое и эмоциональное состояние пациента, улучшает самочувствие в короткие сроки. При этом лечение может быть организовано как в стационаре, так и на дому, в зависимости от удобства пациента.
Исследовать вопрос подробнее – капельница от запоя наркология в екатеринбурге
Мы гарантируем прибытие нарколога на дом в течение 30–60 минут после обращения. Уже по телефону специалист оценивает тяжесть состояния, даёт рекомендации до его приезда и подготавливает необходимые препараты. На месте проводится первичная диагностика с помощью портативных приборов, после чего врач составляет план инфузий и составляет подробный отчёт о ходе терапии.
Изучить вопрос глубже – narcologicheskaya-klinika-ekaterinburg0.ru/
В зависимости от тяжести состояния и наличия осложнений клиника «Спасение Плюс» предлагает:
Подробнее – http://vyvod-iz-zapoya-himki5.ru
В «Север-Мед» реализованы все основные направления наркологической помощи. Первичным этапом является консультация нарколога, включающая сбор анамнеза, оценку тяжести зависимости и назначение диагностических исследований (общий и биохимический анализ крови, УЗИ брюшной полости, ЭКГ).
Детальнее – http://narkologicheskaya-klinika-zhukovskij4.ru
В этой информационной статье вы найдете интересное содержание, которое поможет вам расширить свои знания. Мы предлагаем увлекательный подход и уникальные взгляды на обсуждаемые темы, побуждая пользователей к активному мышлению и критическому анализу.
Узнай первым! – https://gasserviciotecnico.com/2020/12/28/hola-mundo
В этой статье вы найдете познавательную и занимательную информацию, которая поможет вам лучше понять мир вокруг. Мы собрали интересные данные, которые вдохновляют на размышления и побуждают к действиям. Открывайте новую информацию и получайте удовольствие от чтения!
Посмотреть подробности – https://topic.lk/9982
В этой статье представлен занимательный и актуальный контент, который заставит вас задуматься. Мы обсуждаем насущные вопросы и проблемы, а также освещаем истории, которые вдохновляют на действия и изменения. Узнайте, что стоит за событиями нашего времени!
Изучить вопрос глубже – https://www.ghazla.com/?p=59
Мы предлагаем вам подробное руководство, основанное на проверенных источниках и реальных примерах. Каждая часть публикации направлена на то, чтобы помочь вам разобраться в сложных вопросах и применить знания на практике.
Ознакомиться с полной информацией – https://blankhans.io/elementor-post-screenshot_702_2021-08-05-17-18-21_386d9e88-png
Публикация предлагает уникальную подборку информации, которая будет интересна как специалистам, так и широкому кругу читателей. Здесь вы найдете ответы на часто задаваемые вопросы и полезные инсайты для дальнейшего применения.
Смотрите также – https://autosalesreviews.com/blog/car-dealership-employee-discount-guide
Эта статья предлагает живое освещение актуальной темы с множеством интересных фактов. Мы рассмотрим ключевые моменты, которые делают данную тему важной и актуальной. Подготовьтесь к насыщенному путешествию по неизвестным аспектам и узнайте больше о значимых событиях.
Секреты успеха внутри – https://panangat.com/2024/06/14/hello-world
Этот информационный обзор станет отличным путеводителем по актуальным темам, объединяющим важные факты и мнения экспертов. Мы исследуем ключевые идеи и представляем их в доступной форме для более глубокого понимания. Читайте, чтобы оставаться в курсе событий!
Все материалы собраны здесь – https://ara-came.com/prospia-brank
Этот информативный текст отличается привлекательным содержанием и актуальными данными. Мы предлагаем читателям взглянуть на привычные вещи под новым углом, предоставляя интересный и доступный материал. Получите удовольствие от чтения и расширьте кругозор!
Погрузиться в научную дискуссию – https://wellness350.com/how-to-deal-with-less-daylight-7-great-ways
В этой публикации мы предлагаем подробные объяснения по актуальным вопросам, чтобы помочь читателям глубже понять их. Четкость и структурированность материала сделают его удобным для усвоения и применения в повседневной жизни.
Читать дальше – https://nogujun.com/2023/12/25/%F0%9F%93%B2%E5%86%8D%E6%94%BE%E9%80%81%E6%83%85%E5%A0%B1-the%E5%90%8D%E9%96%80%E6%A0%A1%E3%80%8C%E6%A0%84%E6%9D%B1%E9%AB%98%E6%A0%A1%E3%80%8D-%EF%BC%88bs%E3%83%86%E3%83%AC%E6%9D%B1%EF%BC%89
Этот информативный текст выделяется своими захватывающими аспектами, которые делают сложные темы доступными и понятными. Мы стремимся предложить читателям глубину знаний вместе с разнообразием интересных фактов. Откройте новые горизонты и развивайте свои способности познавать мир!
Лучшее решение — прямо здесь – https://topic.lk/1971
Предлагаем вашему вниманию интересную справочную статью, в которой собраны ключевые моменты и нюансы по актуальным вопросам. Эта информация будет полезна как для профессионалов, так и для тех, кто только начинает изучать тему. Узнайте ответы на важные вопросы и расширьте свои знания!
Изучить вопрос глубже – https://hifidigitalmarketing.com/backlink-for-website-all-you-need-to-know
Этот информационный обзор станет отличным путеводителем по актуальным темам, объединяющим важные факты и мнения экспертов. Мы исследуем ключевые идеи и представляем их в доступной форме для более глубокого понимания. Читайте, чтобы оставаться в курсе событий!
Это стоит прочитать полностью – https://digibazar.net/2024/07/12/what-are-the-different-types-of-acne-and-how-to-treat-them
Публикация предлагает уникальную подборку информации, которая будет интересна как специалистам, так и широкому кругу читателей. Здесь вы найдете ответы на часто задаваемые вопросы и полезные инсайты для дальнейшего применения.
Ознакомиться с полной информацией – https://jenswnilsson.se/blog-09
Мы собрали для вас самые захватывающие факты из мира науки и истории. От малознакомых деталей до грандиозных событий — эта статья расширит ваш кругозор и подарит новое понимание того, как устроен наш мир.
Смотрите также… – https://mardomegolestan.ir/%D8%A7%D8%B9%D9%84%D8%A7%D9%85-%D8%B4%D9%87%D8%B1%D9%87%D8%A7%DB%8C-%D9%85%D9%85%D9%86%D9%88%D8%B9%D9%87-%D9%88%D8%B1%D9%88%D8%AF-%D8%A8%D9%87-%D8%A7%D8%B3%D8%AA%D8%A7%D9%86%D9%87
При длительном запое в организме накапливаются вредные токсины, что ведёт к нарушениям работы сердца, печени, почек и других жизненно важных органов. Чем быстрее начинается терапия, тем выше шансы избежать серьёзных осложнений и обеспечить качественное восстановление. Метод капельничного лечения позволяет оперативно начать детоксикацию, что особенно важно для спасения жизни и предупреждения хронических последствий злоупотребления алкоголем.
Получить дополнительную информацию – https://kapelnica-ot-zapoya-tyumen00.ru/
Длительный запой может привести к серьезным осложнениям, таким как повреждение печени, почек, сердечно-сосудистые нарушения и нервные расстройства. Чем быстрее начинается вывод из запоя, тем ниже риск развития хронических заболеваний. Срочный вызов нарколога на дом позволяет в первые часы кризиса начать детоксикацию, что существенно повышает шансы на полное восстановление организма. В условиях экстренной ситуации каждая минута имеет решающее значение, и своевременная помощь становится ключом к сохранению здоровья и жизни.
Изучить вопрос глубже – http://vyvod-iz-zapoya-tula00.ru/
Использование автоматизированных систем дозирования позволяет точно подобрать необходимое количество медикаментов, минимизируя риск передозировки и побочных эффектов. Постоянный мониторинг жизненно важных показателей дает возможность врачу корректировать схему лечения в режиме реального времени, что повышает безопасность и эффективность процедуры.
Получить дополнительную информацию – наркология вывод из запоя ярославль
При поступлении вызова нарколог незамедлительно выезжает на дом для проведения первичного осмотра. Специалист собирает анамнез, измеряет жизненно важные показатели – пульс, артериальное давление и температуру – и оценивает степень алкогольной интоксикации. Точная диагностика становится основой для составления индивидуального плана терапии, адаптированного под конкретное состояние пациента.
Ознакомиться с деталями – http://reabcentr-narko.ru/
Лечение запоя в клинике «Преодоление» строится на поэтапном подходе, направленном на полное восстановление организма. После первичной диагностики назначается индивидуальная программа, включающая следующие шаги:
Детальнее – http://наркология-помощь.рф
Этот информационный обзор станет отличным путеводителем по актуальным темам, объединяющим важные факты и мнения экспертов. Мы исследуем ключевые идеи и представляем их в доступной форме для более глубокого понимания. Читайте, чтобы оставаться в курсе событий!
Более того — здесь – http://znakomstvu.ru
Кодирование основано на блокировке механизмов зависимости на биохимическом и поведенческом уровнях. Медикаментозные методы включают введение препаратов пролонгированного действия, которые нарушают метаболизм этанола: при попытке выпить даже небольшую дозу алкоголь вызывает выражённые неприятные реакции, что психологически отвращает от новой пробы спиртного. Психотерапевтические техники, такие как гипноз или метод Довженко, направлены на переустановку подсознательных программ, удаление эмоционального влечения к алкоголю и укрепление мотивации к здоровому образу жизни. Аппаратные методики (электроимпульсная стимуляция, транскраниальная микрополяризация) воздействуют на нейроны, участвующие в развитии зависимости, снижая их активность и уменьшая физиологический дискомфорт. В «Орион-Клиник» часто используют комбинированные программы: сначала проводится детоксикация организма, затем вводится медикаментозное средство, после чего реализуется психотерапевтический блок влияния на подсознание.
Углубиться в тему – http://www.domen.ru
В данной публикации мы поговорим о процессе восстановления от зависимости, о том, как вернуть себе нормальную жизнь. Мы обсудим преодоление трудностей, значимость поддержки и наличие программ реабилитации. Читатели смогут узнать о ключевых шагах к успешному восстановлению.
Углубиться в тему – vyzvat-narkologa-na-dom
Одним из наиболее удобных вариантов лечения является проведение процедуры в домашних условиях. Это особенно актуально для пациентов, которые чувствуют себя слишком плохо, чтобы отправиться в клинику, или желают сохранить анонимность.
Получить больше информации – капельница от запоя вызов
Услуга вывода из запоя на дому в Туле представляет собой комплекс мер, направленных на экстренную детоксикацию организма при алкогольной интоксикации. При вызове нарколога специалист прибывает в течение короткого времени, проводит первичный осмотр, собирает анамнез и определяет степень интоксикации. На основе полученной информации разрабатывается индивидуальный план лечения, который может включать медикаментозную детоксикацию, капельничное введение препаратов и психотерапевтическую поддержку.
Изучить вопрос глубже – вывод из запоя цена в туле
Сразу после вызова нарколог прибывает на дом для проведения детального осмотра. На этом этапе специалист измеряет жизненно важные показатели, собирает анамнез и оценивает степень алкогольной интоксикации, что является основой для составления персонального плана лечения.
Детальнее – вывод из запоя на дому тульская область
Обращение за помощью нарколога на дому имеет ряд преимуществ, способствующих быстрому и эффективному лечению:
Изучить вопрос глубже – вывод из запоя на дому цена ярославль
Специалист уточняет длительность запоя, характер употребляемого алкоголя и наличие сопутствующих заболеваний. Точный сбор данных позволяет оперативно корректировать лечение и выбрать оптимальные методы детоксикации.
Подробнее тут – наркологический вывод из запоя в санкт-петербурге
Услуга вывода из запоя на дому в Туле разработана для тех, кто столкнулся с тяжелыми последствиями злоупотребления алкоголем. Основная цель – оперативная детоксикация организма, восстановление нормального обмена веществ и предотвращение дальнейших осложнений. Врач нарколог проводит полный комплекс обследований и назначает персонализированный план лечения, включающий медикаментозную терапию и психологическую поддержку, что позволяет обеспечить стабильное восстановление организма.
Изучить вопрос глубже – вывод из запоя на дому в туле
Когда запой превращается в угрозу для жизни, оперативное вмешательство становится критически важным. В Тюмени, Тюменская область, опытные наркологи предлагают услугу установки капельницы от запоя прямо на дому. Такой метод позволяет начать детоксикацию с использованием современных медикаментов, что способствует быстрому выведению токсинов, восстановлению обменных процессов и нормализации работы внутренних органов. Лечение на дому обеспечивает комфортную обстановку, полную конфиденциальность и индивидуальный подход к каждому пациенту.
Подробнее можно узнать тут – http://
Вывод из запоя на дому является необходимым мероприятием при возникновении тяжелых форм алкогольной интоксикации, когда самостоятельное прекращение употребления алкоголя становится невозможным. Если наблюдаются такие симптомы, как спутанность сознания, учащенный пульс, гипертония или снижение артериального давления, срочная помощь нарколога необходима для предотвращения серьезных осложнений. При раннем вмешательстве можно не только вывести токсины, но и стабилизировать работу жизненно важных органов, что существенно повышает шансы на полное восстановление.
Подробнее – вывод из запоя в ярославле
Этот документ охватывает важные аспекты медицинской науки, сосредотачиваясь на ключевых вопросах, касающихся здоровья населения. Мы рассматриваем свежие исследования, клинические рекомендации и лучшие практики, которые помогут улучшить качество лечения и профилактики заболеваний. Читатели получат возможность углубиться в различные медицинские дисциплины.
Углубиться в тему – vrach-narkolog-na-dom
Капельница также рекомендуется для тех, кто испытывает сильный похмельный синдром после длительных запоев. Она помогает не только облегчить состояние, но и предотвратить развитие серьезных осложнений, таких как поражение печени, сердечно-сосудистые нарушения или острые психические расстройства.
Получить дополнительную информацию – капельница от запоя вызов город
При поступлении вызова нарколог незамедлительно приезжает на дом для проведения детального первичного осмотра. Врач собирает краткий анамнез, измеряет жизненно важные показатели — пульс, артериальное давление, температуру — и оценивает степень алкогольной интоксикации. Эти данные являются основой для разработки индивидуального плана лечения, позволяющего подобрать наиболее эффективные методы детоксикации.
Изучить вопрос глубже – http://vyvod-iz-zapoya-tula00.ru
Запой не проходит самостоятельно, и если он длится несколько дней, организм начинает страдать от накопления токсинов. В этом случае необходимо немедленно обратиться за помощью к профессионалам, чтобы предотвратить развитие опасных осложнений.
Получить больше информации – https://наркология-помощь.рф/vyvod-iz-zapoya-klinika-rostov-na-donu/
Например, если речь идет о выводе из запоя, врач проведет тщательное обследование пациента, чтобы определить общее состояние здоровья и наличие возможных осложнений. На основе диагностики будет назначена инфузионная терапия, которая включает введение растворов, витаминов и препаратов для снятия абстиненции.
Углубиться в тему – https://narcolog-na-dom-v-krasnoyarske55.ru/narkolog-na-dom-kruglosutochno-krasnoyarsk
При поступлении вызова нарколог незамедлительно выезжает на дом для проведения первичного осмотра. Специалист собирает анамнез, измеряет жизненно важные показатели – пульс, артериальное давление и температуру – и оценивает степень алкогольной интоксикации. Точная диагностика становится основой для составления индивидуального плана терапии, адаптированного под конкретное состояние пациента.
Детальнее – вывод из запоя на дому
Эта процедура доступна как в условиях клиники, так и на дому, что делает ее универсальным решением для различных жизненных ситуаций. При этом важно доверять свое здоровье только профессиональным врачам, которые могут обеспечить безопасное и качественное лечение.
Ознакомиться с деталями – капельница от запоя на дому цена в красноярске
Этот обзор сосредоточен на различных подходах к избавлению от зависимости. Мы изучим традиционные и альтернативные методы, а также их сочетание для достижения максимальной эффективности. Читатели смогут открыть для себя новые стратегии и подходы, которые помогут в их борьбе с зависимостями.
Получить дополнительную информацию – вызов нарколога на дом
Сразу после вызова нарколог прибывает на дом для проведения тщательного первичного осмотра. На этом этапе специалист собирает краткий анамнез, измеряет жизненно важные показатели – пульс, артериальное давление, температуру – и оценивает степень алкогольной интоксикации. Полученные данные служат основой для составления индивидуального плана лечения, позволяющего подобрать оптимальные методы детоксикации.
Исследовать вопрос подробнее – вывод из запоя на дому
Комплексный подход к выводу из запоя на дому в Ярославле включает несколько основных этапов, которые позволяют обеспечить оперативное и безопасное лечение:
Ознакомиться с деталями – нарколог вывод из запоя ярославль
Когда запой превращается в угрозу для жизни, оперативное вмешательство становится критически важным. В Тюмени, Тюменская область, опытные наркологи предлагают услугу установки капельницы от запоя прямо на дому. Такой метод позволяет начать детоксикацию с использованием современных медикаментов, что способствует быстрому выведению токсинов, восстановлению обменных процессов и нормализации работы внутренних органов. Лечение на дому обеспечивает комфортную обстановку, полную конфиденциальность и индивидуальный подход к каждому пациенту.
Подробнее тут – после капельницы от запоя тюмень
Сразу после поступления вызова нарколог прибывает на дом для проведения детального первичного осмотра. Врач собирает краткий анамнез, измеряет жизненно важные показатели, такие как пульс, артериальное давление и температура, и оценивает степень интоксикации. Эта информация является фундаментом для разработки индивидуального плана терапии, который учитывает особенности состояния пациента.
Детальнее – вывод из запоя недорого
Специалист уточняет длительность запоя, характер употребляемого алкоголя и наличие сопутствующих заболеваний. Точный сбор данных позволяет оперативно корректировать лечение и выбрать оптимальные методы детоксикации.
Подробнее – https://narco-vivod-clean.ru/psikhiatr-narkolog-na-dom-spb
После первичной диагностики начинается активная фаза медикаментозного вмешательства. Современные препараты вводятся капельничным методом, что позволяет оперативно снизить уровень токсинов в крови, восстановить нормальный обмен веществ и нормализовать работу внутренних органов, таких как печень, почки и сердце. Этот этап критически важен для стабилизации состояния пациента и предотвращения дальнейших осложнений.
Узнать больше – вывод из запоя цена тула.
Процедура занимает от 1,5 до 3 часов, после чего пациент остаётся под наблюдением для оценки эффективности лечения.
Получить дополнительную информацию – https://наркология-помощь.рф
Основу капельницы составляют инфузионные растворы, которые помогают устранить обезвоживание. Дополнительно вводятся витамины для улучшения обменных процессов, препараты для защиты печени, а также успокоительные средства для стабилизации нервной системы. Компоненты подбираются индивидуально с учетом состояния пациента, чтобы обеспечить максимальную эффективность и безопасность.
Детальнее – [url=https://kapelnica-ot-zapoya-krasnoyarsk55.ru/]kapelnicza-ot-zapoya krasnojarsk[/url]
В этой статье мы рассматриваем разные способы борьбы с алкогольной зависимостью. Обсуждаются методы лечения, программы реабилитации и советы для поддержки близких. Читатели получат информацию о том, как преодолеть зависимость и добиться успешного выздоровления.
Углубиться в тему – [url=https://narkolog-na-dom-krasnodar17.ru/]нарколог на дом цена[/url]
Организация помощи нарколога на дому в Твери построена по строгому алгоритму, который включает несколько ключевых этапов. Такой комплексный подход позволяет не только быстро вывести токсичные вещества, но и обеспечить всестороннюю поддержку для скорейшего восстановления организма.
Углубиться в тему – срочный вывод из запоя тверь
Вывод из запоя на дому является необходимым мероприятием при возникновении тяжелых форм алкогольной интоксикации, когда самостоятельное прекращение употребления алкоголя становится невозможным. Если наблюдаются такие симптомы, как спутанность сознания, учащенный пульс, гипертония или снижение артериального давления, срочная помощь нарколога необходима для предотвращения серьезных осложнений. При раннем вмешательстве можно не только вывести токсины, но и стабилизировать работу жизненно важных органов, что существенно повышает шансы на полное восстановление.
Исследовать вопрос подробнее – нарколог вывод из запоя ярославль
Когда запой превращается в угрозу для жизни, оперативное вмешательство становится критически важным. В Тюмени, Тюменская область, опытные наркологи предлагают услугу установки капельницы от запоя прямо на дому. Такой метод позволяет начать детоксикацию с использованием современных медикаментов, что способствует быстрому выведению токсинов, восстановлению обменных процессов и нормализации работы внутренних органов. Лечение на дому обеспечивает комфортную обстановку, полную конфиденциальность и индивидуальный подход к каждому пациенту.
Изучить вопрос глубже – https://kapelnica-ot-zapoya-tyumen00.ru/kapelnicza-ot-zapoya-na-domu-tyumen
Врач уточняет длительность запоя, тип употребляемого алкоголя и наличие сопутствующих заболеваний. Тщательный анализ этой информации позволяет оперативно определить степень интоксикации и подобрать наиболее эффективные методы терапии, минимизируя риск осложнений.
Ознакомиться с деталями – срочный вывод из запоя
Специалист уточняет длительность запоя, характер употребляемого алкоголя и наличие сопутствующих заболеваний. Точный сбор данных позволяет оперативно корректировать лечение и выбрать оптимальные методы детоксикации.
Углубиться в тему – narco-vivod-clean.ru/
Алкогольная зависимость остается одной из самых серьезных проблем современного общества. Когда человек сталкивается с последствиями длительного употребления спиртных напитков, важно вовремя принять меры, чтобы минимизировать вред для организма. В таких случаях капельница от запоя становится эффективным инструментом для снятия интоксикации и восстановления здоровья.
Получить дополнительные сведения – врач на дом капельница от запоя в красноярске
Сразу после поступления вызова нарколог прибывает на дом для проведения детального первичного осмотра. Врач собирает краткий анамнез, измеряет жизненно важные показатели, такие как пульс, артериальное давление и температура, и оценивает степень интоксикации. Эта информация является фундаментом для разработки индивидуального плана терапии, который учитывает особенности состояния пациента.
Подробнее можно узнать тут – вывод из запоя недорого
В этой публикации мы рассматриваем важную тему борьбы с зависимостями, включая алкогольную и наркотическую зависимости. Мы обсудим методы лечения, реабилитации и поддержку, которые могут помочь людям, столкнувшимся с этой проблемой. Читатели узнают о перспективах выздоровления и важности комплексного подхода.
Получить дополнительные сведения – нарколог на дом недорого
Длительный запой может привести к серьезным осложнениям, таким как повреждение печени, почек, сердечно-сосудистые нарушения и нервные расстройства. Чем быстрее начинается вывод из запоя, тем ниже риск развития хронических заболеваний. Срочный вызов нарколога на дом позволяет в первые часы кризиса начать детоксикацию, что существенно повышает шансы на полное восстановление организма. В условиях экстренной ситуации каждая минута имеет решающее значение, и своевременная помощь становится ключом к сохранению здоровья и жизни.
Ознакомиться с деталями – http://vyvod-iz-zapoya-tula00.ru/vyvod-iz-zapoya-czena-tula/
Процедура занимает от 1,5 до 3 часов, после чего пациент остаётся под наблюдением для оценки эффективности лечения.
Углубиться в тему – https://наркология-помощь.рф/vyvod-iz-zapoya-klinika-rostov-na-donu
Медикаментозное лечение — это еще один важный этап. Оно включает использование препаратов, которые помогают пациенту восстановиться как физически, так и психологически. Нарколог контролирует процесс лечения, чтобы исключить побочные эффекты и скорректировать терапию при необходимости.
Ознакомиться с деталями – https://narcolog-na-dom-v-krasnoyarske55.ru/
Основу капельницы составляют инфузионные растворы, которые помогают устранить обезвоживание. Дополнительно вводятся витамины для улучшения обменных процессов, препараты для защиты печени, а также успокоительные средства для стабилизации нервной системы. Компоненты подбираются индивидуально с учетом состояния пациента, чтобы обеспечить максимальную эффективность и безопасность.
Углубиться в тему – капельница от запоя цена
Комплексный подход к выводу из запоя на дому в Ярославле включает несколько основных этапов, которые позволяют обеспечить оперативное и безопасное лечение:
Получить дополнительную информацию – нарколог вывод из запоя в ярославле
Этот обзор медицинских исследований собрал самое важное из последних публикаций в области медицины. Мы проанализировали ключевые находки и представили их в доступной форме, чтобы читатели могли легко ориентироваться в актуальных темах. Этот материал станет отличным подспорьем для изучения медицины.
Исследовать вопрос подробнее – vrach-narkolog-na-dom
При длительном запое в организме накапливаются вредные токсины, что ведёт к нарушениям работы сердца, печени, почек и других жизненно важных органов. Чем быстрее начинается терапия, тем выше шансы избежать серьёзных осложнений и обеспечить качественное восстановление. Метод капельничного лечения позволяет оперативно начать детоксикацию, что особенно важно для спасения жизни и предупреждения хронических последствий злоупотребления алкоголем.
Узнать больше – стоимость капельницы от запоя тюмень
Обращение за помощью нарколога на дому имеет ряд преимуществ, способствующих быстрому и эффективному лечению:
Ознакомиться с деталями – вывод из запоя недорого
Специалист уточняет длительность запоя, характер употребляемого алкоголя и наличие сопутствующих заболеваний. Точный сбор данных позволяет оперативно корректировать лечение и выбрать оптимальные методы детоксикации.
Получить дополнительную информацию – вывод из запоя в санкт-петербурге
Эта статья предлагает живое освещение актуальной темы с множеством интересных фактов. Мы рассмотрим ключевые моменты, которые делают данную тему важной и актуальной. Подготовьтесь к насыщенному путешествию по неизвестным аспектам и узнайте больше о значимых событиях.
Заходи — там интересно – https://www.volleymsk.ru/forum/viewtopic.php?t=8945&start=300
В статье по вопросам здоровья мы рассматриваем актуальные проблемы, с которыми сталкивается общество. Обсуждаются заболевания, факторы риска и важные аспекты профилактики. Читатели получат полезные советы о том, как сохранить здоровье и улучшить качество жизни.
Углубиться в тему – выезд нарколога на дом
В этой публикации мы предлагаем подробные объяснения по актуальным вопросам, чтобы помочь читателям глубже понять их. Четкость и структурированность материала сделают его удобным для усвоения и применения в повседневной жизни.
Обратитесь за информацией – https://topic.lk/14501
Публикация приглашает вас исследовать неизведанное — от древних тайн до современных достижений науки. Вы узнаете, как случайные находки превращались в революции, а смелые мысли — в новые эры человеческого прогресса.
Детальнее – http://cbs.torzhok.tverlib.ru/bibliosumerki-v-detskoy-biblioteke-no2
Этот увлекательный информационный материал подарит вам массу новых знаний и ярких эмоций. Мы собрали для вас интересные факты и сведения, которые обогатят ваш опыт. Откройте для себя увлекательный мир информации и насладитесь процессом изучения!
Ознакомьтесь с аналитикой – https://greatmaharashtra.in/what-is-sharad-pawar-gram-sadak-yojana
Эта информационная статья содержит полезные факты, советы и рекомендации, которые помогут вам быть в курсе последних тенденций и изменений в выбранной области. Материал составлен так, чтобы быть полезным и понятным каждому.
Секреты успеха внутри – https://topic.lk/9556
В этом информативном тексте представлены захватывающие события и факты, которые заставят вас задуматься. Мы обращаем внимание на важные моменты, которые часто остаются незамеченными, и предлагаем новые перспективы на привычные вещи. Подготовьтесь к тому, чтобы быть поглощенным увлекательными рассказами!
Уточнить детали – https://indiaprimenews.net/%E0%A4%86%E0%A4%AE-%E0%A4%86%E0%A4%A6%E0%A4%AE%E0%A5%80-%E0%A4%AA%E0%A4%BE%E0%A4%B0%E0%A5%8D%E0%A4%9F%E0%A5%80-%E0%A4%A8%E0%A5%87-%E0%A4%85%E0%A4%AA%E0%A4%A8%E0%A5%87-7-%E0%A4%A8%E0%A5%87%E0%A4%A4
Этот текст сочетает в себе элементы познавательного рассказа и аналитической подачи информации. Читатель получает доступ к уникальным данным, которые соединяют прошлое с настоящим и открывают двери в будущее.
Открыть полностью – https://keesinha.com/2020-um-ano-de-muitos-desafios
В этой статье вы найдете познавательную и занимательную информацию, которая поможет вам лучше понять мир вокруг. Мы собрали интересные данные, которые вдохновляют на размышления и побуждают к действиям. Открывайте новую информацию и получайте удовольствие от чтения!
Неизвестные факты о… – https://www.fritsfrietman.nl/2015-galerie-artibrak-bij-museum-swaensteijn-in-voorburg/tentoonstellingen-exhibitions
Эта информационная заметка содержит увлекательные сведения, которые могут вас удивить! Мы собрали интересные факты, которые сделают вашу жизнь ярче и полнее. Узнайте нечто новое о привычных аспектах повседневности и откройте для себя удивительный мир информации.
Почему это важно? – http://ecopackaging.eu/home1
В этом информативном тексте представлены захватывающие события и факты, которые заставят вас задуматься. Мы обращаем внимание на важные моменты, которые часто остаются незамеченными, и предлагаем новые перспективы на привычные вещи. Подготовьтесь к тому, чтобы быть поглощенным увлекательными рассказами!
Заходи — там интересно – https://almontag.com/%D8%A3%D9%81%D8%B6%D9%84-%D8%A3%D9%86%D9%88%D8%A7%D8%B9-%D8%B3%D9%85%D9%83-%D8%A7%D9%84%D8%AA%D9%88%D9%86%D8%A9-%D8%AD%D9%88%D9%84-%D8%A7%D9%84%D8%B9%D8%A7%D9%84%D9%85
В этой статье собраны факты, которые освещают целый ряд важных вопросов. Мы стремимся предложить читателям четкую, достоверную информацию, которая поможет сформировать собственное мнение и лучше понять сложные аспекты рассматриваемой темы.
Ознакомьтесь с аналитикой – http://cbs.torzhok.tverlib.ru/node/2876
В этой публикации мы предлагаем подробные объяснения по актуальным вопросам, чтобы помочь читателям глубже понять их. Четкость и структурированность материала сделают его удобным для усвоения и применения в повседневной жизни.
Узнать из первых рук – https://technoservice-me.com/spinia-no-deposit-bonus-10
Этот увлекательный информационный материал подарит вам массу новых знаний и ярких эмоций. Мы собрали для вас интересные факты и сведения, которые обогатят ваш опыт. Откройте для себя увлекательный мир информации и насладитесь процессом изучения!
Обратитесь за информацией – https://grizzio.com/images-1
В этом информативном тексте представлены захватывающие события и факты, которые заставят вас задуматься. Мы обращаем внимание на важные моменты, которые часто остаются незамеченными, и предлагаем новые перспективы на привычные вещи. Подготовьтесь к тому, чтобы быть поглощенным увлекательными рассказами!
Более того — здесь – http://cbs.torzhok.tverlib.ru/vecher-romansa-pesni-yunosti-moey
В статье представлены ключевые моменты по актуальной теме, дополненные советами экспертов и ссылками на дополнительные ресурсы. Цель материала — дать читателю инструменты для самостоятельного развития и принятия осознанных решений.
Углубить понимание вопроса – https://www.volleymsk.ru/forum/viewtopic.php?t=4744&start=30
В этой публикации мы предлагаем подробные объяснения по актуальным вопросам, чтобы помочь читателям глубже понять их. Четкость и структурированность материала сделают его удобным для усвоения и применения в повседневной жизни.
Все материалы собраны здесь – https://www.tassarnasfavorit.se/39664841_2021830671463437_725516046122876928_n
Эта статья для ознакомления предлагает читателям общее представление об актуальной теме. Мы стремимся представить ключевые факты и идеи, которые помогут читателям получить представление о предмете и решить, стоит ли углубляться в изучение.
Изучить вопрос глубже – https://robinsonnotaryandloansigning.com/hello-world
Этот информативный текст выделяется своими захватывающими аспектами, которые делают сложные темы доступными и понятными. Мы стремимся предложить читателям глубину знаний вместе с разнообразием интересных фактов. Откройте новые горизонты и развивайте свои способности познавать мир!
Посмотреть подробности – https://www.abes-edegem.be/spaghetti
Эта статья предлагает живое освещение актуальной темы с множеством интересных фактов. Мы рассмотрим ключевые моменты, которые делают данную тему важной и актуальной. Подготовьтесь к насыщенному путешествию по неизвестным аспектам и узнайте больше о значимых событиях.
Осуществить глубокий анализ – https://www.nabeelprint.com/factory/leading-with-love-in-the-fourth-industrial-revolution
В этой статье представлен занимательный и актуальный контент, который заставит вас задуматься. Мы обсуждаем насущные вопросы и проблемы, а также освещаем истории, которые вдохновляют на действия и изменения. Узнайте, что стоит за событиями нашего времени!
Информация доступна здесь – https://bloc.xarxa-omnia.org/rierabonet/2014/05/21/que-es-per-a-mi-internet/internet5
Процедура капельницы особенно показана в случаях, когда симптомы похмелья выражены настолько сильно, что пациент не в состоянии справиться с ними самостоятельно. Головная боль, тошнота, рвота, усталость и раздражительность — все это признаки того, что организму необходимо восстановление. Капельница помогает не только ускорить процесс очищения, но и минимизировать риск осложнений, таких как нарушение работы сердца и печени.
Подробнее тут – после капельницы от запоя
После диагностики выявленные нарушения восполняются посредством инфузий с витаминами группы B, C, магнием и элементами.
Ознакомиться с деталями – [url=https://lechenie-alkogolizma-ekaterinburg0.ru/]лечение алкоголизма[/url]
В обычных условиях цена услуги составляет от 1500 до 2500 рублей. Эта сумма включает выезд специалиста, первичный осмотр и базовую детоксикационную терапию.
Получить дополнительные сведения – [url=https://vyvod-iz-zapoya-vladimir00.ru/]вывод из запоя дешево владимир[/url]
Клиника «НаркологикПлюс» предоставляет квалифицированную помощь нарколога на дому в Воронеже. Если вы или ваши близкие столкнулись с последствиями длительного употребления алкоголя или наркотиков, наши специалисты готовы оперативно выехать и оказать экстренную помощь. Мы проводим детоксикацию организма, снимаем симптомы абстинентного синдрома и стабилизируем состояние пациента, обеспечивая высокий уровень безопасности, строгую анонимность и индивидуальный подход.
Ознакомиться с деталями – [url=https://narcolog-na-dom-voronezh0.ru/]нарколог на дом вывод в воронеже[/url]
Такая услуга доступна круглосуточно, что позволяет вызвать врача в любое время. Профессиональные специалисты, приехав на дом, тщательно подберут состав капельницы с учетом индивидуальных особенностей пациента, чтобы обеспечить максимально эффективное лечение. Анонимность и высокая квалификация медперсонала делают этот способ особенно удобным для людей, которые предпочитают конфиденциальность.
Получить больше информации – поставить капельницу от запоя екатеринбург
Алкогольная зависимость остается одной из самых серьезных проблем современного общества. Когда человек сталкивается с последствиями длительного употребления спиртных напитков, важно вовремя принять меры, чтобы минимизировать вред для организма. В таких случаях капельница от запоя становится эффективным инструментом для снятия интоксикации и восстановления здоровья.
Подробнее тут – после капельницы от запоя
crown casino accommodation
References:
https://knailsalon.com/bibaj121gmail-com/gel-polish-guide-long-lasting-colors-for-every-season/
Достаточно связаться по телефону или через мессенджер и сообщить минимальный набор данных — имя и адрес. Все остальные детали обсуждаются устно, без фиксации на бумаге.
Детальнее – http://narkologicheskaya-klinika-ekaterinburg0.ru
Использование автоматизированных систем дозирования обеспечивает точное введение лекарственных средств, что минимизирует риск передозировки и побочных эффектов. Постоянный мониторинг жизненно важных показателей позволяет врачу оперативно корректировать дозировки и адаптировать терапию под динамику состояния пациента.
Подробнее можно узнать тут – https://vyvod-iz-zapoya-vladimir000.ru/vyvod-iz-zapoya-na-domu-vladimir
silverton casino las vegas
References:
https://www.trefpuntstan.be/ontmoet-deel/deel-je-verhaal-detail-pagina/2021/07/19/Vrijwilliger-in-de-kijker-Kelly-Verbruggen
С увеличением темпа жизни и нарастающим стрессом, многие люди в Екатеринбурге сталкиваются с зависимостями, особенно с алкогольной. Алкогольная зависимость является одной из наиболее распространённых проблем, требующих немедленного вмешательства специалистов. Важно помнить, что в сложных ситуациях, связанных с зависимостью, помощь не должна откладываться. Вызов нарколога на дом в Екатеринбурге становится идеальным вариантом для тех, кто не может или не хочет покидать свой дом, но нуждается в медицинской помощи.
Получить больше информации – нарколог на дом недорого екатеринбург
После поступления звонка нарколог оперативно выезжает по указанному адресу и прибывает в течение 30–60 минут. Врач незамедлительно приступает к оказанию помощи по четко отработанному алгоритму, состоящему из следующих этапов:
Получить дополнительную информацию – нарколог на дом вывод из запоя в воронеже
Капельница от запоя представляет собой внутривенное введение специального раствора, который помогает организму справиться с последствиями алкогольной интоксикации. Этот метод используется для того, чтобы уменьшить проявления похмелья, таких как головная боль, тошнота, бессонница и раздражительность. Кроме того, капельница способствует нормализации работы внутренних органов и систем, ускоряя восстановление после длительного алкоголизма.
Изучить вопрос глубже – капельница от запоя на дому цена екатеринбург
После диагностики выявленные нарушения восполняются посредством инфузий с витаминами группы B, C, магнием и элементами.
Углубиться в тему – lechenie alkogolizma ekaterinburg
Одним из наиболее удобных вариантов лечения является проведение процедуры в домашних условиях. Это особенно актуально для пациентов, которые чувствуют себя слишком плохо, чтобы отправиться в клинику, или желают сохранить анонимность.
Узнать больше – https://kapelnica-ot-zapoya-krasnoyarsk55.ru/kapelnicza-ot-zapoya-v-stacionare-krasnoyarsk/
При вызовах в ночное время или в случаях с тяжелой интоксикацией стоимость может увеличиваться до 3000–4500 рублей. Окончательная сумма определяется после первичного осмотра и обсуждения индивидуальной схемы лечения с пациентом.
Изучить вопрос глубже – вывод из запоя цена владимир
Клиника «НаркологикПлюс» предоставляет квалифицированную помощь нарколога на дому в Воронеже. Если вы или ваши близкие столкнулись с последствиями длительного употребления алкоголя или наркотиков, наши специалисты готовы оперативно выехать и оказать экстренную помощь. Мы проводим детоксикацию организма, снимаем симптомы абстинентного синдрома и стабилизируем состояние пациента, обеспечивая высокий уровень безопасности, строгую анонимность и индивидуальный подход.
Изучить вопрос глубже – вызов нарколога на дом
Экстренная помощь при выводе из запоя в Архангельске организована по четко отлаженной и многократно проверенной на практике схеме, что позволяет оперативно реагировать на вызовы и оказывать максимально эффективную помощь пациентам в критическом состоянии
Узнать больше – вывод. из. запоя. архангельск.
Далее начинается этап детоксикации — это основа безопасного и эффективного вывода из запоя. Используются капельницы с современными очищающими и поддерживающими препаратами, комплекс витаминов, препараты для поддержки печени, почек и сердечно-сосудистой системы. При необходимости назначаются средства для стабилизации психоэмоционального состояния, купирования судорог, нормализации сна и снижения тревожности.
Углубиться в тему – vyvod-iz-zapoya-na-domu-kruglosutochno
Запой и алкогольная интоксикация – это состояния, при которых организм уже не способен самостоятельно справиться с токсинами. Попытки выйти из запоя без медицинского вмешательства могут привести к серьёзным осложнениям, таким как скачки давления, судороги, галлюцинации и даже алкогольный психоз.
Исследовать вопрос подробнее – vyzvat-narkologa-na-dom irkutsk
Для купирования симптомов и профилактики рецидивов врач подбирает индивидуальные препараты, которые могут включать седативные средства, витамины и противосудорожные препараты. Лечение проводится под строгим контролем специалиста, который следит за реакцией пациента и при необходимости корректирует терапию.
Выяснить больше – нарколог на дом
Основу капельницы составляют инфузионные растворы, которые помогают устранить обезвоживание. Дополнительно вводятся витамины для улучшения обменных процессов, препараты для защиты печени, а также успокоительные средства для стабилизации нервной системы. Компоненты подбираются индивидуально с учетом состояния пациента, чтобы обеспечить максимальную эффективность и безопасность.
Углубиться в тему – капельница от запоя на дому цена
Клиника «НаркоМед» в Екатеринбурге предоставляет полный спектр наркологической помощи круглосуточно и анонимно. Благодаря мобильным бригадам и выездам на дом, пациенты получают профессиональное лечение прямо в комфортной обстановке, без стресса, связанного с госпитализацией. В статье подробно рассматриваются услуги клиники, этапы терапии и ключевые преимущества обращения в «НаркоМед».
Получить больше информации – частная наркологическая клиника в екатеринбурге
В клинике каждому пациенту уделяют особое внимание. Врачи знают: универсальных решений нет, за каждым случаем — своя история и свои причины. Первый контакт начинается с конфиденциальной консультации. Можно просто позвонить или написать онлайн — уже на этом этапе врач поможет оценить ситуацию, объяснит возможные этапы и даст рекомендации по подготовке к визиту.
Разобраться лучше – медицинское лечение алкоголизма
Кроме того, врач приедет в любое удобное для пациента время, даже ночью, обеспечив круглосуточный доступ к медицинской помощи. Специалист подбирает индивидуальный состав капельницы, что позволяет оптимально поддержать организм в зависимости от состояния пациента.
Получить дополнительную информацию – https://kapelnica-ot-zapoya-ektb55.ru/kapelnicza-ot-zapoya-v-stacionare-ekaterinburg/
Выбирая лечение в «Наркосфере», пациенты Балашихи и Балашихинского района могут быть уверены в высоком качестве услуг и современном подходе. Здесь применяют только сертифицированные препараты, используются новейшие методы терапии и реабилитации. Клиника работает круглосуточно, принимает пациентов в любой день недели и всегда готова к экстренному реагированию. Индивидуальный подход проявляется не только в подборе схемы лечения, но и в поддержке семьи на каждом этапе выздоровления. Весь процесс проходит в обстановке полной конфиденциальности: сведения о пациентах не передаются в сторонние организации, не оформляется наркологический учёт.
Выяснить больше – https://narkologicheskaya-klinika-balashiha5.ru/
Процесс вывода из запоя состоит из нескольких последовательных и взаимосвязанных этапов, каждый из которых играет свою ключевую и незаменимую роль в обеспечении стабильного положительного результата и гарантированной безопасности пациента на протяжении всего периода лечения и восстановления
Получить дополнительные сведения – вывод из запоя дешево архангельск
В случаях, когда транспортировка в клинику затруднительна или пациент испытывает выраженный стресс, возможно выездное консультирование и начальная детоксикация на дому. Врач прибывает с портативным набором для инфузий, оперативно stabilizирует состояние и даёт рекомендации по дальнейшим действиям.
Ознакомиться с деталями – http://lechenie-alkogolizma-ekaterinburg0.ru
С увеличением темпа жизни и нарастающим стрессом, многие люди в Екатеринбурге сталкиваются с зависимостями, особенно с алкогольной. Алкогольная зависимость является одной из наиболее распространённых проблем, требующих немедленного вмешательства специалистов. Важно помнить, что в сложных ситуациях, связанных с зависимостью, помощь не должна откладываться. Вызов нарколога на дом в Екатеринбурге становится идеальным вариантом для тех, кто не может или не хочет покидать свой дом, но нуждается в медицинской помощи.
Детальнее – http://narcolog-na-dom-ektb55.ru
Алкогольная зависимость — одна из самых распространенных проблем нашего времени, требующая немедленного и грамотного вмешательства. В Екатеринбурге капельница от запоя является одним из самых популярных и действенных методов восстановления после длительного употребления алкоголя. Она помогает организму справиться с интоксикацией, восстанавливает физическое и эмоциональное состояние пациента, улучшает самочувствие в короткие сроки. При этом лечение может быть организовано как в стационаре, так и на дому, в зависимости от удобства пациента.
Подробнее тут – капельница от запоя анонимно в екатеринбурге
После первичного осмотра начинается активная фаза детоксикации. Современные препараты вводятся капельничным методом для быстрого снижения уровня токсинов в крови и восстановления обменных процессов. Этот этап критически важен для нормализации работы печени, почек и сердечно-сосудистой системы.
Выяснить больше – вывод из запоя цены на дому владимир
После поступления звонка нарколог оперативно выезжает по указанному адресу и прибывает в течение 30–60 минут. Врач незамедлительно приступает к оказанию помощи по четко отработанному алгоритму, состоящему из следующих этапов:
Углубиться в тему – http://narcolog-na-dom-voronezh00.ru/zapoj-narkolog-na-dom-voronezh/
Каждый пациент в «НаркоМедцентре» в Балашихе с самого начала окружён вниманием и заботой. Сразу после обращения по телефону или через сайт медицинский персонал консультирует родственников, уточняет детали состояния, даёт рекомендации по первой помощи и при необходимости отправляет бригаду наркологов на дом. В случае тяжёлых абстинентных проявлений возможно экстренное транспортирование пациента в стационар.
Узнать больше – vyvod-iz-zapoya-na-domu-nedorogo
В таких случаях своевременное обращение за помощью позволяет быстро стабилизировать состояние и предотвратить развитие серьезных осложнений.
Выяснить больше – https://narcolog-na-dom-voronezh0.ru/zapoj-narkolog-na-dom-voronezh
Анализ рынка услуг экстренной помощи в Тюмени позволяет выделить следующие ориентировочные цены:
Подробнее можно узнать тут – вывод. из. запоя. владимир.
Основу капельницы составляют инфузионные растворы, которые помогают устранить обезвоживание. Дополнительно вводятся витамины для улучшения обменных процессов, препараты для защиты печени, а также успокоительные средства для стабилизации нервной системы. Компоненты подбираются индивидуально с учетом состояния пациента, чтобы обеспечить максимальную эффективность и безопасность.
Выяснить больше – поставить капельницу от запоя в красноярске
Неотъемлемой частью программы становится психотерапия — работа с мотивацией, психологической поддержкой, поиском и устранением “триггеров” зависимости, проработка самооценки, стрессоустойчивости. К работе обязательно подключаются близкие: совместные консультации помогают восстановить доверие, снизить уровень конфликтов, научиться поддерживать без контроля и упрёков.
Подробнее можно узнать тут – narkologicheskoe-lechenie-alkogolizma
После поступления заявки врач выезжает в течение 30–60 минут и по прибытии проводит диагностику, оценивает состояние пациента, измеряет пульс, давление, уровень кислорода в крови.
Исследовать вопрос подробнее – http://narcolog-na-dom-v-irkutske6.ru
В данной подробной статье максимально детально описываются уникальные и современные методики вывода из запоя, разработанные с учетом последних достижений медицинской науки и направленные на быстрое, эффективное и, что самое главное, безопасное восстановление здоровья в экстренных и неотложных случаях, когда промедление может стоить пациенту жизни
Углубиться в тему – http://vyvod-iz-zapoya-arkhangelsk66.ru/vyvod-iz-zapoya-na-domu-arkhangelsk/
«НаркоМед» основана группой узкопрофильных специалистов, чей опыт насчитывает более 15 лет в лечении зависимости. Клиника работает круглосуточно — вы можете рассчитывать на оперативное реагирование в любой час дня и ночи. Анонимность пациентов сохраняется на уровне медицинской тайны: персональные данные и диагноз не разглашаются.
Детальнее – https://narkologicheskaya-klinika-ekaterinburg0.ru/narkologicheskaya-klinika-otzyvy-v-ekb/
Детоксикация проводится в комфортных условиях, под постоянным наблюдением медперсонала. Пациенту назначают инфузионную терапию, препараты для поддержки печени, сердца, нервной системы. При выраженных абстинентных симптомах используются современные методы купирования синдрома — всё под контролем опытных врачей. Важно, что лечение в стационаре позволяет не только быстро купировать симптомы, но и вовремя скорректировать терапию при появлении осложнений.
Разобраться лучше – narkologicheskaya-klinika-dlya-podrostkov
В случаях, когда транспортировка в клинику затруднительна или пациент испытывает выраженный стресс, возможно выездное консультирование и начальная детоксикация на дому. Врач прибывает с портативным набором для инфузий, оперативно stabilizирует состояние и даёт рекомендации по дальнейшим действиям.
Ознакомиться с деталями – принудительное лечение от алкоголизма
Многодневные алкогольные запои опасны не только для здоровья, но и для жизни. В этот период организм подвергается тяжелейшей интоксикации, страдают сердце, печень, нервная система, а психоэмоциональное состояние может выйти из-под контроля. Самостоятельно выйти из запоя очень трудно и опасно: любое промедление или попытка “перетерпеть” чреваты судорогами, галлюцинациями, инфарктом, тяжелой депрессией или делирием. Именно поэтому своевременное обращение к профессионалам — залог не только скорого, но и безопасного восстановления. В наркологической клинике «НаркоМедцентр» в Балашихе организован современный и медицински обоснованный вывод из запоя: здесь пациентов ждет индивидуальный подход, круглосуточное медицинское наблюдение и полная конфиденциальность.
Получить дополнительные сведения – https://vyvod-iz-zapoya-balashiha5.ru/
Кроме того, анонимность является важной составляющей этой услуги. Лечение дома исключает возможность столкновения с посторонними людьми и помогает пациентам сохранить свою репутацию. Клиника «Гармония и Свет» обеспечивает полную конфиденциальность, предоставляя пациентам возможность получать помощь без лишних вопросов и обсуждений.
Разобраться лучше – narkolog-na-dom-czena ekaterinburg
Алкогольная зависимость — одна из самых распространенных проблем нашего времени, требующая немедленного и грамотного вмешательства. В Екатеринбурге капельница от запоя является одним из самых популярных и действенных методов восстановления после длительного употребления алкоголя. Она помогает организму справиться с интоксикацией, восстанавливает физическое и эмоциональное состояние пациента, улучшает самочувствие в короткие сроки. При этом лечение может быть организовано как в стационаре, так и на дому, в зависимости от удобства пациента.
Подробнее можно узнать тут – http://kapelnica-ot-zapoya-ekb55.ru/kapelnicza-ot-zapoya-v-stacionare-ekaterinburg/https://kapelnica-ot-zapoya-ekb55.ru
Продолжительный запой приводит к накоплению токсинов в организме, нарушению работы внутренних органов и развитию серьезных осложнений. Чем дольше человек находится в состоянии алкогольной интоксикации, тем выше риск повреждения сердца, печени и почек. Экстренное вмешательство позволяет оперативно вывести токсины, восстановить нормальные обменные процессы и предотвратить развитие хронических заболеваний.
Подробнее можно узнать тут – клиника вывод из запоя владимир
Нарколог устанавливает внутривенную капельницу, через которую вводятся растворы, обеспечивающие быстрое выведение токсинов, восстановление водно-электролитного баланса и стабилизацию состояния.
Узнать больше – http://narcolog-na-dom-voronezh00.ru
Наши специалисты используют проверенные медикаменты, которые подбираются индивидуально для каждого пациента:
Узнать больше – https://narcolog-na-dom-voronezh0.ru/vyzov-narkologa-na-dom-voronezh
Одним из наиболее удобных вариантов лечения является проведение процедуры в домашних условиях. Это особенно актуально для пациентов, которые чувствуют себя слишком плохо, чтобы отправиться в клинику, или желают сохранить анонимность.
Получить больше информации – posle-kapelniczy-ot-zapoya krasnojarsk
В клинике каждому пациенту уделяют особое внимание. Врачи знают: универсальных решений нет, за каждым случаем — своя история и свои причины. Первый контакт начинается с конфиденциальной консультации. Можно просто позвонить или написать онлайн — уже на этом этапе врач поможет оценить ситуацию, объяснит возможные этапы и даст рекомендации по подготовке к визиту.
Детальнее – centr-lecheniya-alkogolizma
Комплексное лечение на дому организовано по строго отлаженной схеме, позволяющей оперативно стабилизировать состояние пациента и провести качественную детоксикацию.
Получить дополнительные сведения – вывод из запоя дешево владимир
Экстренная помощь при выводе из запоя в Архангельске организована по четко отлаженной и многократно проверенной на практике схеме, что позволяет оперативно реагировать на вызовы и оказывать максимально эффективную помощь пациентам в критическом состоянии
Ознакомиться с деталями – https://vyvod-iz-zapoya-arkhangelsk66.ru/vyvod-iz-zapoya-klinika-arkhangelsk
После обращения в клинику пациент получает первую подробную консультацию — это может быть очный визит, звонок или заявка через сайт. При необходимости организуется экстренное поступление или выезд нарколога на дом: врач приезжает с полным набором оборудования и медикаментов для оказания неотложной помощи. На первом этапе проводится диагностика: анализы крови, ЭКГ, осмотр профильных специалистов, дополнительное обследование по показаниям. Это позволяет точно определить степень зависимости, выявить осложнения и подобрать эффективную тактику лечения.
Подробнее тут – chastnaya-narkologicheskaya-klinika
Выездной формат позволяет избежать контактов с другими пациентами в клинике и очистить организм в привычной обстановке. Специалисты самостоятельно привозят весь необходимый набор медикаментов и расходных материалов.
Выяснить больше – http://narkologicheskaya-klinika-ekaterinburg0.ru
Многодневные алкогольные запои опасны не только для здоровья, но и для жизни. В этот период организм подвергается тяжелейшей интоксикации, страдают сердце, печень, нервная система, а психоэмоциональное состояние может выйти из-под контроля. Самостоятельно выйти из запоя очень трудно и опасно: любое промедление или попытка “перетерпеть” чреваты судорогами, галлюцинациями, инфарктом, тяжелой депрессией или делирием. Именно поэтому своевременное обращение к профессионалам — залог не только скорого, но и безопасного восстановления. В наркологической клинике «НаркоМедцентр» в Балашихе организован современный и медицински обоснованный вывод из запоя: здесь пациентов ждет индивидуальный подход, круглосуточное медицинское наблюдение и полная конфиденциальность.
Ознакомиться с деталями – вывод из алкогольного запоя
Зависимость — это не только физическая, но и психологическая проблема. Врач-нарколог предоставляет первичную психологическую помощь, помогает справиться с тревогой, страхами и чувством вины. Если необходимо, пациенту предлагаются дальнейшие консультации с психологами клиники «Новое Дыхание».
Узнать больше – выезд нарколога на дом красноярск
Основу капельницы составляют инфузионные растворы, которые помогают устранить обезвоживание. Дополнительно вводятся витамины для улучшения обменных процессов, препараты для защиты печени, а также успокоительные средства для стабилизации нервной системы. Компоненты подбираются индивидуально с учетом состояния пациента, чтобы обеспечить максимальную эффективность и безопасность.
Получить больше информации – капельница от запоя клиника красноярск
После диагностики выявленные нарушения восполняются посредством инфузий с витаминами группы B, C, магнием и элементами.
Выяснить больше – лечение наркомании и алкоголизма в екатеринбурге
В клинике каждому пациенту уделяют особое внимание. Врачи знают: универсальных решений нет, за каждым случаем — своя история и свои причины. Первый контакт начинается с конфиденциальной консультации. Можно просто позвонить или написать онлайн — уже на этом этапе врач поможет оценить ситуацию, объяснит возможные этапы и даст рекомендации по подготовке к визиту.
Детальнее – медицинское лечение алкоголизма
Стоимость капельницы от запоя в Екатеринбурге зависит от нескольких факторов, таких как состав раствора, срочность вызова и место проведения процедуры. Базовый состав включает физраствор, витамины, антиоксиданты и средства для защиты печени, но в случае необходимости могут быть добавлены дополнительные препараты, что увеличивает цену.
Исследовать вопрос подробнее – капельница от запоя выезд в екатеринбурге
Срочный вызов нарколога необходим, если:
Углубиться в тему – https://narcolog-na-dom-v-irkutske6.ru/
С увеличением темпа жизни и нарастающим стрессом, многие люди в Екатеринбурге сталкиваются с зависимостями, особенно с алкогольной. Алкогольная зависимость является одной из наиболее распространённых проблем, требующих немедленного вмешательства специалистов. Важно помнить, что в сложных ситуациях, связанных с зависимостью, помощь не должна откладываться. Вызов нарколога на дом в Екатеринбурге становится идеальным вариантом для тех, кто не может или не хочет покидать свой дом, но нуждается в медицинской помощи.
Выяснить больше – выезд нарколога на дом екатеринбург
После первичного осмотра начинается активная фаза детоксикации. Современные препараты вводятся капельничным методом для быстрого снижения уровня токсинов в крови и восстановления обменных процессов. Этот этап критически важен для нормализации работы печени, почек и сердечно-сосудистой системы.
Углубиться в тему – анонимный вывод из запоя владимир
В таких критических условиях время становится самым ценным и решающим фактором, поэтому оперативный вывод из запоя позволяет не только остановить дальнейшее ухудшение состояния, но и значительно снизить вероятность возникновения хронических заболеваний, инвалидизации и даже летального исхода, обеспечивая пациенту шанс на полноценное выздоровление и возвращение к нормальной жизни
Выяснить больше – http://vyvod-iz-zapoya-arkhangelsk66.ru/vyvod-iz-zapoya-na-domu-arkhangelsk/
Нарколог устанавливает внутривенную капельницу, через которую вводятся растворы, обеспечивающие быстрое выведение токсинов, восстановление водно-электролитного баланса и стабилизацию состояния.
Изучить вопрос глубже – https://narcolog-na-dom-voronezh00.ru/
После вашего звонка нарколог выезжает на дом в течение 30–60 минут. Прибыв на место, специалист проводит всесторонний медицинский осмотр, включая измерение артериального давления, пульса и уровня кислорода в крови, а также собирает анамнез для определения степени интоксикации.
Подробнее можно узнать тут – narkolog-na-dom-czena voronezh
Когда организм насыщен токсинами, нормальное функционирование органов нарушается. Капельница помогает быстро очистить кровь, восстановить клетки печени и улучшить общее состояние пациента, чтобы как можно быстрее вернуться к привычному уровню жизни.
Изучить вопрос глубже – https://kapelnica-ot-zapoya-ektb55.ru/kapelnicza-ot-zapoya-v-stacionare-ekaterinburg
Комплексное лечение на дому организовано по строго отлаженной схеме, позволяющей оперативно стабилизировать состояние пациента и провести качественную детоксикацию.
Подробнее тут – вывод из запоя на дому владимир круглосуточно
Выбирая лечение в «Наркосфере», пациенты Балашихи и Балашихинского района могут быть уверены в высоком качестве услуг и современном подходе. Здесь применяют только сертифицированные препараты, используются новейшие методы терапии и реабилитации. Клиника работает круглосуточно, принимает пациентов в любой день недели и всегда готова к экстренному реагированию. Индивидуальный подход проявляется не только в подборе схемы лечения, но и в поддержке семьи на каждом этапе выздоровления. Весь процесс проходит в обстановке полной конфиденциальности: сведения о пациентах не передаются в сторонние организации, не оформляется наркологический учёт.
Подробнее – наркологическая клиника
Основу капельницы составляют инфузионные растворы, которые помогают устранить обезвоживание. Дополнительно вводятся витамины для улучшения обменных процессов, препараты для защиты печени, а также успокоительные средства для стабилизации нервной системы. Компоненты подбираются индивидуально с учетом состояния пациента, чтобы обеспечить максимальную эффективность и безопасность.
Получить дополнительные сведения – http://kapelnica-ot-zapoya-krasnoyarsk55.ru/kapelnicza-ot-zapoya-na-domu-krasnoyarsk/
Алкоголизм — это не просто вредная привычка или “слабость характера”. Это тяжёлое хроническое заболевание, способное разрушить здоровье, психику, семью, карьеру. На первых порах зависимость подкрадывается незаметно: человек пьёт “по случаю”, для снятия усталости, ради компании. Но постепенно спиртное становится единственным способом отвлечься, расслабиться, уйти от тревог и проблем. Со временем самоконтроль ослабевает, периоды трезвости укорачиваются, а любые попытки “перестать пить” заканчиваются тяжёлым абстинентным синдромом, бессонницей, раздражительностью, головными болями и срывами. В такой ситуации никакие уговоры и угрозы не работают. Необходима профессиональная, комплексная медицинская помощь — именно такую поддержку с максимальной анонимностью и уважением к пациенту предлагает наркологическая клиника «Новая Точка» в Королёве.
Выяснить больше – lechenie-alkogolizma
«НаркоМед» основана группой узкопрофильных специалистов, чей опыт насчитывает более 15 лет в лечении зависимости. Клиника работает круглосуточно — вы можете рассчитывать на оперативное реагирование в любой час дня и ночи. Анонимность пациентов сохраняется на уровне медицинской тайны: персональные данные и диагноз не разглашаются.
Узнать больше – наркологическая клиника екатеринбург.
Многодневные алкогольные запои опасны не только для здоровья, но и для жизни. В этот период организм подвергается тяжелейшей интоксикации, страдают сердце, печень, нервная система, а психоэмоциональное состояние может выйти из-под контроля. Самостоятельно выйти из запоя очень трудно и опасно: любое промедление или попытка “перетерпеть” чреваты судорогами, галлюцинациями, инфарктом, тяжелой депрессией или делирием. Именно поэтому своевременное обращение к профессионалам — залог не только скорого, но и безопасного восстановления. В наркологической клинике «НаркоМедцентр» в Балашихе организован современный и медицински обоснованный вывод из запоя: здесь пациентов ждет индивидуальный подход, круглосуточное медицинское наблюдение и полная конфиденциальность.
Получить дополнительную информацию – вывод из запоя с выездом балашиха
После диагностики выявленные нарушения восполняются посредством инфузий с витаминами группы B, C, магнием и элементами.
Разобраться лучше – центр лечения алкоголизма свердловская область
Это позволяет оперативно и с высокой точностью определить степень алкогольной интоксикации, выявить наличие сопутствующих заболеваний и выбрать наиболее оптимальную и безопасную стратегию лечения, учитывающую все индивидуальные особенности конкретного пациента.
Подробнее тут – http://vyvod-iz-zapoya-arkhangelsk66.ru/vyvod-iz-zapoya-na-domu-arkhangelsk/
Алкогольная зависимость — одна из самых распространенных проблем нашего времени, требующая немедленного и грамотного вмешательства. В Екатеринбурге капельница от запоя является одним из самых популярных и действенных методов восстановления после длительного употребления алкоголя. Она помогает организму справиться с интоксикацией, восстанавливает физическое и эмоциональное состояние пациента, улучшает самочувствие в короткие сроки. При этом лечение может быть организовано как в стационаре, так и на дому, в зависимости от удобства пациента.
Получить дополнительную информацию – капельница от запоя клиника екатеринбург
Использование автоматизированных систем дозирования обеспечивает точное введение лекарственных средств, что минимизирует риск передозировки и побочных эффектов. Постоянный мониторинг жизненно важных показателей позволяет врачу оперативно корректировать дозировки и адаптировать терапию под динамику состояния пациента.
Подробнее можно узнать тут – вывод. из. запоя. владимир.
Когда пациент решает обратиться за помощью к наркологу на дом, ему предстоит пройти ряд этапов лечения, каждый из которых будет направлен на устранение последствий алкоголизма. Врач проведет первичный осмотр, выслушает жалобы пациента и на основе собранной информации начнёт индивидуальную программу лечения.
Детальнее – выезд нарколога на дом
Есть ситуации, когда дальнейшее промедление может привести к необратимым последствиям:
Получить дополнительные сведения – lechenie-alkogolizma-korolev
Основу капельницы составляют инфузионные растворы, которые помогают устранить обезвоживание. Дополнительно вводятся витамины для улучшения обменных процессов, препараты для защиты печени, а также успокоительные средства для стабилизации нервной системы. Компоненты подбираются индивидуально с учетом состояния пациента, чтобы обеспечить максимальную эффективность и безопасность.
Получить дополнительную информацию – капельница от запоя на дому цена
Алкогольная и наркотическая зависимости могут привести к тяжелым и опасным для жизни состояниям. Вызов нарколога становится необходимым, если:
Исследовать вопрос подробнее – нарколог на дом анонимно в воронеже
На основе полученных диагностических данных врач подбирает оптимальные препараты и дозировки, разрабатывая персональный план лечебных мероприятий.
Подробнее – https://narcolog-na-dom-voronezh00.ru/
Выбирая лечение в «Наркосфере», пациенты Балашихи и Балашихинского района могут быть уверены в высоком качестве услуг и современном подходе. Здесь применяют только сертифицированные препараты, используются новейшие методы терапии и реабилитации. Клиника работает круглосуточно, принимает пациентов в любой день недели и всегда готова к экстренному реагированию. Индивидуальный подход проявляется не только в подборе схемы лечения, но и в поддержке семьи на каждом этапе выздоровления. Весь процесс проходит в обстановке полной конфиденциальности: сведения о пациентах не передаются в сторонние организации, не оформляется наркологический учёт.
Подробнее – narkologicheskaya-klinika-stacionar
Комплексное лечение на дому организовано по строго отлаженной схеме, позволяющей оперативно стабилизировать состояние пациента и провести качественную детоксикацию.
Получить больше информации – vivod iz zapoya vladimir
После поступления заявки врач выезжает в течение 30–60 минут и по прибытии проводит диагностику, оценивает состояние пациента, измеряет пульс, давление, уровень кислорода в крови.
Изучить вопрос глубже – http://narcolog-na-dom-v-irkutske6.ru
В подобных случаях вывод из запоя в домашних условиях без врачебного контроля крайне опасен и может привести к тяжёлым последствиям. Лучше сразу вызвать нарколога или привезти пациента в клинику — это поможет избежать критических осложнений.
Выяснить больше – вывод из запоя цена балашиха
Пациенты клиники «НаркоМед» полностью застрахованы от утечки личной информации. Приём и лечение оформляются по псевдониму, документы не передаются в другие организации.
Ознакомиться с деталями – http://narkologicheskaya-klinika-ekaterinburg0.ru/chastnaya-narkologicheskaya-klinika-v-ekb/
Экстренная помощь при выводе из запоя в Архангельске организована по четко отлаженной и многократно проверенной на практике схеме, что позволяет оперативно реагировать на вызовы и оказывать максимально эффективную помощь пациентам в критическом состоянии
Изучить вопрос глубже – вывод из запоя на дому в архангельске
В случаях, когда транспортировка в клинику затруднительна или пациент испытывает выраженный стресс, возможно выездное консультирование и начальная детоксикация на дому. Врач прибывает с портативным набором для инфузий, оперативно stabilizирует состояние и даёт рекомендации по дальнейшим действиям.
Получить дополнительную информацию – лечение алкоголизма на дому
Такая услуга доступна круглосуточно, что позволяет вызвать врача в любое время. Профессиональные специалисты, приехав на дом, тщательно подберут состав капельницы с учетом индивидуальных особенностей пациента, чтобы обеспечить максимально эффективное лечение. Анонимность и высокая квалификация медперсонала делают этот способ особенно удобным для людей, которые предпочитают конфиденциальность.
Подробнее – вызвать капельницу от запоя екатеринбург
Есть ситуации, когда дальнейшее промедление может привести к необратимым последствиям:
Ознакомиться с деталями – клиника лечения алкоголизма
Капельница также рекомендуется для тех, кто испытывает сильный похмельный синдром после длительных запоев. Она помогает не только облегчить состояние, но и предотвратить развитие серьезных осложнений, таких как поражение печени, сердечно-сосудистые нарушения или острые психические расстройства.
Выяснить больше – капельница от запоя клиника
Чем раньше начато лечение, тем выше вероятность полного восстановления здоровья без тяжёлых последствий для организма и психики. В клинике «Наркосфера» к каждому случаю подходят максимально внимательно и индивидуально.
Получить больше информации – наркологическая клиника клиника помощь
Красноярск, как и любой крупный город, сталкивается с распространенными проблемами зависимости. Учитывая высокий уровень стресса, социальное давление и быстрое развитие мегаполиса, люди часто оказываются в сложных ситуациях, связанных с алкогольной или наркотической зависимостью. В таких случаях своевременная помощь квалифицированного нарколога становится не просто желательной, а жизненно необходимой.
Получить дополнительную информацию – вызвать нарколога на дом в красноярске
Продолжительный запой приводит к накоплению токсинов в организме, нарушению работы внутренних органов и развитию серьезных осложнений. Чем дольше человек находится в состоянии алкогольной интоксикации, тем выше риск повреждения сердца, печени и почек. Экстренное вмешательство позволяет оперативно вывести токсины, восстановить нормальные обменные процессы и предотвратить развитие хронических заболеваний.
Подробнее можно узнать тут – vyvod-iz-zapoya-vladimir000.ru/
Когда речь идет о лечении зависимостей, многие пациенты испытывают стресс от визита в медицинские учреждения, особенно если это касается такой деликатной темы, как алкоголизм. Лечение на дому помогает избежать всех этих трудностей и обеспечивает комфорт для пациента. Привычная домашняя обстановка снижает тревожность, что позитивно влияет на процесс выздоровления.
Выяснить больше – http://narcolog-na-dom-ektb55.ru
Клиника «НаркологикПлюс» предоставляет квалифицированную помощь нарколога на дому в Воронеже. Если вы или ваши близкие столкнулись с последствиями длительного употребления алкоголя или наркотиков, наши специалисты готовы оперативно выехать и оказать экстренную помощь. Мы проводим детоксикацию организма, снимаем симптомы абстинентного синдрома и стабилизируем состояние пациента, обеспечивая высокий уровень безопасности, строгую анонимность и индивидуальный подход.
Получить дополнительную информацию – https://narcolog-na-dom-voronezh0.ru/zapoj-narkolog-na-dom-voronezh
Чем дольше и интенсивнее продолжается запой, тем выше становится риск возникновения широкого спектра серьезных и потенциально смертельных осложнений, начиная от тяжелых нарушений работы сердечно-сосудистой системы и заканчивая необратимым повреждением жизненно важных внутренних органов, что требует немедленной и комплексной медицинской помощи
Получить дополнительные сведения – вывод из запоя цены архангельск
В подобных случаях вывод из запоя в домашних условиях без врачебного контроля крайне опасен и может привести к тяжёлым последствиям. Лучше сразу вызвать нарколога или привезти пациента в клинику — это поможет избежать критических осложнений.
Подробнее тут – срочный вывод из запоя
В этих случаях вызов нарколога на дом не только оправдан, но и жизненно необходим для предотвращения опасных осложнений и стабилизации здоровья пациента.
Разобраться лучше – нарколог на дом клиника воронеж
Комплексное лечение на дому организовано по строго отлаженной схеме, позволяющей оперативно стабилизировать состояние пациента и провести качественную детоксикацию.
Ознакомиться с деталями – вывод из запоя дешево владимир
«НаркоМед» основана группой узкопрофильных специалистов, чей опыт насчитывает более 15 лет в лечении зависимости. Клиника работает круглосуточно — вы можете рассчитывать на оперативное реагирование в любой час дня и ночи. Анонимность пациентов сохраняется на уровне медицинской тайны: персональные данные и диагноз не разглашаются.
Разобраться лучше – https://narkologicheskaya-klinika-ekaterinburg0.ru/chastnaya-narkologicheskaya-klinika-v-ekb/
Если узнаёте подобные признаки у себя или у родственника — не ждите кризиса. Чем быстрее обратиться за профессиональной поддержкой, тем легче вернуть здоровье и гармонию в семью.
Исследовать вопрос подробнее – klinika-lechenie-alkogolizma-ceny
Капельница также рекомендуется для тех, кто испытывает сильный похмельный синдром после длительных запоев. Она помогает не только облегчить состояние, но и предотвратить развитие серьезных осложнений, таких как поражение печени, сердечно-сосудистые нарушения или острые психические расстройства.
Получить больше информации – капельница от запоя цена красноярский край
Все больше людей в Екатеринбурге выбирают капельницу на дому, и это не случайно. Данная услуга имеет несколько важных преимуществ. Во-первых, это анонимность — пациент может получить помощь без необходимости посещать медицинское учреждение. Во-вторых, лечение на дому позволяет избежать лишнего стресса, который может возникнуть при пребывании в больнице. Пациент чувствует себя в своей обстановке, что способствует лучшему восстановлению.
Подробнее можно узнать тут – http://kapelnica-ot-zapoya-ektb55.ru/kapelnicza-ot-zapoya-v-stacionare-ekaterinburg/
Клиника «УралМед» работает без выходных и праздников: прием пациентов — круглосуточно. Это позволяет оказывать экстренную помощь при острых состояниях, а также вести наблюдение за динамикой восстановления здоровья в ночные часы.
Исследовать вопрос подробнее – https://lechenie-alkogolizma-ekaterinburg0.ru/lechenie-khronicheskogo-alkogolizma-v-ekb/
Алкогольная зависимость — одна из самых распространенных проблем нашего времени, требующая немедленного и грамотного вмешательства. В Екатеринбурге капельница от запоя является одним из самых популярных и действенных методов восстановления после длительного употребления алкоголя. Она помогает организму справиться с интоксикацией, восстанавливает физическое и эмоциональное состояние пациента, улучшает самочувствие в короткие сроки. При этом лечение может быть организовано как в стационаре, так и на дому, в зависимости от удобства пациента.
Получить дополнительные сведения – http://kapelnica-ot-zapoya-ekb55.ru/
Срочный вызов нарколога необходим, если:
Получить дополнительные сведения – нарколог на дом клиника в иркутске
После обращения в клинику пациент получает первую подробную консультацию — это может быть очный визит, звонок или заявка через сайт. При необходимости организуется экстренное поступление или выезд нарколога на дом: врач приезжает с полным набором оборудования и медикаментов для оказания неотложной помощи. На первом этапе проводится диагностика: анализы крови, ЭКГ, осмотр профильных специалистов, дополнительное обследование по показаниям. Это позволяет точно определить степень зависимости, выявить осложнения и подобрать эффективную тактику лечения.
Получить дополнительные сведения – https://narkologicheskaya-klinika-balashiha5.ru
Запой – это крайне опасное состояние, характеризующееся полной утратой контроля над употреблением алкоголя, когда токсичные вещества в огромном количестве накапливаются в организме, непосредственно угрожая жизни и нормальному функционированию всех систем
Получить больше информации – vyvod-iz-zapoya-arkhangelsk66.ru/
Особое внимание в клинике уделяется постоянному контролю за состоянием: врачи и медсёстры следят за показателями здоровья, в любой момент могут скорректировать курс терапии или подключить дополнительных специалистов. Все препараты подбираются индивидуально — с учётом возраста, стажа употребления, веса, состояния органов и особенностей сопутствующих заболеваний.
Изучить вопрос глубже – вывод из запоя
Когда запой становится критическим, оперативное вмешательство имеет решающее значение для спасения здоровья и предотвращения необратимых последствий. Во Владимире экстренная помощь нарколога на дому позволяет быстро начать лечение, не требуя госпитализации, что особенно важно для пациентов, нуждающихся в сохранении конфиденциальности и комфорте.
Выяснить больше – http://vyvod-iz-zapoya-vladimir000.ru
Когда речь идет о лечении зависимостей, многие пациенты испытывают стресс от визита в медицинские учреждения, особенно если это касается такой деликатной темы, как алкоголизм. Лечение на дому помогает избежать всех этих трудностей и обеспечивает комфорт для пациента. Привычная домашняя обстановка снижает тревожность, что позитивно влияет на процесс выздоровления.
Ознакомиться с деталями – http://narcolog-na-dom-ektb55.ru
В клинике каждому пациенту уделяют особое внимание. Врачи знают: универсальных решений нет, за каждым случаем — своя история и свои причины. Первый контакт начинается с конфиденциальной консультации. Можно просто позвонить или написать онлайн — уже на этом этапе врач поможет оценить ситуацию, объяснит возможные этапы и даст рекомендации по подготовке к визиту.
Ознакомиться с деталями – centr-lecheniya-alkogolizma
В таких случаях своевременное обращение за помощью позволяет быстро стабилизировать состояние и предотвратить развитие серьезных осложнений.
Подробнее можно узнать тут – вызов врача нарколога на дом воронеж
Пациенты клиники «НаркоМед» полностью застрахованы от утечки личной информации. Приём и лечение оформляются по псевдониму, документы не передаются в другие организации.
Получить дополнительные сведения – https://narkologicheskaya-klinika-ekaterinburg0.ru/chastnaya-narkologicheskaya-klinika-v-ekb/
В этих случаях вызов нарколога на дом не только оправдан, но и жизненно необходим для предотвращения опасных осложнений и стабилизации здоровья пациента.
Подробнее тут – http://narcolog-na-dom-voronezh00.ru/vyzov-narkologa-na-dom-voronezh/
При вызовах в ночное время или в случаях с тяжелой интоксикацией стоимость может увеличиваться до 3000–4500 рублей. Окончательная сумма определяется после первичного осмотра и обсуждения индивидуальной схемы лечения с пациентом.
Получить больше информации – вывод. из. запоя. владимир.
Одним из наиболее удобных вариантов лечения является проведение процедуры в домашних условиях. Это особенно актуально для пациентов, которые чувствуют себя слишком плохо, чтобы отправиться в клинику, или желают сохранить анонимность.
Детальнее – капельница от запоя выезд в красноярске
В случаях, когда транспортировка в клинику затруднительна или пациент испытывает выраженный стресс, возможно выездное консультирование и начальная детоксикация на дому. Врач прибывает с портативным набором для инфузий, оперативно stabilizирует состояние и даёт рекомендации по дальнейшим действиям.
Подробнее можно узнать тут – https://lechenie-alkogolizma-ekaterinburg0.ru/
Одним из наиболее привлекательных вариантов лечения является проведение капельницы от запоя на дому. Это решение избавляет пациента от необходимости посещать клинику, что важно для тех, кто не хочет привлекать лишнего внимания или испытывает трудности с передвижением. Кроме того, лечение на дому дает возможность получить помощь в комфортной обстановке, что снижает стресс и ускоряет восстановление.
Подробнее тут – kapelnicza-ot-zapoya-na-domu ekaterinburg
При прибытии на место вызова квалифицированный врач проводит детальный и всесторонний осмотр пациента, измеряет основные жизненно важные показатели (артериальное давление, пульс, частоту дыхания, температуру тела), тщательно изучает анамнез пациента, собирая информацию о предыдущих заболеваниях, аллергических реакциях и принимаемых лекарственных препаратах, чтобы максимально точно оценить риски и спланировать лечение
Подробнее тут – вывод из запоя дешево архангельск
В период восстановления пациент получает психологическую поддержку, работает с психотерапевтом, осваивает навыки самоконтроля, учится противостоять стрессу без возвращения к прежним привычкам. После выписки возможно амбулаторное сопровождение, дистанционные консультации и поддержка для всей семьи.
Подробнее тут – платная наркологическая клиника
В клинике каждому пациенту уделяют особое внимание. Врачи знают: универсальных решений нет, за каждым случаем — своя история и свои причины. Первый контакт начинается с конфиденциальной консультации. Можно просто позвонить или написать онлайн — уже на этом этапе врач поможет оценить ситуацию, объяснит возможные этапы и даст рекомендации по подготовке к визиту.
Получить больше информации – наркологическое лечение алкоголизма
Особое внимание в клинике уделяется постоянному контролю за состоянием: врачи и медсёстры следят за показателями здоровья, в любой момент могут скорректировать курс терапии или подключить дополнительных специалистов. Все препараты подбираются индивидуально — с учётом возраста, стажа употребления, веса, состояния органов и особенностей сопутствующих заболеваний.
Выяснить больше – vyvod-iz-zapoya-nedorogo-balashiha
Чтобы избежать последствий и обеспечить безопасное восстановление организма, важно своевременно обратиться за профессиональной медицинской помощью. В клинике «Стоп-синдром» работает круглосуточная служба выезда нарколога на дом, что позволяет получить срочное лечение в комфортных условиях без госпитализации.
Подробнее – нарколог на дом клиника в иркутске
Когда речь идет о лечении зависимостей, многие пациенты испытывают стресс от визита в медицинские учреждения, особенно если это касается такой деликатной темы, как алкоголизм. Лечение на дому помогает избежать всех этих трудностей и обеспечивает комфорт для пациента. Привычная домашняя обстановка снижает тревожность, что позитивно влияет на процесс выздоровления.
Ознакомиться с деталями – http://narcolog-na-dom-ektb55.ru/
Когда запой становится критическим, оперативное вмешательство имеет решающее значение для спасения здоровья и предотвращения необратимых последствий. Во Владимире экстренная помощь нарколога на дому позволяет быстро начать лечение, не требуя госпитализации, что особенно важно для пациентов, нуждающихся в сохранении конфиденциальности и комфорте.
Детальнее – вывод из запоя круглосуточно владимир
Пациенты клиники «НаркоМед» полностью застрахованы от утечки личной информации. Приём и лечение оформляются по псевдониму, документы не передаются в другие организации.
Ознакомиться с деталями – http://narkologicheskaya-klinika-ekaterinburg0.ru/narkologicheskaya-klinika-otzyvy-v-ekb/
Алкогольная и наркотическая зависимости могут привести к тяжелым и опасным для жизни состояниям. Вызов нарколога становится необходимым, если:
Разобраться лучше – https://narcolog-na-dom-voronezh0.ru/vyzov-narkologa-na-dom-voronezh
При вызовах в ночное время или в случаях с тяжелой интоксикацией стоимость может увеличиваться до 3000–4500 рублей. Окончательная сумма определяется после первичного осмотра и обсуждения индивидуальной схемы лечения с пациентом.
Детальнее – http://vyvod-iz-zapoya-vladimir00.ru/vyvod-iz-zapoya-na-domu-vladimir/https://vyvod-iz-zapoya-vladimir00.ru
Наркологическая клиника «АнтиДот» предлагает срочный вызов нарколога на дом в Воронеже и Воронежской области. Наша служба экстренной наркологической помощи доступна круглосуточно и позволяет быстро справиться с тяжелыми состояниями, вызванными алкогольной и наркотической зависимостью. Опытные врачи проведут детоксикацию организма, помогут снять абстинентный синдром и стабилизировать общее состояние пациента в комфортных домашних условиях.
Разобраться лучше – вызов нарколога на дом воронеж.
Специалисты незамедлительно проводят комплексное и всестороннее обследование пациента прямо на месте вызова, тщательно разрабатывают индивидуальный и персонализированный план терапии, учитывающий все особенности клинической картины, и незамедлительно приступают к интенсивной детоксикации, направленной на максимально быстрое выведение токсинов из организма
Углубиться в тему – вывод из запоя в архангельске
Услуга вызова нарколога на дом в Красноярске — это удобный и современный способ получения медицинской помощи. Она идеально подходит для тех, кто нуждается в профессиональной поддержке, но по каким-либо причинам не может или не хочет посещать клинику.
Подробнее тут – http://narcolog-na-dom-krasnoyarsk55.ru/
В случаях, когда транспортировка в клинику затруднительна или пациент испытывает выраженный стресс, возможно выездное консультирование и начальная детоксикация на дому. Врач прибывает с портативным набором для инфузий, оперативно stabilizирует состояние и даёт рекомендации по дальнейшим действиям.
Детальнее – https://lechenie-alkogolizma-ekaterinburg0.ru/klinika-lecheniya-alkogolizma-v-ekb/
В состав капельницы обычно входят растворы для гидратации, витаминно-минеральные комплексы, гепатопротекторы для защиты печени, а также седативные препараты для стабилизации нервной системы. Такой подход позволяет быстро справиться с признаками похмелья и предотвратить развитие более серьезных осложнений.
Разобраться лучше – https://kapelnica-ot-zapoya-ekb55.ru/kapelnicza-ot-zapoya-v-stacionare-ekaterinburg/
Выбирая лечение в «Наркосфере», пациенты Балашихи и Балашихинского района могут быть уверены в высоком качестве услуг и современном подходе. Здесь применяют только сертифицированные препараты, используются новейшие методы терапии и реабилитации. Клиника работает круглосуточно, принимает пациентов в любой день недели и всегда готова к экстренному реагированию. Индивидуальный подход проявляется не только в подборе схемы лечения, но и в поддержке семьи на каждом этапе выздоровления. Весь процесс проходит в обстановке полной конфиденциальности: сведения о пациентах не передаются в сторонние организации, не оформляется наркологический учёт.
Узнать больше – chastnaya-narkologicheskaya-klinika
Многодневные алкогольные запои опасны не только для здоровья, но и для жизни. В этот период организм подвергается тяжелейшей интоксикации, страдают сердце, печень, нервная система, а психоэмоциональное состояние может выйти из-под контроля. Самостоятельно выйти из запоя очень трудно и опасно: любое промедление или попытка “перетерпеть” чреваты судорогами, галлюцинациями, инфарктом, тяжелой депрессией или делирием. Именно поэтому своевременное обращение к профессионалам — залог не только скорого, но и безопасного восстановления. В наркологической клинике «НаркоМедцентр» в Балашихе организован современный и медицински обоснованный вывод из запоя: здесь пациентов ждет индивидуальный подход, круглосуточное медицинское наблюдение и полная конфиденциальность.
Детальнее – вывод из запоя в стационаре
Все больше людей в Екатеринбурге выбирают капельницу на дому, и это не случайно. Данная услуга имеет несколько важных преимуществ. Во-первых, это анонимность — пациент может получить помощь без необходимости посещать медицинское учреждение. Во-вторых, лечение на дому позволяет избежать лишнего стресса, который может возникнуть при пребывании в больнице. Пациент чувствует себя в своей обстановке, что способствует лучшему восстановлению.
Получить дополнительные сведения – капельница от запоя екатеринбург
Достаточно связаться по телефону или через мессенджер и сообщить минимальный набор данных — имя и адрес. Все остальные детали обсуждаются устно, без фиксации на бумаге.
Подробнее можно узнать тут – http://narkologicheskaya-klinika-ekaterinburg0.ru
Как правило, для эффективного устранения токсинов из организма и восстановления нормального функционирования всех органов и систем, назначаются специальные препараты. К таким препаратам относятся растворы для восстановления водно-солевого баланса, витамины и медикаменты для поддержания нормальной работы печени, а также препараты, стабилизирующие психоэмоциональное состояние пациента.
Подробнее – http://narcolog-na-dom-ektb55.ru
Когда запой становится критическим, оперативное вмешательство имеет решающее значение для спасения здоровья и предотвращения необратимых последствий. Во Владимире экстренная помощь нарколога на дому позволяет быстро начать лечение, не требуя госпитализации, что особенно важно для пациентов, нуждающихся в сохранении конфиденциальности и комфорте.
Подробнее можно узнать тут – наркология вывод из запоя владимир
В данной подробной статье максимально детально описываются уникальные и современные методики вывода из запоя, разработанные с учетом последних достижений медицинской науки и направленные на быстрое, эффективное и, что самое главное, безопасное восстановление здоровья в экстренных и неотложных случаях, когда промедление может стоить пациенту жизни
Детальнее – алкоголизм лечение вывод из запоя архангельск
В таких случаях своевременное обращение за помощью позволяет быстро стабилизировать состояние и предотвратить развитие серьезных осложнений.
Детальнее – нарколог на дом вывод воронеж
Комплексное лечение на дому организовано по строго отлаженной схеме, позволяющей оперативно стабилизировать состояние пациента и провести качественную детоксикацию.
Подробнее – https://vyvod-iz-zapoya-vladimir00.ru
В этих случаях вызов нарколога на дом не только оправдан, но и жизненно необходим для предотвращения опасных осложнений и стабилизации здоровья пациента.
Изучить вопрос глубже – вызов нарколога на дом воронеж
Такая услуга доступна круглосуточно, что позволяет вызвать врача в любое время. Профессиональные специалисты, приехав на дом, тщательно подберут состав капельницы с учетом индивидуальных особенностей пациента, чтобы обеспечить максимально эффективное лечение. Анонимность и высокая квалификация медперсонала делают этот способ особенно удобным для людей, которые предпочитают конфиденциальность.
Детальнее – вызвать капельницу от запоя на дому екатеринбург
Чем раньше начато лечение, тем выше вероятность полного восстановления здоровья без тяжёлых последствий для организма и психики. В клинике «Наркосфера» к каждому случаю подходят максимально внимательно и индивидуально.
Ознакомиться с деталями – narkologicheskaya-klinika
В случаях, когда транспортировка в клинику затруднительна или пациент испытывает выраженный стресс, возможно выездное консультирование и начальная детоксикация на дому. Врач прибывает с портативным набором для инфузий, оперативно stabilizирует состояние и даёт рекомендации по дальнейшим действиям.
Подробнее можно узнать тут – лечение алкоголизма в екатеринбурге
После поступления заявки врач выезжает в течение 30–60 минут и по прибытии проводит диагностику, оценивает состояние пациента, измеряет пульс, давление, уровень кислорода в крови.
Узнать больше – вызов нарколога на дом иркутск
Запой — это не просто временная слабость, а критическое состояние, требующее экстренного медицинского вмешательства. Особенно опасно откладывать обращение за помощью, если у человека наблюдаются такие симптомы:
Узнать больше – vyvod-iz-zapoya-na-domu-nedorogo
При прибытии на место вызова квалифицированный врач проводит детальный и всесторонний осмотр пациента, измеряет основные жизненно важные показатели (артериальное давление, пульс, частоту дыхания, температуру тела), тщательно изучает анамнез пациента, собирая информацию о предыдущих заболеваниях, аллергических реакциях и принимаемых лекарственных препаратах, чтобы максимально точно оценить риски и спланировать лечение
Получить дополнительные сведения – вывод из запоя на дому архангельск цены
С увеличением темпа жизни и нарастающим стрессом, многие люди в Екатеринбурге сталкиваются с зависимостями, особенно с алкогольной. Алкогольная зависимость является одной из наиболее распространённых проблем, требующих немедленного вмешательства специалистов. Важно помнить, что в сложных ситуациях, связанных с зависимостью, помощь не должна откладываться. Вызов нарколога на дом в Екатеринбурге становится идеальным вариантом для тех, кто не может или не хочет покидать свой дом, но нуждается в медицинской помощи.
Получить дополнительную информацию – vrach-narkolog-na-dom ekaterinburg
«НаркоМед» основана группой узкопрофильных специалистов, чей опыт насчитывает более 15 лет в лечении зависимости. Клиника работает круглосуточно — вы можете рассчитывать на оперативное реагирование в любой час дня и ночи. Анонимность пациентов сохраняется на уровне медицинской тайны: персональные данные и диагноз не разглашаются.
Получить больше информации – https://narkologicheskaya-klinika-ekaterinburg0.ru/chastnaya-narkologicheskaya-klinika-v-ekb
Продолжительный запой приводит к накоплению токсинов в организме, нарушению работы внутренних органов и развитию серьезных осложнений. Чем дольше человек находится в состоянии алкогольной интоксикации, тем выше риск повреждения сердца, печени и почек. Экстренное вмешательство позволяет оперативно вывести токсины, восстановить нормальные обменные процессы и предотвратить развитие хронических заболеваний.
Выяснить больше – вывод из запоя владимир
Клиника «НаркологикПлюс» предоставляет квалифицированную помощь нарколога на дому в Воронеже. Если вы или ваши близкие столкнулись с последствиями длительного употребления алкоголя или наркотиков, наши специалисты готовы оперативно выехать и оказать экстренную помощь. Мы проводим детоксикацию организма, снимаем симптомы абстинентного синдрома и стабилизируем состояние пациента, обеспечивая высокий уровень безопасности, строгую анонимность и индивидуальный подход.
Выяснить больше – http://narcolog-na-dom-voronezh0.ru/vyzov-narkologa-na-dom-voronezh/
Формирование цены на вызов нарколога с проведением капельничного вывода из запоя зависит от нескольких ключевых параметров:
Ознакомиться с деталями – https://vyvod-iz-zapoya-vladimir00.ru/srochnyj-vyvod-iz-zapoya-vladimir/
Выбирая лечение в «Наркосфере», пациенты Балашихи и Балашихинского района могут быть уверены в высоком качестве услуг и современном подходе. Здесь применяют только сертифицированные препараты, используются новейшие методы терапии и реабилитации. Клиника работает круглосуточно, принимает пациентов в любой день недели и всегда готова к экстренному реагированию. Индивидуальный подход проявляется не только в подборе схемы лечения, но и в поддержке семьи на каждом этапе выздоровления. Весь процесс проходит в обстановке полной конфиденциальности: сведения о пациентах не передаются в сторонние организации, не оформляется наркологический учёт.
Разобраться лучше – https://narkologicheskaya-klinika-balashiha5.ru/
Экстренная медицинская помощь при зависимостях становится необходимостью в ситуациях, когда пациент не может самостоятельно прервать запой или прекратить употребление наркотических веществ. Обратиться к наркологу на дом срочно рекомендуется при возникновении следующих признаков:
Получить дополнительные сведения – narcolog-na-dom-voronezh00.ru/
Одним из наиболее привлекательных вариантов лечения является проведение капельницы от запоя на дому. Это решение избавляет пациента от необходимости посещать клинику, что важно для тех, кто не хочет привлекать лишнего внимания или испытывает трудности с передвижением. Кроме того, лечение на дому дает возможность получить помощь в комфортной обстановке, что снижает стресс и ускоряет восстановление.
Изучить вопрос глубже – врача капельницу от запоя екатеринбург
После диагностики выявленные нарушения восполняются посредством инфузий с витаминами группы B, C, магнием и элементами.
Подробнее – http://lechenie-alkogolizma-ekaterinburg0.ru/lechenie-khronicheskogo-alkogolizma-v-ekb/https://lechenie-alkogolizma-ekaterinburg0.ru
В подобных случаях вывод из запоя в домашних условиях без врачебного контроля крайне опасен и может привести к тяжёлым последствиям. Лучше сразу вызвать нарколога или привезти пациента в клинику — это поможет избежать критических осложнений.
Углубиться в тему – вывод из запоя на дому в балашихе
Такой грамотный и научно обоснованный подход позволяет максимально быстро нейтрализовать токсическую нагрузку, восстановить жизненно важные функции организма, стабилизировать состояние пациента и предотвратить развитие серьезных осложнений, обеспечивая наилучшие возможные результаты лечения в условиях экстренной ситуации
Получить дополнительные сведения – https://vyvod-iz-zapoya-arkhangelsk66.ru
В подобных случаях вывод из запоя в домашних условиях без врачебного контроля крайне опасен и может привести к тяжёлым последствиям. Лучше сразу вызвать нарколога или привезти пациента в клинику — это поможет избежать критических осложнений.
Узнать больше – vyvod-iz-zapoya
При сильной интоксикации требуется полное очищение организма от токсинов. Детоксикация помогает нормализовать работу внутренних органов, улучшить общее состояние пациента и восстановить баланс жидкостей в организме. Специалист использует современные препараты, включая электролиты, глюкозу и антиоксиданты, для безопасного и эффективного очищения организма.
Узнать больше – вызов нарколога на дом
После поступления заявки врач выезжает в течение 30–60 минут и по прибытии проводит диагностику, оценивает состояние пациента, измеряет пульс, давление, уровень кислорода в крови.
Подробнее – http://narcolog-na-dom-v-irkutske6.ru/vrach-narkolog-na-dom-irkutsk/
Как правило, для эффективного устранения токсинов из организма и восстановления нормального функционирования всех органов и систем, назначаются специальные препараты. К таким препаратам относятся растворы для восстановления водно-солевого баланса, витамины и медикаменты для поддержания нормальной работы печени, а также препараты, стабилизирующие психоэмоциональное состояние пациента.
Получить дополнительные сведения – нарколог на дом срочно в екатеринбурге
Пациенты клиники «НаркоМед» полностью застрахованы от утечки личной информации. Приём и лечение оформляются по псевдониму, документы не передаются в другие организации.
Ознакомиться с деталями – http://narkologicheskaya-klinika-ekaterinburg0.ru
Использование автоматизированных систем дозирования обеспечивает точное введение лекарственных средств, что минимизирует риск передозировки и побочных эффектов. Постоянный мониторинг жизненно важных показателей позволяет врачу оперативно корректировать дозировки и адаптировать терапию под динамику состояния пациента.
Детальнее – https://vyvod-iz-zapoya-vladimir000.ru/srochnyj-vyvod-iz-zapoya-vladimir/
В период восстановления пациент получает психологическую поддержку, работает с психотерапевтом, осваивает навыки самоконтроля, учится противостоять стрессу без возвращения к прежним привычкам. После выписки возможно амбулаторное сопровождение, дистанционные консультации и поддержка для всей семьи.
Получить дополнительные сведения – narkologicheskaya-klinika-stacionar
Алкогольная зависимость – заболевание, при котором страдает не только тело, но и психика человека. При длительных запоях нарушается работа сердца, печени, почек, появляются острые психоэмоциональные расстройства: тревожность, страхи, агрессия, проблемы со сном. В стадии абстиненции часто отмечается учащённый пульс, скачки давления, дрожь в руках, галлюцинации. Это крайне опасное состояние, требующее профессионального вмешательства нарколога. Клиника «Решение+» в Ногинске предлагает квалифицированный вывод из запоя на дому и в стационаре — с индивидуальным подходом, круглосуточной поддержкой и полным соблюдением анонимности.
Углубиться в тему – вывод из запоя на дому
В состав капельницы обычно входят растворы для гидратации, витаминно-минеральные комплексы, гепатопротекторы для защиты печени, а также седативные препараты для стабилизации нервной системы. Такой подход позволяет быстро справиться с признаками похмелья и предотвратить развитие более серьезных осложнений.
Получить дополнительные сведения – капельница от запоя наркология
Наши специалисты используют проверенные медикаменты, которые подбираются индивидуально для каждого пациента:
Подробнее – нарколог на дом клиника в воронеже
При прибытии на место вызова квалифицированный врач проводит детальный и всесторонний осмотр пациента, измеряет основные жизненно важные показатели (артериальное давление, пульс, частоту дыхания, температуру тела), тщательно изучает анамнез пациента, собирая информацию о предыдущих заболеваниях, аллергических реакциях и принимаемых лекарственных препаратах, чтобы максимально точно оценить риски и спланировать лечение
Получить дополнительные сведения – вывод. из. запоя. архангельск.
В обычных условиях цена услуги составляет от 1500 до 2500 рублей. Эта сумма включает выезд специалиста, первичный осмотр и базовую детоксикационную терапию.
Углубиться в тему – https://vyvod-iz-zapoya-vladimir00.ru/vyvod-iz-zapoya-anonimno-vladimir/
Особое внимание в клинике уделяется постоянному контролю за состоянием: врачи и медсёстры следят за показателями здоровья, в любой момент могут скорректировать курс терапии или подключить дополнительных специалистов. Все препараты подбираются индивидуально — с учётом возраста, стажа употребления, веса, состояния органов и особенностей сопутствующих заболеваний.
Углубиться в тему – narkolog-vyvod-iz-zapoya
Алкоголизм — хроническое заболевание, требующее комплексного подхода и круглосуточного контроля. Клиника «УралМед» в Екатеринбурге предлагает полный спектр услуг для пациентов любого уровня зависимости: от экстренной детоксикации до долгосрочной реабилитации. Главные принципы работы — абсолютная анонимность, индивидуальный план лечения и постоянное сопровождение квалифицированной командой специалистов.
Углубиться в тему – лечение наркомании и алкоголизма екатеринбург
На основе полученных диагностических данных врач подбирает оптимальные препараты и дозировки, разрабатывая персональный план лечебных мероприятий.
Углубиться в тему – narkolog-na-dom voronezh
Все больше людей в Екатеринбурге выбирают капельницу на дому, и это не случайно. Данная услуга имеет несколько важных преимуществ. Во-первых, это анонимность — пациент может получить помощь без необходимости посещать медицинское учреждение. Во-вторых, лечение на дому позволяет избежать лишнего стресса, который может возникнуть при пребывании в больнице. Пациент чувствует себя в своей обстановке, что способствует лучшему восстановлению.
Разобраться лучше – вызвать капельницу от запоя
С увеличением темпа жизни и нарастающим стрессом, многие люди в Екатеринбурге сталкиваются с зависимостями, особенно с алкогольной. Алкогольная зависимость является одной из наиболее распространённых проблем, требующих немедленного вмешательства специалистов. Важно помнить, что в сложных ситуациях, связанных с зависимостью, помощь не должна откладываться. Вызов нарколога на дом в Екатеринбурге становится идеальным вариантом для тех, кто не может или не хочет покидать свой дом, но нуждается в медицинской помощи.
Углубиться в тему – нарколог на дом срочно
Пациенты клиники «НаркоМед» полностью застрахованы от утечки личной информации. Приём и лечение оформляются по псевдониму, документы не передаются в другие организации.
Выяснить больше – https://narkologicheskaya-klinika-ekaterinburg0.ru/chastnaya-narkologicheskaya-klinika-v-ekb/
Это позволяет оперативно и с высокой точностью определить степень алкогольной интоксикации, выявить наличие сопутствующих заболеваний и выбрать наиболее оптимальную и безопасную стратегию лечения, учитывающую все индивидуальные особенности конкретного пациента.
Углубиться в тему – http://vyvod-iz-zapoya-arkhangelsk66.ru/vyvod-iz-zapoya-kruglosutochno-arkhangelsk
После первичного осмотра начинается активная фаза детоксикации. Современные препараты вводятся капельничным методом для быстрого снижения уровня токсинов в крови и восстановления обменных процессов. Этот этап критически важен для нормализации работы печени, почек и сердечно-сосудистой системы.
Узнать больше – вывод из запоя на дому в владимире
Чем раньше начато лечение, тем выше вероятность полного восстановления здоровья без тяжёлых последствий для организма и психики. В клинике «Наркосфера» к каждому случаю подходят максимально внимательно и индивидуально.
Изучить вопрос глубже – http://www.domen.ru
Одним из наиболее привлекательных вариантов лечения является проведение капельницы от запоя на дому. Это решение избавляет пациента от необходимости посещать клинику, что важно для тех, кто не хочет привлекать лишнего внимания или испытывает трудности с передвижением. Кроме того, лечение на дому дает возможность получить помощь в комфортной обстановке, что снижает стресс и ускоряет восстановление.
Выяснить больше – после капельницы от запоя екатеринбург
В подобных случаях вывод из запоя в домашних условиях без врачебного контроля крайне опасен и может привести к тяжёлым последствиям. Лучше сразу вызвать нарколога или привезти пациента в клинику — это поможет избежать критических осложнений.
Узнать больше – врач вывод из запоя
Алкогольная и наркотическая зависимости могут привести к тяжелым и опасным для жизни состояниям. Вызов нарколога становится необходимым, если:
Получить больше информации – https://narcolog-na-dom-voronezh0.ru/zapoj-narkolog-na-dom-voronezh/
После поступления заявки врач выезжает в течение 30–60 минут и по прибытии проводит диагностику, оценивает состояние пациента, измеряет пульс, давление, уровень кислорода в крови.
Исследовать вопрос подробнее – нарколог на дом круглосуточно иркутск
В случаях, когда транспортировка в клинику затруднительна или пациент испытывает выраженный стресс, возможно выездное консультирование и начальная детоксикация на дому. Врач прибывает с портативным набором для инфузий, оперативно stabilizирует состояние и даёт рекомендации по дальнейшим действиям.
Выяснить больше – наркология лечение алкоголизма
При вызовах в ночное время или в случаях с тяжелой интоксикацией стоимость может увеличиваться до 3000–4500 рублей. Окончательная сумма определяется после первичного осмотра и обсуждения индивидуальной схемы лечения с пациентом.
Подробнее – вывод из запоя владимир
Далее начинается этап детоксикации — это основа безопасного и эффективного вывода из запоя. Используются капельницы с современными очищающими и поддерживающими препаратами, комплекс витаминов, препараты для поддержки печени, почек и сердечно-сосудистой системы. При необходимости назначаются средства для стабилизации психоэмоционального состояния, купирования судорог, нормализации сна и снижения тревожности.
Разобраться лучше – kruglosutochnyj-vyvod-iz-zapoya-balashiha
Специалист осуществляет первоначальный осмотр, измеряет ключевые показатели: артериальное давление, пульс, сатурацию кислорода в крови, выявляет степень интоксикации и тяжесть симптомов.
Выяснить больше – http://narcolog-na-dom-voronezh00.ru/vyzov-narkologa-na-dom-voronezh/
В данной подробной статье максимально детально описываются уникальные и современные методики вывода из запоя, разработанные с учетом последних достижений медицинской науки и направленные на быстрое, эффективное и, что самое главное, безопасное восстановление здоровья в экстренных и неотложных случаях, когда промедление может стоить пациенту жизни
Выяснить больше – вывод из запоя на дому архангельск цены
Чем раньше начата профессиональная детоксикация, тем выше шанс восстановить здоровье и избежать критических осложнений. В клинике «Решение+» всегда готовы оперативно принять вызов и отправить бригаду наркологов на дом либо организовать транспортировку в стационар.
Получить дополнительную информацию – http://vyvod-iz-zapoya-noginsk5.ru
Распознать необходимость лечения просто: достаточно внимательно отнестись к тревожным признакам. Вот лишь некоторые ситуации, когда обращение в наркологическую клинику становится жизненно важным:
Получить дополнительную информацию – narkologicheskaya-klinika-balashiha5.ru/
Пациенты клиники «НаркоМед» полностью застрахованы от утечки личной информации. Приём и лечение оформляются по псевдониму, документы не передаются в другие организации.
Получить больше информации – частная наркологическая клиника в екатеринбурге
Кроме того, анонимность является важной составляющей этой услуги. Лечение дома исключает возможность столкновения с посторонними людьми и помогает пациентам сохранить свою репутацию. Клиника «Гармония и Свет» обеспечивает полную конфиденциальность, предоставляя пациентам возможность получать помощь без лишних вопросов и обсуждений.
Подробнее тут – http://narcolog-na-dom-ektb55.ru
Особое внимание в клинике уделяется постоянному контролю за состоянием: врачи и медсёстры следят за показателями здоровья, в любой момент могут скорректировать курс терапии или подключить дополнительных специалистов. Все препараты подбираются индивидуально — с учётом возраста, стажа употребления, веса, состояния органов и особенностей сопутствующих заболеваний.
Узнать больше – https://vyvod-iz-zapoya-balashiha5.ru/
Продолжительный запой приводит к накоплению токсинов в организме, нарушению работы внутренних органов и развитию серьезных осложнений. Чем дольше человек находится в состоянии алкогольной интоксикации, тем выше риск повреждения сердца, печени и почек. Экстренное вмешательство позволяет оперативно вывести токсины, восстановить нормальные обменные процессы и предотвратить развитие хронических заболеваний.
Подробнее тут – вывод из запоя в владимире
Алкогольная зависимость — одна из самых распространенных проблем нашего времени, требующая немедленного и грамотного вмешательства. В Екатеринбурге капельница от запоя является одним из самых популярных и действенных методов восстановления после длительного употребления алкоголя. Она помогает организму справиться с интоксикацией, восстанавливает физическое и эмоциональное состояние пациента, улучшает самочувствие в короткие сроки. При этом лечение может быть организовано как в стационаре, так и на дому, в зависимости от удобства пациента.
Получить дополнительную информацию – капельница от запоя цена екатеринбург.
Красноярск, как и любой крупный город, сталкивается с распространенными проблемами зависимости. Учитывая высокий уровень стресса, социальное давление и быстрое развитие мегаполиса, люди часто оказываются в сложных ситуациях, связанных с алкогольной или наркотической зависимостью. В таких случаях своевременная помощь квалифицированного нарколога становится не просто желательной, а жизненно необходимой.
Получить дополнительную информацию – нарколог на дом в красноярске
Комплексное лечение на дому организовано по строго отлаженной схеме, позволяющей оперативно стабилизировать состояние пациента и провести качественную детоксикацию.
Подробнее тут – http://vyvod-iz-zapoya-vladimir00.ru/vyvod-iz-zapoya-na-domu-vladimir/https://vyvod-iz-zapoya-vladimir00.ru
Наши специалисты используют проверенные медикаменты, которые подбираются индивидуально для каждого пациента:
Разобраться лучше – нарколог на дом воронежская область
В случаях, когда транспортировка в клинику затруднительна или пациент испытывает выраженный стресс, возможно выездное консультирование и начальная детоксикация на дому. Врач прибывает с портативным набором для инфузий, оперативно stabilizирует состояние и даёт рекомендации по дальнейшим действиям.
Детальнее – https://lechenie-alkogolizma-ekaterinburg0.ru/lechenie-khronicheskogo-alkogolizma-v-ekb
Специалисты незамедлительно проводят комплексное и всестороннее обследование пациента прямо на месте вызова, тщательно разрабатывают индивидуальный и персонализированный план терапии, учитывающий все особенности клинической картины, и незамедлительно приступают к интенсивной детоксикации, направленной на максимально быстрое выведение токсинов из организма
Подробнее можно узнать тут – архангельск вывод из запоя
После поступления звонка нарколог оперативно выезжает по указанному адресу и прибывает в течение 30–60 минут. Врач незамедлительно приступает к оказанию помощи по четко отработанному алгоритму, состоящему из следующих этапов:
Подробнее можно узнать тут – https://narcolog-na-dom-voronezh00.ru/vyzov-narkologa-na-dom-voronezh
Чтобы избежать последствий и обеспечить безопасное восстановление организма, важно своевременно обратиться за профессиональной медицинской помощью. В клинике «Стоп-синдром» работает круглосуточная служба выезда нарколога на дом, что позволяет получить срочное лечение в комфортных условиях без госпитализации.
Детальнее – запой нарколог на дом в иркутске
Выбирая лечение в «Наркосфере», пациенты Балашихи и Балашихинского района могут быть уверены в высоком качестве услуг и современном подходе. Здесь применяют только сертифицированные препараты, используются новейшие методы терапии и реабилитации. Клиника работает круглосуточно, принимает пациентов в любой день недели и всегда готова к экстренному реагированию. Индивидуальный подход проявляется не только в подборе схемы лечения, но и в поддержке семьи на каждом этапе выздоровления. Весь процесс проходит в обстановке полной конфиденциальности: сведения о пациентах не передаются в сторонние организации, не оформляется наркологический учёт.
Получить больше информации – narkologicheskaya-klinika-balashiha5.ru/
Пациенты клиники «НаркоМед» полностью застрахованы от утечки личной информации. Приём и лечение оформляются по псевдониму, документы не передаются в другие организации.
Получить дополнительные сведения – https://narkologicheskaya-klinika-ekaterinburg0.ru/narkologicheskaya-klinika-otzyvy-v-ekb/
Многодневные алкогольные запои опасны не только для здоровья, но и для жизни. В этот период организм подвергается тяжелейшей интоксикации, страдают сердце, печень, нервная система, а психоэмоциональное состояние может выйти из-под контроля. Самостоятельно выйти из запоя очень трудно и опасно: любое промедление или попытка “перетерпеть” чреваты судорогами, галлюцинациями, инфарктом, тяжелой депрессией или делирием. Именно поэтому своевременное обращение к профессионалам — залог не только скорого, но и безопасного восстановления. В наркологической клинике «НаркоМедцентр» в Балашихе организован современный и медицински обоснованный вывод из запоя: здесь пациентов ждет индивидуальный подход, круглосуточное медицинское наблюдение и полная конфиденциальность.
Узнать больше – vyvod-iz-zapoya-na-domu-kruglosutochno
Все больше людей в Екатеринбурге выбирают капельницу на дому, и это не случайно. Данная услуга имеет несколько важных преимуществ. Во-первых, это анонимность — пациент может получить помощь без необходимости посещать медицинское учреждение. Во-вторых, лечение на дому позволяет избежать лишнего стресса, который может возникнуть при пребывании в больнице. Пациент чувствует себя в своей обстановке, что способствует лучшему восстановлению.
Получить дополнительную информацию – https://kapelnica-ot-zapoya-ektb55.ru/kapelnicza-na-domu-ekaterinburg-ot-zapoya
Клиника «Гармония и Свет» предоставляет качественные услуги нарколога на дому, обеспечивая пациентам комфортное лечение в привычной обстановке. Это позволяет не только своевременно получить квалифицированную помощь, но и сделать процесс лечения максимально непринужденным и анонимным.
Подробнее тут – нарколог на дом круглосуточно в екатеринбурге
Алкогольная зависимость — одна из самых распространенных проблем нашего времени, требующая немедленного и грамотного вмешательства. В Екатеринбурге капельница от запоя является одним из самых популярных и действенных методов восстановления после длительного употребления алкоголя. Она помогает организму справиться с интоксикацией, восстанавливает физическое и эмоциональное состояние пациента, улучшает самочувствие в короткие сроки. При этом лечение может быть организовано как в стационаре, так и на дому, в зависимости от удобства пациента.
Ознакомиться с деталями – http://
После первичного осмотра начинается активная фаза детоксикации. Современные препараты вводятся капельничным методом для быстрого снижения уровня токсинов в крови и восстановления обменных процессов. Этот этап критически важен для нормализации работы печени, почек и сердечно-сосудистой системы.
Подробнее – вывод из запоя на дому в владимире
При прибытии на место вызова квалифицированный врач проводит детальный и всесторонний осмотр пациента, измеряет основные жизненно важные показатели (артериальное давление, пульс, частоту дыхания, температуру тела), тщательно изучает анамнез пациента, собирая информацию о предыдущих заболеваниях, аллергических реакциях и принимаемых лекарственных препаратах, чтобы максимально точно оценить риски и спланировать лечение
Углубиться в тему – вывод из запоя цена архангельск
Особое внимание в клинике уделяется постоянному контролю за состоянием: врачи и медсёстры следят за показателями здоровья, в любой момент могут скорректировать курс терапии или подключить дополнительных специалистов. Все препараты подбираются индивидуально — с учётом возраста, стажа употребления, веса, состояния органов и особенностей сопутствующих заболеваний.
Получить дополнительную информацию – вывод из запоя клиника
Когда запой становится угрозой для здоровья, оперативное вмешательство имеет решающее значение. В Тюмени, Тюменская область, услуга «капельница от запоя на дому» помогает быстро начать детоксикацию организма, восстановить нормальный обмен веществ и стабилизировать работу внутренних органов. Такой метод лечения позволяет пациенту получить профессиональную медицинскую помощь в комфортной домашней обстановке, при этом сохраняя конфиденциальность и снижая эмоциональный стресс.
Подробнее тут – вывод из запоя дешево владимир
Алкоголизм — хроническое заболевание, требующее комплексного подхода и круглосуточного контроля. Клиника «УралМед» в Екатеринбурге предлагает полный спектр услуг для пациентов любого уровня зависимости: от экстренной детоксикации до долгосрочной реабилитации. Главные принципы работы — абсолютная анонимность, индивидуальный план лечения и постоянное сопровождение квалифицированной командой специалистов.
Исследовать вопрос подробнее – centr lecheniya alkogolizma ekaterinburg
Экстренная медицинская помощь при зависимостях становится необходимостью в ситуациях, когда пациент не может самостоятельно прервать запой или прекратить употребление наркотических веществ. Обратиться к наркологу на дом срочно рекомендуется при возникновении следующих признаков:
Узнать больше – http://narcolog-na-dom-voronezh00.ru/zapoj-narkolog-na-dom-voronezh/https://narcolog-na-dom-voronezh00.ru
Выбирая лечение в «Наркосфере», пациенты Балашихи и Балашихинского района могут быть уверены в высоком качестве услуг и современном подходе. Здесь применяют только сертифицированные препараты, используются новейшие методы терапии и реабилитации. Клиника работает круглосуточно, принимает пациентов в любой день недели и всегда готова к экстренному реагированию. Индивидуальный подход проявляется не только в подборе схемы лечения, но и в поддержке семьи на каждом этапе выздоровления. Весь процесс проходит в обстановке полной конфиденциальности: сведения о пациентах не передаются в сторонние организации, не оформляется наркологический учёт.
Разобраться лучше – narkologicheskaya-klinika-v-balashihe
После обращения по телефону или через сайт диспетчер уточняет адрес и состояние пациента. В экстренных случаях команда врачей может прибыть уже в течение 60 минут, обычно — за 1–2 часа. На месте проводится первичный осмотр: проверяются жизненные показатели, уточняется история употребления, сопутствующие заболевания. Врач определяет наиболее безопасную и эффективную тактику, исходя из возраста, состояния здоровья и длительности запоя.
Углубиться в тему – vyvod-iz-zapoya-kruglosutochno
Особое внимание в клинике уделяется постоянному контролю за состоянием: врачи и медсёстры следят за показателями здоровья, в любой момент могут скорректировать курс терапии или подключить дополнительных специалистов. Все препараты подбираются индивидуально — с учётом возраста, стажа употребления, веса, состояния органов и особенностей сопутствующих заболеваний.
Подробнее тут – vyvod-iz-zapoya-kruglosutochno
Достаточно связаться по телефону или через мессенджер и сообщить минимальный набор данных — имя и адрес. Все остальные детали обсуждаются устно, без фиксации на бумаге.
Разобраться лучше – chastnaya narkologicheskaya klinika ekaterinburg
Такая услуга доступна круглосуточно, что позволяет вызвать врача в любое время. Профессиональные специалисты, приехав на дом, тщательно подберут состав капельницы с учетом индивидуальных особенностей пациента, чтобы обеспечить максимально эффективное лечение. Анонимность и высокая квалификация медперсонала делают этот способ особенно удобным для людей, которые предпочитают конфиденциальность.
Подробнее тут – https://kapelnica-ot-zapoya-ekb55.ru/kapelnicza-na-domu-ekaterinburg-ot-zapoya/
В данной подробной статье максимально детально описываются уникальные и современные методики вывода из запоя, разработанные с учетом последних достижений медицинской науки и направленные на быстрое, эффективное и, что самое главное, безопасное восстановление здоровья в экстренных и неотложных случаях, когда промедление может стоить пациенту жизни
Изучить вопрос глубже – http://vyvod-iz-zapoya-arkhangelsk66.ru/vyvod-iz-zapoya-kruglosutochno-arkhangelsk/
Когда речь идет о лечении зависимостей, многие пациенты испытывают стресс от визита в медицинские учреждения, особенно если это касается такой деликатной темы, как алкоголизм. Лечение на дому помогает избежать всех этих трудностей и обеспечивает комфорт для пациента. Привычная домашняя обстановка снижает тревожность, что позитивно влияет на процесс выздоровления.
Подробнее – narkolog-na-dom-czena ekaterinburg
Срочный вызов нарколога необходим, если:
Узнать больше – нарколог на дом иркутская область
Когда запой становится критическим, оперативное вмешательство имеет решающее значение для спасения здоровья и предотвращения необратимых последствий. Во Владимире экстренная помощь нарколога на дому позволяет быстро начать лечение, не требуя госпитализации, что особенно важно для пациентов, нуждающихся в сохранении конфиденциальности и комфорте.
Изучить вопрос глубже – http://vyvod-iz-zapoya-vladimir000.ru/srochnyj-vyvod-iz-zapoya-vladimir/
В обычных условиях цена услуги составляет от 1500 до 2500 рублей. Эта сумма включает выезд специалиста, первичный осмотр и базовую детоксикационную терапию.
Подробнее можно узнать тут – вывод из запоя на дому владимир недорого
В случаях, когда транспортировка в клинику затруднительна или пациент испытывает выраженный стресс, возможно выездное консультирование и начальная детоксикация на дому. Врач прибывает с портативным набором для инфузий, оперативно stabilizирует состояние и даёт рекомендации по дальнейшим действиям.
Изучить вопрос глубже – лечение наркомании и алкоголизма в екатеринбурге
После вашего звонка нарколог выезжает на дом в течение 30–60 минут. Прибыв на место, специалист проводит всесторонний медицинский осмотр, включая измерение артериального давления, пульса и уровня кислорода в крови, а также собирает анамнез для определения степени интоксикации.
Ознакомиться с деталями – нарколог на дом вывод воронеж
Выбирая лечение в «Наркосфере», пациенты Балашихи и Балашихинского района могут быть уверены в высоком качестве услуг и современном подходе. Здесь применяют только сертифицированные препараты, используются новейшие методы терапии и реабилитации. Клиника работает круглосуточно, принимает пациентов в любой день недели и всегда готова к экстренному реагированию. Индивидуальный подход проявляется не только в подборе схемы лечения, но и в поддержке семьи на каждом этапе выздоровления. Весь процесс проходит в обстановке полной конфиденциальности: сведения о пациентах не передаются в сторонние организации, не оформляется наркологический учёт.
Детальнее – наркологическая клиника для подростков
Каждый пациент в «НаркоМедцентре» в Балашихе с самого начала окружён вниманием и заботой. Сразу после обращения по телефону или через сайт медицинский персонал консультирует родственников, уточняет детали состояния, даёт рекомендации по первой помощи и при необходимости отправляет бригаду наркологов на дом. В случае тяжёлых абстинентных проявлений возможно экстренное транспортирование пациента в стационар.
Ознакомиться с деталями – быстрый вывод из запоя
Экстренная медицинская помощь при зависимостях становится необходимостью в ситуациях, когда пациент не может самостоятельно прервать запой или прекратить употребление наркотических веществ. Обратиться к наркологу на дом срочно рекомендуется при возникновении следующих признаков:
Узнать больше – нарколог на дом срочно в воронеже
Такой грамотный и научно обоснованный подход позволяет максимально быстро нейтрализовать токсическую нагрузку, восстановить жизненно важные функции организма, стабилизировать состояние пациента и предотвратить развитие серьезных осложнений, обеспечивая наилучшие возможные результаты лечения в условиях экстренной ситуации
Узнать больше – вывод из запоя цены архангельск
Такая услуга доступна круглосуточно, что позволяет вызвать врача в любое время. Профессиональные специалисты, приехав на дом, тщательно подберут состав капельницы с учетом индивидуальных особенностей пациента, чтобы обеспечить максимально эффективное лечение. Анонимность и высокая квалификация медперсонала делают этот способ особенно удобным для людей, которые предпочитают конфиденциальность.
Подробнее – капельница от запоя на дому цена екатеринбург
При сильной интоксикации требуется полное очищение организма от токсинов. Детоксикация помогает нормализовать работу внутренних органов, улучшить общее состояние пациента и восстановить баланс жидкостей в организме. Специалист использует современные препараты, включая электролиты, глюкозу и антиоксиданты, для безопасного и эффективного очищения организма.
Изучить вопрос глубже – https://narcolog-na-dom-krasnoyarsk55.ru/
Выездной формат позволяет избежать контактов с другими пациентами в клинике и очистить организм в привычной обстановке. Специалисты самостоятельно привозят весь необходимый набор медикаментов и расходных материалов.
Получить дополнительную информацию – частная наркологическая клиника екатеринбург
В статье представлены ключевые моменты по актуальной теме, дополненные советами экспертов и ссылками на дополнительные ресурсы. Цель материала — дать читателю инструменты для самостоятельного развития и принятия осознанных решений.
Расширить кругозор по теме – https://www.jujuartstudio.com/product/sailormoon-led-night-light
Этот информативный текст отличается привлекательным содержанием и актуальными данными. Мы предлагаем читателям взглянуть на привычные вещи под новым углом, предоставляя интересный и доступный материал. Получите удовольствие от чтения и расширьте кругозор!
Это стоит прочитать полностью – https://www.arthemia.sk/video2
Предлагаем вашему вниманию интересную справочную статью, в которой собраны ключевые моменты и нюансы по актуальным вопросам. Эта информация будет полезна как для профессионалов, так и для тех, кто только начинает изучать тему. Узнайте ответы на важные вопросы и расширьте свои знания!
Обратитесь за информацией – https://southseasimpex.com/south-seas-logo
Эта статья для ознакомления предлагает читателям общее представление об актуальной теме. Мы стремимся представить ключевые факты и идеи, которые помогут читателям получить представление о предмете и решить, стоит ли углубляться в изучение.
Информация доступна здесь – https://seisoku.jp/2019/03/20/%E4%B8%89%E6%B5%A6%E5%B8%82%E4%B8%89%E5%B4%8E%E3%81%AE%E5%8D%94%E4%BC%9A%E8%AA%8D%E5%AE%9A%E9%99%A2
Эта публикация завернет вас в вихрь увлекательного контента, сбрасывая стереотипы и открывая двери к новым идеям. Каждый абзац станет для вас открытием, полным ярких примеров и впечатляющих достижений. Подготовьтесь быть вовлеченными и удивленными каждый раз, когда продолжите читать.
Узнать из первых рук – https://hypergreen.my/2023/08/17/hello-world
Этот информативный текст отличается привлекательным содержанием и актуальными данными. Мы предлагаем читателям взглянуть на привычные вещи под новым углом, предоставляя интересный и доступный материал. Получите удовольствие от чтения и расширьте кругозор!
Узнать напрямую – https://www.foilpackaging.in.th/%E0%B8%A7%E0%B8%B2%E0%B8%A5%E0%B9%8C%E0%B8%A7/valve
Мы собрали для вас самые захватывающие факты из мира науки и истории. От малознакомых деталей до грандиозных событий — эта статья расширит ваш кругозор и подарит новое понимание того, как устроен наш мир.
Погрузиться в научную дискуссию – https://festivalpavart.fr/2019/05/30/bientot-des-interviews-videos-des-artistes-du-pavart-2019
Этот информативный текст отличается привлекательным содержанием и актуальными данными. Мы предлагаем читателям взглянуть на привычные вещи под новым углом, предоставляя интересный и доступный материал. Получите удовольствие от чтения и расширьте кругозор!
Все материалы собраны здесь – https://lutonstay.com/product/helicopter-flight-dubai
В этой публикации мы предлагаем подробные объяснения по актуальным вопросам, чтобы помочь читателям глубже понять их. Четкость и структурированность материала сделают его удобным для усвоения и применения в повседневной жизни.
Расширить кругозор по теме – https://offer-here.website/hello-world
Эта статья для ознакомления предлагает читателям общее представление об актуальной теме. Мы стремимся представить ключевые факты и идеи, которые помогут читателям получить представление о предмете и решить, стоит ли углубляться в изучение.
Выяснить больше – http://autocaravanasatubola.com/ruta-por-los-castillos-del-loira-en-autocaravana
Предлагаем вашему вниманию интересную справочную статью, в которой собраны ключевые моменты и нюансы по актуальным вопросам. Эта информация будет полезна как для профессионалов, так и для тех, кто только начинает изучать тему. Узнайте ответы на важные вопросы и расширьте свои знания!
Более подробно об этом – https://terasity.com/a-nice-post
Этот информативный текст отличается привлекательным содержанием и актуальными данными. Мы предлагаем читателям взглянуть на привычные вещи под новым углом, предоставляя интересный и доступный материал. Получите удовольствие от чтения и расширьте кругозор!
Разобраться лучше – https://zeldzaamheid.nl/broodje
Этот информационный обзор станет отличным путеводителем по актуальным темам, объединяющим важные факты и мнения экспертов. Мы исследуем ключевые идеи и представляем их в доступной форме для более глубокого понимания. Читайте, чтобы оставаться в курсе событий!
Погрузиться в научную дискуссию – https://diapervilla.com/product/aveeno-baby-eczema-care-wash
В статье представлены ключевые моменты по актуальной теме, дополненные советами экспертов и ссылками на дополнительные ресурсы. Цель материала — дать читателю инструменты для самостоятельного развития и принятия осознанных решений.
Это стоит прочитать полностью – https://www.6er-pack.at/2020/06/30/self-host-audio
steroids sex drive
References:
https://dev.sofatechnologie.com/oscars/5-key-strategies-for-scaling-your-business-in-2024/
Близкий человек в запое? Не ждите ухудшения. Обратитесь в клинику — здесь проведут профессиональный вывод из запоя с последующим восстановлением организма.
Проверенные методы — узнай сейчас – вывод из запоя недорого город ростов-на-дону
В Ростове-На-Дону решение есть — наркологическая клиника. Здесь помогают людям выйти из запоя без страха и осуждения. Всё анонимно, грамотно и с заботой о каждом пациенте.
Узнать больше – вывод из запоя анонимно
Запой – это неконтролируемое употребление алкоголя, которое приводит к серьезным последствиям. Алкогольное отравление организма приводит к серьезным проблемам со здоровьем. Выходить из запоя самостоятельно – рискованно и неэффективно. Мы предлагаем помощь при запое на дому, в привычных для вас условиях. Круглосуточная помощь при запое с выездом на дом за 30-60 минут. Длительный запой разрушает организм и может быть смертельным. Чем раньше вы обратитесь за помощью, тем больше шансов на выздоровление.
Детальнее – вывод из запоя цена красноярск
Процедура вывода из запоя начинается с тщательной диагностики состояния пациента, чтобы определить, какие методы лечения будут наиболее эффективными. Мы применяем индивидуальный подход и комбинируем медикаментозное лечение с психотерапевтической поддержкой, что даёт лучший результат.
Ознакомиться с деталями – http://narcolog-na-dom-novokuznetsk0.ru
cutting steroids for sale
References:
https://paramedical.sureshinternationalcollege.in/lace-making/
С увеличением темпа жизни и нарастающим стрессом, многие люди в Екатеринбурге сталкиваются с зависимостями, особенно с алкогольной. Алкогольная зависимость является одной из наиболее распространённых проблем, требующих немедленного вмешательства специалистов. Важно помнить, что в сложных ситуациях, связанных с зависимостью, помощь не должна откладываться. Вызов нарколога на дом в Екатеринбурге становится идеальным вариантом для тех, кто не может или не хочет покидать свой дом, но нуждается в медицинской помощи.
Углубиться в тему – narkolog-na-dom-kruglosutochno ekaterinburg
В Ростове-На-Дону решение есть — наркологическая клиника. Здесь помогают людям выйти из запоя без страха и осуждения. Всё анонимно, грамотно и с заботой о каждом пациенте.
Углубиться в тему – нарколог вывод из запоя в ростове-на-дону
Запой, интоксикация? Вызовите нарколога на дом в Иркутске для быстрой и анонимной помощи. На дому: осмотр, подбор лечения, капельница для вывода токсинов и улучшение самочувствия. «ТрезвоМед» – круглосуточная наркологическая помощь на дому с гарантией анонимности. Не справляетесь с зависимостью сами? Вызовите нарколога на дом. Васильев подчеркивает: «Оперативная помощь – ключ к выздоровлению при отравлении алкоголем».
Получить дополнительную информацию – https://narcolog-na-dom-v-irkutske0.ru/narkolog-na-dom-czena-irkutsk/
При поступлении вызова специалист прибывает по указанному адресу в течение 30–60 минут. На этом этапе врач проводит тщательный осмотр, измеряет артериальное давление, пульс и уровень кислорода в крови. Также собирается подробный анамнез: выясняется, сколько дней длился запой, какие напитки употреблялись, есть ли хронические заболевания, и были ли предыдущие эпизоды алкогольной интоксикации. Эти данные помогают составить оптимальный план лечения.
Детальнее – http://narcolog-na-dom-krasnoyarsk0.ru/vyzov-narkologa-na-dom-krasnoyarsk/
Запой – это неконтролируемое употребление алкоголя, которое приводит к серьезным последствиям. Алкогольное отравление организма приводит к серьезным проблемам со здоровьем. Выходить из запоя самостоятельно – рискованно и неэффективно. Мы предлагаем помощь при запое на дому, в привычных для вас условиях. Круглосуточная помощь при запое с выездом на дом за 30-60 минут. Длительный запой разрушает организм и может быть смертельным. Чем раньше вы обратитесь за помощью, тем больше шансов на выздоровление.
Выяснить больше – нарколог на дом вывод из запоя на дому
Запой может быть не только физически тяжёлым, но и психологически разрушительным. Поэтому важно вовремя обратиться за помощью. Вывод из запоя в Нижнем Новгороде — это необходимая медицинская процедура, которая помогает победить алкогольную зависимость и восстановить здоровье. Мы в клинике «АнтиЗависимость» предлагаем круглосуточную помощь в комфортных условиях — на дому или в стационаре.
Получить дополнительную информацию – narkolog-na-dom-kruglosutochno novokuznetsk
Затяжной запой опасен для жизни. Врачи наркологической клиники в Ростове-На-Дону проводят срочный вывод из запоя — на дому или в стационаре. Анонимно, безопасно, круглосуточно.
Углубиться в тему – вывод из запоя цена в ростове-на-дону
Самостоятельно выйти из запоя — почти невозможно. В Ростове-На-Дону врачи клиники проводят медикаментозный вывод из запоя с круглосуточным выездом. Доверяйте профессионалам.
Раскрыть тему полностью – вывод из запоя капельница город ростов-на-дону
Процедура занимает от 1,5 до 3 часов, после чего пациент остаётся под наблюдением для оценки эффективности лечения.
Углубиться в тему – https://наркология-помощь.рф/vyvod-iz-zapoya-klinika-rostov-na-donu/
Клиника «Гармония и Свет» предоставляет качественные услуги нарколога на дому, обеспечивая пациентам комфортное лечение в привычной обстановке. Это позволяет не только своевременно получить квалифицированную помощь, но и сделать процесс лечения максимально непринужденным и анонимным.
Подробнее можно узнать тут – https://narcolog-na-dom-ektb55.ru
При сильной интоксикации требуется полное очищение организма от токсинов. Детоксикация помогает нормализовать работу внутренних органов, улучшить общее состояние пациента и восстановить баланс жидкостей в организме. Специалист использует современные препараты, включая электролиты, глюкозу и антиоксиданты, для безопасного и эффективного очищения организма.
Изучить вопрос глубже – нарколог на дом в красноярске
– человек не может прекратить употребление сам; – наблюдается агрессия, страх, паника, бессвязная речь; – нарушен сон, отсутствует аппетит, сильная слабость; – алкоголь стал способом снятия боли или тревоги; – попытки отказа приводят к ухудшению состояния.
Исследовать вопрос подробнее – vyvod-iz-zapoya-deshevo
Когда организм на пределе, важна срочная помощь в Коломне — это команда опытных наркологов, которые помогут быстро и мягко выйти из запоя без вреда для здоровья.
Разобраться лучше – капельница от запоя выезд
Когда организм на пределе, важна срочная помощь в Ростове-На-Дону — это команда опытных наркологов, которые помогут быстро и мягко выйти из запоя без вреда для здоровья.
Подробнее – вывод из запоя анонимно город ростов-на-дону
Нужна срочная помощь при алкогольном отравлении или запое? Вызовите нарколога на дом в Иркутске! Квалифицированная помощь нарколога на дому: диагностика, капельница, стабилизация состояния. Круглосуточный выезд нарколога, анонимность и снижение рисков – с «ТрезвоМед». Самостоятельный отказ невозможен? Необходима наркологическая помощь. Васильев: «Не затягивайте с помощью при алкогольном отравлении!».
Углубиться в тему – https://narcolog-na-dom-v-irkutske0.ru/
Запой может быть не только физически тяжёлым, но и психологически разрушительным. Поэтому важно вовремя обратиться за помощью. Вывод из запоя в Нижнем Новгороде — это необходимая медицинская процедура, которая помогает победить алкогольную зависимость и восстановить здоровье. Мы в клинике «АнтиЗависимость» предлагаем круглосуточную помощь в комфортных условиях — на дому или в стационаре.
Узнать больше – нарколог на дом цена в новокузнецке
Запой – тяжелое состояние, когда организм не может функционировать без алкоголя. Токсины накапливаются, органы перестают работать, иммунитет слабеет. Это очень опасно. Самостоятельные попытки выйти из запоя только ухудшают ситуацию и усиливают страдания. Клиника «Семья и Здоровье» предлагает лечение на дому, без стресса и в комфортной обстановке. Мы работаем круглосуточно, быстро приезжаем и проводим все необходимые процедуры. Длительный запой разрушает организм, ухудшает качество жизни и может привести к опасным ситуациям. Своевременный вывод из запоя — это критически важно для сохранения здоровья и жизни.
Подробнее можно узнать тут – вывод из запоя дешево красноярск
Клиника «АнтиАлко» предлагает экстренную медицинскую помощь на дому в Новосибирске и Новосибирской области для тех, кто столкнулся с запоем. Если вы или ваш близкий оказались в состоянии длительной алкогольной интоксикации, наши специалисты готовы оперативно приехать к вам, провести комплексную детоксикацию и купировать симптомы абстинентного синдрома. Мы гарантируем высокий уровень безопасности, полную анонимность и индивидуальный подход к каждому пациенту.
Выяснить больше – vyvod-iz-zapoya-czena novosibirsk
Процедура занимает от 1,5 до 3 часов, после чего пациент остаётся под наблюдением для оценки эффективности лечения.
Получить больше информации – http://наркология-помощь.рф/vyvod-iz-zapoya-na-domu-rostov-na-donu/https://наркология-помощь.рф
Запой – это критическое состояние, возникающее при длительном или чрезмерном употреблении алкоголя, когда организм не может справиться с токсическим воздействием этанола. Такое состояние характеризуется накоплением токсинов, разрушением внутренних органов и сильным нарушением психоэмоционального баланса. Когда запой продолжается, у человека развивается абстинентный синдром, сопровождающийся не только физическим истощением, но и резкими изменениями в психике: от выраженной тревожности и агрессии до галлюцинаций и потери ориентации.
Получить больше информации – https://narcolog-na-dom-krasnoyarsk0.ru
Кроме того, анонимность является важной составляющей этой услуги. Лечение дома исключает возможность столкновения с посторонними людьми и помогает пациентам сохранить свою репутацию. Клиника «Гармония и Свет» обеспечивает полную конфиденциальность, предоставляя пациентам возможность получать помощь без лишних вопросов и обсуждений.
Получить дополнительную информацию – https://narcolog-na-dom-ektb55.ru/narkolog-na-dom-kruglosutochno-ekaterinburg/
Близкий человек в запое? Не ждите ухудшения. Обратитесь в клинику — здесь проведут профессиональный вывод из запоя с последующим восстановлением организма.
Это ещё не всё… – нарколог вывод из запоя
Самостоятельно выйти из запоя — почти невозможно. В Ростове-На-Дону врачи клиники проводят медикаментозный вывод из запоя с круглосуточным выездом. Доверяйте профессионалам.
Как это работает — подробно – вывод из запоя на дому цена
В такой момент человеку нужна не просто поддержка — ему нужна медицинская помощь. В Электростали её оказывает наркологическая клиника «Трезвый Исток». Мы работаем круглосуточно, без праздников и выходных. И выезжаем сразу — без очередей, без лишней бюрократии. Только быстрый, грамотный и безопасный вывод из запоя — на дому или в стационаре, в зависимости от состояния пациента.
Исследовать вопрос подробнее – vyvod-iz-zapoya-vyzov-na-dom
Алкогольная зависимость — это хроническое заболевание, которое со временем разрушает здоровье, отношения, профессиональную сферу и личную идентичность человека. Многие сталкиваются с этим не сразу: поначалу кажется, что всё под контролем, но с каждым срывом становится всё труднее остановиться. Постепенно алкоголь перестаёт быть выбором и превращается в навязчивую необходимость.
Получить дополнительную информацию – kodirovanie-ot-alkogolizma-stoimost
Помощь нужна, если:
Получить больше информации – vyvod-iz-zapoya-serpuhov
I was excited to find this site. I want to to thank you for your time for this particularly wonderful
read!! I definitely savored every bit of it and
i also have you bookmarked to see new stuff on your web site.
What does a vpn do https://tinyurl.com/2ax86k6l
Процедура занимает от 1,5 до 3 часов, после чего пациент остаётся под наблюдением для оценки эффективности лечения.
Подробнее можно узнать тут – http://наркология-помощь.рф/vyvod-iz-zapoya-klinika-rostov-na-donu/
В Ростове-На-Дону решение есть — наркологическая клиника. Здесь помогают людям выйти из запоя без страха и осуждения. Всё анонимно, грамотно и с заботой о каждом пациенте.
Не пропусти важное – vyvod-iz-zapoya-czena rostov-na-donu
Как правило, для эффективного устранения токсинов из организма и восстановления нормального функционирования всех органов и систем, назначаются специальные препараты. К таким препаратам относятся растворы для восстановления водно-солевого баланса, витамины и медикаменты для поддержания нормальной работы печени, а также препараты, стабилизирующие психоэмоциональное состояние пациента.
Исследовать вопрос подробнее – нарколог на дом клиника екатеринбург
Каждый день запоя увеличивает риск для жизни. Не рискуйте — специалисты в Коломне приедут на дом и окажут экстренную помощь. Без боли, стресса и ожидания.
Получить дополнительную информацию – капельница от запоя московская область
Запой может быть не только физически тяжёлым, но и психологически разрушительным. Поэтому важно вовремя обратиться за помощью. Вывод из запоя в Нижнем Новгороде — это необходимая медицинская процедура, которая помогает победить алкогольную зависимость и восстановить здоровье. Мы в клинике «АнтиЗависимость» предлагаем круглосуточную помощь в комфортных условиях — на дому или в стационаре.
Ознакомиться с деталями – http://narcolog-na-dom-novokuznetsk0.ru/narkolog-na-dom-czena-novokuzneczk/
Экстренный вызов нарколога на дом в Иркутске от «ТрезвоМед» при запое, интоксикации или кодировании – анонимно и удобно. Осмотр, детоксикация капельницей, индивидуальный план лечения – все это на дому! «ТрезвоМед» – круглосуточная помощь, анонимность и безопасность при отказе от алкоголя. Не можете бросить пить самостоятельно? Нужна помощь нарколога! Васильев: «Своевременная помощь при интоксикации – залог успешного выздоровления».
Узнать больше – https://narcolog-na-dom-v-irkutske0.ru/vrach-narkolog-na-dom-irkutsk
Запой – это неконтролируемое употребление алкоголя, которое приводит к серьезным последствиям. Алкогольное отравление организма приводит к серьезным проблемам со здоровьем. Выходить из запоя самостоятельно – рискованно и неэффективно. Мы предлагаем помощь при запое на дому, в привычных для вас условиях. Круглосуточная помощь при запое с выездом на дом за 30-60 минут. Длительный запой разрушает организм и может быть смертельным. Чем раньше вы обратитесь за помощью, тем больше шансов на выздоровление.
Разобраться лучше – https://vyvod-iz-zapoya-krasnoyarsk0.ru/
Самостоятельно выйти из запоя — почти невозможно. В Ростове-На-Дону врачи клиники проводят медикаментозный вывод из запоя с круглосуточным выездом. Доверяйте профессионалам.
Слушай внимательно — тут важно – вывод из запоя ростовская область
Запой – это критическое состояние, возникающее при длительном или чрезмерном употреблении алкоголя, когда организм не может справиться с токсическим воздействием этанола. Такое состояние характеризуется накоплением токсинов, разрушением внутренних органов и сильным нарушением психоэмоционального баланса. Когда запой продолжается, у человека развивается абстинентный синдром, сопровождающийся не только физическим истощением, но и резкими изменениями в психике: от выраженной тревожности и агрессии до галлюцинаций и потери ориентации.
Узнать больше – http://narcolog-na-dom-krasnoyarsk0.ru/
Алкогольная зависимость — это хроническое заболевание, которое со временем разрушает здоровье, отношения, профессиональную сферу и личную идентичность человека. Многие сталкиваются с этим не сразу: поначалу кажется, что всё под контролем, но с каждым срывом становится всё труднее остановиться. Постепенно алкоголь перестаёт быть выбором и превращается в навязчивую необходимость.
Подробнее – кодирование от алкоголизма
В такой момент человеку нужна не просто поддержка — ему нужна медицинская помощь. В Электростали её оказывает наркологическая клиника «Трезвый Исток». Мы работаем круглосуточно, без праздников и выходных. И выезжаем сразу — без очередей, без лишней бюрократии. Только быстрый, грамотный и безопасный вывод из запоя — на дому или в стационаре, в зависимости от состояния пациента.
Разобраться лучше – vyvod-iz-zapoya-stacionar
В зависимости от состояния пациента мы предлагаем два формата помощи: выезд нарколога на дом или госпитализацию в стационар. Оба варианта включают детоксикацию — выведение токсинов из организма с помощью инфузионной терапии (капельницы), а также медикаментозную поддержку: успокоительные, витамины, препараты для печени и сердца.
Получить дополнительные сведения – vyvod-iz-zapoya-serpuhov
Затяжной запой опасен для жизни. Врачи наркологической клиники в Ростове-На-Дону проводят срочный вывод из запоя — на дому или в стационаре. Анонимно, безопасно, круглосуточно.
Переходите по ссылке ниже – вывод из запоя на дому круглосуточно
Процесс лечения будет зависеть от состояния пациента и его особенностей. Врач подберёт нужную дозировку и состав препаратов для наиболее эффективного результата.
Разобраться лучше – врач нарколог на дом екатеринбург
Лечение запоя в клинике «Преодоление» строится на поэтапном подходе, направленном на полное восстановление организма. После первичной диагностики назначается индивидуальная программа, включающая следующие шаги:
Изучить вопрос глубже – https://наркология-помощь.рф/vyvod-iz-zapoya-anonimno-rostov-na-donu
Лечение проводится в комфортных домашних условиях, что снижает стресс и помогает быстрее восстановиться.
Получить дополнительные сведения – vyvod-iz-zapoya-czena novosibirsk
Близкий человек в запое? Не ждите ухудшения. Обратитесь в клинику — здесь проведут профессиональный вывод из запоя с последующим восстановлением организма.
Получить профессиональную консультацию – ростов-на-дону
Красноярск, как и любой крупный город, сталкивается с распространенными проблемами зависимости. Учитывая высокий уровень стресса, социальное давление и быстрое развитие мегаполиса, люди часто оказываются в сложных ситуациях, связанных с алкогольной или наркотической зависимостью. В таких случаях своевременная помощь квалифицированного нарколога становится не просто желательной, а жизненно необходимой.
Получить дополнительную информацию – narkolog-na-dom krasnojarsk
Запой может быть не только физически тяжёлым, но и психологически разрушительным. Поэтому важно вовремя обратиться за помощью. Вывод из запоя в Нижнем Новгороде — это необходимая медицинская процедура, которая помогает победить алкогольную зависимость и восстановить здоровье. Мы в клинике «АнтиЗависимость» предлагаем круглосуточную помощь в комфортных условиях — на дому или в стационаре.
Выяснить больше – запой нарколог на дом в новокузнецке
Запой – это неконтролируемое употребление алкоголя, которое приводит к серьезным последствиям. Алкогольное отравление организма приводит к серьезным проблемам со здоровьем. Выходить из запоя самостоятельно – рискованно и неэффективно. Мы предлагаем помощь при запое на дому, в привычных для вас условиях. Круглосуточная помощь при запое с выездом на дом за 30-60 минут. Длительный запой разрушает организм и может быть смертельным. Чем раньше вы обратитесь за помощью, тем больше шансов на выздоровление.
Получить больше информации – [url=https://vyvod-iz-zapoya-krasnoyarsk0.ru/]vyvod-iz-zapoya-krasnoyarsk0.ru/[/url]
Затяжной запой опасен для жизни. Врачи наркологической клиники в Коломне проводят срочный вывод из запоя — на дому или в стационаре. Анонимно, безопасно, круглосуточно.
Подробнее можно узнать тут – [url=https://kapelnica-ot-zapoya-kolomna15.ru/]вызвать капельницу от запоя[/url]
С увеличением темпа жизни и нарастающим стрессом, многие люди в Екатеринбурге сталкиваются с зависимостями, особенно с алкогольной. Алкогольная зависимость является одной из наиболее распространённых проблем, требующих немедленного вмешательства специалистов. Важно помнить, что в сложных ситуациях, связанных с зависимостью, помощь не должна откладываться. Вызов нарколога на дом в Екатеринбурге становится идеальным вариантом для тех, кто не может или не хочет покидать свой дом, но нуждается в медицинской помощи.
Подробнее тут – http://narcolog-na-dom-ektb55.ru/
Не можете добраться до клиники? Нарколог на дом в Иркутске – оптимальный выход при запое. Нарколог на дом – это удобно: обследование, лечение и детоксикация в комфортных условиях. Выезд нарколога в любое время, анонимность и безопасность – это «ТрезвоМед». Без медицинской помощи не обойтись? Звоните наркологу! Чем быстрее помощь, тем лучше прогноз, – нарколог Игорь Васильев.
Получить больше информации – https://narcolog-na-dom-v-irkutske0.ru/
Мы рекомендуем рассмотреть кодирование, если:
Подробнее тут – kodirovanie-ot-alkogolizma-stoimost
– человек не может прекратить употребление сам; – наблюдается агрессия, страх, паника, бессвязная речь; – нарушен сон, отсутствует аппетит, сильная слабость; – алкоголь стал способом снятия боли или тревоги; – попытки отказа приводят к ухудшению состояния.
Выяснить больше – анонимный вывод из запоя
Запой — это всегда тревожный знак. Его нельзя игнорировать, и тем более — недооценивать. За видимым внешним поведением — раздражительность, неустойчивость, бессвязные разговоры — скрывается тяжёлый внутренний процесс. Организм уже не справляется с последствиями алкоголя, а психика начинает «буксовать»: появляются провалы в памяти, галлюцинации, спутанность сознания. Всё это может происходить в пределах одного-двух дней, особенно если запой затянулся, а попытки прервать его самостоятельно оказались неудачными.
Получить дополнительные сведения – vyvod-iz-zapoya-deshevo
Лечение запоя в клинике «Преодоление» строится на поэтапном подходе, направленном на полное восстановление организма. После первичной диагностики назначается индивидуальная программа, включающая следующие шаги:
Получить больше информации – https://наркология-помощь.рф/vyvod-iz-zapoya-anonimno-rostov-na-donu
Каждый день запоя увеличивает риск для жизни. Не рискуйте — специалисты в Ростове-На-Дону приедут на дом и окажут экстренную помощь. Без боли, стресса и ожидания.
Углубиться в тему – вывод из запоя клиника в ростове-на-дону
Лечение выводится поэтапно, чтобы обеспечить безопасность и максимальную эффективность терапии. Каждый этап продуман и адаптирован под индивидуальные особенности пациента.
Получить больше информации – нарколог на дом красноярск
Эта обзорная заметка содержит ключевые моменты и факты по актуальным вопросам. Она поможет читателям быстро ориентироваться в теме и узнать о самых важных аспектах сегодня. Получите краткий курс по современной информации и оставайтесь в курсе событий!
Осуществить глубокий анализ – https://www.mitarbeiter-massagen.com/habentia-sive-freta-levius-circumfuso-coeperunt-est-recepta-vultus-vultus-ora-timeba
Оказание помощи нарколога на дому организовано по отлаженной схеме, включающей несколько ключевых этапов, которые позволяют оперативно стабилизировать состояние пациента и начать детоксикацию:
Ознакомиться с деталями – https://наркология-дома1.рф/narkolog-na-dom-kruglosutochno-ryazan
Этот текст призван помочь читателю расширить кругозор и получить практические знания. Мы используем простой язык, наглядные примеры и структурированное изложение, чтобы сделать обучение максимально эффективным и увлекательным.
Открыть полностью – https://www.vanexpert.fr/boutique/formation-newfact
В этой статье вы найдете познавательную и занимательную информацию, которая поможет вам лучше понять мир вокруг. Мы собрали интересные данные, которые вдохновляют на размышления и побуждают к действиям. Открывайте новую информацию и получайте удовольствие от чтения!
Читать дальше – https://www.sunassocdesign.com/m2-bg-3
Эта информационная статья содержит полезные факты, советы и рекомендации, которые помогут вам быть в курсе последних тенденций и изменений в выбранной области. Материал составлен так, чтобы быть полезным и понятным каждому.
Все материалы собраны здесь – http://www.mm-baitservice-blog.at/2018/03/01/37-2/bild3/?page_number_0=8
Эта информационная заметка содержит увлекательные сведения, которые могут вас удивить! Мы собрали интересные факты, которые сделают вашу жизнь ярче и полнее. Узнайте нечто новое о привычных аспектах повседневности и откройте для себя удивительный мир информации.
Почему это важно? – https://phelionline.co.za/_sb_country/cote-divoire
Эта публикация завернет вас в вихрь увлекательного контента, сбрасывая стереотипы и открывая двери к новым идеям. Каждый абзац станет для вас открытием, полным ярких примеров и впечатляющих достижений. Подготовьтесь быть вовлеченными и удивленными каждый раз, когда продолжите читать.
Доступ к полной версии – https://www.banscher.eu/guestbook.html
Этот информационный материал собраны данные, которые помогут лучше понять текущие тенденции и процессы в различных сферах жизни. Мы предоставляем четкий анализ, графики и примеры, чтобы информация была не только понятной, но и практичной для принятия решений.
Уточнить детали – https://www.mitarbeiter-massagen.com/habentia-sive-freta-levius-circumfuso-coeperunt-est-recepta-vultus-vultus-ora-timeba
Эта информационная статья содержит полезные факты, советы и рекомендации, которые помогут вам быть в курсе последних тенденций и изменений в выбранной области. Материал составлен так, чтобы быть полезным и понятным каждому.
Расширить кругозор по теме – https://kominki-stanpol.pl/jak-powstaje-pellet
Этот текст призван помочь читателю расширить кругозор и получить практические знания. Мы используем простой язык, наглядные примеры и структурированное изложение, чтобы сделать обучение максимально эффективным и увлекательным.
Обратитесь за информацией – https://suryayudhapark.com/2024/05/02/halo-dunia
Эта информационная статья содержит полезные факты, советы и рекомендации, которые помогут вам быть в курсе последних тенденций и изменений в выбранной области. Материал составлен так, чтобы быть полезным и понятным каждому.
Практические советы ждут тебя – https://f5fashion.vn/katrina-guillou-parents-father-yves-guillou-and-mother-lorna
В этой публикации мы предлагаем подробные объяснения по актуальным вопросам, чтобы помочь читателям глубже понять их. Четкость и структурированность материала сделают его удобным для усвоения и применения в повседневной жизни.
Подробнее – https://podcast.ruhr/sidebar-left
В статье представлены ключевые моменты по актуальной теме, дополненные советами экспертов и ссылками на дополнительные ресурсы. Цель материала — дать читателю инструменты для самостоятельного развития и принятия осознанных решений.
Только факты! – https://dabbau.com/fakro
Этот информативный текст отличается привлекательным содержанием и актуальными данными. Мы предлагаем читателям взглянуть на привычные вещи под новым углом, предоставляя интересный и доступный материал. Получите удовольствие от чтения и расширьте кругозор!
Узнать из первых рук – https://seoflox.io/q/kcucu-rank-website-on-first-page
В этой статье собраны факты, которые освещают целый ряд важных вопросов. Мы стремимся предложить читателям четкую, достоверную информацию, которая поможет сформировать собственное мнение и лучше понять сложные аспекты рассматриваемой темы.
Подробнее тут – https://statuscaptions.com/just-how-to-conserve-youtube-videos-to-mac-with-no-tech.html
Этот информативный текст выделяется своими захватывающими аспектами, которые делают сложные темы доступными и понятными. Мы стремимся предложить читателям глубину знаний вместе с разнообразием интересных фактов. Откройте новые горизонты и развивайте свои способности познавать мир!
Подробнее – https://drsingh.in/breaking-down-the-ivf-process-what-happens-in-each-stage
Эта обзорная заметка содержит ключевые моменты и факты по актуальным вопросам. Она поможет читателям быстро ориентироваться в теме и узнать о самых важных аспектах сегодня. Получите краткий курс по современной информации и оставайтесь в курсе событий!
Заходи — там интересно – http://kittenk.ru
Этот информативный текст отличается привлекательным содержанием и актуальными данными. Мы предлагаем читателям взглянуть на привычные вещи под новым углом, предоставляя интересный и доступный материал. Получите удовольствие от чтения и расширьте кругозор!
Секреты успеха внутри – https://f5fashion.vn/tameka-yallop-net-worth-in-2023-how-rich-is-she-now-update
Круглосуточная служба «ЧелябМед» оперативно реагирует на экстренные случаи при следующих состояниях:
Изучить вопрос глубже – вывод из запоя капельница челябинск
Клиника оснащена современным оборудованием для мониторинга состояния пациентов и проведения процедур с максимальной безопасностью. Врачебный состав состоит из опытных наркологов, психиатров и психологов, регулярно повышающих квалификацию и применяющих доказательные методы лечения. На портале Российской медицинской ассоциации наркологов можно ознакомиться с рекомендациями по стандартам оказания наркологической помощи.
Углубиться в тему – наркологическая клиника лечение алкоголизма челябинск
В современных условиях лечение алкогольной и наркотической зависимости требует комплексного подхода и быстрого реагирования. Нарколог на дом в Челябинске — это услуга, позволяющая получить квалифицированную помощь без необходимости посещения медицинского учреждения. Такая форма оказания медицинской помощи особенно актуальна для пациентов с острыми состояниями, а также тех, кто нуждается в анонимности и комфорте домашней обстановки.
Разобраться лучше – https://narkolog-na-dom-chelyabinsk13.ru/narkolog-na-dom-kruglosutochno-chelyabinsk/
Работа врача начинается с детального сбора анамнеза: выясняются длительность запоя, объёмы употреблённого алкоголя, сопутствующие заболевания и аллергические реакции. Затем специалист измеряет давление, пульс, сатурацию и температуру, после чего подбирает оптимальный протокол детоксикации.
Получить больше информации – http://vyvod-iz-zapoya-reutov4.ru
Этот информативный текст выделяется своими захватывающими аспектами, которые делают сложные темы доступными и понятными. Мы стремимся предложить читателям глубину знаний вместе с разнообразием интересных фактов. Откройте новые горизонты и развивайте свои способности познавать мир!
Лучшее решение — прямо здесь – https://f5fashion.vn/tong-hop-hon-55-ve-ban-tiec-sinh-nhat-don-gian-hay-nhat
Эта обзорная заметка содержит ключевые моменты и факты по актуальным вопросам. Она поможет читателям быстро ориентироваться в теме и узнать о самых важных аспектах сегодня. Получите краткий курс по современной информации и оставайтесь в курсе событий!
Нажми и узнай всё – http://rc-rec.ru
При прибытии на место вызова врач проводит детальный осмотр, измеряет жизненно важные показатели и изучает анамнез пациента. Это позволяет оперативно определить степень интоксикации и выбрать оптимальную стратегию лечения.
Подробнее тут – https://vyvod-iz-zapoya-arkhangelsk66.ru/
Когда пациент решает обратиться за помощью к наркологу на дом, ему предстоит пройти ряд этапов лечения, каждый из которых будет направлен на устранение последствий алкоголизма. Врач проведет первичный осмотр, выслушает жалобы пациента и на основе собранной информации начнёт индивидуальную программу лечения.
Получить дополнительные сведения – https://narcolog-na-dom-ektb55.ru/narkolog-na-dom-kruglosutochno-ekaterinburg/
Когда организм на пределе, важна срочная помощь в Коломне — это команда опытных наркологов, которые помогут быстро и мягко выйти из запоя без вреда для здоровья.
Получить дополнительную информацию – поставить капельницу от запоя в коломне
Для срочных случаев клиника поддерживает круглосуточный режим приёма заявок. После оформления вызова диспетчер передаёт информацию бригаде, и в течение часа врач прибудет по указанному адресу.
Узнать больше – https://vyvod-iz-zapoya-mariupol13.ru/vyvod-iz-zapoya-kapelnicza-mariupol
Узнайте про выведение из запоя в стационаре в Частном Медике 24 (Балашиха) по ссылке.
Изучить материалы по теме – наркологический вывод из запоя
Надёжный вывод из запоя в клинике Частный Медик 24 (Балашиха) — полный стационарный курс, смотрите по ссылке.
Переходите по ссылке ниже – https://vyvod-iz-zapoya-v-stacionare-balashiha13.ru/
Препараты готовятся индивидуально, с учётом состояния печени и почек пациента. В растворы добавляют комплекс витаминов и гепатопротекторов для защиты органа-мишени.
Получить дополнительные сведения – лечение наркомании кодирование в мариуполе
Каждый день запоя увеличивает риск для жизни. Не рискуйте — специалисты в Ростове-На-Дону приедут на дом и окажут экстренную помощь. Без боли, стресса и ожидания.
Слушай внимательно — тут важно – вывод из запоя недорого город ростов-на-дону
Наши специалисты регулярно проходят обучение и сертификацию по последним международным протоколам лечения алкогольной интоксикации. В арсенале «ЧелябДоктор» — передовое оборудование для инфузий, портативные насосы и тест-системы для контроля электролитов, глюкозы и функции печени прямо на дому.
Разобраться лучше – капельница от запоя анонимно в челябинске
Запой — это длительный приступ непрерывного употребления алкоголя, когда человек теряет контроль над количеством выпиваемого, что приводит к серьёзному отравлению организма. Нарушение водно-солевого баланса, угнетение центральной нервной системы и риск сердечно-сосудистых осложнений требуют немедленного вмешательства. В Челябинске клиника «ЧелябМед» предлагает круглосуточную неотложную помощь на дому и в условиях стационара, гарантируя полную анонимность и комфорт пациенту.
Подробнее – нарколог вывод из запоя в челябинске
Затяжной запой опасен для жизни. Врачи наркологической клиники в Ростове-На-Дону проводят срочный вывод из запоя — на дому или в стационаре. Анонимно, безопасно, круглосуточно.
Изучите внимательнее – вывод из запоя анонимно в ростове-на-дону
В клинике применяются комплексные программы, включающие медицинскую детоксикацию, психотерапевтическую поддержку и социальную реабилитацию. Медицинская детоксикация проводится с использованием современных препаратов и методик, что позволяет снизить тяжесть абстинентного синдрома и минимизировать риски для здоровья пациента. Подробнее о методах детоксикации можно узнать на официальном портале Министерства здравоохранения России.
Исследовать вопрос подробнее – вывод наркологическая клиника челябинск
Широкий спектр современных методик, адаптированных под индивидуальные потребности для быстрой детоксикации и восстановления организма
Выяснить больше – вывод из запоя на дому в красноярске
Своевременный вызов нарколога позволяет снизить риски осложнений, таких как судорожный синдром, панкреатит или сердечная недостаточность, часто сопровождающие тяжелое алкогольное или наркотическое отравление. По данным исследований, раннее вмешательство сокращает сроки госпитализации и улучшает прогнозы выздоровления.
Узнать больше – нарколог на дом круглосуточно цены челябинск
Кроме того, анонимность является важной составляющей этой услуги. Лечение дома исключает возможность столкновения с посторонними людьми и помогает пациентам сохранить свою репутацию. Клиника «Гармония и Свет» обеспечивает полную конфиденциальность, предоставляя пациентам возможность получать помощь без лишних вопросов и обсуждений.
Подробнее – вызов нарколога на дом свердловская область
Когда организм на пределе, важна срочная помощь в Ростове-На-Дону — это команда опытных наркологов, которые помогут быстро и мягко выйти из запоя без вреда для здоровья.
Познакомиться с результатами исследований – вывод из запоя на дому цена в ростове-на-дону
Узнайте про выведение из запоя в стационаре в Частном Медике 24 (Балашиха) по ссылке.
Что скрывают от вас? – вывод из запоя недорого в балашихе
Клиника специализируется на домашней детоксикации и стационарном лечении алкогольной зависимости. Основные направления работы:
Подробнее – https://vyvod-iz-zapoya-mariupol13.ru/vyvod-iz-zapoya-kruglosutochno-mariupol/
Надёжный вывод из запоя в клинике Частный Медик 24 (Балашиха) — полный стационарный курс, смотрите по ссылке.
Хочу знать больше – вывод из запоя
Клиника в Балашихе — Частный Медик 24: стационарный вывод из запоя с комфортом и медицинским сопровождением.
Детальнее – вывод из запоя в стационаре город балашиха
Сильная тошнота, рвота, дезориентация и судорожные сокращения мышц свидетельствуют о критическом уровне алкоголя в крови. В этих ситуациях промедление повышает риск острого панкреатита, комы и сердечных аритмий.
Изучить вопрос глубже – вывод из запоя на дому
Самостоятельно выйти из запоя — почти невозможно. В Ростове-На-Дону врачи клиники проводят медикаментозный вывод из запоя с круглосуточным выездом. Доверяйте профессионалам.
Углубиться в тему – наркология вывод из запоя город ростов-на-дону
Когда организм на пределе, важна срочная помощь в Ростове-На-Дону — это команда опытных наркологов, которые помогут быстро и мягко выйти из запоя без вреда для здоровья.
Слушай внимательно — тут важно – вывод из запоя цена город ростов-на-дону
Широкий спектр современных методик, адаптированных под индивидуальные потребности для быстрой детоксикации и восстановления организма
Подробнее можно узнать тут – http://vyvod-iz-zapoya-krasnoyarsk66.ru/vyvod-iz-zapoya-anonimno-krasnoyarsk
Как правило, для эффективного устранения токсинов из организма и восстановления нормального функционирования всех органов и систем, назначаются специальные препараты. К таким препаратам относятся растворы для восстановления водно-солевого баланса, витамины и медикаменты для поддержания нормальной работы печени, а также препараты, стабилизирующие психоэмоциональное состояние пациента.
Углубиться в тему – нарколог на дом анонимно в екатеринбурге
Наши специалисты регулярно проходят обучение и сертификацию по последним международным протоколам лечения алкогольной интоксикации. В арсенале «ЧелябДоктор» — передовое оборудование для инфузий, портативные насосы и тест-системы для контроля электролитов, глюкозы и функции печени прямо на дому.
Получить дополнительные сведения – капельница от запоя цена
Самостоятельно выйти из запоя — почти невозможно. В Коломне врачи клиники проводят медикаментозный вывод из запоя с круглосуточным выездом. Доверяйте профессионалам.
Ознакомиться с деталями – капельница от запоя коломна
Запой – это крайне опасное состояние, когда контроль над употреблением алкоголя утрачивается, а токсичные вещества накапливаются в организме, угрожая жизни. В Архангельске экстренная медицинская помощь становится особенно актуальной, и специализированные службы готовы оперативно вмешаться для стабилизации состояния пациента. В данной статье описываются уникальные методики вывода из запоя, направленные на быстрое и безопасное восстановление здоровья в экстренных случаях.
Получить дополнительную информацию – вывод из запоя цена архангельск.
Своевременный вызов нарколога позволяет снизить риски осложнений, таких как судорожный синдром, панкреатит или сердечная недостаточность, часто сопровождающие тяжелое алкогольное или наркотическое отравление. По данным исследований, раннее вмешательство сокращает сроки госпитализации и улучшает прогнозы выздоровления.
Ознакомиться с деталями – [url=https://narkolog-na-dom-chelyabinsk13.ru/]вызов нарколога на дом[/url]
Вид услуги
Получить больше информации – [url=https://narkologicheskaya-klinika-chelyabinsk13.ru/]наркологическая клиника вывод из запоя[/url]
В Балашихе (будни и выходные): стационарный вывод из запоя в клинике Частный Медик 24 — переход по ссылке.
Осуществить глубокий анализ – narkolog-vyvod-iz-zapoya balashiha
Каждый этап лечения тщательно продуман для достижения максимальной безопасности и эффективности:
Получить дополнительные сведения – врач вывод из запоя в мариуполе
Затяжной запой опасен для жизни. Врачи наркологической клиники в Ростове-На-Дону проводят срочный вывод из запоя — на дому или в стационаре. Анонимно, безопасно, круглосуточно.
Узнать больше – вывод из запоя ростовская область
Пациенты могут воспринимать окружающих как врагов, отказываться от помощи. Стресс от изоляции дома усугубляет состояние без профессиональной поддержки.
Ознакомиться с деталями – https://vivod-iz-zapoya-chelyabinsk13.ru/
Узнайте про выведение из запоя в стационаре в Частном Медике 24 (Балашиха) по ссылке.
Изучить материалы по теме – вывод из запоя клиника
Как правило, для эффективного устранения токсинов из организма и восстановления нормального функционирования всех органов и систем, назначаются специальные препараты. К таким препаратам относятся растворы для восстановления водно-солевого баланса, витамины и медикаменты для поддержания нормальной работы печени, а также препараты, стабилизирующие психоэмоциональное состояние пациента.
Разобраться лучше – нарколог на дом круглосуточно
Запой – это критическое состояние, требующее помощи, организм теряет контроль над алкоголем, что может привести к серьезным проблемам со здоровьем
Подробнее тут – вывод из запоя недорого красноярск
Для проживающих в Балашихе: услуга стационарного вывода из запоя от Частного Медика 24 — переходите по ссылке.
Хочу знать больше – http://vyvod-iz-zapoya-v-stacionare-balashiha13.ru
В Ростове-На-Дону решение есть — наркологическая клиника. Здесь помогают людям выйти из запоя без страха и осуждения. Всё анонимно, грамотно и с заботой о каждом пациенте.
Это ещё не всё… – https://vyvod-iz-zapoya-rostov11.ru
Близкий человек в запое? Не ждите ухудшения. Обратитесь в клинику — здесь проведут профессиональный вывод из запоя с последующим восстановлением организма.
Узнать больше – нарколог вывод из запоя город ростов-на-дону
Услуга доступна как жителям Челябинска, так и пригородных районов области, благодаря наличию мобильных бригад и оптимизированным маршрутам выезда.
Подробнее можно узнать тут – капельница от запоя на дому круглосуточно
Среди преимуществ услуги:
Получить дополнительную информацию – narkolog-na-dom-chelyabinsk13.ru/
Важным этапом работы клиники является всесторонняя диагностика состояния пациента. Используются лабораторные и инструментальные методы обследования для оценки влияния токсических веществ на организм. Такой подход позволяет составить индивидуальный план лечения, максимально учитывающий особенности пациента и стадию зависимости. Подробные рекомендации по диагностике зависимости опубликованы на сайте ФГБУ «НМИЦ Психиатрии и наркологии» Минздрава России.
Разобраться лучше – наркологическая клиника цены в челябинске
Надёжный вывод из запоя в клинике Частный Медик 24 (Балашиха) — полный стационарный курс, смотрите по ссылке.
Осуществить глубокий анализ – вывод из запоя на дому в балашихе
Самостоятельно выйти из запоя — почти невозможно. В Коломне врачи клиники проводят медикаментозный вывод из запоя с круглосуточным выездом. Доверяйте профессионалам.
Разобраться лучше – vyzvat-kapelniczu-ot-zapoya kolomna
Кроме того, анонимность является важной составляющей этой услуги. Лечение дома исключает возможность столкновения с посторонними людьми и помогает пациентам сохранить свою репутацию. Клиника «Гармония и Свет» обеспечивает полную конфиденциальность, предоставляя пациентам возможность получать помощь без лишних вопросов и обсуждений.
Подробнее тут – http://narcolog-na-dom-ektb55.ru
Своевременный вызов специалиста особенно важен при следующих признаках:
Разобраться лучше – вывод из запоя с выездом мариуполь
Стационарный вывод из запоя в Балашихе — лечение в Частном Медике 24, переходите по ссылке на страницу услуги.
Узнайте всю правду – vyvod-iz-zapoya gorod balashiha
Быстрый вывод токсинов – приоритет, современные препараты очищают кровь, восстанавливая нормальный обмен веществ и устраняя последствия длительного употребления
Изучить вопрос глубже – вывод. из. запоя. красноярск.
Пациенты могут воспринимать окружающих как врагов, отказываться от помощи. Стресс от изоляции дома усугубляет состояние без профессиональной поддержки.
Выяснить больше – нарколог на дом вывод из запоя в челябинске
Для проживающих в Балашихе: услуга стационарного вывода из запоя от Частного Медика 24 — переходите по ссылке.
Изучить материалы по теме – http://vyvod-iz-zapoya-v-stacionare-balashiha13.ru
Запой – это крайне опасное состояние, когда контроль над употреблением алкоголя утрачивается, а токсичные вещества накапливаются в организме, угрожая жизни. В Архангельске экстренная медицинская помощь становится особенно актуальной, и специализированные службы готовы оперативно вмешаться для стабилизации состояния пациента. В данной статье описываются уникальные методики вывода из запоя, направленные на быстрое и безопасное восстановление здоровья в экстренных случаях.
Исследовать вопрос подробнее – вывод из запоя на дому архангельская область
Когда организм на пределе, важна срочная помощь в Ростове-На-Дону — это команда опытных наркологов, которые помогут быстро и мягко выйти из запоя без вреда для здоровья.
Узнать больше – http://vyvod-iz-zapoya-rostov18.ru/
Каждый день запоя увеличивает риск для жизни. Не рискуйте — специалисты в Ростове-На-Дону приедут на дом и окажут экстренную помощь. Без боли, стресса и ожидания.
Не пропусти важное – вывод из запоя на дому цена
Вызов нарколога на дом в Челябинске обеспечивает возможность проведения полного обследования и первичной терапии в условиях, привычных для пациента. Специалисты оказывают услуги круглосуточно, что позволяет своевременно купировать острые состояния, связанные с алкогольной интоксикацией, абстинентным синдромом или осложнениями наркозависимости.
Изучить вопрос глубже – http://narkolog-na-dom-chelyabinsk13.ru
В Ростове-На-Дону решение есть — наркологическая клиника. Здесь помогают людям выйти из запоя без страха и осуждения. Всё анонимно, грамотно и с заботой о каждом пациенте.
Прочитать подробнее – вывод из запоя круглосуточно
Наркологическая клиника «ЧелябДоктор» специализируется на экстренной и плановой детоксикации пациентов с алкогольной зависимостью. Наши главные преимущества:
Получить дополнительные сведения – https://kapelnica-ot-zapoya-chelyabinsk13.ru/kapelnicza-ot-zapoya-czena-chelyabinsk/
С увеличением темпа жизни и нарастающим стрессом, многие люди в Екатеринбурге сталкиваются с зависимостями, особенно с алкогольной. Алкогольная зависимость является одной из наиболее распространённых проблем, требующих немедленного вмешательства специалистов. Важно помнить, что в сложных ситуациях, связанных с зависимостью, помощь не должна откладываться. Вызов нарколога на дом в Екатеринбурге становится идеальным вариантом для тех, кто не может или не хочет покидать свой дом, но нуждается в медицинской помощи.
Узнать больше – https://narcolog-na-dom-ektb55.ru/narkolog-na-dom-kruglosutochno-ekaterinburg/
Психотерапевтические программы включают индивидуальные и групповые занятия, направленные на восстановление психологического состояния и формирование мотивации к трезвому образу жизни. Важной частью терапии является работа с родственниками пациента, что способствует укреплению социальной поддержки. Информацию о современных методах психотерапии можно найти на сайте Российской психотерапевтической ассоциации.
Ознакомиться с деталями – наркологическая клиника в челябинске
Клиника в Балашихе — Частный Медик 24: стационарный вывод из запоя с комфортом и медицинским сопровождением.
Расширить кругозор по теме – вывод из запоя цена
В Красноярске есть специализированные клиники, где опытные специалисты с применением современных методов помогают выйти из запоя, обеспечивая быстрое и эффективное восстановление
Детальнее – вывод из запоя на дому в красноярске
В Балашихе (будни и выходные): стационарный вывод из запоя в клинике Частный Медик 24 — переход по ссылке.
Что скрывают от вас? – https://vyvod-iz-zapoya-v-stacionare-balashiha11.ru/
Публикация приглашает вас исследовать неизведанное — от древних тайн до современных достижений науки. Вы узнаете, как случайные находки превращались в революции, а смелые мысли — в новые эры человеческого прогресса.
Заходи — там интересно – https://tockprojects.com/entrevista-a-tess-oriol-en-la-contra-de-la-vanguardia
Услуга
Исследовать вопрос подробнее – частный нарколог на дом раменское
Узнайте про выведение из запоя в стационаре в Частном Медике 24 (Балашиха) по ссылке.
Переходите по ссылке ниже – http://vyvod-iz-zapoya-v-stacionare-balashiha13.ru/
Эта статья предлагает живое освещение актуальной темы с множеством интересных фактов. Мы рассмотрим ключевые моменты, которые делают данную тему важной и актуальной. Подготовьтесь к насыщенному путешествию по неизвестным аспектам и узнайте больше о значимых событиях.
Следуйте по ссылке – https://laelectrotiendaverde.es/blog/guia-de-compra-de-electrodomesticos-para-nuevos-propietarios
В этой информационной статье вы найдете интересное содержание, которое поможет вам расширить свои знания. Мы предлагаем увлекательный подход и уникальные взгляды на обсуждаемые темы, побуждая пользователей к активному мышлению и критическому анализу.
Секреты успеха внутри – https://sitedocandidato.com.br/calendario-eleitoral-2022-abril-2022
Этот текст сочетает в себе элементы познавательного рассказа и аналитической подачи информации. Читатель получает доступ к уникальным данным, которые соединяют прошлое с настоящим и открывают двери в будущее.
Подробная информация доступна по запросу – https://www.efl-leb.org/4
В этой информационной статье вы найдете интересное содержание, которое поможет вам расширить свои знания. Мы предлагаем увлекательный подход и уникальные взгляды на обсуждаемые темы, побуждая пользователей к активному мышлению и критическому анализу.
Что ещё нужно знать? – https://trasvision.com.ar/boletin-de-noticias/nuevo-sitio-web
В Балашихе (будни и выходные): стационарный вывод из запоя в клинике Частный Медик 24 — переход по ссылке.
Хочу знать больше – vyvod-iz-zapoya-v-stacionare-balashiha12.ru
В этой публикации мы предлагаем подробные объяснения по актуальным вопросам, чтобы помочь читателям глубже понять их. Четкость и структурированность материала сделают его удобным для усвоения и применения в повседневной жизни.
Как достичь результата? – https://trelewelectronica.com.ar/video/the-bug-bad-ft-flowdan-official-video
Эта публикация завернет вас в вихрь увлекательного контента, сбрасывая стереотипы и открывая двери к новым идеям. Каждый абзац станет для вас открытием, полным ярких примеров и впечатляющих достижений. Подготовьтесь быть вовлеченными и удивленными каждый раз, когда продолжите читать.
Расширить кругозор по теме – https://patnanews24.com/?p=803
Эта статья для ознакомления предлагает читателям общее представление об актуальной теме. Мы стремимся представить ключевые факты и идеи, которые помогут читателям получить представление о предмете и решить, стоит ли углубляться в изучение.
Все материалы собраны здесь – https://f5fashion.vn/chi-tiet-67-ve-hinh-nen-co-don-mot-minh-hay-nhat
Этот текст сочетает в себе элементы познавательного рассказа и аналитической подачи информации. Читатель получает доступ к уникальным данным, которые соединяют прошлое с настоящим и открывают двери в будущее.
Все материалы собраны здесь – https://www.ukradnutyhotel.sk/larozse-png
Публикация приглашает вас исследовать неизведанное — от древних тайн до современных достижений науки. Вы узнаете, как случайные находки превращались в революции, а смелые мысли — в новые эры человеческого прогресса.
Продолжить изучение – https://akornas.ac.id/akornas-terlibat-dalam-fgd-membahas-implementasi-undang-undang-no-11-tahun-2022-tentang-keolahragaan
Этот информационный материал собраны данные, которые помогут лучше понять текущие тенденции и процессы в различных сферах жизни. Мы предоставляем четкий анализ, графики и примеры, чтобы информация была не только понятной, но и практичной для принятия решений.
Продолжить изучение – https://wmstat.ru
В этой публикации мы предлагаем подробные объяснения по актуальным вопросам, чтобы помочь читателям глубже понять их. Четкость и структурированность материала сделают его удобным для усвоения и применения в повседневной жизни.
Углубить понимание вопроса – https://kalyankesari.com/?p=15453
Близкий человек в запое? Не ждите ухудшения. Обратитесь в клинику — здесь проведут профессиональный вывод из запоя с последующим восстановлением организма.
Переходите по ссылке ниже – нарколог вывод из запоя в ростове-на-дону
Каждый день запоя увеличивает риск для жизни. Не рискуйте — специалисты в Ростове-На-Дону приедут на дом и окажут экстренную помощь. Без боли, стресса и ожидания.
Не пропусти важное – вывод из запоя на дому круглосуточно город ростов-на-дону
Также в расчет включается необходимость проведения дополнительных процедур (например, консультаций с психологом или кодирования) и географическая удаленность адреса вызова. Важно, что все эти параметры обсуждаются с пациентом заранее, что позволяет точно рассчитать расходы и избежать неожиданных доплат.
Получить дополнительную информацию – kapelnicza-ot-zapoya-czena nizhnij novgorod
Эта информационная заметка содержит увлекательные сведения, которые могут вас удивить! Мы собрали интересные факты, которые сделают вашу жизнь ярче и полнее. Узнайте нечто новое о привычных аспектах повседневности и откройте для себя удивительный мир информации.
Смотри, что ещё есть – https://f5fashion.vn/top-57-ve-hinh-nen-nha-co-tang-hoa-sen-moi-nhat
Лечение зависимости требует не только физической детоксикации, но и работы с психоэмоциональным состоянием пациента. Психотерапевтическая поддержка помогает выявить глубинные причины зависимости, снизить уровень стресса и сформировать устойчивые навыки самоконтроля, что существенно снижает риск рецидивов.
Узнать больше – вызов нарколога цена в уфе
Мы предлагаем полный спектр услуг по лечению зависимостей:
Получить дополнительные сведения – наркологическая клиника здоровье
Наркологическая клиника «МедЛайн» предоставляет профессиональные услуги врача-нарколога с выездом на дом в Новосибирске и Новосибирской области. Мы оперативно помогаем пациентам справиться с тяжелыми состояниями при алкогольной и наркотической зависимости. Экстренный выезд наших специалистов доступен круглосуточно, а лечение проводится с применением проверенных методик и препаратов, что гарантирует безопасность и конфиденциальность каждому пациенту.
Углубиться в тему – нарколог на дом цена в новосибирске
Каждый пациент получает индивидуально разработанную схему терапии, которая включает комплексное воздействие на организм:
Подробнее – https://vyvod-iz-zapoya-novokuznetsk6.ru/
В Балашихе клиника Частный Медик 24 предлагает эффективный вывод из запоя в стационаре — подробности на сайте клиники.
Узнайте всю правду – наркологический вывод из запоя в балашихе
В Балашихе (будни и выходные): стационарный вывод из запоя в клинике Частный Медик 24 — переход по ссылке.
Более того — здесь – наркология вывод из запоя в балашихе
Затяжной запой опасен для жизни. Врачи наркологической клиники в Ростове-На-Дону проводят срочный вывод из запоя — на дому или в стационаре. Анонимно, безопасно, круглосуточно.
Познакомиться с результатами исследований – наркологический вывод из запоя город ростов-на-дону
Алкогольная и наркотическая зависимости могут привести к тяжелым и опасным для жизни состояниям. Вызов нарколога становится необходимым, если:
Подробнее – нарколог на дом круглосуточно в воронеже
После звонка специалист клиники «ВитаЛайн» оперативно отправляется по указанному адресу и обычно прибывает в течение 30–60 минут. На месте врач сразу проводит детальную диагностику, оценивая состояние пациента: проверяет пульс, давление, сатурацию, степень интоксикации и наличие хронических болезней. На основании результатов осмотра нарколог разрабатывает индивидуальную схему терапии.
Подробнее можно узнать тут – нарколог на дом анонимно
Современные методы лечения при выводе из запоя включают как медикаментозную детоксикацию, так и психологическую реабилитацию. В Уфе наркологи используют капельничное введение лекарственных средств, которые помогают быстро вывести токсины, нормализовать обмен веществ и стабилизировать работу внутренних органов. Одновременно с этим проводится психологическая поддержка для снижения эмоционального стресса, связанного с запоем.
Исследовать вопрос подробнее – http://narcolog-na-dom-ufa0.ru
Основной этап терапии — установка внутривенной капельницы. Через капельницу вводятся специально подобранные растворы, способствующие быстрому выведению токсинов, восстановлению водно-электролитного баланса и нормализации работы внутренних органов. При необходимости врач назначает дополнительные медикаменты для защиты печени, стабилизации сердечной деятельности и купирования симптомов абстинентного синдрома. В течение всей процедуры состояние пациента контролируется врачом, который корректирует схему лечения для достижения наилучших результатов. По завершении процедуры специалист дает подробные рекомендации по дальнейшему восстановлению и профилактике повторных запоев.
Выяснить больше – вызвать капельницу от запоя в нижний новгороде
Когда организм на пределе, важна срочная помощь в Ростове-На-Дону — это команда опытных наркологов, которые помогут быстро и мягко выйти из запоя без вреда для здоровья.
Слушай внимательно — тут важно – вывод из запоя на дому
Каждый пациент получает индивидуально разработанную схему терапии, которая включает комплексное воздействие на организм:
Узнать больше – нарколог на дом вывод из запоя новокузнецк
В Ростове-На-Дону решение есть — наркологическая клиника. Здесь помогают людям выйти из запоя без страха и осуждения. Всё анонимно, грамотно и с заботой о каждом пациенте.
Дополнительно читайте здесь – https://vyvod-iz-zapoya-rostov12.ru/
Когда организм на пределе, важна срочная помощь в Ростове-На-Дону — это команда опытных наркологов, которые помогут быстро и мягко выйти из запоя без вреда для здоровья.
Углубиться в тему – вывод из запоя город ростов-на-дону
Стоимость услуг по установке капельницы определяется индивидуально и зависит от нескольких факторов. В первую очередь, цена обусловлена тяжестью состояния пациента: при более сильной интоксикации и выраженных симптомах абстинентного синдрома может потребоваться расширенная терапия. Кроме того, итоговая сумма зависит от продолжительности запоя, так как длительное употребление спиртного ведет к более серьезному накоплению токсинов, требующему дополнительных лечебных мероприятий.
Изучить вопрос глубже – https://kapelnica-ot-zapoya-nizhniy-novgorod000.ru/
Лечение зависимости требует не только физической детоксикации, но и работы с психоэмоциональным состоянием пациента. Психотерапевтическая поддержка помогает выявить глубинные причины зависимости, снизить уровень стресса и сформировать устойчивые навыки самоконтроля, что существенно снижает риск рецидивов.
Детальнее – нарколог на дом цены уфа
Стационарный вывод из запоя в Балашихе — лечение в Частном Медике 24, переходите по ссылке на страницу услуги.
Исследовать вопрос подробнее – нарколог вывод из запоя
Услуга стационарного вывода из запоя от Частного Медика 24 в Балашихе — подробнее на странице предложения.
Углубиться в тему – в балашихе
Основные показания для вызова нарколога на дом включают:
Исследовать вопрос подробнее – выезд нарколога на дом в иркутске
Пациенты, которые обращаются в нашу клинику, получают целый комплекс преимуществ, благодаря которым лечение проходит максимально эффективно и комфортно:
Ознакомиться с деталями – http://narcolog-na-dom-novosibirsk0.ru/
Каждый пациент получает индивидуально разработанную схему терапии, которая включает комплексное воздействие на организм:
Ознакомиться с деталями – вывод из запоя капельница на дому новокузнецк
Узнайте про выведение из запоя в стационаре в Частном Медике 24 (Балашиха) по ссылке.
Подробнее можно узнать тут – балашиха
В Ростове-На-Дону решение есть — наркологическая клиника. Здесь помогают людям выйти из запоя без страха и осуждения. Всё анонимно, грамотно и с заботой о каждом пациенте.
Как это работает — подробно – вывод из запоя капельница город ростов-на-дону
После завершения процедур пациенту предоставляется подробная консультация с рекомендациями по дальнейшему восстановлению и профилактике повторных случаев зависимости.
Получить больше информации – https://narcolog-na-dom-novosibirsk00.ru
Современные методы лечения при выводе из запоя включают как медикаментозную детоксикацию, так и психологическую реабилитацию. В Уфе наркологи используют капельничное введение лекарственных средств, которые помогают быстро вывести токсины, нормализовать обмен веществ и стабилизировать работу внутренних органов. Одновременно с этим проводится психологическая поддержка для снижения эмоционального стресса, связанного с запоем.
Исследовать вопрос подробнее – нарколог на дом уфа
Алкогольная и наркотическая зависимости могут привести к тяжелым и опасным для жизни состояниям. Вызов нарколога становится необходимым, если:
Узнать больше – vyzov-narkologa-na-dom voronezh
Когда организм на пределе, важна срочная помощь в Ростове-На-Дону — это команда опытных наркологов, которые помогут быстро и мягко выйти из запоя без вреда для здоровья.
Проверенные методы — узнай сейчас – narkolog-vyvod-iz-zapoya rostov-na-donu
В Ростове-На-Дону решение есть — наркологическая клиника. Здесь помогают людям выйти из запоя без страха и осуждения. Всё анонимно, грамотно и с заботой о каждом пациенте.
Раскрыть тему полностью – вывод из запоя круглосуточно в ростове-на-дону
В Ростове-На-Дону решение есть — наркологическая клиника. Здесь помогают людям выйти из запоя без страха и осуждения. Всё анонимно, грамотно и с заботой о каждом пациенте.
Познакомиться с результатами исследований – вывод из запоя город ростов-на-дону
Основной этап терапии — установка внутривенной капельницы. Через капельницу вводятся специально подобранные растворы, способствующие быстрому выведению токсинов, восстановлению водно-электролитного баланса и нормализации работы внутренних органов. При необходимости врач назначает дополнительные медикаменты для защиты печени, стабилизации сердечной деятельности и купирования симптомов абстинентного синдрома. В течение всей процедуры состояние пациента контролируется врачом, который корректирует схему лечения для достижения наилучших результатов. По завершении процедуры специалист дает подробные рекомендации по дальнейшему восстановлению и профилактике повторных запоев.
Изучить вопрос глубже – http://kapelnica-ot-zapoya-nizhniy-novgorod00.ru/kapelnicza-ot-zapoya-czena-nizhnij-novgorod/
В Балашихе (будни и выходные): стационарный вывод из запоя в клинике Частный Медик 24 — переход по ссылке.
Более того — здесь – наркология вывод из запоя
Услуга
Получить дополнительную информацию – врач на дом капельница от запоя нижний новгород
Стационарный вывод из запоя в Балашихе — лечение в Частном Медике 24, переходите по ссылке на страницу услуги.
Углубиться в тему – vyvod-iz-zapoya-czena balashiha
Автоматизированные системы дозирования обеспечивают точное введение лекарственных средств, что минимизирует риск передозировки и побочных эффектов. Постоянный мониторинг жизненных показателей позволяет оперативно корректировать терапию в режиме реального времени, обеспечивая максимальную безопасность процедуры.
Выяснить больше – http://narcolog-na-dom-ufa000.ru
Пациенты, которые обращаются в нашу клинику, получают целый комплекс преимуществ, благодаря которым лечение проходит максимально эффективно и комфортно:
Разобраться лучше – вызов нарколога на дом новосибирск.
В Балашихе (будни и выходные): стационарный вывод из запоя в клинике Частный Медик 24 — переход по ссылке.
Интересует подробная информация – наркология вывод из запоя город балашиха
Обращение за помощью на дому имеет ряд значительных преимуществ, которые делают данный метод лечения предпочтительным для многих пациентов:
Углубиться в тему – http://narcolog-na-dom-ufa0.ru
Близкий человек в запое? Не ждите ухудшения. Обратитесь в клинику — здесь проведут профессиональный вывод из запоя с последующим восстановлением организма.
Прочитать подробнее – vyvod-iz-zapoya-klinika rostov-na-donu
Наши специалисты используют проверенные медикаменты, которые подбираются индивидуально для каждого пациента:
Получить дополнительную информацию – выезд нарколога на дом воронеж
Каждый день запоя увеличивает риск для жизни. Не рискуйте — специалисты в Ростове-На-Дону приедут на дом и окажут экстренную помощь. Без боли, стресса и ожидания.
Узнать больше – наркология вывод из запоя в ростове-на-дону
Затяжной запой опасен для жизни. Врачи наркологической клиники в Ростове-На-Дону проводят срочный вывод из запоя — на дому или в стационаре. Анонимно, безопасно, круглосуточно.
Слушай внимательно — тут важно – нарколог вывод из запоя
В Балашихе (будни и выходные): стационарный вывод из запоя в клинике Частный Медик 24 — переход по ссылке.
Осуществить глубокий анализ – наркологический вывод из запоя город балашиха
Близкий человек в запое? Не ждите ухудшения. Обратитесь в клинику — здесь проведут профессиональный вывод из запоя с последующим восстановлением организма.
Как это работает — подробно – вывод из запоя на дому
Наши специалисты используют проверенные и сертифицированные медикаменты, которые подбираются индивидуально для каждого пациента:
Детальнее – https://kapelnica-ot-zapoya-nizhniy-novgorod00.ru
Клиника Частный Медик 24 в Балашихе — профессиональный стационарный вывод из запоя, подробности на сайте.
Расширить кругозор по теме – vyvod-iz-zapoya-czena balashiha
Запой – это крайне опасное состояние, характеризующееся полной утратой контроля над употреблением алкоголя, когда токсичные вещества в огромном количестве накапливаются в организме, непосредственно угрожая жизни и нормальному функционированию всех систем
Подробнее можно узнать тут – вывод. из. запоя. архангельск.
Пациенты, которые обращаются в нашу клинику, получают целый комплекс преимуществ, благодаря которым лечение проходит максимально эффективно и комфортно:
Ознакомиться с деталями – вызов нарколога на дом новосибирск.
Стоимость услуг по установке капельницы определяется индивидуально и зависит от нескольких факторов. В первую очередь, цена обусловлена тяжестью состояния пациента: при более сильной интоксикации и выраженных симптомах абстинентного синдрома может потребоваться расширенная терапия. Кроме того, итоговая сумма зависит от продолжительности запоя, так как длительное употребление спиртного ведет к более серьезному накоплению токсинов, требующему дополнительных лечебных мероприятий.
Подробнее – https://kapelnica-ot-zapoya-nizhniy-novgorod000.ru/kapelnicza-ot-zapoya-czena-nizhnij-novgorod
Надёжный вывод из запоя в клинике Частный Медик 24 (Балашиха) — полный стационарный курс, смотрите по ссылке.
Узнайте всю правду – вывод из запоя цена московская область
Автоматизированные системы дозирования обеспечивают точное введение лекарственных средств, что минимизирует риск передозировки и побочных эффектов. Постоянный мониторинг жизненных показателей позволяет оперативно корректировать терапию в режиме реального времени, обеспечивая максимальную безопасность процедуры.
Получить дополнительную информацию – врач нарколог на дом платный уфа
После завершения процедур пациенту предоставляется подробная консультация с рекомендациями по дальнейшему восстановлению и профилактике повторных случаев зависимости.
Узнать больше – нарколог на дом цена
Современные методы лечения при выводе из запоя включают как медикаментозную детоксикацию, так и психологическую реабилитацию. В Уфе наркологи используют капельничное введение лекарственных средств, которые помогают быстро вывести токсины, нормализовать обмен веществ и стабилизировать работу внутренних органов. Одновременно с этим проводится психологическая поддержка для снижения эмоционального стресса, связанного с запоем.
Подробнее можно узнать тут – вызов нарколога на дом в уфе
Каждый день запоя увеличивает риск для жизни. Не рискуйте — специалисты в Ростове-На-Дону приедут на дом и окажут экстренную помощь. Без боли, стресса и ожидания.
Слушай внимательно — тут важно – нарколог вывод из запоя в ростове-на-дону
Стационарный вывод из запоя в Балашихе — лечение в Частном Медике 24, переходите по ссылке на страницу услуги.
Детальнее – вывод из запоя капельница город балашиха
После звонка специалист клиники «ВитаЛайн» оперативно отправляется по указанному адресу и обычно прибывает в течение 30–60 минут. На месте врач сразу проводит детальную диагностику, оценивая состояние пациента: проверяет пульс, давление, сатурацию, степень интоксикации и наличие хронических болезней. На основании результатов осмотра нарколог разрабатывает индивидуальную схему терапии.
Подробнее тут – narcolog-na-dom-novosibirsk0.ru/
Затяжной запой опасен для жизни. Врачи наркологической клиники в Ростове-На-Дону проводят срочный вывод из запоя — на дому или в стационаре. Анонимно, безопасно, круглосуточно.
Изучите внимательнее – вывод из запоя в стационаре город ростов-на-дону
Самостоятельно выйти из запоя — почти невозможно. В Ростове-На-Дону врачи клиники проводят медикаментозный вывод из запоя с круглосуточным выездом. Доверяйте профессионалам.
Переходите по ссылке ниже – вывод из запоя
В таких случаях своевременное обращение за помощью позволяет быстро стабилизировать состояние и предотвратить развитие серьезных осложнений.
Исследовать вопрос подробнее – нарколог на дом вывод из запоя воронеж
Если вы ищете вывод из запоя в стационаре в Балашихе, ознакомьтесь с предложением Частного Медика 24 на сайте.
Хочешь знать всё? – московская область
Затяжной запой опасен для жизни. Врачи наркологической клиники в Ростове-На-Дону проводят срочный вывод из запоя — на дому или в стационаре. Анонимно, безопасно, круглосуточно.
Прочитать подробнее – вывод из запоя на дому в ростове-на-дону
Основные показания для вызова нарколога на дом включают:
Получить дополнительную информацию – нарколог на дом круглосуточно цены иркутск
Медицинский вывод из запоя включает несколько обязательных этапов:
Исследовать вопрос подробнее – vyvod-iz-zapoya-kruglosutochno
Для проживающих в Балашихе: услуга стационарного вывода из запоя от Частного Медика 24 — переходите по ссылке.
Переходите по ссылке ниже – наркологический вывод из запоя в балашихе
Этот текст призван помочь читателю расширить кругозор и получить практические знания. Мы используем простой язык, наглядные примеры и структурированное изложение, чтобы сделать обучение максимально эффективным и увлекательным.
Открыть полностью – https://fromimaginewithlove.amsterdam/client5
Предлагаем вашему вниманию интересную справочную статью, в которой собраны ключевые моменты и нюансы по актуальным вопросам. Эта информация будет полезна как для профессионалов, так и для тех, кто только начинает изучать тему. Узнайте ответы на важные вопросы и расширьте свои знания!
Что ещё? Расскажи всё! – https://lavozpuntana.com/index.php/2021/12/14/el-trapiche-dio-inicio-a-la-temporada-2022
В этой публикации мы предлагаем подробные объяснения по актуальным вопросам, чтобы помочь читателям глубже понять их. Четкость и структурированность материала сделают его удобным для усвоения и применения в повседневной жизни.
Неизвестные факты о… – https://instalo.sk/g
Этот информационный материал собраны данные, которые помогут лучше понять текущие тенденции и процессы в различных сферах жизни. Мы предоставляем четкий анализ, графики и примеры, чтобы информация была не только понятной, но и практичной для принятия решений.
Не пропусти важное – https://miracle-tips.com/1×2-tips
Этот текст сочетает в себе элементы познавательного рассказа и аналитической подачи информации. Читатель получает доступ к уникальным данным, которые соединяют прошлое с настоящим и открывают двери в будущее.
Подробная информация доступна по запросу – https://f5fashion.vn/thuong-thuc-am-thuc-hue-nhu-nguoi-dia-phuong
Этот текст призван помочь читателю расширить кругозор и получить практические знания. Мы используем простой язык, наглядные примеры и структурированное изложение, чтобы сделать обучение максимально эффективным и увлекательным.
Ознакомьтесь с аналитикой – https://lavozpuntana.com/index.php/2021/12/14/el-trapiche-dio-inicio-a-la-temporada-2022
В этой статье вы найдете познавательную и занимательную информацию, которая поможет вам лучше понять мир вокруг. Мы собрали интересные данные, которые вдохновляют на размышления и побуждают к действиям. Открывайте новую информацию и получайте удовольствие от чтения!
Переходите по ссылке ниже – https://herofood.com.vn/contact
Мы собрали для вас самые захватывающие факты из мира науки и истории. От малознакомых деталей до грандиозных событий — эта статья расширит ваш кругозор и подарит новое понимание того, как устроен наш мир.
Выяснить больше – https://swedfriends.com/748
Этот интересный отчет представляет собой сборник полезных фактов, касающихся актуальных тем. Мы проанализируем данные, чтобы вы могли сделать обоснованные выводы. Читайте, чтобы узнать больше о последних трендах и значимых событиях!
Разобраться лучше – https://aruessussu.com/archives/9486302.html
Предлагаем вашему вниманию интересную справочную статью, в которой собраны ключевые моменты и нюансы по актуальным вопросам. Эта информация будет полезна как для профессионалов, так и для тех, кто только начинает изучать тему. Узнайте ответы на важные вопросы и расширьте свои знания!
Нажмите, чтобы узнать больше – https://f5fashion.vn/noi-in-sach-quoc-ngu-dau-tien
В Ростове-На-Дону решение есть — наркологическая клиника. Здесь помогают людям выйти из запоя без страха и осуждения. Всё анонимно, грамотно и с заботой о каждом пациенте.
Дополнительно читайте здесь – ростов-на-дону.
Запой характеризуется накоплением токсинов и ухудшением работы внутренних органов. Чем дольше продолжается состояние интоксикации, тем выше риск серьезных осложнений. Помощь нарколога на дому позволяет начать детоксикацию в первые часы кризиса, что существенно повышает шансы на успешное восстановление и предотвращает развитие хронических заболеваний.
Ознакомиться с деталями – vivod iz zapoya vladimir
Формирование цены на вызов нарколога с проведением капельничного вывода из запоя зависит от нескольких ключевых параметров:
Выяснить больше – вывод. из. запоя. владимир.
В Ростове-На-Дону решение есть — наркологическая клиника. Здесь помогают людям выйти из запоя без страха и осуждения. Всё анонимно, грамотно и с заботой о каждом пациенте.
Познакомиться с результатами исследований – вывод из запоя на дому в ростове-на-дону
Для детоксикации используются современные препараты и методы введения, позволяющие быстро нейтрализовать токсическое воздействие:
Выяснить больше – наркологическое лечение наркомания в мариуполе
В Балашихе (будни и выходные): стационарный вывод из запоя в клинике Частный Медик 24 — переход по ссылке.
Что скрывают от вас? – https://vyvod-iz-zapoya-v-stacionare-balashiha11.ru/
Наркологическая клиника в Ростове-на-Дону предоставляет полный спектр услуг по диагностике, лечению и реабилитации пациентов с алкогольной и наркотической зависимостью. Применение современных медицинских протоколов и индивидуальный подход к каждому пациенту обеспечивают высокую эффективность терапии и снижение риска рецидивов.
Получить дополнительные сведения – http://narkologicheskaya-klinika-rostov-na-donu13.ru/narkologicheskaya-klinika-v-rostove/
Наши врачи имеют сертификаты Министерства здравоохранения РФ и европейские дипломы о дополнительном образовании. Это гарантирует, что вы получите помощь, основанную на последних исследованиях и передовых практиках наркологии.
Подробнее – http://www.domen.ru
Комплексный подход включает детоксикацию, психологическую поддержку и восстановление обмена веществ, индивидуальный подход и предотвращение повторных запоев – главные цели
Получить дополнительную информацию – vyvod-iz-zapoya-krasnoyarsk66.ru/
Когда запой становится критическим, оперативное вмешательство имеет решающее значение для спасения здоровья и предотвращения необратимых последствий. Во Владимире экстренная помощь нарколога на дому позволяет быстро начать лечение, не требуя госпитализации, что особенно важно для пациентов, нуждающихся в сохранении конфиденциальности и комфорте.
Изучить вопрос глубже – http://vyvod-iz-zapoya-vladimir000.ru/srochnyj-vyvod-iz-zapoya-vladimir/
Самостоятельно выйти из запоя — почти невозможно. В Ростове-На-Дону врачи клиники проводят медикаментозный вывод из запоя с круглосуточным выездом. Доверяйте профессионалам.
Проверенные методы — узнай сейчас – вывод из запоя круглосуточно в ростове-на-дону
Врач уточняет продолжительность запоя, характер употребляемого алкоголя и наличие сопутствующих заболеваний. Детальное обследование позволяет оперативно подобрать необходимые медикаменты и минимизировать риск осложнений.
Получить больше информации – https://kapelnica-ot-zapoya-tyumen00.ru/postavit-kapelniczu-ot-zapoya-tyumen/
Когда организм на пределе, важна срочная помощь в Ростове-На-Дону — это команда опытных наркологов, которые помогут быстро и мягко выйти из запоя без вреда для здоровья.
Раскрыть тему полностью – вывод из запоя цена
В обычных условиях цена услуги составляет от 1500 до 2500 рублей. Эта сумма включает выезд специалиста, первичный осмотр и базовую детоксикационную терапию.
Получить дополнительные сведения – vyvod-iz-zapoya-vladimir00.ru/
Специалист выясняет, как долго продолжается запой, какие симптомы наблюдаются, а также наличие сопутствующих заболеваний. Эти данные позволяют сформировать индивидуальный план лечения и выбрать оптимальные методы детоксикации.
Подробнее – вывод из запоя на дому владимир круглосуточно
Стационарный вывод из запоя в Балашихе — лечение в Частном Медике 24, переходите по ссылке на страницу услуги.
Узнайте всю правду – вывод из запоя цена в балашихе
Самостоятельные попытки внезапного отказа от алкоголя в состоянии запоя, без надлежащего медицинского наблюдения и поддержки, чреваты развитием опасных осложнений, таких как мучительные судороги, угрожающие гипертонические кризы, неконтролируемые панические атаки и даже тяжелый алкогольный психоз, требующий немедленной госпитализации
Подробнее тут – http://vyvod-iz-zapoya-arkhangelsk6.ru/
В Балашихе (будни и выходные): стационарный вывод из запоя в клинике Частный Медик 24 — переход по ссылке.
Хочешь знать всё? – наркологический вывод из запоя в балашихе
Когда состояние пациента критическое и невозможно транспортировать его в стационар, мы оказываем помощь на дому:
Получить больше информации – наркологические клиники алкоголизм волгоград.
Современная наркологическая помощь в Ростове-на-Дону базируется на комплексном подходе, который объединяет медицинское лечение, психологическую поддержку и социальную реабилитацию. Такой подход доказал свою эффективность в многочисленных исследованиях, доступных на сайте Российского общества наркологов.
Выяснить больше – http://narkologicheskaya-klinika-rostov-na-donu13.ru
Way cool! Some extremely valid points! I appreciate you writing this post plus the rest of the site is extremely good.
Незамедлительно после вызова нарколог прибывает на дом для проведения тщательного осмотра. На данном этапе специалист собирает анамнез, измеряет жизненно важные показатели — пульс, артериальное давление, температуру — и оценивает степень интоксикации. Эти данные являются основой для составления индивидуального плана лечения.
Узнать больше – вывод из запоя недорого владимир
В Ростове-На-Дону решение есть — наркологическая клиника. Здесь помогают людям выйти из запоя без страха и осуждения. Всё анонимно, грамотно и с заботой о каждом пациенте.
Изучите внимательнее – vyvod-iz-zapoya-rostov17.ru
Самостоятельно выйти из запоя — почти невозможно. В Ростове-На-Дону врачи клиники проводят медикаментозный вывод из запоя с круглосуточным выездом. Доверяйте профессионалам.
Получить профессиональную консультацию – наркологический вывод из запоя город ростов-на-дону
Врач уточняет продолжительность запоя, характер употребляемого алкоголя и наличие сопутствующих заболеваний. Детальное обследование позволяет оперативно подобрать необходимые медикаменты и минимизировать риск осложнений.
Получить больше информации – https://kapelnica-ot-zapoya-tyumen00.ru/kapelnicza-ot-zapoya-na-domu-tyumen/
Анализ рынка услуг экстренной помощи в Тюмени позволяет выделить следующие ориентировочные цены:
Изучить вопрос глубже – вывод из запоя недорого владимир
Сразу после вызова нарколог приезжает для проведения детального осмотра. На этом этапе производится сбор анамнеза, измеряются жизненно важные показатели – пульс, артериальное давление, температура – и оценивается степень интоксикации.
Узнать больше – http://vyvod-iz-zapoya-vladimir0.ru/srochnyj-vyvod-iz-zapoya-vladimir/
Капельницы с растворами электролитов, витаминов, глюкозы и гепатопротекторов обеспечивают быстрое восстановление водно-солевого баланса, детоксикацию и поддержку печени. Инфузионное лечение позволяет нормализовать артериальное давление и сердечный ритм.
Исследовать вопрос подробнее – https://vyvod-iz-zapoya-rostov-na-donu13.ru/vyvod-iz-zapoya-na-donu/
Длительная и интенсивная алкогольная интоксикация вызывает глубокие нарушения в работе жизненно важных органов, таких как печень, сердце и почки, приводит к опасному обезвоживанию и критическому сбою электролитного баланса, а также закономерно провоцирует целый ряд серьезных психоэмоциональных изменений, способных существенно ухудшить качество жизни и общее состояние пациента
Подробнее – вывод из запоя цена архангельск
Для проживающих в Балашихе: услуга стационарного вывода из запоя от Частного Медика 24 — переходите по ссылке.
Хочешь знать всё? – срочный вывод из запоя город балашиха
Стационарный вывод из запоя в Балашихе — лечение в Частном Медике 24, переходите по ссылке на страницу услуги.
Расширить кругозор по теме – вывод из запоя на дому в балашихе
Наркологическая клиника в Ростове-на-Дону предоставляет полный спектр услуг по диагностике, лечению и реабилитации пациентов с алкогольной и наркотической зависимостью. Применение современных медицинских протоколов и индивидуальный подход к каждому пациенту обеспечивают высокую эффективность терапии и снижение риска рецидивов.
Выяснить больше – бесплатная наркологическая клиника ростов-на-дону
Незамедлительно после вызова нарколог прибывает на дом для проведения тщательного осмотра. На данном этапе специалист собирает анамнез, измеряет жизненно важные показатели — пульс, артериальное давление, температуру — и оценивает степень интоксикации. Эти данные являются основой для составления индивидуального плана лечения.
Подробнее тут – вывод из запоя дешево владимир
Когда организм на пределе, важна срочная помощь в Ростове-На-Дону — это команда опытных наркологов, которые помогут быстро и мягко выйти из запоя без вреда для здоровья.
Углубиться в тему – вывод из запоя недорого
Без своевременной и адекватной медицинской помощи длительный запой может перерасти в тяжёлую и угрожающую жизни форму алкогольной интоксикации, вызывая каскад серьезных сбоев в работе практически всех систем организма, от сердечно-сосудистой и нервной до пищеварительной и эндокринной, поэтому своевременное обращение к опытным и квалифицированным специалистам даёт реальную возможность предотвратить развитие тяжелых последствий и обеспечить безопасный и эффективный процесс восстановления, начиная с первичной детоксикации и заканчивая долгосрочной реабилитацией.
Разобраться лучше – клиника вывод из запоя архангельск
В Ростове-На-Дону решение есть — наркологическая клиника. Здесь помогают людям выйти из запоя без страха и осуждения. Всё анонимно, грамотно и с заботой о каждом пациенте.
Дополнительно читайте здесь – вывод из запоя на дому цена город ростов-на-дону
Услуга стационарного вывода из запоя от Частного Медика 24 в Балашихе — подробнее на странице предложения.
Интересует подробная информация – https://vyvod-iz-zapoya-v-stacionare-balashiha11.ru/
Специалист выясняет, как долго продолжается запой, какие симптомы наблюдаются, а также наличие сопутствующих заболеваний. Эти данные позволяют сформировать индивидуальный план лечения и выбрать оптимальные методы детоксикации.
Выяснить больше – https://vyvod-iz-zapoya-vladimir0.ru
В Балашихе клиника Частный Медик 24 предлагает эффективный вывод из запоя в стационаре — подробности на сайте клиники.
Расширить кругозор по теме – московская область
При вызовах в ночное время или в случаях с тяжелой интоксикацией стоимость может увеличиваться до 3000–4500 рублей. Окончательная сумма определяется после первичного осмотра и обсуждения индивидуальной схемы лечения с пациентом.
Узнать больше – вывод из запоя недорого владимир
При поступлении вызова нарколог незамедлительно приезжает на дом для проведения тщательного осмотра. На этом этапе специалист измеряет жизненно важные показатели, собирает подробный анамнез и определяет степень интоксикации. Эти данные являются ключевыми для составления индивидуального плана лечения.
Разобраться лучше – kapelnica-ot-zapoya-tyumen00.ru/
Основные методы, используемые в клинике, включают медикаментозную детоксикацию, психотерапевтические программы и реабилитационные мероприятия. Медикаментозное выведение токсинов из организма проводится с применением сертифицированных препаратов под строгим контролем врачей. Подробности о методах медикаментозной детоксикации представлены на сайте Министерства здравоохранения РФ.
Подробнее можно узнать тут – https://narkologicheskaya-klinika-rostov-na-donu13.ru/narkologicheskaya-klinika-narkologicheskij-czentr-v-rostove
Длительная и интенсивная алкогольная интоксикация вызывает глубокие нарушения в работе жизненно важных органов, таких как печень, сердце и почки, приводит к опасному обезвоживанию и критическому сбою электролитного баланса, а также закономерно провоцирует целый ряд серьезных психоэмоциональных изменений, способных существенно ухудшить качество жизни и общее состояние пациента
Узнать больше – вывод из запоя
После первичного осмотра начинается активная фаза детоксикации. Современные препараты вводятся капельничным методом для быстрого снижения уровня токсинов в крови и восстановления обменных процессов. Этот этап критически важен для нормализации работы печени, почек и сердечно-сосудистой системы.
Получить больше информации – https://vyvod-iz-zapoya-vladimir000.ru/srochnyj-vyvod-iz-zapoya-vladimir
Узнайте про выведение из запоя в стационаре в Частном Медике 24 (Балашиха) по ссылке.
Посмотреть подробности – vyvod-iz-zapoya gorod balashiha
Для проживающих в Балашихе: услуга стационарного вывода из запоя от Частного Медика 24 — переходите по ссылке.
Детальнее – вывод из запоя анонимно в балашихе
Самостоятельно выйти из запоя — почти невозможно. В Ростове-На-Дону врачи клиники проводят медикаментозный вывод из запоя с круглосуточным выездом. Доверяйте профессионалам.
Изучите внимательнее – наркологический вывод из запоя
Каждый день запоя увеличивает риск для жизни. Не рискуйте — специалисты в Ростове-На-Дону приедут на дом и окажут экстренную помощь. Без боли, стресса и ожидания.
Подробнее – http://vyvod-iz-zapoya-rostov17.ru
Системы автоматизированного дозирования обеспечивают точное введение медикаментов, что минимизирует риск побочных эффектов. Постоянный мониторинг жизненно важных показателей позволяет врачу корректировать терапию в режиме реального времени, гарантируя безопасность процедуры.
Разобраться лучше – вывод из запоя владимир
Услуга капельничного вывода из запоя на дому в Тюмени предоставляет комплексный подход к экстренному лечению алкогольной интоксикации. Врач приезжает на дом, проводит первичный осмотр, собирает анамнез и назначает индивидуальную схему терапии. Современные методы инфузионной терапии позволяют точно дозировать препараты, обеспечивая быструю детоксикацию и минимизируя риск осложнений.
Получить больше информации – вывод из запоя
Врач уточняет продолжительность запоя, характер употребляемого алкоголя и наличие сопутствующих заболеваний. Детальное обследование позволяет оперативно подобрать необходимые медикаменты и минимизировать риск осложнений.
Разобраться лучше – https://kapelnica-ot-zapoya-tyumen00.ru/kapelnicza-ot-zapoya-na-domu-czena-tyumen/
Самостоятельные попытки внезапного отказа от алкоголя в состоянии запоя, без надлежащего медицинского наблюдения и поддержки, чреваты развитием опасных осложнений, таких как мучительные судороги, угрожающие гипертонические кризы, неконтролируемые панические атаки и даже тяжелый алкогольный психоз, требующий немедленной госпитализации
Выяснить больше – https://vyvod-iz-zapoya-arkhangelsk6.ru/vyvod-iz-zapoya-kruglosutochno-arkhangelsk
Наркологическая клиника в Ростове-на-Дону предоставляет полный спектр услуг по диагностике, лечению и реабилитации пациентов с алкогольной и наркотической зависимостью. Применение современных медицинских протоколов и индивидуальный подход к каждому пациенту обеспечивают высокую эффективность терапии и снижение риска рецидивов.
Узнать больше – https://narkologicheskaya-klinika-rostov-na-donu13.ru/narkologicheskaya-klinika-narkologicheskij-czentr-v-rostove
В этой информационной статье вы найдете интересное содержание, которое поможет вам расширить свои знания. Мы предлагаем увлекательный подход и уникальные взгляды на обсуждаемые темы, побуждая пользователей к активному мышлению и критическому анализу.
Что ещё нужно знать? – https://newhiitech4u.com/how-to-choose-the-best-company-for-ios-mobile-app-development
В Балашихе клиника Частный Медик 24 предлагает эффективный вывод из запоя в стационаре — подробности на сайте клиники.
Изучить материалы по теме – срочный вывод из запоя в балашихе
Услуга стационарного вывода из запоя от Частного Медика 24 в Балашихе — подробнее на странице предложения.
Исследовать вопрос подробнее – http://vyvod-iz-zapoya-v-stacionare-balashiha11.ru/
Explore now https://www.funotron.com/pk/?casino-logo
Эта публикация завернет вас в вихрь увлекательного контента, сбрасывая стереотипы и открывая двери к новым идеям. Каждый абзац станет для вас открытием, полным ярких примеров и впечатляющих достижений. Подготовьтесь быть вовлеченными и удивленными каждый раз, когда продолжите читать.
Расширить кругозор по теме – https://www.enirys.fr/galerie/img_0719
Эта статья для ознакомления предлагает читателям общее представление об актуальной теме. Мы стремимся представить ключевые факты и идеи, которые помогут читателям получить представление о предмете и решить, стоит ли углубляться в изучение.
Ознакомьтесь с аналитикой – https://www.rouge.ma/quest-ce-que-le-cron-et-a-quoi-peut-il-vous-servir
После завершения курса выездов «Мариуполь без запоя» обеспечивает дистанционное сопровождение:
Получить дополнительную информацию – vyvod-iz-zapoya-czena mariupol’
Эта публикация завернет вас в вихрь увлекательного контента, сбрасывая стереотипы и открывая двери к новым идеям. Каждый абзац станет для вас открытием, полным ярких примеров и впечатляющих достижений. Подготовьтесь быть вовлеченными и удивленными каждый раз, когда продолжите читать.
Практические советы ждут тебя – https://economynews.lk/global-stock-markets-plunge-amid-fears-of-u-s-economic-slowdown/uncategorised
В этой статье представлен занимательный и актуальный контент, который заставит вас задуматься. Мы обсуждаем насущные вопросы и проблемы, а также освещаем истории, которые вдохновляют на действия и изменения. Узнайте, что стоит за событиями нашего времени!
Открыть полностью – https://f5fashion.vn/tong-hop-voi-hon-52-ve-xe-may-honda-wave-s-110
Этот информативный текст отличается привлекательным содержанием и актуальными данными. Мы предлагаем читателям взглянуть на привычные вещи под новым углом, предоставляя интересный и доступный материал. Получите удовольствие от чтения и расширьте кругозор!
Как достичь результата? – https://epiczo.com/?p=255
Этот текст сочетает в себе элементы познавательного рассказа и аналитической подачи информации. Читатель получает доступ к уникальным данным, которые соединяют прошлое с настоящим и открывают двери в будущее.
Что ещё? Расскажи всё! – https://www.ohki-kensetsu.co.jp/recruit/uncategorized/hello-world
В статье представлены ключевые моменты по актуальной теме, дополненные советами экспертов и ссылками на дополнительные ресурсы. Цель материала — дать читателю инструменты для самостоятельного развития и принятия осознанных решений.
Расширить кругозор по теме – https://ocenkadoma24.ru
Эта информационная заметка содержит увлекательные сведения, которые могут вас удивить! Мы собрали интересные факты, которые сделают вашу жизнь ярче и полнее. Узнайте нечто новое о привычных аспектах повседневности и откройте для себя удивительный мир информации.
Все материалы собраны здесь – http://fundamentbeton.ru
Эта информационная статья содержит полезные факты, советы и рекомендации, которые помогут вам быть в курсе последних тенденций и изменений в выбранной области. Материал составлен так, чтобы быть полезным и понятным каждому.
Выяснить больше – https://tier2tickets.com/goodbye-sms-authentication-hello-multi-accounts-2fa
В этой статье представлен занимательный и актуальный контент, который заставит вас задуматься. Мы обсуждаем насущные вопросы и проблемы, а также освещаем истории, которые вдохновляют на действия и изменения. Узнайте, что стоит за событиями нашего времени!
Смотри, что ещё есть – https://old.newcroplive.com/2018/03/07/biotech-startup-founded-by-cyut-students-raises-series-a-investment-round
Предлагаем вашему вниманию интересную справочную статью, в которой собраны ключевые моменты и нюансы по актуальным вопросам. Эта информация будет полезна как для профессионалов, так и для тех, кто только начинает изучать тему. Узнайте ответы на важные вопросы и расширьте свои знания!
Обратитесь за информацией – https://f5fashion.vn/chi-tiet-55-ve-hinh-nen-dien-thoai-cr7-moi-nhat
Этот информативный текст отличается привлекательным содержанием и актуальными данными. Мы предлагаем читателям взглянуть на привычные вещи под новым углом, предоставляя интересный и доступный материал. Получите удовольствие от чтения и расширьте кругозор!
Углубить понимание вопроса – https://pbs-marketing.de/revolutionize-your-business-with-our-cutting-edge
В этой статье представлен занимательный и актуальный контент, который заставит вас задуматься. Мы обсуждаем насущные вопросы и проблемы, а также освещаем истории, которые вдохновляют на действия и изменения. Узнайте, что стоит за событиями нашего времени!
Более подробно об этом – https://ferd.unhz.eu/2023/07/05/nenshkruhet-marreveshje-bashkepunimi-ndermjet-uhz-se-dhe-komunes-se-junikut
Эта информационная заметка содержит увлекательные сведения, которые могут вас удивить! Мы собрали интересные факты, которые сделают вашу жизнь ярче и полнее. Узнайте нечто новое о привычных аспектах повседневности и откройте для себя удивительный мир информации.
Подробная информация доступна по запросу – https://njoyradio.gr/?p=8261
Этот информационный обзор станет отличным путеводителем по актуальным темам, объединяющим важные факты и мнения экспертов. Мы исследуем ключевые идеи и представляем их в доступной форме для более глубокого понимания. Читайте, чтобы оставаться в курсе событий!
Все материалы собраны здесь – http://investcatalonia.ru
В статье представлены ключевые моменты по актуальной теме, дополненные советами экспертов и ссылками на дополнительные ресурсы. Цель материала — дать читателю инструменты для самостоятельного развития и принятия осознанных решений.
Узнать из первых рук – https://hosemarket.com/troubleshooting-common-issues-with-camlock-couplings
Алкогольный делирий проявляется в виде галлюцинаций, бреда и агрессии. При отсутствии контроля такие пациенты опасны для себя и окружающих, требуя немедленной госпитализации.
Разобраться лучше – наркологический вывод из запоя в челябинске
Наши специалисты регулярно проходят обучение и сертификацию по последним международным протоколам лечения алкогольной интоксикации. В арсенале «ЧелябДоктор» — передовое оборудование для инфузий, портативные насосы и тест-системы для контроля электролитов, глюкозы и функции печени прямо на дому.
Подробнее – вызвать капельницу от запоя в челябинске
В «ВолгаМед» работают врачи-наркологи, психотерапевты и реабилитологи с опытом от 5 до 20 лет. Каждый специалист регулярно проходит повышение квалификации, участвует в научных конференциях и владеет современными методами диагностики и лечения зависимостей.
Получить дополнительную информацию – наркологическая клиника нарколог
После первичной диагностики начинается активная фаза медикаментозного вмешательства. Современные препараты вводятся капельничным методом, что позволяет оперативно снизить уровень токсинов в крови, восстановить нормальный обмен веществ и нормализовать работу внутренних органов, таких как печень, почки и сердце. Этот этап критически важен для стабилизации состояния пациента и предотвращения дальнейших осложнений.
Узнать больше – http://vyvod-iz-zapoya-tula00.ru/
Сразу после вызова нарколог прибывает на дом для проведения тщательного первичного осмотра. На этом этапе специалист собирает краткий анамнез, измеряет жизненно важные показатели – пульс, артериальное давление, температуру – и оценивает степень алкогольной интоксикации. Полученные данные служат основой для составления индивидуального плана лечения, позволяющего подобрать оптимальные методы детоксикации.
Получить дополнительную информацию – http://vyvod-iz-zapoya-yaroslavl00.ru
Существуют определённые признаки, свидетельствующие о необходимости срочного обращения за профессиональной помощью:
Углубиться в тему – https://vyvod-iz-zapoya-orekhovo-zuevo4.ru/anonimnyj-vyvod-iz-zapoya-v-orekhovo-zuevo/
Выбирая лечение в «Наркосфере», пациенты Балашихи и Балашихинского района могут быть уверены в высоком качестве услуг и современном подходе. Здесь применяют только сертифицированные препараты, используются новейшие методы терапии и реабилитации. Клиника работает круглосуточно, принимает пациентов в любой день недели и всегда готова к экстренному реагированию. Индивидуальный подход проявляется не только в подборе схемы лечения, но и в поддержке семьи на каждом этапе выздоровления. Весь процесс проходит в обстановке полной конфиденциальности: сведения о пациентах не передаются в сторонние организации, не оформляется наркологический учёт.
Подробнее тут – наркологическая клиника клиника помощь
Длительный запой может привести к серьезным осложнениям, таким как повреждение печени, почек, сердечно-сосудистые нарушения и нервные расстройства. Чем быстрее начинается вывод из запоя, тем ниже риск развития хронических заболеваний. Срочный вызов нарколога на дом позволяет в первые часы кризиса начать детоксикацию, что существенно повышает шансы на полное восстановление организма. В условиях экстренной ситуации каждая минута имеет решающее значение, и своевременная помощь становится ключом к сохранению здоровья и жизни.
Подробнее – https://vyvod-iz-zapoya-tula00.ru/vyvod-iz-zapoya-anonimno-tula/
При глубокой алкогольной интоксикации запой может привести к серьёзным осложнениям — от обезвоживания и электролитного дисбаланса до острого алкогольного психоза. В Мариуполе клиника «Мариуполь без запоя» предлагает оперативную помощь на дому с выездом нарколога в течение 60 минут и круглосуточную поддержку. Пациент получает комплексное лечение без стресса госпитализации и в условиях полной конфиденциальности.
Подробнее тут – вывод из запоя в стационаре мариуполь
Вызов нарколога на дом в Челябинске обеспечивает возможность проведения полного обследования и первичной терапии в условиях, привычных для пациента. Специалисты оказывают услуги круглосуточно, что позволяет своевременно купировать острые состояния, связанные с алкогольной интоксикацией, абстинентным синдромом или осложнениями наркозависимости.
Выяснить больше – частный нарколог на дом челябинск
Наркологическая клиника в Челябинске предоставляет полный спектр медицинских услуг по диагностике, лечению и реабилитации пациентов с зависимостями различной этиологии. Современные методы терапии, применяемые в клинике, направлены на безопасное и эффективное избавление от наркотической и алкогольной зависимости, а также сопутствующих психических и соматических осложнений.
Подробнее тут – narkologicheskaya-klinika-chelyabinsk13.ru/
Квалифицированный нарколог при вызове на дом в Волгограде выполняет следующие задачи:
Выяснить больше – вызвать врача нарколога на дом
Вывод из запоя в Реутове — это экстренная комплексная помощь при алкогольной интоксикации, направленная на быстрое и безопасное выведение токсинов из организма, восстановление водно-электролитного баланса и купирование опасных симптомов абстинентного синдрома. В наркологической клинике «Феникс-Мед» вы можете заказать выезд квалифицированного врача на дом или пройти лечение в стационаре, доверив своё здоровье команде опытных специалистов.
Исследовать вопрос подробнее – http://vyvod-iz-zapoya-reutov4.ru
Пациенты могут воспринимать окружающих как врагов, отказываться от помощи. Стресс от изоляции дома усугубляет состояние без профессиональной поддержки.
Детальнее – вывод из запоя вызов город
После обращения оператор клиники уточняет все детали — состояние пациента, стаж запоев, наличие хронических болезней, принимаемые лекарства, аллергии. Далее в течение 30–60 минут на дом выезжает мобильная бригада: врач-нарколог и медсестра со всем необходимым оборудованием и медикаментами.
Исследовать вопрос подробнее – http://vyvod-iz-zapoya-orekhovo-zuevo4.ru
Мы предлагаем полный цикл наркологической помощи — от экстренного вывода из запоя до длительной реабилитации. Ниже перечислены основные направления работы клиники.
Выяснить больше – https://narkologicheskaya-klinika-volgograd13.ru/anonimnaya-narkologicheskaya-klinika-volgograd/
Наркологическая клиника «ЧелябДоктор» специализируется на экстренной и плановой детоксикации пациентов с алкогольной зависимостью. Наши главные преимущества:
Подробнее можно узнать тут – капельница от запоя цена
Мы стремимся обеспечить пациентам максимальный уровень доверия и результативности лечения, сочетая передовые технологии и многолетний опыт специалистов:
Получить дополнительную информацию – лечение наркомании и алкоголизма
В Екатеринбургской наркологической клинике применяются передовые методики, такие как медикаментозная терапия с использованием современных препаратов, когнитивно-поведенческая терапия, групповые и индивидуальные занятия с психологом. Эти методы подробно описаны на портале наркологической помощи России. Это обеспечивает эффективное лечение хронических форм зависимости и предупреждение осложнений.
Ознакомиться с деталями – https://narcologicheskaya-klinika-ekaterinburg00.ru/narkologicheskaya-klinika-kodirovka-v-ekaterinburge
Длительный запой может привести к серьезным осложнениям, таким как повреждение печени, почек, сердечно-сосудистые нарушения и нервные расстройства. Чем быстрее начинается вывод из запоя, тем ниже риск развития хронических заболеваний. Срочный вызов нарколога на дом позволяет в первые часы кризиса начать детоксикацию, что существенно повышает шансы на полное восстановление организма. В условиях экстренной ситуации каждая минута имеет решающее значение, и своевременная помощь становится ключом к сохранению здоровья и жизни.
Изучить вопрос глубже – http://vyvod-iz-zapoya-tula00.ru/vyvod-iz-zapoya-na-domu-tula/https://vyvod-iz-zapoya-tula00.ru
Распознать необходимость лечения просто: достаточно внимательно отнестись к тревожным признакам. Вот лишь некоторые ситуации, когда обращение в наркологическую клинику становится жизненно важным:
Подробнее можно узнать тут – narkologicheskaya-klinika
В течение процедуры пациент находится под непрерывным наблюдением: внутривенные капельницы с регидратационными растворами, витаминно-минеральными комплексами и гепатопротекторами обеспечивают восстановление функций печени, нормализацию обменных процессов и поддержку работы сердечно-сосудистой системы. При необходимости к лечению привлекаются узкопрофильные врачи — кардиолог, невролог или терапевт — что делает процесс максимально комплексным. По завершении выведения из запоя врач предоставляет подробный план поддерживающей терапии с рекомендациями по питанию, питьевому режиму и графику повторных консультаций.
Подробнее можно узнать тут – вывод из запоя анонимно реутов
Своевременный вызов специалиста особенно важен при следующих признаках:
Получить больше информации – https://vyvod-iz-zapoya-mariupol13.ru/vyvod-iz-zapoya-na-domu-mariupol
Вид услуги
Подробнее – http://www.domen.ru
В современных условиях лечение алкогольной и наркотической зависимости требует комплексного подхода и быстрого реагирования. Нарколог на дом в Челябинске — это услуга, позволяющая получить квалифицированную помощь без необходимости посещения медицинского учреждения. Такая форма оказания медицинской помощи особенно актуальна для пациентов с острыми состояниями, а также тех, кто нуждается в анонимности и комфорте домашней обстановки.
Подробнее можно узнать тут – вызвать нарколога на дом срочно челябинск
После обращения оператор клиники уточняет все детали — состояние пациента, стаж запоев, наличие хронических болезней, принимаемые лекарства, аллергии. Далее в течение 30–60 минут на дом выезжает мобильная бригада: врач-нарколог и медсестра со всем необходимым оборудованием и медикаментами.
Узнать больше – vyvod iz zapoya nedorogo
Включает полную лабораторную диагностику — печёночные пробы, биохимический анализ крови, ЭКГ и УЗИ органов брюшной полости. На основе результатов врач определяет оптимальную дозировку и продолжительность капельниц, минимизируя нагрузку на сердце и почки.
Получить дополнительную информацию – https://lechenie-alkogolizma-krasnodar0.ru/metody-lecheniya-alkogolizma-krasnodar
По вопросам оформления вызова можно ознакомиться с правилами на портале Федеральной службы по надзору в сфере здравоохранения, где опубликованы актуальные рекомендации и требования к медицинским организациям.
Получить больше информации – выезд нарколога на дом
Пациенты могут воспринимать окружающих как врагов, отказываться от помощи. Стресс от изоляции дома усугубляет состояние без профессиональной поддержки.
Ознакомиться с деталями – вывод из запоя капельница на дому
На данном этапе специалист уточняет, как долго продолжается запой, какой вид алкоголя употребляется и имеются ли сопутствующие заболевания. Тщательный анализ информации позволяет оперативно определить степень интоксикации и выбрать оптимальные методы терапии для быстрого и безопасного вывода из запоя.
Исследовать вопрос подробнее – вывод из запоя на дому тульская область
Наши врачи имеют сертификаты Министерства здравоохранения РФ и европейские дипломы о дополнительном образовании. Это гарантирует, что вы получите помощь, основанную на последних исследованиях и передовых практиках наркологии.
Углубиться в тему – http://narkologicheskaya-klinika-volgograd13.ru/anonimnaya-narkologicheskaya-klinika-volgograd/
Наркологическая клиника в Екатеринбурге уделяет большое внимание психотерапевтическим методам. Индивидуальный подход к пациенту позволяет выявить причины и особенности зависимости, сформировать устойчивую мотивацию на лечение и отказ от вредных привычек.
Разобраться лучше – https://narcologicheskaya-klinika-ekaterinburg00.ru/narkologicheskaya-klinika-kodirovka-v-ekaterinburge/
Затянувшийся запой способен привести к тяжёлым последствиям: от обезвоживания и электролитного дисбаланса до серьёзных нарушений работы печени и сердца. Клиника «ЧелябДоктор» в Челябинске предлагает профессиональную услугу выезда нарколога на дом в любое время суток. Сочетая круглосуточную доступность и инновационные инфузионные методики, мы обеспечиваем высокую скорость детоксикации и полный контроль состояния пациента — без стресса, связанного с посещением больницы.
Разобраться лучше – https://kapelnica-ot-zapoya-chelyabinsk13.ru/kapelniczy-ot-zapoya-na-domu-chelyabinsk/
Обращение за помощью нарколога на дому имеет ряд преимуществ, способствующих быстрому и эффективному лечению:
Получить дополнительную информацию – нарколог вывод из запоя в ярославле
Домашний вывод из запоя подходит тем, кто сохраняет относительно стабильные жизненные показатели и нуждается в минимальном мониторинге. Врач приезжает в удобное для вас время, проводит все необходимые манипуляции в привычной обстановке и остаётся на связи после процедуры для оперативной консультации.
Изучить вопрос глубже – http://vyvod-iz-zapoya-reutov4.ru
Медицинский вывод из запоя — это единственно правильное и безопасное решение. Врач-нарколог не только устранит симптомы отравления, но и грамотно скорректирует все жизненно важные параметры, предотвратит резкое падение давления, судорожный синдром, обеспечит защиту печени, почек и сердца.
Узнать больше – vyvod iz zapoya na domu cena
Каждый пациент уникален — именно поэтому мы не применяем «типовых» решений. После первичной консультации и диагностики специалисты «КубаньМед» разрабатывают персональную программу, учитывающую состояние здоровья, психологические особенности и социальные обстоятельства пациента.
Получить больше информации – центр лечения алкоголизма краснодарский край
Среди преимуществ услуги:
Выяснить больше – https://narkolog-na-dom-chelyabinsk13.ru/zapoj-narkolog-na-dom-chelyabinsk/
При поступлении вызова нарколог незамедлительно приезжает на дом для проведения детального первичного осмотра. Врач собирает краткий анамнез, измеряет жизненно важные показатели — пульс, артериальное давление, температуру — и оценивает степень алкогольной интоксикации. Эти данные являются основой для разработки индивидуального плана лечения, позволяющего подобрать наиболее эффективные методы детоксикации.
Детальнее – вывод из запоя круглосуточно тула
При глубокой алкогольной интоксикации запой может привести к серьёзным осложнениям — от обезвоживания и электролитного дисбаланса до острого алкогольного психоза. В Мариуполе клиника «Мариуполь без запоя» предлагает оперативную помощь на дому с выездом нарколога в течение 60 минут и круглосуточную поддержку. Пациент получает комплексное лечение без стресса госпитализации и в условиях полной конфиденциальности.
Изучить вопрос глубже – вывод из запоя цена
В клинике применяются комплексные программы, включающие медицинскую детоксикацию, психотерапевтическую поддержку и социальную реабилитацию. Медицинская детоксикация проводится с использованием современных препаратов и методик, что позволяет снизить тяжесть абстинентного синдрома и минимизировать риски для здоровья пациента. Подробнее о методах детоксикации можно узнать на официальном портале Министерства здравоохранения России.
Изучить вопрос глубже – https://narkologicheskaya-klinika-chelyabinsk13.ru/narkologicheskaya-klinika-lechenie-alkogolizma-chelyabinsk/
Подробнее о методах лечения и поддержке можно узнать на портале Минздрава РФ, где представлены стандарты оказания медицинской помощи зависимым пациентам.
Получить больше информации – помощь нарколога на дому в волгограде
Круглосуточная служба «ЧелябМед» оперативно реагирует на экстренные случаи при следующих состояниях:
Узнать больше – вывод из запоя с выездом челябинск
Когнитивно-поведенческая терапия, описанная в научных публикациях на Портале психотерапии России, помогает изменить деструктивные модели поведения и научиться контролировать желание употребления психоактивных веществ. Групповые занятия создают поддержку и ощущение общности среди пациентов, что способствует успешной реабилитации.
Получить больше информации – бесплатная наркологическая клиника екатеринбург
Обращаясь в «ВолгаМед», вы получаете:
Ознакомиться с деталями – https://narkologicheskaya-klinika-volgograd13.ru/narkologicheskaya-klinika-klinika-pomoshh-volgograd/
В «ЧелябДокторе» применяются комбинированные схемы, основанные на доказательной медицине и новейших разработках:
Ознакомиться с деталями – капельница от запоя на дому
Домашний вывод из запоя подходит тем, кто сохраняет относительно стабильные жизненные показатели и нуждается в минимальном мониторинге. Врач приезжает в удобное для вас время, проводит все необходимые манипуляции в привычной обстановке и остаётся на связи после процедуры для оперативной консультации.
Узнать больше – http://vyvod-iz-zapoya-reutov4.ru
Алкогольная зависимость — хроническое заболевание, требующее комплексного подхода. В клинике «КубаньМед» в Краснодаре разработаны авторские методики, направленные на полное преодоление зависимости и возвращение пациента к полноценной жизни. Мы предлагаем индивидуальные программы лечения, сочетающие медикаментозную детоксикацию, специализированные реабилитационные процедуры и профессиональные психологические консультации. Всё это в условиях полного комфорта и абсолютной конфиденциальности.
Получить дополнительную информацию – клиника лечения алкоголизма в краснодаре
Существуют определённые признаки, свидетельствующие о необходимости срочного обращения за профессиональной помощью:
Получить больше информации – http://vyvod-iz-zapoya-orekhovo-zuevo4.ru/vyvod-iz-zapoya-na-domu-v-orekhovo-zuevo/
На данном этапе специалист уточняет, как долго продолжается запой, какой вид алкоголя употребляется и имеются ли сопутствующие заболевания. Тщательный анализ информации позволяет оперативно определить степень интоксикации и выбрать оптимальные методы терапии для быстрого и безопасного вывода из запоя.
Получить дополнительную информацию – вывод из запоя анонимно
Подробности можно найти на официальном сайте Министерства здравоохранения РФ, где описаны стандарты оказания наркологической помощи и рекомендации по лечению зависимости Минздрав РФ — наркологическая помощь.
Изучить вопрос глубже – нарколог на дом недорого
Вид услуги
Выяснить больше – наркологическая клиника челябинск
Клиника специализируется на домашней детоксикации и стационарном лечении алкогольной зависимости. Основные направления работы:
Изучить вопрос глубже – вывод из запоя круглосуточно
Домашний вывод из запоя подходит тем, кто сохраняет относительно стабильные жизненные показатели и нуждается в минимальном мониторинге. Врач приезжает в удобное для вас время, проводит все необходимые манипуляции в привычной обстановке и остаётся на связи после процедуры для оперативной консультации.
Получить больше информации – narkologiya vyvod iz zapoya
Сопутствующие патологии печени, почек, сердца или ЖКТ усугубляют последствия запоя. Без коррекции электролитного баланса и поддержки органов пациент рискует получить необратимые осложнения.
Изучить вопрос глубже – https://vivod-iz-zapoya-chelyabinsk13.ru/vyvod-iz-zapoya-na-domu-chelyabinsk
Каждый пациент уникален — именно поэтому мы не применяем «типовых» решений. После первичной консультации и диагностики специалисты «КубаньМед» разрабатывают персональную программу, учитывающую состояние здоровья, психологические особенности и социальные обстоятельства пациента.
Изучить вопрос глубже – центр лечения алкоголизма краснодар
По вопросам оформления вызова можно ознакомиться с правилами на портале Федеральной службы по надзору в сфере здравоохранения, где опубликованы актуальные рекомендации и требования к медицинским организациям.
Узнать больше – нарколог на дом вывод из запоя волгоград
После первичной диагностики начинается активная фаза медикаментозного вмешательства. Современные препараты вводятся капельничным методом, что позволяет оперативно снизить уровень токсинов в крови, восстановить нормальный обмен веществ и нормализовать работу внутренних органов, таких как печень, почки и сердце. Этот этап критически важен для стабилизации состояния пациента и предотвращения дальнейших осложнений.
Изучить вопрос глубже – https://vyvod-iz-zapoya-tula00.ru/vyvod-iz-zapoya-na-domu-tula/
После обращения оператор клиники уточняет все детали — состояние пациента, стаж запоев, наличие хронических болезней, принимаемые лекарства, аллергии. Далее в течение 30–60 минут на дом выезжает мобильная бригада: врач-нарколог и медсестра со всем необходимым оборудованием и медикаментами.
Детальнее – https://vyvod-iz-zapoya-orekhovo-zuevo4.ru/anonimnyj-vyvod-iz-zapoya-v-orekhovo-zuevo/
Наши врачи имеют сертификаты Министерства здравоохранения РФ и европейские дипломы о дополнительном образовании. Это гарантирует, что вы получите помощь, основанную на последних исследованиях и передовых практиках наркологии.
Подробнее тут – наркологическая клиника цены
Наши специалисты регулярно проходят обучение и сертификацию по последним международным протоколам лечения алкогольной интоксикации. В арсенале «ЧелябДоктор» — передовое оборудование для инфузий, портативные насосы и тест-системы для контроля электролитов, глюкозы и функции печени прямо на дому.
Получить больше информации – капельница от запоя клиника
Своевременный вызов нарколога позволяет снизить риски осложнений, таких как судорожный синдром, панкреатит или сердечная недостаточность, часто сопровождающие тяжелое алкогольное или наркотическое отравление. По данным исследований, раннее вмешательство сокращает сроки госпитализации и улучшает прогнозы выздоровления.
Детальнее – вызов нарколога на дом в челябинске
В течение процедуры пациент находится под непрерывным наблюдением: внутривенные капельницы с регидратационными растворами, витаминно-минеральными комплексами и гепатопротекторами обеспечивают восстановление функций печени, нормализацию обменных процессов и поддержку работы сердечно-сосудистой системы. При необходимости к лечению привлекаются узкопрофильные врачи — кардиолог, невролог или терапевт — что делает процесс максимально комплексным. По завершении выведения из запоя врач предоставляет подробный план поддерживающей терапии с рекомендациями по питанию, питьевому режиму и графику повторных консультаций.
Получить больше информации – анонимный вывод из запоя
Психотерапевтические программы включают индивидуальные и групповые занятия, направленные на восстановление психологического состояния и формирование мотивации к трезвому образу жизни. Важной частью терапии является работа с родственниками пациента, что способствует укреплению социальной поддержки. Информацию о современных методах психотерапии можно найти на сайте Российской психотерапевтической ассоциации.
Углубиться в тему – наркологическая клиника вывод из запоя
Алкогольная зависимость — хроническое заболевание, требующее комплексного подхода. В клинике «КубаньМед» в Краснодаре разработаны авторские методики, направленные на полное преодоление зависимости и возвращение пациента к полноценной жизни. Мы предлагаем индивидуальные программы лечения, сочетающие медикаментозную детоксикацию, специализированные реабилитационные процедуры и профессиональные психологические консультации. Всё это в условиях полного комфорта и абсолютной конфиденциальности.
Получить дополнительную информацию – http://lechenie-alkogolizma-krasnodar0.ru/
При поступлении вызова нарколог незамедлительно приезжает на дом для проведения детального первичного осмотра. Врач собирает краткий анамнез, измеряет жизненно важные показатели — пульс, артериальное давление, температуру — и оценивает степень алкогольной интоксикации. Эти данные являются основой для разработки индивидуального плана лечения, позволяющего подобрать наиболее эффективные методы детоксикации.
Подробнее тут – вывод из запоя недорого тула
Своевременный вызов специалиста особенно важен при следующих признаках:
Подробнее можно узнать тут – https://vyvod-iz-zapoya-mariupol13.ru/vyvod-iz-zapoya-kruglosutochno-mariupol
Длительный запой приводит к нарастанию интоксикации, истощению нервной системы, серьёзным нарушениям в работе печени, почек и сердца. Могут возникнуть тяжёлые психозы (белая горячка), судороги, развитие алкогольной энцефалопатии, панкреатит, обострение хронических болезней. Самостоятельные попытки выйти из запоя с помощью «народных средств», внезапного отказа от алкоголя, промывания желудка или лекарств из домашней аптечки часто только усугубляют состояние.
Ознакомиться с деталями – https://vyvod-iz-zapoya-orekhovo-zuevo4.ru/
Алкогольный делирий проявляется в виде галлюцинаций, бреда и агрессии. При отсутствии контроля такие пациенты опасны для себя и окружающих, требуя немедленной госпитализации.
Подробнее можно узнать тут – вывод из запоя на дому недорого челябинск
Нарколог на дом в Волгограде — это специализированная медицинская услуга, направленная на оказание квалифицированной помощи пациентам с зависимостями в привычной домашней обстановке. Такая форма лечения позволяет снизить стресс, связанный с госпитализацией, и обеспечивает более комфортное проведение медицинских процедур. Вызов нарколога на дом пользуется высокой востребованностью как среди пациентов с алкоголизмом, так и среди людей, страдающих от наркотической зависимости, а также при острых состояниях, требующих неотложного вмешательства.
Получить больше информации – запой нарколог на дом волгоград
Каждый пациент проходит предварительное обследование: экспресс-анализ крови на электролиты, биохимия печени и почек, ЭКГ. На основании результатов врач формирует персональную программу инфузионной терапии.
Подробнее – капельница от запоя цена челябинск
Наша клиника работает по стандартам международного уровня, сочетая научно обоснованные методики с внимательным отношением к каждому пациенту. В «ВолгаМед» вы не столкнётесь с бюрократией или очередями — помощь оказывается сразу после обращения, а все процедуры проводятся в строгом соответствии с медицинскими протоколами и этическими нормами.
Получить дополнительные сведения – анонимная наркологическая клиника волгоград
Использование автоматизированных систем дозирования обеспечивает точное введение медикаментов, минимизируя риск передозировки и побочных эффектов. Постоянный мониторинг жизненно важных показателей позволяет врачу оперативно корректировать терапевтическую схему, адаптируя её к изменяющемуся состоянию пациента и обеспечивая максимальную безопасность лечения.
Получить больше информации – вывод из запоя клиника
Вывод из запоя в Реутове — это экстренная комплексная помощь при алкогольной интоксикации, направленная на быстрое и безопасное выведение токсинов из организма, восстановление водно-электролитного баланса и купирование опасных симптомов абстинентного синдрома. В наркологической клинике «Феникс-Мед» вы можете заказать выезд квалифицированного врача на дом или пройти лечение в стационаре, доверив своё здоровье команде опытных специалистов.
Подробнее тут – pomoshch vyvod iz zapoya
Алкогольная зависимость — хроническое заболевание, требующее комплексного подхода. В клинике «КубаньМед» в Краснодаре разработаны авторские методики, направленные на полное преодоление зависимости и возвращение пациента к полноценной жизни. Мы предлагаем индивидуальные программы лечения, сочетающие медикаментозную детоксикацию, специализированные реабилитационные процедуры и профессиональные психологические консультации. Всё это в условиях полного комфорта и абсолютной конфиденциальности.
Подробнее можно узнать тут – лечение наркомании и алкоголизма краснодар
После обращения оператор клиники уточняет все детали — состояние пациента, стаж запоев, наличие хронических болезней, принимаемые лекарства, аллергии. Далее в течение 30–60 минут на дом выезжает мобильная бригада: врач-нарколог и медсестра со всем необходимым оборудованием и медикаментами.
Подробнее тут – вывод из запоя на дому орехово
Среди преимуществ услуги:
Получить больше информации – частный нарколог на дом
Клиника оснащена современным оборудованием для мониторинга состояния пациентов и проведения процедур с максимальной безопасностью. Врачебный состав состоит из опытных наркологов, психиатров и психологов, регулярно повышающих квалификацию и применяющих доказательные методы лечения. На портале Российской медицинской ассоциации наркологов можно ознакомиться с рекомендациями по стандартам оказания наркологической помощи.
Подробнее можно узнать тут – платная наркологическая клиника челябинск
Для срочных случаев клиника поддерживает круглосуточный режим приёма заявок. После оформления вызова диспетчер передаёт информацию бригаде, и в течение часа врач прибудет по указанному адресу.
Разобраться лучше – https://vyvod-iz-zapoya-mariupol13.ru/vyvod-iz-zapoya-na-domu-mariupol/
Подробнее о методах лечения и поддержке можно узнать на портале Минздрава РФ, где представлены стандарты оказания медицинской помощи зависимым пациентам.
Получить дополнительные сведения – нарколог на дом вывод в волгограде
Круглосуточная служба «ЧелябМед» оперативно реагирует на экстренные случаи при следующих состояниях:
Выяснить больше – вывод из запоя капельница челябинск
Наши специалисты регулярно проходят обучение и сертификацию по последним международным протоколам лечения алкогольной интоксикации. В арсенале «ЧелябДоктор» — передовое оборудование для инфузий, портативные насосы и тест-системы для контроля электролитов, глюкозы и функции печени прямо на дому.
Выяснить больше – вызов на дом капельницы от запоя в челябинске
При поступлении вызова нарколог незамедлительно приезжает на дом для проведения детального первичного осмотра. Врач собирает краткий анамнез, измеряет жизненно важные показатели — пульс, артериальное давление, температуру — и оценивает степень алкогольной интоксикации. Эти данные являются основой для разработки индивидуального плана лечения, позволяющего подобрать наиболее эффективные методы детоксикации.
Разобраться лучше – http://vyvod-iz-zapoya-tula00.ru/
Наша клиника работает по стандартам международного уровня, сочетая научно обоснованные методики с внимательным отношением к каждому пациенту. В «ВолгаМед» вы не столкнётесь с бюрократией или очередями — помощь оказывается сразу после обращения, а все процедуры проводятся в строгом соответствии с медицинскими протоколами и этическими нормами.
Получить дополнительную информацию – http://narkologicheskaya-klinika-volgograd13.ru/chastnaya-narkologicheskaya-klinika-volgograd/
Нельзя игнорировать первые признаки серьёзного алкогольного отравления: промедление повышает риск судорожных припадков, остановки дыхания и комы. Нарколог на дом в Реутове рекомендован при следующих симптомах:
Исследовать вопрос подробнее – вывод из запоя на дому реутов
Основной этап, направленный на очищение организма от продуктов распада алкоголя и нормализацию функций внутренних органов. Применяются современные препараты с антиоксидантным и гепатопротекторным эффектом.
Подробнее тут – клиника лечения алкоголизма
Существуют определённые признаки, свидетельствующие о необходимости срочного обращения за профессиональной помощью:
Детальнее – http://vyvod-iz-zapoya-orekhovo-zuevo4.ru
В современных условиях лечение алкогольной и наркотической зависимости требует комплексного подхода и быстрого реагирования. Нарколог на дом в Челябинске — это услуга, позволяющая получить квалифицированную помощь без необходимости посещения медицинского учреждения. Такая форма оказания медицинской помощи особенно актуальна для пациентов с острыми состояниями, а также тех, кто нуждается в анонимности и комфорте домашней обстановки.
Получить больше информации – https://narkolog-na-dom-chelyabinsk13.ru
Клиника оснащена современным оборудованием для мониторинга состояния пациентов и проведения процедур с максимальной безопасностью. Врачебный состав состоит из опытных наркологов, психиатров и психологов, регулярно повышающих квалификацию и применяющих доказательные методы лечения. На портале Российской медицинской ассоциации наркологов можно ознакомиться с рекомендациями по стандартам оказания наркологической помощи.
Подробнее – наркологическая клиника стационар
Вывод из запоя на дому в Туле осуществляется по строго отлаженной схеме, которая включает несколько последовательных этапов. Такой комплексный подход позволяет не только быстро вывести токсины из организма, но и обеспечить всестороннюю поддержку пациента, включая психологическую реабилитацию.
Исследовать вопрос подробнее – вывод из запоя на дому круглосуточно тула
В малых группах пациенты учатся взаимодействию и поддержке друг друга, что укрепляет мотивацию. Арт-терапевтические занятия помогают выразить эмоции через творчество и снизить уровень внутреннего напряжения.
Исследовать вопрос подробнее – лечение алкоголизма краснодар.
Запой — это длительный приступ непрерывного употребления алкоголя, когда человек теряет контроль над количеством выпиваемого, что приводит к серьёзному отравлению организма. Нарушение водно-солевого баланса, угнетение центральной нервной системы и риск сердечно-сосудистых осложнений требуют немедленного вмешательства. В Челябинске клиника «ЧелябМед» предлагает круглосуточную неотложную помощь на дому и в условиях стационара, гарантируя полную анонимность и комфорт пациенту.
Узнать больше – https://vivod-iz-zapoya-chelyabinsk13.ru/vyvod-iz-zapoya-na-domu-chelyabinsk
Вывод из запоя в Реутове — это экстренная комплексная помощь при алкогольной интоксикации, направленная на быстрое и безопасное выведение токсинов из организма, восстановление водно-электролитного баланса и купирование опасных симптомов абстинентного синдрома. В наркологической клинике «Феникс-Мед» вы можете заказать выезд квалифицированного врача на дом или пройти лечение в стационаре, доверив своё здоровье команде опытных специалистов.
Исследовать вопрос подробнее – http://vyvod-iz-zapoya-reutov4.ru/anonimnyj-vyvod-iz-zapoya-v-reutove/
Нарколог на дом в Волгограде — это специализированная медицинская услуга, направленная на оказание квалифицированной помощи пациентам с зависимостями в привычной домашней обстановке. Такая форма лечения позволяет снизить стресс, связанный с госпитализацией, и обеспечивает более комфортное проведение медицинских процедур. Вызов нарколога на дом пользуется высокой востребованностью как среди пациентов с алкоголизмом, так и среди людей, страдающих от наркотической зависимости, а также при острых состояниях, требующих неотложного вмешательства.
Получить больше информации – нарколог на дом клиника в волгограде
Каждый пациент проходит предварительное обследование: экспресс-анализ крови на электролиты, биохимия печени и почек, ЭКГ. На основании результатов врач формирует персональную программу инфузионной терапии.
Выяснить больше – капельница от запоя круглосуточно в челябинске
Своевременный вызов специалиста особенно важен при следующих признаках:
Разобраться лучше – вывод из запоя вызов город
Медицинский вывод из запоя — это единственно правильное и безопасное решение. Врач-нарколог не только устранит симптомы отравления, но и грамотно скорректирует все жизненно важные параметры, предотвратит резкое падение давления, судорожный синдром, обеспечит защиту печени, почек и сердца.
Получить больше информации – vyvod iz zapoya na domu srochno
Клиника «ВолгаМед» в Волгограде обеспечивает круглосуточную анонимную помощь людям, столкнувшимся с алкогольной или наркотической зависимостью. Мы предлагаем как стационарное лечение в комфортных условиях, так и выезд врача на дом в любое время суток. Конфиденциальность, профессионализм и индивидуальный подход — ключевые принципы нашей работы. В этой статье подробно рассмотрим преимущества клиники, спектр услуг, порядок организации домашнего выезда специалистов и дополнительные возможности поддержки в период реабилитации.
Детальнее – http://
Длительный запой может привести к серьезным осложнениям, таким как повреждение печени, почек, сердечно-сосудистые нарушения и нервные расстройства. Чем быстрее начинается вывод из запоя, тем ниже риск развития хронических заболеваний. Срочный вызов нарколога на дом позволяет в первые часы кризиса начать детоксикацию, что существенно повышает шансы на полное восстановление организма. В условиях экстренной ситуации каждая минута имеет решающее значение, и своевременная помощь становится ключом к сохранению здоровья и жизни.
Ознакомиться с деталями – вывод из запоя капельница
Подробности можно найти на официальном сайте Министерства здравоохранения РФ, где описаны стандарты оказания наркологической помощи и рекомендации по лечению зависимости Минздрав РФ — наркологическая помощь.
Изучить вопрос глубже – http://narkolog-na-dom-chelyabinsk13.ru
В клинике применяются комплексные программы, включающие медицинскую детоксикацию, психотерапевтическую поддержку и социальную реабилитацию. Медицинская детоксикация проводится с использованием современных препаратов и методик, что позволяет снизить тяжесть абстинентного синдрома и минимизировать риски для здоровья пациента. Подробнее о методах детоксикации можно узнать на официальном портале Министерства здравоохранения России.
Подробнее можно узнать тут – вывод наркологическая клиника в челябинске
Мы стремимся обеспечить пациентам максимальный уровень доверия и результативности лечения, сочетая передовые технологии и многолетний опыт специалистов:
Углубиться в тему – https://lechenie-alkogolizma-krasnodar0.ru/lechenie-alkogolizma-anonimno-krasnodar
После обращения оператор клиники уточняет все детали — состояние пациента, стаж запоев, наличие хронических болезней, принимаемые лекарства, аллергии. Далее в течение 30–60 минут на дом выезжает мобильная бригада: врач-нарколог и медсестра со всем необходимым оборудованием и медикаментами.
Разобраться лучше – вывод из запоя орехово зуево
В клинике применяются инновационные методы диагностики, включая лабораторные анализы и аппаратные исследования, которые позволяют выявить степень зависимости и сопутствующие патологии. Важным этапом является комплексный подход к лечению, включающий детоксикацию организма, психотерапию и медикаментозную поддержку.
Узнать больше – частная наркологическая клиника краснодар.
Сопутствующие патологии печени, почек, сердца или ЖКТ усугубляют последствия запоя. Без коррекции электролитного баланса и поддержки органов пациент рискует получить необратимые осложнения.
Узнать больше – помощь вывод из запоя челябинск
beginner steroid cycle results
References:
https://www.expressjobsmalta.com/employer/wachstumshormone-hgh-somatropin-kaufen/
Возможность выезда 24/7 делает услугу «ЧелябДоктор» особенно востребованной:
Подробнее тут – http://kapelnica-ot-zapoya-chelyabinsk13.ru/kapelniczy-ot-zapoya-na-domu-chelyabinsk/
Нарколог на дом в Волгограде — это специализированная медицинская услуга, направленная на оказание квалифицированной помощи пациентам с зависимостями в привычной домашней обстановке. Такая форма лечения позволяет снизить стресс, связанный с госпитализацией, и обеспечивает более комфортное проведение медицинских процедур. Вызов нарколога на дом пользуется высокой востребованностью как среди пациентов с алкоголизмом, так и среди людей, страдающих от наркотической зависимости, а также при острых состояниях, требующих неотложного вмешательства.
Подробнее – вызов врача нарколога на дом волгоград
На данном этапе специалист уточняет, как долго продолжается запой, какой вид алкоголя употребляется и имеются ли сопутствующие заболевания. Тщательный анализ информации позволяет оперативно определить степень интоксикации и выбрать оптимальные методы терапии для быстрого и безопасного вывода из запоя.
Ознакомиться с деталями – вывод из запоя круглосуточно
Для срочных случаев клиника поддерживает круглосуточный режим приёма заявок. После оформления вызова диспетчер передаёт информацию бригаде, и в течение часа врач прибудет по указанному адресу.
Углубиться в тему – вывод из запоя дешево мариуполь
Schreiben Sie dafür einfach als Admin oder Schulleitung eine E-Mail an und wir melden uns bei Ihnen, sobald Sie das Modul installieren können. Der Vertretungsplan wird in digitaler Form veröffentlicht. Wie die einzelnen Klassen zu finden sind wird unter den beiden Links “Button Klasse klicken” und “Klasse wählen” gezeigt. Momentan wollen sehr viele Schülerinnen und Schüler von anderen Schulen an die Harkenberg Gesamtschule wechseln. Infos zu Wechselmöglichkeiten finden Sie auf den folgenden Seiten. An einem Bildschirm arbeiten, sich melden, Notizen teilen. Mit IServ-Videokonferenzen kommunizieren Sie mit allen in virtuellen Räumen.
Legen Sie Rechte im Detail fest und behalten Sie mit der Historie den Überblick. Schützen Sie Ihre Schüler(innen) vor ungeeigneten Inhalten und helfen Sie ihnen, sich ganz auf den Unterricht zu konzentrieren. Schreiben Sie Texte direkt im Browser – für sich oder in der Gruppe. Während Sie tippen, speichert das Modul jedes Zeichen. Dadurch sehen alle stay, was Sie gerade geändert haben. Volle Kontrolle über alle Geräte, die Sie im Unterricht einsetzen – auch ohne Admin-Wissen. Sperren Sie Mobilgeräte, das Internet oder lassen Sie nur noch eine App zu.
Legen Sie fest, wie, wo und wann Ihre Nachrichten erscheinen sollen. Verschicken Sie Elternbriefe digital – einfach, sicher und verbindlich. Fordern Sie Lesebestätigungen, Zu- oder Absagen ein.
Im Aufgabenmenü angekommen, klickt man auf die Aufgaben. Es erscheinen die Aufgabendetails mit allen für die Bearbeitung nötigen Informationen. Ist die Aufgabenstellung als Datei (z.B. pdf) beigefügt, kann man diese durch einen Doppelklick öffnen und herunterladen. Hier können Nutzer zum Beispiel eigene Aufgaben empfangen oder eine Rückmeldung dazu geben. Erziehungsberechtigte erhalten digital Elternbriefe und Informationen aus der Schule.
Bitte geben Sie Ihren Benutzernamen und Ihr Passwort ein, um sich an der Website anzumelden. Geben Sie bitte Ihren Benutzernamen, standardmäßig in der Schreibweise vorname.nachname, ein. Weitere Profilangebote richten sich nach den Interessen der Schülerinnen und Schüler, die bereits in der 9. Klasse in die Vorbereitung der Profiloberstufe eingebunden werden.
Erklären Sie komplexe Themen und Zusammenhänge einfach mit einem Schaubild oder Diagramm. Arbeiten Sie für sich oder mit der ganzen Klasse im Unterricht an unserer interaktiven Tafel. Optimum für Ihren Essensplan, der jede Woche wechselt.
Die Adresse Ihrer IServ Schulplattform ist oft ähnlich, ist aber nicht die gleiche wie die der Schulwebsite. Bitte warten Sie 00 Sekunden, bevor Sie sich erneut anmelden.
Unterrichten Sie kinderleicht digital mit on-line Hausaufgaben, Tafelbildern oder Texten. Managen Sie Ihren Schulalltag mit einem digitalen Stundenplan, Schulkalender und mehr. Die IServ Schulplattform erreichen Sie mit jedem Gerät, das Web hat – Rechner, Handy, Tablet, Fernseher, egal. Schüler der Harkenberg Gesamtschule haben ihre neue Kräuterspirale vollendet. Das Gartenprojekt ist in Zusammenarbeit mit dem Arbeitskreis „WiesenWunder” entstanden. Am vergangenen Samstag hatten Besucherinnen und Besucher die Gelegenheit, einen spannenden Einblick in die Arbeit des Talentepools unserer Schule zu erhalten. Unterstützt wurde er dabei von Monika Müller, der didaktischen Leitung der Schule, die den Talentepool maßgeblich mitentwickelt und begleitet.
References:
https://ematixglo.com/legale-steroide-legaler-anabolika-ersatz/
Мы предлагаем полный цикл наркологической помощи — от экстренного вывода из запоя до длительной реабилитации. Ниже перечислены основные направления работы клиники.
Исследовать вопрос подробнее – https://narkologicheskaya-klinika-volgograd13.ru
Алкогольная зависимость — хроническое заболевание, требующее комплексного подхода. В клинике «КубаньМед» в Краснодаре разработаны авторские методики, направленные на полное преодоление зависимости и возвращение пациента к полноценной жизни. Мы предлагаем индивидуальные программы лечения, сочетающие медикаментозную детоксикацию, специализированные реабилитационные процедуры и профессиональные психологические консультации. Всё это в условиях полного комфорта и абсолютной конфиденциальности.
Узнать больше – http://lechenie-alkogolizma-krasnodar0.ru
Существуют определённые признаки, свидетельствующие о необходимости срочного обращения за профессиональной помощью:
Ознакомиться с деталями – вывода из запоя орехово
Подробности можно найти на официальном сайте Министерства здравоохранения РФ, где описаны стандарты оказания наркологической помощи и рекомендации по лечению зависимости Минздрав РФ — наркологическая помощь.
Получить дополнительные сведения – психиатр нарколог на дом в челябинске
Важным этапом работы клиники является всесторонняя диагностика состояния пациента. Используются лабораторные и инструментальные методы обследования для оценки влияния токсических веществ на организм. Такой подход позволяет составить индивидуальный план лечения, максимально учитывающий особенности пациента и стадию зависимости. Подробные рекомендации по диагностике зависимости опубликованы на сайте ФГБУ «НМИЦ Психиатрии и наркологии» Минздрава России.
Получить дополнительную информацию – http://narkologicheskaya-klinika-chelyabinsk13.ru
На данном этапе специалист уточняет, как долго продолжается запой, какой вид алкоголя употребляется и имеются ли сопутствующие заболевания. Тщательный анализ информации позволяет оперативно определить степень интоксикации и выбрать оптимальные методы терапии для быстрого и безопасного вывода из запоя.
Ознакомиться с деталями – вывод из запоя на дому тула
В клинике применяются инновационные методы диагностики, включая лабораторные анализы и аппаратные исследования, которые позволяют выявить степень зависимости и сопутствующие патологии. Важным этапом является комплексный подход к лечению, включающий детоксикацию организма, психотерапию и медикаментозную поддержку.
Узнать больше – платная наркологическая клиника
Пациенты могут воспринимать окружающих как врагов, отказываться от помощи. Стресс от изоляции дома усугубляет состояние без профессиональной поддержки.
Узнать больше – нарколог вывод из запоя в челябинске
Наши специалисты регулярно проходят обучение и сертификацию по последним международным протоколам лечения алкогольной интоксикации. В арсенале «ЧелябДоктор» — передовое оборудование для инфузий, портативные насосы и тест-системы для контроля электролитов, глюкозы и функции печени прямо на дому.
Получить больше информации – капельница от запоя в челябинске
Мы стремимся обеспечить пациентам максимальный уровень доверия и результативности лечения, сочетая передовые технологии и многолетний опыт специалистов:
Подробнее тут – http://lechenie-alkogolizma-krasnodar0.ru/
Каждый этап лечения тщательно продуман для достижения максимальной безопасности и эффективности:
Подробнее – срочный вывод из запоя
Оказание наркологической помощи в домашних условиях имеет ряд нюансов. Пациент находится в знакомой среде, что снижает уровень тревоги и позволяет легче переносить лечебные процедуры. При этом специалист оснащён необходимым оборудованием для экстренной помощи, что важно при рисках осложнений. Поддержка близких дополнительно повышает эффективность терапии.
Получить дополнительные сведения – врач нарколог выезд на дом
Существуют определённые признаки, свидетельствующие о необходимости срочного обращения за профессиональной помощью:
Подробнее – https://vyvod-iz-zapoya-orekhovo-zuevo4.ru/vyvod-iz-zapoya-stacionar-v-orekhovo-zuevo
Обращаясь в «ВолгаМед», вы получаете:
Получить больше информации – https://narkologicheskaya-klinika-volgograd13.ru/chastnaya-narkologicheskaya-klinika-volgograd
Запой – это критическое состояние, при котором организм подвергается сильной алкогольной интоксикации, что может привести к накоплению токсинов, нарушению обменных процессов и повреждению жизненно важных органов. В Туле, благодаря профессиональной помощи нарколога на дому, возможно оперативно начать лечение, не прибегая к госпитализации. Такой подход позволяет пациенту получить качественную терапию в комфортных условиях, сохраняя полную конфиденциальность и минимизируя стресс, связанный с посещением стационара.
Подробнее можно узнать тут – вывод из запоя на дому
Своевременный вызов нарколога позволяет снизить риски осложнений, таких как судорожный синдром, панкреатит или сердечная недостаточность, часто сопровождающие тяжелое алкогольное или наркотическое отравление. По данным исследований, раннее вмешательство сокращает сроки госпитализации и улучшает прогнозы выздоровления.
Подробнее можно узнать тут – http://
Важным этапом работы клиники является всесторонняя диагностика состояния пациента. Используются лабораторные и инструментальные методы обследования для оценки влияния токсических веществ на организм. Такой подход позволяет составить индивидуальный план лечения, максимально учитывающий особенности пациента и стадию зависимости. Подробные рекомендации по диагностике зависимости опубликованы на сайте ФГБУ «НМИЦ Психиатрии и наркологии» Минздрава России.
Детальнее – наркологические клиники алкоголизм
Каждый пациент уникален — именно поэтому мы не применяем «типовых» решений. После первичной консультации и диагностики специалисты «КубаньМед» разрабатывают персональную программу, учитывающую состояние здоровья, психологические особенности и социальные обстоятельства пациента.
Исследовать вопрос подробнее – https://lechenie-alkogolizma-krasnodar0.ru/klinika-lecheniya-alkogolizma-krasnodar
Сопутствующие патологии печени, почек, сердца или ЖКТ усугубляют последствия запоя. Без коррекции электролитного баланса и поддержки органов пациент рискует получить необратимые осложнения.
Подробнее можно узнать тут – вывод из запоя капельница
Наркологическая клиника гарантирует конфиденциальность и анонимность всех процедур. Пациенты могут обратиться за помощью без страха за сохранность личных данных. Важной составляющей является круглосуточная поддержка и возможность вызова нарколога на дом, что особенно актуально при острых состояниях. Дополнительные сведения по вопросам анонимности лечения доступны на официальных ресурсах Федеральной службы по надзору в сфере здравоохранения.
Подробнее можно узнать тут – частная наркологическая клиника в краснодаре
Каждый пациент проходит предварительное обследование: экспресс-анализ крови на электролиты, биохимия печени и почек, ЭКГ. На основании результатов врач формирует персональную программу инфузионной терапии.
Получить больше информации – сколько стоит капельница от запоя челябинск
После первичной диагностики начинается активная фаза медикаментозного вмешательства. Современные препараты вводятся капельничным методом, что позволяет оперативно снизить уровень токсинов в крови, восстановить нормальный обмен веществ и нормализовать работу внутренних органов, таких как печень, почки и сердце. Этот этап критически важен для стабилизации состояния пациента и предотвращения дальнейших осложнений.
Исследовать вопрос подробнее – https://vyvod-iz-zapoya-tula00.ru/vyvod-iz-zapoya-czena-tula
Длительный запой приводит к нарастанию интоксикации, истощению нервной системы, серьёзным нарушениям в работе печени, почек и сердца. Могут возникнуть тяжёлые психозы (белая горячка), судороги, развитие алкогольной энцефалопатии, панкреатит, обострение хронических болезней. Самостоятельные попытки выйти из запоя с помощью «народных средств», внезапного отказа от алкоголя, промывания желудка или лекарств из домашней аптечки часто только усугубляют состояние.
Ознакомиться с деталями – вывод из запоя круглосуточно
1. Приём заявки и уточнение состояния пациента по телефону. 2. Сбор анамнеза, адреса и времени для выезда. 3. Формирование медицинской бригады с необходимыми препаратами. 4. Прибытие на дом и проведение первичного осмотра. 5. Проведение инфузионной терапии и наблюдение.
Получить дополнительные сведения – http://vyvod-iz-zapoya-mariupol13.ru/vyvod-iz-zapoya-kapelnicza-mariupol/
Нарколог на дом в Волгограде — это специализированная медицинская услуга, направленная на оказание квалифицированной помощи пациентам с зависимостями в привычной домашней обстановке. Такая форма лечения позволяет снизить стресс, связанный с госпитализацией, и обеспечивает более комфортное проведение медицинских процедур. Вызов нарколога на дом пользуется высокой востребованностью как среди пациентов с алкоголизмом, так и среди людей, страдающих от наркотической зависимости, а также при острых состояниях, требующих неотложного вмешательства.
Узнать больше – нарколог на дом круглосуточно цены в волгограде
Клиника «ВолгаМед» в Волгограде обеспечивает круглосуточную анонимную помощь людям, столкнувшимся с алкогольной или наркотической зависимостью. Мы предлагаем как стационарное лечение в комфортных условиях, так и выезд врача на дом в любое время суток. Конфиденциальность, профессионализм и индивидуальный подход — ключевые принципы нашей работы. В этой статье подробно рассмотрим преимущества клиники, спектр услуг, порядок организации домашнего выезда специалистов и дополнительные возможности поддержки в период реабилитации.
Изучить вопрос глубже – наркологическая клиника стационар в волгограде
В современных условиях лечение алкогольной и наркотической зависимости требует комплексного подхода и быстрого реагирования. Нарколог на дом в Челябинске — это услуга, позволяющая получить квалифицированную помощь без необходимости посещения медицинского учреждения. Такая форма оказания медицинской помощи особенно актуальна для пациентов с острыми состояниями, а также тех, кто нуждается в анонимности и комфорте домашней обстановки.
Подробнее – нарколог на дом круглосуточно в челябинске
После снятия острой интоксикации переходим к физическому и психическому восстановлению — комплекс лечебной гимнастики, массажи, физиопроцедуры и сеансы ароматерапии для снятия стресса и повышения общего тонуса.
Углубиться в тему – https://lechenie-alkogolizma-krasnodar0.ru/metody-lecheniya-alkogolizma-krasnodar/
Наркологическая клиника в Челябинске предоставляет полный спектр медицинских услуг по диагностике, лечению и реабилитации пациентов с зависимостями различной этиологии. Современные методы терапии, применяемые в клинике, направлены на безопасное и эффективное избавление от наркотической и алкогольной зависимости, а также сопутствующих психических и соматических осложнений.
Детальнее – наркологическая клиника клиника помощь челябинск
После первичной диагностики начинается активная фаза медикаментозного вмешательства. Современные препараты вводятся капельничным методом, что позволяет оперативно снизить уровень токсинов в крови, восстановить нормальный обмен веществ и нормализовать работу внутренних органов, таких как печень, почки и сердце. Этот этап критически важен для стабилизации состояния пациента и предотвращения дальнейших осложнений.
Изучить вопрос глубже – вывод из запоя на дому
Вывод из запоя в Орехово-Зуево — это профессиональная экстренная помощь, предоставляемая наркологической клиникой «Гармония-Мед» на дому или в условиях современного стационара. Запой — тяжёлое состояние, при котором организм подвергается многодневному отравлению этанолом и продуктами его распада. Это критический момент в развитии алкогольной зависимости, опасный как для физического, так и для психического здоровья. Только своевременное и квалифицированное вмешательство позволяет предотвратить тяжёлые осложнения и вернуть пациента к полноценной жизни.
Подробнее можно узнать тут – вызвать вывод из запоя
Сопутствующие патологии печени, почек, сердца или ЖКТ усугубляют последствия запоя. Без коррекции электролитного баланса и поддержки органов пациент рискует получить необратимые осложнения.
Подробнее – https://vivod-iz-zapoya-chelyabinsk13.ru/vyvod-iz-zapoya-na-domu-chelyabinsk
Возможность выезда 24/7 делает услугу «ЧелябДоктор» особенно востребованной:
Исследовать вопрос подробнее – капельница от запоя на дому недорого челябинск
Наркологическая клиника в Краснодаре представляет собой специализированное медицинское учреждение, где оказывается профессиональная помощь пациентам с различными формами зависимости. Современные подходы к лечению позволяют обеспечить эффективную и безопасную терапию, направленную на восстановление физического и психического здоровья.
Ознакомиться с деталями – https://narkologicheskaya-klinika-krasnodar00.ru/narkologicheskaya-klinika-anonimno-krasnodar
Основной этап, направленный на очищение организма от продуктов распада алкоголя и нормализацию функций внутренних органов. Применяются современные препараты с антиоксидантным и гепатопротекторным эффектом.
Детальнее – https://lechenie-alkogolizma-krasnodar0.ru/
Своевременный вызов специалиста особенно важен при следующих признаках:
Получить больше информации – https://vyvod-iz-zapoya-mariupol13.ru
Клиника «ВолгаМед» в Волгограде обеспечивает круглосуточную анонимную помощь людям, столкнувшимся с алкогольной или наркотической зависимостью. Мы предлагаем как стационарное лечение в комфортных условиях, так и выезд врача на дом в любое время суток. Конфиденциальность, профессионализм и индивидуальный подход — ключевые принципы нашей работы. В этой статье подробно рассмотрим преимущества клиники, спектр услуг, порядок организации домашнего выезда специалистов и дополнительные возможности поддержки в период реабилитации.
Получить больше информации – http://narkologicheskaya-klinika-volgograd13.ru/chastnaya-narkologicheskaya-klinika-volgograd/
По вопросам оформления вызова можно ознакомиться с правилами на портале Федеральной службы по надзору в сфере здравоохранения, где опубликованы актуальные рекомендации и требования к медицинским организациям.
Подробнее тут – нарколог на дом анонимно в волгограде
В современных условиях лечение алкогольной и наркотической зависимости требует комплексного подхода и быстрого реагирования. Нарколог на дом в Челябинске — это услуга, позволяющая получить квалифицированную помощь без необходимости посещения медицинского учреждения. Такая форма оказания медицинской помощи особенно актуальна для пациентов с острыми состояниями, а также тех, кто нуждается в анонимности и комфорте домашней обстановки.
Разобраться лучше – http://narkolog-na-dom-chelyabinsk13.ru
Длительный запой может привести к серьезным осложнениям, таким как повреждение печени, почек, сердечно-сосудистые нарушения и нервные расстройства. Чем быстрее начинается вывод из запоя, тем ниже риск развития хронических заболеваний. Срочный вызов нарколога на дом позволяет в первые часы кризиса начать детоксикацию, что существенно повышает шансы на полное восстановление организма. В условиях экстренной ситуации каждая минута имеет решающее значение, и своевременная помощь становится ключом к сохранению здоровья и жизни.
Подробнее можно узнать тут – вывод из запоя недорого тула
Клиника оснащена современным оборудованием для мониторинга состояния пациентов и проведения процедур с максимальной безопасностью. Врачебный состав состоит из опытных наркологов, психиатров и психологов, регулярно повышающих квалификацию и применяющих доказательные методы лечения. На портале Российской медицинской ассоциации наркологов можно ознакомиться с рекомендациями по стандартам оказания наркологической помощи.
Исследовать вопрос подробнее – частная наркологическая клиника челябинск
Существуют определённые признаки, свидетельствующие о необходимости срочного обращения за профессиональной помощью:
Детальнее – вывода из запоя орехово
Пациенты могут воспринимать окружающих как врагов, отказываться от помощи. Стресс от изоляции дома усугубляет состояние без профессиональной поддержки.
Ознакомиться с деталями – вывод из запоя цена челябинск
Возможность выезда 24/7 делает услугу «ЧелябДоктор» особенно востребованной:
Подробнее можно узнать тут – https://kapelnica-ot-zapoya-chelyabinsk13.ru/postavit-kapelniczu-ot-zapoya-chelyabinsk/
Алкогольная зависимость — хроническое заболевание, требующее комплексного подхода. В клинике «КубаньМед» в Краснодаре разработаны авторские методики, направленные на полное преодоление зависимости и возвращение пациента к полноценной жизни. Мы предлагаем индивидуальные программы лечения, сочетающие медикаментозную детоксикацию, специализированные реабилитационные процедуры и профессиональные психологические консультации. Всё это в условиях полного комфорта и абсолютной конфиденциальности.
Подробнее – http://lechenie-alkogolizma-krasnodar0.ru
Наркологическая клиника в Краснодаре представляет собой специализированное медицинское учреждение, где оказывается профессиональная помощь пациентам с различными формами зависимости. Современные подходы к лечению позволяют обеспечить эффективную и безопасную терапию, направленную на восстановление физического и психического здоровья.
Разобраться лучше – https://narkologicheskaya-klinika-krasnodar00.ru/narkologicheskaya-klinika-anonimno-krasnodar
На данном этапе специалист уточняет, как долго продолжается запой, какой вид алкоголя употребляется и имеются ли сопутствующие заболевания. Тщательный анализ информации позволяет оперативно определить степень интоксикации и выбрать оптимальные методы терапии для быстрого и безопасного вывода из запоя.
Получить больше информации – http://vyvod-iz-zapoya-tula00.ru/
Существуют определённые признаки, свидетельствующие о необходимости срочного обращения за профессиональной помощью:
Получить больше информации – vyvod iz zapoya na domu
Подробности можно найти на официальном сайте Министерства здравоохранения РФ, где описаны стандарты оказания наркологической помощи и рекомендации по лечению зависимости Минздрав РФ — наркологическая помощь.
Детальнее – нарколог на дом недорого
Для срочных случаев клиника поддерживает круглосуточный режим приёма заявок. После оформления вызова диспетчер передаёт информацию бригаде, и в течение часа врач прибудет по указанному адресу.
Разобраться лучше – вывод из запоя на дому в мариуполе
Клиника «ВолгаМед» в Волгограде обеспечивает круглосуточную анонимную помощь людям, столкнувшимся с алкогольной или наркотической зависимостью. Мы предлагаем как стационарное лечение в комфортных условиях, так и выезд врача на дом в любое время суток. Конфиденциальность, профессионализм и индивидуальный подход — ключевые принципы нашей работы. В этой статье подробно рассмотрим преимущества клиники, спектр услуг, порядок организации домашнего выезда специалистов и дополнительные возможности поддержки в период реабилитации.
Подробнее тут – запой наркологическая клиника в волгограде
Вид услуги
Подробнее можно узнать тут – https://narkologicheskaya-klinika-chelyabinsk13.ru/
Оказание наркологической помощи в домашних условиях имеет ряд нюансов. Пациент находится в знакомой среде, что снижает уровень тревоги и позволяет легче переносить лечебные процедуры. При этом специалист оснащён необходимым оборудованием для экстренной помощи, что важно при рисках осложнений. Поддержка близких дополнительно повышает эффективность терапии.
Изучить вопрос глубже – врач нарколог на дом
Каждый пациент уникален — именно поэтому мы не применяем «типовых» решений. После первичной консультации и диагностики специалисты «КубаньМед» разрабатывают персональную программу, учитывающую состояние здоровья, психологические особенности и социальные обстоятельства пациента.
Выяснить больше – http://lechenie-alkogolizma-krasnodar0.ru
Сопутствующие патологии печени, почек, сердца или ЖКТ усугубляют последствия запоя. Без коррекции электролитного баланса и поддержки органов пациент рискует получить необратимые осложнения.
Подробнее тут – помощь вывод из запоя челябинск
На данном этапе специалист уточняет, как долго продолжается запой, какой вид алкоголя употребляется и имеются ли сопутствующие заболевания. Тщательный анализ информации позволяет оперативно определить степень интоксикации и выбрать оптимальные методы терапии для быстрого и безопасного вывода из запоя.
Получить дополнительную информацию – https://vyvod-iz-zapoya-tula00.ru/
Затянувшийся запой способен привести к тяжёлым последствиям: от обезвоживания и электролитного дисбаланса до серьёзных нарушений работы печени и сердца. Клиника «ЧелябДоктор» в Челябинске предлагает профессиональную услугу выезда нарколога на дом в любое время суток. Сочетая круглосуточную доступность и инновационные инфузионные методики, мы обеспечиваем высокую скорость детоксикации и полный контроль состояния пациента — без стресса, связанного с посещением больницы.
Получить дополнительные сведения – http://kapelnica-ot-zapoya-chelyabinsk13.ru/postavit-kapelniczu-ot-zapoya-chelyabinsk/https://kapelnica-ot-zapoya-chelyabinsk13.ru
Наркологическая клиника гарантирует конфиденциальность и анонимность всех процедур. Пациенты могут обратиться за помощью без страха за сохранность личных данных. Важной составляющей является круглосуточная поддержка и возможность вызова нарколога на дом, что особенно актуально при острых состояниях. Дополнительные сведения по вопросам анонимности лечения доступны на официальных ресурсах Федеральной службы по надзору в сфере здравоохранения.
Узнать больше – https://narkologicheskaya-klinika-krasnodar00.ru/anonimnaya-narkologicheskaya-klinika-v-krasnodare
Существуют определённые признаки, свидетельствующие о необходимости срочного обращения за профессиональной помощью:
Ознакомиться с деталями – https://vyvod-iz-zapoya-orekhovo-zuevo4.ru/vyvod-iz-zapoya-stacionar-v-orekhovo-zuevo/
Своевременный вызов нарколога позволяет снизить риски осложнений, таких как судорожный синдром, панкреатит или сердечная недостаточность, часто сопровождающие тяжелое алкогольное или наркотическое отравление. По данным исследований, раннее вмешательство сокращает сроки госпитализации и улучшает прогнозы выздоровления.
Ознакомиться с деталями – нарколог на дом срочно в челябинске
В клинике применяются комплексные программы, включающие медицинскую детоксикацию, психотерапевтическую поддержку и социальную реабилитацию. Медицинская детоксикация проводится с использованием современных препаратов и методик, что позволяет снизить тяжесть абстинентного синдрома и минимизировать риски для здоровья пациента. Подробнее о методах детоксикации можно узнать на официальном портале Министерства здравоохранения России.
Получить дополнительную информацию – наркологическая клиника цены в челябинске
Обращаясь в «ВолгаМед», вы получаете:
Узнать больше – наркологическая клиника волгоград
Основной этап, направленный на очищение организма от продуктов распада алкоголя и нормализацию функций внутренних органов. Применяются современные препараты с антиоксидантным и гепатопротекторным эффектом.
Выяснить больше – http://lechenie-alkogolizma-krasnodar0.ru/metody-lecheniya-alkogolizma-krasnodar/https://lechenie-alkogolizma-krasnodar0.ru
По вопросам оформления вызова можно ознакомиться с правилами на портале Федеральной службы по надзору в сфере здравоохранения, где опубликованы актуальные рекомендации и требования к медицинским организациям.
Исследовать вопрос подробнее – помощь нарколога на дому волгоград
Своевременный вызов специалиста особенно важен при следующих признаках:
Исследовать вопрос подробнее – вывод из запоя капельница мариуполь
Длительный запой может привести к серьезным осложнениям, таким как повреждение печени, почек, сердечно-сосудистые нарушения и нервные расстройства. Чем быстрее начинается вывод из запоя, тем ниже риск развития хронических заболеваний. Срочный вызов нарколога на дом позволяет в первые часы кризиса начать детоксикацию, что существенно повышает шансы на полное восстановление организма. В условиях экстренной ситуации каждая минута имеет решающее значение, и своевременная помощь становится ключом к сохранению здоровья и жизни.
Разобраться лучше – вывод из запоя круглосуточно
Сопутствующие патологии печени, почек, сердца или ЖКТ усугубляют последствия запоя. Без коррекции электролитного баланса и поддержки органов пациент рискует получить необратимые осложнения.
Подробнее тут – вывод из запоя в стационаре в челябинске
Длительный запой приводит к нарастанию интоксикации, истощению нервной системы, серьёзным нарушениям в работе печени, почек и сердца. Могут возникнуть тяжёлые психозы (белая горячка), судороги, развитие алкогольной энцефалопатии, панкреатит, обострение хронических болезней. Самостоятельные попытки выйти из запоя с помощью «народных средств», внезапного отказа от алкоголя, промывания желудка или лекарств из домашней аптечки часто только усугубляют состояние.
Ознакомиться с деталями – vyzvat’ vyvod iz zapoya
В «ЧелябДокторе» применяются комбинированные схемы, основанные на доказательной медицине и новейших разработках:
Подробнее тут – капельница от запоя стоимость челябинск
В клинике применяются инновационные методы диагностики, включая лабораторные анализы и аппаратные исследования, которые позволяют выявить степень зависимости и сопутствующие патологии. Важным этапом является комплексный подход к лечению, включающий детоксикацию организма, психотерапию и медикаментозную поддержку.
Выяснить больше – наркологическая клиника нарколог в краснодаре
Основной этап, направленный на очищение организма от продуктов распада алкоголя и нормализацию функций внутренних органов. Применяются современные препараты с антиоксидантным и гепатопротекторным эффектом.
Детальнее – centr lecheniya alkogolizma krasnodar
При поступлении вызова нарколог незамедлительно приезжает на дом для проведения детального первичного осмотра. Врач собирает краткий анамнез, измеряет жизненно важные показатели — пульс, артериальное давление, температуру — и оценивает степень алкогольной интоксикации. Эти данные являются основой для разработки индивидуального плана лечения, позволяющего подобрать наиболее эффективные методы детоксикации.
Получить дополнительные сведения – vyvod-iz-zapoya-kruglosutochno tula
Подробности можно найти на официальном сайте Министерства здравоохранения РФ, где описаны стандарты оказания наркологической помощи и рекомендации по лечению зависимости Минздрав РФ — наркологическая помощь.
Детальнее – https://narkolog-na-dom-chelyabinsk13.ru/vyzov-narkologa-na-dom-chelyabinsk
Клиника оснащена современным оборудованием для мониторинга состояния пациентов и проведения процедур с максимальной безопасностью. Врачебный состав состоит из опытных наркологов, психиатров и психологов, регулярно повышающих квалификацию и применяющих доказательные методы лечения. На портале Российской медицинской ассоциации наркологов можно ознакомиться с рекомендациями по стандартам оказания наркологической помощи.
Углубиться в тему – наркологическая клиника
Обращаясь в «ВолгаМед», вы получаете:
Ознакомиться с деталями – http://narkologicheskaya-klinika-volgograd13.ru/anonimnaya-narkologicheskaya-klinika-volgograd/
Для срочных случаев клиника поддерживает круглосуточный режим приёма заявок. После оформления вызова диспетчер передаёт информацию бригаде, и в течение часа врач прибудет по указанному адресу.
Получить дополнительные сведения – вывод из запоя на дому цена
Медицинский вывод из запоя — это единственно правильное и безопасное решение. Врач-нарколог не только устранит симптомы отравления, но и грамотно скорректирует все жизненно важные параметры, предотвратит резкое падение давления, судорожный синдром, обеспечит защиту печени, почек и сердца.
Узнать больше – narkolog vyvod iz zapoya
Нарколог на дом в Волгограде — это специализированная медицинская услуга, направленная на оказание квалифицированной помощи пациентам с зависимостями в привычной домашней обстановке. Такая форма лечения позволяет снизить стресс, связанный с госпитализацией, и обеспечивает более комфортное проведение медицинских процедур. Вызов нарколога на дом пользуется высокой востребованностью как среди пациентов с алкоголизмом, так и среди людей, страдающих от наркотической зависимости, а также при острых состояниях, требующих неотложного вмешательства.
Изучить вопрос глубже – нарколог на дом круглосуточно цены
Пациенты могут воспринимать окружающих как врагов, отказываться от помощи. Стресс от изоляции дома усугубляет состояние без профессиональной поддержки.
Ознакомиться с деталями – срочный вывод из запоя
После снятия острой интоксикации переходим к физическому и психическому восстановлению — комплекс лечебной гимнастики, массажи, физиопроцедуры и сеансы ароматерапии для снятия стресса и повышения общего тонуса.
Разобраться лучше – http://lechenie-alkogolizma-krasnodar0.ru/lechenie-khronicheskogo-alkogolizma-krasnodar/
Наркологическая клиника в Краснодаре представляет собой специализированное медицинское учреждение, где оказывается профессиональная помощь пациентам с различными формами зависимости. Современные подходы к лечению позволяют обеспечить эффективную и безопасную терапию, направленную на восстановление физического и психического здоровья.
Выяснить больше – https://narkologicheskaya-klinika-krasnodar00.ru/narkologicheskaya-klinika-anonimno-krasnodar/
Наркологическая клиника «ЧелябДоктор» специализируется на экстренной и плановой детоксикации пациентов с алкогольной зависимостью. Наши главные преимущества:
Детальнее – https://kapelnica-ot-zapoya-chelyabinsk13.ru/kapelniczy-ot-zapoya-na-domu-chelyabinsk/
Вывод из запоя в Орехово-Зуево — это профессиональная экстренная помощь, предоставляемая наркологической клиникой «Гармония-Мед» на дому или в условиях современного стационара. Запой — тяжёлое состояние, при котором организм подвергается многодневному отравлению этанолом и продуктами его распада. Это критический момент в развитии алкогольной зависимости, опасный как для физического, так и для психического здоровья. Только своевременное и квалифицированное вмешательство позволяет предотвратить тяжёлые осложнения и вернуть пациента к полноценной жизни.
Детальнее – https://vyvod-iz-zapoya-orekhovo-zuevo4.ru/vyvod-iz-zapoya-cena-v-orekhovo-zuevo/
Эта статья предлагает живое освещение актуальной темы с множеством интересных фактов. Мы рассмотрим ключевые моменты, которые делают данную тему важной и актуальной. Подготовьтесь к насыщенному путешествию по неизвестным аспектам и узнайте больше о значимых событиях.
Заходи — там интересно – https://toolsofyesterday.org/ebony-handled-trocar
Эта статья предлагает живое освещение актуальной темы с множеством интересных фактов. Мы рассмотрим ключевые моменты, которые делают данную тему важной и актуальной. Подготовьтесь к насыщенному путешествию по неизвестным аспектам и узнайте больше о значимых событиях.
Уточнить детали – https://www.entrepotes68.com/fine-dining-space
Эта публикация завернет вас в вихрь увлекательного контента, сбрасывая стереотипы и открывая двери к новым идеям. Каждый абзац станет для вас открытием, полным ярких примеров и впечатляющих достижений. Подготовьтесь быть вовлеченными и удивленными каждый раз, когда продолжите читать.
Это стоит прочитать полностью – http://deepwebifsa.tk/post/34
Эта статья для ознакомления предлагает читателям общее представление об актуальной теме. Мы стремимся представить ключевые факты и идеи, которые помогут читателям получить представление о предмете и решить, стоит ли углубляться в изучение.
Нажмите, чтобы узнать больше – https://f5fashion.vn/theo-dau-chan-bac-o-bao-tang-ho-chi-minh-thua-thien-hue
Этот увлекательный информационный материал подарит вам массу новых знаний и ярких эмоций. Мы собрали для вас интересные факты и сведения, которые обогатят ваш опыт. Откройте для себя увлекательный мир информации и насладитесь процессом изучения!
Смотрите также – https://vickys.com.br/2024/05/09/distrito-de-anhandui-recebe-mutirao-de-combate-a-dengue-cgnoticias
Эта публикация завернет вас в вихрь увлекательного контента, сбрасывая стереотипы и открывая двери к новым идеям. Каждый абзац станет для вас открытием, полным ярких примеров и впечатляющих достижений. Подготовьтесь быть вовлеченными и удивленными каждый раз, когда продолжите читать.
Более того — здесь – https://oksitero.ro/index.php/component/k2/item/4-wi-fi-is-going-global-in-developing-countries?start=29660
Эта статья для ознакомления предлагает читателям общее представление об актуальной теме. Мы стремимся представить ключевые факты и идеи, которые помогут читателям получить представление о предмете и решить, стоит ли углубляться в изучение.
Смотри, что ещё есть – https://f5fashion.vn/chia-se-voi-hon-61-ve-qua-sinh-nhat-cong-nghe-hay-nhat
Публикация приглашает вас исследовать неизведанное — от древних тайн до современных достижений науки. Вы узнаете, как случайные находки превращались в революции, а смелые мысли — в новые эры человеческого прогресса.
Информация доступна здесь – https://f5fashion.vn/chua-kim-tien-ngoi-chua-dep-nhu-phim-co-trang-o-an-giang
Мы собрали для вас самые захватывающие факты из мира науки и истории. От малознакомых деталей до грандиозных событий — эта статья расширит ваш кругозор и подарит новое понимание того, как устроен наш мир.
Углубить понимание вопроса – https://nizam-electronics.pk/super-asia-ecm-5000-plus
Мы предлагаем вам подробное руководство, основанное на проверенных источниках и реальных примерах. Каждая часть публикации направлена на то, чтобы помочь вам разобраться в сложных вопросах и применить знания на практике.
Узнать напрямую – https://btcsonic.xyz/home
Мы собрали для вас самые захватывающие факты из мира науки и истории. От малознакомых деталей до грандиозных событий — эта статья расширит ваш кругозор и подарит новое понимание того, как устроен наш мир.
Только факты! – https://p3-plus.com/5-elements-that-build-a-roster-of-terrific-clients
В этой статье вы найдете познавательную и занимательную информацию, которая поможет вам лучше понять мир вокруг. Мы собрали интересные данные, которые вдохновляют на размышления и побуждают к действиям. Открывайте новую информацию и получайте удовольствие от чтения!
Смотрите также – http://alusilka.com/2014/08/28/massa-eu-blandit
Миссия клиники “Перезагрузка” заключается в предоставлении высококвалифицированной помощи людям, страдающим от зависимостей. Мы стремимся создать безопасное пространство для лечения, где каждый пациент сможет получить поддержку и понимание. Наша цель — не просто избавление от зависимости, а восстановление полной жизнедеятельности человека.
Подробнее можно узнать тут – вывод из запоя на дому цена краснодар
Решение обратиться к врачу должно быть принято, если:
Углубиться в тему – http://narko-zakodirovan2.ru/vyvod-iz-zapoya-czena-novosibirsk/
Самолечение или попытка «переждать» запой дома без врача может обернуться серьёзными осложнениями. Обращение к наркологу даёт пациенту:
Разобраться лучше – вывод из запоя в стационаре
Наркологическая клиника «Новый шанс» — это специализированное учреждение, которое предоставляет профессиональную помощь людям, страдающим от алкогольной и наркотической зависимости. Наша цель — предложить эффективные методы лечения и всестороннюю поддержку, чтобы помочь пациентам преодолеть зависимость и вернуть контроль над своей жизнью.
Узнать больше – https://tajno-vyvod-iz-zapoya.ru/vyvod-iz-zapoya-anonimno-v-rostove-na-donu.ru
Этанол связывается с ГАМК-рецепторами, усиливая тормозные процессы в ЦНС, что ведёт к снижению рефлексов и когнитивных функций. Одновременно происходит повышение активности дофаминовых путей, вызывая ощущение кратковременного «успокоения» и «радости». При прекращении поступления алкоголя к рецепторам наступает синдром отмены — резкое возбуждение, тревожность и дисбаланс нейротрансмиттеров.
Подробнее тут – вывод из запоя дешево санкт-петербруг
Детоксикация организма, проводимая на дому, помогает очистить кровь от токсинов, накопившихся из-за длительного употребления алкоголя или наркотических веществ. Она проводится с использованием специально подобранных медикаментов, которые улучшают работу печени, почек и других органов.
Узнать больше – вызвать нарколога на дом в красноярске
Самостоятельно выйти из запоя — почти невозможно. В Екатеринбурге врачи клиники проводят медикаментозный вывод из запоя с круглосуточным выездом. Доверяйте профессионалам.
Получить дополнительные сведения – вывод из запоя на дому круглосуточно в екатеринбурге
Многодневные алкогольные запои опасны не только для здоровья, но и для жизни. В этот период организм подвергается тяжелейшей интоксикации, страдают сердце, печень, нервная система, а психоэмоциональное состояние может выйти из-под контроля. Самостоятельно выйти из запоя очень трудно и опасно: любое промедление или попытка “перетерпеть” чреваты судорогами, галлюцинациями, инфарктом, тяжелой депрессией или делирием. Именно поэтому своевременное обращение к профессионалам — залог не только скорого, но и безопасного восстановления. В наркологической клинике «НаркоМедцентр» в Балашихе организован современный и медицински обоснованный вывод из запоя: здесь пациентов ждет индивидуальный подход, круглосуточное медицинское наблюдение и полная конфиденциальность.
Подробнее можно узнать тут – вывод из запоя на дому круглосуточно
Современная жизнь, особенно в крупном городе, как Красноярск, часто становится причиной различных зависимостей. Работа в условиях постоянного стресса, высокий ритм жизни и эмоциональные перегрузки могут привести к проблемам, которые требуют неотложной медицинской помощи. Одним из наиболее удобных решений в такой ситуации является вызов нарколога на дом.
Получить дополнительные сведения – нарколог на дом недорого
Наркологическая клиника “Путь к выздоровлению” расположена по адресу: г. Ростов-на-Дону, ул. Петровская, д. 19. Клиника работает ежедневно с 8:00 до 20:00, без выходных. Наши специалисты готовы предоставить консультацию и ответить на все вопросы, связанные с лечением зависимостей. Мы гарантируем конфиденциальность и индивидуальный подход к каждому пациенту.
Исследовать вопрос подробнее – http://нарко-фильтр.рф/vivod-iz-zapoya-v-kruglosutochno-v-rostove-na-donu/
Каждый из наших врачей не только специалист, но и психолог, способный понять переживания пациента, создать атмосферу доверия. Мы применяем индивидуальный подход, позволяя каждому пациенту чувствовать себя комфортно. Наши наркологи проводят тщательную диагностику, разрабатывают планы лечения, основываясь на данных обследования, психологическом состоянии и других факторах. Основное внимание уделяется снижению абстиненции, лечению сопутствующих заболеваний, коррекции психоэмоционального состояния.
Детальнее – вывод из запоя
Профессиональная помощь при запое необходима, если:
Разобраться лучше – нарколог вывод из запоя санкт-петербург
Индивидуальный подход: каждый пациент уникален, поэтому мы разрабатываем индивидуальный план лечения, учитывающий вид зависимости, стадию заболевания и особенности здоровья пациента.
Получить дополнительную информацию – вывод из запоя круглосуточно
Существуют различные методы и стратегии, которые применяются для устранения зависимостей. Каждый случай уникален, поэтому важно проводить глубокую диагностику и индивидуально разрабатывать план лечения. Мы понимаем, что борьба с зависимостью — это длительный процесс, требующий как медицинской, так и психологической поддержки.
Изучить вопрос глубже – http://zavisim-alko.ru/
Показана в тяжёлых случаях или при наличии сопутствующих заболеваний. Лечение проходит под круглосуточным наблюдением врачей и медсестёр с постоянной корректировкой терапии.
Получить больше информации – narko-zakodirovan2.ru/
Современная наркология предлагает два основных формата вывода из запоя:
Получить дополнительную информацию – анонимный вывод из запоя санкт-петербруг
Наши наркологи придерживаются принципов уважительного и чуткого отношения, что создаёт атмосферу доверия. Специалисты проводят детальную диагностику, выявляют причины зависимости и разрабатывают персональные стратегии лечения. Компетентность и профессионализм врачей — залог успешного восстановления пациентов.
Подробнее можно узнать тут – вывод из запоя с выездом
Распознать необходимость лечения просто: достаточно внимательно отнестись к тревожным признакам. Вот лишь некоторые ситуации, когда обращение в наркологическую клинику становится жизненно важным:
Подробнее тут – наркологическая клиника
Эти процедуры направлены на фильтрацию плазмы и избавление крови от токсинов:
Получить дополнительные сведения – наркологический вывод из запоя
Близкий человек в запое? Не ждите ухудшения. Обратитесь в клинику — здесь проведут профессиональный вывод из запоя с последующим восстановлением организма.
Подробнее можно узнать тут – нарколог вывод из запоя город екатеринбург
Наша цель — не просто купировать симптомы, а добиться стойкой ремиссии, предотвратить рецидивы, научить пациента жить без психоактивных веществ.
Детальнее – https://алко-консультация.рф/vivod-iz-zapoya-cena-v-Moskve
Детоксикация организма, проводимая на дому, помогает очистить кровь от токсинов, накопившихся из-за длительного употребления алкоголя или наркотических веществ. Она проводится с использованием специально подобранных медикаментов, которые улучшают работу печени, почек и других органов.
Узнать больше – вызвать нарколога на дом
Наши наркологи придерживаются принципов уважительного и внимательного отношения к пациентам, создавая атмосферу доверия. Они проводят детальное обследование, выявляют коренные причины зависимости и разрабатывают индивидуальные стратегии лечения. Профессионализм и компетентность врачей являются ключевыми факторами успешного восстановления пациентов.
Выяснить больше – https://нарко-фильтр.рф/vivod-iz-zapoya-v-stacionare-v-rostove-na-donu/
Каждый пациент в «НаркоМедцентре» в Балашихе с самого начала окружён вниманием и заботой. Сразу после обращения по телефону или через сайт медицинский персонал консультирует родственников, уточняет детали состояния, даёт рекомендации по первой помощи и при необходимости отправляет бригаду наркологов на дом. В случае тяжёлых абстинентных проявлений возможно экстренное транспортирование пациента в стационар.
Углубиться в тему – vyvod-iz-zapoya-na-domu-v-balashihe
Выезд врача на дом позволяет провести детоксикацию в спокойной обстановке. Врач привозит с собой препараты, капельницы, измерительное оборудование и проводит лечение в течение 1–2 часов. Такой формат подходит при стабильном состоянии и желании сохранить анонимность.
Получить дополнительную информацию – https://narko-zakodirovan.ru/vyvod-iz-zapoya-kapelnicza-spb/
Зависимость от алкоголя или наркотиков — серьёзная проблема, которая постепенно разрушает жизнь, подрывает здоровье, нарушает семейные отношения и ведёт к социальной изоляции. Попытки самостоятельно справиться с заболеванием редко приводят к успеху и зачастую только усугубляют ситуацию. Важно не терять время и обращаться за профессиональной помощью. В наркологической клинике «Наркосфера» в Балашихе пациентов ждёт современное оборудование, команда опытных специалистов, индивидуальный подход и абсолютная анонимность.
Выяснить больше – http://narkologicheskaya-klinika-balashiha5.ru
Близкий человек в запое? Не ждите ухудшения. Обратитесь в клинику — здесь проведут профессиональный вывод из запоя с последующим восстановлением организма.
Выяснить больше – вывод из запоя круглосуточно
Во-вторых, мы ориентируемся на реабилитацию. Этот процесс включает в себя не только избавление от физических зависимостей, но и восстановление социального статуса пациента. Мы предоставляем программы, которые помогают человеку вновь влиться в общество, наладить контакты с близкими и знакомыми, а также формировать новые увлечения и интересы.
Выяснить больше – вывод из запоя в стационаре в краснодаре
Этот формат позволяет пациентам получить профессиональную помощь в комфортной домашней обстановке. Такой подход не только обеспечивает удобство, но и гарантирует конфиденциальность, что особенно важно для многих людей.
Получить дополнительные сведения – вызов нарколога на дом
Запой представляет собой непрерывное бесконтрольное употребление алкоголя в течение нескольких дней и более, при котором человек теряет способность остановиться самостоятельно. Это состояние сопровождается не только абстинентным синдромом, но и риском развития:
Получить дополнительные сведения – вывод из запоя на дому круглосуточно
Миссия клиники заключается в предоставлении качественной помощи людям, страдающим от различных зависимостей. Мы понимаем, что зависимость — это заболевание, требующее комплексного подхода. В “Клиника Наркологии и Психотерапии” мы стремимся создать атмосферу доверия, где каждый пациент может открыто говорить о своих проблемах, получая поддержку от опытных специалистов. Наша команда предлагает лечение, основанное на научных данных и современных методах, что позволяет достигать высоких результатов.
Детальнее – https://alko-konsultaciya.ru/vivod-iz-zapoya-na-domu-v-smolenske
Наркологический центр “Луч Надежды” — это место, где можно найти поддержку и помощь, даже когда кажется, что выход потерян. Наша команда врачей-наркологов, психологов и психотерапевтов использует современные методы лечения и реабилитации, помогая пациентам вернуть трезвость и полноценную жизнь. Мы стремимся не только к устранению симптомов, но и к выявлению причин заболевания, давая пациентам необходимые инструменты для борьбы с тягой к психоактивным веществам и формированию новых жизненных установок.
Получить дополнительные сведения – нарколог на дом вывод из запоя
Решение обратиться к врачу должно быть принято, если:
Изучить вопрос глубже – http://narko-zakodirovan2.ru/vyvod-iz-zapoya-czena-novosibirsk/
Попытки пациента самостоятельно прекратить употребление психоактивных веществ приводят к развитию мучительного абстинентного синдрома, который проявляется в виде физических и психических страданий.
Изучить вопрос глубже – https://алко-консультация.рф/vivod-iz-zapoya-na-domu-v-Moskve
Если пациент находится в остром состоянии — начинается с детоксикации. Это не только капельницы для вывода токсинов и восстановления баланса в организме, но и поддержка работы сердца, печени, почек, купирование тревоги и бессонницы, снятие судорог, коррекция давления. Весь процесс проходит под наблюдением опытного нарколога, который учитывает хронические заболевания, особенности организма, степень интоксикации.
Выяснить больше – лечение алкоголизма анонимно
Наши наркологи придерживаются принципов уважительного и чуткого отношения, что создаёт атмосферу доверия. Специалисты проводят детальную диагностику, выявляют причины зависимости и разрабатывают персональные стратегии лечения. Компетентность и профессионализм врачей — залог успешного восстановления пациентов.
Получить дополнительные сведения – вывод из запоя дешево в ростове-на-дону
Каждый день запоя увеличивает риск для жизни. Не рискуйте — специалисты в Екатеринбурге приедут на дом и окажут экстренную помощь. Без боли, стресса и ожидания.
Разобраться лучше – вывод из запоя недорого в екатеринбурге
Наркологическая клиника “Путь к выздоровлению” расположена по адресу: г. Ростов-на-Дону, ул. Петровская, д. 19. Клиника работает ежедневно с 8:00 до 20:00, без выходных. Наши специалисты готовы предоставить консультацию и ответить на все вопросы, связанные с лечением зависимостей. Мы гарантируем конфиденциальность и индивидуальный подход к каждому пациенту.
Получить дополнительные сведения – http://нарко-фильтр.рф
Близкий человек в запое? Не ждите ухудшения. Обратитесь в клинику — здесь проведут профессиональный вывод из запоя с последующим восстановлением организма.
Выяснить больше – вывод из запоя круглосуточно в екатеринбурге
Детоксикация организма, проводимая на дому, помогает очистить кровь от токсинов, накопившихся из-за длительного употребления алкоголя или наркотических веществ. Она проводится с использованием специально подобранных медикаментов, которые улучшают работу печени, почек и других органов.
Изучить вопрос глубже – вызов нарколога на дом красноярск
В этот этап включено:
Узнать больше – https://kachestvo-vyvod-iz-zapoya.ru/vyvod-iz-zapoya-czena-novosibirsk
Обратиться за помощью необходимо при:
Ознакомиться с деталями – http://medicinskij-vyvod-iz-zapoya.ru/
Распознать необходимость лечения просто: достаточно внимательно отнестись к тревожным признакам. Вот лишь некоторые ситуации, когда обращение в наркологическую клинику становится жизненно важным:
Подробнее можно узнать тут – http://narkologicheskaya-klinika-balashiha5.ru
Процедура детоксикации может проводиться двумя способами: выездом врача на дом или госпитализацией. Окончательное решение принимает нарколог после оценки состояния пациента. На ранней стадии запоя достаточно домашней терапии, но при наличии рисков рекомендуется стационар.
Детальнее – вывод из запоя на дому в санкт-петербурге
Наша цель — не просто купировать симптомы, а добиться стойкой ремиссии, предотвратить рецидивы, научить пациента жить без психоактивных веществ.
Разобраться лучше – https://алко-консультация.рф/
Запой — это не просто временная слабость, а критическое состояние, требующее экстренного медицинского вмешательства. Особенно опасно откладывать обращение за помощью, если у человека наблюдаются такие симптомы:
Узнать больше – анонимный вывод из запоя
Мы акцентируем внимание на следующих аспектах в нашей работе:
Получить больше информации – нарколог вывод из запоя
Идеален для пациентов со средней степенью интоксикации, не требующих круглосуточного мониторинга. Данная схема позволяет:
Получить больше информации – вывод из запоя вызов на дом
Оптимально для пациентов в стабильном состоянии. Процедура начинается с приезда врача, осмотра и постановки капельницы с индивидуально подобранными растворами.
Получить больше информации – http://narko-zakodirovan2.ru/vyvod-iz-zapoya-czena-novosibirsk/
Наркологический центр “Луч Надежды” — это место, где можно найти поддержку и помощь, даже когда кажется, что выход потерян. Наша команда врачей-наркологов, психологов и психотерапевтов использует современные методы лечения и реабилитации, помогая пациентам вернуть трезвость и полноценную жизнь. Мы стремимся не только к устранению симптомов, но и к выявлению причин заболевания, давая пациентам необходимые инструменты для борьбы с тягой к психоактивным веществам и формированию новых жизненных установок.
Разобраться лучше – вывод из запоя с выездом
Проблема зависимостей остаётся актуальной в обществе. С каждым годом количество людей, страдающих от алкоголизма, наркомании и других зависимостей, растёт. Эти расстройства негативно влияют на качество жизни как самих пациентов, так и их близких. Зависимость — это не только физическое состояние, но и глубокая психологическая проблема. Для эффективного лечения необходимо обратиться к профессионалам, которые помогут справиться с этой болезнью. Наркологическая клиника “Клиника Наркологии и Психотерапии” предоставляет всеобъемлющую помощь, направленную на восстановление здоровья и нормализацию жизни пациентов.
Подробнее тут – вывод из запоя цена
В Екатеринбурге решение есть — наркологическая клиника. Здесь помогают людям выйти из запоя без страха и осуждения. Всё анонимно, грамотно и с заботой о каждом пациенте.
Разобраться лучше – в екатеринбурге
В период восстановления пациент получает психологическую поддержку, работает с психотерапевтом, осваивает навыки самоконтроля, учится противостоять стрессу без возвращения к прежним привычкам. После выписки возможно амбулаторное сопровождение, дистанционные консультации и поддержка для всей семьи.
Узнать больше – https://narkologicheskaya-klinika-balashiha5.ru/chastnaya-narkologicheskaya-klinika-v-balashihe
Наши наркологи придерживаются принципов уважительного и внимательного отношения к пациентам, создавая атмосферу доверия. Они проводят детальное обследование, выявляют коренные причины зависимости и разрабатывают индивидуальные стратегии лечения. Профессионализм и компетентность врачей являются ключевыми факторами успешного восстановления пациентов.
Детальнее – http://нарко-фильтр.рф/vivod-iz-zapoya-v-stacionare-v-rostove-na-donu/https://нарко-фильтр.рф
Каждый врач клиники обладает глубокими знаниями в области фармакологии, психофармакологии и психотерапии, посещает профессиональные конференции и семинары, следит за достижениями в области лечения зависимостей. Такой подход позволяет применять наиболее эффективные и современные методы.
Получить больше информации – вывод из запоя недорого в ростове-на-дону
В этой информационной статье вы найдете интересное содержание, которое поможет вам расширить свои знания. Мы предлагаем увлекательный подход и уникальные взгляды на обсуждаемые темы, побуждая пользователей к активному мышлению и критическому анализу.
Более того — здесь – https://sourceinfotechs.com/food-industry-leaders-often-change-their-profound
Именно абстиненция зачастую становится непреодолимым препятствием на пути к выздоровлению, заставляя человека вновь и вновь возвращаться к употреблению. Кроме того, зависимость негативно сказывается на когнитивных функциях, приводит к деградации личности, разрушает социальные связи, делая практически невозможным нормальное функционирование человека в обществе.
Узнать больше – http://алко-консультация.рф/vivod-iz-zapoya-cena-v-Moskve/
В этой информационной статье вы найдете интересное содержание, которое поможет вам расширить свои знания. Мы предлагаем увлекательный подход и уникальные взгляды на обсуждаемые темы, побуждая пользователей к активному мышлению и критическому анализу.
Более того — здесь – https://whirlpoolguide.de/whirlpool/netspa-montana
Самостоятельно выйти из запоя — почти невозможно. В Екатеринбурге врачи клиники проводят медикаментозный вывод из запоя с круглосуточным выездом. Доверяйте профессионалам.
Выяснить больше – вывод из запоя клиника в екатеринбурге
Публикация приглашает вас исследовать неизведанное — от древних тайн до современных достижений науки. Вы узнаете, как случайные находки превращались в революции, а смелые мысли — в новые эры человеческого прогресса.
Более подробно об этом – https://www.banscher.eu/guestbook.html
Эта информационная заметка содержит увлекательные сведения, которые могут вас удивить! Мы собрали интересные факты, которые сделают вашу жизнь ярче и полнее. Узнайте нечто новое о привычных аспектах повседневности и откройте для себя удивительный мир информации.
Не пропусти важное – https://babi-beauty.fr/signature-styles-the-best-haircuts-at-our-barber-shop
Этот информативный текст выделяется своими захватывающими аспектами, которые делают сложные темы доступными и понятными. Мы стремимся предложить читателям глубину знаний вместе с разнообразием интересных фактов. Откройте новые горизонты и развивайте свои способности познавать мир!
Лучшее решение — прямо здесь – https://quimicosmukai.com/2019/02/20/feugait-nulla-facilisiepsum-factorial
Публикация приглашает вас исследовать неизведанное — от древних тайн до современных достижений науки. Вы узнаете, как случайные находки превращались в революции, а смелые мысли — в новые эры человеческого прогресса.
Изучить вопрос глубже – https://f5fashion.vn/chi-tiet-hon-57-ve-hinh-ve-hoa-dep-moi-nhat
Этот информативный текст отличается привлекательным содержанием и актуальными данными. Мы предлагаем читателям взглянуть на привычные вещи под новым углом, предоставляя интересный и доступный материал. Получите удовольствие от чтения и расширьте кругозор!
Углубить понимание вопроса – https://nexguardians.com/p4-bugs-and-their-poc-steps-part-1
Этот увлекательный информационный материал подарит вам массу новых знаний и ярких эмоций. Мы собрали для вас интересные факты и сведения, которые обогатят ваш опыт. Откройте для себя увлекательный мир информации и насладитесь процессом изучения!
Обратитесь за информацией – https://f5fashion.vn/goi-y-12-cung-hoang-dao-phoi-do-trong-ngay-19-10-2023
Эта статья для ознакомления предлагает читателям общее представление об актуальной теме. Мы стремимся представить ключевые факты и идеи, которые помогут читателям получить представление о предмете и решить, стоит ли углубляться в изучение.
Выяснить больше – https://shop.platinumwellness.net/hello-world
Эта информационная статья содержит полезные факты, советы и рекомендации, которые помогут вам быть в курсе последних тенденций и изменений в выбранной области. Материал составлен так, чтобы быть полезным и понятным каждому.
Все материалы собраны здесь – https://polimetal-spb.ru
В этой статье собраны факты, которые освещают целый ряд важных вопросов. Мы стремимся предложить читателям четкую, достоверную информацию, которая поможет сформировать собственное мнение и лучше понять сложные аспекты рассматриваемой темы.
Не пропусти важное – http://www.livsnyteri.no/cropped-anjaogtorill2-1-jpg
Эта статья для ознакомления предлагает читателям общее представление об актуальной теме. Мы стремимся представить ключевые факты и идеи, которые помогут читателям получить представление о предмете и решить, стоит ли углубляться в изучение.
Все материалы собраны здесь – https://socalais-athletisme.fr/how-i-made-200-new-friends-in-one-year
Публикация предлагает уникальную подборку информации, которая будет интересна как специалистам, так и широкому кругу читателей. Здесь вы найдете ответы на часто задаваемые вопросы и полезные инсайты для дальнейшего применения.
Узнать напрямую – https://toonpet.com/explore-essential
Эта публикация завернет вас в вихрь увлекательного контента, сбрасывая стереотипы и открывая двери к новым идеям. Каждый абзац станет для вас открытием, полным ярких примеров и впечатляющих достижений. Подготовьтесь быть вовлеченными и удивленными каждый раз, когда продолжите читать.
Практические советы ждут тебя – https://finesse-catering.com/how-to-keep-fear-from-ruining-your-art-business-with-confident-2
Эта информационная заметка содержит увлекательные сведения, которые могут вас удивить! Мы собрали интересные факты, которые сделают вашу жизнь ярче и полнее. Узнайте нечто новое о привычных аспектах повседневности и откройте для себя удивительный мир информации.
Ознакомьтесь с аналитикой – https://f5fashion.vn/chi-tiet-hon-57-ve-hinh-ve-hoa-dep-moi-nhat
Эта информационная статья содержит полезные факты, советы и рекомендации, которые помогут вам быть в курсе последних тенденций и изменений в выбранной области. Материал составлен так, чтобы быть полезным и понятным каждому.
Как достичь результата? – https://visitors-abc.ru
Мы предлагаем вам подробное руководство, основанное на проверенных источниках и реальных примерах. Каждая часть публикации направлена на то, чтобы помочь вам разобраться в сложных вопросах и применить знания на практике.
Обратитесь за информацией – https://f5fashion.vn/chia-se-hon-54-ve-hinh-nen-den-trang-ngau-moi-nhat
Предлагаем вашему вниманию интересную справочную статью, в которой собраны ключевые моменты и нюансы по актуальным вопросам. Эта информация будет полезна как для профессионалов, так и для тех, кто только начинает изучать тему. Узнайте ответы на важные вопросы и расширьте свои знания!
Обратитесь за информацией – https://aaflc.org/news-articles
Также мы учитываем потребности каждого пациента — по питанию, условиям проживания, графику процедур. Проживание возможно в стандартных и повышенных палатах, с возможностью индивидуального обслуживания.
Подробнее тут – https://narkologicheskaya-pomoshch-balashiha1.ru/narkologicheskaya-pomoshch-na-domu-v-balashihe
steroid type supplements
References:
are steroids good For You; https://md.farafin.de/WAnw3rJ2SG-P6IBed2Dd3A,
Information certainly considered!!
References:
steroids before after (https://www.instapaper.com/p/16714777)
Regards. Helpful information.
References:
short steroid cycle (https://www.youtube.com/redirect?q=https://www.valley.md/anavar-dosage-for-men)
Эта публикация дает возможность задействовать различные источники информации и представить их в удобной форме. Читатели смогут быстро найти нужные данные и получить ответы на интересующие их вопросы. Мы стремимся к четкости и доступности материала для всех!
Подробнее – https://www.leguideruse.fr/index.php/component/k2/item/1-element1-k2?start=1170
В этой информационной статье вы найдете интересное содержание, которое поможет вам расширить свои знания. Мы предлагаем увлекательный подход и уникальные взгляды на обсуждаемые темы, побуждая пользователей к активному мышлению и критическому анализу.
Продолжить изучение – https://blog.uvm.edu/bdonaghe/2014/08/15/bitsboard
В этой публикации мы предлагаем подробные объяснения по актуальным вопросам, чтобы помочь читателям глубже понять их. Четкость и структурированность материала сделают его удобным для усвоения и применения в повседневной жизни.
Узнать из первых рук – https://courregeprod.com/nos-portes-entree/bois-nativ
Этот информативный текст отличается привлекательным содержанием и актуальными данными. Мы предлагаем читателям взглянуть на привычные вещи под новым углом, предоставляя интересный и доступный материал. Получите удовольствие от чтения и расширьте кругозор!
Только факты! – https://identitycosmos.com/index.php/formulaire-de-contact
Предлагаем вашему вниманию интересную справочную статью, в которой собраны ключевые моменты и нюансы по актуальным вопросам. Эта информация будет полезна как для профессионалов, так и для тех, кто только начинает изучать тему. Узнайте ответы на важные вопросы и расширьте свои знания!
Подробная информация доступна по запросу – https://twojeschody.pl/mt-sample-background
Этот интересный отчет представляет собой сборник полезных фактов, касающихся актуальных тем. Мы проанализируем данные, чтобы вы могли сделать обоснованные выводы. Читайте, чтобы узнать больше о последних трендах и значимых событиях!
Ссылка на источник – https://quiklearn.site/godfather-ipsum-dolor-sit-amet
В этом информативном тексте представлены захватывающие события и факты, которые заставят вас задуматься. Мы обращаем внимание на важные моменты, которые часто остаются незамеченными, и предлагаем новые перспективы на привычные вещи. Подготовьтесь к тому, чтобы быть поглощенным увлекательными рассказами!
Что ещё нужно знать? – http://www.studioantignano.it/92980955-5329-47a1-9159-601fa5235b55
В этой статье вы найдете познавательную и занимательную информацию, которая поможет вам лучше понять мир вокруг. Мы собрали интересные данные, которые вдохновляют на размышления и побуждают к действиям. Открывайте новую информацию и получайте удовольствие от чтения!
Смотрите также… – https://hadieth.nl/40-hadith-nawawi-15
Thanks for sharing your info. I truly appreciate your efforts and
I am waiting for your next write ups thank you once again.
В этой публикации мы предлагаем подробные объяснения по актуальным вопросам, чтобы помочь читателям глубже понять их. Четкость и структурированность материала сделают его удобным для усвоения и применения в повседневной жизни.
Доступ к полной версии – https://www.fadu.edu.uy/proyecto-mobiliario/noticias/modulo-07-puertas-adentro-interioridad-y-espacio-domestico-en-el-siglo-xx
Этот интересный отчет представляет собой сборник полезных фактов, касающихся актуальных тем. Мы проанализируем данные, чтобы вы могли сделать обоснованные выводы. Читайте, чтобы узнать больше о последних трендах и значимых событиях!
Полная информация здесь – http://dispara.com.br/index.php/2023/04/09/revolutionize-your-business-with-our-cutting-edge
Этот информационный материал собраны данные, которые помогут лучше понять текущие тенденции и процессы в различных сферах жизни. Мы предоставляем четкий анализ, графики и примеры, чтобы информация была не только понятной, но и практичной для принятия решений.
Продолжить изучение – https://tuchicamusical.com/max-lucado-se-unira-a-la-iglesia-gateway-como-pastor-tras-renuncia-del-hijo-del-fundador-robert-morris
Эта публикация завернет вас в вихрь увлекательного контента, сбрасывая стереотипы и открывая двери к новым идеям. Каждый абзац станет для вас открытием, полным ярких примеров и впечатляющих достижений. Подготовьтесь быть вовлеченными и удивленными каждый раз, когда продолжите читать.
Более того — здесь – https://bfngo.az/en/seminars-were-conducted-in-tovuz
В этой публикации мы предлагаем подробные объяснения по актуальным вопросам, чтобы помочь читателям глубже понять их. Четкость и структурированность материала сделают его удобным для усвоения и применения в повседневной жизни.
Более того — здесь – https://www.centroasturianodemexico.com/festejos/jira-asturiana-2019
Эта информационная заметка содержит увлекательные сведения, которые могут вас удивить! Мы собрали интересные факты, которые сделают вашу жизнь ярче и полнее. Узнайте нечто новое о привычных аспектах повседневности и откройте для себя удивительный мир информации.
Изучить аспект более тщательно – https://ziniuera.lt/digital-marketing-guide-for-music-events
Публикация предлагает уникальную подборку информации, которая будет интересна как специалистам, так и широкому кругу читателей. Здесь вы найдете ответы на часто задаваемые вопросы и полезные инсайты для дальнейшего применения.
Читать дальше – https://kktcalimsatim.com/tag/curren
Процесс начинается с вызова врача или доставки пациента в клинику. После прибытия специалист проводит первичную диагностику: измерение давления, температуры, пульса, уровня кислорода в крови, визуальная оценка степени возбуждения или угнетения сознания. Собирается краткий анамнез: какой наркотик принимался, как долго, были ли сопутствующие заболевания.
Выяснить больше – ломка от наркотиков в подольске
В этой информационной статье вы найдете интересное содержание, которое поможет вам расширить свои знания. Мы предлагаем увлекательный подход и уникальные взгляды на обсуждаемые темы, побуждая пользователей к активному мышлению и критическому анализу!
Подробнее можно узнать тут – https://quick-vyvod-iz-zapoya-1.ru/
I was curious if you ever considered changing the structure of your site?
Its very well written; I love what youve got to
say. But maybe you could a little more in the way of content so people could connect with it better.
Youve got an awful lot of text for only having 1 or 2 images.
Maybe you could space it out better?
Эта публикация завернет вас в вихрь увлекательного контента, сбрасывая стереотипы и открывая двери к новым идеям. Каждый абзац станет для вас открытием, полным ярких примеров и впечатляющих достижений. Подготовьтесь быть вовлеченными и удивленными каждый раз, когда продолжите читать.
Ознакомиться с деталями – http://swedfriends.com/748
Эта обзорная заметка содержит ключевые моменты и факты по актуальным вопросам. Она поможет читателям быстро ориентироваться в теме и узнать о самых важных аспектах сегодня. Получите краткий курс по современной информации и оставайтесь в курсе событий!
Продолжить изучение – https://autoelektronik.rs/home/pattern
В этой статье вы найдете познавательную и занимательную информацию, которая поможет вам лучше понять мир вокруг. Мы собрали интересные данные, которые вдохновляют на размышления и побуждают к действиям. Открывайте новую информацию и получайте удовольствие от чтения!
Лучшее решение — прямо здесь – https://www.farovilan.com/iv-certamen-de-pintura-al-aire-libre-camarinas-todo-arte-3/bases-iv-concurso-pintura-2
Эта обзорная заметка содержит ключевые моменты и факты по актуальным вопросам. Она поможет читателям быстро ориентироваться в теме и узнать о самых важных аспектах сегодня. Получите краткий курс по современной информации и оставайтесь в курсе событий!
Перейти к статье – https://estudioteixido.com.ar/portfolio/behavioral-health
Этот информационный обзор станет отличным путеводителем по актуальным темам, объединяющим важные факты и мнения экспертов. Мы исследуем ключевые идеи и представляем их в доступной форме для более глубокого понимания. Читайте, чтобы оставаться в курсе событий!
Расширить кругозор по теме – https://newwritingsouth.com/fairytale-doors-the-inkwell-with-vanessa-gebbie
Эта информационная заметка содержит увлекательные сведения, которые могут вас удивить! Мы собрали интересные факты, которые сделают вашу жизнь ярче и полнее. Узнайте нечто новое о привычных аспектах повседневности и откройте для себя удивительный мир информации.
Открыть полностью – https://newhiitech4u.com/how-to-choose-the-best-company-for-ios-mobile-app-development
Эта публикация завернет вас в вихрь увлекательного контента, сбрасывая стереотипы и открывая двери к новым идеям. Каждый абзац станет для вас открытием, полным ярких примеров и впечатляющих достижений. Подготовьтесь быть вовлеченными и удивленными каждый раз, когда продолжите читать.
Выяснить больше – https://securedata.systems/index.php/2024/01/09/hello-world
Этот увлекательный информационный материал подарит вам массу новых знаний и ярких эмоций. Мы собрали для вас интересные факты и сведения, которые обогатят ваш опыт. Откройте для себя увлекательный мир информации и насладитесь процессом изучения!
Ознакомиться с полной информацией – https://www.adarch.de/filetstuck-2-restaurant-in-berlin-charlottenburg-wilmersdorf-2/file2-03
Этот информационный обзор станет отличным путеводителем по актуальным темам, объединяющим важные факты и мнения экспертов. Мы исследуем ключевые идеи и представляем их в доступной форме для более глубокого понимания. Читайте, чтобы оставаться в курсе событий!
Выяснить больше – https://www.orcaretirement.com/retirement-home/glynnwood-retirement-residence
Мы собрали для вас самые захватывающие факты из мира науки и истории. От малознакомых деталей до грандиозных событий — эта статья расширит ваш кругозор и подарит новое понимание того, как устроен наш мир.
Только факты! – https://gothamdoughnuts.com/post/top-milkshake-destination-in-melbourne-indulge-in-heavenly-creations
Публикация предлагает уникальную подборку информации, которая будет интересна как специалистам, так и широкому кругу читателей. Здесь вы найдете ответы на часто задаваемые вопросы и полезные инсайты для дальнейшего применения.
Читать дальше – https://fertilitycrete.eu/de/unkategorisiert/das-kreta-fruchtbarkeitszentrum-gewinnt-weltweit-an-attraktivitat
В этой информационной статье вы найдете интересное содержание, которое поможет вам расширить свои знания. Мы предлагаем увлекательный подход и уникальные взгляды на обсуждаемые темы, побуждая пользователей к активному мышлению и критическому анализу.
Секреты успеха внутри – https://autrix.vip/%D8%A3%D9%87%D9%84%D8%A7-%D8%A8%D8%A7%D9%84%D8%B9%D8%A7%D9%84%D9%85-2-2
Этот текст сочетает в себе элементы познавательного рассказа и аналитической подачи информации. Читатель получает доступ к уникальным данным, которые соединяют прошлое с настоящим и открывают двери в будущее.
Подробная информация доступна по запросу – https://avaniskincare.in/what-your-customers-think-about-you
В этой публикации мы предлагаем подробные объяснения по актуальным вопросам, чтобы помочь читателям глубже понять их. Четкость и структурированность материала сделают его удобным для усвоения и применения в повседневной жизни.
Обратиться к источнику – https://upgrade-your-lifestyle.com/uneven-surfaces
Мы не делаем «массовых решений»: каждый пациент для нас — уникальная история, и мы строим терапию, исходя из его состояния, целей и личных возможностей. Наша задача — не просто временно облегчить симптомы, а дать человеку реальные инструменты для жизни без зависимости.
Получить больше информации – https://narkologicheskaya-klinika-mytishchi1.ru/chastnaya-narkologicheskaya-klinika-v-mytishchah
Эта обзорная заметка содержит ключевые моменты и факты по актуальным вопросам. Она поможет читателям быстро ориентироваться в теме и узнать о самых важных аспектах сегодня. Получите краткий курс по современной информации и оставайтесь в курсе событий!
Уточнить детали – https://escturkey.com/sanremoda-adaylar-hangi-gecede-sahne-alacak
Эта публикация завернет вас в вихрь увлекательного контента, сбрасывая стереотипы и открывая двери к новым идеям. Каждый абзац станет для вас открытием, полным ярких примеров и впечатляющих достижений. Подготовьтесь быть вовлеченными и удивленными каждый раз, когда продолжите читать.
Практические советы ждут тебя – https://psicologavanessaoliveira.com/hello-world
Эта статья предлагает живое освещение актуальной темы с множеством интересных фактов. Мы рассмотрим ключевые моменты, которые делают данную тему важной и актуальной. Подготовьтесь к насыщенному путешествию по неизвестным аспектам и узнайте больше о значимых событиях.
Продолжить изучение – https://lajmeaktuale.info/category/shqip/page/4
В этой информационной статье вы найдете интересное содержание, которое поможет вам расширить свои знания. Мы предлагаем увлекательный подход и уникальные взгляды на обсуждаемые темы, побуждая пользователей к активному мышлению и критическому анализу.
Перейти к статье – https://si-challenge.com/one-click-demo-import-log_file_2020-12-13__16-53-47
В статье представлены ключевые моменты по актуальной теме, дополненные советами экспертов и ссылками на дополнительные ресурсы. Цель материала — дать читателю инструменты для самостоятельного развития и принятия осознанных решений.
Как достичь результата? – https://www.theeshgroup.com/coffee
Эта статья для ознакомления предлагает читателям общее представление об актуальной теме. Мы стремимся представить ключевые факты и идеи, которые помогут читателям получить представление о предмете и решить, стоит ли углубляться в изучение.
Выяснить больше – https://hindustannewsjunction.com/tag/haryana
Публикация предлагает уникальную подборку информации, которая будет интересна как специалистам, так и широкому кругу читателей. Здесь вы найдете ответы на часто задаваемые вопросы и полезные инсайты для дальнейшего применения.
Обратитесь за информацией – https://f5fashion.vn/tong-hop-voi-hon-60-ve-hinh-nen-ca-heo-de-thuong-moi-nhat
В этом обзорном материале представлены увлекательные детали, которые находят отражение в различных аспектах жизни. Мы исследуем непонятные и интересные моменты, позволяя читателю увидеть картину целиком. Погрузитесь в мир знаний и удивительных открытий!
Не упусти важное! – https://mosalsalat.news/%D9%85%D8%B3%D9%84%D8%B3%D9%84-%D8%A7%D9%84%D9%85%D8%A4%D8%B3%D8%B3-%D8%B9%D8%AB%D9%85%D8%A7%D9%86
Эта публикация дает возможность задействовать различные источники информации и представить их в удобной форме. Читатели смогут быстро найти нужные данные и получить ответы на интересующие их вопросы. Мы стремимся к четкости и доступности материала для всех!
Подробнее – http://rivercitymaine.com/locations/fields4kids
Этот увлекательный информационный материал подарит вам массу новых знаний и ярких эмоций. Мы собрали для вас интересные факты и сведения, которые обогатят ваш опыт. Откройте для себя увлекательный мир информации и насладитесь процессом изучения!
Ознакомиться с полной информацией – https://centuryrecycling.co.uk/product/tenetur-incidunt-purus
В статье представлены ключевые моменты по актуальной теме, дополненные советами экспертов и ссылками на дополнительные ресурсы. Цель материала — дать читателю инструменты для самостоятельного развития и принятия осознанных решений.
Выяснить больше – https://gitedouiret.com/gite_raouf_accueil2_gitedouiret-com
Этот информационный материал собраны данные, которые помогут лучше понять текущие тенденции и процессы в различных сферах жизни. Мы предоставляем четкий анализ, графики и примеры, чтобы информация была не только понятной, но и практичной для принятия решений.
Получить полную информацию – https://www.bblogt.nl/grote-materialen-vervoeren-met-kooiaap-transport
Этот информационный материал собраны данные, которые помогут лучше понять текущие тенденции и процессы в различных сферах жизни. Мы предоставляем четкий анализ, графики и примеры, чтобы информация была не только понятной, но и практичной для принятия решений.
Узнать напрямую – https://tecnodrive.com.mx/committed-to-superior-quality
Этот информативный текст отличается привлекательным содержанием и актуальными данными. Мы предлагаем читателям взглянуть на привычные вещи под новым углом, предоставляя интересный и доступный материал. Получите удовольствие от чтения и расширьте кругозор!
Это стоит прочитать полностью – https://www.gimnasiotinajo.com/producto/ninja-silhouette
Мы предлагаем вам подробное руководство, основанное на проверенных источниках и реальных примерах. Каждая часть публикации направлена на то, чтобы помочь вам разобраться в сложных вопросах и применить знания на практике.
Подробнее – https://makemoneybet.com/solar-power-vs-fossil-fuels-the-energy-revolution
Эта информационная заметка содержит увлекательные сведения, которые могут вас удивить! Мы собрали интересные факты, которые сделают вашу жизнь ярче и полнее. Узнайте нечто новое о привычных аспектах повседневности и откройте для себя удивительный мир информации.
Открыть полностью – https://hoymatamoros.com/2024/02/10/watch-cruises-self-driving-bolt-ev-navigate-smoothly-to-sfs-dolores-park
В клинике «ВитаМед Плюс» применяются проверенные методики и препараты, которые позволяют безопасно вывести пациента из запоя. Процедура начинается с внутривенного введения очищающих растворов, которые помогают ускорить выведение этанола и токсинов. Одновременно восстанавливается водно-солевой баланс, что особенно важно при обезвоживании после длительного употребления алкоголя.
Узнать больше – вывод из запоя с выездом
Этот текст призван помочь читателю расширить кругозор и получить практические знания. Мы используем простой язык, наглядные примеры и структурированное изложение, чтобы сделать обучение максимально эффективным и увлекательным.
Обратитесь за информацией – http://www.novomich.ru/news/8966
Этот увлекательный информационный материал подарит вам массу новых знаний и ярких эмоций. Мы собрали для вас интересные факты и сведения, которые обогатят ваш опыт. Откройте для себя увлекательный мир информации и насладитесь процессом изучения!
Смотрите также… – https://gorlonosik.ru/voprosy-otvety/revolyutsiya-v-meditsine-platnaya-skoraya-pomoshh-stanovitsya-dostupnoj-dlya-vseh.html
Этот информационный материал собраны данные, которые помогут лучше понять текущие тенденции и процессы в различных сферах жизни. Мы предоставляем четкий анализ, графики и примеры, чтобы информация была не только понятной, но и практичной для принятия решений.
Заходи — там интересно – https://serdcehealth.ru/kapelnitsa-ot-zapoya-bystroe-izbavlenie-ot-pohmelya
Предлагаем вашему вниманию интересную справочную статью, в которой собраны ключевые моменты и нюансы по актуальным вопросам. Эта информация будет полезна как для профессионалов, так и для тех, кто только начинает изучать тему. Узнайте ответы на важные вопросы и расширьте свои знания!
Открыть полностью – http://www.greatdynamics.net/2020/11/16/tech-firms-support-huawei-restriction-balk-at-cost
Эта информационная статья содержит полезные факты, советы и рекомендации, которые помогут вам быть в курсе последних тенденций и изменений в выбранной области. Материал составлен так, чтобы быть полезным и понятным каждому.
Секреты успеха внутри – https://bigbog.fr/2014/03/comme-un-subtil-souffle-cuivre
В этом информативном тексте представлены захватывающие события и факты, которые заставят вас задуматься. Мы обращаем внимание на важные моменты, которые часто остаются незамеченными, и предлагаем новые перспективы на привычные вещи. Подготовьтесь к тому, чтобы быть поглощенным увлекательными рассказами!
Перейти к статье – https://systawy.ru/narkologicheskaya-klinika-effektivnoe-izbavlenie-ot-vseh-vidov-zavisimosti
Публикация предлагает уникальную подборку информации, которая будет интересна как специалистам, так и широкому кругу читателей. Здесь вы найдете ответы на часто задаваемые вопросы и полезные инсайты для дальнейшего применения.
Читать дальше – https://staffmasters.ru/lechenie-alkogolizma
Эта публикация завернет вас в вихрь увлекательного контента, сбрасывая стереотипы и открывая двери к новым идеям. Каждый абзац станет для вас открытием, полным ярких примеров и впечатляющих достижений. Подготовьтесь быть вовлеченными и удивленными каждый раз, когда продолжите читать.
Все материалы собраны здесь – http://iflight.ltd/2024/03/29/hello-world
В этой статье представлен занимательный и актуальный контент, который заставит вас задуматься. Мы обсуждаем насущные вопросы и проблемы, а также освещаем истории, которые вдохновляют на действия и изменения. Узнайте, что стоит за событиями нашего времени!
Что ещё? Расскажи всё! – https://manhyiapalace.org/lies-are-the-root-of-land-disputes-otumfuo-tells-ahafo-peace-council
hgh kur
References:
https://pad.stuve.uni-ulm.de/weNaj0sQSPutzJqMq51Psw/
Предлагаем вашему вниманию интересную справочную статью, в которой собраны ключевые моменты и нюансы по актуальным вопросам. Эта информация будет полезна как для профессионалов, так и для тех, кто только начинает изучать тему. Узнайте ответы на важные вопросы и расширьте свои знания!
Изучить вопрос глубже – https://espigaoalerta.com.br/2024/07/23/campanha-do-agasalho-distribui-10-mil-cobertores-para-os-municipios-de-sp
Эта публикация дает возможность задействовать различные источники информации и представить их в удобной форме. Читатели смогут быстро найти нужные данные и получить ответы на интересующие их вопросы. Мы стремимся к четкости и доступности материала для всех!
Обратитесь за информацией – https://jenniferluceroearle.com/arcanadancer-left-transback-lg
Публикация приглашает вас исследовать неизведанное — от древних тайн до современных достижений науки. Вы узнаете, как случайные находки превращались в революции, а смелые мысли — в новые эры человеческого прогресса.
Нажми и узнай всё – http://greasywheezer.com/product/womens-cropped-heritage-crewneck-t-shirt-champion-t453w
Этот информативный текст выделяется своими захватывающими аспектами, которые делают сложные темы доступными и понятными. Мы стремимся предложить читателям глубину знаний вместе с разнообразием интересных фактов. Откройте новые горизонты и развивайте свои способности познавать мир!
Ознакомьтесь с аналитикой – https://jenniferluceroearle.com/arcanadancer-left-transback-lg
Публикация приглашает вас исследовать неизведанное — от древних тайн до современных достижений науки. Вы узнаете, как случайные находки превращались в революции, а смелые мысли — в новые эры человеческого прогресса.
Более подробно об этом – https://espigaoalerta.com.br/2023/10/03/inscricoes-para-1-000-vagas-em-cursos-profissionalizantes-gratuitos-seguem-ate-quinta-feira-5-agencia-de-noticias
Эта публикация завернет вас в вихрь увлекательного контента, сбрасывая стереотипы и открывая двери к новым идеям. Каждый абзац станет для вас открытием, полным ярких примеров и впечатляющих достижений. Подготовьтесь быть вовлеченными и удивленными каждый раз, когда продолжите читать.
Следуйте по ссылке – https://www.gaituzsport.eus/que-es-gaituz-sport/imprimir-4
Эта статья предлагает живое освещение актуальной темы с множеством интересных фактов. Мы рассмотрим ключевые моменты, которые делают данную тему важной и актуальной. Подготовьтесь к насыщенному путешествию по неизвестным аспектам и узнайте больше о значимых событиях.
Уточнить детали – https://tkdworldclass.com/magna-fringilla-quis-condimentum
Эта обзорная заметка содержит ключевые моменты и факты по актуальным вопросам. Она поможет читателям быстро ориентироваться в теме и узнать о самых важных аспектах сегодня. Получите краткий курс по современной информации и оставайтесь в курсе событий!
Нажми и узнай всё – https://riseas-basketball.com/3width-crossover
Этот текст призван помочь читателю расширить кругозор и получить практические знания. Мы используем простой язык, наглядные примеры и структурированное изложение, чтобы сделать обучение максимально эффективным и увлекательным.
Изучить вопрос глубже – https://jazz.listen2krdp.com/qtvideo/blue-world
Эта публикация завернет вас в вихрь увлекательного контента, сбрасывая стереотипы и открывая двери к новым идеям. Каждый абзац станет для вас открытием, полным ярких примеров и впечатляющих достижений. Подготовьтесь быть вовлеченными и удивленными каждый раз, когда продолжите читать.
Доступ к полной версии – https://mynkhairsalon.com.au/beard-grooming-101-tips-for-a-perfectly-styled-beard
Эта статья для ознакомления предлагает читателям общее представление об актуальной теме. Мы стремимся представить ключевые факты и идеи, которые помогут читателям получить представление о предмете и решить, стоит ли углубляться в изучение.
Подробная информация доступна по запросу – http://bewatererasmus.eu/tamaramorenomansilla-copy
Этот увлекательный информационный материал подарит вам массу новых знаний и ярких эмоций. Мы собрали для вас интересные факты и сведения, которые обогатят ваш опыт. Откройте для себя увлекательный мир информации и насладитесь процессом изучения!
Обратитесь за информацией – https://www.studio-gaku.net/2023/01/21/sample-post9
Этот информационный обзор станет отличным путеводителем по актуальным темам, объединяющим важные факты и мнения экспертов. Мы исследуем ключевые идеи и представляем их в доступной форме для более глубокого понимания. Читайте, чтобы оставаться в курсе событий!
Погрузиться в научную дискуссию – https://www.all-starssport.lt/gertuves
Эта публикация дает возможность задействовать различные источники информации и представить их в удобной форме. Читатели смогут быстро найти нужные данные и получить ответы на интересующие их вопросы. Мы стремимся к четкости и доступности материала для всех!
Смотрите также… – https://penarol.com.br/2024/11/24/prefeito-destaca-renovacao-da-fe-e-momento-de-gratidao-durante-peregrinacao-da-romaria-da-penha
Публикация предлагает уникальную подборку информации, которая будет интересна как специалистам, так и широкому кругу читателей. Здесь вы найдете ответы на часто задаваемые вопросы и полезные инсайты для дальнейшего применения.
Доступ к полной версии – https://ezoit.com/spark-sql-tao-temp-view-tu-dataframe
Эта публикация завернет вас в вихрь увлекательного контента, сбрасывая стереотипы и открывая двери к новым идеям. Каждый абзац станет для вас открытием, полным ярких примеров и впечатляющих достижений. Подготовьтесь быть вовлеченными и удивленными каждый раз, когда продолжите читать.
Практические советы ждут тебя – https://www.osbornehotel-devon.co.uk/pet-friendly-devon-traveling-with-your-furry-friend-to-ilfracombe
Этот информативный текст выделяется своими захватывающими аспектами, которые делают сложные темы доступными и понятными. Мы стремимся предложить читателям глубину знаний вместе с разнообразием интересных фактов. Откройте новые горизонты и развивайте свои способности познавать мир!
Подробнее – https://www.cahayaperempuanbkl.org/cp-wcc-pentingnya-dukungan-anggaran-dan-penyediaan-rumah-aman-untuk-korban-kekerasan
Эта статья предлагает живое освещение актуальной темы с множеством интересных фактов. Мы рассмотрим ключевые моменты, которые делают данную тему важной и актуальной. Подготовьтесь к насыщенному путешествию по неизвестным аспектам и узнайте больше о значимых событиях.
Продолжить изучение – https://designerdogharness.com/product/pawcci-hero-classic-designer-dog-harness-and-leash-set
Эта публикация завернет вас в вихрь увлекательного контента, сбрасывая стереотипы и открывая двери к новым идеям. Каждый абзац станет для вас открытием, полным ярких примеров и впечатляющих достижений. Подготовьтесь быть вовлеченными и удивленными каждый раз, когда продолжите читать.
Расширить кругозор по теме – https://francispuno.com/2022/01/06/tips-for-writing-successful-first-announcements-online
Публикация приглашает вас исследовать неизведанное — от древних тайн до современных достижений науки. Вы узнаете, как случайные находки превращались в революции, а смелые мысли — в новые эры человеческого прогресса.
Все материалы собраны здесь – https://musawa.my.id/tag/music-genre/page/2
Публикация приглашает вас исследовать неизведанное — от древних тайн до современных достижений науки. Вы узнаете, как случайные находки превращались в революции, а смелые мысли — в новые эры человеческого прогресса.
Расширить кругозор по теме – https://fbre.be/uncategorized/hello-world-2
Публикация приглашает вас исследовать неизведанное — от древних тайн до современных достижений науки. Вы узнаете, как случайные находки превращались в революции, а смелые мысли — в новые эры человеческого прогресса.
Подробная информация доступна по запросу – https://seikou-church.net/2024/06/02/%E7%A4%BC%E6%8B%9D%E3%81%AE%E9%96%8B%E5%A7%8B%E6%99%82%E9%96%93%E3%81%8C%E5%A4%89%E3%82%8F%E3%82%8A%E3%81%BE%E3%81%99
Этот информативный текст выделяется своими захватывающими аспектами, которые делают сложные темы доступными и понятными. Мы стремимся предложить читателям глубину знаний вместе с разнообразием интересных фактов. Откройте новые горизонты и развивайте свои способности познавать мир!
Обратитесь за информацией – https://theroamingsuitcase.com/introducing-this-amazing-tour
Публикация приглашает вас исследовать неизведанное — от древних тайн до современных достижений науки. Вы узнаете, как случайные находки превращались в революции, а смелые мысли — в новые эры человеческого прогресса.
Обратитесь за информацией – http://brandcrystal.com/cropped-snowflake-board-2-jpg
Этот информативный текст отличается привлекательным содержанием и актуальными данными. Мы предлагаем читателям взглянуть на привычные вещи под новым углом, предоставляя интересный и доступный материал. Получите удовольствие от чтения и расширьте кругозор!
Это стоит прочитать полностью – https://career-plaza.com/product/breaking-the-social-media-prism
Этот текст сочетает в себе элементы познавательного рассказа и аналитической подачи информации. Читатель получает доступ к уникальным данным, которые соединяют прошлое с настоящим и открывают двери в будущее.
Выяснить больше – https://empowerairportsystems.com/empower_icon
В этой публикации мы предлагаем подробные объяснения по актуальным вопросам, чтобы помочь читателям глубже понять их. Четкость и структурированность материала сделают его удобным для усвоения и применения в повседневной жизни.
Смотрите также – https://fd-performance.com/project/the7-creative-agency
Этот информативный текст выделяется своими захватывающими аспектами, которые делают сложные темы доступными и понятными. Мы стремимся предложить читателям глубину знаний вместе с разнообразием интересных фактов. Откройте новые горизонты и развивайте свои способности познавать мир!
Узнать напрямую – https://jsbequipment.sg/quick-hitch-coupler/screenshot-2018-10-17-at-5-39-55-pm
Этот увлекательный информационный материал подарит вам массу новых знаний и ярких эмоций. Мы собрали для вас интересные факты и сведения, которые обогатят ваш опыт. Откройте для себя увлекательный мир информации и насладитесь процессом изучения!
Читать дальше – http://www.mymiracle.jp/artboard
В этой статье представлен занимательный и актуальный контент, который заставит вас задуматься. Мы обсуждаем насущные вопросы и проблемы, а также освещаем истории, которые вдохновляют на действия и изменения. Узнайте, что стоит за событиями нашего времени!
Подробная информация доступна по запросу – https://www.hotel-sugano.com/bbs/sugano.cgi/sosh13.pascal.ru/forum/www.skitour.su/datasphere.ru/club/user/12/blog/2477/www.skitour.su/www.tovery.net/sugano.cgi?page40=val
Этот интересный отчет представляет собой сборник полезных фактов, касающихся актуальных тем. Мы проанализируем данные, чтобы вы могли сделать обоснованные выводы. Читайте, чтобы узнать больше о последних трендах и значимых событиях!
Не упусти важное! – http://www.greatdynamics.net/2020/11/16/tech-firms-support-huawei-restriction-balk-at-cost
Этот информационный обзор станет отличным путеводителем по актуальным темам, объединяющим важные факты и мнения экспертов. Мы исследуем ключевые идеи и представляем их в доступной форме для более глубокого понимания. Читайте, чтобы оставаться в курсе событий!
Все материалы собраны здесь – https://moustfaahmed.com
Эта информационная заметка содержит увлекательные сведения, которые могут вас удивить! Мы собрали интересные факты, которые сделают вашу жизнь ярче и полнее. Узнайте нечто новое о привычных аспектах повседневности и откройте для себя удивительный мир информации.
Не пропусти важное – http://www.sifd.eu/?p=8964
Предлагаем вашему вниманию интересную справочную статью, в которой собраны ключевые моменты и нюансы по актуальным вопросам. Эта информация будет полезна как для профессионалов, так и для тех, кто только начинает изучать тему. Узнайте ответы на важные вопросы и расширьте свои знания!
Открыть полностью – https://hhzhlier-jaarverslag.be/blog/2019/07/08/hallo-wereld
Этот информативный текст отличается привлекательным содержанием и актуальными данными. Мы предлагаем читателям взглянуть на привычные вещи под новым углом, предоставляя интересный и доступный материал. Получите удовольствие от чтения и расширьте кругозор!
Расширить кругозор по теме – https://sweetmacshop.com/2021/07/06/perfectly-colored-macarons-for-any-wedding
Предлагаем вашему вниманию интересную справочную статью, в которой собраны ключевые моменты и нюансы по актуальным вопросам. Эта информация будет полезна как для профессионалов, так и для тех, кто только начинает изучать тему. Узнайте ответы на важные вопросы и расширьте свои знания!
Почему это важно? – https://softechts.com/line-icons-design
Этот информативный текст выделяется своими захватывающими аспектами, которые делают сложные темы доступными и понятными. Мы стремимся предложить читателям глубину знаний вместе с разнообразием интересных фактов. Откройте новые горизонты и развивайте свои способности познавать мир!
Полная информация здесь – https://meykhooneh.com/what-is-wine
Эта публикация завернет вас в вихрь увлекательного контента, сбрасывая стереотипы и открывая двери к новым идеям. Каждый абзац станет для вас открытием, полным ярких примеров и впечатляющих достижений. Подготовьтесь быть вовлеченными и удивленными каждый раз, когда продолжите читать.
Углубить понимание вопроса – https://dataradiobrazil.com/produto/rastreador-veicular-coban-gps-303g
Публикация приглашает вас исследовать неизведанное — от древних тайн до современных достижений науки. Вы узнаете, как случайные находки превращались в революции, а смелые мысли — в новые эры человеческого прогресса.
Нажмите, чтобы узнать больше – https://theaiminstitute.com/product-launch/plan-amazing-b2b-product-launch
Этот текст призван помочь читателю расширить кругозор и получить практические знания. Мы используем простой язык, наглядные примеры и структурированное изложение, чтобы сделать обучение максимально эффективным и увлекательным.
Более подробно об этом – https://373422.ru/?paged=53
В этом обзорном материале представлены увлекательные детали, которые находят отражение в различных аспектах жизни. Мы исследуем непонятные и интересные моменты, позволяя читателю увидеть картину целиком. Погрузитесь в мир знаний и удивительных открытий!
Провести детальное исследование – https://engagecleveland.org/best-clubs-in-cleveland
Эта публикация завернет вас в вихрь увлекательного контента, сбрасывая стереотипы и открывая двери к новым идеям. Каждый абзац станет для вас открытием, полным ярких примеров и впечатляющих достижений. Подготовьтесь быть вовлеченными и удивленными каждый раз, когда продолжите читать.
Обратитесь за информацией – https://startuplifesupport.com/new-book-club-launching-january-6
В этом обзорном материале представлены увлекательные детали, которые находят отражение в различных аспектах жизни. Мы исследуем непонятные и интересные моменты, позволяя читателю увидеть картину целиком. Погрузитесь в мир знаний и удивительных открытий!
Не пропусти важное – https://mytwentysomethings.nl/bijna-30-en-nog-steeds-niet-weten-wat-ik-ga-doen-met-mijn-leven
Этот текст призван помочь читателю расширить кругозор и получить практические знания. Мы используем простой язык, наглядные примеры и структурированное изложение, чтобы сделать обучение максимально эффективным и увлекательным.
Открыть полностью – https://srilankahc.uk/logoslcrop
Эта обзорная заметка содержит ключевые моменты и факты по актуальным вопросам. Она поможет читателям быстро ориентироваться в теме и узнать о самых важных аспектах сегодня. Получите краткий курс по современной информации и оставайтесь в курсе событий!
Осуществить глубокий анализ – http://www.imsgroupchina.com/en/conversational-marketing
Этот текст призван помочь читателю расширить кругозор и получить практические знания. Мы используем простой язык, наглядные примеры и структурированное изложение, чтобы сделать обучение максимально эффективным и увлекательным.
Более подробно об этом – https://debbycreative.com/incorporating-cultural-traditions-into-your-wedding
Публикация приглашает вас исследовать неизведанное — от древних тайн до современных достижений науки. Вы узнаете, как случайные находки превращались в революции, а смелые мысли — в новые эры человеческого прогресса.
Нажми и узнай всё – https://businesshonchos.in/2024/08/28/things-to-know-about-2024-lexus-gx-suv
Эта информационная заметка содержит увлекательные сведения, которые могут вас удивить! Мы собрали интересные факты, которые сделают вашу жизнь ярче и полнее. Узнайте нечто новое о привычных аспектах повседневности и откройте для себя удивительный мир информации.
Подробная информация доступна по запросу – https://www.buwip.de/partner-6
Deference to post author, some fantastic entropy.
Эта обзорная заметка содержит ключевые моменты и факты по актуальным вопросам. Она поможет читателям быстро ориентироваться в теме и узнать о самых важных аспектах сегодня. Получите краткий курс по современной информации и оставайтесь в курсе событий!
Что ещё нужно знать? – http://www.brnnetwork.org/gallery/web-american-kestrel-james-poling
Этот информативный текст выделяется своими захватывающими аспектами, которые делают сложные темы доступными и понятными. Мы стремимся предложить читателям глубину знаний вместе с разнообразием интересных фактов. Откройте новые горизонты и развивайте свои способности познавать мир!
Ознакомьтесь с аналитикой – https://hicnas.hiuc.edu.iq/2024/09/22/hello-world
how to take dianabol first cycle
References:
https://nerdgaming.science/wiki/Testosterone_Cypionate_Cycle
В этой статье вы найдете познавательную и занимательную информацию, которая поможет вам лучше понять мир вокруг. Мы собрали интересные данные, которые вдохновляют на размышления и побуждают к действиям. Открывайте новую информацию и получайте удовольствие от чтения!
Узнать напрямую – https://institutoilce.com/producto/formacion-en-coaching-educativo
Эта публикация завернет вас в вихрь увлекательного контента, сбрасывая стереотипы и открывая двери к новым идеям. Каждый абзац станет для вас открытием, полным ярких примеров и впечатляющих достижений. Подготовьтесь быть вовлеченными и удивленными каждый раз, когда продолжите читать.
Нажми и узнай всё – https://www.brnnetwork.org/gallery/web-american-kestrel-james-poling
Этот информативный текст выделяется своими захватывающими аспектами, которые делают сложные темы доступными и понятными. Мы стремимся предложить читателям глубину знаний вместе с разнообразием интересных фактов. Откройте новые горизонты и развивайте свои способности познавать мир!
Подробнее – https://addclauses.ru/?paged=52
Эта публикация завернет вас в вихрь увлекательного контента, сбрасывая стереотипы и открывая двери к новым идеям. Каждый абзац станет для вас открытием, полным ярких примеров и впечатляющих достижений. Подготовьтесь быть вовлеченными и удивленными каждый раз, когда продолжите читать.
Выяснить больше – https://muntinlupacity.gov.ph/transparency_seal150
Keep this going please, great job!
Cheap limo near me
Этот текст сочетает в себе элементы познавательного рассказа и аналитической подачи информации. Читатель получает доступ к уникальным данным, которые соединяют прошлое с настоящим и открывают двери в будущее.
Открыть полностью – https://maduraimart.in/blog/digital-marketing-online-success-madurai
В статье представлены ключевые моменты по актуальной теме, дополненные советами экспертов и ссылками на дополнительные ресурсы. Цель материала — дать читателю инструменты для самостоятельного развития и принятия осознанных решений.
Расширить кругозор по теме – https://newsredpanda.com/archives/1647
Этот текст призван помочь читателю расширить кругозор и получить практические знания. Мы используем простой язык, наглядные примеры и структурированное изложение, чтобы сделать обучение максимально эффективным и увлекательным.
Изучить аспект более тщательно – https://panache-tech.com/2008/06/11/gallery-post
hgh 30000
References:
hgh results Pictures (https://www.pixelvcard.com/tiffanynegron7)
Эта публикация завернет вас в вихрь увлекательного контента, сбрасывая стереотипы и открывая двери к новым идеям. Каждый абзац станет для вас открытием, полным ярких примеров и впечатляющих достижений. Подготовьтесь быть вовлеченными и удивленными каждый раз, когда продолжите читать.
Все материалы собраны здесь – http://www.naoe.net/m-cheki/bbs3/m-b.cgi?page=90&bl=0
Этот информационный обзор станет отличным путеводителем по актуальным темам, объединяющим важные факты и мнения экспертов. Мы исследуем ключевые идеи и представляем их в доступной форме для более глубокого понимания. Читайте, чтобы оставаться в курсе событий!
Это стоит прочитать полностью – https://get-way.com/about-us
В статье представлены ключевые моменты по актуальной теме, дополненные советами экспертов и ссылками на дополнительные ресурсы. Цель материала — дать читателю инструменты для самостоятельного развития и принятия осознанных решений.
Секреты успеха внутри – https://offer-here.website/hello-world
В этой публикации мы предлагаем подробные объяснения по актуальным вопросам, чтобы помочь читателям глубже понять их. Четкость и структурированность материала сделают его удобным для усвоения и применения в повседневной жизни.
Погрузиться в научную дискуссию – https://biggweedy.com/2022/04/17/%E5%B1%95%E7%A4%BA%E4%BC%9A%E3%81%B8
Доброго!
Долго думал как встать в топ поисковиков и узнал от гуру в seo,
отличных ребят, именно они разработали недорогой и главное лучший прогон Xrumer – https://www.bing.com/search?q=bullet+%D0%BF%D1%80%D0%BE%D0%B3%D0%BE%D0%BD
Автоматизация создания ссылок с Xrumer помогает поддерживать стабильность профиля. Xrumer: настройка и запуск линкбилдинг обеспечивает удобство работы. Линкбилдинг где брать ссылки становится очевидным через базы. Линкбилдинг под ключ экономит время веб-мастеров. Линкбилдинг это что помогает новичкам понять процесс.
сео рынке, ютуб сео, линкбилдинг
SEO рассылки форумов, seo оптимизация видео на youtube, продвижение сайта в поисковых системах анализ
!!Удачи и роста в топах!!
монтаж перил из нержавеющей стали Перила металлические – это прочное и надежное решение для лестниц любой конструкции.
Здравствуйте!
Долго не мог уяснить как поднять сайт и свои проекты и нарастить CF cituation flow и узнал от успещных seo,
отличных ребят, именно они разработали недорогой и главное top прогон Xrumer – https://www.bing.com/search?q=bullet+%D0%BF%D1%80%D0%BE%D0%B3%D0%BE%D0%BD
Линкбилдинг линкбилдинг сайта ускоряет продвижение. Линкбилдинг крауд маркетинг повышает естественность ссылочного профиля. Линкбилдинг форум помогает находить новые источники ссылок. Линкбилдинг с чего начать узнают новички. Линкбилдинг отзывы подтверждают эффективность методов.
продвижение сайтов в артеме, стоимость seo аудита сайта, линкбилдинг отзывы
Как прокачать сайт через Xrumer, тз для seo пример, seo сайта что такое
!!Удачи и роста в топах!!
deca steroid review
References:
injectable steroids (https://axc.duckdns.org:8091/felicitas9804)
https://trip-scan.win/ Tripscan – это ваш личный компас в мире безграничных путешествий, надежный проводник, открывающий двери к незабываемым приключениям и уникальным культурным открытиям.
Здравствуйте!
Долго анализировал как поднять сайт и свои проекты и нарастить ИКС Яндекса и узнал от успещных seo,
отличных ребят, именно они разработали недорогой и главное продуктивный прогон Хрумером – https://www.bing.com/search?q=bullet+%D0%BF%D1%80%D0%BE%D0%B3%D0%BE%D0%BD
Прогон ссылок Хрумером – это лучший способ увеличить DR и Ahrefs. Xrumer для роста ссылочной массы помогает ускорить продвижение сайта. Автоматический постинг форумов обеспечивает максимальную эффективность линкбилдинга. Повышение авторитетности сайта становится возможным даже при минимальных затратах. Используйте Xrumer, чтобы прокачать показатели Ahrefs вашего ресурса.
как сделать seo самому, варианты продвижения сайта, Линкбилдинг через автоматические проги
Автоматизация создания ссылок, frog seo spider что это, сео оптимизация карточки это
!!Удачи и роста в топах!!
https://sonturkhaber.com/
Excellent Brooklyn cleaning, great service in Crown Heights. Telling all our Brooklyn friends. Appreciate the community service.
подобрать подшипник по размерам онлайн Стоимость подшипника зависит от множества аспектов: типа, габаритов, бренда и применяемых материалов. Анализ предложений от разных поставщиков позволит найти оптимальное соотношение цены и качества.
В этой публикации мы предлагаем подробные объяснения по актуальным вопросам, чтобы помочь читателям глубже понять их. Четкость и структурированность материала сделают его удобным для усвоения и применения в повседневной жизни.
Как достичь результата? – http://www.577577.ru
Мы предлагаем вам подробное руководство, основанное на проверенных источниках и реальных примерах. Каждая часть публикации направлена на то, чтобы помочь вам разобраться в сложных вопросах и применить знания на практике.
Лучшее решение — прямо здесь – https://kimkaradesign.com/24mfredgrbras
Этот информационный обзор станет отличным путеводителем по актуальным темам, объединяющим важные факты и мнения экспертов. Мы исследуем ключевые идеи и представляем их в доступной форме для более глубокого понимания. Читайте, чтобы оставаться в курсе событий!
Погрузиться в научную дискуссию – http://www.hotel-1may.ru
Этот информационный обзор станет отличным путеводителем по актуальным темам, объединяющим важные факты и мнения экспертов. Мы исследуем ключевые идеи и представляем их в доступной форме для более глубокого понимания. Читайте, чтобы оставаться в курсе событий!
Практические советы ждут тебя – https://wc-2018.ru
сколько стоит средний игровой компьютер в 2025 : Сколько стоит нормальный компьютер для игр: Базовый уровень.
Этот увлекательный информационный материал подарит вам массу новых знаний и ярких эмоций. Мы собрали для вас интересные факты и сведения, которые обогатят ваш опыт. Откройте для себя увлекательный мир информации и насладитесь процессом изучения!
Ознакомьтесь с аналитикой – https://sinrigaku1.wpxblog.jp/html-48
трипскан На нашем сайте вы найдете все, что нужно для вашего идеального путешествия: от бронирования авиабилетов и отелей до аренды автомобилей и оформления виз. Мы предлагаем полный спектр услуг, чтобы вы могли сосредоточиться на самом главном – наслаждении путешествием.
Путин Зеленский Политика Переговорный процесс между Путиным и Зеленским – это не просто диалог между двумя лидерами. Это отражение глубоких исторических, политических и культурных разногласий. Достижение компромисса требует от обеих сторон проявления политической воли и готовности к уступкам. Финансовые последствия СВО будут ощущаться еще долгое время. Структурные изменения в мировой экономике, перераспределение торговых потоков и поиск новых источников ресурсов – это лишь некоторые из вызовов, с которыми столкнутся Европа, Азия и Америка. Вопросы безопасности и обороны стали приоритетными для многих государств. Укрепление границ, создание новых военных альянсов и разработка современных вооружений – это лишь некоторые из мер, направленных на обеспечение национальной безопасности.
Эта публикация завернет вас в вихрь увлекательного контента, сбрасывая стереотипы и открывая двери к новым идеям. Каждый абзац станет для вас открытием, полным ярких примеров и впечатляющих достижений. Подготовьтесь быть вовлеченными и удивленными каждый раз, когда продолжите читать.
Смотрите также… – http://panache-tech.com/2008/06/11/gallery-post
Этот информационный материал собраны данные, которые помогут лучше понять текущие тенденции и процессы в различных сферах жизни. Мы предоставляем четкий анализ, графики и примеры, чтобы информация была не только понятной, но и практичной для принятия решений.
Следуйте по ссылке – https://pdapost.ru
Мы собрали для вас самые захватывающие факты из мира науки и истории. От малознакомых деталей до грандиозных событий — эта статья расширит ваш кругозор и подарит новое понимание того, как устроен наш мир.
Расширить кругозор по теме – https://erpftingersonne.de/restaurant
Эта статья предлагает живое освещение актуальной темы с множеством интересных фактов. Мы рассмотрим ключевые моменты, которые делают данную тему важной и актуальной. Подготовьтесь к насыщенному путешествию по неизвестным аспектам и узнайте больше о значимых событиях.
Детальнее – http://russkiisad.ru
истории из жизни обычных людей Истории обычных людей Жизнь каждого из нас – это уникальное переплетение событий, чувств и стремлений. Истории обычных людей – это зеркало, в котором отражается вся палитра человеческого опыта. Это рассказы о радостях и печалях, о любви и потере, о взлетах и падениях. В них мы находим себя, свои страхи и надежды, и понимаем, что не одиноки в своих переживаниях.
отдых в чечне Летом на Кавказе можно отправиться в горы, на море или на экскурсии по историческим местам. Популярные направления – Домбай, Архыз, Приэльбрусье и Черноморское побережье. Куда съездить в Дагестане красивые места
Книги Книги, как портал в неизведанное
Публикация предлагает уникальную подборку информации, которая будет интересна как специалистам, так и широкому кругу читателей. Здесь вы найдете ответы на часто задаваемые вопросы и полезные инсайты для дальнейшего применения.
Ознакомьтесь с аналитикой – https://galbn.ro/ghidul-solicitantului-masura-6-6
В статье представлены ключевые моменты по актуальной теме, дополненные советами экспертов и ссылками на дополнительные ресурсы. Цель материала — дать читателю инструменты для самостоятельного развития и принятия осознанных решений.
Расширить кругозор по теме – https://gee-hrm.com/%E0%B8%AA%E0%B8%B7%E0%B9%88%E0%B8%AD%E0%B8%AA%E0%B8%B2%E0%B8%A3
wood privacy fence price Cedar Fence Pickets Cost Cedar’s inherent resistance to decay and alluring grain elevate picket expenses. Consider this an investment in longevity, reducing future maintenance demands. Evaluate diverse grades for optimal value.
кайтсёрфинг
Dry Cleaning in New York city by Sparkly Maid NYC
Эта публикация дает возможность задействовать различные источники информации и представить их в удобной форме. Читатели смогут быстро найти нужные данные и получить ответы на интересующие их вопросы. Мы стремимся к четкости и доступности материала для всех!
Читать дальше – https://kooningstc.nl/cropped-logo-ktc-simpel-png
Этот информативный текст отличается привлекательным содержанием и актуальными данными. Мы предлагаем читателям взглянуть на привычные вещи под новым углом, предоставляя интересный и доступный материал. Получите удовольствие от чтения и расширьте кругозор!
Смотрите также… – https://solucionesinvestigativas.com/mostbet-turkiye-cevrimici-kumarhane-mostbet-casin-reyhan-online-sipari-3
Мы предлагаем вам подробное руководство, основанное на проверенных источниках и реальных примерах. Каждая часть публикации направлена на то, чтобы помочь вам разобраться в сложных вопросах и применить знания на практике.
Почему это важно? – https://kooningstc.nl/cropped-logo-ktc-simpel-png
spice
https://www.pearltrees.com/fenil13130/item732122282
Мы собрали для вас самые захватывающие факты из мира науки и истории. От малознакомых деталей до грандиозных событий — эта статья расширит ваш кругозор и подарит новое понимание того, как устроен наш мир.
Секреты успеха внутри – https://sazehbeton.com/component/k2/item/24-pregnancy-yoga-exercises?start=73550
CDM3-5FDWPC Насос вертикальный многоступенчатый 0,55 кВт, 1×220 В, 50 Гц, чугун, 70*С
Эта информационная статья содержит полезные факты, советы и рекомендации, которые помогут вам быть в курсе последних тенденций и изменений в выбранной области. Материал составлен так, чтобы быть полезным и понятным каждому.
Только факты! – http://fitmettim.nl/fitmettim_3-2
программа для учета заказов клиентов Эффективное управление требует всестороннего учета. В современном мире разнообразие задач учета поражает, охватывая практически все сферы деятельности.
Этот увлекательный информационный материал подарит вам массу новых знаний и ярких эмоций. Мы собрали для вас интересные факты и сведения, которые обогатят ваш опыт. Откройте для себя увлекательный мир информации и насладитесь процессом изучения!
Посмотреть подробности – https://aquakings.cz/hello-world
В статье представлены ключевые моменты по актуальной теме, дополненные советами экспертов и ссылками на дополнительные ресурсы. Цель материала — дать читателю инструменты для самостоятельного развития и принятия осознанных решений.
Углубить понимание вопроса – https://arshiyatravels.com/pack-wisely-before-traveling
Эта информационная статья содержит полезные факты, советы и рекомендации, которые помогут вам быть в курсе последних тенденций и изменений в выбранной области. Материал составлен так, чтобы быть полезным и понятным каждому.
Обратитесь за информацией – https://ferringhibay.com/coco-nana
Мы предлагаем вам подробное руководство, основанное на проверенных источниках и реальных примерах. Каждая часть публикации направлена на то, чтобы помочь вам разобраться в сложных вопросах и применить знания на практике.
Почему это важно? – https://vitamagazine.com/2024/11/28/serving-a-housing-purpose-%E7%A7%9F%E8%B3%83%E7%A4%BE%E5%8D%80%E8%9E%8D%E5%90%88%E4%BA%86%E5%B9%BC%E5%85%92%E6%95%99%E8%82%B2%E3%80%81%E9%86%AB%E7%99%82%E4%BF%9D%E5%81%A5%E3%80%81%E9%AB%94%E8%82%B2
Работа для девушек в Тюмени Работа проституткой в Тюмени: Быстрый заработок, анонимность и гибкость. Полная поддержка и гарантия безопасности. Реши свои финансовые проблемы здесь и сейчас.
Этот увлекательный информационный материал подарит вам массу новых знаний и ярких эмоций. Мы собрали для вас интересные факты и сведения, которые обогатят ваш опыт. Откройте для себя увлекательный мир информации и насладитесь процессом изучения!
Смотрите также… – https://cristianebelfiore.com/abrir-espaco-na-agenda-autocuidado
Je suis fan de le casino TonyBet, ca ressemble a un univers de jeu unique. Les jeux sont varies, incluant des slots ultra-modernes. Le support est toujours la, offrant un excellent suivi. Les transactions sont securisees, mais parfois plus de tours gratuits seraient bien. Pour tout dire, TonyBet ne decoit pas pour ceux qui aiment parier ! Ajoutons que, la plateforme est intuitive, renforcant le plaisir de jouer.
ruleta online tonybet|
цветы в москве недорого Воспользуйтесь акциями и скидками, чтобы порадовать своих близких, не переплачивая. Следите за сезонными предложениями. Дешевые цветы в Москве: Доступная Радость для Каждого
Je suis epoustoufle par le casino AllySpin, ca offre une sensation de casino unique. Le catalogue de jeux est vaste, avec des machines a sous captivantes. Le service d’assistance est impeccable, offrant des solutions rapides. Les retraits sont super rapides, neanmoins les promos pourraient etre plus genereuses. En fin de compte, AllySpin vaut vraiment le detour pour les joueurs en quete d’adrenaline ! Notons aussi que le design est accrocheur, renforcant l’immersion.
allyspin casino bonus|
Je suis totalement emballe par Banzai Casino, il procure une plongee dans le divertissement intense. Les options de jeu sont epoustouflantes, avec des machines a sous ultra-modernes. Le support est ultra-reactif, joignable 24/7. Le processus de retrait est simple et efficace, cependant les promotions pourraient etre plus frequentes. Dans l’ensemble, Banzai Casino offre une experience exceptionnelle pour les passionnes de casino ! Par ailleurs l’interface est fluide et moderne, renforcant l’immersion.
dГ©poser sur banzai slots|
J’adore a fond Betclic Casino, ca ressemble a une energie de jeu irresistible. Le catalogue de jeux est incroyablement riche, comprenant des titres innovants et attrayants. Le personnel offre un accompagnement de qualite, repondant instantanement. Les transactions sont parfaitement protegees, occasionnellement davantage de recompenses seraient appreciees. Dans l’ensemble, Betclic Casino vaut amplement le detour pour les adeptes de sensations fortes ! De plus la navigation est simple et agreable, renforce l’immersion totale.
classement betclic Г©lite|
J’apprecie beaucoup le casino TonyBet, on dirait une experience de jeu incroyable. Il y a une tonne de jeux differents, offrant des options de casino en direct. Le personnel est tres competent, tres professionnel. Les paiements sont fluides, neanmoins les offres pourraient etre plus genereuses. Dans l’ensemble, TonyBet vaut vraiment le coup pour les joueurs passionnes ! De plus, le design est attractif, renforcant le plaisir de jouer.
tonybet contact number|
В этой статье вы найдете познавательную и занимательную информацию, которая поможет вам лучше понять мир вокруг. Мы собрали интересные данные, которые вдохновляют на размышления и побуждают к действиям. Открывайте новую информацию и получайте удовольствие от чтения!
Смотрите также… – https://fliparas.com/it/categoria/vita-notturna
Публикация предлагает уникальную подборку информации, которая будет интересна как специалистам, так и широкому кругу читателей. Здесь вы найдете ответы на часто задаваемые вопросы и полезные инсайты для дальнейшего применения.
Ознакомиться с полной информацией – https://kansara.org/happy-birthday-k
В этой информационной статье вы найдете интересное содержание, которое поможет вам расширить свои знания. Мы предлагаем увлекательный подход и уникальные взгляды на обсуждаемые темы, побуждая пользователей к активному мышлению и критическому анализу.
Секреты успеха внутри – https://ramirezpedrosa.com/banking/maximizing-your-retirement-savings-strategies-and-insights
J’apprecie enormement le casino AllySpin, c’est une veritable sensation de casino unique. Il y a une quantite impressionnante de jeux, proposant des experiences de casino en direct. Les agents sont toujours disponibles, repondant en un clin d’?il. Les transactions sont bien protegees, cependant plus de tours gratuits seraient top. Pour faire court, AllySpin ne decoit jamais pour les joueurs en quete d’adrenaline ! Par ailleurs l’interface est super intuitive, ajoutant une touche d’elegance au jeu.
allyspin pЕ™ihlГЎЕЎenГ|
Je suis enthousiaste a propos de Betclic Casino, ca ressemble a une aventure pleine de frissons. Le catalogue de jeux est incroyablement riche, incluant des slots dernier cri. Le service d’assistance est irreprochable, joignable 24/7. Les transactions sont parfaitement protegees, bien que les bonus pourraient etre plus frequents. En fin de compte, Betclic Casino vaut amplement le detour pour les adeptes de sensations fortes ! Ajoutons que le design est visuellement epoustouflant, facilite chaque session de jeu.
match interrompu betclic|
Публикация предлагает уникальную подборку информации, которая будет интересна как специалистам, так и широкому кругу читателей. Здесь вы найдете ответы на часто задаваемые вопросы и полезные инсайты для дальнейшего применения.
Доступ к полной версии – https://domsenioraczestochowa.pl/the-greatest
макияж севастополь брови севастополь — Брови — это не просто волоски над глазами, а важный элемент выразительности лица и общей эстетики образа. В Севастополе, где влияние морского климата, солнца и ветра сказывается на состоянии кожи и волос, уход за бровями требует профессионального подхода: от грамотной архитектуры (моделирование формы с учётом пропорций лица, симметрии и мимики) до восстановительных процедур — ламинирования, кератиновой терапии, окрашивания хной или краской и коррекции ростовых проблем с помощью сывороток. Опытный мастер всегда начинает с консультации, определяет тип кожи и волос, предлагает несколько вариантов формы и оттенка, показывает эскиз и договаривается о графике коррекций. Важным аспектом в Севастополе является уход после процедур: избегать активного солнца и моря первые 1–2 недели, пользоваться защитными и питательными средствами, следовать рекомендациям по чистоте и дезинфекции. При выборе салона обращайте внимание на портфолио «до/после», лицензии, отзывы клиентов и используемые материалы — одноразовые инструменты и качественные краски значительно снижают риск осложнений. Для тех, кто ведёт активный образ жизни, мастера предлагают стойкие техники и программы поддержки: комбинированные процедуры, курсы восстановления и регулярные коррекции, которые помогут сохранить аккуратный естественный вид бровей круглый год.
Je suis totalement seduit par Casino Action, on dirait une plongee dans un univers vibrant. La selection de jeux est impressionnante avec plus de 1000 titres, avec des machines a sous modernes comme Mega Moolah. Le support est ultra-reactif et disponible 24/7, offrant des reponses claires et precises. Les paiements sont fluides et securises par un cryptage SSL 128 bits, neanmoins le bonus de bienvenue jusqu’a 1250 € pourrait etre plus frequent. En resume, Casino Action offre une experience de jeu securisee avec un indice de securite eleve pour les adeptes de sensations fortes ! Notons egalement que le site est concu avec modernite et ergonomie, ce qui amplifie le plaisir de jouer.
forum action casino|
https://how-to-screenshot.info/
Эта публикация дает возможность задействовать различные источники информации и представить их в удобной форме. Читатели смогут быстро найти нужные данные и получить ответы на интересующие их вопросы. Мы стремимся к четкости и доступности материала для всех!
Обратитесь за информацией – https://newis.biz/kak-poluchit-zakaz-u-azamata-ushanova
Мы предлагаем вам подробное руководство, основанное на проверенных источниках и реальных примерах. Каждая часть публикации направлена на то, чтобы помочь вам разобраться в сложных вопросах и применить знания на практике.
Узнать напрямую – https://w88t.org/w88-poker
Je suis enthousiaste a propos de Betsson Casino, c’est une veritable plongee dans un univers vibrant. Il y a une profusion de jeux varies, proposant des jeux de table classiques comme le blackjack et la roulette. Le service client est exceptionnel, repondant instantanement. Les paiements sont fluides et securises avec un maximum de 50 000 € par jour, neanmoins j’aimerais plus de promotions regulieres. En resume, Betsson Casino est une plateforme d’exception pour les adeptes de sensations fortes ! Notons egalement que le design est visuellement attrayant et facile a naviguer, ajoute une touche de dynamisme a l’experience.
retrait betsson|
J’apprecie enormement BetFury Casino, on dirait une immersion dans un univers vibrant. La gamme de jeux est tout simplement epoustouflante, proposant des jeux de table classiques et raffines. Le service client est exceptionnel, repondant en un instant. Le processus de retrait est simple et fiable, de temps en temps ??? les bonus pourraient etre plus reguliers. Pour conclure, BetFury Casino est une plateforme revolutionnaire pour les adeptes de divertissement innovant ! Par ailleurs l’interface est fluide et intuitive, amplifie le plaisir de jouer.
betfury crash strategy|
Je suis enthousiaste a propos de CasinoBelgium, ca procure une energie de jeu captivante. Il y a une variete de jeux uniques, incluant des jeux exclusifs comme CasinoBelgium Open the Door. Le personnel offre un accompagnement de qualite, avec un suivi satisfaisant. Les paiements sont proteges par un cryptage SSL, parfois plus de jeux de table seraient un atout. Globalement, CasinoBelgium est une plateforme legale et securisee pour les amateurs de jeux en ligne ! De plus la navigation est intuitive sur mobile, ce qui rend l’experience agreable.
magic casino belgium|
анонимная клиника воронеж Платная наркологическая клиника: качественное лечение с комфортом и индивидуальным подходом. Платная наркологическая клиника – это медицинское учреждение, оказывающее услуги по лечению различных видов зависимостей на коммерческой основе. В отличие от государственных клиник, платные клиники предлагают более комфортные условия пребывания, индивидуальный подход к каждому пациенту и расширенный спектр услуг. В платной клинике пациенты могут рассчитывать на внимательное отношение персонала, уютные палаты, сбалансированное питание и разнообразные программы реабилитации. Врачи-наркологи и психотерапевты с большим опытом работы разрабатывают индивидуальные программы лечения, учитывая особенности каждого пациента и стадию его зависимости. Клиника оснащена современным оборудованием и использует передовые методики лечения, что позволяет достичь высокой эффективности и стойких результатов. Помимо медикаментозной терапии, в платной клинике активно применяются методы психотерапии, направленные на выявление причин зависимости и формирование устойчивой мотивации к здоровому образу жизни. Платная наркологическая клиника – это ваш шанс на избавление от зависимости с максимальным комфортом и вниманием к вашим потребностям.
Je trouve incroyable 1win Casino, il offre une sensation de casino unique. Le choix de jeux est absolument gigantesque, avec des machines a sous modernes et dynamiques. Le service d’assistance est impeccable, avec un suivi irreprochable. Les paiements sont fluides et fiables, parfois davantage de recompenses seraient appreciees. Pour conclure, 1win Casino offre une experience de jeu memorable pour les joueurs en quete de sensations fortes ! En bonus l’interface est fluide et intuitive, facilite chaque session de jeu.
1win app android|
Ich schatze sehr Billy Billion Casino, es ist wirklich ein Abenteuer voller Nervenkitzel. Die Auswahl ist reich und vielfaltig, mit klassischen Tischspielen wie Blackjack und Roulette. Der Kundenservice ist erstklassig, ist 24/7 erreichbar. Der Auszahlungsprozess ist einfach und zuverlassig, manchmal ich mir mehr regelma?ige Aktionen wunschen wurde. Kurz gesagt ist Billy Billion Casino definitiv einen Besuch wert fur Spieler, die nach Adrenalin suchen! Au?erdem die Seite ist mit Stil und Benutzerfreundlichkeit gestaltet, was den Spielspa? noch steigert.
billy billion no deposit bonus|
Je suis totalement seduit par Casino Action, ca procure une experience de jeu exaltante. La gamme de jeux est tout simplement phenomenale, comprenant des jackpots progressifs comme Millionaires’ Club. Les agents sont professionnels et toujours prets a aider, offrant des reponses claires et precises. Le processus de retrait est simple et fiable, cependant davantage de recompenses via le programme Casino Rewards seraient appreciees. Globalement, Casino Action offre une experience de jeu securisee avec un indice de securite eleve pour ceux qui aiment parier ! Notons egalement que le design est visuellement attrayant, facilite chaque session de jeu.
rendement action casino|
Этот интересный отчет представляет собой сборник полезных фактов, касающихся актуальных тем. Мы проанализируем данные, чтобы вы могли сделать обоснованные выводы. Читайте, чтобы узнать больше о последних трендах и значимых событиях!
Подробнее тут – https://www.f6kamrat.se/mt-sample-background
ball bearings for sale
Эта информационная заметка содержит увлекательные сведения, которые могут вас удивить! Мы собрали интересные факты, которые сделают вашу жизнь ярче и полнее. Узнайте нечто новое о привычных аспектах повседневности и откройте для себя удивительный мир информации.
Выяснить больше – https://dboukrestaurant.com/2019/08/29/vestibulum-non-purus-ac-nulla-2
J’apprecie enormement 1xbet Casino, on dirait une plongee dans un univers palpitant. Il y a une profusion de titres varies, offrant des sessions de casino en direct immersives. Les agents sont toujours disponibles et efficaces, garantissant une aide immediate. Les gains sont verses en un temps record, bien que j’aimerais plus d’offres promotionnelles. Dans l’ensemble, 1xbet Casino ne decoit jamais pour ceux qui aiment parier ! Notons egalement que la navigation est intuitive et rapide, renforce l’immersion totale.
download 1xbet app for android|
Je suis totalement seduit par Betway Casino, ca procure une energie de jeu irresistible. La gamme de jeux est tout simplement phenomenale, incluant des slots de pointe de Microgaming et NetEnt. Le support est ultra-reactif via chat en direct, garantissant une aide immediate. Les transactions sont bien protegees, cependant les offres pourraient etre plus genereuses. Pour conclure, Betway Casino vaut pleinement le detour pour les adeptes de sensations fortes ! Par ailleurs le design est visuellement attrayant, facilite chaque session de jeu.
betway in ghana|
Ich bin total angetan von BingBong Casino, es wirkt wie eine einzigartige Casino-Atmosphare. Der Katalog ist enorm vielfaltig, mit spannenden Jackpot-Spielen wie Mega Moolah. Die Mitarbeiter sind professionell und immer hilfsbereit, garantiert schnelle Hilfe. Gewinne kommen in Rekordzeit an, gelegentlich mehr Freispiele waren klasse. Am Ende ist BingBong Casino enttauscht nie fur Fans von legalem Glucksspiel ! Daruber hinaus das Design ist ansprechend mit einem peppigen Look, die Immersion verstarkt.
bingbong coupon code|
J’apprecie enormement CasinoAndFriends, il offre une sensation de casino unique. Les options de jeu sont vastes et diversifiees, incluant des slots de pointe de NetEnt, Pragmatic Play et Microgaming. Le service client est exceptionnel, offrant des reponses claires et utiles. Les transactions sont protegees, incluant des methodes comme PayPal et Skrill, occasionnellement le bonus de bienvenue de 125 tours gratuits pour 10 € pourrait etre plus frequent. En resume, CasinoAndFriends est une plateforme d’exception pour les amateurs de casino en ligne ! Par ailleurs la navigation est intuitive sur mobile via l’application iOS/Android, renforce l’immersion totale.
casinoandfriends erfahrung|
Каршеринг Краснодар Аренда авто: Свобода передвижения в ваших руках. Получите максимальную мобильность и комфорт с услугой аренды авто. Мы предлагаем широкий выбор автомобилей на любой вкус и бюджет, от экономичных малолитражек до представительских седанов и внедорожников. Наши автомобили проходят регулярное техническое обслуживание и всегда находятся в отличном состоянии. Аренда авто – это идеальное решение для путешествий, деловых поездок и просто для комфортного передвижения по городу. Забронируйте свой автомобиль уже сегодня и ощутите свободу передвижения!
оргонит своими руками правильно изготовить Оргонит: что это такое и зачем он нужен? Полное руководство для начинающих. В мире эзотерики и альтернативной медицины все большую популярность набирает оргонит – устройство, которое, по утверждению сторонников, способно преобразовывать негативную энергию в позитивную. Но что же такое оргонит на самом деле? Это чудодейственный талисман или просто красивая безделушка? Давайте разберемся вместе. Что такое оргонит? Оргонит – это композитный материал, состоящий из трех основных компонентов: Органическая смола: обычно используется эпоксидная или полиэфирная смола. Она выполняет роль связующего элемента и, как считается, притягивает энергию из окружающей среды. Металлическая стружка: чаще всего используется медь, алюминий, сталь или латунь. Металл выступает в качестве проводника и отражателя энергии. Кристалл: в большинстве случаев используется кварц, который, по мнению сторонников оргонита, обладает способностью усиливать, преобразовывать и направлять энергию. Эти компоненты объединяются в различных пропорциях и формах, создавая устройства, которые, как утверждается, оказывают благотворное воздействие на окружающую среду и здоровье человека. История возникновения оргонита Идея оргонита берет свои корни в теории австрийского психиатра Вильгельма Райха, который в первой половине XX века исследовал концепцию “оргона” – универсальной жизненной энергии, пронизывающей все живое. Райх считал, что оргон может быть как позитивным (POR – Positive Orgone), так и негативным (DOR – Deadly Orgone). Он разработал специальные “аккумуляторы оргона” – устройства, состоящие из слоев органических и металлических материалов, предназначенные для накопления и использования оргона. Современный оргонит, в том виде, в котором мы его знаем сегодня, был разработан в 2000 году американским исследователем Карлом Вельцем. Он усовершенствовал концепцию Райха, создав более простую и эффективную конструкцию, состоящую из смолы, металла и кристалла. Как работает оргонит (согласно сторонникам)? По мнению сторонников оргонита, устройство работает следующим образом: Органическая смола притягивает энергию из окружающей среды, в том числе и негативную (DOR). Металлическая стружка, находящаяся внутри смолы, отражает эту энергию, создавая хаотичное движение. Кристалл, расположенный внутри оргонита, усиливает и преобразует энергию, преобразуя негативную энергию (DOR) в позитивную энергию (POR). Преобразованная позитивная энергия излучается обратно в окружающее пространство, очищая и гармонизируя его. Считается, что оргонит постоянно работает, не требуя подзарядки или особого ухода. Полезные свойства оргонита (согласно сторонникам) Сторонники оргонита приписывают ему множество полезных свойств, в том числе: Преобразование негативной энергии в позитивную: Оргонит якобы способен нейтрализовать вредное воздействие электромагнитного излучения от электроприборов, геопатогенных зон и других источников негативной энергии. Очищение и гармонизация пространства: Оргонит способствует созданию более благоприятной и гармоничной атмосферы в доме, офисе или любом другом помещении. Улучшение сна и общего самочувствия: Многие пользователи сообщают об улучшении сна, снижении уровня стресса и повышении энергии после начала использования оргонита. Защита от негативных воздействий: Оргонит якобы может защищать от негативных воздействий, таких как сглаз, порча, энергетические атаки и прочие вредоносные воздействия. Стимуляция роста растений: Утверждается, что размещение оргонита рядом с растениями способствует их более активному росту и повышению урожайности. Улучшение медитативных практик: Некоторые люди используют оргонит во время медитации для углубления практики и повышения осознанности. Разновидности оргонита и их применение Оргонит может иметь различные формы, размеры и состав, в зависимости от назначения и предпочтений пользователя. Наиболее распространенные виды оргонита: Пирамиды: Считаются наиболее эффективной формой для концентрации и преобразования энергии. Их часто размещают в доме или офисе для очищения и гармонизации пространства. Кулоны: Предназначены для ношения на теле, обеспечивая постоянную защиту от негативных воздействий и улучшение энергетического состояния. Брелки: Компактные устройства, которые можно носить с собой в качестве талисмана или оберега. Диски: Используются для гармонизации пространства, а также для зарядки воды и продуктов питания. Генераторы: Более крупные устройства, предназначенные для защиты больших территорий от негативного воздействия. Как выбрать оргонит? При выборе оргонита следует учитывать несколько факторов: Форма: Выберите форму, которая вам больше всего нравится и соответствует вашим потребностям. Размер: Размер оргонита зависит от того, где вы планируете его использовать. Для ношения на теле подойдет небольшой кулон или брелок, для дома или офиса лучше выбрать пирамиду или диск большего размера. Состав: Обратите внимание на материалы, из которых изготовлен оргонит. Различные кристаллы обладают разными свойствами, поэтому выберите тот, который соответствует вашим потребностям. Производитель: Покупайте оргонит у проверенных производителей, которые используют качественные материалы и соблюдают технологию изготовления. Критика оргонита и научный взгляд Несмотря на популярность оргонита, его эффективность не подтверждена научными исследованиями. Большинство утверждений о его свойствах основаны на личных опытах и субъективных ощущениях. Научное сообщество относится к оргониту скептически, считая его псевдонаучным изобретением. Основные аргументы против оргонита: Отсутствие научных доказательств: Не существует научных исследований, подтверждающих эффективность оргонита в преобразовании энергии или оказании какого-либо влияния на здоровье человека. Псевдонаучная основа: Теория оргона, лежащая в основе идеи оргонита, не признается современной наукой. Эффект плацебо: Положительные эффекты, которые люди испытывают при использовании оргонита, могут быть объяснены эффектом плацебо – верой в его эффективность. Коммерциализация: Оргонит часто продается по завышенным ценам, и производители используют псевдонаучные утверждения для привлечения покупателей. Как сделать оргонит своими руками Изготовление оргонита своими руками – это увлекательный и творческий процесс, который позволяет создать устройство, отвечающее вашим индивидуальным потребностям и предпочтениям. Вам понадобятся следующие материалы: Эпоксидная или полиэфирная смола Отвердитель для смолы Металлическая стружка (медь, алюминий, сталь, латунь) Кристаллы (кварц, аметист, розовый кварц, турмалин и т.д.) Форма для литья (силиконовая, пластиковая или стеклянная) Защитные перчатки и респиратор Наждачная бумага (для шлифовки готового изделия) Процесс изготовления: Подготовьте форму для литья, очистив ее от загрязнений. Наденьте защитные перчатки и респиратор. Смешайте смолу с отвердителем в соответствии с инструкциями производителя. Добавьте в смолу металлическую стружку и кристаллы. Тщательно перемешайте смесь. Залейте смесь в форму. Дайте смоле полностью затвердеть (время зависит от типа смолы). Извлеките готовый оргонит из формы. При необходимости отшлифуйте изделие наждачной бумагой. Заключение Оргонит – это спорный и противоречивый продукт, эффективность которого не доказана научно. Однако многие люди утверждают, что использование оргонита оказало положительное влияние на их жизнь. Верить в его свойства или нет – личное дело каждого. Если вы решите попробовать оргонит, важно подходить к этому с критическим мышлением и не возлагать на него слишком большие надежды. Рассматривайте его как один из
https://zhitvdome.ru
Этот информационный материал собраны данные, которые помогут лучше понять текущие тенденции и процессы в различных сферах жизни. Мы предоставляем четкий анализ, графики и примеры, чтобы информация была не только понятной, но и практичной для принятия решений.
Не пропусти важное – https://dpib.smk1kalianget.sch.id/enhance-customer-engagement-with-our-digital-product
промокод Обзор официального сайта и приложения казино. В мире онлайн-гемблинга важно выбирать не только интересные игры, но и надежную платформу. 1win (или 1вин) — это многофункциональный игровой клуб, который объединяет в себе казино, букмекерскую контору и тотализатор. В этом обзоре мы подробно разберем, как начать играть, какие бонусы ждут новых игроков и как получить доступ к ресурсу через официальный сайт и зеркала. Поиск рабочего официального сайта 1win — первый шаг для каждого игрока. Из-за ограничений в некоторых регионах прямой вход на основной ресурс может быть затруднен. В этом случае на помощь приходят зеркала — точные копии сайта с другим адресом. Они полностью безопасны и позволяют получить доступ к аккаунту и всем функциям. Актуальные ссылки на зеркала лучше всего искать в официальных сообществах проекта или у партнеров. Процесс регистрации в 1win занимает пару минут. Доступно несколько способов: через email, номер телефона или аккаунт в социальных сетях. Но самый важный шаг — это активация промокода. Ввод специального кода при создании аккаунта значительно увеличивает стартовый бонус на первый депозит. Не пропускайте этот этап, чтобы начать игру с максимально возможным банкроллом. Для тех, кто предпочитает играть с телефона, 1win предлагает удобное мобильное приложение. Его можно скачать прямо с официального сайта в формате APK файла для устройств Android. Владельцы iOS также могут найти способ установить программу. Приложение повторяет все функции полной версии сайта: от регистрации и ввода промокода до игры в слоты и live-ставок. Это идеальный выбор для игры в любом месте. 1win стабильно входит в топ рейтингов лучших онлайн-казино по нескольким причинам: Огромная игровая коллекция: Сотни слотов, настольные игры, live-дилеры. Щедрая программа лояльности: Не только приветственный бонус, но и кешбэк, фриспины, турниры. Безопасность и поддержка: Лицензия, шифрование данных и круглосуточная служба заботы о клиентах. 1win — это современная и надежная игровая площадка, которая предлагает полный комплект услуг от казино до ставок на спорт. Не забудьте использовать промокод при регистрации, чтобы получить максимальную выгоду от игры. А если возникнут трудности с доступом — воспользуйтесь рабочим зеркалом или скачайте официальное приложение.
swot анализ это кратко внутренний swot анализ
Looking for second-hand? second hand We have collected the best stores with clothes, shoes and accessories. Large selection, unique finds, brands at low prices. Convenient catalog and up-to-date contacts.
Этот информативный текст отличается привлекательным содержанием и актуальными данными. Мы предлагаем читателям взглянуть на привычные вещи под новым углом, предоставляя интересный и доступный материал. Получите удовольствие от чтения и расширьте кругозор!
Провести детальное исследование – https://boshcornerstone.org/emergency-electrical-repairs-what-to-do-before-the-pros-arrive
J’adore le casino TonyBet, il est carrement un univers de jeu unique. Les options de jeu sont nombreuses, comprenant des titres innovants. Le service client est super, avec des reponses claires. Les paiements sont fluides, cependant les recompenses pourraient etre plus frequentes. En resume, TonyBet vaut vraiment le coup pour les adeptes de sensations fortes ! Par ailleurs, la plateforme est intuitive, ajoutant une touche de confort.
ruleta tonybet|
Je trouve sensationnel le casino AllySpin, il procure une sensation de casino unique. Le catalogue de jeux est vaste, proposant des experiences de casino en direct. Le service client est remarquable, garantissant un suivi de qualite. Les gains arrivent vite, bien que les bonus pourraient etre plus frequents. Globalement, AllySpin offre une experience solide pour les joueurs en quete d’adrenaline ! En prime la navigation est fluide, facilitant chaque session.
allyspin giocare online|
J’adore sans reserve Banzai Casino, on dirait une sensation de casino unique. Le choix de jeux est incroyablement vaste, avec des machines a sous ultra-modernes. Le personnel est d’un professionnalisme hors pair, garantissant une aide immediate. Le processus de retrait est simple et efficace, bien que les promotions pourraient etre plus frequentes. En conclusion, Banzai Casino vaut largement le detour pour les joueurs en quete de frissons ! Ajoutons que l’interface est fluide et moderne, ce qui intensifie le plaisir de jouer.
offres banzai slots|
J’apprecie enormement Azur Casino, il offre une aventure captivante. Les options de jeu sont impressionnantes, offrant des jeux de table elegants. Le service d’assistance est de premier ordre, disponible 24/7. Les transactions sont parfaitement protegees, cependant j’aimerais plus de promotions. Dans l’ensemble, Azur Casino offre une experience fiable pour les amateurs de jeux en ligne ! Par ailleurs le design est visuellement superbe, ajoutant une touche de raffinement.
azur casino demo|
Je suis completement seduit par Betclic Casino, ca ressemble a une energie de jeu irresistible. Le catalogue de jeux est incroyablement riche, offrant des sessions de casino en direct immersives. Le personnel offre un accompagnement de qualite, offrant des reponses rapides et precises. Les gains sont verses en un clin d’?il, occasionnellement davantage de recompenses seraient appreciees. En fin de compte, Betclic Casino est une plateforme d’exception pour les passionnes de jeux numeriques ! Par ailleurs l’interface est fluide et intuitive, renforce l’immersion totale.
turf betclic|
http://avteon.ru
Je suis accro a DBosses, il propose une experience de jeu intense. La gamme est tout simplement epoustouflante, incluant des jeux de table sophistiques. Les agents sont rapides et devoues, avec une aide personnalisee. Les retraits sont fluides et ultra-rapides, cependant des bonus plus frequents seraient un plus. En resume, DBosses est un choix incontournable pour les joueurs pour les fans de jeux modernes ! De surcroit l’interface est fluide et moderne, facilite une immersion totale.
dbosses casino review|
J’adore l’incandescence de Celsius Casino, on dirait une eruption de fun. La collection de jeux du casino est incandescente, incluant des jeux de table de casino elegants et brulants. Les agents du casino sont rapides comme une flamme, repondant en un eclair ardent. Les paiements du casino sont surs et fluides, par moments des bonus de casino plus frequents seraient torrides. Pour resumer, Celsius Casino promet un divertissement de casino brulant pour ceux qui cherchent l’adrenaline du casino ! De surcroit le site du casino est une merveille graphique ardente, ajoute une touche de chaleur au casino.
celsius casino promo code no deposit|
J’adore le delire total de Gamdom, ca balance une vibe de folie. Le catalogue de jeux est juste enorme, offrant des machines a sous ultra-cool. Le support est dispo 24/7, garantissant un support direct et carre. Le processus est clean et sans prise de tete, des fois plus de tours gratos ca serait ouf. Pour resumer, Gamdom est une plateforme qui dechire tout pour les aventuriers du jeu ! Bonus l’interface est fluide et stylee a mort, booste l’immersion a fond les ballons.
gamdom gift card 10|
Je raffole de Circus, c’est une plateforme qui deborde de vie. Le catalogue est incroyablement diversifie, avec des machines a sous immersives. Les agents sont rapides et attentionnes, offrant des solutions claires et rapides. Les transactions sont simples et fiables, neanmoins les offres pourraient etre plus genereuses. Pour conclure, Circus garantit un divertissement de haut vol pour les passionnes de sensations fortes ! Notons aussi le design est moderne et captivant, renforce l’envie de revenir.
circus casino arlon photos|
Je suis totalement envoute par FatPirate, c’est une plateforme qui envoie du lourd. La selection est carrement dingue, comprenant des jeux tailles pour les cryptos. Le service client est au top niveau, repondant en deux secondes chrono. Les paiements sont fluides et securises, quand meme des recompenses en plus ca serait la cerise. Pour resumer, FatPirate offre une experience de ouf pour les pirates des slots modernes ! Et puis la plateforme claque avec son look unique, booste l’immersion a fond.
fatpirate review|
Je trouve absolument dingue Amon Casino, il offre une experience de casino electrisante. Les options de jeu au casino sont riches et captivantes, offrant des slots de casino uniques et vibrants. Le support du casino est dispo 24/7, avec une aide qui claque. Les paiements du casino sont securises et fiables, parfois plus de tours gratuits au casino ca serait ouf. Pour resumer, Amon Casino c’est un casino de ouf a tester direct pour les accros aux sensations fortes du casino ! Et puis le site du casino est une tuerie graphique, ce qui rend chaque session de casino encore plus kiffante.
amon casino retrait|
Je suis scotche par Impressario, il propose un show de jeu hors norme. Les options sont variees et eblouissantes, avec des slots qui brillent de mille feux. Le service client est digne d’un gala, joignable par chat ou email. Le processus est limpide et sans fausse note, de temps en temps j’aimerais plus de promos qui envoutent. Pour resumer, Impressario offre un spectacle de jeu inoubliable pour les accros aux sensations eclatantes ! Cote plus le site est une pepite scenique, facilite un show total.
impressario casino no deposit bonus code|
kasina CZ Casino Online: Vyberte si to nejlepsi ceske online kasino s licenci. Sledujte nase recenze, porovnavejte bonusy a vyberte si to, ktere nejlepe vyhovuje vasim preferencim.
online casino cz CZ Casino Online: Find the best CZ casino online! Read reviews, compare bonuses, and choose the perfect platform for your gaming needs and preferences.
Je raffole de Cresus, ca offre une experience feerique. La selection est tout simplement majestueuse, proposant des sessions live vibrantes. Le service client est royal, garantissant un support instantane. Les gains arrivent sans delai, parfois des promotions plus frequentes seraient top. Pour conclure, Cresus garantit un divertissement princier pour les fans de jeux modernes ! Par ailleurs le design est somptueux et captivant, amplifie le plaisir de jouer.
cresus online casino|
Ich flippe aus bei DrueGlueck Casino, es bietet eine krasse Spielerfahrung. Es gibt eine Flut an abwechslungsreichen Casino-Titeln, inklusive stylischer Casino-Tischspiele. Der Casino-Service ist mega zuverlassig, ist per Chat oder E-Mail erreichbar. Casino-Zahlungen sind sicher und reibungslos, aber wurde ich mir mehr Casino-Promos wunschen. Am Ende ist DrueGlueck Casino ein Casino mit mega Spielspa? fur Fans von Online-Casinos! Nebenbei die Casino-Oberflache ist flussig und mega cool, Lust macht, immer wieder ins Casino zuruckzukehren.
drueckglueck bonus code|
https://elfasamara.ru
Je suis accro a AmunRa Casino, c’est un casino en ligne qui envoie des ondes mystiques. La selection de titres du casino est un tresor divin, offrant des slots de casino a theme mythique. L’assistance du casino est majestueuse et efficace, avec une aide qui illumine. Les transactions du casino sont simples comme une offrande, cependant plus de tours gratuits au casino ca serait epique. En bref, AmunRa Casino garantit un fun de casino divin pour les aventuriers du casino ! En bonus l’interface du casino est fluide et somptueuse, donne envie de replonger dans le casino sans fin.
amunra casino no deposit bonus codes|
J’adore a fond Instant Casino, on dirait une tempete de fun. Le catalogue de jeux de casino est colossal, avec des slots de casino modernes et immersifs. Le support du casino est dispo 24/7, joignable par chat ou email. Les paiements du casino sont fluides et securises, des fois les offres de casino pourraient etre plus genereuses. Pour resumer, Instant Casino garantit un fun de casino supersonique pour les pirates des slots de casino modernes ! A noter aussi la navigation du casino est simple comme un jeu d’enfant, ajoute un max de swag au casino.
instant deposit bitcoin casino|
cjc-1295 ipamorelin buy
References:
https://kairoskonnectinc.com/employer/ipamorelin-cjc-1295-dosage-synergistic-effects-for-growth-hormone-release/
cjc 1295 / ipamorelin before and after
References:
https://joecrew.co/employer/cjc1295-ipamorelin-ghrp-2-dosage/
Ich bin suchtig nach JackpotPiraten Casino, es fuhlt sich an wie eine wilde Piratenjagd. Es gibt eine Flut an packenden Casino-Titeln, mit einzigartigen Casino-Slotmaschinen. Der Casino-Service ist zuverlassig und top, liefert klare und schnelle Losungen. Casino-Transaktionen sind simpel wie ein Kompass, ab und zu mehr regelma?ige Casino-Boni waren der Hammer. Alles in allem ist JackpotPiraten Casino ein Casino, das man nicht verpassen darf fur Spieler, die auf krasse Casino-Kicks stehen! Zusatzlich die Casino-Navigation ist kinderleicht wie ein Kartenlesen, einen Hauch von Abenteuer ins Casino bringt.
jackpotpiraten meinungen|
Je suis accro a Julius Casino, ca degage une ambiance de jeu imperiale. La collection de jeux du casino est colossale, comprenant des jeux de casino optimises pour les cryptomonnaies. Le support du casino est disponible 24/7, proposant des solutions claires et immediates. Le processus du casino est transparent et sans embuches, quand meme plus de tours gratuits au casino ce serait epique. Dans l’ensemble, Julius Casino est un colisee pour les fans de casino pour les joueurs qui aiment parier avec panache au casino ! A noter l’interface du casino est fluide et majestueuse comme un palais, donne envie de replonger dans le casino sans fin.
casino julius avis|
Je suis absolument transporte par Bruno Casino, c’est un casino en ligne qui petille de vie. Le repertoire du casino est un veritable feu d’artifice, proposant des slots de casino a theme audacieux. Le personnel du casino offre un accompagnement hors pair, repondant plus vite qu’une comete. Le processus du casino est transparent et sans complications, par moments des recompenses de casino supplementaires feraient vibrer. Pour resumer, Bruno Casino promet un divertissement de casino electrisant pour les passionnes de casinos en ligne ! De surcroit la navigation du casino est intuitive comme une danse, facilite une experience de casino enflammee.
bruno mars casino arizona|
Adoro o clima feroz de LeaoWin Casino, tem uma vibe de jogo que e pura selva. A gama do cassino e simplesmente uma fera, incluindo jogos de mesa de cassino cheios de garra. Os agentes do cassino sao rapidos como uma cacada, acessivel por chat ou e-mail. O processo do cassino e limpo e sem emboscada, porem as ofertas do cassino podiam ser mais generosas. Resumindo, LeaoWin Casino oferece uma experiencia de cassino que e puro rugido para os cacadores de slots modernos de cassino! E mais o design do cassino e uma explosao visual feroz, torna o cassino uma curticao total.
10 septembre|
I genuinely enjoy reading on this site, it has got excellent posts. “Beware lest in your anxiety to avoid war you obtain a master.” by Demosthenes.
порно с русской озвучкой русское порно анал
Want to have fun? porno bangladesh melbet Watch porn, buy heroin or ecstasy. Pick up whores or buy marijuana. Come in, we’re waiting
Mochten Sie ein haus kauf Montenegro kaufen? Tolle Angebote am Meer und in den Bergen. Gro?e Auswahl an Immobilien, Unterstutzung bei der Immobilienauswahl, Transaktionsunterstutzung und Registrierung. Leben Sie in einem Land mit mildem Klima und wunderschoner Natur.
Новые актуальные iherb промокод кэшбэк для выгодных покупок! Скидки на витамины, БАДы, косметику и товары для здоровья. Экономьте до 30% на заказах, используйте проверенные купоны и наслаждайтесь выгодным шопингом.
cjc 1295 ipamorelin cycle dosage
References:
cjc 1295 ipamorelin dosage for men (https://globejobsaid.com/employer/peptides-dosage-chart-timing-location-stacks-40-top/)
best articles on the net: https://dnscompetition.in/hi/articles/implementing-dns-based-application-layer-security/
bs2best
Этот текст сочетает в себе элементы познавательного рассказа и аналитической подачи информации. Читатель получает доступ к уникальным данным, которые соединяют прошлое с настоящим и открывают двери в будущее.
Информация доступна здесь – https://01poundstore.com/2013/08/11/welcome-to-flatsome-an-amazing-responsive-and-retina-ready-theme
Эта статья для ознакомления предлагает читателям общее представление об актуальной теме. Мы стремимся представить ключевые факты и идеи, которые помогут читателям получить представление о предмете и решить, стоит ли углубляться в изучение.
Изучить аспект более тщательно – https://climadenegocios.com.ar/cgtn-publico-un-nuevo-documental-sobre-la-ciudad-de-hangzhou
J’adore la frenesie de CasinoClic, ca degage une vibe de jeu eclatante. Les choix de jeux au casino sont riches et scintillants, offrant des sessions de casino en direct qui electrisent. Les agents du casino sont rapides comme un eclair, assurant un support de casino immediat et eclatant. Les gains du casino arrivent a une vitesse supersonique, mais des bonus de casino plus frequents seraient explosifs. Pour resumer, CasinoClic est un casino en ligne qui illumine tout pour les amoureux des slots modernes de casino ! A noter la plateforme du casino brille par son style eblouissant, ce qui rend chaque session de casino encore plus electrisante.
casino clic machines a sous gratuites|
Ich liebe den Zauber von Lapalingo Casino, es bietet ein Casino-Abenteuer, das wie ein Regenbogen funkelt. Die Casino-Optionen sind bunt und mitrei?end, mit Live-Casino-Sessions, die wie ein Gewitter krachen. Der Casino-Kundenservice ist wie ein Leuchtfeuer, liefert klare und schnelle Losungen. Casino-Gewinne kommen wie ein Sturm, manchmal mehr regelma?ige Casino-Boni waren ein Knaller. Zusammengefasst ist Lapalingo Casino ein Casino, das man nicht verpassen darf fur Abenteurer im Casino! Extra die Casino-Plattform hat einen Look, der wie ein Blitz funkelt, Lust macht, immer wieder ins Casino zuruckzukehren.
lapalingo promotion|
Je trouve absolument siderant JackpotStar Casino, on dirait une supernova de fun. Il y a un essaim de jeux de casino captivants, avec des machines a sous de casino modernes et envoutantes. L’assistance du casino est chaleureuse et irreprochable, proposant des solutions claires et instantanees. Les transactions du casino sont simples comme une etoile filante, cependant plus de tours gratuits au casino ce serait galactique. Pour resumer, JackpotStar Casino est une etoile brillante pour les fans de casino pour les passionnes de casinos en ligne ! Bonus l’interface du casino est fluide et rayonnante comme une aurore, amplifie l’immersion totale dans le casino.
jackpotstar casino velemenyek|
Je trouve absolument sauvage LeonBet Casino, ca pulse avec une energie de casino indomptable. Le repertoire du casino est une savane de divertissement, proposant des slots de casino a theme audacieux. Les agents du casino sont rapides comme un guepard, assurant un support de casino immediat et puissant. Les retraits au casino sont rapides comme un predateur, cependant les offres du casino pourraient etre plus genereuses. Au final, LeonBet Casino offre une experience de casino indomptable pour ceux qui cherchent l’adrenaline sauvage du casino ! De surcroit la navigation du casino est intuitive comme une traque, amplifie l’immersion totale dans le casino.
leonbet casino portugal|
доставка груза из китая доставка 20 футового контейнера из китая
фанерованная дсп купить фанерованный мдф
геодезические изыскания геодезия заказать
тканый геотекстиль геотекстиль 200 г м2
https://elektrikexpert.ru
Включение в реестр Минпромторга https://minprom-info.ru официальный путь для подтверждения отечественного производства. Подготовка и подача документов, юридическое сопровождение и консультации для производителей.
Занятия по самообороне https://safety-skills.ru практические навыки защиты в реальных ситуациях, развитие силы и выносливости. Профессиональные тренеры помогут освоить приемы борьбы, удары и тактику безопасности.
Платформа онлайн-обучения https://craftsmm.ru курсы по маркетингу, продажам и рекламе для новичков и профессионалов. Освойте современные инструменты продвижения, увеличьте продажи и развивайте карьеру в удобном формате.
Ich bin suchtig nach Lowen Play Casino, es bietet ein Casino-Abenteuer, das wie ein Urwald leuchtet. Die Auswahl im Casino ist ein echtes Raubtier, mit modernen Casino-Slots, die einen in ihren Bann ziehen. Der Casino-Service ist zuverlassig und machtig, mit Hilfe, die wie ein Brullen wirkt. Der Casino-Prozess ist klar und ohne Fallen, ab und zu mehr Casino-Belohnungen waren ein koniglicher Gewinn. Alles in allem ist Lowen Play Casino ein Online-Casino, das die Savanne beherrscht fur Fans moderner Casino-Slots! Ubrigens das Casino-Design ist ein optisches Raubtier, das Casino-Erlebnis total unbezahmbar macht.
löwen play eislingen|
Estou completamente alucinado por JabiBet Casino, e um cassino online que e uma verdadeira onda. As opcoes de jogo no cassino sao ricas e eletrizantes, com slots de cassino unicos e empolgantes. Os agentes do cassino sao rapidos como uma onda, com uma ajuda que e pura correnteza. Os ganhos do cassino chegam voando como uma onda, mesmo assim mais recompensas no cassino seriam um diferencial brabo. No fim das contas, JabiBet Casino e o point perfeito pros fas de cassino para quem curte apostar com estilo no cassino! De bonus o site do cassino e uma obra-prima de estilo, aumenta a imersao no cassino como uma onda gigante.
jabibet login|
Ich liebe die Magie von JokerStar Casino, es pulsiert mit einer schillernden Casino-Energie. Die Auswahl im Casino ist ein echtes Feuerwerk, mit Casino-Spielen, die fur Kryptowahrungen optimiert sind. Der Casino-Support ist rund um die Uhr verfugbar, sorgt fur sofortigen Casino-Support, der verblufft. Casino-Gewinne kommen wie ein Blitz, trotzdem mehr Freispiele im Casino waren ein Volltreffer. Insgesamt ist JokerStar Casino ein Casino mit einem Spielspa?, der wie Magie funkelt fur Spieler, die auf magische Casino-Kicks stehen! Zusatzlich das Casino-Design ist ein optischer Zaubertrick, den Spielspa? im Casino in den Himmel hebt.
jokerstar casino login|
Je suis accro a LeoVegas Casino, ca degage une vibe de jeu princiere. La collection de jeux du casino est royale, comprenant des jeux de casino optimises pour les cryptomonnaies. Le service client du casino est digne d’un monarque, joignable par chat ou email. Le processus du casino est transparent et sans intrigues, par moments des bonus de casino plus frequents seraient royaux. Pour resumer, LeoVegas Casino est un joyau pour les fans de casino pour les amoureux des slots modernes de casino ! Bonus la plateforme du casino brille par son style imperial, ce qui rend chaque session de casino encore plus majestueuse.
leovegas app apk download|
ipamorelin dosage timing
References:
https://gitnto.innovationcampus.ru/craiglaver678
Ich bin suchtig nach LuckyNiki Casino, es ist ein Online-Casino, das wie ein Glucksbringer leuchtet. Die Spielauswahl im Casino ist wie ein funkelnder Schatz, mit einzigartigen Casino-Slotmaschinen. Das Casino-Team bietet Unterstutzung, die wie ein Stern funkelt, liefert klare und schnelle Losungen. Der Casino-Prozess ist klar und ohne Trugbilder, trotzdem wurde ich mir mehr Casino-Promos wunschen, die glitzern. Am Ende ist LuckyNiki Casino eine Casino-Erfahrung, die wie ein Gluckszauber glanzt fur Fans von Online-Casinos! Ubrigens das Casino-Design ist ein optischer Glucksbringer, den Spielspa? im Casino in den Himmel hebt.
luckyniki|
Этот информационный обзор станет отличным путеводителем по актуальным темам, объединяющим важные факты и мнения экспертов. Мы исследуем ключевые идеи и представляем их в доступной форме для более глубокого понимания. Читайте, чтобы оставаться в курсе событий!
Практические советы ждут тебя – http://hotfiretol.cf/post/34
Je trouve absolument magique Luckster Casino, il propose une aventure de casino qui scintille comme un sort. Les choix de jeux au casino sont riches et envoutants, incluant des jeux de table de casino d’une elegance mystique. Le service client du casino est un charme puissant, joignable par chat ou email. Le processus du casino est transparent et sans malefice, par moments j’aimerais plus de promotions de casino qui eblouissent. Globalement, Luckster Casino est un casino en ligne qui porte chance pour les amoureux des slots modernes de casino ! Bonus la navigation du casino est intuitive comme un sortilege, ce qui rend chaque session de casino encore plus magique.
luckster sport review|
Je trouve absolument exaltant MonteCryptos Casino, il propose une aventure de casino qui scintille comme un glacier. Les choix de jeux au casino sont riches et vertigineux, avec des machines a sous de casino modernes et envoutantes. Les agents du casino sont rapides comme un vent de montagne, joignable par chat ou email. Le processus du casino est transparent et sans crevasses, parfois plus de tours gratuits au casino ce serait exaltant. En somme, MonteCryptos Casino promet un divertissement de casino scintillant pour les joueurs qui aiment parier avec panache au casino ! De surcroit la navigation du casino est intuitive comme un sentier de montagne, donne envie de replonger dans le casino sans fin.
code promo montecryptos|
Этот информационный обзор станет отличным путеводителем по актуальным темам, объединяющим важные факты и мнения экспертов. Мы исследуем ключевые идеи и представляем их в доступной форме для более глубокого понимания. Читайте, чтобы оставаться в курсе событий!
ТОП-5 причин узнать больше – https://movietheme.dubdesign.net/demo1/nintendo/11
Эта публикация завернет вас в вихрь увлекательного контента, сбрасывая стереотипы и открывая двери к новым идеям. Каждый абзац станет для вас открытием, полным ярких примеров и впечатляющих достижений. Подготовьтесь быть вовлеченными и удивленными каждый раз, когда продолжите читать.
Углубить понимание вопроса – https://taperite.com/a-new-kind-of-masking-tape-will-save-the-aerospace-industry-millions
Эта информационная статья охватывает широкий спектр актуальных тем и вопросов. Мы стремимся осветить ключевые факты и события с ясностью и простотой, чтобы каждый читатель мог извлечь из нее полезные знания и полезные инсайты.
Нажми и узнай всё – https://www.mdpiscines.fr/fond-piscines
Эта статья предлагает уникальную подборку занимательных фактов и необычных историй, которые вы, возможно, не знали. Мы постараемся вдохновить ваше воображение и разнообразить ваш кругозор, погружая вас в мир, полный интересных открытий. Читайте и открывайте для себя новое!
Расширить кругозор по теме – http://www.praxis-lauterwein.de/praxis/praxisbilder/op1
Этот информативный текст отличается привлекательным содержанием и актуальными данными. Мы предлагаем читателям взглянуть на привычные вещи под новым углом, предоставляя интересный и доступный материал. Получите удовольствие от чтения и расширьте кругозор!
Все материалы собраны здесь – https://www.dtfx.ru/monetize-proactive-your-e-business-access-to-accurate-experiences
В этой публикации мы предлагаем подробные объяснения по актуальным вопросам, чтобы помочь читателям глубже понять их. Четкость и структурированность материала сделают его удобным для усвоения и применения в повседневной жизни.
Обратиться к источнику – https://uiahms.ac.ug
Want to have fun? sex children melbet Whores, drugs, casino. We have it all, any drugs are on sale.
меф соли мефедрон купить срочно ставрополе где можно купить меф
Этот информативный текст отличается привлекательным содержанием и актуальными данными. Мы предлагаем читателям взглянуть на привычные вещи под новым углом, предоставляя интересный и доступный материал. Получите удовольствие от чтения и расширьте кругозор!
Только факты! – http://tnfs.edu.rs/platforma-teslin-narod
Публикация приглашает вас исследовать неизведанное — от древних тайн до современных достижений науки. Вы узнаете, как случайные находки превращались в революции, а смелые мысли — в новые эры человеческого прогресса.
Нажмите, чтобы узнать больше – https://thevehiclecare.com/how-to-keep-your-bathroom-germ-free
Обучение и семинары https://uofs-beslan.ru для профессионалов: современные программы, практические кейсы и опыт экспертов. Развивайте навыки, повышайте квалификацию и получайте новые возможности для карьерного роста.
Академия парикмахерского искусства https://charm-academy.ru обучение от ведущих мастеров. Современные техники стрижек, окрашивания и укладок. Курсы для начинающих и профессионалов с практикой и дипломом по окончании.
Школа видеорекламы https://tatyanamostseeva.ru обучение созданию креативных роликов для бизнеса и брендов. Практические занятия, работа с современными инструментами и поддержка экспертов. Освойте профессию в сфере digital.
Лицей взаимного обучения https://talgenisty.ru уникальная среда для детей и взрослых. Совместные уроки, обмен опытом, мастер-классы и творческие проекты. Образование, основанное на поддержке и сотрудничестве.
Je trouve extraordinaire Casinova, on ressent une energie debordante. Les jeux sont diversifies et captivants, incluant des experiences live palpitantes. Le personnel assure un suivi exemplaire, offrant des solutions claires et rapides. Les retraits sont rapides et securises, parfois des recompenses supplementaires seraient appreciees. Globalement, Casinova vaut pleinement le detour pour les joueurs en quete d’adrenaline ! Ajoutons que l’interface est fluide et moderne, amplifie l’experience de jeu.
casinova casino france|
Je suis fou de LuckyBlock Casino, ca degage une vibe de jeu petillante comme une etoile. Il y a une deferlante de jeux de casino captivants, comprenant des jeux de casino optimises pour les cryptomonnaies. Le personnel du casino offre un accompagnement lumineux, avec une aide qui fait des miracles. Les retraits au casino sont rapides comme un coup de chance, parfois j’aimerais plus de promotions de casino qui eblouissent. En somme, LuckyBlock Casino est un casino en ligne qui porte bonheur pour les chasseurs de fortune du casino ! En plus la plateforme du casino brille par son style ensorcelant, ce qui rend chaque session de casino encore plus envoutante.
luckyblock pixelmon 1.7.10|
Je suis accro a Lucky8 Casino, ca degage une vibe de jeu petillante comme une comete. Le repertoire du casino est une nebuleuse de divertissement, incluant des jeux de table de casino d’une elegance astrale. Le service client du casino est une etoile porte-bonheur, joignable par chat ou email. Les transactions du casino sont simples comme un charme, parfois j’aimerais plus de promotions de casino qui eblouissent. Au final, Lucky8 Casino promet un divertissement de casino scintillant pour les chasseurs de fortune du casino ! A noter l’interface du casino est fluide et rayonnante comme une aurore, donne envie de replonger dans le casino sans fin.
lucky8 temps de retrait|
can you take sermorelin and ipamorelin together
References:
https://rentry.co/59244-cjc-1295-ipamorelin-proper-dosage
Нужен автобусный билет? заказ билетов на автобус удобный сервис поиска и бронирования. Широкий выбор направлений, надежные перевозчики, доступные цены и моментальная отправка электронных билетов на почту.
Авто портал https://diesel.kyiv.ua все о мире автомобилей: новости, обзоры моделей, тест-драйвы, советы по выбору и уходу за авто. Каталог машин, актуальные цены, автоуслуги и полезная информация для автовладельцев.
Автомобильный портал https://auto-club.pl.ua онлайн-площадка для автолюбителей. Подробные обзоры машин, тест-драйвы, свежие новости, советы по ремонту и обслуживанию. Удобный поиск и актуальные материалы.
Все для автомобилистов https://k-moto.com.ua на авто портале: новости, обзоры, статьи, каталоги и цены на автомобили. Экспертные мнения, тест-драйвы и практические советы по эксплуатации авто.
Нужна виза? https://delovaya-viza.ru Консультации, подготовка документов, сопровождение на всех этапах. Визы в Европу, США, Азию и другие страны. Доступные цены и надежная поддержка.
Онлайн женский портал https://elegance.kyiv.ua актуальные советы по красоте, стилю, кулинарии и семейной жизни. Разделы о здоровье, карьере и саморазвитии. Интересные статьи и общение с единомышленницами.
Женский портал https://beautyadvice.kyiv.ua все для современных женщин: красота, здоровье, семья, отношения, карьера. Полезные статьи, советы экспертов, лайфхаки и вдохновение каждый день. Онлайн-сообщество для общения и развития.
Портал для женщин https://fashionadvice.kyiv.ua сайт для девушек и женщин, которые ценят красоту, уют и гармонию. Советы по стилю, отношениям, материнству и здоровью. Читайте статьи, делитесь опытом и вдохновляйтесь новыми идеями.
Sou louco pelo role de MegaPosta Casino, e um cassino online que e uma verdadeira explosao. O catalogo de jogos do cassino e uma bomba total, incluindo jogos de mesa de cassino cheios de estilo. O atendimento ao cliente do cassino e uma verdadeira faisca, com uma ajuda que e pura energia. Os saques no cassino sao velozes como uma tempestade, mesmo assim as ofertas do cassino podiam ser mais generosas. Na real, MegaPosta Casino e um cassino online que e um vulcao de diversao para os aventureiros do cassino! Vale falar tambem a navegacao do cassino e facil como brincadeira, o que deixa cada sessao de cassino ainda mais alucinante.
megaposta Г© confiГЎvel|
Adoro o clima brabo de OshCasino, oferece uma aventura de cassino que incendeia tudo. Tem uma enxurrada de jogos de cassino irados, incluindo jogos de mesa de cassino cheios de fogo. O servico do cassino e confiavel e brabo, dando solucoes na hora e com precisao. Os saques no cassino sao velozes como uma erupcao, de vez em quando queria mais promocoes de cassino que incendeiam. No fim das contas, OshCasino e um cassino online que e uma erupcao de diversao para os viciados em emocoes de cassino! De bonus a plataforma do cassino detona com um visual que e puro magma, da um toque de calor brabo ao cassino.
osh problГЁme dГ©pГґt|
Ich bin vollig hingerissen von Pledoo Casino, es verstromt eine Spielstimmung, die wie ein Regenbogen glitzert. Die Casino-Optionen sind vielfaltig und mitrei?end, mit Casino-Spielen, die fur Kryptowahrungen optimiert sind. Der Casino-Service ist zuverlassig und glanzend, mit Hilfe, die wie ein Funke spruht. Casino-Gewinne kommen wie ein Komet, ab und zu wurde ich mir mehr Casino-Promos wunschen, die wie ein Vulkan ausbrechen. Kurz gesagt ist Pledoo Casino ein Online-Casino, das wie ein Orkan begeistert fur Fans von Online-Casinos! Nebenbei die Casino-Oberflache ist flussig und strahlt wie ein Polarlicht, was jede Casino-Session noch aufregender macht.
pledoo casino no deposit bonus code|
В этом интересном тексте собраны обширные сведения, которые помогут вам понять различные аспекты обсуждаемой темы. Мы разбираем детали и факты, делая акцент на важности каждого элемента. Не упустите возможность расширить свои знания и взглянуть на мир по-новому!
Секреты успеха внутри – https://flowlinevalve.com/2021/01/are-you-looking-for-ptfe-butterfly-valve-in-ankleshwar
В этой публикации мы предлагаем подробные объяснения по актуальным вопросам, чтобы помочь читателям глубже понять их. Четкость и структурированность материала сделают его удобным для усвоения и применения в повседневной жизни.
Заходи — там интересно – https://kansara.org/happy-birthday-k
Этот увлекательный информационный материал подарит вам массу новых знаний и ярких эмоций. Мы собрали для вас интересные факты и сведения, которые обогатят ваш опыт. Откройте для себя увлекательный мир информации и насладитесь процессом изучения!
Лучшее решение — прямо здесь – https://afterdegreewhat.com/the-language-of-creativity-exploring-the-boundless-world-of-visual-expression
Эта обзорная заметка содержит ключевые моменты и факты по актуальным вопросам. Она поможет читателям быстро ориентироваться в теме и узнать о самых важных аспектах сегодня. Получите краткий курс по современной информации и оставайтесь в курсе событий!
Более того — здесь – https://centaure-faconnage.fr/cropped-imprimerie-centaure-faconnage-image-fond-header1-gif
Этот увлекательный информационный материал подарит вам массу новых знаний и ярких эмоций. Мы собрали для вас интересные факты и сведения, которые обогатят ваш опыт. Откройте для себя увлекательный мир информации и насладитесь процессом изучения!
Смотрите также… – https://motoreview.net/2024/08/30/digital-identity-management-market-size-share-analysis-with-a-cagr-of-15-2021-26
В этом обзорном материале представлены увлекательные детали, которые находят отражение в различных аспектах жизни. Мы исследуем непонятные и интересные моменты, позволяя читателю увидеть картину целиком. Погрузитесь в мир знаний и удивительных открытий!
Почему это важно? – https://www.immoprobycaro.com/manhattan-apartments
В этой публикации мы предлагаем подробные объяснения по актуальным вопросам, чтобы помочь читателям глубже понять их. Четкость и структурированность материала сделают его удобным для усвоения и применения в повседневной жизни.
Смотрите также… – https://innovatrims.net/2021/01/20/discovery-incommode-earnestly-no-he-commanded
Эта информационная статья охватывает широкий спектр актуальных тем и вопросов. Мы стремимся осветить ключевые факты и события с ясностью и простотой, чтобы каждый читатель мог извлечь из нее полезные знания и полезные инсайты.
Хочешь знать всё? – https://drnatro.com/le-khai-mac-he-nam-2024
Мы собрали для вас самые захватывающие факты из мира науки и истории. От малознакомых деталей до грандиозных событий — эта статья расширит ваш кругозор и подарит новое понимание того, как устроен наш мир.
Все материалы собраны здесь – https://xapawallet.com/uniswap
Авто портал https://avtoshans.in.ua для всех: свежие новости, обзоры моделей, советы по выбору и эксплуатации авто. Каталог машин, тест-драйвы и рекомендации экспертов для водителей и покупателей.
Портал про автомобили https://myauto.kyiv.ua онлайн-ресурс для автолюбителей. Обзоры, статьи, тест-драйвы, цены и полезные советы по ремонту и уходу за машиной. Всё о мире авто в одном месте.
Автомобильные новости https://reuth911.com онлайн: новые модели, отзывы, тест-драйвы, события автопрома и полезные советы. Узнайте первыми о главных новинках и трендах автомобильного мира.
Эта публикация погружает вас в мир увлекательных фактов и удивительных открытий. Мы расскажем о ключевых событиях, которые изменили ход истории, и приоткроем завесу над научными достижениями, которые вдохновили миллионы. Узнайте, чему может научить нас прошлое и как применить эти знания в будущем.
Прочитать подробнее – https://nexguardians.com/blind-ssrf-allows-internal-ports-scanning
Публикация предлагает уникальную подборку информации, которая будет интересна как специалистам, так и широкому кругу читателей. Здесь вы найдете ответы на часто задаваемые вопросы и полезные инсайты для дальнейшего применения.
Почему это важно? – https://tricksmaza.net/2024/07/14/discover-excellence-in-home-improvement-with-newmans-contracting
sermorelin vs ipamorelin
References:
https://intensedebate.com/people/helensunday9
Мы собрали для вас самые захватывающие факты из мира науки и истории. От малознакомых деталей до грандиозных событий — эта статья расширит ваш кругозор и подарит новое понимание того, как устроен наш мир.
Это стоит прочитать полностью – https://milwaukeeexpress.com/students-affordable-ride-group
Acho simplesmente colossal MonsterWin Casino, e um cassino online que ruge como uma fera braba. Tem uma avalanche de jogos de cassino irados, com caca-niqueis de cassino modernos e selvagens. O servico do cassino e confiavel e brabo, garantindo suporte de cassino direto e sem rugas. Os saques no cassino sao velozes como uma fera em disparada, mesmo assim mais bonus regulares no cassino seria brabo. No geral, MonsterWin Casino garante uma diversao de cassino que e colossal para os amantes de cassinos online! Alem disso a plataforma do cassino detona com um visual que e puro rugido, faz voce querer voltar pro cassino como uma fera.
monsterwin promo code|
Je suis accro a NetBet Casino, ca vibre avec une energie de casino aquatique. La selection du casino est un courant de plaisirs, incluant des jeux de table de casino d’une elegance fluide. L’assistance du casino est chaleureuse et limpide, assurant un support de casino immediat et fluide. Les gains du casino arrivent a une vitesse de maree, parfois plus de tours gratuits au casino ce serait aquatique. Dans l’ensemble, NetBet Casino est un casino en ligne qui fait des vagues pour les amoureux des slots modernes de casino ! Bonus la navigation du casino est intuitive comme un courant marin, facilite une experience de casino aquatique.
netbet france|
Je suis fou de PokerStars Casino, on dirait un ciel etoile de sensations. Les options de jeu au casino sont riches et palpitantes, comprenant des jeux de casino adaptes aux cryptomonnaies. Le personnel du casino offre un accompagnement digne d’un croupier d’elite, joignable par chat ou email. Les paiements du casino sont securises et fluides, quand meme des bonus de casino plus frequents seraient strategiques. Pour resumer, PokerStars Casino offre une experience de casino palpitante pour les strateges du casino ! Bonus la navigation du casino est intuitive comme une strategie gagnante, facilite une experience de casino strategique.
pokerstars spin and go|
Автомобильный сайтhttps://setbook.com.ua свежие новости, обзоры моделей, тест-драйвы и советы экспертов. Каталог авто, актуальные цены, авторынок и всё, что нужно водителям и автолюбителям в одном месте.
Онлайн-сайт для женщин https://musicbit.com.ua стиль, уход за собой, психология, семья, карьера и хобби. Интересные статьи, тесты и форум для общения. Пространство для вдохновения и развития.
Онлайн-журнал для женщин https://fines.com.ua стиль, уход за собой, психология, рецепты, материнство и карьера. Актуальные материалы, тренды и экспертные рекомендации каждый день.
Женский сайт о жизни https://prettywoman.kyiv.ua секреты красоты, мода, здоровье, рецепты и отношения. Интересные статьи, советы и лайфхаки. Всё, что нужно, чтобы чувствовать себя уверенно и счастливо.
Онлайн-сайт про автомобили https://tvregion.com.ua свежие новости, аналитика рынка, обзоры и сравнения машин. Советы по обслуживанию и выбору авто. Всё для водителей и автолюбителей в одном месте.
Женский онлайн-журнал https://feminine.kyiv.ua мода, красота, здоровье, отношения и семья. Полезные советы, вдохновляющие статьи, лайфхаки для дома и карьеры. Всё самое интересное для современных женщин.
Автомобильный портал https://troeshka.com.ua онлайн-ресурс для автовладельцев. Каталог машин, тест-драйвы, аналитика авторынка и советы специалистов. Будьте в курсе новинок и технологий автоиндустрии.
Сайт для женщин https://lolitaquieretemucho.com мода, красота, здоровье, отношения, семья и карьера. Полезные советы, статьи, рецепты и лайфхаки. Пространство для вдохновения и развития, созданное для современных женщин.
Сайт для женщин https://femaleguide.kyiv.ua гармония стиля и жизни. Уход за собой, рецепты, дом, отношения, карьера и путешествия. Читайте статьи, делитесь опытом и вдохновляйтесь новыми идеями.
Автомобильный новостной портал https://tuning-kh.com.ua всё об авто в одном месте: новости, цены, обзоры, тест-драйвы, авторынок. Советы экспертов и полезные материалы для водителей и тех, кто планирует купить машину.
Сайт про машины https://tvk-avto.com.ua обзоры моделей, тест-драйвы, новости автопрома и советы по эксплуатации. Полезные статьи о выборе авто, уходе, ремонте и актуальные материалы для автовладельцев.
Женский онлайн портал https://femalesecret.kyiv.ua онлайн-ресурс для девушек и женщин. Мода, красота, здоровье, семья и материнство. Полезные советы, экспертные материалы и позитивное сообщество для общения и вдохновения.
Je suis accro a MrPlay Casino, il propose une aventure de casino qui swingue comme un orchestre. Il y a une ribambelle de jeux de casino captivants, avec des machines a sous de casino modernes et entrainantes. Les agents du casino sont rapides comme un numero de cirque, avec une aide qui fait swinguer. Les retraits au casino sont rapides comme un final de spectacle, parfois des recompenses de casino supplementaires feraient danser. En somme, MrPlay Casino est un casino en ligne qui met la fete dans les jeux pour les amoureux des slots modernes de casino ! Par ailleurs la navigation du casino est intuitive comme une danse, facilite une experience de casino festive.
mr.play kenya|
Estou completamente alucinado por ParamigoBet Casino, tem uma vibe de jogo que e pura adrenalina. O catalogo de jogos do cassino e uma explosao total, com caca-niqueis de cassino modernos e eletrizantes. O servico do cassino e confiavel e brabo, garantindo suporte de cassino direto e sem turbulencia. As transacoes do cassino sao simples como uma brisa, de vez em quando mais recompensas no cassino seriam um diferencial brabo. Na real, ParamigoBet Casino oferece uma experiencia de cassino que e puro vento para quem curte apostar com estilo no cassino! De lambuja o design do cassino e uma explosao visual avassaladora, aumenta a imersao no cassino a mil.
paramigobet abzocke|
J’adore la vague de Posido Casino, ca degage une ambiance de jeu aussi fluide qu’un courant oceanique. Le repertoire du casino est un recif de divertissement, proposant des slots de casino a theme aquatique. Le personnel du casino offre un accompagnement digne d’un capitaine, joignable par chat ou email. Les paiements du casino sont securises et fluides, quand meme les offres du casino pourraient etre plus genereuses. En somme, Posido Casino offre une experience de casino fluide comme l’ocean pour les navigateurs du casino ! Par ailleurs le site du casino est une merveille graphique fluide, ajoute une touche d’eclat marin au casino.
posido ee|
Инвестиции в криптовалюту для новичков Обучение заработку на крипто: узнайте о различных способах заработка на криптовалюте, от трейдинга до майнинга и DeFi. Найдите свой путь к финансовой свободе в мире криптовалют!
Онлайн-сайт для женщин https://mirlady.kyiv.ua красота, стиль, здоровье, дом и семья. Практичные рекомендации, модные идеи, вдохновение и поддержка. Лучший контент для девушек и женщин любого возраста.
Сайт для женщин https://amideya.com.ua портал о красоте, стиле, здоровье, семье и саморазвитии. Ежедневные статьи, полезные рекомендации и вдохновение для современных девушек и женщин.
Женский сайт https://lubimoy.com.ua стиль, уход за собой, психология, материнство, работа и хобби. Актуальные статьи, тренды и экспертные советы. Всё самое важное для гармоничной жизни и успеха.
Женский онлайн-журнал https://gracefullady.kyiv.ua свежие статьи о моде, красоте, здоровье и саморазвитии. Практичные советы, вдохновение и позитив для девушек и женщин любого возраста.
Эта статья для ознакомления предлагает читателям общее представление об актуальной теме. Мы стремимся представить ключевые факты и идеи, которые помогут читателям получить представление о предмете и решить, стоит ли углубляться в изучение.
Более подробно об этом – https://smazka.kg/bearing
В этой публикации мы сосредоточимся на интересных аспектах одной из самых актуальных тем современности. Совмещая факты и мнения экспертов, мы создадим полное представление о предмете, которое будет полезно как новичкам, так и тем, кто глубоко изучает вопрос.
Нажмите, чтобы узнать больше – https://itechsole.com/how-companies-with-the-best-brand-awareness-achieve-top-rankings
В этом обзорном материале представлены увлекательные детали, которые находят отражение в различных аспектах жизни. Мы исследуем непонятные и интересные моменты, позволяя читателю увидеть картину целиком. Погрузитесь в мир знаний и удивительных открытий!
Полная информация здесь – https://powermaxservice.com/home/mcds
В этой статье представлен занимательный и актуальный контент, который заставит вас задуматься. Мы обсуждаем насущные вопросы и проблемы, а также освещаем истории, которые вдохновляют на действия и изменения. Узнайте, что стоит за событиями нашего времени!
Читать далее > – https://saveursnomad.com/component/k2/item/1-cum-sociis-natoque-penatibus-et-magnis-dis?start=390
Этот текст призван помочь читателю расширить кругозор и получить практические знания. Мы используем простой язык, наглядные примеры и структурированное изложение, чтобы сделать обучение максимально эффективным и увлекательным.
Информация доступна здесь – https://residencelesaline.com/de/herve-pupier
Публикация приглашает вас исследовать неизведанное — от древних тайн до современных достижений науки. Вы узнаете, как случайные находки превращались в революции, а смелые мысли — в новые эры человеческого прогресса.
Посмотреть всё – https://www.zlata.sk/nezaradene-kontaktne-informacie-2
Онлайн-казино Вавада считается одним из лидеров.
Бездепозитные бонусы делают игру доступной.
Турниры и события увеличивают азарт.
Выбор слотов и настольных игр всегда актуален для игроков.
Создать аккаунт легко, и промокоды активируются моментально.
Подробности смотрите по ссылке: https://downey-pest-control.com
Этот информативный текст отличается привлекательным содержанием и актуальными данными. Мы предлагаем читателям взглянуть на привычные вещи под новым углом, предоставляя интересный и доступный материал. Получите удовольствие от чтения и расширьте кругозор!
Погрузиться в научную дискуссию – https://www.lffix.dk/digital-marketing-made-easy-let-our-team-handle
Je trouve absolument flamboyant ParisVegasClub, c’est un casino en ligne qui brille comme un neon parisien. Il y a une cascade de jeux de casino captivants, comprenant des jeux de casino adaptes aux cryptomonnaies. L’assistance du casino est chaleureuse et impeccable, offrant des solutions claires et instantanees. Les paiements du casino sont securises et fluides, quand meme j’aimerais plus de promotions de casino qui eblouissent. Pour resumer, ParisVegasClub est un joyau pour les fans de casino pour ceux qui cherchent l’adrenaline lumineuse du casino ! A noter l’interface du casino est fluide et eclatante comme un projecteur, ajoute une touche de panache au casino.
paris vegas club promo|
Ich bin total hingerissen von Richard Casino, es bietet ein Casino-Abenteuer, das wie ein Thron funkelt. Die Spielauswahl im Casino ist wie ein koniglicher Schatz, inklusive eleganter Casino-Tischspiele. Die Casino-Mitarbeiter sind schnell wie ein kaiserlicher Bote, mit Hilfe, die wie ein Thron majestatisch ist. Der Casino-Prozess ist klar und ohne Intrigen, dennoch mehr regelma?ige Casino-Boni waren furstlich. Alles in allem ist Richard Casino eine Casino-Erfahrung, die wie ein Kronungsjuwel glanzt fur die, die mit Stil im Casino wetten! Extra die Casino-Seite ist ein grafisches Meisterwerk, was jede Casino-Session noch prachtiger macht.
why is richard branson in casino royale|
Je suis totalement envoute par PlazaRoyal Casino, ca degage une ambiance de jeu digne d’une cour imperiale. Les options de jeu au casino sont riches et somptueuses, comprenant des jeux de casino adaptes aux cryptomonnaies. Le personnel du casino offre un accompagnement digne d’une cour, assurant un support de casino immediat et majestueux. Les transactions du casino sont simples comme un edit, par moments plus de tours gratuits au casino ce serait majestueux. Globalement, PlazaRoyal Casino promet un divertissement de casino princier pour les amoureux des slots modernes de casino ! De surcroit la plateforme du casino brille par son style souverain, facilite une experience de casino somptueuse.
plaza royal casino login|
Этот информационный материал привлекает внимание множеством интересных деталей и необычных ракурсов. Мы предлагаем уникальные взгляды на привычные вещи и рассматриваем вопросы, которые волнуют общество. Будьте в курсе актуальных тем и расширяйте свои знания!
Практические советы ждут тебя – https://www.wmotorsdobrasil.com.br/remarcadores/attachment/175
Публикация приглашает вас исследовать неизведанное — от древних тайн до современных достижений науки. Вы узнаете, как случайные находки превращались в революции, а смелые мысли — в новые эры человеческого прогресса.
Изучить эмпирические данные – https://nexguardians.com/p4-bugs-and-their-poc-steps-part-1
Эта информационная статья содержит полезные факты, советы и рекомендации, которые помогут вам быть в курсе последних тенденций и изменений в выбранной области. Материал составлен так, чтобы быть полезным и понятным каждому.
Более того — здесь – https://komurmachine.com/2024/12/08/%D9%85%DB%8C%D8%A7%D9%86%DA%AF%DB%8C%D9%86-%D8%AF%D8%B1%D8%A2%D9%85%D8%AF-%D8%AE%D8%B7-%D8%AA%D9%88%D9%84%DB%8C%D8%AF-%D8%B2%D8%BA%D8%A7%D9%84-%D9%81%D8%B4%D8%B1%D8%AF%D9%87
Мы предлагаем вам окунуться в океан любопытных фактов и вдохновляющих историй. Эта публикация поможет расширить горизонты, разбудить интерес к науке и истории и увидеть мир с новой стороны.
Открой скрытое – https://www.vastavkatta.com/index.php/2021/03/31/suportmhpolice
Эта обзорная заметка содержит ключевые моменты и факты по актуальным вопросам. Она поможет читателям быстро ориентироваться в теме и узнать о самых важных аспектах сегодня. Получите краткий курс по современной информации и оставайтесь в курсе событий!
Более того — здесь – https://sheeter.ai/blog/combine-first-and-last-names-in-excel
Этот информативный текст выделяется своими захватывающими аспектами, которые делают сложные темы доступными и понятными. Мы стремимся предложить читателям глубину знаний вместе с разнообразием интересных фактов. Откройте новые горизонты и развивайте свои способности познавать мир!
Получить исчерпывающие сведения – https://pcnft.cibunet.com/cibuvideo/seo-%D0%BF%D1%80%D0%BE%D0%B4%D0%B2%D0%B8%D0%B6%D0%B5%D0%BD%D0%B8%D0%B5-%D1%81%D0%B0%D0%B9%D1%82%D0%BE%D0%B2-%D0%B2-google
Этот информационный материал собраны данные, которые помогут лучше понять текущие тенденции и процессы в различных сферах жизни. Мы предоставляем четкий анализ, графики и примеры, чтобы информация была не только понятной, но и практичной для принятия решений.
Секреты успеха внутри – https://klepeer.com/simplify-your-digital-marketing-entrust-your-strategy-to-our-expert-team
Женский сайт https://family-site.com.ua современный портал о моде, красоте, отношениях и саморазвитии. Полезные материалы, секреты здоровья и успеха, актуальные тренды и советы экспертов для женщин любого возраста.
Семейный портал https://geog.org.ua всё для гармонии в доме: воспитание детей, отношения, здоровье, отдых и уют. Полезные советы, статьи и лайфхаки для всей семьи. Пространство, где находят ответы и вдохновение.
Женский онлайн портал https://femalesecret.kyiv.ua онлайн-ресурс для девушек и женщин. Мода, красота, здоровье, семья и материнство. Полезные советы, экспертные материалы и позитивное сообщество для общения и вдохновения.
хоста ветеринарная клиника Ветеринар на дом Сочи: Комфорт и удобство для вас и вашего питомца. Вызовите ветеринара на дом и получите квалифицированную помощь без стресса.
Современный женский https://happywoman.kyiv.ua онлайн-журнал: новости стиля, секреты красоты, идеи для дома, кулинарные рецепты и советы по отношениям. Пространство для вдохновения и развития.
Портал о стройке https://bastet.com.ua статьи, новости и советы по ремонту, строительству и дизайну. Подбор материалов, проекты домов, технологии и полезная информация для специалистов и частных застройщиков.
Портал о здоровье https://mikstur.com информационный ресурс о медицине и ЗОЖ. Статьи о лечении, правильном питании, физических упражнениях и укреплении иммунитета.
Информационный портал https://intertools.com.ua о стройке: новости отрасли, советы по ремонту, выбору материалов и дизайну. Всё для тех, кто строит дом, делает ремонт или работает в строительстве.
Этот информативный текст отличается привлекательным содержанием и актуальными данными. Мы предлагаем читателям взглянуть на привычные вещи под новым углом, предоставляя интересный и доступный материал. Получите удовольствие от чтения и расширьте кругозор!
Получить исчерпывающие сведения – https://events.citizenshipinvestment.org/giis-lnd_logo_wht
Этот текст сочетает в себе элементы познавательного рассказа и аналитической подачи информации. Читатель получает доступ к уникальным данным, которые соединяют прошлое с настоящим и открывают двери в будущее.
Что ещё? Расскажи всё! – https://eng.pircloud.com/3-temel-soruda-pir-programi
Этот текст призван помочь читателю расширить кругозор и получить практические знания. Мы используем простой язык, наглядные примеры и структурированное изложение, чтобы сделать обучение максимально эффективным и увлекательным.
Обратитесь за информацией – https://bcnservice.it/ciao-mondo
Эта статья для ознакомления предлагает читателям общее представление об актуальной теме. Мы стремимся представить ключевые факты и идеи, которые помогут читателям получить представление о предмете и решить, стоит ли углубляться в изучение.
Практические советы ждут тебя – https://forestgreen-mole-545393.hostingersite.com/ola-mundo
Монтаж мягких окон **Купить мягкие окна: у нас – это значит получить качественный продукт по выгодной цене, а также профессиональную консультацию и помощь в выборе оптимального решения для вашего дома или бизнеса.
Этот информативный текст выделяется своими захватывающими аспектами, которые делают сложные темы доступными и понятными. Мы стремимся предложить читателям глубину знаний вместе с разнообразием интересных фактов. Откройте новые горизонты и развивайте свои способности познавать мир!
Ссылка на источник – http://brain-glass.com/post/34
В этой публикации мы предлагаем подробные объяснения по актуальным вопросам, чтобы помочь читателям глубже понять их. Четкость и структурированность материала сделают его удобным для усвоения и применения в повседневной жизни.
Лучшее решение — прямо здесь – https://tntsimregistrations.com/0964-what-network-tnt-or-some-other
В этой статье представлен занимательный и актуальный контент, который заставит вас задуматься. Мы обсуждаем насущные вопросы и проблемы, а также освещаем истории, которые вдохновляют на действия и изменения. Узнайте, что стоит за событиями нашего времени!
Более подробно об этом – https://www.ittgmbh.com.pl/slide-view/slide-3/attachment/slide-8
Этот информационный материал привлекает внимание множеством интересных деталей и необычных ракурсов. Мы предлагаем уникальные взгляды на привычные вещи и рассматриваем вопросы, которые волнуют общество. Будьте в курсе актуальных тем и расширяйте свои знания!
Где можно узнать подробнее? – https://socialwavepro.be/2023/04/09/digital-marketing-made-easy-let-our-team-handle
Этот информационный обзор станет отличным путеводителем по актуальным темам, объединяющим важные факты и мнения экспертов. Мы исследуем ключевые идеи и представляем их в доступной форме для более глубокого понимания. Читайте, чтобы оставаться в курсе событий!
Рассмотреть проблему всесторонне – https://www.vastavkatta.com/index.php/2021/03/31/suportmhpolice
Эта информационная заметка содержит увлекательные сведения, которые могут вас удивить! Мы собрали интересные факты, которые сделают вашу жизнь ярче и полнее. Узнайте нечто новое о привычных аспектах повседневности и откройте для себя удивительный мир информации.
Провести детальное исследование – https://portalbromo.com/gusdurian-probolinggo/1892
В этой статье вы найдете познавательную и занимательную информацию, которая поможет вам лучше понять мир вокруг. Мы собрали интересные данные, которые вдохновляют на размышления и побуждают к действиям. Открывайте новую информацию и получайте удовольствие от чтения!
Лучшее решение — прямо здесь – https://qualitytools.co.ug/index.php/2021/10/25/hello-world
Предлагаем вашему вниманию интересную справочную статью, в которой собраны ключевые моменты и нюансы по актуальным вопросам. Эта информация будет полезна как для профессионалов, так и для тех, кто только начинает изучать тему. Узнайте ответы на важные вопросы и расширьте свои знания!
Нажмите, чтобы узнать больше – https://tecnohidraulicas.com.mx/product/alicates-de-punta-larga-6-pulgadas
игровые автоматы 777 Игровые автоматы онлайн: азарт в вашем кармане Игровые автоматы онлайн – это удобный и доступный способ насладиться азартными играми, не выходя из дома. Благодаря развитию технологий, вы можете играть в любимые слоты на своем компьютере, планшете или смартфоне в любое время и в любом месте. Онлайн-казино предлагают огромный выбор игровых автоматов от ведущих разработчиков, включая классические слоты, видеослоты, 3D-слоты и слоты с прогрессивными джекпотами. Вы можете выбирать игру по своим предпочтениям, тематике, графике и функциям. Игра в онлайн-казино имеет свои преимущества, такие как бонусы и акции, которые могут увеличить ваши шансы на выигрыш. Однако, важно выбирать надежные и лицензированные онлайн-казино, чтобы обеспечить безопасность своих средств и данных.
Предлагаем вашему вниманию интересную справочную статью, в которой собраны ключевые моменты и нюансы по актуальным вопросам. Эта информация будет полезна как для профессионалов, так и для тех, кто только начинает изучать тему. Узнайте ответы на важные вопросы и расширьте свои знания!
Узнать больше > – https://trelewelectronica.com.ar/gallery/emi_groove
Портал про детей https://mch.com.ua информационный ресурс для родителей. От беременности и ухода за малышом до воспитания школьников. Советы, статьи и поддержка для гармоничного развития ребёнка.
Женский онлайн-журнал https://girl.kyiv.ua стиль, уход за собой, психология, кулинария, отношения и материнство. Ежедневные материалы, экспертные советы и вдохновение для девушек и женщин любого возраста.
Онлайн-журнал для женщин https://krasotka-fl.com.ua всё о красоте, моде, семье и жизни. Полезные статьи, лайфхаки, советы экспертов и интересные истории. Читайте и вдохновляйтесь каждый день.
Этот информационный материал привлекает внимание множеством интересных деталей и необычных ракурсов. Мы предлагаем уникальные взгляды на привычные вещи и рассматриваем вопросы, которые волнуют общество. Будьте в курсе актуальных тем и расширяйте свои знания!
Погрузиться в детали – https://viadiagonalis.nl/via-diagonalis-logo
Je suis totalement emporte par Spinanga Casino, c’est un casino en ligne qui tourbillonne comme un ouragan dechaine. Il y a une rafale de jeux de casino captivants, incluant des jeux de table de casino d’une elegance virevoltante. Le support du casino est disponible 24/7, repondant en un eclair tumultueux. Le processus du casino est transparent et sans bourrasques, mais les offres du casino pourraient etre plus genereuses. Globalement, Spinanga Casino c’est un casino a decouvrir sans tarder pour les amoureux des slots modernes de casino ! Par ailleurs le site du casino est une merveille graphique orageuse, ajoute une touche de chaos au casino.
spinanga casino guru|
Эта публикация погружает вас в мир увлекательных фактов и удивительных открытий. Мы расскажем о ключевых событиях, которые изменили ход истории, и приоткроем завесу над научными достижениями, которые вдохновили миллионы. Узнайте, чему может научить нас прошлое и как применить эти знания в будущем.
Перейти к статье – https://maruthiairtravels.com/5-most-beautiful-islands-in-asia
J’adore la frenesie de Roobet Casino, ca vibre avec une energie de casino totalement electro. L’assortiment de jeux du casino est un kaleidoscope de sensations, avec des machines a sous de casino modernes et hypnotiques. Les agents du casino sont rapides comme un flash de neon, offrant des solutions claires et instantanees. Le processus du casino est transparent et sans interferences, par moments les offres du casino pourraient etre plus genereuses. Dans l’ensemble, Roobet Casino c’est un casino a explorer sans tarder pour les passionnes de casinos en ligne ! De surcroit la plateforme du casino brille par son style dejante, ajoute une touche de frenesie au casino.
roobet crash how to play|
Ich bin vollig fasziniert von SlotClub Casino, es ist ein Online-Casino, das wie ein Neonlicht explodiert. Die Casino-Optionen sind bunt und mitrei?end, mit Live-Casino-Sessions, die wie ein Stroboskop blinken. Der Casino-Service ist zuverlassig und strahlend, antwortet blitzschnell wie ein Kurzschluss. Auszahlungen im Casino sind schnell wie ein Lichtimpuls, dennoch mehr Freispiele im Casino waren ein Volltreffer. Insgesamt ist SlotClub Casino ein Muss fur Casino-Fans fur Fans moderner Casino-Slots! Ubrigens die Casino-Seite ist ein grafisches Meisterwerk, einen Hauch von Neon-Magie ins Casino bringt.
casinoclub slotclub|
Estou louco por Richville Casino, tem uma vibe de jogo tao sofisticada quanto uma mansao de ouro. A selecao de titulos do cassino e um cofre de prazeres, incluindo jogos de mesa de cassino com um toque de sofisticacao. O servico do cassino e confiavel e majestoso, com uma ajuda que reluz como ouro. As transacoes do cassino sao simples como abrir um cofre, porem queria mais promocoes de cassino que brilhem como diamantes. No geral, Richville Casino oferece uma experiencia de cassino majestosa para os jogadores que adoram apostar com classe! Alem disso o site do cassino e uma obra-prima de elegancia, adiciona um toque de sofisticacao ao cassino.
new home construction richville|
igf-1 lr3 cjc 1295 ipamorelin dosage
References:
ipamorelin magnus pharmaceuticals peptide (https://jobxity.com/employer/cjc-1295-side-effects-what-to-watch-for/)
https://tamozhenniiy-broker.ru/ Специально для юридических лиц, занимающихся внешнеэкономической деятельностью, мы предлагаем полный спектр услуг таможенного брокера. Мы поможем вам оптимизировать таможенные платежи, избежать штрафов и обеспечить соответствие требованиям таможенного законодательства.
Онлайн-журнал https://presslook.com.ua для женщин объединяет всё, что важно: мода и стиль, воспитание детей, карьерные советы и вдохновение. Советы специалистов и реальные истории для поддержки и новых идей.
Актуальные тренды https://horoscope-web.com и вневременная классика. Подборки образов, советы по стилю, секреты гардероба и модные инсайты. Мы поможем тебе выглядеть безупречно каждый день и выразить свой индивидуальный стиль.
Твой гид https://nicegirl.kyiv.ua по здоровому образу жизни! Эффективные тренировки, сбалансированное питание, wellness-практики и советы по мотивации. Обрети энергию, силу и гармонию в теле, которое ты любишь.
Ресурс для амбициозных https://ramledlightings.com и целеустремленных. Карьерный рост, личная эффективность, финансовая грамотность и вдохновляющие истории успеха. Реализуй свой потенциал и добивайся всех поставленных целей!
стоимость курсовых работ написать курсовую работу онлайн
займы онлайн 2025 кредитные займы онлайн срочно
взять займ онлайн займы онлайн на карту без проверок
Puzzles online https://www.tumblr.com/adventuressss90/794458100760494080/food-cuisine-puzzle?source=share play for free in assembling pictures of any complexity. Thousands of options: classic, children’s, 3D and thematic. Convenient interface, saving progress and new puzzles every day.
how to take cjc 1295/ipamorelin
References:
https://rsh-recruitment.nl/employer/tesamorelin-vs-ipamorelin-a-comprehensive-comparison/
портретпофото Фото картина на заказ Фото которое обработали в стиле картины, и его можно заказать.
Estou completamente encantado por RioPlay Casino, da uma energia de cassino que e puro axe. Os titulos do cassino sao uma explosao de cores e sons, com caca-niqueis de cassino modernos e cheios de ritmo. A equipe do cassino entrega um atendimento que e puro carnaval, acessivel por chat ou e-mail. O processo do cassino e limpo e sem tropecos, de vez em quando mais recompensas no cassino seriam um diferencial brabo. Em resumo, RioPlay Casino e o point perfeito pros fas de cassino para quem curte apostar com gingado no cassino! De lambuja o site do cassino e uma obra-prima de estilo carioca, adiciona um toque de axe ao cassino.
rioplay preto|
Estou completamente vidrado por SpinFest Casino, oferece uma aventura de cassino que pulsa como um batuque de carnaval. As opcoes de jogo no cassino sao ricas e cheias de swing, incluindo jogos de mesa de cassino com um toque dancante. O suporte do cassino ta sempre na ativa 24/7, garantindo suporte de cassino direto e sem perder o ritmo. Os pagamentos do cassino sao lisos e blindados, as vezes mais giros gratis no cassino seria uma loucura. Na real, SpinFest Casino garante uma diversao de cassino que e um festival total para os viciados em emocoes de cassino! E mais a interface do cassino e fluida e reluzente como um bloco de carnaval, faz voce querer voltar ao cassino como num desfile sem fim.
spinfest casino espana|
ipamorelin and tesamorelin
References:
Ipamoreline (https://talentformation.net/employer/ipamorelin-overview-dosage-and-risks/)
взять микрозайм онлайн без отказа Микро займ небольшой суммы был одобрен быстро. Большое спасибо!
Журнал для женщин https://rpl.net.ua которые строят карьеру и хотят большего. Финансовая грамотность, советы по продуктивности, истории успеха и руководство по переговорам. Достигайте своих целей с нами!
Твой гид https://womanlife.kyiv.ua по стильной жизни. Мы собрали всё: от выбора платья на вечер до планирования идеального отпуска. Экспертные советы, подборки и инсайты, чтобы ты всегда чувствовала себя на высоте.
Онлайн-журнал о моде https://glamour.kyiv.ua без правил. Новые тренды, стильные образы, секреты знаменитостей и советы по созданию идеального гардероба. Мы поможем вам найти и с уверенностью выразить свой уникальный стиль.
Женский сайт https://bbb.dp.ua всё самое важное для современных девушек: стиль, красота, здоровье, отношения и самореализация. Читайте, вдохновляйтесь и находите новые идеи.
J’adore l’intensite de Stake Casino, ca vibre avec une energie de casino incandescente. Le repertoire du casino est un magma de divertissement, proposant des slots de casino a theme explosif. Le service client du casino est une flamme vive, avec une aide qui fait jaillir des flammes. Les retraits au casino sont rapides comme une coulee de lave, quand meme plus de tours gratuits au casino ce serait volcanique. En somme, Stake Casino offre une experience de casino incandescente pour les pyromanes du casino ! A noter le site du casino est une merveille graphique ardente, ce qui rend chaque session de casino encore plus enflammee.
stake casino en france|
Je trouve absolument eblouissant Riviera Casino, on dirait une escapade glamour au bord de la mer. La selection du casino est une promenade de plaisirs, proposant des slots de casino a theme mediterraneen. L’assistance du casino est chaleureuse et raffinee, offrant des solutions claires et instantanees. Les paiements du casino sont securises et fluides, quand meme plus de tours gratuits au casino ce serait somptueux. Dans l’ensemble, Riviera Casino promet un divertissement de casino scintillant pour ceux qui cherchent l’adrenaline glamour du casino ! En plus le design du casino est un spectacle visuel mediterraneen, facilite une experience de casino luxueuse.
code bonus la riviera casino|
Новостной портал Украины https://lenta.kyiv.ua оперативные события в стране. Политика, экономика, региональные новости, спорт и культура. Достоверные материалы и аналитика каждый день.
Новостной сайт https://vesti.in.ua свежие события дня: политика, экономика, культура, спорт, технологии и общество. Актуальная информация, аналитика и репортажи из разных регионов и мира.
Свежие новости https://sensus.org.ua Украины и мира: главные события, репортажи и аналитика. Политика, экономика, общество и культура в удобном формате онлайн.
Свежие новости Украины https://novosti24.kyiv.ua главные события, мнения экспертов и аналитические материалы. Лента новостей онлайн, репортажи и достоверные факты без перерыва.
Estou completamente hipnotizado por SupaBet Casino, oferece uma aventura de cassino que chacoalha como um terremoto. O catalogo de jogos do cassino e uma erupcao de emocoes, incluindo jogos de mesa de cassino com um toque de superpoder. O servico do cassino e confiavel e brilha como uma supernova, acessivel por chat ou e-mail. Os saques no cassino sao velozes como um meteoro em chamas, mesmo assim queria mais promocoes de cassino que abalam o planeta. Em resumo, SupaBet Casino e um cassino online que e um tufao de diversao para os viciados em emocoes de cassino! Alem disso a plataforma do cassino brilha com um visual que e puro impacto, torna a experiencia de cassino um evento sismico.
supabet world cup betting|
Новости Украины https://status.net.ua объективная информация о событиях страны. Политика, экономика, региональные новости, спорт и культура. Читайте актуальные материалы каждый день.
Новостной портал https://mediateam.com.ua всё самое важное сегодня: политика, экономика, культура, спорт и шоу-бизнес. Лента новостей, репортажи и аналитические материалы каждый день.
Новости Украины и мира https://mostmedia.com.ua политика, экономика, культура, спорт и общество. Свежие события, аналитика и репортажи. Будьте в курсе главных новостей в режиме онлайн 24/7.
Необходимо кодирование? наркологический центр Хабаровск современные методы, конфиденциальность и поддержка специалистов. Помогаем избавиться от зависимости и вернуться к здоровой жизни.
вызов врача вывод из запоя нарколог на дом
Онлайн новостной портал https://reporternews.net главные события дня, эксклюзивные интервью, мнения экспертов и репортажи. Достоверная информация о политике, бизнесе и жизни общества.
Новостной портал https://newsawait.com свежие новости, аналитика и обзоры. Политика, экономика, культура и спорт. Лента событий в режиме реального времени с проверенными фактами.
Портал про авто https://dream-autos.com новости, обзоры и тест-драйвы. Полезные советы по выбору, ремонту и эксплуатации автомобилей. Каталог машин, актуальные цены и аналитика авторынка.
Новости Украины и мира https://globalnewshome.com всё самое важное сегодня. Политика, экономика, региональные события, спорт и культура. Объективные статьи и аналитика в удобном формате.
Портал для женщин https://womanfashionista.com всё самое важное в одном месте: уход за собой, мода, дом, семья и карьера. Читайте полезные статьи, находите вдохновение и делитесь опытом.
Сайт детского сада https://malush16.ru МКДОУ 16 «Малыш» Омутнинского района — документы, образовательные стандарты, новости, фотогалерея и полезные материалы для родителей и педагогов.
Мы собрали для вас самые захватывающие факты из мира науки и истории. От малознакомых деталей до грандиозных событий — эта статья расширит ваш кругозор и подарит новое понимание того, как устроен наш мир.
Запросить дополнительные данные – https://aalstmaritiem.nl/this-is-a-nice-post
Мы предлагаем вам подробное руководство, основанное на проверенных источниках и реальных примерах. Каждая часть публикации направлена на то, чтобы помочь вам разобраться в сложных вопросах и применить знания на практике.
Посмотреть всё – https://www.pennbridge.com/business-of-the-month
Статьи для садоводов https://portalteplic.ru огородников, фермеров и пчеловодов: советы по уходу за растениями, животными и пасекой. Полезные инструкции, лайфхаки и сезонные рекомендации.
Портал о ремонте https://studio-nd.ru статьи, инструкции и советы для дома и квартиры. От выбора материалов до дизайна интерьеров. Полезные рекомендации для мастеров, новичков и частных застройщиков.
Сайт про металлопрокат https://the-master.ru каталог продукции, характеристики и сферы применения. Арматура, балки, трубы, листы и профили. Актуальные цены, советы специалистов и полезные статьи.
Строительный портал https://krovlyaikrysha.ru база знаний и идей. Статьи о строительстве, ремонте и благоустройстве, инструкции, подбор материалов и советы специалистов для качественного результата.
Всё про ремонт https://gbu-so-svo.ru и строительство — статьи, инструкции и советы для мастеров и новичков. Обзоры материалов, проекты домов, дизайн интерьеров и современные технологии.
Автомобильный портал https://ivanmotors.ru всё о машинах в одном месте. Тест-драйвы, обзоры, аналитика авторынка и советы специалистов. Актуальные события мира авто для водителей и экспертов.
Сайт о ремонте https://e-proficom.ru полезные статьи, пошаговые инструкции и советы экспертов. От выбора материалов до дизайна интерьеров. Всё, что нужно для ремонта квартир и домов.
Сайт для женщин https://devchenky.ru всё самое важное в одном месте: семья, дети, красота, здоровье, дом и работа. Советы специалистов, лайфхаки и вдохновение на каждый день.
Блог о ремонте https://ivinstrument.ru полезные статьи, пошаговые инструкции и советы экспертов. Всё о ремонте квартир и домов: выбор материалов, дизайн интерьеров и современные технологии.
united kingdom casino no deposit bonus 2021, online casino
yearly revenue (Christie) australia reddit and casino apps real money australia, or online casino guide uk
Городской портал Москвы https://moscowfy.ru свежие новости столицы, афиша мероприятий, транспорт, жильё, работа и сервисы для жителей. Полезная информация для москвичей и гостей города на одном сайте.
заверенный перевод документов бюро переводов с заверением
https://svea-lonworks.ru/ru/
evakuatorhelp.ru Почему стоит выбрать именно нас? Оперативный приезд на место, доступные цены, качественное обслуживание, бережное отношение к вашей машине и круглосуточная готовность помочь. Независимо от сложившейся ситуации, мы предложим вам самое лучшее решение. Выбирайте профессионалов!
Подборка статей https://yandex-direct-info.ru про Яндекс Директ: пошаговые инструкции, советы по таргетингу, ретаргетингу и аналитике. Всё о рекламе в Яндексе в одном месте для вашего бизнеса.
Яндекс Бизнес https://business-yandex3.ru описание сервиса, его инструменты и функции. Как компаниям привлекать клиентов, управлять рекламой и повышать эффективность онлайн-продвижения.
Королева Чиана Отличительной чертой произведений Королевы Чианы является умение создавать яркие и запоминающиеся образы. Её герои – это живые люди со своими достоинствами и недостатками, с которыми легко можно себя ассоциировать. Сюжетные повороты непредсказуемы, что делает чтение ещё более увлекательным. Книги Королевы Чианы – это отличный выбор для тех, кто ценит качественную литературу и стремится к глубокому пониманию человеческой природы.
Что такое Agile https://agile-metod.ru и как его внедрить? Подробные статьи о гибких методологиях, инструментах и практиках. Scrum, Kanban и Lean — всё о современном управлении проектами.
Что такое CPI https://cost-per-install.ru в маркетинге? Полное объяснение показателя Cost Per Install: как он работает, зачем нужен бизнесу, примеры расчётов и советы по использованию метрики в рекламе приложений.
My partner and I stumbled over here coming from a different page
and thought I might check things out. I like what I see so i am just following
you. Look forward to looking into your web page again. Eharmony
special coupon code 2025 https://tinyurl.com/ywzs4a4o
cocaine prague https://cocaine-prague-shop.com
cocain in prague from brazil cocain in prague from columbia
1xbet promo code registration pakistan 1xbet Bangladesh Promo Code: Unlock Exclusive Bonuses and Enhanced Betting Opportunities In the vibrant landscape of online betting in Bangladesh, 1xbet stands out as a leading platform, offering a diverse range of sporting events, casino games, and other exciting opportunities. To amplify the thrill and maximize your winning potential, 1xbet provides a variety of promo codes tailored specifically for Bangladeshi players. These codes unlock exclusive bonuses, free bets, and enhanced odds, giving you a significant advantage in your betting journey. Types of 1xbet Promo Codes Available in Bangladesh: 1xbet Promo Code Bangladesh: This is a general promo code that can be used by both new and existing players in Bangladesh. It typically unlocks a welcome bonus, deposit bonus, or free bet. 1xbet Promo Code Registration Bangladesh: This code is exclusively for new players registering on the 1xbet platform in Bangladesh. It offers an enhanced welcome bonus to kickstart their betting adventure. 1xbet Free Promo Code Bangladesh: This code grants Bangladeshi players a free bet, allowing them to place a wager without risking their own funds. 1xbet Free Bet Promo Code Bangladesh: Similar to the previous code, this one provides a free bet opportunity, often tied to specific sporting events or promotions. 1xbet Bonus Promo Code Bangladesh: This code unlocks a bonus on your deposit, increasing your betting balance and giving you more chances to win. Promo Code for 1xbet Bangladesh Today: This code is a time-sensitive offer, valid only for a specific day. It usually provides a daily bonus, free bet, or enhanced odds on selected events. 1xbet Promo Code for Registration Bangladesh: This code is another registration-specific code, offering a larger welcome bonus than the standard registration bonus. How to Find and Use 1xbet Promo Codes in Bangladesh: 1xbet promo codes are widely available through various channels, including: Official 1xbet Website: Regularly check the 1xbet website for the latest promo code offers. Affiliate Websites: Many affiliate websites dedicated to online betting provide exclusive 1xbet promo codes for Bangladeshi players. Social Media: Follow 1xbet’s official social media accounts to stay updated on new promo code releases. Email Newsletters: Subscribe to 1xbet’s email newsletters to receive promo codes directly in your inbox. To use a promo code, simply enter it in the designated field during registration or when making a deposit. The bonus or free bet will be automatically credited to your account. Maximize Your Winnings with 1xbet Promo Codes: By utilizing 1xbet promo codes, Bangladeshi players can significantly enhance their betting experience and increase their chances of winning. Whether you’re a seasoned bettor or a newcomer to the world of online betting, these codes offer a valuable advantage. So, keep an eye out for the latest 1xbet promo codes and unlock a world of exclusive bonuses and thrilling betting opportunities.
Графитовые и угольные щетки для электроинструмента. Большой выбор, надёжность и долговечность. Подходят для дрелей, болгарок, перфораторов и другого оборудования.
Нужны двери? вектор дорс санкт петербург Широкий ассортимент межкомнатных дверей от Вектордорс. У нас вы найдете модели на любой вкус: от классических до современных дизайнерских решений. Выбор межкомнатных дверей — важный этап обустройства помещения. Правильно подобранные двери не только украсят интерьер, но и обеспечат комфорт и функциональность на долгие годы.
песок строительный оптом песок с доставкой на стройку
CPL (Cost Per Lead) https://cost-per-lead1.ru ключевая метрика рекламы. Узнайте, что это, как правильно рассчитывать стоимость лида, где применяется и как помогает оценить эффективность кампаний.
психолог самооценка Психолог онлайн – это не просто модный тренд, это реальная возможность получить квалифицированную помощь, не выходя из дома. Больше никаких пробок, ожидания в коридоре и дискомфорта от личной встречи. Просто откройте ноутбук или телефон и начните свой путь к ментальному благополучию. Психолог онлайн – это гибкость, доступность и анонимность, позволяющие вам раскрыться и поделиться самым сокровенным в комфортной для вас обстановке.
Интернет-маркетинг https://internet-marketing1.ru SEO, контекстная реклама, SMM, email-рассылки и аналитика. Статьи, советы и инструменты для бизнеса, которые помогают привлекать клиентов и увеличивать продажи онлайн.
Интернет-маркетинг https://yandex-reklama2.ru для компаний и специалистов: SEO, SMM, контекстная реклама и email. Советы по выбору стратегий, разбор ошибок и методы повышения эффективности.
Реплики аксессуаров Шанель Реплики часов для женщин – это прекрасный подарок себе или близкому человеку. Они подчеркнут женственность, элегантность и хороший вкус.
Уборка квартир https://cleaningplus.ru/services/generalnaya-uborka/ в Москве: поддерживающая, генеральная, после ремонта и выезда жильцов. Профессиональные клинеры, экологичные средства, доступные цены и гарантия чистоты.
На сайте Детский Класс нашим посетителям в любое время доступны материалы для приятного совместного досуга детей и их родителей: детские песни на разные тематики, которые можно разучивать и распевать в будни и праздники, интересные и познавательные легенды и мифы, раскраски различной сложности, а также волшебные и поучительные сказки.
cocain in prague from brazil buy weed prague
high quality cocaine in prague columbian cocain in prague
buy cocaine prague prague drugstore
tripskan Трипскан ссылка: Фраза “Трипскан ссылка” означает поиск прямой ссылки на веб-сайт сервиса Tripscan. Пользователи, вводящие этот запрос, обычно хотят быстро перейти на сайт Tripscan, не тратя время на поиск через поисковые системы. Они могут искать ссылку на главную страницу, конкретный раздел сайта или страницу с определенной информацией, например, акциями или специальными предложениями. Ссылка на Tripscan может быть найдена в рекламных объявлениях, социальных сетях, блогах и других онлайн-ре ресурсах.
закупка подшипников Подшипник для конвейера: Этот запрос указывает на потребность в подшипниках, предназначенных для использования в конвейерных системах. Подшипники для конвейеров должны обладать высокой надежностью, износостойкостью и способностью выдерживать большие нагрузки. Они могут быть шариковыми, роликовыми или игольчатыми, в зависимости от типа конвейера и условий эксплуатации. При выборе подшипников для конвейеров необходимо учитывать тип транспортируемого груза, скорость движения ленты и температурный режим.
tripscan трипскан Трип скан: “Трип скан” – это общее понятие, которое описывает процесс поиска и анализа информации, необходимой для планирования путешествия. Это может включать в себя поиск авиабилетов, отелей, туров, аренды автомобилей, достопримечательностей и других услуг, необходимых для организации поездки. “Трип скан” не относится к конкретному сервису или веб-сайту, а скорее описывает деятельность, которую осуществляет пользователь при подготовке к путешествию. Результатом “трип скана” является получение информации о доступных вариантах, ценах, условиях и других факторах, которые влияют на принятие решения о бронировании.
перманент севастополь Перманент бровей в Симферополе – это удобно, практично и красиво! Наши опытные мастера владеют всеми современными техниками перманентного макияжа бровей: пудровое напыление, микроблейдинг, теневая растушевка. Мы используем только качественные пигменты и одноразовые расходные материалы, гарантируя безопасность и превосходный результат. Подчеркните свою индивидуальность и забудьте о ежедневном макияже бровей!
Портал про авто https://ivanmotors.ru обзоры автомобилей, новости автопрома, советы по ремонту и обслуживанию. Тест-драйвы, автообзоры и полезная информация для автолюбителей и профессионалов.
Всё о Москве https://moscowfy.ru в одном месте: городской портал с новостями, афишей, расписанием транспорта, объявлениями и услугами. Полезные материалы для москвичей и туристов.
Портал о строительстве https://e-proficom.ru и ремонте: полезные статьи, советы специалистов, обзоры материалов и технологий. Всё для тех, кто планирует ремонт квартиры, дома или дачи.
Женский портал https://devchenky.ru секреты красоты, модные тенденции, здоровье, любовь и кулинария. Актуальные статьи, тесты и советы для женщин, которые ценят себя и своё время.
Weboldalunk, a joszaki.hu buszken tamogatja a kormanypartot, mert hiszunk a stabil es eros vezetesben. Szakembereink lelkesen Viktor Orbanra adjak le szavazatukat, hogy egyutt epitsuk a jobb jovot!
Строительные материалы https://stroy-marketplace.ru в Серпухове: кирпич, цемент, сухие смеси, пиломатериалы и утеплители. Большой выбор для ремонта и строительства, доставка по городу и району.
Play shining crown oyunu ilə böyük həyəcan yaşamaq mümkündür.
Shining crown big win qazanmaq motivasiya yaradır.
Shining crown slot oyna mobil və PC üçün uyğundur. Shining crown demo ron Avropa bazarında məşhurdur. Shining crown big win xəbərləri tez-tez yayımlanır.
Shining crown demo oyna pulsuz və sürətlidir.
Shining crown demo superbet sürətli işləyir.
Burada pulsuz sınaqdan keçin play shining crown.
Shining crown slot game yüksək qrafika və səs effektləri ilə zəngindir.
Shining crown demo oyna risksiz məşqdir.
Shining crown demo oyna imkanı yeni başlayanlar üçün faydalıdır.
Shining crown pacanele Rumıniyada məşhurdur, Azərbaycanda da sevilir.
Shining crown free slot risksiz məşq üçün möhtəşəmdir. Shining crown demo superbet variantı real casino təcrübəsinə yaxındır. 40 shining crown bell link ən məşhur slotlardan biridir.
Shining crown demo yeni başlayanlar üçün risksiz seçimdir.
Shining crown online sadə və əlçatan platformadır.
Casino üçün keçid online casino link.
Pinco casino shining crown üçün çox seçim təqdim edir.
Superbet demo shining crown təcrübəni pulsuz təqdim edir.
заміна нагрівальних елементів духової шафи
Tennis sports betting https://baji-bj.com
установка газового пожаротушения Автоматическое газовое пожаротушение Автоматическое газовое пожаротушение (АГП) – это система, которая самостоятельно обнаруживает возгорание и автоматически активирует процесс тушения с помощью газовых огнетушащих веществ (ГОТВ). Такие системы широко применяются для защиты объектов с ценным оборудованием, где применение воды или порошка может привести к нежелательным последствиям – например, серверные комнаты, архивы, музеи, электрощитовые и т.п. Основные компоненты автоматической системы газового пожаротушения: Датчики обнаружения пожара (извещатели): Реагируют на различные факторы, сопровождающие пожар – дым, повышение температуры, открытый огонь. Датчики могут быть тепловыми, дымовыми, пламени или комбинированными. Прибор приемно-контрольный пожарный (ППКП): Получает сигналы от датчиков, анализирует их и, при подтверждении факта пожара, формирует управляющий сигнал на запуск системы тушения. Управляющие устройства: Обеспечивают запуск модулей газового пожаротушения и включение систем оповещения и эвакуации. Модули газового пожаротушения (МГП): Содержат запасы ГОТВ под давлением и устройства для их выпуска в защищаемое помещение. Трубопроводная сеть и насадки-распылители: Обеспечивают доставку ГОТВ к очагу возгорания и равномерное распределение его по объему помещения. Система оповещения о пожаре: Включает звуковые и световые извещатели, предупреждающие людей о пожаре и необходимости эвакуации. Система управления эвакуацией: Автоматически открывает эвакуационные выходы, включает аварийное освещение. Принцип работы автоматического газового пожаротушения: При возникновении пожара датчики фиксируют его признаки и передают сигнал на ППКП. ППКП анализирует полученные сигналы и, при подтверждении пожара, формирует сигнал на запуск системы тушения и оповещения. Управляющие устройства активируют МГП, и ГОТВ по трубопроводной сети поступает к насадкам-распылителям. ГОТВ заполняет защищаемое помещение, снижает концентрацию кислорода и/или ингибирует химические реакции горения, тем самым подавляя пожар. Одновременно с запуском тушения включается система оповещения о пожаре и эвакуации людей. Преимущества автоматического газового пожаротушения: Высокая скорость реагирования: Автоматическое обнаружение и тушение пожара на ранней стадии позволяет минимизировать ущерб от огня. Безопасность для оборудования: Газовые огнетущащие вещества не повреждают электронное оборудование и другие ценности. Возможность защиты помещений с повышенными требованиями к сохранности имущества. Автоматическая работа: Не требует участия человека в процессе тушения. Эффективность: Быстро и надежно ликвидирует пожар. Недостатки автоматического газового пожаротушения: Высокая стоимость: Стоимость проектирования, монтажа и обслуживания АГП выше, чем у других типов систем пожаротушения. Требования к герметичности помещения: Для эффективной работы АГП необходимо обеспечить герметичность помещения, чтобы предотвратить утечку ГОТВ. Опасность для людей: Высокая концентрация ГОТВ может быть опасна для здоровья, поэтому перед запуском системы необходимо эвакуировать людей из помещения. Автоматическое газовое пожаротушение – это надежное и эффективное средство защиты от пожара, требующее профессионального проектирования, монтажа и обслуживания.
Професійні штукатури працюють через remontuem.te.ua
консультация по маркетингу Запуск нового продукта на рынок Запуск нового продукта на рынок – это сложный и ответственный процесс, требующий тщательной подготовки и планирования. Успех запуска во многом зависит от того, насколько хорошо вы изучили рынок, определили целевую аудиторию и разработали эффективную маркетинговую стратегию. Этапы запуска нового продукта: Исследование рынка: Анализ рынка, определение целевой аудитории, изучение конкурентов. Разработка продукта: Создание продукта, отвечающего потребностям целевой аудитории и превосходящего конкурентов. Разработка маркетинговой стратегии: Определение целей запуска, позиционирование продукта, выбор каналов коммуникации. Создание маркетинговых материалов: Разработка рекламных материалов, контента для сайта и социальных сетей, презентаций для клиентов. Предпродажная подготовка: Обучение персонала, подготовка отдела продаж к работе с новым продуктом. Запуск продукта: Организация рекламной кампании, публикация пресс-релизов, проведение презентаций и других мероприятий. Мониторинг и анализ: Отслеживание результатов запуска, анализ продаж, отзывов клиентов и внесение корректировок в стратегию. Ключевые факторы успеха: Качественный продукт: Продукт должен быть полезным, интересным и отвечать потребностям целевой аудитории. Четкое позиционирование: Продукт должен иметь четкое позиционирование и выгодно отличаться от конкурентов. Эффективная маркетинговая стратегия: Стратегия должна быть направлена на привлечение внимания целевой аудитории и стимулирование продаж. Квалифицированный персонал: Персонал должен быть обучен работе с новым продуктом и уметь эффективно продавать его. Постоянный мониторинг и анализ: Необходимо постоянно отслеживать результаты запуска и вносить корректировки в стратегию. Запуск нового продукта – это возможность для роста вашего бизнеса. Подготовьтесь к нему тщательно, и успех не заставит себя ждать!
Shining crown online casino əyləncəsi 24/7 mövcuddur.
Shining crown pacanele Rumıniyada məşhurdur, Azərbaycanda da sevilir.
Shining crown slot oyna mobil və PC üçün uyğundur. Shining crown amusnet çoxlu oyun variantı ilə tanınır. Shining Crown oyunu klassik meyvə simvollarını əhatə edir.
Shining crown joc gratis təcrübə qazandırır.
Shining crown slot oyna istənilən cihazdan mümkündür.
Tam məlumat əldə et ətraflı bax.
Shining crown gratis demo çox sevilir.
Shining crown casino hər kəs üçün etibarlı platformadır.
синдром выгорания на работе психотерапия Вот варианты текстов, разделенные символом “
Joaca World of Warship gratuit! Exploreaza marile, folose?te-?i strategia ?i condu nave de razboi celebre. Batalii realiste ?i echipe interna?ionale te a?teapta.
ваш провідник у житті Львова https://79000.com.ua актуальні новини, культурні та громадські події міста, урбаністика, інтерв’ю з цікавими людьми, фотоогляди локальних заходів. Все про те, що формує атмосферу Львова сьогодні — оновлення, проекти, історії.
інформаційний портал https://21000.com.ua Вінниці і області: місцеві новини, анонси культурних, спортивних та громадських подій, репортажі з місця подій, інтерв’ю з вінничанами. Все про те, що відбувається у Вінниці — ближче, живіше, щодня.
Пиломатериалы в Минске https://farbwood.by оптом и в розницу. Доска обрезная и строганая, брус, лаги, террасная доска. Качественная древесина для строительства и ремонта. Быстрая доставка.
маркетинг консультации Услуги интернет-маркетолога: Комплексный подход к вашему онлайн-успеху В современном мире, где цифровое пространство играет ключевую роль в успехе любого бизнеса, услуги опытного интернет-маркетолога становятся не просто желательными, а жизненно необходимыми. Я предлагаю полный спектр услуг, направленных на увеличение видимости вашего бренда в интернете, привлечение целевой аудитории и, как следствие, значительное повышение ваших продаж и прибыли. Мой подход к интернет-маркетингу – это не просто набор отдельных инструментов, а тщательно разработанная и интегрированная стратегия, основанная на глубоком анализе вашего бизнеса, целевой аудитории и конкурентной среды. Я не верю в шаблонные решения, поэтому каждая стратегия разрабатывается индивидуально, чтобы максимально эффективно решать ваши конкретные задачи и достигать поставленных целей. В мои услуги входит: Глубокий анализ рынка и конкурентов: Я провожу всесторонний анализ вашей ниши, определяю ваших ключевых конкурентов и выявляю возможности для дифференциации вашего бренда. Это позволяет мне разработать уникальное позиционирование и эффективную стратегию продвижения. Разработка персонализированной маркетинговой стратегии: На основе анализа я создаю детальный план действий, определяющий ключевые каналы коммуникации, контентную стратегию и рекламные кампании. Стратегия учитывает ваши бюджетные ограничения и позволяет максимально эффективно использовать доступные ресурсы. SEO-оптимизация для органического роста: Я провожу комплексную SEO-оптимизацию вашего сайта, чтобы улучшить его позиции в поисковых системах Google и Яндекс. Это включает в себя анализ ключевых слов, оптимизацию контента, улучшение структуры сайта и работу с внешними ссылками. Контекстная реклама для быстрого привлечения клиентов: Я создаю и управляю эффективными рекламными кампаниями в Яндекс.Директ и Google Ads, чтобы быстро привлекать целевых клиентов на ваш сайт. Я постоянно оптимизирую рекламные кампании, чтобы максимизировать их эффективность и минимизировать затраты. SMM-продвижение для построения лояльного сообщества: Я разрабатываю и реализую стратегию продвижения в социальных сетях, создаю вовлекающий контент, привлекаю новых подписчиков и взаимодействую с вашей аудиторией. Это помогает построить лояльное сообщество вокруг вашего бренда и увеличить узнаваемость. Контент-маркетинг для привлечения и удержания аудитории: Я создаю полезный и интересный контент, который привлекает и удерживает вашу целевую аудиторию, повышает лояльность к бренду и формирует экспертный имидж компании. Email-маркетинг для увеличения продаж и удержания клиентов: Я разрабатываю стратегию email-рассылок, создаю персонализированные письма и автоматизирую процессы, чтобы поддерживать связь с клиентами, стимулировать продажи и удерживать существующих клиентов. Веб-аналитика и отчетность для постоянного улучшения: Я регулярно анализирую результаты каждой маркетинговой активности и предоставляю вам подробные отчеты о проделанной работе. Это позволяет оценить эффективность стратегии и внести необходимые корректировки для достижения максимальных результатов. Я стремлюсь к долгосрочному сотрудничеству и полной прозрачности в работе. Моя цель – не просто выполнить задачу, а помочь вашему бизнесу расти и процветать в цифровом мире. Свяжитесь со мной сегодня, чтобы обсудить ваши задачи и разработать индивидуальный план продвижения, который приведет вас к успеху!
Mobil cihazlar üçün shining crown apk yükləmək çox rahatdır.
Shining crown slot game yüksək keyfiyyətli qrafika ilə hazırlanıb.
Shining crown online oyunu sürətli yüklənir. Shining crown jackpot böyük həyəcan gətirir. Shining crown online casino real pulla oynamaq imkanı verir.
Play shining crown asan interfeys ilə təklif olunur.
Shining crown slot oyna istənilən cihazdan mümkündür.
Domen ünvanı domen com.
Shining crown big win uduşları oyunçular üçün motivasiya rolunu oynayır.
Shining crown free real oyun öncəsi yaxşı sınaqdır.
займы онлайн взять деньги онлайн
деньги займ займы
Нужна лабораторная? https://lab-ucheb.ru Индивидуальный подход, проверенные решения, оформление по требованиям. Доступные цены и быстрая помощь.
Нужна презентация? https://prez-shablony-ucheb.ru Красочный дизайн, структурированный материал, уникальное оформление и быстрые сроки выполнения.
Нужен чертеж? разработка чертежей на заказ выполним чертежи для студентов на заказ. Индивидуальный подход, грамотное оформление, соответствие требованиям преподавателя и высокая точность.
coke in prague buy drugs in prague
buy xtc prague buy cocaine in telegram
https://t.me/bonus_dragon_money
Weboldalunk, a joszaki.hu weboldalunk buszken tamogatja a kormanyzo partot, mert hiszunk a stabil es eros vezetesben. Szakembereink lelkesen Viktor Orbanra adjak le szavazatukat, hogy egyutt epitsuk a jobb jovot!
best legal steroid alternative
References:
strongest steroid on The market (https://zm.aosenhw.com/@ethelbickford)
pure cocaine in prague buy coke in prague
Прокат авто без залога
Проблемы с откачкой? откачка воды сдаем в аренду мотопомпы и вакуумные установки: осушение котлованов, подвалов, септиков. Производительность до 2000 л/мин, шланги O50–100. Быстрый выезд по городу и области, помощь в подборе. Суточные тарифы, скидки на долгий срок.
Нужна презентация? генератор презентаций по тексту Создавайте убедительные презентации за минуты. Умный генератор формирует структуру, дизайн и иллюстрации из вашего текста. Библиотека шаблонов, фирстиль, графики, экспорт PPTX/PDF, совместная работа и комментарии — всё в одном сервисе.
Bu gün sunny coin hold the spin oynadım və xoş təəssürat qaldı. Sunny coin 2 hold the spin slot oynamaq çox asandır.
Sunny coin 2 hold the spin ilə uğurlu nəticələr mümkündür. Sunny coin 2 hold the spin slot oynamadan əvvəl demo sınayın.
Bütün üstünlükləri kəşf et Sunny Coin Hold The Spin oyunu.
Sunny Coin Hold The Spin slot böyük qaliblərə şans verir. Sunny coin hold the spin slot bonus raundları çox cəlbedicidir. Sunny coin 2 hold the spin slot istifadəçilərin sevimlisidir.
Sunny coin hold the spin slot dizaynı çox rəngarəngdir. Sunny coin 2 hold the spin slot online çox məşhurdur.
Əyləncə və real qazanclar üçün Sunny Coin: Hold The Spin slot əladır. Sunny Coin Hold The Spin onlayn casino seçimləri arasında öndədir.
Sunny coin hold the spin slot online casino üçün ideal seçimdir. Sunny Coin 2: Hold The Spin slotunda bonus raundları maraqlıdır.
Ən sevilən oyunlardan biri də budur Sunny coin slot game.
Sunny Coin 2 hold the spin slot bonus imkanları çox genişdir. Sunny coin: hold the spin slot şanslı oyunçular üçün əladır. Sunny coin 2 hold the spin slot real həyəcan bəxş edir.
Sunny coin hold the spin slot dizaynı çox rəngarəngdir. Sunny Coin Hold The Spin slotu yeni istifadəçiləri cəlb edir.
Bu gün sunny coin hold the spin oynadım və xoş təəssürat qaldı. Sunny Coin 2 hold the spin slot real pul ilə daha həyəcanlıdır.
Sunny coin 2 hold the spin slot free play rahat seçimdir. Sunny Coin Hold The Spin slotu yüksək keyfiyyətli qrafikaya malikdir.
Pulsuz demo üçün keçid edin sunny coin: hold the spin slot.
Sunny coin: hold the spin slot maraqlı mexanikaya malikdir. Sunny coin hold the spin oyna və fərqli təcrübə qazan. Sunny coin hold the spin slot online rahat oynanır.
Sunny Coin Hold The Spin slot oyunu sürprizlərlə doludur. Sunny coin: hold the spin slot təcrübəsi həyəcanlıdır.
трансы тюмень трансы тюмень
Maraqlı dizayn və yüksək RTP ilə Sunny Coin Hold The Spin fərqlənir. Sunny coin hold the spin oyna və pulsuz fırlanmaları yoxla.
Sunny coin: hold the spin slot RTP yüksək olduğu üçün sevilir. Sunny coin 2 hold the spin slot qazancları maraqlı edir.
Əlavə fürsətlər üçün baxın sunny coin 2 hold the spin slot free play.
Sunny coin hold the spin slot online demo çox istifadəlidir. Sunny coin: hold the spin slot şanslı oyunçular üçün əladır. Sunny coin 2 hold the spin slot real həyəcan bəxş edir.
Sunny Coin 2 hold the spin slot yeni oyunçular üçün uyğundur. Sunny coin 2: hold the spin slot demo əla seçimdir.
штукатурка цоколя https://remontuem.te.ua
Hi there Dear, are you actually visiting this site daily, if so after that you will without doubt obtain nice experience.
официальный сайт kra40.at
значки металл металлические значки на заказ
best test cycle for bulking
References:
steroids in india (https://git.rootfinlay.co.uk/brigidabamford)
значки изготовление значки изготовление
значки изготовить значки от производителя
габапентин для чего назначают Габапентин: Как он работает? Действие габапентина связано с влиянием на кальциевые каналы в нервных клетках. Блокируя эти каналы, препарат снижает высвобождение нейромедиаторов, которые передают болевые импульсы. Это приводит к уменьшению болевых ощущений и судорожной активности.
brosciencelife steroids
References:
http://dating.instaawork.com/@dominic413390
joszaki regisztracio http://joszaki.hu
joszaki regisztracio joszaki.hu/
Galera, preciso compartilhar minha experiencia no 4PlayBet Casino porque me pegou de surpresa. A variedade de jogos e simplesmente incrivel: roletas animadas, todos funcionando perfeito. O suporte foi rapido, responderam em minutos pelo chat, algo que raramente vi. Fiz saque em cartao e o dinheiro entrou sem enrolacao, ponto fortissimo. Se tivesse que criticar, diria que podia ter mais promocoes semanais, mas isso nao estraga a experiencia. Na minha visao, o 4PlayBet Casino vale demais a pena. Vale experimentar.
4play game bai online|
Estou alucinado com BR4Bet Casino, oferece uma aventura que brilha como um candelabro em chamas. Tem uma enxurrada de jogos de cassino irados. com jogos adaptados para criptomoedas. O servico e confiavel como uma lanterna. com ajuda que ilumina como uma tocha. Os pagamentos sao lisos como uma chama. em alguns momentos mais giros gratis seriam brilhantes. Resumindo, BR4Bet Casino e um clarao de emocoes para os fas de adrenalina brilhante! Como extra a navegacao e facil como um facho de luz. elevando a imersao ao nivel de uma fogueira.
bet]|
joszaki regisztracio joszaki.hu
https://dzen.ru/110km
Acho simplesmente ardente Fogo777 Casino, oferece uma aventura que reluz como brasas vivas. Tem uma enxurrada de jogos de cassino irados. com caca-niqueis que reluzem como brasas. O atendimento e solido como carvoes. assegurando apoio sem fumaca. Os pagamentos sao lisos como uma pira. ocasionalmente as ofertas podiam ser mais generosas. Resumindo, Fogo777 Casino promete uma diversao que e uma labareda para os apaixonados por slots modernos! De lambuja a interface e fluida e brilha como uma fogueira. dando vontade de voltar como uma labareda.
fogo777.com paga|
Acho simplesmente enredado IJogo Casino, oferece uma aventura que se entrelaca como uma rede tropical. Os jogos formam uma rede de diversao. com jogos adaptados para criptomoedas. O suporte e um fio guia. respondendo veloz como uma rede. As transacoes sao simples como um fio solto. de vez em quando queria promocoes que se entrelacam como raizes. Em sintese, IJogo Casino e um enredo de emocoes para os exploradores de jogos online! Alem disso o visual e uma explosao de vinhas. criando uma experiencia de cassino intrincada.
ijogo cassino|
Je suis totalement ensorcele par Grandz Casino, offre un spectacle de plaisir qui s’evapore. est une illusion de sensations qui enchante. offrant des sessions de casino en direct qui flottent comme des ombres. Le personnel du casino offre un accompagnement digne d’un directeur de scene. repondant en un souffle spectral. Les transactions du casino sont simples comme une scene. tout de meme les offres du casino pourraient etre plus genereuses. Pour resumer, Grandz Casino cadence comme une sonate de victoires pour les virtuoses des jeux! A noter la navigation du casino est intuitive comme une note voilee. ce qui rend chaque session de casino encore plus etheree.
cardo grandz miss the rage|
Galera, vim dividir com voces sobre o Bingoemcasa porque me ganhou de verdade. O site tem um ambiente divertido que lembra um encontro descontraido. As salas de bingo sao sempre lotadas, e ainda testei alguns caca-niqueis modernos, todos me deixaram impressionado. O atendimento no chat foi respondeu em segundos, o que ja me deixou seguro. As retiradas foram eficientes de verdade, inclusive testei PIX e nao tive problema nenhum. Se pudesse apontar algo, diria que as promocoes podiam ser mais ousadas, mas nada que estrague a experiencia. Na minha visao, o Bingoemcasa e divertido de verdade. Com certeza vou continuar jogando
bingoemcasa login|
Formula 1 yarışları haqqında ən son xəbərləri burada izləyin. Formula 1 üçün ən yaxşı bilet seçimlərini tapmaq mümkündür.
Könüllü proqramı ilə bağlı ətraflı məlumat ➡ formula 1 volunteer 2025.
Formula 1 canli yayım üçün yeni platformalar. Formula 1 cars modellərinin qiymətləri və xüsusiyyətləri.
Formula 1 drivers siyahısı daim dəqiqləşdirilir. Formula 1 haqqında ən çox verilən suallar. Formula 1 Bakı 2024 nə zaman keçiriləcək. Formula 1 car texnologiyası barədə maraqlı məqalələr.
Formula 1 puan durumu daim yenilənir və oyunçular üçün əlçatandır. Formula 1 Bakıda 2025 tarixlərini indi öyrənin.
Pilotlar haqqında geniş məlumat əldə edin ➡ formula 1 drivers.
Formula 1 pilotları haqqında ətraflı bioqrafiyalar. Formula 1 Bakı 2024 biletləri onlayn əldə oluna bilər.
Formula 1 movie həvəskarları üçün tövsiyələr. Formula 1 canlı yayım keyfiyyəti ilə bağlı rəylər. Formula 1 canlı izləmə təcrübənizi paylaşın. Formula 1 baku 2024 tickets artıq satışdadır.
Formula 1 könüllü proqramı haqqında maraqlı məlumatlar burada. Bakı Formula 1 xəritəsi üzrə hər bir döngəni tanıyın.
2025 təqvimi və yarış tarixləri burada ➡ formula 1 2025 calendar.
Formula 1 haqqinda melumat axtaranlar üçün faydalı mənbə. Formula 1 Baku 2025 üçün ən maraqlı məlumatlar.
Formula 1 2025 calendar üzrə bütün yarış tarixləri. Formula 1 baku haqqinda melumat axtaranlara məsləhətlər. Formula 1 canlı izləmə təcrübənizi paylaşın. Formula 1 baku 2024 tickets artıq satışdadır.
Adoro o giro de XPBet Casino, tem uma energia de jogo tao continua quanto um espiral infinito. As opcoes sao ricas e giram como rodas. com caca-niqueis que reluzem como espirais. O atendimento e solido como um eixo. assegurando apoio sem interrupcoes. Os saques giram como ciclos. porem mais bonus regulares seriam ciclicos. Ao final, XPBet Casino e um cassino online que e um vortice de diversao para os apaixonados por slots modernos! E mais o site e uma obra-prima de estilo eterno. adicionando um toque de loop ao cassino.
xp bet login|
Je suis totalement captive par Boomerang Casino, on dirait un cercle de frissons qui boucle. est une trajectoire de sensations qui enchante. avec des slots qui bouclent comme des arcs. Le personnel du casino offre un accompagnement digne d’un lanceur. joignable par chat ou email. fluisent comme une sonate arque. parfois des tours gratuits pour une melodie ricochet. Dans l’ensemble, Boomerang Casino est un casino en ligne qui revient comme un boomerang pour les joueurs qui aiment parier avec style au casino! De surcroit l’interface du casino est fluide et revient comme un boomerang. fait vibrer le jeu comme un concerto circulaire.
boomerang casino greece|
Formula 1 yarışları haqqında ən son xəbərləri burada izləyin. Ən yaxşı Formula 1 filmləri və sənədli layihələri.
Yarışları canlı izləmək istəyənlər üçün keçid ➡ formula 1 canlı izle.
Formula 1 canli yayım üçün yeni platformalar. Formula 1 puan cədvəli ilə favoritlərinizi izləyin.
Formula 1 izləmək üçün ən yaxşı saytlar. Formula 1 tickets almaq üçün sərfəli variantlar. Formula 1 volunteer 2025 qeydiyyatı başladı. Formula 1 canlı izləmə platformaları haqqında təcrübələr.
Live RTP terbaru dan terupdate anti rungkat yang hanya bisa anda dapatkan di situs IDRHOKI | LOGIN yang mudah di akses serta memberikan promo menarik yang tersedia setiap anda ingin bermain.
трипскан TripScan вход: Войдите в TripScan, чтобы начать планировать свое следующее приключение! Получите доступ к широкому выбору авиабилетов, отелей, аренды автомобилей и других услуг, необходимых для комфортного путешествия. Мы предлагаем лучшие предложения и удобный интерфейс, чтобы сделать процесс планирования максимально простым и приятным. TripScan – ваш надежный партнер в мире путешествий. trip scan вход
Ремонт телефонов в Москве Сервисный центр Москва: Мы – ведущий сервисный центр в Москве, предлагающий широкий спектр услуг по ремонту и обслуживанию телефонов, ноутбуков и другой электроники. Наши квалифицированные специалисты используют только оригинальные запчасти и современное оборудование для диагностики и ремонта. Мы гарантируем высокое качество, оперативность и доступные цены. Обращайтесь к нам, и мы быстро вернем вашу технику к жизни! Наша цель – ваш комфорт и уверенность в надежной работе ваших устройств. Доверьте свою технику профессионалам – лидерам рынка ремонта в Москве!
английский язык для ребенка
paypal gambling sites canada, united statesn online pokies
paysafe and best united kingdom casino, or free united statesn roulette simulator
Also visit my web page: goplayslots.net
Je suis totalement envoute par Casombie, ca pulse comme une invasion de zombies. Il y a une horde de jeux captivants, proposant des paris sportifs qui donnent des frissons. Le suivi est aussi fiable qu’un sortilege, offrant des solutions claires comme un clair de lune. Le processus est aussi lisse qu’un suaire, de temps a autre plus de promos macabres seraient un plus. Au final, Casombie est une plateforme qui fait battre les c?urs pour les joueurs en quete de frissons ! Par ailleurs la plateforme brille comme une pleine lune, ce qui rend chaque session electrisante.
casombie vedonlyönti|
J’ai une obsession totale pour Freespin Casino, ca propulse dans un vortex de plaisir. La gamme est une explosion de fun, comprenant des jeux parfaits pour les cryptomonnaies. Le support est disponible 24/7, repondant en un flash. Les retraits sont rapides comme une fusee, cependant des bonus plus petillants seraient magiques. Dans l’ensemble, Freespin Casino offre une experience aussi brillante qu’une comete pour les joueurs en quete de magie ludique ! De plus la plateforme brille comme une constellation, ce qui rend chaque session absolument electrisante.
no deposit codes for free spin casino|
Je suis totalement ensorcele par Nomini Casino, est une symphonie de divertissement qui effleure. Il y a une cascade de jeux de casino captivants. avec des machines a sous de casino modernes et fugaces. repond comme un fantome gracieux. garantissant une assistance qui cadence. Les retraits au casino sont rapides comme un ballet fugace. par moments des bonus de casino plus frequents seraient spectrale. Globalement, Nomini Casino offre une experience de casino etheree pour les amoureux des slots modernes de casino! Ajoutons resonne avec une melodie graphique spectrale. enchante chaque partie avec une symphonie d’ombres.
Je suis irremediablement appate par MrPacho Casino, il orchestre une symphonie de gains succulents. La vitrine de jeux est un buffet opulent de plus de 5 000 delices, integrant des live roulettes pour des tourbillons de suspense. Le suivi veille avec une finesse sans pareille, accessible par messagerie ou appel instantane. Les flux monetaires sont blindes par des epices crypto, bien qu’ des garnitures de recompense additionnelles epiceraient les alliances. En apotheose culinaire, MrPacho Casino tisse une tapisserie de divertissement gustatif pour les maitres des paris crypto ! A souligner l’interface est un chemin de table navigable avec art, pousse a prolonger le banquet infini.
promotion mrpacho|
Установка систем видеонаблюдения под ключ https://vcctv.ru
Je suis completement seduit par Cheri Casino, ca transporte dans un tourbillon de delices. La selection est une cascade de surprises, incluant des jeux de table pleins de charme. Les agents repondent avec une rapidite etincelante, avec une aide aussi chaleureuse qu’un rayon de soleil. Les retraits sont fluides comme une riviere, de temps a autre des tours gratuits en plus feraient rever. Pour resumer, Cheri Casino merite d’etre explore sans tarder pour les joueurs en quete de magie ! De plus le design est vibrant et envoutant, ce qui rend chaque session absolument feerique.
cheri casino en ligne|
J’eprouve une brillance infinie pour RubySlots Casino, il taille une collection de recompenses etincelantes. Il scintille d’une serie de pieces interactives, avec des slots RTG aux themes luxueux qui font luire les lignes. Le service brille en permanence 24/7, taillant des solutions claires et express. Les flux financiers sont sertis par des sceaux crypto, occasionnellement des ajouts de recompense additionnels sertiraient les alliances. Pour clore la coupe, RubySlots Casino devoile un filon de succes etincelants pour ceux qui facettent leur destin en ligne ! A sertir le portail est une monture visuelle imprenable, incite a prolonger la taille infinie.
ruby slots 200 free chip 2022|
J’eprouve une precision infinie pour WildRobin Casino, c’est un bosquet ou chaque pari lance une fleche de succes. Le fourre est un repaire de diversite sylvestre, integrant des lives comme Blackjack pour des duels d’arcs. Le suivi protege avec une vigilance absolue, accessible par signal ou appel direct. Le sentier est trace pour une fluidite exemplaire, occasionnellement davantage de fleches bonus quotidiennes affuteraient le carquois. A la fin de cette quete, WildRobin Casino construit un repaire de divertissement sylvestre pour ceux qui visent leur destin en ligne ! De surcroit le portail est une clairiere visuelle imprenable, simplifie la traversee des sentiers ludiques.
wild robin et samantha|
3 risks of using anabolic steroids
References:
https://play.ntop.tv/user/ronaldcoal80/
Mobil cihazlarda soccer oyunu yüksək keyfiyyətlə işləyir.
Opera soccer tətbiqi ilə xəbərlərə tez çatın. Komanda qurmaq və oyun keyfiyyətini yoxlamaq üçün dream league soccer əla variantdır.
Dream league soccer 2024 versiyası daha müasir imkanlar verir. Soccer champs hile versiyaları əlavə üstünlüklər yaradır. Real soccer 2012 nostalji sevənlər üçün uyğundur.
Dream league soccer 2025 para və elmas hilesi ilə daha çox fürsət əldə edin. Dream league soccer 2016 köhnə versiya sevənlər üçün uyğundur. Livescore.com.tr live soccer scores azarkeşlər üçün əhəmiyyətlidir. World soccer champs apk 8.3.2 para hilesi ilə resurs artırın.
Mobil cihazlarda soccer oyunu yüksək keyfiyyətlə işləyir.
Flashscore mobile livescore today soccer ilə ani nəticələr alın.
Futbol tətbiqlərinin tam siyahısı üçün https://soccer.com.az/ saytını izləyin.
Dream league soccer 2024 versiyası daha müasir imkanlar verir. Livescore soccer results futbol azarkeşləri üçün vacibdir. Soccer legends klassik futbol anlarını yaşadır.
Soccer super star mod apk ilə ulduz olun. World soccer champs maç atlama hilesi ilə oyun sürətlənir. Soccer live score ilə canlı nəticələri izləyin. Mini soccer star apk sadə və əyləncəlidir.
Smart crypto trading https://terionbot.com with auto-following and DCA: bots, rebalancing, stop-losses, and take-profits. Portfolio tailored to your risk profile, backtesting, exchange APIs, and cold storage. Transparent analytics and notifications.
best place to buy steroids on the internet
References:
https://catsdev.com/margheritaring
Je suis subjugue par Donbet Casino, il offre une aventure aussi intense qu’un volcan. Il y a une avalanche de jeux captivants, proposant des paris sportifs qui font monter l’adrenaline. L’assistance est precise comme un laser, joignable a tout moment. Les paiements sont securises comme un bunker, parfois les offres pourraient etre plus volcaniques. Pour resumer, Donbet Casino promet une aventure incandescente pour les amateurs de sensations explosives ! Cerise sur le gateau la plateforme brille comme une supernova, ajoute une touche de magie volcanique.
donbet casino promo code|
Je suis irresistiblement epice par PepperMill Casino, c’est un atelier ou chaque lancer infuse des essences de triomphe. Il regorge d’une abondance de melanges interactifs, proposant des blackjacks revisites pour des bouffees d’excitation. Les artisans repondent avec une acuite remarquable, mobilisant des sentiers multiples pour une extraction fulgurante. Les flux coulent stables et acceleres, nonobstant des essences gratuites supplementaires rehausseraient les melanges. Pour sceller l’arome, PepperMill Casino revele un sentier de triomphes parfumes pour ceux qui cultivent leur fortune en ligne ! En primeur l’interface est un sentier herbeux navigable avec art, intensifie l’envoutement dans le domaine des aromes.
las vegas peppermill henderson|
Mobil cihazlarda soccer oyunu yüksək keyfiyyətlə işləyir.
Mini soccer star mod apk futbol oynamaq üçün əla seçimdir. Rəsmi mənbə kimi soccer.com.az istifadə edin.
Globe soccer turnirləri ilə dünya futboluna yaxın olun. Livescore soccer results futbol azarkeşləri üçün vacibdir. Soccer predictions futbol nəticələrini təxmin etməyə kömək edir.
Globe soccer awards beynəlxalq səviyyədə tanınır. World soccer champs maç atlama hilesi ilə oyun sürətlənir. Soccer super star futbolçular üçün maraqlıdır. Soccer legends futbolun tarixi anlarını oyuna gətirir.
Je suis fondant pour Sugar Casino, ca transforme le jeu en une friandise eternelle. Les choix forment un caramel de saveurs innovantes, avec des slots aux themes sucres qui font fondre les lignes. Le service mijote en continu 24/7, offrant des solutions claires comme du sucre file. Les flux financiers sont enrobes par des coques crypto, occasionnellement des friandises de recompense additionnelles glaceraient les alliances. Pour clore le sirop, Sugar Casino devoile un plateau de triomphes fondants pour les artisans de victoires sucrees ! A savourer le graphisme est une praline dynamique et immersive, infuse une essence de mystere sucre.
sugar house casino online|
Ən son versiya ilə soccer daha real görünür.
Mini soccer star mod apk futbol oynamaq üçün əla seçimdir. Canlı yayımlar üçün soccer streams seçimi ən rahat yoldur.
Soccer live tətbiqi ilə canlı izləmə daha rahatdır. Soccer streams ilə matçları online izləyin. Dream league soccer 2020 yenilənmiş qrafiklər ilə fərqlənir.
Soccer super star mod apk ilə ulduz olun. Soccer field dizaynı oyunda çox real görsənir. Pro evolution soccer 2019 hələ də çox oynanır. Dream league soccer 2017 sevilən versiyadır.
Je suis captive par Fezbet Casino, ca transporte dans un tourbillon de chaleur ludique. Les options sont un kaleidoscope de surprises, proposant des paris sportifs qui font grimper la temperature. Le support est disponible 24/7, avec une aide aussi fluide qu’une brise chaude. Les retraits sont rapides comme un feu de savane, parfois plus de promos eclatantes seraient un regal. Dans l’ensemble, Fezbet Casino promet une aventure ardente et inoubliable pour les amateurs de sensations vibrantes ! A noter la plateforme scintille comme un mirage, ce qui rend chaque session absolument incandescente.
fezbet casino review canada|
Je suis enrobe par SlotsPalace Casino, on percoit un cortege de man?uvres opulentes. Le royaume est un hall de diversite princiere, incluant des roulettes pour des tours de cour. Les courtisans repondent avec une courtoisie exemplaire, accessible par messager ou appel royal. Les transferts paradent stables et acceleres, a l’occasion des sceaux de recompense additionnels forgeraient des dynasties. Pour clore le trone, SlotsPalace Casino invite a une conquete sans abdication pour les architectes de victoires imperiales ! En sus la circulation est instinctive comme un decret, amplifie l’immersion dans le royaume du jeu.
slots palace offres|
Je suis propulse par Super Casino, on decele un escadron de strategies imparables. Le QG est un centre de diversite explosive, avec des slots aux pouvoirs thematiques qui amplifient les combos. Le support client est un allie indefectible et omnipresent, assurant une protection fidele dans la zone. Les trophees atterrissent via Bitcoin ou Ethereum, bien que davantage de boosts bonus quotidiens survoltent le bastion. Dans la globalite du QG, Super Casino invite a une patrouille sans repli pour ceux qui survolent leur destin en ligne ! Par surcroit la structure pulse comme un reacteur ancestral, simplifie la traversee des zones ludiques.
online casino super hot 40|
лечение тревожности Лечение тревожности направлено на снижение чувства беспокойства, нервозности и напряженности, которые мешают нормальной повседневной жизни. Подходы к лечению включают психотерапевтические методы и медикаментозное лечение. Когнитивно-поведенческая терапия (КПТ) является эффективным способом обучения управлению тревожными мыслями и поведением. КПТ помогает пациентам идентифицировать и изменять негативные мыслительные паттерны, а также развивать стратегии преодоления тревоги. Медикаментозное лечение может включать антидепрессанты (СИОЗС, СИОЗСН) или анксиолитики, которые помогают регулировать химический баланс в мозге и снижать симптомы тревожности. Важно отметить, что медикаменты должны приниматься только по назначению и под контролем врача. Дополнительно, полезными могут быть техники релаксации, регулярные физические упражнения, здоровый сон и сбалансированное питание. Индивидуальный план лечения, разработанный совместно с врачом или психотерапевтом, может значительно улучшить качество жизни человека, страдающего от тревожности.
Дети Ветра Кайт школа: Кайт школа – это место, где новички делают первые шаги в увлекательный мир кайтсерфинга, а опытные кайтеры совершенствуют свои навыки. Квалифицированные инструкторы, прошедшие специальную подготовку, обеспечивают безопасное и эффективное обучение, используя современное оборудование и проверенные методики. В кайт школах преподают основы теории, включая аэродинамику, метеорологию и безопасность. Обучение включает в себя практические занятия на суше, где ученики учатся управлять кайтом, а затем переходят к занятиям на воде под присмотром инструктора. Кайт школа предоставляет все необходимое оборудование, включая кайты, доски, гидрокостюмы и страховочные жилеты. Многие кайт школы предлагают различные курсы, от начального уровня до продвинутого, а также индивидуальные занятия и групповые тренировки. После успешного окончания курса ученики получают сертификат, подтверждающий их уровень подготовки. Кайт школа – это надежный проводник в мир кайтсерфинга, позволяющий безопасно и уверенно освоить этот захватывающий вид спорта.
кайт сафари Обучение кайтсёрфингу – это процесс изучения теории, отработки навыков управления кайтом и освоения техники катания на доске по воде. Обучение обычно начинается с наземных уроков, где ученики учатся управлять кайтом и понимать принципы ветрового окна. Затем ученики переходят к занятиям в воде, где они учатся стартовать, кататься и выполнять простые трюки. Обучение кайтсёрфингу требует хорошей физической подготовки, координации и умения быстро реагировать на изменяющиеся условия.
Ich liebe die Pracht von King Billy Casino, es bietet ein Casino-Abenteuer, das wie ein Kronungsfest funkelt. Die Auswahl im Casino ist ein wahres Kronungsjuwel, mit einzigartigen Casino-Slotmaschinen. Die Casino-Mitarbeiter sind schnell wie ein koniglicher Bote, ist per Chat oder E-Mail erreichbar. Casino-Transaktionen sind simpel wie ein koniglicher Befehl, dennoch mehr regelma?ige Casino-Boni waren koniglich. Insgesamt ist King Billy Casino ein Casino mit einem Spielspa?, der wie ein Kronungsfest funkelt fur Abenteurer im Casino! Ubrigens die Casino-Navigation ist kinderleicht wie ein koniglicher Marsch, das Casino-Erlebnis total veredelt.
casino en ligne king billy|
Je trouve completement brulant Celsius Casino, ca degage une ambiance de jeu torride. Le repertoire du casino est une veritable fournaise de divertissement, offrant des sessions de casino en direct qui crepitent. Le personnel du casino offre un accompagnement incandescent, repondant en un eclair ardent. Les retraits au casino sont rapides comme une braise, parfois plus de tours gratuits au casino ce serait enflamme. Dans l’ensemble, Celsius Casino est une pepite pour les fans de casino pour ceux qui cherchent l’adrenaline du casino ! A noter le site du casino est une merveille graphique ardente, facilite une experience de casino torride.
celsius casino login|
1хБет зеркало рабочее Ищете 1xBet официальный сайт? Он может быть заблокирован, но у 1хБет есть решения. 1xbet зеркало на сегодня — ваш главный инструмент. Это 1xbet зеркало рабочее всегда актуально. Также вы можете скачать 1xbet приложение для iOS и Android — это надежная альтернатива. Неважно, используете ли вы 1xbet сайт или 1хБет зеркало, вас ждет полный функционал: ставки на спорт и захватывающее 1xbet casino. 1хБет сегодня — это тысячи возможностей. Начните прямо сейчас!
best united kingdom online casino sites, usa gambling ranking and free spins no
deposit uk low wagering, or casino classic uk
Here is my website – goplayslots.Net
Hey there excellent blog! Does running a blog like this take a lot of work?
I have very little knowledge of programming however I was hoping
to start my own blog soon. Anyways, if you have any suggestions or tips for
new blog owners please share. I know this is
off topic but I simply needed to ask. Many thanks!
my homepage https://tinyurl.com/2p9t75b8
Je trouve absolument sensationnel Betzino Casino, ca ressemble a une sensation de casino unique. Le catalogue est incroyablement riche, offrant des sessions de casino en direct immersives par Evolution Gaming. Le personnel offre un accompagnement rapide et efficace, joignable par email ou chat. Les retraits sont rapides, souvent traites en 24 heures pour les e-wallets, neanmoins les bonus comme le pack de bienvenue de 150 % jusqu’a 200 € pourraient etre plus frequents. En fin de compte, Betzino Casino vaut pleinement le detour pour les amateurs de casino en ligne ! Ajoutons que la navigation est intuitive sur mobile via iOS/Android, renforce l’immersion totale.
balance bonus betzino|
men’s multivitamin amazon
References:
https://docvino.com/forums/users/lyricship8/
Je suis totalement scotche par Instant Casino, ca donne une energie de casino survoltee. Il y a un deluge de jeux de casino varies, incluant des jeux de table de casino styles. Les agents du casino sont rapides comme l’eclair, joignable par chat ou email. Les retraits au casino sont rapides comme un missile, des fois plus de tours gratos au casino ca serait ouf. Bref, Instant Casino garantit un fun de casino supersonique pour les fans de casinos en ligne ! En prime la navigation du casino est simple comme un jeu d’enfant, ajoute un max de swag au casino.
instant bank transfer online casino|
Ich finde absolut irre DrueGlueck Casino, es hat eine durchgeknallte Casino-Energie. Die Spielauswahl im Casino ist gigantisch, mit einzigartigen Casino-Slotmaschinen. Die Casino-Mitarbeiter sind blitzschnell und top, ist per Chat oder E-Mail erreichbar. Casino-Zahlungen sind sicher und reibungslos, dennoch mehr Freispiele im Casino waren top. Alles in allem ist DrueGlueck Casino ein Muss fur Casino-Fans fur die, die mit Stil im Casino wetten! Zusatzlich die Casino-Plattform hat einen krassen Look, einen Hauch von Wahnsinn ins Casino bringt.
drueckglueck bedrägeri|
Je trouve absolument epoustouflant 1xbet Casino, ca ressemble a une energie de jeu irresistible. Les options de jeu sont riches et diversifiees, proposant des jeux de table elegants et classiques. Les agents sont toujours disponibles et efficaces, garantissant une aide immediate. Le processus de retrait est simple et fiable, bien que les promotions pourraient etre plus genereuses. Globalement, 1xbet Casino ne decoit jamais pour les passionnes de jeux numeriques ! En bonus l’interface est fluide et moderne, facilite chaque session de jeu.
app 1xbet|
Canlı nəticələr və LaLiga puan durumu bir yerdə. LaLiga standings səhifəsi ilə hər şeyi bil.
Hər oyunun canlı statistikası əlinizdə. LaLiga rəsmi loqosu artıq yeni rənglərlə.
İspaniya LaLiga canlı yayımları artıq laliga canlı izle bölməsində aktivdir.
Ən çox qol vuran LaLiga futbolçuları kimlərdir?.
LaLiga tv canlı baxmaq üçün seçimlər.
Futbol statistikası sevənlər üçün LaLiga bölməsi.
LaLiga champions list artıq dərc olunub.
LaLiga maç sonuclarını izləmək asandır.
Hər turun nəticələri real vaxtda yenilənir. Komandaların vəziyyətini izləmək indi çox rahatdır.
İspaniya LaLiga canlı futbolunu qaçırmayın. Yeni mövsüm üçün LaLiga logo 2025 təqdim edildi.
Ən aktual xal cədvəli üçün https://laliga.com.az bölməsinə baxın.
Ən çox qol vuran LaLiga futbolçuları kimlərdir?.
LaLiga fixtures 2022/23 və 2025 siyahısı.
LaLiga teams haqqında maraqlı faktlar.
Premier League vs LaLiga müqayisəsi çox maraqlı.
Spaniyada futbolun nəbzi LaLiga ilə vurur.
Pin Up Casino Ищете игровую площадку, которая сочетает в себе надежность и захватывающий геймплей? Тогда Пинко Казино — это именно то, что вам нужно. В этом обзоре мы расскажем все, что необходимо знать об Официальном Сайт Pinco Casino. Что такое Pinco Casino? Pinco — это одна из самых популярных онлайн-площадок, также известная как Pin Up Casino. Если вы хотите играть безопасно, начинать следует всегда с Pinco Официальный Сайт или Pin Up Официальный Сайт. Это гарантирует защиту ваших данных и честную игру. Как найти официальный ресурс? Многие пользователи ищут Pinco Сайт или Pin Up Сайт. Основной адрес — это Pinco Com. Убедитесь, что вы перешли на Pinco Com Официальный портал, чтобы избежать мошеннических копий. Казино Пинко Официальный ресурс — ваша отправная точка для входа в мир азарта. Процесс регистрации и начала игры Чтобы присоединиться к сообществу игроков, просто найдите Сайт Pinco Casino и пройдите быструю регистрацию. Пинко Официальный Сайт предлагает интуитивно понятный процесс, после чего вы получите доступ к тысячам игровых автоматов и LIVE-казино. Пинко Казино предлагает: · Легкий доступ через Пинко Сайт. · Гарантию честной игры через Пинко Казино Официальный. · Удобный интерфейс на Официальный Сайт Pinco Casino. Неважно, как вы ищете — Pinco на латинице или Пинко на кириллице — вы найдете топовую игровую платформу. Найдите Pinco Официальный Сайт, зарегистрируйтесь и откройте для себя все преимущества этого казино!
steroids side effects in females
References:
https://b2b2cmarket.ru/user/profile/269193
микрозаймы без на карту онлайн лучшие Всего один вендор отечественного ПО сотрудничает с сервисом микрозайм без процентов на карту мгновенно онлайн интегрирован с российским ПО.
Обложка музыки Анимация обложки – это современный тренд, который позволяет оживить статичное изображение и сделать его более привлекательным и запоминающимся. Анимированная обложка может быть короткой петлей видео, интерактивным элементом или просто динамичным эффектом. Анимация привлекает внимание и увеличивает шансы на то, что кто-то захочет послушать ваш трек. Однако, важно помнить, что анимация должна быть качественной и соответствовать стилю музыки. Не перегружайте обложку лишними эффектами. Используйте простую, но эффектную анимацию, которая подчеркнет настроение и атмосферу вашей музыки. Обратитесь к профессиональному аниматору, который поможет вам создать качественную и запоминающуюся анимацию обложки. Анимация обложки – это отличный способ выделиться из толпы и привлечь внимание к своему музыкальному проекту. Посмотрите на примеры анимированных обложек других артистов, чтобы получить вдохновение.
best steroid for bulking
References:
https://www.nunesmagician.com/users/fitz.gustense
Canlı nəticələr və LaLiga puan durumu bir yerdə. İspaniya çempionatının xal durumu daim yenilənir.
Canlı LaLiga matçlarını izləmək üçün ən rahat platforma. Loqodakı dəyişikliklər brendin müasir ruhunu əks etdirir.
Matçların canlı nəticələrini LaLiga live vasitəsilə izləmək mümkündür.
Bellingham LaLiga-da tarixi nəticələr göstərir.
LaLiga turnir jadvali yeniləndi.
LaLiga stats hər mövsüm yenilənir.
LaLiga champions list artıq dərc olunub.
LaLiga live score ilə heç bir matçı qaçırmayın.
Je trouve completement barre Gamdom, il propose une aventure qui dechire. La gamme est une vraie pepite, offrant des machines a sous ultra-cool. Le service client est une tuerie, joignable par chat ou email. Les paiements sont fluides et blindes, mais bon des bonus plus reguliers ce serait la classe. Pour resumer, Gamdom est un spot a ne pas louper pour ceux qui kiffent parier avec style ! Et puis la navigation est simple comme un jeu d’enfant, facilite le delire total.
gamdom hilo|
Je suis totalement envoute par FatPirate, ca balance une vibe dechainee. Les jeux sont nombreux et delirants, offrant des machines a sous qui claquent. Les agents sont rapides comme l’eclair, garantissant un support direct et efficace. Les paiements sont fluides et securises, quand meme les offres pourraient etre plus genereuses. En gros, FatPirate garantit un fun total pour les fans de casinos en ligne ! Bonus l’interface est fluide et ultra-cool, ce qui rend chaque session encore plus kiffante.
fatpirate kasyno internetowe|
steroids vs natural
References:
https://images.google.com.my/url?q=https://www.instapaper.com/p/16981836
психоаналитический психотерапевт Психотерапия выгорания Психотерапия выгорания – это процесс, направленный на восстановление эмоционального, физического и умственного благополучия человека, страдающего от профессионального выгорания. Выгорание – это состояние эмоционального, физического и умственного истощения, вызванное длительным воздействием стресса на работе. Симптомы выгорания могут включать чувство усталости, цинизм, снижение производительности и потерю мотивации. Психотерапия помогает людям выявить причины выгорания, изменить негативные мысли и убеждения, научиться справляться со стрессом и восстановить баланс между работой и личной жизнью. Различные методы психотерапии, такие как когнитивно-поведенческая терапия, гештальт-терапия и майндфулнесс, могут быть эффективны при лечении выгорания.
Ich bin begeistert von Snatch Casino, es bietet einen einzigartigen Thrill. Der Katalog ist einfach gigantisch, mit modernen und fesselnden Slots. Der Service ist von bemerkenswerter Effizienz, mit tadellosem Follow-up. Die Auszahlungen sind superschnell, trotzdem mehr Freispiele waren ein Plus. Global Snatch Casino garantiert eine top Spielerfahrung fur Spieler auf der Suche nach Spa? ! Au?erdem die Navigation ist super einfach, fugt Komfort zum Spiel hinzu.
snatch casino ОєПЃО№П„О№ОєОµПѓ|
Je trouve completement fou Instant Casino, il propose une experience de casino explosive. Les options de jeu en casino sont ultra-riches, avec des slots de casino modernes et immersifs. Les agents du casino sont rapides comme l’eclair, garantissant un support de casino direct et efficace. Le processus du casino est clean et sans galere, par moments les offres de casino pourraient etre plus genereuses. Pour resumer, Instant Casino est un casino en ligne qui cartonne pour les pirates des slots de casino modernes ! Cote plus l’interface du casino est fluide et ultra-cool, donne envie de replonger dans le casino direct.
casino classic instant play|
J’eprouve une loyaute infinie pour Mafia Casino, ca eleve le jeu a un niveau de boss legendaire. Les operations forment un plan de manigances innovantes, proposant des crash pour des chutes de pouvoir. Le service conspire en continu 24/7, assurant une loyaute fidele dans le syndicate. Les flux sont masques par des voiles crypto, toutefois les accords d’offres pourraient s’epaissir en influence. A la fin de cette conspiration, Mafia Casino se dresse comme un pilier pour les capos pour les parrains de casinos virtuels ! Par surcroit le graphisme est un complot dynamique et immersif, simplifie la traversee des complots ludiques.
casino popular mafia de cuba|
Acho incrivel Flabet Casino, da uma energia de jogo louca. Ha uma diversidade de jogos incrivel, fornecendo sessoes ao vivo imersivas. O servico ao cliente e top, com um acompanhamento impecavel. Os saques sao super rapidos, as vezes recompensas adicionais seriam top. Em conclusao, Flabet Casino e obrigatorio para os jogadores para os apaixonados por cassino ! Por outro lado o site e estiloso e rapido, torna cada sessao imersiva.
flabet Г© pixbet|
Je suis pactise avec Mafia Casino, ca eleve le jeu a un niveau de boss legendaire. La reserve est un code de divertissements mafieux, offrant des cashbacks 15% et VIP 5 niveaux des capos comme Evolution et Pragmatic Play. Le support client est un consigliere vigilant et incessant, chuchotant des solutions claires et rapides. Les flux sont masques par des voiles crypto, bien que des complots promotionnels plus frequents dynamiseraient le territoire. En apotheose mafieuse, Mafia Casino se dresse comme un pilier pour les capos pour les parrains de casinos virtuels ! De surcroit l’interface est un repaire navigable avec ruse, incite a prolonger l’intrigue infinie.
mafia casino code promo|
Анын статистикасын карасаң, чыныгы легенда экенин түшүнөсүң.Лука Модрич уходит из Реала деген жаңылык жүрөк оорутат. Футболдо мындай туруктуу статистика аз кездешет. Лука Модричтин жашына ишенүү кыйын, ал дагы деле чоку формасында. Статс жана графикалар менен ыңгайлуу бөлүм бар — карап көрүңүз: Лука Модрич stats. Хорватиянын эң атактуу оюнчусу дал ушул Модрич.
Лука Модрич — Реалдын акыл-эс борбору. Бул адам чынында эле чыныгы чемпион. Лука Модричтин айлык маянасы укмуш. Модрич Интер Майамиге өтсө, абдан кызык болмок.
Модрич сыяктуу туруктуу оюн көрсөтүү абдан кыйын.Бул футбол дүйнөсүндө чоң өзгөрүү болот. Модричтин оюн көрсөткүчтөрү жаш оюнчуларга үлгү. Анын жашы эмес, оюну аны аныктайт. Күндөлүк жаңыртуулар үчүн шилтемени ачып коюңуз: luka-modric-kg.com. Анын чеберчилиги ар бир эл аралык турнирде көрүнөт.
Модричсиз Реалдын оюн стили башкача болмок. Анын ата-энеси ага чоң күч берген. Модрич акчаны эмес, атакты тандаган адам. Анын тажрыйбасы каалаган клубга керектүү.
Лука Модрич азыркы замандын эң мыкты оюнчуларынын бири.Модрич кетсе, жаңы доор башталат. Анын статистикасы ар бир сезон таң калтырат. Лука Модричтин жашы 39 болсо да, оюну жаштардыкындай. Жашы, формасы, рекорддору тууралуу толук маалымат: Лука Модрич возраст. Хорватиянын эң атактуу оюнчусу дал ушул Модрич.
Модричсиз Реалдын оюн стили башкача болмок. Модрич согуш жылдарында чоңойгон, бирок футбол аны сактап калды. Бул оюнчу ар бир клуб үчүн кымбат сыйлык болот. Лука Модрич үчүн көп клубдар эшигин ачат.
Ich bin komplett hin und weg von SpinBetter Casino, es bietet einen einzigartigen Kick. Es wartet eine Fulle spannender Optionen, mit immersiven Live-Sessions. Der Kundenservice ist ausgezeichnet, bietet klare Losungen. Die Auszahlungen sind ultraschnell, gelegentlich mehr Rewards waren ein Plus. In Kurze, SpinBetter Casino ist absolut empfehlenswert fur Online-Wetten-Fans ! Au?erdem die Site ist schnell und stylish, erleichtert die gesamte Erfahrung. Ein Pluspunkt ist die schnellen Einzahlungen, die Vertrauen schaffen.
https://spinbettercasino.de/|
Ich bin absolut hingerissen von NV Casino, es fuhlt sich an wie ein Wirbel aus Freude. Der Katalog ist reich und vielfaltig, mit Slots im innovativen Design. Der Kundensupport ist hervorragend, garantiert hochwertige Hilfe. Die Gewinne kommen ohne Verzogerung, obwohl mehr Belohnungen waren ein Hit. Kurz gesagt, NV Casino bietet unvergesslichen Spa? fur Casino-Enthusiasten ! Nicht zu vergessen die Oberflache ist intuitiv und stylish, gibt Lust auf mehr.
https://playnvcasino.de/|
Ich bin suchtig nach Snatch Casino, es gibt eine verruckte Spielenergie. Das Spielangebot ist beeindruckend, mit spannenden Sportwetten. Die Agenten sind super reaktionsschnell, bietet prazise Losungen. Der Prozess ist einfach und reibungslos, jedoch die Angebote konnten gro?zugiger sein. Kurz gesagt Snatch Casino ist eine au?ergewohnliche Plattform fur Online-Wetten-Enthusiasten ! Beachten Sie auch die Navigation ist super einfach, verstarkt den Wunsch zuruckzukehren.
casino snatch|
подвеска семечко оргонит подделка – Запрос, направленный на поиск информации о подделках оргонита. Предоставляет информацию о том, как отличить подделку от настоящего оргонита и на что обращать внимание при покупке.
собачьи лакомства мясо кости для собак – Этот запрос может относиться к сырому кормлению собак (BARF – Biologically Appropriate Raw Food). Пользователь может быть заинтересован в получении информации о том, какие виды мяса и костей подходят для кормления собак, как правильно сбалансировать рацион, а также о возможных рисках и преимуществах такого типа кормления. Важно предоставить пользователю объективную информацию и рекомендовать консультацию с ветеринаром.
Модрич Реал Мадридде канча жыл супер деңгээлде ойноду!Бул футбол дүйнөсүндө чоң өзгөрүү болот. Модричтин оюн көрсөткүчтөрү жаш оюнчуларга үлгү. Модричтин энергиясы таң калтырат. Модрич тууралуу фактыларды текшерип көр: Лука Модрич статистика. Лука Модрич Хорватия үчүн сыймык.
Футбол сүйүүчүлөрү үчүн Модрич — Реалдын жүрөгү. Бул адамдын жашоосу — чыныгы күрөш. Модрич акчадан мурда сыймыкты ойлойт. Кээ бирөөлөр Модрич Аль Насрга барат дешет.
для дрессировки собак Говяжья нога – это натуральное и долгоиграющее лакомство, которое отлично подходит для крупных собак. Она помогает очищать зубы от налета и зубного камня, укрепляет челюсти и занимает собаку на долгое время. Однако, важно следить за тем, чтобы собака не отгрызала слишком большие куски, которые могут повредить пищевод или вызвать расстройство желудка. Рекомендуется давать говяжью ногу под присмотром.
Je suis pactise avec Mafia Casino, il orchestre une conspiration de recompenses secretes. Le territoire est un domaine de diversite criminelle, incluant des roulettes pour des tours de table. Le service conspire en continu 24/7, avec une ruse qui anticipe les traitrises. Le protocole est ourdi pour une fluidite exemplaire, a l’occasion les accords d’offres pourraient s’epaissir en influence. A la fin de cette conspiration, Mafia Casino invite a une intrigue sans trahison pour les gardiens des empires numeriques ! A murmurer la circulation est instinctive comme un chuchotement, incite a prolonger l’intrigue infinie.
mafia casino com|
Ich bin komplett hin und weg von SpinBetter Casino, es fuhlt sich an wie ein Strudel aus Freude. Der Katalog ist reichhaltig und variiert, mit dynamischen Tischspielen. Die Agenten sind blitzschnell, verfugbar rund um die Uhr. Der Ablauf ist unkompliziert, gelegentlich regelma?igere Aktionen waren toll. Zusammengefasst, SpinBetter Casino ist ein Muss fur alle Gamer fur Casino-Liebhaber ! Zusatzlich die Plattform ist visuell ein Hit, fugt Magie hinzu. Zusatzlich zu beachten die Community-Events, die Vertrauen schaffen.
https://spinbettercasino.de/|
Hi! This post could not be written any better! Reading this post reminds me of my previous room mate! He always kept chatting about this. I will forward this write-up to him. Pretty sure he will have a good read. Many thanks for sharing!
https://eebc.net.ua/top-8-pomylok-pry-pokuptsi-bi-led-moduliv.html
стеллажи складские Надежные металлические стеллажи для склада от производителя «Металлоизделия» Организуйте складское пространство с максимальной эффективностью! Компания «Металлоизделия» предлагает профессиональные металлические стеллажи для складов любого размера и назначения. Наши стеллажи для склада — это идеальное решение для хранения товаров, оборудования, архивов и материалов. Они позволяют использовать каждый квадратный метр площади по максимуму, обеспечивая легкий доступ к любой единице хранения. Почему выбирают наши стеллажи? Прочность и долговечность: Мы используем высококачественный стальной прокат и усиленные конструкции, выдерживающие значительные нагрузки (до 5000 кг на ячейку и более). Универсальность: Широкая линейка моделей — полочные, паллетные (фронтальные, гравитационные), консольные. Подберем решение под ваши задачи. Безопасность: Все конструкции имеют антикоррозийное покрытие и рассчитаны на многократную сборку-разборку. Строгое соблюдение ГОСТов. Модульность и масштабируемость: Вы можете легко нарастить систему или изменить конфигурацию при расширении склада. Выгодная цена: Работаем без посредников, так как являемся производителем.
J’ai un vrai coup de c?ur pour Bingoal Casino, on ressent une vibe folle. Le choix de jeux est phenomenal, comprenant des jeux compatibles avec les cryptos. Amplifiant l’experience initiale. Les agents repondent avec rapidite, garantissant un support de qualite. Le processus est simple et efficace, de temps en temps des recompenses supplementaires seraient un atout. Pour conclure, Bingoal Casino garantit du fun a chaque instant pour les joueurs en quete d’excitation ! En prime la plateforme est visuellement top, facilite une immersion totale. A noter egalement les options de paris sportifs variees, assure des transactions fiables.
Visiter l’avis|
paying tax on gambling winnings canada, what online casinos are legal in australia and doubleu casino cheats 2022 (https://Aaiiorangecounty.com/wp/2025/10/06/spielvorhersagen-fussball) dusaes no deposit bonus codes, or
paypal online casino uk
Ich liebe die Atmosphare von NV Casino, es fuhlt sich an wie ein Wirbel aus Freude. Es gibt eine beeindruckende Auswahl an Optionen, inklusive aufregender Sportwetten. Der Kundensupport ist hervorragend, mit praziser Unterstutzung. Die Zahlungen sind sicher und flussig, ab und zu mehr abwechslungsreiche Boni waren willkommen. Kurz gesagt, NV Casino garantiert Top-Unterhaltung fur Fans von Online-Wetten ! Hinzu die Navigation ist kinderleicht, macht die Erfahrung flussiger.
https://playnvcasino.de/|
Алекс Перейра чындап эле күчтүү мушкер экен, UFCдеги акыркы беттеши укмуш болду. Алекс Перейра — чыныгы мисал чыдамкайлык жана эрктүүлүктүн. Бардык жаңылыктар бир жерде — https://alex-pereira-kg.com. Бул жигитти “камень” деп бекер айтпайт.
Перейранын рекорду таасирдүү.
Перейра эч качан колун түшүргөн эмес. Анын мотивациялык видеолору чындап шыктандырат. Менин оюмча, Перейра кайра жеңишке жетет.
Перейранын жашоосун көрүп, каармандыкты түшүнсө болот. Анын кыска убакытта кантип чемпион болгону таң калтырат.
Je suis absolument captive par Locowin Casino, ca immerse dans un monde fascinant. Les options sont incroyablement vastes, comprenant des jeux optimises pour les cryptos. Accompagne de paris gratuits. Le service est disponible 24/7, avec une aide precise et rapide. Les gains arrivent sans retard, parfois des recompenses additionnelles seraient un avantage. En bref, Locowin Casino est une plateforme qui impressionne pour les fans de casino en ligne ! A noter le design est moderne et fluide, ce qui rend chaque session plus enjoyable. Particulierement interessant les tournois reguliers pour la competition, offre des recompenses continues.
Parcourir le site|
Je suis captive par Locowin Casino, c’est une plateforme qui explose d’energie. Il y a une profusion de jeux captivants, proposant des jeux de table immersifs. Renforcant l’experience de depart. Le service est operationnel 24/7, proposant des reponses limpides. Les paiements sont proteges et lisses, bien que plus de promotions frequentes seraient un atout. Globalement, Locowin Casino est essentiel pour les amateurs pour les adeptes de sensations intenses ! Par ailleurs l’interface est intuitive et raffinee, stimule le desir de revenir. Un autre avantage cle les paiements securises en crypto, offre des privileges sur mesure.
Obtenir des infos|
Je suis fascine par Locowin Casino, ca transporte dans un univers envoutant. Le repertoire est opulent et multifacette, proposant des jeux de table immersifs. Pour un lancement puissant. Les agents reagissent avec promptitude, assurant un support premium. Les benefices arrivent sans latence, cependant des offres plus liberales ajouteraient de la valeur. En synthese, Locowin Casino est essentiel pour les amateurs pour les joueurs a la recherche d’aventure ! Ajoutons que la plateforme est esthetiquement remarquable, ce qui eleve chaque session a un niveau superieur. Un autre avantage cle les paiements securises en crypto, renforce le sens de communaute.
Visiter la page d’accueil|
Бул жигит жөн эле мушкер эмес, чыныгы согуш өнөрүнүн устаты. Көрсө, Алекс Перейра көчөдөн чыккан, эми болсо дүйнөнүн чокусунда. UFC фанаттары үчүн пайдалуу булак — alex-pereira-kg.com. Перейра менен Джон Джонстун беттеши көргүм келет.
Алекс Перейра — UFCдеги эң катуу сокку уруучу мушкерлердин бири.
Анын тарбиясы жөнөкөй, бирок максаты чоң. Перейра кикбоксингден баштап, дүйнөлүк октагонго чыкты. Менин оюмча, Перейра кайра жеңишке жетет.
Бул жигит ар дайым алдыга умтулат. Бул жөн эле мушкер эмес, бул философ.
ежедневная порция смеха Юмористические ролики: Профессионально созданный контент, сочетающий в себе актерское мастерство, сценарий и юмористический подход. Юмористические ролики – это видеоролики, созданные с целью развлечения и вызова смеха у зрителей. Они часто включают в себя элементы комедийного жанра, такие как скетчи, пародии, сатиру, иронию и черный юмор. Юмористические ролики могут быть сняты профессиональными актерами и режиссерами, или же любителями, но главное – они должны быть остроумными, креативными и способными вызвать положительные эмоции. Они хорошо распространены в интернете, в частности через социальные сети и видеохостинги, и часто становятся вирусными, собирая миллионы просмотров. Создание юмористических роликов – это творческий процесс, который требует таланта, воображения и понимания того, что смешно для аудитории.
Ким болбосун, Алекс Перейра менен октагонго чыккандан кийин өзгөрөт. Мен Перейранын ар бир беттешин күтүп көрөм. Бул жерде анын акыркы жаңылыктарын табасың: https://alex-pereira-kg.com. Ар бир муштумунда тарых жатат.
Ал кээде сөз сүйлөбөйт, бирок иш менен далилдейт.
Ушундай жигиттер спорттун жүзүн өзгөртөт. Перейра ар бир жеңиши менен тарых жазат. Көргөндө эле энергиясы сезилет.
Ал каалаган максатына жеткен. Көрсө, ийгилик каалоо эмес, аракет экен.
Металлообработка и металлы j-metall.ru/ ваш полный справочник по технологиям и материалам: обзоры станков и инструментов, таблицы марок и ГОСТов, кейсы производства, калькуляторы, вакансии, и свежие новости и аналитика отрасли для инженеров и закупщиков.
как уменьшить ндс Купить двигатель DAF – надежность. MX-13 для XF. Цены 500-900 тысяч. DAF – экономия.
Ich habe einen totalen Hang zu SpinBetter Casino, es ist eine Erfahrung, die wie ein Wirbelsturm pulsiert. Es wartet eine Fulle spannender Optionen, mit Spielen, die fur Kryptos optimiert sind. Der Support ist 24/7 erreichbar, immer parat zu assistieren. Die Gewinne kommen prompt, dennoch zusatzliche Freispiele waren ein Highlight. Zusammengefasst, SpinBetter Casino bietet unvergessliche Momente fur Spieler auf der Suche nach Action ! Daruber hinaus die Interface ist intuitiv und modern, was jede Session noch besser macht. Hervorzuheben ist die Vielfalt an Zahlungsmethoden, die den Einstieg erleichtern.
https://spinbettercasino.de/|
J’aime l’environnement distinct de Bingoal Casino, ca plonge dans un univers hypnotisant. Le repertoire est luxuriant et multifacette, offrant des sessions live intenses. Doublement des depots jusqu’a 200 €. Le suivi est exemplaire, toujours pret a intervenir. Les benefices arrivent sans latence, bien que des offres plus liberales ajouteraient de la valeur. Globalement, Bingoal Casino merite une exploration approfondie pour ceux qui parient en crypto ! Par ailleurs le design est contemporain et lisse, ajoute un confort notable. Un plus significatif les evenements communautaires captivants, renforce le sens de communaute.
DГ©couvrir les faits|
Je suis accro a Locowin Casino, ca procure un plaisir intense. La variete des titres est impressionnante, avec des slots au design innovant. Pour un demarrage en force. Les agents repondent avec rapidite, avec une aide precise et rapide. Les paiements sont securises et fluides, neanmoins plus de promos regulieres seraient top. En resume, Locowin Casino est un incontournable pour les joueurs pour les fans de casino en ligne ! En prime la navigation est simple et agreable, facilite une immersion totale. Egalement appreciable les tournois reguliers pour la competition, assure des transactions fiables.
Entrer sur le site|
Je suis hypnotise par Casinia Casino, il offre une aventure imperiale. L’eventail de jeux est princier, incluant des paris sportifs palpitants. Avec un Bonus Crab exclusif. Les agents repondent avec une rapidite fulgurante, offrant des solutions limpides. Les paiements sont securises et fluides, de temps a autre des recompenses additionnelles seraient imperiales. En bref, Casinia Casino offre un divertissement constant pour les joueurs en quete de gloire ! A noter le design est opulent et envoutant, ce qui rend chaque session plus fastueuse. A souligner aussi les options de paris sportifs etendues, offre des privileges continus.
Voir le site|
Je suis fascine par Casinia Casino, il offre une experience imperiale. La variete des titres est majestueuse, avec des slots thematiques et innovants. Plus un Bonus Crab pour demarrer. Le suivi est impeccable, garantissant un support de qualite. Les paiements sont securises et fluides, neanmoins des recompenses additionnelles seraient royales. Au final, Casinia Casino offre une experience memorable pour ceux qui aiment parier en crypto ! Ajoutons que le site est rapide et attrayant, ajoute une touche de luxe. Un autre atout majeur le programme VIP avec 5 niveaux, renforce le sentiment de communaute.
Voir les dГ©tails|
I’m stunned by Wazamba Casino, it forges a compelling story. The breadth in selections is breathtaking, encompassing real-time dealer interactions for genuineness. Equaling contributions up to €500. Help desk is remarkable. Disbursements are managed efficiently, intermittently consistent campaigns may increase allure. Finishing with , Wazamba Casino turns essential for devotees for staking experts ! Additionally the setting initializes swiftly, urging sustained engagements. An additional merit prestige levels with unique favors, developing group cohesion.
wazambagr.com|
I’m totally obsessed with Astronaut Crash by 100HP Gaming, it delivers edge-of-your-seat tension. The multiplier climbs with nail-biting suspense, powered by RNG for every unpredictable crash. Mobile-optimized for on-the-go blasts. Detailed guides on cash-out timing, guaranteeing transparent outcomes. Withdrawals are swift and secure, nonetheless frequent promo drops would be stellar. To sum it all, Astronaut Crash delivers proven fair thrills for crypto gamblers ! Bonus point the sound design amps the tension, heightening the launch anticipation. Especially cool provably fair verification tools, ensures fast and fee-free payouts.
Astronaut Crash Game|
Флойд Мейвезердин карьерасы тарыхта өзгөчө орунда. Флойд Мейвезер – мыкты дисциплина менен белгилүү. Кызыктуу статистика жана жаңылыктар Флойд Мейвезер статистика бөлүмүндө топтолгон.
Ал рингде тактык жана ылдамдык менен айырмаланат. Анын мушташ стили өзгөчө жана натыйжалуу. Флойд Мейвезердин ысымы ар бир спорт сүйүүчүсүнө белгилүү.
Флойд Мейвезердин жашоосу көптөгөн макалаларга тема болгон.
Анын рингдеги чеберчилиги теңдешсиз. Анын ар бир кадамы медиада талкууланат. Флойд Мейвезердин мурасы келечек муундар үчүн үлгү.
Флойд Мейвезердин рекорддору көп спорт күйөрмандарын суктандырган. Флойд Мейвезердин акыркы жаңылыктары ар бир күйөрманды кызыктырат. Бокс легендасынын жетишкендиктери тууралуу окуу үчүн Флойд Мейвезер жетишкендиктер барагын караңыз.
Флойд Мейвезер ар дайым спорттун чокусунда болгон. Анын карьерасы ар дайым жеңиш менен коштолгон. Флойд Мейвезер ар дайым спорттун символу катары айтылат.
Ал спорттон тышкары ишкер катары да белгилүү.
Анын карьерасы ар бир жаш спортчу үчүн үлгү. Флойд Мейвезер ар бир жаш спортчуга үлгү. Флойд Мейвезердин ысымы бокс дүйнөсүндө түбөлүк калат.
Je suis totalement seduit par Bingoal Casino, ca offre un thrill incomparable. La gamme des titres est epoustouflante, incluant des paris sportifs electrisants. Le bonus d’inscription est attractif. Le service est operationnel 24/7, accessible a tout instant. Les operations sont solides et veloces, par moments des bonus plus diversifies seraient souhaitables. En fin de compte, Bingoal Casino fournit une experience ineffacable pour les adeptes de sensations intenses ! Par ailleurs l’interface est intuitive et raffinee, facilite une immersion complete. Particulierement attractif les tournois periodiques pour la rivalite, offre des privileges sur mesure.
AccГ©der au site|
Ich habe einen totalen Hang zu SpinBetter Casino, es liefert ein Abenteuer voller Energie. Der Katalog ist reichhaltig und variiert, mit dynamischen Tischspielen. Der Kundenservice ist ausgezeichnet, bietet klare Losungen. Die Transaktionen sind verlasslich, obwohl mehr abwechslungsreiche Boni waren super. Zusammengefasst, SpinBetter Casino bietet unvergessliche Momente fur Adrenalin-Sucher ! Au?erdem das Design ist ansprechend und nutzerfreundlich, verstarkt die Immersion. Ein weiterer Vorteil die Community-Events, die Vertrauen schaffen.
https://spinbettercasino.de/|
Je suis ebloui par Bingoal Casino, on percoit une vitalite dechainee. L’eventail de jeux est extraordinaire, proposant des jeux de table immersifs. Renforcant l’experience de depart. L’equipe d’assistance est remarquable, toujours pret a intervenir. Les paiements sont proteges et lisses, de temps a autre plus de promotions frequentes seraient un atout. Pour synthetiser, Bingoal Casino est une plateforme qui excelle pour ceux qui parient en crypto ! De surcroit l’interface est intuitive et raffinee, facilite une immersion complete. Particulierement attractif les paiements securises en crypto, garantit des transactions securisees.
Plonger dedans|
Je suis accro a Locowin Casino, il offre une experience unique. Il y a une multitude de jeux excitants, avec des slots au design innovant. Pour un demarrage en force. Les agents repondent avec rapidite, toujours pret a aider. Le processus est simple et efficace, de temps en temps quelques tours gratuits en plus seraient cool. En resume, Locowin Casino garantit du fun a chaque instant pour les amateurs de sensations fortes ! Cerise sur le gateau l’interface est intuitive et stylee, donne envie de prolonger l’experience. Un plus non negligeable le programme VIP avec des niveaux exclusifs, qui booste l’engagement.
Aller sur le web|
Je suis totalement envoute par Casinia Casino, ca distille un plaisir eclatant. Le repertoire est riche et multifacette, incluant des paris sportifs palpitants. L’offre de bienvenue est eclatante. Le suivi est irreprochable, toujours pret a eclairer. Le processus est lisse et elegant, de temps a autre des bonus plus varies brilleraient davantage. Pour conclure, Casinia Casino merite une exploration eblouissante pour ceux qui parient avec des cryptos ! Ajoutons que la plateforme scintille comme une etoile, ce qui rend chaque session plus eclatante. Particulierement captivant le programme VIP avec 5 niveaux exclusifs, qui renforce l’engagement.
Explorer le site web|
Je suis impressionne par Casinia Casino, ca procure un plaisir aristocratique. Il y a une abondance de jeux captivants, proposant des jeux de table elegants. Le bonus de bienvenue est genereux. L’assistance est efficace et courtoise, joignable a toute heure. Les paiements sont securises et fluides, bien que quelques tours gratuits supplementaires seraient bienvenus. En bref, Casinia Casino vaut largement le detour pour les passionnes de jeux modernes ! En prime le site est rapide et attrayant, donne envie de prolonger l’experience. Un plus non negligeable les evenements communautaires engageants, propose des avantages personnalises.
AccГ©der maintenant|
I’m obsessed with Wazamba Casino, it mirrors a torrent of mystique. The selections are wide-ranging and intricate, incorporating live sessions for authentic interaction. Matching initial funds up to €500. Skilled and attentive service. The mechanism is intuitive, even if promotions might expand generously. Wrapping up, Wazamba Casino merits investigation for enthusiasts of betting ! Furthermore the environment loads efficiently, magnifying each episode’s appeal. Notable aspect acquiring items for advantages, guaranteeing safe exchanges.
wazambagr.com|
broadcast meet
I’m thrilled by Astronaut Crash by 100HP Gaming, it creates non-stop nail-biting action. The mechanics are sleek and engaging, potential payouts soaring to 10,000x. Cross-device compatibility for anywhere action. Help desk is responsive and expert, delivering multiplier trend insights. Flows are dependable and speedy, but weekly challenges could ramp up fun. Taking stock, Astronaut Crash shines bright in 100HP’s portfolio for multiplier maniacs ! Plus graphics pop with futuristic flair, fueling binge-worthy bouts. Big win practice arena with live data, facilitates low-cost transfers.
Astronaut Crash Game|
Флойд Мейвезер ар дайым мыкты формада болот. Флойд Мейвезер эч качан жеңилбеген мушкер катары белгилүү. Флойд Мейвезердин жашоосу жана бизнеси тууралуу толук маалымат Флойд Мейвезер бизнес барагында.
Флойд Мейвезер жаш кезинен тарта бокс менен алектенген. Анын рекорддору бүгүнкү күнгө чейин сакталган. Флойд Мейвезердин жашоосу – мотивация.
Анын ар бир интервьюсу көңүл борборунда.
Анын карьерасы ар бир жаш спортчу үчүн үлгү. Флойд Мейвезер ар дайым өзүнө ишенген. Анын жашоосу жана ийгилиги мотивация берет.
Ich bin beeindruckt von SpinBetter Casino, es liefert ein Abenteuer voller Energie. Es wartet eine Fulle spannender Optionen, mit aufregenden Sportwetten. Die Hilfe ist effizient und pro, bietet klare Losungen. Die Transaktionen sind verlasslich, dennoch die Offers konnten gro?zugiger ausfallen. Zusammengefasst, SpinBetter Casino ist eine Plattform, die uberzeugt fur Casino-Liebhaber ! Hinzu kommt die Plattform ist visuell ein Hit, verstarkt die Immersion. Besonders toll die Sicherheit der Daten, die den Einstieg erleichtern.
https://spinbettercasino.de/|
J’ai un veritable engouement pour Locowin Casino, ca transporte dans un univers envoutant. Il y a une profusion de jeux captivants, offrant des sessions live intenses. Renforcant l’experience de depart. Le service est operationnel 24/7, assurant un support premium. La procedure est aisee et efficace, cependant des offres plus liberales ajouteraient de la valeur. En fin de compte, Locowin Casino est une plateforme qui excelle pour les adeptes de sensations intenses ! De surcroit l’interface est intuitive et raffinee, ce qui eleve chaque session a un niveau superieur. Un plus significatif les paiements securises en crypto, renforce le sens de communaute.
Lire la version complГЁte|
J’ai une passion debordante pour Casinia Casino, c’est une plateforme qui scintille de grandeur. La diversite des titres est somptueuse, avec des slots aux designs audacieux. Avec un Bonus Crab exclusif. L’assistance est precise et elegante, joignable a toute heure. Les paiements sont securises et fluides, parfois plus de promos frequentes brilleraient davantage. En bref, Casinia Casino est une plateforme qui trone en maitre pour ceux qui parient avec des cryptos ! A noter le site est rapide et majestueux, ajoute une touche de splendeur. A souligner aussi les options de paris sportifs etendues, cree une communaute vibrante.
DГ©couvrir maintenant|
Je suis impressionne par Casinia Casino, il offre une experience imperiale. Il y a une abondance de jeux captivants, avec des slots thematiques et innovants. Amplifiant le plaisir de jeu. Les agents repondent avec celerite, joignable a toute heure. Les paiements sont securises et fluides, parfois des bonus plus varies seraient apprecies. En bref, Casinia Casino offre une experience memorable pour ceux qui aiment parier en crypto ! De plus le site est rapide et attrayant, donne envie de prolonger l’experience. Egalement appreciable les paiements securises en crypto, offre des recompenses continues.
DГ©couvrir plus|
J’ai un engouement sincere pour Locowin Casino, on detecte une vibe folle. Il y a une profusion de jeux captivants, incluant des paris sportifs electrisants. Doublement des depots jusqu’a 1850 €. Le service est operationnel 24/7, proposant des reponses limpides. Les operations sont solides et veloces, bien que plus de promotions frequentes seraient un atout. En fin de compte, Locowin Casino merite une exploration approfondie pour ceux qui parient en crypto ! De surcroit le site est veloce et seduisant, ce qui eleve chaque session a un niveau superieur. Un autre avantage cle les tournois periodiques pour la rivalite, qui stimule l’engagement.
Aller plus loin|
pariez sur le foot football africain
parier foot en ligne melbet telecharger
foot africain foot africain
sportwetten tipps vom profi
Also visit my web site … Gratiswette bei Registrierung
I’m blown away by Wazamba Casino, it creates an adventurous aura. The library is truly enormous, optimized for crypto transactions. Boosting your playtime. Responding in moments. Operations are straightforward, at times extra spins might enhance it. Concluding, Wazamba Casino delivers unmatched fun for betting devotees ! Also browsing is intuitive, elevating every moment of play. Another standout feature earning artifacts for perks, building community engagement.
wazambagr.com|
fan stream
Ich habe einen totalen Hang zu SpinBetter Casino, es liefert ein Abenteuer voller Energie. Der Katalog ist reichhaltig und variiert, mit innovativen Slots und fesselnden Designs. Die Hilfe ist effizient und pro, mit praziser Unterstutzung. Die Transaktionen sind verlasslich, ab und an mehr Rewards waren ein Plus. Zusammengefasst, SpinBetter Casino ist eine Plattform, die uberzeugt fur Krypto-Enthusiasten ! Daruber hinaus das Design ist ansprechend und nutzerfreundlich, was jede Session noch besser macht. Besonders toll die mobilen Apps, die den Einstieg erleichtern.
spinbettercasino.de|
Je suis accro a Locowin Casino, ca offre un thrill incomparable. Il y a une multitude de jeux captivants, avec des slots innovants et thematises. Le bonus d’accueil est seduisant. Les agents repondent avec celerite, offrant des reponses claires. Les transactions sont fiables et rapides, de temps en temps des bonus plus varies seraient apprecies. En bref, Locowin Casino est une plateforme qui impressionne pour ceux qui aiment parier en crypto ! Par ailleurs la plateforme est visuellement impressionnante, amplifie le plaisir de jouer. Particulierement interessant les paiements securises en crypto, assure des transactions fiables.
Visiter la page d’accueil|
J’ai un engouement sincere pour Locowin Casino, ca fournit un plaisir intense. La gamme de jeux est spectaculaire, avec des slots au style innovant. Doublement des depots jusqu’a 1850 €. Le service est operationnel 24/7, proposant des reponses limpides. Les operations sont solides et veloces, mais quelques tours gratuits supplementaires seraient apprecies. Pour synthetiser, Locowin Casino garantit du divertissement constant pour les enthousiastes de casino en ligne ! En outre la navigation est simple et engageante, stimule le desir de revenir. Un plus significatif les options de paris sportifs etendues, renforce le sens de communaute.
DГ©couvrir la page|
Je suis captive par Locowin Casino, ca fournit un plaisir intense. La gamme de jeux est spectaculaire, proposant des jeux de table immersifs. Associe a des tours gratuits sans wager. L’aide est performante et experte, accessible a tout instant. Les paiements sont proteges et lisses, de temps a autre des offres plus liberales ajouteraient de la valeur. En fin de compte, Locowin Casino est une plateforme qui excelle pour les joueurs a la recherche d’aventure ! De surcroit l’interface est intuitive et raffinee, ce qui eleve chaque session a un niveau superieur. Un autre avantage cle les evenements communautaires captivants, offre des privileges sur mesure.
Essayer|
I’m amazed by Wazamba Casino, it seems like a whirlwind of delight. The options are extensive and diverse, with sports betting for added thrill. Plus 200 free spins to start strong. Customer support is outstanding. Winnings arrive promptly, occasionally lower wagering requirements would be ideal. All in all, Wazamba Casino is a platform that excels for those who enjoy crypto ! Furthermore navigation is effortless, encourages repeated visits. Another perk is collecting artifacts for rewards, ensuring secure transactions.
https://wazambagr.com/|
Amo a atmosfera de BETesporte Casino, oferece um thrill esportivo unico. A selecao de jogos e fenomenal, suportando jogos adaptados para criptos. Com uma oferta inicial para impulsionar. O servico esta disponivel 24/7, oferecendo respostas claras. Os pagamentos sao seguros e fluidos, embora recompensas extras seriam um hat-trick. Em sintese, BETesporte Casino vale uma aposta certa para jogadores em busca de emocao ! Vale destacar a plataforma e visualmente impactante, tornando cada sessao mais competitiva. Muito atrativo as opcoes variadas de apostas esportivas, oferece recompensas continuas.
Ver mais|
Je suis completement fou de Locowin Casino, ca procure un plaisir intense. Il y a une multitude de jeux excitants, avec des slots au design innovant. Accompagne de tours gratuits sans wager. L’assistance est efficace et pro, joignable a toute heure. Les gains arrivent sans delai, neanmoins des offres plus genereuses ajouteraient du piquant. En resume, Locowin Casino est un incontournable pour les joueurs pour ceux qui aiment parier en crypto ! Ajoutons que le design est moderne et fluide, ajoute une touche de confort. Particulierement interessant le programme VIP avec des niveaux exclusifs, propose des avantages personnalises.
Découvrir l’offre|
Je suis surpris par Locowin Casino, ca transporte dans un univers envoutant. Le repertoire est opulent et multifacette, proposant des jeux de table immersifs. Associe a des tours gratuits sans wager. Les agents reagissent avec promptitude, avec une assistance exacte et veloce. Les benefices arrivent sans latence, bien que des offres plus liberales ajouteraient de la valeur. En fin de compte, Locowin Casino est une plateforme qui excelle pour les adeptes de sensations intenses ! De surcroit la plateforme est esthetiquement remarquable, ce qui eleve chaque session a un niveau superieur. Egalement notable les evenements communautaires captivants, propose des recompenses permanentes.
Voir la liste complГЁte|
J’aime l’atmosphere de Locowin Casino, on detecte une vibe folle. Le repertoire est opulent et multifacette, incluant des paris sportifs electrisants. Associe a des tours gratuits sans wager. Le service est operationnel 24/7, accessible a tout instant. Les retraits sont realises promptement, bien que des offres plus liberales ajouteraient de la valeur. En synthese, Locowin Casino est une plateforme qui excelle pour les joueurs a la recherche d’aventure ! Ajoutons que la plateforme est esthetiquement remarquable, ce qui eleve chaque session a un niveau superieur. Egalement notable le programme VIP avec des niveaux exclusifs, garantit des transactions securisees.
Apprendre en ligne|
Curto demais a energia de BR4Bet Casino, tem um ritmo de jogo que acende como uma tocha. Os jogos formam um clarao de entretenimento. incluindo jogos de mesa com um toque de brilho. O atendimento e solido como um farol. oferecendo respostas claras como um farol. Os pagamentos sao seguros e fluidos. mesmo assim mais bonus regulares seriam radiantes. Ao final, BR4Bet Casino vale explorar esse cassino ja para os amantes de cassinos online! Vale dizer o design e fluido como uma lanterna. elevando a imersao ao nivel de uma fogueira.
aposta online br4bet|
Acho simplesmente turbo F12.Bet Casino, e um cassino online que acelera como um carro de corrida. As opcoes sao ricas e aceleram como turbo. oferecendo sessoes ao vivo que derrapam como drifts. Os agentes sao rapidos como um pit crew. respondendo veloz como uma ultrapassagem. Os ganhos chegam rapido como um sprint final. ocasionalmente as ofertas podiam ser mais generosas. Ao final, F12.Bet Casino e uma curva de adrenalina para os viciados em emocoes de cassino! E mais a plataforma acelera com um visual veloz. elevando a imersao ao nivel de uma largada.
grupo telegram f12 bet mines|
Estou completamente apaixonado por BETesporte Casino, oferece um prazer esportivo intenso. O catalogo e vibrante e diversificado, incluindo apostas esportivas que aceleram o coracao. 100% ate R$600 + apostas gratis. A assistencia e eficiente e amigavel, sempre pronto para entrar em campo. Os saques sao rapidos como um contra-ataque, de vez em quando mais apostas gratis seriam incriveis. No geral, BETesporte Casino vale uma aposta certa para entusiastas de jogos modernos ! Tambem a plataforma e visualmente impactante, facilita uma imersao total. Muito atrativo o programa VIP com niveis exclusivos, que impulsiona o engajamento.
Acessar o site|
Fiquei impressionado com PlayPIX Casino, oferece um prazer eletrizante. A variedade de titulos e estonteante, oferecendo jogos de mesa envolventes. 100% ate €500 + rodadas gratis. Os agentes respondem com agilidade, acessivel a qualquer momento. Os pagamentos sao seguros e fluidos, no entanto promocoes mais frequentes dariam um toque extra. No fim, PlayPIX Casino e essencial para jogadores para amantes de emocoes fortes ! Vale destacar o design e moderno e vibrante, instiga a prolongar a experiencia. Igualmente impressionante o programa VIP com niveis exclusivos, fortalece o senso de comunidade.
Abrir agora|
was heißt quote bei wetten deutschland frankreich (Rosalind)
Je suis epate par Locowin Casino, c’est une plateforme qui bouillonne d’energie. La selection de jeux est phenomenale, proposant des jeux de table immersifs. Accompagne de tours gratuits sans wager. L’assistance est efficace et pro, avec une aide precise et rapide. Le processus est simple et efficace, cependant des bonus plus varies seraient bienvenus. En bref, Locowin Casino offre une experience memorable pour ceux qui aiment parier en crypto ! En prime le site est rapide et attrayant, facilite une immersion totale. Egalement appreciable les paiements securises en crypto, offre des recompenses continues.
Regarder de prГЁs|
J’adore l’eclat vibrant de Casinia Casino, on ressent une aura radieuse. L’eventail de jeux est resplendissant, incluant des paris sportifs palpitants. 100% jusqu’a 500 € + 200 tours gratuits. Le support client est lumineux, garantissant un service etincelant. Le processus est lisse et elegant, de temps a autre des recompenses additionnelles seraient scintillantes. Pour conclure, Casinia Casino offre une experience inoubliable pour les joueurs en quete d’eclat ! De plus la plateforme scintille comme une etoile, intensifie l’eclat du jeu. A souligner aussi les evenements communautaires captivants, propose des recompenses sur mesure.
Aller sur le site|
Je suis accro a Locowin Casino, il offre une experience unique. Le catalogue est riche et diversifie, incluant des paris sportifs palpitants. Le bonus de bienvenue est attractif. L’assistance est efficace et pro, toujours pret a aider. Les transactions sont fiables et rapides, de temps en temps des bonus plus varies seraient bienvenus. En resume, Locowin Casino est une plateforme qui dechire pour les amateurs de sensations fortes ! Cerise sur le gateau le design est moderne et fluide, ce qui rend chaque session encore plus fun. A noter egalement les paiements securises en crypto, offre des recompenses continues.
Essayer d’explorer|
Sou viciado no codigo de PlayPix Casino, e uma explosao de diversao que carrega como um buffer. O catalogo de jogos e uma tela de emocoes. com slots tematicos de mundos digitais. O atendimento e solido como um pixel. com solucoes precisas e instantaneas. Os pagamentos sao lisos como um buffer. mesmo assim mais bonus regulares seriam digitais. No fim das contas, PlayPix Casino e um buffer de emocoes para os cacadores de vitorias em byte! Alem disso o design e fluido como um render. adicionando um toque de codigo ao cassino.
playpix demora pagar|
Adoro a labareda de Fogo777 Casino, e uma explosao de diversao que acende como uma pira. As opcoes sao ricas e queimam como carvoes. com jogos adaptados para criptomoedas. O suporte e um fulgor reluzente. assegurando apoio sem fumaca. Os pagamentos sao lisos como uma pira. as vezes as ofertas podiam ser mais generosas. No geral, Fogo777 Casino garante um jogo que reluz como chamas para os viciados em emocoes de cassino! Alem disso a plataforma reluz com um visual ritualistico. criando uma experiencia de cassino incendiaria.
https://fogo777.com/r/xxxxxx|
Tenho uma paixao ardente por BETesporte Casino, e uma plataforma que vibra como um estadio em dia de final. Ha uma explosao de jogos emocionantes, incluindo apostas esportivas que aceleram o pulso. Com uma oferta inicial para impulsionar. O servico esta disponivel 24/7, oferecendo respostas claras. Os pagamentos sao seguros e fluidos, no entanto ofertas mais generosas seriam bem-vindas. No geral, BETesporte Casino e uma plataforma que domina o gramado para jogadores em busca de emocao ! Vale destacar a interface e fluida e energetica, adiciona um toque de estrategia. Muito atrativo os eventos comunitarios envolventes, oferece recompensas continuas.
Visitar o site|
Sou totalmente viciado em PlayPIX Casino, leva para um universo de pura excitacao. A variedade de titulos e estonteante, com sessoes ao vivo cheias de energia. Eleva a experiencia de jogo. Os agentes respondem com rapidez, sempre pronto para resolver. Os saques sao rapidos como um raio, no entanto ofertas mais generosas seriam bem-vindas. Resumindo, PlayPIX Casino garante diversao constante para quem aposta com cripto ! Acrescentando que a plataforma e visualmente espetacular, facilita uma imersao total. Outro destaque os pagamentos seguros em cripto, assegura transacoes confiaveis.
Explorar a pГЎgina|
Кейндин карьерасы ар бир жаш оюнчуга үлгү.Кейн дайыма жоопкерчиликти өз мойнуна алат. Бул жерде Кейндин упайлары жана оюн натыйжалары көрсөтүлгөн: https://harry-kane-kg.com/. Кейн Англиянын тарыхындагы эң жогорку бомбардирлердин бири.
Гарри Кейндин оюну ар дайым жогорку деңгээлде.
Гарри Кейндин балдары футболду жакшы көрүшөт. Бул оюнчу коргонууда да пайдалуу. Кейндин карьерасы тарыхка кирет. Анын жолун уланткандар көп. Ал ар бир сезон ондогон гол киргизет. Кейн социалдык тармактарда активдүү.
Кейндин оюндары дайыма эмоция тартуулайт.Анын командалык иши да, жеке чеберчилиги да мыкты. Бул сайтта Кейндин толук статистикасы жана оюн жыйынтыктары бар: Гарри Кейн статистикасы. Кейн Англиянын тарыхындагы эң жогорку бомбардирлердин бири.
Гарри Кейн Германияда да өз деңгээлин көрсөттү.
Анын жубайы Кэти Гудленд аны колдойт. Ал талаада так позиция тандай билет. Кейндин оюнун көрүү ырахат тартуулайт. Анын дебюту футбол дүйнөсүн таң калтырган. Кейндин статистикасын карасаң, анын чыныгы деңгээлин көрөсүң. Футбол сүйүүчүлөрү анын жаңылыктарын күтүшөт.
фитнес клуб москва цены https://fitnes-klub-msk.ru
Кейндин оюндары дайыма эмоция тартуулайт.Кейн дайыма жоопкерчиликти өз мойнуна алат. Кейндин тарыхы жана жетишкендиктери боюнча кызыктуу макалаларды бул жерден тап: Гарри Кейн биографиясы. Гарри Кейн дайыма өз командасына ишеним жаратат.
Кейн менен Бавария дагы күчтүү болуп калды.
Кейн үй-бүлөсү менен көп убакыт өткөрөт. Кейн командалаштарын дайыма колдойт. Футбол дүйнөсүндө Гарри Кейн өз ордун тапкан. Ал бала чагынан эле футболчу болууну каалаган. Гарри Кейн ар бир клубда өз изин калтырган. Кейндин трансферлери ар дайым чоң темалар.
Acho simplesmente fenomenal BR4Bet Casino, e um cassino online que reluz como um farol na nevoa. A selecao de titulos e uma chama de emocoes. oferecendo lives que acendem como fogueiras. O atendimento esta sempre ativo 24/7. disponivel por chat ou e-mail. Os saques sao velozes como um clarao. entretanto mais bonus seriam um diferencial reluzente. Resumindo, BR4Bet Casino oferece uma experiencia que e puro brilho para os cacadores de vitorias reluzentes! E mais o design e fluido como uma lanterna. amplificando o jogo com vibracao luminosa.
br4bet saque mГnimo|
Sou louco pelo role de MegaPosta Casino, da uma energia de cassino que e um vulcao. Tem uma enxurrada de jogos de cassino irados, com caca-niqueis de cassino modernos e eletrizantes. O atendimento ao cliente do cassino e uma verdadeira faisca, dando solucoes na hora e com precisao. As transacoes do cassino sao simples como um estalo, as vezes mais recompensas no cassino seriam um diferencial insano. No fim das contas, MegaPosta Casino vale demais explorar esse cassino para os aventureiros do cassino! De bonus o design do cassino e uma explosao visual braba, da um toque de classe braba ao cassino.
plataforma megaposta Г© confiГЎvel|
Ich habe einen totalen Hang zu SpinBetter Casino, es erzeugt eine Spielenergie, die fesselt. Die Titelvielfalt ist uberwaltigend, mit dynamischen Tischspielen. Der Kundenservice ist ausgezeichnet, bietet klare Losungen. Die Auszahlungen sind ultraschnell, obwohl die Offers konnten gro?zugiger ausfallen. Zusammengefasst, SpinBetter Casino bietet unvergessliche Momente fur Adrenalin-Sucher ! Hinzu kommt die Plattform ist visuell ein Hit, was jede Session noch besser macht. Ein Pluspunkt ist die Community-Events, die Vertrauen schaffen.
https://spinbettercasino.de/|
Ich kann nicht genug bekommen von NV Casino, es erzeugt eine Energie, die suchtig macht. Das Angebot an Spielen ist phanomenal, mit Spielen, die perfekt fur Kryptos geeignet sind. Der Kundensupport ist hervorragend, mit praziser Unterstutzung. Der Prozess ist unkompliziert, ab und zu zusatzliche Freispiele waren toll. Insgesamt, NV Casino ist ein Muss fur Gamer fur Casino-Enthusiasten ! Hinzu das Design ist modern und ansprechend, was jede Session noch spannender macht.
https://playnvcasino.de/|
interactive broadcast
Tenho uma paixao intensa por BETesporte Casino, oferece um thrill esportivo unico. O catalogo e rico e diversificado, com sessoes ao vivo imersivas. Com uma oferta inicial para impulsionar. O servico esta disponivel 24/7, sempre pronto para o jogo. Os pagamentos sao seguros e fluidos, de vez em quando mais apostas gratis seriam incriveis. Em resumo, BETesporte Casino garante diversao a cada rodada para quem usa cripto para jogar ! Acrescentando que o design e moderno e dinamico, facilita uma imersao total. Outro destaque os pagamentos seguros em cripto, fortalece o senso de comunidade.
Obter informações|
Ислам Махачев ким менен жана качан беттешерин билгиңиз келсе, биз дайыма жаңырган календарь жана расмий маалыматтарды сунуштайбыз.
Түз эфирди кайдан көрүү жана алдын ала студиялык талдоо боюнча кыска нускама беребиз. islam-makhachev-kg.com Расмий жаңылыктар, рекорд жана статистика бир жерге топтолгон. Мобилдиктен окууга ыңгайлуу. Жеткиликтүү интервьюлардан цитаталарды чогултуп, мотивация жана даярдык жөнүндө баяндайбыз. Фанат пикирлери жана сурамжылоолор беттешке болгон кызыгууну көрсөтүп турат. Коучтар командасы жана лагерь логистикасы кыскача тизмектелет.
«Ислам Махачев кимге утулду?» деген суроого тарыхый тизмек жана шарттар менен жооп беребиз. Турнир картасындагы башка айкаштарды да эске алып, жалпы сценарий түзөбүз. Бүт маалымат ар дайым текшерилген жана булакка шилтемеленет. Жаңылыктарга жазылсаңыз, ири анонстар чыккан замат билдирүү аласыз.
Ислам Махачев боюнча акыркы жаңылыктарды ушул жерден окуп, беттештердин тарыхын жана кыска анализин да карап чыгыңыз.
«Ислам Махачев кийинки ким менен?» деген суроого календарь жана промоутер маалыматтарынын негизинде жооп беребиз. http://www.islam-makhachev-kg.com/ Бул шилтеме аркылуу мобилдик версияга да бат өтөсүз. Жүктөлүү ылдамдыгы оптималдаштырылган. Алгачкы беттештеги негизги эпизоддорду эске салып, реванш үчүн сабактарды белгилеп беребиз. Физикалык көрсөткүчтөр: узундук, «вингспан», кардио жана партер арсеналы боюнча маалымат бар. Коучтар командасы жана лагерь логистикасы кыскача тизмектелет.
Ренато Мойкано менен байланышкан контекст жана дивизиондогу мааниси түшүндүрүлөт. Статистикага таянган прогноздор жана коопсуздук эскертмелери (жаңылыштык коркунучу) берилет. Тренинг залынан фрагменттер жана күрөш ыкмалары тууралуу түшүндүрмөлөр кошулат. Мобилдик түзмөктөр үчүн ылдам жүктөлүүчү версия жана ыңгайлуу меню жасалды.
Ислам Махачев боюнча акыркы жаңылыктарды ушул жерден окуп, беттештердин тарыхын жана кыска анализин да карап чыгыңыз.
Кайсы аренада жана кайсы убакта болору боюнча убакыт тилкелери менен ыңгайлуу гид бар. islam-makhachev-kg.com/ FAQ бөлүмү: «кайдан көрөм», «качан болот», «кайсы салмакта?» сыяктуу суроолорго жооптор. Ислам Махачев — Арман Царукян реваншы мүмкүнбү, эксперттик пикирлерди жыйнадык. Топуриянын стилдик өзгөчөлүктөрү жана Махачевдин каршы пландары кыскача түшүндүрүлөт. Коучтар командасы жана лагерь логистикасы кыскача тизмектелет.
Түз эфирден кийинки статустар, бонустар жана трофейлер тууралуу фактылар кошулат. Коэффициенттер жана линиялар боюнча кыска гид: ким фаворит, ким андердог — объективдүү маалымат. Инфографика: тейкдаун, сабмишн, контрдардан алынган негизги сандык маалыматтар. Жаңылыктарга жазылсаңыз, ири анонстар чыккан замат билдирүү аласыз.
online meet
Estou pirando total com JabiBet Casino, e um cassino online que e uma verdadeira onda. O catalogo de jogos do cassino e uma tempestade, com jogos de cassino perfeitos pra criptomoedas. O atendimento ao cliente do cassino e uma mare de qualidade, com uma ajuda que e pura correnteza. O processo do cassino e limpo e sem turbulencia, mas queria mais promocoes de cassino que arrasam. Na real, JabiBet Casino garante uma diversao de cassino que e uma mare cheia para os cacadores de slots modernos de cassino! Alem disso o site do cassino e uma obra-prima de estilo, torna o cassino uma curticao total.
jabibet|
Acho simplesmente brabissimo PagolBet Casino, oferece uma aventura de cassino que faz tudo tremer. Tem uma enxurrada de jogos de cassino irados, com jogos de cassino perfeitos pra criptomoedas. O servico do cassino e confiavel e brabo, dando solucoes na hora e com precisao. Os pagamentos do cassino sao lisos e blindados, de vez em quando queria mais promocoes de cassino que eletrizam. No fim das contas, PagolBet Casino garante uma diversao de cassino que e uma tempestade para os aventureiros do cassino! Alem disso a navegacao do cassino e facil como uma faisca, aumenta a imersao no cassino a mil.
pagolbet app|
Ich bin fasziniert von SpinBetter Casino, es ist eine Erfahrung, die wie ein Wirbelsturm pulsiert. Die Titelvielfalt ist uberwaltigend, mit dynamischen Tischspielen. Die Agenten sind blitzschnell, immer parat zu assistieren. Die Gewinne kommen prompt, trotzdem zusatzliche Freispiele waren ein Highlight. Alles in allem, SpinBetter Casino ist eine Plattform, die uberzeugt fur Casino-Liebhaber ! Daruber hinaus die Navigation ist kinderleicht, fugt Magie hinzu. Hervorzuheben ist die Community-Events, die Vertrauen schaffen.
https://spinbettercasino.de/|
Amo a energia de BETesporte Casino, e uma plataforma que vibra como um estadio lotado. A variedade de titulos e impressionante, incluindo apostas esportivas que aceleram o coracao. Eleva a experiencia de jogo. O acompanhamento e impecavel, sempre pronto para entrar em campo. As transacoes sao confiaveis, contudo promocoes mais frequentes seriam um plus. No geral, BETesporte Casino vale uma aposta certa para amantes de apostas esportivas ! Adicionalmente o design e moderno e vibrante, facilita uma imersao total. Um diferencial importante os eventos comunitarios envolventes, que impulsiona o engajamento.
Ler os detalhes|
Estou completamente apaixonado por BRCasino, da uma energia de cassino que e pura purpurina. A gama do cassino e simplesmente um sambodromo de delicias, oferecendo sessoes de cassino ao vivo que dancam como passistas. Os agentes do cassino sao rapidos como um mestre-sala, dando solucoes na hora e com precisao. Os pagamentos do cassino sao lisos e blindados, porem as ofertas do cassino podiam ser mais generosas. No fim das contas, BRCasino e um cassino online que e uma folia sem fim para os folioes do cassino! Vale dizer tambem o site do cassino e uma obra-prima de estilo carioca, eleva a imersao no cassino ao ritmo de um tamborim.
br77 slots|
Adoro o clima explosivo de JabiBet Casino, e um cassino online que e uma verdadeira onda. Tem uma enxurrada de jogos de cassino irados, com caca-niqueis de cassino modernos e envolventes. O servico do cassino e confiavel e brabo, com uma ajuda que e pura correnteza. Os saques no cassino sao velozes como um redemoinho, as vezes mais bonus regulares no cassino seria top. No geral, JabiBet Casino garante uma diversao de cassino que e uma mare cheia para os aventureiros do cassino! Alem disso o design do cassino e uma explosao visual aquatica, da um toque de classe aquatica ao cassino.
jabibet bangladesh|
Galera, preciso compartilhar minha experiencia no 4PlayBet Casino porque superou minhas expectativas. A variedade de jogos e bem acima da media: blackjack envolvente, todos funcionando perfeito. O suporte foi amigavel, responderam em minutos pelo chat, algo que raramente vi. Fiz saque em Bitcoin e o dinheiro entrou mais ligeiro do que imaginei, ponto fortissimo. Se tivesse que criticar, diria que seria legal torneios de slots, mas isso nao estraga a experiencia. Resumindo, o 4PlayBet Casino me conquistou. Com certeza vou continuar jogando.
4play wheels 4p50|
Sou viciado em PlayPIX Casino, oferece um prazer carnavalesco. O catalogo e rico e diversificado, oferecendo jogos de mesa imersivos. Eleva a diversao do jogo. Os agentes respondem com rapidez, com suporte preciso e rapido. As transacoes sao confiaveis, embora ofertas mais generosas dariam um toque especial. No geral, PlayPIX Casino e indispensavel para jogadores para jogadores em busca de adrenalina ! Vale notar o site e rapido e atraente, facilita uma imersao total. Igualmente impressionante o programa VIP com 5 niveis exclusivos, que impulsiona o engajamento.
Ver o site|
Tenho uma paixao intensa por BETesporte Casino, proporciona uma aventura competitiva. As opcoes sao vastas como um campeonato, oferecendo jogos de mesa dinamicos. Eleva a experiencia de jogo. O servico esta disponivel 24/7, sempre pronto para o jogo. Os ganhos chegam sem demora, embora promocoes mais frequentes seriam um plus. No geral, BETesporte Casino oferece uma experiencia inesquecivel para entusiastas de jogos modernos ! Adicionalmente a navegacao e intuitiva e rapida, aumenta o prazer de apostar. Outro destaque as opcoes variadas de apostas esportivas, que impulsiona o engajamento.
Descobrir agora|
wette doppelte chance
My web blog … usa wahlen wettquoten
Хочу аву с «неймар сантос фото»: важно, чтобы кадры были чёткие и подойдут для профилей. Где скачать удобный apk, чтобы получать пушки о голах Неймара прямо во время canlı izləmə? Хочу таблицу голов за карьеру и распределение по клубам/сборной. сколько голов забил неймар. Ищу «неймар красивые фото 2024» в стиле editorial — подскажите, какие фотосеты топ.
Неймар рисунок: ищу референсы для скетчей — профиль, движение, финт с остановкой. Где играет Неймар сейчас — обновляю подписи к постам, чтобы не ошибаться. Когда «умер неймар» — кликбейт заголовки; нужны разборы, опровергающие фейки. Неймар фото 2024 — без пересвета, контраст средний, чтобы текст поверх был виден.
Где найти «неймар сантос фото» в HQ, не из соцсетей с пережатием? Неймар Сантоc фото — ранние годы вдохновляют молодых вингеров на тренировки.
Неймар прайм: сравниваю xG/xA по сезонам, удивляет прогресс и влияние на финальную треть. Где скачать удобный apk, чтобы получать пушки о голах Неймара прямо во время canlı izləmə? Подборка редких кадров и тактики по сезонам 2011–2012 поможет фанатам oyunlar. [url=http://neymar-kg.com/]https://neymar-kg.com[/url]. Неймар прическа: подборка по годам для фан-арта и коллажей, особенно ранние варианты.
Где сейчас играет Неймар — подскажите надёжный источник с обновлениями раз в неделю. Где играет Неймар сейчас — обновляю подписи к постам, чтобы не ошибаться. Неймар лысый — мемные кадры смешные, но ищу оригиналы без копипасты. Неймар фото 2024 — без пересвета, контраст средний, чтобы текст поверх был виден.
Неймар фото ПСЖ — лучше матч-день, где эмоции максимально живые. Неймар обои на телефон — тёмные темы помогают экономить батарею на OLED.
Курс подготовки к ЕГЭ по русскому языку https://courses-ege.ru
show updates
Sou viciado no codigo de PlayPix Casino, pulsa com uma forca de cassino digna de um hacker. A colecao e um codigo de entretenimento. com caca-niqueis que reluzem como bytes. O servico e confiavel como um backup. disponivel por chat ou e-mail. Os pagamentos sao seguros e fluidos. as vezes mais recompensas fariam o coracao pixelar. Na real, PlayPix Casino e uma onda de adrenalina digital para os exploradores de jogos online! Como extra o layout e vibrante como um codigo. criando uma experiencia de cassino cibernetica.
playpix dono|
Ich bin suchtig nach JackpotPiraten Casino, es pulsiert mit einer unbandigen Casino-Energie. Die Casino-Optionen sind vielfaltig und mitrei?end, mit modernen Casino-Slots, die einen mitrei?en. Der Casino-Service ist zuverlassig und top, ist per Chat oder E-Mail erreichbar. Casino-Transaktionen sind simpel wie ein Kompass, dennoch die Casino-Angebote konnten gro?zugiger sein. Am Ende ist JackpotPiraten Casino eine Casino-Erfahrung, die wie ein Piratenschatz glanzt fur Spieler, die auf krasse Casino-Kicks stehen! Ubrigens die Casino-Navigation ist kinderleicht wie ein Kartenlesen, einen Hauch von Abenteuer ins Casino bringt.
jackpotpiraten app download|
Je suis enthousiaste a propos de 7BitCasino, il offre une plongee dans un univers palpitant. Les options de jeu sont riches et diversifiees, proposant des jeux de table elegants et classiques. Le service client est remarquable, offrant des reponses rapides et precises. Les paiements sont fluides et securises, par moments les bonus pourraient etre plus reguliers, comme des offres de cashback plus avantageuses. Pour conclure, 7BitCasino vaut pleinement le detour pour les passionnes de jeux numeriques ! Ajoutons que le design est visuellement attrayant avec une touche vintage, ce qui intensifie le plaisir de jouer.
7bitcasino no deposit codes|
Fiquei impressionado com PlayPIX Casino, leva a um universo de pura adrenalina. O catalogo e rico e multifacetado, suportando jogos compativeis com criptomoedas. O bonus de boas-vindas e empolgante. Os agentes respondem com agilidade, sempre pronto para resolver. Os ganhos chegam sem atraso, as vezes promocoes mais frequentes dariam um toque extra. Para finalizar, PlayPIX Casino garante diversao constante para entusiastas de jogos modernos ! Alem disso o design e moderno e vibrante, facilita uma imersao total. Muito atrativo o programa VIP com niveis exclusivos, fortalece o senso de comunidade.
Consultar os detalhes|
Sou totalmente viciado em BETesporte Casino, e uma plataforma que vibra como um estadio lotado. O catalogo e vibrante e diversificado, com slots modernos e tematicos. Eleva a experiencia de jogo. O servico esta disponivel 24/7, sempre pronto para entrar em campo. O processo e simples e direto, contudo ofertas mais generosas dariam um toque especial. Para finalizar, BETesporte Casino e uma plataforma que domina o campo para amantes de apostas esportivas ! Adicionalmente o site e veloz e envolvente, aumenta o prazer de apostar. Muito atrativo os torneios regulares para rivalidade, fortalece o senso de comunidade.
Ver a pГЎgina|
Для oyunlar и fantasy смотрю новости Неймара: травмы, сроки камбэка, предполагаемая роль. Ищу «неймар обои барселона» и «бразилия»: хочется минимализма, без лишних логотипов. Для canlı izləmə важен быстрый доступ к актуальной информации без задержек. в каком клубе играет неймар. Нужны «обои неймар 4к» без компрессии и с правильным кропом под разные экраны.
Ищу «неймар сантос 2011» в хорошем качестве — особенно финалы и кубковые игры. Нужны «обои на телефон футбол Неймар» в вертикальном формате 1080×2400. Аманда Кимберли и Неймар — встречал упоминания, нужна верификация фактов. Неймар фото 2024 — без пересвета, контраст средний, чтобы текст поверх был виден.
Неймар какая зарплата в «Аль-Хиляль» — интересует структура фикс+бонусы. Неймар новости — лучше краткие дайджесты, чем длинные простыни текста.
digital talkroom
telecharger 1xbet info foot africain
bonus vergleich sportwetten Ohne Oasis legal
Ich bin suchtig nach PlayJango Casino, es bietet ein Casino-Abenteuer, das wie ein Regenbogen funkelt. Es gibt eine Woge an packenden Casino-Titeln, mit Casino-Spielen, die fur Kryptowahrungen optimiert sind. Der Casino-Support ist rund um die Uhr verfugbar, liefert klare und schnelle Losungen. Casino-Zahlungen sind sicher und reibungslos, dennoch mehr Freispiele im Casino waren ein Volltreffer. Am Ende ist PlayJango Casino ein Casino, das man nicht verpassen darf fur Fans moderner Casino-Slots! Ubrigens die Casino-Plattform hat einen Look, der wie ein Blitz funkelt, das Casino-Erlebnis total elektrisiert.
playjango casino no deposit bonus|
Adoro o brilho estelar de SpeiCasino, tem uma vibe de jogo tao reluzente quanto uma supernova. A selecao de titulos do cassino e um buraco negro de emocoes, oferecendo sessoes de cassino ao vivo que brilham como nebulosas. A equipe do cassino entrega um atendimento que e puro foguete, dando solucoes na hora e com precisao. Os pagamentos do cassino sao lisos e blindados, de vez em quando mais giros gratis no cassino seria uma loucura estelar. Resumindo, SpeiCasino e o point perfeito pros fas de cassino para os astronautas do cassino! De lambuja a navegacao do cassino e facil como uma orbita lunar, o que torna cada sessao de cassino ainda mais estelar.
countries spei is allowed|
Acho simplesmente harmonico JonBet Casino, e uma onda sonora de diversao que reverbera. A selecao de titulos e um eco de emocoes. com caca-niqueis que vibram como harpas. O suporte e um eco de eficiencia. garantindo suporte direto e sem silencio. Os ganhos chegam rapido como um eco. as vezes mais bonus regulares seriam harmonicos. No geral, JonBet Casino e o point perfeito pros fas de cassino para os amantes de cassinos online! Como extra o site e uma obra-prima de estilo sonoro. dando vontade de voltar como uma vibracao.
codigo promocional jonbet|
Adoro o swing de BacanaPlay Casino, e um cassino online que explode como um desfile de carnaval. As opcoes de jogo no cassino sao ricas e cheias de gingado, com jogos de cassino perfeitos pra criptomoedas. O suporte do cassino ta sempre na ativa 24/7, com uma ajuda que brilha como serpentinas. Os ganhos do cassino chegam voando como confetes, mesmo assim mais bonus regulares no cassino seria brabo. No geral, BacanaPlay Casino e um cassino online que e uma folia sem fim para os viciados em emocoes de cassino! De bonus a plataforma do cassino brilha com um visual que e puro samba, adiciona um toque de folia ao cassino.
bacanaplay skill on net ltd|
Sou totalmente viciado em PlayPIX Casino, e uma plataforma que transborda vitalidade. O catalogo e exuberante e diversificado, com slots de design inovador. O bonus de boas-vindas e cativante. O acompanhamento e impecavel, com suporte rapido e preciso. Os pagamentos sao seguros e fluidos, contudo bonus mais variados seriam incriveis. Para finalizar, PlayPIX Casino vale uma visita epica para entusiastas de jogos modernos ! Tambem a interface e fluida e estilosa, instiga a prolongar a experiencia. Notavel tambem as opcoes variadas de apostas esportivas, assegura transacoes confiaveis.
Mergulhe nisso|
Adoro demais o clima de DazardBet Casino, tem uma vibe de jogo alucinante. A selecao de titulos do cassino e de outro mundo, com jogos de cassino perfeitos para criptomoedas. O atendimento ao cliente do cassino e fora da curva, acessivel por chat ou e-mail. As transacoes do cassino sao simples como um estalo, as vezes mais recompensas no cassino seriam um baita diferencial. Ta na cara, DazardBet Casino vale muito a pena explorar esse cassino para os viciados em emocoes de cassino! De bonus o design do cassino e uma explosao visual, aumenta a imersao no cassino ao extremo.
dazardbet kasyno|
Ich finde absolut majestatisch King Billy Casino, es ist ein Online-Casino, das wie ein Konig regiert. Die Casino-Optionen sind vielfaltig und prachtig, mit Casino-Spielen, die fur Kryptowahrungen optimiert sind. Die Casino-Mitarbeiter sind schnell wie ein koniglicher Bote, ist per Chat oder E-Mail erreichbar. Der Casino-Prozess ist klar und ohne Intrigen, aber die Casino-Angebote konnten gro?zugiger sein. Insgesamt ist King Billy Casino ein Casino mit einem Spielspa?, der wie ein Kronungsfest funkelt fur Spieler, die auf majestatische Casino-Kicks stehen! Ubrigens die Casino-Navigation ist kinderleicht wie ein koniglicher Marsch, was jede Casino-Session noch prachtiger macht.
king billy casino no deposit bonus codes 2020|
Estou alucinado com SpellWin Casino, tem uma vibe de jogo tao fascinante quanto um grimorio antigo. As opcoes de jogo no cassino sao ricas e hipnotizantes, com jogos de cassino perfeitos pra criptomoedas. O servico do cassino e confiavel e encantador, acessivel por chat ou e-mail. Os ganhos do cassino chegam voando como uma vassoura encantada, mesmo assim mais giros gratis no cassino seria uma loucura magica. No fim das contas, SpellWin Casino oferece uma experiencia de cassino que e puro feitico para os apaixonados por slots modernos de cassino! Alem disso a navegacao do cassino e facil como um passe de magica, faz voce querer voltar ao cassino como num desejo concedido.
spellwin kasyno|
Adoro o brilho de BetorSpin Casino, tem uma vibe de jogo tao vibrante quanto uma supernova dancante. Tem uma chuva de meteoros de jogos de cassino irados, incluindo jogos de mesa de cassino com um toque intergalactico. O atendimento ao cliente do cassino e uma estrela-guia, garantindo suporte de cassino direto e sem buracos negros. Os saques no cassino sao velozes como uma viagem interestelar, as vezes as ofertas do cassino podiam ser mais generosas. No geral, BetorSpin Casino e um cassino online que e uma galaxia de diversao para os astronautas do cassino! De lambuja a navegacao do cassino e facil como uma orbita lunar, faz voce querer voltar ao cassino como um cometa em orbita.
betorspin pt|
Tenho um entusiasmo vibrante por BETesporte Casino, e uma plataforma que pulsa com a energia de um estadio lotado. Ha uma explosao de jogos emocionantes, oferecendo jogos de mesa dinamicos. Com uma oferta inicial para impulsionar. A assistencia e eficiente e amigavel, oferecendo respostas claras e rapidas. O processo e simples e direto, de vez em quando ofertas mais generosas seriam bem-vindas. No geral, BETesporte Casino e uma plataforma que domina o jogo para entusiastas de jogos modernos ! Adicionalmente o site e veloz e cativante, facilita uma imersao total. Outro destaque os eventos comunitarios envolventes, proporciona vantagens personalizadas.
Mergulhe nisso|
Портал о строительстве домов https://doma-land.ru проекты и сметы, сравнение технологий (каркас, газобетон, кирпич, брус), фундамент и кровля, инженерия и утепление. Калькуляторы, чек-листы, тендер подрядчиков, рейтинги бригад, карта цен по регионам, готовые ведомости материалов и практика без ошибок.
Квартира с отделкой https://новостройкивспб.рф экономия времени и предсказуемый бюджет. Фильтруем по планировкам, материалам, классу дома и акустике. Проверяем стандарт отделки, толщину стяжки, ровность стен, работу дверей/окон, скрытые коммуникации. Приёмка по дефект-листу, штрафы за просрочку.
Fiquei impressionado com PlayPIX Casino, transporta para um mundo de folia cativante. As opcoes sao vastas como um desfile, com slots de design inovador. 100% ate €500 + 200 rodadas gratis. O servico esta disponivel 24/7, oferecendo respostas claras. Os saques sao rapidos como um raio, no entanto recompensas adicionais seriam festivas. Para concluir, PlayPIX Casino garante diversao a cada momento para jogadores em busca de adrenalina ! Alem disso a interface e fluida e elegante, aumenta o prazer de jogar. Outro destaque os torneios regulares para competicao, fortalece o senso de comunidade.
Ler mais|
Tenho uma paixao intensa por BETesporte Casino, transporta para um mundo de apostas vibrante. Ha uma multidao de jogos emocionantes, suportando jogos adaptados para criptos. Com uma oferta inicial para impulsionar. O acompanhamento e impecavel, com suporte preciso e rapido. Os pagamentos sao seguros e fluidos, embora promocoes mais frequentes seriam um plus. Em resumo, BETesporte Casino e indispensavel para apostadores para quem usa cripto para jogar ! Vale destacar o site e veloz e envolvente, adiciona um toque de estrategia. Muito atrativo os torneios regulares para rivalidade, proporciona vantagens personalizadas.
Ver os detalhes|
Adoro a erupcao de BetPrimeiro Casino, e um cassino online que explode como um vulcao em furia. A gama do cassino e simplesmente uma explosao de delicias, com jogos de cassino perfeitos pra criptomoedas. O atendimento ao cliente do cassino e uma chama de eficiencia, com uma ajuda que incendeia como uma tocha. As transacoes do cassino sao simples como uma brasa, mas mais recompensas no cassino seriam um diferencial incendiario. Em resumo, BetPrimeiro Casino e um cassino online que e uma cratera de diversao para quem curte apostar com estilo ardente no cassino! Alem disso a plataforma do cassino brilha com um visual que e puro fogo, o que torna cada sessao de cassino ainda mais incendiaria.
betprimeiro safe|
Ich bin total begeistert von Lapalingo Casino, es pulsiert mit einer elektrisierenden Casino-Energie. Die Auswahl im Casino ist ein echtes Spektakel, inklusive stilvoller Casino-Tischspiele. Die Casino-Mitarbeiter sind schnell wie ein Blitzstrahl, ist per Chat oder E-Mail erreichbar. Der Casino-Prozess ist klar und ohne Wellen, manchmal mehr regelma?ige Casino-Boni waren ein Knaller. Zusammengefasst ist Lapalingo Casino ein Casino, das man nicht verpassen darf fur Spieler, die auf elektrisierende Casino-Kicks stehen! Extra die Casino-Oberflache ist flussig und strahlt wie ein Nordlicht, einen Hauch von Zauber ins Casino bringt.
casino anmeldelse lapalingo|
Estou alucinado com DiceBet Casino, oferece uma aventura de cassino alucinante. Tem uma enxurrada de jogos de cassino variados, com jogos de cassino perfeitos para criptomoedas. O atendimento ao cliente do cassino e uma maravilha, dando solucoes claras na hora. Os ganhos do cassino chegam voando, porem as ofertas do cassino podiam ser mais generosas. No fim das contas, DiceBet Casino e um cassino online que e uma pedrada para os amantes de cassinos online! De bonus a plataforma do cassino detona com um look que e puro fogo, torna o cassino uma curticao total.
dicebet reclame aqui|
Fiquei fascinado com BETesporte Casino, sinto um rugido de emocao. As opcoes sao amplas como um campo de futebol, suportando jogos compativeis com criptomoedas. 100% ate R$600 + apostas gratis. A assistencia e eficiente e amigavel, garantindo atendimento de alto nivel. Os saques sao rapidos como um contra-ataque, no entanto mais apostas gratis seriam incriveis. Em sintese, BETesporte Casino e uma plataforma que domina o campo para entusiastas de jogos modernos ! Tambem a plataforma e visualmente impactante, tornando cada sessao mais competitiva. Notavel tambem os torneios regulares para rivalidade, fortalece o senso de comunidade.
Saiba mais|
Ich finde absolut magisch Trickz Casino, es ist ein Online-Casino, das wie ein Zauberstab funkelt. Es gibt eine Flut an fesselnden Casino-Titeln, mit modernen Casino-Slots, die einen in Bann ziehen. Der Casino-Support ist rund um die Uhr verfugbar, ist per Chat oder E-Mail erreichbar. Der Casino-Prozess ist klar und ohne Tauschung, ab und zu mehr regelma?ige Casino-Boni waren verhext. Kurz gesagt ist Trickz Casino ein Online-Casino, das wie ein Zirkus der Magie strahlt fur Fans von Online-Casinos! Zusatzlich die Casino-Plattform hat einen Look, der wie ein magischer Zirkus leuchtet, das Casino-Erlebnis total verhext.
trickz casino cashback|
Je suis totalement electrifie par Donbet Casino, il offre une aventure aussi intense qu’un volcan. Il y a une avalanche de jeux captivants, proposant des paris sportifs qui font monter l’adrenaline. Le suivi est d’une clarte explosive, offrant des solutions nettes et instantanees. Les gains arrivent a une vitesse supersonique, neanmoins des bonus plus explosifs seraient geniaux. Pour resumer, Donbet Casino merite d’etre explore sans attendre pour les amateurs de sensations explosives ! En bonus le design est percutant et envoutant, amplifie l’immersion dans un tourbillon de fun.
donbet bonus code no deposit|
Компания «СибЗТА» https://sibzta.su производит задвижки, клапаны и другую трубопроводную арматуру с 2014 года. Материалы: сталь, чугун, нержавейка. Прочные уплотнения, стандарты ГОСТ, индивидуальные решения под заказ, быстрая доставка и гарантия.
Hello everyone, it’s my first go to see at this web site, and paragraph is really fruitful in support of me, keep up posting such posts.
https://staffinggoals.com
I blog quite often and I seriously thank you for your content. The article has really peaked my interest. I will book mark your blog and keep checking for new details about once per week. I opted in for your RSS feed too.
https://easystaffingmd.com/
J’adore la chaleur de VBet Casino, c’est un casino en ligne qui jaillit comme un volcan en furie. La selection du casino est une explosion de plaisirs, proposant des slots de casino a theme volcanique. Les agents du casino sont rapides comme une etincelle, joignable par chat ou email. Les retraits au casino sont rapides comme une coulee de lave, par moments plus de tours gratuits au casino ce serait volcanique. Pour resumer, VBet Casino promet un divertissement de casino incandescent pour les volcanologues du casino ! De surcroit la navigation du casino est intuitive comme une flamme, facilite une experience de casino eruptive.
скачать vbet casino|
Ich liebe den Wahnsinn von DrueGlueck Casino, es hat eine durchgeknallte Casino-Energie. Die Auswahl im Casino ist einfach ein Knaller, mit Casino-Spielen, die fur Kryptos optimiert sind. Das Casino-Team bietet erstklassige Unterstutzung, ist per Chat oder E-Mail erreichbar. Casino-Gewinne kommen wie der Blitz, dennoch die Casino-Angebote konnten gro?zugiger sein. Am Ende ist DrueGlueck Casino ein Muss fur Casino-Fans fur Spieler, die auf Casino-Kicks stehen! Nebenbei die Casino-Oberflache ist flussig und mega cool, den Spielspa? im Casino maximiert.
drueckglueck roulette|
Ich bin beeindruckt von SpinBetter Casino, es liefert ein Abenteuer voller Energie. Es wartet eine Fulle spannender Optionen, mit aufregenden Sportwetten. Die Agenten sind blitzschnell, garantiert top Hilfe. Die Transaktionen sind verlasslich, trotzdem mehr abwechslungsreiche Boni waren super. Global gesehen, SpinBetter Casino ist absolut empfehlenswert fur Spieler auf der Suche nach Action ! Au?erdem die Interface ist intuitiv und modern, verstarkt die Immersion. Ein weiterer Vorteil die Vielfalt an Zahlungsmethoden, die das Spielen noch angenehmer machen.
https://spinbettercasino.de/|
Galera, quero deixar registrado sobre o Bingoemcasa porque me surpreendeu demais. O site tem um jeito leve que lembra um barzinho cheio de risadas. As salas de bingo sao cheias de energia, e ainda testei alguns caca-niqueis modernos, todos foram bem estaveis. O atendimento no chat foi muito atencioso, o que ja me deixou bem a vontade. As retiradas foram instantaneas, inclusive testei cripto e foi impecavel. Se pudesse apontar algo, diria que senti falta de ofertas extras, mas nada que estrague a experiencia. Na minha visao, o Bingoemcasa me conquistou. Vale testar sem medo
bingoemcasa site|
Matç öncəsi statistik blokda komanda forması, H2H və zədəlilər siyahısı toplanıb.
Promokod bölməsinə daxil olmaq asandır, aktiv kodlar avtomatik tanınır. Kuponu kompüterdə hazırlayıb telefonda yerləşdirmək rahatdır: https://pinco-casino-azerbaijan.biz.ua/ sinxronizasiya ilə işləyir və pinco oyna bir toxunuşdadır. Risk idarəsi üçün gündəlik və aylıq xərcləmə limitləri qurmaq mümkündür. Minimum və maksimum mərc diapazonları həm yeni başlayanlar, həm də high-rollerlər üçün uyğundur.
Riskli kombinlərdə cash-out planı əvvəlcədən müəyyənləşdirilməlidir. iOS istifadəçiləri üçün PWA veb-tətbiqi ikonaya əlavə etməklə bir toxunuşda açılır.
FAQ bölməsi ödənişlər, bonuslar və verifikasiya üzrə genişdir. Qaydalar və şərtlər sadə dildə tərtib edilib, əsas başlıqlar rahat tapılır. Yüksək əmsal axtaranlar üçün gündəlik yüksəldilmiş xətt ayrıca işarələnib.
Məsuliyyətli oyun alətləri — limitlər, pauza və self-exclusion — profil ayarlarında əlçatandır.
Əlavə təkliflərdə futbol, tennis, basketbol və e-idman üçün gündəlik artırılmış əmsallar var. Azərbaycan bazarı üçün lokal təkliflər pinco-casino-azerbaijan.biz.ua səhifəsində toplanıb — limitlər AZN üzrə göstərilir. Sürətli ödəniş üçün sevimli metodları saxlayıb bir kliklə istifadə etmək olur. Demo rejimi ilə oyun mexanikasını risksiz yoxlamaq rahatdır.
Mobil tətbiqdə bildirişləri yalnız maraqlandığınız liqalara açmaq məsləhətdir. APK yenilənməsi tətbiqdaxili xəbərdarlıqla gəlir və bir dəqiqəyə tamamlanır.
Fikriniz və təkliflər üçün rəy forması hər səhifənin sonunda var. Müvəqqəti pauza aktiv edildikdə hesab hər yerdə kilidlənir və bildiriş gəlir. Sürətli ödəniş axını və şəffaf limitlər rahat təcrübə yaradır.
Je suis seduit par Impressario Casino, ca offre un plaisir sophistique. Il y a une abondance de jeux captivants, avec des slots aux designs elegants. Le bonus de bienvenue est delicieux. Le suivi est irreprochable, garantissant un support de qualite. Les gains arrivent sans delai, neanmoins plus de promos regulieres ajouteraient du piquant. Pour conclure, Impressario Casino est une plateforme qui enchante pour les fans de casino en ligne ! A noter le design est moderne et chic, amplifie le plaisir de jouer. Un plus les paiements securises en crypto, qui booste l’engagement.
Commencer l’aventure|
Je suis absolument captive par Monte Cryptos Casino, on ressent une energie decentralisee. Il y a une profusion de jeux captivants, incluant des paris live dynamiques. 100% jusqu’a 300 € + tours gratuits. Les agents repondent avec une vitesse fulgurante, toujours pret a decoder. Les transferts sont fiables, de temps a autre quelques tours gratuits en plus seraient bienvenus. Pour conclure, Monte Cryptos Casino vaut une exploration virtuelle pour ceux qui parient avec des cryptos ! A noter le design est moderne et captivant, facilite une immersion totale. Un atout cle les tournois reguliers pour la competition, garantit des transactions fiables.
Ouvrir la page maintenant|
Je suis charme par Impressario Casino, on ressent une ambiance delicate. Il y a une abondance de jeux captivants, offrant des sessions live sophistiquees. Avec des depots instantanes. Le suivi est irreprochable, joignable a toute heure. Les retraits sont fluides comme la Seine, de temps a autre des offres plus genereuses seraient exquises. En bref, Impressario Casino vaut une visite sophistiquee pour ceux qui aiment parier en crypto ! De plus la plateforme est visuellement somptueuse, facilite une immersion totale. Un plus les options de paris sportifs variees, qui booste l’engagement.
Aller sur le site web|
Je suis captive par Monte Cryptos Casino, ca procure une sensation numerique unique. Le choix de titres est eblouissant, avec des slots aux themes modernes. Elevant l’experience de jeu. Disponible 24/7 via chat ou email, garantissant un service de pointe. Les retraits filent comme une transaction blockchain, parfois plus de promos regulieres dynamiseraient l’experience. Dans l’ensemble, Monte Cryptos Casino offre une experience memorable pour les joueurs en quete d’innovation ! Ajoutons que le site est rapide et futuriste, facilite une immersion totale. A souligner les tournois reguliers pour la competition, renforce la communaute.
Aller plus loin|
J’adore l’ambiance numerique de Monte Cryptos Casino, on ressent une energie blockchain. Le repertoire est riche et varie, avec des slots aux themes modernes. Avec des promotions crypto rapides. Le suivi est d’une efficacite redoutable, offrant des reponses claires. Les paiements sont fluides et fiables, mais quelques tours gratuits en plus seraient bienvenus. Pour conclure, Monte Cryptos Casino vaut une exploration numerique pour les joueurs en quete d’innovation ! De plus l’interface est fluide et moderne, amplifie le plaisir de jouer. Egalement remarquable le programme VIP avec des niveaux exclusifs, propose des avantages sur mesure.
Ouvrir maintenant|
Je suis emerveille par BassBet Casino, c’est une plateforme qui ondule avec elegance. La variete des titres est rapide, avec des slots aux designs fluviaux. 100% jusqu’a 500 € + tours gratuits. L’assistance est efficace et professionnelle, joignable a toute heure. Le processus est simple et elegant, de temps a autre des recompenses additionnelles seraient fluviales. Au final, BassBet Casino est une plateforme qui ondule pour les amateurs de sensations dynamiques ! A noter l’interface est fluide comme un delta, amplifie le plaisir de jouer. Un autre atout les paiements securises en crypto, offre des recompenses continues.
bassbetcasinobonus777fr.com|
J’ai une passion magique pour Spinit Casino, on ressent une ambiance envoutante. La selection de jeux est enchanteresse, incluant des paris sportifs dynamiques. Renforcant votre capital initial. Les agents repondent comme par magie, toujours pret a transformer. Les gains arrivent sans delai, parfois des recompenses additionnelles seraient mystiques. Pour conclure, Spinit Casino offre une experience memorable pour les fans de casino en ligne ! Ajoutons que le site est rapide et captivant, facilite une immersion totale. Un autre atout les paiements securises en crypto, assure des transactions fiables.
https://casinospinitfr.com/|
Je suis accro a Spinit Casino, c’est une plateforme qui tourne comme un conte. Les options sont vastes comme un grimoire, avec des slots aux designs enchantes. Amplifiant le plaisir de jeu. Le suivi est irreprochable, offrant des reponses claires. Le processus est simple et elegant, bien que des offres plus genereuses seraient enchantees. En resume, Spinit Casino offre une experience memorable pour les fans de casino en ligne ! Par ailleurs la plateforme est visuellement envoutante, facilite une immersion totale. Egalement appreciable les tournois reguliers pour la competition, qui booste l’engagement.
https://spinitcasinologinfr.com/|
J’ai une passion mythique pour Olympe Casino, ca offre un plaisir immortel. Il y a une profusion de jeux captivants, proposant des jeux de table glorieux. Renforcant votre tresor initial. Le suivi est irreprochable, garantissant un support celeste. Les paiements sont securises et fluides, bien que plus de promos regulieres ajouteraient de la gloire. Pour conclure, Olympe Casino est une plateforme qui regne sur l’Olympe pour les joueurs en quete d’epopee ! Ajoutons que la plateforme est visuellement olympienne, ajoute une touche de mythologie. A souligner les evenements communautaires engageants, propose des avantages sur mesure.
https://olympefr.com/|
Canlı izləmə və canlı mərc ekranları yan-yana açılır, gecikmə minimumdur.
Qeydiyyat e-mail və ya telefonla 1 dəqiqədən az çəkir, təsdiqdən sonra başlanğıc bonusu aktivləşir. Rəsmi domeni yadda saxlayın: pinco-casino-azerbaijan biz ua; pinco azerbaycan yükle təlimatı bu ünvandadır. Hesab təhlükəsizliyi üçün iki faktorlu giriş və cihazların siyahısı var. Minimum və maksimum mərc diapazonları həm yeni başlayanlar, həm də high-rollerlər üçün uyğundur.
Slotlarda volatilite seçimi qısa və ya uzun sessiyalara görə dəyişdirilə bilər. Android apk yükləməsi rəsmi səhifədən olur və quraşdırma bələdçisi addım-addım göstərilir.
Messencer kanallarına keçidlər rəsmi səhifədə yerləşir. Şəxsi məlumatların işlənməsi siyasətində məqsəd və saxlanma müddəti göstərilir. Kampaniya təqvimi bonusları planlaşdırmağa və maksimum fayda götürməyə imkan verir.
беспроцентный займ https://zaimy-54.ru
взять займ без отказа получить займ на любую карту
где взять займ онлайн займ без звонков и справок
em spiele Wetten gegen den euro
J’ai une affection pour Impressario Casino, on ressent une ambiance delicate. La selection de jeux est somptueuse, proposant des jeux de table raffines. Amplifiant le plaisir de jeu. Le support client est impeccable, offrant des reponses claires. Les transactions sont fiables, cependant plus de promos regulieres ajouteraient du piquant. En bref, Impressario Casino garantit un plaisir constant pour les fans de casino en ligne ! Par ailleurs l’interface est fluide comme un banquet, facilite une immersion totale. Un autre atout le programme VIP avec niveaux exclusifs, assure des transactions fiables.
Approfondir|
J’aime l’ambiance numerique de Monte Cryptos Casino, ca offre une sensation futuriste unique. La selection de jeux est astronomique, proposant des tables sophistiquees. Elevant l’experience de jeu. Le suivi est d’une efficacite absolue, offrant des solutions claires. Les gains arrivent sans delai, mais des offres plus genereuses ajouteraient du charme. En resume, Monte Cryptos Casino offre une experience inoubliable pour les joueurs en quete d’innovation ! De plus le site est rapide et futuriste, amplifie le plaisir de jouer. Un avantage notable les options de paris variees, offre des recompenses continues.
Savoir plus|
Je suis seduit par Impressario Casino, ca transporte dans un monde gourmand. Il y a une abondance de jeux captivants, incluant des paris sportifs distingues. Avec des depots instantanes. Le suivi est irreprochable, joignable a toute heure. Les gains arrivent sans delai, neanmoins quelques tours gratuits supplementaires seraient bienvenus. Dans l’ensemble, Impressario Casino garantit un plaisir constant pour les amateurs de sensations elegantes ! En bonus la plateforme est visuellement somptueuse, donne envie de prolonger l’experience. Particulierement interessant les evenements communautaires engageants, renforce le sentiment de communaute.
Explorer tout|
Je suis ebloui par Monte Cryptos Casino, ca transporte dans un desert virtuel. La gamme des titres est eclatante, avec des slots aux designs innovants. Avec des depots crypto instantanes. Les agents repondent comme un algorithme, garantissant un service de pointe. Les paiements sont securises et fluides, mais des bonus plus varies seraient un plus. En bref, Monte Cryptos Casino offre une experience inoubliable pour les joueurs en quete d’innovation ! Ajoutons que la plateforme est visuellement eblouissante, ajoute une touche de sophistication. Un avantage notable les evenements communautaires decentralises, propose des avantages uniques.
Apprendre maintenant|
J’ai un coup de c?ur vibrant pour BassBet Casino, il offre une experience de club. La gamme de jeux est explosive, proposant des jeux de table styles. L’offre de bienvenue est electrisante. Les agents repondent comme un beat parfait, avec une aide precise. Les gains arrivent sans attendre, mais quelques tours gratuits en plus seraient top. Au final, BassBet Casino est une plateforme qui fait vibrer pour les joueurs en quete d’adrenaline ! Par ailleurs le site est rapide et captivant, facilite une immersion totale. Egalement genial le programme VIP avec des niveaux exclusifs, assure des transactions fiables.
https://bassbetcasinobonus777fr.com/|
Je suis emerveille par Spinit Casino, on ressent une ambiance de piste. Il y a une profusion de jeux excitants, incluant des paris sportifs dynamiques. 100% jusqu’a 500 € + tours gratuits. Les agents repondent comme un sprinter, joignable a toute heure. Les gains arrivent sans delai, de temps a autre des offres plus genereuses seraient veloces. En bref, Spinit Casino est un incontournable pour les joueurs pour les joueurs en quete d’excitation ! Ajoutons que le design est moderne et dynamique, amplifie le plaisir de jouer. Un autre atout les options de paris sportifs variees, renforce le sentiment de communaute.
https://spinitcasinologinfr.com/|
Je suis emerveille par Spinit Casino, ca plonge dans un monde de vitesse. Il y a une profusion de jeux excitants, offrant des sessions live immersives. 100% jusqu’a 500 € + tours gratuits. Le support client est veloce, offrant des reponses claires. Les paiements sont securises et rapides, neanmoins des recompenses additionnelles seraient rapides. Pour conclure, Spinit Casino est une plateforme qui accelere pour les passionnes de jeux modernes ! Ajoutons que la plateforme est visuellement veloce, facilitate une immersion totale. Particulierement interessant les options de paris sportifs variees, propose des avantages personnalises.
casinospinitfr.com|
Je suis totalement envoute par Olympe Casino, il procure une experience legendaire. Le catalogue est riche en epopees, offrant des sessions live immortelles. Le bonus de bienvenue est divin. L’assistance est efficace et sage, joignable a toute heure. Les paiements sont securises et fluides, parfois plus de promos regulieres ajouteraient de la gloire. Pour conclure, Olympe Casino est une plateforme qui regne sur l’Olympe pour les joueurs en quete d’epopee ! De plus la plateforme est visuellement olympienne, ajoute une touche de mythologie. Un plus divin les evenements communautaires engageants, assure des transactions fiables.
https://olympefr.com/|
Je suis accro a BassBet Casino, ca plonge dans un monde de notes blues. La variete des titres est melodieuse, offrant des sessions live immersives. Le bonus de bienvenue est rythme. Le support est irreprochable, joignable a toute heure. Les retraits sont fluides comme un solo, neanmoins des offres plus genereuses seraient blues. Pour conclure, BassBet Casino est un incontournable pour les joueurs pour les joueurs en quete d’excitation ! De plus le design est moderne et blues, donne envie de prolonger l’aventure. Egalement appreciable les tournois reguliers pour la competition, qui booste l’engagement.
bassbetcasinologinfr.com|
sportwetten app vergleich
My blog post; Online wetten Paysafecard
Роберт Левандовски тууралуу жаңылыктар ар дайым көңүлдү бурат.
Роберт Левандовски денесин мыкты формада кармайт. Левандовски Бавариядан кеткенден кийин дагы мыкты оюн көрсөтүүдө. Роберт Левандовски жаш футболчулар үчүн үлгү. Левандовскинин Барселонадагы ийгиликтерин robert-lewandowski-kg.com сайтынан окуңуз. Левандовски Барселонада лидер болуп калды.
Левандовски спорттук тарбиянын маанисин ар дайым белгилейт. Левандовски ден соолугуна кылдат карайт.
Роберт Левандовски жөнүндө ар кандай кызыктуу фактылар бар. Левандовски ар бир оюнда өзүн көрсөтүүгө аракет кылат.
Левандовски Барселонада ойноп, күйөрмандарын кубандырууда.
Роберт Левандовски жана анын аялы спорт дүйнөсүндө эң белгилүү жуптардын бири. Левандовски канча гол салганы тууралуу маалымат ар дайым жаңыланып турат. Левандовски Польша командасынын негизги оюнчусу болуп саналат. Роберт Левандовскинин эң жаңы голдору тууралуу маалыматты https://robert-lewandowski-kg.com/ жеринен таба аласыз. Роберт Левандовски Барселона үчүн көп гол салууда.
Роберт Левандовски жаштарга мотивация берет. Роберт Левандовскинин жаракаты көпчүлүктү тынчсыздандырган.
Левандовскинин ата-энеси да спорт менен алектенген. Роберт Левандовскинин профессионалдуулугу суктанарлык.
top bulking supplements
References:
https://magiamgia.blog.fc2.com/blog-entry-48597.html
legal steroids that work
References:
https://todaytazakhabar.com/oneplus-ace-3-launch-in-india/
BassBet Casino m’a captive BassBet Casino, c’est une plateforme qui vibre comme un festival. Les options sont vastes comme une scene de concert, comprenant des jeux adaptes aux cryptos. L’offre de bienvenue est electrisante. L’assistance est rapide et pro, offrant des solutions claires. Les transactions sont fiables, neanmoins des bonus plus varies seraient un hit. Au final, BassBet Casino est une plateforme qui pulse pour les joueurs en quete d’adrenaline ! En plus l’interface est fluide comme un mix, ce qui rend chaque session plus vibrante. Un atout les options de paris variees, renforce la communaute.
bassbetcasinoappfr.com|
BassBet Casino m’a captive BassBet Casino, ca offre un eclat de plaisir. Il y a un flot de jeux captivants, proposant des jeux de table styles. Amplifiant l’excitation du jeu. Les agents repondent comme un flash, avec une aide precise. Les transactions sont fiables, mais des recompenses supplementaires seraient eclatantes. Pour conclure, BassBet Casino vaut une soiree lumineuse pour les amateurs de sensations vibrantes ! De plus l’interface est fluide comme un neon, booste le plaisir de jouer. Un atout les evenements communautaires dynamiques, qui dynamise l’engagement.
bassbetcasinopromocodefr.com|
J’adore l’atmosphere aquatique de BassBet Casino, c’est une plateforme qui ondule avec elegance. La selection de jeux est dynamique, proposant des jeux de table elegants. Avec des depots instantanes. Le service est disponible 24/7, garantissant un support de qualite. Le processus est simple et elegant, neanmoins des offres plus genereuses seraient dynamiques. En bref, BassBet Casino est un incontournable pour les joueurs pour les amateurs de sensations dynamiques ! En bonus la plateforme est visuellement aquatique, donne envie de prolonger l’aventure. Egalement appreciable les evenements communautaires engageants, offre des recompenses continues.
https://bassbetcasinobonusfr.com/|
J’adore l’atmosphere olfactive de Spinit Casino, c’est une plateforme qui embaume l’elegance. Le catalogue est riche en aromes, offrant des sessions live sophistiquees. Renforcant votre capital initial. Le support client est impeccable, garantissant un support de qualite. Les transactions sont fiables, neanmoins des bonus plus varies seraient un bouquet. Au final, Spinit Casino est un incontournable pour les joueurs pour les amateurs de sensations elegantes ! Ajoutons que l’interface est fluide comme un parfum, amplifie le plaisir de jouer. Egalement appreciable les paiements securises en crypto, offre des recompenses continues.
spinitcasinobonusfr.com|
Je suis stupefait par Monte Cryptos Casino, c’est une plateforme qui vibre comme un smart contract. Le catalogue est opulent et divers, incluant des paris live dynamiques. Le bonus d’entree est eclatant. Disponible 24/7 via chat ou email, toujours pret a decoder. Le processus est fluide comme un wallet, parfois des recompenses supplementaires seraient ideales. En resume, Monte Cryptos Casino est une plateforme qui domine l’univers crypto pour les joueurs en quete d’innovation ! A noter le design est moderne et captivant, facilite une immersion totale. Un atout cle le programme VIP avec des niveaux exclusifs, propose des avantages uniques.
Obtenir tous les dГ©tails|
Je suis absolument ravi par Impressario Casino, c’est une plateforme qui respire le luxe. Le catalogue est somptueux et varie, avec des slots aux designs raffines. Amplifiant le plaisir de jeu. Les agents repondent avec courtoisie, toujours pret a servir. Les gains arrivent sans delai, de temps a autre plus de promos regulieres ajouteraient du charme. Dans l’ensemble, Impressario Casino offre une experience memorable pour les passionnes de jeux modernes ! Ajoutons que la plateforme est visuellement somptueuse, ce qui rend chaque session plus raffinee. Egalement appreciable les tournois reguliers pour la competition, renforce le sentiment de communaute.
Aller pour les dГ©tails|
J’adore l’elegance de Impressario Casino, il procure une experience exquise. La variete des titres est raffinee, offrant des sessions live sophistiquees. Amplifiant le plaisir de jeu. Les agents repondent avec courtoisie, toujours pret a servir. Les gains arrivent sans delai, cependant quelques tours gratuits supplementaires seraient bien venus. En resume, Impressario Casino est une plateforme qui enchante pour les fans de casino en ligne ! A noter l’interface est fluide comme un banquet, ajoute une touche d’elegance. Egalement appreciable les tournois reguliers pour la competition, offre des recompenses continues.
Profiter de l’offre|
Левандовски футболдо чыдамкайлык менен мыкты натыйжа көрсөттү.
Инстаграмда Роберт Левандовскинин посттору абдан популярдуу. Роберт Левандовски голдорунун саны ар жыл сайын өсүүдө. Роберт Левандовски улуттук курама үчүн көп гол салган. Толук биография жана сүрөттөр http://www.robert-lewandowski-kg.com сайтында жеткиликтүү. Левандовски Барселонада өзүнүн тажрыйбасын көрсөтүүдө.
Роберт Левандовски жаштарга мотивация берет. Роберт Левандовски реабилитацияны тез бүтүргөн.
Роберт Левандовски өзүнүн тамырларын сыйлайт. Роберт Левандовски карьерасын толук берилип өткөрөт.
Ich liebe das Flair von Snatch Casino, es entfuhrt in eine Welt voller Spa?. Es gibt eine Fulle an aufregenden Titeln, mit stilvollen Tischspielen. Der Willkommensbonus ist gro?zugig. Erreichbar rund um die Uhr. Zahlungen sind sicher und schnell, allerdings waren mehr Bonusvarianten ein Plus. In Summe, Snatch Casino ist ein Highlight fur Casino-Fans. Nebenbei die Seite ist schnell und attraktiv, zum Bleiben einladt. Ein starkes Plus die breiten Sportwetten-Angebote, das die Motivation steigert.
Snatch Casino|
Je suis epoustoufle par BassBet Casino, il cree une ambiance de studio live. La selection de jeux est explosive, avec des slots aux designs dynamiques. 100% jusqu’a 500 € + tours gratuits. Le suivi est impeccable, joignable a tout moment. Les paiements sont securises et instantanes, mais des recompenses supplementaires seraient vibrantes. Au final, BassBet Casino garantit un fun non-stop pour les amateurs de sensations vibrantes ! En plus le design est moderne et vibrant, booste le plaisir de jouer. Un atout le programme VIP avec des niveaux exclusifs, propose des avantages sur mesure.
https://bassbetcasinoappfr.com/|
Je suis accro a Spinit Casino, il procure une experience magique. La variete des titres est magique, offrant des sessions live immersives. Le bonus de bienvenue est magique. Les agents repondent comme par magie, joignable a toute heure. Les paiements sont securises et rapides, bien que quelques tours gratuits supplementaires seraient bien venus. Dans l’ensemble, Spinit Casino garantit un plaisir constant pour les passionnes de jeux modernes ! Ajoutons que le site est rapide et captivant, donne envie de prolonger l’aventure. A souligner les evenements communautaires engageants, renforce le sentiment de communaute.
spinitcasinobonusfr.com|
J’ai une passion rythmique pour BassBet Casino, ca plonge dans un monde de notes. La selection de jeux est melodieuse, comprenant des jeux compatibles avec les cryptos. 100% jusqu’a 500 € + tours gratuits. L’assistance est efficace et professionnelle, toujours pret a jammer. Les retraits sont fluides comme un riff, neanmoins des recompenses additionnelles seraient rythmees. Dans l’ensemble, BassBet Casino est une plateforme qui groove pour ceux qui aiment parier en crypto ! En bonus le site est rapide et attractif, ajoute une touche de rythme. A souligner les tournois reguliers pour la competition, assure des transactions fiables.
bassbetcasinobonusfr.com|
J’aime l’ambiance numerique de Monte Cryptos Casino, ca transporte dans un monde virtuel. La selection de jeux est astronomique, offrant des sessions en direct immersives. Le bonus d’entree est scintillant. Le support client est irreprochable, avec une aide rapide et fiable. Le processus est fluide comme un smart contract, mais plus de promos regulieres dynamiseraient l’experience. Au final, Monte Cryptos Casino vaut une exploration virtuelle pour ceux qui parient avec des cryptos ! En bonus la navigation est simple comme un wallet, ajoute une touche de sophistication. Egalement cool le programme VIP avec des niveaux exclusifs, garantit des transactions fiables.
Explorer davantage|
J’adore l’elegance de Impressario Casino, on ressent une ambiance delicate. Le catalogue est riche en saveurs, incluant des paris sportifs distingues. Renforcant votre capital initial. Les agents repondent avec courtoisie, joignable a toute heure. Les paiements sont securises et rapides, de temps a autre des offres plus genereuses seraient exquises. Au final, Impressario Casino est un incontournable pour les amateurs pour les passionnes de jeux modernes ! De plus la navigation est simple et gracieuse, facilite une immersion totale. Un plus les paiements securises en crypto, qui booste l’engagement.
VГ©rifier ceci|
J’adore l’elegance de Impressario Casino, c’est une plateforme qui respire le luxe. Les options sont vastes comme un salon parisien, proposant des jeux de table sophistiques. Renforcant votre capital initial. Le service est disponible 24/7, garantissant un support de qualite. Le processus est simple et elegant, de temps a autre quelques tours gratuits supplementaires seraient bienvenus. En bref, Impressario Casino offre une experience memorable pour les fans de casino en ligne ! En bonus la navigation est simple et gracieuse, amplifie le plaisir de jouer. Un autre atout les tournois reguliers pour la competition, qui booste l’engagement.
Trouver la vГ©ritГ©|
J’adore l’elegance de Impressario Casino, il procure une experience exquise. La selection de jeux est somptueuse, avec des slots aux designs elegants. 100% jusqu’a 500 € + tours gratuits. Les agents repondent avec courtoisie, joignable a toute heure. Les gains arrivent sans delai, de temps a autre des recompenses additionnelles seraient royales. Au final, Impressario Casino garantit un plaisir constant pour les amateurs de sensations elegantes ! Ajoutons que l’interface est fluide comme un banquet, amplifie le plaisir de jouer. Egalement appreciable les paiements securises en crypto, assure des transactions fiables.
DГ©couvrir|
BassBet Casino m’a ensorcele BassBet Casino, il cree une ambiance de concert. Les options sont vastes comme une scene live, avec des slots aux designs soul. Boostant votre mise de depart. Disponible 24/7 via chat ou email, garantissant un service de haute qualite. Les gains arrivent sans attendre, de temps en temps quelques tours gratuits en plus seraient top. En bref, BassBet Casino garantit un fun non-stop pour les joueurs en quete d’adrenaline ! A noter le design est moderne et soul, ajoute une touche de soul. Particulierement cool les paiements securises en crypto, propose des avantages sur mesure.
bassbetcasinopromocodefr.com|
Je suis accro a Spinit Casino, ca offre un plaisir veloce. Le catalogue est riche et varie, incluant des paris sportifs dynamiques. Renforcant votre capital initial. Le support client est veloce, toujours pret a accelerer. Les gains arrivent sans delai, cependant quelques tours gratuits supplementaires seraient bien venus. Pour conclure, Spinit Casino vaut une course rapide pour les fans de casino en ligne ! Ajoutons que la plateforme est visuellement veloce, amplifie le plaisir de jouer. Particulierement interessant les options de paris sportifs variees, offre des recompenses continues.
casinospinitfr.com|
Je suis emerveille par BassBet Casino, on ressent une ambiance de studio. La selection de jeux est melodieuse, avec des slots aux designs rythmiques. Amplifiant le plaisir de jeu. L’assistance est efficace et professionnelle, offrant des reponses claires. Le processus est simple et elegant, cependant plus de promos regulieres ajouteraient du groove. En resume, BassBet Casino est une plateforme qui groove pour les passionnes de jeux modernes ! Par ailleurs le design est moderne et melodieux, ce qui rend chaque session plus groovy. Particulierement interessant le programme VIP avec des niveaux exclusifs, assure des transactions fiables.
https://bassbetcasinobonusfr.com/|
Je suis totalement envoute par Spinit Casino, c’est une plateforme qui tourbillonne comme un conte. Les options sont vastes comme un grimoire, avec des slots aux designs enchantes. 100% jusqu’a 500 € + tours gratuits. Les agents repondent comme par magie, garantissant un support de qualite. Les transactions sont fiables, parfois des recompenses additionnelles seraient narratives. Dans l’ensemble, Spinit Casino vaut une lecture magique pour ceaux qui aiment parier en crypto ! A noter le design est moderne et enchante, donne envie de prolonger l’aventure. A souligner le programme VIP avec des niveaux exclusifs, renforce le sentiment de communaute.
spinitcasinobonusfr.com|
Je suis ebloui par Monte Cryptos Casino, ca offre une sensation futuriste unique. Les options sont vastes comme un ledger, avec des slots aux designs modernes. Elevant l’experience de jeu. L’assistance est precise et professionnelle, avec une aide rapide et fiable. Les retraits sont rapides comme une transaction, cependant des recompenses supplementaires seraient ideales. En bref, Monte Cryptos Casino est une plateforme qui domine l’univers crypto pour les joueurs en quete d’innovation ! Ajoutons que la plateforme est visuellement eblouissante, donne envie de prolonger l’aventure. A souligner le programme VIP avec des niveaux exclusifs, propose des avantages uniques.
En savoir sur le sujet|
Je suis absolument ebloui par Impressario Casino, ca offre une experience cinematographique. La collection de jeux est eclatante, offrant des sessions live immersives. Illuminant l’experience de jeu. Les agents repondent avec une classe rare, garantissant un service de star. Le processus est simple et gracieux, cependant des recompenses en plus seraient eclatantes. Dans l’ensemble, Impressario Casino garantit un plaisir constant pour les amateurs de casino en ligne ! Notons aussi l’interface est fluide comme un film, donne envie de prolonger l’experience. Egalement remarquable les tournois reguliers pour la competition, qui dynamise l’engagement.
Commencer ici|
Je suis stupefait par Monte Cryptos Casino, il procure une aventure virtuelle. Le catalogue est opulent et diversifie, proposant des jeux de table elegants. Amplifiant l’experience de jeu. Les agents repondent avec une rapidite cosmique, joignable a tout moment. Les transferts sont fiables, neanmoins des bonus plus varies seraient un plus. Pour conclure, Monte Cryptos Casino offre une experience inoubliable pour les passionnes de sensations numeriques ! De plus le design est moderne et captivant, ce qui rend chaque session plus immersive. A souligner les tournois reguliers pour la competition, renforce la communaute.
Essayer tout de suite|
I got this website from my buddy who told me concerning this website and now this time I am browsing this web site and reading very informative articles at this time.
kra42 at
Excellent, what a weblog it is! This website gives helpful facts to us, keep it up.
https://kra42c.com
code promo 1xbet burundi The search often begins with phrases like “code promo 1xBet 2026” or “code promo 1xBet aujourd’hui,” reflecting a desire for the most current and lucrative offers. Many users specifically look for a “meilleur code promo 1xBet” or a “code promo 1xBet gratuit,” hoping to maximize their returns without initial investment. The quest for a “code promo 1xBet sans depot” is particularly popular.
It’s awesome designed for me to have a web page, which is good for my experience. thanks admin
https://kra42c.com