Delete All Files Older than x Days using PowerShell
How to Delete Older Files Using PowerShell?
Deleting unnecessary files is important for keeping your computer and storage running smoothly. But manually deleting them can take ages if you have a lot of files to go through.
Fortunately, the Windows PowerShell scripting language provides an easy and efficient way to delete all files older than a certain number of days. In this blog post, we’ll explain how to use PowerShell to delete all files older than x days. Let’s get started!
PowerShell Script to Delete Older Files
To begin, you’ll need to create a Windows PowerShell script. This script will contain the commands needed to delete all files older than x days from a specific directory. To delete all files that are older than a certain number of days in PowerShell, you can use the Get-ChildItem cmdlet to retrieve the files, and the Where-Object cmdlet to filter the files based on their age. You can then use the Remove-Item cmdlet to delete the filtered files.
Here’s an example of how you can do this:
#Parameters$Path = "C:\Temp" # Path where the file is located$Days = "30" # Number of days before current date#Calculate Cutoff date$CutoffDate = (Get-Date).AddDays(-$Days)#Get All Files modified more than the last 30 daysGet-ChildItem -Path $Path -Recurse -File | Where-Object { $_.LastWriteTime -lt $CutoffDate } | Remove-Item –Force -Verbose |
This will delete all files in the C:\Temp directory and its subdirectories that have the last write time that is older than 30 days.
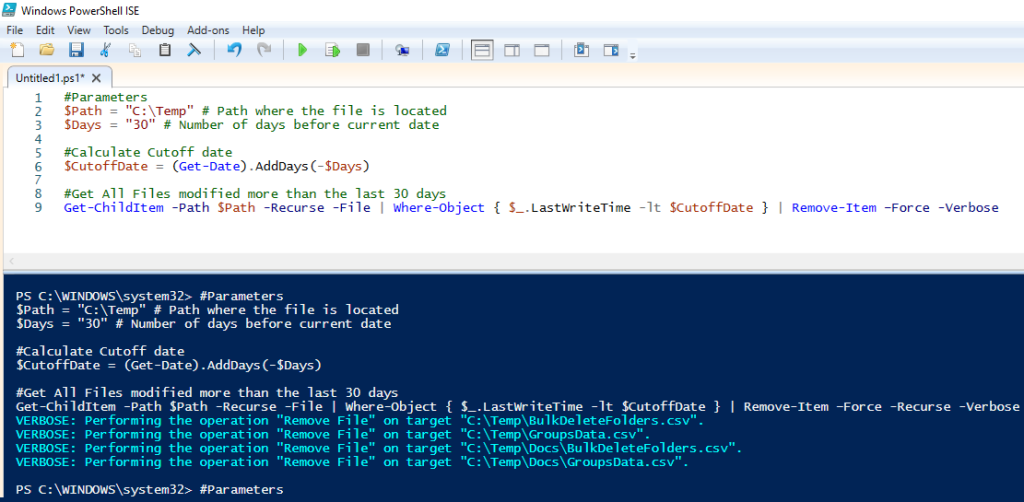
The first line of code sets the path for where the files are located (e.g., C:\Temp).
The second line sets the number of days before today’s date (e.g., 30). You can adjust the value of the $days variable to specify the number of days that should be used as the cutoff. You can also specify a different folder path by modifying the C:\folder path.
The third command subtracts the number of days set in the $Days from today’s date and stores and stores it in a variable called “$CutoffDate”.
The fourth command looks through all folders within that path for any file that was last modified before “$CutoffDate” (i.e., more than 30 days ago); if it finds such a file, it deletes it using the “Remove-Item” command. We have used the -Force parameter to suppress this prompt and delete the files without any confirmation.
What if you want to consider only the Day Instead of the Time Part? Here’s a PowerShell script that deletes log files older than 30 days, considering only the date and not the time:
# Define the path to the log files$LogPath = "C:\Logs"# Get the current date$currentDate = Get-Date# Get all log files in the specified directory$logFiles = Get-ChildItem -Path $logPath -Filter *.logforeach ($file in $logFiles) { # Get the last write date of the file $fileDate = $file.LastWriteTime.Date # Calculate the age of the file $fileAge = (New-TimeSpan -Start $fileDate -End $currentDate).Days # Check if the file is older than 30 days if ($fileAge -gt 30) { try { # Delete the file Remove-Item -Path $file.FullName -Force Write-Output "Deleted $($file.FullName) with age '$fileAge' days" } catch { Write-Output "Failed to delete $($file.FullName): $_" } }} |
Delete Old Files based on the Creation Date using PowerShell
How about deleting old files based on their creation date? For example, instead of the last modified date – Let’s use the “Creation Date” as deletion criteria:
Get-ChildItem C:\Temp -Recurse -File | Where {$_.CreationTime -lt (Get-Date).AddDays(-30)} | Remove-Item -Force |
This will delete all files created more than 30 days ago without prompting for confirmation.
Once you’ve created your script, save it, something like “DeleteOldFiles.ps1” for reference purposes later on. You should now have everything ready to run your script now! You can run it by opening up Windows PowerShell and entering the following command into it: ./DeleteOldFiles.ps1.
This will execute your script and delete all files in that folder that are older than 30 days old based on their “last write time” attribute (i.e. when they were last modified) or “created time”.
If you want to change how many days old a file needs to be before it gets deleted, simply go back into PowerShell ISE, Notepad, or your text editor of choice and modify the variables to whatever value you wish (e.g., 10). Once done, rerun your script again with ./DeleteOldFiles.ps1
EXAMPLE CODE DELETE FILE OLD 5 DAY WITH FILE LOG AND MULTI FOLDER
| Start-Transcript -Path “D:\LOG\log_$(Get-Date -f yyyy-MM-dd_HH-mm-ss).txt” -Force -Append Get-Date -Format “yyyy-mm-dd HH:MM” Try { # Start Try $Path = “D:\FOLDER1″,”D:\FOLDER2” $Date = (Get-Date).AddDays(-5) $TestPath = Test-Path -Path $Path -PathType Container If ( $TestPath -Eq $Null ) { # Start If Write-Host "The $TestPath String is empty, Path is not a valid" } # End If Else { # Start Else Write-host "Path is OK and Cleanup is now running... 0%" $GetFiles = Get-ChildItem -Path $Path $Path2 -Recurse -Force | Where-Object { $_.LastWriteTime -lt $Date } | Remove-Item -Recurse -force -Verbose | Write-host "Path is OK and Cleanup is now running... 100%" -ForegroundColor Green } # End Else} # End Try Catch { # Start Catch Write-Warning -Message “## ERROR## “ Write-Warning -Message “## Script could not start ## “ Write-Warning $Error[0] } # End Catch |
obviously like your website but you need to test the spelling on quite a few of your posts Several of them are rife with spelling problems and I to find it very troublesome to inform the reality on the other hand Ill certainly come back again
Your blog is a constant source of inspiration for me. Your passion for your subject matter shines through in every post, and it’s clear that you genuinely care about making a positive impact on your readers.
Nice blog here Also your site loads up very fast What host are you using Can I get your affiliate link to your host I wish my site loaded up as quickly as yours lol
you are in reality a just right webmaster The site loading velocity is incredible It seems that you are doing any unique trick In addition The contents are masterwork you have performed a wonderful task on this topic
Hi my loved one I wish to say that this post is amazing nice written and include approximately all vital infos Id like to peer more posts like this
I do agree with all the ideas you have introduced on your post They are very convincing and will definitely work Still the posts are very short for newbies May just you please prolong them a little from subsequent time Thank you for the post
Its like you read my mind You appear to know so much about this like you wrote the book in it or something I think that you can do with a few pics to drive the message home a little bit but other than that this is fantastic blog A great read Ill certainly be back
Hi my family member I want to say that this post is awesome nice written and come with approximately all significant infos I would like to peer extra posts like this
Wow amazing blog layout How long have you been blogging for you made blogging look easy The overall look of your web site is magnificent as well as the content
Thank you for the auspicious writeup It in fact was a amusement account it Look advanced to far added agreeable from you However how can we communicate
Hi Neat post Theres an issue together with your web site in internet explorer may test this IE still is the marketplace chief and a good component of people will pass over your fantastic writing due to this problem
Hello, just wanted to mention, I enjoyed this post. It was funny. Keep on posting!
“Thanks for sharing your thoughts. I really appreciate your efforts and I am waiting for your next write ups thank you once again.”
“Very good blog! Do you have any tips and hints for aspiring writers? I’m hoping to start my own blog soon but I’m a little lost on everything. Would you suggest starting with a free platform like WordPress or go for a paid option? There are so many choices out there that I’m totally overwhelmed .. Any tips? Thank you!”
Thank you for sharing indeed great looking !
The information shared is of top quality which has to get appreciated at all levels. Well done…
Noodlemagazine I truly appreciate your technique of writing a blog. I added it to my bookmark site list and will
Hi Neat post Theres an issue together with your web site in internet explorer may test this IE still is the marketplace chief and a good component of people will pass over your fantastic writing due to this problem
Simply desire to say your article is as surprising The clearness in your post is simply excellent and i could assume you are an expert on this subject Fine with your permission let me to grab your feed to keep up to date with forthcoming post Thanks a million and please carry on the gratifying work
Usually I do not read article on blogs however I would like to say that this writeup very compelled me to take a look at and do so Your writing taste has been amazed me Thanks quite nice post
gab Nice post. I learn something totally new and challenging on websites
Excellent source of info.
Thank you. Do not worry about morons that can’t fix the spelling mistakes themselves. I could not believe someone complained about it.
I know this if off topic but I’m looking into starting my own blog and was curious what all is required to get setup? I’m assuming having a blog like yours would cost a pretty penny? I’m not very internet smart so I’m not 100 positive. Any recommendations or advice would be greatly appreciated. Kudos
Tech dae There is definately a lot to find out about this subject. I like all the points you made
Thanks for the auspicious writeup. It in reality used to be a amusement account it. Glance complex to more brought agreeable from you! However, how could we communicate?
Positive Aspects of 10 to fifteen kilos are more than achievable
with this powerful stack, with some guys reaching 20 pounds with the correct training.
You should also feel less common muscle and
joint pain and have an general improved restoration. There is zero level in taking two SARMs with
the same or related mechanism of action; you may as well take the
next dose of one SARM. Synergy involves combining
SARMs that take a unique path to convey results with
lowered unwanted effects. The latter is usually taken directly
into the mouth, while capsules are sometimes 10mg each.
So manufacturing labs then have to decide how they’ll deliver that
SARM powder to you, the buyer. They can put the powder into
a capsule, but as a outcome of SARMs usually are not legally allowed to be
offered for human consumption, this methodology not directly implies that the SARM is made
for folks to make use of.
This implies that no matter what sort of goals an athlete or bodybuilder might need, Primobolan may help
them attain their goals shortly and easily. Tren Ace is regarded
as the most effective Tren ester for a slicing cycle whose objective is to burn off most fats without compromising the lean muscle tissue.
A quality slicing cycle utilizing Tren involves injecting seventy five to 100 mg of Tren Ace twice or thrice a
week across a period of four weeks after which elevating it to one hundred
to 150mg for the following eight weeks. This Take A Look At E Tren E cycle features long-estered forms of both
steroids, due to which the period has been prolonged to 12 weeks.
This additionally means that the kick-in period is a bit longer than that of short-estered steroids.
The Test E dose is equal to a TRT dose to retain the traditional degree of Testosterone and guarantee little or no Testosterone aromatization for regular Estrogen stage.
The latter ensures that there will be no rise in the intensity and severity
of Tren’s progestogenic unwanted effects.
In different words, how they work within the physique
to advertise muscle development, performance
enhancement, fat loss, and other effects. There are different androgenic-type unwanted side effects that some SARMs could cause, aside from hair loss.
However they’ll primarily solely affect you if you’re vulnerable already, and
a massive quantity of SARM users don’t expertise noticeable androgenic results in any respect.
The lack of estrogen (which males need at very low levels) is the primary cause you
need a testosterone base on SARMs because SARMs don’t convert to estrogen as testosterone Do steroids stunt Growth can. I’ve
included it here because it’s one thing that SARM users will often come across
as a suggestion, but men put themself susceptible
to feminization.
The correct stability between testosterone (along with other androgens) and estrogen is
necessary for the ovaries to work normally. Whereas the specifics are uncertain,
it is possible that androgens also play an essential
position in normal mind perform (including mood, sex drive and cognitive function).
It is important to the event of male progress and masculine traits.
If you know your complete testosterone studying from a earlier blood take a look at enter the outcomes to
the left above to see in case your testosterone ranges are regular.
But if you are still experiencing symptoms and blood work reveals a male intercourse hormone imbalance, then you’re under
no obligation to continue. Recent research has challenged old issues about testosterone
substitute therapy increasing the potential threat
of prostate most cancers and cardiovascular disease. Sure, testosterone therapy for low testosterone is taken into account
protected when administered and monitored underneath the supervision of healthcare professionals.
In this article, we’ll explore the best amount of testosterone for a
first cycle and the components to consider when making this
decision. For most newbies a simple testosterone cycle will all the
time show to be greatest and while it might be easy it’s guaranteed to be highly effective.
Testosterone is essentially the most versatile anabolic steroid of all and generally one of many
well-tolerated among wholesome adult males.
Whereas will probably be efficient there may be one extra
reason we will label these newbie steroid cycles as
the finest choice and that is as a outcome of you’re only
using testosterone.
Nonetheless, in our expertise, these outcomes are typical when combining HGH and insulin together.
Stacking on this method can considerably improve a person’s outcomes,
compared to HGH-only cycles. Anavar is an oral steroid and thus C-17 alpha-alkylated,
enabling most absorption into the bloodstream. Thus, customers have to be cautious of this impact and lower their calories accordingly (as we see customers sometimes gain weight again by consuming in a caloric surplus).
Like many AAS, Equipoise was first developed to deal with conditions like muscle losing and osteoporosis.
Medical use of EQ in humans stopped through
the 1970s, but this steroid continues to be used
in the veterinary field right now in horses. Boldenone is prescribed for
veterinary use in horses to increase the urge for food and affect the
conduct of female and castrated male horses[1]. The only main benefit to
taking testosterone propionate is that it’s notably cheaper
than undecanoate, with Andriol being some of the expensive
steroids on the market. Testosterone undecanoate
can also be fast-acting, with testosterone levels peaking approximately 5 hours after the primary
dose in our testing. It replicates the muscle-building and
strength-enhancing effects of testosterone (Sustanon 250) but without the unwanted unwanted effects.
In some cases, we now have noticed that when DHT drops post-cycle,
the hair on the scalp becomes thicker again.
As Equipoise is a veterinary product, vet-grade is the most effective and most desirable type, but it is
not always straightforward to find. This aspect effect, male sample
baldness, is extremely genetically decided. Some guys are genetically
sure to go bald later in life, and steroids like
EQ can deliver this on sooner. However, those and not using
a genetic predisposition to hair loss are virtually
sure not to expertise this aspect effect with Equipoise or some other
anabolic steroid. Swapping respectable EQ for a cheaper testosterone
steroid is, unfortunately, one other tactic of unscrupulous sellers.
In some circumstances, athletes might must take up to 800mg
of Primobolan per week for maximum advantages.
The impact of Primobolan is gentle compared to different steroids, but much like most other
steroidal substances, the dosage for ladies must be decrease.
The suggested dose for females is mg per
week, additionally steadily rising the dose slowly if desired.
This is greater than enough to supply females with great results from Primo.
Some girls will use Boldenone Cypionate as an alternative of the extra frequent and slower-acting Boldenone Undecylenate ester, so if side effects occur,
the steroid leaves the physique quicker. These features make EQ a
mighty preserver of muscle and an anabolic compound that can promote lean muscle progress.
Most steroid customers are acquainted with the legendary compound Dianabol, which EQ shares
a just about equivalent chemical structure with. Nonetheless,
a slight modification permits every one to have
a different impact on the physique.
Testosterone ranges can fluctuate all through the
day and may be influenced by varied factors, together with stress and recent physical
exercise. If persistently elevated ranges are observed in blood checks,
additional investigation could additionally be wanted to identify the
underlying trigger. If men develop breast discomfort,
or enlargement (i.e. gynecomastia) while on TRT
therapy, it is reasonable to measure their estrogen level.
Your supplier might cut back your TRT dose to
decrease your estrogen levels if your testosterone
levels are within the upper/normal range. When making ready for a testosterone blood take a look at,
it is important to take certain steps to make sure correct results.
Fasting helps to regulate potential variables that might impact testosterone levels, similar to current meals intake.
Testosterone ranges begin to progressively decline in males,
starting in their 40s and 50s. Conversely, excessive testosterone levels in men, also called hypergonadism, can lead to symptoms such as elevated libido,
aggressive conduct, and zits. High testosterone ranges
in ladies could cause symptoms such as excess hair growth,
acne, and menstrual irregularities. It’s also value mentioning that there are totally different forms of testosterone in the physique,
including whole testosterone, free testosterone, and bioavailable testosterone.
Complete testosterone represents the general degree of testosterone
in the physique, together with both certain and unbound forms.
Free testosterone refers to the share of testosterone that’s not sure to proteins and is
considered the lively type of the hormone. Bioavailable testosterone represents the sum of free testosterone
and testosterone that is loosely bound to albumin.
Nonetheless, it is value noting that testosterone ranges can differ within this range and nonetheless be
thought-about normal. To do so, they collected and analyzed the PSA and serum total
testosterone levels of 646 prostate cancer sufferers in a retrospective examine.
In The End, saliva exams can play an important function in diagnosis and are sometimes the preferred method of assessing the progress of hormone substitute therapy—especially topical HRT
therapy options. Saliva testing also can best
for measuring cortisol, because the anticipation of blood tests themselves can cause a stress response in some individuals, quickly inflating
cortisol numbers. It can additionally be straightforward to provide saliva samples all through the day to find
out patterns of stress. Testosterone helps muscle mass, libido, vitality levels, mood,
focus, sleep quality, bone density, metabolic health,
and more, says Houman. So, having lower-than-optimal testosterone ranges can result in a spread of physical, mental,
and emotional unwanted effects, he says.
Sure, TRT has been said to decrease sperm depend, particularly
if taken without precautions. That is one cause why some males are prescribed hCG (human chorionic
gonadotropin) alongside TRT to maintain testicular
operate and fertility potential. The widespread decline in T ranges additionally has implications for society
as an entire, says Houman. No content on this web site, regardless
of date, ought to ever be used as an different selection to direct medical advice out of your doctor or other qualified clinician. When you first
receive the kit, you will register on a safe web site with
the producer. As Quickly As the sample has been processed, the outcomes might be
returned through the web site, normally inside a number of
days.
Insulin can also affect testosterone manufacturing by increasing the
activity of an enzyme called aromatase, which converts testosterone into
estrogen. If you’re planning on getting blood work accomplished to assess your testosterone ranges, it is essential to understand how lengthy
to attend after consuming before getting the test.
This is because consuming can have an result on certain hormone levels, together
with testosterone. In order to get an correct studying, it’s best to wait
a certain amount of time before getting the blood work accomplished.
Consuming foods excessive in sugar also can impression hormone levels, together with
testosterone.
Low testosterone levels can result in a wide range of signs together with fatigue, decreased libido, and reduced muscle mass.
If you think that you would possibly have low testosterone ranges, a urine test can provide important markers or indicators that can help confirm this situation. The
means of measuring testosterone in urine involves
the gathering of a urine pattern from the affected person.
Consulting with a healthcare skilled specializing in hormone therapy is beneficial to get correct and significant results.
Testosterone is an important hormone that plays a significant position in various bodily features,
together with the development of male reproductive tissues, muscle
mass, and even temper regulation. As such, figuring out
testosterone levels is an essential part of diagnosing and treating circumstances such as hypogonadism and infertility, among
others. Nevertheless, it is important to seek the assistance of with a healthcare professional to determine which check is most appropriate for each particular person case.
Testosterone is a crucial intercourse hormone produced primarily in the testicles in males
and in smaller quantities within the ovaries in girls.
“Testosterone has a temper stabilizing impact, in order it decreases, nervousness can come up.” There are a few science-backed methods that can help you enhance testosterone levels naturally.
Train is among the handiest ways to stop many lifestyle-related ailments.
Extra importantly, it’s worth discussing the unwanted effects and outcomes of overusing these substitute
therapies. You should by no means enhance your dose or the frequency of use with out speaking with
a well being care provider first. Extreme unwanted side
effects from misusing these therapies can embody stroke, heart attack, a better danger
of prostate cancer, liver circumstances, and an enlarged prostate.
Fully replenishing your testosterone level relies upon largely on what therapies you discover a your doctor.
It’s price noting that ED can be a symptom of low T ranges,
but there isn’t a strong correlation showing that testosterone replacement can even deal with ED.
Pathology exams taken on the wrong time of day waste sources, trigger
inconvenience and might provoke nervousness for health professionals and patients alike when making an attempt to
interpret unhelpful outcomes. The pulsatile nature and
rhythmic pattern of hormone secretion can have
important implications for the measurement of circulating hormone levels.
Drink loads of water earlier than the check to ensure good vein visibility, making it simpler for the healthcare skilled to draw blood.
Correct hydration can even help prevent dizziness or fainting through the process.
Vitamin and diet testing can help you get a better understanding of your overall well being.
If you’ve ever experienced symptoms of a hormone imbalance, then you may already know
how overwhelming it can really feel. Hormones are so interconnected that an imbalance in a single place can have a ripple effect, inflicting many other
hormones to go out of steadiness. Thus, the timing of a TSH sample could only
be of relevance if therapy selections are being based mostly
on minor adjustments in TSH stage. Your free T ranges are tanked mostly by obesity and high amounts of SHBG,
Dr. Welliver explains.
References:
legal steriods, Meri,
The major job of red blood cells is to move oxygen from your lungs to all of the tissues in your body.
When you breathe in, oxygen enters your lungs and binds to
the hemoglobin in your red blood cells. These
oxygen-rich cells then travel via your bloodstream, delivering oxygen to your organs, muscular tissues, and tissues.
Oxygen is crucial because it helps your cells produce
vitality, which your body wants for every little thing from
thinking and transferring to growing and therapeutic.
As research suggests, certain forms of testosterone, such as topical applications, could
have a decrease incidence of causing polycythemia compared to intramuscular
injections. This change should be made cautiously,
considering the patient’s response to totally different forms of testosterone,
their preferences, and way of life issues.
The danger of developing polycythemia varies relying on the tactic of testosterone supply.
Research point out that intramuscular testosterone injections are
more likely to lead to higher instances of polycythemia in comparability with topical testosterone
purposes. This variability highlights the need for personalized therapy plans and cautious consideration of the most appropriate TRT methodology
for each particular person. Yes, many individuals with slightly elevated hematocrit safely proceed TRT.
Testosterone treatment induces erythrocytosis that could potentially have an effect on blood viscosity and cardiovascular danger.
We thus investigated the consequences of testosterone administration on blood viscosity and erythrocyte deformability using mouse fashions.
Castrated males for long-term intervention have been studied in parallel with the conventional males to assess the effect
of long-term testosterone deprivation. An further short-term intervention examine was conducted in females with a lower testosterone
dose (5 mg/kg). Our outcomes point out no rheological distinction amongst regular males, females,
and castrated males at steady-state. Short-term high-dose testosterone elevated
hematocrit and whole-blood viscosity in each females and castrated males.
Greater testosterone doses are strongly correlated with elevated
hematocrit ranges. If ranges turn out to be problematic, your provider would
possibly reduce your dose to find a stability
that alleviates signs without causing excessive hematocrit elevations.
The normal range for hematocrit in males can range slightly by elevation, so your physician would possibly look for a different
number when you reside within the mountains (where hematocrit could
be higher) versus on a coastal shoreline. The higher the altitude,
the less oxygen in the environment—meaning you might require extra purple blood cells to oxygenate your tissues, says Shatzel.
The examine on seventy six older men (which you’ll have the ability to read more
about here) found a small improve to lean muscle mass for males on Testosterone Substitute Remedy compared to the management group.
Research related to the connection between TRT and heart well being has increased lately.
Whereas some appeared to show unfavorable effects, a very large research
of over 6300 patients treated with testosterone discovered testosterone had a light protective impact on the heart—read the examine right here.
Even if sure foods may help elevate testosterone ranges,
they will only elevate your body’s ability to create its
personal testosterone. This isn’t one thing you’ll have the ability to safely do yourself with any
degree of precision. You must constantly check your
personal testosterone levels, which is a practice fraught with its personal issues.
After receiving long-term TRT therapies, members within the study
reported a drastic lower in these unpleasant
signs and a significant improvement in urinary performance.
One extra level to notice right here is that any respected TRT remedy program will contain frequent,
thorough blood tests. A number of studies have been carried out on the effects of testosterone on the heart.
Your “normal,” or what you count on to feel like,
has one means or the other taken a downturn, and you need to really
feel like “yourself” again.
This usually features a blood test to check testosterone levels, as
nicely as a discussion about symptoms and medical history.
TRT may not be recommended for men with sure situations, corresponding to prostate cancer or
extreme heart issues. For some men, the risks of TRT might outweigh
the benefits, particularly if they have a history of hypertension or cardiovascular disease.
As A Result Of of these risks, it is essential for people on TRT to have their purple blood cell count monitored frequently by a healthcare provider.
Monitoring helps make certain that the red blood cell count
remains within a protected range, lowering the danger of
issues. Components such because the patient’s age, overall well being,
lifestyle, and the severity of polycythemia play an important position in determining the
most applicable treatment plan. Regular follow-ups and blood checks
are essential to watch the effectiveness of any changes and to make certain that the
patient maintains optimum testosterone ranges for their
health and well-being.
This approach ensures therapy is adjusted to suit your body—not simply your lab outcomes.
It’s suspected that with a sudden elevate in free Testosterone, the kidneys will
respond by rising EPO dramatically, and we’ll see a
rise in EPO-responsive cells in the bone marrow. Conversely, a more steady testosterone administration routine would forestall
an acute and extreme rise, and lead to extra stable and manageable haematocrit.
Sadly, no studies exist for this and we are ready
to only depend on our own expertise and data thus far. However a study
demonstrating this is properly within the possibilities
of being printed sooner or later.
References:
anabolic steroid pills – https://www.ethiopianreporterjobs.Com,
All The Time talk to your doctor about the dangers and advantages of
any remedy. Because testosterone has many essential functions
in feminine physiology, those functions can suffer when testosterone decreases.
Testosterone therapy is not going to have an effect on your weight reduction journey
unless you maintain a calorie deficit food regimen. Many experts advocate zero-carb meal habits, however after all, you wouldn’t have to go that far.
If not considered one of the above habits seem to work after a
month, contact a medical skilled to allow them to deal with underlying health conditions which may be
affecting your physique weight. A study with testosterone remedy administered to
hypogonadal men has shown it to be an efficient antidepressant and temper booster.
In Accordance to a recent research, greater than 42% of men have
claimed to note enhancements in their sexual desires
following testosterone remedy.
A stagnant way of life can cause you to gain weight, which further lowers your testosterone.
Boosting your testosterone, although, can help enhance your metabolism, which helps you use up extra of
your meals as fuel—rather than as fat. Boosting your testosterone can assist your
weight reduction efforts in tandem. Testosterone can additionally be a crucial hormone in controlling weight and
constructing muscle (for each males and females).
It Is necessary to prioritize total well being and search skilled advice earlier than contemplating any hormone supplementation for weight loss purposes.
It is essential to note that testosterone must be balanced
in ladies. Too much testosterone may cause undesirable unwanted
aspect effects, such as acne, facial hair development, and voice deepening.
On the other hand, low testosterone ranges can result in weight acquire,
fatigue, and a decrease in muscle mass. Sure, it is possible to have
high testosterone levels without experiencing weight acquire.
One widespread query among people contemplating or presently undergoing TRT is whether changes in urge for food from
taking testosterone can lead to weight acquire or loss.
Whereas testosterone can have an effect on urge for food, the
impression on weight largely depends on the individual’s overall
caloric consumption and exercise ranges. Private experiences from individuals present process
testosterone therapy also present insights into the timing of urge for food
changes. Many individuals report noticing a rise in urge for food and cravings
for sure kinds of foods within the first few weeks. Nonetheless, these cravings are sometimes balanced
out over time, with a decrease in overall appetite and a shift in the course
of healthier meals decisions. In abstract, the consequences of testosterone on appetite can differ between women and men. In males,
testosterone has been shown to have an appetite-suppressing impact, while in females,
the effects are less clear.
There are no greatest order Anabolic steroids Online for weight reduction, as all AAS will
trigger weight achieve. The purpose that trenbolone ranks low on our list of the top 5 steroids
for weight loss (fat loss) is due to its harsh unwanted effects and elevated
progesterone. Another purpose why Anavar is arguably the most
effective steroid for weight loss (fat loss) is because of
its security profile. Anavar is a medical remedy
for cachexia (2) that has acquired FDA approval and is regularly well-tolerated by both girls and youngsters.
Inform your healthcare provider of all medicines
you’re taking, together with prescription and over-the-counter medicines, vitamins, and natural
dietary supplements. Especially inform your healthcare provider should you take insulin, medicines that decrease
blood clotting (blood thinners), or corticosteroids.
However, the results of testosterone on appetite can differ between women and
men. Weight achieve is simply one of many potential changes that men may expertise
whereas on TRT. For instance, some males additionally
report enhancements in power, libido, and mood. However, TRT can cause different side effects, similar
to hypertension or fluid retention, which must be monitored carefully.
Understanding the total vary of potential results and managing them proactively may help make positive that TRT offers the desired
benefits. While TRT primarily promotes muscle achieve and fat loss, it could result in fats gain in sure
circumstances, significantly if caloric intake exceeds power expenditure.
Men who don’t train or follow a poor food regimen may achieve fat as
a substitute of muscle.
You might be left on the lookout for an extra method that will
allow you to lose fats safely and rapidly. Stress can result in weight
acquire as a result of it could increase the hormone
cortisol, which can trigger your body to store extra fats.
Adjustments in hormonal stability and the fact that menopause
normally occurs at middle age signifies that ladies are probably to have a slower metabolism as a end
result of less exercise and fewer lean muscle. If you don’t adjust your
diet or exercise regime accordingly, it’s likely that you’ll extra
easily acquire weight throughout menopause. So, the integrated exercise regimen was designed that doesn’t require a fitness center setup or expensive equipment,
yet delivers the benefits of a structured workout.
Every train within the regimen was carefully selected for its capacity to interact a quantity of muscle groups
whereas remaining accessible and cost-effective.
Testosterone might support skeletal well being and bone growth past what estrogen can do alone.
Then, the body begins to develop insulin resistance, which leads
to chronic high blood sugar and diabetes. It helps
girls create muscle cells that are delicate to glucose
current in the physique. In a healthy physique, insulin is produced when blood sugar levels rise and
shortly normalize. If your eating habits hold your blood sugar elevated, the physique produces increasingly more insulin to
counteract the problem. If you’ve observed that you’ve
placed on a couple of further pounds, it could possibly be due to a hormonal imbalance.
Testosterone remedy might help ladies lose weight, and it has a quantity of
other health advantages as nicely.
In conclusion, testosterone remedy could be an effective tool in serving to
people, particularly men, shed pounds by enhancing muscle mass, boosting
metabolism, and decreasing fats. Nevertheless, it’s most successful when used
as a half of a complete plan that options a healthy
diet, regular exercise, and shut medical supervision. For anybody contemplating testosterone remedy for
weight reduction, consulting with a healthcare supplier is essential to make sure the
treatment is protected and tailor-made to their particular person needs.
One of the principle benefits of TRT is its potential to assist with
fats loss and improve physique composition. Men with low testosterone often expertise an increase
in physique fat, particularly in the stomach.
Aux concentrations physiologiques, les androgènes n’ont
aucune influence spécifique. En revanche, une surproduction de testostérone peut entraîner une virilisation. En conclusion, l’andropause est
une période naturelle, mais parfois difficile à vivre pour
de nombreux hommes.
Les valeurs nécessaires à l’estimation sont les concentrations de testostérone libre (T) et d’estradiol ou œstradiol (E2).
Vous pouvez aussi utiliser le calculateur
pour convertir les unités de mesure de l’estradiol et de la testostérone.
Chez les hommes, elle stimule le développement des caractères sexuels secondaires tels que la barbe, la masse musculaire,
et une voix plus grave. Chez les deux sexes, elle contribue à maintenir la masse
osseuse, la libido, et affecte l’humeur.
La testostérone totale inclut toutes les formes présentes dans le sang, tandis que la testostérone
libre est la seule directement active dans l’organisme.
Dans le cadre d’une analyse complète, pensez
à bien préciser au médecin que vous souhaitez aussi connaître
votre taux de testostérone libre. La plupart du temps,
un tel examen est effectué dans un laboratoire. L’objectif est de déceler
une éventuelle anomalie dans les niveaux des hormones (la testostérone bien sûr, mais aussi la DHEA, l’insuline
ou encore le cortisol). Si vous observez les effets indésirables
d’un dérèglement hormonal, mieux vaut faire un take a look at afin de contrôler vos niveaux d’hormones sexuelles.
Le dosage du taux sanguin de testostérone fait partie du bilan hormonal en cas, par exemple, d’hirsutisme chez la femme ou de troubles de l’érection chez l’homme ou de bilan d’infertilité.
C’est aussi le cas lors de certaines pathologies telles que l’hypogonadisme.
En conclusion, le dosage de la testostérone est un sujet complexe nécessitant une consideration particulière.
Une évaluation adéquate et un suivi médical
sont cruciaux pour garantir la sécurité et l’efficacité du traitement.
Prenez toujours le temps de discuter avec votre médecin des meilleures choices pour votre santé.
Il est recommandé de faire le check le matin, automotive les
niveaux de testostérone sont généralement plus élevés à ce moment-là.
Obtenez vos derniers résultats d’analyse sanguine (mesurés en ng/dL ou nmol/L).
Une bonne alimentation est essentielle pour atteindre le plein potentiel de
croissance qui est la taille maximale que le corps peut atteindre.
Tes repas doivent être composés de fruits et de légumes frais, mais aussi de protéines maigres.
La focus du liquide est liée à la masse volumique
du liquide. Sur l’emballage d’un médicament liquide, vous trouverez souvent la concentration indiquée en mg⋅mL⁻¹ (ou mg/mL).
Si vous ajustez le paramètre Conversion pour à « Autre »,
vous remarquerez que l’unité par défaut pour la masse volumique du liquide
est le mg⋅mL⁻¹ (ou mg/mL).
La prise de sang pour la testostérone est un outil indispensable pour poser un diagnostic,
comprendre l’origine des symptômes et mettre en place
un éventuel traitement de l’andropause. En réalisant cet examen correctement (à jeun, le matin) et en advisor
un spécialiste, vous pouvez agir pour améliorer votre bien-être.
Autrement, vous pouvez vous référer aux tableaux suivants qui indiquent les niveaux sains de
testostérone dans l’organisme selon l’âge. Nous rappelons que ces indications peuvent varier selon les individus, c’est la raison pour laquelle elles sont exprimées ici avec une fourchette de taux pour chaque
tranche d’âge. À noter également que les résultats
peuvent varier d’un laboratoire à l’autre.
La testostérone est une hormone pléiotropique, ce qui signifie qu’elle affecte différents phénotypes et joue un rôle important dans le corps humain.
La testostérone est une hormone puissante tant chez l’homme que chez
la femme. Elle participe au contrôle de la pulsion sexuelle, régule
la production de sperme, favorise la croissance de la masse musculaire
et augmente l’énergie. Elle peut même influencer des comportements humains, comme l’agressivité et la combativité.
Voici quelques informations pratiques pour vous aider à suivre son évolution selon votre âge et votre sexe.
La mesure de la testostérone joue un rôle essentiel dans le diagnostic
de différents troubles endocriniens.
En outre, la testostérone joue un rôle clé dans le métabolisme des graisses, aide à la production de globules rouges,
et affect la capacité du corps à se réparer et à construire des muscle tissue.
Une bonne régulation de la testostérone est donc centrale à une vie saine et équilibrée.
L’andropause, souvent appelée “ménopause masculine”, est une période de la vie où
les hommes constatent une diminution progressive de la testostérone, généralement après 50 ans.
La prise de sang pour mesurer le taux de testostérone est essentielle pour détecter et évaluer ce phénomène.
Si vous présentez plusieurs symptômes associés à un taux de fabrication testostérone depuis oestrogenes faible, il
est prudent de consulter un médecin.
Rassurez-vous, suite à sa prescription, votre médecin vous aidera à interpréter le résultat de
votre prise de sang. Votre médecin traitant ou un endocrinologue (un médecin spécialisé dans l’analyse des hormones) saura vous prescrire un bilan complet.
La testostérone peut se transformer en estradiol grâce à
l’enzyme aromatase, mais seulement si elle ne se fixe à aucun récepteur d’androgènes.
Cela ne concerne généralement qu’une infime partie de la testostérone.
Vous pouvez fournir des données générales pour mieux interpréter
vos résultats, comme l’âge, le poids ou même vos habitudes.
Si vous êtes en pleine évaluation d’une éventuelle andropause, notez vos symptômes,
leur intensité et leur évolution.
En divisant par 1 000, comme indiqué dans la formule
mg/mL, vous obtenez 5 mL. Continuez votre lecture pour en découvrir davantage sur la relation historique entre les unités de milligrammes et de millilitres.
Il existe enfin une dernière possibilité, le check salivaire, mais qui présente également quelques inconvénients.
Les injections de testostérone sont sans hazard pour de nombreuses personnes, mais entraînent également divers effets secondaires.
Cependant, les effets secondaires de la testostérone dépendent de
La Testosterone Augmente T Elle La Pilosite façon dont vous les consommez.
Le gel de testostérone offre l’avantage d’une administration facile et quotidienne, permettant une
absorption progressive et maintenant des niveaux stables de testostérone dans le corps.
Cependant, il peut provoquer des réactions inflammatoires sur la peau d’application. Les injections de testostérone,
quant à elles, nécessitent des administrations moins fréquentes et peuvent être adaptées au rythme de vie
de chaque individu. Mais elles peuvent entraîner
des variations du taux de testostérone entre les injections, provoquant
des troubles de l’humeur et de la fatigue.
Les informations contenues dans le présent document ne sont pas destinées à couvrir toutes les utilisations,
instructions, précautions, avertissements, interactions médicamenteuses,
réactions allergiques ou effets indésirables possibles. Si vous avez des questions sur les médicaments que
vous prenez, consultez votre médecin, votre infirmière
ou votre pharmacien. D’autres médicaments
sur ordonnance ou en vente libre, des vitamines et des produits
à base de plantes peuvent également réagir avec la testostérone.
Informez chacun de vos prestataires de soins de santé de tous les médicaments que
vous utilisez actuellement et de tout médicament que vous commencez ou arrêtez d’utiliser.
Les injections de testostérone ont également été associées à une maladie
appelée microembolie huileuse pulmonaire (POME), ou à un caillot sanguin dans
les poumons qui peut être mortel. Consultez immédiatement un médecin en cas de symptômes
tels que douleurs thoraciques, étourdissements, difficultés respiratoires, envie de
tousser, serrement de gorge et évanouissement.
Ces types de produits créent des problèmes de santé et ne donnent aucun résultat.
Si vous avez obtenu de meilleurs features avec
une méthode, n’hésitez pas à partager votre expérience dans la zone de
commentaires ci-dessous. De , si vous avez essayé les produits
de Crazy Bulk, dites-nous comment vous vous en êtes sorti.
Ils posent une certaine toxicité et peut entraîner une insuffisance hépatique dans de rares
cas d’abus de stéroïdes.
Vous devrez peut-être arrêter d’utiliser la testostérone ou commencer à prendre des
médicaments contre l’hypertension. L’injection de testostérone est utilisée chez les hommes et les garçons pour traiter les circumstances causées
par un manque de cette hormone, comme la puberté retardée, l’impuissance ou
d’autres déséquilibres hormonaux. L’injection de testostérone ne doit pas
être utilisée dans le traitement d’un faible taux de testostérone sans
certaines situations médicales ou en raison du vieillissement.
Enfin, l’engagement du affected person et une communication ouverte avec les professionnels
de santé constituent les vecteurs indispensables à la réussite
du traitement hormonal. L’échange constructif
favorise une meilleure compréhension des enjeux liés aux
injections de testostérone et stimule l’adhésion à un protocole ajusté et personnalisé.
Il est conseillé de cultiver ce lien, de poser des
questions et de demander des éclaircissements, ce qui reflète
un investissement réfléchi dans la démarche de soin et assure une meilleure
exécution du traitement.
Pour réaliser une injection de testostérone,
il faut utiliser une seringue adaptée et une aiguille stérile.
Cette dernière doit également être à utilization distinctive, puisqu’on sait
désormais qu’une aiguille sale peut provoquer la transmission d’infections mortelles comme le sida ou les hépatites.
Étant donné que l’injection de testostérone est administrée par
un professionnel de la santé dans un cadre médical, il est peu possible qu’un surdosage se produise.
Les médicaments à base de testostérone sont uniquement disponibles sur présentation d’une
ordonnance. En pharmacie, il est attainable d’acheter des compléments alimentaires
contenant des boosters de testostérone comme le tribulus (plante), le zinc, la vitamine D,
le magnésium, le potassium. L’achat par internet de testostérone ou de
boosters de testostérone n’est pas recommandé.
Anavar, primobolan (acétate de méthénolone) et undécanoate de
testostérone sont tous des stéroïdes oraux raisonnablement sûrs.
En théorie, les stéroïdes injectables peuvent produire
de meilleurs gains car ils n’ont pas besoin de contourner le foie; et donc
leur disponibilité biologique est élevée que les oraux.
Il existe cependant des exceptions à cette règle, certains oraux ne provoquant pas
de stress hépatique significatif; comme l’anavar ou l’undécanoate de testostérone.
Vous n’avez pas non à vous soucier du fait que
le foie décompose la substance et la rend inefficace, comme le sont les oraux les
populaires. C17-alpha alkylé; ce qui signifie qu’un grand pourcentage
du composé survivra au métabolisme hépatique.
Il est largement utilisé pour traiter les faibles niveaux de testostérone chez les hommes ou
dans la thérapie de remplacement de la testostérone (TRT).
De nos jours, la TRT est la thérapie la plus sûre et la
plus courante recommandée pour les hommes souffrant d’hypogonadisme (déficit
hormonal). Les stéroïdes oraux ont en moyenne une demi-vie
courte que les injectables, ils interviendront donc rapidement, vous donnant
des résultats en quelques jours. Par exemple, avec un undeanoate de testostérone, les niveaux sériques
de testostérone atteignent un pic dans la circulation sanguine 5 heures après administration. Par
conséquent, les oraux nécessitent des doses
fréquentes, pour maintenir des niveaux élevés de testostérone
exogène soutenue dans le corps. Une mauvaise utilisation de la testostérone peut provoquer des
effets dangereux ou irréversibles. Les injections de testostérone doivent être administrées uniquement par un professionnel de la santé.
Throughout this session, the doctor will decide if further
testing is critical. You’ve done all of the exhausting work; you tested your ranges, and obtained your
testosterone on-line from a licensed doctor and pharmacy.
Hone will send you an at-home hormone test to carry out every 90 days and assess your testosterone
levels. The velocity at which you see outcomes from testosterone therapy can range, however some results
like improved mood and power ranges may be felt within a few weeks.
Dr. James R. Staheli is the Medical Director for Broad Well Being, Hone Health’s affiliated medical practice
and a family medicine doctor in Atlanta, Georgia. Nothing beats a stable
food plan, however adding these options can provide an added increase.
They have been studied for many years, and scientific
research clearly reveals they deliver great outcomes with relatively few unwanted effects.
Each of those testosterone medicines deliver superior outcomes for males with
low T. It really comes down to personal preference for which one you select.
You additionally get to talk directly to an experienced testosterone
doctor who understands the wants of men just like you.
In an ideal world, males have whole testosterone readings between 800 – 1,200 ng / dl.
Here’s how one can get your testosterone prescription on-line, following the TRT
Nation means. Now that you realize slightly more
about how TRT works, let’s go over What does steroids do
to you (mpowerstaffing.Com) makes Evolve unique.
We’re the nationwide leader in bioidentical hormone substitute therapy and peptide remedy for
a reason! Our healthcare suppliers aren’t solely some of the most educated and experienced
of their fields, however they’re additionally dedicated to affected person consolation and care.
Testosterone alternative remedy (TRT) might help tackle this hormone imbalance.
By including exogenous types of testosterone to your body, you can help
replenish your ranges and reclaim your high quality of life.
Whether Or Not you’ve been experiencing these symptoms and setbacks for years
or you’ve simply began to notice slight changes, there’s a TRT
treatment plan for you.
This knowledge just isn’t solely useful for those at present undergoing therapy but in addition for people contemplating beginning testosterone treatment.
This section offers steerage on the means to keep up to date with
the newest information and developments within the field.
Once your lab results are reviewed, the doctor will determine if testosterone therapy is acceptable
for you.
Regular train, weight reduction, clear eating, and managing sleep hygiene can go
a long way in restoring pure manufacturing or enhancing
the benefits of TRT if you’re on it. Testosterone (T) is a managed substance, and like all controlled substance, you need to have a
doctor’s prescription to acquire it. Any product you can buy on-line or
anywhere else and not utilizing a doctor’s prescription can not,
by regulation, include actual T. Such merchandise are normally “T-boosters” that include mixtures of proteins,
amino acids, and different dietary dietary supplements.
One of the most common myths and misconceptions about TRT is that you simply cannot get a prescription for TRT
online.
If you will buy an injectable type of testosterone, then it’s important that you just buy pharmaceutical-grade
testosterone. In our expertise, on-line TRT clinics like Fountain TRT
promote the very best high quality testosterone in the world.
These are obviously not things that any wholesome man wants to take care of.
That’s why it’s so important to watch your testosterone ranges and to
take motion when they start to fall. Low testosterone is one
of the commonest medical conditions in the world right now.
More and more younger and older males are suffering from indicators and symptoms of low T, and it’s wreaking havoc on their lives [2].
The way my prescription was arrange, my hormone ranges would spike and crash actually fast.
Every article is rigorously reviewed by medical specialists to ensure accuracy.
If needles aren’t your thing, daily topical treatments—like testosterone gel or cream—can ship T noninvasively.
Throughout your TRT session, your physician will go over
the results of your hormone assessment and talk about
how you’re feeling before recommending any course of treatment.
You’ll acquire a blood pattern (just a finger prick!) in the privacy of your personal home, and
mail it to the lab that partners with Hone.
However, most docs agree that injections are the most secure and
best method to deliver TRT to their patients.
There are numerous illegitimate on-line “pharmacies” which may be truly scams,
set up to defraud people. You may have run into web
sites that declare to have their very own docs who can write a
prescription on-line for no matter you need. Many say you solely need to
fill out a quick questionnaire to get a legitimate prescription.
Distinguishing between these could be challenging, and failure to take action can have severe well being and legal repercussions.
This information aims to arm you with the knowledge to establish reliable sources, perceive the legalities involved,
and navigate the net shopping for process
safely. Henry Meds’ program focuses exclusively on treating the signs of Hypogonadism.
The explanation for Hypogonadism varies however its presence may be
indicative of a critical underlying well being situation.
As the scope of our program is limited to this particular facet, we advise sustaining regular check-ins together with your major care supplier,
who can comprehensively monitor various well being parameters.
You can cancel any time in your buyer account or by contacting
our support team.
Understanding these legal issues is paramount for anybody looking to buy testosterone on-line (See trt
online prescription). Testosterone remedy gained popularity in the 2000s when it was promoted as a means for men to boost their
virility and vitality. This led to the expansion of clinics
providing testosterone remedies, each on-line and in-person. Earlier Than the
pandemic, nonetheless, testosterone prescriptions required in-person medical visits, however this requirement was relaxed through the pandemic in an effort to reduce in-person contacts.
Proof means that some online clinics have prescribed testosterone inappropriately to men who do not
need it.
These firsthand accounts often highlight sensible features of the
shopping for course of, effectiveness of remedy, and potential unwanted effects.
However, it’s essential to method these evaluations with a important eye, understanding that particular person experiences can vary broadly and will
not be universally relevant. Finally, healthcare professionals play an important role in educating sufferers about testosterone therapy.
This education contains information on the benefits and dangers of remedy, managing expectations, and debunking widespread
myths and misconceptions about testosterone use.
Healthcare professionals are additionally a useful useful resource for understanding the legal features of
purchasing testosterone. They can present information about the legal status of testosterone in the patient’s region and information them in selecting a reliable online pharmacy.
See relevant prescription low cost card vendor website
for particular phrases and situations of that low cost card.
Pricing will range depending on the prescription low cost card, drug and taking part pharmacy location (“participating Pharmacy”).
The costs proven are estimated; Save Health LLC can’t assure that the value displayed will exactly match the price you receive on the Taking Part Pharmacy.
By utilizing SaveHealth powered by Save Health LLC,
you agree to the following terms and conditions.
The fact is most nations all over the world (particularly English-speaking countries) make it illegal to purchase testosterone
online and not using a prescription. If you’re in the United States,
the UK, Canada, or Australia, it is 100 percent
illegal to buy testosterone on-line without a prescription. The fines
and penalties range from one country to the following, however
the bottom line is you need to NOT skirt the regulation in these nations.
This evaluation features a detailed medical historical past, bodily examination, and blood exams (see blood test for hormone levels) to measure testosterone levels.
The goal is to determine whether testosterone remedy is
acceptable, considering components like age, symptoms, and underlying well being situations.
On-line testosterone remedy is a handy method to access testosterone remedies by way of digital consultations with licensed healthcare suppliers.
These companies connect you with on-line docs that prescribe testosterone
in the US, providing evaluations, lab testing, and prescriptions from the consolation of your personal
home. Getting a prescription begins with seeing a
healthcare provider authorized to prescribe medication. This preliminary session can be accomplished in person or just about through a reliable
telemedicine go to.
The major objective of a testosterone specialist is to assist navigate patients through this intricate process, guaranteeing it’s authorized, safe, and tailor-made to their particular well being
needs. In this weblog, we are going to delve into the crucial steps involved in acquiring a legal prescription for
testosterone from a healthcare provider. While testosterone remedy
is an effective remedy for certain circumstances,
varied alternate options can be thought of, relying
on particular person needs and health profiles.
In Accordance to the newest guidelines, if you are on TRT,
your situation ought to be evaluated every three to six months in the course
of the first 12 months of remedy and then annually.
Typically, injections are the preferred choice for patients
who’re new to TRT because it allows for precise
management and easy adjustment of the dose.
Your physician will determine which one is one of the
best form of testosterone for you depending in your needs and contraindications.
There are cases of hypogonadism when the ability of the testes
to produce testosterone is initially preserved however the hypothalamus and the pituitary gland now not provide any stimulus.
To use a third-party low cost card or coupon, present it to the workers member
at the pharmacy counter whenever you fill or refill your prescription. In Accordance to our studies, round 70% of men who undergo
our TRT plans report being “very satisfied” with their treatment!
John Miller is a seasoned journalist with a give consideration to well being and environmental issues.
The $229 includes UPS 2nd day air delivery, on-going blood exams, access to our family
telemedicine service, and no co-pays or fees if
you meet with our Doctors, nurses, or medical employees.
A essential step is guaranteeing that any on-line pharmacy you think about buying from is licensed and operates
within the legal boundaries of your nation. For U.S.
residents, this means checking for FDA approval and verifying whether or not the online pharmacy is part of the Verified Internet Pharmacy Apply Sites (VIPPS)
program. The legal framework in Europe varies by nation, however the common stance
is similar to that in the U.S. Testosterone is taken into account a managed substance,
and its buy requires a prescription.
Testosterone remedy, like all medical treatment, can produce a range of outcomes.
Some customers report vital improvements in power levels, mood, libido, and
bodily power, while others may expertise minimal adjustments or face antagonistic unwanted effects.
Factors similar to age, underlying health conditions, life-style, and adherence to prescribed therapy can all influence
the effectiveness and security of therapy. Gathering insights from person reviews and experiences
can present useful views when contemplating the acquisition and use of testosterone
on-line.
References:
natural bodybuilder vs steroids (https://reeltalent.gr)
L’apparition des caractères sexuels secondaires est provoquée par les hormones sexuelles que le
corps sécrète lors de la puberté. Chez les hommes, l’hormone sexuelle principale est la testostérone.
Cet article parle des effets de la testostérone dans le cadre d’une hormonothérapie masculinisante
destinée à un transsexuel ftm (femme vers homme).
Je suis trans ftm et je ne sais pas comment commencer mes démarche..
Je sais qu’il faut une lettre pour commencer la testostérone mais est ce
qu’il y a des service gratuit pour ca ?
Il y a aussi le facteur financier à prendre en considération, les crèmes ne sont pas
ou peu remboursées. Ce servir de ces dernières comme traitement principal me semble peu intéressant mais elles peuvent être un bon complément suivant les cas.
Ce problème de prix explique pourquoi ce produit est si peu employé.
La différence majeure entre le Nebido et l’Androtardyl,
outre la posologie, est que ce dernier n’est absolument pas remboursé
par la sécurité sociale. Le prix de l’injection peut varier
d’environ 100€ à 200€ suivant votre pharmacie
et une négociation serrée avec le laboratoire fabriquant le produit (Shering SA).
Si malgré tout, à trigger de votre scenario vous n’avez pas d’autre
choix que passer par l’auto-médication, faites bien consideration à vous faire
conseiller par des personnes de confiance.
Aidez-vous un most des associations, des communautés en ligne et des ressources
en ligne pour vous former sur le sujet.
Comme toute intervention médicale, la thérapie à la testostérone n’est
pas sans risques. Cette section explore les risques potentiels pour la
santé et les problems associés au traitement hormonal substitutif pour les personnes transgenres.
Bien que la décision de commencer un traitement à la testostérone
soit très individuelle, il existe des lignes directrices pour l’instauration d’un traitement hormonal chez les adolescents
transgenres. Comprendre l’âge approprié pour commencer le traitement est crucial tant
pour les professionnels de la santé que pour les personnes impliquées.
Mais maintenant, les gars trans aimeraient avoir un packer qui a trois ou
quatre fonctions à la fois. Pendant que vous êtes intéressé à jouer, vous devez insérer la
tige. Nous suggérons d’utiliser des préservatifs et des lubrifiants à base d’eau avant de
jouer. Bien que ce ne soit pas obligatoire,
nous croyons en la sécurité des deux partenaires. Nous avons partagé Les 5 meilleurs emballeurs Stand to Pee
à moins de seventy nine $ qui ont 3-en-1 (Pee, Play, Pack).
Vous pouvez lire l’article et choisir n’importe quel emballeur parmi ceux-ci.
Trans LGBTQ a partagé certaines des critiques concernant Axolom prince, Axolom Pratique, Axolom penseur, Axolom Écuyer et Sous-vêtements d’emballage STP.
Le gros avantage de ce produit réside dans sa posologie qui ramène le complete des injections annuelles
entre 4 et eight contre une fourchette de 17 à 26 pour l’Androtardyl.
le cortisol augmente la testostérone (https://wekicash.com/) Nebido est un produit sensiblement identique à l’Androdratyl dans ces
effets mais sa constitution et sa posologie sont différentes.
La resolution est constituée de testostérone undecanoate dissoute dans de l’huile de ricin. Pas de risque
de surdosage ou d’interaction avec d’autres produits médicamenteux.
La posologie la plus courante est d’une injection intramusculaire toutes les 2 à three semaines.
La transition avant la testostérone (Pre-T) peut sembler accablante, tant mentalement que physiquement.
Il est essential de se rappeler que beaucoup ont traversé ce
voyage et ont réussi la transition pour vivre comme eux-mêmes.
Il n’y a rien de mal à ressentir des émotions négatives,
mais gardez toujours à l’esprit que ce voyage a pour however de vous rendre heureux.
L’activité physique stimule directement la production de testostérone.
Elle agit aussi sur le stress, la masse musculaire,
la santé cardiovasculaire et le métabolisme.
La plupart (pour ne pas dire la grande majorité des FTM)
n’ont jamais eu recours à ce genres de produits.
On peut donc en conclure qu’il n’y a aucune raison de
drive majeure de passer par ce genre produit. Un dosage progressif de la testostérone suffit à
assurer une transition en douceur. Pour vérifier l’évolution de votre transition, une prise de sang doit être faite normalement tous les 6 mois ou encore plus régulièrement suivant le cas.
Si les ovaires ne fonctionnent plus, vous pourriez rencontrer des
problèmes de santé, puisque les niveaux d’œstrogènes et de
testostérone seront inférieurs aux normes. Cela entraînera une diminution de
la masse osseuse, des bouffées de chaleur et d’autres affections.
Il existe sûrement des cas où l’arrêt du traitement à la testostérone est
simplement nécessaire – dans de tels cas, une consultation avec un professionnel de la santé est indispensable.
Malgré son efficacité et sa popularité, l’injection d’Androtardyl présente tout de même des inconvénients
(et oui rien n’est parfait ). Avec ce mode de traitement il
est impossible d’assurer un taux constant de testostérone dans le sang.
Aux État-unis (pays avec un fort problème d’obésité), les
transsexuels FTM accèdent à l’hormonothérapie mais en France il semblerait que les réticences soit plus grandes.
Il s’agit de réaliser une planche de vos chromosomes à partir d’une prise de sang.
Il sert à vérifier qu’il n’y a pas d’anomalie majeure chromosomique au
niveau de la 56ieme paire, la paire des chromosomes sexuels, et donc d’écarter une possibilité que vous soyez intersexe.
De plus les zones d’software de la crème ou du gel ne doivent pas se retrouver en contact avec d’autres personnes sous peine de leur fournir à elles aussi une dose
de testo. Donc, pas de câlin à votre petite-amie ( sauf si
vous aimez les filles poilues lol) et si vous en passez sur le visage pour augmenter la vitesse de pousse de la barbe évitez de faire la bise surtout aux filles .
One of the most important issues to find out about testosterone therapy
is that it can lower sperm production and pose a risk of infertility.
A study published in The Getting Older Male found
that after 12 months of testosterone remedy,
the proportion of fellows with reasonably severe to severe despair signs decreased
from 17 % to 2 %. And a big randomized trial of testosterone, the T Trials, confirmed that males who obtained T had a larger improvement in mood than men who
acquired a placebo. The effect of a testosterone alternative dose in your muscle tissue, nevertheless, is pretty minimal.
To benefit from this benefit, you’ll have to be
doing all your part by strength coaching as
nicely, and presumably raising the quantity of protein you devour
(depending on what you eat now). He cautions that whereas testosterone replacement remedy might strengthen muscle, it won’t flip
you into a bodybuilder on its own. Working with a health
care provider ensures that you’re prescribed testosterone only if you need it and that you’re
taking the proper dose.
Testosterone is contraindicated in pregnant girls because it might possibly hurt
the fetus or trigger congenital disabilities.
This medicine is to be given only by or under the direct supervision of your doctor.
The Aveed® brand is only out there underneath a restricted distribution program referred to as the Aveed® REMS
program. It is imperative to follow-up with the physician if
any adverse indicators are detected to be able to keep away from
undue unwanted side effects from occurring. A doctor will present instructions on the way to self-administer, if that’s what a person chooses to do.
During the therapy, individuals will normally go to their
doctor every few months for monitoring. However, testosterone did have associations
with weight gain.
Please observe that the knowledge offered on this article is
for informational purposes solely and isn’t intended as a substitute for professional medical recommendation, diagnosis, or therapy.
At All Times search the recommendation of your physician or other certified healthcare provider with
any questions you may have regarding a medical condition or therapy.
It is best to concentrate on the possible problems of testosterone injections.
Not Often, males could have a protracted erection lasting
4 or extra hours that can trigger discomfort. If
this happens, name your physician or search quick medical consideration, or permanent problems might occur.
There is a fantasy that testosterone causes breast enlargement, prostate problems, and temper swings.
These situations end result from the hormonal adjustments induced by elevated testosterone levels,
which might stimulate the sebaceous glands. Testosterone substitute therapy can have side effects, and the long-term dangers aren’t identified.
Only men with signs of low testosterone and blood ranges that verify this as the trigger of symptoms ought to consider testosterone alternative.
Speaking together with your doctor is the only way to know if testosterone therapy is right for you.
Inform your doctor immediately in case you have symptoms of increased bruising.
Most people who use this medication do not see any
adverse unwanted side effects when it’s used at normal doses,
as prescribed by your physician. WebMD lists a number of attainable side effects from testosterone
cypionate injections. The majority of those unwanted side
effects are very uncommon when testosterone is used properly and estrogen ranges are being addressed.
In our effort to deliver the best high quality to
you, we ask you to review the potential side effects and ask us any questions so we will
make positive you perceive how we’re addressing these points for you.
These symptoms include chest ache, dizziness, trouble respiratory, urge
to cough, throat tightening and fainting. Nevertheless, the drug
may trigger long-term unwanted aspect effects that last for a number of months
or longer. These unwanted aspect effects might begin during
remedy and proceed for a really lengthy time.
They may also include unwanted facet effects that begin after you obtain the drug
for a long time. In many cases, customers stated they were not correctly knowledgeable about these risks,
or have been even assured by prescribers that topical use carried no threat of unwanted effects.
Not Like pharmaceutical corporations, telehealth platforms aren’t
held to the same regulatory requirements and are not required to disclose potential unwanted aspect effects
in their advertising.
Doctors ought to do an intensive evaluation and, if testosterone replacement remedy is an option, focus
on the benefits and risks with the person before prescribing
it. Nonetheless, in rare circumstances, testosterone injections
could cause more severe side effects, such as heart attack, stroke, chest ache, or blood clots.
If you experience any of these serious unwanted aspect effects, seek medical assist immediately.
When someone goes on testosterone alternative remedy (TRT) the external or exogenous testosterone they are being treated
with shuts down the natural manufacturing of testosterone.
This ultimately shrinks your liked ones jewels very significantly.
This is one thing plenty of guys on TRT don’t speak
about, however small balls are a assure when you go on TRT.
The greatest distinction is that the doses of testosterone used in TRT are small,
designed to attain pure ranges of the hormone within the
blood. The doses utilized by some athletes are as much as 10 to 100
occasions greater than those given medically.
Additionally, the anabolic steroids drugs – https://mbableu.com
– are often mixed (“stacked”) with different substances like stimulants, pain relievers, and growth hormones to boost the general muscle-building impact.
Injections are typically administered weekly by the person in a home setting.
The EUA truth sheet may be consulted for detailed information about post-vaccination reactions for Novavax COVID-19 Vaccine.
In all age groups, most symptoms have been gentle to reasonable in severity, usually started 1–2 days after vaccination, and resolved after 1–3 days.
If you might have questions or considerations about how lengthy unwanted effects of Botox may
last, talk together with your physician.
Testosterone pellets are small plastic pellets that doctors
implant under the skin. The dosage varies between people and an individual ought
to discuss this with their doctor prior to the primary implantation. A person can obtain short-acting therapy, which involves a shot every
1 or 2 weeks, or long-acting remedy, by which
the second shot is four weeks after the primary,
and all others are 10 weeks apart. Testosterone levels can decline
for varied reasons, including stress, growing older, trauma,
and infections. Hongqiang Ye and Ting Zhao decided the radiation dose and provided the data.
This cautious monitoring method has turn out to be a standard follow
for males present process TRT, particularly those that
are middle-aged or older, as prostate most cancers danger generally will increase with age.
However, some medical doctors remain cautious about TRT
in males who may have already got undiagnosed prostate most cancers.
They argue that while TRT might not cause new cancers,
it might probably stimulate the growth of very small cancerous cells that aren’t but detected.
Since prostate cancer can develop slowly over many years without signs,
there might be concern that TRT could unknowingly fuel existing most
cancers cells. This is why it’s important to display screen males for prostate most cancers before they start TRT and to continue monitoring their prostate well being whereas they are on remedy.
In the Nineteen Forties, researchers seen that men with advanced prostate
most cancers saw a decrease in their most cancers when their testosterone levels were lowered.
As a result, for a number of years, medical experts believed that including testosterone to
the body, as with TRT, may make prostate most cancers develop quicker.
Males have used testosterone substitute remedy
(TRT) to increase libido, enhance dysfunction, and increase energy ranges, temper, and muscle strength.
However, a number of observational and medical trial studies suggest a potential elevated cardiovascular danger of testosterone substitute remedy when administered
to older males. Testosterone ranges must be monitored 3 months
after initiation of testosterone remedy.
TRT is a extensively used remedy for men with low testosterone ranges, providing various benefits,
together with elevated energy, improved temper, and enhanced muscle mass.
Nonetheless, as with all medical remedy, it’s essential
to remember of potential side effects, including those related
to kidney health. This randomized managed trial of
aged, frail men was halted early by the data security monitoring board as a
outcome of an extra of cardiovascular events
noted amongst older males randomized to testosterone
as compared with placebo.
In addition, few randomized managed trials (RCTs) having CV occasions as a major endpoint are at present out there, as the majority of
information has been derived from trials designed for different purposes.
Considering that extra info can be obtained from observational and pharmacoepidemiological investigations,
such research have been also scrutinized. However, observational
scientific research suffers from essential biases,
together with selection, info, and confounding biases, and warning is required when evaluating results
reporting small variations [9]. In addition, this kind of examine often suffers from the limitation of not
having the ability to determine if subjects within the treatment arm took
the medication at an adequate dosage. TRT will proceed to supply the potential
for substantial improvement in high quality of life for so much of males around the globe.
Considered and acceptable use of TRT shall be crucial to reduce the
theoretical risk of opposed events in high-risk populations.
It’s also value noting that the research that show a
potential hyperlink between TRT and prostate cancer typically
find that TRT won’t cause prostate cancer directly.
As A Substitute, it could stimulate the growth
of tiny cancer cells which might be already present in the
prostate. These cells might be too small to detect earlier than TRT,
however testosterone could make them grow massive sufficient
to turn into noticeable on tests. To understand the issues about TRT
and prostate most cancers development, it helps to know the way testosterone impacts the body, particularly the prostate.
Testosterone is an androgen, which is a type of hormone that
affects male physical traits.
The deadline to have twice the impression to advance healthcare analysis is May 15.
It mimics the perform of pure testosterone, partaking
with the same receptors and exerting similar physiological effects.
As Quickly As administered, it works to offset the decline in natural testosterone production, thereby serving to to keep up normal bodily features that depend on this crucial hormone.
Testosterone, usually hailed because the quintessential male hormone,
plays a pivotal function within the bodily and psychological well-being
of males.
The Endocrine Society is the world’s oldest and largest group of scientists
dedicated to hormone analysis and physicians who look after individuals with hormone-related situations.
These therapies can support mental health and improve the general effectiveness of testosterone alternative remedy.
Improvements in libido, sexual want, and overall satisfaction typically appear throughout the
first 3 weeks of TRT. By 6-12 weeks, many males notice higher sexual efficiency, including erection high quality and frequency.
However some research counsel that males who have been successfully treated
for prostate cancer could also be candidates for TRT so lengthy
as they are carefully watched for signs of disease.
Earlier Than beginning TRT, your physician ought to assess your threat for prostate
most cancers. If you’ve got been recognized with an abnormally low T, testosterone substitute therapy (TRT) offers a lot
of benefits.
References:
female steroids – https://farmuzon.net/user/atomtuba89 –
Potential unwanted effects can embody deepening of the voice, body
hair progress, clitoral enlargements, and menstrual irregularities.
Females can, in fact, additionally see adverse effects within the areas of liver,
kidney, and ldl cholesterol. Adverse adjustments to cholesterol levels, as can be caused by Anavar, can heighten your risk of heart-related disease
and even stroke. In some individuals, LDL levels could additionally
be increased (this is the “bad” type of cholesterol), while
the “good” ldl cholesterol of HDL is decreased. The anabolic and androgenic scores of all
steroids are compared against the usual score of testosterone, which has a fair one hundred for each.
In comparability, Anavar comes with a far higher anabolic
ranking but a much lower androgenic score of simply 24 – which means its androgenic activity
is significantly milder than testosterone.
There isn’t any specified time restrict for low-potency topical corticosteroid use.
Primobolan is certainly one of the few steroids that is highly usable by females in both oral or injectable type.
Whereas males are unlikely to see noticeable mass positive aspects with this
steroid, girls might be more sensitive to the anabolic steroid drugs
(Bettie) effects and can see some weight increases.
There are no estrogenic side effects with Methenolone,
making it a good chopping steroid without water retention.
It works by reducing irritation, slowing down an overactive
immune system, or changing cortisol usually made within the body.
Cortisol is a hormone that performs an necessary position in how the
body responds to stress, illness, and injury. All corticosteroids scale back inflammation (swelling) and overactivity
in your immune system. For example, dexamethasone is less likely than prednisone to cause
fluid retention, hypertension, and low potassium ranges.
So your doctor might prescribe dexamethasone if these unwanted side effects
could probably be dangerous for you.
We see that pure testosterone ranges sometimes recuperate within 1-4 months after coming off Anadrol (and different steroids).
However, this is only a general rule that applies to those who don’t abuse steroids.
However, we discover that if a person opts to make use of a lighter steroid following Anadrol, it will delay the time it takes for endogenous testosterone levels
to recuperate.
When we measure Winstrol’s results, it’s rarely within the amount of muscle gained or fats misplaced.
True, these are essential components that can form
your appearance. Nonetheless, most Winny customers will rely on other AAS or SARMs to bulk and lose fat (see my Winny/Clen stack later in this guide).
Stacking Dianabol with other steroid compounds may
help you increase your capacity for fast bulking and is an choice for advanced users who’re aware
of the possible unwanted effects and know tips on how to fight them.
With D-Bal, you get a lot of the benefits of Dianabol, with a give consideration to fast and important muscle gains, energy
enhance, fat loss, better restoration, and elevated ranges
of free testosterone. No steroid is taken into account secure to make use of
for efficiency enhancement, and the dangers to your well being are well-known. With Dianabol, the risks are at the critical finish, as
they relate to your liver, ldl cholesterol, and total heart health.
These dangers are decreased by limiting a Dianabol cycle to 6
weeks and avoiding excessive doses beyond 50mg per day.
Aspect results to anticipate with this steroid embody testosterone suppression, mild adverse impact on ldl cholesterol, and relatively low risk of androgenic results in men like hair loss and pimples.
Equipoise has a low stage of estrogenic activity, so these unwanted
facet effects ought to be simple to control.
Still, they can include water retention and gynecomastia, significantly when the steroid
is used at greater doses. Women can use Equipoise at low doses
with a low threat of virilization results. If you’re
going to run an EQ cycle, take a glance at my full Equipoise
(Boldenone) cycle guide. Despite the large anabolic power of Fluoxymesterone,
it’s not known to be efficient in people.
Other elements can also affect whether prednisone is
a good remedy option for you. Speak with your healthcare supplier about how you’re feeling emotionally.
They could possibly change your dose or add one other medicine to counteract the consequences.
Long-term steroid use (longer than a month) can result
in lack of bone density, which also raises your threat for bone fractures.
Winstrol is also much more androgenic than Anavar, so oily
pores and skin and hair loss usually have a tendency to turn into a
problem. The solely main benefit Winstrol has over Anavar is that it’s significantly
cheaper; however, as a first cycle, novices are really helpful to place their well being first (instead of their
wallet). Hair loss is less likely compared to testosterone as
a end result of much less androgenicity, which is why many bodybuilders from the ’70s retained their hair
follicles in comparison with bodybuilders today, who’re
practically all bald. The purpose is that IFBB pros right now are taking heavy dosages of
very androgenic compounds. Because Dianabol is stronger than the opposite two steroids on this record, the above cycle may be performed as
a warm-up cycle earlier than hitting greater doses. Beginners
will gain around 15 pounds with this cycle, which is lots of muscle for a way modest the doses are.
In follow-up cycles, users could begin on week 1 utilizing 20 mg per day, with cycles lasting as a lot as eight weeks.
70918248
References:
http://bbs.lingshangkaihua.com/home.php?mod=space&uid=3645556
This is why the unwanted facet effects are usually more extreme than the unwanted effects of prescribed anabolic steroid use. Misuse of anabolic steroids may cause a variety of unwanted facet effects ranging from gentle to dangerous or even life-threatening. Most unwanted side effects are reversible if you stop taking the medicine, but others could also be everlasting. Natural steroid supplements are compounds that have comparable results to the steroid hormones the physique already produces. These hormones, such as testosterone, help to build muscle tissue, amongst other bodily processes. Learn on to learn about https://wikis.ece.iastate.edu/cpre488/index.php?title=Clenbuterol_Cycle_Guide natural steroid dietary supplements are and common examples.
Until you perceive testosterone, overlook concerning the different steroids for now. Some users believe it’s higher to go onerous and high dose on your first cycle utilizing primarily testosterone and orals or different secondary compounds. Because features might be significant in your first cycle, you might as nicely max out as much as possible. As you’ll have the ability to see, low or no testosterone is a serious dilemma and one which steroid users have to keep away from as finest as potential by including testosterone in every cycle and in addition by implementing effective post-cycle remedy protocols. Two Masteron esters can be found, with Drostanolone Propionate being extra commonly used and more available than Enanthate. As you might count on from a breast cancer drug, Masteron holds some valuable anti-estrogenic properties, so estrogen-related unwanted effects usually are not a concern with this steroid. Without the fear about water retention, Masteron makes for a superb slicing steroid with the power to harden the physique.
We have a variety of products obtainable, including injectable and oral steroids on the market, HGH for sale, genuine PCT for sale options, efficient fats burners, and varied bodybuilding supplements. There are not any greatest steroids for weight loss, as all AAS will cause weight achieve. Turinabol is a dry anabolic steroid, whereas Dianabol is a wet compound. This is as a outcome of of Turinabol failing to aromatize, leading to lean and dry muscle features, whereas Dianabol could cause water retention and bloating.
It isn’t technically a pure steroid, however it has some proven benefits for muscle progress. In addition to many pure steroids having safety considerations, merchandise that companies promote as dietary dietary supplements aren’t regulated in the same means as medicines. Our selection options a broad selection of merchandise, together with injectables, tablets, SARMs, peptides, fat-burning steroids, HGH, anti-estrogen objects, and extra.
AAS are predominantly bioinactivated in the liver, but additionally within the kidneys and numerous other androgen-sensitive tissues (25). In common, phase I metabolism mainly involves reduction at carbons 3 and 5 of the A-ring and oxidation of the hydroxyl group at carbon 17 of the D-ring of the steroid nucleus (24). These phase I metabolites may then endure conjugation into glucuronides and be subsequently excreted (26). Typically, illicit steroids are smuggled into the U.S. from countries that do not require a prescription for the acquisition of steroids. Steroids may be illegally sourced from U.S. pharmacies or synthesized in backroom laboratories. Men over forty years of age with baseline prostate-specific antigen (PSA) of more than 0.6 ng/mL ought to have their PSA levels measured and a prostate examination at three to six months. Treatment must be withheld in males with a palpable prostate nodule or prostate-specific antigen of greater than four ng/mL and in patients at excessive danger of prostate malignancy with prostate-specific antigen of more than three ng/mL.
Dbol also will increase intracellular water retention, which is confirmed to extend muscular strength and practical performance (1). In truth, testosterone, by binding to AR, produces an elevated manufacturing of IGF-1, a decreased expression of myostatin and the differentiation of pluripotent mesenchymal cells right into a myogenic lineage. Flowchart of constructive and unfavorable effects of anabolic-androgenic steroid (AAS) administration. Prolonged and excessive doses of testosterone and his derivatives lead to severe penalties in all body tissues and organs.
The result’s that they don’t cause a sudden spike in hormone ranges but rather gradually enhance the quantity released over a number of months. Domestic Provide provides some of the handiest steroids for muscle achieve, together with Dianabol, Trenbolone, and Deca-Durabolin. We advocate consulting with healthcare professionals to know the best choices for your needs. The data and supplies contained on this web site aren’t supposed to constitute a complete information concerning all aspects of the therapy, product or remedy described on the net site. The State of Victoria and the Division of Well Being shall not bear any liability for reliance by any consumer on the supplies contained on this web site. Anabolic steroids are classed as performance and image-enhancing drugs (PIEDs) .
Zits comes about due to increased exercise of the oil-producing sebaceous glands because of the androgen effects of some steroids. One research discovered that over 40% of steroid users experienced pimples, notably on the face and back. The good news is that pimples can disappear once you stop the steroid; nonetheless, baldness is more permanent.
Nonetheless, if a person abuses anabolic steroids, these symptoms could additionally be experienced long-term. Testodren uses fenugreek in its formulation – a natural herb identified to correctly management fats ranges in the body, encourage muscle progress, and enhance the user’s energy. This is due to the herbs’ clinically studied ability to extend testosterone levels within the physique, thus producing these effects. GenF20 Plus (Official Web Site — Verified ✅) takes a unique approach as a authorized steroid alternative by concentrating on human growth hormones or HGH to promote muscle development and enhance muscle mass and tone. After all, you’re pondering of modifying your body’s chemistry and pure processes, and that’s not one thing to take lightly. You can take your physique and performance to a level you’d by no means imagined. T3 can be paired with some anabolic steroids as a fat-burning agent in a chopping cycle, with the steroids preventing any potential catabolism or muscle tissue loss.
The results on the metabolism made Cytomel interesting to athletes and bodybuilders; most of all, the potential for accelerated fats loss by boosting the metabolic rate. Only when used with a calorie-restricted food plan, mixed with a proper train regime, will Cytomel have benefits for dropping fats. Cytomel shouldn’t be regarded as a miracle drug for weight loss but rather as an assist to optimize the functioning of the metabolism6. As with any steroid cycle, there are potential unwanted effects to remember of. Some of the potential unwanted aspect effects of a Clen and Anavar cycle include nausea, vomiting, headaches, and increased coronary heart fee. It is important to monitor your body carefully and speak with a healthcare professional when you experience any opposed results.
Different advantages of Anavar embrace enhancing stamina and energy as a end result of it boosts red blood cells. The joint advantages of Anavar make it stand out above other cutting https://cs.transy.edu/wiki/index.php?title=HUMAN_GROWTH_HORMONE_HGH_101 and is considered one of my favourite issues about Anavar. Despite its popularity as a highly efficient steroid, it’s still a comparatively mild oral compared with other compounds. Oxandrolone is a wonderful addition to a slicing and conditioning stack and is generally a go-to steroid for these functions. As A End Result Of it’s well known that Anavar hardens the muscle tissue whereas additionally serving to retain muscle mass whereas you’re eliminating fat. Your Anavar dosage will depend on many things, principally your personal targets and what other steroids you propose to stack it with.
This is to avoidreaching a stage the place you turn out to be so tolerant or proof against the drug that it hasno impact on you. This cycle is much less intense than other cycles and seems to be the only one extremely conscious of the unwanted effects of Clenbuterol. This, of course, is to avoid creating a dangerous tolerance to the drug.
Clenbuterol has a half-life of approximately forty eight hours in people, so it’s going to keep in your system for around two days. Also, in the medical world, it is often utilized by asthmatics and other people with breathing difficulties. For those able to entry it legally, essentially the most reliable and quality-assured means is to buy pharmaceutical Clenbuterol only after receiving a valid prescription from a health care provider. You can get an unimaginable, clear, effective various without any of the difficulty you’ll otherwise have to get into. Even a few guys who have truly tried clen informed me that is was not nearly as good, however fairly darn shut (and that means a lot).
It’s nearly like you should force yourself to start drinking more water before you’re feeling like ingesting more. Clenbuterol’s dosage will steadily enhance and decrease, as is the usual use. Begin at 20mcg/day, then gradually increase the dose every day until you attain your desired peak of round 120mcg/day. Winstrol is generally not really helpful for girls because of its androgenic unwanted effects. If women still want to use Winstrol in a cycle like this, taking a dosage of 5mg could hold virilization in examine. This brief one-month cycle will also introduce you to the incremental methodology of accelerating Clenbuterol’s dosage as the cycle progresses.
Dosages can be very similar between the sexes as well, and we aren’t coping with the type of unwanted facet effects that include female anabolic steroid use. Most ladies will think about using Clen at between 20mcg and 40mcg daily as a place to begin, probably rising the dosage incrementally to a maximum of 100mcg day by day. This cutting cycle makes use of the highly effective fats loss steroid Anavar, which will compound considerably on the effects of Clenbuterol. The above cutting cycle is suitable only for many who understand and know the means to tackle the side effects of anabolic steroid use.
These small producers offer a respite from the deep pessimism of the region. However many structural constraints must be addressed if they’re to speed up their development and make up for the outflow of workers from dying giants like Azot. On the opposite are farmers who hunger for reasonable fertilizer, even when it comes from the aggressor to the east. For four years Kyiv has vacillated between them, managing to trigger instability for both farmers and industry, misplaced crop manufacturing, and shut downs and layoffs at Severodonetsk Azot. Industrial exports from Luhansk Oblast are at 6 p.c of 2013 ranges. Coal production dropped to a third of pre-war quantity and steel production to an eighth.
Depending in your objectives, you would possibly add another compound to extend the cycle for a number of weeks after stopping Anavar. Different international locations are significantly less strict regarding possessing Anavar in your private use. The UK, Canada, Denmark, Finland, Sweden, and Norway are just some countries with more relaxed anabolic steroid laws. Very little Oxandrolone is produced for human medical use these days, so there’s hardly any supply of pharma-grade merchandise. That means it won’t be low-cost if yow will discover some (and make sure it’s legitimate and genuine).
To be a professional bodybuilder to start out with the purpose, is the reality that they’ve attained an quantity of popularity that is synonymous with marketability. By Way Of lessons, appearing recommendations and reveals, his hard work all spins into fiscal success. If that participant hasbeen branded using the judgment of employing unlawful and prohibited supplies to realize their position each considered one of that’s in important danger. Thus, you’ll discover hypocrisy that is nauseating not only in bodybuilding however in quite a few athletics.
Our specialists will help you decide on one of the best steroids and curate your finest steroid cycle with proper PCT. PCT, when carried out accurately, will assist scale back the danger of the unwanted side effects that come with utilizing a prohormone like the anabolics and get your body back to normalcy. Some steroids are solely open in oral type, while others can get in both oral and injectable types. However, it’s much easier to swallow a capsule than to inject it yourself.
We love our prospects (both present and future), and the merchandise anabolic steroids on-line we provide are primarily based mainly on requests from folks such as you. Whey protein is considered an extract from globular proteins which are generated from whey (a by-product from cheese production). Whey protein is very effective when coaching for muscle development and mass acquire, is especially efficient when used alongside anabolic steroids. With the right combination of food plan, exercise, and rest, these legal steroids may help to maximize your muscle growth and shortly allow you to reach your desired health targets. Sufficient PCT will support your body in returning to its regular hormonal levels and maintain the muscle mass and strength you’ve got acquired.
Lean muscle features and muscle preservation are the two significant advantages of YK-11, making it a versatile SARM. Relating To bulking, YK-11 can deliver a number of the largest possible positive aspects from any SARM. This is primarily thanks to the unique myostatin inhibition properties you don’t get with different SARMs. Myostatin prevents the muscle from rising, so by inhibiting it, you increase the potential for muscle development when mixed with resistance coaching. YK-11 decreases myostatin through the method of increasing the protein follistatin.
Nevertheless, the draw back is water retention, that means some weight shall be misplaced after the cycle. Fish oil, NAC, vitamin B6 (P5P), and Berberine are all really helpful ancillaries to help the potential unwanted effects of ldl cholesterol, liver, blood sugar, and prolactin. While there are some similarities to steroids in relation to the anabolic properties of SARMs, their androgenic exercise is far weaker. Anabolic steroids bind to many androgen receptors throughout the physique. This is how we get such a big discount in androgenic-type side effects whereas nonetheless getting benefits like muscle progress. Every SARM is completely different, however most are designed to bind to skeletal muscle tissue receptors. Your weight will in the end depend in your food regimen and workouts, but shedding 10% or extra physique fats isn’t impossible.
When it comes to the world of bodybuilding, it is quite impossible to get by way of a day with out listening to the word “steroids”. There are lots of bodybuilders worldwide who’re trying to get the most effective muscle construct with these substances. If you are a bodybuilder who is at all times looking for for that further edge in bodybuilding, then you are on the right web site. Here at MAXLABS, we provide steroids buy a broad range of steroids that would assist you to obtain your bodybuilding dream.
You may have the peace of thoughts of knowing your menstrual cycles will return to normal once you stop utilizing SARMs; subsequently, this becomes extra inconvenient. Most of the regularly talked-about SARM unwanted effects concern their use by males, and this revolves across the discount in testosterone levels that a variety of the more highly effective SARMs cause. This isn’t an issue for feminine users, but there are other possible unwanted side effects you ought to be able to deal with as a female SARMs person. Zits is rarely easy to get rid of and often disappears after the first few weeks. Conventional pimples mitigation, like plenty of water consumption, clear meals, and a good pores and skin cleansing regime, will significantly cut back outbreaks. Adding a testosterone base to your cycle can worsen acne, so when you plan to do this, enhance it gradually in the course of the first 2-3 weeks. RU is a topical product that acts as an anti-androgen, and for lots of men, this will be the finest method of stopping hair loss on a SARM cycle.
Plus, Brutal Drive is so assured in DBulk that they offer an industry-leading 100-day money-back assure. DBulk is one other Dianabol different to consider if you would like to construct severe muscle with out the everyday side effects. Click right here to go to the official TestoPrime website and order your supply right now. Click right here to go to the official Testo-Max web site and order your supply today. During the first week, I observed a gradual improve in my power ranges and an improvement in my sleeping pattern. Click here to go to the official Testol a hundred and forty website and order your supply at present.
Nonetheless, because of their mode of administration, steroid injections provide larger and sooner bodybuilding benefits than oral steroids. It is possible to experience CTS during or after high interval depth training (HIIT). However with the help of injectable steroids for sale and physiotherapy, you will soon recover from CTS. The intravenous use of steroid injection might help boost your muscle mass by selling amino acid manufacturing, nitrogen retention, and protein synthesis. Within a brief period of time, you’d expertise development in your skeletal muscles.
At gearstore.biz, we stock a large assortment of anabolics for individuals who wish to look in the mirror and see a beautiful determine. Legal steroids might supply gentle benefits similar to improved exercise efficiency, recovery, and well-being because of authorized steroid pure ingredients. However, the results of legal http://metis.lti.cs.cmu.edu:8023/lashondalarson/safest-muscle-building-supplements1804/-/issues/1 use are delicate and range between individuals. Bodybuilders resort totestosterone injections or anabolic steroids to artificially increasetheir testosterone levels past what the physique naturally produces. However the very fact is that SARMs can indeed trigger hair loss in some people, just like steroids can. This aspect effect is generally a priority when taking SARMs at excessive doses – simply as most efficiency athletes will. If you expertise hair loss when taking SARMs, the dangerous information is that it is going to be everlasting until you may have some effective hair restoration plan.
70918248
References:
steroid Cycle Results, https://talesofafrica.org/the-voice-of-our-era-afrobeats/,
70918248
References:
https://lozanoinc.com/index.php/2024/12/18/hola-mundo/
70918248
References:
where to buy steroids online (https://andaluzadeactividadesecuestres.com/ruta-a-caballo-en-ganaderia-de-toros-bravos-13-02-22/)
70918248
References:
where is the best place to inject steroids (https://www.western-isles-properties.com/property/plot-of-land-at-1314c-tong-road/)
70918248
References:
natural steroids for bodybuilding; https://minorupdate.in/dodgers-commerce-aj-pollock-to-white-sox-for-craig-kimbrel/,
70918248
References:
side Efe (https://fakelfreedom.com/2024/03/09/meriya-proigrala-zhilcam/)
70918248
References:
None (https://estrelatur.com.br/into-the-wild-adventures-in-the-heart-of-nature/)
70918248
References:
good steroids (https://withmadie.fr/notre-road-trip-en-floride-organisation-et-itineraire/)
Greetings! I’ve been reading your website for a while now and finally got the courage to go ahead and give you a shout out from Austin Texas! Just wanted to mention keep up the great job!
It’s appropriate time to make some plans for the future and it’s time to be happy. I have read this post and if I could I desire to suggest you few interesting things or advice. Maybe you could write next articles referring to this article. I desire to read more things about it!
Thanks a lot for sharing this with all of us you actually know what you’re talking about! Bookmarked. Please also visit my site =). We could have a link exchange contract between us!
It’s a shame you don’t have a donate button! I’d without a doubt donate to this fantastic blog! I guess for now i’ll settle for book-marking and adding your RSS feed to my Google account. I look forward to fresh updates and will talk about this site with my Facebook group. Chat soon!
As Quickly As you get to a maximum dose, you cease taking them for a relaxation period before beginning again. These steroid stacks are authorized anabolic steroids, delivering outcomes with out dangerous unwanted side effects. Backed by a 60-day money-back guarantee, CrazyBulk stacks are a protected and dependable answer for bodybuilders trying to bulk up or minimize down effectively. CrazyBulk offers cutting and bulking stacks designed to help you achieve your health goals safely and successfully. Their bulking stacks concentrate on speedy muscle growth, energy, and recovery, combining merchandise like D-Bal, Testo-Max, Deca, and Tren for optimum positive aspects. Steroids like Clenbuterol, Anavar, and Winstrol are especially effective for chopping because they aim fats loss with out sacrificing hard-earned muscle.
Anavar will make men’s muscle tissue much more noticeable, as subcutaneous fluid is pushed out and fats is burned. Fats loss continues to be more probably to occur for girls (unless your food plan may be very calorie-heavy). The fat loss mixed with lean features may end up in an overall achieve in body weight, but importantly, it shouldn’t be water weight, and the features should be all muscle.
Counterfeit operations in regards to Trenbolone aren’t known to be a very large issue, though it nonetheless exists, and people ought to be conscious of this. Uncooked Trenbolone manufacturing ingredients within the type of Finaplix pellets are simply available on the free marketplace for conversion and production into useable injectable preparations. This provides very little room for scammers and counterfeiters to insert fake Trenbolone products into circulation in the market. However, such health-compromised individuals ought to consult a well being care provider, be told in regards to the side effects, and understand any potential authorized ramifications before buying trenbolone.
This makes unwanted effects much more extreme if you use them and not using a prescription. Slicing steroids concentrate on fat loss and muscle definition, preserving lean muscle while burning fats. They often have a better androgenic ranking, enhancing fat-burning and vascularity. Moreover, stacking steroids can reduce the risk of plateaus by continually stimulating development pathways in different ways. Nevertheless, it’s essential to make use of a stack responsibly, with correct dosing and post-cycle therapy (PCT), to attenuate the danger of side effects and keep long-term health. Whether Or Not you’re seeking to pack on serious muscle or break through a energy plateau, testosterone stays one of the most effective and important steroids for bulking.
These long-term unwanted effects are more likely to come back about from any other extra highly effective steroids you may be stacking Anavar with quite than from Anavar itself. Females can obtain power and lean features at low doses, and stacking Anavar with another kind of compound referred to as Ostarine (a SARM) can result in excellent results with minimal side effects. Winstrol poses a higher liver toxicity and side impact danger than Anavar, so we will maintain this stack brief.
The anti-estrogen results of Masteron made it suitable for this function as a result of estrogen contributing to the growth of these sorts of cancerous tumors. Sure, this is considered one of the greatest steroids for newbies to start with because of its milder effects in contrast with different steroids and as a outcome of reality the side effects are much much less extreme and easier to control. Due to the difficulty in acquiring high-quality Primobolan, not everyone can choose between oral or depot, usually resting merely on what you will get.
This blog explores where yow will discover Tren for sale whereas guaranteeing you prioritize trust and security. The finest bulking cycles mix anabolic steroids that promote muscle progress, power, and recovery. A well-liked beginner bulking cycle is Testosterone Enanthate and Dbol for 8-12 weeks.
This not solely helps burn more calories but in addition ensures your muscles stay full and toned as you shed body fats. If you need to take your chopping cycle to the next degree then combine Clen with Anavar and Wintrsol. Stacking these three fat burning steroids will get you the place you need to be faster. Buy from reputable trenbolone distributors that adjust to native guidelines and provide transparent product information when you Safe purchase – https://www.primaryonehealth.org/wp-content/pgs/?buy_trenbolone_7.html – trenbolone on-line. Whereas trenbolone acetate just isn’t extremely hepatotoxic, extended use can strain liver and kidney perform. Regular medical testing ensures early detection of any issues if you buy trenbolone online or close to me.
The benefits and constructive effects of Winstrol have to be balanced in opposition to the negatives, together with its high degree of hepatotoxicity. This is why most individuals use Winstrol sparingly and at occasions when it will be of most profit – corresponding to earlier than competitions. Regardless Of its negative impact on the liver, oral Winstrol is usually the primary alternative, notably for those steroid customers who’re new to cycle Winstrol to avoid painful injections.
Testosterone is the quintessential bodybuilding steroid; it will increase strength, muscle mass, and general performance. This implies that Trenbolone doesn’t cause water retention or fat accumulation throughout a cycle, not like other bulking steroids. Trenbolone does not convert to estrogen, so customers won’t expertise water retention or fats accumulation throughout a cycle. We observe that stacking trenbolone with other anabolic steroids increases its risks. Our selection of anabolic steroids helps you obtain actual power and mass features.
anabol vs dianabol
References:
diseases that cause long-term Or permanent damage are called (https://www.simplifymaine.com/fb-memoriescry-fest/)
Howdy! I understand this is sort of off-topic however
I needed to ask. Does operating a well-established
blog like yours require a large amount of work? I’m completely
new to operating a blog but I do write in my journal every day.
I’d like to start a blog so I will be able to share my personal experience and feelings
online. Please let me know if you have any kind of suggestions
or tips for brand new aspiring bloggers. Appreciate it!
https://s.shopee.co.th/60Gpdrl0cM
Botare CHEERFUL GB/T 20808 ทิชชู่แบบดึงแขวนได้ ดีลักซ์ คอมฟอร์ท กระดาษทิชชู่ หนา 4 ชั้น 1280 แผ่น
I do not know whether it’s just me or if perhaps everybody
else encountering problems with your site. It looks like some of the written text within your posts are running
off the screen. Can someone else please comment and let me
know if this is happening to them as well?
This could be a problem with my browser because
I’ve had this happen previously. Many thanks
Hi there, I read your new stuff daily. Your humoristic style
is witty, keep doing what you’re doing!
If some one needs to be updated with newest technologies therefore he must be go to see this
website and be up to date all the time.
Fantastic beat ! I would like to apprentice while you amend your website, how can i
subscribe for a blog web site? The account helped me a acceptable deal.
I had been a little bit acquainted of this your broadcast offered
bright clear idea
Thanks for finally writing about > Delete All Files Older than x Days
using PowerShell – Blog ANP < Loved it!
Hi there, I would like to subscribe for this weblog to obtain most recent updates, thus where can i do it
please help out.
Hi there! I just wish to give you a huge thumbs
up for your great information you have right here on this
post. I am returning to your website for more soon.
Hello, constantly i used to check blog posts here early in the dawn, as i love to gain knowledge of more and more.
Your method of telling everything in this piece of writing
is actually good, all can easily know it, Thanks a lot.
It’s the best time to make some plans for the longer term and it is time to be
happy. I have learn this publish and if I
may just I want to counsel you some attention-grabbing issues or tips.
Maybe you can write subsequent articles referring to this article.
I desire to learn more things approximately it!
It’s very easy to find out any topic on web as compared to textbooks, as I found this paragraph at
this site.
bookmarked!!, I love your site!
Just wish to say your article is as astonishing. The clearness on your post
is simply nice and i could think you’re a professional in this subject.
Well with your permission let me to snatch your feed to keep updated with approaching post.
Thanks 1,000,000 and please continue the rewarding work.
At this time it sounds like BlogEngine is the best blogging platform out there right
now. (from what I’ve read) Is that what you’re using on your blog?
I am regular reader, how are you everybody? This piece of writing posted at this
web page is actually fastidious.
What’s up to all, the contents present at this web
site are genuinely awesome for people knowledge, well, keep up the good work fellows.
reddit steriods
References:
https://gettrialsnow.com/services/paingorgers-gauntlets/
Superb blog! Do you have any tips and hints for aspiring writers?
I’m planning to start my own site soon but I’m a little lost on everything.
Would you advise starting with a free platform like WordPress or
go for a paid option? There are so many choices out there
that I’m completely confused .. Any suggestions? Many thanks!
An impressive share! I have just forwarded this onto a coworker who had
been conducting a little homework on this. And
he in fact ordered me breakfast due to the fact that I discovered it for him…
lol. So let me reword this…. Thanks for the meal!!
But yeah, thanx for spending some time to discuss this topic here on your internet site.
best weight lifting supplement stacks
References:
https://mi39.shop/hello-world/
where can i buy winstrol
References:
https://alutafventanas.com/understanding-electrical-codes-a-homeowners-guide/
Wow! At last I got a website from where I be capable
of in fact obtain useful data regarding my study and knowledge.
Hi there to all, the contents existing at this site are truly remarkable for people knowledge,
well, keep up the good work fellows.
I have read so many articles or reviews on the topic of the blogger lovers but this paragraph is really a nice piece of writing, keep it
up.
schecter blackjack
References:
http://guardian.ge/46198-bus-fire-in-northwestern-turkey-kills-five-injures-15-governor.html
If you’re a foodie looking for a place to indulge your palate, then you’ll be happy to know that Bellagio has some of the best restaurants in town. When it comes to Las Vegas, one of the most iconic hotels and casinos is the Bellagio. Which one is right? I’ll discuss in the section “Multiple Inheritance” what it means to list more than one direct superclass in direct-superclass-names. Note how this list satisfies both rules: every class appears before all its superclasses, and checking-account and savings-account appear in the order specified in DEFCLASS. The bulk of a DEFCLASS form consists of the list of slot specifiers. Common Lisp resolves these situations by merging all the specifiers with the same name from the new class and all its superclasses to create a single specifier for each unique slot name. Then a method specializing its single argument on the new class and returning the value of the slot is added to the generic function. They live in their own section of the class hierarchy, arranged into appropriate sub- and superclass relationships, and are manipulated by the functions I’ve been discussing for much of the book up until now. But the classes it creates are fairly limited compared to DEFCLASSed classes.
treasure chest casino
References:
https://bitpoll.de/poll/berliner-sommertreffen/
casino grand luxe
References:
https://namiracontroledepragas.com.br/maximizing-productivity-tips-for-a-successful-workday/
Hi! I know this is somewhat off topic but I was wondering
which blog platform are you using for this website? I’m getting tired
of WordPress because I’ve had problems with hackers
and I’m looking at options for another platform.
I would be fantastic if you could point me in the direction of a good platform.
hi!,I like your writing very much! percentage we keep in touch more about your post on AOL?
I require an expert on this space to resolve my problem.
Maybe that is you! Looking ahead to look you.
It’s awesome in favor of me to have a website, which is good for my experience.
thanks admin
Hmm is anyone else experiencing problems with the
pictures on this blog loading? I’m trying to figure out
if its a problem on my end or if it’s the blog. Any suggestions would be greatly appreciated.
Do you mind if I quote a couple of your posts as long as I provide credit and sources back to your website?
My blog is in the very same area of interest as yours and my users would truly benefit from a lot of the information you provide here.
Please let me know if this okay with you. Regards!
I’m impressed, I have to admit. Seldom do I encounter a blog that’s both equally educative and entertaining,
and let me tell you, you have hit the nail on the head.
The issue is an issue that too few people are speaking intelligently about.
I’m very happy that I came across this during my hunt
for something regarding this.
My family members every time say that I am wasting
my time here at net, however I know I am getting knowledge
all the time by reading thes pleasant articles or reviews.
This is really interesting, You’re a very skilled blogger.
I’ve joined your feed and look forward to seeking more
of your excellent post. Also, I have shared your web site
in my social networks!
I really like your blog.. very nice colors & theme. Did you design this website yourself or did you hire someone to do it for you?
Plz respond as I’m looking to construct my own blog and would like to know where
u got this from. thanks
An impressive share! I have just forwarded this onto a colleague who was conducting a little homework on this.
And he in fact bought me breakfast because I discovered it for him…
lol. So let me reword this…. Thanks for the meal!!
But yeah, thanks for spending time to talk about this subject here on your
web page.
I was extremely pleased to find this site. I want to to thank you for ones time for this wonderful read!!
I definitely really liked every bit of it and i also have you saved
to fav to look at new information in your web site.
Very good article! We will be linking to this great article on our website.
Keep up the good writing.
Quality articles or reviews is the crucial to invite the
people to pay a visit the web site, that’s what this web page is providing.
Hi there, its nice post regarding media print, we all know media is
a enormous source of data.
Thank you, I’ve just been looking for info about this topic for a long time and yours is the best I’ve discovered till now.
But, what concerning the bottom line? Are you certain in regards to
the source?
Wow, this paragraph is nice, my sister is analyzing such things,
thus I am going to inform her.
online casino sverige
References:
slot machine games online, https://fashiontrendlook.com/2025/06/09/the-ultimate-guide-to-accessorizing-any-outfit/,
wheel of fortune slot machines
References:
https://www.giuliavirgara.com/cool-gallery-portfolio-templates/
hole in the wall casino
References:
https://www.glocalweb.in/products/golf-shape-toilet-brush/
7 cedars casino
References:
oregon casinos (https://futspacefc.com/snowboarding-what-no-one-is-talking-about/)
natural legal steroids
References:
https://guardian.ge/45793-did-dighomshi-baron-de-bais-quchis-reabilitacia-mimdinareobs.html
adverse effects of anabolic steroids
References:
https://hikayetna.com/open-call-for-young-contributors/
zach zeiler steroids
References:
https://cetusg.com/hidden-gems-exploring-off-the-beaten-path-destinations/
What’s up i am kavin, its my first time to commenting anyplace, when i read this
post i thought i could also make comment due to this good article.
oral testosterone steroid
References:
https://sailorslife.in/question/unlock-leads-24-7-with-a-sales-chatbot-4/
Good day I am so glad I found your weblog, I really found you by error, while
I was researching on Digg for something else, Anyways
I am here now and would just like to say many thanks for a tremendous post and a all round thrilling blog (I also love the
theme/design), I don’t have time to go through it all at the moment but I have book-marked it
and also included your RSS feeds, so when I have time I will be back to read a lot
more, Please do keep up the great job.
0ahukewjro_2u–_mahv9fjqihw1ccukq_auidcga|anabolic steroids|acybgnqivwvdk_gu8guso6hssvaojmb0yg:***
References:
https://guardian.ge/70268-corfu-latest-greek-island-to-evacuate-over-wildfires.html
steroid belly
References:
https://jayalda.pinoyseo.net/snowboarding-what-no-one-is-talking-about/
I needed to thank you for this great read!!
I certainly enjoyed every bit of it. I’ve got you saved as a favorite to look at
new stuff you post…
https://w5.mastertogelhk.org/
Hi this is somewhat of off topic but I was wondering if blogs use WYSIWYG editors or if you have
to manually code with HTML. I’m starting a blog soon but have no coding
experience so I wanted to get advice from
someone with experience. Any help would be enormously appreciated!
Оформить карту Monobank удобно и быстро!|
%card_name% становится надёжным выбором для повседневного использования.|
Монобанк предлагает лучшие
условия!|
Подключите карту Monobank и пользуйтесь рассрочкой!|
Заказ карты займет всего несколько минут благодаря простому приложению Монобанк.|
Выгодные решения для ваших финансовых задач.|
Откройте путь к финансовой свободе с Monobank.|
Без скрытых комиссий только с Monobank.|
Забудьте о сложностях с картой Монобанк!|
Бесплатное обслуживание для каждой карты Monobank.|
Активувати картку Monobank зручно та швидко!|
%card_name% є оптимальним вибором для ваших цілей!|
Mono пропонує кращі умови!|
Отримайте картку Монобанк та оцініть пільгами.|
Оформлення картки займе всього кілька хвилин
завдяки зручному додатку Monobank!|
Прості рішення для будь-яких потреб!|
Відкрийте шлях до розумного управління
фінансами з Mono.|
Без переплат тільки з Monobank!|
Насолоджуйтеся зручністю з карткою Monobank!|
Зручне управління для кожної картки Монобанк.|
Thanks , I’ve recently been looking for information approximately
this topic for a long time and yours is the greatest I’ve discovered
so far. However, what in regards to the conclusion? Are you sure about the supply?
Everyone loves what you guys tend to be up too. This type of
clever work and exposure! Keep up the terrific works guys I’ve included
you guys to my blogroll.
Have you ever considered writing an e-book or guest authoring on other websites?
I have a blog based on the same information you
discuss and would love to have you share some stories/information. I know my subscribers would
value your work. If you are even remotely interested, feel free to shoot me
an email.
Hi there, constantly i used to check website posts here early
in the dawn, since i enjoy to find out more and more.
Because the admin of this web site is working, no hesitation very rapidly it will be well-known,
due to its feature contents.
Hi there it’s me, I am also visiting this web page on a regular basis,
this site is in fact fastidious and the visitors are in fact sharing pleasant
thoughts.
My partner and I stumbled over here coming from a different website and
thought I might check things out. I like what I see so
now i’m following you. Look forward to going over your web page yet
again.
Hello there! This article could not be written much better!
Looking through this post reminds me of my previous roommate!
He always kept preaching about this. I am going to forward this article to
him. Fairly certain he will have a good read.
Thank you for sharing!
Wow that was odd. I just wrote an extremely long comment but after I clicked submit my comment didn’t appear.
Grrrr… well I’m not writing all that over again. Anyhow, just wanted to say excellent blog!
I’m gone to inform my little brother, that he should also pay a quick
visit this website on regular basis to obtain updated from most up-to-date
information.
I’m not sure where you are getting your information, but good
topic. I needs to spend some time learning much more or understanding more.
Thanks for great info I was looking for this information for my
mission.
Heya i am for the first time here. I came across this board and
I find It truly useful & it helped me out much. I hope
to give something back and aid others like you aided me.
WOW just what I was searching for. Came here by searching for
canadian pharcharmy
northern quest casino spokane
References:
https://www.kentturktv.com/kayseride-ramazan-pidesi-30-tl/
understanding betting odds
References:
mandalay bay casino; http://guardian.ge/64784-russian-central-bank-urges-calm-amid-fears-of-rush-for-cash.html,
Hello very nice site!! Man .. Beautiful .. Amazing ..
I’ll bookmark your website and take the feeds also?
I’m happy to search out a lot of useful information here in the put up,
we’d like work out extra strategies in this regard,
thanks for sharing. . . . . .
Just wish to say your article is as surprising. The clearness
on your publish is just great and i can assume you’re knowledgeable on this subject.
Fine together with your permission let me to clutch your RSS feed to keep up
to date with imminent post. Thank you 1,000,000 and please carry on the gratifying work.
buy steroids overseas
References:
http://www.srapo.com/employer/wachstumshormon-hgh-kaufen-anabole-steroide-kaufen-bestellen-online
gnc steroids
References:
https://hireprintskills.com/employer/wachstumshormone-kaufen-hgh-authorized-on-line-ohne-rezept-in-deutschland-bestellen/
Zu diesen hemmenden Faktoren zählt das ebenfalls vom Hypothalamus gebildete Somatostatin. Das Wachstumshormon (HGH – „Human Growth Hormone”) ist ein Hormon der Hirnanhangsdrüse (Hypophyse). Wie bei anabolen Steroiden und anderen leistungssteigernden Drogen kommt mit dem maximalen Effekt auch das maximale Risiko. Hormone beeinflussen beinahe jeden einzelnen Prozess in unseren Organismus. Für uns Kraftsportler sind in diesem Zusammenhang selbstredend alle Hormone sowie die dazugehörigen Prozesse von Interesse, die uns dabei helfen unsere Ziele zu erreichen. In diesem Kontext ist in Fitness-Foren, vor allem in den USA, immer wieder vom sogenannten Human Progress Hormon, kurz HGH die Rede, das einen entscheidenden Einfluss auf die anabolen Prozesse in unserem Körper hat.
Bei Frauen beginnt der Spiegel des menschlichen Wachstumshormons in den frühen 20er Jahren zu sinken. Anzeichen für einen HGH-Mangel sind trockene Haut, dünner werdendes Haar, mehr Bauchfett und die Entwicklung von Falten. Laut der Drug Enforcement Administration (DEA) wird HGH am häufigsten von Sportlern, Bodybuildern und alternden Erwachsenen missbraucht. Die Welt-Anti-Doping-Agentur und das Internationale Olympische Komitee betrachten HGH als leistungssteigernde Droge, deren Verwendung Athleten untersagt ist. Es ist tatsächlich lebenswichtig für das zelluläre Wachstum und die Regeneration während unseres gesamten Lebens.
Einer Studie zufolge, über die Auswirkung einer Einnahme von Arginin und Lysin, steigerte das körpereigene Wachstumshormon HGH um 700%. Wobei das L-Arginin die entscheidende Wirkung auf das Wachstumshormon ausübte und sich synergistisch mit Antioxidantien gegen Gefäßschädigungen zeigte. Injektionen von Wachstumshormonen stehen allerdings mit zum Teil schwerwiegenden Nebenwirkungen in Verbindung. L-Arginin fördert die Fließeigenschaft des Blutes und wirkt einer Verklumpung der Blutplättchen bzw.
Unnatürlich viel Glutamat ist oft https://craftsmansearch.com/employer/hygetropin-hgh-somatropin-kaufen-wachtumshormon/ halbfertigen Nahrungsmitteln wie z. Solche Lebensmittel solltest du nur in geringen Maßen verzehren, wenn du dich gesund ernähren willst. Wer permanent von inneren und äußeren Impulsen abgelenkt und mit einem Überangebot an Informationen konfrontiert wird, leidet schnell unter einer Reizüberflutung. Stresssituationen und Überforderung führen schließlich zu mangelnder Konzentrationsfähigkeit, Nervosität oder Schlafschwierigkeiten. Im Gehirn und in der Bauchspeicheldrüse wird GABA aus Glutamat produziert.
“Bei einer Überdosierung treten teilweise gravierende Nebenwirkungen auf”, warnt Endokrinologe Prof. Matthias Weber. Dabei wird oft übersehen, dass HGH – additionally Human Development Hormone – eigentlich ein medizinisch anerkanntes Medikament ist. In synthetischer Type als Somatropin wird es bei Wachstumshormonmangel, etwa im Kindesalter oder bei bestimmten Stoffwechselerkrankungen, verordnet. Das Wachstumshormon HGH ist wichtig für die Reparatur von geschädigtem Gewebe, die Zellregeneration, das Muskelwachstum, die Fettverbrennung und die Aufrechterhaltung eines gesunden Blutdrucks und Cholesterinspiegels. Darüber hinaus kann GABA positive Auswirkungen auf die Produktion von Wachstumshormonen haben, weswegen GABA häufig auch von Sportlern genutzt wird. Am wichtigsten ist jedoch die beruhigende Wirkung von GABA als Neurotransmitter. Weil er entspannend und beruhigend wirken kann, zählt GABA zu den natürlichen Anti-Stress-Mitteln bzw.
Vor dem GHRH-Arginin-Test muss der Affected Person mindestens eight Stunden nüchtern sein und eine Stunde Ruhezeit einhalten. Dies stellt sicher, dass die Testergebnisse nicht durch äußere Faktoren verfälscht werden. Der Insulin-Hypoglykämie-Test gilt als Goldstandard zur Diagnose eines hGH-Mangels, da er die Hypophyse direkt stimuliert.
Während Grünhorn HGH 27/1 für viele Anwender gut verträglich ist, können bei manchen Personen Nebenwirkungen auftreten. Dazu gehören leichte Mundtrockenheit, Schwindel oder ein erhöhtes Herzklopfen. In seltenen Fällen können Benutzer von Angstgefühlen oder Paranoia berichten, weshalb es wichtig ist, die geeignete Dosierung zu finden und in einer sicheren Umgebung zu konsumieren. Bei erstmaliger Anwendung ist es sinnvoll, mit einer geringeren Dosis zu beginnen und diese schrittweise zu erhöhen, während man die eigene Reaktion beobachtet. Es konnte ebenfalls gezeigt werden, dass die Hirnanhangsdrüse des Menschen mehr Wachstumshormon im Hungerzustand bildet.
Störungen in der Produktion dieser Verbindung können bei Menschen auftreten, die unterernährt sind, unter chronischem Stress leiden, übergewichtig oder fettleibig sind und einen sitzenden Lebensstil führen. Auch einige Krankheiten (u. a. Tuberkulose, Sarkoidose) und Tumore können zur Reduzierung dieser Substanz im Körper beitragen. Die Wirkung von HGH ist nachts am stärksten, da der Körper im Schlaf beginnt, es zu produzieren. Es ist jedoch wichtig zu wissen, dass seine Synthese von einer Reihe individueller Faktoren abhängt – vom Geschlecht über das Alter bis hin zur Gesundheit und sogar dem Ernährungszustand einer bestimmten Individual.
Dies führt zu einem übermäßigen Größenwachstum und anderen Symptomen, die denen der Akromegalie ähneln. Im Allgemeinen ist die HGH-Therapie mit den meisten Medikamenten kompatibel. Patienten mit Nebenniereninsuffizienz, die Cortison und Prednison einnehmen, benötigen möglicherweise eine Erhöhung der Dosen. Auf der anderen Seite kann eine kurzfristige Glukokortikoidbehandlung die Wirksamkeit der Wachstumshormontherapie verringern.
87 Prozent erhöht wurden, wenn die Teilnehmer das Anschauen eines humorvollen Videos erwarteten. Teilnehmer, die zwei Stunden vor dem Widerstandstraining 600 Milligramm A-GPC zu sich nahmen, hatten nach dem Coaching einen erhöhten HGH-Spiegel im Vergleich zu denen, die ein Placebo erhielten. DieForschung legt nahe, dass das trainingsinduzierte Wachstumshormon sowie Ausdauertraining in Verbindung mit Belastung, Intensität, Dauer und Häufigkeit die entscheidenden Faktoren bei der Regulation der HGH-Sekretion sind. Ein Mangel kann durch eine Schädigung der Hypophyse oder des Hypothalamus verursacht werden, die vor der Geburt eines Kindes auftrat. Diese angeborene Ursache ist auf einen genetischen Fehler zurückzuführen, so dass das Risiko für das Auftreten dieses Mangels erhöht ist, wenn ein oder beide Elternteile ebenfalls einen Mangel haben. Die 24-Stunden-Pulsrate des Wachstumshormons wurde zufällig und häufiger während dieser wachen Stunden. Diese Studie legt nahe, dass Schlafentzug die Wachstumshormonausschüttung am nächsten Morgen reduzieren und den Schlaf-Wach-Zyklus empfindlich stören und verändern kann.
Legale Anwendungen von hGH umfassen spezifische medizinische Behandlungen, während der illegale Gebrauch typischerweise zur Leistungssteigerung erfolgt. Dies wirft erhebliche ethische Bedenken hinsichtlich der Fairness und der gesundheitlichen Risiken für die Athleten auf. Diese diagnostischen Methoden sind entscheidend, um einen hGH-Mangel sicher zu identifizieren und eine geeignete Behandlung einleiten zu können.
Es kommt zu einer Aktivierung der Chondrogenese und Osteogenese in den Knochenzellen sowie der Glykogenese, d. Einer erhöhten Freisetzung von Glukose aus der Leber, einer Steigerung der Lipolyse (Fettverbrennung) und einer Verringerung der Lipogenese (der mit der Ablagerung und Speicherung von Fett in unserem Unterhautgewebe verbundene Prozess). Wachstumshormon stimuliert das individuelle Wachstum der Muskelfasern und deren Anzahl. Es reduziert auch die Dicke des Unterhautfetts und erhöht die Muskelmasse. Das menschliche Wachstumshormon ist eine Substanz, die normalerweise vom menschlichen Stoffwechsel von der Kindheit bis zur Pubertät produziert wird.
Aber nicht nur das Längenwachstum, auch viele Stoffwechselvorgänge wie Blutzuckerneubildung, Fettabbau und Eiweißaufbau werden durch GH reguliert. Empfang Wachstumshormon, können die Auswirkungen von denen manchmal gefährlich sein für die menschliche Leben, können Sie nicht Ihre eigene beginnen, sollten Sie mit Ihrem Arzt für die Auswahl der geeigneten Therapie zu konsultieren. Gefährliche Effekte treten wegen des unvorhersehbaren Einflusses auf den Ebenen von IGF-1 im Blutplasma. Die Elastizität und Stärke des Muskelgewebes steht unter dem signifikanten Einfluss dieses Hormons.
Das hervorstechendste Detail, an das erinnert werden muss, ist natürlich die Tatsache, dass die Ergebnisse zu 100 percent von der Ernährung und dem Coaching des Einzelnen abhängen. Substanzen wie menschliches Wachstumshormon oder anabole Steroide dienen lediglich dazu, die Anstrengungen und die harte Arbeit zu verstärken, die die Ernährungs- und Trainingsaspekte ordnungsgemäß etabliert haben. Die richtige Dosis wird für jeden Patienten separat berechnet und basiert auf Ihrem Körpergewicht. Es ist strengstens verboten, HGH-Injektionen zu verwenden, ohne vorher Ihren Arzt zu konsultieren.
Während einige dieser Hormone ersetzt werden können, um einige Auswirkungen des Alterns zu verhindern, steht HGH an erster Stelle. Als solches kann es nicht nur die biologische Alterung verhindern, sondern auch eine ganze Reihe von Anzeichen und Symptomen des Alterns deutlich umkehren. Wenn dieser große Fußballspieler jetzt 1,70 m groß ist, hätte er diese Größe nie erreichen können. Der Pulga war erst Jahre alt und struggle gezwungen, Wachstumshormone zu nehmen, um zu wachsen. Lionel Messi litt an einem teilweisen Defizit an hGH und musste sich deshalb intramuskulär synthetische Wachstumshormone spritzen. Es war eine teure, aber laut seinem damaligen Arzt obligatorische Behandlung, damit er im Erwachsenenalter die 1m50 überschreitet.
Es wird keine Wirkung von einer einzigen Dosis von Medikamenten geben, um langfristige Ergebnisse zu erzielen, nicht genug Kurzzeit-Empfang. Es ist notwendig, einen ganzen Kurs der Hormonwachstumstherapie unabhängig von den Wünschen der Person zu durchlaufen. Kinder, die im Wachstum zurückbleiben und Erwachsene, die Muskelmasse aufbauen, werden während der Einnahme von Medikamenten beobachtet.
Reguliert wird diese Ausschüttung durch ein Hormon (GHRH) aus einer übergeordneten Hirnregion, dem Hypothalamus. Der große Unterschied zwischen Steroiden und HGH liegt bei den Nebenwirkungen. Ganz einfach gesagt kann man festhalten, dass eine Steigerung der Wachstumshormon Freisetzung ein sehr wirksames Tool für jeden Bodybuilder sein kann, der Muskelmasse aufbauen möchte.
Zudem können Verbraucher, optimistic Studien einsehen, die belegen, dass es sich bei dem Produkt Trenorol, um einen funktionierenden Testosteron Booster, als Nahrungsergänzung handelt, der aus nur natürlichen Inhaltsstoffen zusammengesetzt ist. Wobei erstere für die Insulinausschüttung sorgen (Insulinähnliche Wirkung) hat und das Eiweiß fördert das Wachstum der Muskeln und ist natürlich bekannt für die muskelaufbauende Wirkung. In einem Nahrungsergänzungsmittel ist Eiweiß, als Baustein der Muskeln zu bezeichnen und Kohlenhydrate liefern die nötige Effektivität. Wobei Sie auch die Aufnahme von Mikro Nährstoffen natürlich nicht vergessen sollten, wenn Sie Ihre gesundheitlichen Ziele erreichen möchten.
References:
http://jobteck.com/companies/hgh-wirkung-risiken-und-einsatz-von-somatropin/
bodybuilding steroid cycle
References:
http://yinyue7.com/space-uid-1207204.html
(5) Das männliche Sexualhormon (SH) ist maßgeblich am Aufbau neuer Muskelmasse beteilig und fördert Regeneration und die Fettverbrennung. Jeder Bodybuilder sollte im Vorfeld mögliche Optionen in Betracht ziehen und mehr als eine Meinung bzw. Informationen einholen, bevor er sich einer Muskelaufbau Kur oder Steroid Kur unterzieht, die das Ziel hat die Produktion von Testosteron des Steroidnutzer zu erhöhen, um Muskelmasse sowie Ausdauer zu verbessern. Hoher Blutdruck – Diese Nebenwirkung kann entweder durch Reduzierung der Hgh-Dosierung oder durch Einnahme von blutdrucksenkenden Medikamenten vermieden werden. Tunnelsyndrom – Diese Nebenwirkung ist durch Schmerzen und Taubheitsgefühl in den Extremitäten gekennzeichnet.
So eine generische HGH Fläschchen, das angeblich zu sein 10 UI’s is now successfully a hundred UI’s because of the water measurement in it. Art von verwirrend für Sie sicher,, Das ist, wo ich vermute, dass ein Großteil der Beschwerden über eine bestimmte Marke von HGH wird unterdosiert stammen aus. Ganz einfach, weil sie nicht sagen, welche Kraft das Produkt; anstatt sie hinter dem verstecken “IU” declare of so many IU’s per vial. Für diejenigen, die älter als 50, oder mit einem Zustand, der eine normale Freisetzung von HGH wirkt, Sie sollten es nehmen rechts vor dem Schlafen. This allows your body to mimic the normal pattern of GH release that you just’d have with a correctly functioning pituitary gland.
Wir werden uns auch auf andere Quelle beziehen, um ein möglichst gutes und transparentes Bild darzulegen. Ein typischer 8‑Wochen‑Kurs (2 IE/Tag) kostet somit rund 2.240–3.360 €. Einige Anwender teilen die Dosis auf und nehmen zusätzlich 1 IE morgens vor dem Coaching, um den Fettabbau zu verstärken.
Daher ist die Verwendung eines Aromatasehemmers während der Verwendung von HCG unerlässlich. Das Wachstumshormon steigert die Wirksamkeit von Steroiden, indem es die Proteinassimilation bei Sportlern beschleunigt. Das Ergebnis ist ein schnelles und sicheres Muskelwachstum, erhöhte Muskelentlastung und “Reinheit”.Mit unseren Produkten erreichen Sie nie dagewesene Höhenflüge im Sport und im Leben! Unser Online-Shop anabolikabestellen.com bietet die größte Auswahl an Medikamenten für Sportler. Bei uns können Sie Wachstumshormon in Deutschland kaufen, ohne das Risiko, auf ein Produkt zu geraten, das nicht unique oder von schlechter Qualität ist! Wir bieten eine großartige Gelegenheit, Wachstumshormone zu den besten Preisen zu kaufen, mit schneller Lieferung in jede Stadt in Deutschland oder sogar ins Ausland!
Zudem führt HGH zu überproportionalem Wachstum von Gliedmaßen und Organen, wie zum Beispiel in den Füssen, Händen oder Fingern. Unter medizinischer Kontrolle und in moderaten Dosierungen gilt HGH als relativ sicher. Mögliche Nebenwirkungen bei Überdosierung oder unsachgemäßer Anwendung sind Gelenkschmerzen (arthralgien), periphere Ödeme (Wassereinlagerungen), Insulinresistenz und potenziell erhöhter Blutdruck. HGH wird in der Hirnanhangsdrüse (Hypophyse) gebildet und fördert die Zellteilung, Proteinbiosynthese sowie den Fettabbau.
Das humane Wachstumshormon (GH, Somatotropin) ist ein einkettiges Proteohormon, das im Hypophysenvorderlappen produziert und gespeichert wird. Wie bei jedem Präparat, auch beim leichtesten Nahrungsergänzungsmittel für Sportler, kommt es hier auf die richtige Dosierung an. Wachstumshormone sollten in einer an die jeweilige Particular Person angepassten Menge eingenommen werden. Deshalb ist es so wichtig, dass es sich entsprechenden medizinischen Untersuchungen unterzieht.
Wenn Sie diese Verhaltensweisen bei sich beobachten, sollten Sie sich fragen, ob die Einnahme von Testosteron der Grund ist und ob Sie sie fortführen möchten. Studien zufolge tritt die hgh-Sekretion im Schlaf auf, und der größte Peak wird zu Beginn der tiefen Part beobachtet. Übermäßige Flüssigkeitsmengen in den Muskeln – diese Nebenwirkung ist mit vielen hormonellen Medikamenten verbunden, die für anabole Zwecke verwendet werden.
Beginnen Sie additionally mit der ersten Dosis am Morgen und mit der anderen Hälfte am späten Nachmittag. Das Hormon ist das stärkste anabole Wachstumshormon, welches zur Verfügung steht, und soll gleichzeitig den Muskelaufbau steuern, und Fett zum Schmelzen bringen. Mehr Energie und Energy sind Aussagen der Hersteller, die natürlich ihre Produkte an den Mann bringen möchten. Noch schwerwiegender wird es ein Muskelwachstum zu fördern, wenn andere Wirkstoffe wie Insulin oder Testosteron zur Ausschüttung kommen. Das Ergebnis könnten nicht nur Herz-Kreislauf-Beschwerden sein, sondern insbesondere kann der Herzmuskel, in Mitleidenschaft gezogen werden. Eine Erkrankung, die mit Wachstumshormonen behandelt wird, ist die Jakob Krankheit. Sie entsteht aufgrund einer fehlerhaften Erbinformation und wird in den meisten Fällen entweder durch eine Operation mit verunreinigtem OP-Besteck oder einer Bluttransfusion übertragen, kann aber auch erblich bedingt sein.
Für die Langzeittherapie wird eine höhere Dosis von 4.000 IE empfohlen, die dreimal pro Woche über einen Zeitraum von 6 bis 9 Monaten verabreicht wird. Nach diesem Zeitraum sollen die HCG-Dosen für einen verbleibenden Zeitraum von three Monaten dreimal pro Woche auf 2.000 IE gesenkt werden. Wenn Sie sich für den Kauf von Somatropin (HGH) zur Erhöhung der Muskelmasse entscheiden, helfen wir Ihnen gerne weiter.Wir empfehlen Ihnen die für Sie optimale Wachstumshormone in Bezug auf Leistung und Preis. Während Peptide als vergleichsweise sicherer gelten als Steroide, bergen sie bei unsachgemäßer Anwendung erhebliche Risiken. Ihr verantwortungsvoller Einsatz erfordert Kenntnisse über Dosierung, rechtliche Rahmenbedingungen und individuelle Verträglichkeit.
Das liegt, daran dass der Körper die eigene Produktion von Testosteron und Spermien signifikant reduziert bzw. Unfruchtbarkeit ist bei Verabreichung von Testosteron keine Seltenheit. Einerseits der schnelle Anstieg von 600g Muskelmasse / Woche in der Testo + Coaching Gruppe als auch der Anstieg von 300g Muskelmasse / Woche bei der Gruppe welche nichtmal trainierte aber Testo bekam waren erstaunlich. Somit kann schon eine niedrige Dosis von Testosteron Enantat effektiver sein als pure Training. Wobei man beachten muss, dass der Trainingsplan nicht optimum für naturale Athleten war und man mit mehr Volumen womöglich bessere Ergebnisse erzielen hätte können. Ungeachtet dessen greifen immer mehr junge Männer und mittlerweile auch Frauen zu Testosteron. Meist wird dies in Kind einer Kur exogen durch eine Spritze verabreicht.
References:
https://www.bestcasting.eu/Companies/wachstumshormone-hgh-somatropin-kaufen/
legal steroids alternatives
References:
https://ivoryjob.com/employer/wachstumshormone-hgh-kaufen-legal-somatropin-bestellen/
Hey there this is somewhat of off topic but I was
wanting to know if blogs use WYSIWYG editors or if
you have to manually code with HTML. I’m starting a blog soon but have no coding
know-how so I wanted to get guidance from someone with experience.
Any help would be greatly appreciated!
In diesem Artikel geben wir dir alle wichtigen Informationen zum Wachstumshormon HGH. Bei der Einnahme von HGH wird keine Produktion angetrieben; man nimmt HGH bereits in einer “fertigen” Type ein. Zudem erwähnt er an dieser Stelle, dass es dann auch nicht so entscheidend ist, was man isst oder nicht isst.
Das Zusammenspiel der Wachstumshormone wirkt sich ebenfalls auf den Blutzuckerspiegel und die Produktion von Insulin aus. Insulin selbst ist ein Stoffwechselenzym, das Muskelaufbau und Fettabbau positiv beeinflusst. Insbesondere als Gegenspieler von Cortisol, das sich negativ auf deine Trainingserfolge auswirkt, ist Insulin von Bedeutung. Bei einem Mangel an GH wird Fett aufgebaut und der Blutfettanteil steigt. Bei einer angemessen Substitution von HGH erfolgt demgegenüber ein positiver Einfluss auf die Lipide. Peptide CJC-1295 ist ein peptide Hormon, das aus 30 Aminosäuren besteht und im Körper als ein natürlicher Anreiz für die Produktion des Wachstumshormons fungiert.
Dieses liegt in der Mittelinie des Körpers und wird geschützt von der der Wirbelsäule. Diese Zusammenballung von Milliarden Neuronen ist sicher das komplexeste Gebilde, dass wir kennen. Die Aminosäuren werden dann im Körper wieder zu Protein zusammen gesetzt, die eigentliche Proteinsynthese. Die Proteinsynthese Fee ist aber ein limitierender Faktor im Bodybuilding.
Clen kann Ihnen beim Schneiden und Füllen Vorteile verschaffen und gleichzeitig leistungssteigernde Vorteile bieten. Sie sollten jedoch niemals einen Clen-Kur beginnen, ohne vorher Ihren Arzt und/oder Bodybuilding-Trainer zu konsultieren. Die Verwendung von Clenbuterol-Steroiden kann wie jedes andere Medikament zu einer Reihe von Nebenwirkungen führen. Die Nebenwirkungen, die die Benutzer verspüren, hängen jedoch von mehreren Faktoren ab, darunter Alter, Geschlecht und Tagesdosis. Es ist bekannt, dass Clen das ZNS aktiviert, was dazu führt, dass Ihre Skelettmuskeln bei jedem Coaching viel langsamer ermüden als normal. Das sind großartige Neuigkeiten für jeden Bodybuilder, der schwere Gewichte heben möchte, da Clen Ihnen dabei helfen kann, während Ihres geplanten Trainings mehr Sätze und Wiederholungen auszuführen. Ein Körperfettanteil von weniger als 10% führt bei männlichen Bodybuildern zu einer ausgeprägteren Bauchmuskulatur, während bei weiblichen Bodybuildern ein Körperfettanteil von 20% ausreicht, damit die Bauchmuskeln sichtbar sind.
10ius von einem four mg Verbindung wird immer schwächer als 10ius zu sein aus einer 6 mg Verbindung. Mehr zu T4 später ist es vorteilhaft, HGH bei niedrigeren Dosen als auch. Wenn Sie jede Muskelgruppe einmal in der Woche zu arbeiten, das ist 52 Trainingseinheiten pro Jahr. Welches ist 52 Zeiten, die Sie die Gelegenheit, um das Wachstum zu induzieren (Doesn’t sound like much huh?). Die Steigerung Ihrer Recovery-Fähigkeit, wo Sie jede Muskelgruppe arbeiten (oder priorisieren Schwachen) zweimal alle zehn Tage wird Ihnen mehr Trainingseinheiten pro Jahr auf lange Sicht und mehr Chancen, um das Wachstum zu induzieren. Die Kombination von HGH mit Androgen Anabolika(AAS) is the place it’s actual magic lies because of it’s synergistic nature. Denken Sie an AAS als Normalbenzin und HGH um sie in höhere Prämie Kraftstoff.
Bei der Testosteron-Kur kann eine Gabe von Gelen oder Depotspritzen äußerst sinnvoll sein. Allerdings sollte keiner die diversen Nebenwirkungen aus den Augen verlieren, die eine Einnahme von Testosteron mit sich bringen können. Dies gilt nicht nur, wenn es die erste Kur ist oder die Dauer der Kur nur sehr kurz ist. Nicht nur Bodybuilder, oder solche die es noch werden wollen, denken häufig über das Zuführen vom männlichen SH nach. Diese natürlich unerwünschten Anabolika Nebenwirkungen treten jedoch meistens erst ab 500 mg in der Woche ein, und könnten mit Aromatasehemmern oder Antiöstrogenen verhindert werden.
Wobei viele Profis insgeheim angeben tausende Milligramm Testosteron Enantat zu sich zu nehmen. Testosteron ist mitunter auch für die psychische Gesundheit verantwortlich. Während ein zu niedriger Testosteron Spiegel meist zu Antriebslosigkeit, Müdigkeit und Ängstlichkeit führt kann ein zu hoher T Spiegel genau das Gegenteil bewirken. Aggressionen und Übermut sind häufige Nebenwirkungen bei zu hohen Testosteron Werten.
HGH-X2 ist ein durchdachtes Supplement, das sorgfältig zusammengestellte Inhaltsstoffe enthält und eine spürbare Wirkung zeigt. Es ist ein Produkt, das ich aufgrund meiner positiven Resultate gerne weiterempfehle. Die Zusammensetzung mit Aminosäuren wie L-Arginin und L-Glutamin schien meine körpereigene HGH-Produktion optimum zu unterstützen.
IGF-1 wirkt auch sehr ähnlich wie Insulin und können den Stoffwechsel von Kohlenhydraten zu erhöhen. Höhere IGF-1-Spiegel führen, um Kohlenhydrate in Glukose umgewandelt werden und als Energiequelle genutzt, anstatt als Fett gespeichert. Erst einmal, HGH ist ein Hormon, Protein-basierten in der Hypophyse produziert (Basis des Gehirns). It’s made of 191 Aminosäureketten und steuert eine Reihe von Funktionen, wie Zellvermehrung und Reparatur, und das Wachstum von Gewebe und Knochen.
References:
https://gigsonline.co.za/employer/steroide-online-kaufen-erfahrung-anabolika-in-tabletten-kaufen/
Wir möchten uns bei Ihnen für die vertrauensvolle und angenehme Zusammenarbeit in diesem Jahr bedanken, und wünschen Ihnen ein schönes Weihnachtsfest im Kreise Ihrer Lieben, einen guten Rutsch ins neue Jahr und viel Gesundheit für das neue Jahr 2023. Im industriellen Werkzeug- und Formenbau sind präzise, belastbare und langlebige Anlagen gefragt. Die HGH Vertriebs GmbH in Lüdenscheid fertigt Ultraschallreinigungs-, Läpp- und Strahlanlagen, die diesen hohen Ansprüchen entsprechen.
Als Firma, die seit 50 Jahren auf dem Markt ist, ist HGH im Werkzeug- und Formenbau bekannt. Darüber hinaus betreibt HGH Marketing über die Social Media-Kanäle. Messeauftritte des Unternehmens gibt es mittlerweile nicht mehr.
Aber wir können auch jederzeit die geleisteten Stunden wieder abbauen. Dem Leitwert des Wassers bei der Drahterosion kommt eine ganz wichtige Schlüsselrolle zu. Denn wenn bei der Bearbeitung der Leitwert durch eine mindere Qualität nicht gleichbleibend ist, verändern sich die Eigenschaften in Bezug auf die Funkenentladung zwischen Elektrode und Werkstück. Diese veränderten Gegebenheiten können so weit führen, dass das zu produzierendes Teil nicht mehr parallel oder außerhalb der zu fertigenden Toleranz liegt. Um Ihnen eine größtmögliche Sicherheit geben zu können, liefern wir ausschließlich Neuharze. „Angesichts des amerikanischen Produkthaftungsrechts möchte man als Hersteller lieber nicht dorthin verkaufen”, argumentiert Ingo Dönges. Diese werden teilweise bereits bedient, wenn die Kunden dort eigene Werke haben.
Als Systemlieferant agiert das Unternehmen aber auch als Händler für weitere Produkte rund um die Oberflächenbearbeitung. Nach einer schwierigen Section ist das Unternehmen seit einigen Jahren wieder auf Kurs und investiert in die Zukunft. Im Maschinenbereich werden Draht-, Senk- und Startlocherodiermaschinen, Läppstrahlkabinen und Ultraschallreinigungsgeräte entwickelt und geliefert. Neben dem Verkauf von Werkzeugstählen bietet HGH auch das Verbrauchmaterial für die EDM-Technik sowie die Läppstrahltechnik – eine gezielte und ausgetüftelte Oberflächenbearbeitung – an. Seit 1997 ist das HGH ein eingetragenes Warenzeichen, mit dem eigene Produkte gekennzeichnet werden. Mit über 13 Millionen authentischen Erfahrungsberichten zu Arbeitgebern, Unternehmenskulturen und Gehältern möchten wir gemeinsam mit unserer Community die Arbeitswelt stetig ein Stück besser machen.
References:
https://bingwa.cc/vincewainscott
There is definately a great deal to know about this topic.
I like all of the points you have made.
You need to be a part of a contest for one of the best blogs on the web.
I am going to highly recommend this website!
Excellent post. I used to be checking continuously this weblog and I
am inspired! Very helpful info specially the ultimate phase :
) I deal with such info a lot. I used to be seeking this certain info for a very long time.
Thanks and good luck.
Hi there I am so glad I found your web site, I really found you by error, while I was researching on Google
for something else, Anyhow I am here now and would just like to
say thanks a lot for a fantastic post and a all round thrilling blog (I also love the theme/design), I don’t
have time to browse it all at the moment but I have
bookmarked it and also added in your RSS feeds, so when I have time
I will be back to read much more, Please do keep up the awesome work.
Hi, every time i used to check web site posts here in the early hours in the dawn, as i love to gain knowledge of more
and more.
Thanks very nice blog!
Appreciation to my father who shared with me concerning this webpage,
this weblog is genuinely amazing.
I have learn several just right stuff here. Definitely
worth bookmarking for revisiting. I surprise how a lot attempt you
set to make this kind of great informative website.
It’s an amazing article designed for all the internet visitors;
they will obtain benefit from it I am sure.
What’s up i am kavin, its my first occasion to commenting anyplace,
when i read this article i thought i could also make comment due to this good paragraph.
Thanks for a marvelous posting! I definitely enjoyed reading it, you happen to be a great author.
I will be sure to bookmark your blog and will often come back at some point.
I want to encourage you to ultimately continue your great work, have a nice weekend!
Thanks , I’ve just been looking for information about this topic for a while and yours is the greatest I’ve discovered till now.
But, what concerning the conclusion? Are you sure in regards to the supply?
Hello mates, good paragraph and good urging commented here, I am really enjoying by these.
I loved as much as you will receive carried out right here.
The sketch is attractive, your authored material stylish.
nonetheless, you command get bought an impatience over that
you wish be delivering the following. unwell unquestionably come further formerly again since exactly the same nearly very often inside case you shield this
hike.
My partner and I stumbled over here by a different page and thought I might as well
check things out. I like what I see so i am just following
you. Look forward to going over your web page for a second time.
Excellent blog right here! Also your website so much up fast!
What host are you the use of? Can I get your affiliate link in your host?
I desire my site loaded up as fast as yours lol
hi!,I love your writing so so much! share we keep up a correspondence extra
about your post on AOL? I require an expert on this area to unravel my problem.
Maybe that’s you! Taking a look forward to see you.
Woah! I’m really digging the template/theme of this site. It’s
simple, yet effective. A lot of times it’s hard to get that
“perfect balance” between usability and appearance.
I must say you have done a great job with this.
Also, the blog loads extremely fast for me on Firefox.
Outstanding Blog!
osaka789
Link exchange is nothing else but it is just placing the other
person’s weblog link on your page at proper place and other person will also do similar for you.
When I originally commented I clicked the “Notify me when new comments are added”
checkbox and now each time a comment is added I get several emails with the same
comment. Is there any way you can remove me from that service?
Cheers!
Hi, i think that i saw you visited my site thus i came
to “return the favor”.I am attempting to find things to improve my web site!I suppose its ok
to use a few of your ideas!!
Hello There. I discovered your blog using msn. That is an extremely neatly written article.
I will be sure to bookmark it and return to learn extra of your useful information. Thanks for
the post. I will definitely return.
With havin so much content do you ever run into any issues of plagorism or copyright infringement?
My site has a lot of exclusive content I’ve either authored myself or outsourced
but it looks like a lot of it is popping it up all over the web
without my authorization. Do you know any solutions to help protect against content from being ripped off?
I’d certainly appreciate it.
Because the admin of this web site is working, no uncertainty very soon it will be well-known, due to its quality contents.
Good day! Do you know if they make any plugins to protect against hackers?
I’m kinda paranoid about losing everything I’ve worked hard on.
Any suggestions?
Its such as you learn my mind! You seem to grasp so much approximately this, such as
you wrote the book in it or something. I feel that you simply
can do with some percent to power the message house a little bit, but other than that,
that is fantastic blog. A fantastic read. I’ll certainly be back.
I like the helpful info you provide in your articles.
I’ll bookmark your weblog and check again here regularly. I am quite certain I will learn lots of new stuff right here!
Good luck for the next!
Hi there! I could have sworn I’ve visited this site before
but after browsing through a few of the posts I realized it’s new to
me. Anyways, I’m certainly delighted I stumbled upon it and I’ll be bookmarking it and checking back regularly!
Hello! I could have sworn I’ve visited your blog before but after browsing through a few
of the posts I realized it’s new to me. Regardless,
I’m certainly delighted I discovered it and I’ll be bookmarking it and checking back often!
bookmarked!!, I like your web site!
Simply wish to say your article is as surprising. The clearness in your put up is simply cool
and i can assume you’re knowledgeable in this subject.
Fine along with your permission allow me to grab your feed to keep up to date with
imminent post. Thank you one million and please
carry on the gratifying work.
Aw, this was an exceptionally nice post. Spending
some time and actual effort to make a good article… but what can I say… I
put things off a lot and never manage to get nearly anything
done.
steroids for weight gain
References:
best cutting cycle stack (https://rask-reid.mdwrite.net/anavar-for-women-side-effects-dosage-cycle-and-benefits-in-bodybuilding-before-and-after-result)
Its not my first time to go to see this website, i am visiting this site dailly and take nice data from
here daily.
First off I would like to say excellent blog! I had a quick question that I’d
like to ask if you don’t mind. I was curious to know how you
center yourself and clear your thoughts prior to writing.
I’ve had a hard time clearing my thoughts in getting my ideas out.
I truly do take pleasure in writing but it just seems
like the first 10 to 15 minutes are lost just trying to figure out how to begin. Any ideas or tips?
Thank you!
I know this web page provides quality dependent articles or reviews and other data, is there
any other web site which provides these data in quality?
Does your site have a contact page? I’m having a tough time locating it
but, I’d like to send you an e-mail. I’ve got some
suggestions for your blog you might be interested in hearing.
Either way, great blog and I look forward to seeing it develop over time.
Hey there! I could have sworn I’ve been to this website before but after checking through some of
the post I realized it’s new to me. Anyways, I’m definitely glad I found it
and I’ll be bookmarking and checking back frequently!
Kudos, Terrific information.
References:
Weight Gain Steroid (https://wgbteam.ru/user/scentsneeze13/)
Whoa plenty of awesome info.
References:
is Winstrol legal (https://peatix.com/user/27487862)
Its like you read my mind! You appear to understand a lot
approximately this, like you wrote the e book
in it or something. I feel that you just can do with some % to force the message house a little bit, but
other than that, that is fantastic blog. A fantastic read.
I’ll definitely be back.
Howdy superb blog! Does running a blog like
this require a large amount of work? I’ve very
little understanding of programming but I was hoping to
start my own blog soon. Anyways, should you have any recommendations or tips for new blog owners please share.
I know this is off subject nevertheless I just needed to ask.
Thanks a lot!
We absolutely love your blog and find nearly all of your post’s to be exactly I’m looking for.
Does one offer guest writers to write content in your case?
I wouldn’t mind composing a post or elaborating on a few of the subjects you write regarding here.
Again, awesome weblog!
Hello everyone, it’s my first go to see at this web
site, and post is really fruitful for me, keep up posting such articles.
It’s actually very complicated in this full of activity life to listen news
on Television, thus I only use internet for that
purpose, and get the most recent information.
I have read so many posts regarding the blogger lovers but this post is truly a good article, keep it up.
Howdy! I know this is kinda off topic however I’d figured I’d ask.
Would you be interested in exchanging links or maybe guest writing a
blog article or vice-versa? My blog goes over
a lot of the same subjects as yours and I feel we could greatly benefit from each other.
If you happen to be interested feel free to send me an email.
I look forward to hearing from you! Terrific blog by the way!
Saved as a favorite, I like your web site!
Hello, i read your blog from time to time and i own a similar one and i was just curious if you get a
lot of spam feedback? If so how do you protect against it, any plugin or anything you can suggest?
I get so much lately it’s driving me mad so any assistance is very much appreciated.
Wow that was strange. I just wrote an incredibly long comment but after I clicked submit
my comment didn’t show up. Grrrr… well I’m not writing all that over again. Anyways, just wanted to say superb blog!
I enjoy what you guys tend to be up too. Such clever work and reporting!
Keep up the fantastic works guys I’ve you
guys to my blogroll.
First off I would like to say excellent blog! I had a quick question in which
I’d like to ask if you don’t mind. I was curious to know how you center yourself and clear your thoughts before writing.
I’ve had a difficult time clearing my thoughts in getting my thoughts out there.
I do enjoy writing however it just seems like the first 10 to 15 minutes tend to be lost simply just trying to figure
out how to begin. Any ideas or hints? Many thanks!
This is very interesting, You’re a very skilled blogger.
I have joined your rss feed and look forward to seeking more of your wonderful post.
Also, I’ve shared your site in my social networks!
Spot on with this write-up, I truly believe this website needs much more attention. I’ll probably be
returning to see more, thanks for the info! http://jobee.cubixdesigns.com/employer/listbb/
Hello mates, its impressive piece of writing concerning tutoringand completely explained,
keep it up all the time.
Hello, after reading this amazing piece of writing i am also happy to share my familiarity here with colleagues.
I am really impressed with your writing talents as smartly as with the format in your blog.
Is that this a paid subject or did you modify it your self?
Anyway keep up the nice quality writing, it is rare to look a nice weblog like this
one today..
whoah this weblog is great i love studying your posts.
Keep up the great work! You already know, a lot of persons are searching around for this information, you can aid them greatly.
What’s up to every body, it’s my first pay a visit of
this blog; this website consists of amazing and really excellent material designed for
visitors.
I was suggested this blog by my cousin. I’m not sure whether this post is written by him as no one else know such detailed about my difficulty.
You are incredible! Thanks!
Breathe Drops are a refreshing and natural way to support clearer breathing and
respiratory health. The soothing ingredients provide quick relief,
especially during allergy season or when you’re feeling
congested. A great addition to any wellness routine!
Ask ChatGPT
Awesome article.
Very good article. I definitely appreciate this site.
Keep writing!
high roller casino in las vegas
References:
vegas high roller (https://ajarproductions.com/pages/products/in5/answers/user/ravencouch98)
I every time spent my half an hour to read this blog’s articles or reviews every day along with a mug of coffee.
high roller online casino download
References:
downtown casinos (http://karayaz.ru/user/furray95/)
My spouse and I absolutely love your blog and find the majority of
your post’s to be precisely what I’m looking for.
can you offer guest writers to write content for you
personally? I wouldn’t mind producing a post or elaborating on a number of the subjects
you write with regards to here. Again, awesome web site!
Asking questions are actually fastidious thing if you are not understanding anything totally,
but this piece of writing gives fastidious understanding even.
Why visitors still make use of to read news papers when in this technological world the whole thing is
existing on web?
I do not know if it’s just me or if perhaps
everybody else encountering issues with your site.
It looks like some of the written text in your content are running off the screen. Can somebody else please provide feedback and let me know if this
is happening to them too? This may be a issue with my
internet browser because I’ve had this happen previously.
Cheers
Hello to all, how is all, I think every one is getting more from this website,
and your views are good for new users.
When someone writes an article he/she maintains the plan of a
user in his/her brain that how a user can know it. So that’s why this piece of writing
is amazing. Thanks!
Thanks for ones marvelous posting! I actually enjoyed reading it,
you’re a great author. I will be sure to bookmark your blog and will often come back very soon. I want to encourage you continue your great
work, have a nice afternoon!
I always emailed this web site post page to all my associates,
for the reason that if like to read it afterward my contacts
will too.
Hello there! Do you use Twitter? I’d like to follow you if that would be
ok. I’m absolutely enjoying your blog and look forward to new posts.
Great post! We are linking to this particularly great content on our website.
Keep up the good writing.
Excellent site you have here but I was wanting to know if you knew of any discussion boards that cover the same topics discussed in this article?
I’d really like to be a part of group where I can get comments from other knowledgeable people that share the same interest.
If you have any recommendations, please let me know.
Appreciate it!
Woah! I’m really digging the template/theme of this website.
It’s simple, yet effective. A lot of times it’s tough to get that “perfect balance” between usability and visual appeal.
I must say you’ve done a superb job with this. Also, the blog loads super quick for me on Firefox.
Superb Blog!
Hi there mates, how is everything, and what you desire
to say about this article, in my view its in fact amazing in support of
me.
Awesome! Its in fact remarkable post, I have got much clear idea on the topic of from this piece
of writing.
Hi, I read your blogs on a regular basis. Your writing
style is awesome, keep doing what you’re doing!
Hi! I could have sworn I’ve been to this blog before but after reading
through some of the post I realized it’s new to me.
Nonetheless, I’m definitely delighted I found it and I’ll be bookmarking and checking back frequently!
I go to see every day some blogs and websites to read articles or reviews, except this web
site presents quality based writing.
As the admin of this web page is working, no hesitation very quickly it will be famous, due to its feature contents.
I’m really impressed with your writing skills and also with the layout on your blog.
Is this a paid theme or did you modify it yourself?
Either way keep up the nice quality writing, it’s rare to see a nice blog like this one nowadays.
Usually I do not read post on blogs, however I wish to say that this write-up very pressured
me to try and do it! Your writing taste has been amazed me.
Thank you, very great post.
Nice blog here! Additionally your site so much up fast! What host are you using?
Can I am getting your affiliate link to your host? I wish
my website loaded up as fast as yours lol
I am really enjoying the theme/design of your blog.
Do you ever run into any internet browser compatibility issues?
A number of my blog visitors have complained about my blog not operating correctly in Explorer but looks great in Chrome.
Do you have any tips to help fix this problem?
Hi, i think that i saw you visited my web site thus i came to “return the favor”.I’m attempting to
find things to improve my site!I suppose its ok to use a
few of your ideas!!
Every weekend i used to pay a visit this website, for the
reason that i want enjoyment, as this this site conations in fact fastidious funny material too.
Very good article. I am experiencing a few of these issues as
well..
https://w10.virdsam.blog/
Pretty nice post. I simply stumbled upon your blog and wished to say that I have really loved surfing around your blog posts.
In any case I will be subscribing in your rss feed and I’m hoping you write again very
soon!
Please let me know if you’re looking for a writer for your weblog.
You have some really good articles and I believe I would be a good asset.
If you ever want to take some of the load off, I’d really like to write some content for your blog in exchange for a link back to
mine. Please blast me an email if interested. Thanks!
Wow! This blog looks exactly like my old one! It’s on a totally
different topic but it has pretty much the same layout and
design. Superb choice of colors!
With havin so much content and articles do you ever run into any issues of plagorism or copyright violation? My blog has a lot of unique content I’ve
either created myself or outsourced but it seems a lot of it is popping it
up all over the internet without my authorization. Do you know any methods to
help stop content from being stolen? I’d really appreciate it.
hi!,I love your writing very so much! proportion we
be in contact extra approximately your article on AOL?
I require a specialist on this house to unravel my problem.
Maybe that’s you! Taking a look forward to look you.
Today, I went to the beach front with my children. I found a sea shell and gave it to
my 4 year old daughter and said “You can hear the ocean if you put this to your ear.” She
placed the shell to her ear and screamed.
There was a hermit crab inside and it pinched her ear.
She never wants to go back! LoL I know this is
entirely off topic but I had to tell someone!
Hi there, i read your blog from time to time and i own a similar one and i was just wondering if you get a lot of spam responses?
If so how do you stop it, any plugin or anything you can suggest?
I get so much lately it’s driving me insane so any assistance
is very much appreciated.
I believe that is among the most significant information for me.
And i am glad reading your article. But should statement on some general things,
The website taste is perfect, the articles
is truly great : D. Just right job, cheers https://www.webwiki.ch/progorki.com/rehabilitation-pools/
It’s amazing to visit this website and reading the views of all mates concerning
this article, while I am also keen of getting experience.
Thank you for sharing your thoughts. I really appreciate your efforts and I am waiting for your next
post thanks once again.
I all the time emailed this website post page to all
my associates, because if like to read it after that my friends will too.
dianabol only cycle reddit
References:
test and dianabol cycle (https://viewcinema.ru/user/hubfarm5/)
I really admire the effort you put into making this so comprehensive.
You’ve covered all the main points. Even details most people
overlook were included.
Fantastic blog! Do you have any tips for aspiring writers?
I’m hoping to start my own website soon but I’m a little lost
on everything. Would you suggest starting
with a free platform like WordPress or go for a paid option? There are so many choices out there that I’m totally confused ..
Any recommendations? Thank you!
dianabol cycle chart
References:
dianabol only cycle (https://bunn-gross.technetbloggers.de/take-a-look-at-and-dbol-cycle-dosage-for-speedy-muscle-and-power-positive-aspects)
I’m curious to find out what blog platform you are working with?
I’m having some small security issues with my latest website and
I would like to find something more risk-free. Do
you have any recommendations?
This is really interesting, You’re a very skilled blogger.
I’ve joined your feed and look forward to seeking more of
your great post. Also, I’ve shared your website in my social networks!
testosterone dianabol cycle
References:
https://molchanovonews.ru/user/hubaries8/
Hey there! This post could not be written any better! Reading this post reminds me of my old room mate!
He always kept talking about this. I will forward this
page to him. Pretty sure he will have a good read.
Thank you for sharing!
I couldn’t refrain from commenting. Well written!
What i don’t understood is actually how you’re no longer really a lot more smartly-preferred than you may be
right now. You’re so intelligent. You recognize therefore significantly in the case of this subject,
made me for my part consider it from a lot of numerous angles.
Its like women and men are not fascinated unless it’s something to do with Lady
gaga! Your personal stuffs nice. All the time care for it up!
Useful info. Lucky me I found your web site by accident, and I’m stunned
why this twist of fate did not happened in advance!
I bookmarked it.
Thank you for the good writeup. It in fact was a amusement account it.
Look advanced to more added agreeable from you! However, how
could we communicate?
Hi, after reading this remarkable post i am too happy to share my know-how here
with friends.
Wow that was unusual. I just wrote an really long comment but
after I clicked submit my comment didn’t show up.
Grrrr… well I’m not writing all that over again. Regardless,
just wanted to say wonderful blog!
I get pleasure from, result in I discovered exactly what I used to be looking for.
You have ended my 4 day lengthy hunt! God Bless you
man. Have a great day. Bye
I constantly spent my half an hour to read this blog’s articles or reviews daily along with a cup of coffee.
It’s in point of fact a great and useful piece of information. I’m glad
that you simply shared this useful information with us.
Please stay us informed like this. Thanks for sharing.
Greetings! I’ve been following your website for some time now and finally got
the bravery to go ahead and give you a shout out from Austin Texas!
Just wanted to mention keep up the excellent work!
Wonderful beat ! I wish to apprentice while you amend your website,
how can i subscribe for a blog website? The account aided me a acceptable deal.
I had been tiny bit acquainted of this your broadcast provided
bright clear idea
What’s up, its good piece of writing on the topic of media print, we
all know media is a great source of facts.
Hi to all, it’s truly a fastidious for me to pay a quick visit this
site, it contains important Information.
hgh and testosterone for bodybuilding
References:
Trt Vs Hgh – https://www.udrpsearch.com/user/indexsnail5 –
It’s going to be finish of mine day, however before end I
am reading this enormous paragraph to improve my experience.
Wonderful beat ! I wish to apprentice while you amend your site, how can i subscribe
for a blog web site? The account aided me a acceptable deal.
I had been a little bit acquainted of this your broadcast offered bright clear idea
Authentic posts like this are uncommon now.
Your detailed research is obvious. It’s why this stands
out.
Hello there, I found your web site by the use of Google while
looking for a related matter, your web site got here up, it
appears good. I have bookmarked it in my google bookmarks.
Hello there, simply was aware of your blog thru Google, and found that it’s truly informative.
I am going to be careful for brussels. I’ll be grateful for those who proceed
this in future. Numerous folks will likely be benefited from your writing.
Cheers!
Cuevana 3 es una plataforma gratis para ver películas y series online con audio español latino o subtítulos.
No requiere registro y ofrece contenido en HD
Hey there just wanted to give you a quick heads up.
The text in your article seem to be running off
the screen in Opera. I’m not sure if this is a format issue or something to do with web browser compatibility but I thought I’d post to let you know.
The style and design look great though! Hope you get the
problem solved soon. Thanks
There’s definately a lot to find out about this subject.
I like all the points you have made.
Attractive section of content. I just stumbled upon your blog and in accession capital to assert that I acquire in fact enjoyed account your blog posts.
Anyway I’ll be subscribing to your augment and even I achievement you access consistently fast.
Hi there every one, here every one is sharing such experience, so
it’s pleasant to read this weblog, and I used to pay a visit this web site every day.
Очень люблю сериалы 2025 года — подача просто захватывающие!
Ресурс явно крутая штука, если хотите искать новые сезоны —
Только что закончил отличный сериал — включил здесь:
Картинка отличная — глаза радуются. Всё это —
Респект за качественный выбор. Теперь всегда смотрю сериалы на https://magazinvezuviy.ru/smotret-russkie-serialy-besplatno_4.html — захожу каждый день!
Кто уже видел? — давайте поделимся мнением!
Hello my loved one! I wish to say that this article is awesome, great written and include almost all significant infos.
I would like to see more posts like this .
Appreciate this post. Let me try it out.
It is appropriate time to make some plans for the future and it’s time
to be happy. I have read this publish and if I may
I wish to suggest you some fascinating issues or advice.
Maybe you can write subsequent articles
regarding this article. I want to read more issues about it!
I am regular visitor, how are you everybody?
This piece of writing posted at this site is genuinely good.
I just lately began to subscribe to Whoop once more after I canceled it around a year in the past. I was partly dissatisfied with my Garmin watch as a health and health tracker and i also needed a new tech device to tinker with. The plan was to write a brief publish about what I like and don’t like about Whoop however as normal I’m struggling with writing shorter posts. If I had extra time I’d write a shorter letter. The TLDR is that Whoop is still expensive and imperfect; but it’s essentially the most helpful sensible gadget I’ve used and a Whoop in your underwear is the best way to trace your heart fee while hugging spandex-sporting adults. I’m not an elite athlete, not even shut; I’m only a programmer who struggles to remain active. As I also prefer to play with tech I’ve tried out various smart units in the hopes that they can assist me to reside a healthier life (with numerous levels of success).
Here is my web-site; https://hsf-fl-sl.de/wiki/index.php?title=Porch_Pirates_Are_Merciless._Sensible_Doorbell_Cameras_Provide_Revenge
Effectively spoken without a doubt! !
I was suggested this web site by my cousin. I’m not sure whether this
post is written by him as nobody else know such detailed about
my problem. You’re amazing! Thanks!
Very superb info can be found on website.
Howdy, i read your blog occasionally and i own a similar one and i was just curious if you get
a lot of spam feedback? If so how do you protect against it, any plugin or anything you
can advise? I get so much lately it’s driving me insane so
any support is very much appreciated.
Wow, that’s what I was seeking for, what a data!
existing here at this weblog, thanks admin of this website.
I could not refrain from commenting. Perfectly written!
What’s Going down i am new to this, I stumbled upon this I have found It absolutely helpful and it has helped me out loads.
I am hoping to contribute & help other customers like its helped me.
Good job.
I like the valuable info you provide in your articles.
I’ll bookmark your weblog and check again here frequently.
I am quite certain I’ll learn plenty of new stuff right here!
Good luck for the next! https://omga.su/viewer.php?urldocs=https://educationhub.ae/employer/russiany-diplomix/
I’ve been surfing online more than 3 hours today, yet I never found any interesting article like yours.
It’s pretty worth enough for me. In my opinion,
if all webmasters and bloggers made good content as you did, the net
will be a lot more useful than ever before.
In the November 21, 1980 episode of “Late Night with David Letterman,”
a man named Bob “The Water Walker” performed a stunt attempting to wa
Read more
Celebrities
+2
Who is richer than Mary Kate and Ashley?
Asked by Anonymous
Several celebrities and business moguls are richer than Mary-Kate and Ashley Olsen, including figures like Oprah Winfrey, Jeff Bezos, and Elon Musk.
The Olsen t
Read more
Celebrities
+3
Where do Lloyd live?
Asked by Anonymous
Lloyd typically refers to a common name and could pertain to various
individuals. If you are asking about a specific person named Lloyd, please provide more con
Read more
Celebrities
How wifes did ramases the second have?
Asked by Anonymous
Ramses II, also known as Ramses the Great, is believed to have had numerous wives,
with estimates ranging from two to as many as 50.
His most well-known wife wa
Read more
Celebrities
What are Christopher Paolinis favorite activities?
Asked by Anonymous
Christopher Paolini enjoys a variety of activities, including writing, reading, and spending time outdoors.
He has a passion for nature and often incorporates h
Read more
Celebrities
Where did Jo frost grow up?
Asked by Anonymous
Jo Frost, known as “Supernanny,” grew up in the London Borough
of Hackney, England. Her upbringing in a diverse and working-class neighborhood
influen
Read more
Celebrities
+3
Is Dr.. Phil McGraw black?
Asked by Anonymous
No, Dr. Phil McGraw is not Black. He is of
Caucasian descent, born in Vinita, Oklahoma, in 1950.
Dr. Phil is known for his work as a television personality, psy
Read more
Celebrities
Will STEVEN universe meet his mother for real?
Asked by Anonymous
In “Steven Universe,” Steven does have encounters with his mother, Rose Quartz, but they occur primarily through memories and projections rather than
Read more
Celebrities
What is the occupation of the people of j?
Asked by Anonymous
It seems like there might be a typo in your question, as “j” doesn’t provide
enough context to determine which group of people you’re referring to.
If
Read more
Celebrities
What is emperor from breaker’s bridge character traits?
Asked by Anonymous
Emperor from “Breaker’s Bridge” is depicted as a complex character with a blend of charisma
and authority. He exhibits strong leadership qualities, of
Read more
Celebrities
Is Charles Bronson a psychopath?
Asked by Anonymous
Charles Bronson, the British prisoner known for his violent
behavior and lengthy incarceration, has been diagnosed with various
mental health issues, including
Read more
Celebrities
What are Jeremy strong best sellers?
Asked by Anonymous
Jeremy Strong is a popular children’s author known for his
engaging and humorous stories. Some of his best-selling books include “My Brother’s Famous Vampi
Read more
Celebrities
How did paloma faith get famous?
Asked by Anonymous
Paloma Faith rose to fame with her distinctive voice and eclectic style, first gaining attention with her debut album, “Do You Want the Truth or Something
Read more
Celebrities
What struggles did Gloria estefan have to
overcome?
Asked by Anonymous
Gloria Estefan faced several struggles throughout her career, including the challenge of breaking into
the predominantly male-dominated music industry as a Lati
Read more
Celebrities
What does Ronnie Bass look like now?
Asked by Anonymous
As of my last update in October 2023, there are no widely available recent images or descriptions of
Ronnie Bass, who is known for his role as a high school foo
Read more
Celebrities
Did Lauren Hill actually have a mental breakdown?
Asked by Anonymous
Lauren Hill, the late American singer and songwriter, publicly
discussed her struggles with mental health, including anxiety and depression, particularly in the
Read more
Celebrities
Where does alpine azalea grow?
Asked by Anonymous
Alpine azalea typically grows in high-altitude regions,
particularly in mountainous areas of North America, Europe, and Asia.
It thrives in well-drained, acidic
Read more
Celebrities
What was Franz Marcs mothers name?
Asked by Anonymous
Franz Marc’s mother’s name was Sophie Marc. She played
a significant role in his early life and artistic development.
Sophie was supportive of his artistic ambi
Read more
Celebrities
Who is Lena Paul?
Asked by Anonymous
Lena Paul is an American adult film actress and model,
known for her work in the adult entertainment industry.
She began her career in 2016 and has gained popul
Read more
Celebrities
Why did alisa valdes rodriguez got famous?
Asked by Anonymous
Alisa Valdes-Rodriguez gained fame as a novelist and journalist, particularly known for her debut novel, “The Dirty Girls Social Club,” which explores
Read more
Celebrities
What Sofia vergara hate?
Asked by Anonymous
Sofia Vergara has expressed her dislike for negativity
and pessimism, often emphasizing the importance of maintaining a
positive attitude in life. Additionally,
Read more
Celebrities
+1
Is Adam Jamal Craig Single?
Asked by Anonymous
I don’t have access to real-time information about individuals, including their relationship status.
To find out if Adam Jamal Craig is single, you may want to
Read more
Celebrities
What was Ruth Wakefields Husbands Name?
Asked by Anonymous
Ruth Wakefield’s husband was Kenneth Wakefield. He was a
businessman and played a supportive role in Ruth’s career, particularly during
her time at the Toll Hou
Read more
Celebrities
Did mikel arteta have kids?
Asked by Anonymous
Yes, Mikel Arteta has children. He and his wife, Lorena Bernal, have two kids together,
a son named Gabriel and a daughter named Aitor.
The family often shares
Read more
Celebrities
How many kids did hitter have?
Asked by Anonymous
Adolf Hitler had one daughter, Angela “Geli” Raubal, with his half-niece, but she
was not officially recognized as his child.
He did not have any chil
Read more
PreviousNext
Trending Questions
What is Brittany? How tall is Evan Saucedo? What is the birth name of Gina Brillon? Is Nina Hagen dead?
How many children does Kamal Haasan have? Were does Adam Jones
live? How tall is Kim Pritekel? What is the birth name of Busty Belle?
Are there any celebrities with the initials IM?
How tall is Meredith Grau? What is Steve Irwin family
history? What is the birth name of Jim Laker?
How tall is Jordana James? How tall is Cara Jaye? Does Julian Marley have any kids?
How long has Jeff Keith been with Vera? How tall is
Kingsley Malang? Has MIKA won any awards? How tall is Ulrike Meyfarth?
Where does mark spirz live?
Resources
Leaderboard All Tags Unanswered
Top Categories
Algebra Chemistry Biology World History English Language Arts Psychology Computer Science Economics
Product
Community Guidelines Honor Code Flashcard Maker Study Guides Math
Solver FAQ
Company
About Us Contact Us Terms of Service Privacy Policy Disclaimer Cookie
Policy IP Issues
Copyright ©2025 Answers.com. All Rights Reserved. The material
on this site can not be reproduced, distributed, transmitted, cached
or otherwise used, except with prior written permission of Answers.
whoah this blog is fantastic i really like reading your
articles. Stay up the great work! You know, a lot of people are looking round for this
information, you could help them greatly.
Hi there! I’m at work browsing your blog from my new iphone 3gs!
Just wanted to say I love reading your blog and look forward to all your posts!
Keep up the great work!
Frauen profitieren häufig schon bei 100 bis a hundred and fifty Mikrogramm pro Tag von sichtbaren Effekten, ohne Nebenwirkungen zu riskieren. Das macht es besonders interessant, für alle, die Muskelaufbau, Fettverbrennung oder Anti-Aging auf natürliche Art unterstützen möchten, ohne dabei tief in die Nebenwirkungskiste zu greifen. All diese oben genannten Nebenwirkungen lassen sich leicht vermeiden und Ihr Körper wird sich am Ende schnell daran gewöhnen. Aber einige Nebenwirkungen können schwerwiegend sein, wie Herzhypertrophie, ganz einfach Herzprobleme. Dies kann passieren, wenn Clenbuterol über einen sehr langen Zeitraum unverantwortlich verwendet wird, möglicherweise mit hohen Dosen (dies gilt für jede Artwork von Medikament oder Steroid).
Oxandrolon hat eine Halbwertszeit von 8 bis 10 Stunden, daher sollte die tägliche Dosis auf zwei Portionen aufgeteilt werden. Wenn Sie beispielsweise 30 mg pro Tag einnehmen, nehmen Sie 15 mg morgens und 15 mg abends ein. Eine ganze Reihe anderer Steroide wird üblicherweise mit Anavar gestapelt, einschließlich des leistungsstarken Fatburner Winstrol, Equipoise, Masteron oder Primobolan. Ein Anfänger kann sicher einen 8-wöchigen Kur von Anavar (die maximal empfohlene Länge) mit einer Dosierung von mg täglich durchführen.
Angesichts der weiteren Vorteile kann eine Supplementation von HGH zusätzlich zu Sport und einer gesunden Ernährung zusätzlich unterstützend wirken. Bevor man sich jedoch von einem Supplement allein eine Wunderwirkung erwartet sollte man die wichtigsten Faktoren wie Schlaf, Training und Ernährung optimieren. Bei Übergewicht lohnt es sich also doppelt Krafttraining oder HIIT zu betreiben und möglicherweise sogar zusätzlich zu fasten. So reduziert man den KFA auf schnelle und effektive Weise und fördert gleichzeitig die Produktion von HGH. Neben dem Kraftraining ist es auch wichtig auf das cardiovaskuläre System zu trainieren. Ausdauersport ist wichtig für unsere Herzgesundheit und hat zahlreiche gesundheitliche Vorteile. Täglichen Intervallfasten schon erwähnt ist Fasten, idealerweise tägliches Fasten, eine besonders wichtiger Faktor wenn es um die Ausschüttung von HGH geht.
Eine Studie an älteren Männern und Frauen durchgeführt hat gezeigt, dass die LDL- (schlecht) Cholesterinspiegel sank; jedoch, ihrer Triglycerid-Spiegel erhöht (5). Eine weitere Sorge erwähnenswert ist, dass diejenigen, die Verwendung dieser Droge sind auch mehr Risiko für die Entwicklung Karpaltunnelsyndrom (6). Water retention and joint ache are in all probability the worst unwanted effects of HGH that you are going to expertise. Glücklicherweise, the joint ache should not be insufferable in most cases, und das Wasserrückhaltevermögen wird nachlassen, wenn Ihr HGH-Zyklus ist vorbei.
Hygetropin 100iu 10 Fläschchen HGH ist ein hochwertiges Wachstumshormon, das speziell für Bodybuilder und Athleten entwickelt wurde, um ihre Leistung und Muskelmasse zu steigern. Mit seiner einzigartigen Formel und hohen Reinheit bietet dieses Produkt eine Vielzahl von Vorteilen für diejenigen, die ihre Fitnessziele erreichen möchten. Wenn Sie sich für die Verwendung von HGH interessieren, ist es wichtig, die richtige Dosierung zu beachten, um maximale Ergebnisse zu erzielen. HGH steht für Human Progress Hormone und wird häufig zur Verbesserung von Muskelmasse, Fettverbrennung und Anti-Aging verwendet. In diesem Artikel erfahren Sie, wie Sie die HGH Dosierung richtig einnehmen. Neben Schlaf ist Krafttraining der wichtigste Faktor wenn es um die Steigerung der eigenen HGH Produktion geht. Durch schweres Training mit erhöhter Intensität wird unser Körper mehr oder weniger geschockt.
Langfristiger Missbrauch kann zu Akromegalie (krankhaftem Gewebewachstum), Organvergrößerungen, Stoffwechselstörungen und Krebsrisiko führen – besonders, wenn keine ärztliche Kontrolle erfolgt. Es regt die Leber zur Produktion von IGF-1 an – einem insulinähnlichen Wachstumsfaktor, der die eigentlichen muskel- und gewebeaufbauenden Effekte vermittelt. Auch gezieltes Krafttraining hebt deinen HGH-Spiegel – besonders, wenn du mit kurzer Pause, hohem Gewicht und vielen Muskelgruppen trainierst. Weber empfiehlt stattdessen, den HGH-Spiegel natürlich zu steigern – zum Beispiel durch Schlaf, Training und gesunde Ernährung. Das seien deutlich gesündere und natürliche Möglichkeiten, das Somatropin-Level zu steigern, so Weber. In der medizinischen Anwendung hilft HGH bei Wachstumsstörungen oder Hormonmangel, wobei das Hormonlevel gezielt per Injektion reguliert wird. “Bei einer Überdosierung treten teilweise gravierende Nebenwirkungen auf”, warnt Endokrinologe Prof. Matthias Weber.
Für viele Bodybuilder ist das Wachstumshormon nach legalen Pulver und Pillen, angefangen beim Eiweiß bis hin zum Kreatin(9), die größte Hoffnung, als sogenannter Muskel Booster. Als Dopingmittel werden Wachstumshormone genommen(8), nicht nur weil sie Muskeln wachsen lassen, sondern da sie schwer im Blut nachzuweisen sind. Gründe für die Einnahme sind nicht nur ein schnellerer und erhöhter Muskelaufbau, sondern auch eine stark verminderte Regenerationszeit, was die Erfahrung bestätigt. Bei einem Mangel bei Erwachsenen müssen künstlich Wachstumshormone zugeführt werden, was jedoch äußerst selten der Fall ist. Generell wird dieser Schritt nur gewagt, wenn zum Beispiel eine Operation an der Hirnanhangdrüse, vollzogen wurde. Das Wachstumshormon ist ein körpereigenes Polypeptid (Eiweiß), welches in der Hirnanhangdrüse gebildet wird.
Das gleiche gilt für Clenbuterol, wo die individuelle Empfindlichkeit, Dosierung und Reinheit des Produkts bestimmen, wie groß diese Wahrscheinlichkeit ist. Die meisten Nebenwirkungen entstehen durch die Verwendung hoher Dosen über einen längeren Zeitraum. Die weibliche Reaktion auf Clenbuterol ist genau die gleiche wie bei Männern.
Da eine Zufuhr von Testosteron ebenfalls illegal ist, sollte der Schwerpunkt darauf liegen, wie man die Ausschüttung dieser beiden Hormone auf natürliche Weise steigern kann. Jetzt gibt es sicher Sportler die argumentieren, dass das Wachstumshormon eine starke, mögliche Nebenwirkung hat, die Akromegalie. Die Akromegalie bezeichnet man auch als “Riesenwuchs”, ein unnatürliches Wachstum der Hände und Füße, der Nase, der Lidwülste und des Kinns oder/und eine Verdickung der Hautschichten. Ausgelöst wird dieses Wachstum durch eine sehr große Menge an Wachstumshormonen, die über einen längeren Zeitraum freigesetzt werden, ausgelöst vor allem durch eine Erkrankung der Hirnanhangdrüse. Sie wollen ebenfalls von einer deutlich schnelleren Muskelregeneration profitieren.
HGH stimuliert den Aufbau von Muskelgewebe und fördert so die Steigerung von Muskelmasse und Kraft. Dies führt direkt zu einer verbesserten Leistung und der Fähigkeit, schwerere Gewichte zu heben, was für das Bodybuilding entscheidend ist. Es ist wichtig zu beachten, dass die Verwendung von HGH-Pens mit Vorsicht und unter ärztlicher Aufsicht erfolgen sollte. Obwohl HGH erhebliche Vorteile bieten kann, kann eine unsachgemäße Verwendung oder Dosierung zu Nebenwirkungen führen. Es ist eine 191-Aminosäuren-Einzelkette, die gezielt das Zellwachstum und die Fettverbrennung im Körper fördert. Dieses Hormon spielt eine entscheidende Rolle bei der Muskelregeneration und -entwicklung. Es wird oft mit anderen leistungssteigernden Produkten wie Phentermine kombiniert, um maximale Ergebnisse zu erzielen.
References:
https://bosing.uz/felipefuerst22
deca steroid for sale
References:
best cutting cycle for men (https://www.faax.org/author/melodykale3/)
I do not even know how I ended up here, but I thought
this post was good. I do not know who you are but definitely you’re going to a famous
blogger if you aren’t already 😉 Cheers!
After looking into a handful of the blog articles
on your site, I truly like your technique of writing a blog.
I added it to my bookmark site list and will be checking back soon.
Take a look at my web site as well and tell me what you think.
I always was concerned in this topic and stock still am, thankyou for posting.
I feel that is among the so much important info for me. And i’m happy studying your article.
However wanna observation on few common things, The website style is ideal, the articles is in reality nice : D.
Good activity, cheers
Hi, Neat post. There’s an issue together with
your site in internet explorer, may check this?
IE still is the market chief and a big component of folks
will miss your wonderful writing because of this problem.
Can I simply say what a comfort to find someone who actually understands
what they’re discussing on the web. You actually realize how
to bring an issue to light and make it important. More and more people need to check this out and understand this side
of your story. I can’t believe you’re not more popular given that you certainly possess the gift.
Hello there, I do think your site might be having web browser compatibility issues.
When I take a look at your site in Safari, it looks fine but when opening in I.E.,
it’s got some overlapping issues. I merely wanted to provide you with a quick heads up!
Apart from that, fantastic website!
I seriously love your website.. Excellent colors & theme.
Did you develop this amazing site yourself? Please reply back as
I’m attempting to create my own website and would love to know where you got this from or just what the theme is called.
Cheers!
Greetings! Quick question that’s completely off topic.
Do you know how to make your site mobile friendly?
My web site looks weird when browsing from my iphone.
I’m trying to find a theme or plugin that might be able to resolve this
issue. If you have any suggestions, please share. Appreciate it!
Hello mates, fastidious paragraph and nice arguments
commented at this place, I am really enjoying by these.
Cuevana 3 te ofrece una amplia selección de películas, series y animes gratis
en HD para ver online. Disfruta de contenido de alta calidad sin necesidad de registrarte
Az Önök tanácsok mostbet tényleg hasznosak.
http://www.romanceberpiano.com/category/uncategorized/page/34/
Wow, awesome blog layout! How long have you been blogging for?
you made blogging look easy. The overall look of your web
site is wonderful, let alone the content!
I am not positive the place you are getting your info, but great topic.
I needs to spend a while learning much more or figuring out
more. Thanks for wonderful information I was on the lookout for this info for my mission.
I do trust all of the ideas you have introduced to your post.
They’re very convincing and can certainly work. Nonetheless,
the posts are too brief for novices. Could you
please lengthen them a bit from subsequent time? Thanks for the post.
Очень практичный и простой в использовании интерфейс программы.
Создание маршрута требует
минимум времени, что особо важно в условиях насыщенного графика.
Надеюсь, в будущем добавят возможность сохранять маршруты и
делиться ими с друзьями.
I have read so many articles or reviews on the topic of the blogger lovers except this piece of writing is
genuinely a fastidious article, keep it up.
Sweet blog! I found it while surfing around on Yahoo News.
Do you have any tips on how to get listed in Yahoo News?
I’ve been trying for a while but I never seem to get there!
Many thanks
hgh-x2
References:
hgh side effects (https://zguarou.com/josettegourgau)
What’s up everyone, it’s my first pay a quick visit at this web page, and piece of writing is genuinely fruitful in favor of me, keep up posting these articles.
Very interesting information!Perfect just what I was searching for!
Добрый день!
Долго ломал голову как встать в топ поисковиков и узнал от гуру в seo,
профи ребят, именно они разработали недорогой и главное продуктивный прогон Хрумером – https://www.bing.com/search?q=bullet+%D0%BF%D1%80%D0%BE%D0%B3%D0%BE%D0%BD
Линкбилдинг SEO позволяет поднять показатели домена. Линкбилдинг заказать помогает владельцам сайтов экономить время. Линкбилдинг что это простыми словами объясняет новичкам суть работы. Линкбилдинг что это необходимо знать каждому веб-мастеру. Линкбилдинг это инструмент для эффективного продвижения.
коммерческое продвижение сайта, лучший сайт seo продвижения, линкбилдинг сайт
Прогон ссылок через Xrumer, учет продвижения сайта, сео продвижение в спб
!!Удачи и роста в топах!!
Everything is very open with a really clear explanation of the challenges.
It was truly informative. Your website is extremely helpful.
Thanks for sharing!
Hello there! Quick question that’s totally off topic. Do you know how to make your
site mobile friendly? My site looks weird when viewing from
my iphone 4. I’m trying to find a template or plugin that might be able to resolve this problem.
If you have any suggestions, please share. Cheers!
gain muscle fast pills
References:
Natural Bodybuilding Steroids (https://git.qdhtt.cn/claricevaladez)
My brother recommended I might like this website.
He was once totally right. This publish actually made my day.
You can not consider just how soo mucfh time I
had spent for this info! Thank you!
Here is my web-site slots
I pay a visit every day some sites and websites to read articles, but this weblog offers quality
based content.
Hmm is anyone else experiencing problems with the images on this blog
loading? I’m trying to determine if its a problem on my end or if it’s the blog.
Any feed-back would be greatly appreciated.
Hmm is anyone else experiencing problems with the pictures
on this blog loading? I’m trying to figure out if its a problem
on my end or if it’s the blog. Any responses would be greatly appreciated.
This website was… how do you say it? Relevant!! Finally I’ve found something which helped me.
Cheers!
Hi my friend! I wish to say that this article is amazing, nice written and include almost
all significant infos. I would like to peer extra posts like this .
Executive-level cleaning, treats our penthouse with proper care. Setting the luxury standard. Premium service premium results.
I’m amazed, I have to admit. Seldom do I come across a blog that’s both equally educative and interesting, and let me tell you, you’ve hit the nail on the head.
The issue is something which not enough folks are speaking intelligently about.
Now i’m very happy I came across this during my hunt for something relating to this.
My spouse and i were quite happy when Peter could finish off his inquiry through the ideas he gained using your web pages. It’s not at all simplistic to just continually be giving away tips that some others have been selling. We really do understand we need the writer to appreciate for that. The entire illustrations you’ve made, the simple blog menu, the friendships you will help instill – it is everything exceptional, and it’s really aiding our son in addition to our family imagine that this matter is interesting, and that’s pretty serious. Thanks for all!
hey there and thank you for your info – I’ve certainly picked
up anything new from right here. I did however expertise a few technical
issues using this web site, as I experienced to reload the site a lot of
times previous to I could get it to load properly.
I had been wondering if your hosting is OK? Not that I’m complaining,
but slow loading instances times will sometimes affect your placement in google and
can damage your high-quality score if ads and marketing with Adwords.
Well I am adding this RSS to my email and can look out for
a lot more of your respective exciting content. Ensure that you
update this again soon.
Thanks , I have just been searching for info about this subject for ages and yours is the best I’ve discovered so far. But, what about the bottom line? Are you sure about the source?
Thanks for your marvelous posting! I definitely enjoyed reading it, you might be
a great author. I will ensure that I bookmark
your blog and definitely will come back later on. I want to
encourage you to continue your great work, have a nice afternoon!
Thank you, I have just been looking for information about this subject for ages and yours is the greatest I’ve discovered so far. But, what in regards to the bottom line? Are you certain about the supply?
Hello! Someone in my Myspace group shared this website with us so I came to give it a look. I’m definitely enjoying the information. I’m book-marking and will be tweeting this to my followers! Terrific blog and excellent style and design.
Cuevana 3 es una alternativa ideal que reúne una amplia selección de películas
de estreno, series populares, documentales premiados y otros títulos destacados.
Ahaa, its nice dialogue regarding this article here at this webpage, I
have read all that, so at this time me also commenting here.
For latest news you have to go to see internet and on the web I found
this website as a best web page for newest updates.
Great goods from you, man. I have have in mind your stuff previous
to and you’re just too magnificent. I really like what you’ve obtained here, certainly like what you are saying
and the way by which you say it. You’re making it enjoyable and you continue to
take care of to keep it smart. I can’t wait to read much more from you.
That is actually a tremendous web site.
What’s up to every one, for the reason that I am genuinely
keen of reading this blog’s post to be updated on a regular basis.
It contains good material.
Howdy! Someone in my Myspace group shared this website with us
so I came to take a look. I’m definitely loving the information.
I’m bookmarking and will be tweeting this
to my followers! Great blog and terrific style and
design.
I got this web page from my buddy who shared with me concerning this web site and now this time I am browsing this web page and reading very informative posts here.
Very descriptive article, I loved that bit. Will there be a part 2?
You are so cool! I do not suppose I’ve truly read through anything
like this before. So good to find somebody with
some original thoughts on this issue. Really.. thank you
for starting this up. This site is something that is required on the internet,
someone with some originality!
First off I would like to say wonderful blog!
I had a quick question which I’d like to ask if you do not mind.
I was interested to know how you center yourself and clear your
mind prior to writing. I have had a difficult time clearing
my mind in getting my thoughts out. I truly do take pleasure in writing however it just seems
like the first 10 to 15 minutes are lost simply just trying to figure out how to
begin. Any ideas or hints? Thanks!
Hey there, I think your website might be having browser compatibility issues.
When I look at your blog in Safari, it looks fine but when opening in Internet Explorer,
it has some overlapping. I just wanted to give you a quick
heads up! Other then that, amazing blog!
Hi there, after reading this remarkable piece of writing i
am also cheerful to share my know-how here with mates.
Hey There. I found your weblog the usage of msn. This is a
really smartly written article. I’ll be sure to bookmark it and return to learn extra of your useful info.
Thanks for the post. I’ll certainly comeback.
Consequently, health care professionals intently monitor individuals who receive an intravenous injection for signs that the drug is working or is causing undesired negative effects. When given intravenously, a drug is delivered instantly to the bloodstream and tends to take impact more quickly than when given by another route. The subcutaneous route is used for a lot of protein medication as a result of such medication could be destroyed within the digestive tract if they had been taken orally. Protein medicine which are massive in measurement, comparable to insulin, often attain the bloodstream by the lymphatic vessels as a result of these medicine transfer slowly from the tissues into capillaries. Therefore, some drugs should be given by continuous infusion to maintain their effect constant. You should avoid jumping, running, and other comparable actions. They characteristic a gentle adhesive, making them appropriate for every day use or mild activities. Furthermore, sporting appropriate footwear and utilizing shoe inserts can assist provide higher assist and shock absorption during bodily actions like working or basketball, decreasing the likelihood of injury. Stop using https://rentry.co/93799-wellnee-pain-relief-products-a-comprehensive-guide patches in case your situation gets worse, excessive pores and skin irritation, nausea, vomiting, abdominal discomfort or diarrhea.
Stylische Sportbekleidung für Training und Freizeit – nur bei JD Sports.
I’ve been browsing online greater than 3 hours lately, yet I
never discovered any fascinating article like yours.
It is beautiful worth enough for me. Personally, if all
webmasters and bloggers made excellent content as you did, the internet will
be a lot more helpful than ever before.
certainly like your website however you have to check the spelling on several of your posts.
Several of them are rife with spelling issues and I
find it very bothersome to tell the truth nevertheless I’ll certainly come again again.
A hidden oasis in the heart of the city — 강남토닥이 helped me recharge fully.
Yes! Finally something about Sodo66.
Hello there! I could have sworn I’ve been to this web site before but after looking at
some of the posts I realized it’s new to me. Anyhow, I’m definitely delighted I stumbled upon it and I’ll be bookmarking it and checking back often!
We’re a group of volunteers and starting a new scheme in our community.
Your web site offered us with valuable info to work on. You have done a formidable job and our entire community will be grateful to you.
May I simply say what a comfort to discover an individual who
actually knows what they’re talking about on the net.
You definitely know how to bring an issue to light and
make it important. A lot more people really need to check this out and understand this side of your story.
I can’t believe you’re not more popular since you certainly
possess the gift.
The therapist at 인천여성전용마사지 had
the kind of intuition and kindness that words can’t describe.
Thanks for your personal marvelous posting! I actually enjoyed reading it,
you may be a great author. I will always bookmark your blog and will
come back down the road. I want to encourage continue your great work, have a nice morning!
This paragraph provides clear idea in favor of the new people of blogging, that in fact how to do running
a blog.
Hey there I am so excited I found your website, I really
found you by accident, while I was looking on Google for something else,
Regardless I am here now and would just like to say thanks a lot for a marvelous
post and a all round enjoyable blog (I also love the theme/design), I don’t have time to read through it
all at the moment but I have saved it and also
included your RSS feeds, so when I have time I will be back to read much more,
Please do keep up the great job.
Very nice post. I absolutely love this site. Stick with it!
I think the admin of this website is really working hard
for his website, since here every information is quality based stuff.
https://oberreichenbach-in-mfr.de/
cjc 1295 ipamorelin peptide
References:
https://md.un-hack-bar.de/-44JKSJ9QyeI4gSklo_5wQ/
Hello, I would like to subscribe for this website to get latest updates,
thus where can i do it please help out.
Wow, that’s what I was searching for, what
a material! existing here at this weblog, thanks admin of
this web site.
ipamorelin cjc for sale
References:
https://qwickcard.in/veola076902795
ipamorelin / cjc1295
References:
ipamorelin hormon wzrostu (https://rsh-recruitment.nl/employer/cjc-1295-side-effects-what-to-watch-for/)
After I originally left a comment I seem to have clicked the -Notify me when new comments are added- checkbox and now
each time a comment is added I receive 4 emails with
the same comment. Is there a means you are able to remove me from that service?
Appreciate it!
ipamorelin oral form
References:
https://helpin.ge/employer/ipamorelin-5mg/
Pretty part of content. I simply stumbled upon your site and in accession capital to assert
that I acquire in fact enjoyed account your blog posts.
Any way I will be subscribing on your augment and even I achievement you get right
of entry to consistently fast.
ipamorelin 2000 mcg dosage
References:
https://www.soundofrecovery.org/mablecurrier3
This design is wicked! You definitely know how to keep a reader amused.
Between your wit and your videos, I was almost moved
to start my own blog (well, almost…HaHa!) Great job. I really loved what
you had to say, and more than that, how you presented
it. Too cool!
ipamorelin peptide effects
References:
cjc ipamorelin resultados (https://sciencebookmark.space/item/337534)
I’m gone to convey my little brother, that he should also pay
a visit this web site on regular basis to obtain updated
from most up-to-date information.
My brother recommended I might like this blog.
He was entirely right. This post actually made my day. You cann’t imagine simply how much time I
had spent for this information! Thanks!
Ciatoto adalah platform judi online terpercaya yang menyediakan permainan togel dan slot dengan sistem fair play serta peluang menang tinggi.
Dengan layanan 24 jam, metode deposit yang lengkap, dan berbagai promo menarik, Ciatoto menjadi pilihan utama
para pecinta togel dan slot online di Indonesia.
This design is incredible! You most certainly know how
to keep a reader entertained. Between your wit and
your videos, I was almost moved to start my own blog (well, almost…HaHa!) Excellent
job. I really enjoyed what you had to say, and more than that,
how you presented it. Too cool!
Hello! I could have sworn I’ve visited this site before but after browsing through some of
the articles I realized it’s new to me. Anyhow, I’m certainly
delighted I discovered it and I’ll be bookmarking it and checking back often!
Please let me know if you’re looking for a article author for your site.
You have some really great posts and I feel I would be a
good asset. If you ever want to take some of the load off, I’d
really like to write some material for your blog in exchange for a link
back to mine. Please blast me an email if interested. Regards!
ipamorelin uses and benefits
References:
tesamorelin/ipamorelin blend Dosage (https://www.postajob.in/employer/sermorelin-vs-ipamorelin-which-peptide-is-right-for-you/)
peptide sciences ipamorelin
References:
semorelin vs ipamorelin (https://getshired.com/employer/tesamorelin-vs-ipamorelin-key-differences-benefits-and-uses/)
sermorelin-ipamorelin-cjc1295
References:
https://latenews.top/item/349596
I know this web site provides quality depending articles and
extra material, is there any other site which presents
these kinds of data in quality?
A fascinating discussion is definitely worth comment. I think that you need to write
more about this subject matter, it might not be a taboo subject
but usually people do not discuss such subjects. To the next!
Kind regards!!
Thanks in support of sharing such a good idea, post is pleasant, thats why i have
read it entirely
Quality content is the key to attract the users to pay a
quick visit the website, that’s what this site is providing.
SushiSwap for beginners: Connect your wallet, swap tokens,
and stake for rewards. This guide makes DeFi trading simple and secure.
Greate pieces. Keep writing such kind of information on your
blog. Im really impressed by your site.
Hello there, You’ve performed an excellent job. I’ll certainly digg
it and individually recommend to my friends. I am sure they’ll be benefited from this web site.
Hmm it appears like your site ate my first comment (it was extremely long) so I guess I’ll just sum it up what I had written and say, I’m thoroughly enjoying your blog. I as well am an aspiring blog blogger but I’m still new to the whole thing. Do you have any tips for newbie blog writers? I’d genuinely appreciate it.
I couldn’t refrain from commenting. Exceptionally well written!
This is my first time pay a quick visit at
here and i am really pleassant to read everthing at alone place.
Howdy are using WordPress for your site platform? I’m new to the blog world but I’m trying to get started and set up my own. Do you require any html coding expertise to make your own blog? Any help would be greatly appreciated!
I blog often and I genuinely thank you for your information. Your article has truly peaked my interest.
I am going to book mark your site and keep checking for new details about once
per week. I opted in for your RSS feed too.
Hi, yup this piece of writing is really good and I have learned lot of things from it about blogging.
thanks.
Thanks , I’ve recently been searching for
info approximately this subject for a long time and yours
is the best I’ve found out so far. However, what about the conclusion? Are you sure
about the supply?
Shining crown oyna seçimi saytda hər kəs üçün açıqdır.
Crown shining sadə və maraqlı oyun təcrübəsidir.
Shining crown slot oyna mobil və PC üçün uyğundur. Shining crown jackpot böyük həyəcan gətirir. Shining crown lines oyunçular üçün geniş imkanlar açır.
EGT digital shining crown yüksək keyfiyyətə malikdir.
Shining crown casino çoxlu bonus imkanları verir.
Casino üçün keçid online casino link.
Shining crown jackpot həyəcan dolu anlar yaşadır.
EGT digital shining crown müasir kazino oyunudur.
I love what you guys are up too. This sort of clever
work and coverage! Keep up the very good works guys
I’ve included you guys to blogroll.
Pretty part of content. I just stumbled upon your website and
in accession capital to say that I get in fact loved account your blog
posts. Any way I’ll be subscribing in your feeds or even I achievement you
access constantly rapidly.
I really like reading through a post that will make
people think. Also, many thanks for permitting me
to comment!
I delight in, cause I found just what I used to be having a look
for. You have ended my 4 day long hunt! God Bless you man. Have a
great day. Bye
If some one wishes expert view regarding running a blog after that i recommend him/her to pay a visit this webpage, Keep up the
nice job.
hello!,I like your writing so much! percentage we keep up a correspondence
extra about your article on AOL? I need a specialist in this area to solve my
problem. May be that is you! Looking ahead to peer you.
At this time I am going away to do my breakfast, afterward having my
breakfast coming yet again to read additional news.
My site :: led screen transparent
Pretty! This has been an incredibly wonderful article.
Thanks for providing this info.
It’s actually very complicated in this active life to listen news on Television, therefore
I simply use world wide web for that reason, and take the hottest
information.
Hi, I do think this is an excellent web site. I stumbledupon it 😉 I may return once again since I
book marked it. Money and freedom is the best way to change,
may you be rich and continue to guide others.
long term steroid side effects
References:
anabolic steroid online [https://gitea.gimmin.com/erikkennemer61]
I am truly delighted to read this webpage posts which consists of tons of useful data,
thanks for providing such data.
sustanon 250 review
References:
Why Do Bodybuilders Use Steroids (http://www.mindepoch.com:9092/deldozier5315)