Create Bulk Users in Active Directory
In this tutorial, we’ll go through the process of creating Active Directory users’ accounts in bulk using two methods: the task automation tool “PowerShell” and “GUI-based AD Import User Tool”. We’ll start with command-line PowerShell and then move on with the GUI-AD Admin tool. Both methods are different but accomplish the same. You can skip command-line scripting with PowerShell and if you prefer the GUI method.
Table of Contents
- PowerShell vs GUI-based AD Import User Tool
- Using PowerShell to create bulk users in Active Directory.
- Using the GUI-based AD Admin Tool
- Install PowerShell Modules
- Install the PowerShell Active Directory Module
- Install the ISE Module
- Create Users in Bulk with PowerShell
- Create the .CSV file
- Determine the OU Path
- Modify and run the PowerShell script
- Using an AD Admin GUI-Tool to Import Bulk Users
- Install and Open the SolarWinds User Import Tool
- Map Custom Fields
- Review Accounts
- Conclusion
1. PowerShell vs GUI-based AD Import User Tool
If you are managing a couple of user accounts, and adding 1-2 new users per week, creating user accounts in bulk is not as effective as if you manage more than 10 users. Large organizations dealing with many user accounts can benefit from automation tools such as PowerShell or AD admin tools.
a. Using PowerShell to create bulk users in Active Directory
To use PowerShell to manage AD user accounts, you would need to install a PowerShell module named “ActiveDirectory”. A PowerShell module is a package that contains cmdlets, variables, providers, functions, etc. This AD module lets you add AD commands to your PowerShell session and use them as if they were built-in.
The method for installing the module varies according to the Windows version. For example, if you have the Remote Server Administration Toolkit (RSAT), already, then you don’t need to download and install the module (more on this below).
To create users in bulk with PowerShell, you’ll need the following:
- PowerShell module already loaded
- CSV file with information from new users
- PowerShell script to import data and create new accounts
PowerShell gives you more flexibility and control to create bulk users but can get complicated if you don’t have scripting skills.
b. Using the GUI-based AD Admin Tool
The second method to create Active Directory users in bulk is using a free AD admin tool from SolarWinds. This GUI tool lets you import the list of users with CSV or XLS, then lets you map the fields from your file to the existing fields in AD.
To create bulk users in AD with the free AD admin tool, you’ll need the following.
- The SolarWinds GUI-tool is already installed
- The user’s list in CSV or XLS
The SolarWinds AD admin tool allows you to create users in bulk much easier and faster. Still, it doesn’t give much control and flexibility as PowerShell does.
2. Install PowerShell Modules
Let’s begin, by installing two modules, the Active Directory Module and the ISE Module.
- Active Directory (AD) module for Windows PowerShell A set of special cmdlets for AD, that lets you manage AD domains, AD LDS configuration sets, and the AD Database Mounting Tool
- ISE PowerShell Module This is a PowerShell module management toolkit. ISE simply allows you to streamline the management of PowerShell modules
We’ll start by installing the PowerShell Active Directory module, then following up to install the ISE Module Browser.
a. Install the PowerShell Active Directory Module
For Windows 10, you’ll only need to install the Remote Server Administration Tools (RSAT). When you install RSAT, all tools including the AD PowerShell module will be enabled by default. To get RSAT, you’ll need to:
Find: “Manage Optional Features” > click on “+ Add Feature” > find “RSAT” > and click on “Install”.
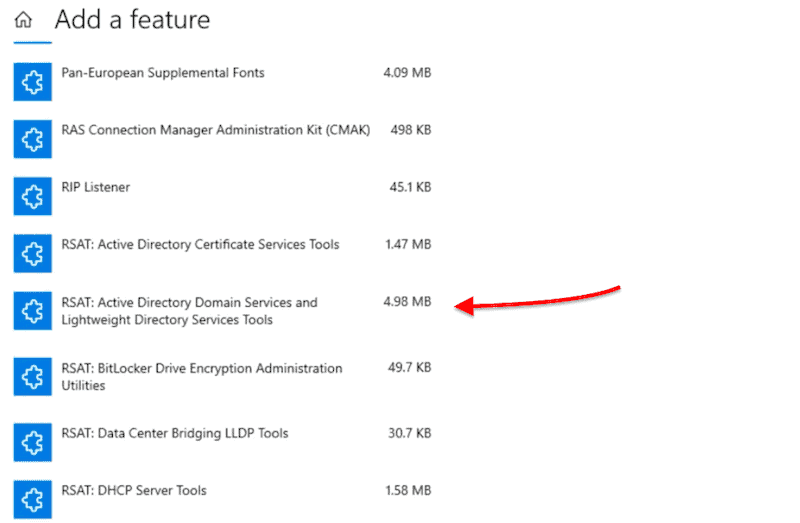
For Windows Server 2012, Windows Server 2012 R2, and Windows Server 2016, the RSAT is already there. So, all you need to do is add the PowerShell module as a feature using Server Manager.
- Go to Server Manager
- Click on “Manage” > click on “Add Roles and Features”
- Click “Next” until you find “Features”
- Go to “Remote Server Administration Tools” > Role Administration Tools > AD DS and AD LDS Tools > enable “Active Directory Module for Windows PowerShell”
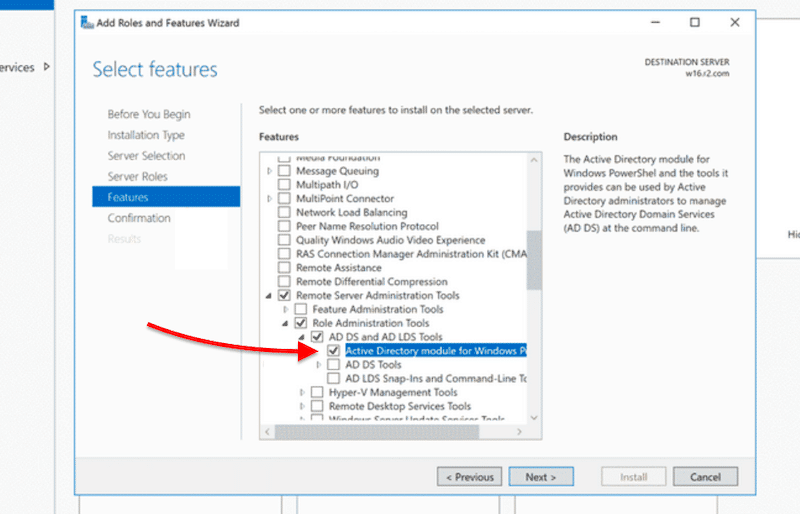
Another way to install the RSAT-AD PowerShell module (on Windows Server 2012, 2012R, and 2016) is to install it right from the PowerShell console.
Open PowerShell and type:
- Add-WindowsFeature RSAT-AD-PowerShell

b. Install the ISE PowerShell Module
For Windows Server 2012, Windows Server 2012 R2, and Windows Server 2016, you can do a similar process as shown before. You can add the Windows PowerShell ISE as a feature with Server Manager.
- Open “Server Manager”
- Click on “Add Roles and Features”
- Click “Next” until you find “Features”
- Find the feature “Windows PowerShell” > select and install “Windows PowerShell ISE”
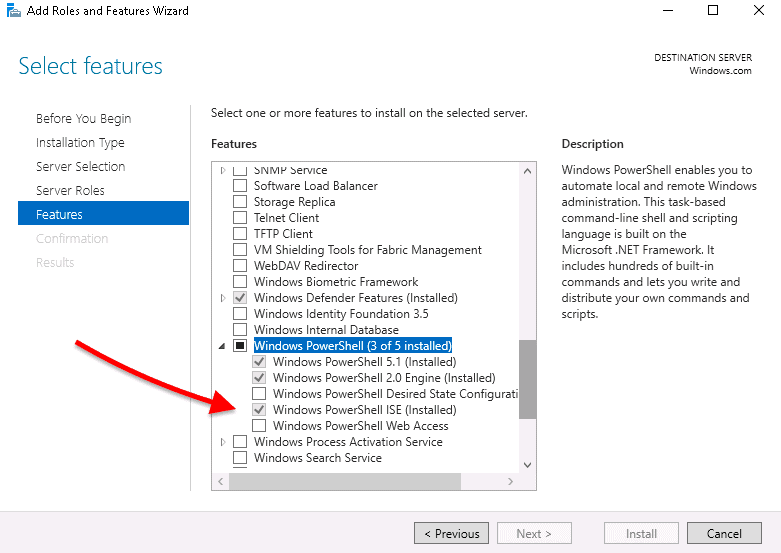
3. Create Users in Bulk with PowerShell
So the PowerShell modules are already loaded, now all you’ll need to do is create a CSV file listing all the user’s information and import it into a PowerShell script, to automate the entire process.
Bear in mind, that you’ll need to have administrative rights to login and create user accounts.
a. Create the .CSV file
The PowerShell script wouldn’t produce results without input data. First, we need to create a CSV file containing AD data fields like name, username, password, OU, description, or more— to feed into our PowerShell Script.
Let’s create a simple CSV file with the following data fields
- firstname
- lastname
- username
- password
- OU
So, below is a screenshot of a spreadsheet created using Google sheets— which you can later export as Comma Separated Value (CSV). You can create a CSV using notepad or MS Excel.
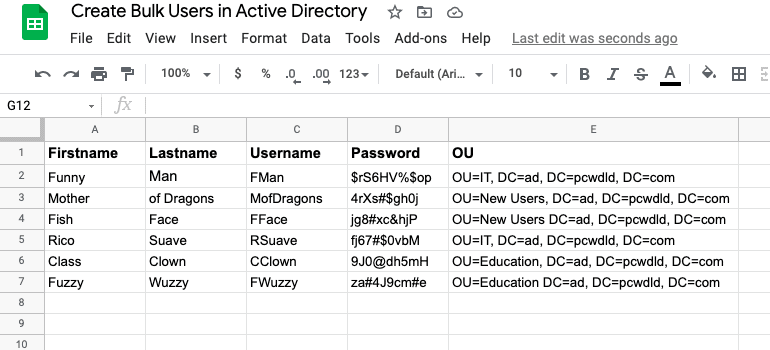
This document contains the required data fields, First name, Last name, Username, Password, and OU. It is recommended to use strong password policies, like avoid mixing repetitive password configurations and requiring password change at the next logon (which is done in the PowerShell script).
Notice that when defining the OU, you can set the accounts to import into different OUs. For example, two accounts are going to be imported into OU=IT, two accounts into OU=New Users, and two accounts into OU=Education.
b. How to Determine the OU?
An OU stores users and computer accounts, and provides an organizational structure to help sort objects according to geography, department, etc. When you create a new user in Active Directory Users and Computers, you’ll need to select the Domain Controller (i.e. pcwdld.com) and then an OU (such as New Users).
For example, this particular new user will be created in this “OU Path” > pcwdld.com/New Users
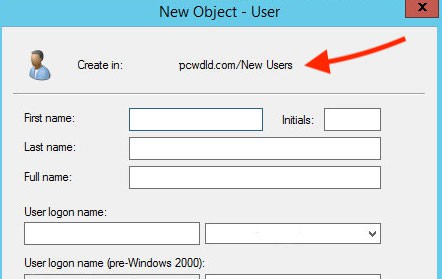
This OU Path is an attribute referred to as “DistinguishedName.”
In our CSV file example, we have three departments (sub-organizational OUs) where our new users are going to be created (IT, Marketing, and Sales). Our OU paths would look something like this:
- pcwdld.com/IT
- pcwdld.com/Marketing
- pcwdld.com/Sales
To find this OU Path, open “Active Directory Users and Computers,” > and browse the OU where you want to import your new user (or users). Right-click on the OU and click on “Properties”.
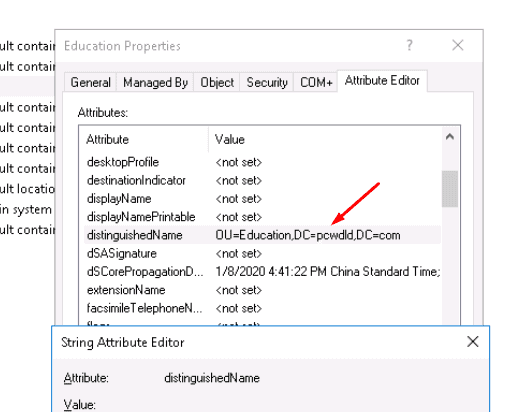
Go to the “Attribute Editor” label, and find the Attribute with the name: “DistinguishedName” > double-click on it to open the “String Attribute Editor” and copy the “Value”.
Now, go ahead and paste this value (OU path) into the OU column of your CSV fil
Your CSV file should be ready to be imported into PowerShell. Now all you need is to create and set up the PowerShell script.
c. Modify and Run the PowerShell Script
So, your PowerShell Active Directory module has been already loaded and you have already created the CSV file containing the right information on your new users. Now, it is time to open and test the PowerShell script.
Open the Script
To open the PS script, make sure to open the PowerShell console with administrator rights. To successfully create users in bulk, by importing the data from CSV, you’ll need to update some information on the script.
To open and modify the script (ps), you can either use PowerShell ISE by right-clicking on the .ps file and selecting “Edit”. Or, open the file using .txt editors like notepad or notepad++, then use the “save as” option with the .ps extension.
Modify the Script:
Update the default path (C:\UserList.csv) of the CSV file with your path.
- $Users = Import-csv “your path”
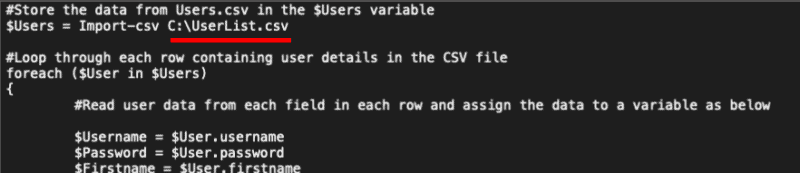
Update the UPN “UserPrincipalName” to your correct domain name.
- UserPrincipalName “$your domain”
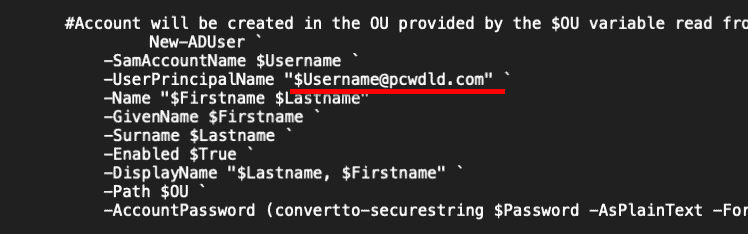
Save your changes.
Run the Script
Now, that the CSV file contains the right data from all users and your PowerShell script is already modified to input/output the right information, it is time to run the PS script.
To execute the script:
- Open it using PowerShell ISE. Right-click on the file and click on “Edit”. Click the Green button to execute the script.
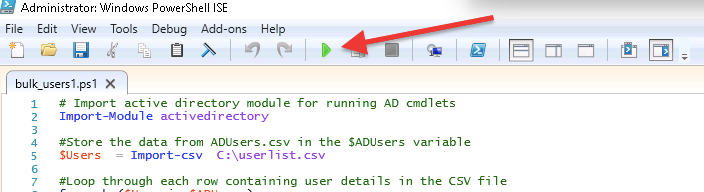
- The prompt below will show you whether the script ran successfully or any warning messages (such as accounts that already exist).
- Verify that all user accounts have been created. Open the Active Directory Users and Computers and open the right domain and OU to ensure all new users have been successfully created.
4. Using an AD Admin GUI-Tool to Import Bulk Users
SolarWinds Admin Bundle for Active Directory is a free GUI bundle of mini-utilities that features three AD management tools. With this bundle, you can find inactive users and machines, remove them, and of course import users in bulk.
Download SolarWinds GUI-tool for importing users in bulk. The tool is 100% free.
a. Install and Open the SolarWinds User Import Tool
Once downloaded, go ahead and open the “SolarWinds-User-Import-Tool” folder from the zip file, and open the UserImportTool.msi file
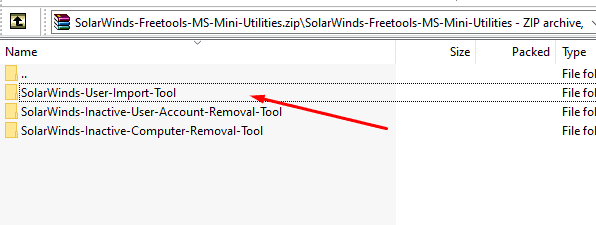
Go ahead and “Agree to the terms and conditions”, and click “Install”.
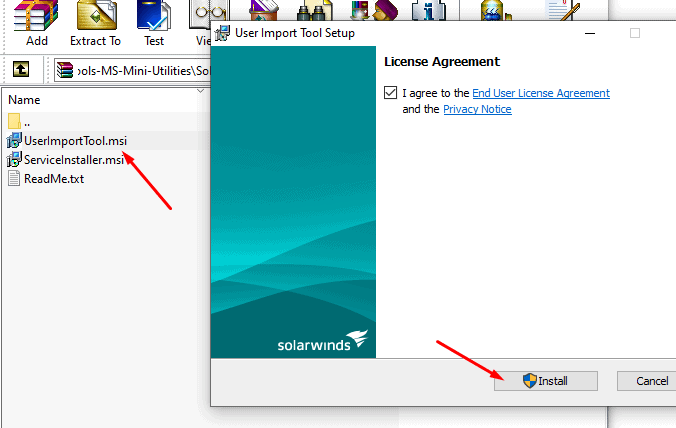
Once installed, go ahead and open the SolarWinds “User Import Tool”. To create bulk users with this tool, all you’ll need to provide is the file with your user’s information.
- Select your file To import data from your CSV, click on “Select File” and browse your file. You can also import data from an Xls file.
- Select Account type Select “Create AD account only”, unless you also want to create Exchange Mailbox.
- Provide the Credential Information Use administrator credentials, and click “Next.”
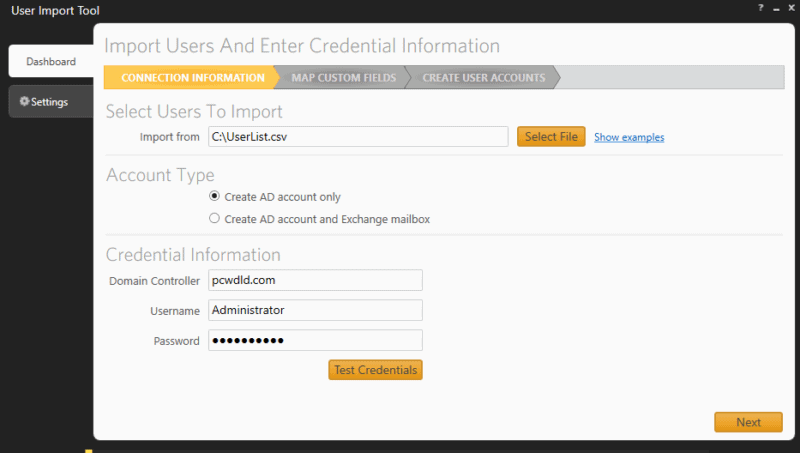
b. Map Custom Fields
The Next screen “Map Custom Fields,” will show you the fields in your CSV file. Now, you’ll need to map the custom fields “From” your file to what is actually available in your Active Directory. For example, user > SAM, department > Organizational Unit, etc.
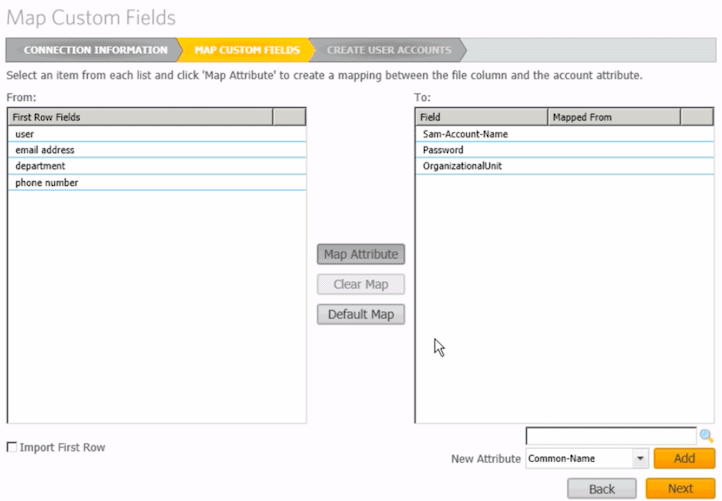
If an attribute does not exist, you can add it, using the bottom-right button “Add” to add the new attribute.
c. Review Accounts
- Click “Next” to see the “Create User Accounts” summary. Here, you’ll be able to see the User preview and select (or de-select) any users to be created (or excluded).
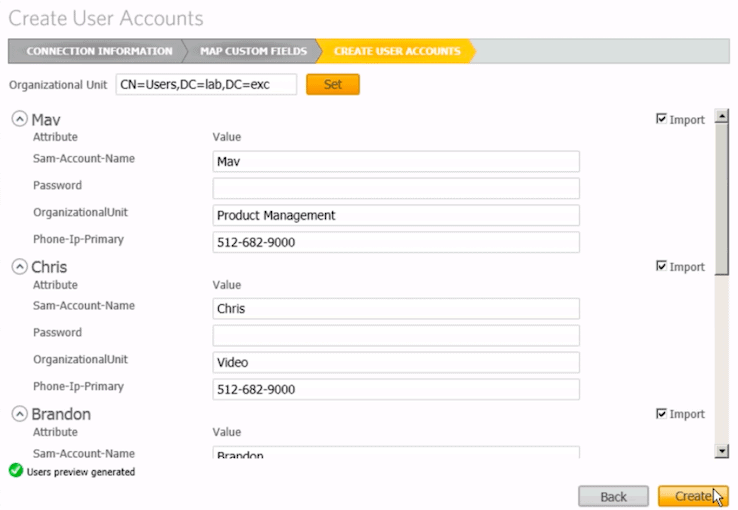
- Click on “Create” to import all users from a CSV file and create all users in bulk.
- Verify whether all users have been created successfully Go to Active Directory Users and Computers and check on the Users OU. Verify that all the user accounts have been created.
ManageEngine ADManager Plus – FREE TRIAL
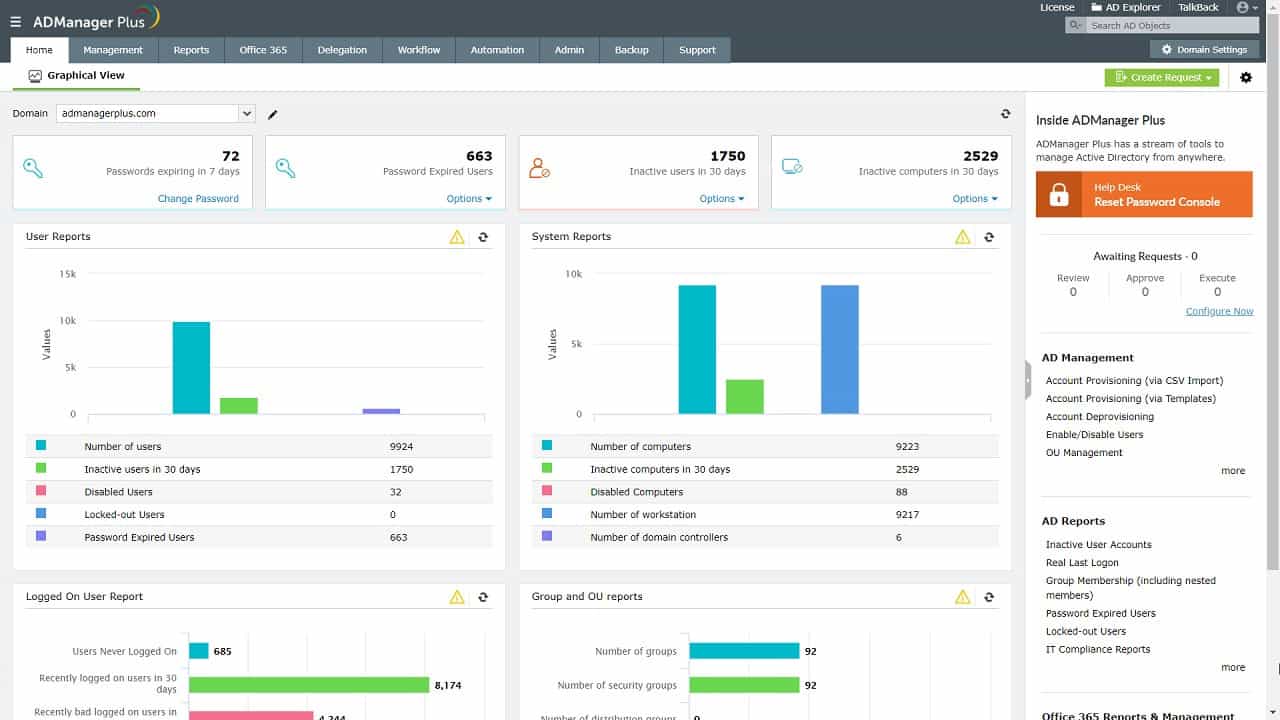
ManageEngine ADManager Plus is another third-party tool that allows you to create users in bulk.
Key features:
- Supports enterprise-level bulk automations
- Supports native graphing and robust reporting
- Has manual and automated account auditing capabilities
PROS:
- Detailed reporting, can generate compliance reports for all major standards (PCI, HIPAA, etc.)
- Supports multiple domains
- Supports delegation for NOC or helpdesk teams
- Allows you to visually view share permissions and the details of security groups
CONS:
- Is a comprehensive platform that takes time to fully explore
This system uses a template to standardize user account data. So, the first step in creating a batch of user accounts is to define the template that should be used for accounts. You can figure out your requirements with a 30-day free trial.
Conclusion
In this tutorial, we learned how to create users in bulk in Active Directory using two different methods: the PowerShell script and the GUI User Import Tool.
Both methods can be highly effective. If you want more control and flexibility, use PowerShell. But bear in mind that you’ll need some scripting abilities to update and troubleshoot your script. On the other hand, creating bulk users in Active Directory with the SolarWinds User Import Tool is much easier and faster, because it saves you from customizing scripts.
Create Bulk Users in Active Directory FAQs
How do I create AD user in CSV?
A CSV file is a plain-text file with comma-separated values. You can create such a file with Notepad or some other text editor. However, it is easier to create a CSV file of Active Directory user accounts in a spreadsheet, such as Excel. Spreadsheet systems allow you to save your file in CSV format. Put headings at the top of the first few columns in your spreadsheet. These headings will be the fields of data in your CSV file for import into Active Directory. The least you will need are the following columns:
- First Name
- Last Name
- Username
- Password
- OU
Enter data into each of these columns. This will create a number of records with each row representing a new user account. Select to save the file in CSV format. For example, in Excel, expand the drop-down list that is shown below the file name field – CSV is an option in this list.
examp file csv
file user.csv
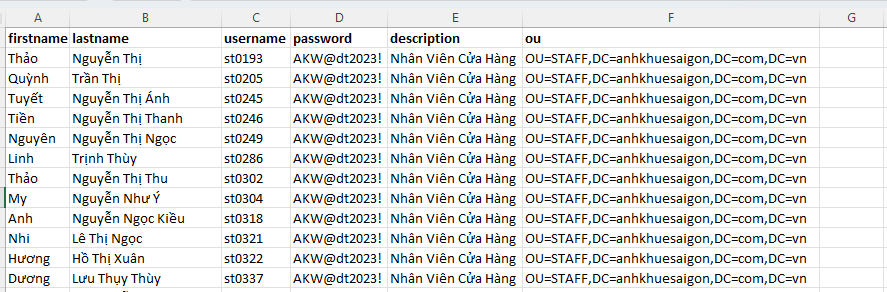
code file create user.ps1 (powershell)
#Store the data from Users.csv in the $Users variable
$Users = Import-csv C:\new12.csv
#Loop through each row containing user details in the CSV file
foreach ($User in $Users)
{
#Read user data from each field in each row and assign the data to a variable as below
$Username = $User.username
$Password = $User.password
$Firstname = $User.firstname
$Lastname = $User.lastname
$OU = $User.ou
$Password = $User.Password
$Description = $User.description
#Check to see if the user already exists in AD
if (Get-ADUser -F {SamAccountName -eq $Username})
{
#If user does exist, give a warning
Write-Warning "A user account with username $Username already exist."
}
else
{
#User does not exist then create the new user account
#Account will be created in the OU provided by the $OU variable read from the CSV file
New-ADUser `
-SamAccountName $Username `
-UserPrincipalName "$Username@anhkhuesaigon.com.vn" `
-Name "$Lastname$Firstname" `
-GivenName $Firstname `
-Surname $Lastname `
-Enabled $True `
-Description $Description `
-DisplayName "$Lastname$Firstname" `
-Path $OU `
-City $city `
-Company $company `
-State $state `
-StreetAddress $streetaddress `
-OfficePhone $telephone `
-EmailAddress $email `
-Title $jobtitle `
-Department $department `
-AccountPassword (convertto-securestring $Password -AsPlainText -Force) -ChangePasswordAtLogon $False
}
}You will need to modify the path to the CSV file you saved from step 1 (unless it matches what I have in the script).
$ADUsers = Import-csv C:\it\bulk_import.csvBy default, the script sets the accounts to enable. You can change this by setting Enabled to false
Enabled = $falseBy default, the script sets the accounts to change password at the next logon. To change this set “ChangePasswordAtlogon to false.
ChangePasswordAtLogon = $falseThat should do it for configuring the script. It’s pretty much ready to go as is.
BWER sets the standard for weighbridge excellence in Iraq, offering innovative, reliable systems and dedicated support to ensure optimal performance and client satisfaction.
Serving Iraq with pride, BWER supplies high-performance weighbridges designed to improve transport logistics, reduce inaccuracies, and optimize industrial processes across all sectors.
I really love your blog.. Excellent colors
& theme. Did you develop this web site yourself?
Please reply back as I’m hoping to create my own website and would like to learn where you
got this from or just what the theme is called.
Cheers!
Feel free to visit my website – nordvpn coupons inspiresensation (tinyurl.com)
nordvpn special coupon code 2025
350fairfax
Saved as a favorite, I love your web site!
” Rupa Health, 10 Nov. 2022, /post/dietary-fat-the-good-the-bad-and-the-misunderstood. Imagine your physique as a city, with various organs and methods representing different neighborhoods and districts. The hormones act as messengers, very like couriers or delivery folks, touring throughout the town to deliver needed instructions and data. To maximize the advantages of yoga, men also needs to adopt more healthy life-style habits. FSH and LH are produced by the anterior pituitary gland, a pea-sized gland positioned on the base of the brain. These hormones aren’t just produced spontaneously; their secretion is a meticulously regulated process, orchestrated by the hypothalamus through the release of Gonadotropin-Releasing Hormone (GnRH).
These medicines work by inhibiting the enzyme answerable for the conversion of testosterone into estradiol. As an expert on the subject, I prescribe these treatments throughout the context of a complete plan, usually monitoring liver operate and bone density as well because of potential unwanted effects. This is a fragile steadiness that requires common check-ins and blood work to ensure optimum hormone levels.
Smoking is understood to broadly lower testosterone and enhance aromatase exercise in males; the effect on estradiol just isn’t necessarily direct however it does exist. Though possible, it could possibly show difficult to eat optimum quantities of these micronutrients via food regimen alone. They are required by your physique in small amounts however play a important role in human growth, well-being, and naturally, T manufacturing. The drawback we face when attempting to extrapolate recommendations from the research is that the above research don’t really get into the precise variety of grams categorised as ‘low protein’.
Low (or even low-normal) T levels can indicate the presence of extra overall stress than the body can deal with. If you have diabetes, you’re as a lot as 3 times as likely to have lower T. Insulin dysregulation because of diabetes can negatively impact testosterone perform (8). When diagnosing and testing for high estradiol levels in males, precision and reliability of the outcomes are paramount. Optimal prognosis can influence therapy and understanding of underlying situations.
Analysis has shown that intense endurance exercise, similar to long-distance working, may cause a short-term lower in testosterone ranges instantly after the exercise. Nonetheless, this lower is normally momentary and ranges sometimes return to regular within a couple of hours. Physiologically, there are several differences between operating on a treadmill and operating outdoor that could probably impression testosterone ranges. When running on a treadmill, the pace and incline are managed, and the surface is uniform and consistent. This may end in a more predictable and fewer challenging exercise, which may lead to a much less pronounced increase in testosterone levels in comparison with outdoor working.
Manufacturers of dietary dietary supplements don’t want approval from the Meals and Drug Administration (FDA). The FDA also does not regulate the quality and safety of herbs, supplements, and vitamins. We are the chief in testosterone substitute remedy throughout the Midwest since 2013. When you lift weights, you cause microscopic tears in your muscle fibers.
This ensures that they obtain probably the most current and efficient therapies for his or her specific reproductive needs. Understanding these causes is step one in managing and probably preventing hormonal imbalances. Each factor contributes in its way, and in plenty of instances, these causes are interlinked, creating a complex net that impacts hormonal health.
Although soluble fiber tends to produce the strongest results on urge for food by growing fullness hormones, insoluble fiber can also play a task. It could be useful to focus on reducing stressors in your day-to-day life. Decreasing your consumption of sugary drinks — and different sources of added sugar — could improve hormone health. Sugar-sweetened beverages are the primary source of added sugars in the Western food regimen, and fructose is commonly used commercially in soft drinks, fruit juice, and sports and vitality drinks. Your intestine contains greater than one hundred trillion friendly micro organism, which produce quite a few metabolites that will have an result on hormone health in both constructive and unfavorable ways.
Typically our sufferers discover a big improve in their intercourse drive when they begin TRT and unfortunately a swift decline as soon as they stop. Open communication along with your companion and practical expectations are essential when this happens. Moreover, a healthy diet, regular exercise, and stress reduction can positively impact libido over time and may be wanted to combat the decrease suboptimal testosterone ranges.
In the lavatory, contemplate switching to natural deodorants and shampoos free from parabens and other synthetic components. Meals packaged in plastic containers containing BPA (Bisphenol A) deserve attention, as this chemical can disrupt endocrine operate. Consider decreasing your intake of canned foods or selecting BPA-free options when attainable.
References:
shredding Steroids (Lcateam.Com)
You can anticipate to see specific advantages
in your strength, muscular endurance, and core stability.
Identified primarily from gymnastics, these rings are
suspended from a high level, offering 360 degrees of movement.
The instability of the rings presents an extra challenge,
recruiting stabilizing muscle tissue in your arms, shoulders, and
core that may not have interaction as much with a set bar.
Finally, pull ups are a superb test of higher body endurance.
Not Like strength, which refers to the amount of drive a muscle can exert, endurance is a couple of
muscle’s ability to sustain effort over time. In truth, you would call the pull-up, handstands
and dips the heavy-lifting workouts of the calisthenics world.
Simply as you labored to get your running instances quicker and your
body fat lowered, you must work even more diligently to do
pull-ups.
By growing distance, the cardiovascular system becomes stronger and candidates are able to run farther and sooner without tiring.
It also uses Nutanix Files, manages things with the Nutanix Prism person interface,
and has added Self-Service portal and the Nutanix Calm
management framework for hybrid clouds. “That’s one thing that is always fairly scary to an organisation, but it’s something I’m actually keen to do,” he said.
We’ll let it run from the cloud for per week beforehand so it’s not all last-minute, and we will fail it back.
That’s in accordance with head of operations Kevin Mortimer,
who spoke to Laptop Weekly at Nutanix’s .Next 2025 event in the US last week.
Failure to meet the minimal necessities in anybody occasion constitutes a failure of the whole
check, regardless of the total number of points earned.
At the tip of each repetition, the scorer will state the number of repetitions completed appropriately.
On the command “Ready” the Marine will assume the front-leaning rest position by putting the
arms the place comfy. The toes may be together or 12 inches apart (measured between the feet).
When viewed from the side, the body ought to type a usually straight line from the shoulders to
the ankles. The appropriate starting position begins when arms are totally prolonged beneath the bar, ft are free from touching the bottom or any bar mounting help, and the physique is
motionless. Each calendar year, Marines are required to complete
two totally different bodily health checks.
You don’t need to go too heavy for this strategy
to work—about 10% of your physique weight is sufficient.
More weight than it will in all probability change your type, making any power improvements less transferable.
With this test the strength-resistance of the upper arms group, in addition to
all the shoulder girdle muscle tissue could be measured.
They hit your lats, traps, rhomboids, delts and core –
all working together to keep your physique tight and managed.
You’ll also feel the burn in your biceps and forearms as you power through each rep.
John Sifferman is a health-first fitness coach who has been instructing, coaching, and coaching folks in numerous capacities since 2006.
John is the author of The Pull-up Solution, the complete pull-up and chin-up coaching system that helps individuals quickly enhance their pull-up numbers in three months or much less.
Nonetheless, still keep good form—don’t attempt to cheat yourself sooner.
For example, when on the brink of run a 10km race, they’ll include
km runs in their training schedule. This builds a “fitness reserve,” and the confidence that they
will run additional than the required distance.
You could make push-ups extra challenging—and
make conventional push-ups really feel easier—by growing your range of movement.
In performing floor push-ups, solely the chest should contact the floor; the arms
should be fully extended with every push-up; the
body should be held straight all through. Introducing weights on this form can drastically improve your upper body
power, measurement, and endurance. The pull up test (also called the chin-up test) is extensively used as a measure of higher body power.
Participants should grasp an overhead bar and pull up the physique so the chin raises above the bar, then return to the place with the arms fully prolonged.
It takes time, especially should you don’t have an upper-body training plan – however you will get there with dedication and time.
The normal grip pull up is perhaps what most individuals visualize once they
think of a pull-up. With your palms shoulder-width apart and palms dealing with away from
you within the starting place, this variant primarily targets the latissimus dorsi muscles
in your back.
By strengthening these areas, you improve your total physical efficiency, and enhance your proficiency within the train.
When you perform bodyweight pull ups, your hands
are your connection to the bar. You have to grip the bar firmly sufficient to support and lift your physique weight, which is normally a strenuous task should
you’ve added further weight. This exams your grip strength in a big
method, and over time, the repeated effort can result in improved hand and forearm power.
Across all areas of fitness, whether it’s sports performance,
bodybuilding, powerlifting, crossfit, or calisthenics, pull ups are favored in workouts for a
reason.
If you are struggling to seek out methods to add load, get a little
creative! Seize a dumbbell and maintain it how long between steroid cycles (Barbra) your toes, or ask your youngster to carry onto
your waist. This variation is ideal for those who struggle with finishing their pull ups as they
get higher in quantity so this can work on the final few inches of the movement.
This can provide a unique and difficult stimulus in your muscular tissues.
However, be cautious of the potential strain on your
neck and always make sure the chain is securely mounted.
HPD doesn’t have sit-ups as a requirement, however coaching for sit-ups applies to multiple
police department. To move the police academy fitness check, people need to arrange,
both mentally and bodily. While every police department runs its
own model of the physical check, all exams are designed to check endurance, physique power
and agility, as properly as the psychological determination of each candidate.
Operating requirements for cops typically involve finishing a 1.5-mile run within a
particular time frame. For instance, the Austin Police Department
requires recruits to finish the 1.5-mile run in under 12 minutes and fifty four
seconds. Achieving this commonplace demonstrates the cardiovascular endurance
necessary for the bodily aspects of police work.
Des situations génétiques telles que le syndrome de Klinefelter et le syndrome de Kallmann peuvent provoquer des taux de testostérone inférieurs à la normale [4] .
Les dommages ou blessures aux testicules, ainsi que
les infections comme les oreillons, peuvent altérer la
capacité du corps à produire de la testostérone. La testostérone
aide à produire le tissu osseux et à maintenir le quantity osseux.
Les gélules et les gels contenant de la testostérone ne doivent pas non plus être manipulés par
les femmes enceintes ou celles qui souhaitent le devenir.
La testostérone est nécessaire au développement regular
du fœtus pendant la grossesse.
Les hommes qui sont régulièrement sexuellement actifs
stimulent leur taux de testostérone. Une vie sexuelle épanouie ne se caractérise donc pas seulement par la fusion des âmes, elle peut également maintenir l’équilibre hormonal masculin. De 30
à forty ans, la manufacturing de testostérone des hommes décline lentement mais constamment.
Oui, l’idéal est d’être à jeun depuis au
moins 8 heures avant le prélèvement. Cela permet de
réduire les variations causées par la digestion ou des aliments
spécifiques. Cela est d’autant plus necessary chez les
hommes en âge de vivre l’andropause, automotive d’autres facteurs comme une alimentation déséquilibrée
ou une consommation extreme d’alcool peuvent influencer les taux hormonaux.
Pour évaluer l’andropause et ses effets, le déroulement de la prise de sang go properly with des étapes précises pour garantir des résultats fiables.
Après affirmation par les données cliniques et les
checks biochimiques d’un déficit en testostérone, le spécialiste sera chargé de prescrire le
traitement uniquement dans les cas où il est nécessaire et sûr.
Ces protéines sont l’albumine et la globuline fixatrice des hormones sexuelles (SHBG).
L’autre fraction appelée testostérone libre, comme son nom
l’indique, n’Quel Est Le Meilleur Booster De TestostéRone Naturel
Sur Le Marché (https://Birecruit.Com/) pas liée aux protéines.
La testostérone libre est la testostérone qui est disponible dans l’organisme
et qui peut être absorbée pour remplir sa fonction. En effet, elle n’est
liée à aucune protéine et peut donc entrer librement dans les cellules où elle effectue son action. Par ailleurs, en cas
d’un faible taux de testostérone pendant l’adolescence, les garçons peuvent ne pas développer pleinement les caractéristiques masculines telles que la pilosité faciale et la mue
de la voix.
Les fractures et l’ostéoporose sont plus fréquentes chez
les hommes ayant un faible taux de testostérone. Dans
cet article, nous recommandons quelques relaxants musculaires naturels qui peuvent aider à soulager la douleur.
Toutefois, à l’inverse des femmes, la baisse d’hormones chez les hommes n’est pas
très brusque, elle survient petit à petit au fil des années.
D’où l’importance du dépistage par un toucher rectal et un dosage du PSA et la palpation mammaire.
Même proscription en cas de polyglobulie (excès de globules rouges) ou s’il s’agit d’un affected person jeune qui
souhaite des enfants automotive l’androgénothérapie bloque la fertilité et est l’équivalent d’un contraceptif.
Les hommes souffrant d’apnée du sommeil sévère, d’une pathologie cardio-vasculaire sévère et non équilibrée, ayant des antécédents de phlébite ou d’embolies pulmonaires
ne peuvent pas suivre une hormonothérapie. Avec quelques nuances tout de
même, tant du point de vue des symptômes que de celui de la prise en charge.
Aidez-nous à continuer à fournir un accès direct et facile à des informations fondées sur des
données probantes sur des enjeux de santé et sociaux pour vous aider à rester en bonne santé, actif et engagé en vieillissant.
La perte de cheveux est l’un des symptômes visibles les plus évidents
d’un déficit en testostérone, puisque l’hormone soutien la
manufacturing de cheveux sains. Une carence en cette hormone peut même causer un crâne dégarni ou chauve chez les femmes.
Le gingembre a été largement étudié pour ses propriétés anti-inflammatoires et antioxydantes,
qui peuvent favoriser la santé reproductive masculine en protégeant ces organes du stress oxydatif.
La première étape du traitement d’un taux excessif ou
réduit de testostérone consiste à identifier la cause sous-jacente.
Une fois qu’une femme et son médecin ont identifié la cause exacte,
il existe plusieurs options de traitement. Outre les traitements et l’exercice, écouter les specialists compte beaucoup.
Après le retrait de l’aiguille, vous pourrez éprouver une
sensation pulsatile. De même, l’un des traitements pour les sufferers ayant une mauvaise qualité de sperme est la FIV ou le don d’ovules utilisant le
sperme d’un donneur.
Selon les études récentes, les traitements actuels – injections sous-cutanées hebdomadaires, gel ou crème de testostérone – montrent des effets bénéfiques modestes tout en comportant des
risques non négligeables. «Ces traitements ne doivent pas être prescrits systématiquement», rappelle l’endocrinologue,
qui s’inquiète de la banalisation de l’usage de testostérone,
tout particulièrement chez les jeunes. «Notre plus grande préoccupation, ce sont les jeunes hommes qui prennent de la testostérone pour s’entraîner, avoir de
la barbe et de gros muscles! Je leur dis de faire confiance à leur corps,
mais la pression sociale est énorme. L’usage de stéroïdes anabolisants
peut avoir des effets irréversibles sur leur fertilité», mentionne-t-elle.
Pour déterminer si vous avez un bon taux de testostérone, vous devrez passer un test sanguin. Il s’agit du take a look at de dosage de la testostérone totale
dans le sang.
Le taux de testostérone normal chez l’homme varie
en fonction de l’âge et de la santé globale.
La testostérone est souvent associée à la masculinité et joue un rôle clé dans le développement et le maintien des
caractéristiques sexuelles masculines. Elle est responsable de la croissance des poils du visage et du corps, de la densité osseuse, de
la libido, de la manufacturing de spermatozoïdes et de la masse musculaire
chez les hommes. Enfin, évitez l’abus d’alcool et de tabac qui peuvent avoir des effets négatifs sur les niveaux de testostérone et essayez de minimiser votre
exposition aux perturbateurs endocriniens ! Certains produits chimiques présents
par exemple dans les plastiques et les pesticides peuvent également interférer avec notre équilibre hormonal, notamment
avec notre taux de testostérone. Comme vous
le savez, le sommeil est essentiel pour notre santé hormonale.
Des études montrent que la privation de sommeil ou la mauvaise qualité du sommeil
peut réduire le taux de testostérone.
Cela inclut des règles irrégulières, de l’acné, trop de poils, et ne plus avoir envie de sexe.
Garder un bon niveau de testostérone aide à rester en bonne santé.
Un test de niveau de testostérone chez les femmes peut
montrer des déséquilibres hormonaux. Il permet aussi différentes façons
de prendre de la testostérone; Hudson, savoir si l’hormone est bien utilisée par
les tissus. Elle garantit aussi une meilleure absorption de la testostérone.
Ainsi, cela peut améliorer des symptômes comme la fatigue ou la baisse de libido.
Elle aide à garder une bonne fonction sexuelle, des os solides et des muscle tissue forts.
Lorsque le take a look at indique la présence d’un faible niveau de
testostérone, une thérapie de remplacement de la testostérone peut être utilisée pour ramener les niveaux à une plage normale.
Le stress chronique peut augmenter les niveaux de cortisol, une hormone qui inhibe la manufacturing de testostérone.
La gestion du stress par des strategies comme la méditation, le
yoga, ou la respiration profonde peut aider à maintenir des niveaux de testostérone sains.
De plus, une bonne qualité de sommeil est cruciale automobile la plupart de la production de testostérone se fait pendant la
nuit.
En suivant les conseils d’un professionnel de la santé et
en utilisant un package de test de testostérone à domicile, vous pouvez prendre des mesures pour améliorer votre santé globale.
La testostérone joue un rôle essentiel dans le développement
des caractéristiques sexuelles secondaires chez les
hommes. Elle contribue également à la manufacturing de sperme, au maintien de la libido,
à la croissance musculaire et à la production de globules rouges.
Si vous vous intéressez au bodybuilding ou cherchez
à prendre du muscle, vous avez probablement entendu parler des boosters de testostérone, aussi
connu sous le nom de « T-boosters ».
Savoir remark la SHBG agit sur les hormones peut aider à
réguler notre santé hormonale. Les anti-androgènes
sont des substances qui réduisent la production ou bloquent les effets des androgènes.
Ils sont essentiels pour gérer les symptômes du SOPK, tels que l’acné, l’hirsutisme, et la
perte de cheveux. Un suivi médical régulier est important pendant la
supplémentation en testostérone. Cela permettra de vérifier si le traitement fonctionne
et d’ajuster si besoin. Il est necessary de suivre les conseils de votre médecin pour que le
traitement soit sûr et efficace.
Si la SHBG est basse, trop de testostérone libre peut se trouver.
Par exemple, l’obésité et des niveaux d’hormones
masculines trop élevés chez les femmes. Les protéines de liaison hormonale aident beaucoup
à garder notre équilibre hormonal. Elles contrôlent comment les hormones circulent dans notre corps.
Un déséquilibre de testostérone chez la femme présente plusieurs symptômes.
Les femmes ayant peu de testostérone peuvent rencontrer des troubles menstruels.
Elles peuvent aussi perdre leur libido et de la masse musculaire.
Si vous deviez changer une seule habitude, commencez par une exposition au soleil dès le réveil.
La vitamine D est un régulateur naturel de la testostérone, et une carence réduit drastiquement sa production. Idéalement, passez 20 à 30 minutes dehors, bras et jambes
exposés.
Separate pipette ideas were used to make sure concentrations in the transfer of each
properly and the liquids within the wells had been completely combined
during transfers. The focus of the usual dilution within the last nicely was 0 pg/mL and 0 ng/mL for
TNF-α and asprosin, respectively. If a sample was outdoors the calibration curve, a dilution was made
and re-evaluated to obtain a price inside the curve and the
end result was multiplied by the dilution factor.
The distance from the gingival margin to the base of the pocket was recorded as pocket depth.
Your provider can also check for other causes of your symptoms like medication unwanted effects, thyroid points and
melancholy. This test equipment from LifeLine Screening measures seven biomarkers which are
important for men’s health, including total and free testosterone, LH, estradiol and SHBG,
among others. As Soon As blood samples are analyzed by one of the company’s CLIA- and CAP-certified labs, an unbiased, board-certified physician in your state critiques the results.
Saliva tests and blood tests are two widespread methods used to measure testosterone ranges in individuals.
While each checks present useful information, there are some variations to contemplate when evaluating the 2.
25 Once More offers an inexpensive option for testing your
testosterone ranges from the comfort of your house. Outcomes are provided through an in-depth video call with one of the company’s medical professionals who explains your results
and recommends a treatment plan if needed. The Testosterone
Take A Look At from LetsGetChecked provides an easy way to examine your
hormone ranges with outcomes available on a safe on-line portal within two to 5 days of sending in your sample.
Each check package comes with lancets, a blood assortment
tube and a prepaid delivery label.
anabolic steroid health Risks [https://interimspot.com] hormones within the bloodstream are 95-99% certain to carrier proteins, and in this form are unavailable to target tissues.
Saliva testing measures the amount of hormone out there
to focus on tissues – the bioavailable quantity. For this reason, saliva
testing higher relates to particular signs of extra or deficiency,
and is a good possibility for monitoring hormone therapy.
A particular person can take a look at their testosterone ranges utilizing an at-home take
a look at that they will buy on-line. Testosterone checks are
a method for healthcare professionals to diagnose low
testosterone levels. As one of the essential hormones for men, the conventional vary of total testosterone ranges is relatively high.
After being reviewed by a physician, results are delivered via email and viewable in a safe on-line portal within seven days of testing.
Saliva checks may be carried out at residence, making them a convenient possibility for people preferring the privateness and luxury of their
very own surroundings. Nevertheless, it is crucial to understand the limitations of saliva tests and use them
as a half of an overall comprehensive assessment of
testosterone levels.
You Will get a better clarification in your blood or saliva exams
after a quantity of rounds of laboratory testing. If you’ve been experiencing symptoms like fatigue,
low libido, or mood swings, it may be time for a testosterone test.
Understanding your testosterone ranges is step one towards feeling like your
self again and optimizing your health for years to come back.
By measuring your testosterone levels, you might get a clearer image
of your general health and determine if low testosterone is
affecting your well-being. This information covers every little thing you need to learn about testosterone testing—from how it works to why it matters.
Mood adjustments, corresponding to irritability, melancholy, or a decrease
in motivation, can also indicate low testosterone levels.
Testosterone impacts brain perform and performs a role in mood regulation, so people with low testosterone ranges might
experience modifications of their emotional well-being.
Everlywell has quickly turn into a nicely known and trusted one stop shop for at-home well being test kits, and their
testosterone check equipment isn’t any exception. The test measures whole testosterone levels in a blood sample from an easy finger prick.
Testosterone ranges in adult males naturally decline
as you age (about 1 to 2 percent each year), but testosterone deficiency
in men has become a larger focus of the health neighborhood
lately. Testing your t ranges can present more information in your sexual
perform and drive, muscle mass improvement,
mood, vitality, and even the manufacturing of pink blood cells.
But lab exams can be pricey and a pain to schedule, so at-home check kits could be a fantastic place to begin for studying more
about your T-levels. Yes, a blood take a look at is generally considered to be essentially
the most correct way to examine testosterone levels.
For people concerned in regards to the finger prick check hurting, our tester notes that “the pain was a small pinch adopted by a very mild ache. You don’t should push onerous at all to make use of the lancet, and I found it helpful to relaxation my hand on a flat floor. As Soon As an individual’s results can be found, the company will send a secure hyperlink to the shopper inside 2 to five days.
Injections are sometimes administered weekly by the user in a house setting.
The EUA reality sheet may be consulted for detailed information about post-vaccination reactions
for Novavax COVID-19 Vaccine. In all age
groups, most signs had been delicate to reasonable in severity, usually started 1–2 days after vaccination, and resolved after 1–3 days.
If you have questions or considerations about how lengthy unwanted
facet effects of Botox might final, discuss along with your physician.
Extreme doses of testosterone can result in irreversible unwanted aspect effects corresponding to enlargement of the clitoris
and decreasing of the voice. When a patient of mine decides to cease
taking testosterone, it is not often due to side effects and nearly at all times because it simply isn’t working steroids for
sale com – –9sbhscq5Bflc6Gya.рф – her.
Unlike with estrogen, for which blood ranges are not often required, testosterone remedy requires being examined to
verify yours is in the best range.
Warnings on testosterone undecanoate mention the chance of pulmonary oil micro-embolism
with intramuscular injection and blood strain elevation with the oral kind.
Similarly, subcutaneous testosterone enanthate carries a warning about raising blood stress, too.
Transdermal testosterone gels and solutions have warnings about the virilization of children who are uncovered to the product by touching the
application site of the person.
The effect on your blood pressure might depend by yourself health, whether or not you may have any coronary heart disease or
hypertension, and the way a lot testosterone you take. Over the previous 15
years or so, many clinics have sprung up focusing on TRT. Some consultants warn towards them as a outcome of they
are saying the doctors who run them typically overprescribe testosterone and are sometimes not specialists in urology or endocrinology (the
study of hormones). Some of these clinics settle for insurance, whereas others are cash-only.
However, it’s far from best until you wish to have your chest muscles flip to fats and your prostate swell.
And to not scare you, however “grumpy old man syndrome” is low testosterone
and increased estrogen. As with any medical therapy, including testosterone remedy, there are potential side effects.
These unwanted aspect effects are unusual during
testosterone therapy and as physicians, we definitely wish to minimize any negatives whereas enhancing the constructive
advantages. Each affected person is different so it is necessary to individualize the
low testosterone treatment. Testosterone injections can even result in pores and
skin points similar to zits or oily skin.
Extra testosterone means an total leaner, stronger physique, with
greater levels of vitality, and improved sexual functions.
Though medically prescribed testosterone remedy is commonly very protected and efficient at serving to males regain vitality, unwanted facet effects happen every so often and should vary on a person degree.
Regaining a healthy sex drive is probably certainly one
of the largest benefits of testosterone substitute remedy, he says.
T-therapy can probably make your erections extra satisfying, too.
The most quick side effects of testosterone injections are sometimes related to the injection website itself.
Patients might expertise pain, swelling, or redness around the area where the testosterone was injected.
These reactions are sometimes gentle and resolve on their own but could cause discomfort in the short
time period.
These unwanted side effects may go away during
treatment as your body adjusts to the drugs. Also, your
health care skilled may have the ability to let you know about methods to forestall or scale back a few of these unwanted effects.
If you expertise any unwanted effects from testosterone therapy injections, the very first thing you want to do is speak
to your physician.
Testosterone is contraindicated in pregnant girls as a outcome of it could
hurt the fetus or trigger congenital disabilities.
This medication is to be given solely by or underneath the direct
supervision of your doctor. The Aveed® brand is only available under a restricted distribution program known as the Aveed® REMS program.
It is imperative to follow-up with the doctor if any adverse signs
are detected so as to avoid undue unwanted effects from occurring.
A doctor will provide instructions on how to self-administer,
if that is what an individual chooses to do. During the therapy, individuals will normally go
to their physician each few months for monitoring. Nonetheless, testosterone did have associations with weight achieve.
“Most of the unwanted effects the FDA is seeing for topicals correspond to these that are recognized from the approved oral formulation. It’s not that there’s a model new adverse facet effect that are being reported,” said Oro.
Nonetheless assume testosterone therapy turns guys into roid-raging gym rats?
One of the most persistent myths round TRT is that it makes men overly aggressive or “unnatural.” The reality?
One study found the costs for evaluation plus 3 months of TRT ranged from $33
for a patient on Medicare using a medical heart to $1,350 for a patient using a
sure on-line telehealth platform with no insurance.
A patient with primary insurance utilizing a medical center paid round $500 for the analysis, plus about $200 for follow-up and three months of therapy.
Some studies present testosterone can increase the danger of deep vein thrombosis
and pulmonary embolism, a potentially life-threatening clot in the lungs.
Steroid resistance relies on the body’s response to plain or maintenance remedy, not the high end of
the dosage vary. Round 5% to 10% of individuals with bronchial asthma have
steroid resistance. This implies that even excessive doses of steroids don’t improve your signs much.
Diethylstilbestrol (DES) and estriol (Incurin) are the extra generally used artificial
versions of estrogen. These steroid hormones are used to deal with urinary incontinence in spayed feminine dogs.
Estrogens may also be given to feminine dogs to encourage them to
come into warmth or to intact male canine to treat benign prostatic hypertrophy.
Researchers have lengthy debated whether or not steroids can stunt progress
in children. Children taking low or medium doses do develop
at a slightly slower pace than their friends. Steroids similar to prednisone change the quantity of water and
salts in your physique. In giant doses, prednisone could cause your body to retain salt or lose
potassium. Your physician may suggest adjustments to your food plan to
handle this aspect impact.
A brand-name oral answer focus called Prednisone Intensol can be obtainable.
Generic drugs normally value less than the brand-name model.
Sometimes, they may not be obtainable in all the identical strengths or forms
because the brand-name drug. For longer-term prescriptions, docs might
taper down dosages gradually to get them as low as potential with out the return of signs.
Speak together with your healthcare supplier about your private danger.
Long-term steroid use (longer than a month) can result in loss of bone density,
which additionally raises your risk for bone fractures.
This list isn’t complete and plenty of different medicine can interact with prednisone.
This contains prescription and over-the-counter medicines, vitamins, and natural products.
Give a listing of all your medicines to any healthcare supplier who treats you.
However, there could also be serious withdrawal
effects once the body is used to the steroids.
A recent study by the Journal of the American Medical Affiliation showed that many
of those products comprise unapproved substances, hormones, or even steroids.
Anabolic steroids could be given by injection, taken by mouth, or used externally.
In the us they are primarily classified as Schedule III Controlled Substances because of the potential for
serious opposed effects and a high potential for abuse.
Sure medical conditions may have an result on the utilization of a corticosteroid medication. Tell your physician when you have any preexisting
health circumstances. There are numerous each localized and systemic corticosteroids available.
Most of these medicine come in oral, topical, and injectable types.
Anabolic steroids are based on the human growth
hormone testosterone.
Presently, any anabolic product for veterinary use (aside from bovine ear implants) could be
obtained only from a compounding pharmacy. ACTH stimulation tests
are also used to observe canine with Cushing’s disease
which might be being handled with the drug mitotane, since this drug can have a slender
margin of safety in some dogs. Aspect results are unlikely with adrenal cortical steroids since they do not appear to be given long run. If
you’re contemplating steroid therapy on your asthma, speak with a
well being care provider about your priorities, considerations,
and expectations. They might help you find the right medication to maximize your restoration and decrease your
health dangers. If your lung strength improves lower than 15% after 2 weeks, you might have steroid-resistant bronchial asthma.
Steroid medicines are man-made and are much like the pure hormones
made in the body. The type of steroids used to treat disease are
referred to as corticosteroids. They are totally different to the anabolic steroids
which some athletes and bodybuilders use. “Steroid” is the name given to a chemical compound
with a selected structure. In on an everyday basis speech, the time period steroid
is utilized to a number of drugs that share this construction; however,
these drugs have very totally different uses.
For instance, in case you are going on 12 weeks cycle, there ought to be no
less than 4 weeks of off-cycle. Prior to setting your steroid cycle, it’s best
to contemplate your goals. Make the trouble to contemplate your functions prior to setting your cycle.
Implementing a post-cycle remedy (PCT) protocol after finishing an Anavar (Oxandrolone) cycle is essential for restoring natural hormone production and maintaining optimal
health. While Anavar is considered a comparatively gentle steroid with low threat of testosterone suppression compared to other compounds, it could still cause some stage of suppression. PCT aims to
mitigate the potential adverse effects of suppressed testosterone levels and assist the body regain its pure
hormonal balance. Prior to utilizing Anavar, it is vital
to consult with a healthcare skilled or experienced fitness
advisor who can provide steerage, monitor your well being, and assist reduce potential risks.
Over time, symptom reduction from dexamethasone diminishes however adverse effects increase.
Subsequently, dexamethasone doses ought to ideally
decrease after every week and cease after 2-4 weeks.
However, with out different remedy, patients may
endure symptom recurrence, so its use might need to
proceed indefinitely (Wilcock et al, 2022).
Guarantee you uncover the perfect location to buy steroids
online if you want to make the most of them for weight administration.
Steroids are also used for slicing to promote lean muscle mass and also enhance
fats soften. Often, you may be doing every little factor right nevertheless you are not in a
place to see a big distinction.
Nevertheless, you do not want to purchase dietary supplements which might be lower than this minimum value, as you will probably
begin to compromise on high quality. It’s essential to find a
respected supplier that provides high-quality merchandise at aggressive costs.
Online shopping has made it easier for patrons to match costs
and select the most effective deal without any problem.
With its proven observe report and rave evaluations, Hunter Check is amongst the finest
anabolic steroids alternatives and offers a safe and efficient method to boost efficiency and achieve the specified physique.
One of the key benefits of Prime Male is its capability to extend testosterone production, which plays
a vital position in muscle growth, fats loss, and general physical performance.
The supplement’s method accommodates potent ingredients like D-Aspartic
Acid, which has been proven to enhance energy and endurance, and Ashwagandha Extract, known for its muscle-building properties.
Is one of the safest steroids and handiest forms of anabolics.
Numerous people have also had the good thing about sooner healing specifically referring to joint injuries or deficiencies.
The main cause for their popularity is that people whoare new to the world of steroids are afraid of injecting.
That doesn’t suggest, however, that youare required to undergo a series of
hoops so as to buy steroids fromus. We have spent properly over ten years honing
our service, and we havedemonstrated that to numerous people within the on-line steroidcommunity in the UK.
We have never wavered in our dedicationto assembly
the needs of our customers by providing steroids of the highestpossible quality at prices which are within their financial reach.
Not only do we offer the very bestproducts that can be bought online, however we also have a
huge choice forcustomers to choose from.
There is not going to be any kind of distinction in your muscle mass gains.
When you are on these steroids, see to it you adhere to the dosage chosen by your sporting actions
medical professional. Do not attempt to abuse the steroids by taking a greater dosage for much more outcomes.
The finest top quality of steroids is that it enables you to build a
toned physique.
Designed to satisfy the wants of both seasoned
bodybuilders and newcomers to the health world, Anadrole is a superb alternative for those in search of a
legal, secure, and efficient steroid various.
By incorporating Anadrole into your exercise routine, you’re taking a major step in the course of attaining the toned
and muscular physique you may have at all times desired.
It must be mentioned that these websites provide a big selection of steroids for bodybuilding for sale, but in order to present as many trusted
websites as possible, every web site has been talked about in relation to their provision of a selected steroid.
Anabolic-androgenic steroids (AAS) are artificial (manufactured)
versions of the male sex hormone testosterone.
Please note that particular person experiences may differ, and it
is necessary to exercise warning and consult with professionals
when making buying selections. Related to the beginner cycle, splitting the day by day dosage into two administrations is recommended to maintain up secure blood ranges.
During the cycle, it’s advisable to split the every day dosage
into two equal administrations, one in the morning and one
in the evening, to maintain steady blood levels. These questions and extra will be answered as we delve into the world of Anavar.
For sufferers with any of the above threat components,
doses ought to be decreased extra gradually
(NICE, 2025a). Severe viral or bacterial infections, including septicaemia, afebrile neutropenic
sepsis, and pneumocystis pneumonia, might become superior earlier than being diagnosed.
Incipient or dormant infections, corresponding to tuberculosis, might turn into
activated.
Look for high-quality, pure elements which were scientifically proven to supply effective outcomes.
This not solely ensures higher outcomes but in addition limits the dangers of unwanted effects that may come from using
synthetic or harmful substances. Trying for anabolic steroids that not solely supply protected use but in addition deliver outstanding muscle development and physical fitness?
Severe cardiovascular issues, including high blood pressure, stroke, coronary heart assault, and blood clots,
are reported with the usage of anabolic steroids.
Some information concerning the improvement of clitoromegaly are available from research
in female-to-male transsexual patients. In one
study, stretched clitoral length increased from 1.4 cm at baseline to 3 cm after 4 months of receiving 200 mg testosterone cypionate every other week (226).
Dianabol additionally increases purple blood cell manufacturing, enabling extra blood circulate to
the muscle tissue. Oxygen is transported to the muscular tissues by way of the bloodstream; thus,
with extra oxygen provide, muscular endurance improves.
We have had users report strength features of 25–30 lbs on their bench press (and
other compound exercises) in the course of the first week of administration (2).
Energy gains on Dianabol are outstanding and could be experienced within the early stages of a cycle.
Data and schooling are basic tools for AAS misuse preventions.
As long as anabolic steroid misuse is in style amongst young
athletes, data campaigns concerning AASs and other doping brokers should be encouraged
in excessive schools.
When it comes to the best location on your steroid injections
– as a beginner, it’s often beneficial to begin at one of the
greatest muscular tissues – the buttock area. The high
right or left area is the gluteus maximus muscle and will be the least painful location. 50mg daily of Clomid (20
days total), and embrace half mg per day of Arimidex,
which continues for an additional week (27 days total). Once More, comply with the 1 Vial Testosterone
Cycle above and substitute the Test with Deca. The cycle runs for much less than eight
weeks, enough for Deca to work to its most impact. For this
mix, you won’t require a SERM, and you’ll most likely find higher libido health as properly because Masteron encourages DHT, which enhances the libido however acts as an estrogen management.
This makes Masteron a compound that suits this technique completely, perhaps
more than another compound, particularly if retaining the libido is important to you.
This is as a result of their bodies have not previously
skilled such ranges of anabolism or protein synthesis.
Consequently, a first cycle ends in swift and important adjustments in physique composition. However,
the initial cycle may also be probably the most deleterious as a end result of customers not but growing
a tolerance to such poisonous compounds.
While palpable, in the great majority of circumstances the gynecomastia
was small in size. Erectile dysfunction is defined
as the shortcoming to realize or preserve an erection sufficient for satisfactory sexual performance (189).
Testosterone plays an necessary role in nearly each facet of
erectile operate (190) and erectile dysfunction is considered a suggestive symptom of testosterone deficiency (191).
However, not all hypogonadal men develop erectile dysfunction, and TRT typically leads to solely a small enchancment in erectile perform (192).
Corticosteroids are general steroid medications that scale back inflammation and
dampen the activity of your immune system. They’re lab-made to work like cortisol, a hormone made by your adrenal glands.
Since the invention and synthesis of testosterone in the 1930s, AAS have
been used by physicians for many purposes, with various degrees of success.
From sinus infections and hypertension to preventive screening, we’re right here for you.
It what is the closest supplement to steroids (metis.lti.cs.cmu.edu) secure
for most people to eat up to 2 grams (g) per kilogram of
body weight per day. However, the Usa Anti-Doping Company (USADA) emphasizes that this substance is unlawful and shouldn’t be in dietary supplements.
In controlled trials, medical signs of liver harm on account of AAS use
are certainly uncommon. In a double-blind randomized-controlled trial, only
one of 61 HIV sufferers receiving a excessive dosage of 100–150 mg oxymetholone (a 17α-alkylated anabolic steroid) every day developed jaundice over the course of sixteen weeks (107).
In two double-blind randomized-controlled trials, hemodialysis sufferers received 100 mg oxymetholone daily
for twenty-four weeks and none of those sufferers developed
indicators of liver harm (108, 109). The HAARLEM
study additionally discovered no (sub)acute scientific indicators of liver harm despite 67%
of topics reporting the usage of oral AAS (39).
Thus AAS use ought to be strongly discouraged in those who develop polycythemia.
Doctors additionally prescribe testosterone for
a quantity of hormone-related circumstances, corresponding
to hypogonadism. Other reasons to be used embody therapeutic and recovery, and enhancement of metabolism.
Anadrol is an instance of a steroid with both
medicinal and performance uses. Whether Or Not or
not AAS are finally found to impair kidney function, long-term
use resulting in (untreated) hypertension is most probably to inflict renal injury.
Jennie Stanford, MD, FAAFP, DipABOM is a twin board-certified doctor in both household drugs and weight problems drugs.
She has a variety of medical experiences, starting from years of conventional clinic practice to hospitalist care
to performing peer quality review to ensure optimum affected
person care.
Injectable testosterone undecanoate is a very slow-acting type of testosterone.
A distinctive advantage is that it can be injected just as soon as each two weeks.
Testosterone produces distinctive gains without excessively harsh
side effects.
70918248
References:
mike o hearn steroid use (http://www.bmct-neev.org)
70918248
References:
Two Types Of Steroids
70918248
References:
best online steroid Site (astoriachristian.com)
70918248
References:
steroid in Pill form (https://academy.mahbod.style)
70918248
References:
testosterone Steroid cycle
70918248
References:
anabolic Steroid laws (https://lloydminsterminorhockey.com)
70918248
References:
None
70918248
References:
Where Can U Buy Steroids (https://bitpoll.de/poll/rewsVBrsxr/)
Thanks for some other excellent article. Where else could anyone
get that type of information in such a perfect means of
writing? I have a presentation subsequent week, and I’m at the look for such info.
my web blog :: vpn
You can definitely see your expertise in the work you write.
The arena hopes for more passionate writers like you who are not afraid to mention how they believe.
At all times go after your heart. https://tinyurl.com/2ab5s5qz gamefly
casino queen st louis
References:
https://decoratingmycoziness.com/plants-for-the-garden-the-hibiscus
bicycle club casino
References:
http://Www.Plustap.It
ho chunk casino madison
References:
g casino coventry (88daga.com)
best steroid for fat burning
References:
bitpoll.mafiasi.de
best steroids without side effects
References:
talukadapoli.com
roulette tactics
References:
wind creek casino atmore al
the best steroids on the market
References:
db.dbmyxxw.cn
Gerade in Bezug auf Ausdauer und Energie spielt ein Muskelaufbau eine nicht gerade untergeordnete Rolle.
Eine Dianabol Kur wird typischerweise in einem 4-6 Wochen Zyklus strukturiert, wobei die Substanz mit Testosteron kombiniert wird,
gefolgt von einer Post-Cycle-Therapie zur Wiederherstellung der natürlichen Hormonproduktion und zum Erhalt der Muskelgewinne.
Sportler, die nach einer legalen Option suchen, finden in Anvarol eine gute Steroidalternative.
IGF-1 LR3 (Long Arginine 3-IGF-1) wird in Kind von subkutanen Injektionen zu 1mg/Flasche geliefert, die 1mg Lengthy Arginine 3-IGF-1 und Hilfsstoffe
enthalten. Dieses Software ist ideal für Nutzer, die präzise HGH-Dosierungsberechnungen für eine
sichere und effektive Anwendung benötigen. Unser HGH Dosierungsrechner hilft Ihnen, schnell und einfach zwischen Milligramm (mg) und Internationalen Einheiten (IU) für eine genaue Dosierung von Human Development Hormone (HGH) umzurechnen.
Herstellung einschränkt, jedoch intestine mit einer Ersatztherapie
in Kind von Gel, Pflaster oder Injektionen und unter Einbeziehung von Sport, behandelbar ist.
Der menschliche Körper ist einfach nicht für die Einnahme von synthetischen Steroiden und dubiosen Produkten geeignet, die sozusagen unter der Hand verkauft werden, wie
viele Todesfälle zeigen. Natürliche Muskelaufbaupräparate wie TestoPrime oder D-Bal bieten im Vergleich zu synthetischen Alternativen eine
sichere Wirkung ohne gefährliche Nebenwirkungen, während sie
dennoch effektiv den Muskelaufbau unterstützen.
Deshalb werden Ihre Bestellungen innerhalb von nur zwei Werktagen geliefert, ganz egal, ob
Sie in Berlin, Hamburg, München, Köln, Düsseldorf oder auch auf dem
Land wohnen. Wählen Sie Ihre bevorzugte Zahlvariante und seien Sie durch die TÜV-Zertifizierung
bei jeder Bestellung beruhigt, dass Sie sicher und zuverlässig bestellen! Wie oben bereits erwähnt, ist
die beste legale Alternative zu Dianabol, das Produkt DBal von Loopy Bulk, die Sie
über diese Webseite online kaufen bzw.
Dadurch kann das Filtern und die Suche nach der richtigen Blüte in Abhängigkeit der möglichen Indikation respektive des zu behandelnden Symptoms erleichtert werden. Terpene sind organische Verbindungen, die in vielen Pflanzen, einschließlich Cannabis,
vorkommen und für ihr charakteristisches Aroma verantwortlich sind.
Bei der Sortenauswahl von Hashish sind Terpene wichtig, da sie nicht nur dazu beitragen, den Geruch und Organoleptik (Geschmack) der Pflanze zu bestimmen, sondern auch
potenzielle therapeutische Wirkungen haben können. In der vierten Woche struggle ich beeindruckt von den Fortschritten, die ich mit HGH-X2 erzielt hatte.
Meine Ausdauer hatte sich erheblich gesteigert, und ich
fühlte mich insgesamt fitter und gesünder. Die positiven Veränderungen in meinem Körper und meiner
Fitness motivierten mich, weiterhin hart zu arbeiten und meine Ziele zu
erreichen.
Bei einer Kur sollte das Produkt nie allein zum Einsatz kommen, sondern zum Beispiel,
mit Testosteron in Kombination treten. Bei einer Kur sollten Anwender Dianabol nie länger als
maximal 4 bis 6 Wochen verwenden. Der Wirkungseintritt von Dianabol beginnt bereits nach wenigen Tagen, wobei erste sichtbare Ergebnisse
wie Kraftzuwachs und Muskelvolumen nach etwa 1-2 Wochen regelmäßiger Einnahme zu beobachten sind.
CrazyBulk steht hinter Anadrole und hat sich einen Namen gemacht mit Produkten, die den echten Stoff imitieren – nur
eben völlig authorized. Es verspricht ähnliche Muskelaufbau-Effekte, aber ganz ohne die juristischen Kopfschmerzen oder gesundheitlichen Bauchschmerzen. Mit dem Testosteron Booster
TestoPrime holst du dir einen starken Associate ins Boot.
Es ist eines der getesteten Präparate, das nicht
nur deinen Testosteronspiegel steigert, sondern auch komplett auf natürliche Zutaten setzt.
Tribulus Terrestris als Schlüsselkomponente unterstützt dabei effektiv deine anabolen Prozesse.
Ein höherer Wert dieses Sexualhormons begünstigt wirksamere Dihydrotestosteron-Umwandlung – dein Ticket
zum Muskelparadies. Wie bei jedem anderen Arzneimittel,
können auch bei der Anwendung von Omnitrope® 10
mg/1,5 ml Nebenwirkungen auftreten, die jedoch nicht bei jeder
Anwenderin oder jedem Anwender auftreten müssen.
Für optimale Ergebnisse sollte HGH-X2 in einem Zyklus von mindestens
zwei Monaten verwendet werden, kombiniert mit einer geeigneten Diät und einem regelmäßigen Trainingsprogramm.
Vor der Anwendung sollte ein Arzt konsultiert werden, insbesondere wenn
Vorerkrankungen bestehen oder andere Medikamente eingenommen werden. Jeder Equipment mit menschlichem Wachstumshormon enthält je nach
Produkt und Marke typischerweise 100 IE Somatropin (synthetisches HGH).
Jedes 100-IE-Kit enthält normalerweise 10 Durchstechflaschen mit 10 IE Somatropin pro Durchstechflasche.
Einige Kits werden möglicherweise mit einer separaten Durchstechflasche mit sterilem oder bakteriostatischem Wasser geliefert.
Durch die Riesenauswahl an Arzneimitteln und Apothekenkosmetik zu besonders kleinen Preisen, ermöglichen wir Ihnen eine schnelle und komfortable
Bestellung für Sie und Ihre ganze Familie. Bei uns können Sie schnell, und
vor allen Dingen günstig, Ihre Medikamente bestellen. Die strukturierte
Navigation unserer Internetapotheke erleichtert Ihnen die
Suche Ihres Produktes. Geben Sie dazu einfach den Namen oder die Marke Ihres gewünschten Produktes in die Suchleiste
ein oder nutzen Sie die thematisch geordneten Kategorien.
Die Einnahme vonWachstumshormone, wie Genotropin zum
Beispiel, führt zu einem Aufbau vonMuskelmasse und in der gleichen Zeit wird
Fett reduziert. Anderer sehrwichtiger Vorteil der Wachstumshormone ist,
dass sie bei der Erholung zwischen denTrainingseinheiten helfen. Nehmen Sie die Möglichkeit und
bestellen Sie Wachstumshormone rezeptfrei für den idealen Muskelaufbau.
Diese Wachstumshormone spielen eine wichtige Rolle beim wie gesagt Muskelaufbau, aber auch beim Fettabbau und haben eine
Anti-Aging Effekt.
References:
steroids for bodybuilders
Hi would you mind letting me know which web host you’re using?
I’ve loaded your blog in 3 completely different browsers and I must say this
blog loads a lot faster then most. Can you recommend a good internet hosting provider at a fair price?
Thanks a lot, I appreciate it!
References:
anabolic King (algebra.com)
I loved as much as you will receive carried out right here.
The sketch is attractive, your authored subject matter stylish.
nonetheless, you command get got an impatience over that you wish be delivering
the following. unwell unquestionably come further
formerly again since exactly the same nearly very
often inside case you shield this hike.
I’m gone to inform my little brother, that he should also pay a visit this blog on regular basis to get updated from latest news.
high-roller enticements
References:
blackcoin.co
wat is hgh
References:
wehrle
sytropin hgh oral supplement spray
References:
https://vsegda-pomnim.com/user/bailbulb7/
It additionally delegates fibroblasts and different reparative cells to accelerate wound restore.
It has a task in boosting the anti-inflammatory gene transcription issue.
It reportedly facilitates the development and unfold of
fibroblasts and other regenerative and systemic repair responses.
As a flexible peptide, TB-500 performs a plethora of capabilities, ranging from
bone remodeling after a fracture to enhancement of muscle energy.
In this article, we’ll explore the advantages, uses, dosage, and side effects of TB-500 and answer all of your key questions.
Alternatively, one human study used a thymosin-beta
4 dose risks of steroids 0.03%
in a gel for the therapy of venous ulcer wounds with favorable
results [13]. Thymosin beta-4 has additionally been used to
promote hair progress in mice, so it also shows promise as a
follicle stimulator for hair loss circumstances [12].
It additionally could assist to protect cardiac muscle and promote
repair after harm to the center by way of a quantity
of mechanisms [7]. One research space with nice potential is the consequences
of TB-500 on muscle, but not just skeletal muscle.
Its distinctive ability to promote tissue regeneration makes it a
priceless software for athletes, bodybuilders, and anyone looking
to assist their body’s natural healing processes.
BPC 157 is a synthetic peptide derived from protecting mechanisms within the
body, recognized for regenerative properties.
It helps tissue restore, reduces irritation, and will help gut/joint health.
Research-grade injections are generally used, with dosage varying by purpose.
Bought from suppliers like Sports Activities Know-how Labs, Amino Asylum, or Deus Power.
Determining the really helpful dosage for the BPC 157
and TB-500 blend involves contemplating elements corresponding to the
desired healing and restoration outcomes, injection methods, and collagen support requirements.
By stimulating collagen manufacturing, these peptides assist in rebuilding broken tissues and promoting general restoration. In conclusion,
whereas TB-500 has proven promising leads to preclinical studies, its use in humans, notably for non-medical purposes like athletic performance enhancement, ought to be approached with warning.
The lack of complete security knowledge necessitates cautious
consideration and medical supervision for these exploring its use.
Nevertheless, the peptide might have potential useful effects on muscle recovery and therapeutic, rather than muscle development.
When considering dosages, it’s crucial to follow recommended
tips to maximise the benefits and minimize any potential side effects.
It’s essential to start with lower doses and steadily titrate upwards
based mostly on particular person response, at all times beneath the steering of a healthcare professional.
Intranasal administration could additionally be a wonderful method for
sure therapeutic effects. For example, researchers analyzing the
influence of those two peptides on mind health
and cognitive efficiency may favor to make use of nasal spray as a
end result of quick absorption and fast response. Animal studies point out that BPC-157 has potent antioxidative
properties, which might scale back the inflammatory
response in the mind, liver, lung, and different tissues.
If you’re sourcing your peptides from a research chemical company, you should
additionally purchase sterile or bacteriostatic water to have the
ability to reconstitute the peptide for storing in a refrigerated
area afterwards. For ANY peptides user, this can be very important to know how to withdraw bacteriostatic water whereas concurrently injecting it into the peptide vial and avoiding any harm to the peptide itself.
First, we now have to lyophilize the peptides so as to keep their purity and efficacy over
a protracted time frame. However, you can’t actually “do” something with
these peptides in their solid form because the quantity wanted for
an efficient dose could be bare to the human eye.
While usually thought of safe, some users may expertise delicate unwanted effects like temporary redness
or swelling at the injection website.
His condition improved promptly following cycle cessation,
with his breasts returning to their pre-cycle dimension. This reversal could have been aided
by his transient supplementation, having administered BPC
157 for 1 week. We have not had any male patients develop gynecomastia from BPC 157, but it might enlarge
breast tissue in users already identified with this benign disorder.
Handlers are suggested to seek the advice of the related literature on both compounds
to discover out potential interactions [13].
Researchers using BPC-157 and TB-500 capsules may reference the under dosing protocol.
Proven to control serotonin and dopamine levels, BPC-157 has also evidenced optimistic results in addressing traumatic mind injury and spinal
twine compression [8]. For instance, a study performed by Hsieh
et al. (2017) examined the pro-angiogenic mechanism of BPC-157 in rats with
hind limb ischemia.
Analysis has found BPC 157 to have an uncanny ability to interact with the NO (Nitric Oxide) pathway, which
benefits the regulation of blood vessels and stimulates progress
factors on the similar time. This has resulted in faster wound healing and the
formation of recent blood vessels, a course of called angiogenic restore.
BPC 157, subsequently, supplies oxygenating properties
to the injured area, resulting in speedy healing. When these two
peptides are combined, they exhibit a synergistic effect.
This powerful mixture has the potential to expedite the recovery course of and help tissue restore whereas enhancing athletic
performance, amongst other therapeutic endpoints [5].
When administering BPC-157 and TB-500, it’s essential
to follow specific pointers to ensure the efficacy
of those peptides in selling tissue regeneration. For
more info, try the final word dosage information for BPC-157 and TB-500 healing.
Particular Person responses might range, and a
few individuals could benefit from greater doses primarily based on their specific necessities and response
to treatment.
hgh results after 1 month
References:
hgh 3 months results
bodybuilder and steroids
References:
anabolic product, git.the-kn.com,
top steroids online
References:
steroid cycles for beginners [newsagg.site]
cjc ipamorelin dosis
References:
ipamorelin cjc 1295 before and after women (https://sfenglishlessons.com/members/wheeleight1/activity/428443/)
ipamorelin and breast cancer
References:
Ipamorelin/Cjc 1295
ipamorelin capsules
References:
tesamorelin ipamorelin results
ipamorelin once a day
References:
valley.md
ipamorelin nasal spray reviews
References:
mod grf 1 29 and ipamorelin
how to reconstitute 5mg ipamorelin
References:
ipamorelin and collagen – https://play.ntop.tv/user/pansycup72/,
buy sermorelin-ipamorelin
References:
cjc 1295 ipamorelin storage – gitea.systemsbridge.ca –
best price ipamorelin
References:
ipamorelin cjc 1295 peptide (https://faimusjobsuganda.net)
peptides cjc 1295 and ipamorelin for sale
References:
Valley.Md
peptídeos ipamorelin para que serve
References:
Order ipamorelin
tesamorelin/ipamorelin dosage
References:
valley.md
Hi there! This is my first comment here so I just wanted to give a quick shout out and tell
you I genuinely enjoy reading your posts. Can you suggest any other blogs/websites/forums that
cover the same topics? Thanks a ton! Eharmony special coupon code 2025 https://tinyurl.com/yp2uf8pf
are steroids illegal for personal use
References:
lean body bodybuilding (cnbluechip.com)
long term side effects of corticosteroids
References:
valley.Md
where can i get legal steroids
References:
Closest Thing To Anabolic Steroids
long term effects of anabolic steroids
References:
how to properly sex a man fname (https://qimley.com/@alexandrapxs1)
parabolan steroids
References:
best steroid pills (https://www.gitmate.dev/Gudrungass0709)
gym steroids
References:
rentry.co
gnc banned supplements
References:
mianswer.com
where are receptors for steroid hormones found
References:
ibsemiahmoo.ca
how much is winstrol
References:
https://www.google.co.ck/
pro garcinia cambogia free trial
References:
https://rockchat.com
is growth hormone a steroid
References:
https://www.libertyballers.com/
find closest gnc
References:
maps.google.mw
best men’s muscle building supplements
References:
images.google.bg
how are anabolic steroids dangerous
References:
http://09vodostok.ru/user/tulipbadge68
when did anabolic steroids become illegal
References:
http://www.tikosatis.com
prescribed anabolic steroids
References:
https://maps.google.com.sl/url?q=https://justbookmark.win/story.php?title=beginner’s-guide-to-dianabol-how-to-use-safely-key-benefits-proper-dosage-and-expected-results
what are steroids for bodybuilding
References:
aryba.kg