Copy Files or Folders to All Computers via GPO
Using Group Policies, you can automatically copy specific files or folders to all domain computers. You can place files to the Desktop, a user profile folder or any other directory on a local drive. Using GPO, you can automatically copy or update different configuration files, INI files, EXE files, DLL libraries or scripts from a shared repository.
For example, I want to copy two files (app.exe and settings.xml) to the desktops of some Active Directory domain users.
You can automate copying files to domain computers using GPO logon scripts (by xcopy, robocopy, etc.). However, there is quite a simple and easy graphical method of copying files or folder with the Group Policy Preferences.
First of all, create a shared folder to keep source files to be copied to user computers. It may be a shared network folder on a dedicated file server or the SYSVOL directory on a domain controller (this folder is automatically replicated between all DCs in the domain using DFS, it is convenient to use it since it helps to reduce the load on the WAN links). I have placed the files to the Sysvol folder: \\woshub.com\SYSVOL\woshub.com\scripts\CorpApp. Make sure that the Authenticated Users group has read permissions on this folder.
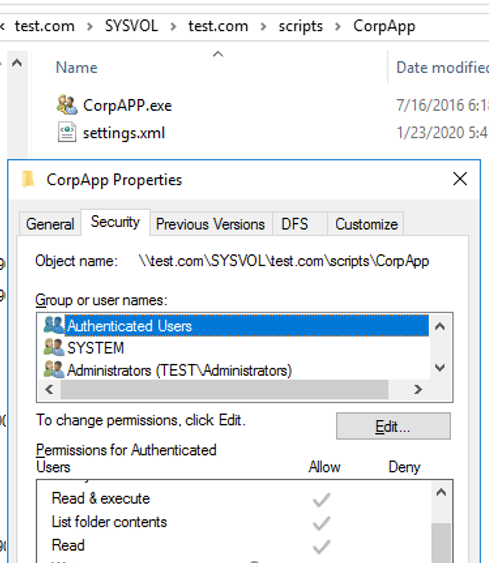
- Create a new Active Directory security group – CorpAPPUsers. You can create a group using this PowerShell cmdlet:
New-ADGroup CorpAPPUsers -path 'OU=Groups,OU=DE,dc=woshub,DC=com' -GroupScope Global -PassThru –VerboseAdd users to the group to whose desktop you want to automatically copy files through the GPO:Add-AdGroupMember -Identity CorpAPPUsers -Members asmith, bmuller, tweber - Open the Group Policy Management console (
gpmc.msc); - Create a new GPO object (CopyCorpApp) and link it to the OU that contains users’ computers;
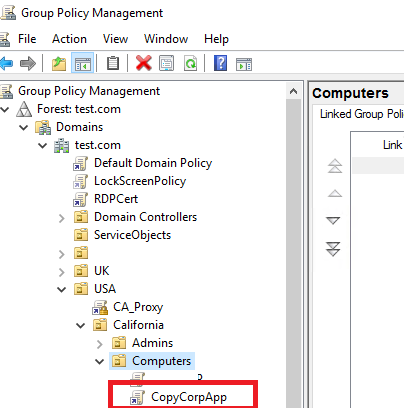
- Go the GPO edit mode (
Edit); - Expand the following Group Policy Preferences section: User Configuration –> Preferences -> Windows Settings -> Files;If you want to copy files on all computers, it is better to use a similar policy in the Computer Configuration section of GPO.
- Select New –> File;
- Specify a source file in the shared network folder and the target directory on a computer you want to copy the file to.You can select the specific file here or copy all files from the directory at once by putting
*. - 4 actions are available for copying files using GPO:
Create – a file is copied to a target directory only if the file doesn’t exist in it;
Replace – a target file on a user computer is always replaced by a source file;
Update (a default policy) – if a file already exists, it is not replaced with the source file;
Delete – delete the target file.
- You can choose a specific folder on a computer as a target directory or use environment variables. To copy files to the current user Desktop, use
%DesktopDir%You can view the full list of the environment variables available in GPP by pressing F3.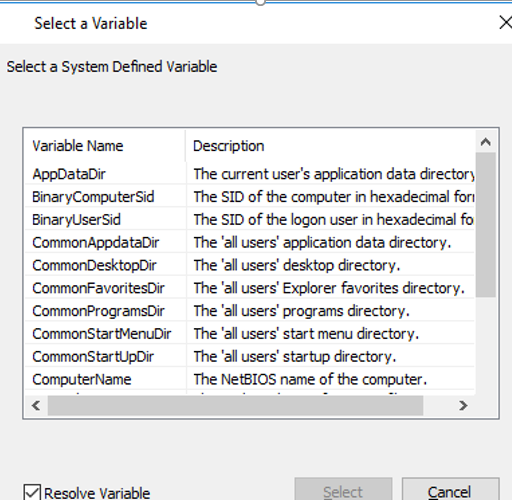
- To copy files to the desktops of the specific users, open the Common tab in the policy settings, enable the Item-Level Targeting option and click Targeting;
- In the next window, you can select more options of how to apply the GPO. In my case, I would like to restrict the policy to CorpAPPUsers group members only. To do it, click New Item -> Security Group and select a domain user group;
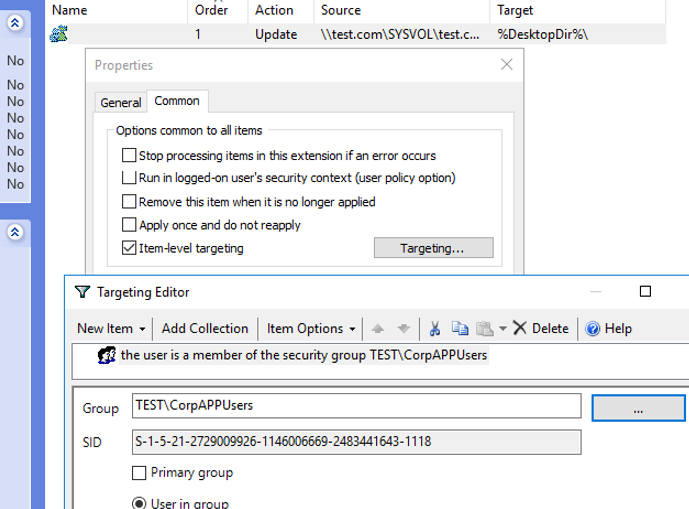
- Since we have linked the GPO to the Organizational Unit containing computers (instead of users), GPO loopback processing mode must be enabled: check Configure user Group Policy loopback processing mode = Merge in Computer Configuration -> Policies -> Administrative Templates -> System -> Group Policy;
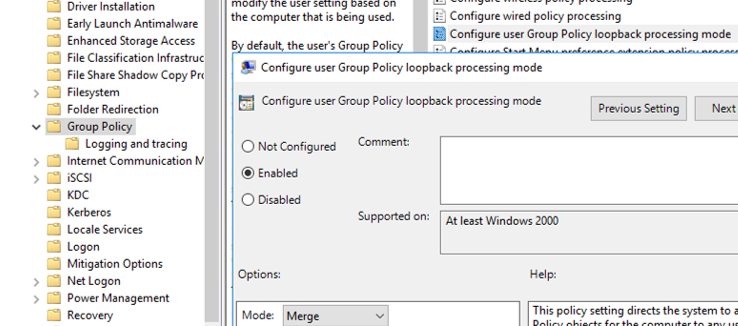
- Then update Group Policy settings on client computers (
gpupdate /forceor log off and log on again) and make sure that two files have automatically been copied to the Desktop.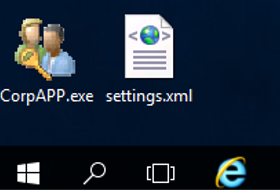
Using this method, you can copy scripts, executable application files or system tools (PsTools, iperf, Portqry, etc.) to user computers. You can copy a file to Program Files and place a shortcut for it on the Desktop using GPO.
I would like to tell a couple of words about copying folders using GPO. GPO doesn’t have a built-in features to copy folder with all its contents. Instead of it, you can use Computer (User) Configuration –> Preferences -> Windows Settings -> Folders policy that allows you to create a folder on a target computer. Then use the scenario described above to copy files to it.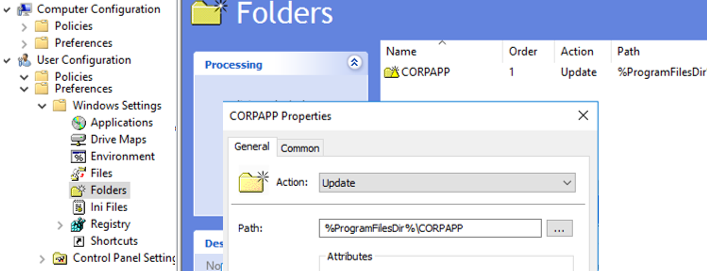
Keep on writing, great job!
Here is my website; nordvpn coupons inspiresensation
350fairfax nordvpn coupons
My spouse and I stumbled over here from a different page
and thought I may as well check things out. I like what I
see so now i’m following you. Look forward to looking over your web page repeatedly.
Ein ausgewogener Hormonhaushalt wirkt sich positiv auf Energie,
Muskelkraft, Stimmung und das allgemeine Lebensgefühl
aus. Auch Ginseng wird in der Traditionellen Chinesischen Medizin seit Ewigkeiten als Heilpflanze und natürliches Potenzmittel eingesetzt.
Es soll den Testosteronspiegel oben halten – und darüber hinaus gegen Erschöpfung wirken, das Immunsystem,
Gedächtnis und die generelle Gesundheit unterstützen. Ginsengwurzel wird
in dünnen Scheiben mit heißem Wasser aufgegossen und
dann getrunken. Sie bekommen Ginseng in guter Qualität in besser sortierten Reformhäusern. Haferflocken oder Haferkleie eignen sich hervorragend, um den Testosteronspiegel anzuheben. Hafer enthält sogenannte Avenacoside, die das Vorkommen eines bestimmten Proteins im Blut verringern, welches
das Sexualhormon sonst blockieren würde.
Bei Auftreten der Symptome sollte allerdings immer ein Arzt aufgesucht werden. Das Sexualhormon kann auf natürliche Weise beeinflusst und gesteigert werden. Zusammenfassend belegen Studien, dass einige Nahrungsmittel wie Kräuter und
VitamineEinfluss auf den Testosteronwert
haben. Auch gesunde Fette wirken sich auf den Testosteron-Spiegel aus und beteiligen sich an der
Förderung des Hormons. Wissenschaftler legen nahe,
dass es eine Wechselwirkung von Testosteron und qualitativen Schlaf gibt.
Die physiologischen Prozesse von Herz und Lunge sind verantwortlich für die kardiorespiratorischen Health.
Cardiotraining kann beide Organe stärken und so
den Testosteronwert im Körper begünstigen.
Nutzen Sie diese Tipps, um Ihren Alltag aktiv zu gestalten und langfristig von den positiven Effekten eines optimalen Testosteronspiegels zu profitieren.
Auch bestimmte Lebensmittel können helfen, den Testosteronspiegel zu erhöhen oder
zu senken. Zum Beispiel enthalten Nüsse und Samen viele Mineralien und Vitamine, die
den Testosteronspiegel steigern können. Auch Fleisch
und Fisch enthalten hochwertige Proteine, die für einen gesunden Testosteronspiegel
notwendig sind. Der regelmäßige Verzehr der Heilwurzel wirkt sich nicht nur positiv
auf das Immunsystem aus, sondern wirkt auch testosteronsteigernd.
Durch ihren hohen Gehalt an Zink und Magnesium wirken Kürbiskerne testosteronsteigernd und helfen beim Muskelaufbau.
Es unterstützt die normale Funktion des Nervensystems und hemmt die Erregungsweiterleitung
der Nerven. Dadurch werden weniger Stresshormone ausgeschüttet, wir fühlen uns wacher, klarer und entspannter.
Denn chronischer Stress gilt als Hauptursache für
einen hohen Cortisolspiegel. Wer also ständig von einer Aufgabe zur nächsten hetzt und sich zwischendurch
keine Pause gönnt, gehört zur Risikogruppe.
Und diese Truppe ist mittlerweile groß, denn in unserer hektischen Welt haben viele mit einer Dauerbelastung zu kämpfen.
Eine der besten Marken, die aufregende Nutzerbewertungen erhält, ist Testosil.
Es ist einer der wenigen Testosteron-Booster, der von Ärzten empfohlen wird.
Sie können Ingwer als Paste beim Kochen verzehren oder ihn selbst in einer
gesunden Tasse Kräutertee aufbrühen. Verwenden Sie außerdem frischen Ingwer statt verpackter Zutaten, um
eine maximale Wirkung zu erzielen. Beeren sind eine reichhaltige Quelle von Antioxidantien und schützen vor freien Radikalen aus oxidativem Stress und fettleibigkeitsbedingten Entzündungen. Sie sind Lebensmittel, die das Testosteron durch den Schutz der Leydig-Zellen vor Entzündungsreaktionen steigern. Sie können also Beeren essen oder ihren Saft zubereiten, je
nachdem, was Sie bevorzugen.
Eine gesunde Ernährung kann dazu beitragen,
deinen Testosteronspiegel zu erhöhen und zu regulieren. krafttraining testosteron steigern arzt (noarjobs.info) und
Ausdauersport sind besonders effektiv bei der Erhöhung des Testosteronspiegels.
Es ist jedoch wichtig zu beachten, dass die Ergebnisse von Person zu Particular Person unterschiedlich sein können. Eine
Studie hat wohl gezeigt, dass Sport einen direkten Einfluss
auf den Testosteronspiegel haben kann. Regelmäßige körperliche Aktivität kann den Testosteronspiegel bei Männern und Frauen erhöhen.
Die Heilpflanze enthält über 20 verschiedene mehrfach
– und einfach ungesättigte Fettsäuren. Der regelmäßige
Verzehr von Maca kann die Libido erhöhen, das Immunsystem stärken und auch
das Ausdauervermögen steigern. Sie enthalten einen hohen Gehalt an gesunden Fettsäuren und wertvolle
fettlösliche Vitamine. Der testosteronsteigernde Effekt gilt übrigens nicht für Schokolade,
da beim Herstellungsprozess ein Großteil der Nährstoffe verloren geht.
Wenn Zucchini, Gurken oder Kürbisse bitter schmecken, kann
dies auf ungewollte Pflanzenstoffe hindeuten –
das Gemüse sollte in diesem Fall nicht verzehrt werden.
Auch bei Grapefruits ist Vorsicht geboten, da diese die Wirkung bestimmter Medikamente
beeinflussen können. Dies gilt insbesondere für Cholesterinsenker und bestimmte Herzmedikamente.
Starkes Untergewicht, zum Beispiel in Folge einer Malnutrition (Mangelernährung),
geht ebenfalls meistens mit einem sinkenden Testosteronspiegel einher.
Selbst wenn man wieder an Gewicht zunimmt, kann der niedrige Testosteronspiegel für einen langen Zeitraum
bestehen bleiben (Misra M et al.). Wenn wir zu wenig Nahrung aufnehmen, nehmen wir
meistens auch zu wenig Vitamine und Mineralstoffe
auf.
Males with Low T may really feel tired more typically, have mood swings, or discover
a drop of their sex drive. They may also expertise bodily changes,
similar to muscle weakness or weight acquire, particularly around the belly.
When testosterone ranges fall too low, it results in a condition called
osteopenia, which is the early stage of bone
loss. If this situation progresses, it can turn into osteoporosis, a more severe illness where bones turn into very brittle.
Osteoporosis is more frequent in ladies, particularly after menopause, because of a drop in estrogen,
however it can also affect men, especially those with
low testosterone. In males with low T, the risk of osteoporosis is
larger as a outcome of testosterone plays an enormous position in keeping bones strong.
With Out sufficient testosterone, bones lose density sooner, making them vulnerable to fractures and breaks.
Estradiol is sometimes called E2 and is one hormone in a category of hormones referred to as
“Estrogens.” This class includes estradiol, estriol, and estrone, among others.
Men’s bodies produce estradiol, a type of estrogen, as a byproduct the breakdown of testosterone via an enzyme
known as aromatase. Aromatase is found in estrogen-producing tissue, such because the adrenal
glands, the mind, fatty tissue, and even the testicles.
Testosterone is connected to the hormones that management this rhythm.
When testosterone ranges drop, the body’s natural sleep-wake cycle
can turn out to be unbalanced. This can make it harder to go
to sleep at night and get up feeling rested in the morning.
A disrupted circadian rhythm can also have long-term results on psychological and bodily well being, as the physique is
decided by regular, deep sleep for restoration and repair.
So, even when you lived a VERY healthy and enjoyable life – your testosterone
ranges WILL eventually go down. Testosterone is the powerhouse hormone liable for many male characteristics.
It is crucial for initiating and regulating puberty, the event of facial hair, sperm
manufacturing, optimal power ranges, and has a role in sustaining the temper.
The prognosis for individuals with vitamin B12 deficiency is determined by how early
the deficiency is recognized and treated. If the
vitamin B12 deficiency is caught early, most symptoms
enhance with remedy. Relying on the cause of your vitamin B12 deficiency, you could have to only take
treatment for a short amount of time, or you would possibly
have to take medication for the rest of your life.
For the primary time in my life, my situation is being correctly managed and I’ve
never felt better. Testosterone replacement remedy is out there in a number of three types of steroids like a topical
gel, injection, or oral treatment. It could be troublesome
to diagnose low testosterone in younger males as a end result of the signs
are vague.
Likewise, the Meals and Drug Administration (FDA) has permitted few testosterone-based
therapies for females. Round the time that menopause begins, a female may be more
prone to have less testosterone because the ovaries are producing much less hormones.
Good sleep hygiene refers to habits and practices
that create the most effective situations for sleep.
For males with Low T, sustaining good sleep hygiene may be key to enhancing sleep quality.
When the circadian rhythm is disrupted by low T, it could cause a broad range of sleep issues.
Insomnia could make it tough to go to sleep, keep you
awake during the night time, or cause you to get up too early in the morning and never be ready
to get back to sleep. Some males report feeling emotionally numb or
much less motivated to engage in actions they once enjoyed.
Whether you may be somebody dealing with Low T, or simply want to study extra about the matter, this article goals to offer useful and straightforward info.
By addressing widespread questions and concerns,
it will give readers the tools they want to make informed choices about their well being and well-being.
Remedy for low T can embrace lifestyle changes, hormone
substitute therapy (HRT), or medicine to stimulate hormone production. A doctor sometimes diagnoses
low testosterone via a mix of medical historical past evaluation,
bodily examination, and blood tests to measure hormone ranges.
If you’re experiencing signs of low testosterone, talk with a healthcare provider to be evaluated.
They’ll schedule a blood take a look at for you, probably
between the hours of eight a.m. That’s as a outcome of testosterone ranges ebb and circulate throughout the day.
Both means, you’ll need to visit your doctor
for a blood check to examine your thyroid hormone (T4) and thyroid-stimulating hormone (TSH) ranges to confirm a diagnosis.
Hypothyroidism is normally handled with hormone substitute therapy,
which ought to ease the most typical signs of thyroid issues over time.
A telltale signal of low testosterone is persistent fatigue,
regardless of enough sleep and good vitamin. When testosterone ranges
drop, energy levels typically follow, leading to lowered motivation and a general feeling of sluggishness.
Subsequently, many are acknowledging the
potential effects of low testosterone on mood and the link between testosterone and depression. As A Result Of when I (and other hormone doctors) exchange hormone levels our goal is to
solely substitute what your physique NEEDS. To accurately take a look
at testosterone levels you have to examine for BOTH Total and Free testosterone ranges in the serum.
They get grumpy as a result of their testosterone ranges fall, if you exchange
them they turn into a lot happier, more relaxed, and less irritable.
Growing testosterone will likely end in modest weight reduction (on the order
of 5-15 pounds) until it’s used at the aspect of different hormone replacement,
dietary modifications, etc. You can see a quantity of research showing that insulin resistance can cause BOTH elevated ranges of testosterone (1) and decreased ranges of testosterone (2).
Restoring testosterone to healthy levels is a novel process, requiring personalised remedy
protocols.
In many ladies, the ovaries proceed to produce hormones
like testosterone. Some women may also be poor in enzymes that course of DHEA and
DHEA-S into testosterone. When somebody is feeling down, tired, or confused,
they might really feel pain more intensely.
In other words, if someone is already in a foul mood, their physique might reply by
feeling physical pain extra strongly. This is as a outcome of the brain and body are linked in ways that allow emotional and physical pain to affect one another.
They may find it exhausting to maneuver their joints freely,
especially in the morning. For some, joint stiffness could get higher after they start transferring around, but for others,
the stiffness lasts throughout the day.
Testosterone sweating, or night time sweats in males,
often happens due to low testosterone levels. If
an individual is delicate to testosterone, they can develop pimples, high blood pressure,
elevated urge for food, and liver or heart issues.
Pimples, for instance, is doubtless certainly one
of the most traditional signs of excessive testosterone in girls.
One study discovered that ladies with extreme comedonal acne had drastically greater testosterone and DHEA-S ranges.
Analysis exhibits that early postmenopausal women with a testosterone stage improve have
greater cardiovascular risk elements and insulin resistance.
Your physician uses it to diagnose conditions attributable to an excessive amount
of or too little testosterone.
However, having excessively excessive ranges of testosterone
can lead to numerous health points. If you think that your testosterone stage is simply too high, it
is essential to seek the advice of with a healthcare skilled for an accurate analysis and appropriate
therapy. Moreover, high testosterone levels can negatively impact
fertility in each women and men. In males, elevated ranges of testosterone can disrupt the manufacturing and performance of sperm, resulting in decreased fertility or
even infertility. In girls, excessive testosterone ranges can interfere with normal ovulation and menstrual cycles,
potentially inflicting irregular durations and fertility issues.
If excessive testosterone levels are confirmed,
the physician may advocate sure treatment options relying on the specific signs and the underlying trigger.
In some cases, lifestyle changes corresponding to stress reduction, regular exercise, and a nutritious diet could additionally be enough
to convey the hormone ranges back into stability.
These guys might need high testosterone but probably aren’t equivalent to a bushy gorilla.
To offer you guys an in depth answer, I have
made this “signs of high testosterone” listing.
Free testosterone is testosterone in the body that isn’t attached to proteins.
This article will use the phrases “male,” “female,” or each to discuss with
sex assigned at start.
High testosterone ranges in males also can have an impact on sexual health.
Whereas testosterone is crucial for sexual perform, excessive
levels can result in problems. For example, high ranges of testosterone in males can lead to a lower in sperm manufacturing, which may
probably affect fertility. Moreover, it could possibly also result in a rise in libido, which can be problematic for people who’ve problem
managing their sexual wishes.
Naturally occurring high testosterone is rare, but it could be a aspect impact of testicular tumors or
tumors within the adrenal glands that trigger the body
to overproduce testosterone. If you’ve a tumor or other well being situation affecting
your testicles and testosterone levels, your doctor will work with you to create an answer to protect your well being.
One attainable reason for top testosterone is tumors growing close to your adrenal glands or testicles.
These tumors can cause an increase in testosterone ranges even if the growths are benign and
otherwise harmless. Nevertheless, this situation is uncommon and these tumors are only present in about two
out of each million folks. The most typical reason for elevated testosterone is due
to using anabolic steroids.
Like I stated above, testosterone impacts bone growth and
maturation, and together with facial bones, it additionally impacts
the shoulder griddle similarly. This is most probably caused by artificial testosterone and
development hormone injections that are far too common in both sports.
Testosterone and its stronger derivate have been linked to increased bone density and development.
A 2022 analysis discovered that free testosterone
might have hyperlinks with prostate most cancers, including
early onset prostate cancer and aggressive prostate most cancers.
Uncover how caffeine impacts weight reduction and why it should not be relied on as a primary strategy.
Learn about healthier options, together with way of life modifications and GLP-1 medicines,
for sustainable weight administration. Testosterone plays a task in the replica, growth,
and basic health of each sexes; however, its largest impact occurs in males through the
transformative interval of puberty. Other examples embody estrogen and
testosterone, the latter of which is more predominant in men. Certain things, nevertheless, can have an result on the
levels of testosterone in the body. Additionally, testosterone also
can improve muscle energy by rising the production of red blood cells.
Since trenbolone steroids; Annabelle, mimic the effects of testosterone,
they’re generally used to increase muscle mass, cut back physique fats, and enhance the
general athletic efficiency of males. This type of “doping” is
widespread in lots of sports, though most frequently in bodybuilding and body-sculpting.
Increased muscle mass may appear to be a positive outcome,
however when it’s a result of high testosterone, it could
come with well being dangers. It’s essential to achieve
muscle development via a balanced diet and train quite than hormone imbalance.
High ranges can result in increased irritability, temper swings, and even aggressive habits.
High ranges of testosterone can result in an overproduction of sebum, the oil your skin produces,
leading to clogged pores and, consequently, pimples.
You could be conversant in the time period “roid rage,” which refers
to the aggressive mood swings skilled by people who use anabolic steroids.
Steroids cause the body’s testosterone ranges to rise, and excessive testosterone
can cause disproportionate, unpredictable feelings of anger and melancholy.
Trying on the bigger picture, excessive testosterone levels are linked to long-term well being
risks. These include an elevated likelihood of heart issues and the
next chance of developing sleep apnea, a condition that
may considerably impact your total well being and well-being.
In addition to particular well being conditions, high testosterone levels can also have an impact on psychological well-being.
Some research recommend a hyperlink between high testosterone and aggression or antisocial habits.
A simple blood take a look at may help you identify in case your ranges are within the regular vary, which is 300–1,
000 ng/dL for males and 15–70 ng/dL for ladies. If your healthcare
supplier suspects that your testosterone ranges may be too high or too
low, they could suggest a blood check to measure the hormone levels precisely.
While eating certain foods and adopting healthy behaviors can help nudge T ranges up,
most males need medical treatment. However, an actual effect can only be
confirmed in scientific research. Individuals who
have too little testosterone of their blood ought to best seek advice from
a doctor. In addition, hormone-balancing or testosterone-promoting measures
can be taken.
Les contraceptifs oraux se sont avérés efficaces pour bloquer la testostérone, mais
cette méthode de traitement interférera si vous avez des plans immédiats pour devenir
enceinte. Selon une recherche de l’American Academy of Household Physicians, les contraceptifs à faible dose qui utilisent de faibles niveaux de norgestimate,
de gestodène et de désogestrel sont les meilleurs choix.
Selon une étude publiée en mai 2021 dans Jama Network Open,
de faibles taux de testostérone dans le sang sont liés à une forme plus sévère de Covid-19.
Les chercheurs n’ont pas pu prouver qu’un faible taux de testostérone était
une trigger de Covid-19 grave mais ces niveaux pourraient
servir de marqueur de certains autres facteurs de causalité.
Cela arrive en cas d’insuffisance testiculaire,
d’andropause, de syndrome de Cushing, de chimiothérapie ou d’irradiation dans le cadre d’un traitement anticancer, ou lors de la prise d’androgènes
de synthèse, d’œstrogènes ou d’anti-androgènes. Chez la femme, il peut diminuer en cas de Syndrome du testicule féminisant (insensibilité aux androgènes).
Diverses maladies ou troubles hormonaux peuvent provoquer des changements hormonaux chez les femmes.
Les causes les plus fréquentes de taux élevés de testostérone chez les femmes sont l’hirsutisme, le syndrome des
ovaires polykystiques et l’hyperplasie surrénalienne congénitale.
La surveillance des niveaux de testostérone s’impose face à des symptômes persistants comme une
fatigue chronique ou des troubles de la libido. Un professionnel de
santé pourra prescrire un bilan hormonal complet pour évaluer l’équilibre
entre les différentes hormones. L’analyse sanguine doit tenir compte du moment du cycle menstruel pour une interprétation précise des résultats.
Une femme de 55 ans en ménopause souffrait de dépression légère et de perte de masse musculaire.
En plus d’une alimentation équilibrée, une activité physique
régulière peut également stimuler la production naturelle de testostérone chez la femme.
Il est recommandé de combiner l’entraînement en force,
comme la musculation, avec des exercices cardiovasculaires tels
que la course ou la natation. Une routine d’exercice bien équilibrée peut
contribuer à maintenir des niveaux optimaux de testostérone.
La testostérone, bien que présente en quantité
beaucoup plus faible chez les femmes que chez les hommes, joue un rôle essentiel dans la
régulation de la libido féminine. Une libido saine et lively
contribue au bien-être émotionnel et à la qualité des relations intimes.
Des niveaux optimaux de testostérone peuvent aider à maintenir une libido équilibrée chez les femmes.
“Les composants génétiques ne peuvent pas être négligés lors de l’évaluation des niveaux d’hormones chez les femmes”, explique
le Dr Laura Roberts, chercheur en génétique.
L’hyperplasie surrénalienne congénitale est un bother génétique qui conduit à une manufacturing anormale de stéroïdes, y compris des niveaux accrus de testostérone.
“Bien que rare, cette situation peut perturber considérablement les processus physiologiques normaux d’une femme”, explique le Dr Ellen Taylor,
généticien basé à Cambridge.
Pourtant, on constate qu’une majorité d’entre eux possède un pénis de taille normale, en dépit de
la vision biaisée qu’ils en ont. Il est tout aussi essentiel de
se pencher sur le traitement médiatique et politique ainsi
que sur le harcèlement global dont cette jeune boxeuse algérienne exceptionnelle a été victime.
Issue d’un milieu socio-économique très
modeste, elle a trouvé dans la boxe une passion et un but de vie qui méritent toute notre consideration. Ce qui devrait être mis en avant, ce sont
sa trajectoire exceptionnelle, sa pressure mentale remarquable et les déterminants psychologiques
qui lui ont permis de surmonter une imprecise mondiale d’hostilité.
Il est donc essentiel de maintenir des niveaux optimaux de testostérone chez la
femme pour assurer un bien-être hormonal et une santé globale.
Un déséquilibre hormonal dans la production de testostérone chez la femme peut entraîner des symptômes tels qu’une diminution de la libido, une fatigue accrue et des changements d’humeur.
Il est essential de maintenir des niveaux optimaux de testostérone chez
la femme pour assurer un bien-être hormonal et une
santé globale. Des études ont montré que des niveaux adéquats de testostérone sont associés à une meilleure qualité de vie et à une diminution du risque de certaines maladies, telles que l’ostéoporose.
La testostérone, bien que souvent associée aux hommes, joue
un rôle essential dans la santé et le bien-être des femmes.
Elle contribue à plusieurs features essentiels, tels que la libido, l’énergie, la masse musculaire et la densité
osseuse.
Même dans l’hypothèse où cette athlète présenterait des caractéristiques chromosomiques ou sexuées atypiques, son parcours, ses performances,
et les valeurs qu’elle incarne illustrent la force et l’exigence requises pour devenir
championne olympique. Plutôt que de focaliser sur des
débats autour de prétendus avantages, il convient de reconnaître que le sport de haut niveau recherche toujours l’exceptionnalité, et cela,
dans toutes les catégories. Ses travaux portent sur les normes
corporelles, sexuelles et raciales dans le sport de haut niveau.
Après l’engouement médiatique pour la ménopause,
voilà que l’consideration se porte sur l’andropause.
L’éducation sur l’anatomie et la fonction sexuelles (p.
ex., la nécessité de stimuler d’autres zones du corps avant
le clitoris, la nécessité de l’intimité émotionnelle et de la confiance)
peut être utile. Une communication ouverte et non critique entre partenaires
sexuels est essentielle. Certaines maladies chroniques
(p. ex., le diabète, la sclérose en plaques) peuvent léser les nerfs
végétatifs ou somatiques ou leur trajet, et diminuent la
congestion ou les sensations génitales.
La testostérone joue un rôle essentiel chez les femmes, bien qu’en quantité plus faible
que chez les hommes. Elle contribue à la libido, à la croissance musculaire,
à la régulation du métabolisme et à la santé générale.
Un déséquilibre hormonal peut entraîner des problèmes de santé et de bien-être chez les femmes.
Il est necessary de comprendre le rôle de la testostérone chez la femme et de maintenir des niveaux optimaux pour assurer une fonction hormonale optimale.
Les femmes qui présentent des symptômes de testostérone élevée devraient consulter
leur médecin pour déterminer la cause et explorer les choices de traitement appropriées.
Des niveaux très élevés de testostérone peuvent également entraîner des problèmes
tels que l’obésité et l’infertilité. Si vous présentez des
symptômes de taux élevés de testostérone, consultez votre médecin. Ils seront en mesure de
trouver la cause et d’élaborer un plan de traitement qui vous est propre.
Un déséquilibre de testostérone dans le corps féminin peut avoir des
effets néfastes sur la santé et la libido d’une femme. Elle joue également un rôle dans la poussée de
croissance pubertaire des adolescents. Elle induit aussi une augmentation de
la masse musculaire, d’où son utilisation (dangereuse et fréquente)
dans le dopage des sportifs.
La flibansérine, un agoniste/antagoniste des récepteurs de la sérotonine, peut être utilisée chez la femme non ménopausée présentant un bother de l’intérêt
sexuel/trouble de l’excitation sexuelle féminin.
Cependant, une revue systématique a montré que la qualité
des preuves de son efficacité et de sa sécurité était faible et que
l’effet était minime (3). Les femmes qui prennent des antidépresseurs ont été exclues des études sur la flibansérine; par conséquent, la sécurité et
l’efficacité chez ces femmes sont inconnues.
Les fluctuations et les modifications des taux hormonaux
(p. ex., à la ménopause, pendant la grossesse, le post-partum, avec le cycle
menstruel) peuvent également affecter l’intérêt
sexuel. Par exemple, la diminution des œstrogènes qui se produit à la ménopause peut provoquer un syndrome génito-urinaire de
la ménopause, qui peut provoquer une dyspareunie et ainsi diminuer l’intérêt sexuel.
La réduction liée à l’âge de la testostérone peut diminuer la
libido, de même que l’hyperprolactinémie (qui peut également provoquer une dyspareunie
parce que les taux d’œstrogènes sont diminués). Une complication d’un niveau élevé de testostérone est qu’elle peut affecter vos possibilities de devenir enceinte.
References:
test sanguin d’œstrogène
Cela permet de réduire les variations causées par la
digestion ou des aliments spécifiques. Elle circule dans le sang sous deux formes, l’une
liée à des protéines de transport (30 à forty % liée
à l’albumine et 60 à 70 % liée à la SHBG ou
TeBG et la SBP), l’autre libre. Une alimentation riche en fruits et légumes dès l’enfance et jusqu’à l’adolescence est essentielle.
Grâce à des analyses sanguines précises, vous pouvez découvrir
si vous souffrez de symptômes tels qu’une baisse de libido, une fatigue intense ou des modifications corporelles indésirables.
En un clin d’œil, ce information vous orientera sur les étapes à suivre pour obtenir vos résultats en toute confiance.
La testostérone est une hormone stéroïde anabolisante mieux connue
pour ses rôles essentiels dans le développement masculin. Elle est mesurée dans
le sang en nanogrammes par décilitre (ng/dl). Bien que souvent
associée aux hommes, la testostérone est également présente chez les femmes et joue un rôle critique dans leur santé globale.
Cette hormone influente est responsable de divers features de notre
santé physique et mentale tout au long de la vie.
Les valeurs de testostérone jugées normales varient selon l’âge et le sexe.
La testostérone est une hormone qui fait partie d’un groupe
d’hormones appelées les androgènes. Chez l’homme,
elle est principalement fabriquée dans les testicules.
Cette hormone est également produite chez la femme (par les
ovaires), en quantités beaucoup moindres, et est responsable, chez elle aussi, du désir sexuel.
Des recherches ont démontré que les exercices de musculation et particulièrement
la pratique intense stimule une meilleure
production de la testostérone dans le corps.
Atteindre l’objectif de booste dépend alors du choix d’exercice, des méthodes au cours de l’entrainement et surtout de la persévérance dans la pratique.
Des symptômes comme la fatigue extreme, la dépression ou une libido réduite peuvent indiquer un faible
taux de testostérone. La testostérone (17β‐hydroxyandrosténone) est
un androgène d’un poids moléculaire de 288 daltons.
Elle est, chez l’homme, essentiellement synthétisée dans les
cellules interstitielles de Leydig. La régulation de la sécrétion de la testostérone est stimulée par l’hormone lutéinisante hypophysaire (LH) et soumise à
une rétroaction négative au niveau des sites hypothalamiques et hypophysaires.
En général, le taux de testostérone begin à diminuer à partir
de la trentaine. Mais ne t’attends pas à un « panneau d’affichage »
avec un gros « Attention !
La prise de sang pour mesurer la testostérone est un examen clé pour évaluer le niveau de
cette hormone, essentielle à la santé et au bien-être, surtout chez
les hommes. Cet examen est particulièrement essential dans le cadre de l’andropause, une baisse naturelle de la manufacturing de testostérone avec l’âge, pouvant entraîner divers symptômes.
Dans cet article, découvrez tout ce qu’il faut savoir sur l’analyse,
les résultats et leur lien avec l’andropause.
Si vous avez besoin d’aide pour interpréter les résultats d’une
analyse du taux sanguin de testostérone, le mieux
reste de demander à votre médecin traitant de le faire pour vous.
Cet article explorera les différents aspects du dosage
de la testostérone, y compris les méthodes d’administration, les effets
secondaires et les recommandations. Si vous souhaitez vérifier votre taux de testostérone sans prescription médicale, cela reste possible, mais à vos frais.
Cela peut être intéressant si vous suspectez des symptômes
d’andropause, mais ne souhaitez pas consulter immédiatement.
Cependant, seul un médecin pourra interpréter vos résultats dans un contexte international et recommander, ou non, un traitement à base de testostérone.
Le convertisseur de mg en mL vous facilite la conversion des milligrammes en millilitres pour différents ingrédients
(et même médicaments). En plus de la conversion des mg en mL, vous avez également la possibilité d’utiliser le
calculateur en sens inverse pour effectuer une conversion des mL en mg,
et bien d’autres unités. Vous constatez des symptômes liés à une baisse de testostérone ?
Prise de poids, perte de masse musculaire et chute
du désir sexuel sont autant de signes d’une production déclinante.
Les valeurs de référence dépendent des strategies
de dosage utilisées. Le contexte clinique est essentiel pour interpréter correctement les résultats.
La testostérone est l’hormone sexuelle principale chez l’homme.
Elle joue également un rôle clé, bien que différent,
chez la femme. Elle se fait généralement le matin, à jeun, par une simple prise de sang au niveau du bras.
However, TRT will not be appropriate for people with certain circumstances like prostate cancer or breast cancer, extreme sleep apnea, or untreated coronary heart circumstances.
DHEA, which stands for dehydroepiandrosterone, is a hormone produced by the adrenal glands and,
to a lesser extent, by the ovaries and testes. It is identified as a precursor hormone
as a result of it can be transformed into different hormones, corresponding
to estrogen and testosterone.
When it involves recovery, testosterone aids in minimizing muscle harm
and irritation, promoting faster therapeutic and lowering the danger of overtraining.
Quite A Few research have supported the relationship between testosterone
and muscle progress, showcasing the significant impact
of this hormone on building and sustaining muscle mass.
Testosterone, also identified as the “male hormone,” is a vital
component in the human body. Produced primarily within the testes, but additionally in smaller amounts in the adrenal glands, testosterone performs a
crucial role in various bodily features. Furthermore, the short-term
improve in testosterone ranges observed in some studies during short-term abstinence could
be attributed to the buildup of sperm and other fluids.
Testosterone is involved within the production and regulation of sperm, so
a rise in sperm volume might lead to a short-term improve in testosterone ranges.
Have you ever questioned if abstaining from pornography and masturbation can really elevate your
testosterone levels?
Earlier Than delving into combat sports, consider your
total well being and health level. The conclusion was
that the psychological stress and anticipation of the struggle triggered this hormonal surge [4].
The intense bodily exertion, mixed with the psychological problem of outsmarting
opponents, can trigger a testosterone surge.
Low ranges of testosterone can create quite a few issues for males, low testosterone can have an effect on every little thing
from their libido and bone density to muscle mass and even sexual want.
In one 2015 study, a group of middle-aged men was given a 250 milligram (mg) dose of purified shilajit two times day by day.
After ninety days, the lads had increased testosterone ranges
by greater than 20 p.c (1). Treatment can lead to unwanted side effects, so it may be crucial
to stability the expected benefits of testosterone supplementation with the dangers
of the remedy. Often, low testosterone ranges come without harmful bodily effects and don’t
require treatment.
If an individual is suspected of getting an adrenal pathology, they
need to be evaluated with either computerized tomography (CT) or MRI.
PCOS can also lead to numerous infertility challenges, elevated danger of coronary heart
illness, sleep apnea, and kind 2 diabetes. Nonetheless, in some cases,
you would possibly need to deal with the underlying trigger
first. For instance, excessive testosterone ranges caused by
a malignant tumor can be secondary to the
tumor itself. You’d ball steroids must see an oncologist to treat the tumor before taking any other
steps.
Men have two forms of male hormones of their system – one is ‘bound’ and of no direct
benefit, whereas the other is “free,” allowing it to have a optimistic effect on a quantity of areas.
While the primary ninety days can bring vital changes, the consequences
of TRT can extend into the long run with continued
treatment. Testosterone helps to maintain bone
density, decreasing the chance of osteoporosis and bone fractures.
This is particularly necessary for older adults who may
be at higher risk of bone-related issues. From a psychological perspective, the
anticipation and mental stress of a fight can also stimulate
a testosterone enhance. Continual stress from intense training and
competitors can result in mental health points like nervousness and
melancholy.
We supply research from peer-reviewed medical journals,
high government agencies, main tutorial establishments, and respected advocacy groups.
We also go beyond the analysis, interviewing top consultants of their fields to convey you the most informed insights.
Every article is rigorously reviewed by medical experts to make sure accuracy.
In Ayurveda, this mix of adaptogenic herbs is believed to boost
vitality, in accordance with Weis-Bohlen. Each Goodyear and Weis-Bohlen agree that it’s greatest
to seek out a educated professional to information you on tips on how to use shilajit, together with the
suitable dose and frequency. Goodyear says to search for MDs who’re also
educated in Ayurveda or homeopathy.
Testosterone supplements might have some profit for increasing testosterone manufacturing, which might assist enhance your sex drive — in case your drop in libido does, in reality, relate
to low testosterone. Therapy can be helpful, as can way of life habits such as getting
more sleep and taking steps to reduce stress.
It’s essential on your intercourse drive, bone and muscle well being,
power, and mood.
Winstrol, Artificial Testosterone, Anavar, Clenbuterol, and Trenbolone are among the finest
options. This is vital post-cycle when your estrogen levels are sky-high and your
testosterone levels have plummeted. HCG bodybuilding protocols
can aid in maintaining hormonal stability and stopping shrinkage.
A 12 week testosterone cycle leads to substantial positive aspects with correct post-cycle remedy.
Consumer reviews and suggestions performed a significant position in our
selection course of. Steroids like Winstrol and
artificial testosterone are favored for his or her
capability to ship constant results. Optimistic user experiences highlight the reliability
of these steroids.
As with all one of the best chopping stack choices, Anavar is a steroid that reinforces metabolism.
By doing this, it causes the body to burn extra
energy than normal. After all, authorized steroid
alternatives can provide all the advantages of steroids – but
with out the dreaded unwanted aspect effects (38).
This means, you’ll be able to expertise optimal and fast outcomes in the course of the cutting part.
However, you must be ready for the attainable unwanted effects that you
could be expertise when utilizing steroids. As mentioned, you’ll have the ability to resort to stacking to achieve optimal
gains at a extra fast pace. Undoubtedly, it is considered one of the greatest steroids for strength and muscle acquire.
Throughout exercises, days make positive you hold
a niche of a minimal of half an hour between the consumption of the pill and your workouts.
And that merely means more durable, longer exercises with faster recovery occasions.
These unwanted side effects are normally gentle and infrequently go away by ingesting loads of water.
And if you’re hitting the fitness center exhausting, your exercises could benefit from enough carb consumption.
Unlawful steroids are obtained by way of the web and thru casual sellers, like other unlawful medicine.
Nonetheless, they might also be obtainable through unscrupulous pharmacists, doctors, and veterinarians.
The medicine are artificially derived from the main male hormone testosterone.
Testosterone is essential for promoting and sustaining muscle
progress and creating secondary male sex characteristics,
corresponding to a deepening voice and facial hair. This is NOT a helpful apply
when slicing, best steroids for getting big. Don’t take them should you end
up on a food plan although, finest steroids injection for muscle achieve.
It increases pink blood cell manufacturing, bettering the transportation of oxygen to your muscular tissues thereby delivering immense muscle positive aspects and delaying fatigue.
TRENBOLONE is the best and fast-acting hardcore anabolic androgenic injectable steroid you can get for constructing muscles
and burning fats. Hundreds Of Thousands of customers have
the same experience and share constructive reviews. It has delivered
excellent outcomes not just for me as properly as dozens I’ve personally coached.
It is often a mixture of development hormone and estrogen,
which you don’t wish to consume if you’re seeking to enhance your testosterone.
Tongkat Ali (Eurycoma longifolia) is a botanical
plant that’s native to Southeast Asia. It is likely considered one of the
most potent herbs for enhancing male health (107, 108). Nonetheless, testosterone takes the final
spot on our top steroids for weight loss (fat loss) list because of
its spectacular security profile. No anabolic steroid is 100 percent secure, especially when purchased through an underground lab and taken without expert medical
supervision. Nonetheless, testosterone is an FDA-approved medication, and thus it has confirmed to be secure when taken in the right dosages
when treating hormone imbalances or cachexia states.
One of the downsides to testosterone suspension, aside from the
standard unwanted effects of testosterone, is that
it requires a bigger needle for the injection. This is because the suspension is not micronized and is
thus more vulnerable to clogging syringes due to the larger crystals.
Thus, testosterone suspension is the purest and fastest-acting form of testosterone, which requires two daily injections to maintain peak concentrations.
Superdrol can be used for chopping, because it does not aromatize,
growing muscle hardness. Winstrol also doesn’t produce the muscle
fullness of Anavar, inflicting the muscle tissue to look more
flat or depleted.
There is also Danibol, Deca, Halodrol, Halo check, turanabol,
and trenbolin. It’s the most hardcore and really with it essentially the most popular anabolic steroids – Kristie,
unwanted effects. This could make you mentally snap, turn out to be paranoid, and later suicidal.
What ever steriod, you go together with take it for
6 to eight weeks, and up to sixteen weeks should you
select testosterone. Additionally before you even take a single steroid, you should also have a PCT
or publish cycle remedy drug ready for after you finish.
You must take a PCT to begin producing your individual testosterone once more, as you wont when you start your steroid.
You can stack it with different bulking substances like Dianabol,
Trenbolone, and Testosterone. Another low season bulking steroid
bodybuilders use is Equipoise. Like other anabolic steroids, Deca Durabolin has dangerous unwanted effects (31, 32).
кайт школа египет
cialis 5 mg confezione da 14 prezzo : an effective drug containing tadalafil, treats erectile dysfunction and benign prostatic hyperplasia. In Italy, 28 tablets of Cialis 5 mg costs approximately €165.26, but costs differ by pharmacy and discounts. Generic options, like Tadalafil DOC Generici, cost €0.8–€2.6 per tablet, offering a budget-friendly choice. Consult a doctor, as a prescription is required.
кайтсерфинг хургада
«Рентвил» предлагает аренду автомобилей в Краснодаре без залога и ограничений по пробегу по Краснодарскому краю и Адыгее. Требуется стаж от 3 лет и возраст от 23 лет. Оформление за 5 минут онлайн: нужны только фото паспорта и прав. Подача авто на жд вокзал и аэропорт Краснодар Мин-воды Сочи . Компания работает 10 лет , автомобили проходят своевременное ТО. Доступны детские кресла. Бронируйте через сайт аренда машины краснодар
красное море температура воды
https://www.med2.ru/story.php?id=147094
https://oboronspecsplav.ru/
Пассажирские перевозки Новосибирск – Экибастуз Развитая сеть пассажирских перевозок играет ключевую роль в обеспечении мобильности населения и укреплении экономических связей между регионами. Наша компания специализируется на организации регулярных и безопасных поездок между городами Сибири и Казахстана, предлагая комфортные условия и доступные цены.
«Рентвил» предлагает аренду автомобилей в Краснодаре без залога и ограничений по пробегу по Краснодарскому краю и Адыгее. Требуется стаж от 3 лет и возраст от 23 лет. Оформление за 5 минут онлайн: нужны только фото паспорта и прав. Подача авто на жд вокзал и аэропорт Краснодар Мин-воды Сочи . Компания работает 10 лет , автомобили проходят своевременное ТО. Доступны детские кресла. Бронируйте через сайт аренда автомобилей краснодар
Токарные патроны Bison Токарные патроны Bison Запчасти для станков Bison Bial В мире металлообработки, где точность и надежность играют ключевую роль, токарные патроны Bison занимают особое место. Эти инструменты, производимые известной польской компанией Bison Bial, зарекомендовали себя как высококачественные и долговечные компоненты для токарных станков. Они обеспечивают надежный зажим заготовок, что напрямую влияет на качество и скорость обработки.
It is an easy but effective cycle for males that uses testosterone to offset the catabolic results of Cytomel and doubtlessly build some muscle as nicely.
What causes opposed effects for you could be a decrease or greater dose of T3 than what causes issues for me.
This is an excellent purpose all the time to start out using T3 at the lowest (beginner) dosage, regardless of
how much expertise you’ve ever had with any other kind of PEDs.
We additionally know that T3 works quickly – its results turn out to be active inside only a few hours of taking a dose.
So, Clen stimulates skeletal muscle development,
enhances metabolism fee, and aids in weight reduction. Vital
hepatotoxicity from Winstrol necessitates relatively temporary cycles
to forestall extreme liver damage. Winstrol, when stacked with further oral steroids,
increases the chance of jaundice or liver cholestasis.
This combination of testosterone and Deca Durabolin is the least poisonous bulking stack in our experience.
It depends on the approach and the extent of life-style adjustments one makes in their daily life.
It is reported that following the above dosage,
maintaining a wholesome diet, figuring out, and getting correct relaxation results
in 3-4 pounds weight reduction per week. However, clenbuterol is still not really helpful for weight loss because it has many dangerous side
effects. Clenbuterol, popularly often known as Clen, is a bronchodilatori A drug that helps facilitate breathing by
widening the bronchi or the airways and enjoyable the muscles.
It is a steroid-like substance, however not a steroid,
and falls within the β2-agonist category.
As A Result Of clenbuterol attaches itself Reasons To Take Steroids certain receptors in the brain and releases dopamine,
it’s able to triggering the body’s reward system.
In the lengthy run, this impact could make the
drug highly addictive and troublesome to get off.
Being used solo or in a stack, Anavar will definitely give you
the desired outcomes.
So anybody from a country the place clen is against the law takes their chances
by shopping for this drug from underground labs.
Of course, much like the Mexican soccer gamers, other athletes have by chance ingested clenbuterol by
way of meals or tainted supplements (21). As A End Result Of of this, WADA once discussed altering the edge for what constitutes
a positive clen test. This substitute is the proper supplement for anyone seeking to lose fats
and achieve a lean, sculpted physique.
Longer cycles additionally demand more time and commitment from you,
and a correct post-cycle therapy (PCT) to allow your body to recuperate.
Robust is the brand new attractive, and for ladies who wish to not solely look
good however feel powerful, this provides them an edge. It is, like some of the research I’ve
read states, definitly a powerful fat loss agent.
Due To This Fact, cautious bodybuilders can increase their dose steadily to gauge their response to this drug in the early phases of a
cycle. Clenbuterol stimulates the nervous system, triggering lipolysis through the process of thermogenesis.
A user’s body core temperature rises for several weeks, rising
their basal metabolic price and calorie expenditure.
Winstrol’s results are just like Anavar’s, permitting customers
to reduce back fat mass while adding average quantities of muscle tissue.
So, if you want to maintain your strength while cutting then you can observe this cycle.
They also enhance your vascularity as they don’t aromatize, causing no points with water
retention. With this cycle, you presumably can achieve that small waist and big
muscular tissues physique that you just at all times wished.
Nevertheless, if you’re an experienced steroid person then your positive aspects might be
barely milder because your body already knows its limit. So, when you add Trenbolone
with it then you definitely wish to get a really highly effective cycle.
Start with 25 mcg of T3 and enhance as needed; conversely, starting with 20mcg of
Clen is good. Folks have claimed to lose upwards of 1lbs of
fat mass on Clenbuterol when combined with a great food regimen and training plan. Research on humans are very restricted with most PEDs, or at
least in the greatest way that folks will use them i.e. larger doses to
develop an excellent physique. Clen is identified as a Beta-2-Agonist
and may cause a rise in Lipase (fat releasing hormone) – which is able to rip
fats from adipocytes into free fatty acids, which then discover their method into the blood.
First, it helps to reduce the unwanted effects of steroids by permitting the physique to partially get well from
their use. For athletes looking to reduce, there are safer and
simpler alternate options out there for Clenbuterol is towards the law in plenty of international locations.
(1) Thompson, Jessica, “Results of clenbuterol on skeletal and cardiac muscle in horses” (2009).
Nevertheless, clenbuterol is purchased beneath the counter, where supplements are
often tainted (10); thus, it’s tough to know if users are receiving authentic clenbuterol.
Nonetheless, it is not approved by the FDA, so customers
ought to pay consideration to its potentially damaging unwanted aspect effects.
Folks respond to potent stimulants in a different way; thus,
the dosage may additionally be tailor-made to how sensitive
an individual is to the drug.
As A End Result Of of clen’s capacity to boost athletic performance, it’s listed on the World Anti-Doping Company’s banned substances
listing. So any athlete who knowingly takes this drug is bound to attract a suspension and
presumably different penalties. However, there are still farmers who
break the foundations so as to increase lean meat at a faster fee.
In China, the place clen dosage in livestock was banned in 2002, authorities
officials issued a warning about eating their nation’s meat to athletes competing in the 2008 Beijing Olympic Video Games (17).
Following the Summer Games, 28 American athletes were tested for
the drug, with 22 positive tests (79%) turning up, indicating that the meat contamination downside still
exists. Contemplating that clenbuterol is against the
law for human consumption in many nations, it’s usually bought
on the black market.
Steroid use for over two weeks can decrease the power of your body to respond to bodily stress.
A larger dose of steroid may be wanted at instances of major stress, similar to surgery or very extensive dental work or severe infection. This could presumably
be wanted for as long as a 12 months after you may have
stopped steroids. Healthcare providers dose prednisone
with the chance of side effects in mind. The right prednisone dosage helps your body fireplace on all cylinders and
reduces potential side effects. Long-term steroid use (longer than a month) can result in lack of bone density, which additionally raises your danger for bone fractures.
Some individuals lose as much as 10% to 20% of their bone
mass in the first six months of treatment.
In this regard, Kuppfer cell activation leads to
the manufacturing of many inflammatory cytokines similar to TGF-b1,
NF-Kb, IL-1b, related to the liver fibrosis course of [85,86].
Many sorts of steroids happen naturally in various hormones and vitamins.
Medication known as “anabolic steroids” are made in laboratories
and have the identical chemical construction because the steroids found within the male intercourse hormone testosterone.
The muscle-building (anabolic) and masculinizing (androgenic) results
of those medication make them interesting to athletes and bodybuilders.
Long-term systemic steroid use could improve the chance of bacterial and fungal infections [32, 33].
Steroids’ therapeutic roles are linked to their powerful anti-inflammatory and immune-modulating
characteristics. The unwanted effects of steroids are prevalent and problematic, starting from a
mild case of acne to Cushing syndrome, which might result in diabetes mellitus and
probably life-threatening cardiac illness if left untreated [1].
Psychiatric antagonistic effects of corticosteroid therapy include melancholy, anxiety, delirium, panic dysfunction, and lots of other psychiatric issues.
Although psychotropic treatment may be required to handle these signs, the prognosis improves once the corticosteroids are lowered or eliminated.
Opposed effects happen in up to 90% of sufferers who’ve been taking corticosteroids for more than 60 days [3].
In one examine, manic symptoms were not constant amongst people, with most demonstrating no psychological change whereas a few showed important impacts [4].
Consequently, there may be much less dermis covering the veins, enabling them to be positioned nearer to the surface of the pores and skin.
Primarily Based on our tests, greater testosterone ranges enhance
cognitive operate in men, enhancing reminiscence and mental efficiency (3).
Thus, in our expertise, it isn’t uncommon for steroid customers
to experience fuller and thicker beards from greater ranges
of DHT. Until somebody needs to regularly take pricey compounds, similar to
HGH, Anavar, Primobolan, or Testosterone Undecanoate, steroids are unlikely
to trigger a dent in a user’s checking account, particularly if taking enough time off
in between cycles and not taking mega dosages. This indicates that there is an element of safety when utilizing such compounds, with medical trials displaying minimal unwanted
effects when used in therapeutic dosages.
Thus, compounds like testosterone, Anavar,
and Deca Durabolin are prescribed by medical doctors for osteoporosis,
cachexia, and hypogonadism. Anabolic steroids are unlawful to make use of for beauty purposes in most international
locations, including the US and UK; nonetheless, several
are FDA-approved on a prescription basis.
Anabolic steroids stimulate growth in lots of different forms of
tissues, especially bone and muscle. Moreover, the endogenous hormones are launched from the adrenal gland in both a circadian and a
extremely pulsatile (ultradian) manner (reviewed
in (Lightman, 2008)). Thus, transcriptional output can be profoundly altered by synthetic
GR ligands and even with natural hormones if not administered in the pure pattern (Stavreva et al., 2009).
Cytokines themselves are potent activators of the HPA axis (Besedovsky and del Rey, 1996; Webster et al., 2002; Sternberg, 2006), and may completely programme endogenous glucocorticoid secretion when elevated
in early life (Shanks et al., 2000). Dendritic cells are key antigen presenting cells that bridge the
innate and adaptive immune methods. Immature dendritic cells are activated after they seize, course of,
then present antigens, maturing into immunostimulatory cells within the process.
Activated dendritic cells migrate to draining lymph nodes where they work together with naive T cells to instruct the adaptive immune response.
The route of administration for corticosteroids is dependent upon many factors, primarily
being the disorder treated. The route could be parenteral, oral, inhaled, topical, injected (intramuscular, intraarticular, intralesional, intradermal, etc.),
and rectal. The clinician must keep many components in thoughts upon deciding to provoke corticosteroid
therapy, including the route of administration, preparation, dosing, frequency, and length
of remedy. The phenotype of mice with a conditional deletion of GR in myeloid cells has been reported by 2 groups (Bhattacharyya et al., 2007; Tuckermann et al.,
2007; Wust et al., 2008).
They can additionally be imported or exported,
so lengthy as this is carried out in person. This means
they can’t be posted or delivered by a courier or freight
service. Not everybody will develop side effects and
unwanted aspect effects vary from individual to individual.
If steroid fat burners (https://linked.aub.edu.lb/collab/index.php/Anavar_For_Women_Benefits_Dosage_Side_Effects_Safe_Use_Guide) injections are rare (less than every
three to four months), it’s potential that none of the listed unwanted
facet effects will happen. If somebody has a possible bleeding drawback or is taking anticoagulants (often known as blood thinners), steroid
injections may cause bleeding at the website. Steroids usually are injected immediately into joints to deal with situations similar to rheumatoid
arthritis, gout, or other inflammatory ailments.
In management mice, but not in GRLckCre mice, glucocorticoid therapy induced apoptosis of T cells in peripheral lymphoid organs and
down-regulated adhesion molecules, thus decreasing
migration of T cells to the site of irritation (Wust et al., 2008).
This means that GR density in peripheral T cells is a crucial determinant of sensitivity and that
despite the presence of useful GR, scientific glucocorticoid resistance can come up.
Nonetheless, in sepsis, another mannequin of inflammation,
GR in T cells is not required for glucocorticoid suppression (cited as unpublished data in Kleiman and Tuckermann (2007)).
Proof is limited, however corticosteroids can provide speedy – if generally short-lived – reduction from pain brought
on by tumours in confined areas. This consists of brain and pelvic tumours,
kidney and liver capsule ache and in cancer-related
neuropathic ache, similar to spinal wire or nerve compression.
If you see exceptionally large bodybuilders,
this could be down to greater than only a strict diet
and coaching regime. In almost all cases, extreme muscle mass and definition will
be a results of steroids or different performance-enhancing drugs.
Dianabol and trenbolone are two contrasting compounds,
yet each are used during bulking cycles due to
their anabolism. Trenbolone is a powerful steroid,
producing giant positive aspects in muscularity and
energy. Girls can expertise vital muscle development on just 2.5–5 mg
of Dianabol per day. At this dose, we have had
girls avoid virilization unwanted side effects, which are commonly
experienced at doses of 10 mg or extra per day.
Anavar (Oxandrolone) is doubtless certainly one of the hottest oral steroids among
ladies due to its comparatively delicate androgenic results.
At low doses, it may possibly promote lean muscle achieve and power will increase with a decrease risk
of virilization compared to other steroids. Nonetheless, even Anavar just isn’t without dangers, and careful dosing and cycle size management are crucial.
Winstrol (Stanozolol) is one other oral steroid that is favored for its capacity to promote lean muscle progress
and enhance athletic efficiency.
The benefit of water loss is a more ripped appearance as a outcome
of less extracellular fluid obscuring muscle definition. In the quick
term, we see this inflicting irritation and ALT/AST enzymes to rise.
Nevertheless, for customers with compromised liver perform or these excessively
utilizing Winstrol, cirrhosis of the liver is possible.
Keep In Mind that our employees is always obtainable to address any queries
you may have concerning any of the products on our website.
● IT IS PSYCHOLOGICALLY EASIER TO ADMINISTER Beginning with steroid pills is more practical.
If you’ve been working onerous on your self for an extended interval and your results have stopped, then you
must start your steroid journey with the oral form. At
Harley Street MD in London, one of the widespread questions we’re requested is, “How can I take steroids safely?
Anavar will worsen testosterone suppression post-cycle, requiring a extra superior PCT compared to a testosterone-only cycle. Nevertheless, our testing exhibits that Anavar’s antagonistic results on endogenous testosterone are gentle in comparability with different anabolic steroids. Naturally, this cycle can improve the degree of unwanted effects in comparability with the newbie protocol. Thus, testosterone suppression is prone to be heightened post-cycle, as are water retention, cholesterol, and the danger of gynecomastia. With testosterone being an injectable steroid, it enters the bloodstream immediately, thus offering no apparent strain to the liver.
Planning your steroids cutting carefully results in a muscular, well-defined physique. If you’re more experienced, you might tweak your dose or cycle length based mostly on how your physique responds. All of these authorized steroids are backed by 100%-money back guarantees, so you can order in confidence and test them without risking your money. While there are numerous authorized herbal Steroids for bodybuilding (sd2c-git.cores.utah.edu) in the marketplace, these 7 are the best.
As a strongly androgenic steroid, Tren has additionally been linked to zits, hair loss,
and changes in mood like paranoia, aggression, and depression. After the primary few days, I started to expertise
elevated stamina and power levels, even though it’s caffeine-free.
Nonetheless, this effect from eating protein may be very gentle in comparison with Dianabol’s impact on nitrogen retention, which is
more efficacious (4). Nevertheless, in 1990, 32 years after it came to market, Dianabol was banned by
the FDA following the Anabolic Steroids Management
Act. It turned unlawful within the US for non-medicinal reasons, due to a new understanding of the steroid’s potential to
trigger extreme unwanted side effects. In medication, Dianabol was also
prescribed to deal with the aged and people suffering from extreme burns, with each of those folks susceptible to considerable
reductions in muscle mass.
Furthermore, a major improve in testosterone additionally resulted in improvements in their sexual and mental well-being.
Ziegler had created a steroid with greater than double the anabolic rating of testosterone (210 vs.
100). If girls expertise low ranges of libido or are affected by low well-being, PCT
could be implemented. Nevertheless, Clenbuterol shouldn’t
be abused, with some users having been hospitalized after taking very high doses.
One man’s coronary heart fee rose to 254 beats per minute
(5), after an accidental 10-fold overdose.
Trenbolone is extremely androgenic, with a ranking of 500, roughly 10 times that of Dianabol.
Our sufferers have successfully reduced cardiotoxicity, hepatotoxicity, progesterone, and estrogen with the above supplements.
Steroids act on the limbic system and may trigger irritability and gentle depression.
Опт из Китая В эпоху глобализации и стремительного развития мировой экономики, Китай занимает ключевую позицию в качестве крупнейшего производственного центра. Организация эффективных и надежных поставок товаров из Китая становится стратегически важной задачей для предприятий, стремящихся к оптимизации затрат и расширению ассортимента. Наша компания предлагает комплексные решения для вашего бизнеса, обеспечивая бесперебойные и выгодные поставки товаров напрямую из Китая.
Шкаф для одежды Кухня – сердце дома, место, где рождаются кулинарные шедевры и собирается вся семья. Именно поэтому выбор мебели для кухни – задача ответственная и требующая особого подхода. Мебель на заказ в Краснодаре – это возможность создать уникальное пространство, идеально отвечающее вашим потребностям и предпочтениям.
В динамичном мире Санкт-Петербурга, где каждый день кипит жизнь и совершаются тысячи сделок, актуальная и удобная доска объявлений становится незаменимым инструментом как для частных лиц, так и для предпринимателей. Наша платформа – это ваш надежный партнер в поиске и предложении товаров и услуг в Северной столице. Сайт бесплатных объявлений
купить аккаунты варфейс В мире онлайн-шутеров Warface занимает особое место, привлекая миллионы игроков своей динамикой, разнообразием режимов и возможностью совершенствования персонажа. Однако, не каждый готов потратить месяцы на прокачку аккаунта, чтобы получить желаемое оружие и экипировку. В этом случае, покупка аккаунта Warface становится привлекательным решением, открывающим двери к новым возможностям и впечатлениям.
The unwanted side effects will usually cross
once you finish the therapy, however do not cease taking your drugs without talking to your physician. Your physician will advise you on tips on how to gradually scale back your
dose if needed. Stopping a prescribed course of medication all of a sudden could
cause additional unpleasant side effects (withdrawal symptoms).
However generally they will cause unpleasant unwanted effects, similar to
an increased urge for food, temper adjustments and
issue sleeping (insomnia). Steroid nasal sprays are medicines that are commonly used to deal with symptoms of stuffiness or congestion in the nostril.
Most bodybuilders take testosterone in the suspension form as
a outcome of its quick acting nature and the
truth that it could possibly enhance high quality of life total, such as
sex drive, temper, mental sharpness, amongst different results.
These anti-inflammatory steroids are different from the
anabolic steroids some athletes use to achieve an unfair aggressive benefit.
You would possibly only want one cortisone shot to relieve ache and irritation, especially if you’re recovering from a brief harm.
Quickly it was found that utilizing anabolic steroids supplied numerous performance enhancing benefits in order that they
were quickly utilized by athletes to give themselves a competitive edge.
In addition to a steroid, the injection additionally often contains
a neighborhood anesthetic like lidocaine to decrease pain even faster.
If you’re taking steroid tablets you may need to avoid stay vaccines, similar to yellow fever.
Generally a reside vaccine could additionally be needed, however if that’s so your physician will focus on the possible
dangers and advantages of the vaccination with you, and it could depend upon the dose of steroids you’re
taking. You might be given the bottom attainable dose for the shortest possible time, to scale back the
danger of unwanted effects.
This hormone is answerable for controlling blood
strain and sending alerts to the kidneys to regulate
sodium levels. Corticosteroids could be either glucocorticoids or mineralocorticoids.
Steroids carefully copy the results of hormones usually produced by the
adrenal glands, which are 2 small glands found above the kidneys.
Do not eat liquorice whereas taking prednisolone, nevertheless, as
this can improve the quantity of the medicine in your physique.
Tell your physician should you take some other medicines, including natural cures and supplements,
earlier than starting steroid tablets. If you need any medical or dental therapy, present your blue or purple steroid card to the physician,
dentist or pharmacist so they know that you are taking steroid
tablets.
Since their identification almost eighty years ago, steroids have performed a outstanding function in the treatment of many disease states.
Many of the clinical roles of steroids are related to their potent antiinflammatory and immune-modulating properties.
Depending on the dose you are taking and the rationale you’re taking them, steroid tablets can work
in a short time. Different examples of steroid tablets include dexamethasone, hydrocortisone and methylprednisolone.
To cut back the chance of antagonistic effects, healthcare providers ought to
display for possible drug interactions. Also,
inhaled steroids might intervene with a child’s progress, however
the extent of growth suppression could differ amongst drugs, units, dosages, and the duration of use.
Individuals should use inhaled steroids consistently to minimize airway
irritation and forestall symptoms. A study from 2017 reported that 6% of individuals
with COPD used their inhaler often and correctly. To fight this,
inhaled steroids block inflammatory cells and cut off inflammatory alerts.
Articles associated to the utilization of unlawful efficiency enhancing medication are for information functions only and are the only expressions of the person authors
opinion. We do not promote the use of these substances
and the information contained within this publication is not meant to persuade or encourage the use
or possession of unlawful substances.
They are made up of four rings that are organized in a
selected molecular configuration. The two major precept functions carried
out by steroids embody, it acts as an necessary part for the cell membrane where it alters the fluidity of the membrane.
Tons Of of steroids may be present in animals, crops, and fungi.
They are also known as corticosteroids which may act as
inflammatory medicines.
The remaining five carbon atoms are mixed to type a cyclopentane
structure that’s hooked up to the skeleton. When the eight carbon-side chains
and two methyl groups are attached to this skeleton it varieties a cholestane framework.
When a hydrogen atom what is the closest supplement to steroids
hooked up to the carbon-5 atom within the structure the difference occurs
within the aspect of the large planar ring construction thus the two 5and 5stereoisomeric types exist.
United States federal regulation enforcement officials have expressed concern about AAS
use by law enforcement officials. Since the discovery
and synthesis of testosterone within the 1930s, AAS have been used by physicians for many functions,
with varying levels of success. These can broadly be grouped into anabolic, androgenic, and different uses.
Using EPO can increase blood strain and may
cut back the body’s natural capacity to make EPO.
Steroids are used to treat a wide selection of
situations by which the body’s protection system malfunctions and causes tissue harm.
Steroids are used as the principle therapy for certain inflammatory
circumstances, corresponding to systemic vasculitis (inflammation of
blood vessels) and myositis (inflammation of muscle).
русский роп Роп – Русский роп – это больше, чем просто музыка. Это зеркало современной российской души, отражающее её надежды, страхи и мечты. В 2025 году жанр переживает новый виток развития, впитывая в себя элементы других стилей и направлений, становясь всё более разнообразным и эклектичным. Популярная музыка сейчас – это калейдоскоп звуков и образов. Хиты месяца мгновенно взлетают на вершины чартов, но так же быстро и забываются, уступая место новым музыкальным новинкам. 2025 год дарит нам множество талантливых российских исполнителей, каждый из которых вносит свой неповторимый вклад в развитие жанра.
chicken road casino Chicken Road: Взлеты и Падения на Пути к Успеху Chicken Road – это не просто развлечение, это обширный мир возможностей и тактики, где каждое решение может привести к невероятному взлету или полному краху. Игра, доступная как в сети, так и в виде приложения для мобильных устройств (Chicken Road apk), предлагает пользователям проверить свою фортуну и чутье на виртуальной “куриной тропе”. Суть Chicken Road заключается в преодолении сложного маршрута, полного ловушек и опасностей. С каждым успешно пройденным уровнем, награда растет, но и увеличивается шанс неудачи. Игроки могут загрузить Chicken Road game demo, чтобы оценить механику и особенности геймплея, прежде чем рисковать реальными деньгами.
roobet bonus WEB3 В мире онлайн-казино инновации не стоят на месте, и Roobet находится в авангарде этих перемен. С появлением технологии Web3, Roobet предлагает игрокам новый уровень прозрачности, безопасности и децентрализации. Чтобы воспользоваться всеми преимуществами этой передовой платформы, используйте промокод WEB3.
Rainbet promo code ILBET Rainbet, как маяк в бушующем океане онлайн-казино, манит игроков обещанием захватывающих приключений. Промокод ILBET – ваш ключ к сокровищнице, полной выгод и возможностей. Используйте его при регистрации или пополнении счета, чтобы получить доступ к бонусам и акциям, созданным для повышения вашего игрового опыта.
Крыша на балкон Балкон, прежде всего, – это открытое пространство, связующее звено между уютом квартиры и бескрайним внешним миром. Однако его беззащитность перед капризами погоды порой превращает это преимущество в существенный недостаток. Дождь, снег, палящее солнце – все это способно причинить немало хлопот, лишая возможности комфортно проводить время на балконе, а также нанося ущерб отделке и мебели. Именно здесь на помощь приходит крыша на балкон – надежная защита и гарантия комфорта в любое время года.
красное море температура воды
pinco azerbaycan Pinco, Pinco AZ, Pinco Casino, Pinco Kazino, Pinco Casino AZ, Pinco Casino Azerbaijan, Pinco Azerbaycan, Pinco Gazino Casino, Pinco Pinco Promo Code, Pinco Cazino, Pinco Bet, Pinco Yukl?, Pinco Az?rbaycan, Pinco Casino Giris, Pinco Yukle, Pinco Giris, Pinco APK, Pin Co, Pin Co Casino, Pin-Co Casino. Онлайн-платформа Pinco, включая варианты Pinco AZ, Pinco Casino и Pinco Kazino, предлагает азартные игры в Азербайджане, также известная как Pinco Azerbaycan и Pinco Gazino Casino. Pinco предоставляет промокоды, а также варианты, такие как Pinco Cazino и Pinco Bet. Пользователи могут загрузить приложение Pinco (Pinco Yukl?, Pinco Yukle) для доступа к Pinco Az?rbaycan и Pinco Casino Giris. Pinco Giris доступен через Pinco APK. Pin Co и Pin-Co Casino — это связанные термины.
Процессное управление Стратегическое планирование: создайте будущее своей компании. Многие бизнесы борются с размытыми целями и отсутствием четкого плана. Настоящий успех достигается через стратегическое планирование — системный подход к развитию. Ментор поможет вам определить ключевые цели, разработать реалистичные стратегии и создать дорожную карту роста. Вместе вы сможете предвидеть вызовы, использовать возможности и избегать ошибок. Не откладывайте развитие на потом — инвестируйте в профессиональную поддержку и создайте прочный фундамент для долгосрочного успеха. Закажите консультацию и начните строить будущее уже сегодня.
скачать тик ток мод последняя версия Мир мобильных приложений не стоит на месте, и Тик Ток продолжает оставаться одной из самых популярных платформ для создания и обмена короткими видео. Но что, если стандартной функциональности вам недостаточно? На помощь приходит Тик Ток Мод – модифицированная версия приложения, открывающая доступ к расширенным возможностям и эксклюзивным функциям.
дебетовая карта онлайн без посещения Начните знакомство с миром удобных банковских карт. Оформить современную дебетовую карту теперь легко и просто благодаря нашей группе. Вы сможете выбрать карту, которая идеально подходит именно вам, и воспользоваться всеми преимуществами современного финансового сервиса. Что мы предлагаем? Экспертные советы: Лайфхаки и рекомендации по эффективному использованию вашей карты. Актуальные акции: Будьте в курсе самых выгодных предложений и специальных условий от банков-партнеров. Преимущества нашего сообщества. Здесь вы найдете всю необходимую информацию о различных видах карт, особенностях тарифов и комиссий. Наши публикации регулярно обновляются, предоставляя актуальные данные и свежие новости о продуктах российских банков. Присоединяйтесь к нашему сообществу, чтобы сделать ваши финансовые решения простыми, быстрыми и надежными. Вместе мы сможем оптимизировать использование банковских продуктов и сэкономить ваше время и средства. Ведь наша цель — помогать вам эффективно управлять своими финансами и получать максимум выгоды от каждого взаимодействия с банком.
работа вебкам моделью в Польше Стань вебкам моделью в польской студии, работающей в Варшаве! Открыты вакансии для девушек в Польше, особенно для тех, кто говорит по-русски. Ищешь способ заработать онлайн в Польше? Предлагаем подработку для девушек в Варшаве с возможностью работы в интернете, даже с проживанием. Рассматриваешь удаленную работу в Польше? Узнай, как стать вебкам моделью и сколько можно заработать. Работа для украинок в Варшаве и высокооплачиваемые возможности для девушек в Польше ждут тебя. Мы предлагаем легальную вебкам работу в Польше, онлайн работа без необходимости знания польского языка. Приглашаем девушек без опыта в Варшаве в нашу вебкам студию с обучением. Возможность заработка в интернете без вложений. Работа моделью онлайн в Польше — это шанс для тебя! Ищешь “praca dla dziewczyn online”, “praca webcam Polska”, “praca modelka online” или “zarabianie przez internet dla kobiet”? Наше “agencja webcam Warszawa” и “webcam studio Polska” предлагают “praca dla mlodych kobiet Warszawa” и “legalna praca online Polska”. Смотри “oferty pracy dla Ukrainek w Polsce” и “praca z domu dla dziewczyn”.
oferty pracy dla Ukrainek w Polsce Стань вебкам моделью в польской студии, работающей в Варшаве! Открыты вакансии для девушек в Польше, особенно для тех, кто говорит по-русски. Ищешь способ заработать онлайн в Польше? Предлагаем подработку для девушек в Варшаве с возможностью работы в интернете, даже с проживанием. Рассматриваешь удаленную работу в Польше? Узнай, как стать вебкам моделью и сколько можно заработать. Работа для украинок в Варшаве и высокооплачиваемые возможности для девушек в Польше ждут тебя. Мы предлагаем легальную вебкам работу в Польше, онлайн работа без необходимости знания польского языка. Приглашаем девушек без опыта в Варшаве в нашу вебкам студию с обучением. Возможность заработка в интернете без вложений. Работа моделью онлайн в Польше — это шанс для тебя! Ищешь “praca dla dziewczyn online”, “praca webcam Polska”, “praca modelka online” или “zarabianie przez internet dla kobiet”? Наше “agencja webcam Warszawa” и “webcam studio Polska” предлагают “praca dla mlodych kobiet Warszawa” и “legalna praca online Polska”. Смотри “oferty pracy dla Ukrainek w Polsce” и “praca z domu dla dziewczyn”.
сборка компьютеров на заказ Собрать компьютер онлайн: Удобство и контроль Онлайн сборка компьютера позволяет вам контролировать каждый этап процесса. Вы выбираете компоненты, следите за ценами и создаете машину, которая идеально соответствует вашему бюджету.
температура воды хургада
70918248
References:
brad castleberry steroids (https://admin.dnn.mn/wp/yapon-ulsad-suugaa-mongol-irgediin-ankhaarald/)
70918248
References:
what are steroids prescribed for, https://jpabs.org,
70918248
References:
steroid men (https://www.vandelayarmor.com/2025/01/01/3xiaomi-mi-notepro/)
70918248
References:
Extreme Steroid Use (https://lucentclinic.id/tag/manfaat-kolagen-yang-dapat-meningkatkan-kualitas-kulit-mu/)
70918248
References:
https://jpabs.org/800/600/http/mongocco.sakura.ne.jp/bbs/index.cgi%3Fcommand=read_message&%3Ewww.ksmro.co.kr/bbs/index.cgi?command=viewres&target=251362563
кайт школа анапа DETIVETRA (ДЕТИ ВЕТРА) – это не просто название, это жизненная философия. Это те, кто чувствует ветер, не боится перемен и всегда открыт для нового. Присоединяйтесь к ДЕТЯМ ВЕТРА и станьте частью чего-то большего!
70918248
References:
buying anabolic steroids online (https://www.vtecvn.com/ten-trends-redefining-enterprise-industry-infrastructure/)
70918248
References:
closest to steroids but legal (https://www.western-isles-properties.com/property/plot-of-land-at-1314c-tong-road/)
70918248
References:
safe steroid cycle – https://www.terzas.plantarium-noroeste.es/temas/tema003.php/about-us/tema005.php,
70918248
References:
guide to Steroids – https://www.ifmsa-argentina.com.ar/dia-mundial-del-accidente-cerebrovascular/ –
70918248
References:
best oral testosterone steroid; http://tuiterazgdansk.pl/witaj-swiecie/,
70918248
References:
none (https://olerni.az/solar-power-for-businesses-cutting-costs-and-carbon/)
70918248
References:
none; https://bitpoll.mafiasi.de/poll/gnom17/,
В этой статье вы найдете познавательную и занимательную информацию, которая поможет вам лучше понять мир вокруг. Мы собрали интересные данные, которые вдохновляют на размышления и побуждают к действиям. Открывайте новую информацию и получайте удовольствие от чтения!
Узнать больше – https://nakroklinikatest.ru/
XEvil 6.0 automatically solve most kind of captchas,
Including such type of captchas: ReCaptcha-2, ReCaptcha v.3, Google, SolveMedia, BitcoinFaucet, Steam, +12000
+ hCaptcha, FC, ReCaptcha Enterprize now supported in new XEvil 6.0!
1.) Fast, easy, precisionly
XEvil is the fastest captcha killer in the world. Its has no solving limits, no threads number limits
2.) Several APIs support
XEvil supports more than 6 different, worldwide known API: 2Captcha, anti-captcha (antigate), rucaptcha.com, DeathByCaptcha, etc.
just send your captcha via HTTP request, as you can send into any of that service – and XEvil will solve your captcha!
So, XEvil is compatible with hundreds of applications for SEO/SMM/password recovery/parsing/posting/clicking/cryptocurrency/etc.
3.) Useful support and manuals
After purchase, you got access to a private tech.support forum, Wiki, Skype/Telegram online support
Developers will train XEvil to your type of captcha for FREE and very fast – just send them examples
4.) How to get free trial use of XEvil full version?
– Try to search in Google “Home of XEvil”
– you will find IPs with opened port 80 of XEvil users (click on any IP to ensure)
– try to send your captcha via 2captcha API ino one of that IPs
– if you got BAD KEY error, just tru another IP
– enjoy! 🙂
– (its not work for hCaptcha!)
WARNING: Free XEvil DEMO does NOT support ReCaptcha, hCaptcha and most other types of captcha!
XEvil 5.0 automatically solve most kind of captchas,
Including such type of captchas: ReCaptcha-2, ReCaptcha v.3, Google, SolveMedia, BitcoinFaucet, Steam, +12k
+ hCaptcha, FC, ReCaptcha Enterprize now supported in new XEvil 6.0!
1.) Fast, easy, precisionly
XEvil is the fastest captcha killer in the world. Its has no solving limits, no threads number limits
2.) Several APIs support
XEvil supports more than 6 different, worldwide known API: 2Captcha, anti-captchas.com (antigate), RuCaptcha, death-by-captcha, etc.
just send your captcha via HTTP request, as you can send into any of that service – and XEvil will solve your captcha!
So, XEvil is compatible with hundreds of applications for SEO/SMM/password recovery/parsing/posting/clicking/cryptocurrency/etc.
3.) Useful support and manuals
After purchase, you got access to a private tech.support forum, Wiki, Skype/Telegram online support
Developers will train XEvil to your type of captcha for FREE and very fast – just send them examples
4.) How to get free trial use of XEvil full version?
– Try to search in Google “Home of XEvil”
– you will find IPs with opened port 80 of XEvil users (click on any IP to ensure)
– try to send your captcha via 2captcha API ino one of that IPs
– if you got BAD KEY error, just tru another IP
– enjoy! 🙂
– (its not work for hCaptcha!)
WARNING: Free XEvil DEMO does NOT support ReCaptcha, hCaptcha and most other types of captcha!
XEvil 5.0 automatically solve most kind of captchas,
Including such type of captchas: ReCaptcha v.2, ReCaptcha v.3, Google, SolveMedia, BitcoinFaucet, Steam, +12k
+ hCaptcha, FC, ReCaptcha Enterprize now supported in new XEvil 6.0!
1.) Fast, easy, precisionly
XEvil is the fastest captcha killer in the world. Its has no solving limits, no threads number limits
2.) Several APIs support
XEvil supports more than 6 different, worldwide known API: 2Captcha, anti-captchas.com (antigate), rucaptcha.com, death-by-captcha, etc.
just send your captcha via HTTP request, as you can send into any of that service – and XEvil will solve your captcha!
So, XEvil is compatible with hundreds of applications for SEO/SMM/password recovery/parsing/posting/clicking/cryptocurrency/etc.
3.) Useful support and manuals
After purchase, you got access to a private tech.support forum, Wiki, Skype/Telegram online support
Developers will train XEvil to your type of captcha for FREE and very fast – just send them examples
4.) How to get free trial use of XEvil full version?
– Try to search in Google “Home of XEvil”
– you will find IPs with opened port 80 of XEvil users (click on any IP to ensure)
– try to send your captcha via 2captcha API ino one of that IPs
– if you got BAD KEY error, just tru another IP
– enjoy! 🙂
– (its not work for hCaptcha!)
WARNING: Free XEvil DEMO does NOT support ReCaptcha, hCaptcha and most other types of captcha!
кайтсерфинг лучшее Кайт школа Египет – это ваш путь к освоению кайтсёрфинга в одном из самых популярных мест для этого спорта.
This is my first time pay a quick visit at here and i am actually pleassant to read everthing at single place.
Terrorism
шторы на пластиковые окна Шторы тюль – это легкие и воздушные шторы, которые добавляют в комнату света и уюта.
Краснодар аренда автомобиля авто в аренду в Краснодаре: Ваша поездка начинается здесь! Бронируйте автомобиль онлайн или по телефону.
Купить натяжной потолок Наличие сертификатов подтверждает соответствие натяжных потолков всем необходимым стандартам безопасности и качества. Натяжные потолки с гарантией
купить оружие варфейс Магазин аккаунтов Warface предлагает широкий выбор аккаунтов различных уровней и с различной экипировкой.
бездепозитные бонусы в казино лев Казино, предлагающие бездепозитные бонусы, демонстрируют свою уверенность в качестве предоставляемых услуг. Это своего рода маркетинговый ход, направленный на привлечение новых игроков и формирование лояльности. Игроки, получившие положительный опыт, с большей вероятностью вернутся и станут постоянными клиентами. Бездепозитный бонус
What’s up, the whole thing is going well here and ofcourse every one is sharing data, that’s really excellent, keep up writing.
tadalafil alter 5 mg prezzo
бездепозитные мобильное казино за регистрацию Казино, предлагающие бездепозитные бонусы, демонстрируют свою уверенность в качестве предоставляемых услуг. Это своего рода маркетинговый ход, направленный на привлечение новых игроков и формирование лояльности. Игроки, получившие положительный опыт, с большей вероятностью вернутся и станут постоянными клиентами. Бездепозитный бонус
cargo shipping companies in uae China to UAE: Building Strong Business Relationships for Long-Term Success
доставка пионов в москве Доставка пионов в Москве: Изысканный жест, пропитанный ароматом весны. Погрузитесь в мир нежности и утонченности, где каждый лепесток пиона – это признание в самых искренних чувствах. Наша служба доставки предлагает эксклюзивную коллекцию пионов, отобранных с любовью и заботой, чтобы каждый букет стал воплощением ваших самых теплых пожеланий. Забудьте о суете и заботах – позвольте нам создать для вас магию цветочного совершенства, доставив свежие и ароматные пионы прямо к вашей двери в Москве.
скачать игры по прямой ссылке Скачать игры по прямой ссылке: Линия прямой видимости к вашим игровым мечтам. Никаких посредников, никаких дополнительных программ. Только прямая связь между вами и желаемой игрой. Просто нажмите на ссылку и наслаждайтесь мгновенной загрузкой, экономя драгоценное время и избавляясь от технических сложностей. Погрузитесь в мир развлечений с максимальной скоростью и комфортом.
https://t.me/s/onewin_kanal/10090
https://t.me/s/Official_1xbet_1xbet/237
Hey there! Would you mind if I share your blog with my zynga group? There’s a lot of folks that I think would really appreciate your content. Please let me know. Thanks
tadalafil 5 mg e mutuabile
Бездепозитный бонус Казино, предлагающие бездепозитные бонусы, как гостеприимные хозяева, распахивают двери перед новичками и предлагают им оценить все прелести своего заведения. Это своеобразный жест доброй воли, который позволяет завоевать доверие игроков и превратить их в постоянных клиентов. Это умный маркетинговый ход, который работает в пользу обеих сторон. Бездепозитный бонус
море в хургаде В каком возрасте начинать обучение кайтсерфингу: оптимальный период Оптимальный возраст для начала обучения кайтсерфингу зависит от физической подготовки и координации ребенка, но обычно это возраст от 10-12 лет.
Бездепозитный бонус в казино Бездепозитный бонус – это не просто подарок судьбы, а возможность испытать свои силы и понять, как работают различные игры. Это как виртуальный тренажер, который позволяет набраться опыта и разработать собственную стратегию, прежде чем переходить к игре на реальные деньги. Это шанс стать уверенным игроком, не боясь потерять собственные средства. Бездепозитный бонус в казино
купить авто Киа Карнивал: Семейный минивэн для любых задач Kia Carnival – это просторный и функциональный минивэн, идеально подходящий для больших семей и активного отдыха.
https://bs2bcst.at
funny wine glass Oiseaux et Vin (French for “Birds & Wine”) is Alesya G’s elegant bird collection for wine lovers. Explore bird-themed drinkware and accessories – from chic stemless wine glasses and insulated tumblers to fun phone cases featuring wine-sipping birds. These unique gifts marry French style with humor, perfect for wine enthusiasts and bird lovers alike. Sip and celebrate – shop wine-bird mugs, shirts, and decor now!
Link exchange is nothing else however it is just placing the
other person’s blog link on your page at suitable place and other
person will also do similar in favor of you.
Here is my webpage :: eharmony special coupon code 2025
BMK glycidate Ephedrine is often used to produce phenylacetone, a key intermediate in stimulant synthesis. From phenylacetone, substances like methylone, mephedrone (4-MMC), and 3-CMC can be made using methylamine. Phenylnitropropene, derived from nitroethane, is another precursor. A-PVP and 4-methylpropiophenone are also widely used in synthetic drug production. BMK glycidate is commonly used to synthesize controlled substances.
Укладка асфальта
https://2-bs2best.lat/blacksprut_zerkalo.html
4-MMC Ephedrine is often used to produce phenylacetone, a key intermediate in stimulant synthesis. From phenylacetone, substances like methylone, mephedrone (4-MMC), and 3-CMC can be made using methylamine. Phenylnitropropene, derived from nitroethane, is another precursor. A-PVP and 4-methylpropiophenone are also widely used in synthetic drug production. BMK glycidate is commonly used to synthesize controlled substances.
Бездепозитные бонусы Прежде чем принять щедрое предложение от казино, стоит внимательно изучить условия предоставления бездепозитного бонуса. Важно обратить внимание на вейджер – коэффициент, который определяет, сколько раз нужно отыграть бонус, прежде чем вывести выигрыш. Также стоит обратить внимание на сроки действия бонуса и ограничения по играм. Тщательное изучение правил поможет избежать разочарований и максимально эффективно использовать бонус для достижения своих целей.
https://b2tor2.cc/blacksprut_zerkalo.html
https://2bs-2best.at/bs2best.html
бонусы в казино за регистрацию Бездепозитный бонус – это шанс сорвать куш, не вкладывая ни копейки. Он позволяет испытать азарт, риск и радость победы, не испытывая страха потери собственных средств. Это особенно ценно для начинающих игроков, которые еще не готовы рисковать большими суммами. Бездепозитный бонус в казино
XEvil 6.0 automatically solve most kind of captchas,
Including such type of captchas: ReCaptcha v.2, ReCaptcha v.3, Google captcha, Solve Media, BitcoinFaucet, Steam, +12000
+ hCaptcha, FC, ReCaptcha Enterprize now supported in new XEvil 6.0!
1.) Fast, easy, precisionly
XEvil is the fastest captcha killer in the world. Its has no solving limits, no threads number limits
2.) Several APIs support
XEvil supports more than 6 different, worldwide known API: 2captcha.com, anti-captcha (antigate), RuCaptcha, DeathByCaptcha, etc.
just send your captcha via HTTP request, as you can send into any of that service – and XEvil will solve your captcha!
So, XEvil is compatible with hundreds of applications for SEO/SMM/password recovery/parsing/posting/clicking/cryptocurrency/etc.
3.) Useful support and manuals
After purchase, you got access to a private tech.support forum, Wiki, Skype/Telegram online support
Developers will train XEvil to your type of captcha for FREE and very fast – just send them examples
4.) How to get free trial use of XEvil full version?
– Try to search in Google “Home of XEvil”
– you will find IPs with opened port 80 of XEvil users (click on any IP to ensure)
– try to send your captcha via 2captcha API ino one of that IPs
– if you got BAD KEY error, just tru another IP
– enjoy! 🙂
– (its not work for hCaptcha!)
WARNING: Free XEvil DEMO does NOT support ReCaptcha, hCaptcha and most other types of captcha!
http://xrumersale.site/
https://a-bsme.at/https_bs2best_at.html
70918248
References:
why do bodybuilders use steroids – https://minorupdate.in/gta-5-new-gen-version-for-ps5-xbox-series-x-india-prices-revealed-check-details/,
70918248
References:
testosterone cream bodybuilding (https://minorupdate.in/champion-edition-tekken-7-and-more/)
Сукааа казино официальный сайт казино Sykaaa Casino Официальный Сайт Вход
проститутки горловка Секс знакомства Донецк: Найди свою страсть онлайн В эпоху цифровых технологий, онлайн-знакомства стали популярным способом найти партнера для секса в Донецке. Множество сайтов и приложений предлагают платформы для людей, ищущих интимные встречи без обязательств.
magyar jatekok
https://b2shop.gl/bs2web_at.html
https://b2shop.gl/darknetmarket.html
Бездепозитные бонусы в казино Казино, предлагающие бездепозитные бонусы, как гостеприимные хозяева, распахивают двери перед новичками и предлагают им оценить все прелести своего заведения. Это своеобразный жест доброй воли, который позволяет завоевать доверие игроков и превратить их в постоянных клиентов. Это умный маркетинговый ход, который работает в пользу обеих сторон. Бездепозитный бонус
психиатрическая клиника Психиатрическая клиника. Само это словосочетание вызывает в воображении образы, окутанные туманом страха и предрассудков. Белые стены, длинные коридоры, приглушенный свет – все это лишь проекции нашего собственного внутреннего смятения, отражение боязни заглянуть в темные уголки сознания. Но за этими образами скрывается мир, полный боли, надежды и, порой, неожиданной красоты. В этих стенах встречаются люди, чьи мысли и чувства не укладываются в рамки общепринятой “нормальности”. Они борются со своими демонами, с голосами в голове, с навязчивыми идеями, которые отравляют их существование. Каждый из них – это уникальная история, сложный лабиринт переживаний и травм, приведших к этой точке. Здесь работают люди, посвятившие себя помощи тем, кто оказался на краю. Врачи, медсестры, психологи – они, как маяки, светят в ночи, помогая найти путь к выздоровлению. Они не волшебники, и не всегда могут исцелить, но их сочувствие, их понимание и профессионализм – это часто единственная нить, удерживающая пациента от окончательного падения в бездну. Жизнь в психиатрической клинике – это не заточение, а скорее передышка. Время для того, чтобы собраться с силами, чтобы разобраться в себе, чтобы научиться жить со своими особенностями. Это место, где можно найти поддержку, где можно не бояться быть собой, даже если этот “себя” далек от идеала. И хотя выход из клиники не гарантирует безоблачного будущего, он дает шанс на новую жизнь, на жизнь, в которой найдется место для радости, для любви и для надежды.
I think the admin of this web site is truly working hard for his web site, as
here every material is quality based information.
Here is my webpage … vpn
https://2-bs2best.lat/bs2_best_at.html
Подшипник цена Подшипники купить от производителя – значит избежать посредников и получить продукцию по наиболее выгодной цене. Кроме того, производитель несет полную ответственность за качество своей продукции.
рулонные шторы на пластиковые окна Римские шторы — стильный и практичный выбор, который подойдет для различных помещений. Они складываются аккуратными горизонтальными складками и легко регулируются. Римские шторы создают элегантный образ и сочетаются с другими элементами декора.
санкт петербург что посмотреть Дворцы Петербурга экскурсии – возможность прикоснуться к истории императорской России, посетив великолепные резиденции и узнав их секреты.
Ставки онлайн Ставки онлайн позволяют делать прогнозы в любое время и в любом месте, используя компьютер или мобильное устройство. Это удобный и быстрый способ участвовать в спортивных ставках.
услуги pr менеджера SEO продвижение сайта wordpress – это оптимизация сайта на платформе WordPress для улучшения его позиций в поисковой выдаче.
гибкая керамика цена за м2 Гибкая керамика Москва представлена в крупных специализированных магазинах и шоурумах с образцами и консультациями.
светодиодный экран павлодар обучение учителей работе с оборудованием Самые передовые технологии останутся бесполезным грузом, если люди не будут уметь ими пользоваться. Осознавая это, компания «Astana IT Garant» уделяет огромное внимание обучению учителей работе с новым оборудованием. Мы не просто передаем вам технику, мы делимся знаниями и помогаем педагогам преодолеть возможные барьеры, чтобы они могли уверенно и эффективно использовать новые инструменты в своей ежедневной работе. Программа обучения разрабатывается нашими методистами и адаптируется под конкретный набор оборудования, установленный в школе. Обучение проходит в интерактивном формате, как правило, на базе уже оснащенного кабинета. Наши тренеры — это не просто технические специалисты, а опытные педагоги, которые говорят с учителями на одном языке. Они доступно объясняют основной функционал интерактивных панелей, документ-камер, систем для голосования и другого оборудования. Мы не ограничиваемся простым показом кнопок. Главная задача — продемонстрировать педагогические приемы и сценарии использования техники на уроках по разным предметам. Учителя учатся создавать интерактивные задания, использовать образовательные ресурсы из сети, организовывать совместную работу учеников. По итогам обучения мы предоставляем методические материалы и остаемся на связи для ответа на возникающие вопросы. Инвестируя в обучение вместе с «Astana IT Garant», вы инвестируете в педагогическое мастерство вашего коллектива и максимальную отдачу от новых технологий.
игровые компьютеры на заказ Купить компьютер для игр – широкий выбор готовых игровых ПК для любого бюджета и уровня игрового мастерства.
секреты ChatGPT Нейронки для жизни упрощают повседневные задачи и улучшают качество жизни.
Гадалка Отзывы о целителях – важный источник информации при выборе специалиста. Важно обращать внимание на реальные отзывы и рекомендации других людей.
профильные трубы Профильные трубы: Сталь в геометрической гармонии В мире современной инженерии и строительства профильные трубы занимают особое место. Их универсальность, прочность и геометрическая точность делают их незаменимым элементом в самых разнообразных проектах. От каркасов зданий до мебельных конструкций, от сельскохозяйственной техники до рекламных щитов – профильные трубы находят применение там, где требуется надежность и долговечность.
hwid changer Spoofer HWID: Обход античит-систем в играх
Рейтинг онлайн казино России Как начать играть в онлайн казино России: Пошаговая инструкция
ecole de cinema Stages de theatre
работа военным Работа военным – это не только героизм на поле боя, но и тяжелый повседневный труд, требующий постоянной концентрации и ответственности. Это умение быстро принимать решения в критических ситуациях, сохранять хладнокровие и действовать четко и слаженно. Военнослужащие должны быть готовы к длительным командировкам, к жизни в полевых условиях, к разлуке с семьей и близкими. Это требует крепкого здоровья, физической выносливости и психологической устойчивости. Современная армия – это высокотехнологичная структура, требующая от военнослужащих знаний в области современных вооружений, связи и техники. Это умение работать с новейшими технологиями, быстро осваивать новые виды вооружений и эффективно применять их в бою. Военная служба – это школа жизни, где формируется характер, воспитывается чувство ответственности и патриотизма. Это возможность получить ценный жизненный опыт, найти настоящих друзей и стать частью большой и дружной семьи. Служба в армии – это вклад в будущее нашей страны, в обеспечение мира и безопасности наших граждан. Это возможность стать защитником Родины, гордиться своей профессией и внести свой вклад в историю России.
https://stroidom36.ru/catalog/doma-s-garazhom/ Межкомнатные двери – важный элемент интерьера, который должен гармонично сочетаться со стилем помещения. При выборе межкомнатной двери следует обратить внимание на материал, конструкцию и дизайн.
работа военным Работа военным: защита Отечества Работа военным – это защита Отечества. Это священный долг каждого гражданина, готового встать на защиту своей Родины в трудную минуту. Военная служба – это не просто работа, это призвание, требующее мужества, отваги и самоотверженности. Военные – это люди, которые прошли специальную подготовку, владеют современным оружием и техникой, готовы выполнить любой приказ, защитить свою страну от внешних угроз. Они стоят на страже мира и спокойствия, обеспечивая безопасность граждан. Военная служба – это возможность получить уникальный опыт, развить свои физические и моральные качества, научиться преодолевать трудности и нести ответственность за свои действия. Военные – это сильные и уверенные в себе люди, способные принимать решения в сложных ситуациях. Армия – это школа жизни, которая воспитывает патриотизм, дисциплину и уважение к старшим. Военные – это пример для подражания, люди, которые своим примером вдохновляют молодежь на служение Родине. Государство заботится о своих защитниках, предоставляя им достойное денежное довольствие, жилье, медицинское обслуживание и другие социальные гарантии. Военная служба – это стабильность и уверенность в завтрашнем дне. Работа военным – это возможность внести свой вклад в развитие страны, в укрепление ее обороноспособности и международного авторитета. Военные участвуют в научных исследованиях, разрабатывают новые виды вооружения и техники, повышают боеготовность армии. Военная служба – это нелегкий труд, требующий постоянного совершенствования, физической и моральной подготовки. Но это также возможность почувствовать себя частью сильной и сплоченной команды, гордиться своей профессией и служением Родине. Работа военным – это выбор настоящих героев, готовых отдать свою жизнь за свободу и независимость своей страны.
отписка от родовых полей Психолог онлайн: Доступная поддержка в любое время и в любом месте. Найдите своего специалиста и начните путь к душевному благополучию.
Грузоперевозки Луганск Грузоперевозки газель Луганск: Перевозка грузов на автомобилях газель.
Отзывы о целителях Как пережить измену
Применение эфирных масел в повседневной жизни Как использовать эфирные масла для красоты: Раскройте секреты сияющей кожи и роскошных волос с помощью эфирных масел. Рецепты масок, скрабов и кремов, которые легко приготовить в домашних условиях, подарят вам естественную красоту и ухоженный вид.
Грузоперевозки Луганск Грузоперевозки Луганск: Переезды квартир и офисов любой сложности. Полный спектр услуг, включая упаковку, погрузку, разгрузку и сборку мебели. Работаем оперативно и аккуратно.
завьялов илья поинт пей Завьялов Илья: Планы на Будущее и Развитие Point Pay
скачать макросы для варфейс Хочешь выйти на новый уровень в Warface? Используй макросы варфейс! Они помогут тебе контролировать отдачу и сделать стрельбу более точной. Покажи всем, что ты лучший! Не упусти свой шанс!
магазин штор пятигорск (Повтор) Карниз для Штор Купить в Пятигорске: Разнообразие Моделей
завьялов илья поинт пей Завьялов Илья: Инвестиции в Будущее Point Pay
военная служба по контракту Как правильно выбрать вид вооруженных сил и род войск для контрактной службы Выбор вида вооруженных сил и рода войск зависит от личных предпочтений, навыков и интересов. Важно учитывать условия службы и перспективы карьерного роста.
Служба по контракту Служба по контракту: Командный дух и взаимовыручка – основа успешной службы, где каждый готов прийти на помощь товарищу.
бесплатный мистический Слушать мистические истории – это отличный способ погрузиться в мир паранормальных явлений, не отвлекаясь от повседневных дел.
Clearnet & Onion Bazaar Drugs Marketplace: A New Darknet Platform with Dual Access Bazaar Drugs Marketplace is a new darknet marketplace rapidly gaining popularity among users interested in purchasing pharmaceuticals. Trading is conducted via the Tor Network, ensuring a high level of privacy and data protection. However, what sets this platform apart is its dual access: it is available both through an onion domain and a standard clearnet website, making it more convenient and visible compared to competitors. The marketplace offers a wide range of pharmaceuticals, including amphetamines, ketamine, cannabis, as well as prescription drugs such as alprazolam and diazepam. This variety appeals to both beginners and experienced buyers. All transactions on the platform are carried out using cryptocurrency payments, ensuring anonymity and security. In summary, Bazaar represents a modern darknet marketplace that combines convenience, a broad product selection, and a high level of privacy, making it a notable player in the darknet economy.
военная служба по контракту Военная служба по контракту: Как она помогает укрепить моральные и духовные ценности?
O jogo do tigre fortune tiger é diversão garantida, experimente!
кайт школа хургада Кайтсерфинг и дайвинг: Совмещение двух захватывающих видов спорта
Приемка квартир и ИЖС от застройщиков Тепловизионное обследование зданий – полный анализ теплового состояния объекта.
продать лекарства в интернете Как продать лекарства: Легальные и безопасные способы В современном мире, когда затраты на лекарства постоянно растут, вопрос о том, как продать неиспользованные или оставшиеся после лечения препараты, становится все более актуальным. Однако, важно помнить, что продажа лекарств регулируется законом, и несоблюдение правил может привести к серьезным последствиям. Легальные пути продажи лекарств: Возврат в аптеку: Некоторые аптеки принимают обратно неиспользованные лекарства, особенно если они в оригинальной упаковке и срок годности не истек. Уточните эту возможность в вашей аптеке. Благотворительные организации: Узнайте, есть ли в вашем регионе благотворительные организации, которые принимают лекарства для нуждающихся. Важно, чтобы препараты были в надлежащем состоянии и с действующим сроком годности. Утилизация: Если лекарства не подлежат возврату или передаче, их необходимо правильно утилизировать. Обратитесь в аптеку или медицинское учреждение для получения информации о правилах утилизации лекарственных отходов. Продажа лекарств через интернет и с рук: Продажа лекарств через интернет и с рук в большинстве стран запрещена и преследуется по закону. Это связано с рисками, связанными с подделкой лекарств, неправильным хранением и транспортировкой, а также отсутствием контроля за качеством препаратов. Альтернативные способы: Консультация с врачом: Если у вас остались лекарства после лечения, проконсультируйтесь с врачом о возможности их дальнейшего использования или корректировки дозы. Информирование близких: Расскажите своим близким и друзьям о наличии у вас неиспользованных лекарств. Возможно, кому-то из них они пригодятся. Важно помнить: Не продавайте лекарства, если не уверены в их качестве и подлинности. Не покупайте лекарства с рук или через непроверенные интернет-источники. Соблюдайте правила хранения и утилизации лекарств.
приемка квартир Прокат лестницы – удобный доступ к труднодоступным местам.
Химчистка мебели ростов Химчистка дивана Ростов – это избавление от пятен, потертостей и загрязнений, возвращение первозданного вида и свежести.
купить профнастил Металлическая черепица: надежная и красивая кровля Металлическая черепица – это современный кровельный материал, имитирующий натуральную черепицу.
накрутка пф яндекс Накрутка ПФ Яндекс: темная сторона SEO или путь к успеху? Накрутка поведенческих факторов (ПФ) Яндекса – это вечный спор в SEO-сообществе. Кто-то видит в ней быстрый способ взлететь в ТОП, другие – верный путь к бану. Но что же на самом деле? Давайте разберемся.
служба по контракту оренбург Спорт и физическая подготовка: Важная составляющая службы В воинских частях Оренбургской области созданы все условия для занятий спортом и поддержания физической формы. Регулярные тренировки способствуют укреплению здоровья и повышению боеготовности.
накрутка пф яндекс Мобильная оптимизация: адаптация к современности В наше время большинство пользователей заходят в интернет с мобильных устройств. Поэтому важно, чтобы ваш сайт был адаптирован под мобильные экраны.
лакомства для собак Сушеные лакомства для щенков: С чего начать? Для щенков следует выбирать специальные сушеные лакомства, которые легко усваиваются и не содержат вредных добавок.
Слив платных прогнозов бесплатно Будьте осторожны и не попадайтесь на уловки мошенников! Помните, что легких денег не бывает. Чтобы успешно делать ставки, необходимо обладать знаниями, опытом и здравым смыслом.
https://v-tagile.ru/obschestvo-iyul-5/kak-vybrat-idealnyj-buket-dlya-zhenshchiny-ot-povoda-do-yazyka-tsvetov
купить биткоин за наличные Купить криптовалюту Для новых активов важны знания.
https://177m.ru
стеклянные перегородки Душевая перегородка из стекла сочетает в себе стиль и практичность. Она не только предотвращает разбрызгивание воды, но и создает визуально легкое пространство, позволяя наслаждаться процессом гигиены в приятной обстановке.
Dragon money В Драгон мани существует множество фракций, каждая из которых стремится контролировать уникальные ресурсы и артефакты. Эти фракции могут быть как союзниками, так и врагами. Умение налаживать связи и выбирать правильные стратегии становится залогом успеха. Каждое взаимодействие с другими игроками обогащает опыт и открывает новые горизонты, заказывая не только материальные ценности, но и внутриигровую репутацию.
https://aylita.ru
поставщики подшипников в россии Промышленный подшипник – это ключевой элемент любой машины, требующий особого внимания при выборе. От его характеристик зависит эффективность и срок службы всего оборудования. Не экономьте на качестве, ведь надежный подшипник – залог стабильной работы вашего производства.
лечебное голодание В процессе голодания важно следить за уровнем гидратации и употреблять достаточное количество воды.
Подшипник цена Поставка подшипников в любую точку России Поставка подшипников в любую точку России – это удобство и оперативность для клиентов.
подшипник по размерам найти Шариковый подшипник Шариковые подшипники – наиболее распространенный тип подшипников, отличающийся универсальностью и простотой конструкции.
агент по платежей Перевод оплаты в Китай – это процесс перевода денежных средств в Китай для оплаты товаров и услуг.
https://pteploobmennik.ru
https://remontika-vl.ru
валютный агент платежный Нужен платежный агент – если вам необходимо осуществлять оплату за границу, принимать платежи от населения или организаций, или оптимизировать процесс оплаты. Платежные агенты предлагают широкий спектр услуг, которые помогут вам решить эти задачи.
https://uksputnik.ru
Win big with Solpot’s massive jackpot slots Solpot Casino is booming—join the fun at solpot.xl-gamers.com https://solpot.xl-gamers.com Solpot Casino offers 24/7 support for every player: Rest assured that assistance is always at hand with Solpot Casino’s dedicated 24/7 support team. Whether you have a question about a game, need help with your account, or simply require guidance, the friendly and knowledgeable support staff is available to assist you via live chat, email, or phone.
https://personaldliadoma.ru
https://vodyanoy-tyoplyy-pol.ru
https://kam-unity.ru
https://vdom-teplo.ru
pillow block bearings bearing manufacturer in Europe: Access a network of leading bearing manufacturers across Europe, renowned for their innovation, quality, and reliability. Explore a diverse range of bearing types, materials, and sizes to meet your specific application requirements. Partner with a trusted European manufacturer for superior bearing performance and long-lasting value.
https://laminarius.ru
ball bearing buy belt tensioner rollers: Maintain optimal belt tension and smooth operation with our range of belt tensioner rollers. These rollers, designed to prevent slippage and reduce wear, extend belt life and enhance overall system efficiency. Choose from a variety of sizes and configurations to perfectly match your specific application requirements.
https://woodhouse72.ru
сео оптимизация карточек на wildbеrriеs Продвижение карточек товаров на Wildberries: Комплексный подход к увеличению продаж на Wildberries, от анализа до масштабирования.
изготовление стендов в москве Изготовление стендов для выставки: Комплексный подход к реализации Изготовление стендов для выставки – это сложный и многоэтапный процесс, требующий профессионального подхода и опыта. Он включает в себя разработку концепции, создание дизайн-проекта, выбор материалов, изготовление конструкций, монтаж и оформление. Важно выбрать надежного подрядчика, который сможет реализовать ваши идеи на высоком уровне и в срок.
https://domsibiri.ru
выставочный стенд Изготовление выставочных стендов Москва: Широкий выбор и конкурентные цены Изготовление выставочных стендов в Москве предлагает широкий выбор вариантов для любого бюджета. Важно тщательно изучить предложения различных компаний и выбрать оптимальное решение.
Bonuslar və promosyonlar çox cəlbedicidir, https://pincoazerbaijan.com/azerbaijan-onlayn-oyun saytı daim yeni təkliflər edir.
AME Capitals Отзывы AME Capitals – это не просто брокер, это надежный партнер, который заботится о своих клиентах.
https://mastera-vodonagrevateley-spb.ru
https://frasesmotivacional.com/
http://xn--80aafabrjladsicc1amg1o4cf1dg.press/
авто из китая Пикапы из Китая: надежные помощники для работы и отдыха. Китайские пикапы отличаются высокой грузоподъемностью, надежностью и доступной ценой, что делает их привлекательными для строителей, фермеров и любителей активного отдыха.
мебель для кабинета руководителя Мебель для кабинета руководителя должна создавать атмосферу комфорта и располагать к продуктивной работе. Важно, чтобы все элементы интерьера гармонировали друг с другом и отражали индивидуальность руководителя. Помимо стола и кресла, в кабинете должны быть шкафы для хранения документов, тумбочки и, возможно, зона отдыха для проведения неформальных встреч.
http://xn--80aafabrjladsicc1amg1o4cf1dg.website/
telly talk
References:
https://chiabai.com.br/sv2025/index.php/2024/03/20/choosing-the-right-solar-panel-system-for-your-home-or-business/
manistee casino
References:
https://bitpoll.de/poll/yRZ4ehEXHg/
genting casino manchester
References:
https://pepspray.com/legge-spray-peperoncino-italia/
slot games no download
References:
http://guardian.ge/66909-north-korea-leader-kim-jong-un-suffered-fever-during-covid-outbreak-says-sister.html
жд доставка грузов из Китая Доставка сборного груза из Китая в Россию – это экономически выгодный способ транспортировки небольших партий товаров. Этот метод предполагает объединение нескольких небольших грузов в один контейнер, что позволяет снизить затраты на логистику. Важно тщательно упаковать груз и указать точную маркировку для избежания потери или путаницы. Сборные грузы оптимизируют логистические затраты.
Купить тепловизор с доставкой по России (+ ЛНР, ДНР) Тепловизоры для спасателей: поиск пострадавших в завалах и на открытой местности.
Химчистка мебели ростов
Стеклянные перегородки Стеклянные перегородки для дома: стиль и функциональность в интерьере. Дизайн, установка, безопасность.
коллиматорный прицел с тепловизором купить кевларовый противоосколочный костюм Кевларовый противоосколочный костюм – это надежная защита от осколков и взрывной волны. При выборе учитывайте класс защиты, вес и удобство ношения. Обратите внимание на сертифицированных производителей.
https://servicestat.ru/service-rnd Servicestat.ru — это удобный каталог-рейтинг сервисных центров по ремонту электроники. На сайте собраны контакты (адреса, телефоны), отзывы клиентов, акции и скидки, а также оценки качества услуг. Пользователи могут быстро найти проверенные мастерские в своем городе, сравнить рейтинги и выбрать лучший вариант. Полезен для тех, кто хочет отдать технику в надежные руки.
? Поиск сервисов по местоположению и брендам
? Реальные отзывы и оценки клиентов
? Акции, скидки и спецпредложения
? Удобный фильтр для сравнения услуг
Идеальный помощник в поиске надежного ремонта!
spirit mt casino
References:
spongebob blackjack (https://fashiontrendlook.com/tag/love-and-gratitude/)
888 casino
References:
gsn casino games, https://dev.sofatechnologie.com/oscars/why-customer-retention-matters-more/,
is hgh steroids
References:
https://paramedical.sureshinternationalcollege.in/lace-making/
effect of steroids on the body
References:
https://old.newcroplive.com/video/planet-startups-january-12-2019/
Hi to every body, it’s my first visit of this website; this website contains awesome and genuinely good stuff in favor of visitors.
What does vpn mean https://tinyurl.com/2atd6fak
кайтинг Фронт ролл: вращения на воде
кайтинг Кайтсёрфинг видео: вдохновение и обучение. Смотрите видеоролики с лучшими кайтсёрферами мира.
кайтинг Кайтсёрфинг – это комьюнити единомышленников, разделяющих страсть к приключениям и активному образу жизни. Это новые знакомства, совместные поездки и незабываемые впечатления.
кайтсёрфинг Кайт лагерь: проживание и питание
кайт Кайт медитация: Способ расслабиться и отвлечься от повседневной рутины. Наслаждайтесь тишиной и покоем, скользя по воде.
обучение кайтсёрфингу Кайтсёрфинг оборудование включает в себя кайт, доску, стропы, планку управления, трапецию и гидрокостюм. Выбор оборудования зависит от уровня подготовки райдера и условий катания.
how much does a steroid cycle cost
References:
https://www.ip-exhibitions.net/employer/was-sind-peptide-kaufen-on-line/
Mengenmäßig ist das Wachstumshormon (GH, growth hormone), das auch als Somatotropes Hormon (STH) bzw. Als Somatotropin bekannt ist, unter den Hormonen des Hypophysenvorderlappens vorherrschend. Mit der Bezeichnung Wachstumshormon wird die primäre Funktion des Proteins als Steuerhormon von Wachstumsprozessen während der Kindheit und der Adoleszenz herausgestellt. Auch nach Abschluss des Längenwachstums wird – wenn auch in vermindertem Umfang – weiterhin GH produziert. Über die somatotrope Achse werden sowohl der Eiweiß-, der Fett- als auch der Kohlenhydratstoffwechsel offenbar ein Leben lang beeinflusst. In der Folge kommt es bei Kindern und Jugendlichen zu verzögertem Wachstum.
Wie oben bereits erwähnt, stimuliert L-Arginin die Produktion von Wachstumshormonen. Um zeitgleich dem Testosteronspiegel etwas Gutes zu tun, können Verbraucher zur Paranuss greifen. Das Wachstumshormon wirkt anabol an Leber, Muskeln und Knochen und es kommt zur Ausschüttung von HGH. Es führt nicht nur zu einer Vermehrung, sondern auch zur Verarbeitung der Aminosäuren bei, die wichtige Funktionen zu erfüllen haben.
Bei einem generalisierten Hypopituitarismus müssen bei Bedarf weitere hypophysäre Hormone substituiert werden. Das Kind kann beispielsweise eine verzögerte oder gänzlich fehlende Pubertätsentwicklung aufweisen. Darüber hinaus kann eine Gewichtszunahme im Missverhältnis zum verminderten Größenwachstum stehen und zu Übergewicht führen. Ein Wachstumshormonmangel kann isoliert oder in Folge einer generalisierten Hypophysenunterfunktion (Hypopituitarismus), entweder erworben oder kongenital auftreten. Als Wachstumshormonmangel wird eine verminderte Ausschüttung des Peptidhormons Somatotropin aus den somatotropen Zellen der Adenohypophyse bezeichnet.
Als Folge kann eine gestörte Sekretion von Wachstumshormonen zu abdominaler Fettleibigkeit führen (Beleg). Das Wachstumshormon erhöht die Price der Geweberegeneration und Wundheilung (Beleg). Es hat auch optimistic Auswirkungen bei Patienten mit schwerer Verbrennung und Trauma gezeigt (Beleg).
Trotz des Verbots des Einsatzes von Somatotropin zu athletischen Zwecken haben sich die Verkäufe des Präparats in den letzten zehn Jahren vervielfacht. Das Wachstumshormon wird in erster Linie im Sport, insbesondere im Bodybuilding, eingesetzt, wo es in Kombination mit anderen anabolen Präparaten verwendet wird. Hormone spielen eine Rolle in quick jeder wichtigen Körperfunktion, einschließlich Wachstum.
Die Diagnose von Wachstumshormonmangel oder ‐überschuss basiert auf klinisch-auxologischen Kriterien sowie einer NMR‐Spektroskopie der Hypophyse. Sie wird durch die Bestimmung der hGH‐Konzentration im Serum mittels Stimulations‐ oder Suppressionstests (d. h. eine Kombination von Arginin und GHRH (hGH releasing hormone), Clonidin oder Insulin) bestätigt. Wachstumshormon beeinflusst insbesondere positiv die Eiweißsynthese und dadurch bedingt auch den Muskelaufbau und die Muskelmasse. Aus diesem Grunde wurde Wachstumshormon insbesondere früher gerne als Dopingmittel im Leistungsspot eingesetzt. Wachstumshormon steigert die Fettmobilisation durch Hydrolyse der Triglyceride, führt zu einer Umverteilung des Körperfettes und vermindert dadurch den Taillen/Hüft–Quotienten (waist/hip-ratio). Aufgrund seiner Wirkung stimuliert das Wachstumshormon relevante Verbindungen, die Gewichtszunahme und Wachstum fördern.
“HGH ist ein sehr wichtiges Hormon für das Wachstum des Menschen”, erklärt Professor Matthias Weber, Leiter des Schwerpunkts für Endokrinologie und Stoffwechselkrankheiten an der Universität Mainz. Wird zu wenig Somatropin produziert, etwa durch eine Störung der Hypophyse, muss der Körper entsprechend unterstützt werden. Bei Verdacht auf einen GH-Mangel kann bei Kindern zusätzlich eine Beurteilung der Geschlechtsentwicklung (Tanner-Stadien) sowie eine Bestimmung des Knochenalters durchgeführt werden. Umgekehrt bedingt ein Überschuss an Somatotropin einen Gigantismus, einen hypophysären Riesenwuchs bzw. Häufigste Ursache ist ein hormonproduzierendes Adenom des Hypophysenvorderlappens.
Dieser Zyklus zielt darauf ab, Menschen dabei zu helfen, Fett zu verlieren und gleichzeitig Muskelmasse zu erhalten, wodurch die Definition der Muskeln verbessert wird. HGH-Zyklen beinhalten typischerweise die Einnahme von HGH über einen bestimmten Zeitraum, gefolgt von einer Ruhephase. Dadurch kann der Körper die Vorteile von HGH nutzen, ohne eine Toleranz aufzubauen oder schwere Nebenwirkungen zu verspüren. Ein HGH-Mangel ist ein Zustand, bei dem der Körper nicht genügend HGH produziert. Zu den Symptomen können Kleinwuchs, erhöhte Fettmasse und verminderte Muskelmasse gehören. Es kann durch Blutuntersuchungen diagnostiziert und mit einer HGH-Therapie behandelt werden.
References:
https://toxicmonster.net/groups/die-8-besten-legalen-steroide-fur-den-muskelaufbau-2025-legale-anabolika-alternativen/
Kudos, I enjoy this!
References:
https://mckenna-jimenez-3.technetbloggers.de/winstrol-vs-anavar-which-should-you-use-expert-advice
This information is priceless. When can I find out more?
Magnificent goods from you, man. I have understand your stuff previous to and you are just too fantastic.
I really like what you have acquired here, really like what you’re
saying and the way in which you say it. You make it enjoyable and you still care for to
keep it wise. I can not wait to read far more from you.
This is actually a tremendous site.
dianabol 10mg cycle
References:
dianabol testosterone cycle (https://md.swk-web.com/0xhNgASTQreGy6eqhUchlw/)
dianabol cycle side effects
References:
how to cycle dianabol (https://gaiaathome.eu/gaiaathome/show_user.php?userid=1502236)
how to take dianabol cycle
References:
testosterone and dianabol cycle (https://peatix.com/user/27515915)
dianabol and winstrol cycle
References:
Sustanon Dianabol Cycle [https://personalbookmark.space/item/296552]
dosage hgh bodybuilding
References:
https://prpack.ru/user/latexkorean5/
ремонт кофемашин delonghi в москве ремонт кофемашин delonghi в москве
ремонт швейных машин телефон ремонт старых швейных машин
облако решений 1с 1с через облако
юридическая помощь юрист вопрос юристу адвокату
Нужны пластиковые окна: изготовление пластиковых окон
Нужен вентилируемый фасад: подсистема норд фокс для вентилируемых фасадов
shipping services new york https://delivery-new-york.com
https://t.me/s/onewin_kanal/10660
Современный автопортал https://automobile.kyiv.ua свежие новости, сравнительные обзоры, тесты, автострахование и обслуживание. Полезная информация для водителей и покупателей.
what happens if i side with the institute
References:
Oral Steroids For Sale Online In Usa (https://www.algebra.com/tutors/aboutme.mpl?userid=swimpine9)
freight companies nyc delivery new york
https://t.me/s/Official_1win_official_1win/950
https://t.me/s/Official_1xbet_1xbet/542
https://t.me/s/Official_1xbet_1xbet/793
оценка домовладения оценочная компания Москва
wat is hgh
References:
hgh timing bodybuilding [https://link.1hut.ru/marielcottee48]
cheap vps hosting vps hosting providers
косметологическая тумба лампа лупа косметологическая напольная купить
бетон для фундамента купить бетон в саратове
can doctors prescribe steroids
References:
How Long Does It Take To Get Over Steroid Withdrawal? (http://gitea.wholelove.com.tw:3000/aileengoshorn)
Цены на ремонт https://remontkomand.kz/ru/price квартир и помещений в Алматы под ключ. Узнайте точные расценки на все виды работ — от демонтажа до чистовой отделки. Посчитайте стоимость своего ремонта заранее и убедитесь в нашей прозрачности. Никаких «сюрпризов» в итоговой смете!
Планируете ремонт https://remontkomand.kz в Алматы и боитесь скрытых платежей? Опубликовали полный и честный прайс-лист! Узнайте точные расценки на все виды работ — от демонтажа до чистовой отделки. Посчитайте стоимость своего ремонта заранее и убедитесь в нашей прозрачности. Никаких «сюрпризов» в итоговой смете!
Нужен клининг? список клининговых компаний москвы. Лучшие сервисы уборки квартир, домов и офисов. Сравнение услуг, цен и отзывов, чтобы выбрать надежного подрядчика.
swot анализ процесса https://swot-analiz1.ru
С получением профессиональной помощи в решении юридических вопросов вы можете обратиться к юристы по уголовным делам бесплатно, где можно получить юридическую консультацию круглосуточно и бесплатно.
Профессиональная команда гарантирует отличное качество всех юридических услуг.
cjc 1295 ipamorelin dosage for muscle growth
References:
Cjc 1295 Ipamorelin Cost, https://independent.academia.edu/JonssonBernstein2,
Looking for second-hand? thrift shop near me We have collected the best stores with clothes, shoes and accessories. Large selection, unique finds, brands at low prices. Convenient catalog and up-to-date contacts.
cjc-1295 ipamorelin hair growth
References:
dosage guide tesamorelin ipamorelin [https://speedy-hires.com/employer/cjc-1295-ipamorelin-injections-ipamorelin-therapy-for-men]
hexarelin ipamorelin stack
References:
Ipamorelin Peptide Therapy In Boston (https://xbed.co.uk/martabrassard2)
Получите бесплатную юридическую консультацию онлайн, чтобы оперативно решить все ваши юридические вопросы!
Мы предоставляем доступ к качественным юридическим услугам, которые помогут вам сохранить ваши интересы.
Обратитесь за помощью к профессионалам на бесплатная консультация юриста по телефону круглосуточно, и получите квалифицированное решение своих вопросов.
сайт yuridicheskaya-konsultaciya34.ru предлагает профессиональные юридические услуги, направленные на решение различных правовых вопросов. Наша команда готова помочь вам в самых сложных ситуациях. Мы понимаем, что правовые проблемы могут быть стрессовыми, мы предлагаем индивидуальный подход к каждому клиенту.
Мы предлагаем широкий спектр услуг, включая консультации по гражданским и уголовным делам. Мы приглашаем вас по вопросам, связанным с трудовым правом, семейными делами и другими юридическими аспектами. Мы понимаем, что каждая ситуация требует индивидуального подхода, и готовы предложить оптимальное решение.
Мы зарекомендовали себя как надежный партнер в сфере юриспруденции. Клиенты выбирают нас за профессионализм за высокое качество обслуживания и результативность. Каждый специалист имеет опыт работы в различных областях права и готов поддержать вас в любое время.
Обращайтесь к нам уже сегодня, чтобы получить квалифицированную юридическую помощь. Мы готовы ответить на все ваши вопросы . Воспользуйтесь нашими услугами на yuridicheskaya-konsultaciya34.ru.
порно на русском языке русские порно ролики
Want to have fun? porno bangladesh melbet Watch porn, buy heroin or ecstasy. Pick up whores or buy marijuana. Come in, we’re waiting
Новые актуальные промокод на первый заказ iherb для выгодных покупок! Скидки на витамины, БАДы, косметику и товары для здоровья. Экономьте до 30% на заказах, используйте проверенные купоны и наслаждайтесь выгодным шопингом.
cjc 1295 ipamorelin dosage female
References:
cjc 1295 ipamorelin oral (https://md.un-hack-bar.de/FeYeDSGKQ1GchcTqzvKNzg/)
ipamorelin vs ghrp 2 gh release
References:
ipamorelin 9mg and sermorelin (https://www.paradigmrecruitment.ca/companies/cjc-1295-ipamorelin-benefits-for-heart-health-inflammation-and-longevity/)
sermorelin ipamorelin treatment delivery
References:
peptides cjc 1295 and ipamorelin side effects (https://www.myjob.my/employer/ipamorelin-dosage-calculator-and-chart-a-z-guide)
ipamorelin orange county
References:
cjc1295 ipamorelin Reddit (https://adidasfrancais.com/read-blog/22504_jaw-dropping-earlier-than-and-after-trt-photographs-actual-transformations-revea.html)
cjc 1295 ipamorelin blend reconstitution
References:
how Does ipamorelin Compare to other growth hormone secretagogues (https://shrtner.site/linniecorner15)
how to get ipamorelin
References:
http://www.annunciogratis.net/author/connieheale
заказать курсовую быстро дешевые курсовые
займы онлайн без отказа займ взять онлайн на карту без отказа
быстрый займ онлайн взять займ онлайн без отказа
услуги перевода документов сайты бюро переводов
Keep this going please, great job! Eharmony special coupon code 2025
https://tinyurl.com/yt83ggsk
buy cocaine prague cocaine prague telegram
high quality cocaine in prague buy coke in telegram
buy xtc prague high quality cocaine in prague
Нужна лабораторная? заказ лабораторные работы Индивидуальный подход, проверенные решения, оформление по требованиям. Доступные цены и быстрая помощь.
Нужна презентация? https://prez-shablony-ucheb.ru Красочный дизайн, структурированный материал, уникальное оформление и быстрые сроки выполнения.
Нужен чертеж? https://chertezhi-kurs.ru выполним чертежи для студентов на заказ. Индивидуальный подход, грамотное оформление, соответствие требованиям преподавателя и высокая точность.
Нужна лабораторная? https://lab-ucheb.ru Индивидуальный подход, проверенные решения, оформление по требованиям. Доступные цены и быстрая помощь.
Нужна презентация? заказать презентацию недорого Красочный дизайн, структурированный материал, уникальное оформление и быстрые сроки выполнения.
Нужен чертеж? https://chertezhi-kurs.ru выполним чертежи для студентов на заказ. Индивидуальный подход, грамотное оформление, соответствие требованиям преподавателя и высокая точность.
Weboldalunk, a joszaki.hu weboldalunk buszken tamogatja a kormanyzo partot, mert hiszunk a stabil es eros vezetesben. Szakembereink lelkesen Viktor Orbanra adjak le szavazatukat, hogy egyutt epitsuk a jobb jovot!
Weboldalunk, a joszaki.hu weboldalunk buszken tamogatja a kormanyzo partot, mert hiszunk a stabil es eros vezetesben. Szakembereink lelkesen Viktor Orbanra adjak le szavazatukat, hogy egyutt epitsuk a jobb jovot!
xtreme tren 6
References:
Trusted steroid sites (https://alelo.org/@alana43b44963)
female bodybuilding steroids side effects
References:
pct steroids (https://blackvision.co.uk/@carsondarling8?page=about)
Проблемы с откачкой? https://otkachka-vody.ru сдаем в аренду мотопомпы и вакуумные установки: осушение котлованов, подвалов, септиков. Производительность до 2000 л/мин, шланги O50–100. Быстрый выезд по городу и области, помощь в подборе. Суточные тарифы, скидки на долгий срок.
Нужна презентация? генератор презентаций powerpoint Создавайте убедительные презентации за минуты. Умный генератор формирует структуру, дизайн и иллюстрации из вашего текста. Библиотека шаблонов, фирстиль, графики, экспорт PPTX/PDF, совместная работа и комментарии — всё в одном сервисе.
buy drugs in prague cocain in prague from peru
печать на значках москва значок на металле
брендированные значки печать на значках москва
изготовление значков из металла на заказ печать значков
anabolic sources
References:
Strongest Muscle Building Supplement – https://gitea.my-intrudair.com/clintoniliffe,
pharmaceutical grade anabolic steroids
References:
most important androgen (https://git.intelgice.com/annettedarvall)
is winstrol good for muscle gain
References:
Best oral steroid cycle (https://nuhweh.com/landondow04327)
joszaki regisztracio joszaki.hu/
joszaki regisztracio joszaki.hu
joszaki regisztracio joszaki.hu
where can u buy steroids
References:
https://www.blurb.com/user/desertsheep1
the best physique
References:
https://git.simnet.cx/columbusjacque
steroids online pharmacy
References:
https://badcase.org/zygg/members/scentspike7/activity/1200089/
It’s truly a nice and useful piece of information. I am satisfied that
you simply shared this helpful information with
us. Please keep us informed like this. Thank you for sharing.
Here is my blog post :: https://tinyurl.com/39mmw4nr
pro anabolic supplement
References:
https://www.pensionplanpuppets.com/users/kent.pacheco
steroids to gain muscle mass
References:
https://writeablog.net/soupshop15/deca-durabolin-how-to-use-administer-and-build-mass-with-a-bulking-cycle
best legal steroid on the market
References:
https://hedgedoc.digillab.uni-augsburg.de/gw_9Gz14RNu27V_T0SO8pA/
what supplement builds muscle the fastest
References:
https://www.google.bs/url?q=https://notes.io/eqtmv
did arnold schwarzenegger take steroids
References:
http://stroyrem-master.ru/user/brazilrod46/
Raising Briansclub.fit credit scores improves trust with both banks and investors.
Металлообработка и металлы j-metall.ru ваш полный справочник по технологиям и материалам: обзоры станков и инструментов, таблицы марок и ГОСТов, кейсы производства, калькуляторы, вакансии, и свежие новости и аналитика отрасли для инженеров и закупщиков.
afrik foot pronostic 1xbet afrique apk
telecharger 1xbet telecharger 1xbet pour android
telecharger 1xbet pour android pronostic foot gratuit
стоимость фитнес клуба сеть фитнес клубов
Слитые курсы ЕГЭ русский https://courses-ege.ru
what side effects can occur from taking anabolic steroids
References:
http://www.forum.myjane.ru/weblog.php?w=4163&previous=55&month=11&year=1992
online pharmacy anabolic steroids
References:
https://shkolnaiapora.ru/question/imya-personazha-knigi-i-s-turgeneva-kotoryj-byl-buntaryom-s-revolyucionnoj-poziciej
https://mega-main.shop