Delete All Files Older than x Days using PowerShell
How to Delete Older Files Using PowerShell?
Deleting unnecessary files is important for keeping your computer and storage running smoothly. But manually deleting them can take ages if you have a lot of files to go through.
Fortunately, the Windows PowerShell scripting language provides an easy and efficient way to delete all files older than a certain number of days. In this blog post, we’ll explain how to use PowerShell to delete all files older than x days. Let’s get started!
PowerShell Script to Delete Older Files
To begin, you’ll need to create a Windows PowerShell script. This script will contain the commands needed to delete all files older than x days from a specific directory. To delete all files that are older than a certain number of days in PowerShell, you can use the Get-ChildItem cmdlet to retrieve the files, and the Where-Object cmdlet to filter the files based on their age. You can then use the Remove-Item cmdlet to delete the filtered files.
Here’s an example of how you can do this:
#Parameters$Path = "C:\Temp" # Path where the file is located$Days = "30" # Number of days before current date#Calculate Cutoff date$CutoffDate = (Get-Date).AddDays(-$Days)#Get All Files modified more than the last 30 daysGet-ChildItem -Path $Path -Recurse -File | Where-Object { $_.LastWriteTime -lt $CutoffDate } | Remove-Item –Force -Verbose |
This will delete all files in the C:\Temp directory and its subdirectories that have the last write time that is older than 30 days.
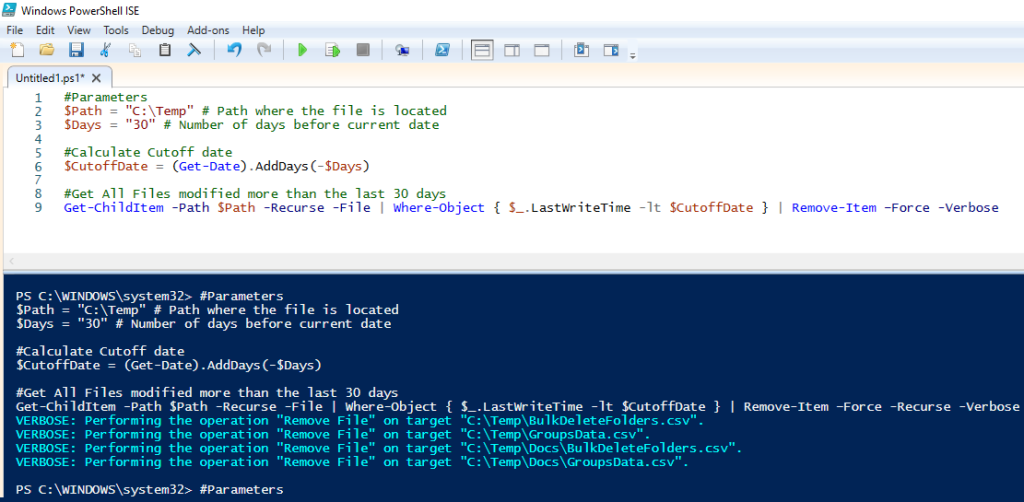
The first line of code sets the path for where the files are located (e.g., C:\Temp).
The second line sets the number of days before today’s date (e.g., 30). You can adjust the value of the $days variable to specify the number of days that should be used as the cutoff. You can also specify a different folder path by modifying the C:\folder path.
The third command subtracts the number of days set in the $Days from today’s date and stores and stores it in a variable called “$CutoffDate”.
The fourth command looks through all folders within that path for any file that was last modified before “$CutoffDate” (i.e., more than 30 days ago); if it finds such a file, it deletes it using the “Remove-Item” command. We have used the -Force parameter to suppress this prompt and delete the files without any confirmation.
What if you want to consider only the Day Instead of the Time Part? Here’s a PowerShell script that deletes log files older than 30 days, considering only the date and not the time:
# Define the path to the log files$LogPath = "C:\Logs"# Get the current date$currentDate = Get-Date# Get all log files in the specified directory$logFiles = Get-ChildItem -Path $logPath -Filter *.logforeach ($file in $logFiles) { # Get the last write date of the file $fileDate = $file.LastWriteTime.Date # Calculate the age of the file $fileAge = (New-TimeSpan -Start $fileDate -End $currentDate).Days # Check if the file is older than 30 days if ($fileAge -gt 30) { try { # Delete the file Remove-Item -Path $file.FullName -Force Write-Output "Deleted $($file.FullName) with age '$fileAge' days" } catch { Write-Output "Failed to delete $($file.FullName): $_" } }} |
Delete Old Files based on the Creation Date using PowerShell
How about deleting old files based on their creation date? For example, instead of the last modified date – Let’s use the “Creation Date” as deletion criteria:
Get-ChildItem C:\Temp -Recurse -File | Where {$_.CreationTime -lt (Get-Date).AddDays(-30)} | Remove-Item -Force |
This will delete all files created more than 30 days ago without prompting for confirmation.
Once you’ve created your script, save it, something like “DeleteOldFiles.ps1” for reference purposes later on. You should now have everything ready to run your script now! You can run it by opening up Windows PowerShell and entering the following command into it: ./DeleteOldFiles.ps1.
This will execute your script and delete all files in that folder that are older than 30 days old based on their “last write time” attribute (i.e. when they were last modified) or “created time”.
If you want to change how many days old a file needs to be before it gets deleted, simply go back into PowerShell ISE, Notepad, or your text editor of choice and modify the variables to whatever value you wish (e.g., 10). Once done, rerun your script again with ./DeleteOldFiles.ps1
EXAMPLE CODE DELETE FILE OLD 5 DAY WITH FILE LOG AND MULTI FOLDER
| Start-Transcript -Path “D:\LOG\log_$(Get-Date -f yyyy-MM-dd_HH-mm-ss).txt” -Force -Append Get-Date -Format “yyyy-mm-dd HH:MM” Try { # Start Try $Path = “D:\FOLDER1″,”D:\FOLDER2” $Date = (Get-Date).AddDays(-5) $TestPath = Test-Path -Path $Path -PathType Container If ( $TestPath -Eq $Null ) { # Start If Write-Host "The $TestPath String is empty, Path is not a valid" } # End If Else { # Start Else Write-host "Path is OK and Cleanup is now running... 0%" $GetFiles = Get-ChildItem -Path $Path $Path2 -Recurse -Force | Where-Object { $_.LastWriteTime -lt $Date } | Remove-Item -Recurse -force -Verbose | Write-host "Path is OK and Cleanup is now running... 100%" -ForegroundColor Green } # End Else} # End Try Catch { # Start Catch Write-Warning -Message “## ERROR## “ Write-Warning -Message “## Script could not start ## “ Write-Warning $Error[0] } # End Catch |
obviously like your website but you need to test the spelling on quite a few of your posts Several of them are rife with spelling problems and I to find it very troublesome to inform the reality on the other hand Ill certainly come back again
Your blog is a constant source of inspiration for me. Your passion for your subject matter shines through in every post, and it’s clear that you genuinely care about making a positive impact on your readers.
Nice blog here Also your site loads up very fast What host are you using Can I get your affiliate link to your host I wish my site loaded up as quickly as yours lol
you are in reality a just right webmaster The site loading velocity is incredible It seems that you are doing any unique trick In addition The contents are masterwork you have performed a wonderful task on this topic
Hi my loved one I wish to say that this post is amazing nice written and include approximately all vital infos Id like to peer more posts like this
I do agree with all the ideas you have introduced on your post They are very convincing and will definitely work Still the posts are very short for newbies May just you please prolong them a little from subsequent time Thank you for the post
Its like you read my mind You appear to know so much about this like you wrote the book in it or something I think that you can do with a few pics to drive the message home a little bit but other than that this is fantastic blog A great read Ill certainly be back
Hi my family member I want to say that this post is awesome nice written and come with approximately all significant infos I would like to peer extra posts like this
Wow amazing blog layout How long have you been blogging for you made blogging look easy The overall look of your web site is magnificent as well as the content
Thank you for the auspicious writeup It in fact was a amusement account it Look advanced to far added agreeable from you However how can we communicate
Hi Neat post Theres an issue together with your web site in internet explorer may test this IE still is the marketplace chief and a good component of people will pass over your fantastic writing due to this problem
Hello, just wanted to mention, I enjoyed this post. It was funny. Keep on posting!
“Thanks for sharing your thoughts. I really appreciate your efforts and I am waiting for your next write ups thank you once again.”
“Very good blog! Do you have any tips and hints for aspiring writers? I’m hoping to start my own blog soon but I’m a little lost on everything. Would you suggest starting with a free platform like WordPress or go for a paid option? There are so many choices out there that I’m totally overwhelmed .. Any tips? Thank you!”
Thank you for sharing indeed great looking !
The information shared is of top quality which has to get appreciated at all levels. Well done…
Noodlemagazine I truly appreciate your technique of writing a blog. I added it to my bookmark site list and will
Hi Neat post Theres an issue together with your web site in internet explorer may test this IE still is the marketplace chief and a good component of people will pass over your fantastic writing due to this problem
Simply desire to say your article is as surprising The clearness in your post is simply excellent and i could assume you are an expert on this subject Fine with your permission let me to grab your feed to keep up to date with forthcoming post Thanks a million and please carry on the gratifying work
Usually I do not read article on blogs however I would like to say that this writeup very compelled me to take a look at and do so Your writing taste has been amazed me Thanks quite nice post
gab Nice post. I learn something totally new and challenging on websites
Excellent source of info.
Thank you. Do not worry about morons that can’t fix the spelling mistakes themselves. I could not believe someone complained about it.
I know this if off topic but I’m looking into starting my own blog and was curious what all is required to get setup? I’m assuming having a blog like yours would cost a pretty penny? I’m not very internet smart so I’m not 100 positive. Any recommendations or advice would be greatly appreciated. Kudos
Tech dae There is definately a lot to find out about this subject. I like all the points you made
Thanks for the auspicious writeup. It in reality used to be a amusement account it. Glance complex to more brought agreeable from you! However, how could we communicate?
Positive Aspects of 10 to fifteen kilos are more than achievable
with this powerful stack, with some guys reaching 20 pounds with the correct training.
You should also feel less common muscle and
joint pain and have an general improved restoration. There is zero level in taking two SARMs with
the same or related mechanism of action; you may as well take the
next dose of one SARM. Synergy involves combining
SARMs that take a unique path to convey results with
lowered unwanted effects. The latter is usually taken directly
into the mouth, while capsules are sometimes 10mg each.
So manufacturing labs then have to decide how they’ll deliver that
SARM powder to you, the buyer. They can put the powder into
a capsule, but as a outcome of SARMs usually are not legally allowed to be
offered for human consumption, this methodology not directly implies that the SARM is made
for folks to make use of.
This implies that no matter what sort of goals an athlete or bodybuilder might need, Primobolan may help
them attain their goals shortly and easily. Tren Ace is regarded
as the most effective Tren ester for a slicing cycle whose objective is to burn off most fats without compromising the lean muscle tissue.
A quality slicing cycle utilizing Tren involves injecting seventy five to 100 mg of Tren Ace twice or thrice a
week across a period of four weeks after which elevating it to one hundred
to 150mg for the following eight weeks. This Take A Look At E Tren E cycle features long-estered forms of both
steroids, due to which the period has been prolonged to 12 weeks.
This additionally means that the kick-in period is a bit longer than that of short-estered steroids.
The Test E dose is equal to a TRT dose to retain the traditional degree of Testosterone and guarantee little or no Testosterone aromatization for regular Estrogen stage.
The latter ensures that there will be no rise in the intensity and severity
of Tren’s progestogenic unwanted effects.
In different words, how they work within the physique
to advertise muscle development, performance
enhancement, fat loss, and other effects. There are different androgenic-type unwanted side effects that some SARMs could cause, aside from hair loss.
However they’ll primarily solely affect you if you’re vulnerable already, and
a massive quantity of SARM users don’t expertise noticeable androgenic results in any respect.
The lack of estrogen (which males need at very low levels) is the primary cause you
need a testosterone base on SARMs because SARMs don’t convert to estrogen as testosterone Do steroids stunt Growth can. I’ve
included it here because it’s one thing that SARM users will often come across
as a suggestion, but men put themself susceptible
to feminization.
The correct stability between testosterone (along with other androgens) and estrogen is
necessary for the ovaries to work normally. Whereas the specifics are uncertain,
it is possible that androgens also play an essential
position in normal mind perform (including mood, sex drive and cognitive function).
It is important to the event of male progress and masculine traits.
If you know your complete testosterone studying from a earlier blood take a look at enter the outcomes to
the left above to see in case your testosterone ranges are regular.
But if you are still experiencing symptoms and blood work reveals a male intercourse hormone imbalance, then you’re under
no obligation to continue. Recent research has challenged old issues about testosterone
substitute therapy increasing the potential threat
of prostate most cancers and cardiovascular disease. Sure, testosterone therapy for low testosterone is taken into account
protected when administered and monitored underneath the supervision of healthcare professionals.
In this article, we’ll explore the best amount of testosterone for a
first cycle and the components to consider when making this
decision. For most newbies a simple testosterone cycle will all the
time show to be greatest and while it might be easy it’s guaranteed to be highly effective.
Testosterone is essentially the most versatile anabolic steroid of all and generally one of many
well-tolerated among wholesome adult males.
Whereas will probably be efficient there may be one extra
reason we will label these newbie steroid cycles as
the finest choice and that is as a outcome of you’re only
using testosterone.
Nonetheless, in our expertise, these outcomes are typical when combining HGH and insulin together.
Stacking on this method can considerably improve a person’s outcomes,
compared to HGH-only cycles. Anavar is an oral steroid and thus C-17 alpha-alkylated,
enabling most absorption into the bloodstream. Thus, customers have to be cautious of this impact and lower their calories accordingly (as we see customers sometimes gain weight again by consuming in a caloric surplus).
Like many AAS, Equipoise was first developed to deal with conditions like muscle losing and osteoporosis.
Medical use of EQ in humans stopped through
the 1970s, but this steroid continues to be used
in the veterinary field right now in horses. Boldenone is prescribed for
veterinary use in horses to increase the urge for food and affect the
conduct of female and castrated male horses[1]. The only main benefit to
taking testosterone propionate is that it’s notably cheaper
than undecanoate, with Andriol being some of the expensive
steroids on the market. Testosterone undecanoate
can also be fast-acting, with testosterone levels peaking approximately 5 hours after the primary
dose in our testing. It replicates the muscle-building and
strength-enhancing effects of testosterone (Sustanon 250) but without the unwanted unwanted effects.
In some cases, we now have noticed that when DHT drops post-cycle,
the hair on the scalp becomes thicker again.
As Equipoise is a veterinary product, vet-grade is the most effective and most desirable type, but it is
not always straightforward to find. This aspect effect, male sample
baldness, is extremely genetically decided. Some guys are genetically
sure to go bald later in life, and steroids like
EQ can deliver this on sooner. However, those and not using
a genetic predisposition to hair loss are virtually
sure not to expertise this aspect effect with Equipoise or some other
anabolic steroid. Swapping respectable EQ for a cheaper testosterone
steroid is, unfortunately, one other tactic of unscrupulous sellers.
In some circumstances, athletes might must take up to 800mg
of Primobolan per week for maximum advantages.
The impact of Primobolan is gentle compared to different steroids, but much like most other
steroidal substances, the dosage for ladies must be decrease.
The suggested dose for females is mg per
week, additionally steadily rising the dose slowly if desired.
This is greater than enough to supply females with great results from Primo.
Some girls will use Boldenone Cypionate as an alternative of the extra frequent and slower-acting Boldenone Undecylenate ester, so if side effects occur,
the steroid leaves the physique quicker. These features make EQ a
mighty preserver of muscle and an anabolic compound that can promote lean muscle progress.
Most steroid customers are acquainted with the legendary compound Dianabol, which EQ shares
a just about equivalent chemical structure with. Nonetheless,
a slight modification permits every one to have
a different impact on the physique.
Testosterone ranges can fluctuate all through the
day and may be influenced by varied factors, together with stress and recent physical
exercise. If persistently elevated ranges are observed in blood checks,
additional investigation could additionally be wanted to identify the
underlying trigger. If men develop breast discomfort,
or enlargement (i.e. gynecomastia) while on TRT
therapy, it is reasonable to measure their estrogen level.
Your supplier might cut back your TRT dose to
decrease your estrogen levels if your testosterone
levels are within the upper/normal range. When making ready for a testosterone blood take a look at,
it is important to take certain steps to make sure correct results.
Fasting helps to regulate potential variables that might impact testosterone levels, similar to current meals intake.
Testosterone ranges begin to progressively decline in males,
starting in their 40s and 50s. Conversely, excessive testosterone levels in men, also called hypergonadism, can lead to symptoms such as elevated libido,
aggressive conduct, and zits. High testosterone ranges
in ladies could cause symptoms such as excess hair growth,
acne, and menstrual irregularities. It’s also value mentioning that there are totally different forms of testosterone in the physique,
including whole testosterone, free testosterone, and bioavailable testosterone.
Complete testosterone represents the general degree of testosterone
in the physique, together with both certain and unbound forms.
Free testosterone refers to the share of testosterone that’s not sure to proteins and is
considered the lively type of the hormone. Bioavailable testosterone represents the sum of free testosterone
and testosterone that is loosely bound to albumin.
Nonetheless, it is value noting that testosterone ranges can differ within this range and nonetheless be
thought-about normal. To do so, they collected and analyzed the PSA and serum total
testosterone levels of 646 prostate cancer sufferers in a retrospective examine.
In The End, saliva exams can play an important function in diagnosis and are sometimes the preferred method of assessing the progress of hormone substitute therapy—especially topical HRT
therapy options. Saliva testing also can best
for measuring cortisol, because the anticipation of blood tests themselves can cause a stress response in some individuals, quickly inflating
cortisol numbers. It can additionally be straightforward to provide saliva samples all through the day to find
out patterns of stress. Testosterone helps muscle mass, libido, vitality levels, mood,
focus, sleep quality, bone density, metabolic health,
and more, says Houman. So, having lower-than-optimal testosterone ranges can result in a spread of physical, mental,
and emotional unwanted effects, he says.
Sure, TRT has been said to decrease sperm depend, particularly
if taken without precautions. That is one cause why some males are prescribed hCG (human chorionic
gonadotropin) alongside TRT to maintain testicular
operate and fertility potential. The widespread decline in T ranges additionally has implications for society
as an entire, says Houman. No content on this web site, regardless
of date, ought to ever be used as an different selection to direct medical advice out of your doctor or other qualified clinician. When you first
receive the kit, you will register on a safe web site with
the producer. As Quickly As the sample has been processed, the outcomes might be
returned through the web site, normally inside a number of
days.
Insulin can also affect testosterone manufacturing by increasing the
activity of an enzyme called aromatase, which converts testosterone into
estrogen. If you’re planning on getting blood work accomplished to assess your testosterone ranges, it is essential to understand how lengthy
to attend after consuming before getting the test.
This is because consuming can have an result on certain hormone levels, together
with testosterone. In order to get an correct studying, it’s best to wait
a certain amount of time before getting the blood work accomplished.
Consuming foods excessive in sugar also can impression hormone levels, together with
testosterone.
Low testosterone levels can result in a wide range of signs together with fatigue, decreased libido, and reduced muscle mass.
If you think that you would possibly have low testosterone ranges, a urine test can provide important markers or indicators that can help confirm this situation. The
means of measuring testosterone in urine involves
the gathering of a urine pattern from the affected person.
Consulting with a healthcare skilled specializing in hormone therapy is beneficial to get correct and significant results.
Testosterone is an important hormone that plays a significant position in various bodily features,
together with the development of male reproductive tissues, muscle
mass, and even temper regulation. As such, figuring out
testosterone levels is an essential part of diagnosing and treating circumstances such as hypogonadism and infertility, among
others. Nevertheless, it is important to seek the assistance of with a healthcare professional to determine which check is most appropriate for each particular person case.
Testosterone is a crucial intercourse hormone produced primarily in the testicles in males
and in smaller quantities within the ovaries in girls.
“Testosterone has a temper stabilizing impact, in order it decreases, nervousness can come up.” There are a few science-backed methods that can help you enhance testosterone levels naturally.
Train is among the handiest ways to stop many lifestyle-related ailments.
Extra importantly, it’s worth discussing the unwanted effects and outcomes of overusing these substitute
therapies. You should by no means enhance your dose or the frequency of use with out speaking with
a well being care provider first. Extreme unwanted side
effects from misusing these therapies can embody stroke, heart attack, a better danger
of prostate cancer, liver circumstances, and an enlarged prostate.
Fully replenishing your testosterone level relies upon largely on what therapies you discover a your doctor.
It’s price noting that ED can be a symptom of low T ranges,
but there isn’t a strong correlation showing that testosterone replacement can even deal with ED.
Pathology exams taken on the wrong time of day waste sources, trigger
inconvenience and might provoke nervousness for health professionals and patients alike when making an attempt to
interpret unhelpful outcomes. The pulsatile nature and
rhythmic pattern of hormone secretion can have
important implications for the measurement of circulating hormone levels.
Drink loads of water earlier than the check to ensure good vein visibility, making it simpler for the healthcare skilled to draw blood.
Correct hydration can even help prevent dizziness or fainting through the process.
Vitamin and diet testing can help you get a better understanding of your overall well being.
If you’ve ever experienced symptoms of a hormone imbalance, then you may already know
how overwhelming it can really feel. Hormones are so interconnected that an imbalance in a single place can have a ripple effect, inflicting many other
hormones to go out of steadiness. Thus, the timing of a TSH sample could only
be of relevance if therapy selections are being based mostly
on minor adjustments in TSH stage. Your free T ranges are tanked mostly by obesity and high amounts of SHBG,
Dr. Welliver explains.
References:
legal steriods, Meri,
The major job of red blood cells is to move oxygen from your lungs to all of the tissues in your body.
When you breathe in, oxygen enters your lungs and binds to
the hemoglobin in your red blood cells. These
oxygen-rich cells then travel via your bloodstream, delivering oxygen to your organs, muscular tissues, and tissues.
Oxygen is crucial because it helps your cells produce
vitality, which your body wants for every little thing from
thinking and transferring to growing and therapeutic.
As research suggests, certain forms of testosterone, such as topical applications, could
have a decrease incidence of causing polycythemia compared to intramuscular
injections. This change should be made cautiously,
considering the patient’s response to totally different forms of testosterone,
their preferences, and way of life issues.
The danger of developing polycythemia varies relying on the tactic of testosterone supply.
Research point out that intramuscular testosterone injections are
more likely to lead to higher instances of polycythemia in comparability with topical testosterone
purposes. This variability highlights the need for personalized therapy plans and cautious consideration of the most appropriate TRT methodology
for each particular person. Yes, many individuals with slightly elevated hematocrit safely proceed TRT.
Testosterone treatment induces erythrocytosis that could potentially have an effect on blood viscosity and cardiovascular danger.
We thus investigated the consequences of testosterone administration on blood viscosity and erythrocyte deformability using mouse fashions.
Castrated males for long-term intervention have been studied in parallel with the conventional males to assess the effect
of long-term testosterone deprivation. An further short-term intervention examine was conducted in females with a lower testosterone
dose (5 mg/kg). Our outcomes point out no rheological distinction amongst regular males, females,
and castrated males at steady-state. Short-term high-dose testosterone elevated
hematocrit and whole-blood viscosity in each females and castrated males.
Greater testosterone doses are strongly correlated with elevated
hematocrit ranges. If ranges turn out to be problematic, your provider would
possibly reduce your dose to find a stability
that alleviates signs without causing excessive hematocrit elevations.
The normal range for hematocrit in males can range slightly by elevation, so your physician would possibly look for a different
number when you reside within the mountains (where hematocrit could
be higher) versus on a coastal shoreline. The higher the altitude,
the less oxygen in the environment—meaning you might require extra purple blood cells to oxygenate your tissues, says Shatzel.
The examine on seventy six older men (which you’ll have the ability to read more
about here) found a small improve to lean muscle mass for males on Testosterone Substitute Remedy compared to the management group.
Research related to the connection between TRT and heart well being has increased lately.
Whereas some appeared to show unfavorable effects, a very large research
of over 6300 patients treated with testosterone discovered testosterone had a light protective impact on the heart—read the examine right here.
Even if sure foods may help elevate testosterone ranges,
they will only elevate your body’s ability to create its
personal testosterone. This isn’t one thing you’ll have the ability to safely do yourself with any
degree of precision. You must constantly check your
personal testosterone levels, which is a practice fraught with its personal issues.
After receiving long-term TRT therapies, members within the study
reported a drastic lower in these unpleasant
signs and a significant improvement in urinary performance.
One extra level to notice right here is that any respected TRT remedy program will contain frequent,
thorough blood tests. A number of studies have been carried out on the effects of testosterone on the heart.
Your “normal,” or what you count on to feel like,
has one means or the other taken a downturn, and you need to really
feel like “yourself” again.
This usually features a blood test to check testosterone levels, as
nicely as a discussion about symptoms and medical history.
TRT may not be recommended for men with sure situations, corresponding to prostate cancer or
extreme heart issues. For some men, the risks of TRT might outweigh
the benefits, particularly if they have a history of hypertension or cardiovascular disease.
As A Result Of of these risks, it is essential for people on TRT to have their purple blood cell count monitored frequently by a healthcare provider.
Monitoring helps make certain that the red blood cell count
remains within a protected range, lowering the danger of
issues. Components such because the patient’s age, overall well being,
lifestyle, and the severity of polycythemia play an important position in determining the
most applicable treatment plan. Regular follow-ups and blood checks
are essential to watch the effectiveness of any changes and to make certain that the
patient maintains optimum testosterone ranges for their
health and well-being.
This approach ensures therapy is adjusted to suit your body—not simply your lab outcomes.
It’s suspected that with a sudden elevate in free Testosterone, the kidneys will
respond by rising EPO dramatically, and we’ll see a
rise in EPO-responsive cells in the bone marrow. Conversely, a more steady testosterone administration routine would forestall
an acute and extreme rise, and lead to extra stable and manageable haematocrit.
Sadly, no studies exist for this and we are ready
to only depend on our own expertise and data thus far. However a study
demonstrating this is properly within the possibilities
of being printed sooner or later.
References:
anabolic steroid pills – https://www.ethiopianreporterjobs.Com,
All The Time talk to your doctor about the dangers and advantages of
any remedy. Because testosterone has many essential functions
in feminine physiology, those functions can suffer when testosterone decreases.
Testosterone therapy is not going to have an effect on your weight reduction journey
unless you maintain a calorie deficit food regimen. Many experts advocate zero-carb meal habits, however after all, you wouldn’t have to go that far.
If not considered one of the above habits seem to work after a
month, contact a medical skilled to allow them to deal with underlying health conditions which may be
affecting your physique weight. A study with testosterone remedy administered to
hypogonadal men has shown it to be an efficient antidepressant and temper booster.
In Accordance to a recent research, greater than 42% of men have
claimed to note enhancements in their sexual desires
following testosterone remedy.
A stagnant way of life can cause you to gain weight, which further lowers your testosterone.
Boosting your testosterone, although, can help enhance your metabolism, which helps you use up extra of
your meals as fuel—rather than as fat. Boosting your testosterone can assist your
weight reduction efforts in tandem. Testosterone can additionally be a crucial hormone in controlling weight and
constructing muscle (for each males and females).
It Is necessary to prioritize total well being and search skilled advice earlier than contemplating any hormone supplementation for weight loss purposes.
It is essential to note that testosterone must be balanced
in ladies. Too much testosterone may cause undesirable unwanted
aspect effects, such as acne, facial hair development, and voice deepening.
On the other hand, low testosterone ranges can result in weight acquire,
fatigue, and a decrease in muscle mass. Sure, it is possible to have
high testosterone levels without experiencing weight acquire.
One widespread query among people contemplating or presently undergoing TRT is whether changes in urge for food from
taking testosterone can lead to weight acquire or loss.
Whereas testosterone can have an effect on urge for food, the
impression on weight largely depends on the individual’s overall
caloric consumption and exercise ranges. Private experiences from individuals present process
testosterone therapy also present insights into the timing of urge for food
changes. Many individuals report noticing a rise in urge for food and cravings
for sure kinds of foods within the first few weeks. Nonetheless, these cravings are sometimes balanced
out over time, with a decrease in overall appetite and a shift in the course
of healthier meals decisions. In abstract, the consequences of testosterone on appetite can differ between women and men. In males,
testosterone has been shown to have an appetite-suppressing impact, while in females,
the effects are less clear.
There are no greatest order Anabolic steroids Online for weight reduction, as all AAS will
trigger weight achieve. The purpose that trenbolone ranks low on our list of the top 5 steroids
for weight loss (fat loss) is due to its harsh unwanted effects and elevated
progesterone. Another purpose why Anavar is arguably the most
effective steroid for weight loss (fat loss) is because of
its security profile. Anavar is a medical remedy
for cachexia (2) that has acquired FDA approval and is regularly well-tolerated by both girls and youngsters.
Inform your healthcare provider of all medicines
you’re taking, together with prescription and over-the-counter medicines, vitamins, and natural
dietary supplements. Especially inform your healthcare provider should you take insulin, medicines that decrease
blood clotting (blood thinners), or corticosteroids.
However, the results of testosterone on appetite can differ between women and
men. Weight achieve is simply one of many potential changes that men may expertise
whereas on TRT. For instance, some males additionally
report enhancements in power, libido, and mood. However, TRT can cause different side effects, similar
to hypertension or fluid retention, which must be monitored carefully.
Understanding the total vary of potential results and managing them proactively may help make positive that TRT offers the desired
benefits. While TRT primarily promotes muscle achieve and fat loss, it could result in fats gain in sure
circumstances, significantly if caloric intake exceeds power expenditure.
Men who don’t train or follow a poor food regimen may achieve fat as
a substitute of muscle.
You might be left on the lookout for an extra method that will
allow you to lose fats safely and rapidly. Stress can result in weight
acquire as a result of it could increase the hormone
cortisol, which can trigger your body to store extra fats.
Adjustments in hormonal stability and the fact that menopause
normally occurs at middle age signifies that ladies are probably to have a slower metabolism as a end
result of less exercise and fewer lean muscle. If you don’t adjust your
diet or exercise regime accordingly, it’s likely that you’ll extra
easily acquire weight throughout menopause. So, the integrated exercise regimen was designed that doesn’t require a fitness center setup or expensive equipment,
yet delivers the benefits of a structured workout.
Every train within the regimen was carefully selected for its capacity to interact a quantity of muscle groups
whereas remaining accessible and cost-effective.
Testosterone might support skeletal well being and bone growth past what estrogen can do alone.
Then, the body begins to develop insulin resistance, which leads
to chronic high blood sugar and diabetes. It helps
girls create muscle cells that are delicate to glucose
current in the physique. In a healthy physique, insulin is produced when blood sugar levels rise and
shortly normalize. If your eating habits hold your blood sugar elevated, the physique produces increasingly more insulin to
counteract the problem. If you’ve observed that you’ve
placed on a couple of further pounds, it could possibly be due to a hormonal imbalance.
Testosterone remedy might help ladies lose weight, and it has a quantity of
other health advantages as nicely.
In conclusion, testosterone remedy could be an effective tool in serving to
people, particularly men, shed pounds by enhancing muscle mass, boosting
metabolism, and decreasing fats. Nevertheless, it’s most successful when used
as a half of a complete plan that options a healthy
diet, regular exercise, and shut medical supervision. For anybody contemplating testosterone remedy for
weight reduction, consulting with a healthcare supplier is essential to make sure the
treatment is protected and tailor-made to their particular person needs.
One of the principle benefits of TRT is its potential to assist with
fats loss and improve physique composition. Men with low testosterone often expertise an increase
in physique fat, particularly in the stomach.
Aux concentrations physiologiques, les androgènes n’ont
aucune influence spécifique. En revanche, une surproduction de testostérone peut entraîner une virilisation. En conclusion, l’andropause est
une période naturelle, mais parfois difficile à vivre pour
de nombreux hommes.
Les valeurs nécessaires à l’estimation sont les concentrations de testostérone libre (T) et d’estradiol ou œstradiol (E2).
Vous pouvez aussi utiliser le calculateur
pour convertir les unités de mesure de l’estradiol et de la testostérone.
Chez les hommes, elle stimule le développement des caractères sexuels secondaires tels que la barbe, la masse musculaire,
et une voix plus grave. Chez les deux sexes, elle contribue à maintenir la masse
osseuse, la libido, et affecte l’humeur.
La testostérone totale inclut toutes les formes présentes dans le sang, tandis que la testostérone
libre est la seule directement active dans l’organisme.
Dans le cadre d’une analyse complète, pensez
à bien préciser au médecin que vous souhaitez aussi connaître
votre taux de testostérone libre. La plupart du temps,
un tel examen est effectué dans un laboratoire. L’objectif est de déceler
une éventuelle anomalie dans les niveaux des hormones (la testostérone bien sûr, mais aussi la DHEA, l’insuline
ou encore le cortisol). Si vous observez les effets indésirables
d’un dérèglement hormonal, mieux vaut faire un take a look at afin de contrôler vos niveaux d’hormones sexuelles.
Le dosage du taux sanguin de testostérone fait partie du bilan hormonal en cas, par exemple, d’hirsutisme chez la femme ou de troubles de l’érection chez l’homme ou de bilan d’infertilité.
C’est aussi le cas lors de certaines pathologies telles que l’hypogonadisme.
En conclusion, le dosage de la testostérone est un sujet complexe nécessitant une consideration particulière.
Une évaluation adéquate et un suivi médical
sont cruciaux pour garantir la sécurité et l’efficacité du traitement.
Prenez toujours le temps de discuter avec votre médecin des meilleures choices pour votre santé.
Il est recommandé de faire le check le matin, automotive les
niveaux de testostérone sont généralement plus élevés à ce moment-là.
Obtenez vos derniers résultats d’analyse sanguine (mesurés en ng/dL ou nmol/L).
Une bonne alimentation est essentielle pour atteindre le plein potentiel de
croissance qui est la taille maximale que le corps peut atteindre.
Tes repas doivent être composés de fruits et de légumes frais, mais aussi de protéines maigres.
La focus du liquide est liée à la masse volumique
du liquide. Sur l’emballage d’un médicament liquide, vous trouverez souvent la concentration indiquée en mg⋅mL⁻¹ (ou mg/mL).
Si vous ajustez le paramètre Conversion pour à « Autre »,
vous remarquerez que l’unité par défaut pour la masse volumique du liquide
est le mg⋅mL⁻¹ (ou mg/mL).
La prise de sang pour la testostérone est un outil indispensable pour poser un diagnostic,
comprendre l’origine des symptômes et mettre en place
un éventuel traitement de l’andropause. En réalisant cet examen correctement (à jeun, le matin) et en advisor
un spécialiste, vous pouvez agir pour améliorer votre bien-être.
Autrement, vous pouvez vous référer aux tableaux suivants qui indiquent les niveaux sains de
testostérone dans l’organisme selon l’âge. Nous rappelons que ces indications peuvent varier selon les individus, c’est la raison pour laquelle elles sont exprimées ici avec une fourchette de taux pour chaque
tranche d’âge. À noter également que les résultats
peuvent varier d’un laboratoire à l’autre.
La testostérone est une hormone pléiotropique, ce qui signifie qu’elle affecte différents phénotypes et joue un rôle important dans le corps humain.
La testostérone est une hormone puissante tant chez l’homme que chez
la femme. Elle participe au contrôle de la pulsion sexuelle, régule
la production de sperme, favorise la croissance de la masse musculaire
et augmente l’énergie. Elle peut même influencer des comportements humains, comme l’agressivité et la combativité.
Voici quelques informations pratiques pour vous aider à suivre son évolution selon votre âge et votre sexe.
La mesure de la testostérone joue un rôle essentiel dans le diagnostic
de différents troubles endocriniens.
En outre, la testostérone joue un rôle clé dans le métabolisme des graisses, aide à la production de globules rouges,
et affect la capacité du corps à se réparer et à construire des muscle tissue.
Une bonne régulation de la testostérone est donc centrale à une vie saine et équilibrée.
L’andropause, souvent appelée “ménopause masculine”, est une période de la vie où
les hommes constatent une diminution progressive de la testostérone, généralement après 50 ans.
La prise de sang pour mesurer le taux de testostérone est essentielle pour détecter et évaluer ce phénomène.
Si vous présentez plusieurs symptômes associés à un taux de fabrication testostérone depuis oestrogenes faible, il
est prudent de consulter un médecin.
Rassurez-vous, suite à sa prescription, votre médecin vous aidera à interpréter le résultat de
votre prise de sang. Votre médecin traitant ou un endocrinologue (un médecin spécialisé dans l’analyse des hormones) saura vous prescrire un bilan complet.
La testostérone peut se transformer en estradiol grâce à
l’enzyme aromatase, mais seulement si elle ne se fixe à aucun récepteur d’androgènes.
Cela ne concerne généralement qu’une infime partie de la testostérone.
Vous pouvez fournir des données générales pour mieux interpréter
vos résultats, comme l’âge, le poids ou même vos habitudes.
Si vous êtes en pleine évaluation d’une éventuelle andropause, notez vos symptômes,
leur intensité et leur évolution.
En divisant par 1 000, comme indiqué dans la formule
mg/mL, vous obtenez 5 mL. Continuez votre lecture pour en découvrir davantage sur la relation historique entre les unités de milligrammes et de millilitres.
Il existe enfin une dernière possibilité, le check salivaire, mais qui présente également quelques inconvénients.
Les injections de testostérone sont sans hazard pour de nombreuses personnes, mais entraînent également divers effets secondaires.
Cependant, les effets secondaires de la testostérone dépendent de
La Testosterone Augmente T Elle La Pilosite façon dont vous les consommez.
Le gel de testostérone offre l’avantage d’une administration facile et quotidienne, permettant une
absorption progressive et maintenant des niveaux stables de testostérone dans le corps.
Cependant, il peut provoquer des réactions inflammatoires sur la peau d’application. Les injections de testostérone,
quant à elles, nécessitent des administrations moins fréquentes et peuvent être adaptées au rythme de vie
de chaque individu. Mais elles peuvent entraîner
des variations du taux de testostérone entre les injections, provoquant
des troubles de l’humeur et de la fatigue.
Les informations contenues dans le présent document ne sont pas destinées à couvrir toutes les utilisations,
instructions, précautions, avertissements, interactions médicamenteuses,
réactions allergiques ou effets indésirables possibles. Si vous avez des questions sur les médicaments que
vous prenez, consultez votre médecin, votre infirmière
ou votre pharmacien. D’autres médicaments
sur ordonnance ou en vente libre, des vitamines et des produits
à base de plantes peuvent également réagir avec la testostérone.
Informez chacun de vos prestataires de soins de santé de tous les médicaments que
vous utilisez actuellement et de tout médicament que vous commencez ou arrêtez d’utiliser.
Les injections de testostérone ont également été associées à une maladie
appelée microembolie huileuse pulmonaire (POME), ou à un caillot sanguin dans
les poumons qui peut être mortel. Consultez immédiatement un médecin en cas de symptômes
tels que douleurs thoraciques, étourdissements, difficultés respiratoires, envie de
tousser, serrement de gorge et évanouissement.
Ces types de produits créent des problèmes de santé et ne donnent aucun résultat.
Si vous avez obtenu de meilleurs features avec
une méthode, n’hésitez pas à partager votre expérience dans la zone de
commentaires ci-dessous. De , si vous avez essayé les produits
de Crazy Bulk, dites-nous comment vous vous en êtes sorti.
Ils posent une certaine toxicité et peut entraîner une insuffisance hépatique dans de rares
cas d’abus de stéroïdes.
Vous devrez peut-être arrêter d’utiliser la testostérone ou commencer à prendre des
médicaments contre l’hypertension. L’injection de testostérone est utilisée chez les hommes et les garçons pour traiter les circumstances causées
par un manque de cette hormone, comme la puberté retardée, l’impuissance ou
d’autres déséquilibres hormonaux. L’injection de testostérone ne doit pas
être utilisée dans le traitement d’un faible taux de testostérone sans
certaines situations médicales ou en raison du vieillissement.
Enfin, l’engagement du affected person et une communication ouverte avec les professionnels
de santé constituent les vecteurs indispensables à la réussite
du traitement hormonal. L’échange constructif
favorise une meilleure compréhension des enjeux liés aux
injections de testostérone et stimule l’adhésion à un protocole ajusté et personnalisé.
Il est conseillé de cultiver ce lien, de poser des
questions et de demander des éclaircissements, ce qui reflète
un investissement réfléchi dans la démarche de soin et assure une meilleure
exécution du traitement.
Pour réaliser une injection de testostérone,
il faut utiliser une seringue adaptée et une aiguille stérile.
Cette dernière doit également être à utilization distinctive, puisqu’on sait
désormais qu’une aiguille sale peut provoquer la transmission d’infections mortelles comme le sida ou les hépatites.
Étant donné que l’injection de testostérone est administrée par
un professionnel de la santé dans un cadre médical, il est peu possible qu’un surdosage se produise.
Les médicaments à base de testostérone sont uniquement disponibles sur présentation d’une
ordonnance. En pharmacie, il est attainable d’acheter des compléments alimentaires
contenant des boosters de testostérone comme le tribulus (plante), le zinc, la vitamine D,
le magnésium, le potassium. L’achat par internet de testostérone ou de
boosters de testostérone n’est pas recommandé.
Anavar, primobolan (acétate de méthénolone) et undécanoate de
testostérone sont tous des stéroïdes oraux raisonnablement sûrs.
En théorie, les stéroïdes injectables peuvent produire
de meilleurs gains car ils n’ont pas besoin de contourner le foie; et donc
leur disponibilité biologique est élevée que les oraux.
Il existe cependant des exceptions à cette règle, certains oraux ne provoquant pas
de stress hépatique significatif; comme l’anavar ou l’undécanoate de testostérone.
Vous n’avez pas non à vous soucier du fait que
le foie décompose la substance et la rend inefficace, comme le sont les oraux les
populaires. C17-alpha alkylé; ce qui signifie qu’un grand pourcentage
du composé survivra au métabolisme hépatique.
Il est largement utilisé pour traiter les faibles niveaux de testostérone chez les hommes ou
dans la thérapie de remplacement de la testostérone (TRT).
De nos jours, la TRT est la thérapie la plus sûre et la
plus courante recommandée pour les hommes souffrant d’hypogonadisme (déficit
hormonal). Les stéroïdes oraux ont en moyenne une demi-vie
courte que les injectables, ils interviendront donc rapidement, vous donnant
des résultats en quelques jours. Par exemple, avec un undeanoate de testostérone, les niveaux sériques
de testostérone atteignent un pic dans la circulation sanguine 5 heures après administration. Par
conséquent, les oraux nécessitent des doses
fréquentes, pour maintenir des niveaux élevés de testostérone
exogène soutenue dans le corps. Une mauvaise utilisation de la testostérone peut provoquer des
effets dangereux ou irréversibles. Les injections de testostérone doivent être administrées uniquement par un professionnel de la santé.
Throughout this session, the doctor will decide if further
testing is critical. You’ve done all of the exhausting work; you tested your ranges, and obtained your
testosterone on-line from a licensed doctor and pharmacy.
Hone will send you an at-home hormone test to carry out every 90 days and assess your testosterone
levels. The velocity at which you see outcomes from testosterone therapy can range, however some results
like improved mood and power ranges may be felt within a few weeks.
Dr. James R. Staheli is the Medical Director for Broad Well Being, Hone Health’s affiliated medical practice
and a family medicine doctor in Atlanta, Georgia. Nothing beats a stable
food plan, however adding these options can provide an added increase.
They have been studied for many years, and scientific
research clearly reveals they deliver great outcomes with relatively few unwanted effects.
Each of those testosterone medicines deliver superior outcomes for males with
low T. It really comes down to personal preference for which one you select.
You additionally get to talk directly to an experienced testosterone
doctor who understands the wants of men just like you.
In an ideal world, males have whole testosterone readings between 800 – 1,200 ng / dl.
Here’s how one can get your testosterone prescription on-line, following the TRT
Nation means. Now that you realize slightly more
about how TRT works, let’s go over What does steroids do
to you (mpowerstaffing.Com) makes Evolve unique.
We’re the nationwide leader in bioidentical hormone substitute therapy and peptide remedy for
a reason! Our healthcare suppliers aren’t solely some of the most educated and experienced
of their fields, however they’re additionally dedicated to affected person consolation and care.
Testosterone alternative remedy (TRT) might help tackle this hormone imbalance.
By including exogenous types of testosterone to your body, you can help
replenish your ranges and reclaim your high quality of life.
Whether Or Not you’ve been experiencing these symptoms and setbacks for years
or you’ve simply began to notice slight changes, there’s a TRT
treatment plan for you.
This knowledge just isn’t solely useful for those at present undergoing therapy but in addition for people contemplating beginning testosterone treatment.
This section offers steerage on the means to keep up to date with
the newest information and developments within the field.
Once your lab results are reviewed, the doctor will determine if testosterone therapy is acceptable
for you.
Regular train, weight reduction, clear eating, and managing sleep hygiene can go
a long way in restoring pure manufacturing or enhancing
the benefits of TRT if you’re on it. Testosterone (T) is a managed substance, and like all controlled substance, you need to have a
doctor’s prescription to acquire it. Any product you can buy on-line or
anywhere else and not utilizing a doctor’s prescription can not,
by regulation, include actual T. Such merchandise are normally “T-boosters” that include mixtures of proteins,
amino acids, and different dietary dietary supplements.
One of the most common myths and misconceptions about TRT is that you simply cannot get a prescription for TRT
online.
If you will buy an injectable type of testosterone, then it’s important that you just buy pharmaceutical-grade
testosterone. In our expertise, on-line TRT clinics like Fountain TRT
promote the very best high quality testosterone in the world.
These are obviously not things that any wholesome man wants to take care of.
That’s why it’s so important to watch your testosterone ranges and to
take motion when they start to fall. Low testosterone is one
of the commonest medical conditions in the world right now.
More and more younger and older males are suffering from indicators and symptoms of low T, and it’s wreaking havoc on their lives [2].
The way my prescription was arrange, my hormone ranges would spike and crash actually fast.
Every article is rigorously reviewed by medical specialists to ensure accuracy.
If needles aren’t your thing, daily topical treatments—like testosterone gel or cream—can ship T noninvasively.
Throughout your TRT session, your physician will go over
the results of your hormone assessment and talk about
how you’re feeling before recommending any course of treatment.
You’ll acquire a blood pattern (just a finger prick!) in the privacy of your personal home, and
mail it to the lab that partners with Hone.
However, most docs agree that injections are the most secure and
best method to deliver TRT to their patients.
There are numerous illegitimate on-line “pharmacies” which may be truly scams,
set up to defraud people. You may have run into web
sites that declare to have their very own docs who can write a
prescription on-line for no matter you need. Many say you solely need to
fill out a quick questionnaire to get a legitimate prescription.
Distinguishing between these could be challenging, and failure to take action can have severe well being and legal repercussions.
This information aims to arm you with the knowledge to establish reliable sources, perceive the legalities involved,
and navigate the net shopping for process
safely. Henry Meds’ program focuses exclusively on treating the signs of Hypogonadism.
The explanation for Hypogonadism varies however its presence may be
indicative of a critical underlying well being situation.
As the scope of our program is limited to this particular facet, we advise sustaining regular check-ins together with your major care supplier,
who can comprehensively monitor various well being parameters.
You can cancel any time in your buyer account or by contacting
our support team.
Understanding these legal issues is paramount for anybody looking to buy testosterone on-line (See trt
online prescription). Testosterone remedy gained popularity in the 2000s when it was promoted as a means for men to boost their
virility and vitality. This led to the expansion of clinics
providing testosterone remedies, each on-line and in-person. Earlier Than the
pandemic, nonetheless, testosterone prescriptions required in-person medical visits, however this requirement was relaxed through the pandemic in an effort to reduce in-person contacts.
Proof means that some online clinics have prescribed testosterone inappropriately to men who do not
need it.
These firsthand accounts often highlight sensible features of the
shopping for course of, effectiveness of remedy, and potential unwanted effects.
However, it’s essential to method these evaluations with a important eye, understanding that particular person experiences can vary broadly and will
not be universally relevant. Finally, healthcare professionals play an important role in educating sufferers about testosterone therapy.
This education contains information on the benefits and dangers of remedy, managing expectations, and debunking widespread
myths and misconceptions about testosterone use.
Healthcare professionals are additionally a useful useful resource for understanding the legal features of
purchasing testosterone. They can present information about the legal status of testosterone in the patient’s region and information them in selecting a reliable online pharmacy.
See relevant prescription low cost card vendor website
for particular phrases and situations of that low cost card.
Pricing will range depending on the prescription low cost card, drug and taking part pharmacy location (“participating Pharmacy”).
The costs proven are estimated; Save Health LLC can’t assure that the value displayed will exactly match the price you receive on the Taking Part Pharmacy.
By utilizing SaveHealth powered by Save Health LLC,
you agree to the following terms and conditions.
The fact is most nations all over the world (particularly English-speaking countries) make it illegal to purchase testosterone
online and not using a prescription. If you’re in the United States,
the UK, Canada, or Australia, it is 100 percent
illegal to buy testosterone on-line without a prescription. The fines
and penalties range from one country to the following, however
the bottom line is you need to NOT skirt the regulation in these nations.
This evaluation features a detailed medical historical past, bodily examination, and blood exams (see blood test for hormone levels) to measure testosterone levels.
The goal is to determine whether testosterone remedy is
acceptable, considering components like age, symptoms, and underlying well being situations.
On-line testosterone remedy is a handy method to access testosterone remedies by way of digital consultations with licensed healthcare suppliers.
These companies connect you with on-line docs that prescribe testosterone
in the US, providing evaluations, lab testing, and prescriptions from the consolation of your personal
home. Getting a prescription begins with seeing a
healthcare provider authorized to prescribe medication. This preliminary session can be accomplished in person or just about through a reliable
telemedicine go to.
The major objective of a testosterone specialist is to assist navigate patients through this intricate process, guaranteeing it’s authorized, safe, and tailor-made to their particular well being
needs. In this weblog, we are going to delve into the crucial steps involved in acquiring a legal prescription for
testosterone from a healthcare provider. While testosterone remedy
is an effective remedy for certain circumstances,
varied alternate options can be thought of, relying
on particular person needs and health profiles.
In Accordance to the newest guidelines, if you are on TRT,
your situation ought to be evaluated every three to six months in the course
of the first 12 months of remedy and then annually.
Typically, injections are the preferred choice for patients
who’re new to TRT because it allows for precise
management and easy adjustment of the dose.
Your physician will determine which one is one of the
best form of testosterone for you depending in your needs and contraindications.
There are cases of hypogonadism when the ability of the testes
to produce testosterone is initially preserved however the hypothalamus and the pituitary gland now not provide any stimulus.
To use a third-party low cost card or coupon, present it to the workers member
at the pharmacy counter whenever you fill or refill your prescription. In Accordance to our studies, round 70% of men who undergo
our TRT plans report being “very satisfied” with their treatment!
John Miller is a seasoned journalist with a give consideration to well being and environmental issues.
The $229 includes UPS 2nd day air delivery, on-going blood exams, access to our family
telemedicine service, and no co-pays or fees if
you meet with our Doctors, nurses, or medical employees.
A essential step is guaranteeing that any on-line pharmacy you think about buying from is licensed and operates
within the legal boundaries of your nation. For U.S.
residents, this means checking for FDA approval and verifying whether or not the online pharmacy is part of the Verified Internet Pharmacy Apply Sites (VIPPS)
program. The legal framework in Europe varies by nation, however the common stance
is similar to that in the U.S. Testosterone is taken into account a managed substance,
and its buy requires a prescription.
Testosterone remedy, like all medical treatment, can produce a range of outcomes.
Some customers report vital improvements in power levels, mood, libido, and
bodily power, while others may expertise minimal adjustments or face antagonistic unwanted effects.
Factors similar to age, underlying health conditions, life-style, and adherence to prescribed therapy can all influence
the effectiveness and security of therapy. Gathering insights from person reviews and experiences
can present useful views when contemplating the acquisition and use of testosterone
on-line.
References:
natural bodybuilder vs steroids (https://reeltalent.gr)
L’apparition des caractères sexuels secondaires est provoquée par les hormones sexuelles que le
corps sécrète lors de la puberté. Chez les hommes, l’hormone sexuelle principale est la testostérone.
Cet article parle des effets de la testostérone dans le cadre d’une hormonothérapie masculinisante
destinée à un transsexuel ftm (femme vers homme).
Je suis trans ftm et je ne sais pas comment commencer mes démarche..
Je sais qu’il faut une lettre pour commencer la testostérone mais est ce
qu’il y a des service gratuit pour ca ?
Il y a aussi le facteur financier à prendre en considération, les crèmes ne sont pas
ou peu remboursées. Ce servir de ces dernières comme traitement principal me semble peu intéressant mais elles peuvent être un bon complément suivant les cas.
Ce problème de prix explique pourquoi ce produit est si peu employé.
La différence majeure entre le Nebido et l’Androtardyl,
outre la posologie, est que ce dernier n’est absolument pas remboursé
par la sécurité sociale. Le prix de l’injection peut varier
d’environ 100€ à 200€ suivant votre pharmacie
et une négociation serrée avec le laboratoire fabriquant le produit (Shering SA).
Si malgré tout, à trigger de votre scenario vous n’avez pas d’autre
choix que passer par l’auto-médication, faites bien consideration à vous faire
conseiller par des personnes de confiance.
Aidez-vous un most des associations, des communautés en ligne et des ressources
en ligne pour vous former sur le sujet.
Comme toute intervention médicale, la thérapie à la testostérone n’est
pas sans risques. Cette section explore les risques potentiels pour la
santé et les problems associés au traitement hormonal substitutif pour les personnes transgenres.
Bien que la décision de commencer un traitement à la testostérone
soit très individuelle, il existe des lignes directrices pour l’instauration d’un traitement hormonal chez les adolescents
transgenres. Comprendre l’âge approprié pour commencer le traitement est crucial tant
pour les professionnels de la santé que pour les personnes impliquées.
Mais maintenant, les gars trans aimeraient avoir un packer qui a trois ou
quatre fonctions à la fois. Pendant que vous êtes intéressé à jouer, vous devez insérer la
tige. Nous suggérons d’utiliser des préservatifs et des lubrifiants à base d’eau avant de
jouer. Bien que ce ne soit pas obligatoire,
nous croyons en la sécurité des deux partenaires. Nous avons partagé Les 5 meilleurs emballeurs Stand to Pee
à moins de seventy nine $ qui ont 3-en-1 (Pee, Play, Pack).
Vous pouvez lire l’article et choisir n’importe quel emballeur parmi ceux-ci.
Trans LGBTQ a partagé certaines des critiques concernant Axolom prince, Axolom Pratique, Axolom penseur, Axolom Écuyer et Sous-vêtements d’emballage STP.
Le gros avantage de ce produit réside dans sa posologie qui ramène le complete des injections annuelles
entre 4 et eight contre une fourchette de 17 à 26 pour l’Androtardyl.
le cortisol augmente la testostérone (https://wekicash.com/) Nebido est un produit sensiblement identique à l’Androdratyl dans ces
effets mais sa constitution et sa posologie sont différentes.
La resolution est constituée de testostérone undecanoate dissoute dans de l’huile de ricin. Pas de risque
de surdosage ou d’interaction avec d’autres produits médicamenteux.
La posologie la plus courante est d’une injection intramusculaire toutes les 2 à three semaines.
La transition avant la testostérone (Pre-T) peut sembler accablante, tant mentalement que physiquement.
Il est essential de se rappeler que beaucoup ont traversé ce
voyage et ont réussi la transition pour vivre comme eux-mêmes.
Il n’y a rien de mal à ressentir des émotions négatives,
mais gardez toujours à l’esprit que ce voyage a pour however de vous rendre heureux.
L’activité physique stimule directement la production de testostérone.
Elle agit aussi sur le stress, la masse musculaire,
la santé cardiovasculaire et le métabolisme.
La plupart (pour ne pas dire la grande majorité des FTM)
n’ont jamais eu recours à ce genres de produits.
On peut donc en conclure qu’il n’y a aucune raison de
drive majeure de passer par ce genre produit. Un dosage progressif de la testostérone suffit à
assurer une transition en douceur. Pour vérifier l’évolution de votre transition, une prise de sang doit être faite normalement tous les 6 mois ou encore plus régulièrement suivant le cas.
Si les ovaires ne fonctionnent plus, vous pourriez rencontrer des
problèmes de santé, puisque les niveaux d’œstrogènes et de
testostérone seront inférieurs aux normes. Cela entraînera une diminution de
la masse osseuse, des bouffées de chaleur et d’autres affections.
Il existe sûrement des cas où l’arrêt du traitement à la testostérone est
simplement nécessaire – dans de tels cas, une consultation avec un professionnel de la santé est indispensable.
Malgré son efficacité et sa popularité, l’injection d’Androtardyl présente tout de même des inconvénients
(et oui rien n’est parfait ). Avec ce mode de traitement il
est impossible d’assurer un taux constant de testostérone dans le sang.
Aux État-unis (pays avec un fort problème d’obésité), les
transsexuels FTM accèdent à l’hormonothérapie mais en France il semblerait que les réticences soit plus grandes.
Il s’agit de réaliser une planche de vos chromosomes à partir d’une prise de sang.
Il sert à vérifier qu’il n’y a pas d’anomalie majeure chromosomique au
niveau de la 56ieme paire, la paire des chromosomes sexuels, et donc d’écarter une possibilité que vous soyez intersexe.
De plus les zones d’software de la crème ou du gel ne doivent pas se retrouver en contact avec d’autres personnes sous peine de leur fournir à elles aussi une dose
de testo. Donc, pas de câlin à votre petite-amie ( sauf si
vous aimez les filles poilues lol) et si vous en passez sur le visage pour augmenter la vitesse de pousse de la barbe évitez de faire la bise surtout aux filles .
One of the most important issues to find out about testosterone therapy
is that it can lower sperm production and pose a risk of infertility.
A study published in The Getting Older Male found
that after 12 months of testosterone remedy,
the proportion of fellows with reasonably severe to severe despair signs decreased
from 17 % to 2 %. And a big randomized trial of testosterone, the T Trials, confirmed that males who obtained T had a larger improvement in mood than men who
acquired a placebo. The effect of a testosterone alternative dose in your muscle tissue, nevertheless, is pretty minimal.
To benefit from this benefit, you’ll have to be
doing all your part by strength coaching as
nicely, and presumably raising the quantity of protein you devour
(depending on what you eat now). He cautions that whereas testosterone replacement remedy might strengthen muscle, it won’t flip
you into a bodybuilder on its own. Working with a health
care provider ensures that you’re prescribed testosterone only if you need it and that you’re
taking the proper dose.
Testosterone is contraindicated in pregnant girls because it might possibly hurt
the fetus or trigger congenital disabilities.
This medicine is to be given only by or under the direct supervision of your doctor.
The Aveed® brand is only out there underneath a restricted distribution program referred to as the Aveed® REMS
program. It is imperative to follow-up with the physician if
any adverse indicators are detected to be able to keep away from
undue unwanted side effects from occurring. A doctor will present instructions on the way to self-administer, if that’s what a person chooses to do.
During the therapy, individuals will normally go to their
doctor every few months for monitoring. However, testosterone did have associations
with weight gain.
Please observe that the knowledge offered on this article is
for informational purposes solely and isn’t intended as a substitute for professional medical recommendation, diagnosis, or therapy.
At All Times search the recommendation of your physician or other certified healthcare provider with
any questions you may have regarding a medical condition or therapy.
It is best to concentrate on the possible problems of testosterone injections.
Not Often, males could have a protracted erection lasting
4 or extra hours that can trigger discomfort. If
this happens, name your physician or search quick medical consideration, or permanent problems might occur.
There is a fantasy that testosterone causes breast enlargement, prostate problems, and temper swings.
These situations end result from the hormonal adjustments induced by elevated testosterone levels,
which might stimulate the sebaceous glands. Testosterone substitute therapy can have side effects, and the long-term dangers aren’t identified.
Only men with signs of low testosterone and blood ranges that verify this as the trigger of symptoms ought to consider testosterone alternative.
Speaking together with your doctor is the only way to know if testosterone therapy is right for you.
Inform your doctor immediately in case you have symptoms of increased bruising.
Most people who use this medication do not see any
adverse unwanted side effects when it’s used at normal doses,
as prescribed by your physician. WebMD lists a number of attainable side effects from testosterone
cypionate injections. The majority of those unwanted side
effects are very uncommon when testosterone is used properly and estrogen ranges are being addressed.
In our effort to deliver the best high quality to
you, we ask you to review the potential side effects and ask us any questions so we will
make positive you perceive how we’re addressing these points for you.
These symptoms include chest ache, dizziness, trouble respiratory, urge
to cough, throat tightening and fainting. Nevertheless, the drug
may trigger long-term unwanted aspect effects that last for a number of months
or longer. These unwanted aspect effects might begin during
remedy and proceed for a really lengthy time.
They may also include unwanted facet effects that begin after you obtain the drug
for a long time. In many cases, customers stated they were not correctly knowledgeable about these risks,
or have been even assured by prescribers that topical use carried no threat of unwanted effects.
Not Like pharmaceutical corporations, telehealth platforms aren’t
held to the same regulatory requirements and are not required to disclose potential unwanted aspect effects
in their advertising.
Doctors ought to do an intensive evaluation and, if testosterone replacement remedy is an option, focus
on the benefits and risks with the person before prescribing
it. Nonetheless, in rare circumstances, testosterone injections
could cause more severe side effects, such as heart attack, stroke, chest ache, or blood clots.
If you experience any of these serious unwanted aspect effects, seek medical assist immediately.
When someone goes on testosterone alternative remedy (TRT) the external or exogenous testosterone they are being treated
with shuts down the natural manufacturing of testosterone.
This ultimately shrinks your liked ones jewels very significantly.
This is one thing plenty of guys on TRT don’t speak
about, however small balls are a assure when you go on TRT.
The greatest distinction is that the doses of testosterone used in TRT are small,
designed to attain pure ranges of the hormone within the
blood. The doses utilized by some athletes are as much as 10 to 100
occasions greater than those given medically.
Additionally, the anabolic steroids drugs – https://mbableu.com
– are often mixed (“stacked”) with different substances like stimulants, pain relievers, and growth hormones to boost the general muscle-building impact.
Injections are typically administered weekly by the person in a home setting.
The EUA truth sheet may be consulted for detailed information about post-vaccination reactions for Novavax COVID-19 Vaccine.
In all age groups, most symptoms have been gentle to reasonable in severity, usually started 1–2 days after vaccination, and resolved after 1–3 days.
If you might have questions or considerations about how lengthy unwanted effects of Botox may
last, talk together with your physician.
Testosterone pellets are small plastic pellets that doctors
implant under the skin. The dosage varies between people and an individual ought
to discuss this with their doctor prior to the primary implantation. A person can obtain short-acting therapy, which involves a shot every
1 or 2 weeks, or long-acting remedy, by which
the second shot is four weeks after the primary,
and all others are 10 weeks apart. Testosterone levels can decline
for varied reasons, including stress, growing older, trauma,
and infections. Hongqiang Ye and Ting Zhao decided the radiation dose and provided the data.
This cautious monitoring method has turn out to be a standard follow
for males present process TRT, particularly those that
are middle-aged or older, as prostate most cancers danger generally will increase with age.
However, some medical doctors remain cautious about TRT
in males who may have already got undiagnosed prostate most cancers.
They argue that while TRT might not cause new cancers,
it might probably stimulate the growth of very small cancerous cells that aren’t but detected.
Since prostate cancer can develop slowly over many years without signs,
there might be concern that TRT could unknowingly fuel existing most
cancers cells. This is why it’s important to display screen males for prostate most cancers before they start TRT and to continue monitoring their prostate well being whereas they are on remedy.
In the Nineteen Forties, researchers seen that men with advanced prostate
most cancers saw a decrease in their most cancers when their testosterone levels were lowered.
As a result, for a number of years, medical experts believed that including testosterone to
the body, as with TRT, may make prostate most cancers develop quicker.
Males have used testosterone substitute remedy
(TRT) to increase libido, enhance dysfunction, and increase energy ranges, temper, and muscle strength.
However, a number of observational and medical trial studies suggest a potential elevated cardiovascular danger of testosterone substitute remedy when administered
to older males. Testosterone ranges must be monitored 3 months
after initiation of testosterone remedy.
TRT is a extensively used remedy for men with low testosterone ranges, providing various benefits,
together with elevated energy, improved temper, and enhanced muscle mass.
Nonetheless, as with all medical remedy, it’s essential
to remember of potential side effects, including those related
to kidney health. This randomized managed trial of
aged, frail men was halted early by the data security monitoring board as a
outcome of an extra of cardiovascular events
noted amongst older males randomized to testosterone
as compared with placebo.
In addition, few randomized managed trials (RCTs) having CV occasions as a major endpoint are at present out there, as the majority of
information has been derived from trials designed for different purposes.
Considering that extra info can be obtained from observational and pharmacoepidemiological investigations,
such research have been also scrutinized. However, observational
scientific research suffers from essential biases,
together with selection, info, and confounding biases, and warning is required when evaluating results
reporting small variations [9]. In addition, this kind of examine often suffers from the limitation of not
having the ability to determine if subjects within the treatment arm took
the medication at an adequate dosage. TRT will proceed to supply the potential
for substantial improvement in high quality of life for so much of males around the globe.
Considered and acceptable use of TRT shall be crucial to reduce the
theoretical risk of opposed events in high-risk populations.
It’s also value noting that the research that show a
potential hyperlink between TRT and prostate cancer typically
find that TRT won’t cause prostate cancer directly.
As A Substitute, it could stimulate the growth
of tiny cancer cells which might be already present in the
prostate. These cells might be too small to detect earlier than TRT,
however testosterone could make them grow massive sufficient
to turn into noticeable on tests. To understand the issues about TRT
and prostate most cancers development, it helps to know the way testosterone impacts the body, particularly the prostate.
Testosterone is an androgen, which is a type of hormone that
affects male physical traits.
The deadline to have twice the impression to advance healthcare analysis is May 15.
It mimics the perform of pure testosterone, partaking
with the same receptors and exerting similar physiological effects.
As Quickly As administered, it works to offset the decline in natural testosterone production, thereby serving to to keep up normal bodily features that depend on this crucial hormone.
Testosterone, usually hailed because the quintessential male hormone,
plays a pivotal function within the bodily and psychological well-being
of males.
The Endocrine Society is the world’s oldest and largest group of scientists
dedicated to hormone analysis and physicians who look after individuals with hormone-related situations.
These therapies can support mental health and improve the general effectiveness of testosterone alternative remedy.
Improvements in libido, sexual want, and overall satisfaction typically appear throughout the
first 3 weeks of TRT. By 6-12 weeks, many males notice higher sexual efficiency, including erection high quality and frequency.
However some research counsel that males who have been successfully treated
for prostate cancer could also be candidates for TRT so lengthy
as they are carefully watched for signs of disease.
Earlier Than beginning TRT, your physician ought to assess your threat for prostate
most cancers. If you’ve got been recognized with an abnormally low T, testosterone substitute therapy (TRT) offers a lot
of benefits.
References:
female steroids – https://farmuzon.net/user/atomtuba89 –
Potential unwanted effects can embody deepening of the voice, body
hair progress, clitoral enlargements, and menstrual irregularities.
Females can, in fact, additionally see adverse effects within the areas of liver,
kidney, and ldl cholesterol. Adverse adjustments to cholesterol levels, as can be caused by Anavar, can heighten your risk of heart-related disease
and even stroke. In some individuals, LDL levels could additionally
be increased (this is the “bad” type of cholesterol), while
the “good” ldl cholesterol of HDL is decreased. The anabolic and androgenic scores of all
steroids are compared against the usual score of testosterone, which has a fair one hundred for each.
In comparability, Anavar comes with a far higher anabolic
ranking but a much lower androgenic score of simply 24 – which means its androgenic activity
is significantly milder than testosterone.
There isn’t any specified time restrict for low-potency topical corticosteroid use.
Primobolan is certainly one of the few steroids that is highly usable by females in both oral or injectable type.
Whereas males are unlikely to see noticeable mass positive aspects with this
steroid, girls might be more sensitive to the anabolic steroid drugs
(Bettie) effects and can see some weight increases.
There are no estrogenic side effects with Methenolone,
making it a good chopping steroid without water retention.
It works by reducing irritation, slowing down an overactive
immune system, or changing cortisol usually made within the body.
Cortisol is a hormone that performs an necessary position in how the
body responds to stress, illness, and injury. All corticosteroids scale back inflammation (swelling) and overactivity
in your immune system. For example, dexamethasone is less likely than prednisone to cause
fluid retention, hypertension, and low potassium ranges.
So your doctor might prescribe dexamethasone if these unwanted side effects
could probably be dangerous for you.
We see that pure testosterone ranges sometimes recuperate within 1-4 months after coming off Anadrol (and different steroids).
However, this is only a general rule that applies to those who don’t abuse steroids.
However, we discover that if a person opts to make use of a lighter steroid following Anadrol, it will delay the time it takes for endogenous testosterone levels
to recuperate.
When we measure Winstrol’s results, it’s rarely within the amount of muscle gained or fats misplaced.
True, these are essential components that can form
your appearance. Nonetheless, most Winny customers will rely on other AAS or SARMs to bulk and lose fat (see my Winny/Clen stack later in this guide).
Stacking Dianabol with other steroid compounds may
help you increase your capacity for fast bulking and is an choice for advanced users who’re aware
of the possible unwanted effects and know tips on how to fight them.
With D-Bal, you get a lot of the benefits of Dianabol, with a give consideration to fast and important muscle gains, energy
enhance, fat loss, better restoration, and elevated ranges
of free testosterone. No steroid is taken into account secure to make use of
for efficiency enhancement, and the dangers to your well being are well-known. With Dianabol, the risks are at the critical finish, as
they relate to your liver, ldl cholesterol, and total heart health.
These dangers are decreased by limiting a Dianabol cycle to 6
weeks and avoiding excessive doses beyond 50mg per day.
Aspect results to anticipate with this steroid embody testosterone suppression, mild adverse impact on ldl cholesterol, and relatively low risk of androgenic results in men like hair loss and pimples.
Equipoise has a low stage of estrogenic activity, so these unwanted
facet effects ought to be simple to control.
Still, they can include water retention and gynecomastia, significantly when the steroid
is used at greater doses. Women can use Equipoise at low doses
with a low threat of virilization results. If you’re
going to run an EQ cycle, take a glance at my full Equipoise
(Boldenone) cycle guide. Despite the large anabolic power of Fluoxymesterone,
it’s not known to be efficient in people.
Other elements can also affect whether prednisone is
a good remedy option for you. Speak with your healthcare supplier about how you’re feeling emotionally.
They could possibly change your dose or add one other medicine to counteract the consequences.
Long-term steroid use (longer than a month) can result
in lack of bone density, which also raises your threat for bone fractures.
Winstrol is also much more androgenic than Anavar, so oily
pores and skin and hair loss usually have a tendency to turn into a
problem. The solely main benefit Winstrol has over Anavar is that it’s significantly
cheaper; however, as a first cycle, novices are really helpful to place their well being first (instead of their
wallet). Hair loss is less likely compared to testosterone as
a end result of much less androgenicity, which is why many bodybuilders from the ’70s retained their hair
follicles in comparison with bodybuilders today, who’re
practically all bald. The purpose is that IFBB pros right now are taking heavy dosages of
very androgenic compounds. Because Dianabol is stronger than the opposite two steroids on this record, the above cycle may be performed as
a warm-up cycle earlier than hitting greater doses. Beginners
will gain around 15 pounds with this cycle, which is lots of muscle for a way modest the doses are.
In follow-up cycles, users could begin on week 1 utilizing 20 mg per day, with cycles lasting as a lot as eight weeks.
70918248
References:
http://bbs.lingshangkaihua.com/home.php?mod=space&uid=3645556
This is why the unwanted facet effects are usually more extreme than the unwanted effects of prescribed anabolic steroid use. Misuse of anabolic steroids may cause a variety of unwanted facet effects ranging from gentle to dangerous or even life-threatening. Most unwanted side effects are reversible if you stop taking the medicine, but others could also be everlasting. Natural steroid supplements are compounds that have comparable results to the steroid hormones the physique already produces. These hormones, such as testosterone, help to build muscle tissue, amongst other bodily processes. Learn on to learn about https://wikis.ece.iastate.edu/cpre488/index.php?title=Clenbuterol_Cycle_Guide natural steroid dietary supplements are and common examples.
Until you perceive testosterone, overlook concerning the different steroids for now. Some users believe it’s higher to go onerous and high dose on your first cycle utilizing primarily testosterone and orals or different secondary compounds. Because features might be significant in your first cycle, you might as nicely max out as much as possible. As you’ll have the ability to see, low or no testosterone is a serious dilemma and one which steroid users have to keep away from as finest as potential by including testosterone in every cycle and in addition by implementing effective post-cycle remedy protocols. Two Masteron esters can be found, with Drostanolone Propionate being extra commonly used and more available than Enanthate. As you might count on from a breast cancer drug, Masteron holds some valuable anti-estrogenic properties, so estrogen-related unwanted effects usually are not a concern with this steroid. Without the fear about water retention, Masteron makes for a superb slicing steroid with the power to harden the physique.
We have a variety of products obtainable, including injectable and oral steroids on the market, HGH for sale, genuine PCT for sale options, efficient fats burners, and varied bodybuilding supplements. There are not any greatest steroids for weight loss, as all AAS will cause weight achieve. Turinabol is a dry anabolic steroid, whereas Dianabol is a wet compound. This is as a outcome of of Turinabol failing to aromatize, leading to lean and dry muscle features, whereas Dianabol could cause water retention and bloating.
It isn’t technically a pure steroid, however it has some proven benefits for muscle progress. In addition to many pure steroids having safety considerations, merchandise that companies promote as dietary dietary supplements aren’t regulated in the same means as medicines. Our selection options a broad selection of merchandise, together with injectables, tablets, SARMs, peptides, fat-burning steroids, HGH, anti-estrogen objects, and extra.
AAS are predominantly bioinactivated in the liver, but additionally within the kidneys and numerous other androgen-sensitive tissues (25). In common, phase I metabolism mainly involves reduction at carbons 3 and 5 of the A-ring and oxidation of the hydroxyl group at carbon 17 of the D-ring of the steroid nucleus (24). These phase I metabolites may then endure conjugation into glucuronides and be subsequently excreted (26). Typically, illicit steroids are smuggled into the U.S. from countries that do not require a prescription for the acquisition of steroids. Steroids may be illegally sourced from U.S. pharmacies or synthesized in backroom laboratories. Men over forty years of age with baseline prostate-specific antigen (PSA) of more than 0.6 ng/mL ought to have their PSA levels measured and a prostate examination at three to six months. Treatment must be withheld in males with a palpable prostate nodule or prostate-specific antigen of greater than four ng/mL and in patients at excessive danger of prostate malignancy with prostate-specific antigen of more than three ng/mL.
Dbol also will increase intracellular water retention, which is confirmed to extend muscular strength and practical performance (1). In truth, testosterone, by binding to AR, produces an elevated manufacturing of IGF-1, a decreased expression of myostatin and the differentiation of pluripotent mesenchymal cells right into a myogenic lineage. Flowchart of constructive and unfavorable effects of anabolic-androgenic steroid (AAS) administration. Prolonged and excessive doses of testosterone and his derivatives lead to severe penalties in all body tissues and organs.
The result’s that they don’t cause a sudden spike in hormone ranges but rather gradually enhance the quantity released over a number of months. Domestic Provide provides some of the handiest steroids for muscle achieve, together with Dianabol, Trenbolone, and Deca-Durabolin. We advocate consulting with healthcare professionals to know the best choices for your needs. The data and supplies contained on this web site aren’t supposed to constitute a complete information concerning all aspects of the therapy, product or remedy described on the net site. The State of Victoria and the Division of Well Being shall not bear any liability for reliance by any consumer on the supplies contained on this web site. Anabolic steroids are classed as performance and image-enhancing drugs (PIEDs) .
Zits comes about due to increased exercise of the oil-producing sebaceous glands because of the androgen effects of some steroids. One research discovered that over 40% of steroid users experienced pimples, notably on the face and back. The good news is that pimples can disappear once you stop the steroid; nonetheless, baldness is more permanent.
Nonetheless, if a person abuses anabolic steroids, these symptoms could additionally be experienced long-term. Testodren uses fenugreek in its formulation – a natural herb identified to correctly management fats ranges in the body, encourage muscle progress, and enhance the user’s energy. This is due to the herbs’ clinically studied ability to extend testosterone levels within the physique, thus producing these effects. GenF20 Plus (Official Web Site — Verified ✅) takes a unique approach as a authorized steroid alternative by concentrating on human growth hormones or HGH to promote muscle development and enhance muscle mass and tone. After all, you’re pondering of modifying your body’s chemistry and pure processes, and that’s not one thing to take lightly. You can take your physique and performance to a level you’d by no means imagined. T3 can be paired with some anabolic steroids as a fat-burning agent in a chopping cycle, with the steroids preventing any potential catabolism or muscle tissue loss.
The results on the metabolism made Cytomel interesting to athletes and bodybuilders; most of all, the potential for accelerated fats loss by boosting the metabolic rate. Only when used with a calorie-restricted food plan, mixed with a proper train regime, will Cytomel have benefits for dropping fats. Cytomel shouldn’t be regarded as a miracle drug for weight loss but rather as an assist to optimize the functioning of the metabolism6. As with any steroid cycle, there are potential unwanted effects to remember of. Some of the potential unwanted aspect effects of a Clen and Anavar cycle include nausea, vomiting, headaches, and increased coronary heart fee. It is important to monitor your body carefully and speak with a healthcare professional when you experience any opposed results.
Different advantages of Anavar embrace enhancing stamina and energy as a end result of it boosts red blood cells. The joint advantages of Anavar make it stand out above other cutting https://cs.transy.edu/wiki/index.php?title=HUMAN_GROWTH_HORMONE_HGH_101 and is considered one of my favourite issues about Anavar. Despite its popularity as a highly efficient steroid, it’s still a comparatively mild oral compared with other compounds. Oxandrolone is a wonderful addition to a slicing and conditioning stack and is generally a go-to steroid for these functions. As A End Result Of it’s well known that Anavar hardens the muscle tissue whereas additionally serving to retain muscle mass whereas you’re eliminating fat. Your Anavar dosage will depend on many things, principally your personal targets and what other steroids you propose to stack it with.
This is to avoidreaching a stage the place you turn out to be so tolerant or proof against the drug that it hasno impact on you. This cycle is much less intense than other cycles and seems to be the only one extremely conscious of the unwanted effects of Clenbuterol. This, of course, is to avoid creating a dangerous tolerance to the drug.
Clenbuterol has a half-life of approximately forty eight hours in people, so it’s going to keep in your system for around two days. Also, in the medical world, it is often utilized by asthmatics and other people with breathing difficulties. For those able to entry it legally, essentially the most reliable and quality-assured means is to buy pharmaceutical Clenbuterol only after receiving a valid prescription from a health care provider. You can get an unimaginable, clear, effective various without any of the difficulty you’ll otherwise have to get into. Even a few guys who have truly tried clen informed me that is was not nearly as good, however fairly darn shut (and that means a lot).
It’s nearly like you should force yourself to start drinking more water before you’re feeling like ingesting more. Clenbuterol’s dosage will steadily enhance and decrease, as is the usual use. Begin at 20mcg/day, then gradually increase the dose every day until you attain your desired peak of round 120mcg/day. Winstrol is generally not really helpful for girls because of its androgenic unwanted effects. If women still want to use Winstrol in a cycle like this, taking a dosage of 5mg could hold virilization in examine. This brief one-month cycle will also introduce you to the incremental methodology of accelerating Clenbuterol’s dosage as the cycle progresses.
Dosages can be very similar between the sexes as well, and we aren’t coping with the type of unwanted facet effects that include female anabolic steroid use. Most ladies will think about using Clen at between 20mcg and 40mcg daily as a place to begin, probably rising the dosage incrementally to a maximum of 100mcg day by day. This cutting cycle makes use of the highly effective fats loss steroid Anavar, which will compound considerably on the effects of Clenbuterol. The above cutting cycle is suitable only for many who understand and know the means to tackle the side effects of anabolic steroid use.
These small producers offer a respite from the deep pessimism of the region. However many structural constraints must be addressed if they’re to speed up their development and make up for the outflow of workers from dying giants like Azot. On the opposite are farmers who hunger for reasonable fertilizer, even when it comes from the aggressor to the east. For four years Kyiv has vacillated between them, managing to trigger instability for both farmers and industry, misplaced crop manufacturing, and shut downs and layoffs at Severodonetsk Azot. Industrial exports from Luhansk Oblast are at 6 p.c of 2013 ranges. Coal production dropped to a third of pre-war quantity and steel production to an eighth.
Depending in your objectives, you would possibly add another compound to extend the cycle for a number of weeks after stopping Anavar. Different international locations are significantly less strict regarding possessing Anavar in your private use. The UK, Canada, Denmark, Finland, Sweden, and Norway are just some countries with more relaxed anabolic steroid laws. Very little Oxandrolone is produced for human medical use these days, so there’s hardly any supply of pharma-grade merchandise. That means it won’t be low-cost if yow will discover some (and make sure it’s legitimate and genuine).
To be a professional bodybuilder to start out with the purpose, is the reality that they’ve attained an quantity of popularity that is synonymous with marketability. By Way Of lessons, appearing recommendations and reveals, his hard work all spins into fiscal success. If that participant hasbeen branded using the judgment of employing unlawful and prohibited supplies to realize their position each considered one of that’s in important danger. Thus, you’ll discover hypocrisy that is nauseating not only in bodybuilding however in quite a few athletics.
Our specialists will help you decide on one of the best steroids and curate your finest steroid cycle with proper PCT. PCT, when carried out accurately, will assist scale back the danger of the unwanted side effects that come with utilizing a prohormone like the anabolics and get your body back to normalcy. Some steroids are solely open in oral type, while others can get in both oral and injectable types. However, it’s much easier to swallow a capsule than to inject it yourself.
We love our prospects (both present and future), and the merchandise anabolic steroids on-line we provide are primarily based mainly on requests from folks such as you. Whey protein is considered an extract from globular proteins which are generated from whey (a by-product from cheese production). Whey protein is very effective when coaching for muscle development and mass acquire, is especially efficient when used alongside anabolic steroids. With the right combination of food plan, exercise, and rest, these legal steroids may help to maximize your muscle growth and shortly allow you to reach your desired health targets. Sufficient PCT will support your body in returning to its regular hormonal levels and maintain the muscle mass and strength you’ve got acquired.
Lean muscle features and muscle preservation are the two significant advantages of YK-11, making it a versatile SARM. Relating To bulking, YK-11 can deliver a number of the largest possible positive aspects from any SARM. This is primarily thanks to the unique myostatin inhibition properties you don’t get with different SARMs. Myostatin prevents the muscle from rising, so by inhibiting it, you increase the potential for muscle development when mixed with resistance coaching. YK-11 decreases myostatin through the method of increasing the protein follistatin.
Nevertheless, the draw back is water retention, that means some weight shall be misplaced after the cycle. Fish oil, NAC, vitamin B6 (P5P), and Berberine are all really helpful ancillaries to help the potential unwanted effects of ldl cholesterol, liver, blood sugar, and prolactin. While there are some similarities to steroids in relation to the anabolic properties of SARMs, their androgenic exercise is far weaker. Anabolic steroids bind to many androgen receptors throughout the physique. This is how we get such a big discount in androgenic-type side effects whereas nonetheless getting benefits like muscle progress. Every SARM is completely different, however most are designed to bind to skeletal muscle tissue receptors. Your weight will in the end depend in your food regimen and workouts, but shedding 10% or extra physique fats isn’t impossible.
When it comes to the world of bodybuilding, it is quite impossible to get by way of a day with out listening to the word “steroids”. There are lots of bodybuilders worldwide who’re trying to get the most effective muscle construct with these substances. If you are a bodybuilder who is at all times looking for for that further edge in bodybuilding, then you are on the right web site. Here at MAXLABS, we provide steroids buy a broad range of steroids that would assist you to obtain your bodybuilding dream.
You may have the peace of thoughts of knowing your menstrual cycles will return to normal once you stop utilizing SARMs; subsequently, this becomes extra inconvenient. Most of the regularly talked-about SARM unwanted effects concern their use by males, and this revolves across the discount in testosterone levels that a variety of the more highly effective SARMs cause. This isn’t an issue for feminine users, but there are other possible unwanted side effects you ought to be able to deal with as a female SARMs person. Zits is rarely easy to get rid of and often disappears after the first few weeks. Conventional pimples mitigation, like plenty of water consumption, clear meals, and a good pores and skin cleansing regime, will significantly cut back outbreaks. Adding a testosterone base to your cycle can worsen acne, so when you plan to do this, enhance it gradually in the course of the first 2-3 weeks. RU is a topical product that acts as an anti-androgen, and for lots of men, this will be the finest method of stopping hair loss on a SARM cycle.
Plus, Brutal Drive is so assured in DBulk that they offer an industry-leading 100-day money-back assure. DBulk is one other Dianabol different to consider if you would like to construct severe muscle with out the everyday side effects. Click right here to go to the official TestoPrime website and order your supply right now. Click right here to go to the official Testo-Max web site and order your supply today. During the first week, I observed a gradual improve in my power ranges and an improvement in my sleeping pattern. Click here to go to the official Testol a hundred and forty website and order your supply at present.
Nonetheless, because of their mode of administration, steroid injections provide larger and sooner bodybuilding benefits than oral steroids. It is possible to experience CTS during or after high interval depth training (HIIT). However with the help of injectable steroids for sale and physiotherapy, you will soon recover from CTS. The intravenous use of steroid injection might help boost your muscle mass by selling amino acid manufacturing, nitrogen retention, and protein synthesis. Within a brief period of time, you’d expertise development in your skeletal muscles.
At gearstore.biz, we stock a large assortment of anabolics for individuals who wish to look in the mirror and see a beautiful determine. Legal steroids might supply gentle benefits similar to improved exercise efficiency, recovery, and well-being because of authorized steroid pure ingredients. However, the results of legal http://metis.lti.cs.cmu.edu:8023/lashondalarson/safest-muscle-building-supplements1804/-/issues/1 use are delicate and range between individuals. Bodybuilders resort totestosterone injections or anabolic steroids to artificially increasetheir testosterone levels past what the physique naturally produces. However the very fact is that SARMs can indeed trigger hair loss in some people, just like steroids can. This aspect effect is generally a priority when taking SARMs at excessive doses – simply as most efficiency athletes will. If you expertise hair loss when taking SARMs, the dangerous information is that it is going to be everlasting until you may have some effective hair restoration plan.
70918248
References:
steroid Cycle Results, https://talesofafrica.org/the-voice-of-our-era-afrobeats/,
70918248
References:
https://lozanoinc.com/index.php/2024/12/18/hola-mundo/
70918248
References:
where to buy steroids online (https://andaluzadeactividadesecuestres.com/ruta-a-caballo-en-ganaderia-de-toros-bravos-13-02-22/)
70918248
References:
where is the best place to inject steroids (https://www.western-isles-properties.com/property/plot-of-land-at-1314c-tong-road/)
70918248
References:
natural steroids for bodybuilding; https://minorupdate.in/dodgers-commerce-aj-pollock-to-white-sox-for-craig-kimbrel/,
70918248
References:
side Efe (https://fakelfreedom.com/2024/03/09/meriya-proigrala-zhilcam/)
70918248
References:
None (https://estrelatur.com.br/into-the-wild-adventures-in-the-heart-of-nature/)