Hướng dẫn cấm phần mềm bằng GPO
Trong môi trường doanh nghiệp, việc kiểm soát người dùng là vô cùng cần thiết nhằm tránh rủi ro về vấn đề bảo mật. Một vấn đề lớn đó là người dùng tự ý tải và cài đặt phần mềm lên máy tính, việc này tiềm ẩn rất nhiều rùi ro.
Thông thường với người dùng (user) họ sẽ không có quyền cài đặt phần mềm lên máy tính nếu không có sự cho phép của người quản trị hệ thống. Tuy nhiên có rất nhiều app không cần quyền vẫn có thể chạy được như zalo, hoặc 1 phần mềm vpn nổi tiếng để vượt qua tường lửa đó là UltraSurf, đây là một tool chạy trực tiếp không yêu cầu quyền adminstrator.
Trong bài viết này mình sẽ hướng dẫn các bạn cấm các phần mềm này bằng GPO
Hướng dẫn cấm phần mềm bằng GPO
lưu ý bài viết này thực hiện trong môi trường Domain, không áp dụng được với môi trường workgroup
Cách 1: Block bằng file name
- chạy REGEDIT
- Mở rộng USER CONFIGURATION > POLICIES > ADMINISTRATIVE TEMPLATES > SYSTEM
- Double click vào DON’T TUN SPECIFIED WINDOWS APPLICATIONS
- Click ENABLE
- Click the SHOW button
- Nhập vào tên file name bạn cần block (ví dụ zalo.exe)

Lưu ý:
Cách này chỉ áp dụng trường hợp nếu đổi tên file thực thi, phần mềm sẽ không chạy, ví dụ ở đây là zalo, với zalo sau khi cài đặt, nếu bạn sửa tên zalo.exe bằng tên khác thì nó sẽ không hoạt động.
Chính sách này chỉ áp dụng với người dùng( USER CONFIGURATION), không áp dụng cho máy tính (COMPUTER CONFIGURATION)
Cài đặt chính sách này chỉ ngăn người dùng chạy các chương trình được khởi động bởi quá trình File Explorer. Nó không ngăn người dùng chạy các chương trình, chẳng hạn như Trình quản lý tác vụ, được khởi động bởi quy trình hệ thống hoặc bởi các quy trình khác. Ngoài ra, nếu người dùng có quyền truy cập vào dấu nhắc lệnh (Cmd.exe), cài đặt chính sách này không ngăn họ khởi động chương trình trong cửa sổ lệnh mặc dù họ sẽ bị ngăn chặn làm như vậy bằng cách sử dụng File Explorer.
Cách 2: Cấm phần mềm bằng Path, Hash hoặc Certificate
Microsoft đã giới thiệu Chính sách hạn chế phần mềm trong Windows Server 2008 và đã nâng cao nó kể từ đó. Bạn có thể chặn các chương trình chạy bằng cách:
Path- Đường dẫn (có thể chỉ là một tên tệp)
Hash
Zone
Certificate – Chứng chỉ
Chính sách áp dụng cho cả máy tính và người dùng, để bạn có thể khóa người dùng hoặc máy tính. Trong ví dụ dưới đây, chúng tôi hướng dẫn cách khóa máy tính chạy SLACK.EXE.\
- Mở Group Policy Management Editor
- Mở rộng theo POLICIES > WINDOWS SETTINGS > SECURITY SETTINGS
- Chuột phải SOFTWARE RESTRICTION POLICIES và chọn CREATE SOFTWARE PROTECTION POLICIES
Ở đây có 3 mức độ bảo vệ
- DISALLOWED: Phần mềm sẽ không chạy, bất kể quyền truy cập của người dùng
- BASIC USER: Cho phép các chương trình chỉ chạy với tư cách người dùng tiêu chuẩn. Loại bỏ khả năng RUN AS ADMINISTRATOR
- UNRESTRICTED: Không có thay đổi nào được thực hiện bởi chính sách này – Quyền truy cập phần mềm được xác định bởi quyền truy cập tệp của người dùng
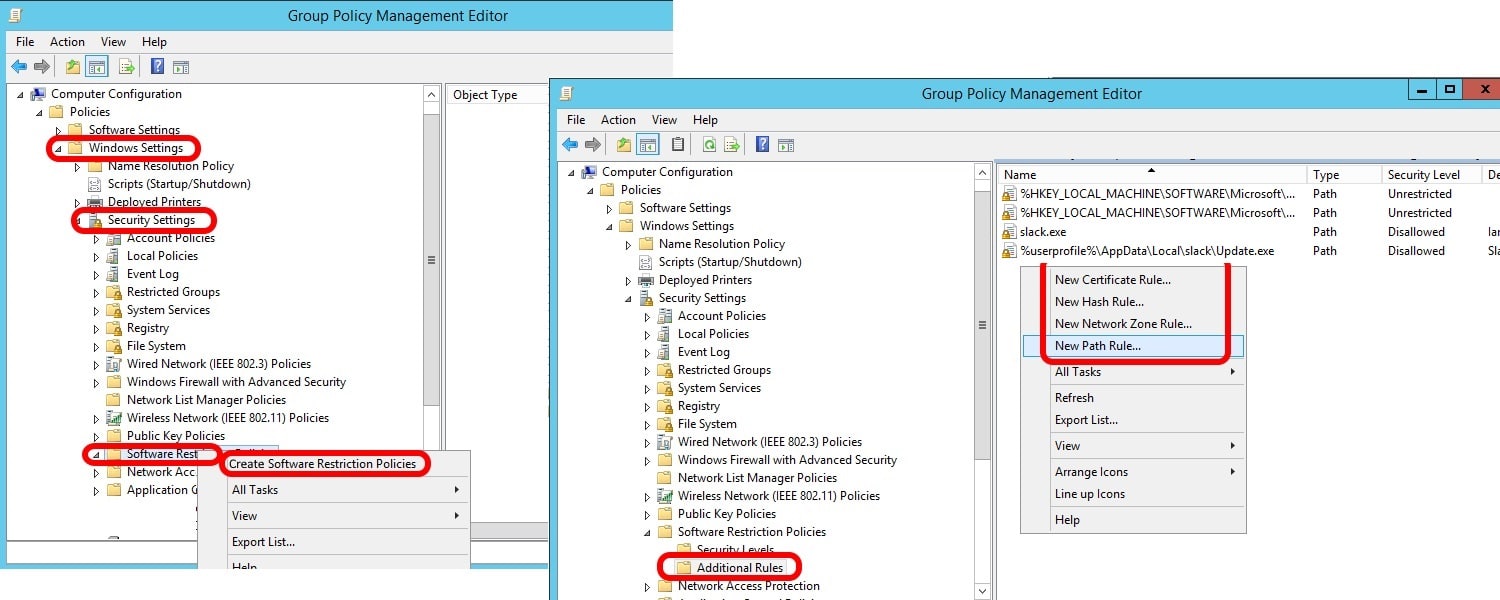
1 – Cấm bằng Path
- mở REGEDIT
- Mở rộng theo USER CONFIGURATION (or COMPUTER CONFIGURATION > POLICIES > WINDOWS SETTINGS > SOFTWARE RESTRICTIONS
- Right click on SOFTWARE RESTRICTIONS and select CREATE SOFTWARE RESTRICTION POLICIES
- Right click on ADDITIONAL POLICIES and select NEW PATH RULE
- Nhập tên tệp hoặc đường dẫn đầy đủ với tệp bạn muốn chặn
- Note các biến hệ thống như %windir%, %ProgramFiles(x86)% and %userprofile% hoạt động ở đây như bạn có thể thấy trong ví dụ được hiển thị ở trên
- Đảm bảo SECURITY LEVEL là chọn DISALLOWED
- Click OK
Mở CMD chạy lênh sau để áp dụng chính sách
GPUPDATE / FORCE
hoặc bạn có thể khởi động lại máy tính’
Chạy lệnh sau để xem kết quả Policy đã được áp dụng chưa
GPRESULT -R
2 – Cấm bằng Hash
Để chặn phần mềm bằng hàm băm của nó, chỉ cần làm theo hướng dẫn bên trên nhưng trong Tại tùy chọn “NEW HASH RULE”, bạn chỉ cần nhấp vào nút BROWSE, tìm tệp được đề cập và Windows sẽ xác định hàm băm (hash) cho bạn.
Note: Vấn đề với phương pháp này là mỗi khi phần mềm bạn đang chặn được cập nhật, dù nhỏ đến đâu, nó sẽ có một hàm băm mới. Do đó bạn lại phải cập nhật lại file mới.
3 – Cấm bằng Certificate
Để chặn phần mềm bằng chứng chỉ của nó, hãy làm theo hướng dẫn bên trên nhưng tại NEW CERTIFICATE RULE, bạn chỉ cần nhấp vào nút BROWSE, tìm tệp chứng chỉ .CER được đề cập. Nếu bạn không biết cách lấy chứng chỉ từ tệp, hãy nhấp vào ĐÂY để xem hướng dẫn.
Note: Nếu bạn sử dụng tính năng chặn chứng chỉ, bạn cũng sẽ thấy một cảnh báo cho bạn biết rằng điều này có thể ảnh hưởng đáng kể đến hiệu suất. Chúng tôi chưa bao giờ sử dụng cách này vì vậy chúng tôi không thể nói mức độ nghiêm trọng về hiệu suất, nhưng nếu Microsoft đang cảnh báo chúng tôi thì đó có thể là một vấn đề lớn.
600 mg Fenugreek (33,34) oder aber mit 300 mg Ashwaghanda
(36) täglich, während constructive Effekte
von Ingwer wieder einem niedrigeren endogenen Aufkommen vorenthalten sind (35).
Auch könnte sich eine Creatin-Supplementierung förderlich auf das Testosteronaufkommen in Ruhe auswirken. Das berichten Hoffmann et al
(27), deren Studie in Zusammenhang mit einem 10-wöchigen Krafttrainingsprotokoll durchgeführt wurde.
Während bei wenig und/oder schlecht schlafenden Probanden 200 bis
300 ng/dl gemessen wurden, stellten die Forscher bei viel und gut schlafenden Probanden Testosteronwerte um 500 bis 700 ng/dl fest.
Meldungen eines sich eher absenkenden Testosteronspiegels dank ausgiebiger Läufe im submaximalen, moderaten Bereich stammen von Frabca et al (15)
und MacKelvie (16). Wenn es um die Testosteronproduktion geht, dann sollten Sie im
Übrigen auch die gesättigten Fette nicht verurteilen und weglassen, denn diese spielen eine Schlüsselrolle in der Produktion von Testosteron.
Aktuelle wissenschaftliche Studien zeigen, dass Testosteronspiegel durch
verschiedene Ansätze erhöht werden können. Regelmäßiges Krafttraining, insbesondere
mit hoher Intensität, kann die Testosteronproduktion steigern.
Eine ausgewogene Ernährung mit ausreichender Zufuhr von Zink und Vitamin D ist ebenfalls
entscheidend. Zusätzlich wurde beobachtet, dass ausreichend Schlaf und die Vermeidung von chronischem Stress die Hormonproduktion unterstützen. Eine Phase-4-Studie, das TRAVERSE Trial,
hat zudem gezeigt, dass Testosterontherapie bei Männern mit Hypogonadismus keine erhöhten kardiovaskulären Risiken birgt.
Zink ist entscheidend für die Aufrechterhaltung eines gesunden Testosteronspiegels.
Eine als Hypogonadismus bezeichnete Funktionsstörung der Hoden kann zu einem anormalen Testosteronspiegel und einer
gestörten Spermienproduktion führen. Eine Studie zeigte, dass Männer, denen 20 Wochen lang ausreichend Zink entzogen wurde,
einen Testosteronspiegel im Blut hatten, der fast ein Viertel des Normalwerts betrug.
In derselben Studie konnten ältere Männer, denen das Mineral fehlte, nach 24-wöchiger Zinkergänzung ihren Testosteronspiegel im Blut nahezu verdoppeln. Tatsächlich erreichten dieselben älteren Männer Testosteronspiegel, die für alle Männer in den mittleren Normalbereich fielen. Ja, es gibt wissenschaftliche Studien, die eine Verbindung zwischen Zink und der Testosteronproduktion zeigen. Zink spielt eine wichtige Rolle bei der Regulierung
des Hormonhaushalts, einschließlich der Testosteronproduktion.
Ein erhöhter Zinkbedarf besteht beispielsweise bei Sportlern und schwangeren oder stillenden Frauen.
Mehr Energie im Alltag, erhöhtes Muskelwachstum und ein gesteigerter Geschlechtstrieb – die Liste der positiven Wirkungen, die dem männlichen Sexualhormon Testosteron zugeschrieben werden, ist
lang. Entsprechend boomt das Geschäft mit Nahrungsergänzungsmitteln,
die dabei helfen sollen, den Testosteronspiegel im Körper zu erhöhen. Ein niedriger Testosteronspiegel kann beispielsweise für
einen ungenügenden Muskelaufbau oder einen Muskelabbau verantwortlich sein.
Dies geschieht jedoch auf Kosten anderer Körperfunktionen, einschließlich der Produktion von gefahren testosteron kur zu hocj h.
Möchtest du also dein Testosteron natürlich steigern, solltest du versuchen, die Balance zwischen Krafttraining,
HIIT und eher weniger moderatem Ausdauertraining zu finden. Kraftsport
oder Widerstandstraining, wie das Heben von Gewichten, kann einen signifikanten Einfluss auf
deinen Testosteronspiegel haben.
Häufig wird bei einer exogenen Testosterontherapie, aber auch bei einer Stimulation der Testosteronproduktion, vergessen, dass Testosteron in 17-ß Östradiol (das ist
ein weibliches Hormon) verstoffwechselt wird. Wie bereits beschrieben, gibt es mehrere Lebensstilparameter, die dazu beitragen, den natürlichen Testosteronspiegel zu
senken bzw. Muss der Testosteronspiegel um 50, 100, 200 oder
sogar mehr Prozentpunkte angehoben werden, kommt man mit großer Wahrscheinlichkeit nicht
um ein exogenes Testosteronpräparat herum.
Um diese zu verabreichen, bedarf es allerdings medizinischen Fachwissens – die Wahl des Arztes oder der Ärztin will daher wohl bedacht sein. Auch
Bisphenol-A (BPA) führt zu einer Verringerung des
Testosteronspiegels.
Testosteronmangel ist gekennzeichnet mit einem höheren Risiko für Herzerkrankungen und Depressionen. Zink ist ein essentielles Spurenelement, das die Testosteronproduktion unterstützt und die Männergesundheit auf vielfältige Weise fördert.
Es spielt eine Schlüsselrolle bei der Bildung und Beweglichkeit von Spermien, stärkt das Immunsystem und
fördert die Muskelproteinsynthese. Studien zeigen, dass Zinkmangel
zu niedrigem Testosteron und verminderter Fruchtbarkeit führen kann.
An einer irischen Studie, an der auch der bekannte Zinkexperte Prof.
Dr. Lothar Rink von der RWTH Aachen mitgewirkt hat, nahmen über
250 Frauen (Schwangere und Nicht-Schwangere) teil. Die Resultate zeigten, dass bei fifty eight %
der Probandinnen ein Risiko für eine unzureichende Zinkzufuhr bestand und
29 % einen Zinkmangel hatten. Die Prävalenz einer unzureichenden Zinkaufnahme struggle
bei Schwangeren geringer (9 % hatten ein Zinkdefizit.
Ein erhöhtes Zinkmangel-Risiko hatten 38 %), weil diese häufiger
Supplemente einnehmen. Die Studienautoren schlussfolgern, dass derzeit 87
% derFrauen in Irland zu wenig Zink aufnehmen könnten,
incl. Die Studie weist darauf hin, dass nicht nur Entwicklungsländer von einem Zinkmangel betroffen sein können, sondern offenbar auch
Industrieländer wie Irland. Zink ist ein streng reguliertes Spurenelement,
das entscheidende Rollen beim Wachstum, der Immunität, der neurologischen Entwicklung sowie bei der synaptischen und
hormonellen Signalgebung spielt. Kohortenstudien habe gezeigt,
dass die Serum-Zink-Werte bei Patienten mit Autismus-Spektrum-Störungen (ASD), Aufmerksamkeitsdefizit-Hyperaktivitätsstörungen (ADHS) und
Depressionen geringer sind.
By working intently with your healthcare provider,
frequently monitoring your blood ranges, and taking
proactive steps to manage any will increase, you can safely profit from
TRT whereas minimizing the risks. Bear In Mind, your well being is a partnership between you and your healthcare staff, and staying informed is the first step to making one of the best selections in your well-being.
Testosterone Alternative Remedy presents a promising avenue for alleviating the signs
of low testosterone, but it isn’t without its challenges.
By understanding the potential dangers and unwanted effects,
healthcare suppliers could make informed decisions that prioritize patient security and well-being.
Through comprehensive analysis, personalized therapy plans, and vigilant monitoring, the advantages of TRT may be
maximized whereas minimizing its risks. As with any medical treatment, a collaborative approach between healthcare suppliers and patients is
essential for reaching optimal outcomes in testosterone therapy.
Typically, blood checks are carried out every few months in the course of
the first 12 months of TRT and then much less incessantly once your levels stabilize.
This improve was noticed throughout different doses and forms
of testosterone therapy, suggesting that the effect is a standard end result of TRT.
While TRT-induced polycythemia could be a severe concern, it’s manageable
with the best methods. Therapeutic phlebotomy, medical interventions,
life-style adjustments, and regular monitoring are all effective
methods to keep your purple blood cell count beneath management.
By staying knowledgeable and proactive, you’ll be able to safely manage your health whereas on TRT.
When purple blood cell ranges are too excessive,
it may possibly result in poor circulation and
an elevated risk of high blood pressure, blood clots, stroke,
and heart assault.
D-aspartic acid is an amino acid discovered within the
testicles and pituitary glands. Research has proven that supplementing with
D-aspartic acid can improve testosterone levels in men with low testosterone.
Nevertheless, you will want to notice that these dietary supplements could not work for everyone, and further research is
needed to fully understand their effects. It Is price noting that TRT is not recommended for males who are actively attempting to conceive.
In reality, it’s not even clear that a baseline for prostate-specific antigens even exists.
At the “heart” of heart problems lies the propensity
of the physique to type clots and blood pressure changes.
Your remedy plan might be tailor-made to your distinctive wants, but those needs can change over time.
Your physician can help you create a balanced exercise plan that fits your needs.
Once purple blood cells ship oxygen, they pick up carbon dioxide, which is a waste product produced by your cells when they use oxygen. The red blood cells then carry this carbon dioxide back to your lungs, where you breathe it out.
This exchange of gases is important for keeping your body’s pH balanced and for preventing
harmful levels of carbon dioxide from building up in your blood.
Polycythemia is a situation that occurs when your physique makes too many purple
blood cells. For instance, will increase in testosterone can enhance
your stage of purple blood cells. However, most men on TRT with elevated hematocrit ranges doubtless
wouldn’t really feel any of those symptoms above.
Hemoglobin (Hgb) and hematocrit (Hct) ranges are one thing that, if you’re on hormone substitute
therapy, you should watch fastidiously. The first indicators of
TRT working typically include elevated vitality, improved mood, higher focus, enhanced libido, and
muscle energy. Many males discover changes throughout the first few weeks, with more vital results
appearing after three to six months of constant remedy.
Some folks with pulmonary embolism don’t have signs but
in others, signs might occur rapidly, worsen and quickly become fatal.
Clots could be formed anywhere within the body however often develop as deep vein thrombosis (DVT) within the legs.
No matter where they’re fashioned, they might break free and journey to the brain, heart, or lungs.
Smoking and extreme alcohol consumption can adversely affect blood thickness.
If you smoke, search assist to give up and limit alcohol consumption to moderate levels.
These include fatty fish rich in omega-3 fatty acids, garlic, ginger, and meals excessive in vitamin E, like nuts and seeds.
To be taught more about hormone replacement therapy and to see if it’s best for you, schedule an appointment at present.
However, most men on TRT with elevated hematocrit ranges likely would not feel any of these symptoms above.
Regular monitoring and check-ups are essential components within the administration of polycythemia, especially for patients present process Testosterone Substitute Remedy (TRT).
This section emphasizes the importance of continuous oversight and evaluation to make sure the
security and efficacy of TRT whereas minimizing the danger of polycythemia.
As the patient continues with TRT, the testing frequency often shifts to a semi-annual foundation, i.e., each six months.
This frequency strikes a balance between vigilant monitoring and practicality, considering the gradual nature of
adjustments in RBC levels. Nevertheless, it’s important to notice that these intervals usually
are not one-size-fits-all. Relying on individual responses to TRT and any emerging well being considerations,
a healthcare supplier may advocate a extra personalized testing schedule.
If not managed properly, these conditions can enhance the possibility of growing heart issues while on TRT.
It is important to have a radical dialogue with a healthcare supplier to
discover out if TRT is acceptable based mostly on individual health situations and dangers.
Males with sure medical conditions, corresponding to prostate cancer, may
be suggested in opposition to utilizing TRT.
Testosterone substitute remedy (TRT) is extensively used to deal with low testosterone ranges, however it can sometimes
result in a rise in blood pressure.
References:
buy Steroids uk
The kidneys are very important organs answerable
for filtering waste from the blood, regulating blood pressure, and sustaining
fluid and electrolyte stability. Given the significance of kidney health, it is essential to understand how TRT might influence
these organs. Patients need to remember of
the potential Steroid Side Effects In Men
of TRT on kidney function to make informed choices about their therapy.
Cardiovascular RisksRecent research, such as the TRAVERSE
trial, have shown that TRT does not considerably improve the
incidence of main antagonistic cardiac events in comparability with placebo.
Nonetheless, there are risks of elevated pulmonary embolism, acute kidney injury,
and atrial fibrillation in some cases (Cleveland Clinic) (American College of Cardiology).
Testosterone Replacement Remedy (TRT) is a medically supervised treatment designed to restore
testosterone levels in men who’ve considerably low testosterone, a condition generally known as hypogonadism.
This section goals to elucidate what TRT therapy is, its functioning, and its significance in addressing testosterone deficiency.
We additionally take a more in-depth take a look at effects of testosterone
on lipids and HDL in particular, to see if this explains the cardiovascular
results seen in scientific research. A whole of 262 hypogonadal
sufferers (mean age fifty nine.5 years) acquired TU in 12-week intervals
for a most of eleven years. Of these males, 147 had their TRT interrupted for a imply of 16.9 months and resumed
thereafter (Group A).
There are two key theories as regards to the link between TRT and prostate most cancers.
Even with the pure manufacturing of testosterone, some T is transformed
into the hormone estradiol. When you add more testosterone quickly, as with TRT, your
body senses an influx of T. It will the convert a higher percentage of the free testosterone to estradiol.
This estradiol can cause gynecomastia, which is a flowery time period for “man boobs.” It’s additionally
necessary to notice that gynecomastia is linked to a 10x greater threat for breast
cancer in males. When your body doesn’t have sufficient
free-floating testosterone (low T), your pituitary gland sends out a hormone
referred to as luteinizing hormone (LH). This LH indicators
the testicles to begin out producing extra testosterone naturally to have the ability to restore your ranges.
Researchers carried out clinical trials on 15,401 men aged over forty five years
who had low testosterone levels. Those who were given TRT confirmed a
21% higher risk of cardiovascular circumstances similar to
cardiac arrest and cerebrovascular illness compared to the proportion of men who didn’t take TRT.
As hormone levels fluctuate depending on activity levels, food plan, and the time of day, medical doctors normally take
two different blood samples earlier than noon.
They might generally additionally ask for imaging research and extra tests, similar
to checks for luteinizing hormone and follicle stimulation hormone,
to determine the cause for the low testosterone levels. Nevertheless, it’s essential
to strategy it with a radical understanding of the benefits and potential dangers.
Since TRT often represents a lifelong commitment,
consulting with a medical skilled to discuss
all out there remedy choices is crucial.
The first step is to seek the advice of a healthcare supplier, who can regulate the TRT dosage or switch
to a special treatment method. In some cases, momentary discontinuation of TRT may be needed to allow the kidneys to get well.
Remedy choices for TRT-related kidney points vary depending on the severity of the
problem and should embody medicines, life-style
modifications, or different interventions. Common check-ups with a healthcare supplier are important for anybody on TRT.
These visits enable for ongoing monitoring of kidney
function and total health.
Most studies had been carried out in males with regular testosterone levels who
ended up with marginally higher—but still normal—levels.
Don’t count on a 15-or-so % change in already-normal testosterone ranges to
“send your libido into hyperdrive” or “pack on slabs of lean muscle,” as one supplement’s
website claims. If kidney function declines while
on TRT, there are steps to take to manage the situation.
The selection of formulation (injectable, transdermal, etc.)
ought to be primarily based on affected person preference, comfort,
and facet effect profile rather than kidney operate issues.
TRT may cause fluid retention in some people, which could affect kidney operate by rising blood strain and probably
leading to edema. A common recommendation is to drink no much less than eight 8-ounce glasses of water a day,
but this can vary based on individual wants, activity levels, and climate.
Individuals who train regularly or live in sizzling climates may have to drink more.
It is necessary to listen to your physique and drink water when you
feel thirsty. The kidneys are important organs that filter waste from the
blood and regulate fluid and electrolyte steadiness. Dr.
Kash Sarabi rigorously monitors PSA levels and prostate health during TRT to ensure affected person security.
It requires cautious consideration, medical supervision, and ongoing
monitoring to make sure safety and effectiveness.
Every man’s response to TRT can differ, so working with a healthcare supplier to determine the best strategy is important.
Even if the testosterone level is low, it is attainable that these signs could be as a outcome of
despair, low thyroid function, or some other medical downside.
And there’s an evidence issue—we don’t actually know who
advantages from testosterone therapy.
S’entrainer régulièrement avec des poids et des appareils qui ciblent
les grands groupes musculaires peut s’avérer efficace. La surcharge pondérale
est souvent associée à des niveaux de testostérone
inférieurs. Par conséquent, la gestion du poids par le biais d’une alimentation saine et d’une
activité physique régulière peut contribuer à augmenter la production de testostérone.
Dans certains cas, des compléments peuvent s’avérer utiles pour augmenter les niveaux de testostérone, en parallèle d’une alimentation équilibrée et
d’une routine d’exercice. Cependant, il est essentiel de se tourner
vers des options naturelles et sûres. Tout excès est un abus, cela va
de même avec la musculation et la stimulation de
la manufacturing de la testostérone. En effet, un entrainement lengthy
et intense ne stimule pas la production de testostérone.
Elle influe sur la libido, l’énergie, la masse musculaire, la distribution des graisses, et même l’humeur.
Alors, comment peut-on augmenter naturellement ses niveaux de
testostérone pour améliorer sa qualité de vie?
C’est la question que se posent de nombreux hommes qui cherchent à optimiser leur potentiel, que ce soit d’un point de vue physique, psychological ou sexuel.
Comme nous le disions brièvement tout à l’heure, le
stress est un véritable ennemi de la testostérone. Le cortisol,
hormone du stress, est une hormone antagoniste qui va tout faire pour réduire votre niveau de testostérone.
La testostérone dépend beaucoup de la façon dont nous
prenons soin de nous. Le zinc figure parmi les minéraux les plus importants
pour booster notre niveau de testostérone naturellement.
D’autres herbes comme l’ashwagandha, le tribulus terrestris et le
tongkat ali sont également populaires dans la médecine alternative.
De fait, il aide le corps à gérer le stress, un facteur connu pour affecter les
niveaux de testostérone.
Effectivement lorsque j’ai suivi ces méthodes, j’en ai obtenu
d’excellents résultats, surtout en musculation. J’ai aussi gagné plus de confiance en moi, ce qui m’a rendu
plus épanoui dans ma vie et prêt à relever tous les défis que je me lance au
quotidien. Nous vous conseillons d’opter pour un supplément d’ashwagandha de qualité pour bénéficier de ses effets positifs sur
vos niveaux de testostérone et votre bien-être général.
Pour résumer, si vous souhaitez booster votre testostérone
naturellement, il est conseillé de dormir entre 7h et 9h par
nuit. Oui, une consommation extreme d’alcool peut avoir un impression négatif sur le taux de testostérone.
Pour la santé, le sommeil est au moins aussi important que
la qualité de son alimentation et son activité sportive.
Selon notre experte, seule la croix-de-Malte a donné
des résultats significatifs chez les animaux.
« Il n’a jamais été démontré que son utilisation augmentait le taux de testostérone chez l’Homme », assure-t-elle.
Dans certains cas il pourra recommander une thérapie de remplacement de la testostérone (TRT).
Dans d’autres, il privilégiera des approches options, notamment des changements de mode de vie.
Adopter des pratiques de rest comme la méditation et la
respiration profonde peut réduire le cortisol, une hormone
du stress qui affecte négativement la testostérone.
Le Fenugrec est un ancien stimulant naturel, connu pour son influence sur la libido et la fonction sexuelle.
Les saponines trouvées dans le fenugrec jouent un rôle dans l’augmentation de la testostérone,
ce qui en fait un choix populaire parmi les suppléments naturels.
Les études suggèrent que le jeune intermittent
booste la manufacturing de testostérone et même de l’hormone de croissance.
Pour cela, le premier conseil que nous vous avons donné était de dormir suffisamment et correctement.
Vous pouvez ajouter à cela des séances d’étirement après vos
séances de sport ou même en dehors de vos entraînements.
C’est pourquoi une personne détendue qui se repose et qui fait
consideration à son niveau de stress aura tendance à avoir un meilleur taux de testostérone.
Si vous souhaitez aller plus loin et découvrir les meilleurs aliments naturels qui boostent la testostérone,
nous avons également rédigé un article à ce sujet. Les
études tendent à prouver que manger trop de protéines aurait un impact sur notre production de testostérone.
Sinon, on risque de manquer d’énergie pendant l’entraînement avec des réserves de glycogène insuffisantes dans les muscles.
C’est vrai que les hommes en produisent 10 fois plus que les femmes en moyenne.
Mais cette hormone stéroïdienne est essentielle à la santé et à la qualité de vie, quel que soit son sexe.
Les recherches ont démontré que les glucides nous permettent d’optimiser le niveau de testostérone pendant les séances d’entraînement.
Les lipides ne sont pas forcément des ennemis, contrairement à la croyance populaire.
Bien que beaucoup de personnes voient les lipides d’un mauvais œil, tu dois
savoir qu’ils jouent un rôle essential dans la manufacturing de
la testostérone. Augmenter son taux de testostérone est une expression qui despatched souvent
mauvais les produits illicites et dangereux pour la santé.
Penses donc à diminuer ta consommation d’alcool si tu veux voir de vrais progrès
dans ton taux de testostérone. La testostérone est une hormone androgène, ce qui signifie qu’elle est créée dans les events génitales de notre
corps. Chez les femmes, elle est produite dans les
ovaires, alors que chez les hommes, elle est créée dans les testicules en même temps que les spermatozoïdes lors de la spermatogenèse.
Vous pouvez obtenir du magnésium à travers des aliments tels que les
épinards, les amandes, ou en optant pour un supplément en cas de besoin.
Elle agit aussi sur le stress, la masse musculaire, la santé cardiovasculaire et le métabolisme.
Tu verras que les meilleures méthodes pour augmenter ton taux de testostérone sont des gestes naturels et
simples que tu peux facilement adopter dans ta vie de
tous les suppléments de testostérone peuvent-ils aider à lutter contre la dysfonction érectile ? jours sans risquer ta santé.
En effet, plusieurs études ont démontré que des niveaux suffisants de vitamine D sont associés à une meilleure production de
testostérone. Si vous vivez dans une région où l’ensoleillement
est limité, il peut être judicieux de prendre un supplément de vitamine D, surtout en hiver.
Bien que la testostérone soit une hormone vitale
pour l’homme, les statistiques des trente dernières
années confirment que la majorité des hommes subissent une chute de cette
hormone masculine. Oui, la testostérone est également importante pour les femmes, bien qu’elles en aient moins que les
hommes. Chez les femmes, elle joue un rôle dans la santé osseuse,
la régulation de l’humeur et la libido.
The Model New Moon in Gemini at the end of the month is about setting your intentions on your residence and family life and creating some new vitality here.
Total, May is your month of breaking ground on the belongings you wish to create for your self and trusting the timing of how issues are unfolding.
The Total Moon of the month is in your sign on May 12, and this is the Flower Moon of the year.
You are in full bloom and prepared for no matter is subsequent for you, and this is stunning.
Earlier intentions and goals come to fruition for
you overall in mid-May, and there is a lot to look ahead to
right now as you might be getting excited about all of it.
Before the month ends, we’ve a New Moon in Gemini in your 8th home, creating a sense of empowerment by way of
what you are looking to change and rework
in your life proper now. Overall, Could is about embracing your freedom whereas honoring the individuals and
connections that assist you to develop and make you’re feeling more secure in life.
Everyone is completely different, however most females enter puberty between the ages of
eight and 13. The regular range for females is 15 to 70 nanograms per deciliter (ng/dL).
If you’re struggling with your sex-life for any cause, you are actually not alone.
Many folks still find it difficult to talk overtly about intercourse however
at One Girl Health we are right here for you, to understand
what’s happening for you and that will assist you navigate a way ahead.
It’s necessary to note that although there are greater
than 30 accredited testosterone products for males, there are not any FDA-approved testosterone choices for women. (Excuse me while I go scream
into the void.) That’s why it’s essential you consult a knowledgeable healthcare provider.
Typically, patients with bodily or medication-related issues start feeling desire once more after beginning or modifying
their care plan.
Hormone replacement therapy (HRT) that includes testosterone is at present
off-label, that means it isn’t permitted by regulatory authorities for this particular objective.
As a outcome, it is crucial for women considering testosterone therapy to seek the assistance of with a knowledgeable
healthcare provider who can carefully evaluate the potential benefits
and dangers. When this technique gets dysregulated, we don’t
simply lose curiosity in sex—we lose curiosity in every thing.
This blunted reward response is a part of what we see in depression and anhedonia,
and it’s no surprise that stress, sexual dysfunction, and mood disorders typically go hand in hand.
When the stress response stays switched on, cortisol ranges
remain elevated, and that’s where the trouble starts, particularly within the realm of sexual
well being. If you’re a lady who has experienced a loss of
sex drive, then it may be price your time looking into testosterone boosters,
as they come with benefits that you could be by no means
have considered. A drop in testosterone levels is believed to be
the rationale intercourse drive goes down after menopause, according
to the North American Menopause Society.
It helped with my libido and I was in a position to
orgasm once more, but I could feel when it will drop
off at the end of the day and I would start feeling agitated
and getting mood swings. One clinical trial performed by the Girls’s Health Initiative found that testosterone remedy in postmenopausal ladies didn’t significantly enhance
sexual want or operate in comparability with a placebo. Nonetheless, another research revealed within the Journal of Scientific
Endocrinology and Metabolism demonstrated that testosterone therapy improved sexual need and satisfaction in postmenopausal women. Testosterone helps to extend blood circulate to the genitals, which can enhance arousal and sexual pleasure.
It additionally plays a task within the manufacturing
of vaginal lubrication, making sex more comfortable and
enjoyable.
However, it is essential to suppose about all elements that
can have an result on sex drive and search medical advice if experiencing a decrease in desire.
The effects of testosterone on female intercourse drive can differ greatly from girl to woman. Some
ladies may have naturally larger levels of testosterone, which can lead to a
stronger intercourse drive. On the other hand, sure
medical situations or way of life factors can cause a lower in testosterone levels and subsequently a lower in sex drive.
For girls experiencing low libido, particularly around menopause when hormone levels fluctuate, testosterone remedy
could additionally be considered as part of a broader treatment plan. The goal is to restore
ranges to the conventional physiological range for girls, enhancing
sexual need without pushing the physique right into a “male” hormone profile.
Post-menopausal patients may particularly benefit from specialised care for
hormone- and aging-related modifications that interfere with
intimacy, such as vaginal dryness, modifications in appearance, or emotional challenges.
For remedy to be efficient, we should first attempt to perceive what’s affecting your sex drive.
There is no cookie-cutter method – in our three-step program, every
patient will get a personalised evaluation and remedy plan tailor-made to her specific wants.
That is why you want to communicate to a health care provider or maybe a therapist if you want to find more options to points that might run deeper.
Testosterone will positively contribute to your emotions of want and the want to
have sex improve.
As mentioned, testosterone can play a task in sexual desire, and it’s usually believed
that higher ranges of testosterone can result in higher libido.
However, the relationship between the 2 just isn’t at all times clear-cut, and studies have shown that different factors, similar to stress, anxiousness, and relationship points, also can impact libido.
This position assertion was very well developed and leaves little doubt that female sexual
dysfunction is a typical criticism, specifically in postmenopausal ladies,
and should have a negative influence on quality of
life. Testosterone appears to exert a optimistic impact on sexual desire in ladies
with HSDD, however, requires warning and standards in its management.
Testosterone may improve a woman’s threat for breast most cancers,
heart illness, and blood clotting. Further research is needed to totally understand how testosterone may be linked to those situations.
Girls ought to be cautious of using testosterone-based products corresponding to lotions, patches
or capsules, or having testosterone alternative remedy, as many of those therapies
are designed for testosterone imbalance in males, not women. Stress and anxiety throughout sex may be one
thing that many individuals of any gender struggle
with, either for one-off nights or in a relationship.
It can sometimes be narrowed all the way down to a psychological reason, as well
as a bodily one.
References:
cheap steroids pills (https://gsrl.uk/employer/normal-testosterone-range-for-females)
Limitez la consommation de graisses saturées, présentes dans les
aliments transformés et frits, car elles peuvent avoir un influence négatif sur les
niveaux de testostérone. Enfin, évitez l’abus d’alcool et de tabac qui peuvent
avoir des effets négatifs sur les niveaux de testostérone et essayez de minimiser votre exposition aux perturbateurs endocriniens !
Certains produits chimiques présents par exemple dans les plastiques et les pesticides peuvent également interférer avec notre équilibre hormonal,
notamment avec notre taux de testostérone. La consommation modérée est donc recommandée pour ceux qui cherchent à augmenter
leurs niveaux d’hormones mâles. En outre, certains médicaments, y compris les analgésiques comme les opioïdes, peuvent également réduire la
manufacturing de testostérone. Il est necessary de discuter avec votre médecin des possibles effets secondaires hormonaux de vos médicaments.
Faire un bain de soleil est très bon pour la santé de même que pour augmenter naturellement sa manufacturing de testostérone.
La gestion du stress à travers des methods de leisure
et de méditation peut contribuer à augmenter les niveaux de testostérone.
Le stress chronique est l’ennemi de la testostérone,
automotive il entraîne l’augmentation du taux de cortisol, une hormone
qui peut bloquer la manufacturing de testostérone.
Il est donc essentiel d’adopter des stratégies de gestion du stress, telles que
la méditation, la respiration profonde ou le yoga.
De même, un sommeil de qualité est indispensable, automobile c’est pendant le repos nocturne que la testostérone est principalement produite.
Comme nous le disions brièvement tout à l’heure, le stress est un véritable
ennemi de la testostérone. Le cortisol, hormone du stress, est une hormone antagoniste qui va tout faire pour réduire votre niveau
de testostérone. La testostérone dépend beaucoup de la façon dont nous prenons
soin de nous. Le zinc determine parmi les minéraux
les plus importants pour booster notre niveau de testostérone naturellement.
D’autres herbes comme l’ashwagandha, le tribulus terrestris et le tongkat ali sont également populaires dans la médecine different.
De fait, il aide le corps à gérer le stress, un facteur connu pour affecter les niveaux
de testostérone.
Des gestes du quotidien, accessibles à tous, peuvent donc réellement faire la différence.
Il est attainable d’augmenter naturellement sa production de testostérone en adoptant
quelques habitudes simples au quotidien. Faire de l’exercice régulièrement, bien s’alimenter, bien dormir, gérer son stress et
éviter les produits chimiques nocifs sont autant de moyens efficaces pour booster sa
testostérone de manière naturelle.
Un stress chronique favorise la sécrétion de cortisol, hormone antagoniste
de la testostérone. Méditation, respiration ou simples pauses dans la journée peuvent suffire à retrouver un état plus serein. Enfin, l’exposition régulière au soleil aide
l’organisme à produire de la vitamine D, qui soutient directement la production de testostérone.
En complément, il est utile de limiter les perturbateurs endocriniens présents
dans les plastiques, cosmétiques ou produits ménagers.
– Désormais, les études sont claires à ce sujet, il faut dormir entre 7 h et 9 h par nuit pour avoir un sommeil de qualité.
Dans une étude menée sur des sportifs, il
a été prouvé qu’ils avaient 30 % de testostérone en plus lorsqu’ils dormaient plus de 7 h par nuit.
Exit les méthodes où l’on vous dit de dormir 5 h par nuit ou alors,
les méthodes qui vous disent de vous lever à 5 h du matin. Elle entre
également en compte dans notre sexualité et notre appétit sexuel.
De ce fait, c’est une hormone importante dont il faut prendre soin surtout si l’on fait du
sport comme de la musculation. Ces exercices sollicitent plusieurs groupes musculaires simultanément et déclenchent une réponse hormonale plus intense.
Optez pour des sources de protéines de qualité telles que la
viande maigre, les fruits de mer, les œufs et les
produits laitiers faibles en gras. Les protéines végétales,
telles que les légumineuses et les noix, peuvent également être bénéfiques.
L’alimentation est l’un des leviers les plus puissants pour soutenir la manufacturing hormonale, en particulier la testostérone.
Le rôle des oméga three dans la manufacturing de testostérone est tellement important que beaucoup pratiquants de la musculation n’hésitent pas à les prendre en compléments.
Une étude a même démontré que si tu bois une canette de
Coca, ton taux de testostérone descendra jusqu’Qu’y A-T-Il à L’intéRieur Des Testicules (https://Tawtheaf.Com/Employer/Testosterone-En-Cachet-Comment-Sen-Procurer/) –
25 %. On ne peut pas parler de testostérone sans parler d’une autre hormone qui joue un effet asymétrique, le cortisol.
Il s’agit de l’hormone du stress qui, une
fois stimulée, fait foncièrement baisser le taux de testostérone dans le sang.
Le Fenugrec est une plante qui se distingue par son pouvoir de régulation des
niveaux de testostérone libre, de masse musculaire et de libido.
Une consommation de 600 mg d’extrait de Fénugrec est suffisante pour réguler
le taux de l’hormone mâle. En somme, la consommation des lipides stimule la production de testostérone automotive elle
provient du cholestérol.
That’s why female to male trannies what are short term effects of steroids (https://kaymack.careers) second
in line for it (right after bodybuilders). It’s the
other of a female-to-male therapy; all of the RuPaul followers stand in the subsequent line to get Estrogen-based substances since Estrogen (and
primarily Estradiol) is the primary feminine sex hormone.
Not only does Nandrolone draw suspensions in the sports world, however it is
also illegal in most international locations to buy Deca Durabolin. In the United States, for
instance, deca is within the Schedule III class of medication, that means first-time offenders might draw a most penalty of up to
a $250,000 nice and/or three years in jail. Luckily, these varieties of penalties are pretty
uncommon for these utilizing this drug, which is why folks continue to buy Deca Durabolin on-line from international locations the place it is legal.
But given the legality issues right here, people should be careful once they seek for Deca Durabolin for sale.
It is asking a lot to expect everybody to scan the whole thread to determine who you would
possibly be because it pertains to the thread.
If the coach is getting paid, I look at this as a business/customer
relationship. If you have me for a buyer, expect me to be purchasing your product
against one other product option. If your coach beneficial the cycle then why are you second guessing him?
These with present ldl cholesterol or blood pressure-related issues should take further precautions or completely avoid utilizing Deca-Durabolin. The resumption of natural
testosterone production can take many months if left to
happen by itself. With Out the addition of an exogenous
testosterone hormone, you’ll quickly find yourself
struggling the debilitating effects of low testosterone.
Nandrolone could be a very well-tolerated steroid, however it presents its challenges.
Of course, we know from decades of experienced users that there’s no question that Deca-Durabolin can deliver when it’s used properly.
Your Deca-Durabolin results will, in fact, rely
just as much on the consequences of the steroid as they may on your food plan and coaching.
If size features are your major aim, you’ll need to eat to assist these
gains. Deca will be ready to enhance the underlying processes that result in muscle gain – so lengthy as you provide the best foods and
undertake acceptable resistance coaching.
If virilizing signs develop, females who stop using Deca-Durabolin immediately will want to wait
round 12 days until the hormone exits the system, allowing these signs to
fade.
Without PCT, Testosterone levels may by no means
return to regular and replacement remedy may be required permanently.
Hanging that candy spot the place you reap the rewards however keep the risks at bay is the aim.
Observe your body’s reactions, be cautious, and make incremental adjustments as you progress.
Following these measures can steer you away from
dosages that may harm your well being.
Each steroids have the potential to convert to estrogen via
aromatization, which may result in estrogenic unwanted facet effects such as water retention, gynecomastia,
and high blood pressure. When used in performance-enhancing doses,
Take A Look At E significantly amplifies
these results. By growing nitrogen retention and protein synthesis, Test
E creates an optimal setting for muscle development and power positive aspects.
Deca Durabolin isn’t commonly taken in solely cycles as you’ll find a way to see from the data we
have offered.
It’s important to be careful for estrogen ranges to avoid issues like gynecomastia.
Figuring Out how steroids work collectively helps make a safer,
higher plan for performance enhancement. PCT, which includes Clomid and Nolvadex, helps with restoration and reduces unwanted aspect effects.
It’s very important to follow the proper biking tips
for your health and performance. They may also stack
it with one hundred mg of Testosterone and 500
mg of Trenbolone. Injecting Primobolan twice a week keeps blood ranges steady, which helps with the cycle’s effectiveness.
Like all steroids, testosterone has potential side effects, including hair loss, pimples, and cardiovascular points.
It additionally helps to increase strength by rising the amount
of protein synthesis. Testosterone is a fast-acting steroid that helps to
extend vitality and intensity in your workouts.
Deca Durabolin is a slow-acting steroid that can present regular features over an prolonged time frame.
Customers of Winstrol and trenbolone may also have some joint pain on account of the body’s increased
water excretion. The risk of androgenic side effects, similar to hair loss, pimples,
and prostate points, is also excessive. In our expertise, an AI
(aromatase inhibitor) is the finest choice for counteracting the chances of enlarged
breast tissue from testosterone and trenbolone.
For many aspiring bodybuilders and fitness fanatics, the attract of
quick muscle positive aspects can be tempting. The components and their dosage play a vital
role within the effectiveness of legal steroid dietary supplements.
They normally comprise a mix of pure components like amino acids, vitamins, and plant extracts that have been scientifically proven to assist muscle growth
and restoration. Sure, in style steroids available
on the market, such as these on our listing, present a big selection of different health benefits because of the plant extract minerals and vitamins
inside their formulation. On top of boosting pure muscle constructing
hormones, like testosterone, every complement accommodates elements that support a healthy metabolic fee.
This permits you to lower the quantity of fat on your body, supplying you with
the prospect to sculpt your physique.
The top dietary dietary supplements on this
record are TestoPrime, D-Bal, and Trenorol! All three
of those steroid alternate options are designed to help with muscle
growth and keep you wholesome. Before you begin building muscle with these supplements, consult along with
your doctor, particularly if you have a medical condition or take prescription medicines.
You may be questioning if any of those legal steroid alternatives could be stacked.
As a fast rundown, “stacking” means taking totally different supplements
for their completely different results. This authorized steroid alternative promises extreme features,
that includes pure elements like L-carnitine, Tribulus terrestris,
whey and soy protein, in addition to Shilajit concentrate.
We only suggest legal oral steroids with elements that are secure when taken as
directed. We thoroughly reviewed scientific studies, scientific
trials, and peer-reviewed literature to validate the efficacy
of each ingredient within the legal oral steroids. Only dietary
supplements with sturdy scientific proof supporting their efficacy are beneficial.
None entails any sort of risk and you can ideally shape
your physique the way in which you need. A money-back guarantee
is an indication of confidence from the producer in their product.
It reassures me that I can attempt a supplement and assess its
benefits with out risking my hard-earned cash. Moreover, each steroids produce very completely different visual seems,
with Deca giving a fuller and thicker look to the muscular tissues with some smoothness.
Deca increases progesterone, an identical female hormone to estrogen, and thus puffy nipples could
also be experienced by some customers. This external effect
additionally translates internally, with joint points being extra widespread
in tren users due to less cushioning, reflective of decreased fluid ranges.
Inside Bodybuilding does not condone the utilization of AAS by way of illegal means or for beauty use.
We know it can be tough to choose on the best complement stack with a lot
data. A lot of it can be very overwhelming at instances, so we need to simplify this as much as possible.
In fact, medically reviewed studies have proven that taking Cardarine can doubtlessly
increase your cardiovascular endurance by over 200%.
Theoretically, customers can keep most of the muscle if they
have an ideal training routine and food regimen. Deca was one of many
bulking steroids Arnold was considered taking in his low season that helped him turn out to be topped
Mr. Olympia, along with Dianabol.
This shift led me to explore and check authorized
steroid alternatives—natural supplements designed to copy the muscle-enhancing results
of anabolic steroids with out their opposed side effects.
These products have revolutionized the health world
by providing protected, efficient ways to achieve exceptional results.
In this complete information, I’ll highlight the highest
legal steroid alternate options for 2024.
When evaluating Flexx Labs and Loopy Bulk, it’s crucial to peel again the
layers and scrutinize the ingredients and their formulation. In my experience,
that is the place the rubber meets the road in determining the quality and efficacy of legal
steroids. Steroids, once the forbidden fruit in sports and bodybuilding, have been round
longer than most notice.
It accommodates components like ashwagandha and indole-3-carbinol,
which are known for his or her capability to extend testosterone production and assist hormonal stability.
There are two totally different sorts of authorized steroids
that you should find out about. The first sort is used that can assist you grow and keep your lean muscle mass, while the second kind will help you burn fat.
The research exhibits that it may possibly significantly enhance testosterone levels by 44% or
more, which is essential for muscle development.
Dianabol is a popular oral steroid well-known for
offering large positive aspects in muscle mass and energy, however it has also been linked to various nasty side effects.
With consistent use and correct dosage, customers see important changes in their
muscle mass and endurance ranges with this natural and legal
different to anabolic injections. Each Anavar and
Dianabol are powerful steroids with potential risks, and their use ought to be approached with warning and under the steerage of a healthcare professional.
General, the selection between Anavar and Dianabol is dependent upon particular person objectives, tolerance for
potential side effects, and total health status. Each steroids ought to be
used with caution and under the steerage of a healthcare skilled.
After I took Cardarine as a substitute for anabolic steroids, it felt like the moment I took it my cardio
started improving—just one bottle of these items and
you’ll cut your mile time in half. Due to its ability to drastically improve endurance, Cardarine is doubtless considered
one of the greatest legal steroids for endurance athletes and marathon runners alike.
Don’t worry, though—that could sound scary, however tons of people discover that utilizing Ibutamoren drastically
improves their exercise efficiency, increases strength, helps develop muscle, and shred
body fats.
70918248
References:
positive effects of anabolic steroids; https://2ktechnology.site/?p=155,
70918248
References:
2ahukewjkv_v5usvnahvlip4khu09akmq420oa3oecakqcq|the best steroids for muscle Growth (m1studios.in)
70918248
References:
break the bank slot machine, http://www.caughtinthecrack.de,
70918248
References:
None (leadhack.Tech)
70918248
References:
closest legal thing to steroids (Cinda)
oklahoma casinos list
References:
Watbosa.Ac.Th
which body type is more common in men and associated with
the most negative health risk?
References:
bitpoll.mafiasi.de
best steroids online
References:
https://lcateam.com/employer/hgh-fragment-176-191-astera-labs-hgh-frag-176-191-10ml-injektionen-zu-verkaufen/
Über den Botenstoff IGF-1 fördern sie gezielt den Muskel-
und Gewebeaufbau, blockieren dabei Myostatin, ein Protein, das
Muskelwachstum hemmt. Dann wird es in der Regel um 7-8ius täglich,
dass ich sehe die gleichen Ergebnisse wie ich mit Serostim zu tun. Durch eine sorgfältige Planung und kontrollierte Anwendung können Athleten ihre Ziele sicher erreichen und dabei von den Vorteilen moderner Supplemente profitieren.
Durch die Kombination verschiedener Supplemente können Bodybuilder ihre Ziele noch schneller
und effektiver erreichen. Die richtige Zusammenstellung eines sogenannten Stacks kann sowohl den Muskelaufbau als auch
die Fettverbrennung optimieren.
Neben rechtlichen Fragen spielen ethische Überlegungen eine entscheidende Rolle bei der Verwendung von HGH-Pens, insbesondere im Leistungssport und Bodybuilding.
Die Verwendung von HGH zur Leistungssteigerung ist von den meisten großen Sportorganisationen verboten, darunter dem Internationalen Olympischen Komitee (IOC) und der Welt-Anti-Doping-Agentur (WADA).
Athleten, die beim Einsatz von HGH erwischt werden, drohen Suspendierungen, Sperren und der Aberkennung von Titeln und
Rekorden. Die ethische Debatte dreht sich um Fairness und Integrität
des Leistungssports. Die Verwendung von HGH zur
Erlangung eines Vorteils untergräbt die Grundsätze des fairen Wettbewerbs, schafft ungleiche Bedingungen und gefährdet möglicherweise die
Gesundheit der Athleten. Die langfristige Einnahme von HGH birgt
auch potenzielle kardiovaskuläre Risiken.
Der Haken ist, dass der Großteil ihrer Muskelzuwächse 12 Wochen nach Absetzen von Oxandrolone verloren ging, es ihnen jedoch gelang, schlank und relativ fettfrei zu
bleiben. Ist das der fall Um ehrlich zu sein, Oxandrolone liefert vielleicht großartige Ergebnisse, aber
die Nebenwirkungen sind es einfach nicht wert, gewürfelt
zu werden. Werfen wir einen Blick auf die Geschichte dieses Steroids, wie es funktioniert, Oxandrolone Dosierungen, Oxandrolone Nebenwirkungen und eine sichere und natürliche Different
zu Oxandrolone. eighty mg bis one hundred mg
täglich für eight Wochen sind ein fortgeschrittener Anavar Kur, aber mehr für den fortgeschrittenen Benutzer ist
die Zugabe mehrerer anderer Steroide in einem leistungsstarken Stapel.
Testosteron Enanthate ist ein langlebiger Ester, der
zusammen mit Anavar für einen 12-wöchigen Kur verwendet
werden kann.
Darüber hinaus erhöht es die Ausdauer und Leistungsfähigkeit, was zu besseren sportlichen Ergebnissen führt.
Das Produkt stärkt auch das Immunsystem,
was für Sportler von großer Bedeutung ist, um Verletzungen und Krankheiten vorzubeugen. Es wird empfohlen,
die HGH Dosierung täglich einzunehmen, idealerweise morgens vor dem Frühstück oder
nach dem Training.
Es ist wichtig, die empfohlene Dosierung einzuhalten und bei auftretenden Nebenwirkungen einen Arzt
zu konsultieren. Hygetropin 100iu 10 Fläschchen HGH bietet
eine Vielzahl von Vorteilen für Bodybuilder und Athleten. Es unterstützt den Muskelaufbau und die Regeneration nach dem
Training, während es gleichzeitig die Fettverbrennung fördert und die Muskeldefinition verbessert.
Das Hormon bindet an Somatropinrezeptoren, was zu einer Erhöhung des
Gehalts an freien Fettsäuren (FFA) führt. Der Körper beginnt additionally, Fett anstelle von Kohlenhydraten als Energiequelle
zu verwenden. Anabolika Doktor ist ein Fitnessprofi mit über 10 Jahren Erfahrung im Bereich
Bodybuilding und Steroide. Verteilen Sie die Dosierung immer auf
three Dosen pro Tag im Abstand von four bis 6 Stunden. Übersteigen Sie niemals 140mcg und erhöhen Sie immer nur alle three Tage um 20mcg.
Sie können weiterhin Wachstumshormone in Post-Cycle-Therapie (Pct) verwenden, bis zu 6 Monate oder länger.
Sie können weiterhin Wachstumshormone in Post-Cycle-Therapie (Pct) verwenden, bis zu 6 Monate oder länger.
Nicht nur, dass die Cortisolwerte auf Dauer ansteigen es wird auch
die Freisetzung von anderen Hormonen wie Testosteron und HGH gehemmt.
Leider ist Zucker in viel mehr Lebensmitteln enthalten als wir eigentlich vermuten und
deshalb ist es besonders wichtig, dass wir uns sehr bewusst ernähren. Diesen Punkt erwähnen wir
als letztes, da es wichtig ist zuerst die Fundamentals (Schlaf, Training
und Ernährung) in den Griff zu bekommen bevor man zu Supplements greift.
Die im Grunde kommt es auf eine einfache mathematische Formel auf, warum es eine große Waffe in der chemischen Verbesserung Arsenal.
Außerdem können 500 mcg vor dem Coaching eingenommen werden – 1 Mal
pro Tag. Vor Licht schützen und immer
außerhalb der Reichweite von Kindern aufbewahren. Nach dem Öffnen innerhalb des empfohlenen Zeitraums
verwenden, um die Wirksamkeit zu gewährleisten.
Vor Beginn eines Hormonprotokolls sollte stets ein Arzt konsultiert werden. Ipamorelin ist ein hochselektives Peptid, das gezielt die körpereigene Ausschüttung von Wachstumshormon stimuliert – ohne die typischen Nebenwirkungen vieler anderer GHRPs.
Es punktet vor allem durch besseren Schlaf, schnellere Regeneration, leicht verbesserte Körperkomposition und Anti-Aging-Effekte.
Ein erfahrener Nutzer (53) erzählt, dass er über sechs Monate drei Injektionen täglich à one hundred mcg
nutzte und dabei 6–8 Pfund fettfreie Muskelmasse aufgebaut habe – ohne weitere Dietary Supplements.
Sportler und Bodybuilder nutzen HGH häufig, um Muskelwachstum und Kraft zu fördern und ihre Gesamtleistung zu verbessern. HGH Fragment
( ) ist eine verkürzte Model des menschlichen Wachstumshormons, die speziell dafür entwickelt wurde, die Lipolyse zu fördern – den Prozess, bei
dem Fettzellen abgebaut werden. Dieses Peptid hat
keine erhaltenden Eigenschaften des gesamten Wachstumshormons, was bedeutet, dass es weniger Einfluss auf das Wachstum von Muskeln hat, aber eine zielgerichtete
Wirkung auf die Fettverbrennung hat. Dabei spielt die Funktion der Leber
eine wesentliche Rolle, die ebenfalls im Video dargelegt
wird. Es wird darauf eingegangen, wie gefährlich eine zu hohe Einnahme von HGH ist.
Die Leber kann darunter sehr stark leiden und muss immens viel arbeiten, um Funktionen aufrechtzuerhalten. Bei zu viel HGH, laut dem
Video, vergrößert sich das Herz und ein zu hoher Blutdruck ist dann die
Folge.
References:
https://qr.nub-1.com/
high roller slots
References:
High Roller Players – https://Classifieds.Ocala-News.Com,
dianabol pct cycle
References:
Anavar And Dianabol Cycle [Sciencebookmark.Top]
what to take with dianabol cycle
References:
How long is a dianabol cycle
hgh morgens oder abends
References:
How Long Should I Take Hgh (Weneedyou.Stepzo.In)
build mass fast
References:
what is steroids used for (https://gitea.gimmin.com)
Integrity-based cleaning, reliable every single visit. Professional integrity appreciated. Consistent appreciation.
Dry Cleaning in New York city by Sparkly Maid NYC
can you take cjc 1295 ipamorelin and sermorelin together
References:
cjc-1295 ipamorelin and testosterone Together
how to use cjc 1295 and ipamorelin
References:
ipamorelin vs Tesamorelin reddit
purchase ipamorelin
References:
Precios Ipamorelin
fragment 176-191 & cjc-1295 & ipamorelin blend
References:
ipamorelin and prolactin (https://linkaloo.it/KglmA)
ipamorelin vs ghrp 2 reddit
References:
hgh frag 176-191 ipamorelin (git.gymnasticstuff.Uk)
ipamorelin vs ghrp
References:
how to take ipamorelin cjc 1295 (Alfredo)
how long should you lay off cjc 1295 ipamorelin
References:
cjc-1295 Ipamorelin Kaufen