How to Install PostgreSQL 15 and pgAdmin in RHEL 9
Step 1: Installing PostgreSQL on RHEL 9
1. First, disable the built-in PostgreSQL module by running the following dnf command.
# dnf -qy module disable postgresql
2. Next, enable the official PostgreSQL Yum Repository as shown.
# dnf install -y https://download.postgresql.org/pub/repos/yum/reporpms/EL-9-x86_64/pgdg-redhat-repo-latest.noarch.rpm
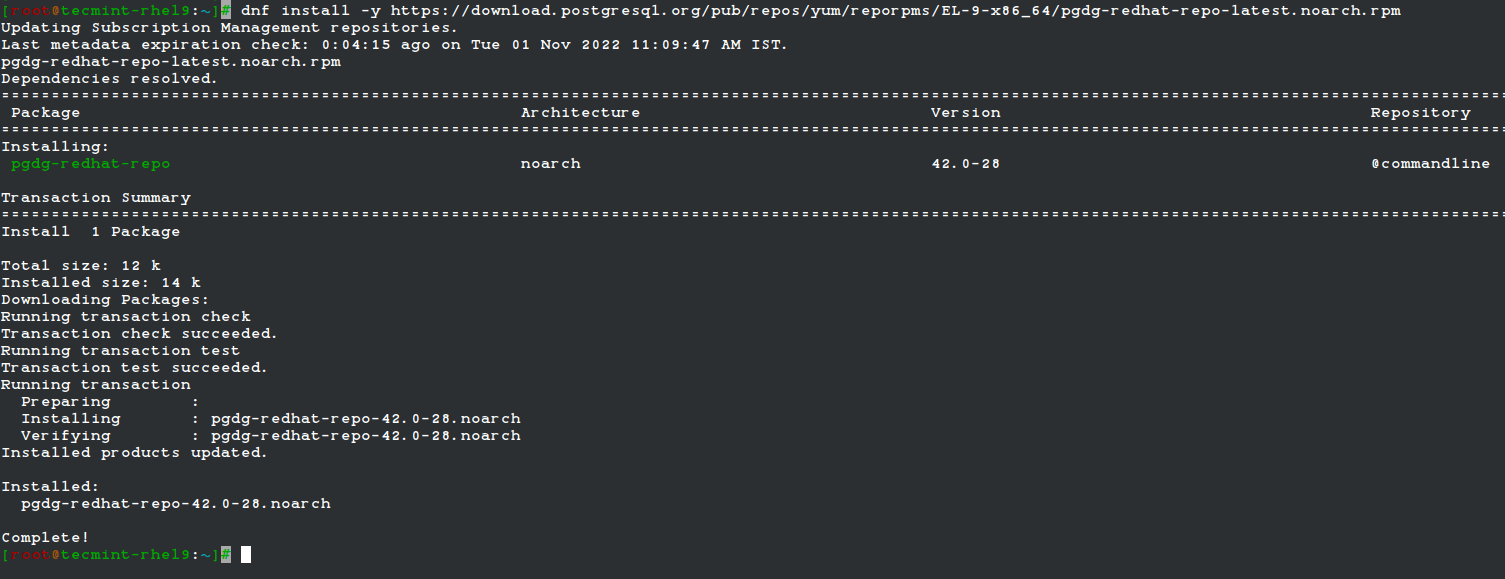
3. Next, install the PostgreSQL 15 server and client packages.
# dnf install -y postgresql15-server
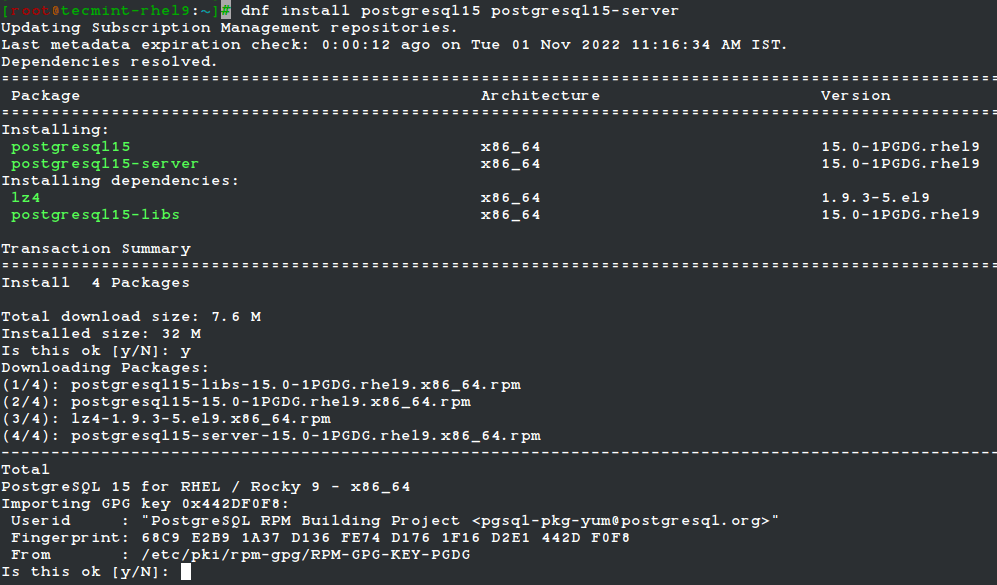
4. Once the installation is complete, initialize the PostgreSQL database, then start the PostgreSQL-15 service and enable it to automatically start at system boot. Then check if the service is up and running, and is enabled as shown.
# /usr/pgsql-15/bin/postgresql-15-setup initdb # systemctl start postgresql-15 # systemctl enable postgresql-15 # systemctl status postgresql-15 # systemctl is-enabled postgresql-15
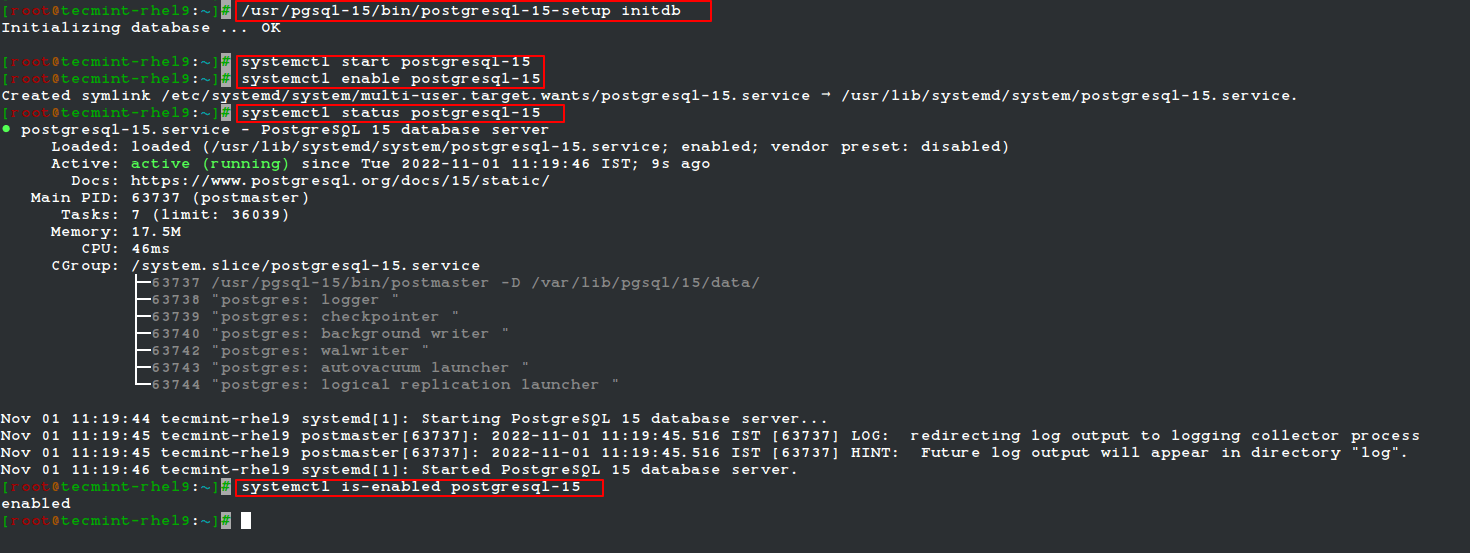
Step 2: Secure and Configure PostgreSQL Database
5. Next, secure the Postgres user account and the database administrative user account. Start by creating a password for a Postgres system user account using the passwd utility as shown.
# passwd postgres

6. Then switch to the Postgres system account and create a secure and strong password for PostgreSQL administrative database user/role as follows.
# su - postgres $ psql -c "ALTER USER postgres WITH PASSWORD 'securep@sshere';" $ exit

7. Now configure how the Postgres server will authenticate clients such as pgAdmin. The supported authentication methods include password-based authentication which uses one of these methods: md5, crypt, or password.
For this guide, we will configure the md5 authentication method in the file /var/lib/pgsql/15/data/pg_hba.conf.
# vi /var/lib/pgsql/15/data/pg_hba.conf
Find the following lines and change the authentication method to md5 as highlighted in the screenshot.
host all all 127.0.0.1/32 md5 host all all ::1/128 md5
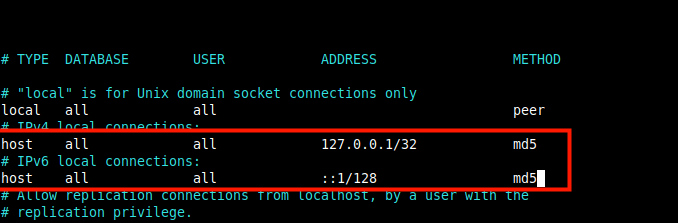
8. After saving the file, to apply the recent changes in the Postgres configuration, restart the Postgres service.
# systemctl restart postgresql-15
Step 3: Installing pgAdmin4 in RHEL 9
9. Now we will install pgAdmin 4 to manage the PostgreSQL database from the web. First, you need to enable the EPEL and pgAdmin yum repositories which contain some of the dependencies.
# subscription-manager repos --enable codeready-builder-for-rhel-9-$(arch)-rpms # dnf install https://dl.fedoraproject.org/pub/epel/epel-release-latest-9.noarch.rpm # dnf install -y https://ftp.postgresql.org/pub/pgadmin/pgadmin4/yum/pgadmin4-redhat-repo-2-1.noarch.rpm
10. Now build a cache for newly installed pgAdmin and EPEL repositories and install pgAdmin using the following commands.
# dnf makecache # yum install pgadmin4
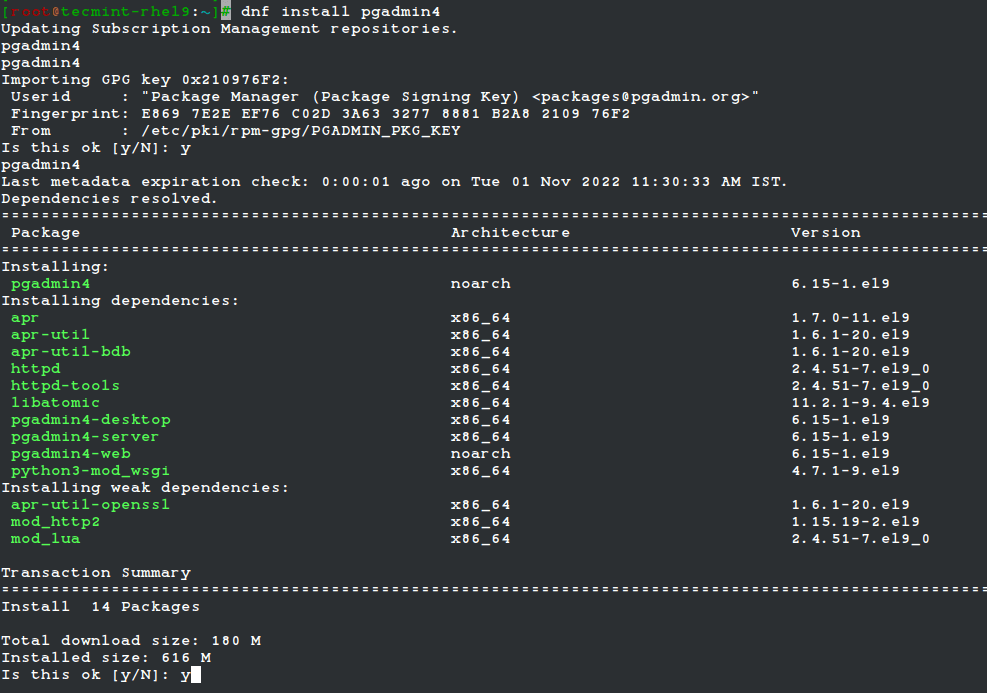
11. Next, start the httpd service and enable it to auto-start at system boot, then check if it is up and running as shown.
# systemctl start httpd # systemctl enable httpd # systemctl status httpd
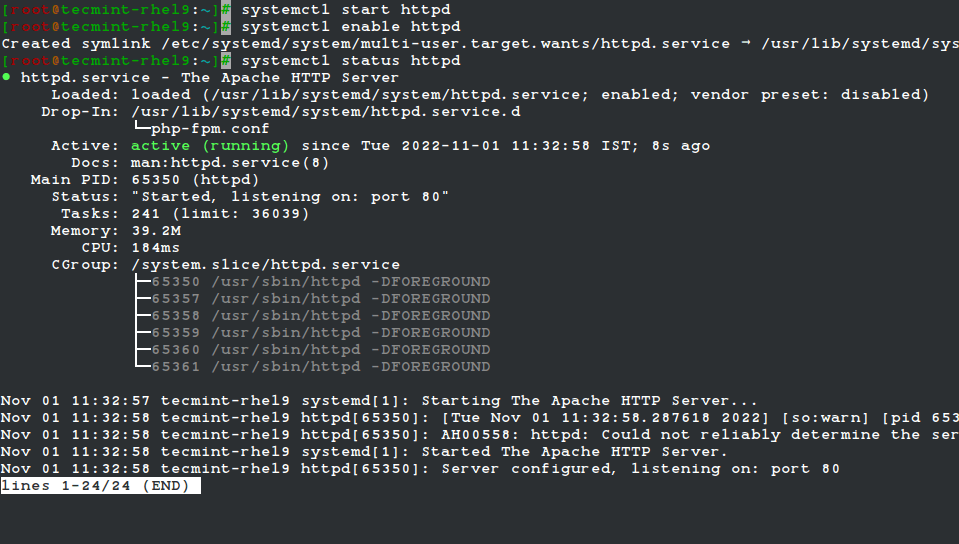
Step 4: Configuring pgAdmin 4 in RHEL 9
12. The pgadmin4 package comes with a configurable script to configure the pgAdmin web service, which will create a user account used to authenticate in the web interface, configure SELinux policies and Apache webserver to deploy pgAdmin web service.
# /usr/pgadmin4/bin/setup-web.sh
Sample Output
Setting up pgAdmin 4 in web mode on a Redhat-based platform... Creating configuration database... NOTE: Configuring authentication for SERVER mode. Enter the email address and password to use for the initial pgAdmin user account: Email address: admin@tecmint.com Password: Retype password: pgAdmin 4 - Application Initialisation ====================================== Creating storage and log directories... Configuring SELinux... The Apache web server is running and must be restarted for the pgAdmin 4 installation to complete. Continue (y/n)? y Apache successfully restarted. You can now start using pgAdmin 4 in web mode at http://127.0.0.1/pgadmin4
13. If you have the firewalld service enabled and running, open ports 80 and 443 in the firewall to allow traffic to the HTTPD web server as shown.
# firewall-cmd --permanent --zone public --add-port 80/tcp # firewall-cmd --permanent --zone public --add-port 443/tcp # firewall-cmd --reload
Step 5: Accessing pgAdmin Web Interface
14. To access the pgAdmin web interface, open a browser and navigate using the following URL.
http://SERVER_IP/pgadmin4 OR http://localhost/pgadmin4
Once the login interface loads, use the email address and password you created in step 12 above to log in.
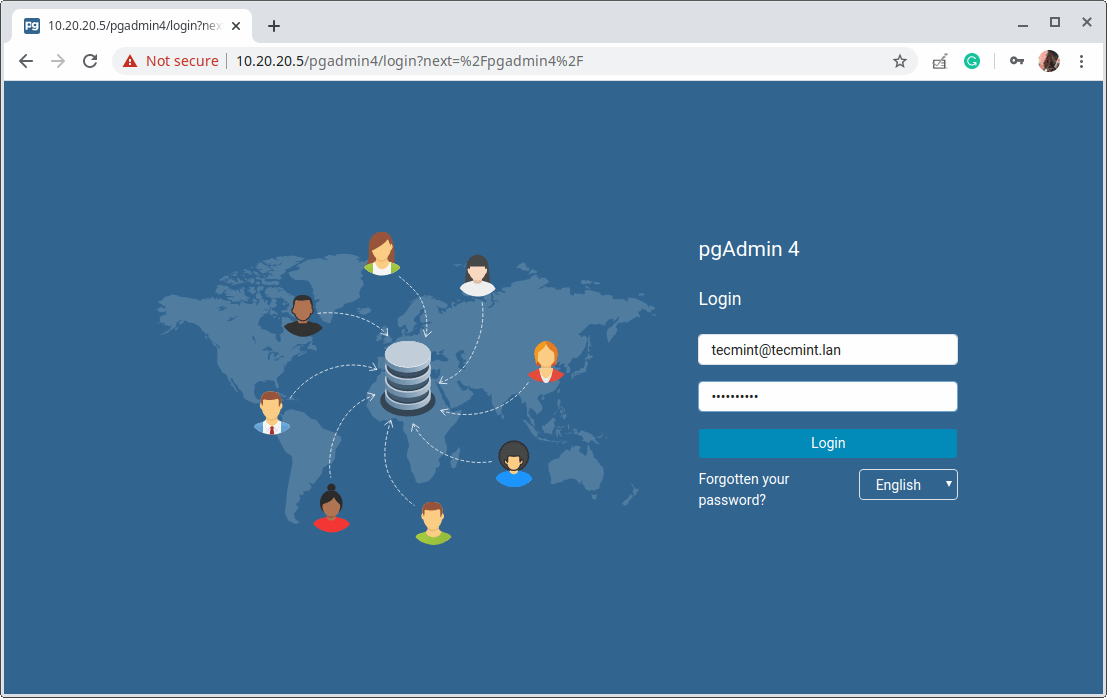
15. Next, add a new server connection by clicking on “Add New Server”.
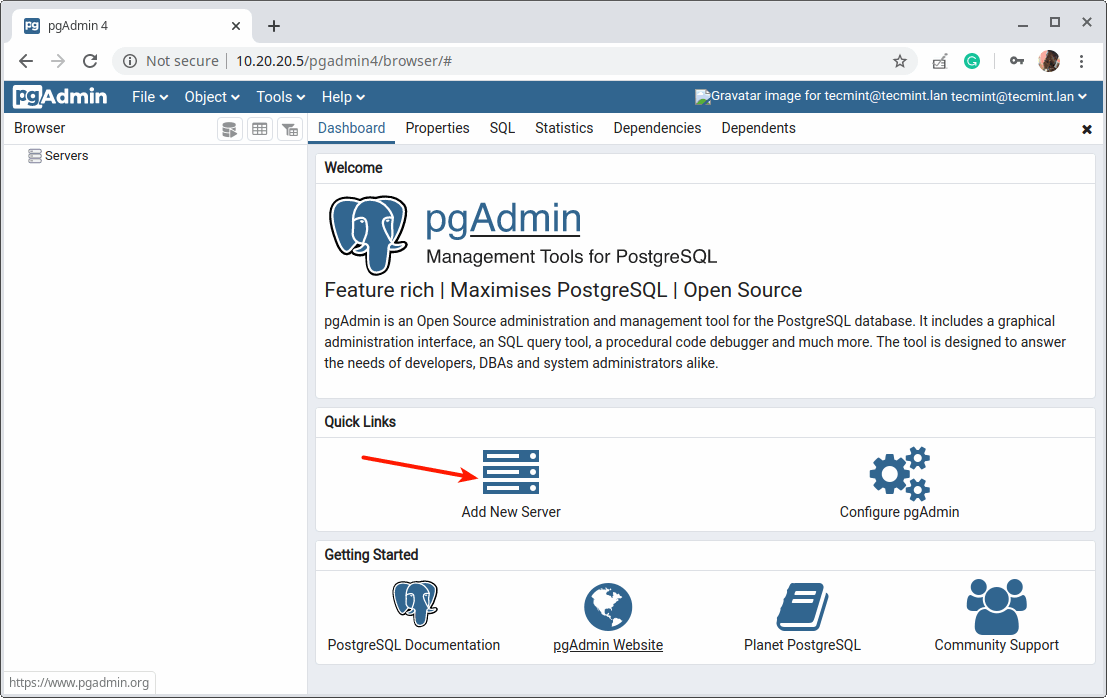
16. Then under the “General” tab, enter the following settings server Name and optionally leave a comment to describe the connection.
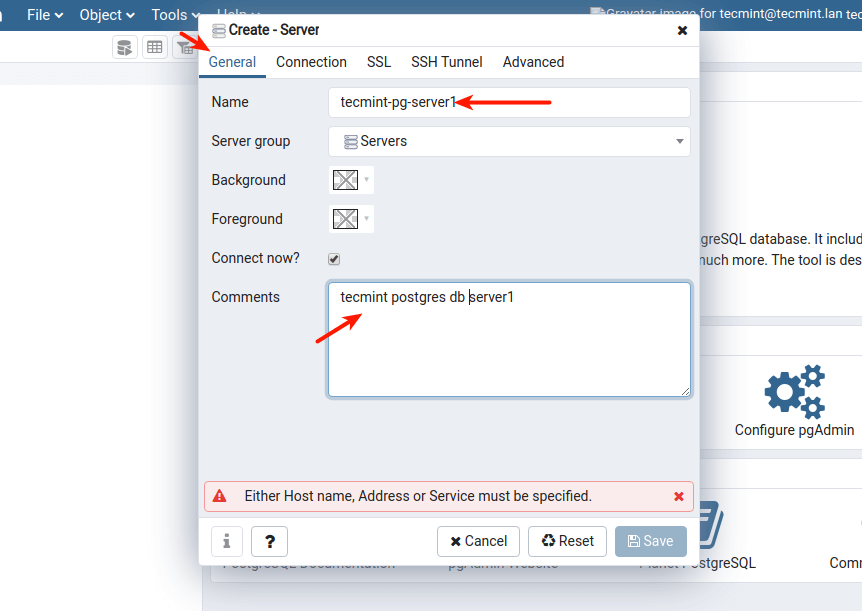
17. Then define the connection profile by filling in the following:
- Host – host/IP address of the PostgreSQL server.
- Port – defaults to 5432.
- Maintenance Database – defaults should be Postgres.
- Username – the database username. You can use Postgres.
- Password – password for the above user.
Then click Save.
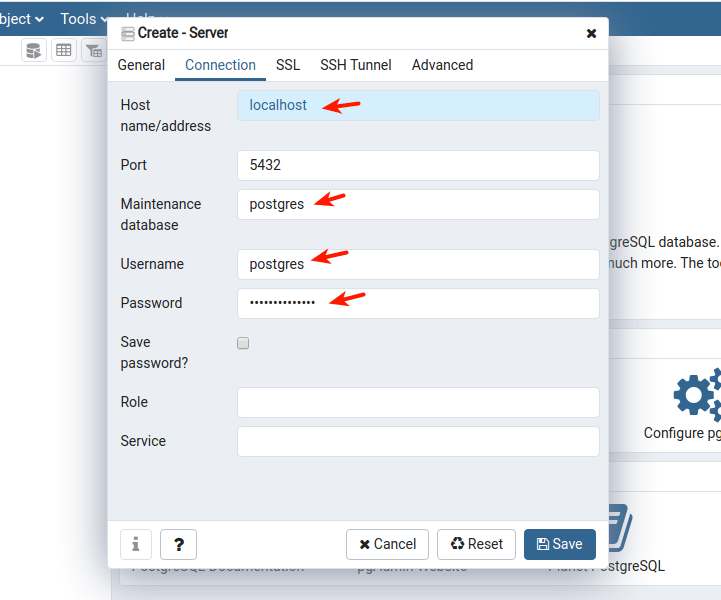
18. The new server should now appear under the list of servers as highlighted in the following screenshot.
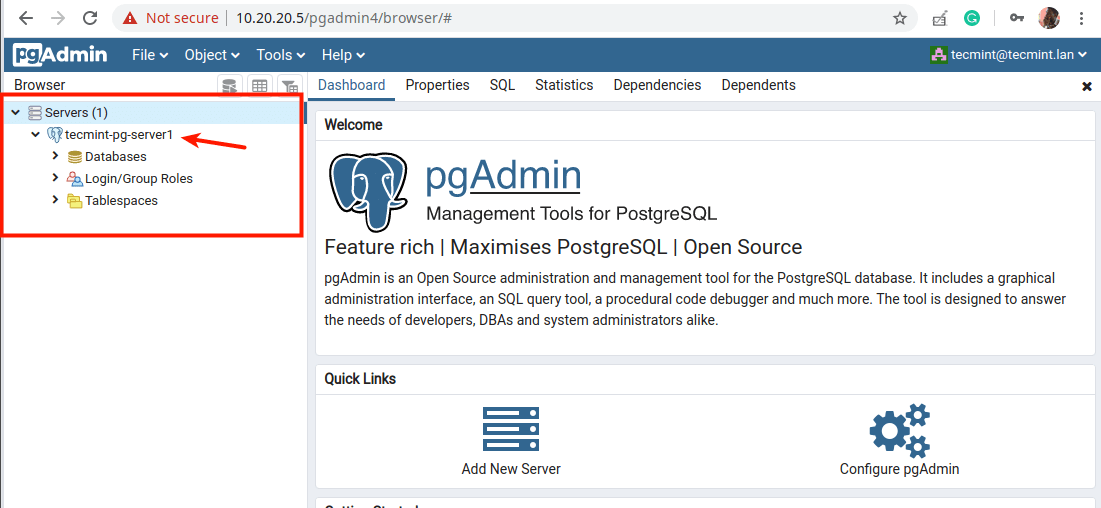
19. When you click on the server name, its attributes should load under the Dashboard as shown in the following screenshot.
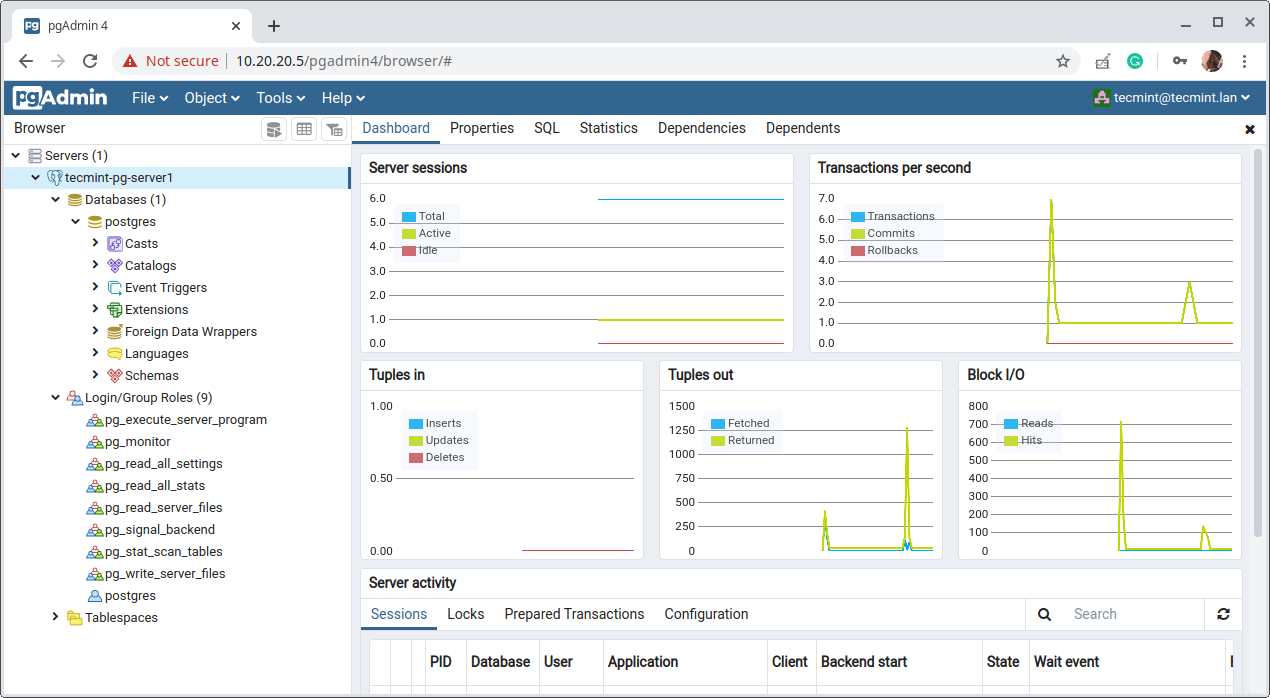
There you have it! You have successfully installed Postgresql 15 and pgAdmin 4 in RHEL 9. Reach us via the feedback form below for any thoughts and questions.
“I largely felt adjustments before I noticed any. Feeling happier, extra at ease, much less anxious,” explains
Schwartz. “And the ‘downsides’ are so insignificant compared to feeling comfortable in your body and the way you present to the world.” When I managed to break this mindset, spurts of inspiration always brought me to r/ftm.
Each time I got too far into the possibilities,
physiological panic would set in, leaving me x’ing every little thing out, feeling faint,
and chaotically texting friends. Entrenched in Lavery’s “levels,” it felt that the circumstances of my life had, for some purpose,
made that avenue totally incompatible for me.
While some may experience short-term swelling or changes in sensation after pumping
classes, there isn’t a assure for long-term outcomes or any important influence on general genital size
or function. Additionally, improper use or overuse can result
in potential health risks such as tissue harm, infections, and nerve
injury. The extent of bottom development varies from person to person, as every individual’s physique reacts
in another way to HRT. However, understanding how long do steroids
take to work (Eli) this course of works can give
trans individuals a better thought of what to anticipate and the way they can support their own bottom development.
The primary function of FTM pumping is to attain bottom development or masculinization of the genitals.
For many trans men, having a bigger and more masculine-looking
genital space can significantly enhance their self-confidence and general
sense of masculinity. It can also help alleviate gender dysphoria
– the misery skilled when one’s gender identification does not align with their assigned intercourse at birth.
After months of researching the adjustments I
would expertise on testosterone, I by no means found any point out of backside progress — progress of the clitoris.
When you are aroused or stimulated, your erectile tissue will expand,
just like it did earlier than you began utilizing T.
As you experience backside growth, your erect tissue will be extra obvious.
Some individuals could experience only minimal growth, whereas others might not expertise any noticeable
adjustments. The degree of bottom growth can vary based mostly on genetics, dosage, and particular person response to
testosterone. You may feel as if you must adjust
your junk usually, or that there’s strain, burning, itching, or
slight pain down there. It’s important to know the distinction between these sensations related
to backside growth on testosterone HRT and the symptoms of
STIs. Normally, the discomfort of bottom development will resolve itself after the primary six months of
starting HRT.
This is primarily as a result of hormonal modifications that testosterone brings about within the physique.
Testosterone stimulates the growth of erectile tissues, leading to
clitoral enlargement. In phrases of timeline, it is essential to keep in mind that backside growth is a gradual course of that occurs
over several months and even years.
And for individuals who’ve simply obtained some
more questions, learn up on testosterone within the Library.
The commonplace recommendation is that backside growth isn’t reversible as quickly as it starts.
Nevertheless, anecdotally, we have heard from people who weren’t on T for an extended time, had
been on low doses, or didn’t have a considerable quantity of
progress, that backside progress reverted utterly (or almost entirely) after stopping T.
In phrases of intercourse drive, many describe modifications in their orgasms and within the sort of contact that feels gratifying or pleasurable.
Some folks describe feeling a more erection-like
sensation when aroused.
Alteration of the genitalia may trigger a change in sexual satisfaction. For instance, a sensitive clitoris could trigger you to speak about sexual issues
along with your associate. Using hormone therapy consistently lets you see most adjustments within the bottom a part of your body.
Your lifestyle and total well being might
also affect the finish result of hormone remedy.
Ensure you’ve an excellent way of life by maintaining a wholesome diet, getting enough sleep, and interesting in workout routines that may help together with your change.
You may get higher results if you use testosterone therapy for a long time.
I do not get any bottom dysphoria (or no less than not a lot) and I don’t need any sort of bottom progress.
And if it’s something you really wish to keep away from, there are
methods to attenuate backside progress, like low-dose
testosterone or the medication finasteride. The level is backside progress doesn’t happen in the identical method for everyone;
individuals undergo a big selection of bodily modifications,
and none of them are similar. That’s why we spoke to transmasc people about their experiences to help demystify the method.
Ultimately, nobody can know earlier than hand whether they have
the genetics/epigenetics or environmental etc stuff to get
bottom growth they do not need on T. And it is probably price asking if
you’d at all have the flexibility to have surgery should you obtained results you actually
didn’t want, though I do not know what healthcare entry is like
the place you are. I Might say if lower doses allowed you to see the effects occur extra slowly according to docs’ opinions it would be worth occurring T nonetheless.
Die Laborwerte im Befund sind für Patientinnen und Patienten jedoch oft
wie ein Transient mit sieben Siegeln. Für die meisten Parameter,
die sich im Blut messen lassen, gibt es Referenzbereiche.
Diese sind jedoch nicht als strenge Grenzwerte anzusehen. Einige Experten empfehlen für bestimmte Nährstoffe höhere Werte,
um die Gesundheit optimum zu unterstützen. Ein erhöhter Hämoglobin-Wert kann
bei Hirnhautentzündung, Tumoren oder einem Schlaganfall auftreten.
Sie können aber auch Folge von Medikamenteneinnahmen (Acetylsalicylsäure oder Penicillin)
sein. Erhöhte Werte entstehen bei hohem Blutverlust
durch Verletzungen und/oder Operationen, schwere Infektionen, Krebserkrankungen und Sport.
Abweichungen nach unten zeigen unter Umständen einen Vitamin B12- oder Folsäuremangel an. Werte, die den oben angegebenen nicht entsprechen können Hinweis auf eine Erkrankung sein, müssen aber nicht.
In jedem Fall sollten die Ursachen für zu hohe oder zu niedrige Werte jedoch abgeklärt werden.
Erfahre hier, was Cholesterin im Körper bewirkt, ob zu hohe Cholesterinwerte gefährlich sind und was du dagegen tun kannst.
Dabei werden die Anzahl und die Gestalt der roten und weißen Blutkörperchen (Erythrozyten und Leukozyten) sowie der Blutplättchen (Thrombozyten) untersucht.
Darüber hinaus werden die Konzentration des roten Blutfarbstoffs (Hämoglobin) und das Verhältnis der
Blutzellen zum Blutplasma (Hämatokrit) bestimmt. Das kleine Blutbild wird beispielsweise bei Routineuntersuchungen,
vor Operationen oder zur Diagnostik bei Verdacht auf verschiedene Krankheiten angeordnet.
Es kann Aufschluss über die Blutbildung und eventuelle Störungen der Blutgerinnung geben.
Ihre Aufgabe ist es, den Körper vor Krankheitserregern aller
Arten zu schützen. Die Referenzwerte beziehen sich auf
erwachsene Frauen (w) und Männer (m). Grundlegende Werte über die Blutzusammensetzung und die Funktionen der einzelnen Bestandteile
lassen sich von einem kleinen oder großen Blutbild ableiten. Die gesetzliche Krankenversicherung übernimmt die Arzt- und Laborkosten in der Regel, wenn ein begründeter Anlass besteht.
Welche Untersuchungen übernommen werden, regelt in Deutschland der
Gemeinsame Bundesausschuss der Krankenkassen (G-BA). Untersuchungen, die darüber
hinausgehen, zählen zu den sogenannten IGeL-Leistungen.
Cortisoltests und Schilddrüsentests sind wichtige Präventivmaßnahmen, die
wie Bluttests zur Vermeidung vieler Krankheiten beitragen. Ja,
Ihr Hausarzt wird nur dann eine Überweisung für Bluttests ausstellen, wenn er oder sie dies
für notwendig hält. Hält der Spezialist die Bluttests
für unnötig, kann er die Überweisung ablehnen. Wenn Sie
jedoch wissen, dass Sie Anspruch auf eine Überweisung haben, und der Facharzt diese immer wieder verweigert, sollten Sie einen anderen Arzt aufsuchen. Wenn Sie
die Anweisungen Ihres Arztes nicht befolgen, kann dies Ihre Testergebnisse beeinflussen.
Wenn Sie die Anweisungen nicht befolgt haben – seien Sie
immer ehrlich und informieren Sie den Spezialisten im Labor und den Arzt,
der die Testergebnisse auswertet. Denken Sie daran, dass
alle ungewöhnlichen Symptome, die Beschwerden verursachen, mit
Ihrem Arzt besprochen werden sollten.
Thrombozyten, auch Blutplättchen genannt, sind für die Blutgerinnung wichtig.
Zu niedrige Werte können zu einer erhöhten Blutungsneigung
führen, während zu hohe Werte das Risiko für
Thrombosen erhöhen können. Erhöhte Werte können auf
eine Infektion oder Entzündung hinweisen.
Außerdem zeigen wir dir die Referenzwerte für
die wichtigsten Blutparameter und klären auf, ob diese Empfehlungen wirklich so aussagekräftig sind.
Auch wenn die persönlichen Werte nicht im Normalbereich liegen, sollte
man sich nicht sofort verunsichern lassen. Schwankungen können – wie bei der
Blutdruckmessung – tagesformabhängig sein und sind nur eine Momentaufnahme.
Bei einem Herzinfarkt sterben sehr schnell viele Herzmuskelzellen ab.
Dadurch werden Stoffe, die sich zuvor in den Zellen befunden haben, ins Blut abgegeben. Dazu zählt der rote Muskelfarbstoff Myoglobin, das Enzym
Kreatinkinase (CK), die Eiweiße Troponin T und Troponin I sowie
das Enzym Aspartat-Amino-Transferase. Bei solchen Tests arbeiten die Labore mit sehr schnellen Rückmeldefristen.
Sind diese Werte im Blut erhöht, weist das darauf hin, dass der Herzmuskel beschädigt ist.
Der Blutzuckerwert gibt Auskunft darüber, wieviel Zucker (Glukose) im Blut eines Menschen vorkommt.
Grundsätzlich ist Blutzucker wichtig für die Energieversorgung der Zellen im menschlichen Körper.
Wenn Sie sie jedoch selbst durchführen möchten, müssen Sie dafür bezahlen. Die Kosten hängen von den Parametern ab, die Sie untersuchen lassen möchten. In den meisten Fällen ist es am günstigsten, sich für
ein Paket aus mehreren Checks zu entscheiden, das von einem Labor angeboten wird.
Sie können Ihre Bluttests auch privat Länder mit dem höchsten testosteron liste Hilfe von Diensten wie uPacjenta durchführen lassen. Wenn
Sie sich für ein bestimmtes Testpaket entschieden haben, wählen Sie Ihren Standort aus und ein mobiler Facharzt kommt zur
Blutabnahme. Grundlegende, vorbeugende Blutuntersuchungen wie Blutbild,
Lipidogramm oder Lebertests sollten einmal im Jahr durchgeführt werden. Wenn jedoch etwas mit Ihrem Organismus nicht stimmt, sollten Sie
nicht warten, sondern sich sofort untersuchen lassen.
Consultez d’autres calculateurs de rapport, tels que le calculateur de rapport de cholestérol.
Les docteurs Moskovic, Eisenberg et Lipschultz ont publié un article intéressant sur les fluctuations du
rapport T/E2 (voir la première supply en haut de cette page).
En divisant par 1 000, comme indiqué dans la formule mg/mL, vous obtenez 5 mL.
Continuez votre lecture pour en découvrir davantage sur la relation historique entre les unités de milligrammes et de
millilitres. Il existe enfin une dernière
possibilité, le take a look at salivaire, mais qui présente
également quelques inconvénients.
Cela permet de réduire les variations causées par la digestion ou des
aliments spécifiques. Elle circule dans le sang sous deux formes, l’une liée à des protéines
de transport (30 à 40 % liée à l’albumine et 60 à 70 %
liée à la SHBG ou TeBG et la SBP), l’autre libre.
Une alimentation riche en fruits et légumes dès l’enfance et jusqu’à l’adolescence est essentielle.
Cela peut aussi se faire chez un médecin, qui envoie ensuite les
échantillons dans un laboratoire d’analyse. Il n’existe aucune valeur
fixe pour que le rapport T/E2 soit considéré comme sain.
Il est considéré comme bon tant que les taux d’hormones individuels se situent
dans des fourchettes normales.
Vous pouvez saisir manuellement les résultats de vos analyses sanguines ou télécharger directement le
document original du laboratoire. La taille moyenne du pénis
est un sujet qui intéresse de nombreux hommes, souvent mécontents de
la longueur de leur propre verge. Pourtant, on constate qu’une majorité d’entre eux possède un pénis de taille
normale, en dépit de la vision biaisée qu’ils en ont.
Chez les femmes préménopausées, la testostérone est principalement
produite dans les ovaires. Son niveau baisse après la ménopause,
qui start généralement entre 45 et fifty five ans.
Plus les hommes prennent de l’âge, plus leur niveau de testostérone diminue.
Passé l’âge de 30, cette perte représenterait environ 1 % de testostérone
en mois par an.
Des symptômes comme la fatigue excessive, la dépression ou une libido réduite peuvent indiquer un faible taux de testostérone.
La testostérone (17β‐hydroxyandrosténone) est un androgène d’un poids moléculaire de
288 daltons. Elle est, chez l’homme, essentiellement synthétisée dans les cellules interstitielles de Leydig.
La régulation de la sécrétion de la testostérone est stimulée par
l’hormone lutéinisante hypophysaire (LH) et soumise à une rétroaction négative
au niveau des sites hypothalamiques et hypophysaires. En général, le taux de testostérone begin à diminuer à partir de la trentaine.
Mais ne t’attends pas à un « panneau d’affichage » avec un gros « Attention !
En général, chez les hommes, elles se situent entre 300 et ng/dl, tandis que chez les femmes, les niveaux normaux
sont beaucoup plus bas, entre 15 et 70 ng/dl.
Pour maintenir ou améliorer vos niveaux de testostérone, adoptez un régime équilibré riche en vitamine D, zinc, et protéines saines.
L’exercice régulier, en particulier la musculation et l’entraînement intensif par intervalles, peut également
stimuler votre production naturelle de testostérone.
Assurer un bon sommeil et réduire le stress sont d’autres clés importantes pour optimiser la santé hormonale.
Dans l’ensemble, connaître son taux de testostérone est essentiel pour comprendre sa santé
globale. Si vous êtes concerné par des symptômes, n’hésitez pas à consulter un professionnel.
Un take a look at sanguin prescrit par un médecin permet de mesurer précisément
votre taux de testostérone. Outre le bilan sanguin de testostérone – researchglaze.com,
sanguin, il est possible d’opter pour un test urinaire.
En revanche, ce dernier se concentre sur les niveaux de testostérone libre, contrairement
au take a look at sanguin. Chez la femme, de faibles quantités de testostérone sont formées
dans l’ovaire.
Un cycle Sustanon bien élevé offre d’excellents avantages
en termes de musculation. Si vous avez des questions
concernant le cycle Sustanon, prenez conseil gratuit de notre professional carrossier.
Les utilisateurs ont besoin de cette injection une à trois fois par semaine, ce
qui leur convient le mieux.
Vous pouvez acheter du Sustanon 250 de haute qualité en ligne
auprès de Prime Pharma et obtenir des résultats incroyables.
Il est donc nécessaire d’effectuer une thérapie post-cycle après le cycle Sustanon pour relancer la manufacturing
naturelle de testostérone. Sans PCT, vous devez attendre plusieurs mois pour retrouver un fonctionnement hormonal normal, et vous pouvez vous retrouver avec différents symptômes de faible taux de testostérone,
qui affectent globalement votre santé. Tous ces effets secondaires graves
liés aux œstrogènes se produisent lorsque vous prenez des doses plus élevées
de Sustanon, automotive des doses plus élevées peuvent augmenter les niveaux d’hormones.
Selon ce étude, il est confirmé qu’il est utilisé pour traiter le déficit en testostérone
chez les hommes. La substance active de Sustanon est transformée en testostérone par votre corps.
Les culturistes et les athlètes utilisent Sustanon pour développer leur
masse musculaire et augmenter la densité osseuse. La testostérone est le composé stéroïde anabolisant le plus populaire qui est apparu pour la première fois en 1935.
Sustanon 250 a été développé par organon pour créer un traitement hormonal substitutif
de longue durée et à administrer.
Les PCT doivent être lancés après environ 4 périodes de demi-vie
de la substance après son arrêt. Enregistrer mon nom, mon adresse courriel et mon web site web
dans ce navigateur pour la prochaine fois que je laisserai un commentaire.
Tous les avantages ci-dessus, vous les obtiendrez lorsque
vous prenez la bonne dose de Sustanon 250.
Si vous recherchez les meilleures doses de Sustanon pour les bodybuilders, vous pouvez consulter
ici. N’oubliez pas que des doses élevées et une utilisation fréquente de Sustanon peuvent provoquer divers effets secondaires.
Cependant, les doses recommandées peuvent vous apporter
de nombreux avantages.
Avant de prendre Sustanon 250 injection, vous devez faire un examen complet du corps et vous assurer que vous n’avez pas d’autres
problèmes médicaux. Un PCT devrait commencer 4 semaines
après la dernière dose, la demi-vie du décanoate étant
de 15 jours et prenant donc beaucoup plus de temps pour sortir du corps.
La puissance des deux substances est très similaire, donc peu importe laquelle
vous choisissez. L’Aromasin est un AI légèrement
Meilleur testosterone naturel (–9sbhscq5Bflc6gya.рф) automobile il augmente les niveaux d’IGF-1
et réduit le SHBG, mais il augmente également le risque de calvitie.
Si vous avez besoin de conseils gratuits sur le cycle de Sustanon de notre teaching étant skilled, vous pouvez
nous contacter directement.
Ces substances stimulent le travail de l’hypophyse, augmentant
ainsi la manufacturing naturelle de testostérone et accélérant le retour à la normale.
Ces dernières années, de plus en plus de websites web “vendant des stéroïdes” sont créés.
La plupart d’entre eux coupent complètement le contact après
avoir transféré l’argent. Le pire des cas est celui où les vendeurs
vendent des substances différentes de celles qu’ils déclarent
afin de réduire les coûts et d'”augmenter la satisfaction”.
Dans ce cas, les deux premières semaines du cycle semblent parfaites, mais ensuite les problèmes commencent.
Si vous prenez une substance différente de celle que vous pensez pouvoir contrecarrer les effets secondaires,
vous ne savez pas si la substance affecte, par exemple,
les niveaux de prolactine et si elle est hépatotoxique.
Ce stéroïde a d’excellents avantages pour les objectifs de
musculation car il a de puissants effets anabolisants et androgènes.
De plus, athlètes féminines devraient éviter ce stéroïde car
ce n’est pas un composé bien toléré pour eux.
Les injections de Sustanon permettent d’augmenter le taux de testostérone.
La testostérone est essentielle pour la manufacturing de sperme, la libido, l’obtention d’une érection et le
fonctionnement de la prostate et d’autres organes reproducteurs.
Elle a également des rôles à jouer pour la peau, les
muscles, le squelette, les reins, le foie, la moelle osseuse et le système nerveux central.
C’est le composé numéro un dans le monde des stéroïdes anabolisants-androgènes.
One thing that stands out about Optimum is its dedication to customer satisfaction. You will rarely discover a negative
evaluation for the corporate among those who have tasted its steroid merchandise.
If you would possibly be found in possession of Class C medicine within the UK, you could face
a jail term of up to two years or an unlimited nice or both.
Adjustments were made to the legislation in 2012 which illegalized the importation or steroids via means corresponding to ordering on-line or by way of
posts or getting them from outside the Uk.
With our assist, you can order one of the best steroids online at competitive
costs and we will ship them straight to you,
anyplace all over the world. Proper preparation ensures safety and accuracy
in your testosterone injections. The normal AAS (Anabolic Androgenic Steroids) side effects
will run rampant of course.
Combining Clomid and Nolva will be certain to cover both pathways for LH and FSH
restoration, HCG may even assist LH levels and Cabergoline will fight the inevitable prolactin sides you ought to
have. To get an excellent bulking stack from SARMs you’ll
want to mix a couple of ones together to get a fantastic synergy.
A frequent combo is one thing like ADVANCE LEVEL BULK from Behemoth Labz which mixes LGD 4033,
MK-677, 4-Andro and YK-11. Relying on the dose you’re going to
take and the way delicate you may be to these two, you may must put cash into an AI and
Cabergoline. I hope by now you understand that
Deca can affect your estrogen and prolactin significantly.
Concentrex is an advanced and established anabolic
steroid lab with a few years of expertise in the recreation. The manufacturer is primary on our list due to numerous
factors. First, nearly all the company’s
products are authorized and medically approved globally.
Secondly, Concentrex produces secure products that are
free from dangerous artificial additives.
This isn’t optimal for slicing cycles; hence, why testosterone is predominantly used as
an low season bulking steroid. If customers want to
run testosterone throughout a cutting cycle however with
minimal water weight, an anti-estrogen corresponding to
anastrozole or letrozole may be taken. The most popular types of testosterone utilized by our sufferers
are cypionate and enanthate, as a end result of their longer
ester structure and ease of injections (causing minimal discomfort
or pain).
Alandomestic ships packages from China and claims he’s transport them home inside the USA.
Furthermore, he sells a lot of fake and counterfeit
gear on this web site. The ZPHC model he carries has been known to give infections,
injury and hospital visits to customers. You can fill out the shape below to be notified when the
product will be available again. Self-injection is totally
secure when it is properly prescribed, underneath the supervision and guidence of your doctor.
Most patients really feel anxious in relation to inject themselves with needles.
Subsequently, expressing that nervousness might help each you and your healthcare provider discover the most
effective course of action in your bodily and psychological health.
Many of the underground steroids labs targeted in this case advertise and are endorsed on these
message boards. When it involves anabolic steroids,
we are certain that you just won’t be disappointed with the product range we now
have to offer in our steroid store. Our web site offers its prospects only high-quality medication which have all confirmed to be safe and
effective for the body. Dear Sir, I wish to know your opinion about Trenbolone
+ Boldenone + Testosterone Enanthate cycle? To achieve a
average lean muscle mass what type of dosage you’ll recommend?
How to prevent hair loss and high blood pressure and how to
keep the ldl cholesterol degree ? Yes, it is possible
to purchase legal steroids for muscle building on-line and not using a prescriotion.
With Turinabol being an oral steroid, liver toxicity is to
be expected; nevertheless, our tests winners don’t use drugs Except steroids
(https://www.Ask-people.net/user/garlicgeese4) present hepatic inflammation to be deleterious.
Nevertheless, if extreme doses are utilized, hepatic peliosis is possible.
Depending on how efficient a bodybuilder’s PCT is, will decide how rapidly hormone ranges normalize.
It is much like Dianabol; nonetheless, testosterone is predominantly an injectable steroid and is less
anabolic and more androgenic. Some of our patients describe Dianabol
as the most effective steroid for constructing muscle.
Others may say Anadrol works better for them;
nevertheless, the choice usually depends on how well a
person responds to every compound. Though injectable Dianabol is out there, Dianabol primarily is obtainable in tablet kind.
Anavar additionally has mild unwanted effects; subsequently, it’s unusual to watch poisonous effects in modest dosages.
Transient testosterone suppression is prone to be reasonable,
with ranges generally normalizing in a matter of weeks or months (for most users).
In our experience, weight acquire on trenbolone isn’t as prominent
as on Anadrol or Dianabol (because it doesn’t cause fluid retention).
Moreover, as a outcome of trenbolone is a potent fats burner (5), the
scales might not mirror the amount of size customers gain.
Finally, the most effective injection website for steroids will depend on your particular person wants and preferences.
It Is necessary to analysis each option carefully and seek the
assistance of with a healthcare skilled or experienced consumer to determine the
solely option for you. The quadriceps muscle in the entrance
of the thigh is one other frequent injection site for steroids.
The muscle is straightforward to find and relatively painless to inject into,
making it a superb alternative for novices.
You may not know that this lab is recognized by the
World Health Group thanks to its adherence to
research-based manufacturing strategies. Faizer boasts of in depth high-quality Swiss providers concerning their steroids.
We have since established that the corporate has a few of the purest, high-quality steroids out there.
This is because of the specialised data of its staff of
consultants, which additionally has many years of expertise in steroid manufacturing.
Most steroid users prefer shopping for from Faizer because they’re quality-conscious and design their merchandise
based mostly on choose therapeutic groups. Such priorities ensure their clients only get merchandise
that match their fitness wants.
70918248
References:
how to get huge Without steroids (https://sinzitusoku.com/hikakinenzyou)
70918248
References:
steroid cycle for beginners (kewfestival.org)
70918248
References:
none (Margarito)
Online since 2014, Virgin Casino offers 800+ IGT slots, Slingo
originals, digital craps, and live‐dealer blackjack curated for New Jersey players.
Deposits and withdrawals are dealt with by way of Visa, Mastercard, PayPal, Virgin Play+, ACH e-check, and cage money at Tropicana AC.
Unibet Casino debuted in New Jersey in 2019
and later expanded to Pennsylvania, featuring 1,500+ slots, progressive jackpots, live
roulette, and single‐hand blackjack. Cost choices span Visa, Mastercard, PayPal, Skrill, ACH on-line banking, and bank switch.
Spin Palace Casino has operated since 2001, providing
1,200+ Microgaming slots, progressive jackpots, video poker,
and Evolution live-dealer roulette. Deposits and withdrawals are available through
Visa, Mastercard, Skrill, Neteller, Interac, and financial institution wire.
The prime PayPal casinos in the us embody DraftKings On Line Casino, BetMGM Casino, BetRivers Casino,
and Caesars Palace On-line Casino. Obtain the casino app or access
the internet site to create an account. You
might be requested to input personal details such as your date of start and e mail handle.
Have your government-issued identification and Social Safety number if
prompted to offer them. Since PayPal is a bona fide depositing technique, practically each deposit via PayPal will unlock the new-user promo and give you entry to hundreds —
if not hundreds — of bonus web site credit.
Once More, PayPal is pulling the identical funds from the Online Casinos That Accept Paypal Deposits financial institution accounts, however you’ll find a way to nonetheless withdraw.
PayPal is the popular methodology of depositing and withdrawing for both on-line casinos and gamers.
If utilizing PayPal in casinos is allowed in your nation and you’ll find
an excellent website that supports it, go forward and use
it. Nevertheless, you may need a greater time choosing a internet site from our basic listing of greatest
online casinos, with out limiting yourselves to individuals who accept PayPal deposits.
There’s little doubt that PayPal is a popular selection as a
end result of it’s fast and simple to use, particularly for safe
and secure on-line on line casino payments. We also respect that you could be
seek extra data, so let’s take a glance at our solutions to a few of the hottest questions from readers.
Emily “VegasMuse” Thompson is a seasoned on-line on line casino fanatic from down under.
With a eager eye for details and an inherent knack for strategizing, she has turned her passion for the online on line casino world right into a successful writing career.
The PlayStar Membership awards weekly cashback and entry to unique games like the Daily Scratch-off, VIP Prize Wheel, and
Lotto Deluxe recreation for the prospect to win up to $500 money every single
day.
The platform features low minimal bets beginning at $0.50, skilled sellers
in live games, and superior betting statistics.
DraftKings’ desk games are optimized for portrait and
panorama cell play with intuitive touch controls. It stands out for
its fast withdrawal occasions and easy-to-use interface.
Fortuitously, all the on line casino websites we’ve listed on this web
page are approved, which implies they’ll legitimately provide
PayPal for deposits and withdrawals. Parent firm Caesars Leisure previously operated
a popular on-line casino, however the new Caesars Palace on-line on line casino reaches
new heights. It provides a variety of games, big bonuses and quicker payouts than many rival PayPal casino websites.
We search for platforms that supply a wide range of on line casino
video games from trusted software suppliers like NetEnt, Microgaming, and Evolution. Casinos that help PayPal and likewise partner with top-tier
developers ship not only quick and secure funds, but additionally a premium gaming expertise.
The presence of in style titles and new releases reflects a dedication to each selection and consumer
satisfaction.
So, even should you haven’t played for some time, there are no downgrades, ever.
For baccarat, the wager choices are labeled clearly,
and you’ll even see current developments at a glance.
Yes—bi-weekly as normal, with immediate revisions for crucial modifications like licence actions or
payout-policy shifts. Proprietary equity scripts replay one
million spins per flagship slot to substantiate the said theoretical return inside a 0.15% tolerance.
Дизайн человека 7 43
38 Ворота Дизайн человека
18 Ворота Дизайн человека
8 Ворота Дизайн человека
19 Ворота Дизайн человека
32 Ворота Дизайн человека
62 Ворота Дизайн человека
47 Ворота Дизайн человека
50 Ворота Дизайн человека
15 Ворота Дизайн человека
46 Ворота Дизайн человека
45 Ворота Дизайн человека
pa casinos
References:
securicom.pro
Thanks , I’ve just been searching for info about this
subject for a long time and yours is the greatest I’ve found out till
now. But, what about the bottom line? Are you positive in regards to the source?
References:
legalroids.me – pad.geolab.space
–
References: creatine on intermittent fasting https://neurotrauma.world/does-creatine-break-a-fast-no-but-still-dont-take
high roller slot games
References:
high-Roller enticements, https://rentry.co,
high roller slot games
References:
blackcoin.co
hgh vs steroids for muscle growth
References:
wehrle
how many hgh injections should i take
References:
4 iu to mg hgh (Itheadhunter.vn)
side effects of women taking steroids
References:
Which Of The Following Compounds Is Not Derived From Cholesterol?
(Heywhatsgoodnow.Com)
Добрый день!
Долго думал как поднять сайт и свои проекты в топ и узнал от успещных seo,
энтузиастов ребят, именно они разработали недорогой и главное top прогон Хрумером – https://www.bing.com/search?q=bullet+%D0%BF%D1%80%D0%BE%D0%B3%D0%BE%D0%BD
Автоматический постинг форумов с Xrumer экономит время специалистов. Улучшение DR через Xrumer повышает позиции сайта. Программы для линкбилдинга делают продвижение системным. Повышение авторитетности сайта с помощью Xrumer заметно через месяц. Xrumer рассылка форумов расширяет охват ресурсов.
официальный сайт антивируса dr web скачать бесплатно, плагин seo yoast настройка, Xrumer для массового линкбилдинга
Форумный линкбилдинг Хрумер, seo оптимизация карточек wildberries, цена seo продвижения
!!Удачи и роста в топах!!
Здравствуйте!
Долго думал как встать в топ поисковиков и узнал от гуру в seo,
профи ребят, именно они разработали недорогой и главное продуктивный прогон Хрумером – https://www.bing.com/search?q=bullet+%D0%BF%D1%80%D0%BE%D0%B3%D0%BE%D0%BD
Линкбилдинг для интернет магазина требует особого подхода. Нужно выбирать тематические площадки и форумы. Xrumer помогает автоматизировать этот процесс. Это ускоряет рост ссылочной массы. Линкбилдинг для интернет магазина повышает продажи.
продвижение сайтов бесплатные программы, цены продвижение сайта москва seo fortuna, Увеличение трафика с помощью прогона
линкбилдинг стратегии, html title seo, инструмент для seo оптимизации
!!Удачи и роста в топах!!
Clean, fast, and useful. Wondering if you’ve checked Prompt2Tool for more on this?
ipamorelin acetate benefits
References:
ipamorelin acetate cjc 1295 (uvs2.net)
cjc 1295 ipamorelin capsules
References:
Ipamorelin Safety Profile [Metooo.Es]
compounding pharmacy ipamorelin
References:
cjc 1295/ipamorelin hair growth reddit
cjc 1295/ipamorelin weight loss
References:
cjc 1295 and Ipamorelin cycle (aviator-Games.net)
can you mix ipamorelin with cjc 1295
References:
valley.md
cjc-1295/ipamorelin cost per month
References:
cjc-1295 ipamorelin blend 5/5mg dosage (https://jobspaceindia.com/companies/decoding-mk677-vs-ipamorelin-which-one-is-the-best)
tesamorelin cjc1295 ipamorelin dosage
References:
valley.md
cjc 1295 ipamorelin side effects women
References:
ipamorelin Effetti collaterali (https://streamtunesmusic.com/brodie90c2055)
ipamorelin for sale pep
References:
is rui ipamorelin legit – skitterphoto.com,
cjc ipamorelin before and after
References:
How Often Do You Inject Cjc 1295 Ipamorelin
how long to people take ipamorelin
References:
Cjc 1295/Ipamorelin Reviews
Visit ygo
dff bpo
lfk tuo
chat-s-psykhologom-russia-12.g-u.su cgv
https://bit.ly/3VvLfar dvp
is steroids a stimulant
References:
mental enhancement drugs; http://www.suyun.store,
anavar muscle gains
References:
is it legal to buy steroids online in the uk (datingmywish.com)
can you buy steroids over the counter
References:
bulking stack bodybuilding (http://www.controlleriot.cn)
how anabolic steroids work
References:
pad.fs.lmu.de
hiv positive bodybuilder
References:
pad.karuka.tech
Лучшая книга xiz
do steroids make you stronger
References:
http://www.easyhits4u.com
gain muscle pills
References:
https://baby-newlife.ru/
side effects of steroid withdrawal
References:
med-koll-vahdat.tj
which steroid is best for muscle gain
References:
https://writeablog.net
steroids to lose weight fast
References:
https://damm-mckay-6.blogbright.net/top-7-testosterone-cycles-your-definitive-stacking-blueprint
extreme muscle building supplements
References:
https://www.generation-n.at
legal anabolics
References:
http://pattern-wiki.win/index.php?title=aguirrenoble2607
three types of steroids
References:
https://www.google.co.cr
I am perpetually thought about this, thanks for putting up.
hcg diet amazon
References:
http://www.tilaswedding.com