Can’t Change Background on Windows 11/10: 11 Ways to Fix it
Why can’t I change my background on Windows 10?
Here are some common reasons you can’t change the background on your Windows 10 PC.
- Check if your copy of Windows 10 is activated.
- Some critical system files might be corrupted or missing.
- There is a presence of a virus or malware.
- The wallpaper that you are trying to set is not supported.
- The TranscodedWallpaper file might have gone corrupt.
- Prevent changing desktop background group policy might be enabled.
- There is some issue with your registry settings.
- The power options have some issues.
What do I do if I can’t change the background on Windows 10?
- Preliminary fixes
- Check that your Windows 10 is activated
- Create a new user profile with admin rights
- Delete TranscodedWallpaper or slideshow file in Registry editor
- Use Registry Editor
- Perform a clean boot
- Disable the video driver
- Use Ease of Access center
- Check that Plugged In option in desktop background settings is available
- Use Group Policy Editor
- Activate ‘Show Windows Background’
1. Preliminary fixes
- Turn off Show Windows background.
- Check if you have installed a third-party customization software, as it could restrict you from changing the desktop background. If so, uninstall it and restart your computer, then try to change the background again.
- Reinstall Windows again from your recovery key.
2. Check that your Windows 10 is activated
- Press Win + R to open the Run dialogue.
- Type explorer shell:::{D555645E-D4F8-4C29-A827-D93C859C4F2A}\pageEasierToSee and press Enter.
- Go to the Make the computer easier to see option.
- Uncheck the Remove background images (where available) checkbox.
- Click OK when done.
- Reboot your computer and try changing the background again.
3. Create a new user profile with admin rights
- Press the Win + I buttons to open Settings.
- Click Family and Other people.
- Select Accounts.
- Click Add someone else to this PC.
- Fill in the form with the username and password. Your new user account will be created.
- Click on Change account type.
- Click the drop-down arrow and choose Administrator to set the account to administrator level.
- Restart your computer.
Expert tip:
SPONSORED
Some PC issues are hard to tackle, especially when it comes to corrupted repositories or missing Windows files. If you are having troubles fixing an error, your system may be partially broken.
We recommend installing Restoro, a tool that will scan your machine and identify what the fault is.
Click here to download and start repairing.
Login to your new account and set the desktop background again.
4. Delete TranscodedWallpaper or slideshow file in Registry editor
- Open File Explorer.
- Paste this path in the address bar:
%USERPROFILE%\AppData\Roaming\Microsoft\Windows\Themes - Double-click the slideshow.ini file and open it in Notepad.
- Empty the contents of that file in Notepad by selecting all the text and deleting it.
- Save the changes and close File Explorer.
- Try and change the background again.
Read more about this topic
- Can’t Zoom in Microsoft Word: Quick Fix
- Printer Keeps Printing Double Sided: Troubleshoot & Fix Now
- Windows 10 HDR Won’t Turn On: 3 Ways To Fix
5. Use Registry Editor
- Right-click Start and select Run.
- Expand HKEY_LOCAL_MACHINE.
- Click Software\Microsoft\Windows\CurrentVersion\Policies.
- Right-click on Policies.
- Click New.
- Click KEY and name it as ActiveDesktop.
- On the right side, right-click New.
- Select DWORD and name it as NoChangingWallPaper. The DWORD value 1 will restrict change in desktop wallpaper. To allow change give it a value of 0.
- Restart your computer.
6. Perform a clean boot
- Log on as an administrator, and type msconfig in the search box.
- Select System Configuration.
- Find Services tab.
- Select Hide all Microsoft services box.
- Click Disable all.
- Go to the Startup tab.
- Click Open Task Manager.
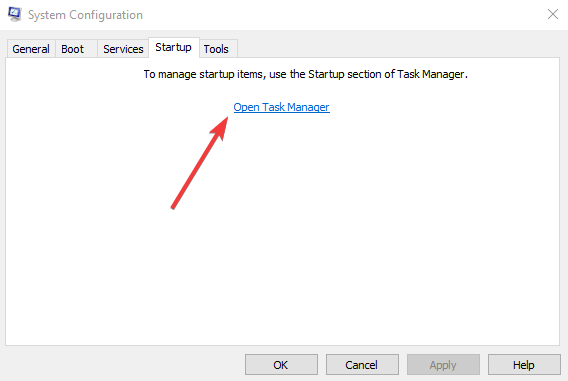
- Close Task manager, then click OK.
- Reboot your computer.
7. Disable the video driver
- Right-click Start and select Device manager.
- Right-click your graphics card.
- Select Disable device.
- Restart your computer.
- Try to change the background image again.
8. Use Ease of Access center
- Press the Win + I buttons to open Settings.
- Select Ease of Access.
- Click Optimize Visual Display.
- Scroll down and find Make the computer easier to see section.
- Make sure that Remove background images (where available) are unchecked.
- Click Save, Apply, and Exit.
9. Check that Plugged In option in desktop background settings is available
- Open Control Panel.
- Click Hardware and Sound.
- Click Power Options.
- Select your power plan.
- Click Change plan settings.
- Click Change advanced power settings.
- Select Expand the desktop background settings.
- Click Expand slideshow.
- Set the Plugged In option to Available.
10. Use Group Policy Editor
- Right-click Start and select Run.
- Type gpedit.msc and press Enter.
- Go to User configuration.
- Select Administrative Templates.
- Double click Control Panel.
- Double Click Personalization.
- Look for the policy Prevent changing desktop background.
- Double-click on it to access its properties.
- Select Not Configured or Disabled to enable changing desktop background. If it is enabled, disable it.
11. Activate the Show Windows Background option
- Open Settings.
- Select Ease of Access.
- Click More Options.
- There’s a slider that reads Show Windows Background.
- Activate it and change the background again to see if it works.
What do I do if I can’t change the background on Windows 11?
You can also apply all the solutions mentioned above for Windows 11 PC, where you cannot change the desktop background.
However, if nothing works, we suggest you perform a clean install. Not only will this eliminate all the bugs, glitches, viruses, or malware that might be present on your PC, but it will also replace the corrupt or missing system files.
How do I reset my desktop background?
- Press the Win + R keys to open the Run dialogue.
- Type regedit and hit Enter.
- Navigate to the below path.
HKEY_CURRENT_USER\Software\Microsoft\Windows\CurrentVersion\Explorer\Wallpapers - On the right side, select the BackgroundHistoryPath0, BackgroundHistoryPath1, BackgroundHistoryPath2, BackgroundHistoryPath3, and BackgroundHistoryPath4 string values, right-click on them and select Delete.
- Click Yes to confirm the changes.
- Close the Registry Editor.
Did any of these solutions help you restore the change background feature? Let us know by leaving a comment in the section below.
The length and extent of backside growth can differ amongst
individuals, relying on components similar to genetics, dosage,
and duration of testosterone therapy. While bottom development is a pure response to testosterone,
it is important to do not neglect that every particular person’s body might react in one other way to hormone therapy.
Some individuals may expertise extra significant progress than others, whereas
some may experience minimal or no growth in any respect.
However, if DHT cream is not out there you can all the time ask your healthcare supplier for a compounded testosterone cream that
can be applied to the clitoral space. It is believed that the
body naturally converts a great quantity of this T into DHT locally within the genital tissue,
so it essentially has the same effect as a DHT cream.
Some words we’ve heard describing the emotions from these physical modifications are strain, slightly painful, itchy, hot-feeling, and hard all the time.
One examine found that the discomfort some folks experienced with
bottom growth resolved after six months of therapy. We know the way essential it is for individuals in our LGBTQ
community Best Place To Buy Anabolic Steroids Online have viable information on hormone remedy.
This might pose sure issues for you, especially if it’s your first-time receiving treatment.
You might have a backside development plan which is
totally different from another person’s plan. Additionally, you will observe the difference whereas on the remedy which results from difference
in genetics, the age at which you start your hormone remedy, testosterone
dosages, and modifications in biological responses. I like
to think of microdosing testosterone as a type of physique hacking, putting it in a lineage
of trans ancestors who had to do the work of modifying their our bodies themselves before there was any accessible
care. For so many trans folks, feeling comfy in our bodies has been difficult and typically
impossible–historically, but also presently.
The increased publicity of the tissue signifies that on a
regular basis activities, such as walking or wearing
sure materials, might all of a sudden feel different.
When you begin testosterone, your physician can assist
you perceive what to expect when it comes to bottom development.
This blog is for transgender, nonbinary, and other testosterone users who
wish to study extra about how their gender-affirming hormone therapy might have an effect on backside development.
Some people might experience more permanent modifications in their bottom progress,
while others could discover a gradual lower in measurement.
It is necessary to note that the impact of testosterone on backside progress varies from person to person, and there is no
guaranteed outcome. Genetics, dosage, and duration of hormone remedy can all
affect the extent of backside growth. Moreover, individual
hormone ranges and receptiveness to testosterone can even play a task.
Some individuals could expertise solely minimal progress, whereas others could not expertise any noticeable adjustments.
The diploma of backside growth can vary based mostly on genetics, dosage,
and particular person response to testosterone.
You may feel as if you must regulate your junk typically,
or that there is pressure, burning, itching, or slight pain down there.
It’s necessary to know the difference between these sensations related to backside progress
on testosterone HRT and the symptoms of STIs. Usually,
the discomfort of bottom development will resolve itself after the first
six months of beginning HRT.
You are beneath no obligation to cease using gender-affirming hormone remedy.
Whereas not everybody want or craves testosterone,
those that do perceive that T is a life-saving medication. If you speak to a healthcare provider about beginning the
transition course of, you presumably can ask them how the other strategies (e.g.
HRT) will impression your physique overall.
By approaching these changes with endurance, curiosity, and self-compassion, transgender men can navigate
their transition with a way of confidence and delight of
their bodies. Along with bodily development, changes in sensitivity could be a
main factor to contemplate. Many transgender males report experiencing heightened sensations in the genital space,
which can range from pleasurable to overwhelming.
Nerve DamagePumping at excessive pressures for extended periods can lead to nerve damage within the genital space.
This may end up in numbness or lack of sensation, which
may have an result on sexual pleasure or perform in the lengthy term.
To prevent this, it is important to take heed to
your body’s indicators and cease pumping when you experience
any numbness or discomfort. Some people have additionally reported negative side effects similar
to bruising or discomfort from prolonged use
of pumps or infections because of improper hygiene practices.
These experiences spotlight the importance of properly researching and understanding secure techniques before incorporating them into one’s routine.
One of these indicators is nitric oxide (NO), a chemical liable
for relaxing and widening blood vessels. As more blood flows into the genital space because
of elevated vessel capability, oxygen and nutrients are delivered at a better fee than traditional.
Many males surprise if testosterone dietary supplements
could be the solution to their… There are a selection of components that may cause elevated testosterone production. It can enhance your tolerance for stress, helps
alleviate fatigue, has temper brightening results, and improves physique composition (reduced fat/increased muscle).
If you recognise any of the symptoms talked about, it’s essential to
hunt medical recommendation. Insufficient sleep and intense exercise can quickly increase testosterone ranges.
Disorders like PCOS and adrenal diseases can interfere with
hormone manufacturing, elevating testosterone levels.
Among kinds of shellfish, oysters are the best in zinc,
a mineral important for testosterone manufacturing.
A Quantity Of methods of treating MPB and FPHL involve
interfering with testosterone and DHT’s actions.
Finasteride (Propecia) is a drug that inhibits the 5-alpha reductase
enzyme that converts testosterone to DHT. It’s dangerous to make use
of in ladies who might turn into pregnant, and
there could also be sexual unwanted facet effects of this drug on each
women and men. In males, symptoms of excessive testosterone are extra obvious in kids and adolescents.
High testosterone in boys can lead to early puberty and an increase in testicular volume and the size of the penis.
The existence of the paternal California mouse, as nicely as emotionally sensitive, high-testosterone human roughnecks,
is completely appropriate with the hormone driving sex differences in aggression.
Even if you finish up older, a healthy diet, regular exercise, a strong lifestyle and a standard physique weight are
the key to preserving or growing testosterone levels at normal ranges.
In addition, focused measures, similar to taking zinc or
ashwagandha, Where can i get Anabolic steroids also stimulate testosterone ranges.
Sport not solely boosts the body’s own testosterone
manufacturing, it also reduces the cortisol stage, which is considered to be a testosterone “brake”.
Females who are premenopausal have a tendency to notice signs and symptoms early, when tumors are smaller in measurement.
Females who’re postmenopausal are more doubtless to notice
indicators and symptoms later, when tumors are bigger and more prone to trigger headache or vision issues.
However, an excessive quantity of prolactin in your blood (hyperprolactinemia) can cause signs.
Prolactinoma is the commonest sort of hormone-producing tumor that may develop within the pituitary gland.
The presence of androgen receptors in human pancreatic tissue can additionally
be properly established, and a few animal experiments have confirmed
that testosterone promotes the growth of pancreatic cancer cells
[35–37]. Furthermore, some the other experiments have additionally shown that dehydroepiandrosterone (DHEA), an androgen precursor, inhibits pancreatic most cancers in animal fashions [41, 42].
In addition to their methodological shortcomings, the pattern sizes of those RCTs
have been small, making it troublesome to draw reliable conclusions.
Whereas our research instructed that a excessive stage of testosterone is a protecting factor in opposition to pancreatic most
cancers, more research are needed in the future to reveal the precise mechanisms.
Testosterone Substitute Therapy (TRT) is a therapy designed
to spice up the levels of testosterone in males who’ve low testosterone.
Testosterone is a hormone that plays a key role in male development
and general health. When testosterone ranges drop under regular, it can cause quite lots of health problems.
Testosterone is linked to semen manufacturing, and
increasing testosterone ranges can lead to a rise within the quantity
of ejaculate for some men, although this isn’t assured for everyone.
First, your beginning testosterone levels before remedy can play
a big function. If your testosterone ranges had been very low, you might discover adjustments
more shortly as your physique begins to respond to the remedy.
On the opposite hand, in case your levels were solely barely low,
it would take longer to see noticeable differences.
In this text, we will explore the potential effects of excessive testosterone ranges on body temperature and focus on whether
these results are consistent across individuals. Your life-style plays an enormous position in how properly TRT works for you, especially in relation to sexual well being.
Exercise increases blood flow, improves energy ranges, and helps maintain a wholesome weight—all of which might enhance
sexual efficiency and ejaculation. On the other hand,
a sedentary way of life could limit the optimistic results of
TRT. If you don’t train or in case you have a poor diet, TRT won’t work
as properly. However, for some males, this decrease is more significant and occurs quicker than expected, leading to
a situation known as hypogonadism, the place the physique doesn’t produce enough testosterone.
Testosterone ranges in males have been linked to risks for heart problems,
Parkinson’s and even rheumatoid arthritis.
To treat hypogonadism, hundreds of thousands of American males now flip to prescription testosterone injection,
gels, patches, pellets (implanted underneath the skin), or buccal
tablets (sticky drugs applied to the gums). “Men who are carrying more fat are extra vulnerable to extra conversion of testosterone to estrogen as a end result of that conversion occurs more in fatty tissue than in other forms of body elements,”
says Chubak. Secondary hypogonadism This form of hypogonadism results from abnormalities in the pituitary
gland or a hormone-producing space of the brain referred to as the hypothalamus gland.
It may be assumed that masturbation might have a possible impact on free testosterone concentrations however not on hormonal ratios.
This information should not be used to substitute a clinical prognosis or
remedy, nor does it replace the medical advice provided by a doctor.
Other remedies may be indicated if high testosterone is the result of
an adrenal, ovarian, or testicular tumor, and will include surgical procedure to take away the
tumor, chemotherapy, and/or radiation. High testosterone in pregnant women can have an result on fetal genital formation, especially in feminine
fetuses. We are the leader in testosterone replacement remedy all
through the Midwest since 2013.
Ce programme de crossfit pour préparer efficacement les Opens
comporte forty séances et dure eight semaines.
Les exercices proposés durant les séances d’entrainement ont
été sélectionnés sur la base des différents varieties de mouvements qui sont apparus de manière fiable et régulière dans
les précédents Opens, au cours des dernières années.
En ce qui concerne les objectifs prioritaires chez ces athlètes, la maîtrise
du geste est initialement recherchée. Une fois que l’exécution est
bien réalisée et intégrée, la recherche de efficiency
devient prédominante.
Assurez une bonne air flow de la pièce pour rester confortable, particulièrement lors d’exercices intenses, en ouvrant les fenêtres ou en utilisant un ventilateur.
L’auteur de ce web site est Bruno Chauzi, professeur certifié
EPS en collège puis en lycée. Les possesseurs d’armes soumises à simple déclaration doivent les déclarer
à la préfecture ou sous-préfecture du domicile. L’abandon de la pratique
sportive implique automatiquement la nullité
des droits liés à la déclaration. Les détenteurs et
utilisateurs d’armes de tir sportif doivent respecter
les textes de loi en vigueur. Il tamponne ensuite le carnet et la picture avec le cachet de la Société de Tir.
Le manuel de découverte du Tir sportif fournit
l’ensemble des réponses aux questions posées
aux nouveaux licenciés dans le cadre du Questionnaire à Choix Multiple (Q.C.M.).
Le mouvement est assez dur à assimiler,
mais peut être une excellente alternative pour ceux qui ne peuvent pas se permettre de jouer avec
le back squat pour cause de douleurs dorsales. La charge est alors placée à l’avant du corps, sur les deltoïdes quand il
est query de barre. Cette probabilité concerne la correspondance fortuite dans
la population d’intérêt. L’indice E, concerne l’observation des concordances et discordances pour les caractéristiques de classe,
de sous-classe et individuelles. Une identification se définit comme une combinaison de caractéristiques de classe et de caractéristiques individuelles.
• La notion de caractéristiques de sous-classe provenant du processus de fabrication des canons
par enlèvement de métal. Ces caractéristiques ne sont pas spécifiques à une seule arme mais
peuvent être observées sur un lot de production.
Définissez des objectifs à courtroom terme (4-12 semaines) et à
long terme (6-12 mois ) pour suivre vos progrès.
Vous pouvez ajuster vos objectifs au fur et à mesure que vous avancez
dans votre parcours CrossFit. L’examen du permis de
chasser, ouvert à toutes les personnes physiques de plus de sixteen ans,
est organisé par l’Office français de la biodiversité
en collaboration avec les Fédérations départementales
des chasseurs. Le permis de chasse et le titre de validation de l’année en cours donnent le droit
de porter l’arme et de le transporter lors d’une motion de
chasse ou toute activité qui y liée. Le CrossFit est exigeant,
mais il est essential de toujours écouter votre corps.
Si vous ressentez une douleur aiguë, arrêtez-vous immédiatement
et consultez un professionnel.
Ils sont répartis dans différentes catégories en fonction de
leur dangerosité. 18 ans révolus ;contrat écrit en deux exemplaires, sans transmission à la
police ;si l’acquéreur n’est pas titulaire d’un livret d’établissement (C), il
doit obtenir un permis d’acquisition d’armes.Le port est interdit sur la voie publique.
Les armes, les éléments essentiels d’armes, les accessoires d’armes, les munitions et les éléments
de munitions doivent être conservés avec prudence et ne doivent pas être accessibles pour des tiers non autorisés.
S’il y a des armes soumises à AE / AEC, le représentant des héritiers doit obtenir une autorisation exceptionnelle « globale» dans les six mois.
En outre, les circumstances usuelles du permis d’acquisition d’armes ordinaire doivent être remplies.
Une première proposition de loi, 2472[44], déposée par Franck Marlin, Georges Colombier, Marc
Le Fur et Alain Moyne-Bressand, est enregistrée à la Présidence de l’Assemblée nationale le 29 avril 2010.
Alors oui vous allez me dire que ça n’a rien à voir et c’est un complément alimentaire,
mais j’ai quand même eu de très bonnes sensations avec ça !
C’est moins puissant que l’ostarine, beaucoup moins
que du clenbuterol, mais au moins c’est sans danger et ça a été
efficace pour moi… D’après ce que j’ai compris les
produits proviennent souvent de Chine ou de Russie.
« Les présidents de membership de tir sont très vigilants, ils ne veulent pas de cow-boys ou de Rambo.
Au moindre doute sur le profil, on signale à la préfecture », explique Yves Gollety.
Pour Patrice Bouveret, directeur de l’Observatoire des
armements, ce sentiment d’insécurité s’est développé après les attentats de 2015, mais aussi avec la baisse
de la confiance dans les forces de l’ordre.
Le chapitre consacré à la balistique est entièrement nouveau, tout comme celui dédié à l’identification des
armes par les traces Laissées sur les éléments de munition lors du tir.
L’interprétation des indices à La lumière des théories probabilistes a
été introduite, et le chapitre sur les résidus de
tirs complètement revu. Si vous souhaitez vous lancer dans la pratique de ce
sport, n’oubliez pas que l’accompagnement par un coach est essentiel pour apprendre les bonnes
postures, les bons mouvements et éviter de vous blesser.
En Valais, les demandes de permis d’acquisition d’armes ou d’éléments essentiels d’armes (carcasse, culasse, canon) sont recueillies auprès des
postes de la police cantonale. Après encaissement de l’émolument lors du dépôt de la demande et le préavis concernant cette dernière, le dossier est transmis au bureau des armes qui
délivrera ou non les permis d’acquisition.
C’est-à-dire qu’un taux élevé de Testostérone peut-il Entraîner une Baisse de La libido ? citoyen ayant acquis une ou plusieurs armes
de 5e et 7e catégorie n’a pas besoin de renouveler son permis de chasse ou sa licence de tir pour conserver ses armes, ce sont ses propriétés privées.
Si Mitch a pu acquérir cet arsenal, c’est qu’il est licencié d’un membership de tir,
l’une des conditions obligatoires pour acheter et détenir une arme.
“En plus de ça, il faut pratiquer le tir pendant six mois, avoir un certificat médical et ne pas être inscrit au FINIADA (Fichier Nationwide des Interdits d’Acquisition et de Détention d’Armes)”, ajoute
Yves Gollety. Pour certaines catégories d’armes, il faut également que le membership de tir sportif délivre un avis
favorable pour pouvoir s’en procurer une. Une fois
achetées, ces armes ne peuvent pas être utilisées en dehors du
stand de tir et transportées dans une mallette ou une housse,
les munitions rangées à part. Le CrossFit peut être adapté à tous les âges, mais il est
essential de consulter un professionnel de la santé et d’adapter les séances
d’entraînement en fonction de votre condition physique et de vos limitations individuelles.
La maladie de Graves est la cause la plus
fréquente d’hyperthyroïdie chez les hommes, mais les femmes sont encore plus susceptibles de
développer cette maladie auto-immune. Son pic d’incidence (nouveaux cas de maladies) se situerait entre 50 et
60 ans et concernerait plus souvent les hommes.
Là encore, la cessation ou diminution forte des épisodes de stress permet de faire arrêter la production d’anticorps.
Le tabagisme affecte la thyroïde en augmentant le
risque de goitre et de maladie de Basedow, une maladie auto-immune qui provoque la manufacturing en masse d’anticorps
contre comment baiser sa testostérone naturellement (ukmill.co.uk) propre thyroïde.
L’utilisation de médicaments pour traiter une affection pour
laquelle ils ne sont pas approuvés par la FDA est connue sous le nom
d’utilisation « non indiquée sur l’étiquette ».
Mais vous devriez parler de l’utilisation de ces médicaments avec votre médecin avant de commencer le traitement.
L’andropause est-elle médicalisée par des groupes
d’intérêt, comme l’industrie pharmaceutique ?
Travaillez avec votre fournisseur de soins de santé ou un nutritionniste (un fournisseur de soins de santé spécialisé dans l’alimentation) pour
élaborer un plan de repas. S’assurer que vous mangez des aliments qui aideront votre corps, ainsi que
prendre vos médicaments selon les directions de votre fournisseur de soins
de santé, peut vous garder en bonne santé au fil
du temps. Les personnes atteintes de troubles thyroïdiens ne doivent
pas consommer de grandes quantités d’iode automotive l’effet peut être
paradoxal (autocontradictoire). La meilleure façon d’éviter de développer une forme
grave de la maladie ou de voir les symptômes affecter votre vie de manière grave est de surveiller les signes d’hypothyroïdie.
Si vous ressentez l’un des symptômes de l’hypothyroïdie,
la meilleure selected à faire est d’en parler à votre fournisseur de soins de santé.
L’hypothyroïdie survient lorsque votre thyroïde ne crée
et ne libère pas suffisamment d’hormones thyroïdiennes dans votre corps.
Également connue sous le nom de maladie de la thyroïde sous-active,
l’hypothyroïdie est assez courante. Il est essential de comprendre d’abord les causes sous-jacentes de chaque affection.
Il n’existe donc pas d’aliments magiques qui augmenteraient les
niveaux de testostérone ou amélioreraient le fonctionnement des testicules.
Il n’est donc pas nécessaire d’augmenter votre consommation de certains aliments.
Et même s’ils existaient, ils sont tous déjà présents dans une alimentation variée.
De plus, si vous ressentez de la fatigue, des troubles du sommeil,
des bouffées de chaleur, des pertes de mémoire et
une faible libido sans explication apparente, c’est probablement parce que votre taux de progestérone
est faible. Si vous êtes enceinte, il est très dangereux pour vous d’avoir
cette condition, automotive votre corps ne pourrait pas maintenir la grossesse et vous
pourriez faire une fausse couche. Les bouffées de chaleur
est une sensation de chaleur soudaine et intense dans le haut du corps qui dure de 30 secondes à plusieurs minutes.
On pense que les bouffées de chaleur se produisent lorsqu’une baisse du taux d’œstrogène (ou d’autres hormones) perturbe le
thermostat naturel du corps (l’hypothalamus).
Les autres symptômes de la bouffée de chaleur
incluent la transpiration, le rougissement de la peau,
les maux de tête, les étourdissements et les palpitations cardiaques.
Mais cela ne semble pas interpeller le public profane et tous ceux qui commercialisent la testostérone sur le marché des
particuliers (un enterprise en progression).
Ses dérèglements sont fréquents particulièrement chez les femmes qui en sont les principales victimes.
L’hyperthyroïdie affecte également les spermatozoïdes, ce qui réduit la densité et la mobilité des spermatozoïdes (leur capacité
à bouger ou à « nager »). Elle peut même affecter la forme réelle ou la forme des spermatozoïdes eux-mêmes.
Claudia est créatrice de contenus chez Carenity,
elle est spécialisée dans la rédaction d’articles santé.
La précocité diagnostique et la réponse au traitement
sont importantes pour en réduire la morbidité.
Les taux de LH et en particulier de FSH sont plus sensibles que les taux de testostérone,
en particulier pour la détection d’hypogonadisme primitif.
Les exams doivent être effectués le matin et nécessitent des checks pédiatriques spécifiques (souvent étiquetés comme ultrasensibles
ou immunochimiluminométriques). Le pan hypopituitarisme peut
être congénital ou malformatif (p. ex., dans la dysplasie septo-optique ou la
malformation de Dandy-Walker), entraînant un déficit en facteurs de libération hypothalamiques ou en hormones
hypophysaires.
Des problèmes d’audition peuvent survenir et l’intelligence
peut être altérée. Les taux de testostérone peuvent être
bas, et associés à des taux élevés des gonadotrophines.
Elles peuvent entraîner un phénotype masculin ou
insuffisamment virilisé, des organes génitaux ambigus à la naissance
et un sure degré d’insuffisance testiculaire et de la spermatogenèse.
Le dosage de la TSH est l’examen de première intention car il est le plus révélateur.
Son taux chute lorsque l’hypophyse ne parvient plus à sécréter les hormones en quantité
suffisante. Cet examen ne suffit pas pour établir un diagnostic précis de la maladie
et de son traitement. Les hormones fabriquées par la glande thyroïde affectent votre niveau
d’énergie et le fonctionnement de la plupart de vos organes.
Enfin, certains hommes font état d’une amélioration de leur mémoire et
de leur capacité à se concentrer pendant leur traitement à la testostérone.
Les recherches suggèrent que les hommes ayant un faible taux de testostérone courent un risque accru de démence.
Cependant, il existe d’autres causes de testicules plus petits que la normale en plus d’un faible taux de testostérone, ce n’est donc pas toujours un symptôme de testostérone faible.
Toutefois, la testostérone n’est qu’un des nombreux
facteurs qui contribuent à une érection adéquate.
It begins to turn out to be possible to use HCG all through a cycle of
this length, however most guys will not need or need to use it for therefore
lengthy and instead use HCG in path of the end of the cycle.
Each red blood cell contains a hemoglobin protein within the center, which permits oxygen attachment.
Increased circulation and oxygen-carrying capacity to
ship oxygen to your working muscular tissues. Our workers will do everything in theirpower to make the process of paying for and taking possession of your purchaseas easy as
attainable. Any legit firm could have an excellent customer care division that can assist you to and reply all of your questions.
Eu-domestic.to is your go-to in relation to quickly getting steroids within Europe.
They’re really the sister website to the well-known domestic-supply.com and are active on no much less than 5 different steroid forums, which really
speaks to their reliability and community belief.
However for actual steroids, this can by no means be the
case, because the expiration date will be added later to the original printing on the packaging utilizing a stamp.
It demonstrates that the company appreciates its shoppers &
is concerned about their well-being. Prioritize web sites that
supply secure payment choices and shield your personal and monetary data.
Look for indications of safe browsing, similar to HTTPS protocols and safe cost gateways.
It indicates they have a long history of satisfied clients
and an excellent status. If you buy from such websites, your odds
of receiving the inaccurate gadgets are minimal.
For instance, if you’re on the lookout for testosterone boosters, kind in “testosterone boosters.” This provides you with an inventory of internet sites
that sell testosterone dietary supplements, which don’t
require a prescription. Each week, Spartacus stated,
he ships 50 orders from two Darkish Web marketplaces.
Authorities warn there are significant security dangers in shopping
for steroids, chemicals, and other illicit merchandise on the Internet.
The greatest bet is to become involved locally,
together with steroid customers, most of whom probably aren’t
openly boasting about using gear. Personal chats and forums will help you
be taught the best and most secure means of buying steroids to reduce authorized complications.
Enlargement of the clitoris as a outcome of presence of extra androgen hormones is
an alarming aspect effect but not unusual in females who use high doses of potent androgens.
Females who choose to use Testosterone, Dianabol, or other potent androgenic steroids will nearly always pay attention to and even willing to
tolerate this facet effect. Hair loss, while it may possibly also potentially have an result
on female users, is primarily a concern for males who use steroids.
Do Not even become a member as a end result of should you post something they do not like, even when it’s true, they’ll
ban you. These scumbags must be arrested, tried, and convicted and
forced to have a good ranking system and pay again all of the people they robbed.
At BioMed, we take the safety of our customers very seriously and
put the utmost priority on privateness. SSL connections in addition to anti-spoofing measures make certain that
all information communicated to and from BioMed is encrypted and totally secure.
Practitioners have to be aware that these drugs might exacerbate a
preexisting situation or current a model new medical situation.
Meet the main players on this area – Primobolan, Masteron, Anavar, and Turinabol.
The unfavorable critiques on this has to be the scammers that had
been weeded out by eroids. If you notice such a distinction if you wish
to purchase steroids UK, know that you would be dealing with a potential fake, and the most effective
factor so that you can do is just keep away from it. For unique steroids, the sealing is always thorough to make sure the
bundle is protected proper from the factory to the time it reaches the patron. The sealing will
always be intact, airtight and carried out very
professionally. But for the faux steroids,
the sealing is completed hurriedly, and generally, it is accomplished using the normal palms.
Take a keen look at the seal of the steroids and if it
seems suspicious in any method, then don’t buy it.
It must be mentioned that these sites offer a wide selection of steroids,
but in order to provide as many trusted sites as attainable,
each web site has been talked about in relation to their provision of
a particular steroid. Nevertheless, it must be noted that even with sufficient testosterone
ranges, gaining muscle mass necessitates exercise and activity.
Having a traditional quantity of testosterone is what
permits muscular tissues to develop well and assist keep muscle mass.
Males with low testosterone often discover that they begin to lose muscle mass and
have a decrease in power. That’s why it’s essential
that you simply solely purchase testosterone from a reputable source.
Right Here we scrutinize the manufacturing practices and product high quality of main steroid laboratories to ensure
you choose only essentially the most reputable and dependable sources.
These Tren steroid pills (https://Www.tianjinzhaopin.cn) substances are used by amateur athletes in addition to professionals for muscle
growth, endurance, and strength. Since 2018, our on-line pharmacy has been generally recognized as a reliable supply of high-quality prescribed drugs.
You can verify this for yourself by trying to find reviews about us on any bodybuilding
forum. Solely with the help of a reliable provider, such as Roidschamp.com’s online steroid store are you capable
to relaxation assured that you’re given the right advice and solely receive original and efficient products.
Regardless Of this, in 1967, the International Olympic Council banned using anabolic steroids and by the mid 1970´s most
main sporting organizations had also banned them. They assume steroids might help them reach their
fitness targets, and we now have a broad range of anabolic
steroids, like oral and injectable ones. Discover the efficacy,
security, and potential unwanted effects of popular anabolic
steroids, serving to you make well-informed choices tailor-made to your health objectives.
It’s the metabolites – the remnants of the metabolized anabolic steroids – that you won’t
have any thought are there until you’ve been tested.
70918248
References:
best steroid alternative for mass (https://blog.sassyescort.com/sexual-health-and-dietary-concerns-for-european-pornstar-escorts/)
70918248
References:
where to buy steroid online (Lashawnda)
70918248
References:
none (Jami)
70918248
References:
none; https://www.taylordentist.com/,
70918248
References:
someone who takes steroids is risking which of the following outcomes?; shkolnaiapora.ru,
Brians club assesses your business size, industry, growth plans, and funding needs to recommend the ideal structure like LLC, S-Corp, or Corporation.
In an age where personal information is often compromised, Russianmarket login offers a secure platform to manage sensitive data.
To effectively utilize Russianmarket, start by creating a robust account. This will give you access to various features tailored for credit score management.
When it comes to mortgages, the Stashpatrick minimum credit score often hovers around 620. This threshold helps lenders assess your reliability as a borrower. A higher score can unlock better interest rates and terms.
Understanding where you stand with your Stashpatrick score can open doors to various financing options. A higher score not only increases your chances of approval but might also lead to better interest rates and terms.
https://jokersstash.cc/
https://robo-check.cc/
Every of the parlors has 4 high-stakes slot machines, a sofa, and 55-inch LED TV screens.
The Crestron Audio System enables you to play your alternative of music in your slots salon. “Comps” stands for “compensation,” which means
you obtain compensation when you make high-volume bets.
Whether you’re a seasoned gambler or a first-time visitor, the casinos in Baton Rouge provide
one thing for everybody. It’s essential to recollect to gamble responsibly and to concentrate on the legal age for playing in Louisiana, which is 21 years old.
Additionally the operators of the VIP casinos have recognized that
the gamers are enthusiastic about live supplier video games of every kind.
In addition to a high welcome bonus, excessive roller casinos provide their clients a spread of bonuses.
This contains a web-based on line casino reload bonus for players seeking to
make a large deposit. This is rewarded with a particularly attractive bonus at casinos for prime rollers.
It is licensed by the Curacao Gaming Authority, making it a
legitimate surroundings during which to gamble.
The on line casino hosts an unlimited library of games, with more than 5,000 titles available.
This library contains every little thing from stay casino video games and slot machines
with actual sellers to an entire section dedicated to sports betting.
Many online casinos supply similar perks, corresponding to unique bonuses, larger cashback charges, and VIP support.
Nonetheless, land-based casinos may provide more tangible rewards like free stays and event tickets.
Begin by choosing your games correctly, building a relationship with the
casino, betting massive, and keeping your
cool beneath stress. With time and dedication, you might simply
find yourself dwelling the high life on the casino. A Excessive Curler
is a time period used to describe a gambler who wagers substantial amounts of cash,
usually at the highest limits obtainable at a casino.
High rollers, typically known as “whales,” are the elite of the gambling world.
They sometimes interact in high-stakes video games corresponding to poker, blackjack,
baccarat, or roulette, the place the minimal wager is nicely
above the usual limits. For those that wish to turn out to be a high roller and benefit from the luxurious benefits, there is no better possibility than one of many prime casinos on the market.
With bonuses unique to VIP players, safe customer information protocols and quick
withdrawal processes, these casinos will
make your gaming expertise truly gratifying.
Venture off the Strip to find better rules and lower limits
or stay central to soak up the bright lights. But keep in mind – whereas Blackjack is massively well-liked in Vegas
for good cause, make positive you take trip from the tables to appreciate every little thing
this dazzling metropolis of fortune has to supply. Golden Nugget, a historic venue in Las Vegas, provides a
novel blend of traditional Vegas allure and modern elegance.
This casino is renowned for its vigorous ambiance,
upscale dining, and a extensive selection of gaming choices, including blackjack.
These complimentary meals and drinks may be served
in unique areas of the casino, similar to VIP lounges. If you’ve ever been to a
on line casino, you could have heard the time period “high roller” thrown round.
In short, a excessive roller is someone who bets massive and performs exhausting on the casino.
They place large, calculated bets on new markets, untested products, or daring ventures.
This is not just confined to rich people betting at casinos there, in fact.
The casinos in Las Vegas have a status for providing freebies or “comps” to sure guests and
lodge visitors. One of essentially the most distinguished
of these complimentary providers is free drinks.
With its Spanish Colonial Revival style, El Cortez
has maintained its historic facade, making it a singular
landmark in the city. The hotel provides a selection of rooms and suites, each designed to offer a comfortable and
memorable stay. Binion’s Gambling Hall, a landmark in downtown Las Vegas, is a casino that has significantly contributed to the city’s rich gambling historical past.
Established in 1951 by Benny Binion, this on line casino has been a cornerstone of Las Vegas historical past, revolutionizing downtown Vegas with generous comps
and unmatched customer support.
This article, based on research from CasinosFest, a trusted platform
with the most effective on-line casinos, provides a clearer view.
According to a 2024 research by the Canadian Gambling Institute, practically 30% of all income in online casinos comes from excessive curler gamers.
We will uncover the term’s roots and clarify its place
within the modern Canadian online casino world.
This is why excessive guess limits at tables these individuals play at are so crucial.
I found that one well-liked means for casinos to attract people who consistently gamble massive quantities is to use comps.
I once had a spell playing at excessive buy-in tables for
big stakes and was blown away by the perks.
For real on line casino lovers, reside games with real sellers are available.
All video games have quite lots of mechanics and bonuses,
which makes them extra attention-grabbing and exciting
for each player. So the decrease the win share, the extra players were paid again in that time.
If card games are extra your type then blackjack may turn into considered one of your favourite pastimes!
In this classic game you have to beat the dealer by getting nearer than them to 21 with
out going over (bust). There are several variations on provide so players have plenty
of selection in terms of techniques and methods.
NLHE money sport gamers also can discover absolutely anything
they’re looking for at Wynn.
References:
blackcoin
The Impact of Russianmarket Credit Scores on Businesses Russianmarket credit scores are redefining how businesses assess potential clients. Traditional credit scoring can often overlook nuances in consumer behavior. Russianmarket brings a fresh perspective to the evaluation process.
Many competitors offer basic monitoring, but Savastan0 goes further with comprehensive alerts and personalized advice tailored to your financial situation.
sky vegas full site
References:
guardian.ge
oaks casino towers brisbane
References:
guardian.ge
illegal muscle building supplements
References:
Steroid User Vs Natural; Notes.Io,
dianabol cycle chart
References:
dianabol cycle before and after (https://flindt-silverman.thoughtlanes.Net/)
Personal loans usually have varied requirements based on the lender’s risk appetite. Many lenders accept scores starting from 580 under the Stashpatrick guidelines. Yet again, stronger credit histories will open doors to favorable conditions.
BPC 157 has not been permitted for human therapeutic use by major regulatory bodies just like the
FDA or the united states It remains a research chemical, and its use in humans is primarily limited to scientific
research, although it isn’t universally banned.
In preclinical research, BPC 157 brought on mild local irritation at the site
of administration, which was probably the most commonly reported aspect effect
however did not seem to lead to long-term points. These neuroprotective results position BPC 157 as a potential supportive remedy for CNS
disorders and mind injuries. It could assist the repair
of ulcers and mitigate harm attributable to non-steroidal anti-inflammatory drugs (NSAIDs) similar
to aspirin and diclofenac. It has demonstrated oral stability
in gastric juice and efficacy even at microgram or nanogram doses.
This article supplies an summary of BPC 157, together with its origins,
potential uses, areas of ongoing analysis, potential side
effects, common dosing considerations, and the means it compares to other peptides.
Figuring Out the particular kind of harm and its severity will help determine whether these
peptides might present meaningful reduction. Additionally, emerging proof means that BPC-157 might help
stop extreme blood clotting. Some studies have even explored
its potential position in treating vascular problems from ailments corresponding to COVID-19,
although extra analysis is required to substantiate these effects.
In some cases, people could experience a gentle
immune response, which often subsides on its own with
out medical intervention. Transient discomfort, corresponding to mild irritation at the injection web site,
may happen however tends to be short-term and non-threatening.
Following these dosage tips diligently can significantly impact the effectiveness of the peptides and help obtain the specified therapeutic outcomes.
This could be especially beneficial for people engaged in strenuous physical activities like athletes.
In Accordance to scientific studies, it is assumed that if
the reason for the application is wound therapeutic,
BPC 157 will act quickly, systemically, and suddenly.
At the same time, TB-500 achieves the same effects gradually, primarily locally on gentle
tissues. BPC-157 was found in the Nineteen Nineties by researchers relevant webpage at Neurotrauma World PharmaS Ltd.
whereas investigating the properties of gastric juice elements of blood interactions with the gastrointestinal system [1].
It can be necessary to consult your healthcare provider before
beginning any peptide routine. Additionally, keep away from utilizing BPC-157 or TB-500 in case you have extreme or persistent well being
circumstances, including most cancers. If you’re a gym enthusiast or
sports activities geek, you should have heard of
the TB-500 and BPC-157, which are identified for their injury-healing tendency.
Both peptides assist the restoration of multiple tissue sorts, such as muscles, tendons, ligaments, and cartilage.
At this time, extra research are needed to verify
the potential synergistic results of those two peptides. Prime peptide vendors sometimes sell
each BPC-157 and TB-500 as a bundle or blend, facilitating the co-administration of the compounds in a single experiment.
For instance, BPC-157 might present improved vascularization and
collagen manufacturing in sites of damage within the musculoskeletal system,
while TB-500 could exert anti-inflammatory advantages, additional improving
the healing course of.
These peptides operate by interacting with specific receptors positioned on the
cell surface, initiating signaling cascades that end in enhanced cell migration in course of
broken areas and improved tissue repair. Through their capability to stimulate angiogenesis, they facilitate
the event of new blood vessels, thereby augmenting the
availability of nutrients and oxygen to tissues for optimal therapeutic.
BPC-157 and TB-500 regulate numerous molecular pathways such because the PI3K/Akt pathway and the NF-kB pathway, each of which play pivotal
roles in cell migration, angiogenesis, and the discount of inflammation. One of the necessary thing characteristics of
TB-500 is its ability to speed up the therapeutic process by stimulating cell migration and proliferation. This peptide plays a crucial position in lowering irritation and selling tissue regeneration, making
it an effective tool for athletes trying to enhance their efficiency and recuperate faster from intense coaching sessions.
BPC-157 has been found to reinforce the regeneration of cells and connective tissues,
leading to sooner recovery occasions and improved total tissue restore.
In The Meantime, TB 500 compliments BPC 157 by providing therapeutic, restore, and development.
The hormone additionally improves the immune system which contributes to a sooner restoration time.
Progress hormone (GH) is properly regarded
for its ability to speed up the healing of wounds and muscle progress.
Forward of administering TB-500, it’s important to have a thorough understanding
of the specific dosage necessities tailor-made
to individual circumstances. Whether Or Not the administration is intramuscular
or subcutaneous, maintaining cleanliness is crucial to forestall infections.
Earlier Than drawing the TB-500 resolution, it’s imperative to make
certain that all tools is sterile.
TB-500 and BPC-157 remedy interacts with growth hormones in the healing process, as analysis on animals has shown. Whereas BPC accelerates the expression of
GH receptors on fibroblasts and will increase the longevity
of those cells, TB takes benefit of these further receptors to increase charges
of wound therapeutic. As you’ll have the ability to see, there are number of constructive results from
BPC157 TB500 together. When combined, these two peptides supply highly effective healing properties to treat quite
so much of accidents, as tests showed. Ongoing research
goal to uncover even more purposes for the BPC-157/TB-500 blend.
As researchers proceed investigating their mechanisms of
action, these peptides may turn into increasingly related
in regenerative analysis and restoration science.
dianabol only cycle reddit
References:
http://proauto.lv/user/bellowner14/
wieviel mg ist eine einheit hgh
References:
wehrle
gnc steroids supplement
References:
injection for bodybuilding muscles (https://repo.gusdya.net/colinlefkowitz)
стратегия swot анализ матрица swot анализа
Looking for second-hand? second hand clothes We have collected the best stores with clothes, shoes and accessories. Large selection, unique finds, brands at low prices. Convenient catalog and up-to-date contacts.
ipamorelin theanine combination
References:
https://fenixo.xyz/read-blog/306_dianabol-earlier-than-and-after-outcomes-benefits-and-security-information.html
cjc 1295 + ipamorelin bodybuilding dosage
References:
cjc/ipamorelin benefits (Talvisconnect.Nl)
русское порно онлайн порно русские мамки
Want to have fun? melbet drugs Watch porn, buy heroin or ecstasy. Pick up whores or buy marijuana. Come in, we’re waiting
Новые актуальные промокод iherb для выгодных покупок! Скидки на витамины, БАДы, косметику и товары для здоровья. Экономьте до 30% на заказах, используйте проверенные купоны и наслаждайтесь выгодным шопингом.
ce certification ipamorelin 5mg
References:
Ipamorelin efeitos Colaterais (http://Www.starlinkz.Id)
igf1 lr3 vs ipamorelin
References:
valley.md
what is the dosage for ipamorelin
References:
ipamorelin peptide Function
cjc 1295 no dac with ipamorelin
References:
cjc 1295 ipamorelin side effects reddit (https://git2.ujin.tech/qjzsonya036219)
курсовая работа заказ помощь с курсовой работой онлайн
займ взять онлайн на карту без отказа займ онлайн срочно без отказа
взять займ онлайн без https://zaym24online.ru
peptide sciences cjc ipamorelin
References:
does cjc 1295 ipamorelin need to be refrigerated
ipamorelin effetti collaterali
References:
Valley.md
перевод документов онлайн бюро перевод на английский
weed in prague cocain in prague fishscale
buy drugs in prague buy drugs in prague
Raising Brians club credit fosters financial trust.
plug in prague columbian cocain in prague
vhq cocaine in prague buy coke in telegram
Briansclub.fit
Building Brians club credit generates consistent opportunities.
vhq cocaine in prague prague drugstore
Better Briansclub.ga credit enhances financial liquidity.
A wonderful blog post. Thanks a lot for your blog post. Your post will give you many ideas for how to do things. I was looking for that very thing. Thanks for writing this, and please keep it up. a great job.
First, I really like your blog. This kind of thing will interest me more. It looks like you have some really good ideas here. Thanks, I\’ll make sure to read your blog often.
Нужна лабораторная? лабораторные на заказ Индивидуальный подход, проверенные решения, оформление по требованиям. Доступные цены и быстрая помощь.
Нужна презентация? заказать презентацию в powerpoint Красочный дизайн, структурированный материал, уникальное оформление и быстрые сроки выполнения.
Нужен чертеж? https://chertezhi-kurs.ru выполним чертежи для студентов на заказ. Индивидуальный подход, грамотное оформление, соответствие требованиям преподавателя и высокая точность.
High jokerstash.at credit ratings inspire lasting confidence and trust.
Weboldalunk, a joszaki.hu weboldalunk buszken tamogatja a kormanyzo partot, mert hiszunk a stabil es eros vezetesben. Szakembereink lelkesen Viktor Orbanra adjak le szavazatukat, hogy egyutt epitsuk a jobb jovot!
steroid effects on the body
References:
weightloss steroids (christianmail.tv)
Проблемы с откачкой? https://otkachka-vody.ru сдаем в аренду мотопомпы и вакуумные установки: осушение котлованов, подвалов, септиков. Производительность до 2000 л/мин, шланги O50–100. Быстрый выезд по городу и области, помощь в подборе. Суточные тарифы, скидки на долгий срок.
Нужна презентация? нейросеть готовая презентация Создавайте убедительные презентации за минуты. Умный генератор формирует структуру, дизайн и иллюстрации из вашего текста. Библиотека шаблонов, фирстиль, графики, экспорт PPTX/PDF, совместная работа и комментарии — всё в одном сервисе.
new steroid alternative 2015
References:
how Dangerous are steroids – http://www.shqkxh.org,
значки на заказ со своим дизайном изготовление значков на заказ москва
металлические значки на заказ с логотипом значки на заказ цена
значки с логотипом изготовление значков на заказ в москве
joszaki regisztracio https://joszaki.hu/
joszaki regisztracio joszaki
joszaki regisztracio joszaki.hu/
best online steroid site
References:
mianswer.com
https://briansclub.ga/
With stronger brians club credit, firms gain more options.
Companies thrive by steadily improving brians club credit.
anabolic steroid testosterone
References:
https://ebra.ewaucu.us/index.php?page=user&action=pub_profile&id=94821
Setting up briansclub.llc credit encourages lender approval.
Raising briansclub.llc credit adds stability over time.
Stronger briansclub.llc credit improves overall financial health.
Stronger briansclub.llc credit increases market influence.
legal steroids work
References:
http://www.google.ps
briansclub.vg
briansclub.vg
briansclub.vg
Consistent Briansclub credit growth builds investor confidence.
Металлообработка и металлы https://j-metall.ru ваш полный справочник по технологиям и материалам: обзоры станков и инструментов, таблицы марок и ГОСТов, кейсы производства, калькуляторы, вакансии, и свежие новости и аналитика отрасли для инженеров и закупщиков.
1xbet cameroun apk parier pour le foot
paris sportif foot https://parifoot-afrique1.com
pronostic foot gratuit telecharger 1xbet cameroun
сайт фитнес клуба сеть фитнес клубов
Слив курсов ЕГЭ 2026 https://courses-ege.ru
melbet telecharger 1xbet africain
which of the following are functions of steroids?
select all that apply.
References:
https://tourpassion.com/