How to Install Nextcloud on A Shared Hosting Server
Cloud storage has gained huge popularity in recent years. Companies like Google, Apple, Dropbox, Microsoft etc. are providing us with different plans to choose from. All these companies offer some cloud storage for free and different apps to synchronize your data between your devices.
While these cloud storage services offer ease of use, there’s also a concern of privacy that comes with using them. Google leads the pact with accusations of using our data — be it our browsing history, emails or documents — to monetize their products. The company offers plenty of their products for free but makes sure to earn revenue from us by using various monetizing methods.
In recent years, I have grown more and more conscious about my digital privacy. If you don’t mind your data being used to make someone else rich, then these privacy concerns might not bother you. But if they do, then it’s about time you start believing in the value of your data and taking measures to protect your privacy online.
In my previous article, I talked about privacy-focused VPNs. In other recent articles, I have talked about protecting digital privacy and privacy-friendly Google Analytics alternatives. Now in this article, I will show you how to build your own cloud server using Nextcloud — an opensource project that lets your build self-hosted cloud servers for free. You may also be interested in some cloud services with zero-knowledge end-to-end encryption.
Before diving into the ‘how’ of this, you should familiarise yourself with the ‘why’ of it. If you don’t know what is Nextcloud, go ahead and read about it first. Once you are familiar with it and understand why you should use Nextcloud, it’s time to move forward.
Installing Nextcloud on a Shared Server
I will assume that you are already aware of the fact that Nextcloud does not provide storage on its own. It’s a software that will allow you to build your own cloud — a software which you will install on your server. This server could be a fully-owned server at your home/office premise or hosted on a rented space by a web host.
Please note that building your Nextcloud server on your own hardware is not the focus of this tutorial. It focuses on installing Nextcloud on a shared server which can act as a replacement to a cloud service like Google Drive. By using a server that you are already paying for hosting your website, you will be saving money because you are utilising the same server resources.
Before you begin, keep in mind that:
You need to have a shared server already up and running. This could be any shared server purchased from a web host that is already hosting your website(s), emails etc. I am using DreamHost as my hosting provider.
Building a cloud server and using it to backup your documents, photos and other files could be restricted by your host. For example, DreamHost does not permit using their storage for backup purpose. The storage usage must be a part of an active website according to their policy. Make sure to clear this with your host first. I have used DreamHost for demonstration only.
You should have some knowledge of operating the cPanel interface, setting up a domain or subdomain, creating MYSQL database, and FTP.
Step 1: Creating a Domain or Subdomain
You have three options to choose from while deciding where to install Nextcloud.
1. A primary domain (yourdomain.com)
2. A subdomain (cloud.yourdomain.com)
3. A directory under your domain (yourdomain.com/cloud)
The installation steps remain the same regardless of the option chosen. In my example, I will install my Nextcloud instance on the subdomain cloud.techstuffer.com. For this to work, I will create the subdomain in my DreamHost panel.

Depending on your host, it may take some time before your domain/subdomain is activated and ready for further steps. After your domain/subdomain is ready, install a TLS certificate (a free Let’s Encrypt certificate works). After this, your domain should be available via HTTPS.
Step 2: Setting Up A Database
Find the MySQL Database section in your hosting panel and create a new database. Make a note of your database name, hostname, username, and password. You will need this during Nextcloud installation.

Step 3: Downloading and Installing Nextcloud
Right click here and save the Nextcloud Web Installer (setup-nextcloud.php file) on your computer.
Establish an FTP connection to your server or use WebFTP/file manager option (if your web host offers it) and navigate to the directory where you want Nextcloud to be installed. I will browse to the following directory – /home/myusername/cloud. This is the same directory which I used while creating my subdomain (see screenshot in Step 1).
Now upload the setup-nextcloud.php file to this directory.
After that, point your browser to this file. I will open the following URL for my example: https://cloud.techstuffer.com/setup-nextcloud.php. You should see the following screen.

Click Next.
The installer will now check for dependencies. If all looks good, it will say All Nextcloud dependencies found.
On the same screen it asks you to choose where you want to install your Nextcloud instance.
Here you can enter a directory (default: nextcloud) which will install Nextcloud to this path: https://subdomain.yourdomain.com/nextcloud.
To make it easier to navigate to, I don’t want to install my Nextcloud under a subdirectory. In order to install it in the same directory as my subdomain, I will enter a dot (.) here which will install my Nextcloud to https://cloud.techstuffer.com.

Click Next and wait while Nextcloud is being installed. If all went well, you should see the success message. Click Next again.
Now enter an admin account and password for your Nextcloud. This user will have all administrative rights for your cloud installation. I recommend against using a simple username like admin. Choose a strong password too.
After this, click Storage and database. Leave Data Folder field unchanged and click MySQL.
Now enter the database information you noted down in Step 2. This includes database user and its password, database name, and hostmame.

Click Finish Setup and wait for the process to finish, after which, you will see your Nextcloud directory.
What Next?
After your Nextcloud instance is installed, you can start creating directories and uploading your files. You can do so by opening your cloud URL (https://cloud.techstuffer.com) in a web browser or use Nextcloud apps for Windows, macOS, Linux, Android or iOS — just like you would with other cloud services like Google Drive or Dropbox.
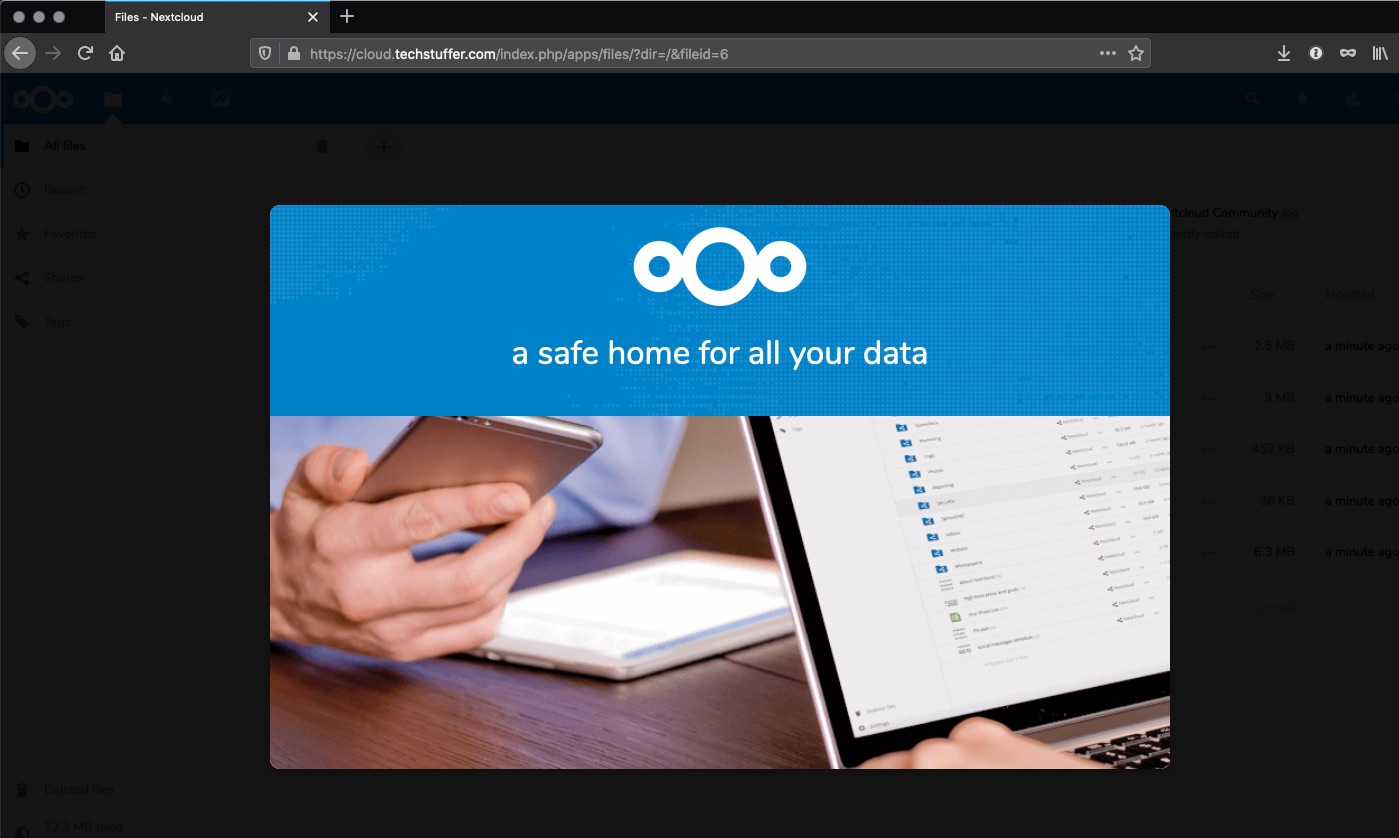
Beside uploading your files, you can use Nextcloud for plenty of other things. You can sync your contacts and calendar, share files with others, use it for note-taking, run an email client and a lot more. You can install apps for different tasks by navigating to Apps section.
You can also enable the server-side encryption by going to Settings > Security.
Installing Nextcloud on a Shared Server: Summary
Building your own cloud server using Nextcloud is easy. You can choose to run your cloud on a dedicated hardware owned by you or rent server space from a web host.
There are many web hosts that provide shared hosting plans for cheap rates. You may already have a shared hosting plan and utilise its space and bandwidth without paying extra for an additional server. A Nextcloud instance can be installed on its dedicated domain, a subdomain or a subdirectory.
After setting up, you can use Nextcloud just like you use other cloud services like Google Drive or Dropbox. You can synchronise your files on multiple devices and share them with others or use it as a backup for your data among other things.
That’s all, folks. This was a step by step tutorial showing how to install Nextcloud on a shared server. I hope you found it useful and I’d like to thank you for reading.
link download file install: https://blog.anptech.net/download_file/setup-nextcloud.zip
Still, by utilizing an elevated goblet squat variation, you can focus additional attention on your quadriceps, which
may sometimes be challenging to isolate. Correct goblet squat approach requires you to maintain your
core engaged throughout the train and your
physique erect, which can assist remind you to take care of correct technique when doing different kinds of squats.
Utilizing the correct goblet squat approach,
you must be able to safely and effectively engage your complete body.
These squats work more than just your mirror muscular tissues and engage much of your stabilizer muscle tissue as nicely.
This hypothesis is supported by several research, all of which noted that T-levels increased after intense lower body workouts (2).
Nevertheless, some individuals may benefit from training legs three and even four instances a week if they’ve the next training capability
and may recuperate adequately. It’s no surprise that having an excessive quantity side effects of stopping steroids physique
fat is damaging to your overall health and testosterone manufacturing (49).
This is common in bodybuilders when they’re prepping
for a show who achieve drastically low levels of body fat (hovering around 5%).
Since fasting helps you lose weight and body fat, it will increase your testosterone levels even more.
Research helps that eating two bigger meals a day is healthier for reducing weight than consuming six small
meals (44). In Accordance to studies, having sex is beneficial for enhancing your
testosterone. One study taking a look at males in a sex membership who just watched and masturbated solely had
an 11% improve in their serum testosterone levels whereas the lads who had intercourse
increased their testosterone by 72% (41).
For example, as an alternative of performing high-repetition sets with lighter weights,
opt for decrease repetitions (around 6-8) with heavier
weights you could solely carry for the desired number of repetitions.
This sort of coaching stimulates muscle growth and testosterone release extra successfully.
When it comes to maximizing testosterone manufacturing through
leg training sessions, there isn’t any one-size-fits-all approach.
Nonetheless, there are some general tips that may assist
optimize your workouts for max testosterone launch.
In this article, we’ll discover the frequency and duration of
leg training sessions and how they’ll influence testosterone levels.
Although general resistance training has shown to
extend testosterone, power coaching will enhance it much more
(4).
Additionally, incorporating paused squats into your routine also
can enhance testosterone manufacturing. Paused squats contain holding the squat place for a number of seconds before driving back up.
This added pause increases time underneath pressure for the muscular tissues, which has been shown to stimulate testosterone manufacturing.
To perform a paused squat, lower yourself down into the squat place, pause for a depend of two or
three, after which drive again up to the starting place.
This approach may be difficult but can present excellent results in boosting testosterone ranges.
It is important to note that proper type and approach are essential when performing bodyweight squats to attenuate the chance of harm and to maximise testosterone manufacturing.
When you tackle the very demanding 20 reps
squat exercise, you will not solely be building quad and glute energy, however you will also be enhancing muscular endurance.
However, different studies have found that high-volume
training with more reps is definitely more practical than low-volume heavy
coaching with fewer reps for maximizing power. Not only is Platz known for his ripped quads with
an immaculate, chiseled, teardrop shape, but he was additionally able to
put these sturdy legs to make use of, squatting 525 kilos for
an unimaginable 23 reps. The workout is also generally referred to as 20 reps respiration squats since
you are ready to take a full breath or pause at the top of every squat.
The exertion of your muscles to push or pull weights releases
a flood of anabolic hormones into your bloodstream, including testosterone.
This helps improve your physique composition, construct more
muscle, and lose more fats. There are benefits to doing 100 squats
a day, but some research suggests that significant improvements in physique fat percentage, strength,
and muscle mass are seen in untrained people. This will help you warm
up your muscles, get the blood flowing and improve you
vary of movement. For novices, we suggest a full body cut up, which means you must aim to do squats 2-3 times every week.
But for intermediate to advanced lifters, it’s going
to rely in your training plan. If your leg muscle tissue are already sizable and you spend a whole
exercise crushing them, then they may want an excellent
4-5 days to recovery, by which you’ll do exactly nice coaching them as soon as every week.
One potential drawback of completely focusing on leg coaching is the danger of
overtraining. Leg workout routines such as squats, lunges, and leg presses can put lots of stress on the muscular tissues, joints, and
connective tissues of the lower physique. If not properly managed,
this could result in overuse injuries or continual ache.
Overtraining can also negatively impression hormone ranges,
including testosterone, as the body could enter a state of stress that impairs hormonal
steadiness.
In addition, ashwagandha can scale back your cortisol levels by as much as 30 percent, resulting in a further increase in your testosterone (58).
It’s also recognized for bettering your libido and treating sexual dysfunction (59).
They may feel good at the time, however they have an effect on every thing
out of your cognitive perform, anxiety levels, and testosterone.
Ditch the drugs and reward yourself with extra pure rewards,
similar to exercising and eating healthy. Recreational medicine usually are not only horrible
in your body and mental health, but destroy testosterone production as nicely (54).
Abusing substances are also linked to hypogonadism, testosterone deficiency (55).
Make positive you’re at a wholesome physique
fat degree that’s not too high or too low.
One Chinese Language study found that males who retained from ejaculation for 7 days had
a 45% increase in their testosterone ranges (38).
Testosterone plays an enormous function in athletic performance and how profitable athletes are in sports.
Research exhibits that competition additionally appears to spike testosterone
levels (36). It turns out males that smoke have slightly higher testosterone levels than males that don’t partake in this vice.
Smoking can harm your blood vessels and impede nitric oxide
manufacturing, which is crucial for blood flow
for a wholesome erection. Alcohol may even kill your gains within the health club and disrupt your sleep, which is imperative for muscle development, restoration,
and testosterone production.
This improve in testosterone can result in larger muscle gains and improved total strength.
Several studies have investigated the consequences of resistance
coaching, including weighted and bodyweight exercises, on testosterone ranges.
One examine published in the Journal of Strength and Conditioning Research compared the hormonal responses to both weighted and body
weight squats in a gaggle of resistance-trained males.
The researchers found that both types of squats resulted in an acute enhance in testosterone ranges immediately after
the train. Nonetheless, the rise was slightly larger within the weighted
squat group compared to the bodyweight squat group.
Having balanced levels testosterone in your body is vital
for your well being and wellbeing. If your hormones are
in check you probably can expect to learn by having a contented and
wholesome life. Half of this might be because of the issue defining “regular” testosterone levels and
“regular” behavior. Blood levels of testosterone differ
dramatically over time and even during the course of a
day. In addition, what might appear to be a symptom of testosterone excess (see below)
may very well be unrelated to this hormone. The thyroid gland produces thyroid hormones that regulate metabolism, vitality manufacturing, and
general vitality.
This surge of hormones is behind the zits, mood swings, and different “teen” points
that affect most adolescents. In conclusion,
several research have examined the impact of long-distance running on testosterone production. These research counsel that whereas there may be
momentary decreases in testosterone levels immediately after a race, these levels rapidly return to
normal. In fact, some research recommend that long-distance running can really stimulate an acute improve in testosterone production.
When testosterone levels are inadequate, this process
could be disrupted, leaving you much less interested in intimacy.
If you’ve observed a significant decline in your intercourse drive, it might be a red
flag for low T. The stability between testosterone, regular estrogen ranges for males and the method of aromatization is vastly important for male well
being.
He is the host of one of many main health podcasts, The Dr.
Hyman Present with 150+ million downloads. Dr. Hyman is an everyday medical contributor to several
tv shows and networks, including CBS This Morning,
At Present, Good Morning America, The View, Fox, and CNN.
Dr. Mark Hyman is main a well being revolution—one centered on using food as medication to support
longevity, vitality, mental readability, happiness, and a lot more.
Mark Hyman, MD is a working towards household doctor and an internationally acknowledged chief, speaker, educator,
and advocate in the field of Useful Medicine. He is the founder and chairman of
the Meals Fix Marketing Campaign, devoted to reworking our meals and agriculture system through coverage.
“Work to remove poisonous chemical substances from your own home and out of your private care merchandise.”
From dietary changes to stress administration techniques and herbal cures, exploring these natural methods provides a holistic approach to supporting
hormone balance and enhancing overall high quality
of life. Many men have efficiently increased their testosterone ranges via yoga
and way of life changes. For occasion, studies have proven that regular yoga follow can enhance testosterone levels,
reduce symptoms of low testosterone, and enhance total well being.
In a process called “aromatization,” the enzyme aromatase synthesizes estrogens from testosterone and different
male intercourse hormones, generally recognized as androgens.
(3) In girls, estrogens are synthesized mainly within the
ovaries and other reproductive tissues. (4) Bone, blood vessels, brain tissue, and fatty tissue additionally produce
estrogen.
Subsequently, discovering effective methods to manage and reduce stress is crucial for sustaining optimum testosterone ranges.
Sufficient sleep is essential for general well being
and well-being, and studies have proven that it may possibly have a constructive
impression on testosterone ranges in males. Lack of sleep or poor sleep quality can disrupt the physique’s hormonal balance, resulting in a lower in testosterone manufacturing.
On the other hand, getting enough sleep can promote the discharge of testosterone and help its optimal operate.
Libido very often declines when coming off TRT, but it may enhance as your body adapts.
Natural take a look at boosters aren’t the same as TRT (testosterone substitute therapy) or anabolic steroids.
The latter methods truly involve putting exogenous hormones into your physique.
On the opposite hand, take a look at boosters solely present your physique with
the uncooked supplies to naturally stimulate T-production. When you expertise stress,
your physique releases a hormone known as cortisol.
One study revealed in the Journal of Clinical Endocrinology and Metabolism discovered that moderate-intensity
aerobic exercise lowered estrogen levels in postmenopausal ladies.
Another examine published within the International Journal of Sport Vitamin and Train Metabolism found that high-intensity
aerobic exercise decreased estrogen ranges in men. If you might
have any questions or would like more details about TRT, please
click the contact button above. When working with a well being
care provider to find out the best TRT protocol, it’s important to recognise that every individual
responds differently. Factors such as sex hormone-binding globulin (SHBG) levels can information a physician, however optimum dosing varies from day by day to weekly.
If you’re serious about naturally increasing your testosterone, you NEED to focus on your food plan.
If this sample sounds such as you, some testing will help confirm your suspicion and
distinguish excessive testosterone from different hormone imbalances.
Docs can deal with low testosterone with testosterone substitute therapy, administered within the form of injections,
patches, or topical gels or lotions. Research have found that it increases insulin sensitivity and stimulates
the production of hormones that make you feel full. Your intestine
microbiome regulates hormones by modulating insulin resistance
and feelings of fullness.
References:
steroids|2ahukewjy0cqyv7hnahvpes0khayodxuq4lyoahoecaeqfq (Lavoroadesso.com)
Darüber hinaus trägt Übergewicht dazu bei,
den Testosteronspiegel bei Männern zu senken, was in erster Linie darauf zurückzuführen ist, dass Fettgewebe das Testosteron eines Mannes
in Östrogen umwandelt. Schlaf spielt eine
entscheidende Rolle für die Aufrechterhaltung eines ausgewogenen Testosteronspiegels.
Ausreichender und qualitativ hochwertiger Schlaf hilft, das Hormongleichgewicht zu fördern und unterstützt das emotionale Wohlbefinden. Ja, regelmäßige
körperliche Bewegung kann den Testosteronspiegel positiv beeinflussen. Sie hilft nicht nur beim Stressabbau, sondern kann
auch direkt zur Stabilisierung des Hormonhaushalts beitragen.
Holen Sie immer ärztlichen Rat ein, bevor Sie wesentliche Änderungen an Ihrem Lebensstil vornehmen oder mit der Einnahme
von Nahrungsergänzungsmitteln zur Steigerung des Testosteronspiegels beginnen. Methoden können dir bereits dabei helfen, deinen Testosteronspiegel natürlich zu steigern. Wie bei allen gesundheitlichen Veränderungen solltest du
auch hier geduldig mit dir sein und die Wirkung über Zeit
beobachten. Auch wenn es zunächst unangenehm klingen mag, so hat das kalte Duschen doch einige Vorteile für deinen Testosteronspiegel.
Bestimmte Medikamente zur Senkung des Blutdrucks, insbesondere
Betablocker, können ebenfalls deinen Testosteronspiegel beeinflussen. Wenn du
solche Medikamente einnimmst und Bedenken wegen deines Testosteronspiegels hast,
besprich auch dies mit deinem Arzt. Bestimmte Chemikalien, die in Plastikprodukten verwendet werden,
wie BPA und Phthalate, können hormonähnliche
Wirkungen haben und deinen Testosteronspiegel stören.
Myo-Inositol, das in Zitrusfrüchten, Bohnen und Vollkornprodukten vorkommt, verbessert nicht nur
die Insulinsensitivität, sondern erhöht auch die Ovulationsrate bei Frauen mit PCOS.
Dies führt zu einem natürlichen Anstieg des Progesteronspiegels in der Gelbkörperphase.
Studien zeigen, dass 60-80% der Frauen mit PCOS erhöhte Testosteronspiegel im Blut haben.
Während die schulmedizinische Behandlung oft auf Medikamente zurückgreift,
um diese Spiegel zu senken, gibt es auch viele natürliche Ansätze, die sowohl die Ursachen als auch die Symptome erhöhter Androgenspiegel adressieren können. Diese
reichen von Anpassungen im Lebensstil über den gezielten Einsatz von Lebensmitteln und Nahrungsergänzungsmitteln bis hin zu spezifischen körperlichen Aktivitäten. Im
Folgenden werden sieben wirkungsvolle Strategien vorgestellt, die
dir helfen können, deine Testosteronspiegel auf natürliche Weise zu senken.
Mit zunehmendem Alter kann der Testosteronspiegel bei Männern allmählich sinken.
Dieser natürliche Rückgang beginnt etwa im mittleren Alter und kann zu Symptomen der Andropause führen, ähnlich der Menopause bei Frauen, wie
z. Einige natürliche Nahrungsergänzungsmittel können den Testosteronspiegel erhöhen, darunter Bockshornklee,
Dehydroepiandrosteron (DHEA) und Ashwagandha.
Die Zutaten sind alle von höchster Qualität, koffeinfrei, frei von Zusatzstoffen, glutenfrei und
frei von Soja. Die Formulierung hat sowohl aphrodisierende als
auch leistungssteigernde Eigenschaften. Dabei wird die natürliche Fähigkeit
des Körpers, Testosteron zu synthetisieren, ausgenutzt, und
die Werte werden auch durch die Freisetzung
von gebundenem Hormon erhöht. Dieses Produkt kann Ihnen helfen, sich nach dem Training schneller zu erholen, das Muskelwachstum
anzukurbeln und die Muskelbindung für einen fabelhaften Körperbau zu verbessern.
Sie kann auch die Fettverbrennung beschleunigen und Ihnen so helfen,
schlanke Muskeln zu erreichen. Dies ist ein Produkt in Sportqualität, das den Testosteronspiegel für ein schnelleres Muskelwachstum
übermäßig steigern kann, mühelosere Bildhauerei und schnellere Erholung nach dem Training.
Bei der Ersatztherapie werden die Steroide in regelmäßigen Abständen gespritzt, und dies hilft dem Patienten, vorübergehend
eine Wanderung zu bekommen, die mit der Zeit natürlich abfällt.
Vitamin D ist ein wichtiger Nährstoff, der an verschiedenen Vorgängen im Körper beteiligt ist.
Studien lassen darauf schließen, dass ein ausreichend hoher Vitamin-D-Spiegel mit einem höheren Testosteronspiegel einhergeht.
Dagegen kann ein Mangel an diesem Vitamin zu einer geringeren Testosteronproduktion führen. Unter Einwirkung
von Sonnenlicht kann der menschliche Körper selbst Vitamin D herstellen. Dennoch empfiehlt sich für viele Menschen die Einnahme eines
Vitamin-D-Präparats – insbesondere für diejenigen, die in Breitengraden leben, in denen die Sonne nicht oft, lange bzw.
Den Gesamttestosteronspiegel, das luteinisierende Hormon und das follikelstimulierende Hormon,
um Ihren natürlichen Hormonspiegel zu bestimmen und zu entscheiden, ob
Sie eine Testosteronersatztherapie benötigen. Es kann einen Mangel ausgleichen und sogar
zu einem erhöhten Testosteronspiegel beitragen.
Täglich mindestens 15 Minuten direkte Sonneneinstrahlung können dazu beitragen, den Vitamin-D-Spiegel
aufrechtzuerhalten.
In den vergangenen Jahren kam es weltweit zu einem deutlichen Rückgang des Testosteronspiegels bei der männlichen Bevölkerung.
Studien haben gezeigt, dass Männer heute im Vergleich zu früheren Generationen einen deutlich niedrigeren Testosteronspiegel haben, selbst unter Berücksichtigung des Alters.
Dieser Rückgang hat bei Medizinern und Forschern Besorgnis hervorgerufen und Untersuchungen zu möglichen Ursachen und Behandlungsmöglichkeiten veranlasst.
Darüber hinaus ist es wichtig zu beachten, dass Sie einen Plan für die Post-Cycle-Therapie (PCT) haben sollten, bevor
Sie einen exogenen Testosteronzyklus durchführen. Der Östrogenhormonspiegel in Ihrem Körper wird
sich verschlechtern, wenn Sie exogene Testosteronpräparate missbrauchen oder missbrauchen. Wir empfehlen Ihnen, immer
Ihren Trainer und/oder Arzt zu konsultieren, bevor Sie einen Lauf ausführen longsenionale
entwicklung testosteron – jobs.yesneeds.Com –Ergänzungszyklus.
Auf diese Weise können Sie vermeiden, dass Sie Ihr gewähltes exogenes Testosteron missbrauchen oder sogar
völlig missbrauchen.
Une étude de 2014 a révélé que seulement quatre séances de thérapie cognitivo-comportementale basée
sur la pleine conscience dans un groupe amélioraient le désir sexuel, l’excitation sexuelle et la
libido chez les femmes. Il doit également mentionner
tous les symptômes et circumstances qui l’accompagnent.
Boire suffisamment d’eau peut aider à réduire les risques
de baisse de libido. Des maladies comme le diabète, l’hypertension,
l’hypothyroïdie, la maladie de Cushing, la maladie
d’Addison et le cancer peuvent affecter le désir sexuel.
Le diabète peut endommager les vaisseaux sanguins du pénis, ce qui peut entraîner des troubles de l’érection. Certains signes peuvent signaler la présence d’un faible taux de testostérone (hypogonadisme
primaire).
Le syndrome de Klinefelter est une dysgénésie des tubes séminifères associée
au caryotype forty seven,XXY, dans lequel un chromosome X supplémentaire est acquis par non-disjonction méiotique maternelle ou plus rarement paternelle.
Ce syndrome est souvent identifié à la puberté devant un retard pubertaire (généralement des testicules
très petits, fermes) ou plus tard, lors d’un bilan d’infertilité.
Une gynécomastie est souvent observée en raison de l’augmentation induite
par la gonadotrophine de l’activité de l’aromatase et de la conversion ultérieure de la testostérone en œstradiol.
Le diagnostic repose sur l’association de taux élevés de gonadotrophines et de taux bas
à normaux-limites bas de testostérone. Si vous n’avez
pas été capable d’avoir un enfant, un test de la qualité de votre sperme peut vous aider à trouver une answer.
Un faible nombre de spermatozoïdes devrait être suivi
d’un check de votre taux d’hormones thyroïdiennes.
Si tel est le cas, ils prescriront le meilleur traitement,
comme Viagra France. Les hormones, y compris la testostérone, jouent
un rôle essentiel dans l’attraction et la séduction.
Ces substances chimiques régulent de nombreux processus physiologiques et comportementaux qui influencent notre capacité à attirer un partenaire et
à établir des relations solides. Certains médicaments contre la dysfonction érectile peuvent être prescrits si le affected person a également des problèmes d’érection. Lorsque le médecin en sait plus sur le patient,
il peut lui conseiller de passer des exams.
Toutefois, en 1994, la FDA autorise de nouveau la vente libre de la DHEA, qui est désormais
commercialisée comme supplément alimentaire. Au Canada, cependant, sa
vente est interdite, sauf sur ordonnance, en préparation magistrale délivrée par un pharmacien spécialisé.
Des chercheurs ont vérifié l’efficacité de la
DHEA auprès de femmes atteintes du syndrome de Gougerot-Sjögren, une autre maladie
auto-immune. La DHEA, à raison influence de la masturbation sur les
testostérone (teklish.com) 50
mg par jour, n’a pas réduit la fatigue des participantes par
rapport à un placebo. La déhydroépiandrostérone (DHEA) est une hormone stéroïdienne anabolisante que
les glandes surrénales des humains et de quelques primates supérieurs produisent naturellement à partir du cholestérol.
Les effets à long terme d’une supplémentation en DHEA supérieure à 50 mg
par jour sont inconnus et pourraient causer des effets indésirables (voir Précautions).
Les taux de T4 et FT4 augmentent en cas d’hyperthyroïdie, les surcharges en thyroxine, certains traitements
comme l’amiodarone. En cas de nouveau dosage pour comparer les résultats, il est
conseillé d’effectuer la mesure dans le même laboratoire et d’effectuer
le prélèvement à la même heure et dans les mêmes circumstances.
Pour distinguer un hypogonadisme primaire à une insuffisance secondaire résultant d’un déficit hypothalamo-hypophysaire, on fait un test à la LHRH (on dose
la FSH après l’administration de LHRH). Si, au cours de ce
take a look at, la FSH est augmentée, on est face à
une insuffisance testiculaire primitive avec hassle de la spermatogenèse.
Différentes hormones interviennent, directement ou indirectement, dans la spermatogenèse.
Lorsque la glande thyroïde est hyperactive, elle peut perturber ce cycle et stimuler l’hypothalamus, de manière excessive, ce qui entraîne des symptômes vasomoteurs.
Le diagnostic d’une gynécomastie se fait généralement by
way of une palpation mammaire. Lorsqu’un homme constate donc un gonflement au niveau de la poitrine, il doit se rendre chez un médecin qui procédera
à une palpation mammaire. Au cours de cette palpation, le médecin study ce dernier, le pèse afin d’écarter toute
possibilité de surpoids.
Pour d’autres scientifiques, cette thérapie a été développée pour une maladie inventée.
Le problème est qu’il est difficile de définir les niveaux de testostérone normaux à différents âges.
De plus, il n’y a pas de vrai consensus pour désigner les symptômes qui doivent être inclus dans le processus de diagnostic.
L’andropause, aussi appelée “ménopause masculine”, désigne la baisse de testostérone, liée à l’âge,
chez les hommes.
L’acromégalie résulte très souvent d’une tumeur bénigne située au niveau de l’hypophyse et qui cause une sécrétion excessive d’hormones de croissance.
Cette sécrétion excessive peut aussi affecter une autre hormone impliquée dans la croissance des glandes mammaires voire la sécrétion de lait.
La gynécomastie s’en prend généralement aux hommes en période de puberté ou de prépuberté.
Dans ces cas, il s’agit généralement d’une gynécomastie causée
par une tumeur, une maladie ou d’autres causes. Cependant,
les enfants peuvent aussi être atteints de cette maladie et dans
certains cas, un seul sein est atteint.
A metabolic take a look at can reveal how the pieces concerned
are working to support your body’s needs. A chem 7
is a take a look at that looks at seven completely different
substances in the blood. It is usually ordered before surgery and through routine bodily
exams.
It may be troublesome to know whether you’re eating enough healthy meals (especially fruits and vegetables) to get the nutritional
vitamins and minerals that you have to maintain optimal
wellness. Conversely, excessive testosterone levels in males, also referred
to as hypergonadism, can result in symptoms corresponding to increased libido,
aggressive behavior, and zits. High testosterone ranges in girls could cause symptoms such as extra hair progress, zits, and menstrual irregularities.
HealthLabs offers online access to check outcomes and has a staff of physicians available to evaluate your
results and provide steerage on subsequent steps. The Thyroid Stimulating Hormone (TSH) Take A
Look At is crucial in evaluating thyroid perform.
Elevated or lowered TSH ranges can point out thyroid dysfunction, and understanding these results is vital for
applicable management, together with potential
medicine changes. Neurological disease similar to stroke, motor neurone disease, Alzheimer’s and a quantity of sclerosis aren’t diagnosable from blood checks.
Equally, the diagnoses of melancholy, schizophrenia, ADHD and autism lack a particular blood diagnostic marker.
Inflammation doesn’t always show up on inflammation blood
exams (false negative), and blood tests for irritation are additionally usually raised with none irritation (false positive).
Therefore, the outcomes should be interpreted carefully, and along with the symptoms.
By analyzing the share of hemoglobin coated with sugar,
this Check offers a transparent picture of common blood glucose levels over the past three months.
These with low power that is unexplained would benefit from the Fatigue Assessment at Lifelabs.
This includes hematology, fundamental thyroid, iron markers,
Vitamin B12 and a take a look at for mono. These exams may be individually ordered depending
on other concurrent symptoms or put together as a
panel. C-Reactive Protein (CRP) is a quite common blood
marker that provides information about basic inflammation in the body.
If elevated, it might possibly point to irritation within the cardiovascular system, however a quantity of different sources can set off high levels.
There’s nothing we haven’t seen or heard earlier
than, and we’re compassionate and non-judgmental in our look after you.
In common, a renal panel is ordered by a physician, and the blood sample is drawn in a medical
office, laboratory, or hospital. Renal panels also go
by quite a lot of totally different names together with expanded kidney operate panel and comprehensive kidney perform panel.
Many conditions, corresponding to coronary heart illness or diabetes, don’t I don’t show symptoms of their early stages.
A routine blood check can reveal problems before they turn out to be severe.
In most cases, healthcare suppliers use hormone check results combined with different factors—such
as symptoms, medical historical past, and other test results—to attain a diagnosis.
Galleri is intended for adults over 50 or these
at elevated danger for most cancers who
haven’t any current signs.
It’s not about eating a diet containing folate- or B12-packed
meals or making sure you pop a B Complicated every single day.
“It’s shocking to me how many individuals I see are poor in B12 however eat a nutritious diet that features protein and leafy greens. Or are you not digesting and absorbing nutrients correctly due to a digestive dysfunction like Celiac, Crohn’s, or SIBO? Do you may have trouble breaking down food because of issues that have an effect on your stomach acid levels like an H. Pylori infection or a long history of taking proton-pump inhibitors (PPIs) for acid reflux?
Potassium, chloride, sodium and bicarbonate are the everyday electrolytes tested. The Wholesome Residing Assessment also contains calcium and phosphate which could be thought-about both electrolytes but also metabolic and cardiac. Hydration levels, kidney filtration and critical diabetic issues turn into evident when evaluating electrolytes. Additionally, certain drugs or way of life components could warrant regular blood exams to watch potential unwanted side effects or the effectiveness of therapy. Electrolytes are essential minerals in your blood that help preserve fluid steadiness and proper function of muscles and nerves.three These embrace sodium, potassium, calcium, and chloride. Imbalances in electrolytes may signal kidney issues, dehydration, or coronary heart points.
If you have B12 deficiency, you may additionally have neurological signs, including “pins and needles” sensations, balance issues, “electric shock” sensations, and visual problems. “Tingling, numbness, and tremor are signs I’ve seen in persistent B12 deficiency,” says Olivia Wagner, RDN , a practical dietitian specializing in women’s health and fertility. Macrocytic anemia is split into two subtypes, and these are largely differentiated due to causes like dietary deficiency versus underlying circumstances. Here’s a look at the vitamin deficiency-driven megaloblastic anemia.
Your healthcare supplier will let you understand if you want to fast or make different preparations earlier than your thyroid take a look at. Your healthcare supplier will talk about your results and let you know what they imply for you and your health. Typically, you don’t have to do anything particular previous to your take a look at. You can eat and drink normally, except your healthcare provider tells you otherwise.
References:
1 year steroid transformation (https://slonec.com/employer/how-to-correct-low-testosterone)
For instance, Anaemia can occur if the excessive blood
sugar of a diabetic causes kidney issues, and anaemia may be noticed by an FBC.
Likewise, extreme diabetes can generally reduce insulin ranges
to the purpose that red blood cell depend is affected;
an FBC will detect that. Subsequently, docs can typically uncover the presence of diabetes if an FBC first detects a few of these oblique blood cell
irregularities. An anemia panel checks for key nutrients similar to iron, ferritin, folate and vitamin B12.
Individuals with malabsorption points as a outcome of antibiotic overuse, celiac or Crohn’s illness may
also have low B12 ranges.
Ladies’s Wellness Exams The examination features a full
bodily examination, as properly as a number of health screenings,
vaccinations, blood exams and extra. Nonetheless,
some insurance insurance policies only provide coverage for sure lab exams, and only those that are deemed urgently and
medically essential. As such, your health insurance will not cover most
tests for preventive health.
They help power your muscles and nervous system, hold
your blood at a healthy level of acidity, and move water
all through your physique. Some residence exams
check female reproductive hormones as properly as cortisol and thyroid hormones.
These tests contain accumulating a small
quantity of saliva and mailing it to a laboratory for testing.
Elevated homocysteine levels have been discovered to cause inflammation and enhance the
chance for heart illness, including coronary heart attacks and strokes.
25-hydroxyvitamin D — This is the best measure of inactive vitamin D in your
blood and the check most likely to be ordered
by your doctor. We like to see levels between ng/mL and round 50 in sufferers with
autoimmune disease, because it seems to have a
protecting impact. The Facilities for Disease Management and Prevention (CDC) recommends routine
STD screening based on individual threat factors. This helps stop the spread of
STDs, ensures early detection, and facilitates
prompt remedy. Chlamydia, gonorrhea, and trichomoniasis are sometimes detected via
laboratory testing of genital, rectal, or throat samples using a swab
or a urine take a look at.
Additionally note that this web site regularly updates its contents, due to quite a lot of reasons,
due to this fact, some information may be out of date.
The statements concerning various remedies for most
cancers haven’t been evaluated by the Meals and Drug Administration. He acquired his undergraduate degree at Texas
A&M College, then attended UTMB Galveston for medical faculty, finishing in 1986, finishing
his residency there in 1990. Providing a full vary of obstetrical and gynecological care, he specializes within the
therapy of endometriosis and robotic surgical procedure. He arranges his schedule so that same-day appointments are usually obtainable.
While further STD testing might extend the time it takes to receive results, it’s
needed to make sure the reliability of the prognosis.
Ldl Cholesterol is made in the liver, thus an entire panel ought
to evaluate each lipids and liver enzymes. Blood exams
might help a doctor diagnose quite a lot of health situations,
together with infections, anemia, high cholesterol, vitamin deficiencies, organ failure, HIV, cancer, and diabetes.
If you wish to get tested for your levels of varied micronutrients, then you’ll find a way
to order a home testing package. You’ll need to choose
which package consists of the checks that you’d
prefer to have. You then collect a blood pattern by way of a fingerprick, and ship
it again to the lab.
Speak with a health care provider about what’s thought of a healthy
vary for you. This take a look at could additionally be notably useful in diagnosing sickle cell anemia, which is characterized by
crescent-shaped red blood cells. It may be useful for diagnosing
some nutritional deficiencies, which can cause very large purple blood cells.
A full blood rely (CBC) is normally the first check that’s ordered to diagnose anemia.
The finest test for diagnosing dehydration, often known as a serum
osmolality test, is dear and never currently viable for wide-scale NHS screening.
But new analysis reveals how routine blood checks for sodium, potassium, urea and glucose might be used to screen for dehydration.
These can be done at a testing facility or in your healthcare supplier’s workplace.
It’s often included in a bunch of exams called a liver panel or liver operate tests.
These blood tests also check for different substances associated to liver health.
Examples of these substances are albumin, bilirubin and aspartate transferase, also referred to
as AST.
Nonetheless, it’s essential to prioritize self-care, seek help, and engage
in open and sincere communication along with your sexual
companions. It’s essential to speak openly and actually along with
your gynecologist about your sexual history and any issues you
could have relating to STDs. This information helps make certain you obtain appropriate testing, treatment,
and preventive care tailored to your wants.
Gonorrhea is another bacterial an infection that can infect the
genitals, rectum, and throat. Untreated gonorrhea can lead to extreme complications, including infertility and an increased risk of HIV transmission.
Throughout a checkup, your supplier may order blood tests to verify on your general well being.
They might order a blood test that evaluates
many elements of your blood, similar to a complete
blood count (CBC), fundamental metabolic panel (BMP) or a comprehensive metabolic panel.
The complete blood rely (CBC) is among the most typical diagnostic
tests. It measures the levels of red and white blood cells, haemoglobin, and platelets in your blood.
This check can detect infections, anaemia, and different blood problems.
Regardless of Why Do Anabolic Steroids Differ From Other Illegal Drugs you’re having a blood check, it’s important to remember
that blood tests help healthcare providers diagnose well
being points. An irregular blood check result may not imply you have a severe medical
condition.
People with specific CYP3A4 alleles might metabolize prednisolone sooner than those with
different alleles. As a results of expedited metabolism, the drug may get cleared quicker from systemic circulation. On the
opposite hand, poor metabolizers of prednisolone may take substantially longer to clear it from their system.
In other words, each Prednisone and prednisolone should be cleared out of your physique
inside a 24 hour period after stopping. Nonetheless, just because you no longer have prednisone
circulating all through your bloodstream definitely doesn’t imply you
should be feeling 100 percent higher. Prednisolone
facilitates numerous physiological alterations throughout your physique that could linger for
a long-term following discontinuation. Talk About these choices with your healthcare supplier to search out one of the best therapy in your specific situation.
Their bodies become dependent on the drug and proceed to make use of it
despite the unwanted effects and health risks. When a person stops using anabolic steroids, they could expertise withdrawal signs.
Androgenic anabolic steroid (AAS) abuse refers to using testosterone derivatives to improve athletic performance and/or to extend lean body mass and
muscle measurement. Abuse differs from that of different medicine,
corresponding to heroin or cocaine, as the will to use them doesn’t typically come from the results of the drug, however
rather from wanting to change appearance or improve athletic performance.
Anabolic steroids are drugs artificially derived from the primary male hormone
testosterone.
And for this, we have thought-about a few of the most popular steroids used by bodybuilders all all over the
world. There are more androgen receptors in the upper half of your
physique than within the lower one. And the steroids
will instantly work together with these receptors to help the body construct bigger
muscle tissue. Which Means, your upper physique will become heavier or more muscular than its decrease counterpart.
Although there’s no denying that steroids assist
with quicker muscle constructing, most bodybuilders perceive that
utilizing steroids alone won’t meet their requirements.
Prednisone is like a Swiss Army knife of medicines – it has a wide
range of makes use of and can tackle a wide range of well being points head-on. From calming down an overactive immune system to reducing irritation, this corticosteroid is a go-to for many docs.
When you pop a prednisone, you’re primarily giving your physique a boost of synthetic cortisol.
Cortisol is like your body’s built-in stress-fighter, serving to to regulate inflammation and immune responses.
High-protein consumption is a concern because it will increase the demand on the kidneys to filter
off the surplus merchandise of protein metabolism.
Often this is not a huge drawback by itself, however when high-protein consumption is combined with anabolic steroid use, this compounds the load
on the kidneys and might result in scarring and presumably kidney failure.
High blood strain has been reported in some circumstances of
anabolic steroid use which additional increases the chance of heart problems.
In Accordance to NIH, it’s because obese people have extra
inflammatory molecules of their bodies that intervene with how steroids work [7].
We took voluntary drug tests on our patients and located
the younger ones passed the checks eight hours after consuming the steroids, while the older ones nonetheless
tested optimistic. Research by NIH exhibits that injectable
testosterone can fully enhance athletic efficiency within three to six weeks
[4]. “Taking steroids is psychologically addictive as a end result of most individuals get hooked on the short results.” In Accordance to the Nationwide Institute of Well Being (NIH),
steroids additionally stimulate the brain’s neurons for people actively concerned
in bodily exercise [2]. Others shared their frustrations with out-of-control high blood sugars even after boosting
insulin doses for days, as a lot as one hundred fifty
% more for long-acting insulin, and 200 % more for short-acting insulin doses.
“He completed the steroids and I received him in with the first care physician that my manages my kind 1 as a outcome of I was so appalled at the negligence,” she
tells DiabetesMine.
If you feel feverish or unwell, or develop any new symptoms after starting
steroids, it’s important to tell your physician or rheumatology nurse.
If you’ve taken steroid tablets for more than a few days, they can trigger unwanted effects generally
identified as withdrawal signs should you cease suddenly.
You may be given a small dose, known as a maintenance dose,
for a protracted time to ensure your signs don’t return. If
you have systemic sclerosis, prednisolone might trigger issues with your
kidneys at certain doses, so you won’t be in a position to take this
kind of steroid. Steroids are a man-made version of chemical compounds,
generally identified as hormones, that are made naturally within the human body.
Steroids are designed to behave like these hormones to reduce inflammation. We cowl ailments,
treatments, and wellness developments, all backed by
skilled medical professionals.
They can also assist decrease estrogen levels, which can help
deal with estrogen receptor optimistic breast most
cancers by blocking the growth of most cancers cells that use estrogen to develop.
For folks with most cancers or AIDS who’re losing
muscle, anabolic steroids enhance the variety of androgen receptors in skeletal muscle and enhance it in size and power.
AAS users somewhat commonly expertise erectile dysfunction (65), with
8% of subjects in the HAARLEM study reporting it at baseline and 12%
reporting to have skilled it during AAS use.
References:
anabolic-Performance.co (1v34.com)
Taking these stacks depends completely in your body’s
tolerance stage. Some individuals can simply deal with these cycles while some can not deal with them in any respect.
Even though Anavar doesn’t increase weight, it increases your strength.
Winstrol is an oral steroid that’s additionally a
powerful compound like trenbolone (although to a lesser degree).
The danger of androgenic unwanted effects, similar to hair
loss, pimples, and prostate points, is also
excessive. We have found the risk of gynecomastia to be high with
this stack, with estrogen levels rising within the presence of Anadrol and testosterone.
We have seen this cycle add large quantities of size and energy
in intermediate steroid customers. As An Alternative, Anadrol directly stimulates estrogen receptors; thus, a SERM might help to prevent gynecomastia
from Anadrol (albeit on the risk of exacerbating progesterone levels
in the presence of trenbolone). Anadrol is presumably the worst steroid for blood pressure, inflicting hefty rises as a result of its disastrous impression on HDL levels of cholesterol.
Subsequently, it may be worth often monitoring your nipples
throughout this cycle to see in the event that
they turn out to be swollen. If you do experience enlargement of your breast tissue,
letrozole can be taken—an effective AI. Fish oil is used to handle
cholesterol and blood pressure (3), serving to to blunt an inevitable spike when taking Winstrol.
1000’s of happy users suggest Tren-Max for
its capacity to reinforce energy, endurance, and recovery, permitting you to dominate every exercise.
The only approach to mix the advantages of Trenbolone and Anadrole without side effects is to use
pure alternatives. Tren provides you extra of them to hold
additional oxygen to your muscles, delaying the build-up
of lactic acid and physical fatigue. Their selection may relate to which
one is the simplest to obtain at the time.
This means that trenbolone truly stimulates the effects of progesterone.
In most cases, this could be traced back to abnormally excessive estrogen ranges, which
in flip could be traced again to the conversion of testosterone into estrogen. As A End Result Of testosterone
and trenbolone operate in a fashion that’s roughly
analogous to one another, there’s a good likelihood that their results shall
be comparable.
Trenbolone customers also wants to pay attention to their salt and saturated fats intake, as high quantities may contribute to increased blood viscosity and elevated
LDL cholesterol during their cycle. Nonetheless, such health-compromised people ought to seek the advice of
a health care provider, be informed in regards to the unwanted effects,
and understand any potential authorized ramifications before purchasing trenbolone.
Monitoring one’s body carefully for any modifications, each
constructive and unfavorable, stays of utmost importance for advanced
customers on excessive dosages. Even experienced people must prioritize their well being and well-being, being vigilant
to any adverse reactions or undesirable outcomes which will arise.
The approved dosage for beginner bodybuilders sometimes ranges from
50mg to 100mg per week. This conservative approach
allows individuals to progressively introduce trenbolone into their system while minimizing the danger of potential
unwanted effects. No doubt, Trenbolone is one of the
strongest steroids available on the market. It’s a favorite among bodybuilders and athletes as a end result of it helps them build muscle shortly and effectively.
If you’re looking to bulk up or minimize fats, cycling
trenbolone with different substances may help you obtain your goals in a fraction of the time.
The injection web site must be rotated regularly to
avoid irritation or damage. Buttocks, thigh, and deltoid (upper arm/shoulder) muscle tissue are the commonest
websites chosen for injecting Masteron and other
anabolic diana ball steroids.
This means associated unwanted effects like fluid retention and gyno can’t occur with Masteron. We can use Masteron to reduce back the incidence of gyno and water retention if they develop as a result of using other aromatizing steroids.
This is a steroid that will suppress your natural testosterone production fairly significantly.
For this reason, you have to include a testosterone steroid in your cycle to avoid falling
right into a low testosterone state.
When you start exactly depends on the esters used and their clearing time.
Nonetheless, the standard Testosterone enanthate or similar
length Take A Look At ester normally sees a 2-week clearing
time following your ultimate steroid shot.
SERMs are best taken when a lot of the steroid is out of your system; in any
other case, it won’t fight the strong suppression. Equipoise has the added advantages of boosting the urge for food and improving stamina, vascularity,
and pumps. EQ can increase blood pressure, so dosing is commonly
set at 50-75% of the testosterone dose to reduce back the cardiovascular danger.
Deca and EQ combine very well with testosterone, and their estrogenic
and androgenic results are much less severe. EQ and Deca can enhance strength
and mass gain whereas minimizing additional side effects.
A one rep max calculator helps you determine your true max reps earlier than even beginning your exercise routine.
It will help enhance up your efficiency and stop
accidents whereas doing so! A one repetition max calculator can additionally be a nice way to track your progress and see how
a lot weight you may have lifted additional time.
Consequently, other, much less androgenic, anabolic steroids are generally more
suitable for female athletes. The dosage usually varies primarily based on particular person targets,
tolerance, and expertise with anabolic steroids. Males generally use a every day dose of mg, while women typically use a lower
dose of 5-15mg every day. Session with a knowledgeable individual is
beneficial to find out an acceptable dosage.
Lastly, many customers additionally report a remarkable discount in physique fat
after a Winstrol solo cycle. Winstrol’s capability to boost metabolic activity
results in an accelerated fat-burning process.
This, linked with its muscle-building capabilities, often culminates in a dramatic
change in physique composition—less fat coupled with elevated muscle mass.
Subsequently, post-Winstrol cycle outcomes typically embody a more sculpted, rugged physique accompanied by improved athletic performance.
“I had been attempting to chop down body fat and get lean for a really lengthy time, however I was all the time struggling with muscle loss during the slicing phase. Then, I decided to strive Nandrolone Phenpropionate primarily based on recommendations from fellow athletes.
This powerful steroid provides a range of benefits, together with fats loss, muscle growth, elevated energy, and enhanced endurance. When used responsibly underneath skilled steerage, the steroid is often a useful device in attaining health objectives. It is crucial to prioritize consultation and medical guidance, comply with a balanced food plan, and preserve a tailor-made workout routine. Tracking progress and making changes alongside the way in which ensures optimum outcomes. By understanding the potential impact and managing potential unwanted effects, women can harness the transformative energy of the steroid to unlock their full potential and achieve the physique they want. The use of steroids can result in significant modifications within the physique, both positive and negative. Earlier Than utilizing steroids, individuals may experience slower muscle growth and longer restoration occasions.
Anadrol (oxymetholone) is an oral steroid and one of the best bulking steroids we’ve seen. There is a common consensus that Anadrol just isn’t suitable for ladies because it produces harsh side effects in males (some of that are androgenic). This is an acceptable slicing cycle for ladies who’ve never taken Anavar earlier than. Future cycles could begin at 10 mg and prolong to six weeks (maximum) if a lady responds nicely to oxandrolone. Excessive doses (above 10 mg) are unnecessary, as some girls have even reported favorable results from taking tiny doses of two.5 mg per day.
Anavar and Primobolan are the most common steroids used by ladies eager to avoid virilization. Loopy Bulk offers generous offers, enabling women to save money compared to shopping for expensive steroids like Primobolan and Anavar on the black market (which can cost tons of of dollars per cycle). Clenbuterol’s stimulating effects will not be properly tolerated by women delicate to stimulants. We have found that such users can turn into increasingly nervous, anxious, or expertise insomnia (7). Clen has a potent effect on the metabolism because of stimulation of the central nervous system, shifting the body into a state of thermogenesis.
With Tren, the approach ought to always be geared in course of safety, steadiness, and consistency. The notion of consistency is universally acclaimed within the health community, and there’s a legitimate reason for it. Whether it’s your exercise routine, your diet, or the usage of supplements, consistency helps construct habits and evokes modifications which may be sustainable in the long term. Once you have constructed a sound understanding of the substance and its usage, setting up a plan is the logical next step. A fundamental consideration here is integrating its use with a balanced food plan and train plan. It is necessary to note, fitness packages involving Tren aren’t about making radical modifications overnight but somewhat sustained enchancment. It’s very important to stick to the beneficial Trenbolone dosage when using so powerful a software, and all the time pay consideration to your body’s response.
International valuation surveys present that Sweden ranks high on the dimensions of values for individualism and self-expression (World Values Survey, 2015). Individuals in the Western world are positively dedicated to growing their physical energy and to setting high objectives (Lo et al., 2011). Despite hard training and the usage of AAS, ladies should still feel that they are not achieving what is the best
steroid for cutting they want. The feeling of dissatisfaction persists
although their muscle tissue are getting larger.
Their distorted body image makes it difficult for them to perceive their very own bodily changes realistically and in addition to obtain positive comments from others.
Moreover, nearly each trenbolone product is different
based on the UGL (underground lab) manufacturer and
their skill at formulating a pure product. This is taken into account an aggressive PCT and thus suitable
for using post-trenbolone use. Many folks discover trenbolone to be an emotional roller coaster, inflicting temper swings every hour.
In this occasion, we now have discovered that
cabergoline, a dopaminergic that is medically used to
treat hyperprolactinemia (high ranges of prolactin), helps to revive optimum sexual operate.
These three types of meat are rich in l-tryptophan,
an amino acid that has sedative qualities, helping to assuage users’ central nervous methods.
Combining l-tryptophan with carbohydrates
in a meal aids absorption and amplifies its soothing effects.
To maximize the benefits of Dianabol, it’s essential
to observe a well-designed workout regimen and maintain a balanced food regimen. Moreover, understanding the
beneficial dosage and contemplating potential
side effects is critical to stop adverse health consequences.
It’s crucial for people contemplating using Dianabol to
weigh these side effects against the potential benefits and
consult a medical professional earlier than beginning any cycle.
A frequent thread among customers is an emphasis
on the importance of proper nutrition and training routine when using Dianabol.
These factors, along side responsible steroid utilization, may
help optimize features and reduce potential side effects.
Some users additionally report a lift in their total testosterone
ranges, additional enhancing their muscle-building potential.
70918248
References:
effects of taking steroids (preahthortesna.com)