How to Fix Photoshop That Keeps Crashing Every
Adobe Photoshop is the most popular photo editing and manipulation software. It caters to the needs of both casual and professional users.
If your Photoshop keeps crashing, it can waste hours of your work. However, you don’t need to panic. Such issues are usually a result of driver incompatibility or bugs in Photoshop. So, troubleshooting such issues should easily resolve Photoshop crashes.
Why Does My Photoshop Keeps Crashing
Here are the potential reasons for Adobe Photoshop to keep crashing:
- Bugs with Adobe Photoshop.
- Outdated or Incompatible Drivers.
- Compatibility Issues with OS.
- Interference due to other active apps.
- Problems with permission settings.
- Conflicts due to plugins.
How to Troubleshoot Photoshop Keeps Crashing
First, restart your PC and check if Photoshop keeps crashing. If it does, apply the possible solutions we have mentioned below. You can also check for any known issues on a certain version of the app on the official Adobe platform.
Update to Latest Versions
Older Photoshop versions had many bugs. For instance, using magic selection on a low pixel area would lead to a crash. There were many other issues as well. So, it’s always better to use the latest software version, where the developers have fixed most of such bugs.
If you already have the latest version, you should try reinstalling Adobe Photoshop. Doing so takes care of any installation issues as well.
If crashes start occurring after an update, report the issue to Adobe and wait for bug fixes. You can roll back to the previous version in the meantime.
Update Graphics Driver
Outdated graphics driver is another main cause of Adobe Photoshop crashes. You can check if the driver is responsible by checking the compatibility or disabling GPU.
Go to Help > GPU Compatibility to check for conflicts. You can only do so on Photoshop 23.0 or beyond. If you detected compatibility issues, such as OpenCL not available,
- Go to Edit > Preferences > Performance.
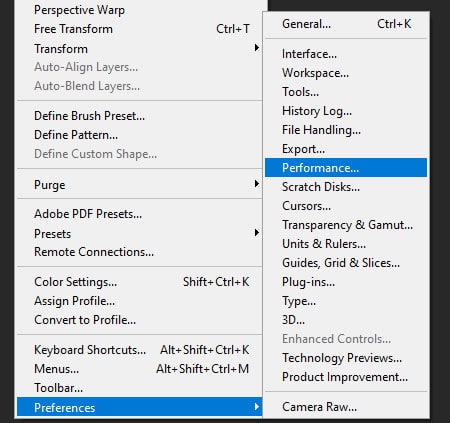
- Click Advanced Settings under Graphics Processor Settings.
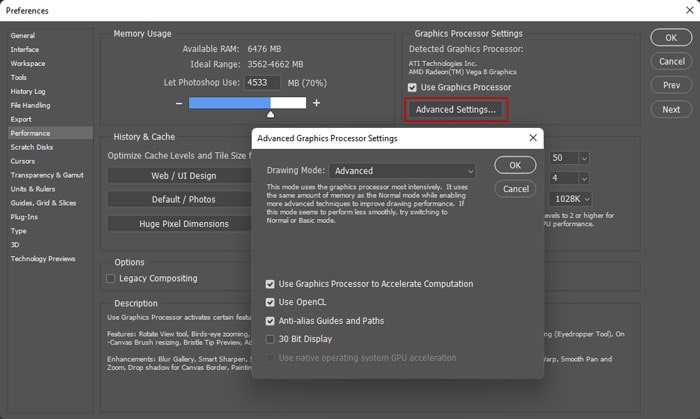
- Enable/disable the appropriate options.
If you can’t check compatibility, disable GPU and restart Photoshop. To do so,
- Go to Edit > Preferences > Performance.
- Uncheck Use Graphics Processor and click Ok.
Restart Photoshop and check if the issue resolves. If it does, you need to update your Graphics Driver. We recommend installing the latest version from the official website to do so. You can also update the driver from Device Manager. Here’s how you can do so on Windows,
- Open Run and enter
devmgmt.msc. - Expand Display adapters.
- Right-click on your GPU device and select Update driver.

- Click Search automatically for drivers.
Change Photoshop Permissions
If you messed around with your permission settings, Photoshop might crash while opening or saving a file. You can fix this easily by creating a new account or changing to another account with default permission settings. But it’s also possible to set the Full control permissions for relevant folders and files. Here are the necessary steps to do so:
On Windows
- Open File Explorer and navigate to the following locations:
C:\Program Files\C:\Program Files (x86)\C:\ProgramData\%userprofile%\AppData\Roaming\
- You have to make the hidden items visible to navigate to the folders.
- Right-click on the Adobe folder and select Properties.
- Go to the Security tab and click Edit.
- Check Allow for Full control after selecting each group or user name.
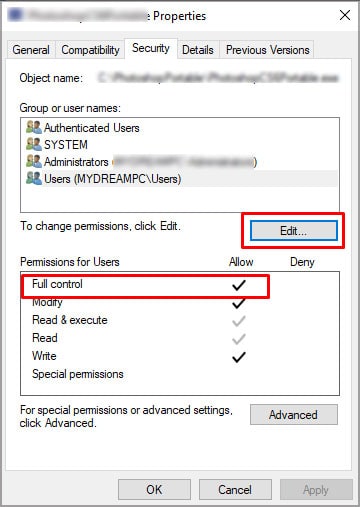
- Click Apply and Ok.
Apply the steps for the Adobe folder at all the locations above.
On Mac
- Open Finder.
- Press the Option key and click on Go > Library.
- Open Application Support.
- Select Adobe and press Command + I.
- Select your username and set Privilege to Read & Write.
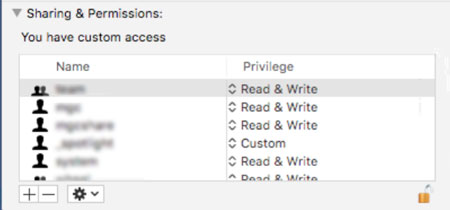
- Click the Action pop-up menu (triple-dot) and select Apply to enclosed items.
- Change the permissions for the following folders using the same steps:
/Users/[user name]/Library/Preferences//Users/[user name]/Library/Caches/Adobe//Users/[user name]/Documents/Adobe/
Reset Photoshop Preferences
Another possible solution is to reset Photoshop preferences. Sometimes the preferences can become corrupt, and restoring the settings is the only fix. If you rolled back to a previous version, the preferences should reset automatically. Otherwise, follow the instructions below:
- First, back up the preferences folder, which is:
- Windows:
C:/Users/[user name]/AppData/Roaming/Adobe/Adobe Photoshop [version]/Adobe Photoshop [version] Settings - Mac:
Users/[user name]/Library/Preferences/Adobe Photoshop [version] Settings
- Windows:
- Then, on Photoshop menu, go to Edit > Preferences > General.
- Click on Reset Preferences on Quit.
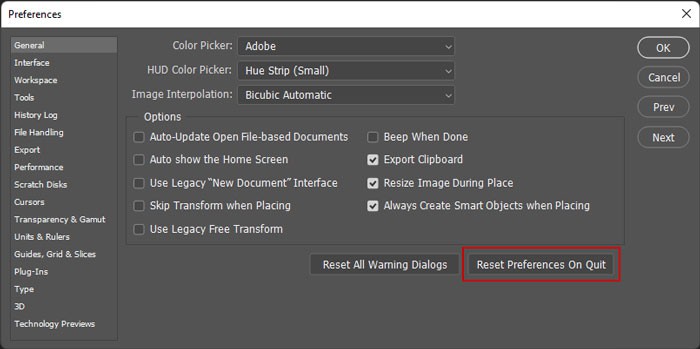
Close Photoshop and relaunch it. Then, check if it keeps crashing.
Remove Conflicting Plug-ins
Incompatible plugins are also responsible for various problems with Photoshop, including crashes. One well-known cause is the Adobe Design to Print which can cause crashes while opening Photoshop or a video on the app.
Adobe Photoshop 23.3 has fixed such conflicts. But for the prior versions, you can check if any plugin is causing this issue using the steps below:
- Close Photoshop.
- Then open Photoshop while pressing and holding the Shift key.
- Click Yes on the Skip loading optional and third-party plugins prompt.
If you don’t experience any issues while using Photoshop, the plugins are definitely responsible for the crashes. Here are the necessary steps to remove the problematic plugins:
- Close Photoshop and navigate to:
C:\Program Files\Adobe\Adobe Photoshop <version>\Plug-ins. - Move one plugin elsewhere, reopen Photoshop, and check if it crashes.
- Do so for all plugins until you narrow down the problematic ones.
- Then, you can delete them and restore the functional ones to the folder.
On Mac, you need to remove the plugin from the following locations:
/Library/Application Support/Adobe/CEP/extensions/ or /Users/<username>/Library/Application Support/Adobe/CEP/extensions//Applications/Adobe Photoshop CC 2022/Plug-ins/
Reset Font Cache
Photoshop can also crash due to buggy fonts. You need to reset the font cache to fix this issue. Here’s how you can do so:
- Close Adobe Photoshop.
- Navigate to the following folders:
- On Windows:
C:\\Users\[user name]\AppData\Roaming\Adobe\Adobe Photoshop [version] - On Mac:
/Users/[user name]/Library/Application Support/Adobe/Adobe Photoshop
- On Windows:
- Delete the CT Font Cache folder.
End Unnecessary Applications
If you have many active and background applications, they hog a significant portion of your system resources. So if you don’t have enough available storage or RAM, Photoshop can crash while launching it. You need to close all unnecessary apps to free up resources. Here’s how you can do so:
- Open the Activity Monitor on Mac or the Task Manager on Windows.
- Look for unnecessary processes and select them.
- Click Force Quit (cross sign) or End task.
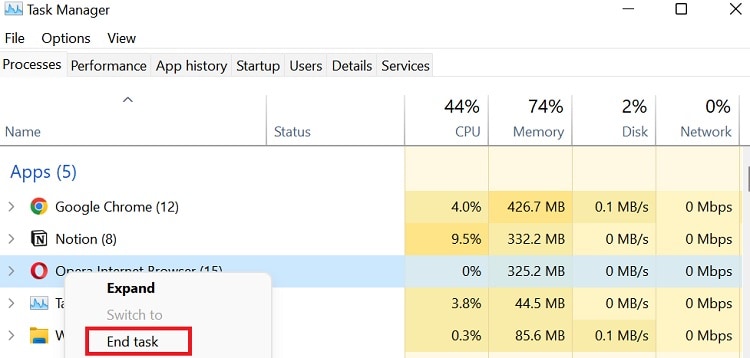
- Confirm if you get a prompt.
Change Timeout Detection Recovery
Your system continues checking for Graphics Card’s response for a certain time. If there’s no response, using Photoshop features that require GPU leads to a crash. This only applies if you have enabled using GPU Processor on Photoshop’s performance preferences.
The default value of this time is 2 seconds. So you can try increasing it. Doing so resolves the issue if your GPU response time is low. To do so on Windows,
- Enter
regediton Run to open registry editor. - Navigate to
Computer\HKEY_LOCAL_MACHINE\SYSTEM\CurrentControlSet\Control\GraphicsDrivers. - Right-click on an empty area and select New > DWORD (32-bit) Value.
- Set its name as
TdrDelay.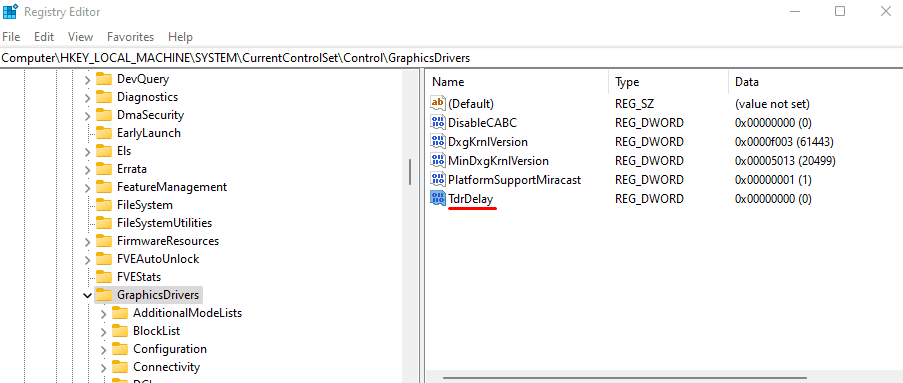
- Double-click on it and set the Value data to 8. (or any value higher than 2)
You don’t need to create the new entry if TdrDelay already exists.
Update Operating System
Using a much older system with the latest software leads to many application issues. So, it’s always better to keep your OS fully updated. Here’s how you can update your system:
On Windows:
- Press Win + I t go to settings and click on Windows Update.
- Click Install now, if available. Otherwise, click Check for updates.

On Mac:
- Go to Apple Menu and select System Preferences.
- Click on Software Update.
- Click Update Now, if available.

You can also upgrade your system if your PC is compatible with the version.
It’s going to be end of mine day, but before end I am reading this
wonderful post to improve my know-how.
my site :: nordvpn coupons inspiresensation (shorter.me)
350fairfax nordvpn coupons inspiresensation
Hello, always i used to check blog posts here in the early hours in the daylight, because i love
to learn more and more.
Der Referenzbereich bei Leukozyten reicht von 4,2 bis eleven,2 Zellen pro Nanoliter (nl).
Zusammen mit den Testergebnissen erhalten wir Referenzwerte für jeden Parameter.
Wenn unser Ergebnis innerhalb des angegebenen Bereichs liegt,
ist der Test korrekt. Denken Sie daran, dass die Testergebnisse
von vielen Faktoren beeinflusst werden, so dass es Ihrem
Arzt obliegt, sie zu interpretieren. Blutuntersuchungen gehören zu
den am häufigsten durchgeführten Laboruntersuchungen.
Werte außerhalb der Norm legen Heilmaßnahmen nahe,
deren Erfolg wiederum anhand von Laborwerten kontrolliert wird.
Die Leber zählt zu den größten inneren Organen und nimmt eine Vielzahl lebenswichtiger Aufgaben wahr.
Zur Früherkennung von Nierenerkrankungen eignen sich Urinproben.
Ein Thrombozyt hat eine scheibenförmige Gestalt und ist zwischen eineinhalb und drei Mikrometer groß.
Die Blutplättchen (Thrombozyten) übernehmen bei der Gerinnung des Blutes eine wichtige Rolle.
Schneiden wir uns in den Finger, fängt die Wunde schnell an zu bluten. Jetzt braucht es schnell
eine Blutgerinnung, dies geschieht durch Anheftung der aktivierten Plättchen an die
Verletzung.
Bei einem Herzinfarkt sterben sehr schnell viele Herzmuskelzellen ab.
Dadurch werden Stoffe, die sich zuvor in den Zellen befunden haben, ins Blut abgegeben. Dazu zählt der rote Muskelfarbstoff Myoglobin, das Enzym
Kreatinkinase (CK), die Eiweiße Troponin T und Troponin I sowie das Enzym
Aspartat-Amino-Transferase. Bei solchen Checks arbeiten die
Labore mit sehr schnellen Rückmeldefristen. Sind diese Werte im Blut erhöht, weist das
darauf hin, dass der Herzmuskel beschädigt ist.
Der Blutzuckerwert gibt Auskunft darüber, wieviel Zucker
(Glukose) im Blut eines Menschen vorkommt. Grundsätzlich ist Blutzucker wichtig für die Energieversorgung der Zellen im menschlichen Körper.
Meist schätzen diese höhere Werte als gesundheitlich sinnvoll ein. Kritisiert wird
vor allem, dass sich die Referenzwerte an durchschnittlich gesunden Menschen orientieren. Dabei könnte sich mit einer besseren Nährstoffversorgung die eigene Gesundheit deutlich
optimieren lassen. Ebenso können Fehler bei der Entnahme, sowie beim Transport oder
der Lagerung der Blutproben auftreten.
Der Hämoglobin-A1c-Wert (HbA1c-Wert) erlaubt Rückschlüsse über den Blutzuckergehalt
der letzten sechs bis acht Wochen. Überschüssiger Zucker bindet sich im
Blut an den roten Farbstoff Hämoglobin. Je mehr Hämoglobin „verzuckert” ist, desto größer ist die Wahrscheinlichkeit, dass ein Diabetes vorliegt. Der verzuckerte rote Blutfarbstoff dient auch zur Verlaufskontrolle bei der Behandlung eines Diabetes mellitus.
Blutuntersuchungen umfassen Dutzende von Tests, die aus verschiedenen Gründen durchgeführt werden können. Am häufigsten werden sie jedoch aus mehreren Gründen durchgeführti. Triglyzeride, Cholesterin und Phospholipide zählt man zu den Blutfetten. Hat man erhöhte Blutfett-Werte deutet dies auf eine Fettstoffwechsel-Erkrankung hin. Sind die Blutfettwerte zu hoch, steigt das Risiko für zahlreiche Erkrankungen, zum Beispiel für eine Arterienverkalkung (Arteriosklerose). Der Hämatokritwert gibt Auskunft über den Anteil aller festen Blutbestandteile am Gesamtblutvolumen.
Cortisoltests und Schilddrüsentests sind wichtige Präventivmaßnahmen, die wie Bluttests zur Vermeidung vieler Krankheiten beitragen. Ja, Ihr Hausarzt wird nur dann eine Überweisung für Bluttests ausstellen, wenn er oder sie dies für notwendig hält. Hält der Spezialist die Bluttests für unnötig, kann er die Überweisung ablehnen. Wenn Sie jedoch wissen, dass Sie Anspruch auf eine Überweisung haben, und der Facharzt diese immer wieder verweigert, sollten Sie einen anderen Arzt aufsuchen. Wenn Sie die Anweisungen Ihres Arztes nicht befolgen, kann dies Ihre Testergebnisse beeinflussen. Wenn Sie die Anweisungen nicht befolgt haben – seien Sie immer ehrlich und informieren Sie den Spezialisten im Labor und den Arzt, der die Testergebnisse auswertet. Denken Sie daran, dass alle ungewöhnlichen Symptome, die Beschwerden verursachen, mit Ihrem Arzt besprochen werden sollten.
Je nachdem, ob und welche Typen der weißen Blutkörperchen vermehrt oder in zu geringer Zahl auftreten, kann das Differentialblutbild Hinweise auf bestimmte Krankheiten liefern. Zu hohe oder zu niedrige Werte in der Blutuntersuchung können Hinweise auf eine Erkrankung darstellen. Allerdings muss ein erhöhter oder zu niedriger Blutwert alleine nicht zwangsläufig bedeuten, dass mit Ihnen etwas nicht stimmt. Erhöhte Werte können auf einen ebenfalls erhöhten Erythrozytenwert, Schlaganfall, Gehirntumor, Gehirnhautentzündung, Höhenaufenthalt, Rauchen oder Flüssigkeitsverlust hinweisen.
Die meisten Krankheiten und Verletzungen gehen mit spürbaren Symptomen einher. Der Hals kratzt, die Ohren schmerzen, der Körper ist schlapp oder die Gelenke tun weh. Viele Krankheitsbilder verändern auch die Zusammensetzung des Blutes, worüber ein blutbild testosteron bezeichnung (Fern) Aufschluss
gibt.
After you reach 30 years old, testosterone declines by about
1% a yr. Low “T,” as testosterone is usually known as, can impair health in several methods,
including growing the danger of erectile dysfunction and even despair.
Although many dietary supplements claim to help boost testosterone levels, viable analysis on these products
is missing. In The Meantime, most studies focus on the effects of
individual elements somewhat than proprietary blends.
Erectile dysfunction (ED) is a situation by which you can’t get or keep
an erection hard enough for penetration or orgasm, even when you’re interested in intercourse.
Testosterone is a hormone that helps regulate many features in the male body, together with
sexual well being. When testosterone levels drop beneath normal, it
could have an result on a man’s capacity to get and maintain an erection.
This section will explain in detail how to steroids work – http://www.hue-max.ca,
low testosterone levels can result in ED and why understanding this connection is necessary for those experiencing sexual health issues.
It’s necessary to know that ED is not at all
times brought on by low testosterone. There are many different factors that can cause ED,
together with stress, anxiety, heart illness, diabetes, high blood pressure, and way of life choices
such as smoking or extreme alcohol consumption.
The greatest natural remedies for erectile dysfunction can embody
adjustments to diet, train, and alcohol consumption. Keep in mind that doctor-prescribed medicines might also be needed.
In placebo-controlled medical trials of Viagra, 30% of individuals taking the sham remedy reported higher erections.
People taking herbal dietary supplements for treating ED might expertise a similar impact,
main them to believe they work.
People with certain health situations should
be cautious when utilizing these medications. For example, those
with coronary heart problems have to seek the advice of a doctor before use as a end result of it can affect coronary
heart health. ED drugs belong to a group of medicine called phosphodiesterase sort 5 (PDE5) inhibitors.
When a person is sexually aroused, nitric oxide is launched in the erectile tissue of the penis.
PDE5 inhibitors assist preserve an erection by enhancing the consequences of
nitric oxide. When someone mentions “ED pills,” they’re often referring to medications that assist treat erectile dysfunction.
Erection requires a mix of vascular, neurologic, psychologic, and hormonal factors.
Erections are initiated when nitric oxide and other neuroendocrine
factors induce relaxation of the smooth muscle tissue of the cavernous arteries
and tissues resulting in increased penile blood influx.
As the corpus cavernosum fills with blood,
the veins that drain the corpus cavernosum are compressed, leading to maintained turgidity [9].
This initial launch of nitric oxide is mediated in part by testosterone
[10].
Sometimes referred to as Doppler ultrasound, that is another way to examine blood flow to the penis.
We independently selected potential associated research and trials and then decided which
RCTs to include after discussion. Guidelines suggest yearly colorectal most cancers and blood
strain checks. Colorectal cancer screenings start at age forty
five, and regular prostate most cancers screenings ought to
take place from age 50 to 70, until a powerful private or household history
dictates in any other case. Regularly needing to pee (including through the night), dribbling
urine, and painful, burning pee or ejaculation may suggest prostate issues.
However, prostate problems often cause no symptoms at all, especially within the case of
prostate most cancers. Oral phosphodiesterase inhibitors
are initial pharmacotherapy for ED.
It’s brought on by physiological points and can be linked to vanity issues and failing associate relationships.
Erectile dysfunction can have unfavorable effects in your high quality of life.
The greatest forms of train to extend your testosterone
levels are weightlifting and high-intensity interval
coaching (HIIT). Building muscle mass triggers your body to
produce testosterone. By contrast, endurance workouts like biking for
hours or working marathons can really scale back your testosterone stage.
These strategies assist bring testosterone levels up, which can relieve symptoms of low testosterone, corresponding to fatigue, lack of muscle, and sexual issues like ED.
Testosterone Replacement Therapy (TRT) and Erectile Dysfunction (ED) are two frequent terms that usually come up when talking about males’s well being.
In this part, we will allow you to understand these terms and why
they matter for your overall sexual health. Choosing between testosterone therapy and ED pills is decided by the basis
reason for your erectile dysfunction.
DHEA supplementation of a hundred milligrams per day
increases IGF-1 levels and muscle strength while also decreasing
body fat mass. Well, research has found that DHEA improves testosterone levels and in turn provides protection from coronary heart disease.
Furthermore, exogenous DHEA supplementation managed to maintain the total and free testosterone
levels of hormonally imbalanced individuals who underwent aerobic or cardiovascular training.
The American College of Obstetricians and Gynecologists
supports testosterone remedy for treating sexual dysfunction after
menopause, but the FDA hasn’t approved it. Nevertheless,
healthy habits that boost testosterone, like getting good sleep and exercising,
certainly won’t hurt.
It’s essential to notice that whereas DHEA appears to be beneficial for many older adults,
research carried out over the past several decades produced conflicting steroid users before and after inconsistent findings overall.
Overall, it’s price talking to your doctor about and doing all your research earlier
than beginning any DHEA complement program. Lastly, it is important to think about any existing medical circumstances an individual could have.
Sure medical conditions, corresponding to hormone-sensitive cancers or prostate enlargement, could also
be contraindications for DHEA supplementation. Therefore,
people with these circumstances ought to avoid taking DHEA or ought to seek
the assistance of with a healthcare skilled to determine the safest and most applicable dosage.
The general well being of an individual also performs a role in determining the optimum dosage of DHEA.
If you could have low serum zinc ranges, supplementing with zinc sulfate
may enhance total testosterone and sperm depend.
Importantly, DHEA supplements shouldn’t be taken by individuals
with cancers affected by intercourse hormones (4).
Other studies have proven no improvements in mental operate or
melancholy scores in wholesome, middle-aged and elderly adults (33,
34, 35). In pulmonary artery tissue from DHEA-treated rats, soluble guanylate cyclase, but not eNOS, ranges have been increased [28].
Nevertheless, in other experiments, DHEA/DHEAS did not have an result on rest induced by acetylcholine
or sodium nitroprusside, and rest responses weren’t changed by remedy with methylene blue [29].
By Way Of a plasma membrane initiated mechanism, DHEA acutely enhance NO launch from
intact vascular endothelial cells [23]. The decrease in cytosolic NOS enzyme exercise and penile NOS isn’t affected by adrenalectomy in castrated rats [24].
It has been studied for its potential to enhance numerous well being conditions and promote overall well-being.
In addition to respecting the beneficial
dosage, it’s crucial to observe a wholesome life-style to maximize the advantages of DHEA supplementation.
This consists of regular exercise, a balanced diet, stress management,
and enough sleep.
In fact, DHEA perhaps most helpful in girls in perimenopause
and males with early testosterone decline. Liquid chromatography/mass
spectrometry (LC-MS/MS) is the most dependable technique in quantifying androgen extra in ladies.forty Measurement of whole testosterone by direct radio-immunoassay (RIA)
is probably the most widely available technique.
Hormones will suppress endogenous androgens and
make measurements inaccurate for medical diagnostic functions.
Your provider may order a blood take a look at if you are affected by
low DHEA levels. DHEA supplementation is out there in over-the-counter topical lotions and oral tablets.
Hormones communicate to all aspects of your physique, and DHEA
and pregnenolone are not any exceptions. No, taking DHEA
instead of HRT or hormone replacement therapy just
isn’t a good idea. HRT entails changing specific hormones to restore them to
a standard stage. In distinction, DHEA is a precursor hormone that can convert
into several completely different hormones. The most incessantly beneficial dosages, primarily based on clinical examine quantities, for DHEA supplementation vary between 25 and 50 mg per day.
As A Result Of DHEA is a precursor to intercourse hormones,
together with testosterone, some portion of your DHEA is transformed into testosterone
and estrogen in your physique. Though experimental research had demonstrated that DHEA has direct genomic and nongenomic
effects on the vascular endothelium, nonetheless its medical effect as a facilitator
of penile erections is not evident [46]. Most of the literature had not confirmed the role
of DHEA in the subject of sexual medicines [43,47]. Additionally, different research questioned the idea of DHEA as a
neurosteroid with a central putative impact on libido [48], although this hormone had
been found to influence shallowness and mood in youthful individuals [49].
Hypomagnesemia has been linked to impaired insulin action and the event of insulin resistance due to lowered tyrosine-kinase activity on the insulin receptor stage.
Magnesium is also involved in the DNA and RNA synthesis that safeguards the dying
of neurons from cells. The relationship between vitamin D and calcium standing and newly identified SCAD
has not but been established.
Wherever you choose to inject your testosterone, correct care have to be taken to avoid an infection and different issues.
Nevertheless, it’s essential to find the right stability when adjusting the injection frequency.
Frequent injections can lead to larger peaks and lower troughs in hormone ranges,
potentially causing mood swings or different unwanted unwanted aspect effects.
On the opposite hand, longer intervals between injections may result in hormone levels dropping below the desired
vary, affecting the overall effectiveness of the remedy.
It Is price noting that some transgender people might favor a
shorter interval between injections to maintain more secure
hormone ranges. In such instances, some individuals choose to manage injections
every 7 days rather than each 14 days.
The half-life of testosterone, which is the First Time Steroid Cycle it takes for the hormone focus to lower by half, varies
depending on the administration technique. Testosterone injections typically have a half-life of
around eight days, while testosterone gels have a barely shorter half-life of round 2-3
days. These half-life values indicate how long the hormone stays in the body earlier than it is metabolized and eradicated.
Studies have instructed that greater testosterone ranges
can increase the danger of cardiovascular events, similar to heart
attacks and strokes. Nonetheless, it ought to be famous
that the research in this area is still restricted,
and more studies are wanted to totally understand the relationship between testosterone and cardiovascular well being.
In addition to injections, testosterone may also be
administered by way of patches or gel.
When exogenous testosterone is launched into the body, it may possibly
suppress the natural manufacturing of testosterone. This can lead to a lower in sperm production in men and doubtlessly lead to infertility.
In ladies, it could cause disruptions in the menstrual cycle and even masculinization results corresponding to extreme hair growth or deepening of the voice.
It is essential to note that these results may be reversible
as quickly as testosterone supplementation is discontinued, but it is nonetheless a danger to assume about.
Pumping is an choice for individuals who are looking to enhance dimension,
whether or not for a temporary period of time earlier
than intercourse or for more permanent changes.
Pumps include a cylinder that goes on the clitoris and is hooked to a pump that creates a vacuum seal on the
genitals.
These platforms could be particularly useful for individuals without insurance coverage who’re in search
of the most affordable choice. One Other approach to cut back
the cost of testosterone without insurance coverage protection is
to actively analysis local pharmacies for one of the best prices.
Online pharmacies could supply competitive pricing, but
it is important to make sure their legitimacy and adherence to security laws.
Moreover, some pharmaceutical corporations offer patient
help programs that can help cut back the cost of testosterone for
eligible people. Studying in regards to the procedure
could make it seem scary but it’s not bad in any respect, I really
feel nothing the entire time.
I’m curious what the consequences could be if I took it day by day as properly as if I took
it a day sooner than what my week is. I Am at 0.5mL each different week,
however I feel like I principally see folks taking it weekly.
During the visits, individuals will obtain testosterone by way of an injection, patch, gel, or
pill. Oral administration of testosterone undecanoate
(Jatenzo) involves taking a tablet twice day by day.
Beyond its influence in your temperament, testosterone-based HRT has been shown to shift one’s temper in a wide
selection of methods, in accordance with deNormand. Many sufferers have reported feeling
more at residence of their bodies, extra like themselves, and customarily extra
comfortable. Others say testosterone impacts the means in which they assume in a more abstract method,
changing their thought processes. After a few months of therapy, some people say taking testosterone has made them
much less emotional and made it more durable for them to cry.
As of 2016, Andractim just isn’t approved for medical use in the Usa by
the FDA. Some folks do order DHT online from overseas
pharmacies although we can’t endorse this as delivery a managed substance throughout country borders is
unlawful. Start your customized therapy plans tailor-made to your unique
wants and goals, all from the comfort of your individual house.
Of course, whenever you inject may rely on your personal dosage, concentration, and prescribed schedule if you’ve consulted with an endocrinologist.
Many men new to testosterone therapy may be curious concerning the differences between injecting within the morning,
or later at evening before bed. Testosterone level, hematocrit, and the
variety of sufferers withpolycythemia in various upkeep testosterone dosages.
You’re also avoiding the mental anxiousness that
often accompanies feeling unstable. If you understand that your best
feelings will soon be adopted by uneasy intervals, it may possibly get to your head.
Microdosing may also boost the conversion of testosterone
to DHT, a potent type of testosterone. Lastly, for these switching over from a earlier supplier to
FOLX for GAHT/HRT care, we can settle for labs drawn throughout
the last 12 months, as long as they were done whereas on the identical route and dosage requested from FOLX.
If you’ve insurance, most insurance corporations have resources on gender-affirming care suppliers they cowl.
You can call the quantity on the again of your insurance card
for more info. “Testosterone is a really highly effective hormone with reference to body changes, so many people are often pleasantly surprised with how quick they and others begin to notice changes,” Dr.
Kirkley says. “Patients who know themselves to be transgender, gender-diverse or non-binary hunt down GAHT so as to live as their most genuine and healthful selves,” Dr.
Kirkley says. “We truly talk in regards to the particular medicines or the effect that the treatment has as a substitute of using ‘masculinizing’ or ‘feminizing’ because totally different folks have totally different goals in the specific medicine. Anyone could be on a drugs like testosterone without the intention of masculinizing, however to be shifting further away from femininity,” deNormand tells
Them.
For instance, a person may experience emotional shifts, or
they may really feel fewer feelings than they did previously.
These adjustments might have an result on how the person relates to others or how they perceive things they once loved.
This medicine may cause modifications in the degree of cholesterol and fats in your
blood.
En cas de doute, il est préférable de réaliser un test pour savoir où vous en êtes.
Envie de mieux comprendre vos résultats sanguins et de prendre
en cost votre santé ? Découvrez iBloodTests, votre assistant
santé en ligne basé sur l’IA. Analysez gratuitement cinq de vos métabolites, y compris la testostérone, et recevez une évaluation personnalisée de votre état de
santé. Conçu avec la confidentialité à l’esprit,
iBloodTests ne stocke ni ne transmet vos données de santé.
Notre service vous propose des régimes alimentaires,
des plans d’entraînement et des conseils de fashion de vie adaptés à vos besoins individuels.
En cas de malaise ou de maladie, consultez d’abord un médecin ou un professionnel de la
santé en mesure d’évaluer adéquatement votre état de santé.
En utilisant ce web site, vous reconnaissez avoir pris connaissance de
l’avis de désengagement de responsabilité et vous consentez à ses modalités.
Si vous n’y consentez pas, vous n’êtes pas
autorisé à utiliser ce web site.
En règle générale, les taux de testostérone dans le
sang sont plus élevés pendant la période allant de l’adolescence au début de l’âge adulte.
Le fait de pratiquer une activité physique intense (pendant half-hour ou plus) libère
la testostérone et permet de regagner du muscle et de perdre l’excès de poids.
Evitez le stress, qui libère du cortisol,
une hormone qui diminue la manufacturing de testostérone.
Le convertisseur de mg en mL vous facilite la conversion des milligrammes en millilitres pour différents ingrédients (et
même médicaments). En plus de la conversion des
mg en mL, vous avez également la possibilité d’utiliser le calculateur en sens inverse pour
effectuer une conversion des mL en mg, et bien d’autres unités.
Vous constatez des symptômes liés à une baisse de testostérone
? Prise de poids, perte de masse musculaire et
chute du désir sexuel sont autant de signes d’une manufacturing déclinante.
Il n’y a malheureusement aucun moyen d’ajouter instantanément
des centimètres à votre corps. 60 à eighty % de votre taille est déterminée par l’ADN transmis par vos parents alors que 20 à 40 % de
votre croissance est influencée par votre environnement.
Convertisseur de mg à mL fait partie de
Diverses Mesures/Unités Calculatrices.
Cela permettra à votre médecin d’avoir une vision complète lors de l’interprétation des résultats.
Chez les garçons, la puberté est un élément déclencheur des premières manifestations physiques liées au développement de cette hormone.
C’est à ce moment que la voix change, que les épaules s’agrandissent
et que les traits du visage deviennent plus masculins.
Chez l’homme, la testostérone est produite par les
testicules et, dans une moindre mesure, par la corticosurrénale.
Seul le médecin pourra interpréter les anomalies en fonction des symptômes et des caractéristiques de son affected
person, et au besoin du résultat d’autres examens.
Cet article explorera les différents features du dosage de la testostérone, y compris les méthodes d’administration, les effets
secondaires et les recommandations. Si vous souhaitez vérifier votre taux de testostérone sans prescription médicale, cela reste
attainable, mais à vos frais. Cela peut être intéressant si vous suspectez des symptômes d’andropause, mais ne souhaitez pas consulter
immédiatement. Cependant, seul un médecin pourra interpréter vos résultats dans un contexte world et recommander, ou non, un traitement à base de testostérone.
Diminution de la masse musculaire maigre ou de La VaricocèLe Peut-Elle RéDuire Le Taux De TestostéRone ? drive physique.
Difficulté à gagner de la masse musculaire maigre ou à perdre de la graisse corporelle.
Il est recommandé de discuter vos résultats avec votre médecin pour une interprétation personnalisée.
Nagez en vous étirant le plus possible et vous verrez des
résultats. Ce résultat est actual pour toute substance ayant une masse volumique de mg⋅mL⁻¹ (identique
à celle de l’eau). En cas de doute, n’hésitez pas à en discuter avec votre médecin.
Si vous pensez avoir un faible taux de testostérone, vous devez consulter
votre médecin et faire un take a look at. À l’inverse, un faible niveau de testostérone chez
la femme peut également entraîner des problèmes de fertilité, en plus de fragiliser les os et la libido.
La sécrétion de testostérone provient des cellules de Leydig présentes
au niveau des testicules. En quantité beaucoup
plus faible, elle est produite par les glandes surrénales,
ce qui est négligeable chez l’homme mais essential chez la femme.
Par conséquent, une alimentation riche en graisses et en acides gras insaturés peut favoriser la
manufacturing de testostérone.
En raison de sa capacité à augmenter la taille et la drive musculaire,
c’est sans doute la forme de testostérone la plus populaire utilisée aujourd’hui.
C’est une hormone très bien tolérée par la plupart
des hommes, et les effets secondaires de la Testostérone
Cypionate sont à bien des égards très faciles à contrôler.
Quand il s’agit de parler des effets indésirables de
la Cypionate, gardez à l’esprit qu’ils sont simplement
possibles et ne sont nullement garantis. La dose totale
de testostérone, les prédispositions génétiques et votre état de
santé général joueront un rôle dans l’apparition de ces
effets ou non. En ce qui concerne les effets secondaires eux-mêmes, comme tous les composés de testostérone, Cypionate entraîne un haut niveau
d’activité de l’enzyme aromatase. La testostérone se lie également aux récepteurs androgènes pour promouvoir des mécanismes spécifiques à ces récepteurs
pour le achieve de muscle et la perte de graisse.
La Testostérone Cypionate provoque des changements dans la forme,
la taille, et peut aussi changer l’apparence et le nombre de fibres musculaires dans votre corps.
Cela signifie que votre médecin devra obtenir l’approbation de votre compagnie d’assurance avant que
celle-ci ne paie l’ordonnance. Il se peut que vous ayez besoin d’une nouvelle ordonnance
pour que ce médicament soit renouvelé. Renseignez-vous auprès de votre médecin sur l’état de la recharge de ce médicament.
Ceux qui utilisent HCG sont invités à commencer à utiliser environ dix jours
avant Clomiphene / Tamoxifen pendant environ dix jours d’utilisation. Si le dosage est correctement sélectionné,
il est alors attainable d’éviter la rétention d’eau ou de minimiser cet effet.
La testostérone s’aromatise très facilement et, par
conséquent, l’accumulation d’œstrogènes et les effets secondaires peuvent devenir un problème pour les utilisateurs sensibles à ces problèmes ou ceux
qui choisissent d’utiliser une dose élevée de ce composé.
Par conséquent, lors de l’utilisation de la testostérone, les
culturistes choisissent souvent d’incorporer un anti-œstrogène tel
que Arimidex, Proviron, Nolvadex pour aider à réduire au minimal les effets
secondaires liés aux œstrogènes. Les bodybuilders qui cherchent à se
muscler empilent souvent la testostérone avec d’autres stéroïdes tels que Deca Durabolin et/ou Equipose,
ainsi qu’un composé oral tel que Dianabol ou Oxymetholone.
À la fin du cycle, les culturistes choisissent
souvent d’utiliser une combinaison de Clomid, Nolvadex
et HCG pendant une période de three à four semaines afin de restaurer rapidement et efficacement le fonctionnement de l’hypophyse
et des testicules.
Notre pharmacie en ligne en France suggest le Cypionate de Testostérone Injectable 250mg/ml, ainsi que d’autres stéroïdes injectables,
à des prix compétitifs et avec une livraison rapide et discrète.
Nous nous engageons à fournir des produits de haute qualité, authentiques et sûrs.
Tous nos médicaments sont soumis à des contrôles
de qualité stricts pour garantir leur efficacité et leur sécurité.
De plus, notre équipe de professionnels de la santé est disponible pour répondre à toutes vos questions et
vous fournir des conseils personnalisés. Achetez dès maintenant le Cypionate de testostérone et numération des spermatozoïdes (https://finddaksh.com/) Injectable 250mg/ml dans notre pharmacie en ligne
en France et profitez des avantages de notre service
fiable et pratique. Le cypionate de testostérone contenu dans cette drogue
rend sa libération lente, ce qui nécessite
des injections moins fréquentes.
Si les effets secondaires vous inquiètent, discutez des risques
et des bienfaits de ce médicament avec votre médecin. Lancez une recherche en tapant «
testostérone, cypionate de » pour trouver des marques
qui sont encore offertes. Si vous utilisez ce médicament, discutez avec votre médecin ou un pharmacien de vos choices thérapeutiques.
Comme les taux d’œstrogènes augmentent, cela peut conduire à la
gynécomastie (élargissement du sein masculin) et la rétention d’eau en excès.
Gardez ces considérations à l’esprit si votre
médecin vous prescrit du cypionate de testostérone.
Pour aider à éviter les interactions, votre médecin devrait gérer tous
vos médicaments avec soin.
Assurez-vous d’informer votre médecin de tous les médicaments, vitamines ou
herbes que vous prenez. Pour savoir remark ce médicament pourrait interagir
avec quelque chose d’autre que vous prenez, parlez-en à votre médecin ou
à votre pharmacien. Ne jetez pas de médicaments dans les
eaux usées (par ex. pas dans l’évier ni dans la cuvette des cabinets) ni
avec les ordures ménagères. Demandez à votre pharmacien comment vous débarrasser des médicaments inutilisés ou périmés.
Ce médicament est disponible sous divers noms de marque ou sous différentes présentations, ou les deux.
Une marque spécifique de ce médicament n’est
peut-être pas offerte sous toutes les formes ni avoir été approuvée
contre toutes les affections dont il est question ici.
Testosterona C est un stéroïde injectable qui contient 200 mg
par ML de l’hormone testostérone Cypionate. L’ester Cypionate
de ce médicament ralentit sa libération et nécessite donc que les injections soient moins fréquentes qu’elles ne
le seraient si un bodybuilder utilisant du propionate de testostérone.
Les athlètes utilisant ce stéroïde trouvent souvent qu’un programme d’injection deux fois par semaine,
comme le lundi/jeudi, est très suffisant pour maintenir des taux sanguins
stables de l’hormone. La testostérone est l’hormone
anabolisante la plus courante et est également considérée comme la plus fondamentale.
Pour cette raison, les bodybuilders le considèrent souvent comme le stéroïde de base de
la plupart des cycles. Les utilisateurs de
ce stéroïde remarqueront un gain spectaculaire de taille et de
force musculaire, ainsi qu’un sentiment général de bien-être et
une augmentation de la libido et de la libido.
Quel que soit le dosage whole ou la longueur des cycles,
vous aurez besoin de mettre en place une thérapie post-cycle (PCT) une fois que votre treatment de testostérone Cypionate sera
terminée. Pour la plupart des hommes, si vous êtes en cours d’arrêt
de l’utilisation de stéroïdes anabolisants pendant plus de dix semaines, vous aurez besoin d’une PCT, mais si votre
période est inférieure, alors elle peut être ignorée.
Il est à noter, quand il s’agit de dopage des performances, la
testostérone Cypionate n’est pas recommandée pour les femmes.
Cypionate de testostérone est une version synthétique de l’hormone de testostérone produite naturellement.
Cette hormone est responsable de nombreuses caractéristiques physiques et mentales différentes chez les hommes.
Comme avec la plupart des stéroïdes anabolisants, plus vous en prenez,
plus les effets positifs seront importants et spectaculaires, mais plus vous prenez de
risque de voir apparaître des effets secondaires. En divisant les grosses injections en petites injections
plus fréquentes, vous introduisez de plus petites quantités d’hormone dans votre corps ce qui
est plus facile à traiter. En ce qui concerne les
doses à utiliser pour un gain de performances et de muscle tissue réels, vous pouvez varier de 200 mg par semaine à a thousand mg par semaine en fonction de vos besoins propres et de vos objectifs.
La dose typique pour ceux qui utilisent le Cypionate pour contrer la baisse de testostérone due à
l’utilisation d’autres stéroïdes anabolisants
est normalement de 200 mg par semaine.
De plus, la testostérone Cypionate a la capacité d’augmenter la manufacturing de globules rouges et un nombre plus élevé
de globules rouges améliorera l’endurance grâce à une oxygénation accrue dans le sang.
Plus de globules rouges peuvent également améliorer la récupération après une activité physique intense.
Même ainsi, les effets anabolisants / androgènes de la testostérone dépendent
de la dose, plus la dose est élevée, plus l’effet
de renforcement musculaire est élevé.
Contact us to search out out if human development hormone therapy is right for you. Simply like the case with HGH, steroids used by bodybuilders are synthetic and have many benefits. Technically, steroids are artificial forms of testosterone with almost each benefit that comes with testosterone. Nonetheless, the sheer quantity of testosterone and other additives contained in steroids is far more than the amount beneficial. Naturally, we wouldn’t recommend the usage of HGH and steroids beneath normal circumstances. However folks have continued to use them even though they know how harmful the side effects may use. It leaves us with only one option; to educate, inform, and guide those who determine to make use of the medication nonetheless.
It can additionally be essential to notice that the usage of HGH and steroids https://becker-vang-4.technetbloggers.de/buy-anavar-a-comprehensive-guide-to-purchasing-oxandrolone-1747915407 in opposition to the law with no prescription in many countries. While HGH might help to increase muscle mass and reduce physique fat, it’s not a replacement for testosterone. Testosterone substitute remedy may be essential for men who have low testosterone ranges, which may lead to signs corresponding to decreased muscle mass, decreased intercourse drive, and fatigue. Both human progress hormone and testosterone play important roles in how our our bodies work. Whether Or Not you’re contemplating HGH therapy or want to enhance your testosterone levels, it’s necessary to know what your body really wants.
Sermorelin just being the name of a FDA-approved version of GRF(1-29). The concern right here is that these are simply rendered ineffective inside minutes of injecting due to destruction by blood enzymes (unless you could pin instantly into your pituitary gland). What stays of the record are analogs, or altered variations, of the original GRF(1-29). It instructs your somatotrophs to stop the GH launch allowing them to begin storing and stockpiling GH. However if Somatostatin is always present the physique would never launch sufficient GH to operate. For essentially the most part Somatostatin is stronger and no GH might be launched.
The SteroidsLive weblog covers the most recent information in bodybuilding, fitness, sports activities, health and diet. We attempt to offer our readers — athletes, health and sports activities buffs, and those thinking about all-around health — the newest news, information, and of course — the gossip. It can yield increases in muscle mass of anything from 10 kilos to 30 pounds with only one cycle. Are very powerful and will pack on heaps of muscle mass, whereas different steroids such as Anavar. After this hormone has been produced, it is secreted by the pituitary gland into the bloodstream. HGH is produced naturally within the body and provides a number of very anabolic properties.
It can also be essential to say that whereas HGH will not hurt your body as such, steroids can and they do. HGH additionally reduces the chance of experiencing varied ailments and problems and additional prolongs your life. Conversely, Sermorelin operates by inducing the pituitary gland to release saved growth hormone in a pulsatile fashion, fostering complete development and growth. Sermorelin operates by triggering the pituitary gland to amplify the discharge of development hormone, consequently bolstering various physiological functions. This hormone additionally plays a pivotal function in tissue mending, the regulation of metabolism, reinforcement of the immune system, and the promotion of overall well-being.
It is really helpful to begin out with a low dosage and steadily improve it to avoid any potential unwanted side effects. The cycle of HGH usually lasts between 8-16 weeks, and it is essential to take breaks between cycles to allow the body to recover. The cycle of Anavar normally lasts between 6-8 weeks, and it is essential to take breaks between cycles to allow the physique to recuperate. Anavar is commonly utilized in slicing cycles, which is a time frame when an individual is attempting to shed weight and burn fats while sustaining muscle mass. It can be used in bulking cycles, which is a period of time when an individual is making an attempt to gain muscle mass and measurement. Athletes have been favoring HGH as it’s a lot more tough to detect in commonplace drug checks.
Secure use of steroids and HGH is vital, following legal guidelines and doctor’s recommendation to avoid well being issues. Blood checks can detect steroid use by checking the testosterone to epitestosterone ratio. What we are in a position to do, nevertheless, is look at some of the more distinguished and better-known advantages of using anabolic steroids for performance-enhancing functions. As A Substitute, it is made of 191 amino acids sure in a single chain which types a “peptide structure”. Due To This Fact, all hormones made from quick chains of amino acids, corresponding to HGH are called “peptide hormones” and not steroids.
Human Development Hormone (HGH) is a hormone produced by the pituitary gland within the brain that is answerable for stimulating growth and cell copy in humans. It performs a crucial function within the development of children and adolescents, helping them to grow taller and stronger. HGH ranges in the body are highest during childhood and adolescence, but they gradually decline as we age. While the degrees naturally fluctuate with age, HGH treatments are predominantly used to cope with certain medical situations which have impacted bone and muscle losing [1]. To get essentially the most out of HGH or testosterone remedy, concentrate on eating a balanced food regimen, exercising frequently, and getting enough sleep. These habits not only increase the effectiveness of your remedy but also assist scale back body fat and improve total well being.
Anabolic steroids are actually coveted for his or her capability to work rapidly and plenty of them produce considerable muscle mass within just some weeks. HGH on the other facet, makes you feel higher inside a couple of weeks but doesn’t offer any considerable physical modifications earlier than 3 to 6 months. Generally talking, nonetheless, steroids perform by rising the degrees of testosterone circulating within the physique. We first have to make our emotions clear on the use of anabolic steroids. Legal HGH remedy in GHD patients is usually well-tolerated and has few unwanted aspect effects.
This natural, non-synthetic HGH supplement works along with your physique’s own processes to assist optimal hormone levels and overall well-being. Whereas each substances have gained consideration for his or her potential benefits, they are fundamentally different of their nature, effects, and risks. First of all, it’s worth re-emphasizing that somatropin (HGH) medications are authorized to possess and use when approved by a licensed physician who has issued a prescription to a patient. Steroids, on the opposite hand, are synthetically-produced molecular compounds that exert a variety of biological capabilities within the physique. The use of HGH and steroids in professional sports stays a contentious concern, with many high-profile circumstances of athletes facing sanctions for doping.
What will determine your cycle as a more superior consumer shall be other compounds that are included as a stack.
Clenbuterol can preserve current muscle whereas
you’re on a calorie-restricted food plan. By nutrient partitioning, Clen can stop fat from
being saved, encourage using fat for vitality, and stop the usage of lean muscle.
One of the most important drawbacks we see with anabolic steroids
is the shutting down of pure testosterone manufacturing.
Typically, after a steroid cycle, it can take a quantity of
weeks or months for endogenous testosterone to return to
normal levels. Clen is thought to extend body temperature in a course of known as
thermogenesis.
Utilizing Clenbuterol just isn’t the most secure drug for recreational use, but
it can be carried out. You know, PED utilization has risen dramatically
over the previous few years amongst nonathletes in pursuit of creating a dream physique.
This article will inform you everything you want to learn about cycling Clenbuterol
safely and effectively.
Anavar just isn’t essentially the most suppressive steroid,
however your natural testosterone manufacturing is more probably to have taken a success.
This may cause symptoms of low testosterone when your cycle ends, including lack of muscle
and fat gain. Anavar itself is derived from DHT
(dihydrotestosterone), with some slight alterations to the construction of the hormone.
As A Result Of it is a DHT steroid, it can bring about
head hair loss in male users who’re already genetically predisposed to male pattern baldness.
Anavar isn’t widely known as a strength-enhancing steroid, nevertheless it excels in this regard, and
one reason is that the ATP uptake in muscle cells is elevated.
You’re prone to see a great enchancment within the amount of weight you can raise when using Anavar.
Hi, I am Nick Jenkins, the founder and Chief Editor of
CimaB-Sa.com. As acknowledged above, one of
the most popular strategies is to start the Clen cycle with a low dose, see how your body reacts
to it and then steadily enhance the dose as
the body gets used to it. Laws and laws will vary the world over in terms of shopping for and using anabolic steroids like Anavar.
But in most international locations, it could only
be purchased on the black market, and Anavar is usually priced higher than a lot of
different steroids. In the Usa, it is unlawful to purchase or use Anavar without a
prescription from a well being care provider.
Sure, all natural steroids – gitlab.sict.edu.mn,
steroid cycles must be followed up with post-cycle remedy to both
retain your positive aspects and restore your normal hormone function.
The mixture of Trenbolone and testosterone
cycle is certainly one of the most popular. Nevertheless, if you
run a Dianabol or Anadrol cycle, water retention is unavoidable.
All the Trenbolone cycles mentioned on this article are for superior users.
So, if you are a newbie then these cycles are not suitable
for you.
This means it causes side effects like pimples,
oily skin, hair loss, and prostate enlargement.
Anadrol has estrogenic results and Trenbolone has progesterone activity.
Therefore, a combination of both these steroids can cause Gynecomastia.
It is a natural supplement that relieves strain in your liver and reduces the
danger of harm. If you run this cycle sparingly, then the hair loss can reverse after following a post-cycle remedy.
In addition, Testosterone doesn’t trigger any harm to
your heart because it has a really gentle impact on your
levels of cholesterol.
A second and extra commonly preferred choice is using Ketotifen Fumarate, which is an antihistamine drug that has demonstrated in research
to up regulate the Beta-2 receptors. The primary advantages of Ketotifen use for receptor up regulation are that of the power to use Clenbuterol continuously
without the necessity to take 2 week breaks.
This is of excessive importance for individuals
that can’t afford to take periodic breaks from
Clenbuterol use and nonetheless require the
need to up regulate B2 receptors.
That is a fantastic line to stroll as a result of generally getting lean can fatigue you.
I know guys who are shredded to the bone, but after 20 minutes within the
fitness center, they’re ready to go residence as a result of they’re tapped out.
Ongoing insomnia14 can also become a longer-term side effect of Clen. Lack
of sleep will impact your results negatively and make it
more durable for you to recuperate from intensive exercises.
Stacking Deca Durabolin with an androgenic steroid similar to Anadrol,
testosterone, or trenbolone can mitigate low NO ranges.
It is difficult to gauge the efficacy of Deca Durabolin in isolation, as it is typically combined with different anabolic steroids.
Regardless Of this, we now have observed lowered anabolism in customers who remove Deca Durabolin from stacks.
It isn’t administered by itself, as it reduces androgenicity, probably causing sexual side effects, including impotence.
Therefore, it’s usually stacked with Anadrol, testosterone,
or trenbolone. Despite its positive effects on body composition, trenbolone is
probably certainly one of the most precarious steroids
we’ve encountered. Bodybuilders use bulking cycles to attain significant
will increase in muscle hypertrophy.
70918248
References:
Next Best thing to steroids (https://srstechnologies.org)
70918248
References:
buy Legal Steriods (superawesometour.com)
70918248
References:
best Way to get classified gear – https://oftalmoinsumosquirurgicos.com,
70918248
References:
Steroids Symptoms
70918248
References:
none (ancee-racee.org)
70918248
References:
slot Machines for fun (https://longbottomfoundry.co.uk/j-jw-longbottom-Has-always-had-Sustainability-At-the-heart-of-its-business)
Hi colleagues, nice post and fastidious arguments commented here, I am really
enjoying by these.
Feel free to surf to my blog post … eharmony special coupon code 2025
كشف أعطال الكابلات
70918248
References:
bodybuilding no Steroids (talesofafrica.org)
70918248
References:
how to tell if someone is using steroids, https://triskelionedu.org/,
70918248
References:
best online steroids (old.newcroplive.com)
When I originally commented I clicked the “Notify me when new comments are added”
checkbox and now each time a comment is added I get four e-mails with the same comment.
Is there any way you can remove people from that service?
Cheers!
Have a look at my site; vpn
What’s up to all, because I am actually keen of reading this
website’s post to be updated on a regular basis. It carries good data.
https://tinyurl.com/23mmjj8a gamefly
hippodrome casino
References:
https://eduwizztutors.com/
casino games slot machines
References:
Guardian.Ge
steroids for muscle growth and fat loss
References:
autogele.ca
prices of steroids
References:
ablackwhite.com.br
safe way to take steroids
References:
navodayasainik.in
certainly like your web site however you need to check the spelling on several of your
posts. A number of them are rife with spelling issues and I in finding it very
troublesome to inform the truth nevertheless I will certainly come again again. What
does vpn do https://tinyurl.com/24dyn2m6
deca steroid results
References:
https://aweza.co/employer/wachstumshormone-hgh-sth-und-igf-1-im-bodybuilding
Erfahrene Konsumenten sind von der sorgfältigen Zusammensetzung der
Wirkstoffe und somit deren Qualität vollkommen überzeugt, sodass sich im Netz eine große
Menge an positiven Erfahrungsberichten finden lässt.
D-Bal ist nicht nur ein qualitativ hochwertiges Produkt von der Loopy Bulk
GmbH, es hinterlässt unter Garantie kein Nebenwirkungen und somit keine Schäden, wenn
es sich um die Gesundheit des Anwenders handelt.
In der normalen Ernährung sind zwar Proteine wie im Fleisch,
in Bohnen und natürlich in Eiern verfügbar, aber hilfreich ist eine zusätzliche Ergänzung wichtiger Nährstoffe,
in Form von zusätzlichen Muskelaufbaupräparaten, worauf
besonders Athleten achten(4). Effektive Muskelaufbaupräparate enthalten diese wissenschaftlich belegten Wirkstoffe in optimaler
Dosierung, wobei hochwertige Proteinquellen und Kreatin die
Grundlage jedes wirksamen Dietary Supplements bilden.
Wobei erstere für die Insulinausschüttung sorgen (Insulinähnliche Wirkung) hat und
das Eiweiß fördert das Wachstum der Muskeln und ist natürlich bekannt für die muskelaufbauende Wirkung.
In einem Nahrungsergänzungsmittel ist Eiweiß, als
Baustein der Muskeln zu bezeichnen und Kohlenhydrate
liefern die nötige Effektivität. Wobei Sie auch die
Aufnahme von Mikro Nährstoffen natürlich nicht vergessen sollten, wenn Sie Ihre gesundheitlichen Ziele erreichen möchten.
Die besten natürlichen Inhaltsstoffe in den Ergänzungsmitteln wirken synergetisch
mit legalen Steroiden. Legale Steroide sind sichere, rechtlich akzeptierte
Nahrungsergänzungsmittel, die natürliche Inhaltsstoffe enthalten, welche die Wirkung anaboler Steroide nachahmen ohne deren Gesundheitsrisiken. Legale Steroide unterscheiden sich von Anabolika-Medikamenten durch ihre pflanzliche Zusammensetzung,
rezeptfreie Verfügbarkeit und fehlende Hormonzusätze.
In Deutschland müssen sie bestimmte gesetzliche Anforderungen erfüllen, um
als legal zu gelten. Diese imitieren die Effekte von anabolen Steroiden, sind aber authorized und sicher für den Körper.
HGH-X2 ist ein Produkt von Crazy Bulk, einem bekannten Hersteller im Bereich der legalen Steroide.
Dieser natürliche HGH Booster erhöht gezielt den Spiegel des menschlichen Wachstumshormons (HGH) im Körper.
Die restlichen 70 % hingegen sind auf Umwelteinflüsse wie die Luftverschmutzung, das Klima und UV-Strahlung zurückzuführen. Untersuchungen haben gezeigt, dass der Wirkstoff aus Moos die Zellkernvitalität alternder
Zellen aufrechterhält. Mit zunehmendem Alter verlangsamen sich die Stoffwechselprozesse
in den Zellen, wodurch sie anfälliger für schädliche Einflussfaktoren werden.
Die Unterstützung der Zellkerne durch den Aktivmoos-Wirkstoff kann die Anpassungsfähigkeit der Haut an bestehende Umweltbedingungen verbessern und so zu ihrem Schutz vor Falten beitragen. Aus diesem Grund konnten sie extremen Wetterbedingungen wie den Eiszeiten standhalten und sind noch heute überall
auf der Welt verbreitet. Die einzigartige Widerstandsfähigkeit weckte das Forschungsinteresse mit dem Ziel, diese Besonderheit in anderen Bereichen zu nutzen.
Dies kann bei einer eingeschränkten Nierenfunktion oder dem Ullrich-Turner-Syndrom der Fall sein. Ferner kann das Medikament bei Kindern genutzt werden, die mit einem
zu geringen Gewicht oder einer unterdurchschnittlichen Größe geboren wurden und dieses Defizit bis zum 4.
Ein Einsatz ist auch bei Erwachsenen möglich, die zu wenig Wachstumshormone produzieren. Die beste bei der Einnahme
von HGH Produkte ist, so zu sagen, dass die Fett im Muskel “umwandeln” wird.
HGH-X2 hat sich als äußerst beliebtes Produkt erwiesen, das von vielen Nutzern für seine positiven Effekte gelobt wird.
Anwender berichten von spürbaren Verbesserungen in ihrer Health und ihrem allgemeinen Wohlbefinden. Viele heben die natürlichen Inhaltsstoffe und die
einfache Anwendung hervor. Ribose oder auch D-Ribose genannt, kann jedoch noch mehr, denn das Monosaccharid wird
von allen Zellen im Körper genutzt und ist zudem ein wichtiger Bestandteil des Energiestoffwechsels.
Der Grünhorn Blütenfinder leitet durch die Vielfalt an Anwendungsgebieten, identifiziert die charakteristischen Terpene und berücksichtigt die aromatischen Profile unserer ausgesuchten Sorten. Wir bei Grünhorn bestimmen in unserem hauseigenen Labor zu jeder
verfügbaren Sorte das individuelle Terpenprofil.
Daraus lassen sich Hinweise auf den therapeutischen Einsatz der jeweiligen Sorte ableiten.
Nicht immer reichen diese Mengen jedoch aus, um den Glutaminspiegel im Gleichgewicht zu halten und kann daher
durch Nahrungsergänzungsmittel ergänzt werden. Und dass Koffein wichtig
für das Coaching ist, hat auch eine Studie gezeigt(8).
Auch Beta-Alanin sollte nicht fehlen, diese Aminosäure, die im
Körper zu Carnosin umgewandelt wird, fungiert als
eine Art Säurepuffer in der Muskulatur.
100-IE-Somatropin-Kits sind als Standard bekannt, es gibt jedoch auch viele andere Variationen der Kit-Größen. Zum Beispiel finden diejenigen, die HGH kaufen möchten, häufig Kits mit 100 IE,
200 IE und 150 IE sowie andere Mengen, obwohl dies die drei häufigsten Arten sind.
Auch BCAA sowie Vitamine und Mineralien wie Vitamin D, Vitamin C und Zink sind für das Bodybuilding ohne Anabolika unerlässlich und können zu mehr Muskelmasse beitragen.
References:
safe steroids for muscle growth
Как бы ни шли ставки, именно от скорости реакции казино зависит многое. В этом смысле официальный сайт Vodka Casino показывает себя с лучшей стороны: нет задержек, нет провисаний, всё работает плавно и без раздражающих пауз. Интерфейс логичный, слоты запускаются мгновенно, а навигация между разделами не вызывает затруднений даже у новичка. Удивительно, как грамотно распределены бонусы: от приветственных пакетов до эксклюзивных промокодов для активных пользователей. Ты не просто играешь, ты ощущаешь участие в чём-то живом, наполненном эмоциями и движением. Любая ставка здесь как выстрел — точная, быстрая и результативная. Заходишь в игру и не замечаешь, как пролетают часы, потому что каждый раунд — это новая история, непредсказуемая и захватывающая. Поддержка работает без задержек, выплаты приходят даже ночью, а главное — ты знаешь, что твои данные защищены. Это вызывает доверие, а оно в мире азартных игр значит очень многое. Поэтому возвращаешься сюда снова и снова, уже не как гость, а как игрок, у которого есть любимое место.
I’m gone to tell my little brother, that he should
also go to see this web site on regular basis to take updated from latest news.
References:
best steroids to Bulk Up – graph.org,
Hurrah! In the end I got a weblog from where I can really obtain valuable data concerning my study and knowledge.
References:
r/steroids (molchanovonews.Ru)
Thanks for another informative web site. Where else could I
am getting that kind of information written in such a perfect means?
I’ve a project that I am just now working on, and I’ve been on the glance
out for such info.
slot
References:
high roller online casinos (glk-egoza.ru)
second high-roller deal
References:
Blackcoin.co
roller1
References:
High Roller Casino In Las Vegas (Proxyrate.Ru)
ciclo hgh
References:
4iu hgh results; classifieds.ocala-news.com,
how long between steroid cycles
References:
taking anabolic steroids to look more muscular is an Example of:
deca dianabol test cycle
References:
sustanon And dianabol cycle
dianabol only cycle for beginners
References:
testosterone and Dianabol cycle
hgh bijwerkingen
References:
How Much Hgh Iu Per Day (https://Krishnacareers.Com/Employer/Prohormone-Kaufen/)
physical side effects of steroids
References:
crazy Bulk mass Stack
steroids for losing weight
References:
do oral steroids work [newsagg.site]
Historia Vavada rozpoczęła się w 2017 roku, gdy grupa doświadczonych graczy postanowiła stworzyć „idealne kasyno online”. Miało ono zapewniać komfort, bezpieczeństwo i maksymalną dawkę emocji. Ten cel został osiągnięty w 100. Właścicielem projektu jest spółka Vavada B.V., zarejestrowana na Cyprze.
ipamorelin and gonadorelin
References:
how much cjc-1295 ipamorelin should i take
which is better ipamorelin or tesamorelin
References:
ipamorelin Kidney (https://www.Nunesmagician.com)
buy sermorelin ipamorelin online
References:
https://mahranjobs.com/employer/a-closer-look-at-the-combination-of-cjc-1295-and-ipamorelin/
how long to see results from ipamorelin
References:
Pegylated Ipamorelin – Excelraise.Com –
cjc 1295 ipamorelin peptide
References:
valley.md
cjc 1295 ipamorelin refrigeration
References:
Valley.md
cjc-1295 ipamorelin bpc 157 ibutamoren aod 9604 kisspeptin
References:
sermorelin ipamorelin benefits [http://www.woorips.vic.edu.au]
does cjc 1295 ipamorelin increase libido
References:
what is Better ipamorelin or Sermorelin (istincy.Com)
hgh ipamorelin
References:
2mg of ipamorelin (telegra.ph)
cjc 1295 ipamorelin sex drive
References:
ipamorelin headache – sound.descreated.com –
It’s awesome designed for me to have a web page,
which is good for my know-how. thanks admin https://tinyurl.com/yvodnsan eharmony special coupon code
2025
how bad are steroids
References:
best injectable testosterone for bodybuilding
buy steroids online uk
References:
are anabolic steroids bad for you (https://sound.descreated.com/bettetrost9215)
closest supplement to hgh
References:
alpha tren gnc – vidstreamr.com –
steroids before and after women
References:
dianabol cycle for Sale (https://pilowtalks.com/)
anavar reviews weight loss
References:
natural steroids to build muscle (ni1kp5.click)
fat burner steroids
References:
legalroids.me reviews (newborhooddates.com)
rich piana steroid cycle instagram
References:
what are The two main types of steroids
steroid tablets for sale
References:
legal steroid stack (git.andy.lgbt)
what supplement builds muscle the fastest
References:
bleezlabs.com
Asking questions are really pleasant thing if you
are not understanding something completely, but this
piece of writing presents good understanding even.
Here is my blog post :: https://tinyurl.com/ms8n5mcm
danger of steroids
References:
https://rentry.co
famous baseball players who used steroids
References:
easywebgames.com
best steroids for muscle
References:
bookmarkspot.win
food steroids
References:
https://coolpot.stream/
deca durabolin for women
References:
https://justpin.date/
what is steriod
References:
https://myspace.com/bobcatstar9
winstrol results before and after
References:
google.gr
all american steroids review|acybgnsynx72k2lagtrdohjfldslpgzigq:***
References:
super-fisher.ru